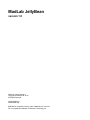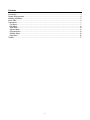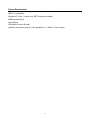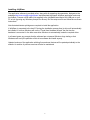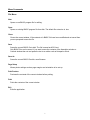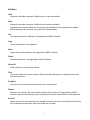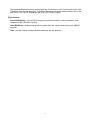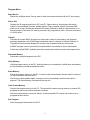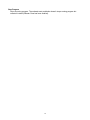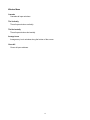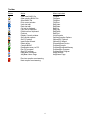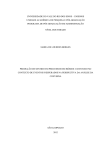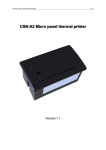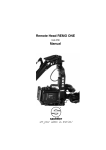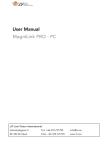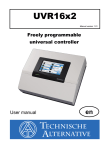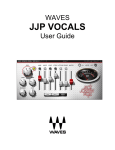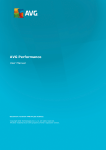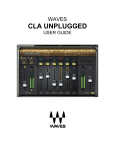Download User manual
Transcript
MadLab JellyBean version 1.0 Written by James Hutchby Copyright © MadLab Ltd. 2010 All Rights Reserved [email protected] www.madlab.org MadLab® is a registered service mark of MadLab Ltd. in the UK. PIC is a registered trademark of Microchip Technology Inc. Contents Introduction .............................................................................................................................................3 System Requirements.............................................................................................................................4 Installing JellyBean .................................................................................................................................5 Quick Start ..............................................................................................................................................6 Commands..............................................................................................................................................7 File Menu .............................................................................................................................................7 Edit Menu.............................................................................................................................................8 View Menu .........................................................................................................................................10 Options Menu ....................................................................................................................................11 Program Menu ...................................................................................................................................13 Window Menu ....................................................................................................................................15 Help Menu .........................................................................................................................................16 Toolbar..................................................................................................................................................17 2 Introduction Features: • USB bus powered or externally powered with automatic switching between power sources. For many applications USB power is sufficient (100mA with the option to request 500mA). An external power source can be used when high currents are required for driving servo or DC motors etc. A self-resetting fuse is included to protect the USB host from over-current situations. • 'sea of holes' for user circuits • onboard pushbutton (processor reset or available to user programs) and onboard red LED • integrated development environment using a dialect of the popular BASIC programming language which is simple for beginners to use yet powerful enough for many programming tasks • comprehensive help with example circuits and component sources • Wizard to configure peripherals and automatically generate BASIC code • libraries support analogue and digital I/O, UART and SPI serial comms, PWM, timers, interrupts, servo and stepper motors, LCD • fast - on a modern PC, a "hello world" type program compiles, downloads and executes in less than 1 second (and with a single key press) 3 System Requirements IBM PC or compatible Windows XP, Vista, 7 or later (with .NET Framework installed) 50MB free disk space free USB port USB cable (A male to B male) (optional) mains power supply, 6-12V regulated dc, >= 300mA, 2.1mm, centre + 4 Installing JellyBean The application software is provided online, along with all supporting documentation. Navigate to the webpage http://www.madlab.org/jellybean/ and download the zipped JellyBean application and unzip its contents. Connect a USB cable (not supplied) to the JellyBean board and a free USB port on your PC or hub (ignoring any Windows prompts for drivers). Run the setup.exe file and follow the on-screen instructions. Note that administrator privileges are required to install the application. If JellyBean is connected to the host PC during the installation process then its driver will automatically be installed. If not then Windows will run the "Found New Hardware Wizard" the first time the hardware is connected. In the latter case allow Windows to automatically locate the required driver. In all cases ignore any prompts that the software has not passed Windows Logo testing or that Windows can't verify the publisher of this driver software and install anyway. Updated versions of the application with bug fixes and new features will be posted periodically to the website. An archive of previous versions will also be maintained. 5 Quick Start After installing the software and connecting JellyBean to the host PC, start the application. Select New in the File menu to open a new window for editing. Then type in the following lines: loop: toggle led pause 500 goto loop Select Compile in the Program menu (or click the gearwheel icon). A window should pop up showing no errors in the compilation. If there are errors then check the program lines are exactly as above. After a successful compilation, select Download Memory in the Program menu (or click the down arrow icon). The program should be copied to the JellyBean board. Once the program has successfully downloaded it should start automatically (if not click the green run icon) and the onboard LED should flash about once a second. 6 Menu Commands File Menu New Opens a new BASIC program file for editing. Open Opens an existing BASIC program file from disk. The default file extension is .bas. Close Closes the current window. If the contents of a BASIC file have been modified and not saved then you are prompted to save the file. Save Saves the current BASIC file to disk. The file is saved as ASCII text. Only BASIC files can be saved. If you want to save the contents of the Assembler window or Console window then cut and paste the text to an editor such as Notepad or Word. Save As Saves the current BASIC file with a new filename. Page Setup Allows printer settings such as page margins and orientation to be set up. Print Preview Previews the contents of the current window before printing. Print Prints the contents of the current window. Exit Exits the application. 7 Edit Menu Undo Undoes the last editor operation. Multiple levels of undo are available. Redo Redoes the last editor operation. Multiple levels of redo are available. Note that there are some differences in the way Undo and Redo function depending on whether BASIC statements are coloured or not (see Editor Options below). Cut Cuts selected text to the clipboard. Only applicable to BASIC windows. Copy Copies selected text to the clipboard. Paste Pastes text from the clipboard. Only applicable to BASIC windows. Delete Deletes selected text. Only applicable to BASIC windows. Select All Selects all the text in the current window. Find Finds a text string in the current window. Options include matching case, matching whole words and search direction. Find Next Finds the next occurrence of the text string in the current window. Replace Replaces a text string in the current window with another text string. Only applicable to BASIC windows. Options include matching case, matching whole words, search direction and replace all. Set Font Allows the font face, style and size to be changed. Normally you would use a fixed pitch font where all the characters are the same width so that tabs line up neatly. 8 The standard Windows fonts that are fixed pitch are Courier New, Lucida Console and Lucida Sans Typewriter. Note that the Assembler, Compilation Results and Console windows always use a fixed pitch font but you can still change the size of the font in these windows. Editor Options Syntax highlighting - colours BASIC programs to make them easier to read (keywords in blue, constants in red, comments in green). Show BASIC tips - displays pop-up help on syntax when the mouse cursor hovers over a BASIC keyword. Tabs - sets the number of space characters between tab stop positions. 9 View Menu Console Opens the Console window for bi-directional communications with the program running on the JellyBean board. The PRINT instruction allows text to be sent from your program to the Console window. This can be a very useful aid for debugging, as well as displaying other information. Keys typed at the keyboard are sent to JellyBean (normal printing characters plus tab and return). Typed characters are then available for use by your program. See RECEIVE USB for more information. Communications with JellyBean is via a virtual serial port. This makes it straightforward to interface other software to the board. Any application that can send data to a serial port can work with JellyBean (Windows Hyper Terminal for example). The 'Clear' button clears the Console window. The 'Local echo' option causes characters typed at the keyboard to also appear in the Console window. BASIC Brings the BASIC window to the top if open. If multiple BASIC windows are open this command cycles through them in turn. Assembler Brings the Assembler window to the top if open. 10 Options Menu Compiler Options Default to 8-bit variables: If checked then implicitly-defined variables (those which have no associated DIM statement) are 8-bit by default. If unchecked, they are 16-bit. You only need to use 16-bit counters or other variables in your program if their values can exceed 255. Programs compiled using 16-bit variables are roughly twice the size of 8-bit compilations, allow a smaller number of program variables in memory, and run more slowly. Default to unsigned variables: If checked then implicitly-defined variables (those which have no associated DIM statement) are unsigned by default. If unchecked, they are signed. Signed variables are allowed to be negative, while unsigned variables are always positive. Note that there is a program memory overhead associated with the use of signed variables. See DIM for how to override these settings on a case-by-case basis. DIM variables before use: If checked, requires that variables are defined before use. If unchecked then variables are implicitly defined when first used. It is good programming practice to define variables prior to use with DIM statements. This also ensures that mis-spellings in variable names are caught. See DIM for more information. Timers and Interrupts: If checked, enables background processing. There is a performance penalty involved with background processing and compiled programs will be larger by approximately 30% so this option is disabled by default. If you want to use timers or interrupts in your program then it must be enabled. See WHEN for more information. Display assembler: If checked, the compiler will generate assembly language that corresponds to a compiled BASIC program. This is useful for learning more about PIC assembly language and also gives the location of any compilation errors. PIC Options Master Clear Enable: If checked, enables the onboard pushbutton as a processor reset button. If not checked then MCLR (pin 12) is available as a general purpose input pin, doubled up with the pushbutton which is available for use in your programs. Note that you can always reset the processor by clicking the Reset Device toolbar button. USB High Power Device: Requests 500mA from the host PC as opposed to the standard 100mA of current. Note that there is no guarantee that the host will be able to deliver the required power. If connected to a bus-powered hub rather than a USB port on the host PC then high power will not be available. If driving motors with USB power only then this option should normally be enabled. If in doubt then power JellyBean from an external power supply. Show USB Status: If checked, the onboard LED displays the status of the USB connection (off = not attached or program running, flashing = configuring, on = ready). The onboard LED is shared with pin 1 so it might not always be desirable to drive it high. If not checked then the LED is not used to display the USB status. Note that in either case the LED is available for use in your programs. 11 ID: a 12 hexadecimal-digit code used for identification purposes. Typically used to contain a software version number or date but can be put to any other use. I/O Wizard A Wizard to help with the configuration and set up of peripherals. A number of tabs are available to configure a range of devices such as liquid crystal displays, motors and UART communication ports. Extensive help is provided within the Wizard. Auto-download If checked then programs are automatically downloaded after successful compilations. Auto-run If checked then programs are automatically run after downloading. Checking both these options allows programs to be compiled, downloaded and executed all with a single F5 key press. 12 Program Menu Reset Device Resets the JellyBean board. Can be used to check that communications with the PC are working. Device Info Displays the ID programmed into the PIC (see PIC Options above). Also displays the version number of the bootloader firmware, whether Master Clear is enabled, whether requested USB power is low or high, whether the onboard LED shows USB status, whether code-protection is on, and the number of times the PIC memory has been fully programmed (from a minimum endurance of 10 000 times). Compile Compiles the current BASIC program into object code, ready for downloading, and optionally generates assembler code (if the 'Display assembler' option is checked in Compiler Options). A Compilation Results window displays the results of the compilation and any errors found. A BASIC program must be successfully compiled without errors before it can be downloaded. If there are multiple BASIC windows open then one particular window must be made topmost first. Download Memory Downloads a compiled program to the PIC. Verify Memory Verifies program memory in the PIC. Note that memory is automatically verified when downloaded, but this command provides an additional check. Erase Memory Erases the program memory in the PIC. It doesn't erase the bootloader firmware which is required for communications with the host PC. Note that any downloaded program in memory will run automatically each time the board is powered. The Erase Memory command will prevent this. Code Protect Memory Protects the program memory in the PIC. This prevents the memory being read by an external PIC programmer and hence protects proprietary software. Note that code protection cannot be undone. A code-protected PIC however can continue to be programmed and verified. Run Program Runs the program downloaded to the PIC. 13 Stop Program Stops a running program. The onboard reset pushbutton doesn't stop a running program but restarts it instead (if Master Clear has been enabled). 14 Window Menu Cascade Cascades all open windows. Tile Vertically Tiles all open windows vertically. Tile Horizontally Tiles all open windows horizontally. Arrange Icons Arranges any iconic windows along the bottom of the screen. Close All Closes all open windows. 15 Help Menu Contents Displays the online help pages. Function key F1 will also display help as is normal in Windows applications. If F1 is pressed while the cursor is within a keyword in a BASIC window then help on that keyword will be displayed. If F1 is pressed while the cursor is within an error message in the Compilation Results window then help on that error will be displayed. Index Index of online help pages. Search Search online help pages. readme.txt Late-breaking information. BASIC Reference Reference manual for the BASIC programming language. Home Page Accesses the JellyBean web home page. About Displays the copyright message and the software version number. 16 Toolbar Button Action Menu equivalent Open new BASIC file Open existing BASIC file Save BASIC file Print current window Undo last edit Redo last edit Cut text to clipboard Copy text to clipboard Paste text from clipboard Find text Display Console window Set compiler options Set PIC options Input/Output Wizard Reset device Compile BASIC Download memory to PIC Run PIC program Stop PIC program Help table of contents JellyBean Home Page File|New File|Open File|Save File|Print Edit|Undo Edit|Redo Edit|Cut Edit|Copy Edit|Paste Edit|Find View|Console Options|Compiler Options Options|PIC Options Options|I/O Wizard Program|Reset Device Program|Compile Program|Download Memory Program|Run Program Program|Stop Program Help|Contents Help|Home Page Previous compiler error/warning Next compiler error/warning 17