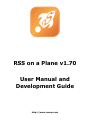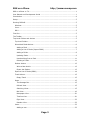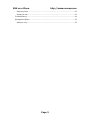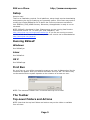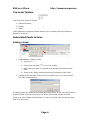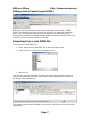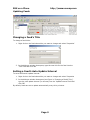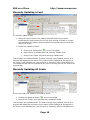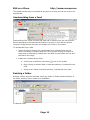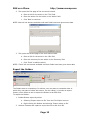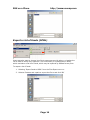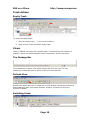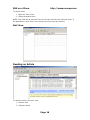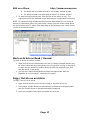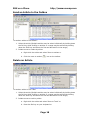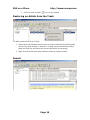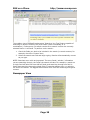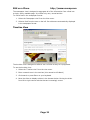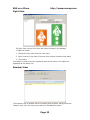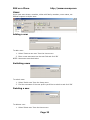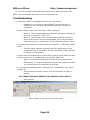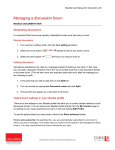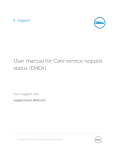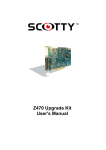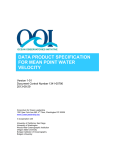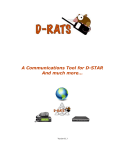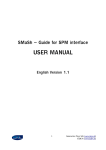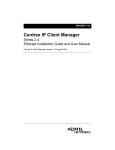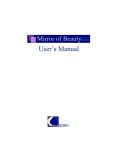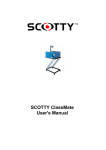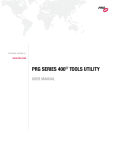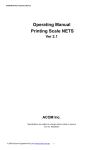Download RSS on a Plane v1.70 User Manual and Development Guide
Transcript
RSS on a Plane v1.70 User Manual and Development Guide http://www.rssoap.com RSS on a Plane http://www.rssoap.com RSS on a Plane v1.70........................................................................................1 User Manual and Development Guide ..................................................................1 Introduction.....................................................................................................4 Setup..............................................................................................................5 Running RSSoaP...............................................................................................5 Windows ......................................................................................................5 Linux ...........................................................................................................5 OS X ...........................................................................................................5 First Run .........................................................................................................5 The Toolbar .....................................................................................................5 Top-Level Folders and Actions ............................................................................5 Top Level Folders ..........................................................................................6 Subscribed Feeds Actions ...............................................................................6 Adding a Feed ...........................................................................................6 Adding a List of Feeds (Import OPML) ...........................................................7 Adding a Folder .........................................................................................8 Updating Feeds..........................................................................................9 Unsubscribing from a Feed ........................................................................ 11 Deleting a Folder ..................................................................................... 11 Outbox Actions ........................................................................................... 12 Write a New Article .................................................................................. 12 Export the Outbox.................................................................................... 13 Export a List of Feeds (OPML) ....................................................................... 14 Trash Actions.............................................................................................. 15 Empty Trash ........................................................................................... 15 Views ........................................................................................................ 15 The Message Bar ..................................................................................... 15 Refresh View ........................................................................................... 15 Switching Views....................................................................................... 15 Mail View ................................................................................................ 16 Newspaper View ...................................................................................... 20 Timeline View .......................................................................................... 20 Fight View............................................................................................... 22 Random View .......................................................................................... 22 Users......................................................................................................... 23 Adding a user .......................................................................................... 23 Page 2 RSS on a Plane http://www.rssoap.com Switching users ....................................................................................... 23 Deleting a user ........................................................................................ 23 Troubleshooting .......................................................................................... 24 Development Notes ..................................................................................... 25 Adding a view.......................................................................................... 25 Page 3 RSS on a Plane http://www.rssoap.com Introduction The launch of CNN in 1980 heralded a new era in news media. Before then, people had largely relied on newspapers and daily radio and television broadcasts as their primary source of news. As a result, there was always significant delay between when news occurred and when most people found out about it. By 1980, advances in technology had made it possible for live news coverage to be delivered from around the world. However, the real benefit of CNN came not from the technology it used, but rather the devoting an entire network to news. This inherently reduced the delay between when news occurred and when it was reported since stories were broadcast as they became available rather than at set times during the day. In the modern day and age of the Web, a similar strategy has been adopted to push information to the masses. Traditional news providers (such as CNN) as well as everyday enthusiasts (such as bloggers) can now provide instantaneous access to online news as resources become available. Using online syndication protocols such as RSS and Atom, these content providers push data to users, thus eliminating the need for users to continuously check for updates from all their news sources. RSS on a Plane (RSSoaP) is a formidable new entry into the field of syndication aggregators. Features such as built in archiving, search, blog composition, article outboxes, digg-ing, and del.icio.us tagging make it possible for users follow stories as they develop. Backed by the power of a SQL database, RSSoaP is designed to speed users through their news, providing content in an intuitive interface and allowing users to manage their news on their terms. Page 4 RSS on a Plane http://www.rssoap.com Setup Setup is easy! There is no installation required. On all platforms, setup simply requires downloading and extracting the zip file matching your operating system. Linux users may need to modify the included RSSoaP.sh file to define the correct environment variable for their MOZILLA_FIVE_HOME directory. Otherwise, the application is ready to run as extracted. NOTE: RSSoaP is developed in Java. Please ensure you are running Java Runtime Environment Version 5.0. To check your Java installation, visit http://www.java.com/en/download/installed.jsp. If you are not running a current version of the Java Runtime Environment, the current version can be downloaded at http://www.java.com/getjava/. Running RSSoaP Windows Run RSSoaP.jar Linux Run RSSoaP.sh OS X Run RSSoaP.app First Run On your first run, you will be prompted to create a new user. A dialogue box like the one below will appear. Enter your desired username and click ‘OK.’ This action may not be canceled as the system depends on the existence of at least one user. NOTE: The username ‘Default User’ is reserved and may not be used. The Toolbar Top-Level Folders and Actions NOTE: Note that the top-level folders and actions may not be visible or available from all views. Page 5 RSS on a Plane http://www.rssoap.com Top Level Folders There are three top-level folders: 1. Subscribed Feeds 2. Outbox 3. Trash These folders are created by default when a user is created, and they cannot be deleted or renamed. Subscribed Feeds Actions Adding a Feed 1. Initiate adding a feed by either: a. Typing Ctrl + + b. Clicking the add feed ( ) icon on the toolbar c. Right-clicking a folder or subfolder and selecting ‘Subscribe to New Feed’ d. Going to the ‘Feeds’ menu and selecting ‘Subscribe to New Feed’ 2. A dialogue box will open. Enter the URL (including http://) of the feed and click ‘OK’ to add the feed. By default, feeds are added to the Subscribed Feeds folder. A user may add a feed to a specific folder by performing any of the above actions with a folder selected. A feed may not be added to the Outbox or Trash, and a user may not add the same feed more than once. Page 6 RSS on a Plane http://www.rssoap.com Adding a List of Feeds (Import OPML) RSSoaP provides functionality to both import and export a list of feeds in OMPL format. This allows a user to backup their list of feeds or to share their feeds with other users. Like adding a feed, importing an OPML file will add feeds into the selected folder and add all available articles. OPML files may be imported either from a local file or from a remote location on the web. Importing from a local OPML file To import from a local OPML file: 1. Select ‘Import from a local OPML file’ in the File>Import menu 2. Choose the file to import from the dialogue menu 3. Open the file This will begin the import process. The feed currently being imported, as well as a progress bar displaying the status of the import will be displayed at the bottom of the screen in the message bar. The import process may be cancelled at any time by clicking the red box next to the progress bar. Page 7 RSS on a Plane http://www.rssoap.com Importing from a remote OPML document To import a remote OPML document: 1. Select ‘Import from a remote OPML document’ in the File>Import menu 2. Enter the URL (including http://) in the dialogue that pops up and click ‘OK’ This will begin the import process. The feed currently being imported, as well as a progress bar displaying the status of the import will be displayed at the bottom of the screen in the message bar (see the figure in ‘Importing from a local OPML file’). The import process may be cancelled at any time by clicking the red box next to the progress bar. Adding a Folder To add a folder: 1. Select the folder where the subfolder will be added. 2. Initiate adding the folder by either a. Clicking the add folder ( ) icon on the toolbar b. Right-clicking a folder or subfolder and selecting ‘Create New Folder’ 3. A dialogue box will open. Enter the name you’d like to give the folder and click ‘OK’ to add the folder. A folder may not be added to the Outbox or Trash, and a user may not add a subfolder to a folder that already contains a subfolder with the same name (sibling folders may not have the same name). Page 8 RSS on a Plane http://www.rssoap.com Updating Feeds Changing a Feed’s Title To change a feed’s title: 1. Right click on the feed whose title you want to change and select ‘Properties’ 2. In the dialogue window that opens, type the new title for the feed into the ‘Title’ field and click ‘OK’ Setting a Feed’s Auto-Update Interval To set a feed’s auto-update interval: 1. Right click on the feed whose title you want to change and select ‘Properties 2. In the dialogue window that opens (see figure in ‘Changing a Feed’s Title’), type the new update interval (in minutes) into the ‘Update Interval’ field and click ‘OK’ By default, feeds are set to update automatically every thirty minutes. Page 9 RSS on a Plane http://www.rssoap.com Manually Updating a Feed To manually update a feed: 1. Select the feed or feeds to be updated (Multiple feeds may be select individually by holding down the Ctrl key while clicking on feeds or a range may be selected by holding down the Shift key and select the first and last feed in the range) 2. Initiate the update by either: a. Clicking the update feed ( ) icon on the toolbar b. Right-clicking a selected feed and selecting ‘Update Feed’ c. Going to the ‘Feeds’ menu and selecting ‘Update Feed’ This will begin the update process. The feed currently being updated, as well as a progress bar displaying the status of the import will be displayed at the bottom of the screen in the message bar (see the figure in ‘Importing from a local OPML file’). The update process may be cancelled at any time by clicking the red box next to the progress bar. Manually Updating All Feeds A user can initiate the update of all feeds by either: 1. Clicking the update all feeds ( ) icon on the toolbar 2. Going to the ‘Feeds’ menu and selecting ‘Update All Feeds’ This will begin the update process. The feed currently being updated, as well as a progress bar displaying the status of the import will be displayed at the bottom of the screen in the message bar (see the figure in ‘Importing from a local OPML file’). Page 10 RSS on a Plane http://www.rssoap.com The update process may be cancelled at any time by clicking the red box next to the progress bar. Unsubscribing from a Feed Unsubscribing from a feed removes that feed and its articles from the user’s profile. Articles belonging to the specified feed that are currently in the trash will also be removed, though articles moved to the outbox will remain in the outbox. To unsubscribe from a feed: 1. Select the feed or feeds to be unsubscribed from (Multiple feeds may be select individually by holding down the Ctrl key while clicking on feeds or a range may be selected by holding down the Shift key and select the first and last feed in the range) 2. Initiate the unsubscribe by either: a. Clicking the unsubscribe from feed ( ) icon on the toolbar b. Right-clicking a selected feed or feeds and selecting ‘Unsubscribe from Feed’ c. Going to the ‘Feeds’ menu and selecting ‘Unsubscribe from Feed’ Deleting a Folder Deleting a folder removes the folder itself, any folders or feeds contained directly in the folder, and any feed or folder of its subfolders To delete a folder: Page 11 RSS on a Plane http://www.rssoap.com 1. Select the folder or folders to be deleted (Multiple folders may be select individually by holding down the Ctrl key while clicking on folders or a range may be selected by holding down the Shift key and select the first and last folder in the range) 2. A user can initiate the deletion of a folder by either: a. Clicking the delete folder ( ) icon on the toolbar b. Right clicking on a directory and selecting ‘Delete Folder’ Outbox Actions Write a New Article For those who wish to use their outbox not only as a repository for articles they like, but also as a Blog, RSSoaP allows users to compose articles and add them directly to the Outbox. To write a new article: 1. Initiate the new article process by either: a. Clicking the add new article ( ) icon on the toolbar or b. Right-clicking the Outbox and selecting ‘Create a new Article’ Page 12 RSS on a Plane http://www.rssoap.com 2. This opens the first page of the new article wizard. a. Enter a title for the article in the ‘Title’ field b. Enter the author for the article in the ‘Author’ field c. Click ‘Next’ to continue. NOTE: Next will not become available until both fields have been given some data. 3. This opens the second page of the new article wizard. a. Enter a URL for the article in the ‘URL field b. Enter the summary for the article in the ‘Summary’ field c. Click ‘Finish’ to add the article NOTE: ‘Finish’ will not become available until both fields have been given some data. Export the Outbox The Outbox acts as a repository for article a user may want to remember later or which they may want to share with others. For this reason, it includes an export feature, which allows a user to export the Outbox as an RSS feed. To export the Outbox: 1. Initiate Outbox export by either: a. Selecting ‘Export outbox to file’ from the File>Export menu or b. Right-clicking the Outbox and selecting ‘Export outbox to file’ 2. Select a filename and a path to export the file to and click ‘OK’ Page 13 RSS on a Plane http://www.rssoap.com Export a List of Feeds (OPML) Users may also want to share a list of their news sources with others, or backup the list of feeds to which they subscribe. This functionality is implemented in OPML, which maintains a flat list of feeds, which may be imported by RSSoaP at any time. To export a list of feeds: 1. Selecting ‘Export feeds to OPML’ from the File>Export menu or 2. Select a filename and a path to export the file to and click ‘OK’ Page 14 RSS on a Plane http://www.rssoap.com Trash Actions Empty Trash To empty the trash, either: 1. Click the empty trash ( ) icon on the toolbar or 2. Right click the Trash and select empty trash Views Views in RSSoaP have been left incredibly open. This allowed for the inclusion of powerful, robust interfaces alongside simple, informative, and fun interfaces. The Message Bar The message bar is where most status reports and error are sent. For long operations, a status bar with an option to kill the current process. Refresh View Refresh view allows the user to refresh the current window, should they believe the data displayed is stale. In browser windows, however, this does not force the browser to update. Switching Views Page 15 RSS on a Plane http://www.rssoap.com To switch views: 1. Open the ‘View’ menu 2. Select the desired view NOTE: This view will be stored for the current user until the user switches views. If the application is shut down, the currently active view will be restored. Mail View Reading an Article To read an article in the mail view: 1. Select a feed 2. Select an article Page 16 RSS on a Plane http://www.rssoap.com a. The article will be marked as read, if not already marked as read b. The article summary will be displayed below in a browser window 3. To read the original article text, click the title of the article (a link). The original article will be displayed in the same browser window as the summary. NOTE: To expedite finding relevant articles, the feed table allows for the sorting of articles by read status, date, title, and author. Simply click the column name above the top article to sort. To switch from ascending to descending or vice-versa, simply re-click on the column name. Mark an Article as Read / Unread To mark an article as read or unread: 1. Right click the article whose status you wish to change (Multiple articles may be select individually by holding down the Ctrl key while clicking on articles or a range may be selected by holding down the Shift key and select the first and last article in the range) 2. The top menu option automatically displays the appropriate “Mark as [opposite of current status]”. Select this top option. Digg / Del.icio.us an Article To Digg / Del.icio.us an article: 1. Right click the article you would like to Digg or tag with Del.icio.us 2. The browser window below will automatically be directed to the appropriate site with certain pieces of information already completed. 3. Login and complete information as needed for each site. Page 17 RSS on a Plane http://www.rssoap.com Send an Article to the Outbox To send an article to the Outbox: 1. Select the article (Multiple articles may be select individually by holding down the Ctrl key while clicking on articles or a range may be selected by holding down the Shift key and select the first and last article in the range) 2. Initiate move to outbox by either: a. Right click the article and select ‘Move to outbox or b. Click the move to outbox ( ) icon on the toolbar Delete an Article To send an article to the Trash: 1. Select the article (Multiple articles may be select individually by holding down the Ctrl key while clicking on articles or a range may be selected by holding down the Shift key and select the first and last article in the range) 2. Initiate move to trash by either: a. Right click the article and select ‘Move to Trash’ or b. Press the Del key on your keyboard or Page 18 RSS on a Plane http://www.rssoap.com c. Click the move to trash ( ) icon on the toolbar Restoring an Article from the Trash To restore an article from the Trash: 1. Select the article (Multiple articles may be select individually by holding down the Ctrl key while clicking on articles or a range may be selected by holding down the Shift key and select the first and last article in the range) 2. Right click the article and select ‘Restore article to original location” Search Page 19 RSS on a Plane http://www.rssoap.com The mailbox view of RSSoaP implements a ‘Search as You Type’ feature capable of searching an article’s content, title, and author (either individually or in combination). Furthermore, this search can be set to search in either the currently selected feed or in all feeds. To perform such a search: 1. Check the fields you wish to be included in the search (to search content, for example, check the ‘Content’ box) 2. Select the search text field and begin typing. Results will automatically narrow as you type. NOTE: Searches occur with varying speed. The more feeds / articles / information you are searching through, the longer the search will take. For example, a search on a single feed will take less time than all feeds, and searching through one field is faster than searching through multiple fields. If searches appear slow, try reducing the size of the search. The biggest boost should come from not searching through all content. Newspaper View Page 20 RSS on a Plane http://www.rssoap.com The newspaper view is designed to aggregate all of the information from a feed into a single, easily readable page. It includes only new, unread articles. To view a feed in the newspaper format: 1. Select the ‘Newspaper view’ from the View menu 2. Select a feed from the tree on the left. Its articles are automatically displayed in the newspaper format Timeline View The timeline view is designed to allow a user to follow a story as it progresses. To use the timeline view: 1. Select the ‘Timeline view’ from the view menu 2. Enter a search term in the text box (this cannot be left blank) 3. Click search or press Enter on your keyboard 4. Move the slider to display articles in the browser below. Moving the slider from left to right returns articles that are increasingly recent. Page 21 RSS on a Plane http://www.rssoap.com Fight View The fight view is one of the more droll views included in the package. To fight two words: 1. Select the ‘Fight view’ from the view menu 2. Enter a word(s) into each of the text fields (neither should be left blank) 3. Click search The relative number of articles containing each of the terms in the fields are displayed as the planes rise. Random View The simplest view. A random article is selected from all feeds. Simply select the ‘Random view’ from the view menu and click “Get Random Article” Page 22 RSS on a Plane http://www.rssoap.com Users Since most users share a machine, either with family members, room mates, etc. RSSoaP supports multiple users. Adding a user To add a user: 1. Select ‘Create a new user’ from the Users menu 2. Enter a new username into the text field and click ‘OK’ NOTE: Usernames must be distinct. Switching users To switch users: 1. Select ‘Switch user’ from the Users menu 2. Find the username of the user profile you’d like to switch to and click ‘OK’ Deleting a user To delete a user: 1. Select ‘Delete user’ from the Users menu Page 23 RSS on a Plane http://www.rssoap.com 2. Find the username of the user profile you’d like to delete to and click ‘OK’ NOTE: You cannot delete the profile of the current active user Troubleshooting • I deleted an article and emptied the trash. Can I get I back? o Probably not. You could try unsubscribing from the feed and resubscribing, but if the feed has changed since then, there are no guarantees • I know I added a feed, but I can’t see it. What’s going on? o Option 1: You’ve already added that feed. It’s someplace else and you can’t see it. Hunt for it. You’ll find it. o Option 2: The feed may have not been properly written. We do our best to grab as much of the feed as possible, but if the feed doesn’t make any sense (ie is malformed), we can’t promise anything. Sorry! • The article looks messed up (there are weird colors and / or characters). What gives? o There are some character sequences that will conflict with how we rendering articles in our browser window. Specifically, HTML tags tend to cause a lot of problems. • I know a feed had an article at one point OR I’m looking at the feed online and it has an article, but it’s not showing up in the feed. What’s up? o Again, this could have something to do with a poorly written feed. o Alternatively, you may have deleted the article and emptied the trash. You could always try re-subscribing to the feed. • I try to start the application and is acting funny / it immediately quits. What should I do? o There are three courses of action. They are listed here in order of severity. ALL THESE STEPS WILL RESULT IN A COMPLETE LOSS OF DATA o Soft reset DB Select ‘Delete all user data’ from the file menu Page 24 RSS on a Plane o o http://www.rssoap.com Click ‘OK’ Behavior should have returned to normal. If this fails, move to the next solution Hard reset DB Look in the directory where you extracted RSSoaP Find the ‘rss’ directory Delete / remove the directory Restart RSSoaP You should be prompted to login as with the ‘First Run’ scenario. Should this fail, move to the final remedy. Re-download and install application Visit http://www.rssoap.com Download the latest version of RSSoaP Run setup as specified in the documentation Should this fail, email [email protected] with a description of what’s happening, your machine, and what operating system you’re running. Development Notes Adding a view Adding a view is easy! 1. Open Controller.setupviewsmenus 2. Create an instance of your view 3. Add the instance of your view to the private list allViews 4. Construct a new changeViewaction with your view as an argument 5. Add the new changeViewaction to the private list changeViewActions Page 25