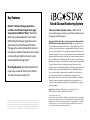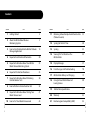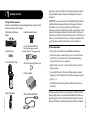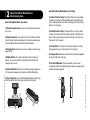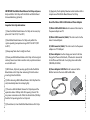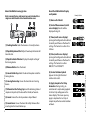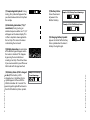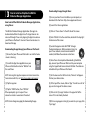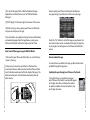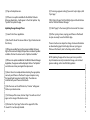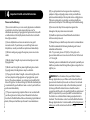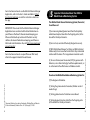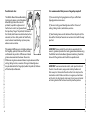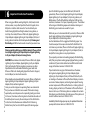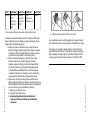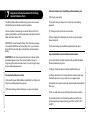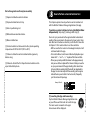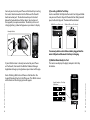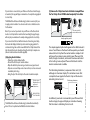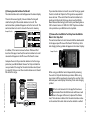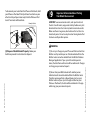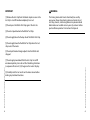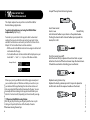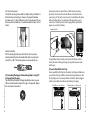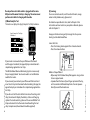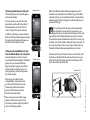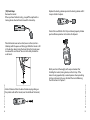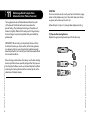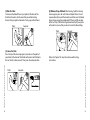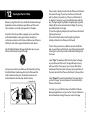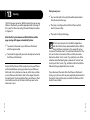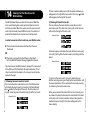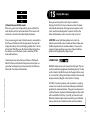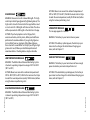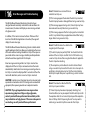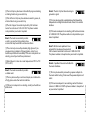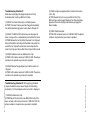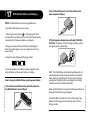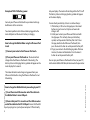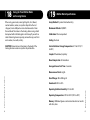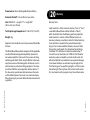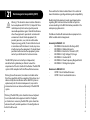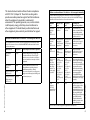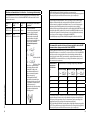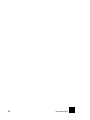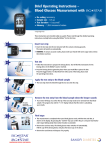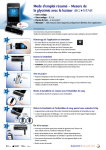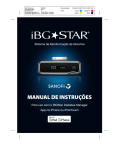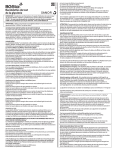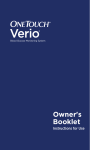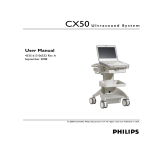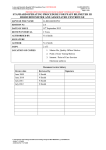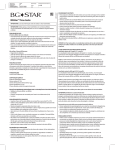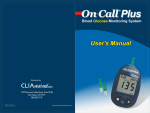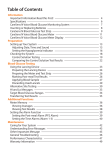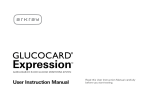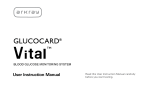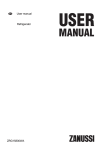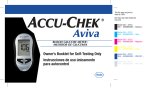Download Blood Glucose Monitoring System
Transcript
Blood Glucose Monitoring System OWNER’S GUIDE For use with the iBGStar Diabetes Manager Application on iPhone ® or iPod touch ® File name: 513109 Artwork, Guide, Owners, mgdl, iBGStar, US Revision: Date: 2.15.12 Operator: TM Site/Supplier: Frankfurt Devices/ AgaMatrix Product Desc.: Owner’s Guide, iBGStar Meter Artwork created in: InDesign CS5, Mac format Minimum point size of text: 5 pt Barcode: Colors Used: CMYK Key Features iBGStar™ Diabetes Manager Application an iPhone and iPod touch application (app) designed for the iBGStar™ Meter: The iBGStar Meter can easily download test results to the iBGStar Diabetes Manager Application via the dock connector on the iPhone or iPod touch. The app can be used to conveniently store and manage your diabetes information, review trends, or share with your healthcare team. It can be downloaded from the App StoreSM. No Coding Required: The iBGStar Meter doesn’t require you to code the meter. Insert a BGStar® Test Strip and you are ready to test. Blood Glucose Monitoring System Toll-Free, 24-Hour Customer Service: 1-800-633-1610 In case of emergency, contact your healthcare professional or emergency medical response. By using the iBGStar Blood Glucose Monitoring System (Meter) with the iBGStar Diabetes Manager Application (the app): You agree that the use of this software together with an iPod, iPhone or iPad (“Apple Product”) shall only be as a personal organization or supplemental data display tool and not as a source of medical advice. You agree that this software will never be used to replace the advice of a doctor, or your own common sense and independent judgment, and that you will not at any time rely on any information presented on your Apple Product as the basis for health care, medical or other decisions that may result in injury or other ill effects. You agree to take sole responsibility for your health care decisions, including contacting a physician or other health care professional regarding all medical conditions, tests, diagnoses and treatment options and agree that Apple shall have no liability for any action you or anyone using the software may take, regardless of the information received, displayed, calculated or transmitted by your Apple Product. Apple assumes no risk for your use of the software and makes no warranties whatsoever, express or implied, regarding the accuracy, completeness or usefulness of any information presented on your Apple Product as a result of using the software. Manufacturer: AgaMatrix, Inc. 7C Raymond Avenue, Salem, NH 03079 USA Distributed by sanofi-aventis U.S. LLC, Bridgewater, NJ 08807 “Made for iPod” and “Made for iPhone” mean that an electronic accessory has been designed to connect specifically to iPod or iPhone, respectively, and has been certified by the developer to meet Apple performance standards. Apple is not responsible for the operation of this device or its compliance with safety and regulatory standards. Please note that the use of this accessory with iPod or iPhone may affect wireless performance. ©2013 sanofi-aventis U.S. LLC Meter Firmware ©2013 AgaMatrix, Inc. All rights reserved. All trademarks and/or copyrights are the property of their respective owners. US and International patents pending. iPhone, iPod, iPod touch, and iTunes are trademarks of Apple Inc., registered in the U.S. and other countries. App Store is a service mark of Apple Inc. Content purchased from the iTunes Store is for personal lawful use only. Don’t steal music. 1 Contents CHAPTER TITLE PAGE CHAPTER TITLE PAGE 11 Obtaining a Blood Sample From Alternate Sites (Palm or Forearm) 56 12 Syncing for the First Time 60 13 Syncing 62 14 Viewing Past Test Results on the iBGStar Meter 64 15 Display Messages 67 16 Error Messages and Troubleshooting 70 17 iBGStar Meter Battery and Charging 76 18 Caring for Your iBGStar Meter and Lancing Device 80 19 iBGStar Meter Specifications 81 20 Warranty 83 21 Electromagnetic Compatibility (EMC) 84 1 Getting Started 4 2 About the iBGStar Blood Glucose Monitoring System 6 3 How to Install and Update the iBGStar Diabetes Manager Application 14 4 Important Health-related Information 20 5 Important Information About Your iBGStar Blood Glucose Monitoring System 23 6 Important Disinfection Procedures 26 7 Important Information About Performing Control Solution Tests 30 8 How to Perform a Control Solution Test 33 9 Important Information About Testing Your Blood Glucose Level 41 How to Test Your Blood Glucose Level 44 Contents Contents 10 2 3 CHAPTER 1 Unpack your System Kit. Dispose of the packing material properly. Charge the iBGStar Meter’s battery by following instructions in Chapter 18. Getting Started The System Kit contains: Owner’s Guide, Reference Guide, Registration & warranty Card and Carrying Case (not shown) iBGStar Blood Glucose Meter Dock Connector Cover Lancing Device with Cap Sterile Lancets (Works with most generic lancets, such as BD Ultra-Fine™ 33 Gauge Lancets) x10 1 Vial of 10 Test Strips Clear AST Lancing Device Cap Power Adapter IMPORTANT: To ensure accurate use of the iBGStar Meter (the meter) or iBGStar Diabetes Manager Application (the app), the time and date must be correctly set on your iPhone or iPod touch. For instructions on how to set the time and date on your iPhone or iPod touch, refer to the support materials for each device. The time and date from your iPhone or iPod touch will be used to set the time and date on your meter whenever it syncs. For step-by-step instructions on setting time and date for the first time, refer to Chapter 13. System requirements 3 iPhone or iPod touch with at least 30 MB of available space. 3 Check www.ibgstar.comwww.ibgstar.com to see which iPhone and iPod touch, and which versions of the Apple Operating Systems (iOS versions), are supported. 3 Made for iPhone 3G, 3GS, 4, and 4S, iPod touch (2nd, 3rd, and 4th generation). 3 For use with iPhone 5 or iPod touch (5th generation), an Apple Lightning to 30-pin Adapter (not included in package) is required. Getting Started Control Solution 4 Micro-USB to USB Cable The iPhone and iPod touch are sold separately. The iBGStar Diabetes Manager Application is not included with the iBGStar Blood Glucose Monitoring System . It can be downloaded from the App Store on your iPhone or iPod touch. To install the app, follow instructions in Chapter 3 Getting Started 3 iOS 4, 5, or 6 3 The iBGStar Diabetes Manager App installed on that iPhone or iPod touch. 5 (1) Front of the Test Strip: The front of the test strip is black in color. Ensure that the front (black-colored) side of the test strip is facing towards you when inserting a test strip into the meter’s test strip port. About the iBGStar Meter (the meter) (1) Dock Connector Cover: Covers the dock connector when not in use. (2) Dock Connector: This end inserts into the iPhone or iPod touch’s 30-pin dock connector port. The dock connector port is located below the home button of either device. (3) Display Area: Glucose test results, symbols and messages appear here. (4) Meter Button: The right-side of the meter’s display is a button. It is used to activate or deactivate the iBGStar and view past test results. About the iBGStar Blood Glucose Monitoring System (5) Micro-USB Port: Used to connect to the power adapter or a PC (personal computer) via the micro-USB to USB cable. 6 (6) Test Strip Port: Insert the BGStar Blood Glucose Test Strip, with the contact bars facing up, into the test strip port. 1 (2) Back of the Test Strip: The back of the test strip is white in color. Ensure that the back (white-colored) side of the test strip is facing away from you when inserting a test strip into the meter’s test strip port. (3) Contact Bars: This end is inserted, front of the test strip facing towards you, into the meter’s test strip port. (4) Sample Area: Blood or control solution should be applied to the tip of the test strip here. (5) Visual Fill Window: This window will turn red when enough blood has been applied or blue when enough control solution has been applied. 3 1 2 5 2 4 5 4 6 3 About the iBGStar Blood Glucose Monitoring System CHAPTER 2 About the BGStar Blood Glucose Test Strip: About the iBGStar Blood Glucose Monitoring System 7 IMPORTANT: Use BGStar Blood Glucose Test Strips only once. Only use BGStar Test Strips with the BGStar or iBGStar Blood Glucose Monitoring System(s). [9] Apply only fresh capillary blood or control solution to the sample area of the BGStar Blood Glucose Test Strip. About the Micro-USB to USB Cable and Power Adapter Important test strip information: [1] Store the BGStar Blood Glucose Test Strip vial in a cool, dry place at 46°F to 86°F (8°C to 30°C). [2] Use BGStar Blood Glucose Test Strips only within the system operating temperature range of 50°F to 104°F (10°C to 40°C). (1) Micro-USB to USB Cable: Used to connect the meter to the power adapter or a PC. (2) Micro-USB Connector (Cable): This end inserts into the meter’s micro-USB port. (3) USB Connector (Cable): This end inserts into the power adapter or a PC’s USB port. [3] Keep away from direct sunlight and heat. 8 [5] With clean, dry hands you may gently handle the BGStar Blood Glucose Test Strip when removing it from the vial or inserting it into the iBGStar. (4) Power Adapter: Used to charge your meter. It will also charge the iPhone or iPod touch, if the meter is connected to the iPhone or iPod touch. Insert plug into a wall outlet (100-240v, 50-60 Hz). (5) Power Adapter’s USB Port: Used to connect to the iBGStar meter via the micro-USB to USB cable. 2 [6] After removing a BGStar Blood Glucose Test Strip from the vial, immediately close the vial cap tightly. [7] Do not use BGStar Blood Glucose Test Strips beyond the expiration date or 180 days after first opening the vial. This may cause inaccurate results. Write the discard date (180 days from the first opening) on the test strip vial. [8] Do not bend, cut or alter BGStar Blood Glucose Test Strips. 4 1 3 5 About the iBGStar Blood Glucose Monitoring System About the iBGStar Blood Glucose Monitoring System [4] Store your BGStar Blood Glucose Test Strips in their original vial only. Never store them in another vial, any other container or outside the vial. 9 Note: Lancing Devices and Lancets are only intended for a single user and should not be shared between users. 1 8 2 6 3 4 9 7 5 (1) Cocking Handle: Cocks the device so it is ready to lance. (2) Depth Adjustment Dial: Adjusts how deep the lancet will lance the skin. (3) Depth Indicator Window: Displays the depth setting of the lancing device. About the iBGStar Blood Glucose Monitoring System (4) Release Button: Fires the lancet. 10 (5) Lancet Holder Cup: Holds the lancet into place inside the lancing device. (6) Lancing Device Cap: Covers the lancet when in lancing device. (7) Alternative Site Testing Cap: Used for obtaining a blood sample on the palm (at the base of the thumb) or forearm. (8) Lancet: Lances the skin to produce a drop of blood. (9) Lancet Cover: Covers the lancet for safety. Remove after inserting into the lancet holder cup. About the iBGStar Meter Display and Symbols Example Results: (1) Glucose Test Result. (2) Units of Measurement (scrolls across display): Results will be displayed in mg/dL. (3) Time (scrolls across display): Syncing will configure the time format to match your iPhone or iPod touch’s settings. The format is in either 12 or 24 Hour. (4) Date (scrolls across display): Syncing will configure the date format to match your iPhone or iPod touch’s settings. The format is in either MM/DD/YY or DD/MM/YY. (5) Control Solution Symbol: Appears to the right of control solution test results. (6) Apply Sample to Test Strip Animation: During testing, an animation of a sample being applied to the test strip will appear on the meter display. This means you may apply a sample to the test strip. A sample may either be control solution or blood. About the iBGStar Blood Glucose Monitoring System About the iBGStar Lancing System 11 (7) Sample Applied Symbol: During testing, this symbol will appear when you should remove the test strip from the sample. (8) Calculating Animation (“1,2,3” countdown): During testing, an animated sequence of bars and “1,2,3” will appear on the meter display. This is after a sample has been applied to the test strip. This means the meter is calculating the test result. (11) Battery Status: Shows the amount of power in the iBGStar’s battery. 1 2 3 Example of 60% Battery Power Remaining = Example of 100% (Full) Battery Power= (12) Charging Battery Symbol: Appears to the left of the Battery Status symbol when the meter’s battery is being charged. 12 (10) Battery Status (if 50% charged or less): If the battery is 50% charged or less, the Battery Status symbol appears at the end of the iBGStar animation for 1 second. The percentage charged will be shown to the left of the Battery Status symbol. Example of 50% Battery Power Remaining = About the iBGStar Blood Glucose Monitoring System About the iBGStar Blood Glucose Monitoring System (9) iBGStar Animation: An animation of the iBGStar logo will appear when the meter is activated. This happens by pressing the meter button or inserting a test strip. This will not show if you are connected to your iPhone or iPod touch with the app launched. 13 How to install the iBGStar Diabetes Manager Application, using iTunes: The iBGStar Diabetes Manager Application (the app) can be downloaded from the App Store. The App Store can be accessed through iTunes or by tapping the App Store icon on your iPhone or iPod touch. You must have internet access to download the app. Downloading the app through your iPhone or iPod touch: How to Install and Update the iBGStar Diabetes Manager Application [1] Ensure that your iPhone or iPod touch is on and the home screen is showing. 14 Downloading the app through iTunes: [1] Ensure you have iTunes installed on your computer, or download it for free from: http://www.apple.com/itunes/. [2] Launch the iTunes application. [3] Click on “iTunes Store” in the left side of the screen. [4] Enter “iBGStar” into the search box, located in the top right hand corner of the screen. [5] Locate the app icon and click “FREE” to begin the download process. When prompted, sign in to your iTunes account, or create a new account if needed, and follow the onscreen instructions. [2] Launch the App Store application on your iPhone or iPod touch and enter “iBGStar” into the search box. [6] Once iTunes has completed downloading the iBGStar App, connect your iPhone or iPod touch to your computer using the Apple Dock Connector to USB Cable. The cable was included with your iPhone or iPod touch. NOTE: Accessing the App Store requires an internet connection. For assistance with this, visit: http://www.apple.com/support. [7] On the menu on the left hand side, “Devices” will appear. Click on your device name. [3] Tap the app icon. [8] At the top of the screen, click on “App”. You will see a list of apps and an image of the device screen. [4] Tap the “FREE” button, then “INSTALL.” When prompted, sign in to your iTunes account or create a new account if needed. NOTE: Carrier charges may apply for downloading the app. [9] Click on the “Sync app” button in the upper left of the screen if it is not already checked. [10] If a message appears asking if you want to sync apps, click “Sync Apps”. How to Install and Update the iBGStar Diabetes Manager Application CHAPTER CHAPTER 3 How to Install and Update the iBGStar Diabetes Manager Application 15 [11] In the list of apps, find the iBGStar Diabetes Manager Application and check the box next to “iBGStar Diabetes Manager.” Once inserted, your iPhone or iPod touch will display a message asking if you’d like to install the necessary app. [12] Click “Apply” in the lower right hand corner of the screen. [13] After syncing is done, unplug your iPhone or iPod touch and you are ready to use the app. These instructions are subject to change. For more information on downloading apps from the App Store or syncing your iPhone or iPod touch, refer to the Help section of iTunes. Touch the “Yes” button to install the app, on your device. You must have internet access to download the app. The app icon and a progress bar will appear on the iPhone or iPod touch’s screen. How to install the app, using your iBGStar Meter: 16 [2] Connect your meter to your iPhone or iPod touch by inserting the meter’s dock connector into the iPhone or iPod touch’s dock connector port with both displays facing up. The dock connector port is located below the home button of either device. How to update the app As new features are added to the app, updates will be made available through the App Store. Updating the app through your iPhone or iPod touch: [1] Anytime there is an update to an app on your iPhone or iPod touch, a number will appear on the App Store icon to indicate the number of updates available. To view the updates, tap on the App Store icon. How to Install and Update the iBGStar Diabetes Manager Application How to Install and Update the iBGStar Diabetes Manager Application [1] Ensure that your iPhone or iPod touch is on, and the home screen is showing. 17 [3] If there is an update available for the iBGStar Diabetes Manager Application, it will appear in the list of updates. Tap “Update” to update the app. [10] In the list of apps, find the iBGStar App and check the box next to “iBGStar Diabetes Manager.” Updating the app through iTunes: [11] Click “Apply” in the lower right hand corner of the screen. [1] Launch the iTunes application. [12] After syncing is done, unplug your iPhone or iPod touch and you are ready to use the iBGStar App. [2] On the left side of the screen click on “Apps” located under the Library. How to Install and Update the iBGStar Diabetes Manager Application [3] If there are updates for any of your apps available, the lower right of the screen will display that you have a number of updates available. Click on the arrow next to “Updates Available.” 18 [9] If a message appears asking if you want to Sync Apps, click “Sync Apps.” [4] If there is an update available for the iBGStar Diabetes Manager Application, the app icon will be displayed. Click on “Get Update” next to the icon. Enter your Apple ID and password. [5] Once iTunes has completed downloading the app update, connect your iPhone or iPod touch to your computer using the Apple Dock Connector to USB Cable. The cable was included with your iPhone or iPod touch. [6] On the menu on the left hand side, “Devices” will appear. Click on your device name. [7] At the top of the screen, click on “App.” You will see a list of apps and an image of the device screen. [8] Click on the “Sync App” button in the upper left of the screen if it is not already checked. These instructions are subject to change. For more information on downloading apps from the App Store or syncing your iPhone or iPod touch, refer to the Help section of iTunes. NOTE: Updating the app will not cause you to lose your data. Any information currently contained in the app, such as blood glucose readings, will not be affected by updates. How to Install and Update the iBGStar Diabetes Manager Application [2] Tap on the Updates icon. 19 Please read the following: [1] Inaccurate results may occur in severely hypotensive individuals or patients in shock. Inaccurate low results may occur for individuals experiencing a hyperglycemic-hyperosmolar state, with or without ketosis. Critically ill patients should not be tested with blood glucose meters. [9] Do not use test strips that are expired or appear to be [2] Severe dehydration and excessive water loss may yield inaccurate results. If you believe you are suffering from severe dehydration, consult your healthcare professional immediately. [11] Always follow your healthcare professional’s recommendations. [3] Patients undergoing oxygen therapy may receive inaccurate results. [4] Results below 70 mg/dL may mean low blood glucose levels (hypoglycemia). Important Health-related Information [5] Results over 240 mg/dL may mean high blood glucose levels (hyperglycemia). Checking ketones may be advisable. 20 [8] If you get repeated error messages and are experiencing symptoms of hypo or hyperglycemia, contact your healthcare professional immediately as this may indicate low or high glucose. If this error code persists on retesting, consult your healthcare professional (see Chapter 17: Error Messages and Troubleshooting). [6] If you get results below 70 mg/dL or above 240 mg/dL and do not have symptoms of hypoglycemia or hyperglycemia, repeat the test. If you have symptoms, or continue to get results that fall below 70 mg/dL or rise above 240 mg/dL, follow the treatment plan recommended by your healthcare team or contact your healthcare professional immediately. [7] If you are experiencing symptoms that are not consistent with your blood glucose test and you have followed all instructions described in this iBGStar Blood Glucose Monitoring System Owner’s Guide, follow your healthcare professional’s recommendations. damaged as they may return inaccurate results. [10] Healthcare professionals should follow their institution’s infection control protocols. The ADA recommends the following treatment goals for most individuals with diabetes: A1C: <7%; pre-meal glucose of 70[3.9] to 130 mg/dL, and a glucose taken within one to two hours after the start of the meal of < 180 mg/dL. Treatment goals are individualized for each patient. Speak with your healthcare provider about the target blood glucose ranges that are right for you. WARNING: The information from your iBGStar Diabetes Manager Application (on your iPhone or iPod touch) and blood glucose meter should only be used as a reference. Do not make treatment decisions based solely on the information provided by the app. All health-related decisions should be made in conjunction with the advice of a qualified healthcare professional (HCP). It is important for you and your HCP to understand how the statistics are calculated before making any adjustments to treatment. This information can be found in the iBGStar Diabetes Manager Application User’s Guide available at http://ibgstar.com/ web/app or read the instructions built into the app. Important Health-related Information CHAPTER 4 Important Health-related Information 21 CHAPTER For instructions on how to use the iBG Star Diabetes Manager Application, refer to the User’s Guide available at http:// ibgstar.com/web/app or read the instructions built into the app. 5 Important Information About Your iBGStar Blood Glucose Monitoring System The iBGStar Blood Glucose Monitoring System (the meter) should be used: For instructions on how to use your iPhone or iPod touch, refer to the support materials for each device. [1] For measuring blood glucose levels from fresh capillary whole blood samples taken from the fingertip, palms (at the base of the thumb), or forearms. [2] For in vitro (i.e. outside of the body) diagnostic use only. [3] With BGStar Blood Glucose Test Strips and BGStar Control Solution only. Do not use other brands of test strips and control solution with the meter. This may produce inaccurate results. [4] For use at home (over the counter (OTC)) by persons with diabetes, or in a clinical setting by healthcare professionals, as an aid to monitor the effectiveness of diabetes control. Do not use the iBGStar Blood Glucose Monitoring System for: Important Health-related Information [1] The diagnosis of diabetes. 22 [2] Testing the glucose levels of neonates (children under 4 weeks of age). [3] Testing glucose levels of arterial or venous blood. 1American Diabetes Association; Standards of Medical Care in Diabetes (Position Statement); Diabetes Care. 2011;34 (suppl 1):S11-S61. [4] Testing glucose from sites other than the fingertip, palm (at the base of the thumb), or forearm. Important Information About Your iBGStar Blood Glucose Monitoring System IMPORTANT: Please note that the iBGStar Diabetes Manager Application stores sensitive health-related information on your iPhone or iPod touch. We recommend keeping your iPhone or iPod touch up-to-date with the latest security software. For more information on keeping your iPhone or iPod touch and information safe, visit http://www.apple.com/ support/security/. 23 It is recommended that you use a fingertip sample if: The iBGStar Blood Glucose Monitoring System only requires a small droplet of blood (0.5 μL), about the size of a pinhead, to perform a glucose test. For the best results, test glucose from the tips of any finger. The palm (at the base of the thumb) and forearm are alternative, but less accurate, test sites. Only select soft and fleshy areas to lance. Avoid lancing any bony areas, obvious veins or moles. [1] You are testing for hypoglycemia or if you suffer from hypoglycemia unawareness. Physiological differences in circulation between the fingertip, palm (at the base of the thumb), and forearm may result in differences in blood glucose measurements between these sites. Differences in glucose concentrations may be observed after eating, taking insulin, or exercise. Changes in blood glucose may be detected in the fingertips, before the palm (at the base of the thumb) and forearm. CAUTION: Please read all the instructions provided in this owner’s guide and practice the testing procedures before using the iBGStar meter. Home blood glucose monitoring should be done with the guidance of a health care professional. [2] You are testing your blood glucose within 2 hours of eating, taking insulin, medication, exercise. [3] Your blood glucose results obtained from the palm (at the base of the thumb) or forearm are not consistent with the way you feel. CAUTION: To ensure accurate results, wash your hands and the test site with warm, soapy water and dry before and after every test. Unwashed hands and test sites may lead to inaccurate results. Make sure there is no grease, oil or lotion on the test site. Use lancets only once. Do not use any lancet or lancing device that has been used by another person. Important Information About Your iBGStar Blood Glucose Monitoring System Important Information About Your iBGStar Blood Glucose Monitoring System 24 Possible test sites: 25 When using your iBGStar, avoid getting dirt, dust, blood, control solution, water, or any other liquid into the test strip port, microUSB port or onto the dock connector. You should wash your hands thoroughly after handling the meter, lancing device, or test strips. Your meter, iPhone or iPod touch, Apple Lightning to 30-pin Adapter or Apple Lightning to 30-pin Adapter (0.2m) and lancing device should be disinfected periodically. Cleaning and Disinfecting will kill the bacteria and viruses that you cannot see. Cleaning and disinfecting your iBGStar (meter), iPhone or iPod touch, Apple Lightning to 30-pin Adapter or Apple Lightning to 30-pin Adapter (0.2m) and Lancing Device Important Disinfection Procedures CAUTION: Never immerse the meter, iPhone or iPod touch, Apple Lightning to 30-pin Adapter, Apple Lightning to 30-pin Adapter (0.2m) or the body of the lancing device in water or any other liquid solution. Be careful when disinfecting your meter and iPhone or iPod touch. Avoid getting liquid into the test strip port, micro-USB port, or onto dock connector. 26 When should you clean and disinfect your meter, iPhone or iPod touch, Apple Lightning to 30-pin Adapter or Apple Lightning to 30-pin Adapter (0.2m) and lancing device? Since you are the only person operating them, we recommend that you clean and disinfect once a week. If the meter is being operated by a second person who is providing testing assistance to the user, the meter and lancing device should be cleaned and disinfected prior to use by the second person.The disinfection instructions listed below were validated for 260 cleaning disinfection cycles, for a total of 520 wipes (260 cleaning wipes plus 260 disinfecting wipes) on the iPod touch (4th and 5th generation), iPhone 4, and 5, Apple Lightning to 30-pin Adapter, Apple Lightning to 30-pin Adapter (0.2m), lancing device, and iBGStar meter. The life of the iBGStar, defined as 5,000 test strip insertions, is between 3 to 5 years, depending on use. The number of cleaning and disinfecting wipes used simulates cleaning and disinfecting your meter once a week for 5 years. What can you use to clean and disinfect your meter, iPhone or iPod touch, Apple Lightning to 30-pin Adapter or Apple Lightning to 30-pin Adapter (0.2m) and lancing device? See the table below for the suggested disinfecting wipe. You should use wipes that are pre-saturated with disinfectant. Do not immerse your meter, iPhone or iPod touch, Apple Lightning to 30-pin Adapter, Apple Lightning to 30-pin Adapter (0.2m) or body of the lancing device in any liquid solution. If you suspect your meter is not working properly after disinfecting, verify that your system is working properly by performing a control solution test. If your control solution test result falls out of control range, call Customer Service at 1-800-633-1610. If you should notice any signs of deterioration on the meter, lancing device, Apple Lightning to 30-pin Adapter, Apple Lightning to 30-pin Adapter (0.2m), or iPhone/iPod touch (such as clouding on the meter or iPhone/iPod touch display, corrosion or erosion of meter, adapters, and lancing device plastic housing or outer components of iPhone/iPod touch, or cracking of plastic housing, display, or button) or if the meter or iPhone/iPod touch does not turn on, or if the lancing device or adapters do not work after cleaning and disinfection, discontinue use of the system and contact Customer Service at 1-800-633-1610. Availability of disinfecting wipe may vary. For updated information you may call Customer Service at 1-800-633-1610. Important Disinfection Procedures CHAPTER 6 Important Disinfection Procedures 27 Manufacturer Professional Disposables International, Inc. (PDI) Available at Contact Time Online: 2 Minutes Amazon.com Officedepot.com Important Disinfection Procedures *Active ingredient: Quaternary ammonium chlorides and isopropanol 28 How do you clean and disinfect your meter, iPhone or iPod touch , Apple Lightning to 30-pin Adapter or Apple Lightning to 30-pin Adapter (0.2m) and lancing device? 1. Before you clean and disinfect your meter, iPhone or iPod touch, Apple Lightning to 30-pin Adapter or Apple Lightning to 30-pin Adapter (0.2m) and lancing device, pre-clean the outside with a disinfecting wipe. 2. With a new disinfecting wipe, disinfect your meter, iPhone or iPod touch, Apple Lightning to 30-pin Adapter or Apple Lightning to 30-pin Adapter (0.2m) and lancing device using the disinfecting wipe listed in the table above and follow the instructions below. In addition, follow the instructions on the disinfecting wipe container label for safe handling of the wipes. 3. Wipe each side of your meter, iPhone or iPod touch, Apple Lightning to 30-pin Adapter or Apple Lightning to 30-pin Adapter (0.2m) and lancing device with moderate pressure 3 times using the following method: a. Wipe up and down 3 times b. Wipe left and right 3 times c. Avoid getting disinfectant inside the test strip port, the micro-USB port, and the dock connector. 4. After 2 minutes of contact time, let air dry. You should wash your hands thoroughly with soap and water after handling the meter, lancing device, and BGStar Test Strips. If you have any questions about cleaning and disinfecting your iBGStar meter, iPhone or iPod touch, Apple Lightning to 30-pin Adapter or Apple Lightning to 30-pin Adapter (0.2m) or lancing device, call Customer Service at 1-800-633-1610. Important Disinfection Procedures EPA # Brand Name 9480-4* Super SaniCloth Germicidal Disposable Wipe 29 CHAPTER 7 Important Information About Performing Control Solution Tests Control solution tests should be performed when you: [1] First get your meter. The iBGStar Blood Glucose Monitoring System can be used with BGStar Control Solution (control solution). [2] Suspect that your meter or test strips are not working properly. Control solution should only be used for 90 days after first opening the bottle or until the expiration date printed on the label, whichever comes first. [3] Think your test results are not accurate. IMPORTANT: Count forward 90 days from the date you open a new bottle of BGStar control solution. This is your discard date. Write the discard date on the BGStar control solution bottle. [4] Have dropped or damaged your meter or exposed your meter to liquids. [5] Are advised by your healthcare professional to do so. 30 [1] Use only BGStar Control Solution with your iBGStar Blood Glucose Monitoring System. [2] Always shake the control solution bottle before use. The control solution is used to: [1] Ensure that your iBGStar Meter and BGStar Test Strips (test strips) are working together properly. [3] Always discard the first drop of control solution and wipe the bottle tip clean using a clean tissue or paper towel. [4] Replace the cap on the control solution bottle immediately after use. [2] Practice testing without having to use your own blood. [5] Do not add water or any other liquid to control solution. [6] Control solution tests should be performed within the system operating temperature range of 50°F to 104°F (10°C to 40°C). Important Information About Performing Control Solution Tests Important Information About Performing Control Solution Tests Important BGStar Control Solution information: CAUTION: Results from control solution tests do not reflect your blood glucose level. The control solution range is a target range for control solution only. It is not a target range for your blood glucose level. 31 [2] Expired or defective test strip. [3] Error in performing test. [4] Watered-down control solution. [5] Meter malfunction. [6] Control solution test done outside the system operating temperature of 50°F to 104°F (10°C to 40°C). Important Information About Performing Control Solution Tests [7] Failure to shake the control solution bottle vigorously before using. 32 [8] Failure to discard the first drop of control solution and to wipe the bottle tip clean. 8 How to Perform a Control Solution Test This chapter explains how to perform a control solution test with the iBGStar Diabetes Manager Application (the app). To perform a control solution test using the iBGStar Meter independently: Skip step [1] and begin with step [2]. You must sync your meter to the app to be able to download readings from your meter to the app and set your meter’s time and date. For instructions on how to sync for the first time refer to Chapter 12. Test results without a set time and date: • Will be saved to the meter in chronological order, but will not download to the app. • Test results without a set time and date be displayed on your meter with “--:--“ and “--/--/--“ in place of the time and date. • If have you synced your iBGStar meter to the app previously and you see dashes in place of the time and date you need to re-sync your meter with the app. Readings that do not have a time and date associated with them will not download to the app. You can manually add these readings to the app to include them in your statistics. For best results, frequently sync the meter with your app. Example Results: [1] Launching the App and Connecting: Tap the iBGStar Diabetes Manager Application icon on your iPhone or iPod touch to launch the app. The most recent scorecard or the app’s homescreen will be displayed. How to Perform a Control Solution Test [1] Expired or defective control solution. CHAPTER Out-of-range test results may be caused by: 33 Connect your meter to your iPhone or iPod touch by inserting the meter’s dock connector into the iPhone or iPod touch’s dock connector port. The dock connector port is located below the home button of either device. Your meter and the app will sync upon connection. The battery status and charging battery symbol will appear on your meter’s display. [2] Inserting a BGStar Test Strip: Insert a new BGStar Test Strip into the meter’s test strip port. Make sure you insert the test strip, with the contact bars facing towards you, into the test strip port. The meter will be activated. With iPhone or iPod touch: Without iPhone or iPod touch: Example Results: You cannot perform a test while a cable is plugged into the micro-USB port and the meter’s battery is charging. How to Perform a Control Solution Test Note: Attaching iBGStar to an iPhone or iPod touch in the sleep/off mode will not turn the iPhone on. The iBGStar screen will activate and the charging icon will appear. 34 [3] iBGStar Meter Ready For Test: The meter now displays the Apply Sample to Test Strip Animation. Apply Sample to Test Strip Animation: How to Perform a Control Solution Test If your iBGStar meter is already connected to your iPhone or iPod touch, then launch the iBGStar Diabetes Manager Application to begin syncing between your meter and the app. 35 The IBGStar Blood Glucose Monitoring System is now ready for you to apply control solution. You do not need to set a calibration code for the meter. Note: If you connect your meter to your iPhone or iPod touch and insert a test strip into the meter before launching the app, the app will not play an animation of a sample being applied to a test strip. If you do not start the test within 4 minutes of inserting a test strip, the meter will display the battery status and charging symbol. To continue testing, take out the unused BGStar Test Strip. Reinsert the test strip into the meter. Avoid touching the test strip’s sample area (where control solution should be applied). How to Perform a Control Solution Test [4] Applying Control Solution: • Shake the control solution bottle. • Discard the first drop of control solution. • Wipe the bottle tip clean using a clean tissue or paper towel. • Dispense a second drop onto a clean surface, such as an unused resealable plastic bag. • Bring the tip of the test strip to the control solution sample. 36 This is the visual fill window. Do not put Control Solution here. APPLY CONTROL SOLUTION HERE. The iBGStar Blood Glucose Monitoring System will automatically detect if a test is performed with BGStar Control Solution. [5] Remove Test Strip From Control Solution Sample When the Test Strip’s Visual Fill Window Completely Turns Blue: 1 The entire visual fill window will turn blue. Sample applied symbol: The sample applied symbol will appear on the iBGStar meter’s screen. Your iPhone or iPod touch will beep when you should remove the test strip from the control solution sample. It will only beep if your meter is connected to your iPhone or iPod touch, the app is launched, and Sounds have been activated in the Settings menu of your iPhone or iPod touch and the device’s volume level is audible. The Calculating Animation (a sequence of bars and 1,2,3) will begin on the meter display. This animation means that a sample has been applied to the test strip and the meter is calculating the test result. Calculating Animation: 1 2 3 In addition, if your meter is connected to your iPhone or iPod touch and app, the app will display an animation showing that the meter is calculating the test result. How to Perform a Control Solution Test If your meter is connected to your iPhone or iPod touch and the app is launched, the app will play an animation of a sample being applied to a test strip. 37 [6] Viewing Control Solution Test Result: The control solution test result will appear on the meter display. The unit of measure (mg/dL), time and date of testing will scroll to the right of the control solution test result. The control solution symbol will appear next to the test result. The control solution test result is stored in the meter’s memory. If your control solution test results are out of the range, repeat the test and refer to Chapter 8 of this guide to see potential causes of error. If the results from the control solution tests continue to fall outside that range, do not use the iBGStar Blood Glucose Monitoring System to test your blood glucose. Call Customer Service at 1-800-633-1610. The phone number is also printed on your iBGStar meter’s cap label. Example Results: [7] Remove the Used BGStar Test Strip From the iBGStar Meter’s Test Strip Port: The control solution test result scorecard will be downloaded to the app on your iPhone or iPod touch. The battery status and charging battery symbol will appear on the meter’s display. Compare the result of your control solution test to the range printed on your BGStar Blood Glucose Test Strip vial label. Be sure you look at the range for the control solution level (Level 2 or Level 4) that you used. Your control solution result should fall within this range. How to Perform a Control Solution Test EXAMPLE: 38 Level 2: 90-150 mg/dL Level 4: 220-320 mg/dL FOR EXAMPLE ONLY. Refer to your test strip vial label for corresponding range. EXAMPLE: Example Results: When using your iBGStar meter independently, removing the used test strip will deactivate your meter. When using your meter with the app closed, removing the used test strip will make your meter display the battery status and charging symbol. All test result scorecards in the app that have been downloaded from the iBGStar meter will have a Lock icon in the upper left corner (in place of the Delete icon). The Lock icon indicates that the control solution value and associated time and date cannot be deleted or edited. How to Perform a Control Solution Test In addition, if the meter is connected to an iPhone or iPod touch and the app is launched, the control solution test result scorecard will appear on the iPhone or iPod touch’s screen. 39 Example Results: CHAPTER To disconnect your meter from the iPhone or iPod touch, hold your iPhone or iPod touch firmly with one hand and use your other hand to pull your meter away from the iPhone or iPod touch. Your meter will deactivate. 9 Important Information About Testing Your Blood Glucose Level CAUTION: To ensure accurate results, wash your hands and the test site with warm, soapy water and dry before every test. Unwashed hands and test sites may lead to inaccurate results. Make sure there is no grease, oil or lotion on the test site. Use lancets only once. Do not use any lancet or lancing device that has been used by another person. WARNING: 40 [1] Do not sync the app on your iPhone or iPod touch with an iBGStar used by another person. Data downloaded from the iBGStar meter cannot be deleted from the iBGStar Diabetes Manager Application. If you sync with another person’s meter, the data from each meter will be combined in the app and may give you incorrect reports. [2] Never share your iBGStar meter with another person. Individual results cannot be deleted from the iBGStar meter. If another person performs a blood glucose test on your iBGStar meter and you sync to the app installed on your iPhone or iPod touch, the data will be combined in the app which may give you incorrect reports. Important Information About Testing Your Blood Glucose Level How to Perform a Control Solution Test [8] Dispose of Used Materials Properly. Follow your healthcare provider’s instructions for disposal. 41 IMPORTANT: [1] Remove the test strip from the blood sample as soon as the test strip’s visual fill window completely turns red. [2] Do not press the BGStar Test Strip against the test site. WARNING: The lancing device and lancets should only be used by one person. Never share lancing devices or lancets. Used test strips, lancets, and lancing devices may be considered biohazardous or medical waste in your city or town. Follow your healthcare provider’s instructions for disposal. [3] Do not scrape blood onto the BGStar Test Strip. [4] Do not apply blood to the top side of the BGStar Test Strip. [5] Do not apply blood to the BGStar Test Strip when the test strip is out of the meter. [6] Do not put blood or foreign objects into the iBGStar test strip port. 42 [8] Carefully read the test results on the meter screen before making any treatment decisions. Important Information About Testing Your Blood Glucose Level Important Information About Testing Your Blood Glucose Level [7] Do not apply more blood after the test strip’s visual fill window completely turns red and the Calculating Animation (a sequence of bars and 1,2,3) begins on the meter’s display. 43 CHAPTER 10 Snap off the cap from the lancing device. How to Test Your Blood Glucose Level This chapter explains how to perform a test with the iBGStar Diabetes Manager Application. To perform a blood glucose test using the iBGStar Meter independently: Skip step [2]. You must sync your meter to the app to be able to download readings from your meter to the app and set your meter’s time and date. For instructions on how to sync for the first time refer to Chapter 12. Test results without a set time and date: • Will be saved to the iBGStar meter in chronological order but will not download to the app. • Test results without a set time and date will be displayed on your meter with “--:--“and “--/--/--“ in place of the time and date. Example Results: --/--/-- Insert New Lancet: Insert a new lancet firmly into the lancet holder cup as shown in the picture below. Pushing the lancet into the lancet holder cup may cock the device; this is OK. Twist the Lancet Cover Off: Hold the lancet firmly in place with one hand and use your other hand to twist off the lancet cover. Keep the lancet cover. It should be used when discarding your used lancet. 44 If have you synced your iBGStar meter to the app previously and you see dashes in place of the time and date you need to re-sync your meter with the app. Readings that do not have a time and date associated with them will not download to the app,. You can manually add these readings to the app to include them in your statistics. For best results, frequently sync the meter with your app. [1] Preparing the BGStar Lancing Device: Use the gray cap for testing on a fingertip and the clear cap for testing on the palm (at the base of the thumb) or forearm. Remove Lancing Device Cap: Replace Lancing Device Cap: Replace the lancing device cap until it snaps into place. Be careful not to touch the exposed needle on the lancet. How to Test Your Blood Glucose Level How to Test Your Blood Glucose Level --:-- 45 Set the Lancing Level: The BGStar Lancing Device offers 8 depth settings. Rotate the dial to the desired setting as shown in the depth indicator window. Level 1 is the shallowest; level 8 is the deepest. If you have never lanced before, it is recommended that you start at level 3. Connect your meter to your iPhone or iPod touch by inserting the meter’s dock connector into the iPhone or iPod touch’s dock connector port. The dock connector port is located below the home button of either device. Your meter and the app will sync upon connection. The battery status and charging battery symbol will appear on your meter’s display. Example Results: 46 [2] Launching the App and Connecting (Skip to step [3] if testing without the app): Tap the iBGStar Diabetes Manager Application icon on your iPhone or iPod touch to launch the app. The app will display the most recent scorecard. If your iBGStar meter is already connected to the iPhone or iPod touch, then launch the app to begin syncing between your meter and the app. [3] Insert a New BGStar Test Strip: Insert a new BGStar Test Strip into the meter’s test strip port. Make sure you insert the test strip, with the contact bars facing towards you, into the test strip port. You cannot perform a test while a cable is plugged into the micro-USB port and the meter’s battery is charging. With iPhone or iPod touch: Without iPhone or iPod touch: How to Test Your Blood Glucose Level How to Test Your Blood Glucose Level Cock the Handle: Pull the cocking handle out until it clicks. You may have already cocked the handle accidentally while inserting the lancet; this is OK. The lancing device is now ready for use. 47 Do not perform a test while a cable is plugged into the microUSB port and the meter’s battery is charging. The meter cannot perform a test while it is charging with the cable. [4] Meter Ready For Test: The meter now displays the Apply Sample to Test Strip Animation. Apply Sample to Test Strip Animation: [5] Lancing: To ensure accurate results, wash hands with warm, soapy water and dry before every glucose test. For details on possible test sites, refer to Chapter 5. For instructions on how to test on your palm or forearm, please refer to Chapter 11. Keep your hand warm or gently massage the site you are lancing to stimulate blood flow. Lance Test Site: • Press the lancing device against the site to be lanced. • Press the release button. How to Test Your Blood Glucose Level The iBGStar Blood Glucose Monitoring System is now ready for you to apply blood. You do not need to set a calibration code for the meter. 48 If you connect your meter to your iPhone or iPod touch and insert a test strip into the meter before launching the app, the app will not play an animation of a sample being applied to a test strip. If you do not start the test within 4 minutes of inserting a test strip, the meter will display the battery status and charging symbol. To continue testing, take out the unused BGStar Test Strip and reinsert it into the meter. Avoid touching the test strip’s sample area (where blood should be applied). Release Button Obtain a Drop of Blood: • Wipe away the first blood drop that appears using a clean tissue or paper towel. • Squeeze from the base of your finger up towards the tip, until a second small blood drop forms. Do not squeeze directly around the lanced area. How to Test Your Blood Glucose Level If your meter is connected to your iPhone or iPod touch and the app is launched, the app will play an animation of a sample being applied to a test strip. 49 [6] Applying Blood Sample: The meter should still display the Apply Sample to Test Strip Animation. [7] Remove Your Finger From the Test Strip When the Test Strip’s Visual Fill Window Completely Turns Red: Test in progress... ((BEEP)) Apply Sample to Test Strip Animation: The entire visual fill window must turn red. Bring Test Strip to Blood Sample: • Immediately bring the BGStar Test Strip to the blood sample. The test strip fills from the tip. Do not try to smear blood on the top surface. WARNING: If the visual fill window does not completely fill, you may get an inaccurate result. Retest and ensure that the visual fill window is completely full. The sample applied symbol will appear on the meter’s screen and your iPhone or iPod touch will beep when you should remove the test strip from the blood sample. It will only beep when sound is enabled and your meter is connected to your iPhone or iPod touch, the app is launched, and the device’s volume level is audible. Sample applied symbol: How to Test Your Blood Glucose Level APPLY BLOOD HERE. 50 The BGStar Test Strip acts like a sponge and draws the blood into the test strip through the sample area. The visual fill window of the BGStar Test Strip will turn red. The Calculating Animation (a sequence of bars and 1,2,3) will begin on the meter display. This animation indicates that a sample has been applied to the test strip and the meter is calculating the test result. In addition, if the meter is connected to an iPhone or iPod touch and the app is launched, the app will display an Calculating Animation: animation showing 1 that the meter is 2 calculating the test result. 3 How to Test Your Blood Glucose Level This is the visual fill window. Do not apply blood here. 51 Example Result: The unit of measure (mg/dL), time and date of testing will scroll to the right of the blood glucose test result. The test result is stored in the meter’s memory. Test result scorecards containing data downloaded from the iBGStar meter will have a Lock icon in the upper left corner (in place of the Delete icon). The Lock icon indicates that the blood glucose value and associated time and date cannot be deleted or edited. Carbs, Insulin, Tag, and Notes can still be added or edited for these scorecards. To learn how to edit your Carbs, Insulin, Tag, and Notes refer to the iBGStar Diabetes Manager Application User’s Guide. In addition, if the meter is connected to an iPhone or iPod touch and the app is launched, the scorecard with reading will appear on the iPhone or iPod touch’s screen. How to Test Your Blood Glucose Level [9] Remove the Used BGStar Test Strip From the iBGStar Meter’s Test Strip Port: Avoid touching the test strip’s sample area (where blood was applied). The blood glucose test result scorecard will be downloaded to the app on your iPhone or iPod touch. The battery status and charging battery symbol will appear on the meter’s display. 52 When using your iBGStar meter independently, removing the used test strip will deactivate your meter. To manually deactivate the meter press and hold the meter button until the meter deactivates. When using your meter with the app closed, removing the used test strip will make your meter display the battery status and charging symbol. Refer to the iBGStar Diabetes Manager Application User’s Guide for more information on mealtime tags and the Meal Schedule settings. Any test performed when using the Meter independently will not be assigned a mealtime tag when it is synced with the app. Example Result: To disconnect the meter from the iPhone or iPod touch, hold the iPhone or iPod touch firmly with one hand and use your other hand to pull the meter away from the iPhone or iPod touch. Your meter will deactivate. Example Result: How to Test Your Blood Glucose Level [8] Viewing Blood Glucose Test Result: The blood glucose test result will appear on the meter display. 53 [10] Final Steps: Remove the Lancet: When you have finished testing, snap off the cap from the lancing device. Be careful not to touch the lancet tip. Replace the lancing device cap onto the lancing device until it snaps or clicks into place. Discard the used BGStar Test Strip and lancet properly. Follow your healthcare providers instructions for disposal. Place the lancet cover onto a hard, even surface (such as a tabletop) with the open-end facing up. While the lancet is still in the lancing device, bring the lancet tip to the lancet cover to recover the used lancet. You can then safely handle the used lancet. 54 Extract the lancet from the lancet holder cup by pulling on the plastic collar of the lancet (near the middle of the lancet). How to Test Your Blood Glucose Level How to Test Your Blood Glucose Level Wash your hands thoroughly with soap and water after handling the meter, lancing device, and test strips. If the meter is being operated by a second person who is providing testing assistance to the user, disinfect the meter following the instructions in Chapter 5. 55 CHAPTER 11 Obtaining a Blood Sample From Alternative Sites (Palm or Forearm) Testing glucose levels with blood obtained from the palm (at the base of the thumb) or forearm may reduce the pain of testing. The technique for testing on the palm and forearm is slightly different than testing on the finger. Always discuss changes to your testing habits with your healthcare professional. CAUTION: To ensure accurate results, wash your hands with warm, soapy water and dry before every test. Clean and make sure there is no grease, oil or lotion on the test site. Follow Chapter 9, steps 1-4, to begin blood glucose testing. [1] Prepare the Lancing Device: Replace the gray lancing device cap with the clear cap. 56 When testing on alternative sites always use the clear lancing device cap that has been specially designed for this purpose. The clear plastic allows you to see a blood drop form without removing the lancing device and the concave tip aids in the collection of a blood sample. Obtaining a Blood Sample From Alternative Sites (Palm or Forearm) Obtaining a Blood Sample From Alternative Sites (Palm or Forearm) IMPORTANT: When testing on the palm (at the base of the thumb) or forearm, you may need to set the lancing device to a deeper setting or use a larger lancet to obtain enough blood to perform a test. Consult your healthcare professional for a recommendation. 57 Palm: Forearm: [4] Obtain a Drop of Blood: After lancing, hold the lancing device against your skin until a blood droplet forms. Do not squeeze directly around the lanced area. Make sure the blood drop is large enough to completely fill the visual fill window of the test strip. Pull the lancing device directly off your palm or forearm to ensure that you do not smear the blood drop. Palm: Obtaining a Blood Sample From Alternative Sites (Palm or Forearm) [3] Lance Test Site: Press the tip of the clear cap against your skin on the palm of your hand (at the base of the thumb) or forearm. Hold the tip to the test site for a few seconds. Then press the release button. 58 Palm: Forearm: Forearm: Return to Chapter 10, step 6 to continue with testing instructions. Obtaining a Blood Sample From Alternative Sites (Palm or Forearm) [2] Rub Test Site: To increase the blood flow in your palm (at the base of the thumb) or forearm, rub the area that you will be testing. Ensure that your palm or forearm is facing up and held level. 59 Before syncing for the first time, the iBGStar Diabetes Manager Application must be installed on your iPhone or iPod touch. For instructions on installing the app refer to Chapter 3. Ensure that the time and date is properly set on your iPhone or iPod touch before syncing your meter to the app. For instructions on how to set the time and date on your iPhone or iPod touch, refer to the support materials for each device. Tap the iBGStar Diabetes Manager Application icon on your iPhone or iPod touch to launch the app. Connect your meter to your iPhone or iPod touch by inserting the iBGStar Meter’s dock connector into the iPhone or iPod touch’s dock connector port. The dock connector port is located below the home button of either device. Syncing for the First Time Example Result: 60 If your meter is already connected to the iPhone or iPod touch, then launch the app. If you have an iPhone or iPod touch with a Lightning Connector, (ie, iPhone 5 or iPod touch 5), an adapter is necessary to sync your iBGStar meter with the app. The Apple Lightning Adapter or Apple Lightning Cable Adapter (0.2m) are the recommended adapters for syncing your iBGStar Meter to the app: [1] Insert the Lightning Adapter into the iPhone or iPod touch Lightning Connector. [2] Insert the iBGStar meter into the Lightning Adapter (already attached to the iPhone or iPod touch). The first time you connect an iBGStar meter to the iBGStar App on your iPhone or iPod touch, you will be prompted with a message. It will ask if you want to download readings from this meter. Select “Sync” to download data from the meter to the app on your iPhone or iPod touch. The app will begin syncing with your meter. During every sync, any new data will be downloaded from the meter to the app. Syncing will also set the meter to match the iPhone or iPod touch’s time and date. Select “Cancel” to cancel the download. The meter will not sync with the app. You may disconnect the meter from the iPhone or iPod touch. You must sync your iBGStar meter to the iBGStar Diabetes Manager Application to set your meter’s time and date to be able to download readings from your meter to the app. Syncing for the First Time CHAPTER 12 Syncing for the First Time 61 The first time you connect an iBGStar meter to the app on your iPhone or iPod touch, you will be prompted with a message. If this is your first time connecting the meter, follow instructions in Chapter 12. After the first sync between an iBGStar Meter and the app, syncing will happen automatically when: 3 You connect the meter to your iPhone or iPod touch with the app launched. 3 You launch the app with your meter already connected to the iPhone or iPod touch. Syncing Ensure that the time and date is properly set on your iPhone or iPod touch before syncing your meter to your iPhone or iPod touch. For instructions on how to set the time and date on your iPhone or iPod touch, refer to the support materials for each device. The time and date from your iPhone or iPod touch will be used to set the time and date on your meter whenever it syncs. 62 3 Any new data with a time and date will be downloaded from the meter to the app. 3 The meter is configured to match the iPhone or iPod touch’s time and date. 3 The meter’s battery will charge. All test result scorecards in the iBGStar Application with data that has been downloaded from the iBGStar meter will have a Lock icon in the upper left corner (in place of the Delete icon). The Lock icon indicates that the test result value and associated time and date cannot be deleted or edited. Carbs, Insulin, Tag, and Notes can still be added or edited for blood glucose scorecards. To learn how to edit your Carbs, Insulin, Tag, and Notes refer to the iBGStar Diabetes Manager Application User’s Guide. If you disconnect the meter from the iPhone or iPod touch during a sync, all new data may not completely download and the meter’s time and date may not match the iPhone or iPod touch’s time and date. Syncing CHAPTER 13 During every sync: Syncing 63 CHAPTER 14 Viewing Past Test Results on the iBGStar Meter The iBGStar Blood Glucose meter will store up to 300 of the most recent blood glucose and control solution test results with time and date. When the meter needs to save a new test result and has already stored 300 test results, the oldest test result will be deleted and a new test result will be saved. If it was a control solution test result, the control solution icon will appear to the right of the test result. In this case, a symbol will not appear to the right of the result. [2] Viewing all stored test results: Press and release the meter button to view the next most recent test result. The date, time, and mg/dL unit of measure will scroll to the right of the test result. Example Results: In order to view stored test results on your iBGStar meter: A) The meter must be disconnected from the iPhone or iPod touch. OR B) The meter is connected to the iPhone or iPod touch with the iBGStar Diabetes Manager Application closed. Continue to press and release the meter button to view every test result, starting from the most recent and ending with the oldest. Example Results: 64 [1] Viewing the most recent test result: Press and release the meter button once. The iBGStar meter will display the most recent test result and will be indicated by a symbol to the right of the result. The date, time, and mg/dL unit of measure will scroll to the right of the test result. Example Results: To return to the most recent test result, deactivate your iBGStar meter by pressing and holding the meter button until the meter deactivates. Then reactivate the meter by pressing and releasing the meter button once. When you’ve reached the oldest (last) test result saved, press and release the meter button once to revert back to the most recent test result. A short animation (arrow cycling counterclockwise) representing this transition will appear on the meter display. Viewing Past Test Results on the iBGStar Meter Viewing Past Test Results on the iBGStar Meter You cannot access the iBGStar meter’s memory if it is connected to the iPhone or iPod touch with the app launched or if a test strip is inserted into the meter. In this case past results can be viewed in the app. 65 CHAPTER 66 Display Messages Messages occurring while a test strip is inserted are displayed until the test strip is removed or when the meter automatically deactivates. Messages occurring when no test strip is inserted are displayed for 5 seconds and then the meter will deactivate, unless a new test strip is inserted. If you are viewing past results while the meter is connected to the iPhone or iPod touch with the app closed, the meter will display the battery status and charging symbol after 1 minute of inactivity. If the iPhone or iPod touch is hibernating (when the device is on and the touch screen is locked or off) the meter will deactivate. CAUTION: Low or high blood glucose test results can indicate a potentially serious medical condition. Follow your healthcare professional’s recommendations. These results represent meter operating range. Consult your healthcare professional for appropriate target ranges. To disconnect your meter from your iPhone or iPod touch, hold the iPhone or iPod touch firmly with one hand and use your other hand to pull your meter away from the iPhone or iPod touch. Your meter will deactivate. LOW MESSAGE: MEANING: Glucose test result is lower than 20 mg/dL. This low result may indicate hypoglycemia (low blood glucose). The low result is stored in the iBGStar meter. On the app it will be saved as a test result of < 20 mg/dL with time and date. The value will be represented as 20mg/dL in the statistics in the app. ACTIONS: If you feel symptoms such as weakness, sweating, nervousness, headache or confusion, follow your healthcare professional’s recommendations. If you get a low glucose test result but have no symptoms of low blood glucose, then retest with a new BGStar Test Strip. If you still get a low test result, follow the treatment plan recommended by your healthcare team or contact your healthcare professional immediately. Display Messages Viewing Past Test Results on the iBGStar Meter [3] Deactivate your iBGStar meter: When using your meter independently, press and hold the meter button until the meter deactivates. If the meter is left inactive for 1 minute it will automatically deactivate. 15 67 HIGH MESSAGE: MEANING: Glucose test result is above 600 mg/dL. This high result may indicate hyperglycemia (high blood glucose). The high result is stored in the meter. On the app it will be saved as a test result of > 600 mg/dL with time and date. The value will be represented as 600 mg/dL in the statistics in the app. ACTIONS: If you feel symptoms such as fatigue, thirst, excessive urination, or blurry vision, follow your healthcare professional’s recommendations. If you get a high glucose test result but have no symptoms of high blood glucose, then retest with a new BGStar Test Strip. If you still get a high glucose test result, follow your healthcare professional’s recommendations. Checking ketones may be advisable. ACTIONS: Move to an area with an ambient temperature of 50°F to 104°F (10°C to 40°C). Wait for the meter and test strips to reach the new temperature (usually 10-20 minutes) before using the meter or performing a test. LOW BATTERY MESSAGE: This message appears for 2 seconds. MEANING: The battery in your meter is low on power. ACTIONS: If the battery symbol appears, the battery in your meter must be charged. For details about charging your meter, refer to Chapter 17. LOW TEMPERATURE MESSAGE: DEAD BATTERY MESSAGE: MEANING: The iBGStar Blood Glucose Monitoring System is below its operating temperature range of 50°F to 104°F (10°C to 40°C). MEANING: The battery in your meter does not have enough power to activate your meter and perform a test. ACTIONS: Move to an area with an ambient temperature of 50°F to 104°F (10°C to 40°C). Wait for the meter and test strips to reach the new temperature (usually 10-20 minutes) before using the meter or performing a test. ACTIONS: If the dead battery symbol appears, the battery in your meter must be charged. For details about charging your meter, refer to Chapter 17. 68 MEANING: The iBGStar Blood Glucose Monitoring System is above its operating temperature range of 50°F to 104°F (10°C to 40°C). Display Messages Display Messages HIGH TEMPERATURE MESSAGE: 69 The iBGStar Blood Glucose Monitoring System has been designed to work accurately under most usual conditions. On rare occasions, the meter will display an error message instead of a glucose result. In addition, if the meter is connected to an iPhone or iPod touch and the iBGStar Application is launched, the app will display the error message. The iBGStar Blood Glucose Monitoring System is able to detect specific problems which may allow you to determine the cause of the error without wasting valuable test strips. When you are presented with an error message, check for possible problems related to each message listed in this chapter. Error Messages and Troubleshooting Error messages occurring while a test strip is inserted are displayed until the test strip is removed or when the meter automatically deactivates. Error messages occurring when no test strip is inserted are displayed for 5 seconds and then the meter will deactivate, unless a new test strip is inserted. 70 Error 1: Problems have occurred that are related to test strip use. [1] If this message appears the moment the test strip is inserted, the test strip may be wet or damaged. Retest using a new test strip. [2] If the message appears during a test, the test strip may have been removed too early. Retest using a new test strip. [3] If this message appears after the last progress bar instead of a result, it may indicate that you applied more blood after testing began. Retest using a new test strip. Error 2: The iBGStar meter has detected an irregularity with the sample. [1] The test strip may be partially filled. You should check the window of the test strip to confirm that it is full. Retest using a new test strip. Ensure that enough whole blood is applied to the test strip when retesting. [2] The sample may not be blood or control solution. Retest using a new test strip. Ensure that the test site is clean prior to performing a blood glucose test or that the control solution bottle tip is wiped clean prior to performing a control solution test. CAUTION: In certain cases, the meter may return an error code or provide an inaccurate result if it is being used near electrical equipment, like a power generator or a computer monitor. Error 3: The meter has detected that the test strip is in poor condition. CAUTION: If you get repeated error messages and are experiencing symptoms of hypo or hyperglycemia, contact your healthcare professional immediately as this may indicate low or high glucose. If this error code persists on retesting, consult your healthcare professional. [1] The test strip may have been improperly stored (e.g. hot, humid conditions) or may be expired. Check the test strip vial for the expiration date. Do not use test strips beyond the expiration date or 180 days after first opening the vial. You may need to retest using a new test strip from a new vial of test strips. Error Messages and Troubleshooting CHAPTER 16 Error Messages and Troubleshooting 71 [3] Parts of the test strip may have become covered in grease, oil, or lotion. Retest using a new test strip. [4] The test strip port connector may be dirty. Call Customer Service for assistance at 1-800-633-1610. The phone number is also printed on your meter’s cap label. Error 4: The meter was unable to produce a result or unusual test strip problems have occurred that may be related to extreme conditions. [1] This error may be caused by extremely high glucose. If you are experiencing symptoms of hyperglycemia, contact your healthcare professional immediately. If this error code persists on retesting, consult your healthcare professional. [2] Retest where it is closer to a room temperature of 70°F to 75°F (21°C to 24°C). Error 5: The meter was unable to produce a reliable result. Error Messages and Troubleshooting [1] This may be caused by a non-blood sample, or a combination of high glucose and other medical conditions. 72 [2] If this error code persists on retesting, consult your healthcare professional. Error 6: The test strip has taken too long to generate a signal. [1] This may be caused by a combination of cold operating temperature and high hematocrit levels. Retest in a warmer location. [2] If this error code persists on retesting, call Customer Service at 1-800-633-1610. The phone number is also printed on your meter’s cap label. Error 7: iBGStar meter problems have occurred that are beyond your control. Call Customer Service for assistance at 1-800-633-1610. The phone number is also printed on your meter’s cap label. Error 8: A problem has occurred related to the meter hardware. [1] This may be caused by connecting a power adapter to the meter while testing. Disconnect the power adapter and retest. [2] If this error code persists on retesting, contact Customer Service at 1-800-633-1610. The phone number is also printed on your meter’s cap label. Error Messages and Troubleshooting [2] The test strip may have been mishandled by vigorous bending or shaking. Retest using a new test strip. 73 Troubleshooting Situation #1: Meter does not display the Apply Sample to Test Strip Animation after inserting a BGStar Test Strip. [1] CAUSE: The meter’s battery has insufficient power. ACTION: The meter’s battery must be charged immediately. For details about charging your meter, refer to Chapter 18. [2] CAUSE: The BGStar Test Strip has been inserted upside down, wrong end in, or incompletely inserted into the meter. ACTION: Remove the test strip from the meter’s test strip port. Reinsert the BGStar Test Strip with the black side up and the end of the test strip with contact bars inserted up into the meter’s test strip port. Ensure that the test strip is fully inserted. [2] CAUSE: Sample was applied after 4 minutes of inserting a test strip. ACTION: Repeat the test using a new BGStar Test Strip. Wait until you see the Apply Sample to Test Strip Animation appear on the meter display screen before you apply the blood sample. [3] CAUSE: Defective meter. ACTION: Call Customer Service at 1-800-633-1610. The phone number is also printed on your meter’s cap label. [3] CAUSE: Defective meter or defective test strips. ACTION: Call Customer Service at 1-800-633-1610. The phone number is also printed on your meter’s cap label. 74 Troubleshooting Situation #2: After applying the blood sample, the iBGStar meter doesn’t begin the Calculating Animation (1,2,3 Countdown) and no test result is displayed. [1] CAUSE: Defective test strip. ACTION: Repeat the test with a new BGStar Test Strip. If this does not work, call Customer Service at 1-800-633-1610. The phone number is also printed on your meter’s cap label. Error Messages and Troubleshooting Error Messages and Troubleshooting [4] CAUSE: Blood or foreign objects put into the meter test strip port. ACTION: Call Customer Service at 1-800-633-1610. The phone number is also printed on your meter’s cap label. 75 CHAPTER 17 iBGStar Meter Battery and Charging [2] Insert the USB connector end of the cable into the power adapter’s USB port. NOTE: The iBGStar Meter must be charged before use. If your Meter display does not turn on by: (1) Pressing the meter button or (2) plugging the meter into your iPhone or iPod touch, the meter must be charged by connecting it to the power adapter or a computer. Charge your meter until the low battery symbol appears. When the symbol appears, you can unplug the meter and begin testing. [3] Plug the power adapter into a wall outlet (100-240v, 50-60 Hz). The battery status and charging battery symbol will appear on the meter display. Example of a Low Battery with charging symbol: iBGStar Meter Battery and Charging How to charge the iBGStar Meter using the power adapter: 76 [1] Insert the micro-USB connector end of the cable into the iBGStar Meter’s micro-USB port. NOTE: The iBGStar Meter should be charged frequently. It is recommended to charge the device whenever the display shows less than a 50% charge. This will ensure the longest possible life. The iBGStar must be recharged at least every 6 months to maintain device functionality. When the iBGStar Meter is connected to the power adapter or computer, the Battery image will appear. The iBGStar Meter will take 3-5 hours to fully charge. Your iBGStar is fully charged once the display shows the full battery symbol. iBGStar Meter Battery and Charging You cannot perform a test while a cable is plugged into the micro-USB port and the meter’s battery is charging. 77 Example of 100% full battery power: into your laptop. The meter will not charge while the PC is off. The battery status and charging battery symbol will appear on the meter display. Connect your iPhone or iPod touch to your meter to charge both devices at the same time. You can check your battery status in a number of ways: 1. If the battery is 50% or less charged, press the meter’s button or insert a new test strip to see how much charge is left. 2. Attach your meter to your iPhone or iPod touch with the App open. This will only show you the battery symbol, not the percent of batttery that is left. Close the app, deactivate the iPhone or iPod touch, then press the meter’s button to see the percent battery left. 3. Plug in your meter to the USB charging cable. After two minutes, the meter will deactivate. Press the meter’s button to see the percent battery left. You cannot perform a test while a cable is plugged into the micro-USB port and the meter’s battery is charging. How to charge the iBGStar Meter using the iPhone or iPod touch: [1] Connect your meter to the iPhone or iPod touch. [2] Turn your iPhone or iPod touch on. The meter will not charge while the iPhone or iPod touch is hibernating. The battery status and charging battery symbol will appear on the meter display for 5 seconds. You can sync your iPhone or iPod touch to iTunes (on your PC) via the micro-USB to USB Cable, while connected to your meter. 78 How to charge the iBGStar Meter by connecting to your PC: [1] Insert the micro-USB connector end of the cable into the iBGStar Meter’s micro-USB port. [2] Ensure that your PC is on and insert the USB connector end of the cable into the PC’s USB port. Ensure that the USB port you plug in to is part of your computer’s CPU or directly iBGStar Meter Battery and Charging iBGStar Meter Battery and Charging The meter will continue to charge using power from your iPhone or iPod touch as long the iPhone or iPod touch is not hibernating. 79 Caring for Your iBGStar Meter and Lancing Device CHAPTER CHAPTER 18 19 iBGStar Meter Specifications When using your meter, avoid getting dirt, dust, blood, control solution, water, or any other liquid into the test strip port, micro-USB port or onto dock connector. Clean the outside of the meter or the lancing device using a cloth dampened with mild detergent or mild soap. If you wish to clean the lancing device cap only, remove the cap; wash it in warm water, rinse well, and dry. Assay Method: Dynamic Electrochemistry CAUTION: Never immerse the meter or the body of the lancing device in water or any other liquid solution. Control Solution Storage Temperature: 36°F to 86°F (2°C to 30°C) Maximum Altitude: 10,000 ft. Calibration: Plasma equivalent Coding: No Code Sample: Whole blood, capillary Blood Sample Size: 0.5 microliters Average Glucose Test Time: 5 seconds 80 Result Range: 20 to 600 mg/dL Hematocrit: 20% to 60% Operating Relative Humidity: 25% to 90% Operating Temperature: 50°F to 104°F (10°C to 40°C) Memory: 300 blood glucose and control solution test results with date, time iBGStar Meter Specifications Caring for Your iBGStar Meter and Lancing Device Measurement Units: mg/dL 81 Size: Width 0.94” x Length 2.17” x Height 0.39” (24 mm x 55 mm x 10 mm) Test Strip Storage Temperature: 46°F to 86°F (8°C to 30°C) Weight: 9.0 g Equipment not suitable for use in the presence of flammable mixtures. iBGStar Meter Specifications This iBGStar Blood Glucose Meter complies with the applicable standards for Electromagnetic Compatibility; however it is not recommended that it be used in the presence of strong electromagnetic fields. When using the iBGStar meter, keep away from sources of electromagnetic disturbances such as electric motors or radio transmitting equipment. The meter should not affect the normal operation of other devices. If this does occur, provide more distance between the meter and the affected device. Your meter is an electronic device. When disposing of your meter follow all local environmental regulations. 82 20 Warranty Warranty Terms Sanofi-aventis U.S. offers customers who buy (“You” or “Your”) a new iBGStar Blood Glucose Meter (defined as “Meter”) within the United States the following purchase protections. Sanofi-aventis U.S. extends a limited lifetime warranty to consumers who buy a new Meter. Under this limited warranty, Your new Meter is covered for the period of ownership as long as it has not been modified, altered, or misused. Under this warranty sanofi-aventis U.S. will replace, free of charge, Your Meter if it is defective in material or workmanship. If You wish to return Your Meter, call 1-800-633-1610. No other warranties, express or implied, are made. Sanofi-aventis U.S. will not be liable for any incidental or consequential damages, so the above limitations or exclusions may not apply to You. This Warranty gives You specific legal rights, and You may also have other rights that vary from state to state. Sanofi-aventis U.S. may discontinue this program at any time without notice. Warranty Automatic Shutoff: 1 minute after last user action CHAPTER Power Source: Lithium Rechargeable Polymer Battery 83 Warning! This device has been tested and found to be in compliance with FCC Part 15, Subpart B. These radio frequency limits are designed to provide reasonable protection against harmful interference when the equipment is operated in a commercial environment. Like all similar equipment, this product generates, uses, and can radiate radio frequency energy, which, if not installed and used in accordance with the Owner’s Guide, may cause interference to other equipment. If in doubt about possible interference to other equipment, please contact your distributor for Customer Service. Electromagnetic Compatibility (EMC) The iBGSTAR System was tested by an independent, accredited testing laboratory and found to meet the requirements of the test standards listed below. The iBGSTAR system is EMC compliant with the iPhone/iPod accessories. 84 Warning! Use of accessories, transducers and cables other than those specified, with the exception of transducers and cables sold by the manufacturer of the iBGSTAR system as replacement parts for internal components, may result in increased emissions or decreased immunity of the iBGSTAR system. Warning! The iBGSTAR system should not be used adjacent to or stacked with other equipment and that if adjacent or stacked use is necessary, the iBGSTAR system should be observed to verify normal operation in the configuration in which it will be used. Please refer to the tables included later in this section for more information regarding electromagnetic compatibility. Medical electrical equipment needs special precautions regarding EMC and needs to be installed and put into service according to the EMC information provided in the accompanying documents. Portable and mobile RF communications equipment can affect medical electrical equipment. Immunity to EN60601-1-2 • EN 61000-4-2: Electrostatic Discharge (ESD) • EN 61000-4-3: Radiated Immunity • EN 61000-4-4: Electric Fast Transients (EFT) • EN 61000-4-5: High Voltage (HV) Surges • EN 61000-4-6: Conducted RF • EN 61000-4-8: Power Frequency Magnetic Fields • EN 61000-4-11: Voltage Interruption Emissions to EN60601-1-2 • CISPR11 Class A Radiated Emissions • CISPR11 Class A Conducted Emissions Electromagnetic Compatibility (EMC) CHAPTER 21 Electromagnetic Compatibility (EMC) 85 Guidance and manufacturer’s declaration – electromagnetic emissions Electromagnetic Compatibility (EMC) The Model iBGSTAR is intended for use in the electromagnetic environment specified below. The customer or the user of the Model iBGSTAR should assure that it is used in such an environment. 86 Emissions test Compliance Electromagnetic environment – guidance RF emissions CISPR 11 Group 1 The Model iBGSTAR uses RF energy only for its internal function. Therefore, its RF emissions are very low and are not likely to cause any interference in nearby electronic equipment. RF emissions CISPR 11 Class B Harmonic emissions IEC 61000-3-2 Class A Voltage fluctuations/ flicker emissions IEC 61000-3-3 Complies The Model iBGSTAR is suitable for use in all establishments, including domestic establishments and those directly connected to the public low-voltage power supply network that supplies buildings used for domestic purposes. Guidance and manufacturer’s declaration – electromagnetic immunity The Model iBGSTAR Image Intensifier is intended for use in the electromagnetic environment specified below. The customer or the user of the Model iBGSTAR Image Intensifier should assure that it is used in such an environment. IMMUNITY test IEC 60601 test level Compliance level Electromagnetic environment – guidance Electrostatic discharge (ESD) IEC 61000-4-2 ± 6 kV contact ± 8 kV air ± 6 kV contact ± 8 kV air Floors should be wood, concrete or ceramic tile. If floors are covered with synthetic material, the relative humidity should be at least 30 %. Electrical fast transient/ burst IEC 61000-4-4 ± 2 kV for power supply lines ± 1 kV for input/ output lines ± 2 kV for power supply lines ± 1 kV for input/ output lines Mains power quality should be that of a typical commercial or hospital environment. Surge IEC 61000-4-5 ± 1 kV line(s) to line(s) ± 2 kV line(s) to earth ± 1 kV differential mode ± 2 kV common mode Mains power quality should be that of a typical commercial or hospital environment. IEC 61000-4-11 Voltage dips, short interruptions and voltage variations on power supply input lines <5 % U T (>95 % dip in U T) for 0,5 cycle 40 % U T (60 % dip in U T) for 5 cycles 70 % U T (30 % dip in U T) for 25 cycles <5 % U T (>95 % dip in U T) for 5 s 5 % UT (>95 % dip in U T) for 0,5 cycle 40 % U T (60 % dip in U T) for 5 cycles 70 % U T (30 % dip in U T) for 25 cycles <5 % U T (>95 % dip in U T) for 5 s Mains power quality should be that of a typical commercial or hospital environment. If the user of the Model iBGSTAR image intensifier requires continued operation during power mains interruptions, it is recommended that the Model iBGSTAR Image Intensifier be powered from an uninterruptible power supply or a battery. Power frequency (50/60 Hz) magnetic field IEC 61000-4-8 3 A/m 3 A/m If image distortion occurs, it may be necessary to position the Model iBGSTAR image intensifier further from sources of power frequency magnetic fields or to install magnetic shielding. The power frequency magnetic field should be measured in the intended installation location to assure that it is sufficiently low. NOTE U T is the a.c. mains voltage prior to application of the test level. Electromagnetic Compatibility (EMC) This device has been tested and found to be in compliance with FCC Part 15, Subpart B. These limits are designed to provide reasonable protection against harmful interference when the equipment is operated in a commercial environment. This product generates, uses, and can radiate radio frequency energy, which may cause interference to other equipment. If in doubt about possible interference to other equipment, please contact your distributor for support. 87 The Model iBGSTAR is intended for use in the electromagnetic environment specified below. The customer or the user of the Model iBGSTAR should assure that it is used in such an environment. IMMUNITY test IEC 60601 TEST LEVEL Compliance level Conducted RF IEC 61000-4-6 3 Vrms 150 kHz to 80 MHz 3 Vrms Radiated RF IEC 61000-4-3 3 V/m 80 MHz to 2,5 GHz 3 V/m Electromagnetic environment – guidance Portable and mobile RF communications equipment should be used no closer to any part of the Model IBGSTAR, including cables, than the recommended separation distance calculated from the equation applicable to the frequency of the transmitter. Recommended separation distance Electromagnetic Compatibility (EMC) 80 MHz to 800 MHz 88 800 MHz to 2,5 GHz where P is the maximum output power rating of the transmitter in watts (W) according to the transmitter manufacturer and d is the recommended separation distance in metres (m). Field strengths from fixed RF transmitters, as determined by an electromagnetic site survey,a should be less than the compliance level in each frequency range.b Interference may occur in the vicinity of equipment marked with the following symbol: NOTE 1 At 80 MHz and 800 MHz, the higher frequency range applies. NOTE 2 These guidelines may not apply in all situations. Electromagnetic propagation is affected by absorption and reflection from structures, objects and people. a Field strengths from fixed transmitters, such as base stations for radio (cellular/cordless) telephones and land mobile radios, amateur radio, AM and FM radio broadcast and TV broadcast cannot be predicted theoretically with accuracy. To assess the electromagnetic environment due to fixed RF transmitters, an electromagnetic site survey should be considered. If the measured field strength in the location in which the Model iBGSTAR is used exceeds the applicable RF compliance level above, the Model iBGSTAR should be observed to verify normal operation. If abnormal performance is observed, additional measures may be necessary, such as re-orienting or relocating the Model iBGSTAR. b Over the frequency range 150 kHz to 80 MHz, field strengths should be less than 3 V/m. Recommended separation distances between portable and mobile RF communications equipment and the Model iBGSTAR The Model iBGSTAR is intended for use in an electromagnetic environment in which radiated RF disturbances are controlled. The customer or the user of the Model iBGSTAR can help prevent electromagnetic interference by maintaining a minimum distance between portable and mobile RF communications equipment (transmitters) and the Model iBGSTAR as recommended below, according to the maximum output power of the communications equipment. Rated maximum output power of transmitter W Separation distance according to frequency of transmitter m 150 kHz to 80 MHz 80 MHz to 800 MHz 800 MHz to 2,5 GHz 0,01 0,12 0,12 0,23 0,1 0,38 0,38 0,73 1 1,2 1,2 2,3 10 3,8 3,8 7,3 100 12 12 23 For transmitters rated at a maximum output power not listed above, the recommended separation distance d in metres (m) can be estimated using the equation applicable to the frequency of the transmitter, where P is the maximum output power rating of the transmitter in watts (W) according to the transmitter manufacturer. NOTE 1 At 80 MHz and 800 MHz, the separation distance for the higher frequency range applies. NOTE 2 These guidelines may not apply in all situations. Electromagnetic propagation is affected by absorption and reflection from structures, objects and people. Electromagnetic Compatibility (EMC) Guidance and manufacturer’s declaration – electromagnetic immunity 89 90 November 2013