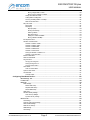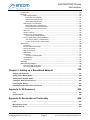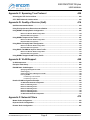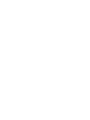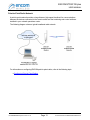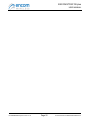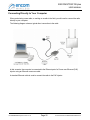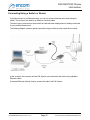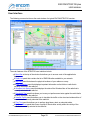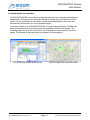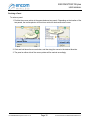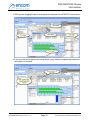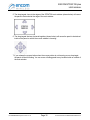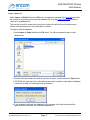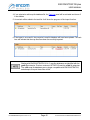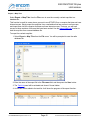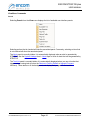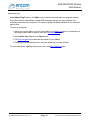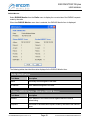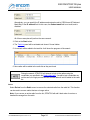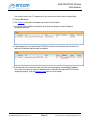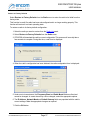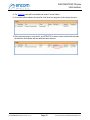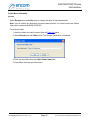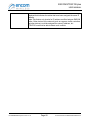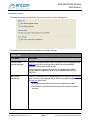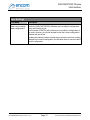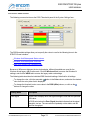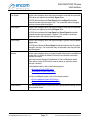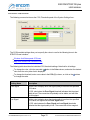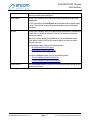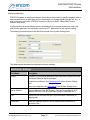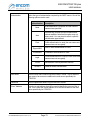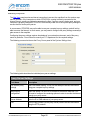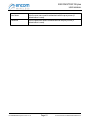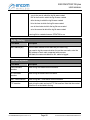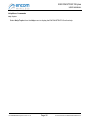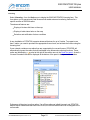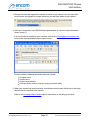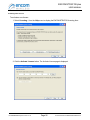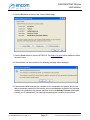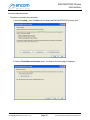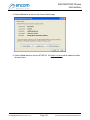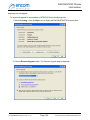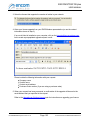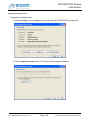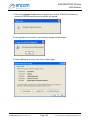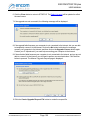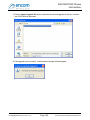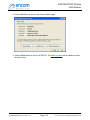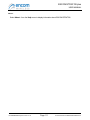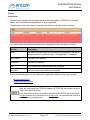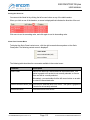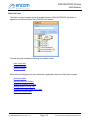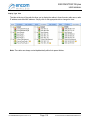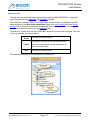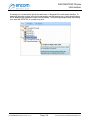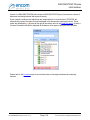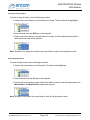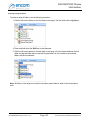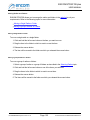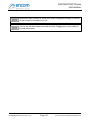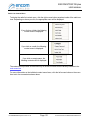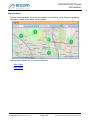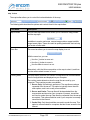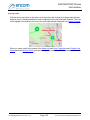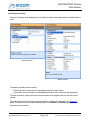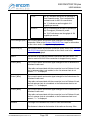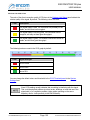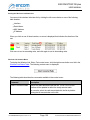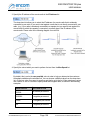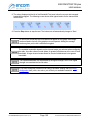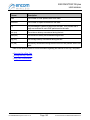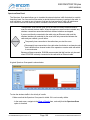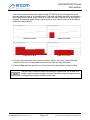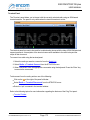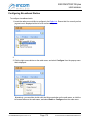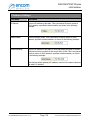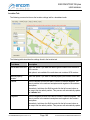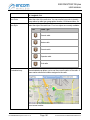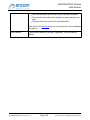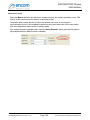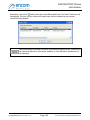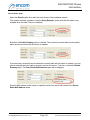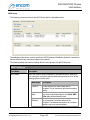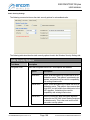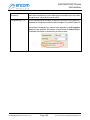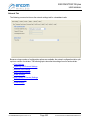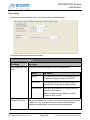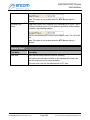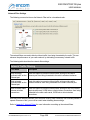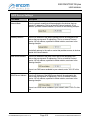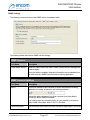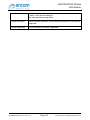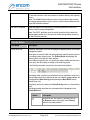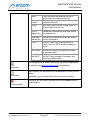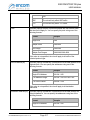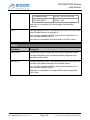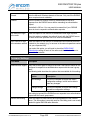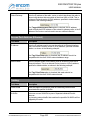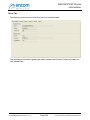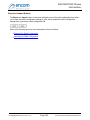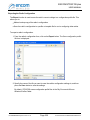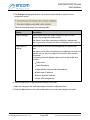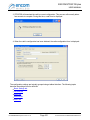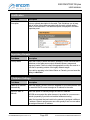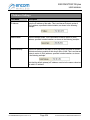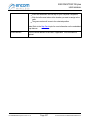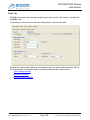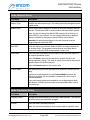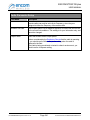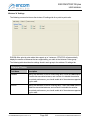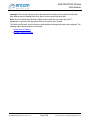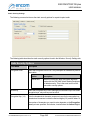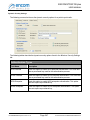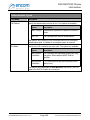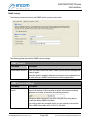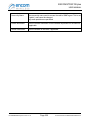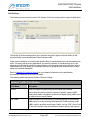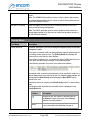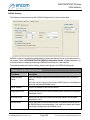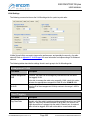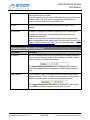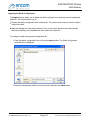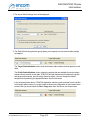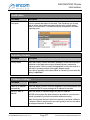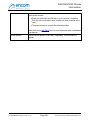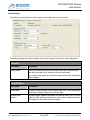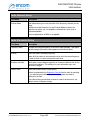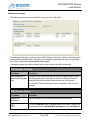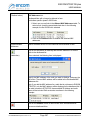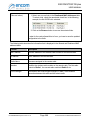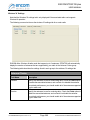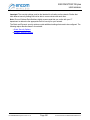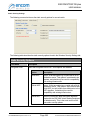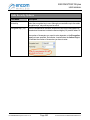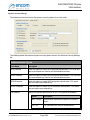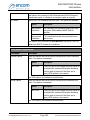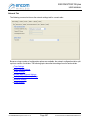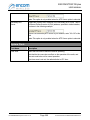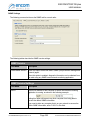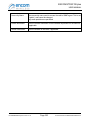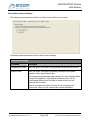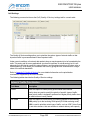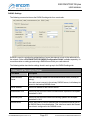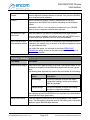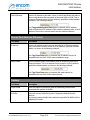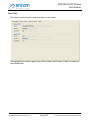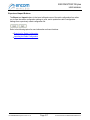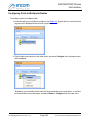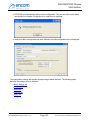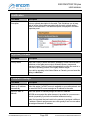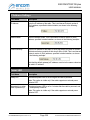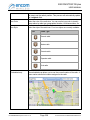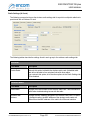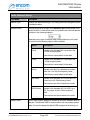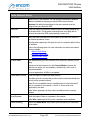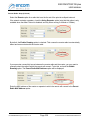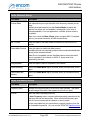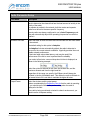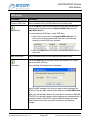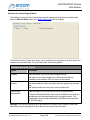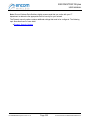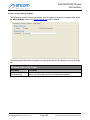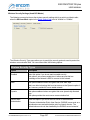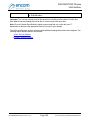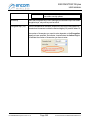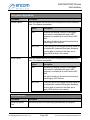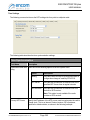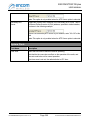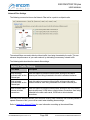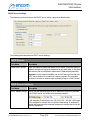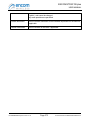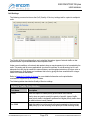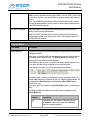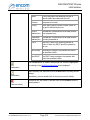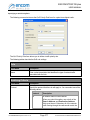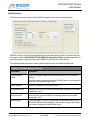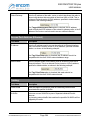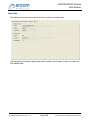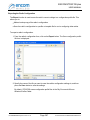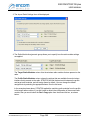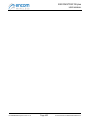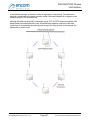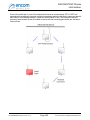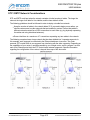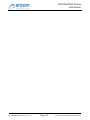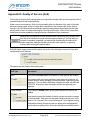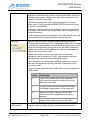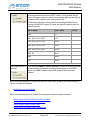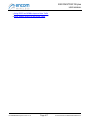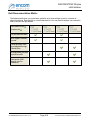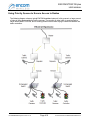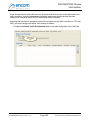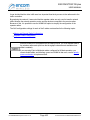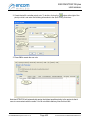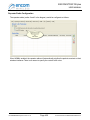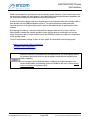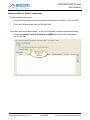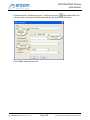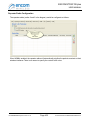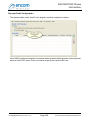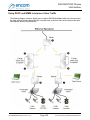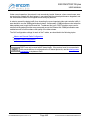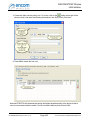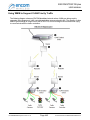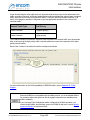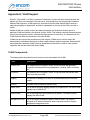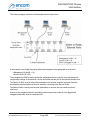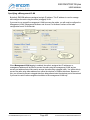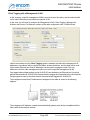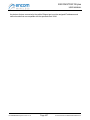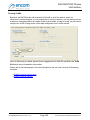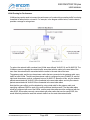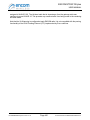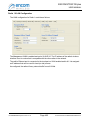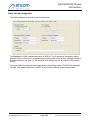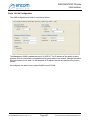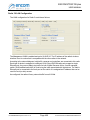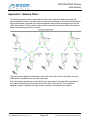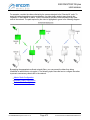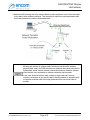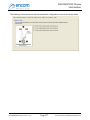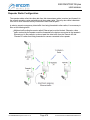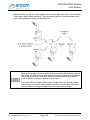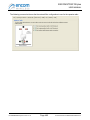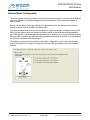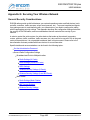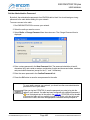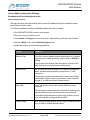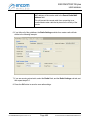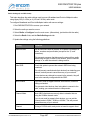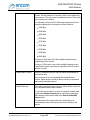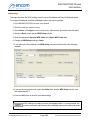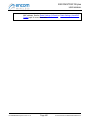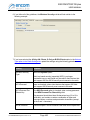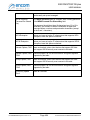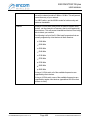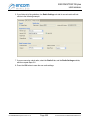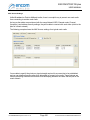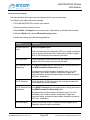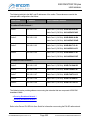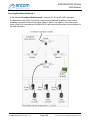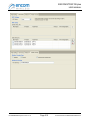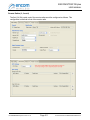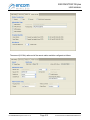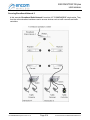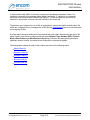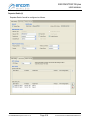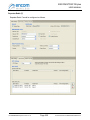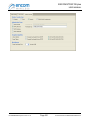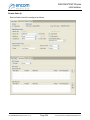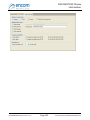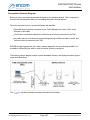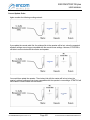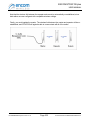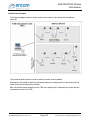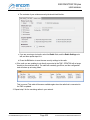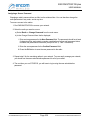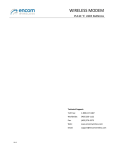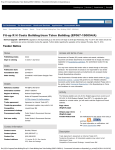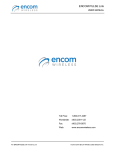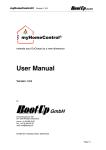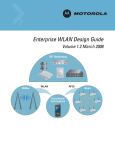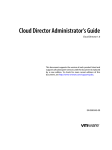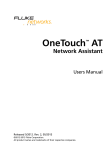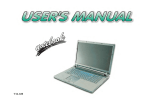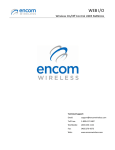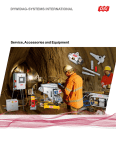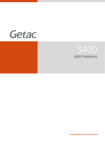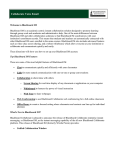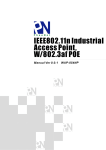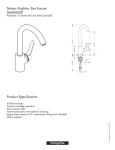Download Encom Stratos User Guide
Transcript
ENCOM STRATOS plus USER MANUAL For ENCOM STRATOS plus Version 2.1.71 Toll Free: 1-800-617-3487 Worldwide: (403) 230-1122 Fax: (403) 276-9575 Web: www.encomwireless.com © 2010-2015 Encom Wireless Data Solutions Inc. ENCOM STRATOS plus USER MANUAL Table of Contents 11 Chapter 1: Introduction ENCOM Radio ................................................................................................................................... Network Overview 11 Broadband Radio .......................................................................................................................................................... Netw ork 12 Point-to-Point.......................................................................................................................................................... Radio Netw ork 13 Mesh Radio Netw .......................................................................................................................................................... ork 14 Point-to-Multipoint .......................................................................................................................................................... Radio Netw ork 16 17 Chapter 2: Installation System Requirements ................................................................................................................................... 17 Downloading................................................................................................................................... STRATOS Software 17 Installing STRATOS ................................................................................................................................... Software 18 Network Setup ................................................................................................................................... 21 Chapter 3: Connecting to a Radio 23 Powering the................................................................................................................................... Radio 24 Connecting Directly ................................................................................................................................... to Your Computer 25 Connecting Using ................................................................................................................................... a Switch or Router 26 Chapter 4: Using ENCOM STRATOS 27 Running ENCOM ................................................................................................................................... STRATOS 27 Radio Login ................................................................................................................................... Form 28 User Interface ................................................................................................................................... 29 Custom izing the .......................................................................................................................................................... User Interface 31 Resizing a......................................................................................................................................................... Panel 32 Repositioning ......................................................................................................................................................... a Panel 33 Menu Bar .......................................................................................................................................................... 36 File Menu Commands ......................................................................................................................................................... 36 Change Login Credentials... ......................................................................................................................................... 36 Import -> Radio List ......................................................................................................................................... 37 Import -> Map Tiles ......................................................................................................................................... 39 Export -> Radio List ......................................................................................................................................... 41 Export -> Map Tiles ......................................................................................................................................... 42 Exit ......................................................................................................................................... 43 View Menu......................................................................................................................................................... Commands 44 Panels ......................................................................................................................................... 44 Restore Original ......................................................................................................................................... Layout 45 Radio Menu ......................................................................................................................................................... Commands 46 Configure ......................................................................................................................................... 46 Change Passw ord ......................................................................................................................................... 47 Add to Ping Test......................................................................................................................................... 48 RADIUS Monitor ......................................................................................................................................... 49 Terminal Connect......................................................................................................................................... 51 For ENCOM STRATOS plus Version 2.1.71 Page 3 © 2010-2015 Encom Wireless Data Solutions Inc. ENCOM STRATOS plus USER MANUAL Terminal Disconnect ......................................................................................................................................... 51 Add ......................................................................................................................................... 52 Find ......................................................................................................................................... 53 Delete ......................................................................................................................................... 54 Assign Static IP Address ......................................................................................................................................... 55 Restore to Factory ......................................................................................................................................... Defaults 57 Upgrade Firmw are ......................................................................................................................................... 59 Reboot ......................................................................................................................................... 61 Folder Menu ......................................................................................................................................................... Commands 62 Rename ......................................................................................................................................... 62 Add Folder ......................................................................................................................................... 63 Delete ......................................................................................................................................... 63 Tools Menu......................................................................................................................................................... Commands 64 System Settings ......................................................................................................................................... 64 Services - Discovery ................................................................................................................................... 66 Services - Monitoring ................................................................................................................................... 67 IP Address Conflict ................................................................................................................................... Form 69 Recovering from................................................................................................................................... an IP Address Conflict 70 User Interface - ................................................................................................................................... General 71 User Interface - ................................................................................................................................... RSSI Thresholds 74 User Interface - ................................................................................................................................... CCQ Thresholds 76 Netw orking - Mail ................................................................................................................................... Server 78 Netw orking - Proxy ................................................................................................................................... Server 80 Notifications - Alerts ................................................................................................................................... 82 Notifications - Recipients ................................................................................................................................... 84 Miscellaneous - ................................................................................................................................... Database 86 Status - Logging................................................................................................................................... 87 Status - Performance ................................................................................................................................... 89 Help Menu......................................................................................................................................................... Commands 90 Help Topics ......................................................................................................................................... 90 Licensing ......................................................................................................................................... 91 Requesting a New ................................................................................................................................... License 93 Activating a New................................................................................................................................... License 95 Performing a Manual ................................................................................................................................... Activation 99 Requesting a License ................................................................................................................................... Upgrade 102 Upgrading an Existing ................................................................................................................................... License 104 Performing a Manual ................................................................................................................................... Upgrade 108 About... ......................................................................................................................................... 111 Panels .......................................................................................................................................................... 112 Alerts Panel ......................................................................................................................................................... 112 Sorting the Alerts ......................................................................................................................................... List 113 Alerts Panel Context ......................................................................................................................................... Menu 113 Radio List......................................................................................................................................................... Panel 114 Item Search Box......................................................................................................................................... 115 Display Type Tabs ......................................................................................................................................... 116 Radio Tree View ......................................................................................................................................... 117 Selecting Radios ......................................................................................................................................... 120 Selecting Single................................................................................................................................... Radios 120 Selecting a Single ................................................................................................................................... Folder 121 Selecting a Range ................................................................................................................................... of Radios 122 Selecting Multiple ................................................................................................................................... Radios 122 Selecting a Range ................................................................................................................................... of Folders 123 Selecting Multiple ................................................................................................................................... Folders 124 Moving Radios and ......................................................................................................................................... Folders 125 For ENCOM STRATOS plus Version 2.1.71 Page 4 © 2010-2015 Encom Wireless Data Solutions Inc. ENCOM STRATOS plus USER MANUAL Moving a Single................................................................................................................................... Radio or Folder 125 Moving a group................................................................................................................................... of Radios or Folders 125 Setting the location ......................................................................................................................................... of a radio 126 Adding Radios to ......................................................................................................................................... a Ping Test 128 Show ing and Hiding ......................................................................................................................................... Radios on the Map 129 Radio List Context ......................................................................................................................................... Menu 131 Map View......................................................................................................................................................... Panel 132 Map Toolbar ......................................................................................................................................... 133 Map Display ......................................................................................................................................... 137 Map Popup Help ................................................................................................................................... 138 Panning and Zooming ................................................................................................................................... 138 Selecting a Radio ................................................................................................................................... 139 Map Context Menu ................................................................................................................................... 140 Setting the Location ................................................................................................................................... of a Radio 141 Moving a Radio................................................................................................................................... on the Map 142 Item Properties ......................................................................................................................................................... Panel 143 Wireless ......................................................................................................................................................... Link Status Panel 144 Wireless Link Status ......................................................................................................................................... Toolbar 145 Wireless Link Status ......................................................................................................................................... Table 148 Wireless Link Status ......................................................................................................................................... Bars 152 Wireless Link RSSI ......................................................................................................................................... Colors 153 Wireless Link CCQ ......................................................................................................................................... Colors 155 Sorting the Wireless ......................................................................................................................................... Link Status List 156 Wireless Link Context ......................................................................................................................................... Menu 156 Bandw ith......................................................................................................................................................... Test Panel 157 Netw ork Traffic ......................................................................................................................................................... Panel 161 Ping Test......................................................................................................................................................... Panel 162 Carrying Out a Ping ......................................................................................................................................... Test 164 Sorting the Ping......................................................................................................................................... Test List 165 Ping Test Context ......................................................................................................................................... Menu 165 Tasks Panel ......................................................................................................................................................... 166 Task List Context ......................................................................................................................................... Menu 168 Spectrum......................................................................................................................................................... Scan Panel 169 Terminal Panel ......................................................................................................................................................... 173 Terminal Toolbar ......................................................................................................................................... 174 Configuring................................................................................................................................... Broadband Radios 175 Basic Settings .......................................................................................................................................................... Tab 177 Location Tab.......................................................................................................................................................... 180 Radio Tab .......................................................................................................................................................... 183 Radio Settings ......................................................................................................................................................... 184 Master Radio Setup ......................................................................................................................................... 188 Repeater Radio......................................................................................................................................... Setup 189 Remote Radio Setup ......................................................................................................................................... 191 WDS Setup ......................................................................................................................................................... 193 Wireless ......................................................................................................................................................... Security Settings 196 Static Security Settings ......................................................................................................................................... 198 Dynamic Security ......................................................................................................................................... Settings 200 Netw ork Tab.......................................................................................................................................................... 203 Time Settings ......................................................................................................................................................... 204 Spanning......................................................................................................................................................... Tree Protocol Settings 206 Netw ork Filter ......................................................................................................................................................... Settings 208 DHCP Server ......................................................................................................................................................... Settings 209 SNMP Settings ......................................................................................................................................................... 211 QoS Settings ......................................................................................................................................................... 213 For ENCOM STRATOS plus Version 2.1.71 Page 5 © 2010-2015 Encom Wireless Data Solutions Inc. ENCOM STRATOS plus USER MANUAL Specifying a QoS ......................................................................................................................................... Priority Rule 216 RADIUS Settings ......................................................................................................................................................... 219 VLAN Settings ......................................................................................................................................................... 221 About Tab .......................................................................................................................................................... 224 Export and Im .......................................................................................................................................................... port Buttons 225 Exporting......................................................................................................................................................... the Radio Configuration 226 Importing ......................................................................................................................................................... the Radio Configuration 227 Configuring................................................................................................................................... Point-to-Point Radios 230 Basic Settings .......................................................................................................................................................... Tab 232 Location Tab.......................................................................................................................................................... 235 Radio Tab .......................................................................................................................................................... 238 Radio Settings ......................................................................................................................................................... 239 Wireless ......................................................................................................................................................... 'N' Settings 242 Wireless ......................................................................................................................................................... Security Settings 243 Static Security Settings ......................................................................................................................................... 245 Dynamic Security ......................................................................................................................................... Settings 247 Netw ork Tab.......................................................................................................................................................... 250 Time Settings ......................................................................................................................................................... 251 DHCP Server ......................................................................................................................................................... Settings 253 SNMP Settings ......................................................................................................................................................... 255 QoS Settings ......................................................................................................................................................... 257 Specifying a QoS ......................................................................................................................................... Priority Rule 260 RADIUS Settings ......................................................................................................................................................... 263 VLAN Settings ......................................................................................................................................................... 265 About Tab .......................................................................................................................................................... 268 Export and Im .......................................................................................................................................................... port Buttons 269 Exporting......................................................................................................................................................... the Radio Configuration 270 Importing ......................................................................................................................................................... the Radio Configuration 271 Configuring................................................................................................................................... Mesh Radios 274 Basic Settings .......................................................................................................................................................... Tab 276 Location Tab.......................................................................................................................................................... 279 Radio Tab .......................................................................................................................................................... 282 Radio Settings ......................................................................................................................................................... 283 MAC Access ......................................................................................................................................................... Settings 286 Wireless ......................................................................................................................................................... 'N' Settings 289 Wireless ......................................................................................................................................................... Security Settings 290 Static Security Settings ......................................................................................................................................... 292 Dynamic Security ......................................................................................................................................... Settings 294 Netw ork Tab.......................................................................................................................................................... 297 Time Settings ......................................................................................................................................................... 298 DHCP Server ......................................................................................................................................................... Settings 300 SNMP Settings ......................................................................................................................................................... 302 Encom Mesh ......................................................................................................................................................... Protocol Settings 304 QoS Settings ......................................................................................................................................................... 305 Specifying a QoS ......................................................................................................................................... Priority Rule 308 RADIUS Settings ......................................................................................................................................................... 311 VLAN Settings ......................................................................................................................................................... 313 About Tab .......................................................................................................................................................... 316 Export and Im .......................................................................................................................................................... port Buttons 317 Exporting......................................................................................................................................................... the Radio Configuration 318 Importing ......................................................................................................................................................... the Radio Configuration 319 Configuring................................................................................................................................... Point-to-Multipoint Radios 322 Basic Settings .......................................................................................................................................................... Tab 324 For ENCOM STRATOS plus Version 2.1.71 Page 6 © 2010-2015 Encom Wireless Data Solutions Inc. ENCOM STRATOS plus USER MANUAL Location Tab.......................................................................................................................................................... 327 Radio Tab .......................................................................................................................................................... 330 Radio Settings ......................................................................................................................................................... (N Cards) 331 Master Radio Setup ......................................................................................................................................... (N Cards) 336 Repeater Radio......................................................................................................................................... Setup (N Cards) 337 Remote Radio Setup ......................................................................................................................................... (N Cards) 339 Radio Settings ......................................................................................................................................................... (A and B/G Cards) 341 Master Radio Setup ......................................................................................................................................... (A and B/G Cards) 345 Repeater Radio......................................................................................................................................... Setup (A and B/G Cards) 346 Remote Radio Setup ......................................................................................................................................... (A and B/G Cards) 348 WDS Setup ......................................................................................................................................................... 350 Wireless ......................................................................................................................................................... 'N' Settings 353 Wireless ......................................................................................................................................................... Security Settings (N Mode) 354 Dynamic Security ......................................................................................................................................... Settings (N Mode) 356 Wireless ......................................................................................................................................................... Security Settings (A and B/G Modes) 357 Static Security Settings ......................................................................................................................................... (A and B/G Modes) 359 Dynamic Security ......................................................................................................................................... Settings A and B/G Modes) 361 Netw ork Tab.......................................................................................................................................................... 364 Time Settings ......................................................................................................................................................... 365 Spanning......................................................................................................................................................... Tree Protocol Settings 367 Netw ork Filter ......................................................................................................................................................... Settings 369 DHCP Server ......................................................................................................................................................... Settings 370 SNMP Settings ......................................................................................................................................................... 372 QoS Settings ......................................................................................................................................................... 374 Specifying a QoS ......................................................................................................................................... Priority Rule 377 RADIUS Settings ......................................................................................................................................................... 380 VLAN Settings ......................................................................................................................................................... 382 About Tab .......................................................................................................................................................... 385 Export and Im .......................................................................................................................................................... port Buttons 386 Exporting......................................................................................................................................................... the Radio Configuration 387 Importing ......................................................................................................................................................... the Radio Configuration 388 Chapter 5: Setting up a Broadband Network 392 Assigning IP................................................................................................................................... Addresses 393 Setting up the ................................................................................................................................... Master Radio 394 Setting up the ................................................................................................................................... Remote Radio 395 Testing the ................................................................................................................................... Wireless Connection 396 Deploying the ................................................................................................................................... Radios 397 Optimizing to ................................................................................................................................... Minimize Noise Interference 399 402 Appendix A: RF Exposure FCC ................................................................................................................................... 402 Health Canada ................................................................................................................................... 402 Appendix B: Declaration of Conformity FCC 404 ................................................................................................................................... 404 Warning (Part ................................................................................................................................... 15.21) 404 Industry Canada ................................................................................................................................... 404 For ENCOM STRATOS plus Version 2.1.71 Page 7 © 2010-2015 Encom Wireless Data Solutions Inc. ENCOM STRATOS plus USER MANUAL Appendix C: Spanning Tree Protocol 406 Selecting the ................................................................................................................................... STP Preferred Root 409 STP / RSTP................................................................................................................................... Network Considerations 412 Appendix D: Quality of Service (QoS) 414 QoS Recommentation ................................................................................................................................... Matrix 418 Using Priority ................................................................................................................................... Queues to Ensure Access to Radios 419 Using WMM................................................................................................................................... to Simplify Radio Configuration 422 Master and Rem .......................................................................................................................................................... ote Radio Configuration 424 Repeater Radio .......................................................................................................................................................... Configuration 426 Using WMM................................................................................................................................... to Improve Video Traffic 427 Master and Rem .......................................................................................................................................................... ote Radio Configuration 429 Repeater Radio .......................................................................................................................................................... Configuration 432 Using DSCP................................................................................................................................... to Simplify Radio Configuration 433 Master and Rem .......................................................................................................................................................... ote Radio Configuration 435 Repeater Radio .......................................................................................................................................................... Configuration 438 Using DSCP................................................................................................................................... and WMM to Improve Video Traffic 439 Master and Rem .......................................................................................................................................................... ote Radio Configuration 441 Repeater Radio .......................................................................................................................................................... Configuration 444 Using WMM................................................................................................................................... to Support VLAN Priority Traffic 445 448 Appendix E: VLAN Support VLAN Components ................................................................................................................................... 448 Example VLAN ................................................................................................................................... Setup 450 ENCOM Radio ................................................................................................................................... VLAN Support 452 Specifying a .......................................................................................................................................................... Managem ent VLAN 453 Client Tagging .......................................................................................................................................................... 454 Client Tagging .......................................................................................................................................................... w ith a Managem ent VLAN 456 Pruning VLANs .......................................................................................................................................................... 458 VLAN Pruning ......................................................................................................................................................... for Performance 459 VLAN Pruning ......................................................................................................................................................... for Security 460 Detailed VLAN ................................................................................................................................... Configuration Example 462 VLAN Enabled .......................................................................................................................................................... Sw itch #1 Configuration 464 Radio 1 VLAN .......................................................................................................................................................... Configuration 465 Radio 2 VLAN .......................................................................................................................................................... Configuration 466 Radio 3 VLAN .......................................................................................................................................................... Configuration 467 Radio 4 VLAN .......................................................................................................................................................... Configuration 468 Radio 5 VLAN .......................................................................................................................................................... Configuration 469 VLAN Enabled .......................................................................................................................................................... Sw itch #2 Configuration 470 472 Appendix F: Network Filters Master Radio ................................................................................................................................... Configuration 475 Repeater Radio ................................................................................................................................... Configuration 478 Remote Radio ................................................................................................................................... Configuration 481 For ENCOM STRATOS plus Version 2.1.71 Page 8 © 2010-2015 Encom Wireless Data Solutions Inc. ENCOM STRATOS plus USER MANUAL Appendix G: Securing Your Wireless Network 482 General Security ................................................................................................................................... Considerations 482 Set the Adm.......................................................................................................................................................... inistrative Passw ord 483 Secure Radio.......................................................................................................................................................... Configuration Settings 484 Broadband ......................................................................................................................................................... and Point-to-Multipoint radios 484 Radio Settings (N ......................................................................................................................................... Cards) 484 Radio Settings (A ......................................................................................................................................... and B/G Cards) 487 WDS Settings ......................................................................................................................................... 490 Wireless Security ......................................................................................................................................... Settings (N Cards) 492 Wireless Security ......................................................................................................................................... Settings (A and B/G Cards) 496 Mesh radios ......................................................................................................................................................... 498 Radio Settings (Mesh ......................................................................................................................................... Radios) 498 MAC Access Settings ......................................................................................................................................... 501 Wireless Security ......................................................................................................................................... Settings 502 Detailed Security ................................................................................................................................... Example 504 Securing Broadband .......................................................................................................................................................... Netw ork 1 506 Master Radio ......................................................................................................................................................... (1) 508 Remote Radios ......................................................................................................................................................... (2, 3 and 4) 511 Securing Broadband .......................................................................................................................................................... Netw ork 2 514 Master Radio ......................................................................................................................................................... (5) 516 Pepeater ......................................................................................................................................................... Radio (6) 518 Repeater ......................................................................................................................................................... Radio (7) 520 Remote Radio ......................................................................................................................................................... (8) 522 Remote Radio ......................................................................................................................................................... (9) 524 Adding Security ................................................................................................................................... to an Existing Network 526 Prerequisites .......................................................................................................................................................... (Netw ork Diagram ) 527 Security Update .......................................................................................................................................................... Order 529 Incorrect ......................................................................................................................................................... Update Order 530 Correct Update ......................................................................................................................................................... Order 531 Update Order ......................................................................................................................................................... Example 533 Securing the.......................................................................................................................................................... Netw ork 534 Configuring ......................................................................................................................................................... WPA2 Wireless Encryption 534 Assigning......................................................................................................................................................... a Secure Passw ord 536 For ENCOM STRATOS plus Version 2.1.71 Page 9 © 2010-2015 Encom Wireless Data Solutions Inc. ENCOM STRATOS plus USER MANUAL Chapter 1: Introduction This guide describes the operation of the ENCOM STRATOS Network Visualization and Management System. ENCOM STRATOS is a Microsoft Windows based application that is used to manage ENCOM broadband, point-to-point and mesh radios. With ENCOM STRATOS, you can: Manage your ENCOM radios with a friendly user interface Remotely and configure your ENCOM radios View and optimize your wireless network performance Diagnose network and communication issues This guide contains instructions, suggestions and information that will help you set up your radios and achieve optimal performance from your equipment. ENCOM Radio Network Overview ENCOM provides four distinct types of radios. These are: Standard broadband radios Point-to-point high-capacity radios Mesh radios Point-to-Multipoint radios Although each type of radio is targeted at a particular application, they are flexible enough to be used in other roles if required. Click on the appropriate link for more information on a specific radio type. For ENCOM STRATOS plus Version 2.1.71 Page 11 © 2010-2015 Encom Wireless Data Solutions Inc. ENCOM STRATOS plus USER MANUAL Broadband Radio Network A broadband network consists of a single master radio that is connected to your private network, and one or more remote radios. The master radio handles the communication between the devices connected to the remote radios and the monitoring and control software installed in your network operations center. If the network has to span long distances, one or more repeaters are used to connect the master to the remote radios. The following diagram shows a typical broadband radio network: For information on configuring ENCOM broadband radios, refer to the following topic: Configuring Broadband Radios For ENCOM STRATOS plus Version 2.1.71 Page 12 © 2010-2015 Encom Wireless Data Solutions Inc. ENCOM STRATOS plus USER MANUAL Point-to-Point Radio Network A point-to-point network provides a long-distance, high-speed, backhaul for communications between the devices connected to the remote radios and the monitoring and control software installed in your network operations center. The following diagram shows a typical broadband radio network: For information on configuring ENCOM point-to-point radios, refer to the following topic: Configuring Point-to-Point Radios For ENCOM STRATOS plus Version 2.1.71 Page 13 © 2010-2015 Encom Wireless Data Solutions Inc. ENCOM STRATOS plus USER MANUAL Mesh Radio Network A mesh radio network consists of an arbitrary number of radios that can automatically manage their communication links. The main advantages of a mesh network, as opposed to the more traditional forms, are as follows: The network is self-forming (links are automatically formed between radios). The network is self-healing (if a radio fails, the remaining radios automatically reconfigure themselves to route packets around the failed radio). Routing algorithms in the radios automatically select the best path to use for routing packets. ENCOM mesh radios provide a flexible solution for implementing mesh radios. In particular: You can specify whether the radios are used solely for meshing, for client access only, or both. Different antennas can be used based on the network design and communication requirements. The system can support multiple gateways (this provides redundancy for the wired link to your network operations center). Simplified configuration using the ENCOM STRATOS application. Secure communication using the latest WPA and WPA2 encryption technologies. For ENCOM STRATOS plus Version 2.1.71 Page 14 © 2010-2015 Encom Wireless Data Solutions Inc. ENCOM STRATOS plus USER MANUAL The following diagram shows a mesh radio network that is based on dual-radio nodes: In this example: The first radio (shown in green) of each node is used for the mesh. The second radio (shown in red) of each node is used for local client access. Two radios (shown in blue) are wired to the private network to provide redundant access to the network. Note: This example shows a simple mesh scenario. Other topologies, some that are simpler, and some that are more complicated, are supported. For information on configuring ENCOM point-to-point radios, refer to the following topic: Configuring Mesh Radios For ENCOM STRATOS plus Version 2.1.71 Page 15 © 2010-2015 Encom Wireless Data Solutions Inc. ENCOM STRATOS plus USER MANUAL Point-to-Multipoint Radio Network A point-to-multipoint network consists of a single master radio that is connected to your private network, and one or more remote radios. The master radio handles the communication between the devices connected to the remote radios and the monitoring and control software installed in your network operations center. The range of the network can be extended by using dual point-tomultipoint radios, or two single point-to-multipoint radios connected back-to-back via their Ethernet interfaces. The following diagram shows a typical point-to-multipoint radio network: For information on configuring ENCOM point-to-multipoint radios, refer to the following topic: Configuring Point-to-Multipoint Radios For ENCOM STRATOS plus Version 2.1.71 Page 16 © 2010-2015 Encom Wireless Data Solutions Inc. ENCOM STRATOS plus USER MANUAL Chapter 2: Installation System Requirements ENCOM STRATOS was created to run on a wide variety of computers, from netbooks that can be used by field personnel to high-powered, multi-monitor workstations used in the network operations center. In order to run ENCOM STRATOS, your computer must meet the following minimum requirements: Windows XP SP3, Vista, Windows 7 or Windows 8 operating system Microsoft .Net Framework 4.0 (full version, not the client profile) 1 GB RAM 1 GB free hard drive space Video card with a minimum 1024 x 600 resolution Downloading STRATOS Software ENCOM STRATOS is available for download from the ENCOM Wireless website. To download ENCOM STRATOS: 1. Go to the ENCOM STRATOS web page. It can be found at: http://www.encomwireless.com/stratos 2. Click on the 'Download STRATOS' link. 3. Enter the appropriate information in the registration page, and press the Send button to request your copy of ENCOM STRATOS. 4. An email with a download link will be sent to the email address you specified in the registration page. If you have trouble downloading or installing STRATOS, please contact ENCOM technical support, using any of the following options: Email: [email protected] Phone: 800-617-3487 403-230-1122 Fax: 403-276-9575 For ENCOM STRATOS plus Version 2.1.71 Page 17 © 2010-2015 Encom Wireless Data Solutions Inc. ENCOM STRATOS plus USER MANUAL Installing STRATOS Software Although ENCOM STRATOS will run under a standard user account, you will need administrator privileges to install the application. Please contact your IT department if you are unable to install STRATOS due to account restrictions. After downloading STRATOS from the ENCOM website: 1. Double click the EncomStratos Vx.x.x.msi file to start the installation process (where x.x.x is the STRATOS version number). 2. The ENCOM STRATOS Setup Wizard will appear and will guide you through the installation of the application to your computer Press the Next button to proceed. For ENCOM STRATOS plus Version 2.1.71 Page 18 © 2010-2015 Encom Wireless Data Solutions Inc. ENCOM STRATOS plus USER MANUAL 3. Select the folder on your computer where you would like ENCOM STRATOS to be installed. You can also instruct the setup wizard to install STRATOS for all users or the currently logged in user. Note that in both cases, you still need to have administrator privileges in order to successfully install the application. Press the Next button to proceed. 4. Check the desired shortcut options. Note that a shortcut will always be created under Programs -> Encom -> Stratos in the Windows Start menu. Press the Next button to proceed. For ENCOM STRATOS plus Version 2.1.71 Page 19 © 2010-2015 Encom Wireless Data Solutions Inc. ENCOM STRATOS plus USER MANUAL 5. The final confirmation page is shown. Press the Next button to proceed. 6. ENCOM STRATOS will be installed on your computer. Enter the appropriate administrator account credentials if you are prompted to do so. 7. When the installation has completed, press the Close button to exit the installation wizard. 8. ENCOM STRATOS is now installed on your computer. For ENCOM STRATOS plus Version 2.1.71 Page 20 © 2010-2015 Encom Wireless Data Solutions Inc. ENCOM STRATOS plus USER MANUAL Network Setup ENCOM STRATOS makes use of certain network services to carry out its configuration and management tasks. Because of this, you must configure your network's firewalls and routers to allow access to these services. In particular, the following ports must be opened between the radios and the computer on which ENCOM STRATOS is running: Service Protocol Port ICMP (Ping) Not Applicable Not Applicable FTP TCP 20, 21 SSH TCP 22 ENCOM Mesh Interface UDP 1966 ENCOM Mesh Interface TCP 1968 ENCOM Radio Heartbeat UDP 5678 ENCOM Radio Interface TCP 8291 ENCOM Radio Interface TCP 8728 ENCOM Radio Interface UDP 20561 ENCOM Radio Heartbeat packets are broadcast packets. Because of this, they are not able to pass through routers or firewalls. This means that the STRATOS automatic radio discovery feature may not work if a router or firewall is present between the computer running STRATOS and the radios. In this case, you need to use the Add or Find radio functions to manually add the radios to the radio list. For ENCOM STRATOS plus Version 2.1.71 Page 21 © 2010-2015 Encom Wireless Data Solutions Inc. ENCOM STRATOS plus USER MANUAL For ENCOM STRATOS plus Version 2.1.71 Page 22 © 2010-2015 Encom Wireless Data Solutions Inc. ENCOM STRATOS plus USER MANUAL Chapter 3: Connecting to a Radio In order to communicate with a radio, ENCOM STRATOS needs either: A direct connection to the radio's ethernet port. A direct connection to the ethernet port of a master or gateway radio that has a wireless connection to the radio you want to connect to. The following topics describe how to set up a direct connection to the radio: Powering the Radio Connecting Directly to Your Computer Connecting Using a Switch or Router For ENCOM STRATOS plus Version 2.1.71 Page 23 © 2010-2015 Encom Wireless Data Solutions Inc. ENCOM STRATOS plus USER MANUAL Powering the Radio ENCOM radios are powered by a Power-over-Ethernet (PoE) Injector. Power-over-Ethernet technology provides the ethernet communications and the radio power over a single, standard Ethernet cable. A typical PoE injector is shown below:: PoE Injectors typically contain 3 sockets: A standard power cable socket. An RJ-45 style Ethernet socket. An RJ-45 style PoE socket. Connect one end of the power cable into the PoE injector and the other into a 120 VAC power source. An LED will illuminate when the PoE injector receives power. If you are connecting the radio directly to your computer, use an Ethernet crossover cable to connect your computer to the Ethernet socket on the PoE injector. If you are connecting the radio to your network, use a standard Ethernet cable to connect your network router or switch to the Ethernet socket on the PoE Injector. Finally, use a standard Ethernet cable to connect the radio's Ethernet port to the PoE socket on the PoE Injector. The PoE socket is normally (but not always) marked with a warning label. Never plug a network cable that connects directly to your network or computer into the PoE socket. Doing this could damage your computer or network device. When installing a radio in the field, the PoE Injector must be installed inside of a cabinet or building to protect it from the weather. For ENCOM STRATOS plus Version 2.1.71 Page 24 © 2010-2015 Encom Wireless Data Solutions Inc. ENCOM STRATOS plus USER MANUAL Connecting Directly to Your Computer When provisioning a new radio, or working on a radio in the field, you will need to connect the radio directly to your computer. The following diagram shows a typical direct connection to the radio: In this scenario, the computer is connected to the Ethernet port of a Power-over-Ethernet (PoE) injector using an Ethernet crossover cable. A standard Ethernet cable is used to connect the radio to the PoE injector. For ENCOM STRATOS plus Version 2.1.71 Page 25 © 2010-2015 Encom Wireless Data Solutions Inc. ENCOM STRATOS plus USER MANUAL Connecting Using a Switch or Router If you have access to an Ethernet switch, you can set up the connection to the radio using the switch. This removes the need for an Ethernet crossover cable. The same type of connection is also used if the radio has been deployed and is already connected to your network infrastructure. The following diagram shows a typical connection using a switch (a router could also be used): In this scenario, the computer and the PoE injector are connected to the switch using standard Ethernet cables. A standard Ethernet cable is used to connect the radio to the PoE injector. For ENCOM STRATOS plus Version 2.1.71 Page 26 © 2010-2015 Encom Wireless Data Solutions Inc. ENCOM STRATOS plus USER MANUAL Chapter 4: Using ENCOM STRATOS Running ENCOM STRATOS You can run ENCOM STRATOS using any of the following methods Select Programs -> Encom -> Stratos -> Stratos from the Windows Start menu If you requested that a STRATOS shortcut be installed on your desktop, you can start STRATOS by double-clicking the desktop icon: If you requested that a STRATOS shortcut be installed in the QuickLaunch panel, you can start STRATOS by clicking on the QuickLaunch icon: For ENCOM STRATOS plus Version 2.1.71 Page 27 © 2010-2015 Encom Wireless Data Solutions Inc. ENCOM STRATOS plus USER MANUAL Radio Login Form When you run ENCOM STRATOS, you will be presented with the Radio Login Credentials form: Enter the user name and password used to login to your radios. This information will be used by STRATOS whenever it needs to access the radios. If the user names or passwords differ from radio to radio, you will be prompted to enter the individual radio's login credentials when required. By default, the User Name is admin and the Password field is left blank. Press the Login button to accept the login credentials and log into STRATOS. For ENCOM STRATOS plus Version 2.1.71 Page 28 © 2010-2015 Encom Wireless Data Solutions Inc. ENCOM STRATOS plus USER MANUAL User Interface The following screen shot shows the main window of a typical ENCOM STRATOS session: The main features of the STRATOS user interface include: A Menu Bar at the top of the window that allows you to access most of the application's features. A Radio List panel that contains the list of ENCOM radios available in your network. A Map View panel that shows the physical locations of your radios on a map. An Item Properties panel that displays important information on the folder or radio that is currently selected in the radio list. A Wireless Link Status panel that displays the state of the Wireless links of the radio that is currently selected in the radio list. A Bandwidth Test panel that allows you to carry out performance tests against the radio that is currently selected in the radio list. A Network Traffic panel that allows you to visualize the traffic on the wired and wireless links of the radio that is currently selected in the radio list. A Ping Test panel that allows you to perform ping latency tests on selected radios. A Spectrum Scan panel that shows a profile of the wireless activity within the vicinity of the radio that is currently selected in the radio list. For ENCOM STRATOS plus Version 2.1.71 Page 29 © 2010-2015 Encom Wireless Data Solutions Inc. ENCOM STRATOS plus USER MANUAL A Task List panel that displays the status of long running tasks. An Alerts panel that displays the various alarm messages that can be generated by STRATOS. A Terminal panel that allows you to interact with the radio that is currently selected using a text-based terminal interface. For ENCOM STRATOS plus Version 2.1.71 Page 30 © 2010-2015 Encom Wireless Data Solutions Inc. ENCOM STRATOS plus USER MANUAL Customizing the User Interface The ENCOM STRATOS user interface consists of panels that can be resized and repositioned independently. This gives you the maximum flexibility to arrange the user interface to suit your needs. The size and location of each panel is saved when the application is shut down and automatically restored when you run the application again. A common scenario is to run ENCOM STRATOS on a dual display workstation. The Map View panel can be detached from the main window and expanded to fit the second display. The remaining panels are left in the main window, but are arranged to make maximum use of the display. The following screen shots show an example of this arrangement: STRATOS main window on first monitor For ENCOM STRATOS plus Version 2.1.71 Page 31 STRATOS Map View on second monitor © 2010-2015 Encom Wireless Data Solutions Inc. ENCOM STRATOS plus USER MANUAL Resizing a Panel To resize a panel: 1. Position the mouse pointer in the space between two panels. Depending on the location of the two panels, the mouse pointer will turn into a vertical or horizontal resize cursor. 2. Click and hold down the mouse button, and then drag the mouse in the desired direction. 3. The panel on either side of the mouse pointer will be resized accordingly. For ENCOM STRATOS plus Version 2.1.71 Page 32 © 2010-2015 Encom Wireless Data Solutions Inc. ENCOM STRATOS plus USER MANUAL Repositioning a Panel To reposition a panel: 1. Select the panel by clicking and holding down the left mouse button on the panel's title bar. If the panel is currently part of a tabbed group, click and hold the left mouse button on the panel's tab. 2. Drag the panel with the mouse. This action will detach the window’s panel from its current location and allow you to select a new location for the panel. When you have moved the panel to its desired location, release the mouse button. For ENCOM STRATOS plus Version 2.1.71 Page 33 © 2010-2015 Encom Wireless Data Solutions Inc. ENCOM STRATOS plus USER MANUAL 3. While you are dragging the panel, drop targets are displayed in the STRATOS main window. 4. If you move the mouse pointer over a drop target, a gray overlay is displayed that shows the new position of the panel. For ENCOM STRATOS plus Version 2.1.71 Page 34 © 2010-2015 Encom Wireless Data Solutions Inc. ENCOM STRATOS plus USER MANUAL 5. The drop targets close to the edges of the STRATOS main window (shown below) will cause the panel to be docked at the edge of the main window. 6. The drop targets that are clustered together (shown below) will cause the panel to be docked inside of the panel on which the mouse window is hovering. 7. If you release the mouse button when the mouse pointer is not hovering over a drop target, the panel will be left floating. You can move a floating panel to any location inside or outside of the main window. For ENCOM STRATOS plus Version 2.1.71 Page 35 © 2010-2015 Encom Wireless Data Solutions Inc. ENCOM STRATOS plus USER MANUAL Menu Bar The main menu bar provides access to most of the ENCOM STRATOS functions. Many of these functions can also be accessed by context sensitive menus that are available in the various user interface panels. File Menu Commands Change Login Credentials... When you run ENCOM STRATOS, you are prompted for the radios' login credentials. The credentials are used by STRATOS whenever it needs to access the radios. If you entered the wrong information, STRATOS will not be able to log into the radios, and will prompt you for the credentials when required. To address this situation, you can either: Close down STRATOS and run it again, entering the correct credentials when prompted. Select the Change Login Credentials... item from the File menu and enter the correct credentials at the prompt. This option is useful if you don't want to shut down the application. When you select the Change Login Credentials... menu item, the Radio Login Credentials form is shown: Enter the appropriate login credentials, and then click the Login button to accept them. STRATOS will now use the new credentials when it tries to login to the radios. For ENCOM STRATOS plus Version 2.1.71 Page 36 © 2010-2015 Encom Wireless Data Solutions Inc. ENCOM STRATOS plus USER MANUAL Import -> Radio List Select Import -> Radio List from the File menu to replace the contents of the radio list panel with the contents of a previously saved radio list database file. (Use the Export Radio List function to create such a database file.) This function is useful in cases where you want to restore the radio list from a backup copy or transfer radio information from one workstation to another. To import a radio list database: 1. Select Import -> Radio List from the File menu. You will be prompted to open a radio database file: 2. Select the file that contains the radio list you want to import, and then press the Open button. 3. STRATOS will check the file you selected to ensure that it contains a valid radio list database. If the file is not valid, the following prompt is displayed: 4. If you selected a valid radio list database file, the contents of the radio list panel will be replaced with the contents of the selected database file. For ENCOM STRATOS plus Version 2.1.71 Page 37 © 2010-2015 Encom Wireless Data Solutions Inc. ENCOM STRATOS plus USER MANUAL Starting with ENCOM STRATOS V1.3.0, radio list databases are identified with the . sdf file extension. Previous versions of STRATOS used the .s3db file extension. For ENCOM STRATOS plus Version 2.1.71 Page 38 © 2010-2015 Encom Wireless Data Solutions Inc. ENCOM STRATOS plus USER MANUAL Import -> Map Tiles Select Import -> Map Tiles from the File menu to add the contents of a previously saved map tile database to the local map tile cache. (Use the Export Map Tiles function to create such a database file.) This function is useful in cases where you want to use STRATOS on a computer that does not have Internet access. Simply export the map tiles from a workstation that has access to on-line maps, and import them into the computer that does not have Internet access. That way, you will have access to those sections of the map that have been cached. To import a map tile database: 1. Select Import -> Map Tiles from the File menu. You will be prompted to open a map tile database file: 2. Select the file that contains the map tiles you want to import, and then press the Open button. 3. STRATOS will check the file you selected to ensure that it contains a valid map tile database. If the file is not valid, the following prompt is displayed: For ENCOM STRATOS plus Version 2.1.71 Page 39 © 2010-2015 Encom Wireless Data Solutions Inc. ENCOM STRATOS plus USER MANUAL 4. If you selected a valid map tile database file, the Task List panel will be activated and shown if it was hidden. 5. A new task will be added to the task list. It will show the progress of the import function: 6. If the import is successful, the computer's map tile database will have been updated. The task item will indicate that the map tiles have been successfully imported: Starting with ENCOM STRATOS V1.4.0, map tile databases are identified with the . gmdb file extension. Previous versions of STRATOS used the .s3db file extension. The .s3db map tile databases are no longer compatible with ENCOM STRATOS, and attempts to import these files will fail. For ENCOM STRATOS plus Version 2.1.71 Page 40 © 2010-2015 Encom Wireless Data Solutions Inc. ENCOM STRATOS plus USER MANUAL Export -> Radio List Select Export -> Radio List from the File menu to save the current radio information to a database file. The following information is saved: The radios displayed in the radio list panel. The folder structure of the radio list panel. Last known configuration settings of all radios displayed in the radio list panel. This function is useful for making backups of the current radio network state. Use the Import Radio List function to restore the radio information from a saved database file. To export the radio information: 1. Select Export -> Radio List from the File menu. You will be prompted to save the radio database file: 2. Enter the name of the export file in the File name field, and then press the Save button. Starting with ENCOM STRATOS V1.3.0, radio list databases are identified with the . sdf file extension. Previous versions of STRATOS used the .s3db file extension. For ENCOM STRATOS plus Version 2.1.71 Page 41 © 2010-2015 Encom Wireless Data Solutions Inc. ENCOM STRATOS plus USER MANUAL Export -> Map Tiles Select Export -> Map Tiles from the File menu to save the currently cached map tiles to a database file. This function is useful in cases where you want to use STRATOS on a computer that does not have Internet access. Simply export the map tiles from a workstation that has access to on-line maps, and import them into the computer that does not have Internet access. That way, you will have access to those sections of the map that have been cached. Use the Import Radio List function to load the map tiles from a saved database file. To export the cached map tiles: 1. Select Export -> Map Tiles from the File menu. You will be prompted to save the radio database file: 2. Enter the name of the export file in the File name field, and then press the Save button. 3. The Task List panel will be activated and shown if it was hidden. 4. A new task will be added to the task list. It will show the progress of the export function: For ENCOM STRATOS plus Version 2.1.71 Page 42 © 2010-2015 Encom Wireless Data Solutions Inc. ENCOM STRATOS plus USER MANUAL 5. If the export is successful, the task item will indicate that the map tile database has been successfully saved: Starting with ENCOM STRATOS V1.4.0, map tile databases are identified with the . gmdb file extension. Previous versions of STRATOS used the .s3db file extension. The .s3db map tile databases are no longer compatible with ENCOM STRATOS, and attempts to import these files will fail. Exit Select Exit from the File menu to shut down ENCOM STRATOS. For ENCOM STRATOS plus Version 2.1.71 Page 43 © 2010-2015 Encom Wireless Data Solutions Inc. ENCOM STRATOS plus USER MANUAL View Menu Commands Panels Selecting Panels from the View menu displays the list of available user interface panels. Selecting an item that is checked will hide the associated panel. Conversely, selecting an item that is not checked will show the associated panel. The Alerts panel is normally hidden. It is automatically displayed when an alert is generated by STRATOS. See the System Settings form's Alerts topic for a list of alerts that can be generated by STRATOS. The Task List panel is normally hidden. It is automatically displayed when you use a function that triggers a long running task (such as the Restore to Factory Default or Upgrade Firmware functions). These tasks run in the background, and display their progress in the task list. For ENCOM STRATOS plus Version 2.1.71 Page 44 © 2010-2015 Encom Wireless Data Solutions Inc. ENCOM STRATOS plus USER MANUAL Restore Original Layout Select Restore Original Layout from the View menu to reset the user interface panels to their original locations and sizes. This function is useful if you have moved and hidden panels, and you no longer find the layout useable. All but the task panel will be made visible. The panels will be laid out as follows: For ENCOM STRATOS plus Version 2.1.71 Page 45 © 2010-2015 Encom Wireless Data Solutions Inc. ENCOM STRATOS plus USER MANUAL Radio Menu Commands Configure Select Configure from the Radio menu to display the radio's configuration form. If the radio is currently on-line, STRATOS will: Log into the radio Get the radio's current configuration Display the radio's current configuration in the radio configuration form If the radio is not currently on-line, STRATOS will: Inform you that the radio is off-line Prompt you to view the radio's last know configuration Display the radio's last known configuration in the radio configuration form (you will not be able to make changes to the settings) The broadband, mesh, point-to-point and point-to-multipoint radios have very different configuration settings. Because of this, a separate configuration section is provided for each radio type. Refer to the appropriate section for more information: Configuring Broadband Radios Configuring Point-to-Point Radios Configuring Mesh Radios Configuring Point-to-Multipoint Radios For ENCOM STRATOS plus Version 2.1.71 Page 46 © 2010-2015 Encom Wireless Data Solutions Inc. ENCOM STRATOS plus USER MANUAL Change Password Select Change Password from the Radio menu to change the radio's current login password. When then Change Password menu item is selected, the Change Password form is displayed: Enter the new password in the New Password and Confirm Password fields, and press OK to proceed. A wait form will be displayed while the radio's login password is changed: After the password has been successfully changed, the Change Password form is automatically closed. For ENCOM STRATOS plus Version 2.1.71 Page 47 © 2010-2015 Encom Wireless Data Solutions Inc. ENCOM STRATOS plus USER MANUAL Add to Ping Test Select Add to Ping Test from the Radio menu to add the selected radios to a ping test session. A ping test consists of periodically sending ICMP messages (pings) to a group of radios and recording the latency of the responses. It is used for getting a qualitative analysis of your network's performance. To carry out a ping test: 1. Select one or more radios, or one of more folders, in the Radio List panel. For information on selecting multiple radios or folders, refer to the Selecting Radios topic. 2. Select Add to Ping Test from the Radio menu. 3. The Ping Test panel will be activated and shown if it was hidden. 4. The ping test will automatically start, using the radios that you have selected. For more information regarding the ping test, refer to the Ping Test panel topic. For ENCOM STRATOS plus Version 2.1.71 Page 48 © 2010-2015 Encom Wireless Data Solutions Inc. ENCOM STRATOS plus USER MANUAL RADIUS Monitor Select RADIUS Monitor from the Radio menu to display the current state of the RADIUS requests made by the radio. When then RADIUS Monitor menu item is selected, the RADIUS Monitor form is displayed: The following tables describe information displayed in the RADIUS Monitor form. Radio Identification Field Name Description Name The friendly name assigned to the radio. IP Address The IP address assigned to the radio. Primary RADIUS Server / Backup RADIUS Server Field Name Description Address The IP address of the RADIUS server against which the radio is authenticating. Requests The number of authentication requests made by the radio to the RADIUS server. For ENCOM STRATOS plus Version 2.1.71 Page 49 © 2010-2015 Encom Wireless Data Solutions Inc. ENCOM STRATOS plus USER MANUAL Accepts The number of authentication requests that were accepted by the RADIUS server. Rejects The number of authentication requests that were rejected by the RADIUS server. This normally means that users tried to log in using invalid credentials (user name or password). Resends The number of times that the radio had to resubmit authentication requests. A large quantity of resends typically means that the RADIUS Timeout setting in the radio configuration form is too low, and needs to be increased. Timeouts The number of times that authentication requests timed out waiting for the RADIUS server to respond. This usually indicates that the RADIUS server could not be reached (e.g. the server may not be working, it may be blocked by a firewall, the RADIUS Server Address setting in the radio configuration form is incorrect). Bad Replies This normally indicates that the RADIUS Shared Secret setting in the radio configuration form is incorrect. Reset Button Click the Reset button to clear all of the RADIUS monitor statistics. Click the Close button to hide the RADIUS Monitor form. The RADIUS Monitor form is used to help diagnose problems the radio is having accessing the RADIUS servers. The Primary RADIUS Server and Backup RADIUS Server panels will only be enabled if the associated RADIUS server is enabled in the radio's configuration form. Refer to the following topics for more information on setting up the radio to use RADIUS for authentication: Broadband Radio RADIUS Settings Point-to-Point Radio RADIUS Settings Mesh Radio RADIUS Settings Point-to-Multipoint Radio RADIUS Settings Refer to ENCOM STRATOS RADIUS Configuration Guide, available separately, for more information on setting up and using a RADIUS server with your radio network. For ENCOM STRATOS plus Version 2.1.71 Page 50 © 2010-2015 Encom Wireless Data Solutions Inc. ENCOM STRATOS plus USER MANUAL Terminal Connect Select Terminal Connect from the Radio menu to log into the selected radio using a terminal window. When the Terminal Connect menu item is selected, the Terminal panel is displayed: This panel allows you to interact with the radio using a text-based terminal interface. Refer to the Terminal Panel topic for more information on using the terminal window. Terminal Disconnect Select Terminal Disconnect from the Radio menu to close and hide the terminal panel. For ENCOM STRATOS plus Version 2.1.71 Page 51 © 2010-2015 Encom Wireless Data Solutions Inc. ENCOM STRATOS plus USER MANUAL Add Select Add from the Radio menu to manually add a radio to the radio list. This function is useful if a radio cannot be discovered by ENCOM STRATOS. This situation can occur if a router or firewall is blocking the radio heartbeat packets. Note: In order for this function to work, STRATOS must be able to communicate with the radio via IP protocols. You must know the radio's IP address, and any routers or firewalls between the radio and STRATOS must be configured to let the appropriate services through (see the Network Setup topic for more details). To manually add a radio to STRATOS application: 1. In the Radio List panel, select the folder in which the new radio will be added. (If you do not select a folder, the new radio will be added to the 'Default' folder.) 2. Select Add from the Radio menu. The Add Radio form is displayed: 3. Enter the radio's IP address in the IP Address field, as shown in the following example: 4. Click on the Find button. 5. A wait form is displayed while STRATOS probes for a radio at the IP address you specified. 6. If STRATOS is successful, the radio will be added to the radio list. For ENCOM STRATOS plus Version 2.1.71 Page 52 © 2010-2015 Encom Wireless Data Solutions Inc. ENCOM STRATOS plus USER MANUAL Find Select Find from the Radio menu to find radios within a specified range of IP addresses. This operation is also referred to as an IP sweep, since it will probe all of the IP addresses in the range you specify. This function is useful if the radios cannot be discovered by ENCOM STRATOS. This situation can occur if a router or firewall is blocking the radio heartbeat packets. Note: In order for this function to work, STRATOS must be able to communicate with the radios via IP protocols. Any routers or firewalls found between the radio and STRATOS must be configured to let the appropriate services through (see the Network Setup topic for more details). To find the radios in a range of IP addresses: In the Radio List panel, select the folder in which the new radios will be added. (If you do not select a folder, the new radios will be added to the 'Default' folder.) 1. Select Add from the Radio menu. The Find Radios form is displayed: 2. Select the type of search you want to perform. Two options are available: If you select Search the specified range of IP addresses, you need to enter the start and end IP addresses in the Range to Search options, as shown in the following example: If you select Search the specified subnet, you need to enter the network address and the network mask in the Range to Search options, as shown in the following example: For ENCOM STRATOS plus Version 2.1.71 Page 53 © 2010-2015 Encom Wireless Data Solutions Inc. ENCOM STRATOS plus USER MANUAL Alternatively, you can specify the IP address and network mask in CIDR format (IP Address/ Mask Bits) in the IP address field. In this case, the Subnet mask field is not used, and is disabled: All of these examples will perform the same search. 3. Click on the Start button. 4. The Task List panel will be activated and shown if it was hidden. 5. A new task will be added to the task list. It will show the progress of the search: 6. New radios will be added to the radio list as they are found. During the search, STRATOS will attempt to login to the radios using the credentials you specified in the Radio Login form. If a radio's login credentials are not the same, the login process will fail, and the radio will not be added to the radio list. Delete Select Delete from the Radio menu to remove the selected radio from the radio list. This function can be used to remove radios that are no longer active. Note: If you remove an active radio from the list, STRATOS will add it back when it receives a heartbeat message from the radio. For ENCOM STRATOS plus Version 2.1.71 Page 54 © 2010-2015 Encom Wireless Data Solutions Inc. ENCOM STRATOS plus USER MANUAL Assign Static IP Address Select Assign Static IP Address from the Radio menu to change the radio's IP address. This function is used to change the IP address of a radio when its IP address is incompatible with the network on which STRATOS is running. A common use for this function is to change the IP address of a radio that you have just received from ENCOM. A new radio will be configured with a default IP address (usually 192.168.0.250). If your local network is not compatible with the radio's default IP address, the radio may be discovered by STRATOS, but it will not be possible for STRATOS to communicate with it. You have to change the default address to an address that is compatible with your local network in order to be able to communicate with the radio. Note: This function should not be used when STRATOS can communicate with the radio. In this case, use the Configure function to change the radio's IP address. To assign a static IP Address to a radio: 1. Select the radio you want to change from the Radio List panel. 2. Select Assign Static IP Address from the Radio menu. The Assign Static IP Address form is displayed: 3. Enter the radio's login credentials in the User Name and Current Password fields. By default, the User Name is admin and the Current Password field is left blank. 4. Enter the radio's new IP address in the IP Address field, and a suitable network mask in the Network Mask field. You can also enter the address of the Default Gateway used by the radio to access services outside of the local network. For ENCOM STRATOS plus Version 2.1.71 Page 55 © 2010-2015 Encom Wireless Data Solutions Inc. ENCOM STRATOS plus USER MANUAL You should consult your I.T. department if you are not sure what to enter in these fields. 5. Click the OK button. 6. The Task List panel will be activated and shown if it was hidden. 7. A new task will be added to the task list. It will show the progress of the IP address assignment process: 8. If the assignment is successful, and STRATOS is able to communicate with the radio, the task item will indicate that the radio is available: 9. If the task was not successful, make sure that you are assigning a compatible IP address. Also, make sure that any routers or firewalls that are between the radio and STRATOS are configured properly (see the Network Setup topic for more details). For ENCOM STRATOS plus Version 2.1.71 Page 56 © 2010-2015 Encom Wireless Data Solutions Inc. ENCOM STRATOS plus USER MANUAL Restore to Factory Defaults Select Restore to Factory Defaults from the Radio menu to return the radio to its initial from-thefactory state. This function is useful if a radio has been misconfigured and is no longer working properly. This function will restore it to a basic operating state. To restore a radio to its factory default configuration: 1. Select the radio you want to restore from the Radio List panel. 2. Select Restore to Factory Defaults from the Radio menu. 3. STRATOS will download the radio's current configuration.This process will normally take a few seconds to complete. During this time, a wait form is displayed: 4. When the radio's configuration has been obtained, the radio configuration form is displayed: 5. Under most circumstances, the Frequency Band and Radio Model fields are fixed and cannot be changed. In cases where they can be changed, select the appropriate options. 6. The IP Address, Network Mask and Default Gateway fields are populated with the radio's current settings. Make the appropriate changes as required. 7. Click the OK button. For ENCOM STRATOS plus Version 2.1.71 Page 57 © 2010-2015 Encom Wireless Data Solutions Inc. ENCOM STRATOS plus USER MANUAL 8. The Task List panel will be activated and shown if it was hidden. 9. A new task will be added to the task list. It will show the progress of the restore process: 10.If the restore process is successful, and STRATOS is able to communicate with the radio, the task item will indicate that the radio has been restored: For ENCOM STRATOS plus Version 2.1.71 Page 58 © 2010-2015 Encom Wireless Data Solutions Inc. ENCOM STRATOS plus USER MANUAL Upgrade Firmware Select Upgrade Firmware from the Radio menu to upgrade (or downgrade) a radio's firmware. Note: Upgrading or downgrading a radio will not affect its configuration. It is therefore safe to upgrade a radio that is installed in the field. To upgrade a radio's firmware: 1. Select the radio you want to upgrade from the Radio List panel. 2. Select Upgrade Firmware from the Radio menu. The Upgrade Firmware form is displayed: The form will display a list of all firmware available in the specified folder. Due to license restrictions enforced by the radio, not all firmware versions can be used for upgrade. 3. By default, STRATOS looks in the 'My Documents\Encom Wireless\Firmware' folder for firmware upgrade files. If you have installed the upgrade files in a different folder, enter the folder name in the Folder that contains the firmware image files field, or click the button at the right of that field, and select the folder from the Browse For Folder form that is displayed. 4. Select the firmware version you want to upgrade or downgrade to. 5. Click the OK button. 6. The Task List panel will be activated and shown if it was hidden. For ENCOM STRATOS plus Version 2.1.71 Page 59 © 2010-2015 Encom Wireless Data Solutions Inc. ENCOM STRATOS plus USER MANUAL 7. A new task will be added to the task list. It will show the progress of the upgrade process: 8. If the upgrade is successful, and STRATOS is able to communicate with the radio, the task item will indicate that the radio has been successfully upgraded: For ENCOM STRATOS plus Version 2.1.71 Page 60 © 2010-2015 Encom Wireless Data Solutions Inc. ENCOM STRATOS plus USER MANUAL Reboot Select Reboot from the Radio menu to restart the selected radio. To reboot a radio: 1. Select the radio you want to reboot from the Radio List panel. 2. Select Reboot from the Radio menu. You will be prompted for permission to reboot the radio: 3. Click the Yes button. 4. The Task List panel will be activated and shown if it was hidden. 5. A new task will be added to the task list. It will show the progress of the reboot process: 6. After the radio has been restarted and is back on-line, the task item will indicate that the radio has been successfully rebooted: For ENCOM STRATOS plus Version 2.1.71 Page 61 © 2010-2015 Encom Wireless Data Solutions Inc. ENCOM STRATOS plus USER MANUAL Folder Menu Commands Rename Select Rename from the Folder menu to change the name of the selected folder. Note: You can rename any folder that you have created yourself. You cannot rename the Default folder that is created by ENCOM STRATOS. To rename a folder: 1. Select the folder you want to rename from the Radio List panel. 2. Select Rename from the Folder menu. The Rename Folder form is displayed: 3. Enter the new folder name in the New Folder Name field. 4. Press OK to save the new folder name. For ENCOM STRATOS plus Version 2.1.71 Page 62 © 2010-2015 Encom Wireless Data Solutions Inc. ENCOM STRATOS plus USER MANUAL Add Folder Select Add Folder from the Folder menu to add a new folder to the Radio List. To add a new folder: 1. In the Radio List panel, select an existing folder in which to place the new folder. 2. Select Add Folder from the Folder menu. If you want to create a top level folder (a folder that is not contained in a parent folder), click the right mouse button outside of the radio list items, and select Add Folder from the pop-up menu that is displayed, as shown in the following example: The Add Folder form is displayed: 3. Enter the appropriate name in the New Folder Name field. 4. Press OK to create the new folder. Delete Select Delete from the Folder menu to delete the folder that is selected in the Radio List panel. Note: You cannot delete a folder that contains radios (you must delete the radios that it contains first). Also, you cannot delete the Default folder that is created by ENCOM STRATOS. For ENCOM STRATOS plus Version 2.1.71 Page 63 © 2010-2015 Encom Wireless Data Solutions Inc. ENCOM STRATOS plus USER MANUAL Tools Menu Commands System Settings Select System Settings from the Tools menu to display the System Settings form. This form allows you to configure a number of system options. The system settings are logically grouped using a tree style interface. Click on an item in the tree to display the associated settings. The following topics describe the available settings: Services Discovery Monitoring User Interface General RSSI Thresholds CCQ Thresholds Networking Mail Server Proxy Server Notifications Alerts Recipients Miscellaneous Database Status Logging For ENCOM STRATOS plus Version 2.1.71 Page 64 © 2010-2015 Encom Wireless Data Solutions Inc. ENCOM STRATOS plus USER MANUAL Performance For ENCOM STRATOS plus Version 2.1.71 Page 65 © 2010-2015 Encom Wireless Data Solutions Inc. ENCOM STRATOS plus USER MANUAL Services - Discovery The following screen shot shows the Discovery panel of the System Settings form: The following table describes the individual discovery settings. Radio Discovery Field Name Description Automatically try to discover radios every... Under normal operation, ENCOM radios generate a heartbeat message every minute. Heartbeat messages are used by ENCOM STRATOS to determine if a new radio has appeared on the network. If the heartbeat from a new radio is received, STRATOS automatically adds the radio to the Radio List. In certain cases, such as a bench configuration or testing environment, it may not be practical to wait for the self-generated heartbeat to be received. Checking this option will cause STRATOS to actively request heartbeat messages at the specified frequency. This can significantly reduce the amount of time you have to wait for the radio to be discovered by STRATOS. Note: This feature is of little value in a production environment, and could cause a slight degradation in performance in larger networks. It should therefore be left disabled in such an environment. For ENCOM STRATOS plus Version 2.1.71 Page 66 © 2010-2015 Encom Wireless Data Solutions Inc. ENCOM STRATOS plus USER MANUAL Services - Monitoring The following screen shot shows the Monitoring panel of the System Settings form: The following table describes the individual monitor settings. Radio Monitoring Field Name Description Automatically check radios every... Check this option to periodically verify that the radios in the network are on-line, and to determine the wireless links present between the radios. When this option is enabled STRATOS will send ping requests to all of the radios in the network at the specified frequency. Radios that respond will be shown as being on-line in the Radio List panel (green or yellow state icon). Radios that do not respond will be shown as off-line (red state icon). As well, the lines on the map that show the wireless connections between the radios will be updated to reflect the current condition of the wireless links. Note: Because this feature is important to the operation of the STRATOS network monitoring functions, it should not be disabled. IP Address Conflict Monitoring Field Name Description Automatically check conflict every... Check this option to periodically check for IP address conflicts (where two or more radios that have been assigned the same IP address). If an IP address conflict is detected, an IP Address Conflict form is For ENCOM STRATOS plus Version 2.1.71 Page 67 © 2010-2015 Encom Wireless Data Solutions Inc. ENCOM STRATOS plus USER MANUAL displayed that indicates the radios that have been assigned the same IP address. Note: This feature only checks for IP address conflicts between ENCOM radios. Other devices in the network (such as cameras, traffic controllers and other devices) could be assigned the same IP address, but STRATOS would not be able to detect such conflicts. For ENCOM STRATOS plus Version 2.1.71 Page 68 © 2010-2015 Encom Wireless Data Solutions Inc. ENCOM STRATOS plus USER MANUAL The IP Address Conflict form displays the radios that have been assigned the same IP address, as shown in the following example: The following table describes the fields found in the IP Address Conflict form. Field Name Description IP address conflict list The IP address conflict list shows the IP addresses that are in conflict, and the MAC addresses and names of the radios that have been assigned the same IP address. See the Recovering from an IP Address Conflict topic for information on addressing the issue. Postpone for... Select the amount of time to wait before the IP Address Conflict form is re-displayed (if the address conflict has not been resolved). OK button Press the OK button to postpone the re-display of the IP Address Conflict form (if the address conflict has not been resolved). Cancel button Press the Cancel button to close the IP Address Conflict form. The form will be re-displayed at the next IP Address Check interval if the address conflict is not resolved. For ENCOM STRATOS plus Version 2.1.71 Page 69 © 2010-2015 Encom Wireless Data Solutions Inc. ENCOM STRATOS plus USER MANUAL If radios are assigned the same IP address, STRATOS will have great difficulty interacting with them. Anything that communicates with the radio via its IP address, including the radio configuration form, will not work reliably. Because of this, you will need to change the IP address of the radios so that they are no longer in conflict. One or more of the following procedures can be used to do this: 1. If there is no router between the computer running STRATOS and the radios, use the Assign Static IP Address function to change the IP address of one or more or the radios that are in conflict. 2. If you cannot use the Assign Static IP Address function: a) Power off all but one of the radios that are in conflict. b) Change the IP address of the radio that is still powered using the radio configuration form. a) Repeat steps a-b for the remaining radios that are in conflict. 3. If one or more of the radios that are in conflict are no longer present on the network (e.g. they were being used for testing or were replaced by a new radio), simply delete them from the radio list. For ENCOM STRATOS plus Version 2.1.71 Page 70 © 2010-2015 Encom Wireless Data Solutions Inc. ENCOM STRATOS plus USER MANUAL User Interface - General The following screen shot shows the General panel of the System Settings form: The following table describes the individual user interface settings. Radio List Field Name Description Show firmware upgrade warnings If checked, warning indicators (small triangular icons) are displayed in the Radio List panel to let you know that a radio's firmware should be upgraded to the recommended version. If not checked, the warning indicators are only displayed if a radio's firmware must be upgraded in order to be compatible with ENCOM STRATOS. Show folder checkboxes If checked, checkboxes will be displayed next to the folders in the radio list panel, as shown in the example below. Radio icons will be displayed on the map view panel only if: A valid geographical location has been assigned to the radio. The checkbox associated with the folder that contains the radio is checked. For ENCOM STRATOS plus Version 2.1.71 Page 71 © 2010-2015 Encom Wireless Data Solutions Inc. ENCOM STRATOS plus USER MANUAL If not checked, checkboxes are not displayed in the radio list panel, as shown in the example below. Icons for all radios that have been assigned valid geographical locations will be shown on the map view panel. Radios are assigned a geographical location in the Location tab of the Radio Configuration form. Audio Prompts Field Name Description Play a sound when a long-running task has completed If checked, STRATOS will beep when a task that takes a significant amount of time to complete is finished. Examples of such tasks include: Assign Static IP Address Upgrade Firmware Find Radios For ENCOM STRATOS plus Version 2.1.71 Page 72 © 2010-2015 Encom Wireless Data Solutions Inc. ENCOM STRATOS plus USER MANUAL User Settings Field Name Description Allow user to change radio configurations If checked, ENCOM STRATOS will allow you to modify the configuration of any radio that is on-line. If not checked, STRATOS will not allow you to modify the configuration of any radio. However, you will still be able to view the current configuration of radios that are on-line. Disabling this feature provides a handy way to prevent users from making changes to the radio's configuration, but still allow them to view the radio's current configuration. For ENCOM STRATOS plus Version 2.1.71 Page 73 © 2010-2015 Encom Wireless Data Solutions Inc. ENCOM STRATOS plus USER MANUAL User Interface - RSSI Thresholds The following screen shot shows the RSSI Thresholds panel of the System Settings form: The RSSI threshold settings allow you to specify the colors to use for the following items in the STRATOS user interface: Wireless Link Status panel Status column Wireless Link Status panel RSSI bars Map View wireless link connection lines Because of differences between the two technologies, different thresholds are used for the Wireless-N and legacy A/B/G radio cards. Click the Wireless-N tab to access the Wireless-N settings, and click the A/B/G tab to access the legacy radio card settings. The following table describes the individual RSSI threshold settings. Note that for all settings: To change the color, click the associate button in the Color column, and select the desired color from the color picker that is displayed. To change the threshold, enter a new value in the RSSI (dBm) column, or click on the buttons to change the value. Setting Name Description Poor Signal Set the color to display when the signal strength is less than the specified RSSI value. An RSSI value below the Poor Signal threshold indicates that the signal strength is too low. The connection will probably not be stable, and will have low throughput. For ENCOM STRATOS plus Version 2.1.71 Page 74 © 2010-2015 Encom Wireless Data Solutions Inc. ENCOM STRATOS plus USER MANUAL Low Signal Set the color to display when the signal strength is less than the specified RSSI value, but higher than the Poor Signal value. An RSSI value between the Poor Signal and Low Signal thresholds indicates that the signal strength is low. The connection will be marginal, and may not have good throughput. Good Signal Set the color to display when the signal strength is less than the specified RSSI value, but higher than the Low Signal value. An RSSI value between the Low Signal and Good Signal thresholds indicates that the signal strength is optimal. The wireless connection should be stable, and will have good throughput. Over Range Set the color to display when the signal strength is greater than the Good Signal value. An RSSI value above the Good Signal threshold indicates that the signal strength is too high. The connection may not be stable, and may not have good throughput. Inactive Set the color to display when no signal strength information is available for a static link (i.e. the link is defined, but there is no wireless connection between the radios). Static links can be defined for Broadband or Point-to-Multipoint radios. Either define a static WDS link (for master radios) or specify a parent radio (for remotes). For Broadband radios, refer to the following topics: Broadband Radio WDS Setup Broadband Remote Radio Setup For Point-to-Multipoint radios, refer to the following topics: Point-to-Multipoint Radio WDS Setup Point-to-Multipoint Remote Radio Setup Default button Click the Default button to restore the color and threshold settings to their factory default values. For ENCOM STRATOS plus Version 2.1.71 Page 75 © 2010-2015 Encom Wireless Data Solutions Inc. ENCOM STRATOS plus USER MANUAL User Interface - CCQ Thresholds The following screen shot shows the CCQ Thresholds panel of the System Settings form: The CCQ threshold settings allow you to specify the colors to use for the following items in the STRATOS user interface: Wireless Link Status panel CCQ bars Map View wireless link connection lines The following table describes the individual CCQ threshold settings. Note that for all settings: To change the color, click the associate button in the Color column, and select the desired color from the color picker that is displayed. To change the threshold, enter a new value in the CCQ (%) column, or click on the to change the value. buttons Setting Name Description Poor Signal Set the color to display when the signal quality is less than the specified CCQ value. A CCQ value below the Poor Signal threshold indicates that the signal quality is bad. The connection will probably not be stable, and will have low throughput. Low Signal Set the color to display when the signal quality is less than the specified CCQ value, but higher than the Poor Signal value. A CCQ value between the Poor Signal and Low Signal thresholds indicates that the signal quality is low. The connection will be marginal, For ENCOM STRATOS plus Version 2.1.71 Page 76 © 2010-2015 Encom Wireless Data Solutions Inc. ENCOM STRATOS plus USER MANUAL and may not have good throughput. Good Signal Set the color to display when the signal quality is greater than the Low Signal value. A CCQ value above the Low Signal value indicates that the signal quality is good. The wireless connection should be stable, and will have good throughput. Inactive Set the color to display when no signal strength information is available for a static link (i.e. the link is defined, but there is no wireless connection between the radios). Static links can be defined for Broadband or Point-to-Multipoint radios. Either define a static WDS link (for master radios) or specify a parent radio (for remotes). For Broadband radios, refer to the following topics: Broadband Radio WDS Setup Broadband Remote Radio Setup For Point-to-Multipoint radios, refer to the following topics: Point-to-Multipoint Radio WDS Setup Point-to-Multipoint Remote Radio Setup Default button Click the Default button to restore the color and threshold settings to their factory default values. For ENCOM STRATOS plus Version 2.1.71 Page 77 © 2010-2015 Encom Wireless Data Solutions Inc. ENCOM STRATOS plus USER MANUAL Networking - Mail Server STRATOS supports an alerting mechanism that is able to send emails to specific recipients when a network event occurs (a radio going off-line, the strength of a wireless signal being too low, etc.). In order to send out the emails, STRATOS requires access to an SMTP (Simple Mail Transfer Protocol) mail server. Configuring the mail server settings requires knowledge of your network environment, and of the mail server in particular. You will need to consult your I.T. department for the required settings. The following screen shot shows the Mail Server panel of the System Settings form: The following table describes the individual mail server settings. Mail Server Settings Field Name Description Enable If checked, STRATOS will attempt to send notification e-mails to the a list of recipients when an alert is generated. Recipients are defined in the Recipients panel of the System Settings form. Alerts are configured in the Alerts panel of the System Settings form. Server Address Enter the address of the SMTP server. This can be specified as an IP address (192.168.1.100) or a DNS name (smtp.mycompany.com). Port Enter the IP port on which the SMTP server accepts connections for outgoing mail. Enable SSL Check this setting if the SMTP server requires that connections be secured by SSL. For ENCOM STRATOS plus Version 2.1.71 Page 78 © 2010-2015 Encom Wireless Data Solutions Inc. ENCOM STRATOS plus USER MANUAL Authentication Select the type of authentication required by the SMTP server. One of the following options can be used: Authentication Description None No authentication is required. No user name or password are specified. Auto Automatically chooses the best authentication method available. Note that this option may not always work. You may need to select a specific authentication type instead. Plain PLAIN authentication is used (the user name and password are not encrypted). Digest-MD5 DIGEST-MD5 authentication is used. CRAM-MD5 CRAM-MD5 authentication is used. Login LOGIN authentication is used (the user name and password are not encrypted). NTLM Authentication used by Microsoft servers. GSSAPI Kerberos-based authentication. User Name Enter the user name used to log into the SMTP server. This is often the user name of an account created on the mail server specifically for STRATOS. Password Enter the password used to log into the SMTP server. "From" Address Enter the e-mail address that will be used to identify the source of the email. This is often the e-mail address of an account created on the mail server specifically for STRATOS. For ENCOM STRATOS plus Version 2.1.71 Page 79 © 2010-2015 Encom Wireless Data Solutions Inc. ENCOM STRATOS plus USER MANUAL Networking - Proxy Server The Map View panel requires an Internet connection to access the map tiles from the various map service providers. If the computer on which STRATOS is running is directly connected to the Internet, there is usually no problem in accessing the tiles. If a proxy server is being used, and your computer is properly configured, STRATOS can normally make use of the system proxy settings to access the tiles via the proxy server. In some cases, STRATOS may not be able to use your computer's proxy settings, and will not be able to access the Internet. In such cases, you may need to configure the proxy settings manually to gain access to the map tiles. Configuring the proxy settings requires knowledge of your network environment, and of the proxy server in particular. You will need to consult your I.T. department for the required settings. The following screen shot shows the Proxy Server panel of the System Settings form: The following table describes the individual proxy server settings. Proxy Server Settings Field Name Description Use system proxy settings This is the default setting. STRATOS will attempt to access the Internet using your computer's proxy settings. Manual proxy configuration Select this option if STRATOS is not able to access the map tiles. You will need to configure the remaining options in order to access the Internet through your proxy server. Server Address Enter the IP or DNS address of your proxy server. Port Enter the port number (on the proxy server) used to access the Internet using the HTTP protocol. For ENCOM STRATOS plus Version 2.1.71 Page 80 © 2010-2015 Encom Wireless Data Solutions Inc. ENCOM STRATOS plus USER MANUAL User Name Enter the user name used to authenticate with the proxy server (if authentication is used). Password Enter the password used to authenticate with the proxy server (if authentication is used). For ENCOM STRATOS plus Version 2.1.71 Page 81 © 2010-2015 Encom Wireless Data Solutions Inc. ENCOM STRATOS plus USER MANUAL Notifications - Alerts STRATOS can generate a number of alerts that notify you of problems with your network. When an alert condition is occurs, STRATOS will: Add the alert to the Alerts panel (and automatically show the panel). If the Mail Server is enabled, send a notification e-mail to each recipient in the Recipients list. The following screen shot shows the Alert Settings panel of the System Settings form: The following table describes the individual alert settings. Alert Settings Field Name Description Radio is offline Check this option to get notified that a radio has been offline for the specified amount of time. Radio is back online Check this option to get notified that a radio has been online for the specified amount of time. This alert is only generated if a Radio is offline alert was previously generated for the radio. RSSI reading Check this option to get notified that the signal strength of one or more wireless links have been lower than the specified value for the specified amount of time. CCQ reading Check this option to get notified that the signal quality of one or more wireless links have been lower than the specified value for the specified amount of time. For ENCOM STRATOS plus Version 2.1.71 Page 82 © 2010-2015 Encom Wireless Data Solutions Inc. ENCOM STRATOS plus USER MANUAL Data rate Check this option to get notified that the data rate of one or more wireless links have been lower than the specified value for the specified amount of time. For ENCOM STRATOS plus Version 2.1.71 Page 83 © 2010-2015 Encom Wireless Data Solutions Inc. ENCOM STRATOS plus USER MANUAL Notifications - Recipients The following screen shot shows the Recipients panel of the System Settings form: The following table describes the individual recipient settings. Recipient List Field Name Description Recipient list Contains the list of recipients that have been defined. Notifications will be sent to all recipients in the list if the mail server and the recipient are enabled. Add button Click the Add button to add a new recipient to the list. When clicked, the Recipient Information panel is enabled: Enter the appropriate information, and click the Submit button to add the new recipient to the list. If you do not wish to add a new recipient, click the Cancel button. Delete button Click the Delete button to remove the selected recipient from the list. For ENCOM STRATOS plus Version 2.1.71 Page 84 © 2010-2015 Encom Wireless Data Solutions Inc. ENCOM STRATOS plus USER MANUAL Change button Click the Change button to change the information associated with the selected recipient. When clicked, the Recipient Information panel is enabled, and the recipient's information displayed: Make the appropriate changes, and click the Submit button to save the changes. If you do not wish to make changes, click the Cancel button. Recipient Information Field Name Description Email address Enter the email address of the recipient. Enable Check this setting to enable the recipient. Notification message are only sent to enabled recipients. First name Enter the first name of the recipient. Last name Enter the last name of the recipient. Test button Click the Test button to send a test email to the recipient using the SMTP server specified in the Mail Server panel. The Test button is disabled if the mail server is not enabled. Submit button Click the Submit button to accept a new recipient, or changes made to an existing recipient. Cancel button Click the Cancel button if you do not want to add or change a recipient. For ENCOM STRATOS plus Version 2.1.71 Page 85 © 2010-2015 Encom Wireless Data Solutions Inc. ENCOM STRATOS plus USER MANUAL Miscellaneous - Database The following screen shot shows the Database panel of the System Settings form: The following table describes the individual database settings. Radio Database Field Name Description Automatically save When checked, ENCOM STRATOS will automatically save all of the radio radio information to the information that it has collected to a database. When STRATOS is shut database down and subsequently run, it will use this stored information to populate the Radio List panel, Map View panel and other user interface elements. It will also allow you to view the last known configuration of radios that are off-line. If this option is not checked, no radio data is saved. If STRATOS is shut down and subsequently run, the radio list will be empty. Disabling this option is useful in factory and bench provisioning settings, where it is not desirable to retain the list of radios that have been configured by STRATOS. For ENCOM STRATOS plus Version 2.1.71 Page 86 © 2010-2015 Encom Wireless Data Solutions Inc. ENCOM STRATOS plus USER MANUAL Status - Logging STRATOS allows you to log various types of communications between STRATOS and ENCOM radios. This feature is useful in diagnosing issues in radios that have been installed in the field. Note that logging should only be turned on when requested by ENCOM technical support personnel. The logging function should be disabled as soon as it is no longer required. It can create very large files and can significantly reduce the performance of STRATOS. The following screen shot shows the Logging panel of the System Settings form: The following table describes the logging settings. Logging options Field Name Description Enable Check to enable logging of data sent between STRATOS and one or more radios. Log file folder Enter or select the folder in which the log files will be placed. The name of the log files that are created are of the form: yyyymmdd-hhmmss.log where: For ENCOM STRATOS plus Version 2.1.71 Page 87 © 2010-2015 Encom Wireless Data Solutions Inc. ENCOM STRATOS plus USER MANUAL yyyy is the year in which the log file was created mm is the month in which the log file was created dd is the day in which the log file was created hh is the hour at which the log file was created mm is the minute at which the log file was created ss is the second at which the log file was created A new log file is created whenever STRATOS is run. Radio filtering Field Name Description MAC Address(es) Enter the MAC address of the radio that you want to log. If you need to log the communication of more than one radio, enter the MAC address of each radio, separated with commas. If left blank, the communications for ALL radios is logged. Interface options Field Name Description SSH command interface Check to log SSH based communications. API command interface Check to log API based communications. MAC Telnet interface Check to log MAC Telnet based communications. FTP transfers Check to log the start and end of FTP file transfers. Note that the content of the files is not included in the log. For ENCOM STRATOS plus Version 2.1.71 Page 88 © 2010-2015 Encom Wireless Data Solutions Inc. ENCOM STRATOS plus USER MANUAL Status - Performance The performance panel displays the current state of the various queues that are present in STRATOS. The information displayed can be of use to ENCOM technical support personnel when diagnosing STRATOS performance issues. The following screen shot shows the Performance panel of the System Settings form: To view the state of a particular queue, simply select it from the Performance Option list. The Historical Trending chart displays the number of commands currently in the queue. For ENCOM STRATOS plus Version 2.1.71 Page 89 © 2010-2015 Encom Wireless Data Solutions Inc. ENCOM STRATOS plus USER MANUAL Help Menu Commands Help Topics Select Help Topics from the Help menu to display the ENCOM STRATOS on-line help. For ENCOM STRATOS plus Version 2.1.71 Page 90 © 2010-2015 Encom Wireless Data Solutions Inc. ENCOM STRATOS plus USER MANUAL Licensing Select Licensing... from the Help menu to display the ENCOM STRATOS licensing form. This form allows you to request and install licenses that enable advanced monitoring features for a specific number of ENCOM radios. The advanced features are: Display of wireless link lines on the map Display of radio status halos on the map Detection and notification of alarm conditions A new installation of STRATOS supports advanced features for up to 5 radios. To support more than 5 radios, you need to purchase the appropriate license level, and activate the license using the licensing form. If your network contains more radios than are supported by the current license, STRATOS will automatically choose the radios that will participate in the advanced monitoring functions. These radios are identified by a symbol at the right of the radio's name in the Radio List panel. As well, a 'License Exceeded' indicator is displayed at the bottom of the panel to alert you to the situation. Preference will be given to on-line radios. If an off-line radio was initially licensed, and STRATOS detects that an unlicensed radio has come on-line, the off-line radio's license is re-assigned to the on-line radio. For ENCOM STRATOS plus Version 2.1.71 Page 91 © 2010-2015 Encom Wireless Data Solutions Inc. ENCOM STRATOS plus USER MANUAL If you have acquired and activated a license that supports all of the radios in your network, the symbols are no longer displayed in the radio list panel, and the 'License Exceeded' indicator is no longer displayed. Refer to the following topics for more information on STRATOS licensing: Requesting a New License Activating a New License Performing a Manual Activation Requesting a License Upgrade Upgrading an Existing License Performing a Manual Upgrade For ENCOM STRATOS plus Version 2.1.71 Page 92 © 2010-2015 Encom Wireless Data Solutions Inc. ENCOM STRATOS plus USER MANUAL Requesting a New License To request a license for a new installation of STRATOS: 1. Select Licensing... from the Help menu to display the ENCOM STRATOS licensing form: 2. Click the Request License button. The Request License page is displayed: For ENCOM STRATOS plus Version 2.1.71 Page 93 © 2010-2015 Encom Wireless Data Solutions Inc. ENCOM STRATOS plus USER MANUAL 3. Select the license that supports the number of radios in your network. You can start with a small license, and upgrade to a larger license as you add more radios to your network. 4. Order your license from your ENCOM sales representative (or use the contact information shown in step 2). If an e-mail client is installed on your computer, click on the [email protected] link to create a pre-populated license request e-mail: Please include the following information with your request: Company name Contact name Contact email address Purchase Order number (if you are using a purchase order) 5. When your request has been processed, an activation serial number will be sent to the email address that you specified in the request. Refer to the Activating a New License topic for instructions on activating your license. For ENCOM STRATOS plus Version 2.1.71 Page 94 © 2010-2015 Encom Wireless Data Solutions Inc. ENCOM STRATOS plus USER MANUAL Activating a New License To activate a new license: 1. Select Licensing... from the Help menu to display the ENCOM STRATOS licensing form: 2. Click the Activate License button. The Activate License page is displayed: For ENCOM STRATOS plus Version 2.1.71 Page 95 © 2010-2015 Encom Wireless Data Solutions Inc. ENCOM STRATOS plus USER MANUAL 3. Enter the serial number you received from ENCOM in the serial number field. Alternatively, you can copy and paste the serial number from your email to the serial number field. 4. Click on the Activate License button to activate your license. STRATOS will attempt to contact the ENCOM licensing server to perform the activation: 5. If the activation was successful, a confirmation message will be displayed: For ENCOM STRATOS plus Version 2.1.71 Page 96 © 2010-2015 Encom Wireless Data Solutions Inc. ENCOM STRATOS plus USER MANUAL 6. Click the OK button to return to the License Details page. 7. Click the Close button to return to STRATOS. The Radio List panel will be updated to reflect the new license. 8. If the activation was not successful, the following message will be displayed: 9. If the activation failed because your computer is not connected to the Internet, but you are able to temporarily connect it to the Internet, click on the No button to dismiss the message, connect your computer to the Internet, and then click on the Activate License button again. Contact your IT department if you need help connecting your computer to the Internet. For ENCOM STRATOS plus Version 2.1.71 Page 97 © 2010-2015 Encom Wireless Data Solutions Inc. ENCOM STRATOS plus USER MANUAL 10.If the activation failed because your computer is not connected to the Internet, and you are not able to connect it to the Internet, you will need to perform a manual activation. Click the Yes button to proceed. The Manual Activation Request page is displayed: 11.Click the Create Activation Request File button to create the request file. 12.Email the request file to your ENCOM sales representative for processing. Please include the following information with your request: Company name Contact name Contact email address 13.When your request has been processed, a license activation file will be sent to the email address that you specified in the request. Refer to the Performing a Manual Activation topic for instructions on manually activating your license. For ENCOM STRATOS plus Version 2.1.71 Page 98 © 2010-2015 Encom Wireless Data Solutions Inc. ENCOM STRATOS plus USER MANUAL Performing a Manual Activation To perform a manual license activation: 1. Select Licensing... from the Help menu to display the ENCOM STRATOS licensing form: 2. Click the Finish Manual Activation button. The Manual Activation page is displayed: For ENCOM STRATOS plus Version 2.1.71 Page 99 © 2010-2015 Encom Wireless Data Solutions Inc. ENCOM STRATOS plus USER MANUAL 3. Click the Import Activation File button, and select the license activation file that you received from ENCOM when prompted: 4. If the activation was successful, a confirmation message will be displayed: For ENCOM STRATOS plus Version 2.1.71 Page 100 © 2010-2015 Encom Wireless Data Solutions Inc. ENCOM STRATOS plus USER MANUAL 5. Click the OK button to return to the License Details page. 6. Click the Close button to return to STRATOS. The Radio List panel will be updated to reflect the new license. For ENCOM STRATOS plus Version 2.1.71 Page 101 © 2010-2015 Encom Wireless Data Solutions Inc. ENCOM STRATOS plus USER MANUAL Requesting a License Upgrade To request an upgrade for an installation of STRATOS that is already licensed: 1. Select Licensing... from the Help menu to display the ENCOM STRATOS licensing form: 2. Click the Request Upgrade button. The Request Upgrade page is displayed: For ENCOM STRATOS plus Version 2.1.71 Page 102 © 2010-2015 Encom Wireless Data Solutions Inc. ENCOM STRATOS plus USER MANUAL 3. Select the license that supports the number of radios in your network. 4. Order your license upgrade from your ENCOM sales representative (or use the contact information shown in step 2). If an e-mail client is installed on your computer, click on the [email protected] link to create a pre-populated upgrade request e-mail: Please include the following information with your request: Company name Contact name Contact email address Purchase Order number (if you are using a purchase order) 5. When your request has been processed, a confirmation of the upgrade will be sent to the email address that you specified in the request. Refer to the Upgrading an Existing License topic for instructions on upgrading your license. For ENCOM STRATOS plus Version 2.1.71 Page 103 © 2010-2015 Encom Wireless Data Solutions Inc. ENCOM STRATOS plus USER MANUAL Upgrading an Existing License To upgrade an existing license: 1. Select Licensing... from the Help menu to display the ENCOM STRATOS licensing form: 2. Click the Upgrade License button. The Upgrade License page is displayed: For ENCOM STRATOS plus Version 2.1.71 Page 104 © 2010-2015 Encom Wireless Data Solutions Inc. ENCOM STRATOS plus USER MANUAL 3. Click on the Upgrade License button to upgrade your license. STRATOS will attempt to contact the ENCOM licensing server to perform the upgrade: 4. If the upgrade was successful, a confirmation message will be displayed: 5. Click the OK button to return to the License Details page. For ENCOM STRATOS plus Version 2.1.71 Page 105 © 2010-2015 Encom Wireless Data Solutions Inc. ENCOM STRATOS plus USER MANUAL 6. Click the Close button to return to STRATOS. The Radio List panel will be updated to reflect the new license. 7. If the upgrade was not successful, the following message will be displayed: 8. If the upgrade failed because your computer is not connected to the Internet, but you are able to temporarily connect it to the Internet, click on the No button to dismiss the message, connect your computer to the Internet, and then click on the Upgrade License button again. Contact your IT department if you need help connecting your computer to the Internet. 9. If the activation failed because your computer is not connected to the Internet, and you are not able to connect it to the Internet, you will need to perform a manual activation. Click the Yes button to proceed. The Manual Upgrade Request page is displayed: 10.Click the Create Upgrade Request File button to create the request file. For ENCOM STRATOS plus Version 2.1.71 Page 106 © 2010-2015 Encom Wireless Data Solutions Inc. ENCOM STRATOS plus USER MANUAL 11.Email the request file to your ENCOM sales representative for processing. Please include the following information with your request: Company name Contact name Contact email address 12.When your request has been processed, a license upgrade file will be sent to the email address that you specified in the request. Refer to the Performing a Manual Upgrade topic for instructions on manually upgrading your license. For ENCOM STRATOS plus Version 2.1.71 Page 107 © 2010-2015 Encom Wireless Data Solutions Inc. ENCOM STRATOS plus USER MANUAL Performing a Manual Upgrade To perform a manual license upgrade: 1. Select Licensing... from the Help menu to display the ENCOM STRATOS licensing form: 2. Click the Finish Manual Upgrade button. The Manual Upgrade page is displayed: For ENCOM STRATOS plus Version 2.1.71 Page 108 © 2010-2015 Encom Wireless Data Solutions Inc. ENCOM STRATOS plus USER MANUAL 3. Click the Import Upgrade File button, and select the license upgrade file that you received from ENCOM when prompted: 4. If the upgrade was successful, a confirmation message will be displayed: For ENCOM STRATOS plus Version 2.1.71 Page 109 © 2010-2015 Encom Wireless Data Solutions Inc. ENCOM STRATOS plus USER MANUAL 5. Click the OK button to return to the License Details page. 6. Click the Close button to return to STRATOS. The Radio List panel will be updated to reflect the new license. For ENCOM STRATOS plus Version 2.1.71 Page 110 © 2010-2015 Encom Wireless Data Solutions Inc. ENCOM STRATOS plus USER MANUAL About... Select About... from the Help menu to display information about ENCOM STRATOS. For ENCOM STRATOS plus Version 2.1.71 Page 111 © 2010-2015 Encom Wireless Data Solutions Inc. ENCOM STRATOS plus USER MANUAL Panels Alerts Panel The Alerts panel displays alert messages that have been generated by STRATOS. It is normally hidden, and is automatically displayed when an alert is generated. The background of the Alerts panel is normally white, but turns red when alerts are present. The following table describes the information that is displayed for each alert shown in the list. Column Description Radio The name of the radio that caused the alert to be generated. If the alert is not associated with a particular radio, "<Not Applicable>" is displayed. MAC Address The radio's MAC address. IP Address The radio's IP address. Alert The condition that caused the alert to be generated. Started At The time at which the condition was detected. Refer to the following topics for more information regarding the features of the Ping Test panel: Sorting the Alerts List Alerts Panel Context Menu Alerts are not stored in the STRATOS database. If STRATOS is shut down, all alerts shown in the panel will be lost. If you want to keep a history of the alerts generated by STRATOS, you should define a recipient and set up a connection to an e-mail server. You can then keep records of the alerts using your email client. For ENCOM STRATOS plus Version 2.1.71 Page 112 © 2010-2015 Encom Wireless Data Solutions Inc. ENCOM STRATOS plus USER MANUAL Sorting the Alerts List You can sort the Alerts list by clicking the left mouse button on any of the table headers. When you click on one of the headers, an arrow is displayed that indicates the direction of the sort. Click once to sort in ascending order, and click again to sort in descending order. Alerts Panel Context Menu To display the Alerts Panel context menu, click the right mouse button anywhere on the Alerts Panel panel. The following context menu is displayed: The following table describes the commands available in the context menu. Command Description Select Radio Selects the radio that is associated with the selected alert. This option is grayed out if an alert is not currently selected, or if more than one alert is currently selected. Alternatively, you can double-click the left mouse button on an alert to select the associated radio. Remove Selected Alerts (Del) Removes the selected alerts from the list. This option is grayed out if an alert is not currently selected. Remove All Alerts For ENCOM STRATOS plus Version 2.1.71 Remove all alerts from the list. Page 113 © 2010-2015 Encom Wireless Data Solutions Inc. ENCOM STRATOS plus USER MANUAL Radio List Panel The Radio List panel contains the list of all radios known to ENCOM STRATOS. By default, it appears on the left-hand side of the STRATOS main window. The radio list panel contains the following user interface items: Item search box Display type tabs Radio tree view Refer to the following topics for more information regarding the features of the Radio List panel: Selecting Radios Moving Radios and Folders Setting the Location of a Radio Adding Radios to a Ping Test Showing and Hiding Radios on the Map Radio List Context Menu For ENCOM STRATOS plus Version 2.1.71 Page 114 © 2010-2015 Encom Wireless Data Solutions Inc. ENCOM STRATOS plus USER MANUAL Item Search Box The search box allows you to search the radio list based on a complete or partial match of the characters entered in the search box. To use this feature: 1. Enter the text you want to find in the search box, as shown in the following example: The search is not case sensitive (searching for "mesh" or "MESH" will find the same items). 2. Click the button at the right of the search box, or press the Enter key on the keyboard, to perform the search. 3. The first item in the radio list that contains the search text will be selected, as shown in the following example: 4. Click the button, or press the Enter key, again to find the next matching item: If the last matching item is currently selected, the search will resume from the beginning of the list. For ENCOM STRATOS plus Version 2.1.71 Page 115 © 2010-2015 Encom Wireless Data Solutions Inc. ENCOM STRATOS plus USER MANUAL Display Type Tabs The tabs at the top of the radio list allow you to display the radios in three formats: radio name, radio IP address and radio MAC address. Simply click on the appropriate tab to change the view. Note: The radios are always sorted alphabetically within their parent folders. For ENCOM STRATOS plus Version 2.1.71 Page 116 © 2010-2015 Encom Wireless Data Solutions Inc. ENCOM STRATOS plus USER MANUAL Radio Tree View The radio tree view shows the radios that were discovered by ENCOM STRATOS, or that were manually added using the Add Radio and Find Radio functions. Each radio item contains a state icon, the radio name, and a warning icon (displayed if the radio needs attention). If the Show folder checkboxes option in the User Interface tab of the System Settings form is checked, a checkbox is displayed next to the folder icons. This checkbox allows you to show or hide the radio icons in the map view panel. The state icon, located at the left of the radio name, shows the current state of the radio. The color of the icon indicates one of three states: Green The radio is currently on-line. The radio is currently on-line, but needs attention. Yellow Red Place the mouse pointer over the warning icon to show more information. The radio is currently off-line. The following screen shot shows examples of the state icons: For ENCOM STRATOS plus Version 2.1.71 Page 117 © 2010-2015 Encom Wireless Data Solutions Inc. ENCOM STRATOS plus USER MANUAL A warning icon, located at the right of the radio name, is displayed if the radio needs attention. To determine the action to take, move the mouse pointer over the warning icon. A pop-up help balloon will be displayed that explains the nature of the problem. The following example shows the warning for a radio that STRATOS is not able to log in to: For ENCOM STRATOS plus Version 2.1.71 Page 118 © 2010-2015 Encom Wireless Data Solutions Inc. ENCOM STRATOS plus USER MANUAL Version 2 of ENCOM STRATOS (also known as ENCOM STRATOS plus) introduces a number of advanced monitoring features that require licensing. If your network contains more radios than are supported by the current license, STRATOS will automatically choose the radios that will participate in the advanced monitoring functions. These radios are identified by a symbol at the right of the radio's name in the Radio List panel. As well, a 'License Exceeded' indicator is displayed at the bottom of the panel to alert you to the situation. Please refer to the Licensing topic for more information on licensing the advanced monitoring features. For ENCOM STRATOS plus Version 2.1.71 Page 119 © 2010-2015 Encom Wireless Data Solutions Inc. ENCOM STRATOS plus USER MANUAL Selecting Radios The radio tree view allows you to select one or more radios using the mouse. Refer to the following topics for more information: Selecting Single Radios Selecting a Single Folder Selecting a Range of Radios Selecting Multiple Radios Selecting a Range of Folders Selecting Multiple Folders Selecting Single Radios To select a single radio, simply click the left mouse button on the radio name. The contents of the Map View panel, Item Properties panel, Wireless Link Status panel and Network Traffic panel are automatically update to reflect the newly selected radio. For ENCOM STRATOS plus Version 2.1.71 Page 120 © 2010-2015 Encom Wireless Data Solutions Inc. ENCOM STRATOS plus USER MANUAL Selecting a Single Folder To select a single folder, click the left mouse button on the folder name. The Wireless Link Status panel and Network Traffic panel are automatically disabled. The contents of the Item Properties panel are automatically updated to provide information on the newly selected folder. Selecting a folder will automatically select all of the radios found in that folder, and in any sub-folders within the selected folder. This provides an easy way to select a group of radios to use with certain ENCOM STRATOS functions, such as the Ping Test. In the following example, the Mesh Network folder has been selected, which implies that the Mesh Radio 1, Mesh Radio 2 and Mesh Radio 3 radios are also selected: For ENCOM STRATOS plus Version 2.1.71 Page 121 © 2010-2015 Encom Wireless Data Solutions Inc. ENCOM STRATOS plus USER MANUAL Selecting a Range of Radios To select a range of radios, use the following procedure: 1. Click the left mouse button on the first radio in the range. The first radio will be highlighted. 2. Press and hold down the Shift key on the keyboard. 3. Click the left mouse button on the last radio in the range. All of the radios between the first radio and the last radio will be selected. Note: All radios in the range must reside in the same folder in order for this technique to work. Selecting Multiple Radios To select multiple radios, use the following procedure: 1. Click the left mouse button on the first radio. The radio will be highlighted. 2. Press and hold down the Ctrl key on the keyboard. 3. Click the left mouse button on each of the other radios to select. In the following example, the Mesh Radio 1 and Mesh Radio 3 radios were selected. Note: All radios must reside in the same folder in order for this technique to work. For ENCOM STRATOS plus Version 2.1.71 Page 122 © 2010-2015 Encom Wireless Data Solutions Inc. ENCOM STRATOS plus USER MANUAL Selecting a Range of Folders To select a range of folders, use the following procedure: 1. Click the left mouse button on the first folder in the range. The first folder will be highlighted. 2. Press and hold down the Shift key on the keyboard. 3. Click the left mouse button on the last folder in the range. All of the folders between the first folder and the last folder will be selected. By implication, all of the radios in the selected folders will also be selected. Note: All folders in the range must reside in the same parent folder in order for this technique to work. For ENCOM STRATOS plus Version 2.1.71 Page 123 © 2010-2015 Encom Wireless Data Solutions Inc. ENCOM STRATOS plus USER MANUAL Selecting Multiple Folders To select multiple folders, use the following procedure: 1. Click the left mouse button on the first folder. The folder will be highlighted. 2. Press and hold down the Ctrl key on the keyboard. 3. Click the left mouse button on each of the other folders to select. In the following example, the Default and Point-to-Point Network folders were selected. By implication, all of the radios in the selected folders will also be selected. Note: All folders must reside in the same parent folder in order for this technique to work. For ENCOM STRATOS plus Version 2.1.71 Page 124 © 2010-2015 Encom Wireless Data Solutions Inc. ENCOM STRATOS plus USER MANUAL Moving Radios and Folders ENCOM STRATOS allows you to arrange the radios and folders in the radio list to suit your requirements. Refer to the following topics for more information: Moving a Single Radio or Folder Moving a group of Radios or Folders Moving a Single Radio or Folder To move a single radio or a single folder: 1. Click and hold the left mouse button on the item you want to move. 2. Drag the item to the folder to which to want to move the item. 3. Release the mouse button. 4. The item will be moved to the folder on which you released the mouse button. Moving a group of Radios or Folders To move a group of radios or folders: 1. Select a group of radios or a group of folders as described in the Selecting Radios topic. 2. Click and hold the left mouse button on one of the items you selected. 3. Drag the items to the folder to which to want to move them. 4. Release the mouse button. 5. The items will be moved to the folder on which you released the mouse button. For ENCOM STRATOS plus Version 2.1.71 Page 125 © 2010-2015 Encom Wireless Data Solutions Inc. ENCOM STRATOS plus USER MANUAL Setting the location of a radio To set the location of a radio on the map: 1. Make sure that the Map View panel is visible. 2. Click and hold the left mouse button on the radio you want to locate. 3. Drag the radio to the desired location on the map. When dragging over the map, the drag cursor will show the icon currently associated with the device. 4. Release the mouse button to locate the radio on the map. The radio's latitude and longitude are set to the pointed end of the radio icon. 5. The radio's configuration settings will be updated with the new location. For ENCOM STRATOS plus Version 2.1.71 Page 126 © 2010-2015 Encom Wireless Data Solutions Inc. ENCOM STRATOS plus USER MANUAL Because the radio's location is stored in the radio's configuration settings, it must be on-line in order for its location to be set. You can only set the location of one radio at a time. Dragging two or more radios to the map will not work. For ENCOM STRATOS plus Version 2.1.71 Page 127 © 2010-2015 Encom Wireless Data Solutions Inc. ENCOM STRATOS plus USER MANUAL Adding Radios to a Ping Test To add radios to a ping test: 1. Select one or more radios, or one of more folders, in the Radio List panel. For information on selecting multiple radios or folders, refer to the Selecting Radios topic. 2. Select Add to Ping Test from the radio list context menu. 3. The Ping Test panel will be activated and shown if it was hidden. 4. The radios that were selected, or that are found in the folders that were selected, will be added to the Ping Test panel. 5. The ping test will automatically start if it is not already running. Alternatively: 1. Make sure that the Ping Test panel is visible. 2. Select one or more radios, or one of more folders, in the Radio List panel. For information on selecting multiple radios or folders, refer to the Selecting Radios topic. 3. Click and hold the left mouse button on one of the items you selected. 4. Drag the items to the Ping Test panel. 5. Release the mouse button. 6. The radios that were selected, or that are found in the folders that were selected, will be added to the Ping Test panel. 7. The ping test will automatically start if it is not already running. For ENCOM STRATOS plus Version 2.1.71 Page 128 © 2010-2015 Encom Wireless Data Solutions Inc. ENCOM STRATOS plus USER MANUAL Showing and Hiding Radios on the Map If your network contains a large number of radios, you may find that the map display becomes very crowded. ENCOM STRATOS helps you address this problem by allowing you to selectively display groups of radios. To enable this feature, check the Show folder checkboxes option in the User Interface tab of the System Settings form. When enabled, checkboxes will be displayed at the left of each folder in the radio list, as shown in the following example: In the following example, all of the folders are checked, and all of the radio icons are shown in the map: For ENCOM STRATOS plus Version 2.1.71 Page 129 © 2010-2015 Encom Wireless Data Solutions Inc. ENCOM STRATOS plus USER MANUAL In the following example, the Default and Point-to-Point Network folders are unchecked. Only the icons for the radios in the Mesh Network folder are shown in the map: For ENCOM STRATOS plus Version 2.1.71 Page 130 © 2010-2015 Encom Wireless Data Solutions Inc. ENCOM STRATOS plus USER MANUAL Radio List Context Menu To display the radio list context menu, click the right mouse button anywhere inside of the radio tree view. Depending on where you click, the appropriate menu will be displayed. If you click on a folder, the following context menu is displayed: If you click on a radio, the following context menu is displayed: If you click on empty space, the following context menu is displayed: The context menu provides a convenient way to access functions that are already available in the main menu bar. For more information on the individual context menu items, click the left mouse button on the menu item text in the screenshots shown above. For ENCOM STRATOS plus Version 2.1.71 Page 131 © 2010-2015 Encom Wireless Data Solutions Inc. ENCOM STRATOS plus USER MANUAL Map View Panel The Map View panel allows you to see the location of your radios on a map. A typical map display, showing the location of five radios, is shown below. The map panel contains two user interface elements: Map Toolbar Map Display For ENCOM STRATOS plus Version 2.1.71 Page 132 © 2010-2015 Encom Wireless Data Solutions Inc. ENCOM STRATOS plus USER MANUAL Map Toolbar The map toolbar allows you to control the look and behavior of the map. The following table describes the options and controls found in the map toolbar: Field Name Description Map Provider The left-hand drop down list box allows you to choose the map provider and the map style. In addition to regular road maps, several map providers support satellite image-based maps. These are useful at spotting landmarks that can help you locate or find a radio. Zoom Bar The zoom bar allows you to zoom the map display in or out. With the zoom bar, you can: Use the (-) button to zoom out. Use the (+) button to zoom in. Use the slider to zoom in or out. Alternatively, click the left mouse pointer on the map to select it, and then use the mouse wheel to zoom in or out. Caching Mode The map display consists of a number of image tiles that are downloaded from the map provider and displayed on your computer. The caching mode determines how the map tiles are used by your computer. Three caching modes are available: 1. Server Only: No caching is performed. The map tiles are always requested from the server. This option is typically slower than the other options, and is not usually recommended. 2. Server and Cache: The map tiles will be downloaded from the map provider and stored on your computer. If present, stored tiles are used to render the map. New tiles are requested from the server as required. This option should be used if your computer is normally connected to the internet. 3. Cache Only: Only the stored tiles are used to render the map. This option is recommended for computers that don't have access to the Internet. For ENCOM STRATOS plus Version 2.1.71 Page 133 © 2010-2015 Encom Wireless Data Solutions Inc. ENCOM STRATOS plus USER MANUAL Grayscale Icon Size Click the Grayscale button to toggle the map between color and grayscale modes. Setting the map to grayscale can make it easier to discern the radio state indicators and the wireless link lines. The icon size bar allows you to change the size of the icons displayed on the map. With the icon size bar, you can: Use the (-) button to decrease the size of the icons. Use the (+) button to increase the size of the icons. Use the slider to change the icon sizes. Click the Radio State button to show or hide the map radio state indicators. Radio State The radio state indicators are displayed as a colored circle behind the radio icons. The color of the indicators match the color of the state indicators in the Radio List panel. In the following example, the radio state indicators show that two radios are on-line (green), and one is off-line (red): For ENCOM STRATOS plus Version 2.1.71 Page 134 © 2010-2015 Encom Wireless Data Solutions Inc. ENCOM STRATOS plus USER MANUAL Note: The radio state indicators are only displayed for radios that are licensed. See the Licensing topic for more information on obtaining a license for your radio network. Link Type The Link Type drop down list box allows you to specify the nature of the wireless links shown between the radios. One of the following options can be chosen: Link Type Description None No lines are displayed on the map. RSSI The lines represent the RSSI (signal strength) of the wireless links between the radios. The color of the line represents the worst of the receive or transmit signal strengths. For example, if the the receive signal strength is good, but the transmit signal strength is poor, the line color will represent the poor signal strength. The color of the lines are set in the RSSI Thesholds panel of the System Settings form. CCQ The lines represent the CCQ (signal quality) of the wireless links between the radios. The color of the line represents the worst of the receive or transmit signal quality. For example, if the the receive signal quality is good, but the transmit signal quality is poor, the line color will represent the poor signal quality. For ENCOM STRATOS plus Version 2.1.71 Page 135 © 2010-2015 Encom Wireless Data Solutions Inc. ENCOM STRATOS plus USER MANUAL The color of the lines are set in the CCQ Thesholds panel of the System Settings form. Note: The wireless link lines are only displayed for radios that are licensed. See the Licensing topic for more information on obtaining a license for your radio network Zoom All Button Click on the Zoom All button to show all of the radios in the map display. This function will automatically zoom and re-center the map so that all of the radios are visible on the map. Note: If the Show folder checkboxes option in the System Settings form is checked, only those radios associated with the folders that are checked will be shown on the map. Copy to Clipboard Button Click on the Copy to Clipboard button to copy the current map view to the Windows clipboard. You can then paste this copy into most Windows applications that support embedded pictures. For ENCOM STRATOS plus Version 2.1.71 Page 136 © 2010-2015 Encom Wireless Data Solutions Inc. ENCOM STRATOS plus USER MANUAL Map Display The map display shows the actual road or satellite map. Icons are overlayed on the map to show the location and state of your radios: Refer to the following topics for more information on the map display: Popup Help Panning and Zooming Selecting a Radio Map Context Menu Adding a Radio to the Map Moving a Radio on the Map For ENCOM STRATOS plus Version 2.1.71 Page 137 © 2010-2015 Encom Wireless Data Solutions Inc. ENCOM STRATOS plus USER MANUAL Map Popup Help Placing your mouse pointer over a radio icon will display a popup-up help balloon that shows some important information about the radio. Panning and Zooming To pan the map (move it up, down, left or right), click and hold the left mouse button on the map. The mouse pointer will change to a directional cursor, as shown in the following example: Move the mouse to pan the map in the desired direction. Release the mouse button when you are finished. To zoom the map, click the left mouse pointer on the map, and then use the mouse wheel to zoom in or out. For ENCOM STRATOS plus Version 2.1.71 Page 138 © 2010-2015 Encom Wireless Data Solutions Inc. ENCOM STRATOS plus USER MANUAL Selecting a Radio Click the left mouse button on the radio icon to select the radio. A large circle (larger than the state indicator circle) is displayed behind the radio to highlight the fact that it has been selected. The color of the highlight circle matches the color of the radio state indicator displayed in the Radio List panel. When you select a radio, the contents of the Radio List panel, Item Properties panel, Wireless Link Status panel and Network Traffic panel are automatically updated to reflect the newly selected radio. For ENCOM STRATOS plus Version 2.1.71 Page 139 © 2010-2015 Encom Wireless Data Solutions Inc. ENCOM STRATOS plus USER MANUAL Map Context Menu Click the right mouse button on the radio icon to display the map's context menu. This menu allows you to perform some common operations on the selected radio. The context menu provides a convenient way to access functions that are already available in the main menu bar. For more information on the individual context menu items, click the left mouse button on the menu text in the screenshot shown below: Note that you can double-click the left mouse button on the radio icon to display the Radio Configuration form. For ENCOM STRATOS plus Version 2.1.71 Page 140 © 2010-2015 Encom Wireless Data Solutions Inc. ENCOM STRATOS plus USER MANUAL Setting the Location of a Radio To add radios to a ping test: 1. Select one or more radios, or one of more folders, in the Radio List panel. For information on selecting multiple radios or folders, refer to the Selecting Radios topic. 2. Select Add to Ping Test from the radio list context menu. 3. The Ping Test panel will be activated and shown if it was hidden. 4. The radios that were selected, or that are found in the folders that were selected, will be added to the Ping Test panel. 5. The ping test will automatically start if it is not already running. Alternatively: 1. Make sure that the Ping Test panel is visible. 2. Select one or more radios, or one of more folders, in the Radio List panel. For information on selecting multiple radios or folders, refer to the Selecting Radios topic. 3. Click and hold the left mouse button on one of the items you selected. 4. Drag the items to the Ping Test panel. 5. Release the mouse button. 6. The radios that were selected, or that are found in the folders that were selected, will be added to the Ping Test panel. 7. The ping test will automatically start if it is not already running. For ENCOM STRATOS plus Version 2.1.71 Page 141 © 2010-2015 Encom Wireless Data Solutions Inc. ENCOM STRATOS plus USER MANUAL Moving a Radio on the Map To move a radio to a new location on the map: 1. Press and hold down the Shift key. 2. Click and hold the left mouse button on the radio you want to move. 3. Drag the radio to its new location. 4. Release the mouse button. 5. Release the Shift key. 6. The new location will be saved to the radio. Because the radio's location is stored in the radio's configuration settings, it must be on-line in order for its location to be set. For ENCOM STRATOS plus Version 2.1.71 Page 142 © 2010-2015 Encom Wireless Data Solutions Inc. ENCOM STRATOS plus USER MANUAL Item Properties Panel The Item Properties panel displays a list of useful information associated with the selected folder or radio. Folder Properties Radio Properties The panel is divided into two sections. The top section contains the list of properties and their current values. The bottom section contains a more detailed description of the currently selected property. To select a property, simply click the left mouse button on the property name or value in the top section. The example at the left shows the properties listed for a folder that is selected in the Radio List panel. The bottom section contains the description of the Number of Radios property that is selected in the top section. For ENCOM STRATOS plus Version 2.1.71 Page 143 © 2010-2015 Encom Wireless Data Solutions Inc. ENCOM STRATOS plus USER MANUAL Wireless Link Status Panel The Wireless Link Status panel displays the state of the wireless connections between the currently selected radio and the other radio or radios that are connected to it. The information displayed in the Wireless Link Status panel is especially helpful when aligning the radio antennas (see the Deploying the Radios section for more information an aligning antennas). The wireless link status panel contains the following user interface elements: Wireless Link Status Toolbar Wireless Link Status Table Wireless Link Status Bars Refer to the following topics for more information regarding the features of the Wireless Link Status panel: Wireless Link RSSI Colors Wireless Link CCQ Colors Sorting the Wireless Link Status List Wireless Link Context Menu For ENCOM STRATOS plus Version 2.1.71 Page 144 © 2010-2015 Encom Wireless Data Solutions Inc. ENCOM STRATOS plus USER MANUAL Wireless Link Status Toolbar The Wireless Link Status toolbar allows you to control the local and remote (on-radio) antenna alignment functions. The following table describes the options and controls found in the map toolbar: Field Name Description Local Alignment Enable The local antennal alignment button allows you to start and stop the local antenna alignment sound. To enable the local antenna alignment, click the Enable button (the button text will change to Disable ). If a wireless link is present in the Wireless Link Status table, a sound will be played through the computer's speakers that reflects the transmitted signal strength of the selected wireless link. A higher pitch indicates a higher signal strength, and a lower pitch indicates a lower signal strength. To align the antenna of a radio: Click the Enable button to start the antenna alignment process. Select the radio (this is normally a radio that has a directional antenna). Select the wireless link to monitor (if the radio has more than one active link). Move the antenna to the left and right, as well as up and down, until the highest pitch sound is encountered. To stop the antenna alignment sound, click the Disable button. Volume Control The volume control allows you to increase or decrease the volume of the antenna alignment sound. With the volume control, you can: Use the (-) button to decrease the volume. Use the (+) button to increase the volume. Use the slider to increase or decrease the volume. For ENCOM STRATOS plus Version 2.1.71 Page 145 © 2010-2015 Encom Wireless Data Solutions Inc. ENCOM STRATOS plus USER MANUAL The volume control only affects the antenna alignment sound. It will not affect other sounds that are being played through your computer's speaker. On-Radio Alignment Enable The on-radio antenna alignment button allows you to enable the on-radio antenna alignment tool. The on-radio alignment tool is accessed through the radio's external audio jack. The audio jack is compatible with most stereo headphones or ear buds. A periodic beep indicates the transmitted signal strength of the radio's wireless links. A higher pitch indicates a higher signal strength, and a lower pitch indicates a lower signal strength. The on-radio antenna alignment tool is always active. By default, the alignment tool reflects the signal strength of the the first link on the first wireless interface (Radio 1), identified by the 'Default' indication in the Wireless Link Status table's Align column. To instruct the alignment tool to monitor another link: Select the link in the Wireless Link Status table. Click the Enable for 30 minutes button. The pitch of the beeps will now reflect the signal strength of the selected link. The Wireless Link Status table's Align column will show a countdown timer on the link for which the alignment tool is active. When the countdown timer reaches 0, the on-radio alignment tool reverts to the 'Default' link. For ENCOM STRATOS plus Version 2.1.71 Page 146 © 2010-2015 Encom Wireless Data Solutions Inc. ENCOM STRATOS plus USER MANUAL The remote (on-radio) alignment function is only available on newer Encom radio models. If the selected radio does not support this functionality, STRATOS will not display the On-Radio Alignment option. For ENCOM STRATOS plus Version 2.1.71 Page 147 © 2010-2015 Encom Wireless Data Solutions Inc. ENCOM STRATOS plus USER MANUAL Wireless Link Status Table The wireless link status table contains the list of currently active wireless connections. The following table describes the information that is displayed for each wireless connection: Column Description Status Displays the status of the wireless connection, based on the connection's current signal strength reading. The color of the status indicator matches the color displayed in the signal strength (RSSI) graph. The colors can be changed in the RSSI Threshold panel of the System Settings graph. Align Indicates the wireless link that the On-Radio Alignment tool is currently monitoring. Under normal circumstances, the first link on the first wireless interface (Radio 1) is automatically selected for monitoring. This link is identified by the 'Default' indication in the Align column. If you send a command instructing the radio to monitor a specific link (using the Enable for 30 minutes button in the Wireless Link Status toolbar), the Align column will show a countdown timer on the link for which the alignment tool is active. Note that the Align column will be empty under the following conditions: The On-Radio Alignment tool is in its default state, and there are no links active on the first wireless interface. For ENCOM STRATOS plus Version 2.1.71 Page 148 © 2010-2015 Encom Wireless Data Solutions Inc. ENCOM STRATOS plus USER MANUAL The link selected for monitoring using the Enable for 30 minutes button is no longer active. The radio does not support the On-Radio Alignment tool. In this case, the Enable for 30 minutes button is not available in the toolbar. Interface The wireless interface card on which the wireless connection is established. The radio's first wireless card is displayed as Radio 1, the second card as Radio 2, and so on. Radio Name The name of the radio at the other end of the wireless connection. This is the name given to the radio when it was configured. MAC Address The MAC address of the radio at the other end of the wireless connection. For broadband radios, a single MAC address is assigned to all of the wireless interface cards. For mesh, point-to-point and point-to-multipoint radios, each wireless interface card has its own MAC address. IP Address The IP address of the radio at the other end of the wireless connection. Each radio is assigned a single IP address, regardless of the number of wireless interface cards it has. Tx/Rx Rate (Mbps) The raw transmit and receive data rates of the wireless connection. The data rates can be shown in a number of different formats, as described in the following table: Format Description 48 The raw throughput, in megabits per second. 54*2 This is displayed for 40 MHz channels. It indicates a raw throughput of 108 (54 * 2) megabits per second. 54/2 This is displayed for 10 MHz channels. It indicates a raw throughput of 27 (54 / 2) megabits per second. 48/4 This is displayed for 5 MHz channels. It indicates a raw throughput of 12 (48 / 4) megabits per second. For ENCOM STRATOS plus Version 2.1.71 Page 149 © 2010-2015 Encom Wireless Data Solutions Inc. ENCOM STRATOS plus USER MANUAL 11-SP The 'SP' indicates that the link is operating in Short Preamble mode. This is a special lowoverhead mode for 802.11b connections. The '11' indicates a raw throughput of 11 megabits per second. 104.0-HT The 'HT' indicates that the radio is operating in High Throughput (Wireless-N) mode. The '104.0' indicates a raw throughput of 104 megabits per second. Tx/Rx Strength (dBm) The current transmit and receive signal strength of the wireless connection. Refer to the Wireless Link RSSI Colors topic for information on the colors used in the signal strength graph. Tx/Rx CCQ (%) The current transmit and receive connection quality. Refer to the Wireless Link CCQ Colors topic for information on the colors used in the connection quality graph. Uptime The amount of time that the wireless connection has been active. This value is reset to 00:00:00 if the connection is dropped for any reason. Chain 0 [dBm] The current transmit and receive signal strength for the 1st antenna of a Wireless-N radio card. If the radio card associated with the connection is not a Wireless-N card, the 1st antenna chain is not enabled, or the 1st antenna chain is not present, "--/--" is displayed. Chain 1 [dBm] The current transmit and receive signal strength for the 2nd antenna of a Wireless-N radio card. If the radio card associated with the connection is not a Wireless-N card, the 2nd antenna chain is not enabled, or the 2nd antenna chain is not present, "--/--" is displayed. Chain 2 [dBm] The current transmit and receive signal strength for the 3rd antenna of a Wireless-N radio card. If the radio card associated with the connection is not a Wireless-N card, the 3rd antenna chain is not enabled, or the 3rd antenna chain is not present, "--/--" is displayed. Distance The length of the wireless link, shown in miles and kilometers. The distance is based on the location of the radios on the map. If the For ENCOM STRATOS plus Version 2.1.71 Page 150 © 2010-2015 Encom Wireless Data Solutions Inc. ENCOM STRATOS plus USER MANUAL radios are not correctly placed on the map, this value will not be correct. If either of the radios at each end of the link is not located on the map, <Unknown> is displayed. For ENCOM STRATOS plus Version 2.1.71 Page 151 © 2010-2015 Encom Wireless Data Solutions Inc. ENCOM STRATOS plus USER MANUAL Wireless Link Status Bars The bottom section of the Wireless Link Status panel contains a set of bar graphs that display the signal strength (RSSI) and client connection quality (CCQ) of the wireless link that is selected in Wireless Link Status table. For connections that are associated with a Wireless-N radio card, a small panel is displayed at the left of the bar graphs. The panel allows you to select a specific antenna chain whose signal strength will be displayed in the RSSI chart. This feature can help you align the antennas associated with the Wireless-N connections. For ENCOM STRATOS plus Version 2.1.71 Page 152 © 2010-2015 Encom Wireless Data Solutions Inc. ENCOM STRATOS plus USER MANUAL Wireless Link RSSI Colors The color of the signal strength (RSSI) bars in the Wireless Link Status panel indicates the relative strength of the signal. By default, the following colors are used: Color Description The signal strength is much too low. The connection will probably not be stable, and will have low throughput. The signal strength too low. The connection will be marginal, and may not have good throughput. The signal strength is within the optimal range. The wireless connection should be stable, and will have good throughput. The signal strength is too high. The connection will be marginal, and may not have good throughput. For Wireless-N radio cards, the following levels are used by default: Color Signal Strength -75 dBm or lower -75 dBm to -60 dBm -60 dBm to -35 dBm above -35 dBm For ENCOM STRATOS plus Version 2.1.71 Page 153 © 2010-2015 Encom Wireless Data Solutions Inc. ENCOM STRATOS plus USER MANUAL For other radio cards, the following levels are used by default: Color Signal Strength -85 dBm or lower -85 dBm to -70 dBm -70 dBm to -40 dBm above -40 dBm You can change the default colors and thresholds in the RSSI Threshold panel in the System Settings form. For ENCOM STRATOS plus Version 2.1.71 Page 154 © 2010-2015 Encom Wireless Data Solutions Inc. ENCOM STRATOS plus USER MANUAL Wireless Link CCQ Colors The color of the client connection quality (CCQ) bars in the Wireless Link Status panel indicate the relative quality of the signal. By default, The following colors are used: Color Description The signal quality is bad. The connection will probably not be stable, and will have low throughput. The signal quality is not very good. The connection will be marginal, and may not have good throughput. The signal quality is good. The wireless connection should be stable, and will have good throughput. The following levels are used in the CCQ graph by default: Color Signal Strength 30% or lower 30% to 50% above 50% You can change the default colors and thresholds in the CCQ Threshold panel in the System Settings form. A low CCQ reading usually indicates that something is interfering with the signal. This could be physical problem (such as terrain, buildings or trees that are in the signal path), or a congestion problem (other radios operating on the same frequency and in close proximity to the ENCOM radio). For ENCOM STRATOS plus Version 2.1.71 Page 155 © 2010-2015 Encom Wireless Data Solutions Inc. ENCOM STRATOS plus USER MANUAL Sorting the Wireless Link Status List You can sort the wireless link status list by clicking the left mouse button on one of the following table headers: Interface Radio Name MAC Address IP Address When you click on one of these headers, an arrow is displayed that indicates the direction of the sort. Click once to sort in ascending order, and click again to sort in descending order. Wireless Link Context Menu To display the Wireless Link Status Test context menu, click the right mouse button on a link in the Wireless Link Status Table. The following context menu is displayed: The following table describes the commands available in the context menu. Command Description Select Connected Radio Selects the radio associated with the link. The STRATOS user interface will be updated to reflect the newly selected radio. You can also select the radio associated with the link by doubleclicking the left mouse button on the link. For ENCOM STRATOS plus Version 2.1.71 Page 156 © 2010-2015 Encom Wireless Data Solutions Inc. ENCOM STRATOS plus USER MANUAL Bandwith Test Panel The Bandwidth Test panel is used to determine the throughput of the wireless connections between the currently selected radio and the other radio or radios that are connected to it. To check the throughput of a wireless connection: 1. Make sure that the Bandwidth Test panel is visible. If it is not currently visible: · In the main menu, navigate to the View -> Panels item, and verify that the Bandwidth Test option is checked. · If the Bandwidth Test panel is hidden behind another panel, click on the Bandwidth Test tab to bring it to the front of the other panels: 2. In the Radio List, select the radio that is closest to the computer running the ENCOM STRATOS application. This is either the radio that is connected to your network via its Ethernet port, or the radio that is the least number of wireless connections (hops) from your computer. For ENCOM STRATOS plus Version 2.1.71 Page 157 © 2010-2015 Encom Wireless Data Solutions Inc. ENCOM STRATOS plus USER MANUAL 3. Specify the IP address of the remote radio in the IP Address list. The drop-down list allows you to select the IP address of a remote radio that is wirelessly connected to your radio. If you want to test against a radio that is not directly connected to your radio (e.g. if your radio is wirelessly connected to a repeater, but you want to test against the remote radio to which the repeater is connected), manually type in the IP address of the remote radio. Please refer to the following diagram for more info. 4. Specify the rate at which you want to perform the test from the Max Speed list. By default, this is set to the max possible value in order to help you determine the maximum throughput available on the wireless link. You can choose a different value from the drop-down list, or type in a value if you want to specify a rate that is not in the list. When entering a custom rate, use the 'k' and 'm' suffixes to specify kilobit and megabit rates, as shown in the following examples: Value entered Rate used for test 500000 500 kilobits per second 6000000 6 megabits per second 1200k 1.2 megabits per second 3m 3 megabits per second For ENCOM STRATOS plus Version 2.1.71 Page 158 © 2010-2015 Encom Wireless Data Solutions Inc. ENCOM STRATOS plus USER MANUAL 5. Select the direction in which the bandwidth test is to be performed from the Direction list. To get a true understanding about the capacity of a link, you should run two bandwidth tests: one in the Transmit direction, and one in the Receive direction. When performing a combined Receive/Transmit test at the max possible speed, it is common for the link to polarize so most of the traffic is in one direction. This behavior will give you an incorrect impression of the link's quality. 6. Click the Start button to start the test. The button text will automatically change to 'Stop'. 7. The graph at the right in the Bandwidth Test panel will show the short term trending of the throughput. The following screen shots show typical results for the transmit and receive tests. For ENCOM STRATOS plus Version 2.1.71 Page 159 © 2010-2015 Encom Wireless Data Solutions Inc. ENCOM STRATOS plus USER MANUAL 8. The values displayed at the left of the Bandwidth Test panel show the current and averaged bandwidth throughput. The following screen shots show typical results for the transmit and receive tests. 9. Press the Stop button to stop the test. The button text will automatically change to 'Start'. Do not be too concerned with fluctuations that appear on the graph; the average numbers listed to the left of the graph are more important. Adding the average numbers gives you the link’s effective throughput. The available bandwidth depends on the channel mode you selected when configuring the radio. A smaller channel mode allows for greater link distances at the cost of lower bandwidth. A larger channel mode allows for shorter link distances but at greater bandwidth. The available bandwidth can be affected by the signal strength, since a low signal strength can translate into low link rates. If you have configured a maximum link rate (in the Basic Settings tab of the radio configuration form) with a low value, you will limit your available bandwidth. For ENCOM STRATOS plus Version 2.1.71 Page 160 © 2010-2015 Encom Wireless Data Solutions Inc. ENCOM STRATOS plus USER MANUAL Network Traffic Panel The Network Traffic panel displays the amount of traffic between the currently selected radio and the other radio or radios that are connected to it. The table at the left shows all interfaces available on the radio. This includes the ethernet interfaces as well as the wireless interfaces. For master and mesh radios, the traffic on each card is broken down to the individual wireless links that are formed between the wireless cards and the remote radios. In the example above, the Radio 1 interface has two wireless connections associated with it: wds1 and wds3. The wireless card's overall data rates consist of the sum of the data rates for all of the wireless links associated with the card. The radio's first wireless card is displayed as Radio 1, the second card as Radio 2, and so on. The graph at the right shows the short term trending of the traffic for the item that is selected in the table. Click the left mouse button on an item in the table to select it. The following table describes the information that is displayed for each connection. Column Description Interface The interface being monitored. Tx The number of bytes transmitted on the interface. Rx The number of bytes received on the interface. Tx Packets The number of packets transmitted on the interface. Rx Packets The number of packets received on the interface. For ENCOM STRATOS plus Version 2.1.71 Page 161 © 2010-2015 Encom Wireless Data Solutions Inc. ENCOM STRATOS plus USER MANUAL Ping Test Panel The Ping Test panel displays the results of an on-going ping test. A ping test consists of periodically sending ICMP message (pings) to a group of radios and recording the latency of the responses. The latency is the interval between the time at which the ICMP message is sent and the time at which the response is received. To stop the ping test, click on the Stop button. The button text will automatically change to 'Start'. To start the ping test, click on the Start button. The button text will automatically change to 'Stop'. The Reset button allows you to restart the test while it is running. All of the statistics shown in the list are automatically reset to 0. The following table describes the information that is displayed for each radio participating in the ping test. Column Description Radio The name assigned to the radio. The icon at the left of the radio name indicates the state of the test for the radio. One of the following icons is displayed: Icon State No ICMP packets have been sent to the radio yet. An ICMP packet has been sent to the radio, but the response had not been received yet. STRATOS will wait a maximum of 2 seconds for a response before proceeding to the next radio. The radio responded in a timely fashion to the last ICMP packet sent to it. The radio did not respond to the last ICMP packet sent to it. IP Address The IP address of the radio. For ENCOM STRATOS plus Version 2.1.71 Page 162 © 2010-2015 Encom Wireless Data Solutions Inc. ENCOM STRATOS plus USER MANUAL Column Description Sent The number of ICMP packets sent to the radio. Received The number of replies received from the radio. (%) The percentage of replies received from the radio. 100% means that a reply was received for each ICMP packet sent to the radio. min (ms) The minimum latency encountered during the test. max (ms) The maximum latency encountered during the test. avg (ms) The average latency encountered during the test. cur (ms) The latency encountered during the last round of ICMP packets sent to the radio. Refer to the following topics for more information regarding the features of the Ping Test panel: Carrying Out a Ping Test Sorting the Ping Test List Ping Test Context Menu For ENCOM STRATOS plus Version 2.1.71 Page 163 © 2010-2015 Encom Wireless Data Solutions Inc. ENCOM STRATOS plus USER MANUAL Carrying Out a Ping Test To carry out a ping test: 1. Select one or more radios, or one of more folders, in the Radio List panel. For information on selecting multiple radios or folders, refer to the Selecting Radios topic. 2. Select Add to Ping Test from the Radio menu. 3. The Ping Test panel will be activated and shown if it was hidden. 4. The radios that were selected, or that are found in the folders that were selected, will be added to the Ping Test panel. 5. The ping test will automatically start if it is not already running. Alternatively: 1. Make sure that the Ping Test panel is visible. 2. Select one or more radios, or one of more folders, in the Radio List panel. For information on selecting multiple radios or folders, refer to the Selecting Radios topic. 3. Click and hold the left mouse button on one of the items you selected. 4. Drag the items to the Ping Test panel. 5. Release the mouse button. 6. The radios that were selected, or that are found in the folders that were selected, will be added to the Ping Test panel. 7. The ping test will automatically start if it is not already running. For ENCOM STRATOS plus Version 2.1.71 Page 164 © 2010-2015 Encom Wireless Data Solutions Inc. ENCOM STRATOS plus USER MANUAL Sorting the Ping Test List You can sort the ping test list by clicking the left mouse button on any of the table headers. When you click on one of the headers, an arrow is displayed that indicates the direction of the sort. Click once to sort in ascending order, and click again to sort in descending order. Ping Test Context Menu To display the Ping Test context menu, click the right mouse button anywhere on the ping test list. The following context menu is displayed: The following table describes the commands available in the context menu. Command Description Remove Radios (Del) Removes the selected radios from the list. If no more radios are left, the ping test is automatically stopped. Remove All Radios Removes all radios from the list, and stops the ping test if it is currently running. For ENCOM STRATOS plus Version 2.1.71 Page 165 © 2010-2015 Encom Wireless Data Solutions Inc. ENCOM STRATOS plus USER MANUAL Tasks Panel The Tasks panel displays the current state of long-running tasks. Tasks that are displayed in the Tasks panel include: Configure Radio Find Radio Assign Static IP Address Restore to Factory Defaults Upgrade Firmware The following table describes the information that is displayed for each task shown in the list. Column Description Status The icon at the left of the task name indicates the state of the task. One of the following icons is displayed: Icon State The task is currently in progress. The task completed successfully. The task did not complete successfully. Radio Name The name of the radio on which the task is being performed. If the task is not associated with a particular radio, "<Not Applicable>" is displayed. Task Short description of the task being performed. Phase The current phase of the task being performed. Most long running tasks consist of two phases: The operation requested (e.g. upgrading the firmware) Waiting for the radio to restart Progress The progress of the current phase. Since most tasks take an For ENCOM STRATOS plus Version 2.1.71 Page 166 © 2010-2015 Encom Wireless Data Solutions Inc. ENCOM STRATOS plus USER MANUAL Column Description indeterminate amount of time to complete, this is a rough estimate. Final Status Indicates the state of the task when it has finished. If the task was not successful, the error that caused the task to fail is displayed. Started At The time at which the task was started. Finished At The time at which the task completed. Refer to the following topics for more information regarding the features of the Ping Test panel: Task List Context Menu For ENCOM STRATOS plus Version 2.1.71 Page 167 © 2010-2015 Encom Wireless Data Solutions Inc. ENCOM STRATOS plus USER MANUAL Task List Context Menu To display the Task List context menu, click the right mouse button anywhere on the Task List panel. The following context menu is displayed: The following table describes the commands available in the context menu. Command Description Remove Task Removes the currently selected and finished task from the list. This option is grayed out if a finished task is not currently selected. Remove Finished Tasks Removes all finished tasks from the list. Cancel Task Allows you to cancel the task that is currently selected. This option is grayed out if a task is not currently selected, or if the selected task is already finished. Note: Canceling a task during the Restart Radio phase will not have any effect on the outcome of the task, since the actual operation has already been carried out. (STRATOS is simply waiting for the radio to come back on-line after being restarted.) For ENCOM STRATOS plus Version 2.1.71 Page 168 © 2010-2015 Encom Wireless Data Solutions Inc. ENCOM STRATOS plus USER MANUAL Spectrum Scan Panel The Spectrum Scan panel allows you to visualize the external wireless traffic that exists in a radio's frequency band. You can use this information to decide the best frequency to assign to the radio. In most situations, you want to use a frequency that has the least amount of traffic, as interference from external sources will adversely affect a wireless connection's effective bandwidth. The spectrum scan function uses one of the radio's wireless interface cards to scan for external wireless traffic. When the spectrum scan function is started, any wireless connections associated with that wireless interface are dropped. If you are not directly connected to the radio using an Ethernet cable, and the wireless interface you selected for the scan is the only connection between the radio and your network, you will either: Temporarily lose connection to the radio when you start the scan. Permanently lose connection to the radio when it switches to a channel mode that is different from channel mode of the repeater or master radio with which it communicates. Because of these scenarios, ENCOM recommends that this function only be used when STRATOS is directly connected to the radio with an Ethernet cable. A typical Spectrum Scan panel is shown below: To view the wireless traffic in the vicinity of a radio: 1. Make sure that the Spectrum Scan panel is visible. If it is not currently visible: · In the main menu, navigate to the View -> Panels item, and verify that the Spectrum Scan option is checked. For ENCOM STRATOS plus Version 2.1.71 Page 169 © 2010-2015 Encom Wireless Data Solutions Inc. ENCOM STRATOS plus USER MANUAL · If the Spectrum Scan panel is hidden behind another panel, click on the Spectrum Scan tab to bring it to the front of the other panels: 2. In the Radio List, select the radio you want to use for the spectrum scan. 3. Select the wireless interface to use from the drop-down list box in the upper left-hand corner of the Spectrum Scan panel. 4. When you select a wireless interface, all of the channel modes supported by the wireless interface card are automatically checked: If you do not want STRATOS to scan all channel modes, simply uncheck the channel modes you do not wish to scan. 5. Press the Start button to start the scan. The button text will automatically change to 'Start'. STRATOS will cycle through each of the selected channel modes at 10 second intervals. The wireless interface card will be configured to use the appropriate channel mode for each scan. If you lose connection to the radio due to a channel mode change, it may no longer be possible to communicate with it. If this occurs, you will need to recover the radio using one of the following techniques: Connect an Ethernet cable to the radio, and use STRATOS to change its channel mode back to the original setting. For ENCOM STRATOS plus Version 2.1.71 Page 170 © 2010-2015 Encom Wireless Data Solutions Inc. ENCOM STRATOS plus USER MANUAL Modify the configuration of the radios between STRATOS and the lost radio so that it is possible to communicate with the lost radio. In this case, you may have to change the channel mode of all the intermediate radios, starting with the radio closest to the lost radio, to the channel mode of the lost radio. Since you may not know the channel mode currently assigned to the lost radio, you may need to try different channel modes until you find the right one. Once you are able to communicate with the lost radio, restore the channel modes of all radios, starting with the lost radio and ending with the radio closest to the computer on which STRATOS is running. 6. While the spectrum scan is active, the Scanning and Noise Floor fields (below the Start/Stop button) will show the active channel mode and the approximate noise floor: The noise floor shows the minimum signal strength required for the radio to discriminate between a valid signal and background noise. In practice, the signal strength of a wireless connection should be at least 20 dB above the signal floor in order for the connection to be stable. 7. While the spectrum scan is active, the strength of the wireless traffic for each frequency channel is displayed in the graph. The red bars show the current strength of the wireless traffic, and horizontal black lines shows the maximum signal strength encountered (in dBm), as shown in the following screen shot: For ENCOM STRATOS plus Version 2.1.71 Page 171 © 2010-2015 Encom Wireless Data Solutions Inc. ENCOM STRATOS plus USER MANUAL If you have selected more than one channel mode, STRATOS will cycle through each of the selected channel modes at 10 second intervals. The graph will display the traffic encountered in the currently active channel mode. If there is no traffic in the active channel mode, the graph is left blank. The following graphs show a typical spectrum scan session where all of the channel modes are being scanned: 5 MHz Channel Mode 10 MHz Channel Mode 20 MHz Channel Mode 40 MHz Channel Mode 8. In order to get a good idea of the maximum wireless traffic in your area, you should let the spectrum scan run for a reasonable period of time (at least a couple of minutes). 9. Press the Stop button to stop the scan. The button text will automatically change to 'Start'. Due to the way in which Wireless-N technology is implemented, the 20-MHz and 40-MHz channel modes will display the same information when the spectrum scan is being performed with a Wireless-N radio card. For ENCOM STRATOS plus Version 2.1.71 Page 172 © 2010-2015 Encom Wireless Data Solutions Inc. ENCOM STRATOS plus USER MANUAL Terminal Panel The Terminal panel allows you to interact with the currently selected radio using an SSH based terminal session. The panel is only visible when the terminal session is active. The terminal panel is meant to be used for troubleshooting issues with the help of ENCOM technical support personnel. A description of the terminal commands available to the radio is beyond the scope of this document. To connect to a radio using the terminal panel: 1. Select the radio you want to connect to from the Radio List. 2. Select Radio -> Terminal Connect from the STRATOS menu. 3. When connected, enter the appropriate commands using the keyboard. Press the 'Enter' key to execute the commands. To disconnect from the radio, perform one of the following: Click on the at the right of the panel's title bar. Select Radio -> Terminal Disconnect from the STRATOS menu. Enter the 'quit' command in the terminal window. Refer to the following topics for more information regarding the features of the Ping Test panel: Terminal Toolbar For ENCOM STRATOS plus Version 2.1.71 Page 173 © 2010-2015 Encom Wireless Data Solutions Inc. ENCOM STRATOS plus USER MANUAL Terminal Toolbar The terminal toolbar allows you to change the look of the terminal window, and to interact with the Windows clipboard. The following table describes the options and controls found in the map toolbar: Field Name Description Connected to... The left-hand label displays the name of the radio to which the terminal is connected. Copy to Clipboard button Click on the Copy to Clipboard button to copy the selected text from the terminal display to the Windows clipboard. To select text in the terminal display: 1. Press and hold down the left mouse button at the start of the block of text you want to copy. 2. Drag the mouse to the end of the block of text you want to copy. 3. Release the left mouse button. 4. Click the Copy to Clipboard button to copy the highlighted text. Paste from Clipboard button Color Scheme Click the Paste from Clipboard button to paste text from the Windows clipboard to the terminal. The right-hand drop down list box allows you to choose the color style for the terminal window text. For ENCOM STRATOS plus Version 2.1.71 Page 174 © 2010-2015 Encom Wireless Data Solutions Inc. ENCOM STRATOS plus USER MANUAL Configuring Broadband Radios To configure a broadband radio: 1. Locate the radio you would like to configure in the Radio List. Ensure that it is currently on-line (a green icon is displayed at the left of an on-line radio): 2. 3. Click the right mouse button on the radio name, and select Configure from the pop-up menu that is displayed: Alternatively, you can either double-click the left mouse button on the radio name, or click the left mouse button on the radio name, and select Radio -> Configure from the main menu. For ENCOM STRATOS plus Version 2.1.71 Page 175 © 2010-2015 Encom Wireless Data Solutions Inc. ENCOM STRATOS plus USER MANUAL 4. STRATOS will download the radio's current configuration. This process will normally take a few seconds to complete. During this time, a wait form is displayed: 5. When the radio's configuration has been obtained, the radio configuration form is displayed: The configuration settings are logically grouped using a tabbed interface. The following topics describe the settings found in each tab: Basic Settings tab Location tab Radio tab Network tab About tab For ENCOM STRATOS plus Version 2.1.71 Page 176 © 2010-2015 Encom Wireless Data Solutions Inc. ENCOM STRATOS plus USER MANUAL Basic Settings Tab The following screen shot shows the basic configuration settings tab for a broadband radio: The following tables describe the settings found in each group in the basic settings tab. Identification Field Name Description Radio Name Enter a name used to identify the radio (up to a maximum of 64 characters). The name you enter will be displayed in the radio list, and in all other places where a reference to the radio is made: Radio MAC Address Displays the MAC address assigned to the radio. (This is essentially the MAC address of the radio's first Ethernet adapter.) For ENCOM STRATOS plus Version 2.1.71 Page 177 © 2010-2015 Encom Wireless Data Solutions Inc. ENCOM STRATOS plus USER MANUAL Identification Field Name Description Description Enter an optional description for the radio. This field allows you to keep track of ad-hoc information associated with the radio, without adding clutter to the radio name. The radio description is displayed in the radio properties panel: Regulatory Domain Field Name Description Country Name Select the country in which the radio is operating. Certain countries have limitations on the radio power output, allowed frequency ranges and frequency bands. Failure to select the appropriate country can result in a radio that is operating outside of the legally allowed ranges. If the radio is operating in the United States or Canada, you can leave this setting to <Not Set>. IP Address Settings Field Name Description Obtain an IP address automatically Select this option if a DHCP server is available on your radio network, and you want the DHCP server to assign an IP address to the radio. Specify a static IP address Select this option to manually assign the radio's IP address. ENCOM recommends this option because it provides for a more secure network (especially if you have not enabled wireless security). Note: It is important that each radio in the network is assigned a different IP address. Network performance can suffer greatly if two or more radios are assigned the same IP address. For ENCOM STRATOS plus Version 2.1.71 Page 178 © 2010-2015 Encom Wireless Data Solutions Inc. ENCOM STRATOS plus USER MANUAL IP Address Settings Field Name Description IP Address Enter the IP address of the radio. This is an Internet Protocol version 4 (IPv4) address, specified in dotted notation, as shown in the following example: Network Mask Enter the network mask. This is an Internet Protocol version 4 (IPv4) address, specified in dotted notation, as shown in the following example: Default Gateway Enter the IP address of the radio or router that allows the radio to connect with devices that are outside of their local LAN or VLAN. This is an Internet Protocol version 4 (IPv4) address, specified in dotted notation, as shown in the following example: Note that the default gateway's IP address must be in the same subnet as the radio's IP address. For ENCOM STRATOS plus Version 2.1.71 Page 179 © 2010-2015 Encom Wireless Data Solutions Inc. ENCOM STRATOS plus USER MANUAL Location Tab The following screen shot shows the location settings tab for a broadband radio: The following table describes the settings found in the location tab. Field Name Description Get location from GPS Select this option if you want the radio to get its location from the built-in GPS receiver. This option is not available if the radio does not contain a GPS receiver. Manually specify location Select this option if you want to manually specify the location of the radio. Latitude Enter the latitude at which the radio is located, in decimal degrees. This value is positive in the northern hemisphere and negative in the southern hemisphere. Alternatively, hold down the Shift key and click the left mouse button on the map to set the radio's position. This process will automatically update the Latitude field. Longitude Enter the longitude at which the radio is located, in decimal degrees. This value is positive in the eastern hemisphere and negative in the western hemisphere. Alternatively, hold down the Shift key and click the left mouse button on the map to set the radio's position. This process will automatically update For ENCOM STRATOS plus Version 2.1.71 Page 180 © 2010-2015 Encom Wireless Data Solutions Inc. ENCOM STRATOS plus USER MANUAL the Longitude field. Icon Color Select the color of the radio icon. You can use the icon color to visually group radios by radio type, geographical location, VLAN association, etc. Icon Style Select the style of the radio icon. Four icon styles are currently available: Icon Radio Type Generic radio Master radio Remote radio Repeater radio Dual radio Embedded map The embedded map allows you to see the current location of the radio. A green marker shows the location assigned to the radio. To set a new location: For ENCOM STRATOS plus Version 2.1.71 Page 181 © 2010-2015 Encom Wireless Data Solutions Inc. ENCOM STRATOS plus USER MANUAL Press and hold down the Shift key on your computer's keyboard. Click the left mouse button at the location you want to assign to the radio. The green marker will move to the selected position. Note: Refer to the Map Panel topic for more information on the embedded map features. Street Address Enter the street address of the radio, if applicable. This information is optional. For ENCOM STRATOS plus Version 2.1.71 Page 182 © 2010-2015 Encom Wireless Data Solutions Inc. ENCOM STRATOS plus USER MANUAL Radio Tab ENCOM broadband radios contain at least one, and as many as four, wireless radio modules. Each wireless radio module is configured in its own tab. The first radio module is configured in the Radio 1 tab, the second radio is configured in the Radio 2 tab, and so on. The following screen shot shows the radio settings tab for a broadband radio: Because the wireless radio settings are somewhat involved, the radio configuration tab is split up into three sub-tabs. The following topics describe the settings found in each sub-tab: Radio Settings sub-tab WDS Setup sub-tab Wireless Security sub-tab For ENCOM STRATOS plus Version 2.1.71 Page 183 © 2010-2015 Encom Wireless Data Solutions Inc. ENCOM STRATOS plus USER MANUAL Radio Settings The following screen shot shows the wireless radio settings tab for a broadband radio: The following tables describe the settings found in each group in the wireless radio settings tab. General Field Name Description Enable Radio Uncheck this option to disable the wireless radio card. A disabled radio card will not be able to form wireless links with other radios. If you uncheck this option, all of the other options in the Radio Settings tab will be disabled. Identification Field Name Description Radio Model Displays the model number of the wireless radio card. This information is useful when troubleshooting issues with the radio. Wireless MAC Address Displays the MAC address assigned to the wireless radio card. For broadband radios, the MAC address of the wireless radio cards are identical to the MAC address of the radio's Ethernet interface. For ENCOM STRATOS plus Version 2.1.71 Page 184 © 2010-2015 Encom Wireless Data Solutions Inc. ENCOM STRATOS plus USER MANUAL Radio Network Setup Field Name Description Network Type Identifies the radio network type. This setting cannot be changed for broadband radios. Network SSID Enter a name used to identify the network in which the wireless radio will take part. The Network SSID is case sensitive, and may contain spaces. Note: You should change the default SSID assigned at the factory to a unique SSID for your network. You can minimize interference between adjacent networks by assigning a unique SSID for each network. Important: All radios that participate in the same network must be assigned the same Network SSID. Hide SSID Check this option to prevent the Network SSID from being broadcast by the wireless radio. This prevents external devices from being able to discover the network's SSID (and potentially connect to it). Radio Mode Select the radio mode based on the location of the radio with respect to the network operations center. Refer to the following topics for more information on radio mode options that are available: Master Radio Setup Repeater Radio Setup Remote Radio Setup Allow Clients Check this option to allow external 802.11 compliant devices, such as laptops, WiFi cameras, etc. to connect to the radio. Note: This option is not compatible with the eMax protocol. If checked, the eMax protocol is automatically disabled. Note: Since most 802.11 compliant devices only support 20 MHz channels, you should set the Channel Mode option to 20 MHz when you select this option. Note: This option is only available for Master and Repeater radios. Remote radios do not support client devices. For ENCOM STRATOS plus Version 2.1.71 Page 185 © 2010-2015 Encom Wireless Data Solutions Inc. ENCOM STRATOS plus USER MANUAL Radio Network Setup Field Name Description Channel Mode This option allows you to set the width of the frequency channel you are using. Selecting a smaller frequency for the Channel Mode increases the distance over which you can establish a wireless link, at the cost of reduced bandwidth. For most applications, a 40 MHz channel mode is acceptable. Note: If you check the Allow Clients option to support 802.11 compliant devices, you should choose the 20 MHz channel mode. 802.11 Client Check this option if the radio needs to connect to a non-Encom WiFi network. Enable eMax Protocol Check this option to enable the eMax protocol. The eMax protocol is a proprietary protocol that increases bandwidth and security on the wireless network. Note: Due to compatibility issues, the eMax protocol cannot be used if there is a repeater in the network, or if 802.11 clients need to be supported by the radio. Using Repeater Check this option if there is a repeater in the network. Enable Roaming Refer to the Radio Mode topics (see links above) for information on this option. Parent Radio MAC Address Refer to the Radio Mode topics (see links above) or information on this option. Radio Parameter Setup Field Name Description Frequency Band Displays the nominal frequency at which the radio operates. This option can be changed if the radio card supports more than one band. Channel Select the radio's operating frequency. In Auto-Frequency mode, a master radio automatically searches for the frequency that has the least activity. It then selects that frequency and uses it to communicate with the repeater or remote radios. For the most stable link, you should select a specific frequency from the list of available frequencies. (You can use the STRATOS Spectrum Scan For ENCOM STRATOS plus Version 2.1.71 Page 186 © 2010-2015 Encom Wireless Data Solutions Inc. ENCOM STRATOS plus USER MANUAL Radio Parameter Setup Field Name Description panel to determine the channel that has the least amount of activity in the vicinity of the radio.) If a repeater is present in the network, both the master and repeater radios must be set to the same specific frequency. Remote radios are always configured to run in Auto-Frequency mode. They will automatically adjust their operating frequencies to match the master's. Wireless Link Rate Select the rates at which the radio will communicate with the other radios in the network. The default setting for this option is Adaptive. The Adaptive link rate automatically adjusts the radio's data rate to account for the current network conditions. It typically provides the most reliable network performance. A fixed rate helps reduce data latency, and may be used if the performance of the link is more important than the reliability. If you select a fixed rate, a second drop-down list box is displayed, as shown in the following example: Select the minimum allowed bit rate from the left-hand list, and the maximum allowed rate from the right-hand list. Regardless of the range you specify, the 6 Mbps rate will always be included in the list of allowable rates. This allows the radio to fall back to the lowest bit rate if it is not able to maintain the higher bit rates. Output Power Select the wireless radio's output power. Unless constrained by the Regulatory Domain that the radio is operating in, you should use the Maximum power setting when the radio is deployed in the field. If the radio is being provisioned or tested in a bench environment, you should use the Low power setting. For ENCOM STRATOS plus Version 2.1.71 Page 187 © 2010-2015 Encom Wireless Data Solutions Inc. ENCOM STRATOS plus USER MANUAL Master Radio Setup Select the Master option for the radio that is located closest to the network operations center. This radio is usually connected to the network via the Ethernet port. The master radio controls the flow of data in the network and serves as the network’s synchronization source. Each broadband network has only one master radio. All the other radios must be configured as either remote or repeater radios. If the network contains a repeater radio, check the Using Repeater option (note that this option is only available when the eMax Protocol is disabled). For ENCOM STRATOS plus Version 2.1.71 Page 188 © 2010-2015 Encom Wireless Data Solutions Inc. ENCOM STRATOS plus USER MANUAL Repeater Radio Setup Select the Repeater option for a radio that provides a link between the master and remote radios. When this option is selected, the Using Repeater option is automatically checked, and the Enable eMax Protocol option is unchecked (the eMax protocol cannot be used when there is a repeater in the network). By default, the Enable Roaming option is checked. This causes the repeater radio to automatically detect and communicate with the master radio. If you encounter connectivity issues between the repeater and the master radio, you may want to manually select the master radio to which the remote will connect. To do this, uncheck the Enable Roaming option. The Parent Radio MAC Address option will be displayed. Enter the MAC address of the master radio in the Parent Radio MAC Address option. For ENCOM STRATOS plus Version 2.1.71 Page 189 © 2010-2015 Encom Wireless Data Solutions Inc. ENCOM STRATOS plus USER MANUAL Alternatively, click on the button at the right of the MAC address field. The Select Radio form will be displayed. This form lets you choose the master from the list of radios that are currently connected to the repeater. Note that installing a repeater will reduce the network throughput by half. It should only be used when there is no other option available, or if the reduction in performance is not important. For ENCOM STRATOS plus Version 2.1.71 Page 190 © 2010-2015 Encom Wireless Data Solutions Inc. ENCOM STRATOS plus USER MANUAL Remote Radio Setup Select the Remote option for a radio that is as the end of the broadband network. If the network contains a repeater, check the Using Repeater option (note that this option is only available when the eMax Protocol is disabled). By default, the Enable Roaming option is checked. This causes the remote radio to automatically detect and communicate with the master or repeater. If you encounter connectivity issues between the remote radio and the master or repeater, you may want to manually select the radio to which the remote will connect. To do this, uncheck the Enable Roaming option. The Parent Radio MAC Address option will be displayed. Enter the MAC address of the master or repeater to which the remote will connect in the Parent Radio MAC Address option. For ENCOM STRATOS plus Version 2.1.71 Page 191 © 2010-2015 Encom Wireless Data Solutions Inc. ENCOM STRATOS plus USER MANUAL Alternatively, click on the button at the right of the MAC address field. The Select Radio form will be displayed. This form lets you choose the parent from the list of radios that are connected to the current radio. For ENCOM STRATOS plus Version 2.1.71 Page 192 © 2010-2015 Encom Wireless Data Solutions Inc. ENCOM STRATOS plus USER MANUAL WDS Setup The following screen shot shows the WDS Setup tab for a broadband radio: The settings on this tab are used to specify the WDS (Wireless Distribution System) connections that are allowed to form with other radios in the network. The following tables describe the settings found in each group in the WDS Setup tab. WDS Settings Field Name Description WDS Mode Select the method used to determine if an external radio is allowed to form a wireless connection with the radio being configured. One of the following options can be used: For ENCOM STRATOS plus Version 2.1.71 WDS Mode Description Dynamic All connections from other radios will be accepted. This is the default, and recommended, setting. Static Only those connections listed in the Static WDS Links table will be allowed to form. Disabled No connections from other radios will be accepted. This defeats the purpose of a wireless network, and is not recommended. Page 193 © 2010-2015 Encom Wireless Data Solutions Inc. ENCOM STRATOS plus USER MANUAL WDS Setup Field Name Description Dynamic WDS Links This list contains the list of WDS links that are currently active. (Move button) Click on the Move button to convert dynamic WDS links to static links. The links will be transferred from the Dynamic WDS Links list to the Static WDS Links list. To convert dynamic WDS links to static WDS links: 1. Select one or more links in the Dynamic WDS Links table. To select a link, check the associated check box. In the following example, the first WDS link is selected. 2. Click on the Move button to convert the selected dynamic links to static links. Static WDS Links This list contains the list of WDS links that are allowed to form. Click on the Add button to manually add the MAC address of a remote radio to the static WDS list. (Add button) When selected, the following form is displayed: Specify the MAC address of the radio you want to allow, and press the OK button. The new MAC address will be added to the Static WDS Links list. Note: If you add the MAC address of a radio that is not known to ENCOM STRATOS, only the MAC address will be displayed in the disallowed list. If the radio is known to STRATOS, the associated IP Address and radio name will be included. Both scenarios are shown in the following example: For ENCOM STRATOS plus Version 2.1.71 Page 194 © 2010-2015 Encom Wireless Data Solutions Inc. ENCOM STRATOS plus USER MANUAL WDS Setup Field Name Description Click on the Remove button to remove links from the static WDS list. (Remove button) To remove static WDS links: 1. Select one or more links in the Static WDS Links table. To select a link, check the associated check box. In the following example, the first WDS link is selected. 2. Click on the Remove button to remove the selected static links. The following table describes the information that is displayed in the Dynamic and Static WDS Link tables: Column Description MAC Address The MAC address of the remote radio. IP Address The IP address of the remote radio. Radio Name The name assigned to the remote radio. Interface Identifies the wireless radio module on the remote radio. The first radio module is Radio 1, the second radio module is Radio 2, etc. Tx/Rx Strength The transmit and receive signal strengths, in dBm, of the wireless connection between this radio and the remote radio. For ENCOM STRATOS plus Version 2.1.71 Page 195 © 2010-2015 Encom Wireless Data Solutions Inc. ENCOM STRATOS plus USER MANUAL Wireless Security Settings The following screen shot shows the wireless security settings tab for a broadband radio: The Wireless Security Type group allows you to specify the security protocols used to protect the wireless communication links. You can choose from the following options: Wireless Security Types Option Description Disabled Select this option if you do not want to enable security. This option is not recommended since it allows anyone that has knowledge of the Network's SSID to connect to the network. Static This option enables wireless encryption that uses static keys. This is an older technology that is not as secure as the Dynamic option. It can, however, provide for a more stable network. Dynamic This option enables wireless encryption that uses dynamically allocated keys. This option provides the most secure communication link. RADIUS MAC Authentication Check this option if you use a RADIUS server for authentication. A Remote Authentication Dial in User Service (RADIUS) server acts as a centralized access and authorization point for network service. The authentication service is then handled by the RADIUS server instead of the ENCOM radios. For ENCOM STRATOS plus Version 2.1.71 Page 196 © 2010-2015 Encom Wireless Data Solutions Inc. ENCOM STRATOS plus USER MANUAL Important: The security settings must be the identical for all radios on the network. Radios that have different security settings will not be able to communicate with each other. Note: Encom Wireless Data Solutions highly recommends that you confer with your I.T. department to determine the appropriate level of security for your network. The Static and Dynamic security options contain additional settings that need to be configured. The following topics describe these in more detail: Static Security Options Dynamic Security Options For ENCOM STRATOS plus Version 2.1.71 Page 197 © 2010-2015 Encom Wireless Data Solutions Inc. ENCOM STRATOS plus USER MANUAL Static Security Settings The following screen shot shows the static security options for a broadband radio: The following table describes the static security options found in the Wireless Security Settings tab: Static Security Options Field Name Description Encryption Level Select the encryption level to use. Three options are available: Option Description 64-bit WEP Uses a 40-bit encryption key coupled with a 24-bit initialization vector. This option is considered to be obsolete, and should only be used for compatibility with existing infrastructure. 128-bit WEP Uses a 104-bit encryption key coupled with a 24-bit initialization vector. This option is more secure than 64-bit WEP, but still suffers from deficiencies in the WEP algorithm. It should only be used for compatibility with existing infrastructure. 128-bit AES Uses the 128-bit AES block encryption algorithm couple with the CBC-MAC block chaining technique for added security. This is the most secure of the three static security options. For ENCOM STRATOS plus Version 2.1.71 Page 198 © 2010-2015 Encom Wireless Data Solutions Inc. ENCOM STRATOS plus USER MANUAL Active Key Select the encryption key to use. Although you can define up to four static encryption keys, only one key can be active. Encryption Key (1-4) Enter the hexadecimal character sequence to use for the encryption key. Hexadecimal characters include the decimal digits (0-9) and the letters AF. The number of characters you need to enter depends on the Encryption Level you have specified. An indicator, located below the Active Key list, will indicate the number of characters you have to enter: For ENCOM STRATOS plus Version 2.1.71 Page 199 © 2010-2015 Encom Wireless Data Solutions Inc. ENCOM STRATOS plus USER MANUAL Dynamic Security Settings The following screen shot shows the dynamic security options for a broadband radio: The following tables describe the dynamic security options found in the Wireless Security Settings tab: Authentication Types Field Name Description WPA Personal Check this option to enable WPA personal authentication. You must also enter a pre-shared key used for the authentication process. WPA2 Personal Check this option to enable WPA2 personal authentication. You must also enter a pre-shared key used for the authentication process. WPA Enterprise Check this option to enable WPA enterprise authentication. This option does not require a pre-shared key. WPA2 Enterprise Check this option to enable WPA2 enterprise authentication. This option does not require a pre-shared key. For ENCOM STRATOS plus Version 2.1.71 Page 200 © 2010-2015 Encom Wireless Data Solutions Inc. ENCOM STRATOS plus USER MANUAL Authentication Types Field Name Description EAP Method Specify the authentication protocol to use. Two options are available: Option Description Pass Through Authentication requests are relayed to a RADIUS server. EAP-TLS TLS certificates are used for authentication. This option is only used by the WPA Enterprise and WPA2 Enterprise authentication types. It is hidden if no enterprise option is selected. TLS Mode Specify how TLS certificates are to be used. Two options are available: Option Description Use Dynamic Certificates TLS certificates are negotiated dynamically using anonymous Diffie-Hellman MODP 2048 bit algorithm. Use Imported Certificates A TLS certificate that has been imported into the radio is used. This option is only used when the EAP Method is set to EAP-TLS. It is hidden if the EAP-TLS option is not selected. For ENCOM STRATOS plus Version 2.1.71 Page 201 © 2010-2015 Encom Wireless Data Solutions Inc. ENCOM STRATOS plus USER MANUAL Encryption Algorithms Field Name Description Unicast Ciphers Check the ciphers that can be used to encrypt frames sent to individual radios. Two options are available. Option Description TKIP Temporal Key Integrity Protocol. An encryption protocol that is compatible with legacy WEP equipment, but enhanced to correct some WEP flaws. This option should only be used for networks that contain legacy WEP devices. AES-CCM A more secure WPA encryption protocol, based on the reliable AES (Advanced Encryption Standard). Use this option is preferred if the there are no legacy WEP devices in the network. Group Ciphers Check the ciphers that can be used to encrypt frames broadcast to all radios. Two options are available. Option Description TKIP Temporal Key Integrity Protocol. An encryption protocol that is compatible with legacy WEP equipment, but enhanced to correct some WEP flaws. This option should only be used for networks that contain legacy WEP devices. AES-CCM A more secure WPA encryption protocol, based on the reliable AES (Advanced Encryption Standard). Use this option is preferred if the there are no legacy WEP devices in the network. Miscellaneous Field Name Description Group Key Update Time The interval at which the dynamically generated keys are updated. For ENCOM STRATOS plus Version 2.1.71 Page 202 © 2010-2015 Encom Wireless Data Solutions Inc. ENCOM STRATOS plus USER MANUAL Network Tab The following screen shot shows the network settings tab for a broadband radio: Because a large number of configuration options are available, the network configuration tab is split up into a number of sub-tabs. The following topics describe the settings found in each sub-tab: Time Settings Spanning Tree Protocol Settings Network Filter Settings DHCP Server Settings SNMP Settings QoS (Quality of Service) Settings RADIUS Settings VLAN Settings For ENCOM STRATOS plus Version 2.1.71 Page 203 © 2010-2015 Encom Wireless Data Solutions Inc. ENCOM STRATOS plus USER MANUAL Time Settings The following screen shot shows the Time settings tab for a broadband radio: The following table describes the time settings. Time Synchronization Field Name Description Synchronize radio time Select one of the following options to set the system clock: using Option Description Nothing The radio's time will only be synchronized when a configuration change is made by STRATOS. NTP Server The radio will synchronize its internal clock to the specified NTP server time at regular intervals. GPS Receiver The radio will synchronize its internal clock from the built-in GPS receiver. Note: This option is only available if the radio contains a GPS receiver. Primary NTP Server Specify the IP address of the NTP server used to synchronize the radio's internal clock. This is an Internet Protocol version 4 (IPv4) address, specified in dotted notation, as shown in the following example: For ENCOM STRATOS plus Version 2.1.71 Page 204 © 2010-2015 Encom Wireless Data Solutions Inc. ENCOM STRATOS plus USER MANUAL Note: This option is only enabled when the NTP Server option is selected. Secondary NTP Server If applicable, specify the IP address of the secondary NTP server. This is an Internet Protocol version 4 (IPv4) address, specified in dotted notation, as shown in the following example: If there is no secondary NTP server in your network, enter "0.0.0.0" in this field. Note: This option is only enabled when the NTP Server option is selected. System Clock Field Name Description Time Zone Select the time zone in which the radio is operating. Note that the time zone has no effect on the operation of the radio, and does not need to be set for normal operation. If the time zone is not set, the radio defaults to UTC time. For ENCOM STRATOS plus Version 2.1.71 Page 205 © 2010-2015 Encom Wireless Data Solutions Inc. ENCOM STRATOS plus USER MANUAL Spanning Tree Protocol Settings The following screen shot shows the Spanning Tree Protocol settings tab for a broadband radio: The spanning tree protocols are used to prevent the formation of loops that can interfere with the proper operation of the radio network. Refer to Appendix C: Spanning Tree Protocol for more information on the this subject, and for guidance in designing a radio network that uses STP or RSTP. The following table describes the spanning tree protocol settings. Spanning Tree Protocol Field Name Description Spanning Tree Protocol The Spanning Tree Protocol (STP) is a protocol that provides link management to prevent undesirable loops from appearing in the network. You can select from one of the following options: Option Description Disabled STP is not enabled. This is the default setting. STP STP is enabled. Rapid STP Rapid STP is enabled. This is an enhanced version of the STP protocol that provides for faster spanning tree convergence after a topology change. You would normally use this option if you want to For ENCOM STRATOS plus Version 2.1.71 Page 206 © 2010-2015 Encom Wireless Data Solutions Inc. ENCOM STRATOS plus USER MANUAL use STP in your network. Preferred Root Check this option if you want the radio to be preferred over other radios when the network is negotiating which radio to use as the STP root. Bridge Priority The STP priority that is assigned to the radio. This setting is managed by STRATOS, and cannot be changed manually. This information can be useful if you have other STP or RSTP enabled devices in your network (such as switches and routers), and you need to configure them to interact with the ENCOM radios. For ENCOM STRATOS plus Version 2.1.71 Page 207 © 2010-2015 Encom Wireless Data Solutions Inc. ENCOM STRATOS plus USER MANUAL Network Filter Settings The following screen shot shows the Network Filter tab for a broadband radio: The network filters are used to block multicast traffic from being forwarded by the radio. This can enhance the performance of your radio network, by eliminating unnecessary network traffic. The following table describes the network filter settings. Network Traffic Filtering Field Name Description Block incoming Check this option to prevent multicast traffic arriving on the radio's multicast traffic on the Ethernet port from being forwarded to the radio's wireless interfaces. Ethernet port Block outgoing Check this option to prevent multicast traffic arriving on the radio's multicast traffic on the wireless interfaces from being forwarded to the radio's Ethernet port. Ethernet port Block multicast traffic between wireless connections Check this option to prevent multicast traffic arriving on one of the radio's physical radio cards, WDS links or client wireless connections from being forwarded to the other radio cards, WDS links or client wireless connections. Note that some network protocols (such as those used by traffic cameras) use multicast packets to operate. Because of this, you must be careful when disabling these settings. Refer to Appendix F: Network Filters for more information on setting up the network filters. For ENCOM STRATOS plus Version 2.1.71 Page 208 © 2010-2015 Encom Wireless Data Solutions Inc. ENCOM STRATOS plus USER MANUAL DHCP Server Settings The following screen shot shows the DHCP server tab for a broadband radio: The following tables describe the DHCP server settings. DHCP Server Field Name Description Enable DHCP Server Check this option to enable the radio's DHCP server. When this option is enabled, the radio will assign IP addresses to any other radio, or any other other device, that is configured to obtain their IP addresses dynamically. Important: Severe network instability can occur if there is more than one DHCP server present in a network or network segment. Do not enable this option if a router or another radio is already acting as a DHCP server. DHCP Server Settings Field Name Description DHCP Address Range Specify the start and end range of the IP addresses that will be provided by the DHCP server, as shown in the following example: In this example, IP addresses in the 192.168.1.100 - 192.168.1.200 range will be assigned to devices that use dynamic addressing. IP addresses outside this range would be manually assigned to devices that do not use dynamic addressing. For ENCOM STRATOS plus Version 2.1.71 Page 209 © 2010-2015 Encom Wireless Data Solutions Inc. ENCOM STRATOS plus USER MANUAL DHCP Server Settings Field Name Description Network Mask Enter the network mask that will be assigned to the devices that use dynamic IP addressing. This is an Internet Protocol version 4 (IPv4) address, specified in dotted notation, as shown in the following example: Gateway Address Enter the IP Address of the default gateway that will be assigned to the devices that use dynamic IP addressing. This is an Internet Protocol version 4 (IPv4) address, specified in dotted notation, as shown in the following example: The default gateway is the radio or router that provides access to devices outside of the local network. DNS Server Address Enter the IP Address of the DNS server that will be assigned to the devices that use dynamic IP addressing. This is an Internet Protocol version 4 (IPv4) address, specified in dotted notation, as shown in the following example: If there is no DNS server available in your network, enter "0.0.0.0" in this field. WINS Server Address Enter the IP Address of the WINS server that will be assigned to the devices that use dynamic IP addressing. This is an Internet Protocol version 4 (IPv4) address, specified in dotted notation, as shown in the following example: If there is no WINS server available in your network, enter "0.0.0.0" in this field. For ENCOM STRATOS plus Version 2.1.71 Page 210 © 2010-2015 Encom Wireless Data Solutions Inc. ENCOM STRATOS plus USER MANUAL SNMP Settings The following screen shot shows the SNMP tab for a broadband radio: The following tables describe the SNMP service settings. SNMP Service Field Name Description Enable SNMP Service Check this option enable the radio's SNMP (Simple Network Management Protocol) agent. When this option is enabled, diagnostic information can be obtained from the radio using any SNMP based network monitoring application. SNMP Service Settings Field Name Description Host IP Enter the IP address of the computer on which the network monitoring application is running, as shown in the following example: Setting this option will prevent any other computer from being able to access the radio's SNMP information. If you want to allow any computer that is on your network to access the radio's SNMP information, enter "0.0.0.0" in this field. Community Name The community name used to access the radio's SNMP agent. This is set For ENCOM STRATOS plus Version 2.1.71 Page 211 © 2010-2015 Encom Wireless Data Solutions Inc. ENCOM STRATOS plus USER MANUAL to 'public', and cannot be changed. Only read operations are permitted. Contact Information Enter the contact information of the individual responsible for the network, if applicable. Location Information Enter the location of the radio, if applicable. For ENCOM STRATOS plus Version 2.1.71 Page 212 © 2010-2015 Encom Wireless Data Solutions Inc. ENCOM STRATOS plus USER MANUAL QoS Settings The following screen shot shows the QoS (Quality of Service) settings tab for a broadband radio: The Quality of Service settings allow you to prioritize the various types of network traffic so that important traffic is processed ahead of less important traffic. Under normal conditions, all network data packets have an equal opportunity to be forwarded by the radio. This works well for some applications (such as file transfers or web browsing) but it is not adequate for traffic that is sensitive to network latency and throughput reductions (such as voice or video streaming). QoS allows you to address this issue by giving the time sensitive traffic a larger share of the network bandwidth. Refer to Appendix D: Quality of Service for more detailed information on the prioritization mechanisms supported by the ENCOM radios. The following tables describe the Quality of Service settings. Network Traffic Prioritization Field Name Description Enable Check this option to enable priority queue based QoS features. Priority rules are used to specify the priority of specific types of traffic. Lower priority traffic is dropped in preference to higher priority traffic when the radio becomes heavily loaded. Use WMM Check this option to set the priority of incoming packets to the incoming WMM priority (or to the incoming VLAN priority if VLANs are being used). WMM is used to prioritize certain type of traffic, such as VOIP (Voice Over For ENCOM STRATOS plus Version 2.1.71 Page 213 © 2010-2015 Encom Wireless Data Solutions Inc. ENCOM STRATOS plus USER MANUAL IP) and video streams, that are sensitive to network latency and capacity issues. Note: The WMM/VLAN priorities must be set by the device that creates the network data packets or by the router or switch that provides access to the ENCOM radio network. Use DSCP Priorities Check this option to set the priority of incoming packets to the DSCP priority of the incoming data packets. Note: The DSCP priorities must be set by the device that creates the network data packets or by the router or switch that provides access to the ENCOM radio network. Priority Rules Field Name Description Priority Rule List By default, ENCOM STRATOS will assign the highest priority to the radio management traffic. Other types of network traffic can be assigned to specific priority queues by creating custom priority rules. The Priority Rules list displays the custom priority rules that you have defined. When defining a priority rule, you specify the type of traffic that the rule is to act upon, and the priority to assign to the matching traffic. In the following example, two priority rules have been defined: The shaded cells contain the criteria that must be matched in order for a network data packet to be affected by the rule. Matching data packets will be assigned the New Priority (and optionally the New DSCP value) defined in the rule. The priority rule list is sorted by the New Priority column, in descending order. The following table describes the information that is displayed in the Priority Rules list: Column Description To delete a rule, first check it, and then click on the Remove button at the right of the Priority Rule list to actually delete it. For ENCOM STRATOS plus Version 2.1.71 Page 214 © 2010-2015 Encom Wireless Data Solutions Inc. ENCOM STRATOS plus USER MANUAL Name A short description that identifies the type of network traffic associated with the rule. Protocol The protocol to match. Port(s) The IP port or ports to match. If blank, traffic on any port is affected by the rule. Source Address(es) The address or addresses that the data packets must originate from. Destination Address(es) The address or addresses that the data packets are being forwarded to. DSCP The DSCP value of the incoming packets to match. If blank, the DSCP priority is ignored by the rule. New Priority The priority to assign to the packets that match the specified criteria. New DSCP The DSCP value to assign to the packets that match the specified criteria. Click the Add button to create a new priority rule. Enter the appropriate rule settings in the QoS Priority Rule form that is displayed. (Add button) Select a priority rule, and then click on the Edit button to modify the rule settings. (Edit button) Alternatively, you can double-click on the rule you want to modify. To delete a rule, first check it, and then click on the Remove button to actually delete it. (Remove button) For ENCOM STRATOS plus Version 2.1.71 Page 215 © 2010-2015 Encom Wireless Data Solutions Inc. ENCOM STRATOS plus USER MANUAL Specifying a QoS Priority Rule The following screen shot shows the QoS Priority Rule form for a broadband radio: The QoS Priority Rule form allows you to define a traffic priority rule. The following tables describe the QoS rule settings. Rule Field Name Description Name Enter a short description that identifies the type of network traffic associated with the rule. Matching Criteria Field Name Description Protocol Specify the protocol that the rule will apply to. You can select one of the following values: Protocol Description All All network traffic will be matched. When you select this option, one or both of the Source Address and Destination Address fields must be set. Otherwise, all of the network traffic flowing through the radio would match the For ENCOM STRATOS plus Version 2.1.71 Page 216 © 2010-2015 Encom Wireless Data Solutions Inc. ENCOM STRATOS plus USER MANUAL rule. Ports UDP The rule will only affect UDP traffic. TCP The rule will only affect TCP traffic. Optionally specify the port or ports associated with the network traffic that the rule will apply to. You can specify the ports using one of the following formats: Format Example Single Port 1000 Multiple Ports 1000,2000 Port Range 1000-2000 Multiple Port Ranges 1000-2000,3000-4000 If this value is not specified, the rule will apply to all traffic of the selected protocol type. Source Address(es) Optionally specify the address or addresses that the data packets must originate from. You can specify the addresses using one of the following formats: Format Example Single IPV4 Address 192.168.1.100 IPV4 Address Range 192.168.1.100-192.168.1.200 IPV4 CIDR Subnet 192/168.1.1/24 If this value is not specified, the rule will apply to all destination addresses. Destination Address(es) Optionally specify the address or addresses that the data packets are being forwarded to. You can specify the addresses using one of the following formats: For ENCOM STRATOS plus Version 2.1.71 Format Example Single IPV4 Address 192.168.1.100 Page 217 © 2010-2015 Encom Wireless Data Solutions Inc. ENCOM STRATOS plus USER MANUAL IPV4 Address Range 192.168.1.100-192.168.1.200 IPV4 CIDR Subnet 192/168.1.1/24 If this value is not specified, the rule will apply to all destination addresses. DSCP Optionally specify the DSCP (Differentiated Services Code Point) value in the IP header that the rule will apply to. You can select a predefined DSCP value from the drop-down list, or enter a number between 0 and 63. If this value is not specified, the rule will apply to all DSCP values. Action Field Name Description Set priority to The priority to assign to the packets that match the specified criteria. The higher the priority value, the higher the priority assigned to the associated network traffic. Set DSCP to Optionally specify the DSCP (Differentiated Services Code Point) value to assign to the packets that match the specified criteria. You can select a predefined DSCP value from the drop-down list, or enter a number between 0 and 63. If this value is not specified, no change will be made to the packet's DSCP value. For ENCOM STRATOS plus Version 2.1.71 Page 218 © 2010-2015 Encom Wireless Data Solutions Inc. ENCOM STRATOS plus USER MANUAL RADIUS Settings The following screen shot shows the RADIUS settings tab for a broadband radio: RADIUS is used to centralize the authentication of users that attempt to login to the radio and/or to the network. Refer to ENCOM STRATOS RADIUS Configuration Guide, available separately, for more information on setting up and using a RADIUS server with your radio network. The following tables describe the settings found in each group in the RADIUS settings tab. Primary and Secondary Server Field Name Description Enable RADIUS Server Check this setting to enable the associated RADIUS server (Primary or Backup). If the radio cannot connect to the primary RADIUS server, it will attempt to connect to the backup RADIUS server. Server Address Enter the IP address of the RADIUS server. Authentication Port Enter the IP port on which RADIUS authentication requests are accepted. The default is 1812. Accounting Port Enter the IP port on which RADIUS accounting updates are accepted. The default is 1813. Shared Secret Enter a string that is used to obfuscate the user password that is sent to the RADIUS server for authentication. This value must match the Shared Secret that is configured in the RADIUS server. For ENCOM STRATOS plus Version 2.1.71 Page 219 © 2010-2015 Encom Wireless Data Solutions Inc. ENCOM STRATOS plus USER MANUAL Domain Enter the Microsoft Windows domain of the user. Only use if the RADIUS server requires domain validation. Timeout Enter the maximum amount of time (in milliseconds) to wait for a response from the RADIUS server before resending an authentication request. The default is 300 ms. You may need to increase this if your RADIUS server is slow to respond to authentication requests. Use RADIUS to login to the radio Check this option to use RADIUS to authenticate radio login requests. When this option is enabled, the radio will check with the RADIUS server if it does not find the specified user in its local user database. User RADIUS to login Check this option to use RADIUS to authenticate client devices that wish to the wireless network to attach to your network (e.g. for access to the network operations center or to your corporate LAN). If you select this option, you will need to check the RADIUS MAC Authentication setting for each of the radio cards that clients will use to connect to the network. Common Settings Field Name Description Default Access Rights Select the access rights to assign to the user if the RADIUS server is not configured to respond to an authentication request with the user's group name. The following table describes the options that are available for this setting: Option Description View Settings The user will be able to inspect the radio's configuration settings, but will not be able to make any changes. Change Settings The user will be able to inspect and change the radio's configuration settings. This setting is ignored if the RADIUS server responds to an authentication request with the user's group name. RADIUS Accounting Check this option to send RADIUS accounting packets to the RADIUS server. This information is normally used for user billing, and is not usually needed for typical ENCOM radio networks. For ENCOM STRATOS plus Version 2.1.71 Page 220 © 2010-2015 Encom Wireless Data Solutions Inc. ENCOM STRATOS plus USER MANUAL VLAN Settings The following screen shot shows the VLAN settings tab for a broadband radio: VLANs (Virtual LANs) are used to improve the performance, and possibly the security, of a radio network. Refer to Appendix E: VLAN Support for more information on implementing a VLAN-based network. The following tables describe the settings found in each group in the VLAN settings tab. Management VLAN Field Name Description Tagged Management Data By default, the radio can be managed by connections over the native (non-tagged) VLAN. To be able to manage the radio using a specific VLAN, check this option, and enter the appropriate management VLAN ID in the VLAN ID field. VLAN ID Enter the ID of the management VLAN (a number in the range 1-4095 is required). Client Tagging Field Name Description Tag Client Data Normally, all of the radio's interfaces (wireless and Ethernet) act as VLAN trunks (i.e. they carry the network traffic for all VLANs). If a normal, nonVLAN aware device is plugged into the radio's Ethernet port, its network traffic will not be tagged, and it will not be able to communicate with For ENCOM STRATOS plus Version 2.1.71 Page 221 © 2010-2015 Encom Wireless Data Solutions Inc. ENCOM STRATOS plus USER MANUAL devices that are part of a VLAN. Check this option to set up the radio's Ethernet port as an access port for a specific VLAN. This gives devices connected to the Ethernet port access to the other devices in the specified VLAN. VLAN ID Enter the ID of the client VLAN to (a number in the range 1-4095 is required). VLAN Priority The priority to assign to the packets originating from the Ethernet port. The higher the priority value, the higher the priority assigned to the associated network traffic. Note: In order to prioritize the wireless network traffic using the VLAN priority, the appropriate QoS options need to be configured. See the Using WMM to Support VLAN Priority Traffic topic for more information. Management Address (Wireless) Field Name Description IP Address Enter the IP address used to access the radio via its wireless interfaces. This is an Internet Protocol version 4 (IPv4) address, specified in dotted notation, as shown in the following example: If the Tagged Management Data option is checked, this IP address should be compatible with the management VLAN's network address range. Network Mask Enter the network mask of the network used to access the radio via its wireless interfaces. This is an Internet Protocol version 4 (IPv4) address, specified in dotted notation, as shown in the following example: If the Tagged Management Data option is checked, this mask should be compatible with the management VLAN's network mask. For ENCOM STRATOS plus Version 2.1.71 Page 222 © 2010-2015 Encom Wireless Data Solutions Inc. ENCOM STRATOS plus USER MANUAL Default Gateway Enter the IP address of the radio, router or switch that allows this radio to connect with devices that are outside of their local LAN or VLAN. This is an Internet Protocol version 4 (IPv4) address, specified in dotted notation, as shown in the following example: If the Tagged Management Data option is checked, this IP address would normally be the IP address of the network's gateway radio, or the IP address of the router or switch used to access external networks. Access Port Address (Ethernet) Field Name Description IP Address Enter the IP address used to access the radio via its Ethernet interface. This is an Internet Protocol version 4 (IPv4) address, specified in dotted notation, as shown in the following example: If the Tag Client Data option is checked, this IP address should be compatible with the client VLAN's network address range. Network Mask Enter the network mask of the network used to access the radio via its Ethernet interface. This is an Internet Protocol version 4 (IPv4) address, specified in dotted notation, as shown in the following example: If the Tag Client Data option is checked, this mask should be compatible with the client VLAN's network mask. Pruning Field Name Description Prune VLANs Check this option to prevent the radio for forwarding network traffic associated with specific VLAN IDs. VLAN IDs Enter one or more VLAN IDs to prune. Separate individual IDs with commas. Any incoming network traffic that matches the specified VLAN IDs will be dropped by the radio. For ENCOM STRATOS plus Version 2.1.71 Page 223 © 2010-2015 Encom Wireless Data Solutions Inc. ENCOM STRATOS plus USER MANUAL About Tab The following screen shot shows the About tab for a broadband radio: This tab displays information regarding the radio's hardware and firmware. It does not contain any user editable fields. For ENCOM STRATOS plus Version 2.1.71 Page 224 © 2010-2015 Encom Wireless Data Solutions Inc. ENCOM STRATOS plus USER MANUAL Export and Import Buttons The Export and Import buttons in the lower left-hand corner of the radio configuration form allow you to save the radio's configuration settings to a file, and to update the radio's configuration settings from a previously saved configuration file. Refer to the following topics for more information on these functions: Exporting the Radio Configuration Importing the Radio Configuration For ENCOM STRATOS plus Version 2.1.71 Page 225 © 2010-2015 Encom Wireless Data Solutions Inc. ENCOM STRATOS plus USER MANUAL Exporting the Radio Configuration The Export function is used to save the radio's current settings to a configuration profile file. This allows you to: Make a backup copy of the radio's configuration. Save the radio's configuration to a profile or template file for use in configuring other radios. To export a radio's configuration: 1. From the radio's configuration form, click on the Export button. The Save configuration profile file form is displayed: 2. Specify the name of the file you want to save the radio's configuration settings to, and then press the Save button to save the settings. By default, STRATOS saves configuration profile files in the 'My Documents\Encom Wireless\Profiles' folder. For ENCOM STRATOS plus Version 2.1.71 Page 226 © 2010-2015 Encom Wireless Data Solutions Inc. ENCOM STRATOS plus USER MANUAL Importing the Radio Configuration The Import function allows you to update the radio's settings from a previously saved configuration profile file. This function allows you to: Restore the radio's configuration from a backup file. This can be useful when you have to replace a radio in the field. Apply the settings from one radio to another. This can be used to provision new radios quickly, and ensure that they are compatible with other radios in the network. To configure a radio using a saved configuration file: 1. From the radio's configuration form, click on the Import button. The Select configuration profile file form is displayed: 2. Select the configuration profile you want to import, and press the Open button. For ENCOM STRATOS plus Version 2.1.71 Page 227 © 2010-2015 Encom Wireless Data Solutions Inc. ENCOM STRATOS plus USER MANUAL 3. The Import Radio Settings form will be displayed: 4. The Radio Module Assignments group allows you to specify how the radio module settings are applied: The Target Radio Modules column lists the wireless radio modules that are present on the radio. The Profile Radio Modules column shows the options that are available for each wireless interface that is present on the radio. STRATOS will find the best match between the profile and target radio modules, and will assign these by default. You can change the default assignments by selecting the appropriate items from the list boxes. In the example shown above, STRATOS applied the matching radio modules from the profile to the target radio modules. If you didn't want to disturb the configuration of the second radio module, then you would select the Don't Copy option from the second list box, as shown below: For ENCOM STRATOS plus Version 2.1.71 Page 228 © 2010-2015 Encom Wireless Data Solutions Inc. ENCOM STRATOS plus USER MANUAL 5. The Settings to Copy options allow you to specify what settings to import from the configuration profile: These are described further in the following table: Option Description Copy all settings Use this option when you need to configure a radio so that it matches the configuration profile exactly. This option is most often used when configuring a replacement radio, or you want to restore the radio's configuration from a backup. Copy common settings Use this option to exclude those settings that are unique to the radio. This option is most often used when you are adding a new radio to a network, and you want to configure it to match the other radios in the network. The following items will not get copied over from the profile file to the radio: Radio name Radio Description Radio latitude, longitude and street address Radio static IP address Parent radio MAC address Static WDS assignments 6. Press the OK button to apply the profile settings to the radio. 7. Make any changes to the imported settings in the radio configuration form. 8. Press the Save button on the radio configuration form to save the settings to the radio. For ENCOM STRATOS plus Version 2.1.71 Page 229 © 2010-2015 Encom Wireless Data Solutions Inc. ENCOM STRATOS plus USER MANUAL Configuring Point-to-Point Radios To configure a point-to-point radio: 1. Locate the radio you would like to configure in the Radio List. Ensure that it is currently on-line (a green icon is displayed at the left of an on-line radio): 2. Click the right mouse button on the radio name, and select Configure from the pop-up menu that is displayed: Alternatively, you can either double-click the left mouse button on the radio name, or click the left mouse button on the radio name, and select Radio -> Configure from the main menu. For ENCOM STRATOS plus Version 2.1.71 Page 230 © 2010-2015 Encom Wireless Data Solutions Inc. ENCOM STRATOS plus USER MANUAL 3. STRATOS will download the radio's current configuration. This process will normally take a few seconds to complete. During this time, a wait form is displayed: 4. When the radio's configuration has been obtained, the radio configuration form is displayed: The configuration settings are logically grouped using a tabbed interface. The following topics describe the settings found in each tab: Basic Settings tab Location tab Radio tab Network tab About tab For ENCOM STRATOS plus Version 2.1.71 Page 231 © 2010-2015 Encom Wireless Data Solutions Inc. ENCOM STRATOS plus USER MANUAL Basic Settings Tab The following screen shot shows the basic configuration settings tab for a point-to-point radio: The following tables describe the settings found in each group in the basic settings tab. Identification Field Name Description Radio Name Enter a name used to identify the radio (up to a maximum of 64 characters). The name you enter will be displayed in the radio list, and in all other places where a reference to the radio is made. Radio MAC Address Displays the MAC address assigned to the radio. (This is essentially the MAC address of the radio's first Ethernet adapter.) For ENCOM STRATOS plus Version 2.1.71 Page 232 © 2010-2015 Encom Wireless Data Solutions Inc. ENCOM STRATOS plus USER MANUAL Identification Field Name Description Description Enter an optional description for the radio. This field allows you to keep track of ad-hoc information associated with the radio, without adding clutter to the radio name. The radio description is displayed in the radio properties panel: Regulatory Domain Field Name Description Country Name Select the country in which the radio is operating. Certain countries have limitations on the radio power output, allowed frequency ranges and frequency bands. Failure to select the appropriate country can result in a radio that is operating outside of the legally allowed ranges. If the radio is operating in the United States or Canada, you can leave this setting to <Not Set>. IP Address Settings Field Name Description Obtain an IP address automatically Select this option if a DHCP server is available on your radio network, and you want the DHCP server to assign an IP address to the radio. Specify a static IP address Select this option to manually assign the radio's IP address. ENCOM recommends this option because it provides for a more secure network (especially if you have not enabled wireless security). Note: It is important that each radio in the network is assigned a different IP address. Network performance can suffer greatly if two or more radios are assigned the same IP address. For ENCOM STRATOS plus Version 2.1.71 Page 233 © 2010-2015 Encom Wireless Data Solutions Inc. ENCOM STRATOS plus USER MANUAL IP Address Settings Field Name Description IP Address Enter the IP address of the radio. This is an Internet Protocol version 4 (IPv4) address, specified in dotted notation, as shown in the following example: Network Mask Enter the network mask. This is an Internet Protocol version 4 (IPv4) address, specified in dotted notation, as shown in the following example: Default Gateway Enter the IP address of the radio or router that allows the radio to connect with devices that are outside of their local LAN or VLAN. This is an Internet Protocol version 4 (IPv4) address, specified in dotted notation, as shown in the following example: Note that the default gateway's IP address must be in the same subnet as the radio's IP address. For ENCOM STRATOS plus Version 2.1.71 Page 234 © 2010-2015 Encom Wireless Data Solutions Inc. ENCOM STRATOS plus USER MANUAL Location Tab The following screen shot shows the location settings tab for a point-to-point radio: The following table describes the settings found in the location tab. Field Name Description Get location from GPS Select this option if you want the radio to get its location from the built-in GPS receiver. This option is not available if the radio does not contain a GPS receiver. Manually specify location Select this option if you want to manually specify the location of the radio. Latitude Enter the latitude at which the radio is located, in decimal degrees. This value is positive in the northern hemisphere and negative in the southern hemisphere. Alternatively, hold down the Shift key and click the left mouse button on the map to set the radio's position. This process will automatically update the Latitude field. Longitude Enter the longitude at which the radio is located, in decimal degrees. This value is positive in the eastern hemisphere and negative in the western hemisphere. Alternatively, hold down the Shift key and click the left mouse button on the map to set the radio's position. This process will automatically update For ENCOM STRATOS plus Version 2.1.71 Page 235 © 2010-2015 Encom Wireless Data Solutions Inc. ENCOM STRATOS plus USER MANUAL the Longitude field. Icon Color Select the color of the radio icon. You can use the icon color to visually group radios by radio type, geographical location, VLAN association, etc. Icon Style Select the style of the radio icon. Four icon styles are currently available: Icon Radio Type Generic radio Master radio Remote radio Repeater radio Dual radio Embedded map The embedded map allows you to see the current location of the radio. A green marker shows the location assigned to the radio. To set a new location: For ENCOM STRATOS plus Version 2.1.71 Page 236 © 2010-2015 Encom Wireless Data Solutions Inc. ENCOM STRATOS plus USER MANUAL Press and hold down the Shift key on your computer's keyboard. Click the left mouse button at the location you want to assign to the radio. The green marker will move to the selected position. Note: Refer to the Map Panel topic for more information on the embedded map features. Street Address Enter the street address of the radio, if applicable. This information is optional. For ENCOM STRATOS plus Version 2.1.71 Page 237 © 2010-2015 Encom Wireless Data Solutions Inc. ENCOM STRATOS plus USER MANUAL Radio Tab ENCOM point-to-point radios contain a single wireless radio module. This module is configured in the Radio 1 tab. The following screen shot shows the radio settings tab for a point-to-point radio: Because the wireless radio settings are somewhat involved, the radio configuration tab is split up into three sub-tabs. The following topics describe the settings found in each sub-tab: Radio Settings sub-tab Wireless 'N' sub-tab Wireless Security sub-tab For ENCOM STRATOS plus Version 2.1.71 Page 238 © 2010-2015 Encom Wireless Data Solutions Inc. ENCOM STRATOS plus USER MANUAL Radio Settings The following screen shot shows the wireless radio settings tab for a point-to-point radio: The following tables describe the settings found in each group in the wireless radio settings tab. General Field Name Description Enable Radio Uncheck this option to disable the wireless radio card. A disabled radio card will not be able to form wireless links with other radios. If you uncheck this option, all of the other options in the Radio Settings tab will be disabled. Identification Field Name Description Radio Model Displays the model number of the wireless radio card. This information is useful when troubleshooting issues with the radio. Wireless MAC Address Displays the MAC address assigned to the wireless radio card. For pointto-point radios, the MAC address of the wireless radio card is different than the MAC address of the radio's Ethernet interface. For ENCOM STRATOS plus Version 2.1.71 Page 239 © 2010-2015 Encom Wireless Data Solutions Inc. ENCOM STRATOS plus USER MANUAL Radio Network Setup Field Name Description Network Type Identifies the radio network type. This setting cannot be changed for pointto-point radios. Network SSID Enter a name used to identify the network in which the wireless radio will take part. The Network SSID is case sensitive, and may contain spaces. Note: You should change the default SSID assigned at the factory to a unique SSID for your network. You can minimize interference between adjacent networks by assigning a unique SSID for each network. Important: All radios that participate in the same network must be assigned the same Network SSID. Hide SSID Check this option to prevent the Network SSID from being broadcast by the wireless radio. This prevents external devices from being able to discover the network's SSID (and potentially connect to it). Radio Mode Select the radio mode based on the location of the radio with respect to the network operations center. Select the Master option for the radio that is located closest to the network operations center. This radio is usually connected to the network operation center via the Ethernet port. Select the Remote option for the remote radio. Channel Mode This option allows you to set the width of the frequency channel you are using. Selecting a smaller frequency for the Channel Mode increases the distance over which you can establish a wireless link, at the cost of reduced bandwidth. Since point-to-point radios are intended for use as high-capacity backhaul devices, a 40 MHz channel mode is recommended under normal circumstances. Radio Parameter Setup Field Name Description Frequency Band Displays the nominal frequency at which the radio operates. This option is set at the factory and cannot be changed. Channel Select the radio's operating frequency. Note: You can set the frequency of the master radio to a specific value. For ENCOM STRATOS plus Version 2.1.71 Page 240 © 2010-2015 Encom Wireless Data Solutions Inc. ENCOM STRATOS plus USER MANUAL Radio Parameter Setup Field Name Description Remote radios can only be set to Auto-Frequency, since they are designed to follow the frequency of the master radio. Wireless Link Rate Point-to-point radios use an adaptive algorithm to choose the best bit rate for the current link conditions. This setting is for your information only, and cannot be changed. Output Power Select the wireless radio's output power. Unless constrained by the Regulatory Domain that the radio is operating in, you should use the Maximum power setting when the radio is deployed in the field. If the radio is being provisioned or tested in a bench environment, you should use the Low power setting. For ENCOM STRATOS plus Version 2.1.71 Page 241 © 2010-2015 Encom Wireless Data Solutions Inc. ENCOM STRATOS plus USER MANUAL Wireless 'N' Settings The following screen shot shows the wireless 'N' settings tab for a point-to-point radio: ENCOM offers point-to-point radios that support up to 3 antennas. STRATOS will automatically display the number of antennas that are supported by your radio in the Antenna Chains group. The following table describes the settings found in each group in the wireless 'N' settings tab. Antenna Chains Field Name Description Transmit Specify the antennas to use for transmitting data. Check the Chain option to enable the associated antenna, and uncheck it to disable the antenna. For optimal performance, you should enable all of the antennas supported by your radio. Receive Specify the antennas to use for receiving data. Check the Chain option to enable the associated antenna, and uncheck it to disable the antenna. For optimal performance, you should enable all of the antennas supported by your radio. For ENCOM STRATOS plus Version 2.1.71 Page 242 © 2010-2015 Encom Wireless Data Solutions Inc. ENCOM STRATOS plus USER MANUAL Wireless Security Settings The following screen shot shows the wireless security settings tab for a point-to-point radio: The Wireless Security Type group allows you to specify the security protocols used to protect the wireless communication links. You can choose from the following options: Wireless Security Types Option Description Disabled Select this option if you do not want to enable security. This option is not recommended since it allows anyone that has knowledge of the Network's SSID to connect to the network. Static This option enables wireless encryption that uses static keys. This is an older technology that is not as secure as the Dynamic option. It can, however, provide for a more stable network. Dynamic This option enables wireless encryption that uses dynamically allocated keys. This option provides the most secure communication link. RADIUS MAC Authentication Check this option if you use a RADIUS server for authentication. A Remote Authentication Dial in User Service (RADIUS) server acts as a centralized access and authorization point for network service. The authentication service is then handled by the RADIUS server instead of the ENCOM radios. For ENCOM STRATOS plus Version 2.1.71 Page 243 © 2010-2015 Encom Wireless Data Solutions Inc. ENCOM STRATOS plus USER MANUAL Important: The security settings must be the identical for all radios on the network. Radios that have different security settings will not be able to communicate with each other. Note: Encom Wireless Data Solutions highly recommends that you confer with your I.T. department to determine the appropriate level of security for your network. The Static and Dynamic security options contain additional settings that need to be configured. The following topics describe these in more detail: Static Security Options Dynamic Security Options For ENCOM STRATOS plus Version 2.1.71 Page 244 © 2010-2015 Encom Wireless Data Solutions Inc. ENCOM STRATOS plus USER MANUAL Static Security Settings The following screen shot shows the static security options for a point-to-point radio: The following table describes the static security options found in the Wireless Security Settings tab: Static Security Options Field Name Description Encryption Level Select the encryption level to use. Only one option is available for point-topoint radios. Option Description 128-bit AES Uses the 128-bit AES block encryption algorithm couple with the CBC-MAC block chaining technique for added security. This is the most secure of the three static security options. Active Key Select the encryption key to use. Although you can define up to four static encryption keys, only one key can be active. Encryption Key (1-4) Enter the hexadecimal character sequence to use for the encryption key. Hexadecimal characters include the decimal digits (0-9) and the letters AF. The number of characters you need to enter depends on the Encryption Level you have specified. An indicator, located below the Active Key list, For ENCOM STRATOS plus Version 2.1.71 Page 245 © 2010-2015 Encom Wireless Data Solutions Inc. ENCOM STRATOS plus USER MANUAL Static Security Options Field Name Description will indicate the number of characters you have to enter: For ENCOM STRATOS plus Version 2.1.71 Page 246 © 2010-2015 Encom Wireless Data Solutions Inc. ENCOM STRATOS plus USER MANUAL Dynamic Security Settings The following screen shot shows the dynamic security options for a point-to-point radio: The following tables describe the dynamic security options found in the Wireless Security Settings tab: Authentication Types Field Name Description WPA Personal Check this option to enable WPA personal authentication. You must also enter a pre-shared key used for the authentication process. WPA2 Personal Check this option to enable WPA2 personal authentication. You must also enter a pre-shared key used for the authentication process. WPA Enterprise Check this option to enable WPA enterprise authentication. This option does not require a pre-shared key. WPA2 Enterprise Check this option to enable WPA2 enterprise authentication. This option does not require a pre-shared key. For ENCOM STRATOS plus Version 2.1.71 Page 247 © 2010-2015 Encom Wireless Data Solutions Inc. ENCOM STRATOS plus USER MANUAL Authentication Types Field Name Description EAP Method Specify the authentication protocol to use. Two options are available: Option Description Pass Through Authentication requests are relayed to a RADIUS server. EAP-TLS TLS certificates are used for authentication. This option is only used by the WPA Enterprise and WPA2 Enterprise authentication types. It is hidden if no enterprise option is selected. TLS Mode Specify how TLS certificates are to be used. Two options are available: Option Description Use Dynamic Certificates TLS certificates are negotiated dynamically using anonymous Diffie-Hellman MODP 2048 bit algorithm. Use Imported Certificates A TLS certificate that has been imported into the radio is used. This option is only used when the EAP Method is set to EAP-TLS. It is hidden if the EAP-TLS option is not selected. For ENCOM STRATOS plus Version 2.1.71 Page 248 © 2010-2015 Encom Wireless Data Solutions Inc. ENCOM STRATOS plus USER MANUAL Encryption Algorithms Field Name Description Unicast Ciphers Check the ciphers that can be used to encrypt frames sent to individual radios. The following option is available. Option Description AES-CCM A more secure WPA encryption protocol, based on the reliable AES (Advanced Encryption Standard). Use this option is preferred if the there are no legacy WEP devices in the network. This TKIP option is not available in point-to-point devices. Group Ciphers Check the ciphers that can be used to encrypt frames broadcast to all radios. The following option is available. Option Description AES-CCM A more secure WPA encryption protocol, based on the reliable AES (Advanced Encryption Standard). Use this option is preferred if the there are no legacy WEP devices in the network. This TKIP option is not available in point-to-point devices. Miscellaneous Field Name Description Group Key Update Time The interval at which the dynamically generated keys are updated. For ENCOM STRATOS plus Version 2.1.71 Page 249 © 2010-2015 Encom Wireless Data Solutions Inc. ENCOM STRATOS plus USER MANUAL Network Tab The following screen shot shows the network settings tab for a point-to-point radio: Because a large number of configuration options are available, the network configuration tab is split up into a number of sub-tabs. The following topics describe the settings found in each sub-tab: Time Settings DHCP Server Settings SNMP Settings QoS (Quality of Service) Settings RADIUS Settings VLAN Settings For ENCOM STRATOS plus Version 2.1.71 Page 250 © 2010-2015 Encom Wireless Data Solutions Inc. ENCOM STRATOS plus USER MANUAL Time Settings The following screen shot shows the NTP settings tab for a point-to-point radio: The following table describes the time synchronization settings. Time Synchronization Field Name Description Synchronize radio time Select one of the following options to set the system clock: using Option Description Nothing The radio's time will only be synchronized when a configuration change is made by STRATOS. NTP Server The radio will synchronize its internal clock to the specified NTP server time at regular intervals. GPS Receiver The radio will synchronize its internal clock from the built-in GPS receiver. Note: This option is only available if the radio contains a GPS receiver. Primary NTP Server Specify the IP address of the NTP server used to synchronize the radio's internal clock. This is an Internet Protocol version 4 (IPv4) address, specified in dotted notation, as shown in the following example: For ENCOM STRATOS plus Version 2.1.71 Page 251 © 2010-2015 Encom Wireless Data Solutions Inc. ENCOM STRATOS plus USER MANUAL Note: This option is only enabled when the NTP Server option is selected. Secondary NTP Server If applicable, specify the IP address of the secondary NTP server. This is an Internet Protocol version 4 (IPv4) address, specified in dotted notation, as shown in the following example: If there is no secondary NTP server in your network, enter "0.0.0.0" in this field. Note: This option is only enabled when the NTP Server option is selected. System Clock Field Name Description Time Zone Select the time zone in which the radio is operating. Note that the time zone has no effect on the operation of the radio, and does not need to be set for normal operation. If the time zone is not set, the radio defaults to UTC time. For ENCOM STRATOS plus Version 2.1.71 Page 252 © 2010-2015 Encom Wireless Data Solutions Inc. ENCOM STRATOS plus USER MANUAL DHCP Server Settings The following screen shot shows the DHCP server tab for a point-to-point radio: The following table describes the DHCP server settings. DHCP Server Field Name Description Enable DHCP Server Check this option to enable the radio's DHCP server. When this option is enabled, the radio will assign IP addresses to any other radio, or any other other device, that is configured to obtain their IP addresses dynamically. Important: Severe network instability can occur if there is more than one DHCP server present in a network or network segment. Do not enable this option if a router or another radio is already acting as a DHCP server. DHCP Server Settings Field Name Description DHCP Address Range Specify the start and end range of the IP addresses that will be provided by the DHCP server, as shown in the following example: For ENCOM STRATOS plus Version 2.1.71 Page 253 © 2010-2015 Encom Wireless Data Solutions Inc. ENCOM STRATOS plus USER MANUAL DHCP Server Settings Field Name Description In this example, IP addresses in the 192.168.1.100 - 192.168.1.200 range will be assigned to devices that use dynamic addressing. IP addresses outside this range would be manually assigned to devices that do not use dynamic addressing. Network Mask Enter the network mask that will be assigned to the devices that use dynamic IP addressing. This is an Internet Protocol version 4 (IPv4) address, specified in dotted notation, as shown in the following example: Gateway Address Enter the IP Address of the default gateway that will be assigned to the devices that use dynamic IP addressing. This is an Internet Protocol version 4 (IPv4) address, specified in dotted notation, as shown in the following example: The default gateway is the radio or router that provides access to devices outside of the local network. DNS Server Address Enter the IP Address of the DNS server that will be assigned to the devices that use dynamic IP addressing. This is an Internet Protocol version 4 (IPv4) address, specified in dotted notation, as shown in the following example: If there is no DNS server available in your network, enter "0.0.0.0" in this field. WINS Server Address Enter the IP Address of the WINS server that will be assigned to the devices that use dynamic IP addressing. This is an Internet Protocol version 4 (IPv4) address, specified in dotted notation, as shown in the following example: If there is no WINS server available in your network, enter "0.0.0.0" in this field. For ENCOM STRATOS plus Version 2.1.71 Page 254 © 2010-2015 Encom Wireless Data Solutions Inc. ENCOM STRATOS plus USER MANUAL SNMP Settings The following screen shot shows the SNMP tab for a point-to-point radio: The following tables describe the SNMP service settings. SNMP Service Field Name Description Enable SNMP Service Check this option enable the radio's SNMP (Simple Network Management Protocol) agent. When this option is enabled, diagnostic information can be obtained from the radio using any SNMP based network monitoring application. SNMP Service Settings Field Name Description Host IP Enter the IP address of the computer on which the network monitoring application is running, as shown in the following example: Setting this option will prevent any other computer from being able to access the radio's SNMP information. If you want to allow any computer that is on your network to access the radio's SNMP information, enter "0.0.0.0" in this field. For ENCOM STRATOS plus Version 2.1.71 Page 255 © 2010-2015 Encom Wireless Data Solutions Inc. ENCOM STRATOS plus USER MANUAL Community Name The community name used to access the radio's SNMP agent. This is set to 'public', and cannot be changed. Only read operations are permitted. Contact Information Enter the contact information of the individual responsible for the network, if applicable. Location Information Enter the location of the radio, if applicable. For ENCOM STRATOS plus Version 2.1.71 Page 256 © 2010-2015 Encom Wireless Data Solutions Inc. ENCOM STRATOS plus USER MANUAL QoS Settings The following screen shot shows the QoS (Quality of Service) settings tab for a point-to-point radio: The Quality of Service settings allow you to prioritize the various types of network traffic so that important traffic is processed ahead of less important traffic. Under normal conditions, all network data packets have an equal opportunity to be forwarded by the radio. This works well for some applications (such as file transfers or web browsing) but it is not adequate for traffic that is sensitive to network latency and throughput reductions (such as voice or video streaming). QoS allows you to address this issue by giving the time sensitive traffic a larger share of the network bandwidth. Refer to Appendix D: Quality of Service for more detailed information on the prioritization mechanisms supported by the ENCOM radios. The following tables describe the Quality of Service settings. Network Traffic Prioritization Field Name Description Enable Check this option to enable priority queue based QoS features. Priority rules are used to specify the priority of specific types of traffic. Lower priority traffic is dropped in preference to higher priority traffic when the radio becomes heavily loaded. Use WMM Check this option to set the priority of incoming packets to the incoming WMM priority (or to the incoming VLAN priority if VLANs are being used). WMM is used to prioritize certain type of traffic, such as VOIP (Voice Over IP) and video streams, that are sensitive to network latency and capacity For ENCOM STRATOS plus Version 2.1.71 Page 257 © 2010-2015 Encom Wireless Data Solutions Inc. ENCOM STRATOS plus USER MANUAL issues. Note: The WMM/VLAN priorities must be set by the device that creates the network data packets or by the router or switch that provides access to the ENCOM radio network. Use DSCP Priorities Check this option to set the priority of incoming packets to the DSCP priority of the incoming data packets. Note: The DSCP priorities must be set by the device that creates the network data packets or by the router or switch that provides access to the ENCOM radio network. Priority Rules Field Name Description Priority Rule List By default, ENCOM STRATOS will assign the highest priority to the radio management traffic. Other types of network traffic can be assigned to specific priority queues by creating custom priority rules. The Priority Rules list displays the custom priority rules that you have defined. When defining a priority rule, you specify the type of traffic that the rule is to act upon, and the priority to assign to the matching traffic. In the following example, two priority rules have been defined: The shaded cells contain the criteria that must be matched in order for a network data packet to be affected by the rule. Matching data packets will be assigned the New Priority (and optionally the New DSCP value) defined in the rule. The priority rule list is sorted by the New Priority column, in descending order. The following table describes the information that is displayed in the Priority Rules list: Column Description To delete a rule, first check it, and then click on the Remove button at the right of the Priority Rule list to actually delete it. Name For ENCOM STRATOS plus Version 2.1.71 A short description that identifies the type of Page 258 © 2010-2015 Encom Wireless Data Solutions Inc. ENCOM STRATOS plus USER MANUAL network traffic associated with the rule. Protocol The protocol to match. Port(s) The IP port or ports to match. If blank, traffic on any port is affected by the rule. Source Address(es) The address or addresses that the data packets must originate from. Destination Address(es) The address or addresses that the data packets are being forwarded to. DSCP The DSCP value of the incoming packets to match. If blank, the DSCP priority is ignored by the rule. New Priority The priority to assign to the packets that match the specified criteria. New DSCP The DSCP value to assign to the packets that match the specified criteria. Click the Add button to create a new priority rule. Enter the appropriate rule settings in the QoS Priority Rule form that is displayed. (Add button) Select a priority rule, and then click on the Edit button to modify the rule settings. (Edit button) Alternatively, you can double-click on the rule you want to modify. To delete a rule, first check it, and then click on the Remove button to actually delete it. (Remove button) For ENCOM STRATOS plus Version 2.1.71 Page 259 © 2010-2015 Encom Wireless Data Solutions Inc. ENCOM STRATOS plus USER MANUAL Specifying a QoS Priority Rule The following screen shot shows the QoS Priority Rule form for a point-to-point radio: The QoS Priority Rule form allows you to define a traffic priority rule. The following tables describe the QoS rule settings. Rule Field Name Description Name Enter a short description that identifies the type of network traffic associated with the rule. Matching Criteria Field Name Description Protocol Specify the protocol that the rule will apply to. You can select one of the following values: Protocol Description All All network traffic will be matched. When you select this option, one or both of the Source Address and Destination Address fields must be set. Otherwise, all of the network traffic flowing through the radio would match the For ENCOM STRATOS plus Version 2.1.71 Page 260 © 2010-2015 Encom Wireless Data Solutions Inc. ENCOM STRATOS plus USER MANUAL rule. Ports UDP The rule will only affect UDP traffic. TCP The rule will only affect TCP traffic. Optionally specify the port or ports associated with the network traffic that the rule will apply to. You can specify the ports using one of the following formats: Format Example Single Port 1000 Multiple Ports 1000,2000 Port Range 1000-2000 Multiple Port Ranges 1000-2000,3000-4000 If this value is not specified, the rule will apply to all traffic of the selected protocol type. Source Address(es) Optionally specify the address or addresses that the data packets must originate from. You can specify the addresses using one of the following formats: Format Example Single IPV4 Address 192.168.1.100 IPV4 Address Range 192.168.1.100-192.168.1.200 IPV4 CIDR Subnet 192/168.1.1/24 If this value is not specified, the rule will apply to all destination addresses. Destination Address(es) Optionally specify the address or addresses that the data packets are being forwarded to. You can specify the addresses using one of the following formats: For ENCOM STRATOS plus Version 2.1.71 Format Example Single IPV4 Address 192.168.1.100 Page 261 © 2010-2015 Encom Wireless Data Solutions Inc. ENCOM STRATOS plus USER MANUAL IPV4 Address Range 192.168.1.100-192.168.1.200 IPV4 CIDR Subnet 192/168.1.1/24 If this value is not specified, the rule will apply to all destination addresses. DSCP Optionally specify the DSCP (Differentiated Services Code Point) value in the IP header that the rule will apply to. You can select a predefined DSCP value from the drop-down list, or enter a number between 0 and 63. If this value is not specified, the rule will apply to all DSCP values. Action Field Name Description Set priority to The priority to assign to the packets that match the specified criteria. The higher the priority value, the higher the priority assigned to the associated network traffic. Set DSCP to Optionally specify the DSCP (Differentiated Services Code Point) value to assign to the packets that match the specified criteria. You can select a predefined DSCP value from the drop-down list, or enter a number between 0 and 63. If this value is not specified, no change will be made to the packet's DSCP value. For ENCOM STRATOS plus Version 2.1.71 Page 262 © 2010-2015 Encom Wireless Data Solutions Inc. ENCOM STRATOS plus USER MANUAL RADIUS Settings The following screen shot shows the RADIUS settings tab for a point-to-point radio: RADIUS is used to centralize the authentication of users that attempt to login to the radio and/or to the network. Refer to ENCOM STRATOS RADIUS Configuration Guide, available separately, for more information on setting up and using a RADIUS server with your radio network. The following tables describe the settings found in each group in the RADIUS settings tab. Primary and Secondary Server Field Name Description Enable RADIUS Server Check this setting to enable the associated RADIUS server (Primary or Backup). If the radio cannot connect to the primary RADIUS server, it will attempt to connect to the backup RADIUS server. Server Address Enter the IP address of the RADIUS server. Authentication Port Enter the IP port on which RADIUS authentication requests are accepted. The default is 1812. Accounting Port Enter the IP port on which RADIUS accounting updates are accepted. The default is 1813. Shared Secret Enter a string that is used to obfuscate the user password that is sent to the RADIUS server for authentication. This value must match the Shared Secret that is configured in the RADIUS server. For ENCOM STRATOS plus Version 2.1.71 Page 263 © 2010-2015 Encom Wireless Data Solutions Inc. ENCOM STRATOS plus USER MANUAL Domain Enter the Microsoft Windows domain of the user. Only use if the RADIUS server requires domain validation. Timeout Enter the maximum amount of time (in milliseconds) to wait for a response from the RADIUS server before resending an authentication request. The default is 300 ms. You may need to increase this if your RADIUS server is slow to respond to authentication requests. Use RADIUS to login to the radio Check this option to use RADIUS to authenticate radio login requests. When this option is enabled, the radio will check with the RADIUS server if it does not find the specified user in its local user database. User RADIUS to login Check this option to use RADIUS to authenticate client devices that wish to the wireless network to attach to your network (e.g. for access to the network operations center or to your corporate LAN). If you select this option, you will need to check the RADIUS MAC Authentication setting for each of the radio cards that clients will use to connect to the network. Common Settings Field Name Description Default Access Rights Select the access rights to assign to the user if the RADIUS server is not configured to respond to an authentication request with the user's group name. The following table describes the options that are available for this setting: Option Description View Settings The user will be able to inspect the radio's configuration settings, but will not be able to make any changes. Change Settings The user will be able to inspect and change the radio's configuration settings. This setting is ignored if the RADIUS server responds to an authentication request with the user's group name. RADIUS Accounting Check this option to send RADIUS accounting packets to the RADIUS server. This information is normally used for user billing, and is not usually needed for typical ENCOM radio networks. For ENCOM STRATOS plus Version 2.1.71 Page 264 © 2010-2015 Encom Wireless Data Solutions Inc. ENCOM STRATOS plus USER MANUAL VLAN Settings The following screen shot shows the VLAN settings tab for a point-to-point radio: VLANs (Virtual LANs) are used to improve the performance, and possibly the security, of a radio network. Refer to Appendix E: VLAN Support for more information on implementing a VLAN-based network. The following tables describe the settings found in each group in the VLAN settings tab. Management VLAN Field Name Description Tagged Management Data By default, the radio can be managed by connections over the native (non-tagged) VLAN. To be able to manage the radio using a specific VLAN, check this option, and enter the appropriate management VLAN ID in the VLAN ID field. VLAN ID Enter the ID of the management VLAN (a number in the range 1-4095 is required). Client Tagging Field Name Description Tag Client Data Normally, all of the radio's interfaces (wireless and Ethernet) act as VLAN trunks (i.e. they carry the network traffic for all VLANs). If a normal, nonVLAN aware device is plugged into the radio's Ethernet port, its network traffic will not be tagged, and it will not be able to communicate with For ENCOM STRATOS plus Version 2.1.71 Page 265 © 2010-2015 Encom Wireless Data Solutions Inc. ENCOM STRATOS plus USER MANUAL devices that are part of a VLAN. Check this option to set up the radio's Ethernet port as an access port for a specific VLAN. This gives devices connected to the Ethernet port access to the other devices in the specified VLAN. VLAN ID Enter the ID of the client VLAN to (a number in the range 1-4095 is required). VLAN Priority The priority to assign to the packets originating from the Ethernet port. The higher the priority value, the higher the priority assigned to the associated network traffic. Note: In order to prioritize the wireless network traffic using the VLAN priority, the appropriate QoS options need to be configured. See the Using WMM to Support VLAN Priority Traffic topic for more information. Management Address (Wireless) Field Name Description IP Address Enter the IP address used to access the radio via its wireless interfaces. This is an Internet Protocol version 4 (IPv4) address, specified in dotted notation, as shown in the following example: If the Tagged Management Data option is checked, this IP address should be compatible with the management VLAN's network address range. Network Mask Enter the network mask of the network used to access the radio via its wireless interfaces. This is an Internet Protocol version 4 (IPv4) address, specified in dotted notation, as shown in the following example: If the Tagged Management Data option is checked, this mask should be compatible with the management VLAN's network mask. For ENCOM STRATOS plus Version 2.1.71 Page 266 © 2010-2015 Encom Wireless Data Solutions Inc. ENCOM STRATOS plus USER MANUAL Default Gateway Enter the IP address of the radio, router or switch that allows this radio to connect with devices that are outside of their local LAN or VLAN. This is an Internet Protocol version 4 (IPv4) address, specified in dotted notation, as shown in the following example: If the Tagged Management Data option is checked, this IP address would normally be the IP address of the network's gateway radio, or the IP address of the router or switch used to access external networks. Access Port Address (Ethernet) Field Name Description IP Address Enter the IP address used to access the radio via its Ethernet interface. This is an Internet Protocol version 4 (IPv4) address, specified in dotted notation, as shown in the following example: If the Tag Client Data option is checked, this IP address should be compatible with the client VLAN's network address range. Network Mask Enter the network mask of the network used to access the radio via its Ethernet interface. This is an Internet Protocol version 4 (IPv4) address, specified in dotted notation, as shown in the following example: If the Tag Client Data option is checked, this mask should be compatible with the client VLAN's network mask. Pruning Field Name Description Prune VLANs Check this option to prevent the radio for forwarding network traffic associated with specific VLAN IDs. VLAN IDs Enter one or more VLAN IDs to prune. Separate individual IDs with commas. Any incoming network traffic that matches the specified VLAN IDs will be dropped by the radio. For ENCOM STRATOS plus Version 2.1.71 Page 267 © 2010-2015 Encom Wireless Data Solutions Inc. ENCOM STRATOS plus USER MANUAL About Tab The following screen shot shows the About tab for a point-to-point radio: This tab displays information regarding the radio's hardware and firmware. It does not contain any user editable fields. For ENCOM STRATOS plus Version 2.1.71 Page 268 © 2010-2015 Encom Wireless Data Solutions Inc. ENCOM STRATOS plus USER MANUAL Export and Import Buttons The Export and Import buttons in the lower left-hand corner of the radio configuration form allow you to save the radio's configuration settings to a file, and to update the radio's configuration settings from a previously saved configuration file. Refer to the following topics for more information on these functions: Exporting the Radio Configuration Importing the Radio Configuration For ENCOM STRATOS plus Version 2.1.71 Page 269 © 2010-2015 Encom Wireless Data Solutions Inc. ENCOM STRATOS plus USER MANUAL Exporting the Radio Configuration The Export function is used to save the radio's current settings to a configuration profile file. This allows you to: Make a backup copy of the radio's configuration. Save the radio's configuration to a profile or template file for use in configuring other radios. To export a radio's configuration: 1. From the radio's configuration form, click on the Export button. The Save configuration profile file form is displayed: 2. Specify the name of the file you want to save the radio's configuration settings to, and then press the Save button to save the settings. By default, STRATOS saves configuration profile files in the 'My Documents\Encom Wireless\Profiles' folder. For ENCOM STRATOS plus Version 2.1.71 Page 270 © 2010-2015 Encom Wireless Data Solutions Inc. ENCOM STRATOS plus USER MANUAL Importing the Radio Configuration The Import function allows you to update the radio's settings from a previously saved configuration profile file. This function allows you to: Restore the radio's configuration from a backup file. This can be useful when you have to replace a radio in the field. Apply the settings from one radio to another. This can be used to provision new radios quickly, and ensure that they are compatible with other radios in the network. To configure a radio using a saved configuration file: 1. From the radio's configuration form, click on the Import button. The Select configuration profile file form is displayed: 2. Select the configuration profile you want to import, and press the Open button. For ENCOM STRATOS plus Version 2.1.71 Page 271 © 2010-2015 Encom Wireless Data Solutions Inc. ENCOM STRATOS plus USER MANUAL 3. The Import Radio Settings form will be displayed: 4. The Radio Module Assignments group allows you to specify how the radio module settings are applied: The Target Radio Modules column lists the wireless radio modules that are present on the radio. The Profile Radio Modules column shows the options that are available for each wireless interface that is present on the radio. STRATOS will find the best match between the profile and target radio modules, and will assign these by default. You can change the default assignments by selecting the appropriate items from the list boxes. In the example shown above, STRATOS applied the matching radio modules from the profile to the target radio modules. If you didn't want to disturb the configuration of the wireless radio module, then you would select the Don't Copy option from the list box, as shown below: For ENCOM STRATOS plus Version 2.1.71 Page 272 © 2010-2015 Encom Wireless Data Solutions Inc. ENCOM STRATOS plus USER MANUAL 5. The Settings to Copy options allow you to specify what settings to import from the configuration profile: These are described further in the following table: Option Description Copy all settings Use this option when you need to configure a radio so that it matches the configuration profile exactly. This option is most often used when configuring a replacement radio, or you want to restore the radio's configuration from a backup. Copy common settings Use this option to exclude those settings that are unique to the radio. This option is most often used when you are adding a new radio to a network, and you want to configure it to match the other radios in the network. The following items will not get copied over from the profile file to the radio: Radio name Radio Description Radio latitude, longitude and street address Radio static IP address 6. Press the OK button to apply the profile settings to the radio. 7. Make any changes to the imported settings in the radio configuration form. 8. Press the Save button on the radio configuration form to save the settings to the radio. For ENCOM STRATOS plus Version 2.1.71 Page 273 © 2010-2015 Encom Wireless Data Solutions Inc. ENCOM STRATOS plus USER MANUAL Configuring Mesh Radios To configure a mesh radio: 1. Locate the radio you would like to configure in the Radio List. Ensure that it is currently on-line (a green icon is displayed at the left of an on-line radio): 2. Click the right mouse button on the radio name, and select Configure from the pop-up menu that is displayed: Alternatively, you can either double-click the left mouse button on the radio name, or click the left mouse button on the radio name, and select Radio -> Configure from the main menu. For ENCOM STRATOS plus Version 2.1.71 Page 274 © 2010-2015 Encom Wireless Data Solutions Inc. ENCOM STRATOS plus USER MANUAL 3. STRATOS will download the radio's current configuration. This process will normally take a few seconds to complete. During this time, a wait form is displayed: 4. When the radio's configuration has been obtained, the radio configuration form is displayed: The configuration settings are logically grouped using a tabbed interface. The following topics describe the settings found in each tab: Basic Settings tab Location tab Radio tab Network tab About tab For ENCOM STRATOS plus Version 2.1.71 Page 275 © 2010-2015 Encom Wireless Data Solutions Inc. ENCOM STRATOS plus USER MANUAL Basic Settings Tab The following screen shot shows the basic configuration settings tab for a mesh radio: The following tables describe the settings found in each group in the basic settings tab. Identification Field Name Description Radio Name Enter a name used to identify the radio (up to a maximum of 64 characters). The name you enter will be displayed in the radio list, and in all other places where a reference to the radio is made. Radio MAC Address Displays the MAC address assigned to the radio. (This is essentially the MAC address of the radio's first Ethernet adapter.) For ENCOM STRATOS plus Version 2.1.71 Page 276 © 2010-2015 Encom Wireless Data Solutions Inc. ENCOM STRATOS plus USER MANUAL Identification Field Name Description Description Enter an optional description for the radio. This field allows you to keep track of ad-hoc information associated with the radio, without adding clutter to the radio name. The radio description is displayed in the radio properties panel: Regulatory Domain Field Name Description Country Name Select the country in which the radio is operating. Certain countries have limitations on the radio power output, allowed frequency ranges and frequency bands. Failure to select the appropriate country can result in a radio that is operating outside of the legally allowed ranges. If the radio is operating in the United States or Canada, you can leave this setting to <Not Set>. IP Address Settings Field Name Description Obtain an IP address automatically Select this option if a DHCP server is available on your radio network, and you want the DHCP server to assign an IP address to the radio. Specify a static IP address Select this option to manually assign the radio's IP address. ENCOM recommends this option because it provides for a more secure network (especially if you have not enabled wireless security). Note: It is important that each radio in the network is assigned a different IP address. Network performance can suffer greatly if two or more radios are assigned the same IP address. For ENCOM STRATOS plus Version 2.1.71 Page 277 © 2010-2015 Encom Wireless Data Solutions Inc. ENCOM STRATOS plus USER MANUAL IP Address Settings Field Name Description IP Address Enter the IP address of the radio. This is an Internet Protocol version 4 (IPv4) address, specified in dotted notation, as shown in the following example: Network Mask Enter the network mask. This is an Internet Protocol version 4 (IPv4) address, specified in dotted notation, as shown in the following example: Default Gateway Enter the IP address of the radio or router that allows the radio to connect with devices that are outside of their local LAN or VLAN. This is an Internet Protocol version 4 (IPv4) address, specified in dotted notation, as shown in the following example: Note that the default gateway's IP address must be in the same subnet as the radio's IP address. Power LED Field Name Description Always On The external power LED is on as long as the radio is powered. Note: This option is visible only if the radio supports an external power indicator LED. Momentarily on when radio is powered up The external power LED is on for 1 minute after the radio is powered, and is subsequently turned off. Note: This option is visible only if the radio supports an external power indicator LED. For ENCOM STRATOS plus Version 2.1.71 Page 278 © 2010-2015 Encom Wireless Data Solutions Inc. ENCOM STRATOS plus USER MANUAL Location Tab The following screen shot shows the location settings tab for a mesh radio: The following table describes the settings found in the location tab. Field Name Description Get location from GPS Select this option if you want the radio to get its location from the built-in GPS receiver. This option is not available if the radio does not contain a GPS receiver. Manually specify location Select this option if you want to manually specify the location of the radio. Latitude Enter the latitude at which the radio is located, in decimal degrees. This value is positive in the northern hemisphere and negative in the southern hemisphere. Alternatively, hold down the Shift key and click the left mouse button on the map to set the radio's position. This process will automatically update the Latitude field. Longitude Enter the longitude at which the radio is located, in decimal degrees. This value is positive in the eastern hemisphere and negative in the western hemisphere. Alternatively, hold down the Shift key and click the left mouse button on For ENCOM STRATOS plus Version 2.1.71 Page 279 © 2010-2015 Encom Wireless Data Solutions Inc. ENCOM STRATOS plus USER MANUAL the map to set the radio's position. This process will automatically update the Longitude field. Icon Color Select the color of the radio icon. You can use the icon color to visually group radios by radio type, geographical location, VLAN association, etc. Icon Style Select the style of the radio icon. Four icon styles are currently available: Icon Radio Type Generic radio Master radio Remote radio Repeater radio Dual radio Embedded map The embedded map allows you to see the current location of the radio. A green marker shows the location assigned to the radio. For ENCOM STRATOS plus Version 2.1.71 Page 280 © 2010-2015 Encom Wireless Data Solutions Inc. ENCOM STRATOS plus USER MANUAL To set a new location: Press and hold down the Shift key on your computer's keyboard. Click the left mouse button at the location you want to assign to the radio. The green marker will move to the selected position. Note: Refer to the Map Panel topic for more information on the embedded map features. Street Address Enter the street address of the radio, if applicable. This information is optional. For ENCOM STRATOS plus Version 2.1.71 Page 281 © 2010-2015 Encom Wireless Data Solutions Inc. ENCOM STRATOS plus USER MANUAL Radio Tab ENCOM mesh radios contain at least one, and as many as four, wireless radio modules. Each wireless radio module is configured in its own tab. The first radio module is configured in the Radio 1 tab, the second radio is configured in the Radio 2 tab, and so on. The following screen shot shows the radio settings tab for a mesh radio: Because the wireless radio settings are somewhat involved, the radio configuration tab is split up into three sub-tabs. The following topics describe the settings found in each sub-tab: Radio Settings sub-tab MAC Access sub-tab Wireless 'N' sub-tab Wireless Security Settings For ENCOM STRATOS plus Version 2.1.71 Page 282 © 2010-2015 Encom Wireless Data Solutions Inc. ENCOM STRATOS plus USER MANUAL Radio Settings The following screen shot shows the wireless radio settings tab for a mesh radio: The following tables describe the settings found in each group in the wireless radio settings tab. General Field Name Description Enable Radio Uncheck this option to disable the wireless radio card. A disabled radio card will not be able to form wireless links with other radios. If you uncheck this option, all of the other options in the Radio Settings tab will be disabled. Identification Field Name Description Radio Model Displays the model number of the wireless radio card. This information is useful when troubleshooting issues with the radio. Wireless MAC Address Displays the MAC address assigned to the wireless radio card. For mesh radios, the MAC address of the wireless radio cards are different than the MAC address of the radio's Ethernet interface. For ENCOM STRATOS plus Version 2.1.71 Page 283 © 2010-2015 Encom Wireless Data Solutions Inc. ENCOM STRATOS plus USER MANUAL Radio Network Setup Field Name Description Network Type Select the role of the mesh radio. One of the following options can be specified: Role Description Mesh Only The wireless radio can only connect to other mesh radios (no clients allowed). This option provides the most secure and highest performance link. Mesh and Clients The wireless radio can connect to other mesh radios and can accept connections from client devices. This option can be used to allow field technicians access to the mesh or to allow wireless devices and sensors to be accessed from the mesh network. Clients Only The wireless radio can only accept connections from client devices. It cannot connect to other mesh radios. This option can be used for stand-alone applications, such as wireless hot-spots. Network SSID Enter a name used to identify the network in which the wireless radio will take part. The Network SSID is case sensitive, and may contain spaces. Note: You should change the default SSID assigned at the factory to a unique SSID for your network. You can minimize interference between adjacent networks by assigning a unique SSID for each network. Important: All radios that participate in the same network must be assigned the same Network SSID. Hide SSID Check this option to prevent the Network SSID from being broadcast by the wireless radio. This prevents external devices from being able to discover the network's SSID (and potentially connect to it). Radio Mode Mesh radios are always considered to be master radios. This setting is for your information only, and cannot be changed. For ENCOM STRATOS plus Version 2.1.71 Page 284 © 2010-2015 Encom Wireless Data Solutions Inc. ENCOM STRATOS plus USER MANUAL Radio Network Setup Field Name Description Channel Mode This option allows you to set the width of the frequency channel you are using. Selecting a smaller frequency for the Channel Mode increases the distance over which you can establish a wireless link, at the cost of reduced bandwidth. For most applications 40 MHz is acceptable. Radio Parameter Setup Field Name Description Frequency Band Displays the nominal frequency at which the radio operates. This option can be changed if the radio card supports more than one band. Channel Select the radio's operating frequency. Note: All of the radios in the network must be set to the same frequency in order for them to communicate with each other. Wireless Link Rate Mesh radios use an adaptive algorithm to choose the best bit rate for the current link conditions. This setting is for your information only, and cannot be changed. Output Power Select the wireless radio's output power. Unless constrained by the Regulatory Domain that the radio is operating in, you should use the Maximum power setting when the radio is deployed in the field. If the radio is being provisioned or tested in a bench environment, you should use the Low power setting. For ENCOM STRATOS plus Version 2.1.71 Page 285 © 2010-2015 Encom Wireless Data Solutions Inc. ENCOM STRATOS plus USER MANUAL MAC Access Settings The following screen shot shows the MAC Access tab for a mesh radio: The settings on this tab are used to prevent WDS (Wireless Distribution System) connections from forming between specific radios. This allows you to disable the generation of weak or undesirable links. This can help with network stability and throughput. The following tables describe the settings found in each group in the MAC Access tab. MAC Access Settings Field Name Description Limit connections to If checked, WDS connections will not form if the signal strength is less links with RSSI greater than the specified value. This option is useful for weeding out weak or than... intermittent links that can affect the performance of your network. If not checked, WDS connections will form, regardless of the quality of the signal. MAC Access Setup Field Name Description Allowed MAC Addresses This list contains the list of WDS links that are currently active. Click on the Disallow button to disallow specific WDS links. The links will be transferred from the Allowed MAC Addresses list to the Disallowed For ENCOM STRATOS plus Version 2.1.71 Page 286 © 2010-2015 Encom Wireless Data Solutions Inc. ENCOM STRATOS plus USER MANUAL (Disallow button) MAC Addresses list. Disallowed links will no longer be allowed to form. To disallow specific dynamic WDS links: 1. Select one or more links in the Allowed MAC Addresses table. To select a link, check the associated check box. In the following example, the first WDS link is selected 2. Click on the Disallow button to disallow the selected MAC addresses. Disallowed MAC Addresses This list contains the list of WDS links that are not allowed to form. Click on the Add button to manually add the MAC address of a remote radio to the disallowed list. (Add button) When selected, the following form is displayed: Specify the MAC address of the radio you want to disallow, and press the OK button. The new MAC address will be added to the Disallowed MAC Addresses list. Note: If you add the MAC address for a radio that is not known to ENCOM STRATOS, only the MAC address will be displayed in the disallowed list. If the radio is known to STRATOS, the associated IP Address and radio name will be included. Both scenarios are shown in the following example: Click on the Remove button to remove links from the disallowed list. To remove disallowed links: For ENCOM STRATOS plus Version 2.1.71 Page 287 © 2010-2015 Encom Wireless Data Solutions Inc. ENCOM STRATOS plus USER MANUAL (Remove button) 1. Select one or more links in the Disallowed MAC Addresses table. To select a link, check the associated check box. In the following example, the first WDS link is selected: 2. Click on the Remove button to remove the selected links. In order for the newly allowed links to form, you have to save the updated configuration to the radio. The following table describes the information that is displayed in the Allowed and Disallowed MAC address tables: Column Description MAC Address The MAC address of the wireless radio module on the remote radio. IP Address The IP address of the remote radio. Radio Name The name assigned to the remote radio. Interface Identifies the wireless radio module on the remote radio. The first radio module is Radio 1, the second radio module is Radio 2, etc. Tx/Rx Strength The transmit and receive signal strengths, in dBm, of the wireless connection between this radio and the remote radio. For ENCOM STRATOS plus Version 2.1.71 Page 288 © 2010-2015 Encom Wireless Data Solutions Inc. ENCOM STRATOS plus USER MANUAL Wireless 'N' Settings Note that the Wireless 'N' settings tab is only displayed if the associated radio card supports Wireless N operation. The following screen shot shows the wireless 'N' settings tab for a mesh radio: ENCOM offers Wireless-N radio cards that support up to 3 antennas. STRATOS will automatically display the number of antennas that are supported by your radio in the Antenna Chains group. The following table describes the settings found in each group in the wireless 'N' settings tab. Antenna Chains Field Name Description Transmit Specify the antennas to use for transmitting data. Check the Chain option to enable the associated antenna, and uncheck it to disable the antenna. For optimal performance, you should enable all of the antennas supported by your radio card. Receive Specify the antennas to use for receiving data. Check the Chain option to enable the associated antenna, and uncheck it to disable the antenna. For optimal performance, you should enable all of the antennas supported by your radio card. For ENCOM STRATOS plus Version 2.1.71 Page 289 © 2010-2015 Encom Wireless Data Solutions Inc. ENCOM STRATOS plus USER MANUAL Wireless Security Settings The following screen shot shows the wireless security settings tab for a mesh radio: The Wireless Security Type group allows you to specify the security protocols used to protect the wireless communication links. You can choose from the following options: Wireless Security Types Option Description Disabled Select this option if you do not want to enable security. This option is not recommended since it allows anyone that has knowledge of the Network's SSID to connect to the network. Static This option enables wireless encryption that uses static keys. This is an older technology that is not as secure as the Dynamic option. It can, however, provide for a more stable network. Dynamic This option enables wireless encryption that uses dynamically allocated keys. This option provides the most secure communication link. RADIUS MAC Authentication Check this option if you use a RADIUS server for authentication. A Remote Authentication Dial in User Service (RADIUS) server acts as a centralized access and authorization point for network service. The authentication service is then handled by the RADIUS server instead of the ENCOM radios. For ENCOM STRATOS plus Version 2.1.71 Page 290 © 2010-2015 Encom Wireless Data Solutions Inc. ENCOM STRATOS plus USER MANUAL Important: The security settings must be the identical for all radios on the network. Radios that have different security settings will not be able to communicate with each other. Note: Encom Wireless Data Solutions highly recommends that you confer with your I.T. department to determine the appropriate level of security for your network. The Static and Dynamic security options contain additional settings that need to be configured. The following topics describe these in more detail: Static Security Options Dynamic Security Options For ENCOM STRATOS plus Version 2.1.71 Page 291 © 2010-2015 Encom Wireless Data Solutions Inc. ENCOM STRATOS plus USER MANUAL Static Security Settings The following screen shot shows the static security options for a mesh radio: The following table describes the static security options found in the Wireless Security Settings tab: Static Security Options Field Name Description Encryption Level Select the encryption level to use. Three options are available: Option Description 64-bit WEP Uses a 40-bit encryption key coupled with a 24-bit initialization vector. This option is considered to be obsolete, and should only be used for compatibility with existing infrastructure. 128-bit WEP Uses a 104-bit encryption key coupled with a 24-bit initialization vector. This option is more secure than 64-bit WEP, but still suffers from deficiencies in the WEP algorithm. It should only be used for compatibility with existing infrastructure. 128-bit AES Uses the 128-bit AES block encryption algorithm couple with the CBC-MAC block chaining technique for added security. This is the most secure of the three static security options. For ENCOM STRATOS plus Version 2.1.71 Page 292 © 2010-2015 Encom Wireless Data Solutions Inc. ENCOM STRATOS plus USER MANUAL Static Security Options Field Name Description Active Key Select the encryption key to use. Although you can define up to four static encryption keys, only one key can be active. Encryption Key (1-4) Enter the hexadecimal character sequence to use for the encryption key. Hexadecimal characters include the decimal digits (0-9) and the letters AF. The number of characters you need to enter depends on the Encryption Level you have specified. An indicator, located below the Active Key list, will indicate the number of characters you have to enter: For ENCOM STRATOS plus Version 2.1.71 Page 293 © 2010-2015 Encom Wireless Data Solutions Inc. ENCOM STRATOS plus USER MANUAL Dynamic Security Settings The following screen shot shows the dynamic security options for a mesh radio: The following tables describe the dynamic security options found in the Wireless Security Settings tab: Authentication Types Field Name Description WPA Personal Check this option to enable WPA personal authentication. You must also enter a pre-shared key used for the authentication process. WPA2 Personal Check this option to enable WPA2 personal authentication. You must also enter a pre-shared key used for the authentication process. WPA Enterprise Check this option to enable WPA enterprise authentication. This option does not require a pre-shared key. WPA2 Enterprise Check this option to enable WPA2 enterprise authentication. This option does not require a pre-shared key. EAP Method Specify the authentication protocol to use. Two options are available: Option Description Pass Through Authentication requests are relayed to a RADIUS server. EAP-TLS TLS certificates are used for authentication. For ENCOM STRATOS plus Version 2.1.71 Page 294 © 2010-2015 Encom Wireless Data Solutions Inc. ENCOM STRATOS plus USER MANUAL This option is only used by the WPA Enterprise and WPA2 Enterprise authentication types. It is hidden if no enterprise option is selected. TLS Mode Specify how TLS certificates are to be used. Two options are available: Option Description Use Dynamic Certificates TLS certificates are negotiated dynamically using anonymous Diffie-Hellman MODP 2048 bit algorithm. Use Imported Certificates A TLS certificate that has been imported into the radio is used. This option is only used when the EAP Method is set to EAP-TLS. It is hidden if the EAP-TLS option is not selected. Encryption Algorithms Field Name Description Unicast Ciphers Check the ciphers that can be used to encrypt frames sent to individual radios. Two options are available. Option Description AES-CCM A more secure WPA encryption protocol, based on the reliable AES (Advanced Encryption Standard). Use this option is preferred if the there are no legacy WEP devices in the network. This TKIP option is not available in mesh devices. Group Ciphers Check the ciphers that can be used to encrypt frames broadcast to all radios. Two options are available. Option Description AES-CCM A more secure WPA encryption protocol, based on the reliable AES (Advanced Encryption Standard). Use this option is preferred if the there are no legacy WEP devices in the network. This TKIP option is not available in mesh devices. For ENCOM STRATOS plus Version 2.1.71 Page 295 © 2010-2015 Encom Wireless Data Solutions Inc. ENCOM STRATOS plus USER MANUAL Miscellaneous Field Name Description Group Key Update Time The interval at which the dynamically generated keys are updated. For ENCOM STRATOS plus Version 2.1.71 Page 296 © 2010-2015 Encom Wireless Data Solutions Inc. ENCOM STRATOS plus USER MANUAL Network Tab The following screen shot shows the network settings tab for a mesh radio: Because a large number of configuration options are available, the network configuration tab is split up into a number of sub-tabs. The following topics describe the settings found in each sub-tab: Time Settings DHCP Server Settings SNMP Settings Encom Mesh Protocol Settings QoS (Quality of Service) Settings RADIUS Settings VLAN Settings For ENCOM STRATOS plus Version 2.1.71 Page 297 © 2010-2015 Encom Wireless Data Solutions Inc. ENCOM STRATOS plus USER MANUAL Time Settings The following screen shot shows the NTP settings tab for a mesh radio: The following table describes the time synchronization settings. Time Synchronization Field Name Description Synchronize radio time Select one of the following options to set the system clock: using Option Description Nothing The radio's time will only be synchronized when a configuration change is made by STRATOS. NTP Server The radio will synchronize its internal clock to the specified NTP server time at regular intervals. GPS Receiver The radio will synchronize its internal clock from the built-in GPS receiver. Note: This option is only available if the radio contains a GPS receiver. Primary NTP Server Specify the IP address of the NTP server used to synchronize the radio's internal clock. This is an Internet Protocol version 4 (IPv4) address, specified in dotted notation, as shown in the following example: For ENCOM STRATOS plus Version 2.1.71 Page 298 © 2010-2015 Encom Wireless Data Solutions Inc. ENCOM STRATOS plus USER MANUAL Note: This option is only enabled when the NTP Server option is selected. Secondary NTP Server If applicable, specify the IP address of the secondary NTP server. This is an Internet Protocol version 4 (IPv4) address, specified in dotted notation, as shown in the following example: If there is no secondary NTP server in your network, enter "0.0.0.0" in this field. Note: This option is only enabled when the NTP Server option is selected. System Clock Field Name Description Time Zone Select the time zone in which the radio is operating. Note that the time zone has no effect on the operation of the radio, and does not need to be set for normal operation. If the time zone is not set, the radio defaults to UTC time. For ENCOM STRATOS plus Version 2.1.71 Page 299 © 2010-2015 Encom Wireless Data Solutions Inc. ENCOM STRATOS plus USER MANUAL DHCP Server Settings The following screen shot shows the DHCP server tab for a mesh radio: The following table describes the DHCP server settings. DHCP Server Field Name Description Enable DHCP Server Check this option to enable the radio's DHCP server. When this option is enabled, the radio will assign IP addresses to any other radio, or any other other device, that is configured to obtain their IP addresses dynamically. Important: Severe network instability can occur if there is more than one DHCP server present in a network or network segment. Do not enable this option if a router or another radio is already acting as a DHCP server. DHCP Server Settings Field Name Description DHCP Address Range Specify the start and end range of the IP addresses that will be provided by the DHCP server, as shown in the following example: For ENCOM STRATOS plus Version 2.1.71 Page 300 © 2010-2015 Encom Wireless Data Solutions Inc. ENCOM STRATOS plus USER MANUAL DHCP Server Settings Field Name Description In this example, IP addresses in the 192.168.1.100 - 192.168.1.200 range will be assigned to devices that use dynamic addressing. IP addresses outside this range would be manually assigned to devices that do not use dynamic addressing. Network Mask Enter the network mask that will be assigned to the devices that use dynamic IP addressing. This is an Internet Protocol version 4 (IPv4) address, specified in dotted notation, as shown in the following example: Gateway Address Enter the IP Address of the default gateway that will be assigned to the devices that use dynamic IP addressing. This is an Internet Protocol version 4 (IPv4) address, specified in dotted notation, as shown in the following example: The default gateway is the radio or router that provides access to devices outside of the local network. DNS Server Address Enter the IP Address of the DNS server that will be assigned to the devices that use dynamic IP addressing. This is an Internet Protocol version 4 (IPv4) address, specified in dotted notation, as shown in the following example: If there is no DNS server available in your network, enter "0.0.0.0" in this field. WINS Server Address Enter the IP Address of the WINS server that will be assigned to the devices that use dynamic IP addressing. This is an Internet Protocol version 4 (IPv4) address, specified in dotted notation, as shown in the following example: If there is no WINS server available in your network, enter "0.0.0.0" in this field. For ENCOM STRATOS plus Version 2.1.71 Page 301 © 2010-2015 Encom Wireless Data Solutions Inc. ENCOM STRATOS plus USER MANUAL SNMP Settings The following screen shot shows the SNMP tab for a mesh radio: The following tables describe the SNMP service settings. SNMP Service Field Name Description Enable SNMP Service Check this option enable the radio's SNMP (Simple Network Management Protocol) agent. When this option is enabled, diagnostic information can be obtained from the radio using any SNMP based network monitoring application. SNMP Service Settings Field Name Description Host IP Enter the IP address of the computer on which the network monitoring application is running, as shown in the following example: Setting this option will prevent any other computer from being able to access the radio's SNMP information. If you want to allow any computer that is on your network to access the radio's SNMP information, enter "0.0.0.0" in this field. For ENCOM STRATOS plus Version 2.1.71 Page 302 © 2010-2015 Encom Wireless Data Solutions Inc. ENCOM STRATOS plus USER MANUAL Community Name The community name used to access the radio's SNMP agent. This is set to 'public', and cannot be changed. Only read operations are permitted. Contact Information Enter the contact information of the individual responsible for the network, if applicable. Location Information Enter the location of the radio, if applicable. For ENCOM STRATOS plus Version 2.1.71 Page 303 © 2010-2015 Encom Wireless Data Solutions Inc. ENCOM STRATOS plus USER MANUAL Encom Mesh Protocol Settings The following screen shot shows the Encom Mesh Protocol tab for a mesh radio: The following table describes the Encom Mesh Protocol settings. Gateway Settings Field Name Description Standard Mesh Radio Select this option of the radio is not physically connected to the Internet. Gateway Radio Select this option if the radio is physically connected to the network operations center via its Ethernet port. This setting is appropriate when data typically flows from deployed radios, through the the gateway, to the network operations center. It is not recommended when most of the traffic is meant to flow from one deployed radio to another. Note: Do not select this option if the radio is not connected via its Ethernet port. Doing so may cause severe network instabilities. For ENCOM STRATOS plus Version 2.1.71 Page 304 © 2010-2015 Encom Wireless Data Solutions Inc. ENCOM STRATOS plus USER MANUAL QoS Settings The following screen shot shows the QoS (Quality of Service) settings tab for a mesh radio: The Quality of Service settings allow you to prioritize the various types of network traffic so that important traffic is processed ahead of less important traffic. Under normal conditions, all network data packets have an equal opportunity to be forwarded by the radio. This works well for some applications (such as file transfers or web browsing) but it is not adequate for traffic that is sensitive to network latency and throughput reductions (such as voice or video streaming). QoS allows you to address this issue by giving the time sensitive traffic a larger share of the network bandwidth. Refer to Appendix D: Quality of Service for more detailed information on the prioritization mechanisms supported by the ENCOM radios. The following tables describe the Quality of Service settings. Network Traffic Prioritization Field Name Description Enable Check this option to enable priority queue based QoS features. Priority rules are used to specify the priority of specific types of traffic. Lower priority traffic is dropped in preference to higher priority traffic when the radio becomes heavily loaded. Use WMM Check this option to set the priority of incoming packets to the incoming WMM priority (or to the incoming VLAN priority if VLANs are being used). WMM is used to prioritize certain type of traffic, such as VOIP (Voice Over IP) and video streams, that are sensitive to network latency and capacity For ENCOM STRATOS plus Version 2.1.71 Page 305 © 2010-2015 Encom Wireless Data Solutions Inc. ENCOM STRATOS plus USER MANUAL issues. Note: The WMM/VLAN priorities must be set by the device that creates the network data packets or by the router or switch that provides access to the ENCOM radio network. Use DSCP Priorities Check this option to set the priority of incoming packets to the DSCP priority of the incoming data packets. Note: The DSCP priorities must be set by the device that creates the network data packets or by the router or switch that provides access to the ENCOM radio network. Priority Rules Field Name Description Priority Rule List By default, ENCOM STRATOS will assign the highest priority to the radio management traffic. Other types of network traffic can be assigned to specific priority queues by creating custom priority rules. The Priority Rules list displays the custom priority rules that you have defined. When defining a priority rule, you specify the type of traffic that the rule is to act upon, and the priority to assign to the matching traffic. In the following example, two priority rules have been defined: The shaded cells contain the criteria that must be matched in order for a network data packet to be affected by the rule. Matching data packets will be assigned the New Priority (and optionally the New DSCP value) defined in the rule. The priority rule list is sorted by the New Priority column, in descending order. The following table describes the information that is displayed in the Priority Rules list: Column Description To delete a rule, first check it, and then click on the Remove button at the right of the Priority Rule list to actually delete it. Name For ENCOM STRATOS plus Version 2.1.71 A short description that identifies the type of Page 306 © 2010-2015 Encom Wireless Data Solutions Inc. ENCOM STRATOS plus USER MANUAL network traffic associated with the rule. Protocol The protocol to match. Port(s) The IP port or ports to match. If blank, traffic on any port is affected by the rule. Source Address(es) The address or addresses that the data packets must originate from. Destination Address(es) The address or addresses that the data packets are being forwarded to. DSCP The DSCP value of the incoming packets to match. If blank, the DSCP priority is ignored by the rule. New Priority The priority to assign to the packets that match the specified criteria. New DSCP The DSCP value to assign to the packets that match the specified criteria. Click the Add button to create a new priority rule. Enter the appropriate rule settings in the QoS Priority Rule form that is displayed. (Add button) Select a priority rule, and then click on the Edit button to modify the rule settings. (Edit button) Alternatively, you can double-click on the rule you want to modify. To delete a rule, first check it, and then click on the Remove button to actually delete it. (Remove button) For ENCOM STRATOS plus Version 2.1.71 Page 307 © 2010-2015 Encom Wireless Data Solutions Inc. ENCOM STRATOS plus USER MANUAL Specifying a QoS Priority Rule The following screen shot shows the QoS Priority Rule form for a mesh radio: The QoS Priority Rule form allows you to define a traffic priority rule. The following tables describe the QoS rule settings. Rule Field Name Description Name Enter a short description that identifies the type of network traffic associated with the rule. Matching Criteria Field Name Description Protocol Specify the protocol that the rule will apply to. You can select one of the following values: Protocol Description All All network traffic will be matched. When you select this option, one or both of the Source Address and Destination Address fields must be set. Otherwise, all of the network traffic flowing through the radio would match the For ENCOM STRATOS plus Version 2.1.71 Page 308 © 2010-2015 Encom Wireless Data Solutions Inc. ENCOM STRATOS plus USER MANUAL rule. Ports UDP The rule will only affect UDP traffic. TCP The rule will only affect TCP traffic. Optionally specify the port or ports associated with the network traffic that the rule will apply to. You can specify the ports using one of the following formats: Format Example Single Port 1000 Multiple Ports 1000,2000 Port Range 1000-2000 Multiple Port Ranges 1000-2000,3000-4000 If this value is not specified, the rule will apply to all traffic of the selected protocol type. Source Address(es) Optionally specify the address or addresses that the data packets must originate from. You can specify the addresses using one of the following formats: Format Example Single IPV4 Address 192.168.1.100 IPV4 Address Range 192.168.1.100-192.168.1.200 IPV4 CIDR Subnet 192/168.1.1/24 If this value is not specified, the rule will apply to all destination addresses. Destination Address(es) Optionally specify the address or addresses that the data packets are being forwarded to. You can specify the addresses using one of the following formats: For ENCOM STRATOS plus Version 2.1.71 Format Example Single IPV4 Address 192.168.1.100 Page 309 © 2010-2015 Encom Wireless Data Solutions Inc. ENCOM STRATOS plus USER MANUAL IPV4 Address Range 192.168.1.100-192.168.1.200 IPV4 CIDR Subnet 192/168.1.1/24 If this value is not specified, the rule will apply to all destination addresses. DSCP Optionally specify the DSCP (Differentiated Services Code Point) value in the IP header that the rule will apply to. You can select a predefined DSCP value from the drop-down list, or enter a number between 0 and 63. If this value is not specified, the rule will apply to all DSCP values. Action Field Name Description Set priority to The priority to assign to the packets that match the specified criteria. The higher the priority value, the higher the priority assigned to the associated network traffic. Set DSCP to Optionally specify the DSCP (Differentiated Services Code Point) value to assign to the packets that match the specified criteria. You can select a predefined DSCP value from the drop-down list, or enter a number between 0 and 63. If this value is not specified, no change will be made to the packet's DSCP value. For ENCOM STRATOS plus Version 2.1.71 Page 310 © 2010-2015 Encom Wireless Data Solutions Inc. ENCOM STRATOS plus USER MANUAL RADIUS Settings The following screen shot shows the RADIUS settings tab for a mesh radio: RADIUS is used to centralize the authentication of users that attempt to login to the radio and/or to the network. Refer to ENCOM STRATOS RADIUS Configuration Guide, available separately, for more information on setting up and using a RADIUS server with your radio network. The following tables describe the settings found in each group in the RADIUS settings tab. Primary and Secondary Server Field Name Description Enable RADIUS Server Check this setting to enable the associated RADIUS server (Primary or Backup). If the radio cannot connect to the primary RADIUS server, it will attempt to connect to the backup RADIUS server. Server Address Enter the IP address of the RADIUS server. Authentication Port Enter the IP port on which RADIUS authentication requests are accepted. The default is 1812. Accounting Port Enter the IP port on which RADIUS accounting updates are accepted. The default is 1813. Shared Secret Enter a string that is used to obfuscate the user password that is sent to the RADIUS server for authentication. This value must match the Shared Secret that is configured in the RADIUS server. For ENCOM STRATOS plus Version 2.1.71 Page 311 © 2010-2015 Encom Wireless Data Solutions Inc. ENCOM STRATOS plus USER MANUAL Domain Enter the Microsoft Windows domain of the user. Only use if the RADIUS server requires domain validation. Timeout Enter the maximum amount of time (in milliseconds) to wait for a response from the RADIUS server before resending an authentication request. The default is 300 ms. You may need to increase this if your RADIUS server is slow to respond to authentication requests. Use RADIUS to login to the radio Check this option to use RADIUS to authenticate radio login requests. When this option is enabled, the radio will check with the RADIUS server if it does not find the specified user in its local user database. User RADIUS to login Check this option to use RADIUS to authenticate client devices that wish to the wireless network to attach to your network (e.g. for access to the network operations center or to your corporate LAN). If you select this option, you will need to check the RADIUS MAC Authentication setting for each of the radio cards that clients will use to connect to the network. Common Settings Field Name Description Default Access Rights Select the access rights to assign to the user if the RADIUS server is not configured to respond to an authentication request with the user's group name. The following table describes the options that are available for this setting: Option Description View Settings The user will be able to inspect the radio's configuration settings, but will not be able to make any changes. Change Settings The user will be able to inspect and change the radio's configuration settings. This setting is ignored if the RADIUS server responds to an authentication request with the user's group name. RADIUS Accounting Check this option to send RADIUS accounting packets to the RADIUS server. This information is normally used for user billing, and is not usually needed for typical ENCOM radio networks. For ENCOM STRATOS plus Version 2.1.71 Page 312 © 2010-2015 Encom Wireless Data Solutions Inc. ENCOM STRATOS plus USER MANUAL VLAN Settings The following screen shot shows the VLAN settings tab for a mesh radio: VLANs (Virtual LANs) are used to improve the performance, and possibly the security, of a radio network. Refer to Appendix E: VLAN Support for more information on implementing a VLAN-based network. The following tables describe the settings found in each group in the VLAN settings tab. Management VLAN Field Name Description Tagged Management Data By default, the radio can be managed by connections over the native (non-tagged) VLAN. To be able to manage the radio using a specific VLAN, check this option, and enter the appropriate management VLAN ID in the VLAN ID field. VLAN ID Enter the ID of the management VLAN (a number in the range 1-4095 is required). Client Tagging Field Name Description Tag Client Data Normally, all of the radio's interfaces (wireless and Ethernet) act as VLAN trunks (i.e. they carry the network traffic for all VLANs). If a normal, nonVLAN aware device is plugged into the radio's Ethernet port, its network traffic will not be tagged, and it will not be able to communicate with For ENCOM STRATOS plus Version 2.1.71 Page 313 © 2010-2015 Encom Wireless Data Solutions Inc. ENCOM STRATOS plus USER MANUAL devices that are part of a VLAN. Check this option to set up the radio's Ethernet port as an access port for a specific VLAN. This gives devices connected to the Ethernet port access to the other devices in the specified VLAN. VLAN ID Enter the ID of the client VLAN to (a number in the range 1-4095 is required). VLAN Priority The priority to assign to the packets originating from the Ethernet port. The higher the priority value, the higher the priority assigned to the associated network traffic. Note: In order to prioritize the wireless network traffic using the VLAN priority, the appropriate QoS options need to be configured. See the Using WMM to Support VLAN Priority Traffic topic for more information. Management Address (Wireless) Field Name Description IP Address Enter the IP address used to access the radio via its wireless interfaces. This is an Internet Protocol version 4 (IPv4) address, specified in dotted notation, as shown in the following example: If the Tagged Management Data option is checked, this IP address should be compatible with the management VLAN's network address range. Network Mask Enter the network mask of the network used to access the radio via its wireless interfaces. This is an Internet Protocol version 4 (IPv4) address, specified in dotted notation, as shown in the following example: If the Tagged Management Data option is checked, this mask should be compatible with the management VLAN's network mask. For ENCOM STRATOS plus Version 2.1.71 Page 314 © 2010-2015 Encom Wireless Data Solutions Inc. ENCOM STRATOS plus USER MANUAL Default Gateway Enter the IP address of the radio, router or switch that allows this radio to connect with devices that are outside of their local LAN or VLAN. This is an Internet Protocol version 4 (IPv4) address, specified in dotted notation, as shown in the following example: If the Tagged Management Data option is checked, this IP address would normally be the IP address of the network's gateway radio, or the IP address of the router or switch used to access external networks. Access Port Address (Ethernet) Field Name Description IP Address Enter the IP address used to access the radio via its Ethernet interface. This is an Internet Protocol version 4 (IPv4) address, specified in dotted notation, as shown in the following example: If the Tag Client Data option is checked, this IP address should be compatible with the client VLAN's network address range. Network Mask Enter the network mask of the network used to access the radio via its Ethernet interface. This is an Internet Protocol version 4 (IPv4) address, specified in dotted notation, as shown in the following example: If the Tag Client Data option is checked, this mask should be compatible with the client VLAN's network mask. Pruning Field Name Description Prune VLANs Check this option to prevent the radio for forwarding network traffic associated with specific VLAN IDs. VLAN IDs Enter one or more VLAN IDs to prune. Separate individual IDs with commas. Any incoming network traffic that matches the specified VLAN IDs will be dropped by the radio. For ENCOM STRATOS plus Version 2.1.71 Page 315 © 2010-2015 Encom Wireless Data Solutions Inc. ENCOM STRATOS plus USER MANUAL About Tab The following screen shot shows the About tab for a mesh radio: This tab displays information regarding the radio's hardware and firmware. It does not contain any user editable fields. For ENCOM STRATOS plus Version 2.1.71 Page 316 © 2010-2015 Encom Wireless Data Solutions Inc. ENCOM STRATOS plus USER MANUAL Export and Import Buttons The Export and Import buttons in the lower left-hand corner of the radio configuration form allow you to save the radio's configuration settings to a file, and to update the radio's configuration settings from a previously saved configuration file. Refer to the following topics for more information on these functions: Exporting the Radio Configuration Importing the Radio Configuration For ENCOM STRATOS plus Version 2.1.71 Page 317 © 2010-2015 Encom Wireless Data Solutions Inc. ENCOM STRATOS plus USER MANUAL Exporting the Radio Configuration The Export function is used to save the radio's current settings to a configuration profile file. This allows you to: Make a backup copy of the radio's configuration. Save the radio's configuration to a profile or template file for use in configuring other radios. To export a radio's configuration: 1. From the radio's configuration form, click on the Export button. The Save configuration profile file form is displayed: 2. Specify the name of the file you want to save the radio's configuration settings to, and then press the Save button to save the settings. By default, STRATOS saves configuration profile files in the 'My Documents\Encom Wireless\Profiles' folder. For ENCOM STRATOS plus Version 2.1.71 Page 318 © 2010-2015 Encom Wireless Data Solutions Inc. ENCOM STRATOS plus USER MANUAL Importing the Radio Configuration The Import function allows you to update the radio's settings from a previously saved configuration profile file. This function allows you to: Restore the radio's configuration from a backup file. This can be useful when you have to replace a radio in the field. Apply the settings from one radio to another. This can be used to provision new radios quickly, and ensure that they are compatible with other radios in the network. To configure a radio using a saved configuration file: 1. From the radio's configuration form, click on the Import button. The Select configuration profile file form is displayed: 2. Select the configuration profile you want to import, and press the Open button. For ENCOM STRATOS plus Version 2.1.71 Page 319 © 2010-2015 Encom Wireless Data Solutions Inc. ENCOM STRATOS plus USER MANUAL 3. The Import Radio Settings form will be displayed: 4. The Radio Module Assignments group allows you to specify how the radio module settings are applied: The Target Radio Modules column lists the wireless radio modules that are present on the radio. The Profile Radio Modules column shows the options that are available for each wireless interface that is present on the radio. STRATOS will find the best match between the profile and target radio modules, and will assign these by default. You can change the default assignments by selecting the appropriate items from the list boxes. In the example shown above, STRATOS applied the matching radio modules from the profile to the target radio modules. If you didn't want to disturb the configuration of the second radio module, then you would select the Don't Copy option from the second list box, as shown below: For ENCOM STRATOS plus Version 2.1.71 Page 320 © 2010-2015 Encom Wireless Data Solutions Inc. ENCOM STRATOS plus USER MANUAL 5. The Settings to Copy options allow you to specify what settings to import from the configuration profile: These are described further in the following table: Option Description Copy all settings Use this option when you need to configure a radio so that it matches the configuration profile exactly. This option is most often used when configuring a replacement radio, or you want to restore the radio's configuration from a backup. Copy common settings Use this option to exclude those settings that are unique to the radio. This option is most often used when you are adding a new radio to a network, and you want to configure it to match the other radios in the network. The following items will not get copied over from the profile file to the radio: Radio name Radio Description Radio latitude, longitude and street address Radio static IP address Disallowed MAC addresses 6. Press the OK button to apply the profile settings to the radio. 7. Make any changes to the imported settings in the radio configuration form. 8. Press the Save button on the radio configuration form to save the settings to the radio. For ENCOM STRATOS plus Version 2.1.71 Page 321 © 2010-2015 Encom Wireless Data Solutions Inc. ENCOM STRATOS plus USER MANUAL Configuring Point-to-Multipoint Radios To configure a point-to-multipoint radio: 1. Locate the radio you would like to configure in the Radio List. Ensure that it is currently on-line (a green icon is displayed at the left of an on-line radio): 2. Click the right mouse button on the radio name, and select Configure from the pop-up menu that is displayed: Alternatively, you can either double-click the left mouse button on the radio name, or click the left mouse button on the radio name, and select Radio -> Configure from the main menu. For ENCOM STRATOS plus Version 2.1.71 Page 322 © 2010-2015 Encom Wireless Data Solutions Inc. ENCOM STRATOS plus USER MANUAL 3. STRATOS will download the radio's current configuration. This process will normally take a few seconds to complete. During this time, a wait form is displayed: 4. When the radio's configuration has been obtained, the radio configuration form is displayed: The configuration settings are logically grouped using a tabbed interface. The following topics describe the settings found in each tab: Basic Settings tab Location tab Radio tab Network tab About tab For ENCOM STRATOS plus Version 2.1.71 Page 323 © 2010-2015 Encom Wireless Data Solutions Inc. ENCOM STRATOS plus USER MANUAL Basic Settings Tab The following screen shot shows the basic configuration settings tab for a point-to-multipoint radio: The following tables describe the settings found in each group in the basic settings tab. Identification Field Name Description Radio Name Enter a name used to identify the radio (up to a maximum of 64 characters). The name you enter will be displayed in the radio list, and in all other places where a reference to the radio is made. Radio MAC Address Displays the MAC address assigned to the radio. (This is essentially the MAC address of the radio's first Ethernet adapter.) For ENCOM STRATOS plus Version 2.1.71 Page 324 © 2010-2015 Encom Wireless Data Solutions Inc. ENCOM STRATOS plus USER MANUAL Identification Field Name Description Description Enter an optional description for the radio. This field allows you to keep track of ad-hoc information associated with the radio, without adding clutter to the radio name. The radio description is displayed in the radio properties panel: Regulatory Domain Field Name Description Country Name Select the country in which the radio is operating. Certain countries have limitations on the radio power output, allowed frequency ranges and frequency bands. Failure to select the appropriate country can result in a radio that is operating outside of the legally allowed ranges. If the radio is operating in the United States or Canada, you can leave this setting to <Not Set>. IP Address Settings Field Name Description Obtain an IP address automatically Select this option if a DHCP server is available on your radio network, and you want the DHCP server to assign an IP address to the radio. Specify a static IP address Select this option to manually assign the radio's IP address. ENCOM recommends this option because it provides for a more secure network (especially if you have not enabled wireless security). Note: It is important that each radio in the network is assigned a different IP address. Network performance can suffer greatly if two or more radios are assigned the same IP address. For ENCOM STRATOS plus Version 2.1.71 Page 325 © 2010-2015 Encom Wireless Data Solutions Inc. ENCOM STRATOS plus USER MANUAL IP Address Settings Field Name Description IP Address Enter the IP address of the radio. This is an Internet Protocol version 4 (IPv4) address, specified in dotted notation, as shown in the following example: Network Mask Enter the network mask. This is an Internet Protocol version 4 (IPv4) address, specified in dotted notation, as shown in the following example: Default Gateway Enter the IP address of the radio or router that allows the radio to connect with devices that are outside of their local LAN or VLAN. This is an Internet Protocol version 4 (IPv4) address, specified in dotted notation, as shown in the following example: Note that the default gateway's IP address must be in the same subnet as the radio's IP address. Power LED Field Name Description Always On The external power LED is on as long as the radio is powered. Note: This option is visible only if the radio supports an external power indicator LED. Momentarily on when radio is powered up The external power LED is on for 1 minute after the radio is powered, and is subsequently turned off. Note: This option is visible only if the radio supports an external power indicator LED. For ENCOM STRATOS plus Version 2.1.71 Page 326 © 2010-2015 Encom Wireless Data Solutions Inc. ENCOM STRATOS plus USER MANUAL Location Tab The following screen shot shows the location settings tab for a point-to-multipoint radio: The following table describes the settings found in the location tab. Field Name Description Get location from GPS Select this option if you want the radio to get its location from the built-in GPS receiver. This option is not available if the radio does not contain a GPS receiver. Manually specify location Select this option if you want to manually specify the location of the radio. Latitude Enter the latitude at which the radio is located, in decimal degrees. This value is positive in the northern hemisphere and negative in the southern hemisphere. Alternatively, hold down the Shift key and click the left mouse button on the map to set the radio's position. This process will automatically update the Latitude field. Longitude Enter the longitude at which the radio is located, in decimal degrees. This value is positive in the eastern hemisphere and negative in the western hemisphere. Alternatively, hold down the Shift key and click the left mouse button on For ENCOM STRATOS plus Version 2.1.71 Page 327 © 2010-2015 Encom Wireless Data Solutions Inc. ENCOM STRATOS plus USER MANUAL the map to set the radio's position. This process will automatically update the Longitude field. Icon Color Select the color of the radio icon. You can use the icon color to visually group radios by radio type, geographical location, VLAN association, etc. Icon Style Select the style of the radio icon. Four icon styles are currently available: Icon Radio Type Generic radio Master radio Remote radio Repeater radio Dual radio Embedded map The embedded map allows you to see the current location of the radio. A green marker shows the location assigned to the radio. For ENCOM STRATOS plus Version 2.1.71 Page 328 © 2010-2015 Encom Wireless Data Solutions Inc. ENCOM STRATOS plus USER MANUAL To set a new location: Press and hold down the Shift key on your computer's keyboard. Click the left mouse button at the location you want to assign to the radio. The green marker will move to the selected position. Note: Refer to the Map Panel topic for more information on the embedded map features. Street Address Enter the street address of the radio, if applicable. This information is optional. For ENCOM STRATOS plus Version 2.1.71 Page 329 © 2010-2015 Encom Wireless Data Solutions Inc. ENCOM STRATOS plus USER MANUAL Radio Tab ENCOM mesh radios contain at least one, and as many as four, wireless radio modules. Each wireless radio module is configured in its own tab. The first radio module is configured in the Radio 1 tab, the second radio is configured in the Radio 2 tab, and so on. The following screen shot shows the radio settings tab for a point-to-multipoint radio: Because the wireless radio settings are somewhat involved, the radio configuration tab is split up into three sub-tabs. The following topics describe the settings found in each sub-tab: Radio Settings sub-tab (N-Cards) Radio Settings sub-tab (A-Cards and B/G Cards) WDS Setup sub-tab Wireless 'N' sub-tab Wireless Security sub-tab (N-Mode) Wireless Security sub-tab (A-Mode and G-Mode) For ENCOM STRATOS plus Version 2.1.71 Page 330 © 2010-2015 Encom Wireless Data Solutions Inc. ENCOM STRATOS plus USER MANUAL Radio Settings (N Cards) The following screen shot shows the wireless radio settings tab for a point-to-multipoint radio that is provisioned with a Wireless-'N' card: The following tables describe the settings found in each group in the wireless radio settings tab. General Field Name Description Enable Radio Uncheck this option to disable the wireless radio card. A disabled radio card will not be able to form wireless links with other radios. If you uncheck this option, all of the other options in the Radio Settings tab will be disabled. Identification Field Name Description Radio Model Displays the model number of the wireless radio card. This information is useful when troubleshooting issues with the radio. Wireless MAC Address Displays the MAC address assigned to the wireless radio card. For pointto-multipoint radios, the MAC address of the wireless radio cards are different than the MAC address of the radio's first Ethernet interface. For ENCOM STRATOS plus Version 2.1.71 Page 331 © 2010-2015 Encom Wireless Data Solutions Inc. ENCOM STRATOS plus USER MANUAL Radio Network Setup Field Name Description Network Type Identifies the radio network type. This setting cannot be changed for pointto-multipoint radios. Wireless Mode The drop-down list at the right of the Network Type setting allows you to specify the 802.11 mode under which the wireless radio card will operate, as shown in the following example: Depending on the type of wireless radio card provisioned in your radio, one of more of the following options will be available: Option Description A-Only Operate in the standard 802.11a mode in the 5.8 GHz frequency band. Client devices cannot attach to the radio. G-Only Operate in the standard 802.11g mode in the 2.4 GHz frequency band. Client devices cannot attach to the radio. N-Only Operate in the 802.11n (Wireless-N) mode in either the 2.4 or 5.8 GHz frequency band. Client devices cannot attach to the radio. A/N Clients Operate in the standard 802.11a and 802.11n modes in the 5.8 GHz frequency band. Client devices are able to attach to the radio. B/G/N Clients Operate in the standard 802.11b, 802.11g or 802.11n modes in the 2.4 GHz frequency band. Client devices are able to attach to the radio. Network SSID Enter a name used to identify the network in which the wireless radio will take part. The Network SSID is case sensitive, and may contain spaces. Note: You should change the default SSID assigned at the factory to a For ENCOM STRATOS plus Version 2.1.71 Page 332 © 2010-2015 Encom Wireless Data Solutions Inc. ENCOM STRATOS plus USER MANUAL Radio Network Setup unique SSID for your network. You can minimize interference between adjacent networks by assigning a unique SSID to each network. Important: All radios that participate in the same network must be assigned the same Network SSID. Hide SSID Check this option to prevent the Network SSID from being broadcast by the wireless radio. This prevents external devices from being able to discover the network's SSID (and potentially connect to it). Radio Mode Select the radio mode based on the location of the radio with respect to the network operations center. Note that when operating in Wireless-N mode, the repeater radio mode is not available. Refer to the following topics for more information on radio mode options that are available: Master Radio Setup Repeater Radio Setup Remote Radio Setup Channel Mode This option allows you to set the width of the frequency channel you are using. Selecting a smaller frequency for the Channel Mode increases the distance over which you can establish a wireless link, at the cost of reduced bandwidth. For most applications 40 MHz is acceptable. Enable eMax Protocol Check this option to enable the eMax protocol. The eMax protocol is a proprietary protocol that increases bandwidth and security on the wireless network. Note: Due to compatibility issues, the eMax protocol cannot be used if there is a repeater in the network, or if 802.11 clients need to be supported by the radio. Note: When operating in N-Only mode, the eMax protocol is always enabled. Using Repeater Check this option if there is a repeater in the network. Note: When operating in N-Only mode, repeaters are not available. Enable Roaming Refer to the Radio Mode setup topics (see links above) for information on this option. For ENCOM STRATOS plus Version 2.1.71 Page 333 © 2010-2015 Encom Wireless Data Solutions Inc. ENCOM STRATOS plus USER MANUAL Radio Network Setup Parent Radio MAC Address Refer to the Radio Mode setup topics (see links above) or information on this option. Radio Parameter Setup Field Name Description Frequency Band Displays the nominal frequency at which the radio operates. This option can be changed if the radio card supports more than one band. Channel Select the radio's operating frequency. In Auto-Frequency mode, a master radio automatically searches for the frequency that has the least activity. It then selects that frequency and uses it to communicate with the repeater or remote radios. For the most stable link, you should select a specific frequency from the list of available frequencies. (You can use the STRATOS Spectrum Scan panel to determine the channel that has the least amount of activity in the vicinity of the radio.) If a repeater is present in the network, both the master and repeater radios must be set to the same specific frequency. Remote radios are always configured to run in Auto-Frequency mode. They will automatically adjust their operating frequencies to match the master's. Wireless Link Rate Select the rates at which the radio will communicate with the other radios in the network. When operating in A-Mode or G-Mode, the default setting for this option is Adaptive. When operating in N-Mode, the link rate is always set to Adaptive. The Adaptive link rate automatically adjusts the radio's data rate to account for the current network conditions. It typically provides the most reliable network performance. A fixed rate helps reduce data latency, and may be used if the performance of the link is more important than the reliability. If you select a fixed rate, a second drop-down list box is displayed, as shown in the following example: Select the minimum allowed bit rate from the left-hand list, and the maximum allowed rate from the right-hand list. For ENCOM STRATOS plus Version 2.1.71 Page 334 © 2010-2015 Encom Wireless Data Solutions Inc. ENCOM STRATOS plus USER MANUAL Regardless of the range you specify, the 6 Mbps rate will always be included in the list of allowable rates. This allows the radio to fall back to the lowest bit rate if it is not able to maintain the higher bit rates. Output Power Select the wireless radio's output power. Unless constrained by the Regulatory Domain that the radio is operating in, you should use the Maximum power setting when the radio is deployed in the field. If the radio is being provisioned or tested in a bench environment, you should use the Low power setting. For ENCOM STRATOS plus Version 2.1.71 Page 335 © 2010-2015 Encom Wireless Data Solutions Inc. ENCOM STRATOS plus USER MANUAL Master Radio Setup (N Cards) Select the Master option for the radio that is located closest to the network operations center. This radio is usually connected to the network via the Ethernet port. The master radio controls the flow of data in the network and serves as the network’s synchronization source. Each broadband network has only one master radio. All the other radios must be configured as either remote or repeater radios. If the network contains a repeater radio, check the Using Repeater option (note that this option is only available when the eMax Protocol is disabled, and only when running in A-Mode or G-Mode). For ENCOM STRATOS plus Version 2.1.71 Page 336 © 2010-2015 Encom Wireless Data Solutions Inc. ENCOM STRATOS plus USER MANUAL Repeater Radio Setup (N Cards) Select the Repeater option for a radio that provides a link between the master and remote radios. Note that a repeater is only available when running in A-Mode or G-Mode. When this option is selected, the Using Repeater option is automatically checked, and the Enable eMax Protocol option is unchecked (the eMax protocol cannot be used when there is a repeater in the network). By default, the Enable Roaming option is checked. This causes the repeater radio to automatically detect and communicate with the master radio. If you encounter connectivity issues between the repeater and the master radio, you may want to manually select the master radio to which the remote will connect. To do this, uncheck the Enable Roaming option. The Parent Radio MAC Address option will be displayed. Enter the MAC address of the master radio in the Parent Radio MAC Address option. For ENCOM STRATOS plus Version 2.1.71 Page 337 © 2010-2015 Encom Wireless Data Solutions Inc. ENCOM STRATOS plus USER MANUAL Alternatively, click on the button at the right of the MAC address field. The Select Radio form will be displayed. This form lets you choose the master from the list of radios that are currently connected to the repeater. Note that installing a repeater will reduce the network throughput by half. It should only be used when there is no other option available, or if the reduction in performance is not important. For ENCOM STRATOS plus Version 2.1.71 Page 338 © 2010-2015 Encom Wireless Data Solutions Inc. ENCOM STRATOS plus USER MANUAL Remote Radio Setup (N Cards) Select the Remote option for a radio that is as the far end of the point-to-multipoint network. If the network contains a repeater, check the Using Repeater option (note that this option is only available when the eMax Protocol is disabled, and only when running in A-Mode or G-Mode). By default, the Enable Roaming option is checked. This causes the remote radio to automatically detect and communicate with the master radio. If you encounter connectivity issues between the remote radio and the master, you may want to manually select the radio to which the remote will connect. To do this, uncheck the Enable Roaming option. The Parent Radio MAC Address option will be displayed. Enter the MAC address of the master or repeater to which the remote will connect in the Parent Radio MAC Address option. For ENCOM STRATOS plus Version 2.1.71 Page 339 © 2010-2015 Encom Wireless Data Solutions Inc. ENCOM STRATOS plus USER MANUAL Alternatively, click on the button at the right of the MAC address field. The Select Radio form will be displayed. This form lets you choose the parent from the list of radios that are connected to the current radio. For ENCOM STRATOS plus Version 2.1.71 Page 340 © 2010-2015 Encom Wireless Data Solutions Inc. ENCOM STRATOS plus USER MANUAL Radio Settings (A and B/G Cards) The following screen shot shows the wireless radio settings tab for a point-to-multipoint radio that is provisioned with an A (5.8 GHz) or B/G (2.4 GHz) card: The following tables describe the settings found in each group in the wireless radio settings tab. General Field Name Description Enable Radio Uncheck this option to disable the wireless radio card. A disabled radio card will not be able to form wireless links with other radios. If you uncheck this option, all of the other options in the Radio Settings tab will be disabled. Identification Field Name Description Radio Model Displays the model number of the wireless radio card. This information is useful when troubleshooting issues with the radio. Wireless MAC Address Displays the MAC address assigned to the wireless radio card. For pointto-multipoint radios, the MAC address of the wireless radio cards are different than the MAC address of the radio's first Ethernet interface. For ENCOM STRATOS plus Version 2.1.71 Page 341 © 2010-2015 Encom Wireless Data Solutions Inc. ENCOM STRATOS plus USER MANUAL Radio Network Setup Field Name Description Network Type Identifies the radio network type. This setting cannot be changed for pointto-multipoint radios. Network SSID Enter a name used to identify the network in which the wireless radio will take part. The Network SSID is case sensitive, and may contain spaces. Note: You should change the default SSID assigned at the factory to a unique SSID for your network. You can minimize interference between adjacent networks by assigning a unique SSID to each network. Important: All radios that participate in the same network must be assigned the same Network SSID. Hide SSID Check this option to prevent the Network SSID from being broadcast by the wireless radio. This prevents external devices from being able to discover the network's SSID (and potentially connect to it). Radio Mode Select the radio mode based on the location of the radio with respect to the network operations center. Refer to the following topics for more information on radio mode options that are available: Master Radio Setup Repeater Radio Setup Remote Radio Setup Allow Clients Check this option to allow external 802.11 compliant devices, such as laptops, WiFi cameras, etc. to connect to the radio. Note: This option is not compatible with the eMax protocol. If checked, the eMax protocol is automatically disabled. Note: Since most 802.11 compliant devices only support 20 MHz channels, you should set the Channel Mode option to 20 MHz when you select this option. Note: This option is only available for Master and Repeater radios. Remote radios do not support client devices. For ENCOM STRATOS plus Version 2.1.71 Page 342 © 2010-2015 Encom Wireless Data Solutions Inc. ENCOM STRATOS plus USER MANUAL Radio Network Setup Field Name Description Channel Mode This option allows you to set the width of the frequency channel you are using. Selecting a smaller frequency for the Channel Mode increases the distance over which you can establish a wireless link, at the cost of reduced bandwidth. For most applications, a 40 MHz channel mode is acceptable. Note: If you check the Allow Clients option to support 802.11 compliant devices, you should choose the 20 MHz channel mode. 802.11 Client Check this option if the radio needs to connect to a non-Encom WiFi network. Enable eMax Protocol Check this option to enable the eMax protocol. The eMax protocol is a proprietary protocol that increases bandwidth and security on the wireless network. Note: Due to compatibility issues, the eMax protocol cannot be used if there is a repeater in the network, or if 802.11 clients need to be supported by the radio. Using Repeater Check this option if there is a repeater in the network. Enable Roaming Refer to the Radio Mode topics (see links above) for information on this option. Parent Radio MAC Address Refer to the Radio Mode topics (see links above) or information on this option. Radio Parameter Setup Field Name Description Frequency Band Displays the nominal frequency at which the radio operates. This option can be changed if the radio card supports more than one band. Channel Select the radio's operating frequency. In Auto-Frequency mode, a master radio automatically searches for the frequency that has the least activity. It then selects that frequency and uses it to communicate with the repeater or remote radios. For the most stable link, you should select a specific frequency from the list of available frequencies. (You can use the STRATOS Spectrum Scan For ENCOM STRATOS plus Version 2.1.71 Page 343 © 2010-2015 Encom Wireless Data Solutions Inc. ENCOM STRATOS plus USER MANUAL Radio Parameter Setup Field Name Description panel to determine the channel that has the least amount of activity in the vicinity of the radio.) If a repeater is present in the network, both the master and repeater radios must be set to the same specific frequency. Remote radios are always configured to run in Auto-Frequency mode. They will automatically adjust their operating frequencies to match the master's. Wireless Link Rate Select the rates at which the radio will communicate with the other radios in the network. The default setting for this option is Adaptive. The Adaptive link rate automatically adjusts the radio's data rate to account for the current network conditions. It typically provides the most reliable network performance. A fixed rate helps reduce data latency, and may be used if the performance of the link is more important than the reliability. If you select a fixed rate, a second drop-down list box is displayed, as shown in the following example: Select the minimum allowed bit rate from the left-hand list, and the maximum allowed rate from the right-hand list. Regardless of the range you specify, the 6 Mbps rate will always be included in the list of allowable rates. This allows the radio to fall back to the lowest bit rate if it is not able to maintain the higher bit rates. Output Power Select the wireless radio's output power. Unless constrained by the Regulatory Domain that the radio is operating in, you should use the Maximum power setting when the radio is deployed in the field. If the radio is being provisioned or tested in a bench environment, you should use the Low power setting. For ENCOM STRATOS plus Version 2.1.71 Page 344 © 2010-2015 Encom Wireless Data Solutions Inc. ENCOM STRATOS plus USER MANUAL Master Radio Setup (A and B/G Cards) Select the Master option for the radio that is located closest to the network operations center. This radio is usually connected to the network via the Ethernet port. The master radio controls the flow of data in the network and serves as the network’s synchronization source. Each point-to-multipoint network has only one master radio. All the other radios must be configured as either remote or repeater radios. If the network contains a repeater radio, check the Using Repeater option (note that this option is only available when the eMax Protocol is disabled). For ENCOM STRATOS plus Version 2.1.71 Page 345 © 2010-2015 Encom Wireless Data Solutions Inc. ENCOM STRATOS plus USER MANUAL Repeater Radio Setup (A and B/G Cards) Select the Repeater option for a radio that provides a link between the master and remote radios. When this option is selected, the Using Repeater option is automatically checked, and the Enable eMax Protocol option is unchecked (the eMax protocol cannot be used when there is a repeater in the network). By default, the Enable Roaming option is checked. This causes the repeater radio to automatically detect and communicate with the master radio. If you encounter connectivity issues between the repeater and the master radio, you may want to manually select the master radio to which the remote will connect. To do this, uncheck the Enable Roaming option. The Parent Radio MAC Address option will be displayed. Enter the MAC address of the master radio in the Parent Radio MAC Address option. For ENCOM STRATOS plus Version 2.1.71 Page 346 © 2010-2015 Encom Wireless Data Solutions Inc. ENCOM STRATOS plus USER MANUAL Alternatively, click on the button at the right of the MAC address field. The Select Radio form will be displayed. This form lets you choose the master from the list of radios that are currently connected to the repeater. Note that installing a repeater will reduce the network throughput by half. It should only be used when there is no other option available, or if the reduction in performance is not important. For ENCOM STRATOS plus Version 2.1.71 Page 347 © 2010-2015 Encom Wireless Data Solutions Inc. ENCOM STRATOS plus USER MANUAL Remote Radio Setup (A and B/G Cards) Select the Remote option for a radio that is as the end of the point-to-multipoint network. If the network contains a repeater, check the Using Repeater option (note that this option is only available when the eMax Protocol is disabled). By default, the Enable Roaming option is checked. This causes the remote radio to automatically detect and communicate with the master or repeater. If you encounter connectivity issues between the remote radio and the master or repeater, you may want to manually select the radio to which the remote will connect. To do this, uncheck the Enable Roaming option. The Parent Radio MAC Address option will be displayed. Enter the MAC address of the master or repeater to which the remote will connect in the Parent Radio MAC Address option. For ENCOM STRATOS plus Version 2.1.71 Page 348 © 2010-2015 Encom Wireless Data Solutions Inc. ENCOM STRATOS plus USER MANUAL Alternatively, click on the button at the right of the MAC address field. The Select Radio form will be displayed. This form lets you choose the parent from the list of radios that are connected to the current radio. For ENCOM STRATOS plus Version 2.1.71 Page 349 © 2010-2015 Encom Wireless Data Solutions Inc. ENCOM STRATOS plus USER MANUAL WDS Setup The following screen shot shows the WDS Setup tab for a point-to-multipoint radio: The settings on this tab are used to specify the WDS (Wireless Distribution System) connections that are allowed to form with other radios in the network. The following tables describe the settings found in each group in the WDS Setup tab. WDS Settings Field Name Description WDS Mode Select the method used to determine if an external radio is allowed to form a wireless connection with the radio being configured. One of the following options can be used: For ENCOM STRATOS plus Version 2.1.71 WDS Mode Description Dynamic All connections from other radios will be accepted. This is the default, and recommended, setting. Static Only those connections listed in the Static WDS Links table will be allowed to form. Disabled No connections from other radios will be accepted. This defeats the purpose of a wireless network, and is not recommended. Page 350 © 2010-2015 Encom Wireless Data Solutions Inc. ENCOM STRATOS plus USER MANUAL WDS Setup Field Name Description Dynamic WDS Links This list contains the list of WDS links that are currently active. (Move button) Click on the Move button to convert dynamic WDS links to static links. The links will be transferred from the Dynamic WDS Links list to the Static WDS Links list. To convert dynamic WDS links to static WDS links: 1. Select one or more links in the Dynamic WDS Links table. To select a link, check the associated check box. In the following example, the first WDS link is selected. 2. Click on the Move button to convert the selected dynamic links to static links. Static WDS Links This list contains the list of WDS links that are allowed to form. Click on the Add button to manually add the MAC address of a remote radio to the static WDS list. (Add button) When selected, the following form is displayed: Specify the MAC address of the radio you want to allow, and press the OK button. The new MAC address will be added to the Static WDS Links list. Note: If you add the MAC address of a radio that is not known to ENCOM STRATOS, only the MAC address will be displayed in the disallowed list. If the radio is known to STRATOS, the associated IP Address and radio name will be included. Both scenarios are shown in the following example: For ENCOM STRATOS plus Version 2.1.71 Page 351 © 2010-2015 Encom Wireless Data Solutions Inc. ENCOM STRATOS plus USER MANUAL WDS Setup Field Name Description Click on the Remove button to remove links from the static WDS list. (Remove button) To remove static WDS links: 1. Select one or more links in the Static WDS Links table. To select a link, check the associated check box. In the following example, the first WDS link is selected. 2. Click on the Remove button to remove the selected static links. The following table describes the information that is displayed in the Dynamic and Static WDS Link tables: Column Description MAC Address The MAC address of the remote radio. IP Address The IP address of the remote radio. Radio Name The name assigned to the remote radio. Interface Identifies the wireless radio module on the remote radio. The first radio module is Radio 1, the second radio module is Radio 2, etc. Tx/Rx Strength The transmit and receive signal strengths, in dBm, of the wireless connection between this radio and the remote radio. For ENCOM STRATOS plus Version 2.1.71 Page 352 © 2010-2015 Encom Wireless Data Solutions Inc. ENCOM STRATOS plus USER MANUAL Wireless 'N' Settings Note that the Wireless 'N' settings tab is only displayed if the associated radio card supports Wireless N operation. The following screen shot shows the wireless 'N' settings tab for a point-to-multipoint radio: ENCOM offers Wireless-N radio cards that support up to 3 antennas. STRATOS will automatically display the number of antennas that are supported by your radio in the Antenna Chains group. The following table describes the settings found in each group in the wireless 'N' settings tab. Antenna Chains Field Name Description Transmit Specify the antennas to use for transmitting data. Check the Chain option to enable the associated antenna, and uncheck it to disable the antenna. For optimal performance, you should enable all of the antennas supported by your radio card. Receive Specify the antennas to use for receiving data. Check the Chain option to enable the associated antenna, and uncheck it to disable the antenna. For optimal performance, you should enable all of the antennas supported by your radio card. For ENCOM STRATOS plus Version 2.1.71 Page 353 © 2010-2015 Encom Wireless Data Solutions Inc. ENCOM STRATOS plus USER MANUAL Wireless Security Settings (N Mode) The following screen shot shows the wireless security settings tab for a point-to-multipoint radio, when the Wireless Mode option in the Radio Settings tab is set to 'N-Mode': The Wireless Security Types group allows you to specify the security protocols used to protect the wireless communication links. You can choose from the following options: Wireless Security Types Option Description Disabled Select this option if you do not want to enable security. This option is not recommended since it allows anyone that has knowledge of the network's SSID to connect to the network. Dynamic This option enables wireless encryption that uses dynamically allocated keys. This option provides the most secure communication link. RADIUS MAC Authentication Check this option if you use a RADIUS server for authentication. A Remote Authentication Dial in User Service (RADIUS) server acts as a centralized access and authorization point for network service. The authentication service is then handled by the RADIUS server instead of the ENCOM radios. Important: The security settings must be the identical for all radios on the network. Radios that have different security settings will not be able to communicate with each other. For ENCOM STRATOS plus Version 2.1.71 Page 354 © 2010-2015 Encom Wireless Data Solutions Inc. ENCOM STRATOS plus USER MANUAL Note: Encom Wireless Data Solutions highly recommends that you confer with your I.T. department to determine the appropriate level of security for your network. The Dynamic security option contains additional settings that need to be configured. The following topic describes these in more detail: Dynamic Security Options For ENCOM STRATOS plus Version 2.1.71 Page 355 © 2010-2015 Encom Wireless Data Solutions Inc. ENCOM STRATOS plus USER MANUAL Dynamic Security Settings (N Mode) The following screen shot shows the dynamic security options for a point-to-multipoint radio, when the Wireless Mode option in the Radio Settings tab is set to 'N-Mode': The following table describes the dynamic security options found in the Wireless Security Settings tab: Wireless-N Security Types Field Name Description Pre-Shared Key Enter a pre-shared key used for the authentication process. For ENCOM STRATOS plus Version 2.1.71 Page 356 © 2010-2015 Encom Wireless Data Solutions Inc. ENCOM STRATOS plus USER MANUAL Wireless Security Settings (A and B/G Modes) The following screen shot shows the wireless security settings tab for a point-to-multipoint radio, when the Wireless Mode option in the Radio Settings tab is set to 'A-Mode' or 'G-Mode': The Wireless Security Type group allows you to specify the security protocols used to protect the wireless communication links. You can choose from the following options: Wireless Security Types Option Description Disabled Select this option if you do not want to enable security. This option is not recommended since it allows anyone that has knowledge of the Network's SSID to connect to the network. Static This option enables wireless encryption that uses static keys. This is an older technology that is not as secure as the Dynamic option. It can, however, provide for a more stable network. Dynamic This option enables wireless encryption that uses dynamically allocated keys. This option provides the most secure communication link. RADIUS MAC Authentication Check this option if you use a RADIUS server for authentication. A Remote Authentication Dial in User Service (RADIUS) server acts as a centralized access and authorization point for network service. The authentication service is then handled by the RADIUS server instead of For ENCOM STRATOS plus Version 2.1.71 Page 357 © 2010-2015 Encom Wireless Data Solutions Inc. ENCOM STRATOS plus USER MANUAL the ENCOM radios. Important: The security settings must be the identical for all radios on the network. Radios that have different security settings will not be able to communicate with each other. Note: Encom Wireless Data Solutions highly recommends that you confer with your I.T. department to determine the appropriate level of security for your network. The Static and Dynamic security options contain additional settings that need to be configured. The following topics describe these in more detail: Static Security Options Dynamic Security Options For ENCOM STRATOS plus Version 2.1.71 Page 358 © 2010-2015 Encom Wireless Data Solutions Inc. ENCOM STRATOS plus USER MANUAL Static Security Settings (A and B/G Modes) The following screen shot shows the static security options for a point-to-multipoint radio, when the Wireless Mode option in the Radio Settings tab is set to 'A-Mode' or 'G-Mode': The following table describes the static security options found in the Wireless Security Settings tab: Static Security Options Field Name Description Encryption Level Select the encryption level to use. Three options are available: Option Description 64-bit WEP Uses a 40-bit encryption key coupled with a 24-bit initialization vector. This option is considered to be obsolete, and should only be used for compatibility with existing infrastructure. 128-bit WEP Uses a 104-bit encryption key coupled with a 24-bit initialization vector. This option is more secure than 64-bit WEP, but still suffers from deficiencies in the WEP algorithm. It should only be used for compatibility with existing infrastructure. 128-bit AES Uses the 128-bit AES block encryption algorithm couple with the CBC-MAC block chaining technique for added security. This is the most secure of the For ENCOM STRATOS plus Version 2.1.71 Page 359 © 2010-2015 Encom Wireless Data Solutions Inc. ENCOM STRATOS plus USER MANUAL three static security options. Active Key Select the encryption key to use. Although you can define up to four static encryption keys, only one key can be active. Encryption Key (1-4) Enter the hexadecimal character sequence to use for the encryption key. Hexadecimal characters include the decimal digits (0-9) and the letters AF. The number of characters you need to enter depends on the Encryption Level you have specified. An indicator, located below the Active Key list, will indicate the number of characters you have to enter: For ENCOM STRATOS plus Version 2.1.71 Page 360 © 2010-2015 Encom Wireless Data Solutions Inc. ENCOM STRATOS plus USER MANUAL Dynamic Security Settings A and B/G Modes) The following screen shot shows the DYNAMIC security options for a point-to-multipoint radio, when the Wireless Mode option in the Radio Settings tab is set to 'A-Mode' or 'G-Mode': The following tables describe the dynamic security options found in the Wireless Security Settings tab: Authentication Types Field Name Description WPA Personal Check this option to enable WPA personal authentication. You must also enter a pre-shared key used for the authentication process. WPA2 Personal Check this option to enable WPA2 personal authentication. You must also enter a pre-shared key used for the authentication process. WPA Enterprise Check this option to enable WPA enterprise authentication. This option does not require a pre-shared key. WPA2 Enterprise Check this option to enable WPA2 enterprise authentication. This option does not require a pre-shared key. For ENCOM STRATOS plus Version 2.1.71 Page 361 © 2010-2015 Encom Wireless Data Solutions Inc. ENCOM STRATOS plus USER MANUAL Authentication Types Field Name Description EAP Method Specify the authentication protocol to use. Two options are available: Option Description Pass Through Authentication requests are relayed to a RADIUS server. EAP-TLS TLS certificates are used for authentication. This option is only used by the WPA Enterprise and WPA2 Enterprise authentication types. It is hidden if no enterprise option is selected. TLS Mode Specify how TLS certificates are to be used. Two options are available: Option Description Use Dynamic Certificates TLS certificates are negotiated dynamically using anonymous Diffie-Hellman MODP 2048 bit algorithm. Use Imported Certificates A TLS certificate that has been imported into the radio is used. This option is only used when the EAP Method is set to EAP-TLS. It is hidden if the EAP-TLS option is not selected. For ENCOM STRATOS plus Version 2.1.71 Page 362 © 2010-2015 Encom Wireless Data Solutions Inc. ENCOM STRATOS plus USER MANUAL Encryption Algorithms Field Name Description Unicast Ciphers Check the ciphers that can be used to encrypt frames sent to individual radios. Two options are available. Option Description TKIP Temporal Key Integrity Protocol. An encryption protocol that is compatible with legacy WEP equipment, but enhanced to correct some WEP flaws. This option should only be used for networks that contain legacy WEP devices. AES-CCM A more secure WPA encryption protocol, based on the reliable AES (Advanced Encryption Standard). Use this option is preferred if the there are no legacy WEP devices in the network. Group Ciphers Check the ciphers that can be used to encrypt frames broadcast to all radios. Two options are available. Option Description TKIP Temporal Key Integrity Protocol. An encryption protocol that is compatible with legacy WEP equipment, but enhanced to correct some WEP flaws. This option should only be used for networks that contain legacy WEP devices. AES-CCM A more secure WPA encryption protocol, based on the reliable AES (Advanced Encryption Standard). Use this option is preferred if the there are no legacy WEP devices in the network. Miscellaneous Field Name Description Group Key Update Time The interval at which the dynamically generated keys are updated. For ENCOM STRATOS plus Version 2.1.71 Page 363 © 2010-2015 Encom Wireless Data Solutions Inc. ENCOM STRATOS plus USER MANUAL Network Tab The following screen shot shows the network settings tab for a point-to-multipoint radio: Because a large number of configuration options are available, the network configuration tab is split up into a number of sub-tabs. The following topics describe the settings found in each sub-tab: Time Settings Spanning Tree Protocol Settings Network Filter Settings DHCP Server Settings SNMP Settings QoS (Quality of Service) Settings RADIUS Settings VLAN Settings For ENCOM STRATOS plus Version 2.1.71 Page 364 © 2010-2015 Encom Wireless Data Solutions Inc. ENCOM STRATOS plus USER MANUAL Time Settings The following screen shot shows the NTP settings tab for a point-to-multipoint radio: The following table describes the time synchronization settings. Time Synchronization Field Name Description Synchronize radio time Select one of the following options to set the system clock: using Option Description Nothing The radio's time will only be synchronized when a configuration change is made by STRATOS. NTP Server The radio will synchronize its internal clock to the specified NTP server time at regular intervals. GPS Receiver The radio will synchronize its internal clock from the built-in GPS receiver. Note: This option is only available if the radio contains a GPS receiver. Primary NTP Server Specify the IP address of the NTP server used to synchronize the radio's internal clock. This is an Internet Protocol version 4 (IPv4) address, specified in dotted notation, as shown in the following example: For ENCOM STRATOS plus Version 2.1.71 Page 365 © 2010-2015 Encom Wireless Data Solutions Inc. ENCOM STRATOS plus USER MANUAL Note: This option is only enabled when the NTP Server option is selected. Secondary NTP Server If applicable, specify the IP address of the secondary NTP server. This is an Internet Protocol version 4 (IPv4) address, specified in dotted notation, as shown in the following example: If there is no secondary NTP server in your network, enter "0.0.0.0" in this field. Note: This option is only enabled when the NTP Server option is selected. System Clock Field Name Description Time Zone Select the time zone in which the radio is operating. Note that the time zone has no effect on the operation of the radio, and does not need to be set for normal operation. If the time zone is not set, the radio defaults to UTC time. For ENCOM STRATOS plus Version 2.1.71 Page 366 © 2010-2015 Encom Wireless Data Solutions Inc. ENCOM STRATOS plus USER MANUAL Spanning Tree Protocol Settings The following screen shot shows the Spanning Tree Protocol settings tab for a point-to-multipoint radio: The spanning tree protocols are used to prevent the formation of loops that can interfere with the proper operation of the radio network. Refer to Appendix C: Spanning Tree Protocol for more information on the this subject, and for guidance in designing a radio network that uses STP or RSTP. The following table describes the spanning tree protocol settings. Spanning Tree Protocol Field Name Description Spanning Tree Protocol The Spanning Tree Protocol (STP) is a protocol that provides link management to prevent undesirable loops from appearing in the network. You can select from one of the following options: Option Description Disabled STP is not enabled. This is the default setting. STP STP is enabled. Rapid STP Rapid STP is enabled. This is an enhanced version of the STP protocol that provides for faster spanning tree convergence after a topology change. For ENCOM STRATOS plus Version 2.1.71 Page 367 © 2010-2015 Encom Wireless Data Solutions Inc. ENCOM STRATOS plus USER MANUAL You would normally use this option if you want to use STP in your network. Preferred Root Check this option if you want the radio to be preferred over other radios when the network is negotiating which radio to use as the STP root. Bridge Priority The STP priority that is assigned to the radio. This setting is managed by STRATOS, and cannot be changed manually. This information can be useful if you have other STP or RSTP enabled devices in your network (such as switches and routers), and you need to configure them to interact with the ENCOM radios. For ENCOM STRATOS plus Version 2.1.71 Page 368 © 2010-2015 Encom Wireless Data Solutions Inc. ENCOM STRATOS plus USER MANUAL Network Filter Settings The following screen shot shows the Network Filter tab for a point-to-multipoint radio: The network filters are used to block multicast traffic from being forwarded by the radio. This can enhance the performance of your radio network, by eliminating unnecessary network traffic. The following table describes the network filter settings. Network Traffic Filtering Field Name Description Block incoming Check this option to prevent multicast traffic arriving on the radio's multicast traffic on the Ethernet port from being forwarded to the radio's wireless interfaces. Ethernet port Block outgoing Check this option to prevent multicast traffic arriving on the radio's multicast traffic on the wireless interfaces from being forwarded to the radio's Ethernet port. Ethernet port Block multicast traffic between wireless connections Check this option to prevent multicast traffic arriving on one of the radio's physical radio cards, WDS links or client wireless connections from being forwarded to the other radio cards, WDS links or client wireless connections. Note that some network protocols (such as those used by traffic cameras) use multicast packets to operate. Because of this, you must be careful when disabling these settings. Refer to Appendix F: Network Filters for more information on setting up the network filters. For ENCOM STRATOS plus Version 2.1.71 Page 369 © 2010-2015 Encom Wireless Data Solutions Inc. ENCOM STRATOS plus USER MANUAL DHCP Server Settings The following screen shot shows the DHCP server tab for a point-to-multipoint radio: The following table describes the DHCP server settings. DHCP Server Field Name Description Enable DHCP Server Check this option to enable the radio's DHCP server. When this option is enabled, the radio will assign IP addresses to any other radio, or any other other device, that is configured to obtain their IP addresses dynamically. Important: Severe network instability can occur if there is more than one DHCP server present in a network or network segment. Do not enable this option if a router or another radio is already acting as a DHCP server. DHCP Server Settings Field Name Description DHCP Address Range Specify the start and end range of the IP addresses that will be provided by the DHCP server, as shown in the following example: In this example, IP addresses in the 192.168.1.100 - 192.168.1.200 range will be assigned to devices that use dynamic addressing. IP addresses outside this range would be manually assigned to devices that do not use dynamic addressing. For ENCOM STRATOS plus Version 2.1.71 Page 370 © 2010-2015 Encom Wireless Data Solutions Inc. ENCOM STRATOS plus USER MANUAL DHCP Server Settings Field Name Description Network Mask Enter the network mask that will be assigned to the devices that use dynamic IP addressing. This is an Internet Protocol version 4 (IPv4) address, specified in dotted notation, as shown in the following example: Gateway Address Enter the IP Address of the default gateway that will be assigned to the devices that use dynamic IP addressing. This is an Internet Protocol version 4 (IPv4) address, specified in dotted notation, as shown in the following example: The default gateway is the radio or router that provides access to devices outside of the local network. DNS Server Address Enter the IP Address of the DNS server that will be assigned to the devices that use dynamic IP addressing. This is an Internet Protocol version 4 (IPv4) address, specified in dotted notation, as shown in the following example: If there is no DNS server available in your network, enter "0.0.0.0" in this field. WINS Server Address Enter the IP Address of the WINS server that will be assigned to the devices that use dynamic IP addressing. This is an Internet Protocol version 4 (IPv4) address, specified in dotted notation, as shown in the following example: If there is no WINS server available in your network, enter "0.0.0.0" in this field. For ENCOM STRATOS plus Version 2.1.71 Page 371 © 2010-2015 Encom Wireless Data Solutions Inc. ENCOM STRATOS plus USER MANUAL SNMP Settings The following screen shot shows the SNMP tab for a point-to-multipoint radio: The following tables describe the SNMP service settings. SNMP Service Field Name Description Enable SNMP Service Check this option enable the radio's SNMP (Simple Network Management Protocol) agent. When this option is enabled, diagnostic information can be obtained from the radio using any SNMP based network monitoring application. SNMP Service Settings Field Name Description Host IP Enter the IP address of the computer on which the network monitoring application is running, as shown in the following example: Setting this option will prevent any other computer from being able to access the radio's SNMP information. If you want to allow any computer that is on your network to access the radio's SNMP information, enter "0.0.0.0" in this field. Community Name The community name used to access the radio's SNMP agent. This is set For ENCOM STRATOS plus Version 2.1.71 Page 372 © 2010-2015 Encom Wireless Data Solutions Inc. ENCOM STRATOS plus USER MANUAL to 'public', and cannot be changed. Only read operations are permitted. Contact Information Enter the contact information of the individual responsible for the network, if applicable. Location Information Enter the location of the radio, if applicable. For ENCOM STRATOS plus Version 2.1.71 Page 373 © 2010-2015 Encom Wireless Data Solutions Inc. ENCOM STRATOS plus USER MANUAL QoS Settings The following screen shot shows the QoS (Quality of Service) settings tab for a point-to-multipoint radio: The Quality of Service settings allow you to prioritize the various types of network traffic so that important traffic is processed ahead of less important traffic. Under normal conditions, all network data packets have an equal opportunity to be forwarded by the radio. This works well for some applications (such as file transfers or web browsing) but it is not adequate for traffic that is sensitive to network latency and throughput reductions (such as voice or video streaming). QoS allows you to address this issue by giving the time sensitive traffic a larger share of the network bandwidth. Refer to Appendix D: Quality of Service for more detailed information on the prioritization mechanisms supported by the ENCOM radios. The following tables describe the Quality of Service settings. Network Traffic Prioritization Field Name Description Enable Check this option to enable priority queue based QoS features. Priority rules are used to specify the priority of specific types of traffic. Lower priority traffic is dropped in preference to higher priority traffic when the radio becomes heavily loaded. Use WMM Check this option to set the priority of incoming packets to the incoming WMM priority (or to the incoming VLAN priority if VLANs are being used). For ENCOM STRATOS plus Version 2.1.71 Page 374 © 2010-2015 Encom Wireless Data Solutions Inc. ENCOM STRATOS plus USER MANUAL WMM is used to prioritize certain type of traffic, such as VOIP (Voice Over IP) and video streams, that are sensitive to network latency and capacity issues. Note: The WMM/VLAN priorities must be set by the device that creates the network data packets or by the router or switch that provides access to the ENCOM radio network. Use DSCP Priorities Check this option to set the priority of incoming packets to the DSCP priority of the incoming data packets. Note: The DSCP priorities must be set by the device that creates the network data packets or by the router or switch that provides access to the ENCOM radio network. Priority Rules Field Name Description Priority Rule List By default, ENCOM STRATOS will assign the highest priority to the radio management traffic. Other types of network traffic can be assigned to specific priority queues by creating custom priority rules. The Priority Rules list displays the custom priority rules that you have defined. When defining a priority rule, you specify the type of traffic that the rule is to act upon, and the priority to assign to the matching traffic. In the following example, two priority rules have been defined: The shaded cells contain the criteria that must be matched in order for a network data packet to be affected by the rule. Matching data packets will be assigned the New Priority (and optionally the New DSCP value) defined in the rule. The priority rule list is sorted by the New Priority column, in descending order. The following table describes the information that is displayed in the Priority Rules list: Column Description To delete a rule, first check it, and then click on the Remove button at the right of the Priority Rule list to actually delete it. For ENCOM STRATOS plus Version 2.1.71 Page 375 © 2010-2015 Encom Wireless Data Solutions Inc. ENCOM STRATOS plus USER MANUAL Name A short description that identifies the type of network traffic associated with the rule. Protocol The protocol to match. Port(s) The IP port or ports to match. If blank, traffic on any port is affected by the rule. Source Address(es) The address or addresses that the data packets must originate from. Destination Address(es) The address or addresses that the data packets are being forwarded to. DSCP The DSCP value of the incoming packets to match. If blank, the DSCP priority is ignored by the rule. New Priority The priority to assign to the packets that match the specified criteria. New DSCP The DSCP value to assign to the packets that match the specified criteria. Click the Add button to create a new priority rule. Enter the appropriate rule settings in the QoS Priority Rule form that is displayed. (Add button) Select a priority rule, and then click on the Edit button to modify the rule settings. (Edit button) Alternatively, you can double-click on the rule you want to modify. To delete a rule, first check it, and then click on the Remove button to actually delete it. (Remove button) For ENCOM STRATOS plus Version 2.1.71 Page 376 © 2010-2015 Encom Wireless Data Solutions Inc. ENCOM STRATOS plus USER MANUAL Specifying a QoS Priority Rule The following screen shot shows the QoS Priority Rule form for a point-to-multipoint radio: The QoS Priority Rule form allows you to define a traffic priority rule. The following tables describe the QoS rule settings. Rule Field Name Description Name Enter a short description that identifies the type of network traffic associated with the rule. Matching Criteria Field Name Description Protocol Specify the protocol that the rule will apply to. You can select one of the following values: Protocol Description All All network traffic will be matched. When you select this option, one or both of the Source Address and Destination Address fields must be set. Otherwise, all of the network traffic flowing through the radio would match the For ENCOM STRATOS plus Version 2.1.71 Page 377 © 2010-2015 Encom Wireless Data Solutions Inc. ENCOM STRATOS plus USER MANUAL rule. Ports UDP The rule will only affect UDP traffic. TCP The rule will only affect TCP traffic. Optionally specify the port or ports associated with the network traffic that the rule will apply to. You can specify the ports using one of the following formats: Format Example Single Port 1000 Multiple Ports 1000,2000 Port Range 1000-2000 Multiple Port Ranges 1000-2000,3000-4000 If this value is not specified, the rule will apply to all traffic of the selected protocol type. Source Address(es) Optionally specify the address or addresses that the data packets must originate from. You can specify the addresses using one of the following formats: Format Example Single IPV4 Address 192.168.1.100 IPV4 Address Range 192.168.1.100-192.168.1.200 IPV4 CIDR Subnet 192/168.1.1/24 If this value is not specified, the rule will apply to all destination addresses. Destination Address(es) Optionally specify the address or addresses that the data packets are being forwarded to. You can specify the addresses using one of the following formats: For ENCOM STRATOS plus Version 2.1.71 Format Example Single IPV4 Address 192.168.1.100 Page 378 © 2010-2015 Encom Wireless Data Solutions Inc. ENCOM STRATOS plus USER MANUAL IPV4 Address Range 192.168.1.100-192.168.1.200 IPV4 CIDR Subnet 192/168.1.1/24 If this value is not specified, the rule will apply to all destination addresses. DSCP Optionally specify the DSCP (Differentiated Services Code Point) value in the IP header that the rule will apply to. You can select a predefined DSCP value from the drop-down list, or enter a number between 0 and 63. If this value is not specified, the rule will apply to all DSCP values. Action Field Name Description Set priority to The priority to assign to the packets that match the specified criteria. The higher the priority value, the higher the priority assigned to the associated network traffic. Set DSCP to Optionally specify the DSCP (Differentiated Services Code Point) value to assign to the packets that match the specified criteria. You can select a predefined DSCP value from the drop-down list, or enter a number between 0 and 63. If this value is not specified, no change will be made to the packet's DSCP value. For ENCOM STRATOS plus Version 2.1.71 Page 379 © 2010-2015 Encom Wireless Data Solutions Inc. ENCOM STRATOS plus USER MANUAL RADIUS Settings The following screen shot shows the RADIUS settings tab for a point-to-multipoint radio: RADIUS is used to centralize the authentication of users that attempt to login to the radio and/or to the network. Refer to ENCOM STRATOS RADIUS Configuration Guide, available separately, for more information on setting up and using a RADIUS server with your radio network. The following tables describe the settings found in each group in the RADIUS settings tab. Primary and Secondary Server Field Name Description Enable RADIUS Server Check this setting to enable the associated RADIUS server (Primary or Backup). If the radio cannot connect to the primary RADIUS server, it will attempt to connect to the backup RADIUS server. Server Address Enter the IP address of the RADIUS server. Authentication Port Enter the IP port on which RADIUS authentication requests are accepted. The default is 1812. Accounting Port Enter the IP port on which RADIUS accounting updates are accepted. The default is 1813. Shared Secret Enter a string that is used to obfuscate the user password that is sent to the RADIUS server for authentication. This value must match the Shared Secret that is configured in the RADIUS server. For ENCOM STRATOS plus Version 2.1.71 Page 380 © 2010-2015 Encom Wireless Data Solutions Inc. ENCOM STRATOS plus USER MANUAL Domain Enter the Microsoft Windows domain of the user. Only use if the RADIUS server requires domain validation. Timeout Enter the maximum amount of time (in milliseconds) to wait for a response from the RADIUS server before resending an authentication request. The default is 300 ms. You may need to increase this if your RADIUS server is slow to respond to authentication requests. Use RADIUS to login to the radio Check this option to use RADIUS to authenticate radio login requests. When this option is enabled, the radio will check with the RADIUS server if it does not find the specified user in its local user database. User RADIUS to login Check this option to use RADIUS to authenticate client devices that wish to the wireless network to attach to your network (e.g. for access to the network operations center or to your corporate LAN). If you select this option, you will need to check the RADIUS MAC Authentication setting for each of the radio cards that clients will use to connect to the network. Common Settings Field Name Description Default Access Rights Select the access rights to assign to the user if the RADIUS server is not configured to respond to an authentication request with the user's group name. The following table describes the options that are available for this setting: Option Description View Settings The user will be able to inspect the radio's configuration settings, but will not be able to make any changes. Change Settings The user will be able to inspect and change the radio's configuration settings. This setting is ignored if the RADIUS server responds to an authentication request with the user's group name. RADIUS Accounting Check this option to send RADIUS accounting packets to the RADIUS server. This information is normally used for user billing, and is not usually needed for typical ENCOM radio networks. For ENCOM STRATOS plus Version 2.1.71 Page 381 © 2010-2015 Encom Wireless Data Solutions Inc. ENCOM STRATOS plus USER MANUAL VLAN Settings The following screen shot shows the VLAN settings tab for a point-to-multipoint radio: VLANs (Virtual LANs) are used to improve the performance, and possibly the security, of a radio network. Refer to Appendix E: VLAN Support for more information on implementing a VLAN-based network. The following tables describe the settings found in each group in the VLAN settings tab. Management VLAN Field Name Description Tagged Management Data By default, the radio can be managed by connections over the native (non-tagged) VLAN. To be able to manage the radio using a specific VLAN, check this option, and enter the appropriate management VLAN ID in the VLAN ID field. VLAN ID Enter the ID of the management VLAN (a number in the range 1-4095 is required). Client Tagging Field Name Description Tag Client Data Normally, all of the radio's interfaces (wireless and Ethernet) act as VLAN trunks (i.e. they carry the network traffic for all VLANs). If a normal, nonVLAN aware device is plugged into the radio's Ethernet port, its network traffic will not be tagged, and it will not be able to communicate with For ENCOM STRATOS plus Version 2.1.71 Page 382 © 2010-2015 Encom Wireless Data Solutions Inc. ENCOM STRATOS plus USER MANUAL devices that are part of a VLAN. Check this option to set up the radio's Ethernet port as an access port for a specific VLAN. This gives devices connected to the Ethernet port access to the other devices in the specified VLAN. VLAN ID Enter the ID of the client VLAN to (a number in the range 1-4095 is required). VLAN Priority The priority to assign to the packets originating from the Ethernet port. The higher the priority value, the higher the priority assigned to the associated network traffic. Note: In order to prioritize the wireless network traffic using the VLAN priority, the appropriate QoS options need to be configured. See the Using WMM to Support VLAN Priority Traffic topic for more information. Management Address (Wireless) Field Name Description IP Address Enter the IP address used to access the radio via its wireless interfaces. This is an Internet Protocol version 4 (IPv4) address, specified in dotted notation, as shown in the following example: If the Tagged Management Data option is checked, this IP address should be compatible with the management VLAN's network address range. Network Mask Enter the network mask of the network used to access the radio via its wireless interfaces. This is an Internet Protocol version 4 (IPv4) address, specified in dotted notation, as shown in the following example: If the Tagged Management Data option is checked, this mask should be compatible with the management VLAN's network mask. For ENCOM STRATOS plus Version 2.1.71 Page 383 © 2010-2015 Encom Wireless Data Solutions Inc. ENCOM STRATOS plus USER MANUAL Default Gateway Enter the IP address of the radio, router or switch that allows this radio to connect with devices that are outside of their local LAN or VLAN. This is an Internet Protocol version 4 (IPv4) address, specified in dotted notation, as shown in the following example: If the Tagged Management Data option is checked, this IP address would normally be the IP address of the network's gateway radio, or the IP address of the router or switch used to access external networks. Access Port Address (Ethernet) Field Name Description IP Address Enter the IP address used to access the radio via its Ethernet interface. This is an Internet Protocol version 4 (IPv4) address, specified in dotted notation, as shown in the following example: If the Tag Client Data option is checked, this IP address should be compatible with the client VLAN's network address range. Network Mask Enter the network mask of the network used to access the radio via its Ethernet interface. This is an Internet Protocol version 4 (IPv4) address, specified in dotted notation, as shown in the following example: If the Tag Client Data option is checked, this mask should be compatible with the client VLAN's network mask. Pruning Field Name Description Prune VLANs Check this option to prevent the radio for forwarding network traffic associated with specific VLAN IDs. VLAN IDs Enter one or more VLAN IDs to prune. Separate individual IDs with commas. Any incoming network traffic that matches the specified VLAN IDs will be dropped by the radio. For ENCOM STRATOS plus Version 2.1.71 Page 384 © 2010-2015 Encom Wireless Data Solutions Inc. ENCOM STRATOS plus USER MANUAL About Tab The following screen shot shows the About tab for a point-to-multipoint radio: This tab displays information regarding the radio's hardware and firmware. It does not contain any user editable fields. For ENCOM STRATOS plus Version 2.1.71 Page 385 © 2010-2015 Encom Wireless Data Solutions Inc. ENCOM STRATOS plus USER MANUAL Export and Import Buttons The Export and Import buttons in the lower left-hand corner of the radio configuration form allow you to save the radio's configuration settings to a file, and to update the radio's configuration settings from a previously saved configuration file. Refer to the following topics for more information on these functions: Exporting the Radio Configuration Importing the Radio Configuration For ENCOM STRATOS plus Version 2.1.71 Page 386 © 2010-2015 Encom Wireless Data Solutions Inc. ENCOM STRATOS plus USER MANUAL Exporting the Radio Configuration The Export function is used to save the radio's current settings to a configuration profile file. This allows you to: Make a backup copy of the radio's configuration. Save the radio's configuration to a profile or template file for use in configuring other radios. To export a radio's configuration: 1. From the radio's configuration form, click on the Export button. The Save configuration profile file form is displayed: 2. Specify the name of the file you want to save the radio's configuration settings to, and then press the Save button to save the settings. By default, STRATOS saves configuration profile files in the 'My Documents\Encom Wireless\Profiles' folder. For ENCOM STRATOS plus Version 2.1.71 Page 387 © 2010-2015 Encom Wireless Data Solutions Inc. ENCOM STRATOS plus USER MANUAL Importing the Radio Configuration The Import function allows you to update the radio's settings from a previously saved configuration profile file. This function allows you to: Restore the radio's configuration from a backup file. This can be useful when you have to replace a radio in the field. Apply the settings from one radio to another. This can be used to provision new radios quickly, and ensure that they are compatible with other radios in the network. To configure a radio using a saved configuration file: 1. From the radio's configuration form, click on the Import button. The Select configuration profile file form is displayed: 2. Select the configuration profile you want to import, and press the Open button. For ENCOM STRATOS plus Version 2.1.71 Page 388 © 2010-2015 Encom Wireless Data Solutions Inc. ENCOM STRATOS plus USER MANUAL 3. The Import Radio Settings form will be displayed: 4. The Radio Module Assignments group allows you to specify how the radio module settings are applied: The Target Radio Modules column lists the wireless radio modules that are present on the radio. The Profile Radio Modules column shows the options that are available for each wireless interface that is present on the radio. STRATOS will find the best match between the profile and target radio modules, and will assign these by default. You can change the default assignments by selecting the appropriate items from the list boxes. In the example shown above, STRATOS applied the matching radio modules from the profile to the target radio modules. If you didn't want to disturb the configuration of the second radio module, then you would select the Don't Copy option from the second list box, as shown below: For ENCOM STRATOS plus Version 2.1.71 Page 389 © 2010-2015 Encom Wireless Data Solutions Inc. ENCOM STRATOS plus USER MANUAL 5. The Settings to Copy options allow you to specify what settings to import from the configuration profile: These are described further in the following table: Option Description Copy all settings Use this option when you need to configure a radio so that it matches the configuration profile exactly. This option is most often used when configuring a replacement radio, or you want to restore the radio's configuration from a backup. Copy common settings Use this option to exclude those settings that are unique to the radio. This option is most often used when you are adding a new radio to a network, and you want to configure it to match the other radios in the network. The following items will not get copied over from the profile file to the radio: Radio name Radio Description Radio latitude, longitude and street address Radio static IP address Parent radio MAC address Static WDS assignments 6. Press the OK button to apply the profile settings to the radio. 7. Make any changes to the imported settings in the radio configuration form. 8. Press the Save button on the radio configuration form to save the settings to the radio. For ENCOM STRATOS plus Version 2.1.71 Page 390 © 2010-2015 Encom Wireless Data Solutions Inc. ENCOM STRATOS plus USER MANUAL For ENCOM STRATOS plus Version 2.1.71 Page 391 © 2010-2015 Encom Wireless Data Solutions Inc. ENCOM STRATOS plus USER MANUAL Chapter 5: Setting up a Broadband Network This example will show you how to set up a simple broadband network consisting of a master and a remote radio. The two radios are linked by a single wireless connection. Directional antennas are used to provided the best possible range and signal quality. The following topics describe how to set up the broadband network: Assigning IP Addresses Setting up the Master Radio Setting up the Remote Radio Testing the Wireless Connection Deploying the Radios Optimizing to Minimize Noise Interference For ENCOM STRATOS plus Version 2.1.71 Page 392 © 2010-2015 Encom Wireless Data Solutions Inc. ENCOM STRATOS plus USER MANUAL Assigning IP Addresses If you are using new radios, you have to configure them with IP addresses that are compatible with your private local network. Perform the following steps for each of the radios: 1. Run the ENCOM STRATOS application. 2. Connect the radio directly to your workstation or laptop. (Refer to the Connecting to a Radio topic for more info.) 3. The radio will automatically be discovered by ENCOM STRATOS and appear in the Radio List panel. 4. Use the Assign Static IP Address function to assign a new IP address to the radio. The new address should be compatible with your local network. (The default IP address assigned by ENCOM is 192.168.0.1). Make sure that you assign different IP addresses to the master and remote radios. Assigning the same IP address to two or more radios will negatively affect the performance of your network, and will interfere with the radio configuration process. For ENCOM STRATOS plus Version 2.1.71 Page 393 © 2010-2015 Encom Wireless Data Solutions Inc. ENCOM STRATOS plus USER MANUAL Setting up the Master Radio To set up the master radio: 1) Ensure that the radio has been assigned an IP address that is compatible with your local network (see the Assigning IP Addresses topic) 2) Double-click on the radio. The Radio Configuration form will be displayed. Enter the appropriate login credentials if prompted for them. The default user name is "admin" and the default password is empty. a) Select the Basic Settings tab. Configure the basic settings as required. b) Select the Location tab. Choose the desired icon color, and select the Master icon. Select the appropriate geographical location on the map. c) Select the Radio 1 Tab. Configure the Radio Network Setup and Radio Parameter Setup sections. Because this is a master radio, set the Radio Mode option to Master. The remaining options can be left to their default values. d) Press the OK button to save the changes made to the radio configuration. Most of the settings in the Radio 1 tab must be the same for both the master and remote radios. If they are different, the two radios may not be able to communicate with each other. For ENCOM STRATOS plus Version 2.1.71 Page 394 © 2010-2015 Encom Wireless Data Solutions Inc. ENCOM STRATOS plus USER MANUAL Setting up the Remote Radio To set up the remote radio: 1) Ensure that the radio has been assigned an IP address that is compatible with your local network (see the Assigning IP Addresses topic) 2) Double-click on the radio. The Radio Configuration form will be displayed. Enter the appropriate login credentials if prompted for them. The default user name is "admin" and the default password is empty. a) Select the Basic Settings tab. Configure the basic settings as required. b) Select the Location tab. Choose the desired icon color, and select the Master icon. Select the appropriate geographical location on the map. c) Select the Radio 1 Tab. Configure the Radio Network Setup and Radio Parameter Setup sections. Because this is a remote radio, set the Radio Mode option to Remote. The remaining options can be left to their default values. d) Press the OK button to save the changes made to the radio configuration. Most of the settings in the Radio 1 tab must be the same for both the master and remote radios. If they are different, the two radios may not be able to communicate with each other. For ENCOM STRATOS plus Version 2.1.71 Page 395 © 2010-2015 Encom Wireless Data Solutions Inc. ENCOM STRATOS plus USER MANUAL Testing the Wireless Connection After configuring the master and remote radios, and prior to deployment, you should test them in bench or lab setting. The following steps outline the testing process for the two radios: 1. Connect the master radio directly to your computer via its Ethernet port. 2. Place the remote radio a reasonable distance away from the master. Don't bother aligning the antennas. In fact, since the radios will be in such close proximity to each other, you may want to mis-align the antennas so that the signal strength is not too high. 3. Apply power to both radios. 4. Run ENCOM STRATOS on your computer. 5. The master and remote radios should show up in the Radio List panel as being on-line. 6. Select the master radio. The Wireless Link Status panel should display the wireless link established between the master and remote radios. 7. Perform a Bandwidth Test to verify that the wireless connection is able to transfer data at a reasonable rate. For ENCOM STRATOS plus Version 2.1.71 Page 396 © 2010-2015 Encom Wireless Data Solutions Inc. ENCOM STRATOS plus USER MANUAL Deploying the Radios After the radios have been configured and tested, they are ready to be deployed. The following steps outline the deployment process for this simple network. 1. Connect the master radio directly to your private network via its Ethernet port. 2. Install the remote radio at the remote location. Mount the remote antenna at the highest possible location (for example, a tower or the luminaire of a traffic light). Make sure that there is a clear line of sight between the master and the remote antennas. 3. Manually align the antennas so that they point to each other with reasonable accuracy. Since the antennas are highly directional, they need to be positioned properly in order for a connection to be established. Also, make sure that both of the antennas are installed so that the polarization stickers at the back of the antennas face the same direction. 4. Apply power to both radios. 5. Run ENCOM STRATOS on a computer that is connected to your private network. 6. The master and remote radios should show up in the Radio List panel as being on-line. 7. Make sure that the Wireless Link Status panel is visible. If it is not currently visible: In the main menu, navigate to the View -> Panels item, and verify that the Wireless Link Status option is checked. If the Wireless Link Status panel is hidden behind another panel, click on the Wireless Link Status tab to bring it to the front of the other panels: 8. In the Radio List, select the master radio (this is the radio that is closest to the computer running STRATOS). If the antennas are properly aligned, the Wireless Link Status panel should display the wireless links established between the master and remote radios. 9. Select the wireless link that is associated with the remote radio whose antenna you want to align. 10.Manually adjust the master and remote antennas by small increments until you get the best signal strength (RSSI) and connection quality (CCQ) readings. If you must decide, choose a better connection quality over a better signal strength. 11.Physically tighten the antennas to their mountings. There should be no possibility of the antenna moving out of alignment due to high winds, loading from ice and snow, etc.). For ENCOM STRATOS plus Version 2.1.71 Page 397 © 2010-2015 Encom Wireless Data Solutions Inc. ENCOM STRATOS plus USER MANUAL 12.Repeat steps 9 and 11 for each antenna pair that you need to align. Connection Quality is a more important factor than Signal Strength, as it tells you if the signal will be stable (high connection quality) or unstable (low connection quality). You should always attempt to achieve the highest possible Connection Quality for each radio link in the system. The signal strength for any particular link should be between -40 dBm and -70 dBm, with -55 dBm being ideal. A signal strength above -40 dBm may lead to degraded performance because the signal is too strong. Lower the radio’s output power to get a suitable signal strength. A signal strength below -65 dBm could cause intermittent connectivity on the link. You may need to add a repeater in the network to raise the signal strength to a suitable value. For ENCOM STRATOS plus Version 2.1.71 Page 398 © 2010-2015 Encom Wireless Data Solutions Inc. ENCOM STRATOS plus USER MANUAL Optimizing to Minimize Noise Interference You can minimize noise interference in your network by changing the polarization of the antennas to the horizontal plane For integrated antenna systems: Mount the antenna so the polarization sticker is in the horizontal direction. There is a sticker on the back of each broadband integrated radio that allows you to determine the direction of the polarization. When the radio is mounted with the Ethernet connector facing down, the antenna has a vertical polarization. To change to horizontal polarization, rotate the radio's mounting position 90 degrees so that the Ethernet connector is facing to the right or to the left of the radio. For ENCOM STRATOS plus Version 2.1.71 Page 399 © 2010-2015 Encom Wireless Data Solutions Inc. ENCOM STRATOS plus USER MANUAL For non-integrated antenna systems: Non-integrated units do not have polarization stickers, but can be properly oriented by changing the direction the antenna elements are facing. If a non-integrated antenna’s elements are pointing up and down (the elements are running parallel to the pole), it is in the vertical position and has vertical polarization. To change the polarization to horizontal, rotate the antenna 90 degrees, so the antenna’s elements are parallel to the ground. If possible, mount the antenna away from other radio equipment. It is important to hermetically seal the connectors to prevent water ingress. If possible, you should install the radios with the Ethernet connector at the bottom. Make sure that all cables and connectors are appropriately sealed. For ENCOM STRATOS plus Version 2.1.71 Page 400 © 2010-2015 Encom Wireless Data Solutions Inc. ENCOM STRATOS plus USER MANUAL For ENCOM STRATOS plus Version 2.1.71 Page 401 © 2010-2015 Encom Wireless Data Solutions Inc. ENCOM STRATOS plus USER MANUAL Appendix A: RF Exposure FCC This equipment has been designed to comply with FCC RF exposure requirements outlined in Parts 2.1091, 2.1093, and 15.247(b)(4). Deviation from the recommended installation may violate RF exposure requirements. To comply with FCC RF exposure requirements for mobile transmitting devices, only use or install this transmitter at locations where there is at least 23cm (9”) separation distance between the antenna and all persons. Health Canada The installer of this radio equipment must ensure that the antenna is located or pointed such that it does not emit RF field in excess of Health Canada limits for the general population; consult Safety Code 6, obtainable from Health Canada’s website at http://dsp-psd.pwgsc.gc.ca/Collection/H46-299-237E.pdf. For ENCOM STRATOS plus Version 2.1.71 Page 402 © 2010-2015 Encom Wireless Data Solutions Inc. ENCOM STRATOS plus USER MANUAL For ENCOM STRATOS plus Version 2.1.71 Page 403 © 2010-2015 Encom Wireless Data Solutions Inc. ENCOM STRATOS plus USER MANUAL Appendix B: Declaration of Conformity FCC This device complies with Part 15 of the FCC Rules. Operation is subject to the following two conditions: (1) This device may not cause harmful interference (2) This device must accept any interference received including interference that may cause undesired operation. Warning (Part 15.21) Changes or modifications not expressly approved by the party responsible for compliance could void the user’s authority to operate the equipment. Industry Canada This device complies with Industry Canada RSS-210 specifications. For ENCOM STRATOS plus Version 2.1.71 Page 404 © 2010-2015 Encom Wireless Data Solutions Inc. ENCOM STRATOS plus USER MANUAL For ENCOM STRATOS plus Version 2.1.71 Page 405 © 2010-2015 Encom Wireless Data Solutions Inc. ENCOM STRATOS plus USER MANUAL Appendix C: Spanning Tree Protocol STP (Spanning Tree Protocol) and RSTP (Rapid Spanning Tree Protocol) are used to ensure that bridge loops are not created between the radios in a network. Loops cause broadcast and multicast traffic to accumulate in the network until it is unable to transport normal traffic. STP and RSTP also allow the network to define spare (redundant) links to provide automatic backup paths if an active link fails, without having to manually enable or disable the spare links. When STP or RSTP is enabled, the radios in the network will decide amongst themselves which radio will be the STP root radio. This is the radio toward which all other radios will send their network traffic. For ENCOM STRATOS plus Version 2.1.71 Page 406 © 2010-2015 Encom Wireless Data Solutions Inc. ENCOM STRATOS plus USER MANUAL In the following example, a network of radios is organized in a simple loop. The radio that is physically connected to the network operation center's Ethernet backbone is configured as the wireless network's STP preferred root. Although the radios are physically connected in a loop, STP or RSTP will prevent packets from being infinitely forwarded around the loop. What effectively happens is that one of the radio connections is automatically blocked to prevent a loop from being formed. In the example, the blocked link is shown in red. For ENCOM STRATOS plus Version 2.1.71 Page 407 © 2010-2015 Encom Wireless Data Solutions Inc. ENCOM STRATOS plus USER MANUAL If one of the radios fails, or one of the wireless links becomes compromised, STP or RSTP will automatically reconfigure the network so that the remaining radios are still able to communicate with each other. In the following example, a radio has failed (shown in red). The connection that had previously been blocked is now re-enabled to ensure that the remaining good radios are still able to communicate. For ENCOM STRATOS plus Version 2.1.71 Page 408 © 2010-2015 Encom Wireless Data Solutions Inc. ENCOM STRATOS plus USER MANUAL Selecting the STP Preferred Root When STP or RSTP is enabled, the radios will decide amongst themselves which radio is the STP root radio. The STP root radio is the radio toward which all other radios will send their network traffic. In some cases, the radios may not make an optimal decision, and may lead to a network that is not operating at peak efficiency. The Preferred Root option allows you to force the network to elect a specific radio as the STP root radio. You would normally use the following two criteria to determine if a radio should be configured as an STP preferred root: The radio is physically connected to the network operation center's Ethernet backbone. The radio is physically located at the center of a large radio network. In the first case, it is logical that a radio connected to the Ethernet backbone (i.e. a gateway radio) be used as the STP root radio. Most of the network traffic will flow through this radio as commands and controls are sent from the network operations center to the radios, and data is sent from the radios to the network operations center. Making this radio the STP root will force the radios in the network to choose the shortest possible path to the network operations center. For ENCOM STRATOS plus Version 2.1.71 Page 409 © 2010-2015 Encom Wireless Data Solutions Inc. ENCOM STRATOS plus USER MANUAL In the second case, choosing a central radio as the STP root will reduce the number of connections between a radio and the STP root. This will normally lead to a more stable network. Note that in such a network, the STP root radio should also be connected to the Ethernet backbone. This setup will provide the most optimal path between the radios and the network operations center. It is possible to define more than one preferred root radio for the network. In that case, the network will choose the most appropriate of the preferred root radios to use as the STP root. If that radio fails, the network will choose the most appropriate STP root from the remaining preferred root radios. For ENCOM STRATOS plus Version 2.1.71 Page 410 © 2010-2015 Encom Wireless Data Solutions Inc. ENCOM STRATOS plus USER MANUAL In the following example, two radios are configured as STP root radios. Under normal operation, the top radio (shown in red) would be elected by the network as the STP root radio. Because this radio has failed, the network elects the remaining STP preferred root radio as the actual STP root radio. The traffic is automatically re-routed to the new STP root radio to ensure that all functioning radios can still access the network operations center. For ENCOM STRATOS plus Version 2.1.71 Page 411 © 2010-2015 Encom Wireless Data Solutions Inc. ENCOM STRATOS plus USER MANUAL STP / RSTP Network Considerations STP and RSTP work best when the network contains a limited number of radios. The larger the network, the longer it will take for it to stabilize, and the less stable it will be. The following guidelines should be followed in order to deploy a trouble-free network: Keep the number of radios in the network below 25. If you need to deploy more radios, you should create several, smaller networks that are isolated by routers. Ensure that radios in different networks cannot form WDS connections to each other (e.g. by physically separating the radios and using directional antennas). Ensure that there is a maximum of 7 connections separating any two radios in the network. The following example shows a large network that has been divided into 3 separate segments. In this example, each segment is connected to the Ethernet backbone via a router. The router prevents STP control traffic in one segment from interfering with the other segments. Depending on the capabilities of your router, it would be possible to use a single router, and to configure it so that each of its Ethernet ports block the STP control traffic between segments. Specific information regarding the configuration of the routers is beyond the scope of this document. For ENCOM STRATOS plus Version 2.1.71 Page 412 © 2010-2015 Encom Wireless Data Solutions Inc. ENCOM STRATOS plus USER MANUAL For ENCOM STRATOS plus Version 2.1.71 Page 413 © 2010-2015 Encom Wireless Data Solutions Inc. ENCOM STRATOS plus USER MANUAL Appendix D: Quality of Service (QoS) The Quality of Service (QoS) settings allow you to prioritize network traffic so that important traffic is processed ahead of less important traffic. Under normal circumstances, QoS will not perceptibly affect the behavior of the radio. If the radio becomes heavily loaded, and is no longer able to handle all of the network traffic that is flowing through it, the QoS features will automatically start discarding packets associated with the lower priority traffic in order to maintain the integrity of the high priority traffic. Without QoS, all packets would have the same probability of being discarded, regardless of their importance. Although the QoS features will help alleviate issues caused by heavy network traffic, they are not a substitute for proper network capacity planning. If you find that your network is constantly congested, you should look at partitioning the network into smaller segments, adding extra radios to provide more capacity, or replacing existing radios with higher capacity radios. ENCOM Radios support several QoS options, as shown in the following screenshot of the radio configuration form's QoS tab: The options are described in the following table. QoS Type Description None If you leave the Enable option unchecked, no QoS features are enabled. The network traffic will not be prioritized. Under high load conditions, all packets have the same probability of being discarded, regardless of their importance. This can lead to difficulties managing the radio with ENCOM STRATOS, drop-outs in video and audio streams and generally poor response. Priority Queues If you check the Enable option, priority queue based QoS features are enabled. When priority queues are enabled, 8 priority queues are used to manage the network traffic. Each queue is assigned a distinct priority level, in the range of 0 to 7 (where 0 is the lowest priority and 7 is the highest priority). Data packets flowing through the radio are assigned to the appropriate queues based on priority rules. When the radio becomes heavily loaded, For ENCOM STRATOS plus Version 2.1.71 Page 414 © 2010-2015 Encom Wireless Data Solutions Inc. ENCOM STRATOS plus USER MANUAL the packets in the lower priority queues will be dropped before the traffic in the higher priority queues. Higher priority traffic will be maintained at the expense of the lower priority traffic. ENCOM radio management traffic is always assigned to the highest priority queue. This ensures that ENCOM STRATOS can always access the radio in a timely fashion. Other types of network traffic can be assigned to specific priority queues by creating custom priority rules. Any remaining traffic is assigned to the lowest priority queue. In order to apply priority queue based QoS to the entire network, each radio in the network must be configured with the same priority rules. Use WMM When this option is enabled, priorities are automatically assigned to incoming packets based on their Wi-Fi Multimedia (WMM) priority. If VLANs are being used, packet priorities are automatically assigned from the VLAN priority of incoming packets. Priority queues are still used to manage the packets, and to ensure that the higher priority traffic is maintained at the expense of the lower priority traffic. WMM is a prioritization scheme that is optimized for multimedia applications, such as Voice over IP (VoIP), video streaming and other applications that require low-latency and high-throughput. Even if the radio is not heavily loaded, WMM can improve the quality of audio and video streams by lessening the effect of (potentially bursty) lower priority traffic. The following table shows the type of traffic that is normally assigned to the WMM priorities: DSCP priorities Priority Traffic Type 0,3 Traffic from devices that lack QoS capabilities, or traffic that is less sensitive to latency, but may be affected by long delays. 1,2 Low priority traffic that does not have strict latency or throughput requirements (e.g. file downloads). 4,5 Higher priority traffic. Normally used for video streams (to prevent dropped frames and jittery playback). 6,7 Highest priority. Normally used for VoIP traffic. When this option is enabled, priorities are automatically assigned to For ENCOM STRATOS plus Version 2.1.71 Page 415 © 2010-2015 Encom Wireless Data Solutions Inc. ENCOM STRATOS plus USER MANUAL incoming packets based on their DSCP values. Priority queues are still used to manage the packets, and to ensure that the higher priority traffic is maintained at the expense of the lower priority traffic. The following table shows the priorities that are assigned based for the commonly used DSCP values. As usual, the higher the priority value, the higher the priority. DSCP Name DSCP Value Priority CS0 0-7 0 CS1, AF11, AF12, AF13 8-15 1 CS2, AF21, AF22, AF23 16-23 2 CS3, AF31, AF32, AF33 24-31 3 CS4, AF41, AF42, AF43 32-39 4 CS5, EF 40-47 5 CS6 48-55 6 CS7 56-63 7 Use WMM and DSCP When both Use WMM and DSCP priorities options are enabled, priorities priorities are automatically assigned to incoming packets based on their DSCP values, and WMM is used to improve the quality of audio and video streams. Refer to the following topic for a matrix that gives you some basic guidance as to what settings to use for a number of scenarios: QoS Recommentation Matrix Refer to the following topics for detailed QoS examples for various network scenarios: Using Priority Queues to Ensure Access to Radios Using WMM to Simplify Radio Configuration Using WMM to Improve Video Traffic Using DSCP to Simplify Radio Configuration For ENCOM STRATOS plus Version 2.1.71 Page 416 © 2010-2015 Encom Wireless Data Solutions Inc. ENCOM STRATOS plus USER MANUAL Using DSCP and WMM to Improve Video Traffic Using WMM to support VLAN Priority Traffic For ENCOM STRATOS plus Version 2.1.71 Page 417 © 2010-2015 Encom Wireless Data Solutions Inc. ENCOM STRATOS plus USER MANUAL QoS Recommentation Matrix The following table gives you some basic guidance as to what settings to use for a number of network scenarios. Note that this is not an exhaustive list. You may need to analyze your network in order to choose the right options. QoS Option to use Requirement Can be used with eMax Must support WirelessN mode Packet priorities must be propagated through Ethernet links VLAN priorities are used to prioritize traffic Video and/or VOIP integrity must be maintained For ENCOM STRATOS plus Version 2.1.71 Page 418 © 2010-2015 Encom Wireless Data Solutions Inc. ENCOM STRATOS plus USER MANUAL Using Priority Queues to Ensure Access to Radios The following diagram shows a typical ENCOM broadband network. In this scenario, a large amount of video is being produced by the traffic cameras. The quantity of video traffic is great enough to cause issues with STRATOS, and is causing timeout issues when trying to communicate with the traffic controllers. For ENCOM STRATOS plus Version 2.1.71 Page 419 © 2010-2015 Encom Wireless Data Solutions Inc. ENCOM STRATOS plus USER MANUAL It was decided that the video traffic was less important than timely access to the radios and to the traffic controllers. A priority queue based mechanism was implemented to prevent the video streams from interfering with STRATOS and with the traffic controllers. Assuming that the network operations center communicates with the traffic controllers on TCP port 6000, you would configure the radios' QoS settings as follows: 1. Enable the Network Traffic Prioritization option in the radio configuration form's QoS tab. For ENCOM STRATOS plus Version 2.1.71 Page 420 © 2010-2015 Encom Wireless Data Solutions Inc. ENCOM STRATOS plus USER MANUAL 2. Create the traffic controller priority rule. To do this, click on the button at the right of the priority rule list, and enter the following information in the QoS Priority Rule form: 3. Press OK to create the new rule. Since STRATOS will automatically assign the highest possible priority to the protocols that it uses to communicate with the radios, you do not need to add any rules for that traffic. To ensure that the network performs reliably, all of the radios in the network should be provisioned with the same QoS settings. For ENCOM STRATOS plus Version 2.1.71 Page 421 © 2010-2015 Encom Wireless Data Solutions Inc. ENCOM STRATOS plus USER MANUAL Using WMM to Simplify Radio Configuration The following diagram shows a simple ENCOM broadband network. In this scenario, a large amount of video is being produced by the traffic cameras. The quantity of video traffic is great enough to cause issues with STRATOS, and is causing timeout issues when trying to communicate with the traffic controllers. For ENCOM STRATOS plus Version 2.1.71 Page 422 © 2010-2015 Encom Wireless Data Solutions Inc. ENCOM STRATOS plus USER MANUAL It was decided that the video traffic was less important than timely access to the radios and to the traffic controllers. By analyzing the network, it was noted that the repeater radios are only used to transfer network traffic between the network operation center and the devices connected to the remote radios. Because of this, it is possible to use the WMM QoS option to simplify the configuration of the repeater radios. The QoS configuration settings for each of the 5 radios are described in the following topics: Master and Remote Radio Configuration Repeater Radio Configuration Because WMM is not compatible with the eMax protocol, you must disable eMax in the wireless radio cards (and lose the throughput enhancements available when eMax is enabled). If you are using Point-to-Multipoint radios configured for N-Mode operation, you cannot disable eMax, and therefore cannot use WMM. In that case, use the priority queue mechanism to implement QoS. For ENCOM STRATOS plus Version 2.1.71 Page 423 © 2010-2015 Encom Wireless Data Solutions Inc. ENCOM STRATOS plus USER MANUAL Master and Remote Radio Configuration Assuming that the network operations center communicates with the traffic controllers on TCP port 6000, you would configure the master and remote radios (radios 1, 4 and 5 in the diagram) as follows: 1. Enable the Network Traffic Prioritization and WMM options in the radio configuration form's QoS tab. For ENCOM STRATOS plus Version 2.1.71 Page 424 © 2010-2015 Encom Wireless Data Solutions Inc. ENCOM STRATOS plus USER MANUAL 2. Create the traffic controller priority rule. To do this, click on the button at the right of the priority rule list, and enter the following information in the QoS Priority Rule form: 3. Press OK to create the new rule. Note that STRATOS will automatically assign the highest possible priority to the protocols that it uses to communicate with the radios. You do not need to add any rules for this traffic. For ENCOM STRATOS plus Version 2.1.71 Page 425 © 2010-2015 Encom Wireless Data Solutions Inc. ENCOM STRATOS plus USER MANUAL Repeater Radio Configuration The repeater radios (radios 2 and 3 in the diagram) would be configured as follows: When WMM is enabled, the repeater radios will automatically prioritize the packets received on their wireless interfaces.There is no reason to specify the custom traffic rules. For ENCOM STRATOS plus Version 2.1.71 Page 426 © 2010-2015 Encom Wireless Data Solutions Inc. ENCOM STRATOS plus USER MANUAL Using WMM to Improve Video Traffic The following diagram shows a slightly more complex ENCOM broadband network. In this scenario, the radio network carries video and traffic controller data, as well as client device data (in this case, from laptops used by field personnel). For ENCOM STRATOS plus Version 2.1.71 Page 427 © 2010-2015 Encom Wireless Data Solutions Inc. ENCOM STRATOS plus USER MANUAL Under normal operation, the network is not excessively loaded. However, when several users were accessing the network with their laptops, it was noted that the network performance degraded, and the video feeds suffered from dropped frames and jerky behavior. In order to prevent the laptop traffic from impacting the more important video and controller traffic, it was decided use the WMM prioritization scheme. This scheme allows the video and traffic controller protocols to be given higher priority, and has the added benefit of optimizing the video streams. By analyzing the network, it was also noted that the repeater radios are only used to transfer network traffic between the network operation center and the devices connected to the remote radios. Because of this, it is also possible to use the WMM QoS option to simplify the configuration of the repeater radios. The QoS configuration settings for each of the 5 radios, are described in the following topics: Master and Remote Radio Configuration Repeater Radio Configuration Because WMM is not compatible with the eMax protocol, you must disable eMax in the wireless radio cards (and lose the throughput enhancements available when eMax is enabled). If you are using Point-to-Multipoint radios configured for N-Mode operation, you cannot disable eMax, and therefore cannot use WMM. In that case, use the priority queue mechanism to implement QoS. For ENCOM STRATOS plus Version 2.1.71 Page 428 © 2010-2015 Encom Wireless Data Solutions Inc. ENCOM STRATOS plus USER MANUAL Master and Remote Radio Configuration For this example, assume that: The network operations center communicates with the traffic controllers on TCP port 6000. The video cameras stream video on UDP port 5000. The master and remote radios (radios 1, 4 and 5 in the diagram) would be configured as follows: 1. Enable the Network Traffic Prioritization and WMM options in the radio configuration form's QoS tab. For ENCOM STRATOS plus Version 2.1.71 Page 429 © 2010-2015 Encom Wireless Data Solutions Inc. ENCOM STRATOS plus USER MANUAL 2. Create the traffic controller priority rule. To do this, click on the button at the right of the priority rule list, and enter the following information in the QoS Priority Rule form: 3. Press OK to create the new rule. For ENCOM STRATOS plus Version 2.1.71 Page 430 © 2010-2015 Encom Wireless Data Solutions Inc. ENCOM STRATOS plus USER MANUAL 4. Create the video camera priority rule. To do this, click on the button at the right of the priority rule list, and enter the following information in the QoS Priority Rule form: 5. Press OK to create the new rule. Note that STRATOS will automatically assign the highest possible priority to the protocols that it uses to communicate with the radios. You do not need to add any rules for this traffic. For ENCOM STRATOS plus Version 2.1.71 Page 431 © 2010-2015 Encom Wireless Data Solutions Inc. ENCOM STRATOS plus USER MANUAL Repeater Radio Configuration The repeater radios (radios 2 and 3 in the diagram) would be configured as follows: When WMM is enabled, the repeater radios will automatically prioritize the packets received on their wireless interfaces.There is no reason to specify the custom traffic rules. For ENCOM STRATOS plus Version 2.1.71 Page 432 © 2010-2015 Encom Wireless Data Solutions Inc. ENCOM STRATOS plus USER MANUAL Using DSCP to Simplify Radio Configuration The following diagram shows a slightly more complex ENCOM broadband network. In this scenario, the radio network carries video and traffic controller data, as well as client device data (in this case, from laptops used by field personnel). For ENCOM STRATOS plus Version 2.1.71 Page 433 © 2010-2015 Encom Wireless Data Solutions Inc. ENCOM STRATOS plus USER MANUAL By analyzing the network, it was noted that the repeater radios are only used to transfer network traffic between the network operation center and the devices connected to the remote radios. For performance reasons, pairs of single radios connected via their Ethernet ports are used as repeaters. WMM is problematic in this scenario since the WMM priorities are lost when the data packets pass through the Ethernet link. To address this issue, DSCP priorities can be used to simplify the configuration of the repeater radios. The QoS configuration settings for each of the 7 radios, are described in the following topics: Master and Remote Radio Configuration Repeater Radio Configuration DSCP can only be used with IP-based traffic. If the protocol used to communicate with remote devices is not based on the IP-based protocols, use the priority queue mechanism to implement QoS. For ENCOM STRATOS plus Version 2.1.71 Page 434 © 2010-2015 Encom Wireless Data Solutions Inc. ENCOM STRATOS plus USER MANUAL Master and Remote Radio Configuration For this example, assume that: The network operations center communicates with the traffic controllers on TCP port 6000. The video cameras stream video on UDP port 5000. The master and remote radios (radios 1, 4 and 5 in the diagram) would be configured as follows: 1. Enable the Network Traffic Prioritization and DSCP priorities options in the radio configuration form's QoS tab. For ENCOM STRATOS plus Version 2.1.71 Page 435 © 2010-2015 Encom Wireless Data Solutions Inc. ENCOM STRATOS plus USER MANUAL 2. Create the traffic controller priority rule. To do this, click on the button at the right of the priority rule list, and enter the following information in the QoS Priority Rule form: 3. Press OK to create the new rule. For ENCOM STRATOS plus Version 2.1.71 Page 436 © 2010-2015 Encom Wireless Data Solutions Inc. ENCOM STRATOS plus USER MANUAL 4. Create the video camera priority rule. To do this, click on the button at the right of the priority rule list, and enter the following information in the QoS Priority Rule form: 5. Press OK to create the new rule. Note that STRATOS will automatically assign the highest possible priority to the protocols that it uses to communicate with the radios. You do not need to add any rules for this traffic. For ENCOM STRATOS plus Version 2.1.71 Page 437 © 2010-2015 Encom Wireless Data Solutions Inc. ENCOM STRATOS plus USER MANUAL Repeater Radio Configuration The repeater radios (radios 2 and 3 in the diagram) would be configured as follows: When DSCP priorities are enabled, the repeater radios will automatically prioritize received packets based on their DSCP values.There is no reason to specify the custom traffic rules. For ENCOM STRATOS plus Version 2.1.71 Page 438 © 2010-2015 Encom Wireless Data Solutions Inc. ENCOM STRATOS plus USER MANUAL Using DSCP and WMM to Improve Video Traffic The following diagram shows a slightly more complex ENCOM broadband network. In this scenario, the radio network carries video and traffic controller data, as well as client device data (in this case, from laptops used by field personnel). For ENCOM STRATOS plus Version 2.1.71 Page 439 © 2010-2015 Encom Wireless Data Solutions Inc. ENCOM STRATOS plus USER MANUAL Under normal operation, the network is not excessively loaded. However, when several users were accessing the network with their laptops, it was noted that the network performance degraded, and the video feeds suffered from dropped frames and jerky behavior. In order to prevent the laptop traffic from impacting the more important video and controller traffic, it was desired to use the WMM prioritization scheme. Unfortunately, WMM priorities are lost when the data packets pass trough the Ethernet link. To address this issue, DSCP priorities were used to ensure that the packet priorities were preserved across the Ethernet link. WMM prioritization was enabled as well to further enhance the quality of the video stream. The QoS configuration settings for each of the 7 radios, are described in the following topics: Master and Remote Radio Configuration Repeater Radio Configuration DSCP can only be used with IP-based traffic. If the protocol used to communicate with remote devices is not based on the IP-based protocols, use the priority queue mechanism to implement QoS. For ENCOM STRATOS plus Version 2.1.71 Page 440 © 2010-2015 Encom Wireless Data Solutions Inc. ENCOM STRATOS plus USER MANUAL Master and Remote Radio Configuration For this example, assume that: The network operations center communicates with the traffic controllers on TCP port 6000. The video cameras stream video on UDP port 5000. The master and remote radios (radios 1, 4 and 5 in the diagram) would be configured as follows: 1. Enable the Network Traffic Prioritization, WMM, and DSCP priorities options in the radio configuration form's QoS tab. For ENCOM STRATOS plus Version 2.1.71 Page 441 © 2010-2015 Encom Wireless Data Solutions Inc. ENCOM STRATOS plus USER MANUAL 2. Create the traffic controller priority rule. To do this, click on the button at the right of the priority rule list, and enter the following information in the QoS Priority Rule form: 3. Press OK to create the new rule. For ENCOM STRATOS plus Version 2.1.71 Page 442 © 2010-2015 Encom Wireless Data Solutions Inc. ENCOM STRATOS plus USER MANUAL 4. Create the video camera priority rule. To do this, click on the button at the right of the priority rule list, and enter the following information in the QoS Priority Rule form: 5. Press OK to create the new rule. Note that STRATOS will automatically assign the highest possible priority to the protocols that it uses to communicate with the radios. You do not need to add any rules for this traffic. For ENCOM STRATOS plus Version 2.1.71 Page 443 © 2010-2015 Encom Wireless Data Solutions Inc. ENCOM STRATOS plus USER MANUAL Repeater Radio Configuration The repeater radios (radios 2 and 3 in the diagram) would be configured as follows: When DSCP priorities are enabled, the repeater radios will automatically prioritize received packets based on their DSCP values. WMM will further enhance the quality of the video stream. There is no reason to specify the custom traffic rules. For ENCOM STRATOS plus Version 2.1.71 Page 444 © 2010-2015 Encom Wireless Data Solutions Inc. ENCOM STRATOS plus USER MANUAL Using WMM to Support VLAN Priority Traffic The following diagram shows an ENCOM broadband network where VLANs are being used to segregate the management, traffic controller and video camera network traffic. The quantity of video traffic is great enough to cause issues with STRATOS, and is causing timeout issues when trying to communicate with the traffic controllers. For ENCOM STRATOS plus Version 2.1.71 Page 445 © 2010-2015 Encom Wireless Data Solutions Inc. ENCOM STRATOS plus USER MANUAL It was decided that the video traffic was less important than timely access to the radios and to the traffic controllers. Because VLANs are already being used to segregate the various types of network traffic, they can also be used to prioritize the traffic. To do this, the VLAN enabled switches (A, B and C in the diagram) would be configured to give the appropriate priorities to the camera and controller traffic: Network Traffic Type VLAN Priority Traffic Controller 7 (highest priority) Traffic Cameras 5 (high priority) The WMM prioritization mechanism would be used to prioritize the network traffic over the wireless links (to ensure that the high priority traffic controller packets are sent at the expense of the lower priority camera traffic). Each of the 5 radios in the network would be configured as follows: For more information on the VLAN capabilities of ENCOM radios, refer to Appendix E: VLAN Support. Because WMM is not compatible with the eMax protocol, you must disable eMax in the wireless radio cards (and lose the throughput enhancements available when eMax is enabled). If you are using Point-to-Multipoint radios configured for N-Mode operation, you cannot disable eMax, and therefore cannot use WMM. In that case, use the priority queue mechanism to implement QoS. For ENCOM STRATOS plus Version 2.1.71 Page 446 © 2010-2015 Encom Wireless Data Solutions Inc. ENCOM STRATOS plus USER MANUAL For ENCOM STRATOS plus Version 2.1.71 Page 447 © 2010-2015 Encom Wireless Data Solutions Inc. ENCOM STRATOS plus USER MANUAL Appendix E: VLAN Support Short for "Virtual LAN", a VLAN is a network of computers, servers and other network devices that behave as if they are connected to the same wire, even though they may be physically located on different LAN segments. A LAN segment is a section of the local area network that is used by a particular workgroup or department, and that is separated from the rest of the LAN by a router or switch. Multiple VLANs can coexist on the same physical network, but the devices that are part of a particular VLAN are invisible to the devices in other VLANs. This behavior can help increase network security by reducing the number of devices that have access to each other. A compromise in one VLAN would not affect the resources in the other VLANs. VLANs can also improve the performance of the network. VLANs can be used to restrict the dissemination of broadcast and device-to-device traffic between network segments. Network traffic associated with a particular VLAN will not be forwarded by the switch or router to other network segments that are associated with other VLANs. VLAN Components The following table describes the most common items associated with VLANs. Term Description Access Port The Ethernet port on a switch, router, or ENCOM radio that provides a connection for network devices (workstations, cameras, traffic controllers, etc.). Trunk Port The Ethernet port on a switch, router, or ENCOM radio that carries traffic from more than one VLAN. Tagging The process of adding the VLAN ID to a network data packet's Ethernet header. VLAN ID A number used to identify a specific VLAN. Native VLAN The VLAN for which the tagging process is not performed. The native VLAN typically has a VLAN ID of 1. Default VLAN The VLAN assigned to an Ethernet port by default. The default VLAN is typically the native VLAN. Management VLAN The VLAN used to manage the switch, router or radio. This VLAN is assigned an IP address so that the device can be accessed using the appropriate management tools. For ENCOM STRATOS plus Version 2.1.71 Page 448 © 2010-2015 Encom Wireless Data Solutions Inc. ENCOM STRATOS plus USER MANUAL The following diagram shows the relationships between these items: In the example, two VLANs have been defined and assigned to the appropriate access ports: Management VLAN (ID = 10) Secure VLAN (ID = 20) The management VLAN is used to isolate the workstations that are used to view and change the configuration settings of the switches, routers and radios that are part of the network infrastructure. The Secure VLAN is used to isolate the workstations that access sensitive resources (both the workstations and the sensitive resources would be connected to the Secure VLAN). The Native VLAN is used by non-secured workstations to access the non-sensitive network resources. Access to the company network is provided by the trunk port that routes all of the tagged and untagged VLAN traffic onto the corporate LAN. For ENCOM STRATOS plus Version 2.1.71 Page 449 © 2010-2015 Encom Wireless Data Solutions Inc. ENCOM STRATOS plus USER MANUAL Example VLAN Setup The following diagram shows a simple VLAN implementation. For security reasons, it was decided that the network management, vehicle traffic monitoring and vehicle traffic control functions need to be segregated. For ENCOM STRATOS plus Version 2.1.71 Page 450 © 2010-2015 Encom Wireless Data Solutions Inc. ENCOM STRATOS plus USER MANUAL VLAN enabled switch #1 is located in the Network Operations Center. It is configured to support the management, traffic monitoring and traffic control VLANs on the first three Ethernet ports respectively. A fourth port, located in the bottom row of Ethernet ports, is configured as the trunk port. Workstations connected to the first Ethernet port will only see network management data, workstations connected to the second Ethernet port will only see traffic monitoring data, and workstations connected to the third Ethernet port will only see traffic control data. The bottom Ethernet port is configured as a trunk port, and carries data from all VLANs. VLAN enabled switch #2 is located in a traffic control cabinet. The first Ethernet port is configured as a trunking port, and carries data from all VLANs. The bottom Ethernet ports are configured to allow traffic monitoring data to the cameras, and traffic control data to the traffic controller. The colored lines show the traffic that is present on the various network connections. In this example, data associated with the cameras (control commands to the cameras and video streams from the cameras) will be present in the green and black links. The camera data will not be present in the blue and orange links. For ENCOM STRATOS plus Version 2.1.71 Page 451 © 2010-2015 Encom Wireless Data Solutions Inc. ENCOM STRATOS plus USER MANUAL ENCOM Radio VLAN Support By default, VLAN tagged data will flow through ENCOM radios. If you plan to use the ENCOM radios solely as a carrier (i.e. a wire) between two VLAN enabled switches or routers, you do not have to make any configuration changes. If you need the radios to perform specific VLAN related operations, you will need to set the appropriate configuration options in the VLAN sub-tab of the radio configuration form's Network tab. The following VLAN operations are supported by the ENCOM radios: Specifying a Management VLAN Client tagging Client Tagging with a Management VLAN Pruning VLANs For ENCOM STRATOS plus Version 2.1.71 Page 452 © 2010-2015 Encom Wireless Data Solutions Inc. ENCOM STRATOS plus USER MANUAL Specifying a Management VLAN By default, ENCOM radios are assigned a single IP address. This IP address is used to manage and configure the radio using the native (untagged) VLAN. If you want to use a specific management VLAN to access the radios, you will need to configure the Management VLAN, Management Address and Access Port Address sections of the radio configuration form's VLAN sub-tab: When Management VLAN tagging is enabled, the radio is assigned two IP addresses: a management address will be used to access the radio using the management VLAN, and an access port address that will be used to access the radio using untagged traffic. You will be able to access the radio using either address from either the wireless or Ethernet interfaces. Because of this, you will need to prevent untagged data from being allowed onto the wireless part of the network if you want to restrict radio management activities to the management VLAN only. For ENCOM STRATOS plus Version 2.1.71 Page 453 © 2010-2015 Encom Wireless Data Solutions Inc. ENCOM STRATOS plus USER MANUAL Client Tagging By default, all of the ENCOM radio interfaces (wireless and Ethernet) operate as VLAN trunks. All tagged and untagged data will flow through the interfaces unhindered. If you want to limit the network traffic on the radio's Ethernet port to a specific VLAN, you will need to configure the the Client Tagging, Management Address and Access Port Address sections of the radio configuration form's VLAN sub-tab: When Client Tagging is enabled, the radio is assigned two IP addresses: one address will be used by the radio's wireless interfaces, and the other will be used for the radio's Ethernet port. Both IP addresses can be used to manage the radio. Only tagged network data packets (using VLAN ID 20) are allowed on the Ethernet port. Incoming packets associated with VLAN ID 20 are automatically untagged and forwarded to the client devices. Outgoing packets sent by the client devices are automatically tagged with VLAN ID 20. The management and client IP addresses are assigned to the radio as shown in the following diagram: The management IP address, network mask and default gateway must be the compatible with the other radios in the wireless network. For ENCOM STRATOS plus Version 2.1.71 Page 454 © 2010-2015 Encom Wireless Data Solutions Inc. ENCOM STRATOS plus USER MANUAL Any devices that are connected to the radio's Ethernet port must be assigned IP addresses and network masks that are compatible with the specified client VLAN. For ENCOM STRATOS plus Version 2.1.71 Page 455 © 2010-2015 Encom Wireless Data Solutions Inc. ENCOM STRATOS plus USER MANUAL Client Tagging with a Management VLAN In this scenario, a specific management VLAN is used to access the radios, and the network traffic on the radio's Ethernet port is limited to a specific VLAN. In this case, you will need to configure the Management VLAN, Client Tagging, Management Address and Access Port Address sections of the radio configuration form's VLAN sub-tab: Like the case where only the Client Tagging option is enabled, the radio will be assigned two IP addresses: one address will be used by the radio's wireless interfaces, and the other will be used for the radio's Ethernet port. Both IP addresses can be used to manage the radio. The only difference is that the radio management traffic must use the specified management VLAN. Only tagged network data packets (using VLAN ID 20) are allowed on the Ethernet port. Incoming packets associated with VLAN ID 20 are automatically untagged and forwarded to the client devices. Outgoing packets sent by the client devices are automatically tagged with VLAN ID 20. The management and client IP addresses are assigned to the radio as shown in the following diagram: The management IP address, network mask and default gateway must be the compatible with the other radios in the wireless network. For ENCOM STRATOS plus Version 2.1.71 Page 456 © 2010-2015 Encom Wireless Data Solutions Inc. ENCOM STRATOS plus USER MANUAL Any devices that are connected to the radio's Ethernet port must be assigned IP addresses and network masks that are compatible with the specified client VLAN. For ENCOM STRATOS plus Version 2.1.71 Page 457 © 2010-2015 Encom Wireless Data Solutions Inc. ENCOM STRATOS plus USER MANUAL Pruning VLANs By default, the ENCOM radios will forward all VLAN traffic to all of the radios to which it is connected. In certain situations (e.g. for performance or security reasons), you may want to prevent a radio from forwarding traffic from certain VLANs to other radios. In order to do this, you will need to configure the VLAN Pruning section of the radio configuration form's VLAN sub-tab: When VLAN pruning is enabled, packets that are tagged with the VLAN IDs specified in the VLAN IDs field will not be forwarded to other radios. Please refer to the following topics for more information on the two most common VLAN pruning scenarios: VLAN Pruning for Performance VLAN Pruning for Security For ENCOM STRATOS plus Version 2.1.71 Page 458 © 2010-2015 Encom Wireless Data Solutions Inc. ENCOM STRATOS plus USER MANUAL VLAN Pruning for Performance VLAN pruning can be used to increase the performance of a network by preventing traffic from being forwarded to radios that do not need it. For example, in the diagram shown below, a radio network provides coverage for a large town. To reduce the network traffic overhead, two VLANs were defined: VLAN ID 10, and VLAN ID 20. The VLANs are used to separate the network traffic associated with the radios in the west side of the town from the network traffic associated with the radios in the east side of the town. The gateway radio, and the two downstream radios that are connected to the gateway radio, carry traffic for both VLANs. The left-hand downstream radio is configured to prune VLAN ID 20, and the right-hand downstream radio is configured to prune VLAN ID 10. Because of this, only the network packets associated with VLAN ID 10 are forwarded to the west-side radios, and only the network packets associated with VLAN ID 20 are forwarded to the west-side radios. Note that the same effect could be obtained by using a dual radio for the gateway radio, and specifying a different SSID for each of the radio's wireless interface cards. The east-side radios would be configured with one of the SSIDs, and the west-side radios would be configured with the other SSID. Since radios can only communicate with other radios that use the same SSID, this would effectively isolate the east-side network traffic from the west-side network traffic. For ENCOM STRATOS plus Version 2.1.71 Page 459 © 2010-2015 Encom Wireless Data Solutions Inc. ENCOM STRATOS plus USER MANUAL VLAN Pruning for Security VLAN pruning can be used to increase security by preventing access to sensitive network resources. The following diagram shows a small network. The radios on the right hand side of the diagram carry sensitive traffic that network administrator wants to limit access to. The sensitive traffic was assigned to VLAN ID 10, and the remaining traffic For ENCOM STRATOS plus Version 2.1.71 Page 460 © 2010-2015 Encom Wireless Data Solutions Inc. ENCOM STRATOS plus USER MANUAL assigned to VLAN ID 100. The left-hand radio that is downstream from the gateway radio was configure to prune VLAN ID 10. This prevents any sensitive traffic from being routed to the remaining left-hand radios. Note that the VLAN pruning is configured at each ENCOM radio. It is not compatible with the pruning functionality of the VLAN Trunking Protocol (VTP) implemented by Cisco switches. For ENCOM STRATOS plus Version 2.1.71 Page 461 © 2010-2015 Encom Wireless Data Solutions Inc. ENCOM STRATOS plus USER MANUAL Detailed VLAN Configuration Example The following diagram shows a small radio network that uses VLANs to isolate the network traffic between network management, vehicle traffic monitoring and vehicle traffic control roles. For ENCOM STRATOS plus Version 2.1.71 Page 462 © 2010-2015 Encom Wireless Data Solutions Inc. ENCOM STRATOS plus USER MANUAL A management VLAN (ID = 10) is used to configure and monitor the radios, switches and routers in the network. Low sensitivity vehicle traffic monitoring data (video feeds) is assigned to VLAN ID 20. More sensitive vehicle traffic control data is assigned to VLAN ID 30. Traffic controller data is prevented from being routed to the left hand portion of the network by the appropriate VLAN pruning setting on radio 2. The VLAN configuration settings for each of the 5 radios, and for each of the VLAN enabled switches, are described in the following topics: VLAN Enabled Switch #1 Configuration Radio 1 VLAN Configuration Radio 2 VLAN Configuration Radio 3 VLAN Configuration Radio 4 VLAN Configuration Radio 5 VLAN Configuration VLAN Enabled Switch #2 Configuration For ENCOM STRATOS plus Version 2.1.71 Page 463 © 2010-2015 Encom Wireless Data Solutions Inc. ENCOM STRATOS plus USER MANUAL VLAN Enabled Switch #1 Configuration VLAN enabled switch #1 would normally be located in the Network Operations Center. The switch is configured to support the management, traffic monitoring and traffic control VLANs on the first three Ethernet ports respectively. Workstations connected to the first Ethernet port will only see network management data, workstations connected to the second Ethernet port will only see traffic monitoring data, and workstations connected to the third Ethernet port will only see traffic control data. The bottom Ethernet port is configured as a trunking port, and carries data from all VLANs. For ENCOM STRATOS plus Version 2.1.71 Page 464 © 2010-2015 Encom Wireless Data Solutions Inc. ENCOM STRATOS plus USER MANUAL Radio 1 VLAN Configuration The VLAN configuration for Radio 1 would be as follows: The Management VLAN is enabled and set to VLAN ID 10. The IP address of the radio's wireless interface is set to a value that is compatible with the other radios in the network. The radio's Ethernet port is connected to the trunk port on VLAN enabled switch #1. It is assigned an IP address that can be used for local (on-site) access. As configured, the radio will carry network traffic from all VLANs. For ENCOM STRATOS plus Version 2.1.71 Page 465 © 2010-2015 Encom Wireless Data Solutions Inc. ENCOM STRATOS plus USER MANUAL Radio 2 VLAN Configuration The VLAN configuration for Radio 2 would be as follows: The Management VLAN is enabled and set to VLAN ID 10. The IP address of the radio's wireless interface is set to a value that is compatible with the other radios in the network. Although the radio's Ethernet interface is not used, it is still assigned an IP address that can be used for local (on-site) access. To prevent traffic controller data from being routed to the left-hand radios, VLAN ID 20 is pruned by the radio. Only network traffic from VLAN ID 10 and 30 will be allowed on the left-hand radios. For ENCOM STRATOS plus Version 2.1.71 Page 466 © 2010-2015 Encom Wireless Data Solutions Inc. ENCOM STRATOS plus USER MANUAL Radio 3 VLAN Configuration The VLAN configuration for Radio 3 would be as follows: The Management VLAN is enabled and set to VLAN ID 10. The IP address of the radio's wireless interface is set to a value that is compatible with the other radios in the network. Although the radio's Ethernet interface is not used, it is still assigned an IP address that can be used for local (on-site) access. As configured, the radio will carry network traffic from all VLANs. For ENCOM STRATOS plus Version 2.1.71 Page 467 © 2010-2015 Encom Wireless Data Solutions Inc. ENCOM STRATOS plus USER MANUAL Radio 4 VLAN Configuration The VLAN configuration for Radio 4 would be as follows: The Management VLAN is enabled and set to VLAN ID 10. The IP address of the radio's wireless interface is set to a value that is compatible with the other radios in the network. According to the network diagram, only traffic cameras are connected to this radio. Because of this, it is possible to perform VLAN tagging within the radio. The radio is therefore configured to tag the Ethernet traffic with VLAN ID 30. This will present the network traffic from VLAN ID 30 as untagged data on the radio's Ethernet port. Data sent from the cameras will automatically be tagged with VLAN ID 30 by the radio. Network traffic from the other VLANs will not be present on the Ethernet port. Since the radio's Ethernet interface is directly connected to the cameras, it (and the cameras) must be assigned an IP address that is compatible with the network address range assigned to VLAN ID 30. For ENCOM STRATOS plus Version 2.1.71 Page 468 © 2010-2015 Encom Wireless Data Solutions Inc. ENCOM STRATOS plus USER MANUAL Radio 5 VLAN Configuration The VLAN configuration for Radio 5 would be as follows: The Management VLAN is enabled and set to VLAN ID 10. The IP address of the radio's wireless interface is set to a value that is compatible with the other radios in the network. According to the network diagram, both traffic cameras and controllers are connected to this radio. Each type of device is assigned to a different VLAN. Since ENCOM radios only support a single Ethernet port, they are not able to tag traffic for both VLANs. Because of this, a small managed switch (VLAN enabled switch #2) is used to tag the traffic associated with the devices. The radio's Ethernet port is connected to the trunk port on the switch. It is assigned an IP address that can be used for local (on-site) access. As configured, the radio will carry network traffic from all VLANs. For ENCOM STRATOS plus Version 2.1.71 Page 469 © 2010-2015 Encom Wireless Data Solutions Inc. ENCOM STRATOS plus USER MANUAL VLAN Enabled Switch #2 Configuration VLAN enabled switch #2 would normally be located in a cabinet located close to a road or intersection. The center port located in the top row of Ethernet ports is configured as a trunk port, and carries data from all VLANs. The first and second ports in the bottom row of Ethernet ports is configured to support the traffic monitoring VLAN (ID = 20). The third port is configured to support the traffic controller VLAN (ID = 30). For ENCOM STRATOS plus Version 2.1.71 Page 470 © 2010-2015 Encom Wireless Data Solutions Inc. ENCOM STRATOS plus USER MANUAL For ENCOM STRATOS plus Version 2.1.71 Page 471 © 2010-2015 Encom Wireless Data Solutions Inc. ENCOM STRATOS plus USER MANUAL Appendix F: Network Filters The following example shows a small network used to carry video from traffic cameras to the network operations center. The traffic cameras have been configured to multicast the video data so that any workstation connected to the network operation center's Ethernet backbone can view the traffic video streams. The two master radios are also connected directly to the Ethernet backbone without any intervening switches or routers. The green arrows highlight the directions in which the video traffic can flow. By default, the video traffic will flow unimpeded from any radio to any radio. Due to the bridging architecture used by the Encom radio network, the video traffic generated by each camera is automatically forwarded to all of the radios in the network. This can lead to significant network congestion if a large number of cameras are present in the network. For ENCOM STRATOS plus Version 2.1.71 Page 472 © 2010-2015 Encom Wireless Data Solutions Inc. ENCOM STRATOS plus USER MANUAL For example, consider the video collected by the camera attached to the 'Remote A2' radio. To reach the network operation center workstations, the video traffic needs to pass through the 'Repeater A1' and 'Master A' radios. There is no need for the video to be forwarded to any other radio in the network. The path required by the video is highlighted in green in the following diagram: By applying the appropriate multicast network filters, you can prevent the video from being forwarded to radios that do not require it. The following topics describe how to configure the radios to prevent unnecessary video traffic in the network: Master Radio Configuration Repeater Radio Configuration Remote Radio Configuration For ENCOM STRATOS plus Version 2.1.71 Page 473 © 2010-2015 Encom Wireless Data Solutions Inc. ENCOM STRATOS plus USER MANUAL When the network filters have been properly configured, the multicast traffic will only be forwarded to the required upstream radios, as shown in the following diagram: The green arrows show the direction in which the video traffic can flow. Note that the traffic flows cleanly between the radios that collect the video and the workstations connected to the network operation center backbone. Because the unnecessary network traffic has been eliminated, the network will be able to support more cameras than a network where the multicast traffic is not filtered. For ENCOM STRATOS plus Version 2.1.71 Page 474 © 2010-2015 Encom Wireless Data Solutions Inc. ENCOM STRATOS plus USER MANUAL Master Radio Configuration The master radios collect the video data from their downstream radios (repeaters and remotes) and forward it to the network operation center workstations via the Ethernet backbone. In order to prevent unnecessary video traffic from being forwarded to other radios, it is necessary to filter out the following traffic: Multicast traffic entering the master radio's Ethernet port must be blocked. Otherwise, video traffic forwarded by the other master radio would in turn be forwarded to the master radio's downstream radios. In the example, we do not want the video traffic from 'Master B' radio being forwarded to the 'Master A' radio and its downstream radios: For ENCOM STRATOS plus Version 2.1.71 Page 475 © 2010-2015 Encom Wireless Data Solutions Inc. ENCOM STRATOS plus USER MANUAL Multicast traffic entering one of the master radio's wireless interfaces must not be forwarded to the radio's other wireless interfaces. This prevents the traffic from one downstream radio from being forwarded to another downstream radio. Blocking the wireless to wireless traffic will block multicast traffic between physical radio cards, the WDS links that form between the master radio and its downstream radios, and the wireless connections that form between wireless client devices (such as laptops or wireless cameras) and the radios. In the case where the master radio contains a single radio card, but has wireless connections to two remote radios, blocking wireless to wireless traffic will prevent multicast traffic from being forwarded from one remote radio to another. For ENCOM STRATOS plus Version 2.1.71 Page 476 © 2010-2015 Encom Wireless Data Solutions Inc. ENCOM STRATOS plus USER MANUAL The following screen shot shows the the network filter configuration to use for the master radios: For ENCOM STRATOS plus Version 2.1.71 Page 477 © 2010-2015 Encom Wireless Data Solutions Inc. ENCOM STRATOS plus USER MANUAL Repeater Radio Configuration The repeater radios collect the video data from their downstream radios (remotes) and forward it to the network operation center workstations via the master radios. They may also collect video data from one or more cameras directly connected to their Ethernet ports. In order to prevent unnecessary video traffic from being forwarded to other radios, it is necessary to filter out the following traffic: Multicast traffic exiting the master radio's Ethernet port must be blocked. Otherwise, video traffic received by the repeater would be forwarded to the devices connected to the repeater's Ethernet port. In the example, we do not want the video traffic from the 'Remote A2' and 'Remote A3' radios from being forwarded to camera connected to the repeater: For ENCOM STRATOS plus Version 2.1.71 Page 478 © 2010-2015 Encom Wireless Data Solutions Inc. ENCOM STRATOS plus USER MANUAL Multicast traffic entering one of the repeater radio's wireless interfaces must not be forwarded to the radio's other wireless interfaces. This prevents the traffic from one downstream radio from being forwarded to another downstream radio. Blocking the wireless to wireless traffic will block multicast traffic between physical radio cards, the WDS links that form between the master radio and its downstream radios, and the wireless connections that form between wireless client devices (such as laptops or wireless cameras) and the radios. In the case where the master radio contains a single radio card, but has wireless connections to two remote radios, blocking wireless to wireless traffic will prevent multicast traffic from being forwarded from one remote radio to another. For ENCOM STRATOS plus Version 2.1.71 Page 479 © 2010-2015 Encom Wireless Data Solutions Inc. ENCOM STRATOS plus USER MANUAL The following screen shot shows the the network filter configuration to use for the repeater radio: For ENCOM STRATOS plus Version 2.1.71 Page 480 © 2010-2015 Encom Wireless Data Solutions Inc. ENCOM STRATOS plus USER MANUAL Remote Radio Configuration The remote radios collect video data from one or more cameras directly connected to their Ethernet ports, and forward it to the network operation center workstations via the upstream (repeater or master) radios. Since a remote radio will normally maintain a single wireless link to the upstream radio, there is usually no reason to block wireless to wireless traffic. If you have wireless client devices (such as laptops or wireless cameras) connected to the remote radio, you may want to block the wireless to wireless traffic so that multicast traffic generated by one of the devices is not forwarded to the other devices. In addition, you may want to block outgoing Ethernet traffic so that the the multicast traffic generated by the wireless devices is not forwarded to the cameras connected to the Ethernet port. The following screen shot shows the the network filter configuration to use for the remote radios (this is only required if you want to manage the multicast traffic generated by the locally attached devices): For ENCOM STRATOS plus Version 2.1.71 Page 481 © 2010-2015 Encom Wireless Data Solutions Inc. ENCOM STRATOS plus USER MANUAL Appendix G: Securing Your Wireless Network General Security Considerations ENCOM radios provide a vital link between your network operations center and field devices (such as traffic controllers, traffic cameras, school zone beacons, etc.). To prevent unauthorized agents from gaining access to, and interfering with, your infrastructure, you need to configure the radios with the appropriate security settings. This appendix describes the configuration settings that affect the security of ENCOM radios, and recommendations that will maximize the security of your network. In order to protect the entire system, the other devices that make up the network (computers, routers, switches, traffic controllers, traffic cameras, etc.) also need to be secured. Due to the great variety of these devices, it is not possible to address them in this document. Please refer to the documentation that was provided with these devices for more information. Specific details and recommendations can be found in the following topics: Set the Administrative Password Secure Radio Configuration Settings Broadband and Point-to-Multipoint radios Radio Settings (N Cards) Radio Settings (A and B/G Cards) WDS Settings Wireless Security Settings (N Cards) Wireless Security Settings (A and B/G Cards) Mesh radios Radio Settings (Mesh Radios) MAC Access Settings Wireless Security Settings For ENCOM STRATOS plus Version 2.1.71 Page 482 © 2010-2015 Encom Wireless Data Solutions Inc. ENCOM STRATOS plus USER MANUAL Set the Administrative Password By default, the administrative password of an ENCOM radio is blank.You should assign a strong password to the radio before adding it to your network. To secure access to the radio: 1. Run ENCOM STRATOS to access your network. 2. Select the radio you want to secure. 3. Select Radio -> Change Password from the main menu. The Change Password form is displayed: 4. Enter a strong password in the New Password field. The password should be at least 8 characters long, and contain a random combination of upper and lowercase letters, numbers and punctuation characters (except for the $, “ and ? characters). 5. Enter the same password in the Confirm Password field. 6. Press the OK button to save the new password to the radio. To more easily manage your network, you should use the same administrative password for all of your radios. When you log into STRATOS, it uses the password you enter to log into the radios in your network. If a radio has been configured with a different password, a icon is displayed next to the radio in the radio list. STRATOS will not be able to access the radio until you explicitly log into it. To do this, click the left mouse button on the radio, and enter the appropriate credentials when prompted to. For ENCOM STRATOS plus Version 2.1.71 Page 483 © 2010-2015 Encom Wireless Data Solutions Inc. ENCOM STRATOS plus USER MANUAL Secure Radio Configuration Settings Broadband and Point-to-Multipoint radios Radio Settings (N Cards) This topic describes the radio settings used to secure Broadband and Point-to-Multipoint radios using Wireless-N radio cards. To configure Broadband and Point-to-Multipoint radios with secure settings: 1. Run ENCOM STRATOS to access your network. 2. Select the radio you want to secure. 3. Select Radio -> Configure from the main menu. (Alternatively, just double-click the radio.) 4. Select the Radio 1 tab, and the Radio Settings sub-tab. 5. Update the settings using the following guidelines: Setting Guideline Network Type If you don't need to support wireless client devices (e.g. laptops, smart-phones, wireless cameras), set this option to N-Only or A-Only. This prevents client devices from being able to connect to the radio, making your network harder to compromise. Network SSID Use an innocuous word or phrase, or a random combination of letters, numbers and punctuation (except for the $, \ and “ characters). This prevents someone that discovers the network from easily determining the type of radios in the network, who the network belongs to, or what the network is being used for. Hide SSID Check this option to prevent the network SSID from being broadcast. This will prevent unauthorized client devices from detecting your network, and will prevent casual discovery of your network. If client devices are allowed to connect to the network, they will have to be manually configured with the SSID. Channel Mode For ENCOM STRATOS plus Version 2.1.71 Most wireless-N client devices can only detect networks that are using 20 MHz or 40 MHz channel modes. Page 484 © 2010-2015 Encom Wireless Data Solutions Inc. ENCOM STRATOS plus USER MANUAL If you do not need to support client devices, and your network does not need to handle a high amount of network traffic, you can set the channel mode to 5 MHz or 10 MHz. This will prevent casual discovery of your network. Channel If using a 5.8 GHz radio, and you do not need to support client devices, set the channel to a frequency that is not supported by client devices. This will prevent unauthorized devices from being able to detect your network. The following is a list of the 5.8 GHz band frequencies that are normally supported by client devices in North America: 5180 MHz 5200 MHz 5220 MHz 5240 MHz 5745 MHz 5765 MHz 5785 MHz 5805 MHz 5825 MHz If using a 2.4 GHz radio, all of the available frequencies are supported by client devices. If using a 4.9 GHz radio, none of the available frequencies are supported by regular client devices (specialized 4.9 GHz client devices do exist). Enable eMax Protocol eMax is a proprietary protocol that increases the bandwidth of the wireless links. Since the protocol is not compatible with standard client devices, these devices will not be able to connect to a network that is using the eMax protocol. Enable Roaming If the radio is configured as a remote, it will by default connect to any compatible master radio it detects. To force the remote radio to connect to a specific master radio, uncheck the Enable Roaming option, and enter or select the For ENCOM STRATOS plus Version 2.1.71 Page 485 © 2010-2015 Encom Wireless Data Solutions Inc. ENCOM STRATOS plus USER MANUAL MAC address of the master radio in the Parent Radio MAC Address field. This will prevent the remote radio from connecting to an unauthorized master radio that is placed in the vicinity of the remote. 6. If you follow all of the guidelines, the Radio Settings sub-tab for a master radio will look similar to the following example: 7. If you are securing a dual radio, select the Radio 2 tab, and the Radio Settings sub-tab, and then repeat steps 5-6. 8. Press the OK button to save the new radio settings. For ENCOM STRATOS plus Version 2.1.71 Page 486 © 2010-2015 Encom Wireless Data Solutions Inc. ENCOM STRATOS plus USER MANUAL Radio Settings (A and B/G Cards) This topic describes the radio settings used to secure Broadband and Point-to-Multipoint radios using legacy B/G (2.4 GHz) or A (4.9 and 5.8 GHz) radio cards. To configure Broadband and Point-to-Multipoint radios with secure settings: 1. Run ENCOM STRATOS to access your network. 2. Select the radio you want to secure. 3. Select Radio -> Configure from the main menu. (Alternatively, just double-click the radio.) 4. Select the Radio 1 tab, and the Radio Settings sub-tab. 5. Update the settings using the following guidelines: Setting Guideline Network SSID Use an innocuous word or phrase, or a random combination of letters, numbers and punctuation (except for the $, \ and “ characters). This prevents someone that discovers the network from easily determining the type of radios in the network, who the network belongs to, or what the network is being used for. Hide SSID Check this option to prevent the network SSID from being broadcast. This will prevent unauthorized client devices from detecting your network, and will prevent casual discovery of your network. If client devices are allowed to connect to the network, they will have to be manually configured with the SSID. Allow Clients If you don't need to support wireless client devices, leave this setting unchecked. This prevents client devices from being able to connect to the radio, making your network harder to compromise. Channel Mode Most A/B/G client devices can only detect networks that are using the 20 MHz channel mode. If you do not need to support client devices, you can set the channel mode to 5 MHz, 10 MHz or 40 MHz. This will prevent casual discovery of your network. Channel For ENCOM STRATOS plus Version 2.1.71 If using a 5.8 GHz radio, and you do not need to support client Page 487 © 2010-2015 Encom Wireless Data Solutions Inc. ENCOM STRATOS plus USER MANUAL devices, set the channel to a frequency that is not supported by client devices. This will prevent unauthorized devices from being able to detect your network. The following is a list of the 5.8 GHz band frequencies that are normally supported by client devices in North America: 5180 MHz 5200 MHz 5220 MHz 5240 MHz 5745 MHz 5765 MHz 5785 MHz 5805 MHz 5825 MHz If using a 2.4 GHz radio, all of the available frequencies are supported by client devices. If using a 4.9 GHz radio, none of the available frequencies are supported by regular client devices (specialized 4.9 GHz client devices do exist). Enable eMax Protocol eMax is a proprietary protocol that increases the bandwidth of the wireless links. Since the protocol is not compatible with standard client devices, these devices will not be able to connect to a network that is using the eMax protocol. Enable Roaming If the radio is configured as a remote, it will by default connect to any compatible master radio it detects. To force the remote radio to connect to a specific master radio, uncheck the Enable Roaming option, and enter or select the MAC address of the master radio in the Parent Radio MAC Address field. This will prevent the remote radio from connecting to an unauthorized master radio that is placed in the vicinity of the remote. For ENCOM STRATOS plus Version 2.1.71 Page 488 © 2010-2015 Encom Wireless Data Solutions Inc. ENCOM STRATOS plus USER MANUAL 6. If you follow all of the guidelines, the Radio Settings sub-tab for a master radio will look similar to the following example: 7. If you are securing a dual radio, select the Radio 2 tab, and the Radio Settings sub-tab, and then repeat steps 5-6. 8. Press the OK button to save the new radio settings. For ENCOM STRATOS plus Version 2.1.71 Page 489 © 2010-2015 Encom Wireless Data Solutions Inc. ENCOM STRATOS plus USER MANUAL WDS Settings This topic describes the WDS settings used to secure Broadband and Point-to-Multipoint radios. To configure Broadband and Point-to-Multipoint radios with secure settings: 1. Run ENCOM STRATOS to access your network. 2. Select the radio you want to secure. 3. Select Radio -> Configure from the main menu. (Alternatively, just double-click the radio.) 4. Select the Radio 1 tab, and the WDS Setup sub-tab. 5. Move the appropriate Dynamic WDS Links to the Static WDS Links table. 6. Change the WDS Mode setting to Static. 7. If you follow all of the guidelines, the WDS Setup sub-tab will look similar to the following example: 8. If you are securing a dual radio, select the Radio 2 tab, and the WDS Setup sub-tab, and then repeat steps 5-7. 9. Press the OK button to save the new radio settings. WDS settings only apply to master and repeater radios. For remote radios, the wireless connection can be secured by disabling roaming and setting the parent For ENCOM STRATOS plus Version 2.1.71 Page 490 © 2010-2015 Encom Wireless Data Solutions Inc. ENCOM STRATOS plus USER MANUAL MAC address. See the Radio Settings (N Cards) or Radio Settings (A and B/G Cards) topic for more information. For ENCOM STRATOS plus Version 2.1.71 Page 491 © 2010-2015 Encom Wireless Data Solutions Inc. ENCOM STRATOS plus USER MANUAL Wireless Security Settings (N Cards) This topic describes the wireless security settings used to secure Broadband and Point-toMultipoint radios using Wireless-N radio cards. To configure Broadband and Point-to-Multipoint radios with secure settings: 1. Run ENCOM STRATOS to access your network. 2. Select the radio you want to secure. 3. Select Radio -> Configure from the main menu. (Alternatively, just double-click the radio.) 4. Select the Radio 1 tab, and the Wireless Security sub-tab. 5. If you have selected the N-Only option in the Network Type option in the Radio Settings tab, update the settings using the following guidelines: Setting Guideline Wireless Security Type Select the Dynamic option. Pre-Shared Key Enter the password used to secure the wireless links. The password should be at least 8 characters long (12 to 16 is preferable), and contain a random combination of upper and lowercase letters, numbers and punctuation characters (except for the $ and “ characters). For ENCOM STRATOS plus Version 2.1.71 Page 492 © 2010-2015 Encom Wireless Data Solutions Inc. ENCOM STRATOS plus USER MANUAL 6. If you follow all of the guidelines, the Wireless Security sub-tab will look similar to the following example: 7. If you have selected the A-Only, A/N Clients, G-Only or B/G/N Clients option in the Network Type option in the Radio Settings tab, update the settings using the following guidelines: Setting Guideline Wireless Security Type Select the Dynamic option. WPA Personal Leave unchecked, unless client devices that support WPA but don't support WPA2 security must connect to the radio. WPA Personal PreShared Key If the WPA Personal option is checked, enter a strong password in the WPA Personal Pre-Shared Key field. Static key based security (especially WEP) is no longer considered secure, and should only be used if client devices that don't support WPA or WPA2 security must connect to the radio. The password should be at least 8 characters long (12 to 16 is preferable), and contain a random combination of upper and lowercase letters, numbers and punctuation characters (except for the $ and “ characters). WPA2 Personal For ENCOM STRATOS plus Version 2.1.71 Check this option. WPA2 Personal is the most secure option that Page 493 © 2010-2015 Encom Wireless Data Solutions Inc. ENCOM STRATOS plus USER MANUAL can be easily set up and managed. WPA2 Personal Personal Pre-Shared Key If the WPA2 Personal option is checked, enter a strong password in the WPA2 Personal Pre-Shared Key field. WPA Enterprise Unless you have set up the IT infrastructure that supports WPA Enterprise, leave this option unchecked. WPA2 Enterprise Unless you have set up the IT infrastructure that supports WPA2 Enterprise, leave this option unchecked. The password should be at least 8 characters long (12 to 16 is preferable), and contain a random combination of upper and lowercase letters, numbers and punctuation characters (except for the $ and “ characters). Unicast Ciphers, TKIP Leave unchecked, unless client devices that support WPA but don't support WPA2 security must connect to the radio. Unicast Ciphers, AES- Check this option, as it is the most secure encryption algorithm CCM supported by the radio. Group Ciphers, TKIP Leave unchecked, unless client devices that support WPA but don't support WPA2 security must connect to the radio. Group Ciphers, AESCCM Check this option, as it is the most secure encryption algorithm supported by the radio. Group Key Update Time Leave at 5 minutes. For ENCOM STRATOS plus Version 2.1.71 Page 494 © 2010-2015 Encom Wireless Data Solutions Inc. ENCOM STRATOS plus USER MANUAL 8. If you follow all of the guidelines, the Wireless Security sub-tab will look similar to the following example: 9. If you are securing a dual radio, select the Radio 2 tab, and the Wireless Security sub-tab, and then repeat steps 5-8. 10.Press the OK button to save the new radio settings. For ENCOM STRATOS plus Version 2.1.71 Page 495 © 2010-2015 Encom Wireless Data Solutions Inc. ENCOM STRATOS plus USER MANUAL Wireless Security Settings (A and B/G Cards) This topic describes the wireless security settings used to secure Broadband and Point-toMultipoint radios using legacy B/G (2.4 GHz) or A (4.9 and 5.8 GHz) radio cards. To configure Broadband and Point-to-Multipoint radios with secure settings: 1. Run ENCOM STRATOS to access your network. 2. Select the radio you want to secure. 3. Select Radio -> Configure from the main menu. (Alternatively, just double-click the radio.) 4. Select the Radio 1 tab, and the Wireless Security sub-tab. 5. Update the settings using the following guidelines: Setting Guideline Wireless Security Type Select the Dynamic option. WPA Personal Leave unchecked, unless client devices that support WPA but don't support WPA2 security must connect to the radio. WPA Personal PreShared Key If the WPA Personal option is checked, enter a strong password in the WPA Personal Pre-Shared Key field. Static key based security (especially WEP) is no longer considered secure, and should only be used if client devices that don't support WPA or WPA2 security must connect to the radio. The password should be at least 8 characters long (12 to 16 is preferable), and contain a random combination of upper and lowercase letters, numbers and punctuation characters (except for the $ and “ characters). WPA2 Personal Check this option. WPA2 is the most secure option that can be easily set up and managed. WPA2 Personal Pre-Shared Key If the WPA2 Personal option is checked, enter a strong password in the WPA2 Personal Pre-Shared Key field. The password should be at least 8 characters long (12 to 16 is preferable), and contain a random combination of upper and lowercase letters, numbers and punctuation characters (except for the $ and “ characters). WPA Enterprise For ENCOM STRATOS plus Version 2.1.71 Unless you have set up the IT infrastructure that supports WPA Enterprise, leave this option unchecked. Page 496 © 2010-2015 Encom Wireless Data Solutions Inc. ENCOM STRATOS plus USER MANUAL WPA2 Enterprise Unless you have set up the IT infrastructure that supports WPA2 Enterprise, leave this option unchecked. Unicast Ciphers, TKIP Leave unchecked, unless client devices that support WPA but don't support WPA2 security must connect to the radio. Unicast Ciphers, AES-CCM Check this option, as it is the most secure encryption algorithm supported by the radio. Group Ciphers, TKIP Leave unchecked, unless client devices that support WPA but don't support WPA2 security must connect to the radio. Group Ciphers, AES-CCM Check this option, as it is the most secure encryption algorithm supported by the radio. Group Key Update Time Leave at 5 minutes. 6. If you follow all of the guidelines, the Wireless Security sub-tab will look similar to the following example: 7. If you are securing a dual radio, select the Radio 2 tab, and the Wireless Security sub-tab, and then repeat steps 5-6. 8. Press the OK button to save the new radio settings. For ENCOM STRATOS plus Version 2.1.71 Page 497 © 2010-2015 Encom Wireless Data Solutions Inc. ENCOM STRATOS plus USER MANUAL Mesh radios Radio Settings (Mesh Radios) This topic describes the radio settings used to secure ENCOM mesh radios. To configure mesh radios with secure settings: 1. Run ENCOM STRATOS to access your network. 2. Select the radio you want to secure. 3. Select Radio -> Configure from the main menu. (Alternatively, just double-click the radio.) 4. Select the Radio 1 tab, and the Radio Settings sub-tab. 5. Update the settings using the following guidelines: Setting Guideline Network Type If you don't need to support wireless client devices (e.g. laptops, smart-phones, wireless cameras), set this option to MeshOnly. This prevents client devices from being able to connect to the radio, making your network harder to compromise. Network SSID Use an innocuous word or phrase, or a random combination of letters, numbers and punctuation (except for the $, \ and “ characters). This prevents someone that discovers the network from easily determining the type of radios in the network, who the network belongs to, or what the network is being used for. Hide SSID Check this option to prevent the network SSID from being broadcast. This will prevent unauthorized client devices from detecting your network, and will prevent casual discovery of your network. If client devices are allowed to connect to the network, they will have to be manually configured with the SSID. Channel Mode Most wireless-N client devices can only detect networks that are using 20 MHz or 40 MHz channel modes, and most A/B/G client devices can only detect networks that are using the 20 MHz channel mode. If you do not need to support client devices, and your network does not need to handle a high amount of network traffic, you For ENCOM STRATOS plus Version 2.1.71 Page 498 © 2010-2015 Encom Wireless Data Solutions Inc. ENCOM STRATOS plus USER MANUAL can set the channel mode to 5 MHz or 10 MHz. This will prevent casual discovery of your network. For A/B/G radios, use the 40 MHz mode for both security and maximum bandwidth. Channel If using a 5.8 GHz radio, and you do not need to support client devices, set the channel to a frequency that is not supported by client devices. This will prevent unauthorized devices from being able to detect your network. The following is a list of the 5.8 GHz band frequencies that are normally supported by client devices in North America: 5180 MHz 5200 MHz 5220 MHz 5240 MHz 5745 MHz 5765 MHz 5785 MHz 5805 MHz 5825 MHz If using a 2.4 GHz radio, all of the available frequencies are supported by client devices. If using a 4.9 GHz radio, none of the available frequencies are supported by regular client devices (specialized 4.9 GHz client devices do exist). For ENCOM STRATOS plus Version 2.1.71 Page 499 © 2010-2015 Encom Wireless Data Solutions Inc. ENCOM STRATOS plus USER MANUAL 6. If you follow all of the guidelines, the Radio Settings sub-tab for a mesh radio will look similar to the following example: 7. If you are securing a dual radio, select the Radio 2 tab, and the Radio Settings sub-tab, and then repeat steps 5-6. 8. Press the OK button to save the new radio settings. For ENCOM STRATOS plus Version 2.1.71 Page 500 © 2010-2015 Encom Wireless Data Solutions Inc. ENCOM STRATOS plus USER MANUAL MAC Access Settings Unlike Broadband or Point-to-Multipoint radios, there is no explicit way to prevent one mesh radio from connecting to another mesh radio. As long as the radios are provisioned with the same Network SSID, Channel mode, Channel (frequency) and wireless security settings, they will be able to connect with each other (which is the point of a mesh network). The following example shows the MAC Access settings for a typical mesh radio: You are able to specify the minimum signal strength required for a connection to be established, and you can disallow specific radios from being able to connect to the radio. These features are used to preventing unwanted connections from developing between the radios that are part of the mesh network. For ENCOM STRATOS plus Version 2.1.71 Page 501 © 2010-2015 Encom Wireless Data Solutions Inc. ENCOM STRATOS plus USER MANUAL Wireless Security Settings This topic describes the wireless security settings used to secure mesh radios. To configure mesh radios with secure settings: 1. Run ENCOM STRATOS to access your network. 2. Select the radio you want to secure. 3. Select Radio -> Configure from the main menu. (Alternatively, just double-click the radio.) 4. Select the Radio 1 tab, and the Wireless Security sub-tab. 5. Update the settings using the following guidelines: Setting Guideline Wireless Security Type Select the Dynamic option. WPA Personal Leave unchecked, unless client devices that support WPA but don't support WPA2 security must connect to the radio. WPA Personal PreShared Key If the WPA Personal option is checked, enter a strong password in the WPA Personal Pre-Shared Key field. Static key based security (especially WEP) is no longer considered secure, and should only be used if client devices that don't support WPA or WPA2 security must connect to the radio. The password should be at least 8 characters long (12 to 16 is preferable), and contain a random combination of upper and lowercase letters, numbers and punctuation characters (except for the $ and “ characters). WPA2 Personal Check this option. WPA2 Personal is the most secure option that can be easily set up and managed. WPA2 Personal Pre- If the WPA2 Personal option is checked, enter a strong password in Shared Key the WPA2 Personal Pre-Shared Key field. The password should be at least 8 characters long (12 to 16 is preferable), and contain a random combination of upper and lowercase letters, numbers and punctuation characters (except for the $ and “ characters). WPA Enterprise For ENCOM STRATOS plus Version 2.1.71 Unless you have set up the IT infrastructure that supports WPA Enterprise, leave this option unchecked. Page 502 © 2010-2015 Encom Wireless Data Solutions Inc. ENCOM STRATOS plus USER MANUAL WPA2 Enterprise Unless you have set up the IT infrastructure that supports WPA2 Enterprise, leave this option unchecked. Unicast Ciphers, TKIP Leave unchecked, unless client devices that support WPA but don't support WPA2 security must connect to the radio. Unicast Ciphers, AES-CCM Check this option, as it is the most secure encryption algorithm supported by the radio. Group Ciphers, TKIP Leave unchecked, unless client devices that support WPA but don't support WPA2 security must connect to the radio. Group Ciphers, AES-CCM Check this option, as it is the most secure encryption algorithm supported by the radio. Group Key Update Time Leave at 5 minutes. 6. If you follow all of the guidelines, the Wireless Security sub-tab will look similar to the following example: 7. If you are securing a dual radio, select the Radio 2 tab, and the Wireless Security sub-tab, and then repeat steps 5-6. 8. Press the OK button to save the new radio settings. For ENCOM STRATOS plus Version 2.1.71 Page 503 © 2010-2015 Encom Wireless Data Solutions Inc. ENCOM STRATOS plus USER MANUAL Detailed Security Example The following diagram shows a typical system used to manage a traffic network. This section describes the security requirements for the two broadband radio networks, and provides configuration settings for each each radio. Although this is a simple example, all of the issues discussed can be applied to larger networks. For ENCOM STRATOS plus Version 2.1.71 Page 504 © 2010-2015 Encom Wireless Data Solutions Inc. ENCOM STRATOS plus USER MANUAL The following table lists the MAC and IP addresses of the radios. These values are used in the example radio configurations that follow. Radio Name IP Address Radio Card MAC Address Broadband Radio Network 1 Radio1 192.168.1.101 Radio Card 1 (2.4 GHz): 00:0D:B9:16:82:B0 Radio Card 2 (5.8 GHz): 04:CA:6D:45:EA:25 Radio 2 192.168.1.102 Radio Card 1 (2.4 GHz): 00:0D:B9:86:14:BA Radio Card 2 (5.8 GHz): 04:CA:6D:45:3B:4D Radio 3 192.168.1.103 Radio Card 1 (2.4 GHz): 00:0D:B9:17:51:43 Radio Card 2 (5.8 GHz): 04:CA:6D:23:04:53 Radio 4 192.168.1.104 Radio Card 1 (2.4 GHz): 00:0D:B9:42:17:44 Radio Card 2 (5.8 GHz): 04:CA:6D:24:D3:2F Broadband Radio Network 2 Radio 5 192.168.1.105 Radio Card 1 (5.8 GHz): 00:0D:F4:12:4A:3B Radio 6 192.168.1.106 Radio Card 1 (5.8 GHz): 00:0D:F4:2A:F3:4C Radio 7 192.168.1.107 Radio Card 1 (5.8 GHz): 00:0D:F4:87:C4:13 Radio 8 192.168.1.108 Radio Card 1 (5.8 GHz): 00:0D:F4:12:4A:4C Radio 9 192.168.1.109 Radio Card 1 (5.8 GHz): 00:0D:F4:17:AC:35 The following topics provide guidance on securing the networks that are composed of ENCOM broadband radios. Securing Broadband Network 1 Securing Broadband Network 2 Refer to the Encom PULSE Link User Guide for information on securing the PULSE radio network. For ENCOM STRATOS plus Version 2.1.71 Page 505 © 2010-2015 Encom Wireless Data Solutions Inc. ENCOM STRATOS plus USER MANUAL Securing Broadband Network 1 In this example, Broadband Radio Network 1 consists of 4 "E-Lite INT 24/58" dual radios. A single master radio (Radio 1) is directly connected to the Network Operations Center, and is wirelessly connected to three remote radios (Radio 2, Radio 3 and Radio 4). One of the remote radios (Radio 4) is connected to a 900 MHz PULSE radio network that provides communications for the traffic controllers. For ENCOM STRATOS plus Version 2.1.71 Page 506 © 2010-2015 Encom Wireless Data Solutions Inc. ENCOM STRATOS plus USER MANUAL The 2.4 GHz radio cards (Radio 1) in the E-Lite radios are used for local wireless device access (for laptops, smart phones, etc.). They are connected to omnidirectional antennas for maximum local coverage. To simplify access to the 2.4 GHz network, all of the 2.4 GHz radios should be configured with the same Network Type, Network SSID, Channel Mode and Wireless Security settings. That way, a client device can connect to any of the 2.4 GHz radios in the network using a single connection profile. The 5.8 GHz radio cards (Radio 2) in the E-Lite radios are used for the backbone of the network. They are connected to the integrated panel antenna for maximum signal range. In order for the radios in the 5.8 GHz network to communicate with each other, they must be configured with the same Network Type, Network SSID, Channel Mode, eMax Protocol and Wireless Security settings. The configuration settings for each of the 4 radios are shown in the following topics: Master Radio (1) Remote Radios (2, 3 and 4) For ENCOM STRATOS plus Version 2.1.71 Page 507 © 2010-2015 Encom Wireless Data Solutions Inc. ENCOM STRATOS plus USER MANUAL Master Radio (1) The first (2.4 GHz) radio card of Master Radio 1 would be configured as follows. For ENCOM STRATOS plus Version 2.1.71 Page 508 © 2010-2015 Encom Wireless Data Solutions Inc. ENCOM STRATOS plus USER MANUAL The second (5.8 GHz) radio card of Master Radio 1 would be configured as follows. Note that the WDS settings only allow the radio to connect to the three remotes that are part of the network. For ENCOM STRATOS plus Version 2.1.71 Page 509 © 2010-2015 Encom Wireless Data Solutions Inc. ENCOM STRATOS plus USER MANUAL For ENCOM STRATOS plus Version 2.1.71 Page 510 © 2010-2015 Encom Wireless Data Solutions Inc. ENCOM STRATOS plus USER MANUAL Remote Radios (2, 3 and 4) The first (2.4 GHz) radio card of the remote radios would be configured as follows. This configuration is identical to that of the master radio. For ENCOM STRATOS plus Version 2.1.71 Page 511 © 2010-2015 Encom Wireless Data Solutions Inc. ENCOM STRATOS plus USER MANUAL The second (5.8 GHz) radio card of the remote radios would be configured as follows. For ENCOM STRATOS plus Version 2.1.71 Page 512 © 2010-2015 Encom Wireless Data Solutions Inc. ENCOM STRATOS plus USER MANUAL For ENCOM STRATOS plus Version 2.1.71 Page 513 © 2010-2015 Encom Wireless Data Solutions Inc. ENCOM STRATOS plus USER MANUAL Securing Broadband Network 2 In this example, Broadband Radio Network 2 consists of 5 "COMMPAKBB58" single radios. They form the communications backbone used to access devices such as traffic cameras and traffic controllers. For ENCOM STRATOS plus Version 2.1.71 Page 514 © 2010-2015 Encom Wireless Data Solutions Inc. ENCOM STRATOS plus USER MANUAL A single master radio (Radio 5) is directly connected to the Network Operations Center. It is wirelessly connected to two repeater radios (Radio 6 and Radio 7), that are in turn wirelessly connected to two remote radios (Radio 8 and Radio 9). The remote radios are connected to switches to which traffic cameras and traffic controllers are connected. The switches are configured to use VLANs to segregate the camera and traffic controller data. The radios are configured to use a management VLAN (see the VLAN Support topic for more information on configuring VLANs). All of the radios use panel antennas to communicate with each other. Because they are part of the same network, they must be configured with the same Network Type, Network SSID, Channel Mode, eMax Protocol and Wireless Security settings. Because cameras typically generate a significant amount of traffic, the radios will be configured to maximize throughput. The configuration settings for each of the 4 radios are shown in the following topics: Master Radio (5) Repeater Radio (6) Repeater Radio (7) Remote Radio (8) Remote Radio (9) For ENCOM STRATOS plus Version 2.1.71 Page 515 © 2010-2015 Encom Wireless Data Solutions Inc. ENCOM STRATOS plus USER MANUAL Master Radio (5) Master Radio 5 would be configured as follows. For ENCOM STRATOS plus Version 2.1.71 Page 516 © 2010-2015 Encom Wireless Data Solutions Inc. ENCOM STRATOS plus USER MANUAL For ENCOM STRATOS plus Version 2.1.71 Page 517 © 2010-2015 Encom Wireless Data Solutions Inc. ENCOM STRATOS plus USER MANUAL Pepeater Radio (6) Repeater Radio 6 would be configured as follows. For ENCOM STRATOS plus Version 2.1.71 Page 518 © 2010-2015 Encom Wireless Data Solutions Inc. ENCOM STRATOS plus USER MANUAL For ENCOM STRATOS plus Version 2.1.71 Page 519 © 2010-2015 Encom Wireless Data Solutions Inc. ENCOM STRATOS plus USER MANUAL Repeater Radio (7) Repeater Radio 7 would be configured as follows. For ENCOM STRATOS plus Version 2.1.71 Page 520 © 2010-2015 Encom Wireless Data Solutions Inc. ENCOM STRATOS plus USER MANUAL For ENCOM STRATOS plus Version 2.1.71 Page 521 © 2010-2015 Encom Wireless Data Solutions Inc. ENCOM STRATOS plus USER MANUAL Remote Radio (8) Remote Radio 8 would be configured as follows. For ENCOM STRATOS plus Version 2.1.71 Page 522 © 2010-2015 Encom Wireless Data Solutions Inc. ENCOM STRATOS plus USER MANUAL For ENCOM STRATOS plus Version 2.1.71 Page 523 © 2010-2015 Encom Wireless Data Solutions Inc. ENCOM STRATOS plus USER MANUAL Remote Radio (9) Remote Radio 9 would be configured as follows. For ENCOM STRATOS plus Version 2.1.71 Page 524 © 2010-2015 Encom Wireless Data Solutions Inc. ENCOM STRATOS plus USER MANUAL For ENCOM STRATOS plus Version 2.1.71 Page 525 © 2010-2015 Encom Wireless Data Solutions Inc. ENCOM STRATOS plus USER MANUAL Adding Security to an Existing Network Securing an existing ENCOM broadband or mesh network requires that certain configuration changes be made to all of the radios in the network. When these changes are made to a radio, it will lose its wireless connection to other radios that have not yet been updated. Because of this, parts of your network will not be available while you carry out the updates. Two strategies can be used to update the configuration of your radios: local updates, and remote updates. Local Updates: To perform local updates, you need physical access to the radios. This usually means driving to the site where a radio is installed, connecting directly to the radio using an Ethernet cable, and using STRATOS to update its configuration. This process would be repeated for each radio in your network. Local updates may be fine for small networks, but could be impractical if you have a large network. Remote Updates: To perform remote updates, you need to connect a computer or laptop that is running STRATOS to your Traffic Management Center’s (TMC) network. This should provide STRATOS with access to the entire wireless radio network. You can then update the configuration of all radios from one central location. The rest of this section describes the procedures required to secure your radios from the TMC. Note that most of the concepts described are also applicable to local updates. For ENCOM STRATOS plus Version 2.1.71 Page 526 © 2010-2015 Encom Wireless Data Solutions Inc. ENCOM STRATOS plus USER MANUAL Prerequisites (Network Diagram) Before you start, you need to understand the layout of your wireless network. This is important to minimize network disruption while you are enabling the radios’ security features. The most useful tool for this is a network diagram that identifies: The radios that are directly connected to your Traffic Management Center (TMC) via an Ethernet or fiber cable. The wireless connections between the radios that aren’t directly connected to the TMC. Any radios that are co-located and connected together via an Ethernet cable or switch, and that aren’t directly connected to the TMC. ENCOM strongly suggests that you create a network diagram if one is not already available. It is invaluable in determining the order in which the radios should be configured. The following network diagram shows a simple broadband network, and displays the three types of radios described above: The symbols indicate the wireless links between the radios. For ENCOM STRATOS plus Version 2.1.71 Page 527 © 2010-2015 Encom Wireless Data Solutions Inc. ENCOM STRATOS plus USER MANUAL A wireless network will often be composed of several smaller stand-alone networks, each of which has one radio connected to the TMC, as shown in the following diagram: Each stand-alone network can be treated separately. You would normally update all of the radios in one of the stand-alone networks first, and then proceed to update the other stand-alone networks in a similar fashion. This will reduce the impact of the security updates to a smaller number of radios. For ENCOM STRATOS plus Version 2.1.71 Page 528 © 2010-2015 Encom Wireless Data Solutions Inc. ENCOM STRATOS plus USER MANUAL Security Update Order As mentioned previously, when you make the configuration changes required to secure a radio, it will lose the wireless connections to any radio that has not yet been updated. In order to update all of your radios remotely, you will need to perform the updates in a specific order. You need to change the configuration of the radios furthest from your TMC first, and then work your way back to the operations center. You will lose connection to the radios after they have been configured. The connections should be restored once you have configured the radio closest to the operations center. If you end up with orphaned radios (radios that can no longer connect to the network, and that haven’t been configured with the new security settings) you may have to configure them using a local (Ethernet) connection. For ENCOM STRATOS plus Version 2.1.71 Page 529 © 2010-2015 Encom Wireless Data Solutions Inc. ENCOM STRATOS plus USER MANUAL Incorrect Update Order For example, consider the following network: If you update the master radio first, the wireless link to the repeater will be lost, since the repeater’s wireless settings are no longer compatible with the master’s new settings. STRATOS will no longer be able to communicate with either the repeater or the remote, and you will not be able to update either of those radios. To recover from this situation, you will have to restore the master radio to its original settings. This will re-establish the wireless link with the repeater, and allow STRATOS to communicate with the repeater and remote radios. For ENCOM STRATOS plus Version 2.1.71 Page 530 © 2010-2015 Encom Wireless Data Solutions Inc. ENCOM STRATOS plus USER MANUAL Correct Update Order Again consider the following working network: If you update the remote radio first, the wireless link to the repeater will be lost, since the repeater’s wireless settings are no longer compatible with the remote’s new settings. However, STRATOS is still able to communicate with the master and repeater. You would then update the repeater. The wireless link with the master will be lost, since the master’s wireless settings are no longer compatible with the repeater’s new settings. STRATOS will still be able to communicate with the master. For ENCOM STRATOS plus Version 2.1.71 Page 531 © 2010-2015 Encom Wireless Data Solutions Inc. ENCOM STRATOS plus USER MANUAL Note that the wireless link between the repeater and remote is automatically re-established, since both radios are now configured with compatible wireless settings. Finally, you would update the master. The wireless link between the master and repeater will be reestablished, and STRATOS will again be able to communicate will all of the radios. For ENCOM STRATOS plus Version 2.1.71 Page 532 © 2010-2015 Encom Wireless Data Solutions Inc. ENCOM STRATOS plus USER MANUAL Update Order Example The following diagram shows a simple system that consists of two stand-alone broadband networks: The numbered bullets show the order in which the radios should updated. Note that all of the radios in the first stand-alone network are configured first, followed by all of the radios in the second stand-alone network. Also note that the radios farthest from the TMC are configured first, followed by the radios that are successively closer to the TMC. For ENCOM STRATOS plus Version 2.1.71 Page 533 © 2010-2015 Encom Wireless Data Solutions Inc. ENCOM STRATOS plus USER MANUAL Securing the Network This section describes the procedures required to secure your network. The most important changes to make are to: Configure the radios to use the WPA2 Personal wireless encryption scheme Assign a secure administrative password to the radios For a more detailed description of the security options, refer to the General Security Considerations topic. Configuring WPA2 Wireless Encryption Radios should be configured to use the WPA2 encryption scheme using the update order discussed in the Prerequisites topic. You should always start with the radios farthest from the Traffic Management Center (TMC), followed by the radios that are successively closer to the TMC. To secure the wireless links: 1. Run ENCOM STRATOS to access your radio network. 2. Select the radio you want to secure. a) Select Radio -> Configure from the main menu. (Alternatively, just double-click the radio.) b) In the Configure form that is displayed: i. Select the Radio 1 tab. ii. Select the Wireless Security sub-tab. iii. Select the Dynamic security option. iv. Make sure that the WPA2 Personal option is checked. v. Make sure that the WPA Personal, WPA Enterprise and WPA2 Enterprise options remain unchecked. vi. Enter a strong password in the Pre-Shared Key field. The password should be at least 8 characters long (12 to 16 is preferable), and contain a random combination of upper and lowercase letters, numbers and punctuation characters (except for the $ and “ characters). vii.Make sure that the AES with CBC_MAC (AES-CCM) options are checked. viii.Make sure that the Temporal key Integrity Protocol (TKIP) options are unchecked. For ENCOM STRATOS plus Version 2.1.71 Page 534 © 2010-2015 Encom Wireless Data Solutions Inc. ENCOM STRATOS plus USER MANUAL ix. The contents of your wireless security tab should look like this: x. If you are securing a dual radio, select the Radio 2 tab, and the Radio Settings subtab, and then repeat steps iii-ix. xi. Press the OK button to save the new security settings to the radio. c) If the radio you are updating is not directly connected to the TMC, STRATOS will no longer be able to communicate with it. The radio will eventually go off-line, and the configuration task will show up as having failed: This is normal. This radio will become available again when the radio that is connected to the TMC is updated. 3. Repeat step 2 for the remaining radios in your network. For ENCOM STRATOS plus Version 2.1.71 Page 535 © 2010-2015 Encom Wireless Data Solutions Inc. ENCOM STRATOS plus USER MANUAL Assigning a Secure Password Changing a radio’s password has no effect on the wireless links. You can therefore change the radio passwords in any order, and at any time. To secure access to the radios: 1. Run ENCOM STRATOS to access your network. 2. Select the radio you want to secure. a) Select Radio -> Change Password from the main menu. b) In the Change Password form that is displayed: i. Enter a strong password in the New Password field. The password should be at least 8 characters long, and contain a random combination of upper and lowercase letters, numbers and punctuation characters (except for the $, “ and ? characters). ii. Enter the same password in the Confirm Password field. iii. Press the OK button to save the new password to the radio. 3. Repeat step 2 for the remaining radios in your network. To more easily manage your network, you should use the same administrative password for all of your radios. 4. The next time you run STRATOS, you will have to log in using the new administrative password. For ENCOM STRATOS plus Version 2.1.71 Page 536 © 2010-2015 Encom Wireless Data Solutions Inc.