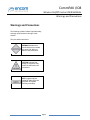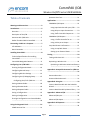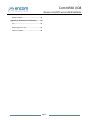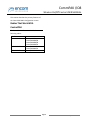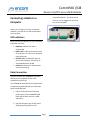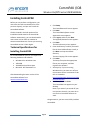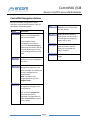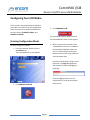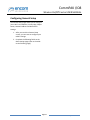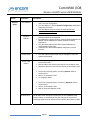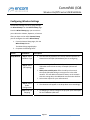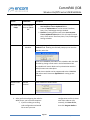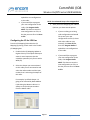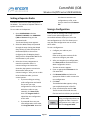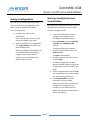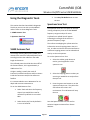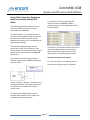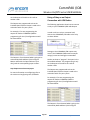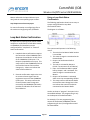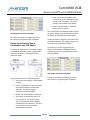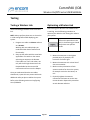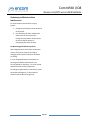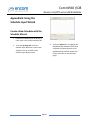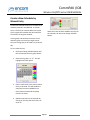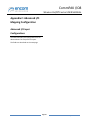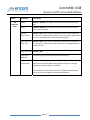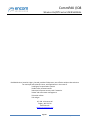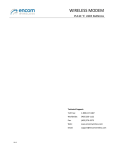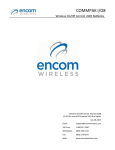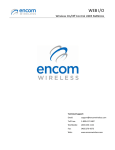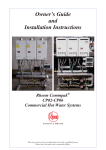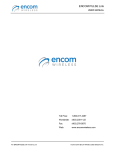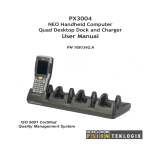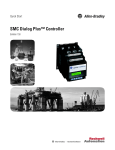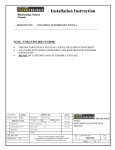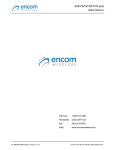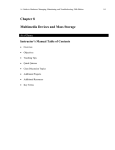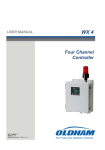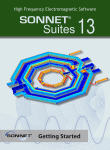Download CommPAK I/O8 - Encom Wireless
Transcript
CommPAK I/O8 Wireless On/Off Control USER MANUAL Technical Support: Email: [email protected] Toll Free: 1‐800‐617‐3487 Worldwide: (403) 230‐1122 Fax: (403) 276‐9575 Web: www.encomwireless.com CommPAK I/O8 Wireless On/Off Control USER MANUAL Warnings and Precautions Warnings and Precautions The following symbols indicate important safety warnings and precautions throughout this manual. They are defined as follows: WARNING indicates that serious bodily harm or death may result from failure to adhere to the precautions. CAUTION indicates that damage to equipment may result if the instructions are not followed. NOTE suggests optimal conditions under which the equipment will operate effectively and safely. Page 2 © 2009 Encom Wireless Data Solutions. All Rights Reserved CommPAK I/O8 Wireless On/Off Control USER MANUAL Table of Contents Spectrum Scan Test...................................... 21 Applications ................................................. 22 Warnings and Precautions ..............................2 Introduction....................................................5 Overview ........................................................ 5 Description of the I/O8 .................................. 5 Antennas with I/O8 Units............................... 5 Radios That Work With ControlPAK............... 6 Connecting a Radio to a Computer ..................7 LED Indicators ................................................ 7 Data Connection ............................................ 7 Installing ControlPAK ......................................8 Technical Specifications for Installing ControlPAK ..................................................... 8 COMMPAK I/O8 Inputs ................................ 22 Using Input Switches with your I/O8 ....... 22 Using Relays as Input Connections .......... 23 Using Traffic Controller Outputs as ......... 24 COMMPAK I/O8 Outputs ............................. 25 Using a Traffic Controller for an............... 25 Using a Relay as an Output ...................... 26 Loop Back Status Confirmation.................... 27 Using a Loop Back Status ......................... 27 Setting Up an External Status .................. 28 Testing ......................................................... 29 Testing a Wireless Link................................. 29 ControlPAK Navigation Buttons ..................... 9 Optimizing a Wireless Link ........................... 29 Configuring Your I/O8 Radio .........................10 Optimizing to Minimize Noise Interferences ................................................................. 30 Entering Configuration Mode ...................... 10 Configuring General Setup ........................... 11 Configuring Wireless Settings ...................... 14 Configuring the I/O Mapping Setup ............. 15 Configuring the I/O for I/O8 Use .............. 17 Setting a Master Radio ................................. 18 Appendix A: Acceptable Antennas for I/O8 Use .................................................................... 31 Antenna Overview ....................................... 31 Antenna Polarization and ............................ 31 Appendix B: Using the .................................. 32 Setting a Remote Radio................................ 18 Create a New Schedule with the Schedule Wizard .......................................................... 32 Setting a Repeater Radio ............................. 19 Create a New Schedule by Manual Entry .... 34 Saving a Configuration ................................. 19 Appendix C: Advanced I/O............................ 35 Setting a Configuration ................................ 20 Advanced I/O Input ...................................... 35 Sharing a Configuration over Several Radios ..................................................................... 20 Advanced I/O Output ................................... 37 Using the Diagnostic Tools ............................21 Appendix D: RF Exposure.............................. 39 FCC ............................................................... 39 VSWR Antenna Test ..................................... 21 Page 3 © 2009 Encom Wireless Data Solutions. All Rights Reserved CommPAK I/O8 Wireless On/Off Control USER MANUAL Health Canada .............................................. 39 Appendix D: Declaration of Conformity .........39 FCC ............................................................... 39 Warning (Part 15.21) .................................... 39 Industry Canada ........................................... 39 Page 4 © 2009 Encom Wireless Data Solutions. All Rights Reserved CommPAK I/O8 Wireless On/Off Control USER MANUAL The COMMPAK I/O8 accepts up to 8 Inputs and is configured with 8 Outputs. The I/O mapping within a system is configured using the ControlPAK™ software. Introduction Overview This manual is a guide and reference for programming COMMPAK I/O8 radios using ENCOM’s ControlPAK™ programming and diagnostics software. Antennas with I/O8 Units The COMMPAK I/O8 is designed with a Reverse Polarity TNC Female antenna connector. An antenna is not supplied with the I/O8 unit; please contact your local ENCOM Wireless dealer for ordering. This manual contains instructions, suggestions, and information which will guide you to set up and achieve optimal performance from your equipment. Acceptable Antennas for use with I/O8 Units Description of the I/O8 There are 2 types of antennas typically used for COMMPAK I/O8 systems: The COMMPAK I/O8 has been designed specifically for remote ON/OFF control and Status/Alarm monitoring applications. The radios feature two way communication, the ability to confirm status at a Remote site and timer outputs that can be pre‐programmed for up to two hours eliminating the need for timer relays. ¾ Yagi antenna ¾ Omni antenna Other types of antennas can be used if your system has special requirements. Additional information for these antennas is located in Appendix A. All typical system designs are supported including: ¾ ¾ ¾ ¾ Point to Point Point to Multipoint Multipoint to Point Multipoint to Multipoint The radio employs ENCOM’s License‐Free Frequency Hopping Spread Spectrum Technology. This technology has been designed to provide reliable, long‐range, wireless communications (up to 20 miles with L.O.S.). Page 5 © 2009 Encom Wireless Data Solutions. All Rights Reserved CommPAK I/O8 Wireless On/Off Control USER MANUAL This section describes the primary features of the ControlPAK Main Configuration screen. Radios That Work With ControlPAK The ControlPAK software works with the following radios: Radio 5.8 GHz Radio 4.9 GHz Radios 2.4 GHz Radios Name CommpakBB58 CommpakBB58/58 CommpakBB58/49 CommpakBB58/24 CommpakBB49 CommpakBB49/24 CommpakBB24 Page 6 © 2009 Encom Wireless Data Solutions. All Rights Reserved CommPAK I/O8 Wireless On/Off Control USER MANUAL Commpak I/O8 unit. The serial end of the unit is to be plugged into the serial port of the computer. Connecting a Radio to a Computer Before you can begin to use the ControlPAK software, you must have a radio connected to your computer. LED Indicators There are four LED indicators on your Commpak I/O8 radio as follows: ¾ PWR LED: Indicates the radio is powered ON. ¾ INPUT LEDs’: Indicate the status of each of the 8 inputs. The LED for an activated input will be ON. ¾ OUTPUT LEDs’: Indicate the status of each of the 8 Outputs. The LED for an activated Output will be ON. ¾ LINK LED: Indicates the radio is linked and communicating. Data Connection You must connect your COMMPAK I/O8 radio directly to your computer for the initial programming and set up. Your COMMPAK I/O8 radio comes supplied with a programming cable (CB‐109) and a wall cube power supply (BH‐36A). 1. Plug in the female end of wall cube power supply to the COMMPAK I/O8 radio and the other end into a 240V wall outlet. 2. Plug the telephone jack (RJ‐45) end of the programming cable into the Page 7 © 2009 Encom Wireless Data Solutions. All Rights Reserved CommPAK I/O8 Wireless On/Off Control USER MANUAL Installing ControlPAK Before you can perform a configuration, you must have the radio connected (refer to the previous chapter), and you must install the ControlPAK software. 1. Click Setup The ControlPAK Install screen appears. 2. Click Next. The ControlPAK Software License Agreement screen appears. 3. Click I agree, and then click Next. The Upgrade/Uninstall screen appears. 4. Click Next. The Select Directory screen appears. 5. Enter the directory in which you would like the ControlPAK software install, or click Next to accept the default directory. The Start Copying Files screen appears. 6. Click Next. The Setup file copies the appropriate files to your computer, and then registers the software. 7. At this point, if you are running Windows Vista, you must turn off your Use Account Control. Instructions to do this are located at http://windowshelp.microsoft.com/Win dows/en‐US/help. 8. Click Next, then click Finish. The ControlPAK icon appears on your desktop. Note: If you haven’t yet turned off your User Account Controls, you must do so now for the ControlPAK software to work. The disc located in the back pocket of the Installation Guide contains the ControlPAK software. Alternatively, you can download the most recent version from our website at www.encomwireless.com. Ensure you are using ControlPAK version 4.3.8 or higher. Technical Specifications for Installing ControlPAK To run ControlPAK on your PC, you require the following hardware and software: • • • • Windows XP or Windows Vista 1GB RAM 100 MB free hard drive space Microsoft .NET framework 2.0 After downloading the latest version of the ControlPAK software from www.encomwireless.com: Congratulations, you have successfully installed ControlPAK. Page 8 © 2009 Encom Wireless Data Solutions. All Rights Reserved CommPAK I/O8 Wireless On/Off Control USER MANUAL ControlPAK Navigation Buttons The left of the Main Configuration screen contains a series of function buttons. They are described in the following table. Button Quality of Service Tool of the VSWR test can be found from the Tools Button Description Current Settings uploads a radio’s current configuration data into ControlPAK. Quality of Service Tool that allows to see the noise level in the area against the hopping pattern that is used If you create a custom configuration and make an error, click Current Settings to replace the parameters that are currently displaying on‐screen to the settings currently on the radio. Provides you with information about your radio, and also allows you to upgrade the radio’s firmware Return to the ControlPAK Login screen Program Unit downloads your current on‐screen configuration to a radio. Read From File uploads radio configuration data from a file into ControlPAK. This allows you to copy a configuration to another radio. NOTE: The radio is not programmed until you click Program Radio. Save to File saves the configuration settings to a file for use later on. You must click Program Unit each time you want to download a configuration to a radio; Save To File only saves a file to a folder. Page 9 © 2009 Encom Wireless Data Solutions. All Rights Reserved CommPAK I/O8 Wireless On/Off Control USER MANUAL Configuring Your I/O8 Radio The first step in using ControlPAK to configure your radio is to enter the correct configuration mode. There are three options available from the main screen: ETHERNET, SERIAL, and CONTACT CLOSURE. 3. Click COMMPAK I/O8. The ControlPAK software loads, and then the ControlPAK.NET Home screen appears. Entering Configuration Mode 4. Make sure the Communications Port and Baud Rate are correct. In addition the Data/Parity/Stop Bits need to be correct. These settings can be left as default unless you are using a different communications port. To enter Configuration Mode: 1. From your desktop, double‐click the ControlPAK icon. The ControlPAK main screen appears. Click the Connect button to log into the I/O8 radio. The Login dialog appears with a status bar indicating logging is occurring: Once the logging into the unit has completed, you will be at the General Setup screen. 2. Click CONTACT CLOSURE. Page 10 © 2009 Encom Wireless Data Solutions. All Rights Reserved CommPAK I/O8 Wireless On/Off Control USER MANUAL Configuring General Setup The General Setup page allows you to configure your radio’s Unit Address, Primary Hop, Output Power, Network Address and Noise Filter settings. 1. After you reach the General Setup screen, you can start to configure your radio’s settings. 2. Complete the following fields on the Basic Settings page (refer to the table on the following page): Page 11 © 2009 Encom Wireless Data Solutions. All Rights Reserved CommPAK I/O8 Wireless On/Off Control USER MANUAL Section General Setup Field Name Unit Address Network Address Description ¾ The Master radio Unit Address is set to 0 by ControlPAK.NET™ and is not User configurable. ¾ The Unit Address is used for Remote Configuration and Remote Diagnostics functions. ¾ The Unit Address must be unique for each Remote and Repeater radio in a system. ¾ ¾ ¾ ¾ Output Power Primary Hop Pattern ¾ ¾ The Network Address defines a specific system to which individual radios can be assigned. By establishing a system under a common Network Address, the network can be isolated from another network to reduce interference. Only the radios that have the same network address can communicate to each other. Valid values for the Network Address range from 0 to 255, inclusive. The default power level for the COMMPAK I/O 8 is 1 Watt. The radio transmit power level may be changed to meet your system requirements. ¾ The Primary Hopping Pattern is used by the Master radio to communicate with: 1. Remote radios that communicate directly to the Master radio. 2. Repeater radios that communicate directly to the Master radio. ¾ The Primary Hopping Pattern is used by Remote radios to communicate: 1. Directly to the Master radio. 2. To a Repeater Radio. ¾ The Primary Hopping Pattern is used by a Repeater radio to communicate: 1. Directly to the Master radio. 2. With an upstream Repeater radio. RF Noise Filter The RF Noise Filter optimizes the selectivity of the COMMPAK I/O8 receiver. When it is enabled the filter will improve the rejection of interfering signals but the radio sensitivity typically decreases by 6 dBm. Page 12 © 2009 Encom Wireless Data Solutions. All Rights Reserved CommPAK I/O8 Wireless On/Off Control USER MANUAL General Setup Frequency Zone Allows you to select a Frequency Zone that you DO NOT want the radio to use in its Hop Pattern. Select Enable all Frequency Zones if you want the radio to use the entire band: 3. After you finish configuring the radio’s General Setup, you have several options. • If you are configuring a new radio, then continue to the Wizard Setup tab. • If you are editing an existing radio configuration and would like to save your new configuration to a file (to share with other radios on your network), click Save to File, then click Program Radio to upload the new configuration to the radio. • If you would like to program your new configuration to the radio, click Program Radio. Note that this will not save the new configuration • to a file; to do that you must first click Save to File. If you need to update your input and output configuration, click the I/O Configuration button. Page 13 © 2009 Encom Wireless Data Solutions. All Rights Reserved CommPAK I/O8 Wireless On/Off Control USER MANUAL Configuring Wireless Settings The Wireless Settings are set by going through the Wizard Setup from the General Setup page. From the Wizard Setup page you can also set your radio to be a Master, Repeater, or Remote. After you have set the radio’s General Setup, you can configure the radio’s Wizard Setup. 1. From the General Setup page, click the Wizard Setup button. The Wizard Setup page displays. 2. Complete the following fields: Section Field Name Setup Wizard Step 1: Select Hardware Type Step 2: Select I/O Topology Step 3: Select Radio Configuration Step 4: Edit I/O Mapping Description ¾ This field will be greyed out as it is only used for reference to show which Commpak I/O8 hardware you are configuring. ¾ Point to Multi‐point offers the ability to have one Commpak I/O8 radio communicate to many Commpak I/O8 remote radios. ¾ Multi‐point to Multi‐point offers the ability to have each Commpak I/O8 radio talking to everyone else in the radio network. This will add an overhead of latency to the network with this setting due to the additional communicative abilities. ¾ Select either option for your radio network. ¾ Select the number of Repeater Levels. ¾ The selections will appear in the drop down menu accordingly. ¾ I/O Mapping is used to configure the physical input and outputs for the COMMPAK I/O8 radio. Page 14 © 2009 Encom Wireless Data Solutions. All Rights Reserved CommPAK I/O8 Wireless On/Off Control USER MANUAL 3. After you finish configuring the radio’s Wireless Settings you have a few options available to you: • If you are configuring a new radio, then click on the I/O configuration button. • If you are editing an existing radio configuration and would like to save your new configuration to a file (to share with other radios on your network), click Save to File, then click Program Radio to upload the new configuration to the radio. • If you would like to send your new configuration to the radio, click Program Radio. NOTE: This does not save the new configuration to a file; to do that you must first click Save to File. Configuring the I/O Mapping Setup The I/O Mapping Setup can be access by either going though the Wizard Setup or directly by accessing it through the General Setup. I/O Setup Tabs The three I/O Setup tabs are used in conjunction with either an ENCOM WEB I/O radio or another COMMPAK I/O8 radio. The tabs are as follows: ¾ I/O Mapping ¾ Scheduler ¾ Encom Protocol Configuring the I/O for WEB I/O Use For more information on the ENCOM WEB I/O radios go to: www.encomwireless.com To configure the COMMPAK I/O8 with WEB I/O use: 1. From the I/O Setup page, click the I/O Mapping Tab. The Enable I/O Mapping is to remain unchecked. 2. From the Scheduler Tab go through the following steps below: Page 15 © 2009 Encom Wireless Data Solutions. All Rights Reserved CommPAK I/O8 Wireless On/Off Control USER MANUAL Section Field Name Real Time Clock Setup Use Computer Time to Update RTC Enable Scheduler Description ¾ Enable by placing a check mark in the box next to the Use Computer Time to Update RTC box. ¾ Press the Update Now to set the correct Time Zone, Date, Time, and Daylight Savings schedule. ¾ Disable by leaving the box next to the Use Computer Time to Update RTC box blank. This will require manual entry of the correct Time Zone, Date, Time, and Daylight Savings schedule. Enable by placing a check mark in the box next to the Enable Scheduler field. Enabling this field will prompt you to reset the calendar; select Yes. Enable the COMMPAK I/O8 radio to link schedules with the WEB I/O radio by placing a check mark in the Follow Master box. The schedule will remain blank until synchronization with the WEB I/O master unit takes place. A stand alone schedule can be programmed to the COMMPAK I/O8 radio as well. Please see Appendix B for setting up the schedule. Network Filter Setup ENCOM Protocol Leave as default as shown below: 3. After you finish configuring the radio for WEB I/O use, you have several options: • If you are editing an existing radio configuration and would like to save your new configuration to a file (to share with other radios on your network), click Save to File, then click Program Radio to Page 16 © 2009 Encom Wireless Data Solutions. All Rights Reserved CommPAK I/O8 Wireless On/Off Control USER MANUAL • upload the new configuration to the radio. If you would like to program your new configuration to the radio, click Program Radio. NOTE: This does not save the new configuration to a file; to do that you must first click Save to File. NOTE: For Advanced Setup refer to Appendix C 3. After you finish configuring the radio for I/O8 use, you have several options: • If you are editing an existing radio configuration and would like to save your new configuration to a file (to share with other radios on your network), click Save to File, then click Program Radio to upload the new configuration to the radio. • If you would like to program your new configuration to the radio, click Program Radio. NOTE: This does not save the new configuration to a file; to do that you must first click Save to File. Configuring the I/O for I/O8 Use From the I/O Mapping Tab enable the I/O Mapping by placing a check mark in the Enable I/O Mapping box: 1. Enable the Set I/O Mapping Update as Highest Priority if the inputs and output status is more important than the scheduler operation (only for use with a WEB I/O). 2. Select the Output you want activated on this radio you are connected to and select the radio number and the input number that is activating the output of this radio. For example, by default Output 1 is going to be activated by Radio Address 0 (this being the Master radio as it is always set as 0) and input number 1 from the Master radio. Page 17 © 2009 Encom Wireless Data Solutions. All Rights Reserved CommPAK I/O8 Wireless On/Off Control USER MANUAL Setting a Master Radio Setting a Remote Radio Each network must have one radio configured as the Master radio. The Master radio is always the radio that is physically closest to the network operations end of the network. A network must have one radio configured as the Master. The number of remotes that are allowed in a network can be up to 255 remotes. To set a radio as the Remote: To set a radio as the Master: 1. Open CONTROLPAK and select CONTACT CLOSURE, then COMMPAK I/O8 and Connect to log into the connected radio. The General Setup screen appears. 2. Select the Wizard Setup and proceed through the steps. During the Wizard Setup at Step 3, select the option for the Remote (Refer to the section Configuring the I/O Mapping Setup). Always have a unique Radio Address for each Remote in your system. After you set a radio to be the Remote radio, you have several options: • If you are editing an existing radio configuration and would like to save your new configuration to a file (to share with other radios on your network), click Save to File, then click Program Radio to upload the new configuration to the radio. • If you would like to set your new configuration to the radio, click Program Radio. Note that this does not save the new configuration to a file; to do that you must first click Save to File. 1. Open ControlPAK and select CONTACT CLOSURE, then COMMPAK I/O8 and Connect to log into the connected radio. The General Setup screen appears. 2. Select the Wizard Setup and proceed through the steps (Refer to the section Configuring the Wireless Setup). 3. Configure the I/O8 radio for either operation with a WEB I/O or with an I/O8 system (Refer to the section Configuring the I/O Mapping Setup). After you set a radio to be the Master radio, you have several options: • If you are editing an existing radio configuration and would like to save your new configuration to a file (to share with other radios on your network), click Save to File, then click Program Radio to upload the new configuration to the radio. • If you would like to set your new configuration to the radio, click Program Radio. Note that this does not save the new configuration to a file; to do that you must first click Save to File. Page 18 © 2009 Encom Wireless Data Solutions. All Rights Reserved CommPAK I/O8 Wireless On/Off Control USER MANUAL this does not save the new configuration to a file; to do that you must first click Save to File. Setting a Repeater Radio A network must have one radio configured as the Master. The number of repeater radios in a system can be 254. Saving a Configuration To set a radio as the Repeater: 1. Open CONTROLPAK and select CONTACT CLOSURE, then COMMPAK I/O8 and Connect to log into the connected radio. The General Setup screen appears. 2. Select the Wizard Setup and proceed through the steps. During the Wizard Setup at Step 3, select the option for the Remote (Refer to the section Configuring the I/O Mapping Setup). Always have a unique Radio Address for each Remote in your system. 3. Select the Primary Hop pattern to match the upstream radio it is communicating to and select the Secondary Hop pattern to match the downstream radio you are communicating to. After you set a radio to be the Remote radio, you have several options: • If you are editing an existing radio configuration and would like to save your new configuration to a file (to share with other radios on your network), click Save to File, then click Program Radio to upload the new configuration to the radio. • If you would like to set your new configuration to the radio, click Program Radio. Note that After you edit an existing radio configuration or create a new radio configuration, the ControlPAK software allows you to save the new configuration to a file. This allows you to copy the radio configuration over to several other radios. To save a configuration: 1. Configure your radio to your specifications. Refer to the previous sections of this manual to configure your radio. 2. After you complete your configuration, click Save to File at the bottom of the Main Configuration screen. The Save As screen appears. 3. Enter an appropriate File Name in the File name field. 4. Click Browse Folders and select the appropriate folder in which to store the new configuration. 5. Click Save. The LANPak window appears, asking you to add a description of the file. 6. Enter a file description and click OK. The file is now saved under the new filename and in the folder you specified. Saving a configuration does not program the radio. To send a configuration to the radio, you must click Program Radio. Page 19 © 2009 Encom Wireless Data Solutions. All Rights Reserved CommPAK I/O8 Wireless On/Off Control USER MANUAL Sharing a Configuration over Several Radios Setting a Configuration After you edit or create a new configuration, you must send the new configuration to the radio. It does not happen automatically. After you save a configuration as a file, you can download that configuration to other radios. To set a configuration: To share a configuration file: 1. Configure your radio to your specifications. Refer to the previous sections of this manual to configure your radio. 2. After you complete your configuration, click Program Radio at the left in the General Setup screen. After the configuration downloads, you can disconnect the radio and either program a new radio or exit the software. return to the Real Time Network Scan list screen. 1. Connect the radio that you want to configure to the computer that is running the ControlPAK software. 2. Open ControlPAK and select CONTACT CLOSURE, then COMMPAK I/O8 Connect. The General Setup screen appears. 3. From the General Setup screen, click Read from File. The Open screen appears. 4. Navigate to the file you want to share, and click Open. The Radio Configuration File Read Selection window appears, listing all the configurations that are available in that folder. 5. Select the appropriate file and click OK. The configuration from the file replaces the radio’s existing information. 6. Click Program Radio to save this information to the new radio. Note that you will have to make some changes to the configuration, for example only one radio can be the Master radio, and each radio requires a distinct unit address. Page 20 © 2009 Encom Wireless Data Solutions. All Rights Reserved CommPAK I/O8 Wireless On/Off Control USER MANUAL 3. Press Key The Radio button to start the test. Using the Diagnostic Tools Spectrum Scan Test This section describes ControlPAK’s Diagnostic Tools that you can use with your broadband radios. There are three Diagnostic Tools: The Spectrum Scan acts as a spectrum analyzer running a frequency scan across the 900MHz frequency range to analyze for noise. 1. VSWR Antenna Test 2. Spectrum Scan Test A yellow line or spiked line will appear indicating the strength of the noise in a particular frequency range. The red bars overlapping the yellow noise line indicate the current hopping pattern that is in use. In order to minimize the noise interference a different hopping pattern can be selected and overlay on the noise pattern. VSWR Antenna Test The Voltage Standing Wave Ratio (VSWR) test measures the amount of reflected power that is traveling back into the radio from the cable length and antenna. To run the Spectrum Scan Test: 1. Select the red bar graph button to overlay your hop pattern on the spectrum scan. The reflected power should be less than 10% of the Forward Power; this is approximately a VSWR ratio of 2:1. A higher reading is usually the result of incorrectly installed connectors and/or moisture inside the connectors and/or the antenna or feedline. It is recommended to use a Wattmeter for a in depth and accurate measurement. 2. Select the hopping pattern number you are using or would like to analyze from Group A or B. 3. Press the green start button to run the spectrum analysis test. The yellow line will indicate the noise in the environment. The red button will stop the test. To run the VSWR Antenna Test: 1. Select Tools and select the frequency channel you would like to test for reflection. By default it is set at 915 MHz. 2. Select the Key Up Time. By default it is set to 10 seconds. Save the Spectrum Scans for later use for technical support assistance from Encom Wireless. Page 21 © 2009 Encom Wireless Data Solutions. All Rights Reserved CommPAK I/O8 Wireless On/Off Control USER MANUAL Applications COMMPAK I/O8 Inputs You do not have to “program” the Inputs in the ControlPAK software. The programming is only on the Outputs of the either this radio or another radio. The COMMPAK I/O8 is configured with a 9 position quick connect barrier block for connection of up to 8 Inputs. The Outputs are programmed so that the installed inputs are used as the activation switches for your system. An Input is activated when it is connected to DC ground using a switch or relay contacts. For example, if we are programming the outputs of another COMMPAK I/O8 the programming for the I/O configuration would be shown below: An Input can also be activated when pulled low by an Open Collector output. Inputs applied to the COMMPAK I/O8 can be: ¾ Dry Contacts (no voltage applied). For example, a switch or relay. ¾ Open Collector, with a voltage range of: 0 to +40 VDC. For example, a Traffic Controller output. The Outputs 1 to 4 of our Remote Radio are going to be activated by Radio address 0 (this being our Master radio with the 4 input switches) and the corresponding Input number. Using Input Switches with your I/O8 Radio The following application outlines the connection of 4 switches to the COMMPAK I/O8 Inputs. Turning on a switch closes the contacts which connects the Input to ground. Any Input can activate any Output. For more information on configuring refer to the section on Configuring Your I/O8 Radio. For example, when the switch that is connected to Input 1 it physically turned ON, Input 1 of the COMMPAK I/O8 is tied to ground and activated. COMMPAK I/O 8 1 2 3 INPUTS 4 5 6 7 8 1 2 3 OUTPUTS 4 5 6 7 8 Page 22 © 2009 Encom Wireless Data Solutions. All Rights Reserved CommPAK I/O8 Wireless On/Off Control USER MANUAL Using Relays as Input Connections with the I/O8 Radio The Outputs are programmed so that the installed input relays are used as the activation switches for your system. The following application outlines the connection of 2 relays to the COMMPAK I/O8 Inputs. For example, if we are programming the outputs of another COMMPAK I/O8 the programming for the I/O configuration would be shown below: When a relay is activated, the Open contacts of the relay close which connects the COMMPAK I/O8 Input to ground. This will activate the corresponding I/O8 input. The following diagram shows 120 VAC relays but any type of relay with dry contacts (no voltage applied to the contacts) may be used. ONLY the relay dry contacts are connected to the COMMPAK I/O8 inputs. The relay operating voltage is not a concern. The Outputs 1 and 2 of our Remote Radio are going to be activated by Radio address 0 (this being our Master radio with the 2 input relays) and the corresponding Input number. Any Input can activate any Output. For more information on configuring refer to the section on Configuring Your I/O8 Radio. You do not have to “program” the Inputs in the ControlPAK software. The programming is only on the Outputs of the either this radio or another radio. Page 23 © 2009 Encom Wireless Data Solutions. All Rights Reserved CommPAK I/O8 Wireless On/Off Control USER MANUAL Using Traffic Controller Outputs as Input Connections with the I/O8 Radio For example, if we are programming the outputs of another COMMPAK I/O8 the programming for the I/O configuration would be shown below: The following application shows you how to connect a Traffic Controller to the Input Connection of an I/O8 Radio. A Traffic Controller is an example of a device with Open Collector Outputs. Refer to the User Manual of your Traffic Controller or other equipment to determine if it is configured with Open Collector Outputs. The Controller Equipment open collector outputs are to have a Pull Up Resistor (10K ohm) installed. The Controller Equipment signal ground must be connected to the COMMPAK I/O8 ground. The Output 1 of our Remote Radio is going to be activated by Radio address 0 (this being our Master radio with the Open Collector input relay) and the corresponding Input number. Any Input can activate any Output. Connect each Controller Equipment open collector output to the COMMPAK I/O8 Inputs as shown below: For more information on configuring refer to the section on Configuring Your I/O8 Radio. You do not have to “program” the Inputs in the ControlPAK software. The programming is only on the Outputs of the either this radio or another radio. The Outputs are programmed so that the installed Open Collector Input is used as the activation switch for your system. Page 24 © 2009 Encom Wireless Data Solutions. All Rights Reserved CommPAK I/O8 Wireless On/Off Control USER MANUAL COMMPAK I/O8 Outputs Using a Traffic Controller for an Output Connection with the I/O8 Radio The COMMPAK I/O8 is configured with a 9 position quick connect barrier block for connection of 8 outputs. The following application shows you how to connect a Traffic Controller to the output of the COMMPAK I/O8 radio. The COMMPAK I/O8 Outputs are Open Collector Outputs with the following specifications: ¾ Maximum voltage: 30 VDC ¾ Maximum sink current per output: 250 mA A Traffic Controller may require a Voltage Level Change on its inputs in order for activation to occur. A pull up resistor is required on the input(s) of the equipment that require a Voltage Level Change on its Inputs. The COMMPAK I/O8 Open Collector Outputs are pulled low (“switched” to ground) when activated. If your equipment is not configured with internal pull up resistors on its inputs they must be installed as shown below: You must connect your equipment signal ground to the COMMPAK I/O8 ground in order to ensure there is a common ground point and at the same level. The outputs can be configured to “open” when activated; for example, switch from logic low to Open. The COMMPAK I/O8 Outputs do not provide a power source for your equipment. In the above diagram, when the COMMPAK I/O8 Output is not activated, the Controller Input is pulled up to its supply voltage through the pull up resistor. The Controller Input is at a high level. When the COMMPAK I/O8 Output is activated, it is pulled to ground and the Controller Input is also pulled to ground. The Controller Input is at a low level. Refer to the User Manual for your Traffic Controller or other equipment to determine if it requires a Voltage Level Change and if it is configured with a pull up resistor. You do not have to “program” the Inputs in the ControlPAK software. The programming is only Page 25 © 2009 Encom Wireless Data Solutions. All Rights Reserved CommPAK I/O8 Wireless On/Off Control USER MANUAL on the Outputs of the either this radio or another radio. Using a Relay as an Output Connection with I/O8 Radios The Outputs are programmed so that the installed Open Collector Output is used as the activation switch for your system. The following application shows how to connect a relay to your COMMPAK I/O8 radio Output. For example, if we are programming the outputs of another COMMPAK I/O8 the programming for the I/O configuration would be shown below: In order to drive a relay or contactor load, connect the COMMPAK I/O8 radio to the relay as shown below: Damage to the COMMPAK I/O8 outputs may occur if the COMMPAK I/O8 maximum output ratings (current and voltage) are exceeded. The Output 1 of our Remote Radio is going to be activated by Radio address 0 (this being our Master radio with the Open Collector input relay) and the corresponding Input number. You do not have to “program” the Inputs in the ControlPAK software. The programming is only on the Outputs of the either this radio or another radio. Any Output can activate any Input. The Outputs are programmed so that the installed Open Collector Output is used as the activation switch for your system. For more information on configuring refer to the section on Configuring Your I/O8 Radio. For example, if we are programming the outputs of another COMMPAK I/O8 the programming for the I/O configuration would be shown below: The Output 1 of our Remote Radio is going to be activated by Radio address 0 (this being our Page 26 © 2009 Encom Wireless Data Solutions. All Rights Reserved CommPAK I/O8 Wireless On/Off Control USER MANUAL Using a Loop Back Status Confirmation Master radio with the Open Collector input relay) and the corresponding Input number. The following application shows how to setup a system configured with a Loop Back Confirmation Status. Any Output can activate any Input. For more information on configuring refer to the section on Configuring Your I/O8 Radio. The diagram is as follows: Loop Back Status Confirmation For applications requiring confirmation of data reception or confirmation of end device status, a COMMPAK I/O 8 installation can be configured with a “Loop Back” or “External” Status confirmation: The system would operate in the following manor: ¾ The switch at the Master Radio location is turned ON. ¾ This status change is transmitted to the Remote Radio. ¾ Output 1 of the Remote Radio is activated. ¾ The relay is activated by Output 1 (which is to connect to an end device). ¾ Input 1 of the Remote Radio is pulled low by Output 1 and is activated. This status change is transmitted to the Master. ¾ Output 1 of the Master is activated, which turns the corresponding LED ON. ¾ This setup confirms the Remote Radio received the status change but it does not indicate the status of the device connected to the Remote Radio. 1. Loop Back Status confirmation requires the connection of the COMMPAK I/O 8 Output to the end device as well as one of the COMMPAK I/O 8 Inputs. The Output is looped back to an Input. This setup confirms the COMMPAK I/O 8 has received the Contact Closure status change only ‐ it does not indicate the status of the end device. 2. External confirmation requires the User to connect a Status signal from the equipment into one of the COMMPAK I/O 8 Inputs. This setup confirms the Contact Closure status change was received by the COMMPAK I/O 8 and it provides an indication of the status of the end device. You do not have to “program” the Inputs in the ControlPAK software. The programming is only on the Outputs of the Remote Radio. For example, if we are programming the outputs of the Remote COMMPAK I/O8 the programming for the I/O configuration would be shown below: Page 27 © 2009 Encom Wireless Data Solutions. All Rights Reserved CommPAK I/O8 Wireless On/Off Control USER MANUAL ¾ Input 1 of the Remote Radio is now connected to ground through the relay contacts and is activated. This status change is transmitted to the Master. ¾ Output 1 of the Master is activated, which turns the LED ON. This setup confirms the Remote Radio received the status change and it indicates the status of the device connected to the Remote Radio. Any Output can activate any Input. For more information on configuring refer to the section on Configuring Your I/O8 Radio. You do not have to “program” the Inputs in the ControlPAK software. The programming is only on the Outputs of the Remote Radio. Setting Up an External Status Confirmation with I/O8 Radios For example, if we are programming the outputs of the Remote COMMPAK I/O8 the programming for the I/O configuration would be shown below: The following application is an example of using a COMMPAK I/O8 Radio system configured for External Confirmation. The diagram below shows the layout: Any Output can activate any Input. This system operates in the following manor: ¾ The switch at the Master is switched ON (closed). For more information on configuring refer to the section on Configuring Your I/O8 Radio. ¾ Input 1 of the Master is now connected to ground through the switch and is activated. This status change is transmitted to Remote Radio. ¾ Output 1 of Remote Radio is activated. ¾ The relay is activated; both sets of its contacts switch. The set of contacts with no connections shown would be connected to the end device. The other set of contacts ties Input 1of the Remote Radio to ground. Page 28 © 2009 Encom Wireless Data Solutions. All Rights Reserved CommPAK I/O8 Wireless On/Off Control USER MANUAL Testing Optimizing a Wireless Link Testing a Wireless Link After testing your Wireless Link to determine it is working, use the following procedure to optimize your Wireless Link among the radios in your system. Use the following procedure to test a wireless link: NOTE: Always perform these test on a bench or in a lab setting before field deploying your system. Perform this procedure in the field; in a lab setting you should always have near‐perfect results. 1. Program one radio as a Master and one as a Remote. Working with two radios helps you understand their basics features and functionality. 2. Setup up the radios with the most basic application of a switch on the master activating an output on the Remote. If the radios can “see” each other, not only will the link light be active on the Remote Radio but the correct LED confirmation will occur on the Output. When mounting the remote radio antennas: ¾ Mount the antennas on the highest possible point; for example, the luminaire of a traffic light. ¾ Mount the antennas with a clear line of site to one another. ¾ Make sure the polarization of each antenna matches for the entire system; for example vertical or horizontal, no mix. ¾ Physically tighten the antenna connections and move on to the next remote location. Repeat this procedure at each Remote radio site. Once you understand how the two radios should work, repeat this test process with each additional radio you plan to add to the system. Refer to the following section on Configuring Your I/O8 Radio. Page 29 © 2009 Encom Wireless Data Solutions. All Rights Reserved CommPAK I/O8 Wireless On/Off Control USER MANUAL Optimizing to Minimize Noise Interferences To minimize Noise Interferences on your system: 1. Change the polarization of the antennas to horizontal. 2. Run the Spectrum Scan to determine where most of the noise occurs. Change the Hop Pattern of the system to ensure that the pattern is overlapping the noise the least. For Non‐Integrated Antenna Systems Non‐integrated units do not have polarization stickers, but can be properly oriented by changing the direction the antenna elements are facing. If a non‐integrated antenna’s elements are pointing up and down (the elements are running parallel to the pole), it is in the vertical position and has vertical polarization. To change the polarization to horizontal, rotate the antenna 90 degrees, so the antenna’s elements are parallel to the ground. Page 30 © 2009 Encom Wireless Data Solutions. All Rights Reserved CommPAK I/O8 Wireless On/Off Control USER MANUAL Appendix A: Acceptable Antennas for I/O8 Use Antenna Polarization and Clearance Antenna Overview There are 2 types of antennas typically used for COMMPAK I/O 8 Systems: the Yagi and the Omni antenna. Other types of antennas can be used if your system has special requirements. Antenna polarization is an important factor in the installation of your System. A Vertically Polarized antenna transmits the radio signal waves perpendicular to the earth’s surface. A Horizontally Polarized antenna transmits the radio signal waves parallel to the earth’s surface. ALL of the antennas in a System must have the same polarization. Yagi antennas are directional antennas that transmit and receive signals primarily from the front of the antenna. They also transmit and receive signals from the sides and back but at reduced levels. The Yagi antenna can be installed Vertically or Horizontally polarized. Antenna clearance is another factor that must be considered. Yagi antennas should be installed with no obstructions in front of or close to the sides. Omni antennas ideally should be mounted with no obstructions close to them but they can be mounted to the side of a pole, etc. with the required offset. Yagi antennas are used for Remote COMMPAK I/O8 sites, as these sites only communicate with the Master site or a Repeater site. Yagi antennas can be used at the Master and Repeater sites if the System layout will allow acceptable signal levels between Sites. A Repeater Site, for example, with a Yagi Antenna may have some Remote sites communicating via the back of the Yagi, which is acceptable if the Received Signal strength is high enough and stable. Omni directional antennas transmit and receive signals in all directions around the ‘sides’ of the antenna. The Omni antenna is only available as Vertically polarized. Omni antennas are typically used at the Master and Repeater sites. Page 31 © 2009 Encom Wireless Data Solutions. All Rights Reserved CommPAK I/O8 Wireless On/Off Control USER MANUAL Appendix B: Using the Schedule Input Wizard Create a New Schedule with the Schedule Wizard 1. Enable the schedule option by placing a check mark in the Enable Scheduler box. 2. 3. Select the ADD Button to highlight the Add/Delete/Edit Schedule Events field. Complete the following fields on the Add/Delete/Edit Schedule Events field (refer to the table on the following page): From the IO Setup Tab, select the Schedule Input Wizard to Create a New Schedule. You will be taken to the Schedule Input Wizard screen. Page 32 © 2009 Encom Wireless Data Solutions. All Rights Reserved CommPAK I/O8 Wireless On/Off Control USER MANUAL Section Field Name Description Schedule Information Comment Enter a radio description (up to a maximum of 50 characters). Place a check mark in the Enable box beside the Comment field. Schedule Date & Time Start Date Select the starting date for your scheduled events from the drop down calendar menu. The format will be represented as day/month/year. Stop Date Select the ending date for your scheduled events from the drop down calendar menu. The format will be represented as day/month/year. Start & Stop Time The Start Time is in a 12‐hour format and is user defined by highlighting the selected entry and scrolling to the time to be applied on the Start Date. The Stop Time is in a 12‐hour format and is user defined by highlighting the selected entry and scrolling to the time to be applied on the Stop Date. Daily Event Running Mode The Running Mode allows the user to choose what days during the Start and Stop Dates the event is to occur. The events can occur on a Weekly or Special Occasion basis. Weekly Running Mode: Select the day option that the event is to occur on. Special Occasion: Select this option if you would like to add a Holiday or an All Day Event to the schedule. An All Day Event for example could be Parent/Teacher Interviews. ¾ Save the Current Schedule. It is highly recommended to save your Schedule at all times. This should be stored in a directory on your computer for later access if needed. Use the Save to File button to save your schedule. 4. After you finish adding in the Date and Time of your Scheduled Events, you have a few options: ¾ Add in more Scheduled Events to this schedule. If you would like to add in more events to this schedule click the ADD button to enter in additional events. Page 33 © 2009 Encom Wireless Data Solutions. All Rights Reserved CommPAK I/O8 Wireless On/Off Control USER MANUAL Create a New Schedule by Manual Entry An alternate method allows for a schedule to be manually entered in the WEB I/O. A manual entry is useful if you need to add an extra time slot to a particular schedule but still would like to maintain the original schedule. When the event has been added to the days on the calendar, de‐select the Change Schedule button. A time group is denoted by the letters A to G and each group can have up to eight events. Only one time group can be used on a particular day. To set a manual entry: 1. Select the Change Schedule button and this will activate the time group letters. 2. Select a time group, i.e. “A”. This will highlight the Event option: 3. Place a check mark in the event number that is to be used. This will enable the start/stop time to be added for the event. Select the desired start/stop time for the event. 4. Add the new event to the calendar by clicking on the days that the event is to occur on. Page 34 © 2009 Encom Wireless Data Solutions. All Rights Reserved CommPAK I/O8 Wireless On/Off Control USER MANUAL Appendix C: Advanced I/O Mapping Configuration Advanced I/O Input Configurations The advanced I/O Input Configurations are for advanced users in setup of their inputs. The fields are described on the next page: Page 35 © 2009 Encom Wireless Data Solutions. All Rights Reserved CommPAK I/O8 Wireless On/Off Control USER MANUAL Section I/O Advanced Setup Field Name Description Enable Default is enabled. To disable a particular input uncheck the Enable box. Invert Default is disabled. To enable the invert for the input place a check mark in the Invert box. Input De‐ bounce Time Default is 0ms. Select from the drop down menu the time needed for the system to recognize that a particular input is correctly applied and it is not a miscellaneous error in the input being applied. Input Response Delay Time Default is 0ms. Select from the drop down menu the time needed for the system to recognize a particular input after it is being delayed for X amount of time. Input Filter Time Default is 0ms. Input Map to Address # This field is greyed out and for Encom internal use only. Push Button Configuration The Push Button applied as an input can either be Latched (remain active when pushed) or Momentary (pushed and input is no longer applied once the push button is released). If a Push Button is to be Latched, the time needed to remain latched active can be user inputted or unlimited time selected. Page 36 © 2009 Encom Wireless Data Solutions. All Rights Reserved CommPAK I/O8 Wireless On/Off Control USER MANUAL Advanced I/O Output Configurations The Advanced I/O Output Configurations are for advanced users only. The advanced fields are described below: Page 37 © 2009 Encom Wireless Data Solutions. All Rights Reserved CommPAK I/O8 Wireless On/Off Control USER MANUAL Section I/O Advanced Setup Field Name Description Failsafe Time Default is 10s. This entry configures the amount of time the radio will wait for data for an Output before reverting that Output to its Failsafe condition. Failsafe Mode Default is OFF. OFF – The Output will turn OFF until the radio receives data. ON – The Output will turn ON until the radio receives data. LAST – The Output will maintain its last state until the radio receives data. FLASH – The Output will turn ON and OFF until the radio receives data. Page 38 © 2009 Encom Wireless Data Solutions. All Rights Reserved CommPAK I/O8 Wireless On/Off Control USER MANUAL Appendix D: RF Exposure Appendix D: Declaration of Conformity FCC FCC Regulations allow up to 36 dBm effective radiated power (ERP). Therefore, the sum of the transmitted power (in dBm), the cabling loss and the antenna gain cannot exceed 36 dBm. ¾ ¾ ¾ ¾ FCC This device complies with Part 15 of the FCC Rules. Operation is subject to the following two conditions: (1) This device may not cause harmful interference (2) This device must accept any interference received including interference that may cause undesired operation. 1 mW = 0 dBm 10 mW = 10 dBm 100 mW = 20 dBm 1000 mW = 30 dBm When transmitting 1 Watt (30 dBm) and the cable and connector losses are 2 dB, the antenna gain cannot exceed 36 – (‐2) – 30 = 8 dBi. Warning (Part 15.21) Changes or modifications not expressly approved by the party responsible for compliance could void the user’s authority to operate the equipment. If an antenna with a gain higher than 8 dBi were to be used, the power setting must be adjusted appropriately. Industry Canada Health Canada This device complies with Industry Canada RSS‐ 210 specifications The installer of this radio equipment must ensure that the antenna is located or pointed such that it does not emit RF field in excess of Health Canada limits for the general population; consult Safety Code 6, obtainable from Health Canada’s website www.hc‐sc.gc.ca/rpb. Page 39 © 2009 Encom Wireless Data Solutions. All Rights Reserved CommPAK I/O8 Wireless On/Off Control USER MANUAL ENCOM Wireless, based in Calgary, Canada, provides field‐proven, cost‐effective wireless data solutions for municipal and industrial clients, with applications in the areas of: * Intelligent Transportation Systems * Public safety communications * Municipal corporate security and IT networks * Water and waste water management * Electrical utilities * Oil and gas #7, 640 ‐ 42 Avenue NE Calgary, AB. T2E 7J9 403.230.1122 www.encomwireless.com Page 40 © 2009 Encom Wireless Data Solutions. All Rights Reserved