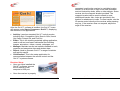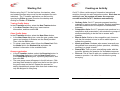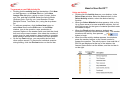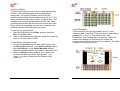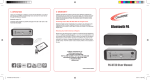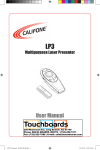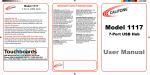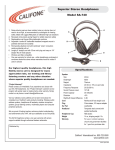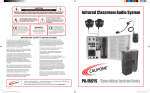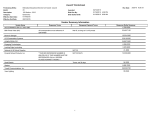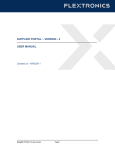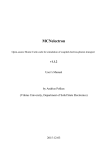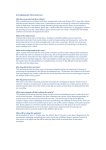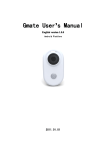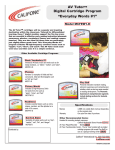Download Go! Guide - TechEdu.com
Transcript
Are you ready to Go! with Got It!™ ? This Go! Guide will help you use Got It!™ right away! For more complete information, please refer to the User Manual located on the installation CD. Thank you for choosing the Got It!™ Wireless Student Response System. We encourage you to visit our website (www.califone.com) to register your product for its warranty and learn more about the complete line of Califone portable audio equipment, headphones, computer peripheral and language learning materials. Warranty Registration Please visit www.califone.com to register your Got It!™ for warranty coverage. It is built to the same standards as the rest of our products which teachers rely on day in and day out. Califone warrants this Student Response System to be free from defective material and workmanship for one year from the purchase date. Our “Project Intercept” Customer Satisfaction program will replace defective parts and repair malfunctioning products under this warranty when the defect occurs under normal installation and use, provided the unit is returned to our factory via prepaid transportation only after the factory issues an RA (Return Authorization) number which must be clearly written on the outside of the box. Go! Guide Quick Start Set-Up Manual www.califone.com visit us online at califone.com 2 Table of Contents Got It!™ Features and Applications Got It!™ Features and Applications 4 System Set Up 6 Starting Out 9 Got It!™ Interactive Wireless Student Response System is the most comprehensive educational technology for the classroom environment. Got It!™ provides a rich user interface, with an enhanced activity mode, as well as expanded support for multimedia teaching materials. In addition, it includes a range of reporting statistics to make it even easier to track learning patterns and student progress. Creating an Activity 10 • How to Use Got It! 12 • Generating Reports 15 If you are using Windows Vista™ 16 • • • • • Use with prepared lesson plans, or ask spontaneous questions at any time Evaluate progress for individual students and whole classes Performance ratings Classroom surveys Question/Answer sessions Polling Group contests What Got It!™ Can Do Interactive Activity Modes: • Standard mode: Got It!™ provides a wide range of interactive modes, including Evaluation, Competition Quiz, Buzz-in Quiz, Prompt QA, Knock Out Game, as well as Presentation, Grading, Survey, Pick Out (individuals and groups), Asking Questions, PowerClick mode, and Self-Paced modes. • On the fly activity mode: Enables the instructor to insert questions spontaneously within a lesson, making it easy to adapt to current learning situations. Statistic Reports: visit us online at califone.com visit us online at califone.com 3 4 • Comparison Report and Semester Report modes make it even easier to track individual student and whole-class learning history. Teaching Materials Preparation: • High-efficiency EAS files: The new EAS teaching materials file format speeds up information access. An EAS file is exclusively used in Got It!™ for storing question sets – the questions, answers, and the multimedia attachments. • Rich Text format: Supports Microsoft’s® Rich Text File (RTF) format, making it easy to import and export Microsoft®Word™ and other documents. • Multiple display templates: Got It!™ offers a variety of display templates covering a wide range of categories and graphic styles. • Multiple testing formats: With Got It!™, testing materials can be presented in a wide range of formats, including single choice, multiple choice, true/false, Q&A, presentation, buzz-in quiz, competition quiz and more. Multimedia Support: • Multiple format support: Got It!™ supports most common media formats, including WAV, MID, MP3, JPEG, BMP, GIF, Flash, WMV, HTML, hyperlink, etc. • MS® Excel™ equation editor support: Support for Microsoft® Excel’s™ equation editor enables instructors to integrate graphing, mathematical formulas and more into teaching materials. Multiple Controller Support: • Got It!™ supports simultaneous multiple controllers, including IR remotes, standard mouse, electronic whiteboard, touch display, remote pen pal, and remote pointer. visit us online at califone.com System Set Up Package Contents When you receive the Got It!™ package, the following items should be included. If you are missing any item(s), contact Califone® immediately by phone (818-407-2400 or 800- 7020500) or email ([email protected]). Got It!™ Classroom System package Infrared Receiver with Bracket and Cable Got It! ™ System Software CD + Electronic Manual Teacher’s and Students’ Remote Controls Software Installation NOTE: Do not connect the infrared receiver until you have installed the Got It!™ software from the included CD-ROM. Insert the Got It!™ CD into your computer’s CD-ROM drive, the menu will start automatically. If it does not, check your local disk drive. After the autorun menu appears, click the Install Got It!™ button. Follow the InstallShield Wizard instructions. When the Complete dialog box appears, click Finish. visit us online at califone.com 5 6 connected, position the receiver in a suitable location where it is in direct line of sight for all class members, and not blocked by desks, walls or other objects. Screw receiver into the magnetic bracket provided. The magnetic bracket can be used to attach to most white/black boards. Also, holes are provided in the bracket for attachment to walls. For best results, aim the IR remote control directly at the receiver while pressing any key. If the receiver does not respond, adjust the angle of the receiver. After the Got It!™ software is installed, the Got It!™ menu will appear under Start > Programs > Got It!™, displaying the shortcuts to its applications: • • • • • Activity: Launches standard Got It!™ activity modes, including Quiz, Competition Quiz, Buzz-In Quiz, Knock Out Game, Prompt QA, and Pick Out. Editor: This is the teaching materials editing application, used to edit text and insert multimedia files including images, animations, videos, sounds, webpages, etc. Manager: Maintain results and statistics needed to track, organize and categorize class and student data. Report: Used to generate Got It!™’s range of statistics and activity reports. ClickDaemon: This is the setup application for communication between the remote control and the Got It!™ system software. Receiver Setup • Once you have installed the Got It!™ software, connect the IR receiver to the computer’s USB port: • Once the receiver is properly visit us online at califone.com visit us online at califone.com 7 8 Starting Out Creating an Activity Before using Got It!™ for the first time, the teacher, class and student profiles setup must first be completed for each individual. The IT Installer application can be found by opening the Editor program found on the desktop and clicking on Tools > IT Installer. Got It!™ offers a wide range of interactive instructional activities, through six main interactive modes. Each time an activity is run, the system will enter the response records into the Got It!™ database automatically. • Teacher Profile Setup In the IT Installer window, select the New Teacher button. • In the New Teacher dialog box, insert teacher information, and then select OK. • Class Profile Setup In the IT Installer window, select the New Class button. • In the New Class dialog box, enter the year, grade, class name, and number of students into the fields provided. Then, click the OK button. • To setup a new class, select it from the Class List. Click the Name field in the Student List and enter the student’s information in the available fields. Group organization • In the IT Installer window, select the Grouping button. In the Grouping dialog box, click the New Group button. In the New Group dialog box, input the group name, and then click OK. • The new group name will appear in the left column. Click and drag each student’s name from the list on the right to the group name on the left. Repeat the process for setting up additional groups. Note that each student may only be assigned to one group. • • • • visit us online at califone.com Ordinary Quiz: Got It!™ presents prepared teaching materials in various question formats. Student responses and class statistics can be compiled for assessment purposes. Competition Quiz: Got It!™ presents test questions in a competition style presentation, with students or groups of students attempting to be the first to answer each question. Buzz-in Quiz: Similar to the competition quiz, however, only the first student to buzz in will be called upon to answer the question. Knock out Game: Students who answer incorrectly are disqualified from answering further questions, ultimately resulting in a single “winner.” Prompt QA: This is a pure vote-tallying mode, with the instructor dictating the question for immediate response. Pick out: This is used to pick out a student at random to answer a question. It is useful for individual or group surveying. visit us online at califone.com 9 10 To generate a new EAS Activity file • Double-click the activity icon on the desktop. Click New on the File menu, or the New File icon. In the New Lesson File dialog box, select or enter Course, Author and Title, and then click OK. Select the Activity Mode (Ordinary Quiz, Pick Out, etc.) and Question Format (Multiple Choice, True/False, etc.) using the drop-down list. • To add new questions, click the New Item button or select New Item from the Edit menu. In the Editor window, type in the question, enter a selection of response options in the answer fields, and click the check box next to the correct answer. Also select the number of points given for each question, time provided to complete each question and the level of difficulty for each question. • On the top Font tool bar, you may select the font and other options as well. To preview an individual question during editing, click the Preview button on the tool bar. How to Use Got It!™ Using an Activity • Double click the Activity Icon on your desktop. In the Select Class window, select the desired class. In the Select Activity window, select the desired activity function. • When the Select Material window appears, click on the Up or Down arrow to browse available subjects; the Left and Right arrows for the types of material provided under the chosen subject. • When the Ready window appears, students are instructed to get their remote controls ready. The teacher introduces the activity, then presses or button to begin. • When the main activity window appears, the students press the number buttons on the remote control to answer the question. The activity name, timer and title of EAS file are displayed at the top of the window, the Answer Status Area is at the bottom, and the tool bar is on the right. visit us online at califone.com visit us online at califone.com 11 12 Self-Paced Mode The Self-Paced activity mode may be called the electronic version of the traditional paper question and answer assignment. The teacher prepares an EAS file with questions and multiple choice answers using Got It!™. This is then printed out and a copy is given to each student. The students work through the assignment at their own speed, recording the answers with their remotes as they are ready. When the test is completed, the instructor can review the students’ answers using the Report program. To print test or questionnaire: • Open an EAS file from the Editor window, then click Print on the File menu. • When the Print dialog box appears, select the printer you want to use, then select to print. To operate the Self-Paced mode: • Launch the Activity program, then select a class from the Select Class window. In the Select Activity window, select Self-Paced. In the Select Materials window, select the desired EAS file, then press or click the button. • When the Ready window appears, the instructor can or introduce the activity process, then presses button to begin the Self-Paced activity. PowerClick Mode The PowerClick activity mode enables Got It!™ to be integrated with Power Point® files with only minimal effort in preparation. In Got It!™ PowerClick mode, each PowerPoint® slide corresponds to a question. When the desired slide appears, the students can answer the corresponding question with a click of the remote. The slide number is on the top left corner. visit us online at califone.com visit us online at califone.com 13 14 Generating Reports If you are using Windows Vista™ Got It!™ provides six different types of reports to analyze students’ responses and progress. To access the Report function, double click the Editor icon on your desktop, then Run(R) > History. In Windows Vista™, there is a “User Account Control (UAC)” which may block communication with the receiver. Before installing Got It!™, turn off the “User Account Control”. Login as administrator in Windows Vista™. Got It!™ provides six different types of reports to analyze students’ responses and progress. To turn off the “User Account Control” – • • • • • • The Summary Report displays the overall answering times and detailed response data for each student. The Grade Report is a report card that provides parents with information regarding students’ learning results. The Activity Detail Report will display the class’ number of correct responses, the rate of correct responses and the contents of each question. The Historical Report is useful for tracking learning curves of individuals and classes. The Comparison Report displays a comparison of students’ grades for a particular subject or lesson. The Semester Report compiles and prints mid- or finalterm results for all activities. 1. 2. 3. 4. Click Start, and then click Control Panel. In Control Panel, click User Accounts. In the User Accounts window, click User Accounts. In the User Accounts tasks window, click Turn User Account Control on or off. 5. When the User Account Control message appears. Click Continue. 6. Uncheck the Use User Account Control (UAC) to help protect your computer check box, and then click OK. To Delete Records: Select the records from the Records List, and then click on the Delete Reports button to delete. 7. Click Restart Now to apply the change. visit us online at califone.com visit us online at califone.com 15 16