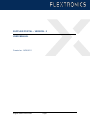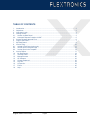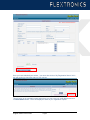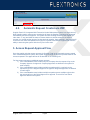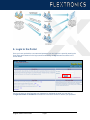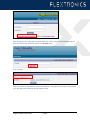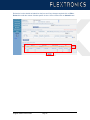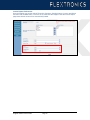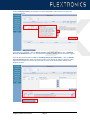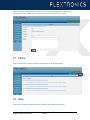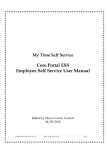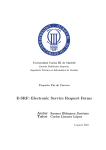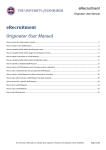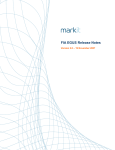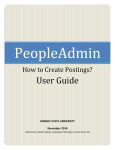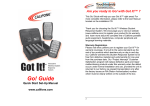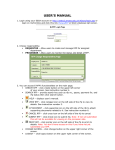Download supplier portal version - 2 user manual
Transcript
fidential Page 1 SUPPLIER PORTAL – VERSION - 2 USER MANUAL Created on: 14/06/2011 Supplier Portal V2 User Guide Page 1 7/28/2011 fidential Page 2 7/28/2011 TABLE OF CONTENTS 1. 2. 3. 4. 4.1. 4.2. 5. 6. 7. 8. 8.1. 8.2. 8.3. 9. 10. 11. 12. 13. 14. 15. 16. 17. 18. Introduction .............................................................................................................................. 3 Objectives ................................................................................................................................ 3 How does it work ..................................................................................................................... 3 Getting Access......................................................................................................................... 3 Access via Web Portal .......................................................................................................... 3 Automatic Request Creation via VMF .................................................................................. 6 Access Request Approval Flow ............................................................................................... 6 Login to the Portal.................................................................................................................... 7 My Dash Board ........................................................................................................................ 9 Invoice Filing .......................................................................................................................... 10 Upload of Soft Copy Invoice only ....................................................................................... 11 Invoice Input in the Web Page ............................................................................................ 12 Invoice Input in the Template.............................................................................................. 14 Invoice Report........................................................................................................................ 17 My Preferences ................................................................................................................... 18 View My Profile ................................................................................................................... 20 Manage Access .................................................................................................................. 20 AP Contacts ........................................................................................................................ 22 Change Password .............................................................................................................. 23 Log Out ............................................................................................................................... 24 Contact Us .......................................................................................................................... 24 FAQ’s .................................................................................................................................. 25 Help..................................................................................................................................... 25 Supplier Portal V2 User Guide Page 2 fidential Page 3 7/28/2011 1. Introduction Flextronics Supplier Portal is an Internet based web application for the suppliers of Flextronics across the globe. This portal facilitates Flextronics suppliers to upload the invoices for various Flex sites (wherever permitted) and also to track the status and payment details of their invoices. 2. Objectives To enable Supplier upload Invoices via the Portal To enable Supplier track status of Invoices sent to Flextronics 3. How does it work The portal contains public details and secured data. Public details are available in the Home page and can be accessed by anyone browsing to the portal. To access the Secured data specific to a Supplier, login credentials are required which can either be obtained by self registering via Portal or when it is created by Flextronics for the Supplier. Once logged in, the Supplier will be able to view their access levels and be able to upload and track status of invoices. 4. Getting Access There are two ways where in Suppliers can get access to the Portal: a. Existing Suppliers can browse to the portal and submit access request – these access request will be reviewed by Flextronics AP Team and upon approval / rejection, the supplier will be notified with the status and account credentials (if any) b. New Suppliers – For new suppliers getting created in Flextronics ERP system, the Portal will automatically register them and send the account credentials to the Supplier. 4.1. Access via Web Portal New Suppliers can browse to the Portal home page to register themselves for getting the access by clicking on the Sign Up link as shown in the below screen. Supplier Portal V2 User Guide Page 3 fidential Page 4 7/28/2011 The Sign Up link will open up the registration form where the Supplier is required to fill in Supplier Company information, user information and the list of Flextronics site for which access is required. All the fields marked with asterisk are mandatory to be filled in. Following are the fields that a Supplier needs to fill in to request for access to the Portal: Field Name Supplier Name Address 1 Address 2 City State Zip Country EU Supplier First Name Last Name Designation Requestor Email Requestor Phone 1 Requestor Phone 2 Description Supplier Company Name Address Line 1 Address Line 2 (Non Mandatory) City State Zip Code Country User Check this only if the company supplies goods or services under an EU VAT registration number Requestor First Name Requestor Last Name Requestor Designation Requestor Email Address (This email address will be used by Portal to send out the account credentials and invoice information) Contact Number 1 Contact Number 2 (Non Mandatory) After entering the above information, the supplier is required to select the Flextronics Sites for which they have business or require access and submit the request by clicking on Submit Access Request button. Upon submission, the system will send the request for approval based on access requested and upon approval the system will grant access to the user and will send the notification email to the user along with the login details for the Supplier Portal to the email address which is provided during the registration. Note: One Supplier Portal account will have access to one Supplier only but they can have multiple Flextronics company access for that supplier. Supplier Portal V2 User Guide Page 4 fidential Page 5 7/28/2011 Once you have submitted your access – you can at time click on “My Registration Status” link in the login section to check the status of your request. This will open up the registration status page where you can enter your email address and click on Check Status button – which will display the status of your registration request. Supplier Portal V2 User Guide Page 5 fidential 4.2. Page 6 7/28/2011 Automatic Request Creation via VMF Supplier Portal V2 is integrated with Flextronics Vendor Maintenance System in a way that every New Supplier creation request upon completion will have the Supplier Portal account registered automatically and sent for approval. The system will show existing access for that supplier (for other sites – if any) and allow the team to choose whether to add the access to an existing account or to create another account for that particular supplier. Upon approval – the Supplier will receive the user name and password to login to the system. With this the suppliers will have the ability to start using the system with the very first invoice also. 5. Access Request Approval Flow Once the supplier submits access requests via Supplier Portal or the automatic request created from Vendor Maintenance system, the request will go through the approval process based on the access requested. The approval flow will be decided on the following rule: For New access requests or additional access requests: 1) If the consolidated access includes only one company then the request will go to the Company Approver for approval. Company Approvers are defined in the system for each company. 2) If the consolidated access includes multiple companies with in a region then the request will go to the Regional Approver for approval. Regional Approvers are defined for each region. 3) If the consolidated access includes multiple companies across multiple regions then the request will go to the Global Approver for approval. There will be one Global Approver defined in the system. Supplier Portal V2 User Guide Page 6 fidential Page 7 7/28/2011 6. Login to the Portal Once you have received the user name and password you can login to the portal by entering the User Name and Password in the login section and clicking on Sign In button as shown in the screen below. If by any chance you have forgotten your password or misplaced the email you can click on “Forgot User Name or Password” link as shown in the below screen to retrieve your password. Supplier Portal V2 User Guide Page 7 fidential Page 8 7/28/2011 Upon clicking this link it will open a window where you need to enter the email address that you have provided during registration and click on Submit button. The system will check whether the email address provided is correct or not and if not will show an error message. Once you submit the request with correct email address – the system will send you an email with your User Name and Password for the Supplier Portal. Supplier Portal V2 User Guide Page 8 fidential Page 9 7/28/2011 7. My Dash Board Once you are logged in – the system will take you to My Dash Board page which has two sections: My Invoice Status and My Access. My Invoice Status – This section shows the list of recently uploaded invoices by the supplier. The user has an option to customize this section to choose the number of recent invoices to be shown and also the invoice information fields from the list of available fields. This selection can be done via My Preferences tab (refer section 10 below) My Access – This section shows the list of Flextronics sites the Supplier has access to. Depending on the access level the suppliers will be able to see the links to upload and view the status of invoices. Note: If a supplier is having an active EDI connection with Flextronics for a specific site then for that site the invoice filing option will not be available Supplier Portal V2 User Guide Page 9 fidential Page 10 7/28/2011 8. Invoice Filing Invoice filing section allows the Suppliers to upload their invoices to the respective Flextronics Sites. Under this section first the Supplier has to select the Flextronics Site (from the available list) to which the invoice is billed to. Depending on the site selected, the system will show multiple options for supplier to upload the invoices. There are three possible options for uploading the invoices to Flextronics AP System: Upload of Invoice soft copy and Invoice details via Excel template Upload of Invoice soft copy and Invoice details via Web Form Upload of Invoice soft copy only – this option is available only for few Flextronics sites Here the user will have an option to select the Flextronics site to which the access is granted and Invoice filing is allowed. Upon selection of site, the user will be see available Filing Option (Web Invoice Form and/or Soft Copy upload). Note: With the Web Invoice form - maximum of 20 Invoices can be uploaded in a batch. Supplier Portal V2 User Guide Page 10 fidential 8.1. Page 11 7/28/2011 Upload of Soft Copy Invoice only With this feature, Suppliers will be able to upload the soft copy of invoices (either individual invoices or multiple invoices in a zip format) to Flextronics AP System. To use this option - select Only Soft Copy Option from Filing Options as in the below screen: Select the Supplier Name, Invoice Currency and Invoice Type from the drop down and click on Browse button to browse to the Invoice file / Zip file to be uploaded and click on Submit button. Supplier Portal V2 User Guide Page 11 fidential 8.2. Page 12 7/28/2011 Invoice Input in the Web Page With this feature, Suppliers will be able to key in invoice information into the web page along with uploading the soft copy invoice. This will help better tracking of invoice (due to availability of information) and also in processing high priority / overdue invoices. To upload the invoice through the Web Input form, select the filing option as “Web Invoice Form” as shown in the below screen. Select the Supplier Name, Invoice Currency and Invoice Type from the drop down list. Now for each invoice follow the following steps: 1. Enter the Invoice Number, Invoice date, Invoice amount, load the Invoice Soft copy by clicking on Browse button and selecting the invoice file name. 2. Enter the PO Number & PO Position and / or Packing Slip, Shipment Quantity, Line amount, Tax amount and Shipment country (Optional). If you have multiple PO lines or multiple PO’s then you can click on “+” button to add more lines as required. Similarly “-” button can be used to delete the current line. 3. Once all the information is entered you can click on Add Invoice button. Repeat steps 1/2/3 for every invoice to be uploaded to Flextronics (max 20). Once all the invoice details are entered – finally click on Submit button which will then upload the invoices to Flextronics AP system. Supplier Portal V2 User Guide Page 12 fidential Page 13 Supplier Portal V2 User Guide Page 13 7/28/2011 fidential 8.3. Page 14 7/28/2011 Invoice Input in the Template This feature is similar to the process used for Web Input with the difference that Supplier will input the Invoice details in Excel file instead of web page and upload the excel file along with the soft copy invoices in Zip format. This is convenient for Suppliers having multiple invoices to be uploaded in one batch (max 20). To upload via excel template, select the Supplier Name, Invoice Currency and Invoice Type from the drop down list. Now follow the following steps to upload the invoice details: 1. Download the excel template by clicking on Click here to download Excel Form link. 2. Open the excel template and fill in the Invoice information along with the file name of Invoice soft copy 3. Save the excel template along with the Invoice soft copies 4. Zip the excel file and Invoice soft copies together 5. Click on Browse button to select the zip file created in step 4 6. Click on Extract button – this will load the content of Zip file into the web form 7. The system will review the content loaded and verify whether the following: a. Invoice soft copy is available for all the invoices b. Invoice total amount is tallying with the sum of individual line amount and tax amount 8. Review the information shown in the web form and edit content as required 9. Finally click on Submit button to submit the invoices to Flextronics AP System Supplier Portal V2 User Guide Page 14 fidential Page 15 Supplier Portal V2 User Guide Page 15 7/28/2011 fidential Page 16 7/28/2011 Review the invoice details as loaded into the form and if any changes required click on Edit or Delete link to edit the content of delete specific invoice. Once reviewed click on Submit button Supplier Portal V2 User Guide Page 16 fidential Page 17 7/28/2011 9. Invoice Report This module allows Suppliers to search and check the status of their invoices. Suppliers will also be able to export the report to excel for any further analysis. Suppliers will have the option to select the report filtering parameters and can click on Generate Report button to view the data based on the selected filters. The report output can be exported to excel file by clicking on Export to Excel link. Supplier Portal V2 User Guide Page 17 fidential Page 18 7/28/2011 10. My Preferences This section allows Supplier to set their frequently used settings. Dashboard Preferences: Here the Supplier can select the maximum number of invoices to be shown under My Dashboard page and can also add / remove additional fields to be shown for each invoice. Three fields (Invoice number, Amount and Status) are set as mandatory and cannot be removed from the My Dashboard section Invoice Filing Preferences: Here the Supplier can set the default Flextronics Company, Supplier Name, Invoice type and Invoice currency and then click on Save button. Once this is set, whenever the Supplier visits the Invoice Filing page these default values will be automatically loaded. Supplier Portal V2 User Guide Page 18 fidential Page 19 7/28/2011 Invoice Report Preferences: Here the Supplier can set the default Flextronics Company, Supplier Name, Currency and Status and then click on Save button. Once this is set, whenever the Supplier visits the Invoice Report page these default values will be automatically loaded. Supplier Portal V2 User Guide Page 19 fidential Page 20 7/28/2011 11. View My Profile This section allows Supplier to view the personal information provided during the portal registration. This is only a view section and no action can be taken here 12. Manage Access This section allows Supplier to check their existing access and also request for access to additional Flextronics sites. Under My Current Access Details the supplier can check the status of various requests submitted by them. Supplier Portal V2 User Guide Page 20 fidential Page 21 7/28/2011 Under Company Access, the Supplier can select additional Flextronics sites for which the access is required Once the site is selected - click on Add to Access button which will add the site to Pending Access for Submission list. You can repeat the process for adding sites from various regions. Once all the required sites are added to Pending Access for Submission – click on Submit Access Request button and a request will be sent to Flextronics AP team for approval. Upon approval the supplier will receive an email and the sites will be automatically added to the Supplier account Supplier Portal V2 User Guide Page 21 fidential Page 22 7/28/2011 13. AP Contacts This section allows Supplier to search AP Contacts for specific Flextronics site. Supplier can select only Region and see contacts for all sites in that region or can select specific site under the region and get the details for that site only. Clicking on View link for a specific company will open up a pop up window “View AP Contact” where you can view additional details for that site. Supplier Portal V2 User Guide Page 22 fidential Page 23 7/28/2011 14. Change Password This section allows Suppliers to change their login password. The system will ask Supplier to enter the Old Password, New Password and confirm New Password. Once the details are entered - click on Change Password button. The system will trigger an email to the registered email address notifying about the change in password. Supplier Portal V2 User Guide Page 23 fidential Page 24 7/28/2011 15. Log Out Click on Log out tab under Home page to Sign Out from the Supplier Portal. 16. Contact Us Click Contact Us link available under Home page, for any support/assistance related to Supplier Portal. Supplier Portal V2 User Guide Page 24 fidential Page 25 7/28/2011 This will open up a window where you need to enter the details along with the Subject and Message and click on Send button which will trigger email to the Flextronics team. 17. FAQ’s Under FAQ’s we have a list of frequently asked questions for Supplier Portal. 18. Help Help section contains Help documents for Supplier Portal including this manual. Supplier Portal V2 User Guide Page 25