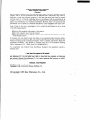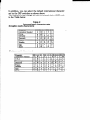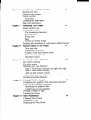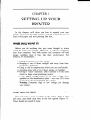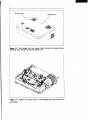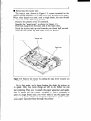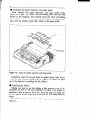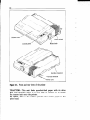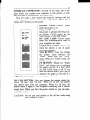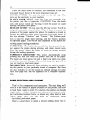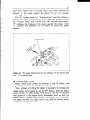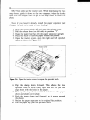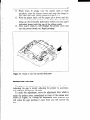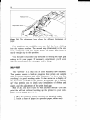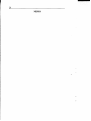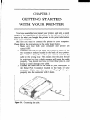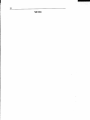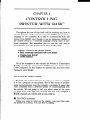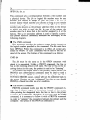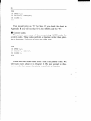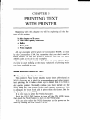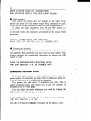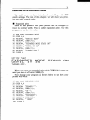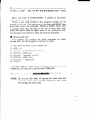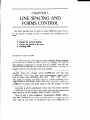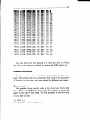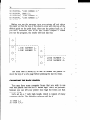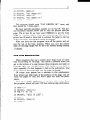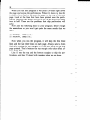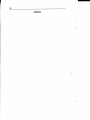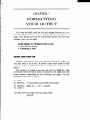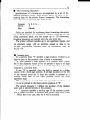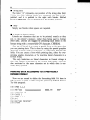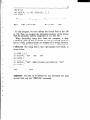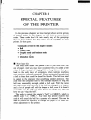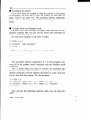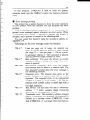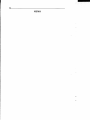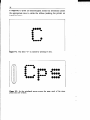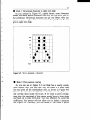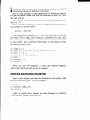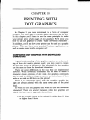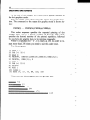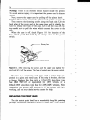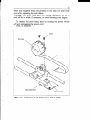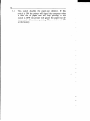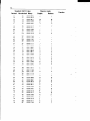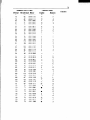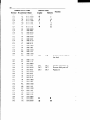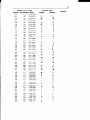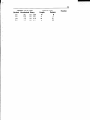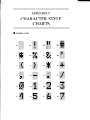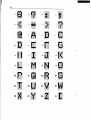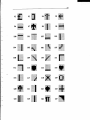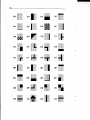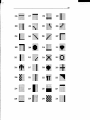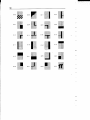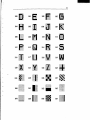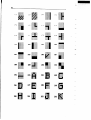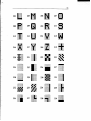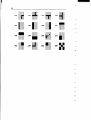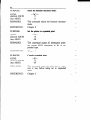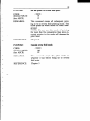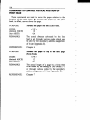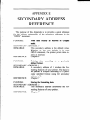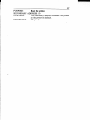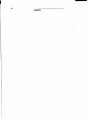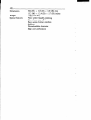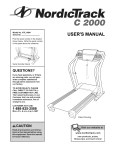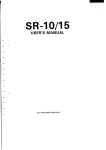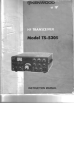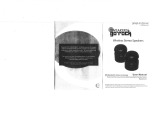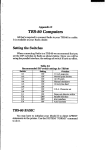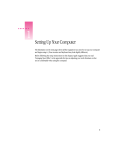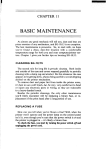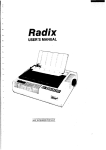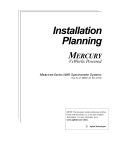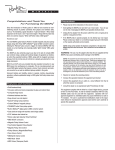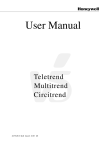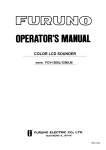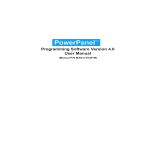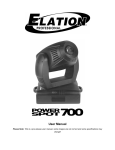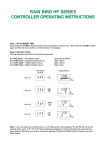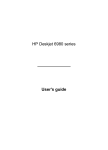Download SG-10C USER`S MANUAL
Transcript
SG=lOC
USER’S
MANUAL
NOT INTENDED
FOR SALE
Federal Communications Commission
Radio Frequency Interference
Statement
This eqtupment
generates and uses radio frequency energy and if not installed and used
properly, that is. m strict accordance
with the manufacturer’s
instructions,
may cause interference to radio and television reception. It has been type tested and found to comply
with the limits for a Class B computing
device in accordance
with the specifications
in
Subpart J of Part 15 of FCC Rules. which are designed to provide reasonable protection
agamst such interference in a residential installation.
However, there is no guarantee that
mterference will not occur in a particular inslallation.
If this equipment does cause interference to radio or television reception, which can be determined
by turning the equipment off and on, the user is encouraged
to try to correct the interference by one or more
of the following measures:
~Reorient the receiving antenna
~Relocate the computer with respect to the receiver
@Move the computer away from the receiver
lPlug the computer into a different outlet so that computer
ferent branch circuits.
and receiver
are on dif-
If necessary, the user should consult the dealer or an experienced radio/television
technician for additional suggestions. The user may find the following booklet, prepared by the
Federal Communications
Commission
helpful: “How to Identify and Resolve Radio-TV
Interference
Problems.”
This booklet is available from the U.S. Government
Printing
Office, Washington,
D.C., 20402, Stock No. 004-000-00345-4.
For compliance
shielded cable.
with
Federal
Noise
Interference
Standard,
this equipment
requires
a
Anoteabouttkeprogramsintkismanual:
This manual wntains several programs that help to demonstrate the versatility of this printer.
Star Micron& Co., Ltd. has made every effort to insure that the programs are functional
and accurate. However, Star Micron& Co., Ltd. cannot guarantee their accuracy or suitability to any particular application.
Trademark Acknowledgemeut
SGloC: Star Micron& Co., Ltd.
Commodore C-64 Commodore Business Machines,
Wopyright
Inc.
1985 Star Micronics Co., Ltd.
-
A Special Message
to the New Owner
Congratulations on your selecting the printer of choice for
both the sophisticated as well as the first-time user/owner - the
new SG-IOC! Your new printer offers full compatibility with any
Commodore on the market. It combines the speed and efficiency
of a proven winner with the character sets and printer codes
used by the Commodore!
To complement the printer, we’ve included this manual. All
the information you need to be up and running with your new
printer is right here!
You’ll find using this manual easy and pleasant. We’ve gone
to great lengths to make it so, as it’s master-minded by solid experts in the art of computer science, and written by professionals
experienced in presenting technical subjects accurately - and in
Plain English!
As an example, look over the Table of Contents and you’ll
see what we mean. Whether you’re a greenhorn or a technical
wizard, everything you need to know in order to utilize this
printer’s wealth of features can be found there. We suggest that
each new owner/user take time to at least scan Chapter 2 and 3
- “Getting to Know Your Printer” and “Getting Started With
Your Printer” - as well as Chapter 1, “Setting Up Your
Printer”, to become familiar with your printer and how it works.
For you who wish to design your own characters, do your
own plotting, your own infinite variety of dot graphic patterns,
you’ll have a ball! For you, Chapters 5 through 10 are a must,
and of course everbody should look at Chapter 11, which tells
how to maintain your printer for a long and carefree life.
In this manual there are plenty of example programs to demonstrate and show off all of this printer’s features. All the example programs are written in Commodore
BASIC for the
Commodore C-64.
So, gentle reader, with this manual we hand you the key to
the wonderful world of this printer. May you enjoy years of
handsome, fast, and carefree printing!
Congratulations on your selecting the printer of choice for the
SG-1 OC !
There is an additional feature as shown below. So please use
this new feature as well as the other features described in the
Users Manual.
W International Character Set
This printer is a multi-lingual printer for it can speak eight
languages! This printer changes languages by changing 14
characters (5 characters in Graphic mode characters and 9
characters in Business mode characters) that are different for
the different languages. These sets of characters are called jnnternational character sets. The control codes to select the international character sets are shown in Table below.
Table 1
International character set commands and
settings of DIP switches
In addition, you can select the default international character
set by the DIP switches as shown above.
The characters that change are shown beneath their ASCII code
in the Table below.
Table 2
International character sets
(Graphic mode characters)
1 Denmark
(Business mode characters)
IttI@Id3I0IAl
Table of Contents
Chapter 1
Setting Up Your Printer
Where shall we put it?
What have we here?
Removing the printer cover
Removing packing and shipping screws
Installing the platen knob
Removing the tractor unit
Attaching the paper separator and paper guide
Installing the ink ribbon
Chapter 2
Getting to Know Your Printer
Components and Controls
Paper Selection and Loading
Loading single sheets
Loading sprocket-feed paper
Adjusting the Gap
Self-Test
Chapter 3
Getting Started With Your Printer
21
First, some terminology
Using this book without learning BASIC
Chapter 4
Controlling Printer With BASIC
25
Some basics about BASIC
The OPEN command
The CMD command
The PRINT# command
Establishing communications
The CHR$ function
Control codes
Chapter 5
Printing Text With Printer
Some special kinds of text
Near Letter Quality characters
Italic characters
Emphasized printing
Changing the print pitch
Printing with control codes
Expanded print
Reverse field print
29
Chapter 6
Line Spacing and Forms Control
33
Starting new lines
Changing line spacing
Forms controls
Form feed
Changing the page length
Skip over perforation
Chapter 7
Chapter 8
Chapter 9
41
Using one-time tab
Formatting a table
The formatting characters
Numeric data
String data
Skip
Literals in format strings
Printing data according to a previously defined format
47
Special Features of The Printer
Now hear this
Initializing the printer
Graphic mode and business mode
Error message printing
Quotation marks
53
Creating Your Own Character
Dot matrix printing
The print matrix
Defining your own character
Rule 1: Download characters are eight dots high
Rule 2: Dots cannot overlap
Add up each column of dots
Download character definition command
Printing download character
Formatting Your Output
Chapter 10 Printing With Dot Graphics
63
Comparing dot graphics with download characters
Using the dot graphics command
Specifying the graphics data
Combining text and graphics
Printing a design or logo
Creating bar charts
Chapter 11 Basic Maintenance
Cleaning Your Printer
Replacing a Fuse
Replacing the Print Head
69
Appendix A DIP Switch Setting
73
Switch functions
Appendix B ASCII Codes And Conversion Chart
77
Appendix C Character Style Chart
85
Appendix D Function Code Reference
97
Commands to control print style
Commands to control vertical position of print head
Commands to control horizontal positions of print
head
Other command
Appendix E Secondary Address Reference
105
Appendix F Technical Specifications
109
Consumer Response
CHAPTER 1
SETTINGUPYOUR
PRINTER
In this chapter, we’ll show you how to unpack your new
printer, set it up in the right location, and get it ready for you to
load it with paper and start printing. But first...
WHERE SHALL WE PUT IT?
f
Before you do anything else, give some
you’ll be using your printer. Obviously, it
near your computer. And both printer and
longer, healthier lives if they like their
instance, we recommend...
l
l
l
l
l
l
thought to where
will be somewhere
computer will lead
environment.
For
Placing the printer on a flat surface
Keeping it out of direct sunlight and away from heatproducting appliances
Using it only in temperatures where you are comfortable
Avoiding areas with a lot of dust, grease, or humidity
Giving it “clean” electricity. Don’t connect it to the same
circuit as large, noise-producing motors
Power supply voltage should be the same voltage that’s
specified on the identification plate - not over 10% more
or less than the recommended AC voltage.
Warning: Extremely high or low voltage can damage
your printer.
WHAT HAVE WE HERE?
I’t
Now let’s take a look at what’s in the carton. Take is slow
and easy, and check each item in the box against Figure l-l.
There should be exactly 8 items.
b
Inside the carton you should have received: 1) printer, 2)
paper separator, 3) paper guide, 4) platen knob, 5) spare fuse, 6) ink
Figure l-l.
ribbon, 7) interface cable, and 8) this user’s manual.
_i
Let’s move on the next step.
n Removing the printer cover
What is cover for, really? Primarily, for two reasons: one, to
keep dust and dirt away from the delicate “innards,” and two,
to keep the noise level down. So you should keep the cover on
all the time, except when setting the ink ribbon in place, loading
paper, or making other adjustments when the cover might be in
the way.
To remove the printer cover, lift up the front end, and pull
out the two tabs at the back edge of the cover from the two
slots of the case, and off the machine. To replace, just reverse
the procedure. Figure 1-2 illustrates the proper position and
movement for both removal and replacement of the cover.
-.
I
Figure 1-2. Remove the printer cover by lifting carefully.
H Removing packing and shipping screws
There are two shipping screws on the bottom of the printer,
used to hold the internal chassis securely to the external frame
during shipping. To get at these, carefully place the printer
upside down on a soft surface like a foam cushion. Remove the
screws with a Phillips screwdriver as shown in Figure 1-3.
Next, remove the printer cover, and remove the spiral tube on
the carriage stay which protects the print head, per Figure l-4.
You’ll be smart to save these screws, along with the rest of
the packing material and the shipping carton, in case you ever
have to ship the printer. Tape dthe screws somewhere on the
carton or packing.
n Installing the platen knob
This is the knob that turns the rubber platen cylinder. It fits
into the hole on the right side of the printer case. Just match the
odd-shaped hole in the knob with the same shape on the shaft
you’ll see inside the hole in the case, and press it on firmly. Give
the knob a few turns to see that it’s turning the platen easily and
smoothly.
4
Shipping
screw
Figure 1-3. The printer has two screws which secure the chassis during
shipping. They should be removed before use.
-
Figure l-4. Remove the spiral tube on the carriage stay that protects the
print head.
n Removing the tractor unit
The tractor unit, shown in Figure l-5, comes mounted on the
printer during shipment. It is used only with sprocket-feed paper.
When other papers are used, such a single sheets, the unit should
be removed, in the following manner:
Remove the printer cover (if attached).
Identify the “snap levers” as shown in Figure l-5.
Pull both snap levers forward, and at the same time...
Rock the tractor unit up and towards you about half an inch.
Now lift the tractor up and away from the printer.
Tractor
unit
Figure 15. Remove the tractor by pulling the snap levers towards you
and tilting the tractor unit back.
Up to this point, we’ve been clearing the decks for action, so
to speak. Only two more things are left to do before we can
start printing. They are, 1) attach the paper separator and quide,
and 2) install the ink ribbon. Actually, if you’re planning to
print on single sheets only, you won’t need to use the paper separator and guide, which are designed expressly to guide continuous paper (sprocket-feed) through the printer.
6
H Attaching the paper separator and paper guide
First, identify the paper separator (the large metal rack),
shown in Figure 1-6. Insert one protruding end into the hole
shown in the diagram, then genetly bend the other protruding
end until it snaps into the opposite hole. Follow the same procedure with the smaller metal rack, which is the paper guide.
V’
-
Important news: If you get these in upside down, they won’t
work. So take another sharp look at Figure 1-6 before we pass
on to the final act-installing
the ink ribbon.
n Installing the ribbon
Telling you how to set the ribbon is like writing a set of instructions on how to tie your shoelaces. It takes a lot longer to
describe it than it does to do it! So, you’ll be smart to study the
several figures shown here; they’ll tell you all you really need to
know.
Nevertheless, if you feel better following written instructions,
read on...
-.
-
“’
I
{
r
F
7
,,
Print head
Ribbon
Ribbon
spool
Figure 1-7. You’ll find this diagram of the ink ribbon path inside your
printer for easy reference when you change ribbons.
After looking carefully at the Figure 1-7, begin by turning the
power off, and removing the printer cover. Then slide the print
head gently to the center of the printer. Next, set one of the
ribbon spools on a ribbon spool post, being careful to have it
wind/unwind exactly as shown in the figures. The spool should
fit so that the drive pins engage the spool.
Figure 1-8. The eyelet should be between the ribbon spool and the
changeover lever.
8
Next, you start threading the ribbon. The only tricky part is
around the print head, so pay particular attention to Figure 1-9.
The ribbon should fit in the slot between the print head and the
ribbon guide. Use a ballpoint pen to work the ribbon down
between the print head and the ribbon guide.
The other thing to watch is the position of the eyelet near the
end of the ribbon. This works exactly like a typewriter ribbon
eyelet; it can’t get by the slotted guide, which causes the ribbon
to automatically reverse its direction.
Ribbon
Pri
Figure 1-9. You may want to use a ballpoint pen to press the ribbon
guide toward the platen and work the ribbon down beside it.
Finally, set the other spool snugly on the opposite spool
holder; then turn the spools by hand four or five turns in each
direction to verify that everything is properly set and ready to
roll.
-
P‘
i..
CHAPTER 2
c
I*
c..
L,
k
I.
GETTING TO KNOW
YOUR PRINTER
The more you learn about this printer and its sophisticated
features, old and new, the better printer is going to perform for
you. Remember, it’s not just what you know -it’s what you
know how to use! So, let’s start getting acquainted!
Subjects we’ll cover in this chapter include:
l Components
and controls
l Paper-out detector
l Paper selection and loading
l Adjusting the gap-for
different paper thickness
l Self-test - printout of available characters
First, the components. You saw most of these when you unpacked your printer. Now we’ll give you a brief explanation of
what they do. (For details on your initial set-up of this printer,
with all components in place, see Chapter 1.)
PRINTER COVER -This function is to protect the ribbon and
print head from dust and dirt, and also to reduce the sound
level.
PAPER
SEPARATOR
and PAPER
GUIDE-As
you’ve
guessed, these wire racks are used to support and guide the
sprocket paper during printing.
POWER CORD-Connects
the printer to its power source, usually a wall outlet. It’s located at the left rear.
PRINT HEAD- This is the unit which does the actual printing.
Like a typewriter, the print head prints through an ink ribbon.
_..
-
Ground terminal
-\
‘Power
cord
Figure 2-1. Front and rear views of the printer
TRACTOR-This
unit feeds sprocket-feed paper with its drive
gear and sprocket units. It is very easy to remove or to install
the tractor unit onto the printer.
PLATEN-This
is the rubber cylinder that carries paper to the
print head.
11
INTERFACE
CONNECTORAround on the back, this is the
place where you connect your computer to this printer, so that
they are able to communicate with each other.
Now let’s take a tour around the controls, starting with the
control panel board, located at the right front. There are 4
lamps and 3 buttons on the panel:
POWER
pi---I
NLQ
-
PAPER
OUT
I
ON LINE
I
PF
Figure 2-2. Control panel
LAMP - Glows
green
when the power is on.
NLQ LAMP- Glows green when
the printer is selected the Near Letter Quality (NLQ) mode by the
NLQ button or the DIP switch.
ON LINE LAMP- Glows green
when the communication
lines to
your computer are open.
PAPER-OUT
LAMP - Glows red
when the printer is out of paper
and stops printing.
NLQ BUTTON- Lets you change
the printer mode between the
“Draft” mode and the “NLQ”
mode. When it’s “NLQ” mode, the
NLQ lamp glows green.
PF BUTTON- Stands for “Paper
Feed”, and allows you to advance
the paper one line at a time when
the ON LINE lamp is off. If you
hold the button down, you’ll get to
advance the paper to the top of a
new page or “form”.
ON LINE BUTTON- Lets you change the printer status between “off line,” and “on line”. When it’s on line, the printer
can receive data from the computer. When it’s off line, the
printer sends a signal to the computer indicating that it cannot
accept data. When you turn the power switch on, you are automatically on line.
CAUTION:
Do not put your printer to the off line while using
your computer system.
There are other kinds of controls, not connected to the control panel board. Some of the more important ones are:
POWER SWITCH- Towards the back on the left side. This
turns on the electricity to your machine.
PLATEN KNOB- Middle. right side. Lets you manually turn
the platen, just like a typewriter. CAUTION: Turn this knob
only with power switch c&J Turning it with the power on could
damage the platen drive gears.
RELEASE LEVER-On
top, near the left rear comer. You’ll be
using this particular control often. What it does is control the
pressure of the paper against the platen. Its position is crucial to
feeding the different paper types-sprocket
and single sheets. It
has two settings: “Friction,” and “Tractor.” The Friction position is sued for single sheet printing, and the Tractor position
for sprocket paper. This will be fully explained in the section describing paper loading procedures.
PAPER BAIL-The
bail is the movable bar that presses the paper against the platen during printing, and when moved away
from the platen, allows the paper to reach its proper position
during the loading operation.
PAPER-OUT
DETECTOR - This sensor automatically stops
printing and tells you when the printer runs out of the paper.
The paper-out lamp glows red and a beep tone alerts you when
the printer runs out of paper. The on line lamp also goes off, so
you are ready to load more paper.
DIP SWITCHES-Primarily,
these switches are used in interfacing this printer to your particular brand of computer. But there
are also switches to set the power-on default settings for print
style, and page size. See the appendix for a complete explanation.
PAPER SELECTION AND LOADING
That’s it for components and connectors. The next thing we’ll
look at is the variety of papers avaiable for this printer, and how
to load them, ready to print. For starters, this printer can handle
single sheets - whether standard-size stationery, envelopes, multipart carbonless business forms, or almost any other kind of individual sheets. You can also print on continuous
paper
- fan-folded perforated paper.
Here’s a good place to spend a minute talking about the re-
-
-
13
lease lever, which you’ll be using often. This lever controls the
pressure of the paper against the platen. It has two settings
- “F” and “T”.
The “F” setting stands for “Friction Feed” and this setting is
always used when running single sheets. The “T” position stands
for “Tractor Feed” and is used only with sprocket-feed paper.
“F” tightens the pressure of the paper against the platen, while
“T” loosens this pressure, so it’s easier to move the paper
around.
Release lever
Figure 2-3. The paper release lever has two settings: “F” for friction feed
and “T” for tractor feed.
H Loading single sheets
Paper width must always be between 8 and 10 inches, and
paper thickness between .07 mm and .lO mm.
Now, instead of rolling the paper in manuaZly by turning the
platen knob, we’re going to use the PF button, with the power
switch turned on. (This means we’ll have to use the “F”(friction
feed) position of the release lever.) Remember what we told you
about that PF (paper feed) button? This allows you to advance
the paper one line at a time, and if you hold the button down,
you’ll get multiple line feeds.
14
OK? Now let’s start.
1. Remove the printer cover and tractor unit (you can leave
the paper separator on if you have installed it).
2. Turn the power switch on.
3. Lift up the paper bail bar.
4. Set the release elver to the “F” position.
5. Insert the sheet from the back side of the platen (between
the paper chute and the platen cover plate).
6. Press the ON LINE button until the ON LINE light goes
off.
7. Tap on the PF button to roll the paper in until it appears
on the front side of the platen, about where you want the
first line to start printing.
-
-
Paper bail bar
-.
1
Inserting a single sheet of paper can be done “under power”
with the line feed button.
Figure 24.
NOTE: To straighten paper (if it’s in crooked):
l Move the release lever to “T” position.
l Position
the sheet where you want it, moving right or
left if necessary to get the paper located between the
margins of the printing area.
l Move release lever back to “F” position.
8. Push the paper bail bar back to its original position, flush
against the paper.
9. Replace the printer cover.
10. Presto! You’re ready to start printing!
n Loading sprocket-feed paper
This is the familiar perforated paper, with the holes along
both sides, also called sprocket, punched, fan-fold, or just plain
“computer paper.” It can be as narrow as 3”, and up to 10”
wide.
To use this kind of paper, you’ll need to install the tractor
unit, with its two “sprocket” wheels to carry the paper along.
To install the tractor, identify the two “snap levers” shown in
Figure 2-5. At the same time, identify the two “stoppers.”
nickel-plated bars over which the hoooked or cut-out bottom
edge of the tractor frame fits.
lever
1?igure
2-5. Replace the tractor unit by placing the hooks against the
6itoppers and
lower the front into place while holding the snap levers.
I
16
OK? Now pick up the tractor
unit. While depressing the two
snap levers, guide it down to the two stoppers; when the hooks
slide over the stopper bars, let go of the snap levers to lock it in
place.
Next, if you haven’t already, install the paper separator (see
Chapter I), and we’re ready to start loading.
1.
2.
3.
4.
5.
Turn the power switch off and open the printer cover.
Pull the release lever (on left side) to position “T”.
Raise the paper bail bar; lift the paper separator upright.
Place the stack of fan-fold paper behind the printer.
Open the tractor covers, atop the right and left sprocket
units, as shown in Figure 2-6.
Tractor
-
cover
Figure 2-6. Open the tractor covers to expose the sprocket teeth.
6. Flip the clamp levers forward. This allows the two
sprocket units to move freely right and left, so you can
align them with the holes in the paper.
7. Pick up the top sheet, and feed it between the paper
chute and platen cover plate.
8. Push the paper down and forward, so it wraps around
the platen.
9. Return the paper separator to its original flat position.
10. Pull the paper up, past the sprocket units.
-
17
11. When holes fit snugly over the nubby teeth in both
sprockets, close the tractor covers and snap the clamp ievers back into their locked position (Figure 2-7).
12. With the platen knob, roll the paper up or down until the
correct “start-print” position is reached. You do this by
lining up the horizontal perforation (where you tear apart
individual sheets) with the top of the ribbon guide.
13. Now you’re ready to roll! Replace the printer cover and
turn the power switch on. Rapid printing!
t
1
Figure 2-7. Ready to run with sprocket-feed paper.
ADJUSTING THE GAP
The gap is the space between the print head and the platen.
Adjusting the gap is simply adjusting the printer to accommodate different thicknesses of paper.
To make this adjustment, move the adjustment lever which is
under the printer cover, immediately in front of the release lever
shown in Figure 2-8. Pulling the adjustment lever towards you
will widen the gap; pushing it away from you will narrow the
gap.
Adjustment
Figure 2-8. The adjustment lever allows for different thicknesses of
paper.
Five positions are available; you can feel the lever clicking
into the various notches. The second step (illustrated) is the one
most commonly used for single sheets of paper. The lever is
nearly straight up in this position.
You shouldn’t encounter any difficulty in finding the right gap
setting to fit your paper. If necessary, experiment; you’ll soon
find the best position for the paper you’re using.
SELF-TEST
The “self-test” is a trial run of your beautiful new machine.
This printer carries a built-in program that prints out sample
lines of letters, numbers, and other characters- to show you that
everthing’s in good working order. It also serves as a display of
the characters available in the printer. And finally, it’s a “warmup” that permits you to check your installation of ribbon and
paper, and the adjustment of the print head gap.
Best of all, you don’t have to wait another minute- you can
print the self-test without hooking up the printer to your computer! It’s as simple as 1, 2, 3...
1. Plug the printer’s power cord into an electrical outlet.
2. Insert a sheet of paper (or sprocket paper, either one).
-
19
3. While holding
switch on.
down
the PF button,
turn
the power
Were you surprised? It’s speedy, isn’t it? 120 characters a second, to be exact (when printing normal pica type).
Figure 2-9. The self-test gives a preview of its capabilities.
-.
MEMO
-
CHAPTER 3
GETTING STARTED
WITH YOUR PRINTER
You have assembled and tested your printer, and seen a quick
sample of the capabilities of this printer in the self-test. Now, it’s
time to do what you bought this printer to do: print information
from your computer.
But first you need to connect the printer to your computer.
Please follow the instructions in the order listed below.
1. Make sure that both your computer and printer are
turned OFF.
2. Conncect one end of the 6-pin DIN cable to either of the
two connector sockets located in the back of your printer.
This cable is “keyed” so that you cannot connect the
cable in the wrong way. This means that the pins should
be positioned so that a slight pressure will insert the cable
properly. You should not have to force these pins in, and
doing so could damage your cable.
3. Connect the other end of the cable to your coumputer in
the Serial Port Connector located in the back of your
computer. Make sure that you are “keying” the pins
properly into the connector with 6 holes.
Figure
3-1.Connecting
thecable.
22
n First, some terminology
This printer knows what to print because it knows how to
interpret the codes that the computer sends to it. These codes
are numbers that the computer sends. to the printer. Both the
computer and printer know the meaning of these codes because
they are a set of standard codes used by almost all microcomputers. This set of codes is the American Standard Code for
Information Interchange, which is usually referred to as ASCII
(pronounced ask-key). There are ASCII codes for all the letters
of the alphabet, both lower case and capital, the numbers from 0
to 9, most punctuation marks, and some (but not all) of the
functions of the printer.
ASCII codes are referred to in several different ways, depending on the way they are used. Some times these codes are treated
as regular numbers. For example, the letter “A” is represented
by the number 65 in ASCII. Appendix B shows all of the ASCII
codes.
In BASIC, ASCII codes are used in the CHR$ function. This
function is used to print the character that is represented by the
number in the CHR$ function. The BASIC statement PRINT
CHR$(65) will print an “A” on the terminal.
In some other programming
languages, ASCII codes are
referred to by their hex value. “Hex” is short for hexadecimal
which is a base- 16 number system (our usual numbers are base10). Since hex needs 16 digits, it uses the numbers 0 through 9
and then it uses the letters A through F for digits. The ASCII
code for the letter “A” is 41 in hex.
Of course, most of the time we don’t even need to think
about this code system. Our computers are smart enough to
know that when we press the “A” key on our keyboard we want
to print the letter “A”. The computer takes care of all the rest.
But there are a number of ASCII codes that don’t have keys
on the keyboard. The most important of these codes are the
codes that have ASCII values below 32. These codes control
many of the printer’s functions. Even though there aren’t keys
for these codes, most keyboards can send these codes. It’s done
by holding down the “control” key (many times marked CTRL)
and simultaneously pressing a letter key. The particular letter key
that is pressed determines what code is sent. Control and A
sends ASCII code 1, control and B sends ASCII code 2, and so
on. Because of the way they are created, these codes are often
referred to as “control-A” etc.
-
-
So there are four common wasy of referring to the same set
of codes: the character or name of the code, the decimal ASCII
value, the hexadecimal ASCII value, and the “control-” value.
For example, the code that causes the printer to advance the
paper one line is ASCII 10 (decimal). This code is commonly
referred to by all the following names:
line feed
<LF>
ASCII 10
ASCII OAH
CHR$( 10)
control-J
-
its name
the abbreviation of its name
its decimal value
its hexadecimal value (the H signifies hex)
the way it’s used in BASIC
the way you send it from a keyboard.
There’s chart in Appendix B that shows these side-by-side so
that you can convert back and forth.
The reason that we are telling you all this about ASCII codes
is that people are not very consistent about how they describe
ASCII codes.
n Using this book without learning BASIC
Throughout the latter part of this book we will be teaching
you how to use all of this printer’s features using the BASIC
programming language in our examples. This is because it is easy
to communicate with the printer from BASIC and because,
despite its shortcomings, BASIC is the nearest thing to a
universal language among users of personal computers. But it’s
not the only way to communicate with the printer. Even if you
don’t know BASIC, you can learn how to use this printer’s
features by reading on. When you find a function that you want
to use, just apply what you already know about translating from
one name for codes to another. The examples will still show you
how the commands are used, even if you are not useing BASIC.
24
MEMO
CHAPTER 4
CONTROLLING
PRINER WITH BASIC
Throughout the rest of this book will be teaching you how to
use the features of this printer using the BASIC programming
language in our examples. It is easy to communicate with this
printer from BASIC and, though it has its detractors, BASIC is
the nearest thing to a universal language among users of personal computers. But remember that it’s not the only way to
communicate with this printer, as we have already seen.
Subjects covered in this chapter include:
l Basic commands
associated with your printer
l Printing from BASIC
l CHR$ function
All of the examples in this manual are written in Commodore
BASIC (specifically, Commodore BASIC for the Commodore
C-64 Computer). In this chapter we assume that you have some
familiarity with BASIC.
Probably the simplest thing to do with your printer in BASIC
is to list a program on the printer. But in this world of proliferating microcomputers even this presents a problem. It seems that
every computer uses a different system of communicating with
the printer. We are going to tell you about some of the more
common ways, and hope that between this and your computer’s
BASIC manual you will be able to stay with us.
n The OPEN command
When you want to print on the printer, you must first open
the printer as a device. You can this by typing:
OPEN fi, dn, sa
This command sets a correspondence between a file number and
a physical device. The lfnor logical file number may be any
number you choose to assign to your file from 1 to 255. It
doesn’t matter which number you choose as long as you remain
consistent throughout your set of commands. The dn or device
number (also known as the primary address) refers to the device
to which you wish to send the file. In case of the printer, the
number must be 4 since that is the number assigned to it at the
factory. The sa or secondary address is used to specify a particular printer function. Secondary addresses are thoroughly in the
following chapters.
n The CMD command
This statement transfers the primary output device (screen) to
the logical number specified in the command. The file must have
been OPENed. When this command is in effect, all output generated by PRINT or LIST command will be sent to the file instead of the screen. The format of the command is as follows:
CMD Ifn
The Ifn must be the same as in the OPEN statement with
which it is associated. Unlike a PRINT command, the line or
bus to the receiving device is left open. The line or bus to the receiving device (in this case, the printer) is said to be “listening”.
To re-direct the output back to the primary output device, the
PRINT# (not abbreviation) command must be used to send a
blank line to the CMD device prior to closing the file. If a
SYNTAX ERROR occurs, output will not be redirected back to
the screen. Devices are not “unlistened” by this so you should
PRINT# a blank line after an error condition.
w The PRINT# command
PRINT# command works just like the PRINT command except that it directs output to the printer instead of the screen.
After printing the designated data, the line or bus to the printer
is said to be “unlistened”. Therefore, if you have used the CMD
command, it is necessary to follow it with a PRINT# command
in order to “unlisten” the connection between the printer and the
computer. The syntax of the PRINT# command is:
27
PRINT# Ifn, data
W The CLOSE command
You should always close a file after printing to it with the following command:
CLOSE ,fn
You may not exceed ten files, so you should make a habit of
closing files when you are finished with them. This way you will
always have the maximum number of files available for use.
n Establishing communications
We’ve learned something about communicating
with our
printer. Now we need to adapt what we know to printing in a
BASIC program. Generally, computers use about the same procedure for printing in a program as they do to list a program.
Let’s try what we learned. Type the following:
NEW
10 OPEN 4,4
20 PRINT#4, "TESTING"
30 CLOSE 4
RUN
You should have the word “TESTING” on your printer.
Quite an achievement, isn’t it? Let’s get done with this simple
stuff so that we can go on to something interesting.
n The CHR$ function
We mentioned CHR$ in Chapter 3 as one way to express
ASCII codes. We are going to use it a lot in communicating
with this printer. This printer uses many of the ASCII code that
don’t represent letters and numbers. The CHR$ function gives us
an easy way to send these codes to the printer. Try this to see
how the CHR$ function works:
NEW
10 OPEN 4,4
20 PRINT#4, CHR$(83)
30 CLOSE 4
RLX
That should print an “S” for Star. If you check the chart in
Appendix B you will see that 83 is the ASCII code for “S”.
H Control codes
This printer uses many of the non-printing ASCII codes for
control codes. These codes perform a function rather than printing a character. Let’s try an easy one right now:
NEW
10 OPEN 4,4
20 PRINT#4, CHR$(7)
30 CLOSE 4
RUN
Where did that noise come from? That’s the printer’s bell. We
will learn more about it in Chapter 8. We just wanted to illustrate a code that causes the printer to perform a function.
CHAPTER 5
PRINTINGTEXT
WITHPRINTER
Beginning with this chapter we will be exploring all the features of this printer
In this chapter we’ll cover:
a Near letter quality characters
0 Italics
l
Print pitch
l
Print emphasis
All our examples will be given in Commodore BASIC as used
by the Commodore C-64, but remember that you don’t need to
know BASIC to use this printer’s features. Just use the same
ASCII codes as we do in our examples.
You have already printed a few lines on your printer. Now
it’s time to start looking at the many variations of printing styles
you have available to you.
SOME SPECIAL KINDS OF TEXT
H Near Letter Quality characters
This printer’s Near Letter Quality (some times abbreviated as
NLQ) character set is ideal for correspondence and other important printing, for it takes a keen eye to detect that it is from a
dot matrix printer. Normally (unless you have turned on the
NLQ lamp on), this printer prints draft quality characters. This
is adequate for most work and it prints these the fastest. But for
the final printout, try NLQ.
It is very easy to select the NLQ characters.
Push the ON LINE button to turn off the ON LINE lamp,
then push the NLQ button to turn on the NLQ lamp.
You can also select the NLQ characters as the power-on default by turning the DIP switch 1-4 off.
NEAR LETTER QUALITY CHARACTERS
RRE PRINTED WHILE THE NLQ LAMP GLOWS.
n Italic printing
Italic letters are letters that are slanted to the right. Your
printer can print all of its letters except NLQ characters in italic
as well as the roman (standard) letters you are accustomed to.
To select the italic characters, turn off the DIP switch l-2
while the power is down. If you select the NLQ characters while
in the italic mode, the characters are printed in the roman NLQ
characters.
n Emphasized printing
Your printer has very good print density when it’s just printing regularly. But sometimes you may want to print darker. This
printer provides the emphasized characters by setting the DIP
switch l-5 off.
THIS IS EMPHASIZED
F'RINTING WITH
THE DIP SWITCH l-5 IS TURNED OFF.
CHANGING
-
THE PRINT PITCH
In “printer talk” character width is called pitch. Normally, this
printer prints 10 characters per inch. This is called pica pitch because it’s the same as a standard pica typewriter.
This printer can also print 17 characters per inch. This is
called condensed pitch, and allows you to get 136 columns of
printing on an 8% inch page.
You can select the pitch whichever you wish by turning the
DIP switch i-3while the power is down.
THIS
THE
LINE
DIF'
IS
SWITCH
F'RINTED
i-3
WITH
F'ICA
PITCH
WHILE
ON.
THIS LINE IS PRINTEDWITH CONDENSEDPITCH WHILE THE DIP SWITCH 1-3 OFF.
-
31
PRINTING
WITH CONTROL
CODES
Up until now, we have introduced controlling with DIP
switch settings. The rest of this chapter, we will show you printing text with control codes.
n Expanded print
Each of this printer’s two print pitches can be enlarged to
twice its normal width. This is called expanded print. Try this
program to see how it works:
10
20
30
40
50
60
70
80
90
I
I ’
REM DEMO EXPANDED MODE
OPEN 4,4
PRINT#4, "NOTICE THAT"
PRINT#4, CHR$(14);
PRINT#4, "EXPANDED MODE STAYS ON"
PRINT#4, "UNTIL IT IS“
PRINT#4, CHR$(15);
PRINT#O, "TURNED OFF."
CLOSE 4
NaTICE
THAT
EXF’ANl3ED
UN-I-IIi.
TURNED
MODE
I-l-
S-I-f=%YS
ON
IEG
CiFF.
When you turn on expanded print with CHR$(14) it stays on
until you turn it off with CHR$(15).
Now change your program as shown below to see how your
printer will work:
10 REM DEMO EXPANDED MODE
20 OPEN 4,4
30 PRINT#4, "EXAMPLE ";
40 PRINT#4, CHR$(14);
50 PRINT#4, "OF ";
60 PRINT#4, CHR$(14);
70 PRINT#4, "EXPANDED";
80 PRINT#4, CHR$(15);
90 PRINT#4, " MODE"
100 CLOSE 4
32
Wow, the word of “EXPANDED”
is printed in four-times
wider than the normal characters.
There’s a new little wrinkle in this program,
though. It’s all
printed on one line. The semicolons at the lines told BASIC that
those lines were to be continued. Therefore,
BASIC didn’t send
a carriage return and line feed at the end of those lines. And
when you send CHR$(14)
again while in the expanded
mode,
the characters are printed to twice the previous characters.
n
Reverse field print
Your printer
can produce
ground field. Try this program
the white characters
to see how it works.
on
black
10 REM DEMO REVERSE FIELD CHARACTER
20 OPEN 4,4
30
40
50
60
70
80
PRINT#4,
PRINT#4,
PRINT#4,
PRINT#4,
PRINT#4,
CLOSE 4
In this
CHR$(lS),
1:’
Ji-1:
ij
(I:‘,
NOTE:
:,
: i:,:
"DEMONSTRATION OF ";
CHR$(18);
"REVERSE FIELD";
CHR$(146);
" PRINTING"
program
reverse field is turned on in line 40 with
and then off in line 60 with CHR$(146).
“.’
;:
‘.
-;’
,I:
i-1
i_
:
Do not use this mode of printing for more than five
consecutive
lines since extended printing in this mode
will damage the print head.
CHAPTER
6
LINESPACINGAND
FORMSCONTROL
We have learned how to print in many different ways, but so
far we haven’t looked at how to position the printing on the
page.
In this chapter
we will learn
l
Change
the vertical
l
Change
the length
l
Creating
STARTING
NEW
how to:
spacing
of the page
table
LINES
Up until now the only time we have thought about printing
on a new line is when we didn’t want it to happen. We learned
that putting a semicolon (;) at the end of a BASIC line will not
end the line of printing. So, somehow, the computer is telling the
printer when to end one line and start another.
There are two codes that are used to end one line and start
another.
They are carriage
return
(CHR$( 13)) and fine jked
(CHR$(lO)).
They have been given abbreviations
which you’ll
find in many texts (including this one); <CR > and < LF > .
The codes are simple, but their action is a little confusing. Carriage return is the easiest. Each time that the printer receives a
CHR$(l3)
it returns the print head to the left margin. It does
not advance the paper.
Line feed is more complicated.
Each time the printer receives
a CHR$(lO) it both advances the paper one line and returns the
print head to the left margin, ready to start a new line.
Now to add a little confusionCommodore
BASIC adds a
line feed (CHR$( 10)) to every carriage return (CHR$(13))
that
they send. If you want to overprint
a line, use CHR$(141)
in-
34
stead of CHR$( 13).
(CHR$( 10)).
CHANGING
LINE
CHR$( 141)
does
not
add
a
line
feed
SPACING
When you turn your printer on, the line spacing is set to 6
lines per inch. This is fine for most printing applications,
but
sometimes
you may want something
different.
Your printer
makes it easy to set the line spacing to whatever value you want.
Try this program to see how easy it is to change the line spacing:
10
20
30
40
50
60
70
80
OPEN 4,4
OPEN 6,4,6
FOR I=1 TO 40
IF I=13 THEN 70
PRINT#6, CHR$(I)
PRINT#4, "THIS LINE SPACING IS SET TO" I
NEXT
CLOSE 4 : CLOSE 6
Line 20 opens to control the number of steps for line spacing
by the secondary address assignment of 6.
The loop that is started in line 30 increases the value of n (the
variable I in the program)
each time it is executed. So the line
spacing increases as the program
continues. Line 40 just shortcuts the loop when I = 13, since BASIC won’t let us send
CHR$(l3)
without adding an unwanted CHR$(lO) to it.
Notice that we used two file numbers in this program because
we wanted to perform the formatting
control and printing control at the same time. Remember
that it is possible to have as
many as ten files open simultaneously.
This is what you will get:
THIS
-!-HIS
THIS
THIS
THIS
THIS
THIS
THIS
THIS
THIS
THIS
THIS
THIS
THIS
THIS
LL:%
LINE
LINE
LINE
LINE
LINE
LINE
LINE
LINE
LINE
LINE
LINE
LINE
LINE
LINE
LINE
SPACING
SPACING
SF’ACING
SPACING
SPACING
SF’ACING
SFACING
SPACING
SPACING
SF’ACING
SPACING
SPACING
IS
IS
IS
IS
IS
IS
IS
IS
IS
IS
IS
SET
SET
SET
SET
SET
SET
SET
SET
SET
SET
SET
SET
SET
SET
SET
TO
TO
TO
TO
TO
TO
TO
TO
J-0
TO
TO
TO
TO
TO
TO
25
26
27
28
29
33
31
32
33
54
35
36
37
38
39
IS
SET
TO
4gj
You can select the line spacing to 6 lines per inch or 8 lines
per inch as the power-on default by setting the DIP switch l-6.
FORMS CONTROLS
We have seen how to control the spacing between lines on a
page. This printer also has commands that control the placement
of printing on the page, and even adjust for different size pages.
w Formfeed
The simplest forms control code is the form feed. Form feed
(or < FF > ) is CHR$(12) and causes the printer to move the
paper to the top of next sheet. Try this program to see how easy
it is to feed a form.:
10 OPEN 4,4
20 PRINT#4, "LINE NUMBER 1."
30
40
50
60
PRINT#4, "LINE NLJMBER2."
PRINT#4, CHR$(12);
PRINT#4, "LINE NLTMBER3."
PRINT#4, "LINE NUMBER 4."
70 CLOSE 4
-
Before you run the program, turn your printer off and
the paper so that the top of the sheet is even with the top
ribbon guide on the print head, then turn the printer back
you don’t remember how to do this, review Chapter 2.
you run the program, the results will look like this:
0
’
I
,
O
I
1
O
I
I
LINE
LINE
NUMJ3ER
NUMEEt?
adjust
of the
on. If
When
-
1.
2.
_-- &-------.--O I,
O
LINE
LINE
NUMEEE
NUMBER
Z.
4.
!
-_
-
The form feed (CHR$( 12)) in line 40 caused the printer to
move the top of a new page before printing the last two lines.
CHANGING
THE PAGE LENGTH
You may have some computer forms that you wish to use
with this printer that are not 11 inches high. That’s no problem,
because you can tell your printer how high the forms are that
you are using.
Let’s set up a 7 inch high length, which is typical of many
computer checks. The following program will do it.
10 OPEN 4,4
OPEN 3,4,3
20
-
37
30
40
50
60
70
PRINT#3, CHR$(42)
PRINT#4, "PAY ORDER OF:"
PRINT#4, CHR$(12);
PRINT#4, "PAY ORDER OF:"
CLOSE 4: CLOSE 3
This program should print “PAY ORDER OF:” twice, and
they should be 7 inches apart.
We have used the secondary number as 3 in line 20. This special secondary address allows you to vary the printed lines per
page. The in line 30, we have sent CHR$(42) to get the form
length to 7 inches while in 6 lines per inch printing. After line 40
prints, line 50 sends a form feed to advance the paper to the top
of the next form. Line 60 then prints its message.
After you have run this program, turn off the printer and adjust the top of the form position. When you turn the printer
back on the page length will be set to its normal setting (usually
11 inches).
SKIP OVER PERFORATION
Many programs that use a printer don’t keep track of where
they are printing on the page. This causes a problem when you
get to the bottom of a page because these programs just keep on
printing, right over the perforation. This makes it very hard to
read, especially if a line happens to fall on the perforation. And
if you separate the pages then you are really in trouble.
Of course your printer has a solution to this predicament.
Your printer can keep track of the position on the page, and advance the paper so that you won’t print too near the perforation.
Let’s try a simple application to see how this works. Enter
this program, which will print 150 lines without skip perforation.
10
20
30
40
50
60
70
OPEN 4.4
PRINT#4, CHR$(12);
FOR I=1 TO 150
PRINT#4, "THIS IS LINE" I
NEXT I
PRINT#4, CHR$(l2)
CLOSE 4
I
38
When you run this program it will print 150 lines right down
the page and across the perforations. When it’s down to line 60,
it sends a form feed to advance the paper to the top of the next
page. Look at the lines that have been printed near the perforations. Separate the sheets and see if any of the lines have been
torn in half. These are the problems that skip perforation will
solve.
Now add the following lines to your program. (Don’t forget
the semicolons or you won’t get quite the same results that we
did.)
-._
1
-
15 PRINT#4, CHR$(147);
55 PRINT#4, CHR$(19);
Now when you run the program, it will skip the first three
lines and the last three lines on each page. Always send a form
feed after setting the top margin, or it will not work on the first
page printed. That’s because the top margin only takes effect after a form feed.
Line 15 sets the top and the bottom margins to skip the perforations, and line 55 clears both margins when we are done.
-.
..
39
.---I---------____ -0 I
0
n
-
’
THIS
IS
LINE
1
/
;;;;
;:
y&J:
;
THIS
THIS
THIS
THIS
THIS
THIS
THIS
IS
IS
IS
IS
IS
IS
IS
LINE
LINE
LINE
LINE
LINE
LINE
LINE
4
5
6
7
8
=
183
IS
LINE
6t3
I
,
0;
.---;
0
-----
I
THIS
THIS
IC
IS
IS
LINE
LINE
LINE
61
62
t:
I
i
;
THIS
THIS
THIS
IS
IS
IC
LINE
LINE
LINE
118
119
1Xt
0 I
.---k----
0
0
0
----------
----------
I
I
1
,
,
I
,
I
THIS
THIS
THIS
THIS
THIS
THIS
THIS
THIS
THIS
IS
IS
IS
IS
IS
IS
IS
IS
IS
LINE
LINE
LINE
LINE
LINE
LINE
LINE
LINE
LINE
121
122
123
124
125
126
127
12-8
139
THIS
IS
LINE
133
, ,”
_-
MEMO
-..
-
j
-
,.
.’
_’
CHAPTER 7
FORMATTING
YOUR OUTPUT
You have probably used the tab and margin features on a typewriter. They make it easier to format the text or chart on a
page. Your printer also has the formatting function like tabs and
margins, that you can send.
In this chapter we will discover how to use:
l
One-time tab setting
l Formatting
a table
USING ONE-TIME TAB
Suppose you need to move to a position across the page, but
you only need to do it once. It doesn’t make much sense to send
a group of spaces. There must be an easier way - and of course
there is.
The solution is called a one-time tab and is CHR$(l6). This
command moves the print head n columns to the right from the
home position, depending on the following two digits. Try this
program how to see it works:
10 OPEN 4,4
20
30
PRINT#4,
PRINT#4,
40 CLOSE 4
“123456789012345678901234567890”
CHR$(lG);
“10”;
“AEXDE”
It has the same effect as sending 10 spaces in this program.
Now, try another program as shown below:
10 OPEN 4,4
20
PRINT#4,
30
40
PRINT#4,
PRINT#4,
“123456789012345678901234567890”
CHR$(16) ; “10”;
“ABCDE”;
CHR$ ( 16) ; “20”;
“FGHIJ”
50 CLOSE- 4
-
-
You can get two separated characters in your printout.
the CHR$(l6) you can determine the print start position.
With
FORMATTING A TABLE
Perhaps the most significant feature of your printer is its ability to format data. Picture formatting generates a simple one-toone correspondence between the column position of the print
line and the symbol that is to appear there. Formatting lets you
left- or right-justify columns of data, or align numeric data on
its decimal point position. Try this program:
10 OPEN 2,4,2
20 PRINT#2,
‘I$$$. 99”
30 CLOSE 2
40 OPEN 1,4,1
50
PRINT# 1,
.05
60 CLOSE 1
In this program line 10 opens to define the formatting field by
the secondary address assignment of 2. And line 20 send the
defining data.
Line 40 opens to use the formatting definition by the secondary address assignment of 1.
-
43
n The formatting characters
Specifications of a format are accomplished by a set. of formatting characters which, when joined, define the rules of formatting data for the printer format interpreter. The formatting
characters may be grouped into three classes:
Numeric
String
Skip
9, z, & s, *, A
(Blank)
Fields are specified by combining these formatting characters.
Up to 79 characters are accepted in a format string (if you are
using condensed pitch, you can accept up to 135 characters).
Overflow characters are printed onto the next print line.
The printer software handles up to ten significant figures, and
an exponent range f99 on numbers passed as data to be
formed. Exponential numbers must be normalized such as
OllXl< 10.
n Numeric data
In a numeric field, “9” specifies a digit position. If there is no
digit to print in this position, then a blank is substituted.
“Z” also specifies a digit position in a numeric field. Unlike
the 9, this character forces a 0 to be printed if there is no digit
available for this position. This is desirable if leading zeroes are
required in a numeric field.
If one “$” is specified, then the field is treated as a dollar
amount with a fixed-sign position. If all digit positions to the left
of the decimal point are $, then the number is printed as a
floating dollar sign to the right, justified before the most
significant digit.
When preceding a numeric field, the sign of the number (+ or
- ) is to be printed in the fixed column position of “S”.
The period character (.) defines the position of the decimal
point and is printed literally in this position.
“ _ 19character specifies a trailing sign. If the number is positive, a blank is printed. A numeric field cannot have both S and
- . When this is the case, only the S will be honored.
44
n String data
The letter “A” represents one position of the string data field.
Within the field. leading blanks are truncated, the field is leftjustified, and it is padded to the right with blanks. Shifted
blanks CHR$( 160) are not deleted if in the leading positions.
n Skip
Simply use blanks where spaces are required.
-
n Literals in format strings
Literals are characters that are to be printed, exactly as they
exit, in the printer’s memory, rather than being used to format
other data. Literals are flagged by preceding each literal in the
format string with a reverse-field ON character, CHR$(16).
One use of literals is to create a special form at the same time
you are printing data. This is done by using the special graphics
character to form vertical, horizontal, or other lines between the
fields. You can create a form while printing data, either by overprinting graphic characters, or by inserting literal characters in a
format string.
The only limitation on literal characters in format strings is
that they cannot be printed in the reverse field mode. They are
also restricted to the same character set in which data is currently being printed.
PRINTING DATA ACCORDING TO A PREVIOUSLY
DEFINED FORMAT
Now we are armed to define the formatting field. It’s time to
tell you how to print a table using the previously defined format.
Try this program:
100
OPEN 2,4,2
1 10
120
130
140
150
160
170
F$=“ZZZ
AAAAAAAAAAAAAAA
PRINT#2,
F$
CLOSE 2
OPEN 1,4,1
A=1
B$=“ABC PRINTER”
c=399
$$$$.99
999”
-
~-.
--
-
45
180
D=140
190
PRINT#I,
200
CLOSE
A,
B$,
CHR$(29),
C,
D
1
When you run this program, you’ll get what is shown below.
c
L
In this program, we have defined the format field in line 100
to 130. Then we invoked, the formatting features of the printer
with the secondary address assignment of 1 in line 140.
When formatting string data from the computer, a skip,
CHR$(29), must be sent to delimit the end of a string being edited to a field. Leading blanks are stripped off a string; therefore,
to print a blank string field you must transmit a shifted blank,
CHR$(I60). The string field is then right padded with blanks as
shown below.
10 OPEN 2,4,2
20
PRINT#2,
30
40
50
60
CLOSE 2
OPEN 1,4,1
"ABC"
PRINT#l,
CLOSE 1
"AAA
AAA
AAA"
CHR$(29)CHR$(16O)CHR$(29)
Important: The data to be printed for any formatted
L.
b
be sent with only one “PRINT#” command.
"DEF"
line must
‘-
MEMO
-
CHAPTER 8
SPECIALFEATURES
OFTHEPRINTER
In the previous chapters we have learned about several groups
of control codes. In this chapter we will look at more control
codes. These codes don’t fit into nearly any of the groupings
that we have studied, but they add a lot of capability to your
printer. So here goes.
Commands covered in this chapter include:
l
l
l
l
l
Bell
Master reset
Graphic mode and business mode
Error message
Quotation marks
n Now hear this
You may have heard the printer’s bell if you have ever run
out of paper. And you may have wondered why it’s called a bell
when it beeps instead of ringing! It’s a long history that goes
back to the early days of computers, when teletype machines
were used for computer terminals. These mechanical marvels had
a bell in them that could be heard for blocks. This bell was used
to signal to the operator that something needed attention. The
code that the computer sent to the teletype machine to ring the
bell was, reasonably enough, called a bell code. Well the name
bell code is still with us, even if the bell has changed to a beeper,
and a lot of people still call the beeper a bell, even if it doesn’t
sound like one. So with our trivia lesson out of the way, let’s see
how we can “ring the bell”.
The code to sound the printer’s “bell” is CHR$(7), which is
ASCII code 7 or < BEL > . Any time this printer receives this
code it will sound the bell for a quarter of a second. This can be
used to remind an operator to change the paper or to make another adjustment to the printer.
n Initializing the printer
Up to now when we wanted to reset the printer to the power
on condition, we have had to turn the printer off and then on
again. There is an easier way. The secondary address assignment
of 10 will reset all of the printer’s features to the power on condition.
W Graphic mode and business mode
Up until now, we have used the upper case characters in our
program samples. But you can use the lower case characters as
shown in the self-test function.
Try this short program to see how it works:
10 OPEN 7,4,7
20 PRINT#7,
"ABC PRINTER"
30 CLOSE 7
When you run this program you can get like this:
The secondary address assignment of 7 in
verts all of the graphic mode characters into
characters.
This is useful when you want to convert
business characters. But sometimes, you may
graphic characters and the business characters
can do this with this printer. Try this program:
10 OPEN 4,4
20 PRINT#4,
30
40
PRINT#4,
this program conthe business mode
all characters into
want to print the
in a line. And you
CHR$(145);
“A";
CHR$(17);
"BC I';
CHR$(145);
"P";
CHR$(17);
"RINTER"
CLOSE 4
You will get the following printout
gram.
FIbc F’rinter
when you run this pro-
-
49
In this program, CHR$(145) is used to select the graphic
character mode and the CHR$( 17) selects the business character
mode.
n Error message printing
This printer has a special function to show the error statement
on your printer. With this function you can recognize the error
position.
When a secondary address assignment of 4 is transmitted, the
printer’s error messages appear whenever an error occurs. When
a formatting error occurs, a message is printed, the format is
dumped, and a pointer is located at the offending field.
You can cancel this function using the secondary address assignment of 9.
Followings are the error messages under this function.
*PE: L*
*PE: C*
*PE: M*
*PE: E*
*PE: F*
*PE: T”
Lines per page out of range. An attempt was
made to set the lines per page to a value outside
the range 13 < lines per page < 128 via a printto-secondary address 3. The command is ignored
and the previous length remains in force.
Bad command. You gave the printer an invalid
secondary address outside the range. The command is ignored.
Data-format
mismatch. You gave the printer
non-numeric data to print in a numeric field. The
first character printed after the error message is
the offending character.
Exponent error. The numeric data given to the
printer to print in a numeric field had an invalid
exponent. The expected form of an exponential
number is: n.nnnn + ee or n.nnnn - ee. The expression must contain a plus or minus sign with a
two digit exponent.
Bad format. The data that was sent to secondary
address = 2 either contains illegal formatting
characters, or unrecognizable syntax.
Terminator error. The secondary address changed
before a terminator was detected. A terminator is
defined as a carriage return (CHR$( 13)) a line
feed (CHR$( lo)), or a carriage return line-feed se-
I
quence. Communication with the current secondary address must be terminated with a terminator
before attempting to “talk” to another secondary
address.
n Quotation marks
In order to print quotation marks around particular characters, use the character code (CHR$(34)). When incorporating
quotation marks in your program for print statement purposes,
use them logically and effectively, do not place any together unless the program design specifically requires it.
10 OPEN 4,4
20 PRINT#4,
30
40
50
60
CHR$(34);
GOSUB 110
PRINT#4,
CHR$(34);
GOSUB 110
PRINT#4,
CHR$(34);
70 GOSUB 110
80 FOR I=1 TO 8:
90 CLOSE 4
100 END
110 FOR J=l
120 PRINT#4:
130
"ABCD";
CHR$(34)
"PRINTERCKR$(34)
EFGH;
PRINT#4:
CHR$(34)
NEXT I
TO 2
NEXT J
RETURN
When you run this program you will get like this:
"PKINTERCHRB
(34)
Line 20 forms the print routine for “ABCD”.
Line 40 will print “PRINTERCHR$(34)”
because both
PRINTER and CHR$(34) are enclosed within their own quotes.
Line 60 will print “0” because the word EFGH is taken as a
numeric variable since it is not enclosed within quotes and it’s
:
.,- .
51
contents are naturally zero.
If an odd number of quotation marks have been transmitted,
control characters are made visible. This can be particularly useful when you are making a listing a BASIC program containing
control characters in quotation marks instead of using the
CHR$ function.
MEMO
CHAPTER 9
CREATINGYOUR
OWNCHARACTER
In the previous four chapters of this manual you’ve learned
how to control the printer to give you dozens of different typefaces. By using various combinations of character weights, and
font selections, you can create nearly any effect you want to in
text. And with the special text and graphics characters described
in Chapter 8, you can print almost any character you can think
of.
But if “almost any character” isn’t good enough for you, then
it’s a good thing you have this printer! With it you can actually
create your own character. As you’ll see in this chapter, download character can be used to print a logo, special characters for
foreign languages, scientific and professional applications, or any
other specific printing task.
DOT MATRIX PRINTING
In order to create download character, you’ll need some understanding of how dot matrix printers work. They’re called
“dot matrix” because each character is made up of a group of
dots. Look closely at some printed characters produced by your
printer and you will see the dots. Figure 9-l shows how the letter “C” is formed by printing 15 dots.
The printhead in this printer consists of nine thin wires
stacked one atop of the other. Figure 9-2 shows an enlarged
schematic view of the front of the printhead, showing the ends
of the wires and their relationship to the printed draft characters.
As you can see, the capital letters use the top seven wires of the
printhead, and the descenders (such as the lower case “p”
shown) use the eight pins. As the printhead moves across the
page (in either direction-that’s
what is meant by bi-directional
printing) it prints one column of dots at a time. Each time a dot
54
is supposed to print an electromagnet inside the printhead causes.
the appropriate wire to strike the ribbon (making the printer an
impact printer).
Figure 9-l.
0.0.
0
0
0
0
:
0
l .e.
The letter “C” is created by printing 1.5dots.
rl
g 00.0.
0
0
g
E
: 0.0.
0
:-
0.0.
l
:
. 0.0.
0.0.
0
:
0.0.
Figure 9-2. As the printhead moves across the page, each of the wires
prints one row of dots.
-
55
THE PRINT MATRIX
All of the standard characters that this printer prints are
formed from patterns of dots that are permanently stored in the
printer’s ROM (read-only memory). This includes all of the standard ASCII characters, the block graphics and special characters,
the NLQ characters and the italic characters.
But there is another area of memory in the printer reserved
for user-dc$ned character.This is character that you design and
download into this printer. When download character is defined
it is stored in RAM (random access memory), which allows you
to define or modify it at any time.
Each of these characters, whether it is from the standard character ROM or in download RAM, it is constructed on a grid
which is six “boxes” wide by eight “boxes” high. The dots used
to print a character can be inside any of the boxes. In addition,
a dot can straddle any of vertical lines. For an example, take a
look at the enlarged “9” superimposed on the grid in Figure 9-3.
As you can see, some dots are inside the boxes, and some are
centered on the vertical lines. This, in effect, makes the character
grid 11 dots wide by 8 dots high. To see how the rest of the
characters in the standard character ROM are constructed, take
a look at Appendix C.
Figure 9-3. Dots can be inside boxes or straddle the vertical lines of the
grid.
DEFINING YOUR OWN CHARACTER
You’ve seen how the engineers at Star designed their characters by using a grid to lay out the dots. Now you can define
characters exactly the same way. Make up some grids (photocopy Figure 9-4 if you wish) and get ready to be creative! (Just
in case you are not feeling creative, and to make our explanations a little clearer, we’ll be using a picture of a chemist’s flask
as an example of a download character. You can see how we’ve
laid it out in Figure 9-5.)
You’ll notice that Figure 9-4 includes a lot of information
around the grid. Don’t be intimidated; we’ll explain each time
we come to it in our discussion of defining and actually printing
download characters. You may have noticed that this grid is the
same as the one shown in Figure 9-3. Which leads us to ...
-
32
16
Ii
-
-
Figure 94.
Use this grid (or similar to it) to define your own characters.
-
57
n Rule 1: Download character is eight dots high
As you noticed in Figure 9-2, capital letters, most lowercase
letters, and most special characters use only the top seven pins of
the printhead. Download character can go one better: they can
use as many as eight of the nine wires in the printhead. So our
grid is eight dots high.
126
64
32
16
6
4
2
1
?&al
J
Figure 9-5.
We’ve designed a character.
n Rule 2: Dots cannot overlap
As you can see in Figure 9-5 our flask has a nearly continuous outline. But, you may ask, why not make it a reaZZysolid
line and print all the intermediate dots, as shown in Figure 9-6?
Because the dots that straddle the vertical lines in the grid actually overlap those inside the boxes. If we tried to print overlapping dots, the printhead of this printer would have to slow down
and back up to print both dots- not very efficient! To avoid this
inefficiency, this printer will not allow you to define a character
like Figure 9-6. (Actually, you can define it, but when it prints,
58
this printer will leave out the overlapping dots, so that it would
print like Figure 9-5.)
1
WRONG!
m, m, m, m, m, m, m, m, m, m,, m,,
126
64
-.
-
Total
Dots cannot overlap; those in immediately adjacent “half
columns” will be ignored when the character is printed.
Figure 9-6.
-
n Add up each column of dots
Now it’s time to give our creative side a break and get down
to some basic arithmetic. That’s where the numbers down the
left side of the grid come in. Notice that there is a number for
each row of dots and that each number is twice the number below it. By making these numbers powers of two, we can take
any combination of dots in a vertical column and assign them a
unique value. Some examples will make this clearer. As shown in
Figure 9-7, if we add the numbers for the dots that print in a
column, the sum will be a number in the range of 0 to 255.
Each number from O-255 represents a unique combination of
dots.
-
-
-
59
128
64
32
16
O-128
l -
64
0 -
32
8
0 0 -
64
0 -
32
l -
16
O-8
o-4
o-2
o-4
o-2
o-2
1
O-l
-
103
0 -
O-8
4
2
Sum
32
16
O-l
58
255
Figure 9-7. By adding the values of each dot in a column, you’ll get a
unique description for any combination of dots.
So add up the values of the dots in each column using this
system. In Figure 9-8 we’ve shown our grid with the sums of the
columns filled in across the bottom (see if these agree with your
answers!). Across the top of the grid you’ve probably noticed the
cryptic labeling of each column: ml, ~22, m3, etc. These labels
correspond to the labels in the command syntax statement,
which we’ll get to shortly.
m,m,m,m,m,m,m;m,m,m,,m,,
128
64
32
16
a
Figure 9-8. Add the values of the dots in each column and write the sum
of each column at the bottom.
n Download character definition command
You’ve read through a long explanation of download character and we haven’t even told you the command syntax yet! Now
the wait is over.
First of all, OPEN your printer following the secondary address as “5”.
Then send the information of your defined character data to
your printer as shown below.
ml m2 . . . ml0 ml1
You’ll probably recognize ml ... ml1 from the top of our layout grid. That’s right, each column is described by one byte.
Now we’ve got everything we need to download one character
to the printer. Let’s send the information to the printer. Enter
the program and run it.
10
20
30
40
50
60
70
OPEN 5,4,5
DATA 2, 5, 8, 241,
0,
FOR I=1 TO 11
READ A: A$=A$+CHR$(A)
NEXT I
PRINT#5,
A$
CLOSE 5
0,
241,
8,
5,
2,
0
When you run this program, it looks like nothing happens.
That’s OK. We’ll see why in just a moment.
PRINTING DOWNLOAD
CHARACTER
You’ve now defined and sent the character to the printer. But
how do you know that? Try this program:
10 PRINT 4,4
20 PRINT#4
CHR$(254)
30 CLOSE 4
Voila! It should have printed out the character we defined.
Your printout should look like this:
61
In addition to the character you have defined, your printer
also prints all characters. This makes it very easy to combine
user-defined character with regular text.
If this printer didn’t have this feature, mixing download and
standard characters would be rather inconvenient: every time you
wanted to use a download character you would have to switch
back and forth between character sets.
62
MEMO
-.
-
-
-
1
CHAPTER 10
PRINTINGWITH
DOT GRAPHICS
In Chapter 9 you were introduced to a form of computer
graphics; you were able to actually define characters dot by dot.
In this chapter you’ll learn to use the same principles to make
your printer print whole pages of dot graphics! We’ll show you
how to use dot graphics to create “super download characters”.
In addition, you’ll see how your printer can be used as a graphic
plotter. This can have some practical business applications as
well as create some terrific computer art!
COMPARING DOT GRAPHICS WITH DOWNLOAD
CHARACTERS
A good understanding of dot graphics requires an understanding of how dot matrix printers work; you may want to review
the first few pages of Chapter 9. The principles for dot graphics
are the same as those for download characters.
There are some differences in the way they are implemented
however. While download commands can be used to define a
character eleven columns of dot wide, dot graphics commands
can be used to define a shape as narrow as one column of dots
wide or as wide as 480 dots on this printer!
There is no “descender data” with dot graphics; graphic images are always printed with the same seven pins of the print
head.
So when do you use graphics and when do you use download
characters? There are several instances when dot graphics are
clearly the best way to approach the problem:
l
If the graphic image to be printed is wider than 11 dots
or higher than 8 dots.
64
l
If an image is to be printed just one time. as opposed to
a frequently used “text” character.
-
USING THE DOT GRAPHICS COMMAND
-
The command to print dot graphics uses this format:
CHRS(8);
ml m2 .. .
By using CHR$(8) you can enter the dot graphics mode. This
allows you to design and print dot graphics by inputting dot
graphics data.
W Specifying the graphics data
Now that we’ve told the printer to enter the dot graphics
mode. we better figure out how to send the graphics data. Just
as you do with download characters. with dot graphics you have
control of the firing of every single pin on your printer’s print
head. In Figure 10-1, you can see that we’ve labeled each pin on
the print head with a number, as well did with download characters. (You should note one important difference: this time the
top pin has the lowest value; for download character definitions
it is the bottom pin.) And specifying to figure is done in the
same way with one exception: to fire the second pin from the
top. for instance, send a CHR$( 130) because the second pin value is 2 and add 128 to assign the dot graphics data. Firing se-
-
-.
-_
-
-
Figure 10-l. Startingwith the least significant bit at the top, each pin of
the print head is assigned a value which is a power of two.
i..
6.5
c
veral pins at once is done in a similar fashion. For example. to
print the first, third, and fourth dots, add their values and 128 (1
+ 4 + 8 + 128) to send this total: CHR$(141). This is one
byte of graphics data; it would replace ml in our format statem&t above.
L
n Combining text and graphics
It’s also possible to mix text and graphics in one line. This
can be useful for labeling charts or graphics. or even inserting
fancy graphics in text.
PRINTING A DESIGN OR LOGO
Since you control the firing of every pin, you can print nearly
anything with this printer that you can draw (and probably better, if you’re like most computer users!). This can be used for
creating “computer art” or drawing maps. Or, as we’ll show you
here, you can use dot graphics to print your logo at the top of
each letter you print.
Designing an image to print with dot graphics is much like
designing download characters. The best way to start is to lay
out your image on graph paper. Since you can print seven rows
of dots with each pass of the print head, draw a heavy horizontal line every seven rows on your graph paper. And it may be
helpful to write the dot values, (192, 160, 144, etc.) down the left
side of each row. Then after you’ve filled in the “dots” that you
want to print, it’s time to get out the old calculator again! Just
as you did with download characters, add up the values of each
column of dots and add 128 for the graphics data; this makes
up one byte.
In the program below, we’ve taken the logo graphics in formation and put it into BASIC DATA statements. The program
itself is short and simple.
The printout from the program is shown right below the program.
66
-
S&S
_ __
.
Figure10-Z. By laying out the logo on graph paper, you can calculate all
.-
of the graphics data.
-.
10 OPEN 4,4
20 PRINT#4,
CHR$ (8) ;
30 FOR I=1 TO 404
.-
40READ A
50
PRLNT#4,
CHR$ (A) ;
.~
60 NEXT I
70
PRINT#4,
-
CHR$ (15)
80 CLOSE 4
90 REM ROW 1
100
110
DATA 128,128,128,192,224,240,248,248,248,188
DATA 156,156,156,156,156,184,184,240,240,252
120
130
140
150
DATA
DATA
DATA
DATA
160
170
180
190
DATA
DATA
DATA
DATA
200
210
220
230
-
252,252,128,128,128,128,128,128,128,128
128,224,240,240,248,248,252,156,156,156
156,252,248,248,248,240,192,128,128,128
128,128,128,128,128,128,128,128,128,128
128,128,128,128,128,128,128,128,128,128
128,128,128,192,224,240,248,248,248,188
156,156,156,156,156,184,184,240,240,252
252,252,128,128,128,128,128,128,128,128
DATA 13 : REM CARRIAGE RETURN
REM ROW 2
DATA 128,128,158,255,255,255,255,255,248,248
DATA 240,240,240,240,224,224,224,224,193,199
~.
-
240
DATA 135,135,128,128,128,128,128,128,128,192
250
DATA 207,223,223,255,255,255,248,240,240,240
260
DATA 252,223,159,143,143,135,129,128,240,248
270
DATA 252,252,248,240,128,128,128,128,128,128
280
DATA 128,128,128,128,128,128,128,128,128,128
290
DATA 128,128,158,255,255,255,255,255,248,248
300
DATA 240,240,240,240,224,224,224,224,193,199
310
320
DATA 135,135,128,128,128,128,128,128,128,128
DATA 13 : REM CARRIAGE RETURN
330
340
350
360
370
380
390
400
410
420
430
440
REM ROW 3
DATA 128,248,248,192,129,129,131,131,131,131
DATA 131,135,135,135,135,143,255,255,255,255
DATA 255,254,128,128,128,128,252,254,255,255
DATA 255,255,131,129,129,129,129,131,135,143
DATA 191,255,255,255,254,252,248,224,224,248
DATA 255,191,159,135,129,128,128,192,224,224
DATA 224,192,128,128,128,128,128,128,128,128
DATA 128,248,248,192,129,129,131,131,131,131
DATA 131,135,135,135,135,143,255,255,255,255
DATA 255,254,128,128,128,128,128,128,128,128
DATA 13 : REX CARRIAGE RETURN
450
460
470
480
490
500
510
520
530
540
REM ROW 4
DATA 128,191,191,159,143,142,156,156,184,184
DATA 184,184,184,188,188,158,159,143,143,135
DATA 131,129,128,128,128,128,135,143,159,159
DATA 159,191,191,190,188,188,184,184,184,184
DATA 152,157,143,143,143,143,159,159,191,191
DATA 188,188,184,184,184,184,188,159,143,143
DATA 135,131,128,128,128,128,128,128,128,128
DATA 128,191,191,159,143,142,156,156,184,184
DATA 184,184,184,188,188,158,159,143,143,135
550
560
DATA 131,129,128,128,128,128,128,128,128,128
DATA 13 : REM CARNAGE RETURN
S&S
CREATING BAR CHARTS
At the end of this chapter we’ll show you a special function in
the dot graphics mode.
You can create a bar chart using the repeat dot graphic function. The command to the repeat dot graphic mode is shown below:
_.
-.
-
CHR$(8) ..... CHR$(26);CHR$(n);CHR$(d)
This codes sequence specifies the repaeted printing of dot
graphic data. ‘?I” is a binary number (0 through 255) which
specifies the desired number of the printed repetition; followed
by one-byte dot graphic data to be printing repeatedly.
When 0 is specified for “ n”, it is ready as 256. In order to repeat more than 256 times you need to use this code twice.
Try this program:
10 OPEN 4,4
20 FOR I=1 TO 6
30READN
40 PRINT#4,
CHR$(8);CHR$(26);CHR$(N);CHR$(242);
50 PRINT#4,
CHR$(15);
N
60 NEXT I
70 FOR J=l TO 8
80 PRINT#4
90 NEXT J
100 CLOSE 4
110 DATA 34,
57,
75, 89,
120,
183
.__
-.
-
When you run this program you will get like this:
---
74
C-7
%...I
-.-
-
--‘cc
---
---.
rnQ
... . 1
-..”
.-
-._.....-__I
1, II:‘f:r
1 8 -J
CHAPTER 11
BASIC MAINTENANCE
As almost any good mechanic will tell you, dust and heat are
prime enemies of any mechanism, and this printer is no exception. The best maintenance is preventive. So, to start with, we
hope you’ve found a clean, dust-free location with a comfortable
temperature range for both you and your computer/printer system. Chapter 1 gives you further tips on locating your printer.
CLEANING YOUR PRINTER
The second rule for long life is periodic cleaning. Both inside
and outside of the case and covers respond gratefully to periodic
cleaning with a damp rag and alcohol. Do this whenever the
case appears to be getting dirty, always being careful to avoid
dripping alcohol on the printer mechanism.
To remove dust and paper lint from inside the printer areas,
it’s best to use a soft brush, but, be very, very careful not to
bend or injure any electronic parts or wiring, as they are vulnerable to a heavy-handed touch.
Besides the periodic cleanings, the only other maintenance
you’ll likely encounter will be replacing a blown fuse, or replacement of the print head after a long period of use.
REPLACING A FUSE
How can you tell when you’ve blown a fuse? Well, when the
printer won’t operate and the power lamp on the control panel
isn’t lit, even though you’re sure that the power switch in on and
the printer is plugged in-it’s likely a blown fuse.
To check the fuse, you start by turning the power switch off and
unplugging the power cord.
70
Warning: There is an extreme shock hazard inside the printer.
To avoid serious injury, it is important the power cord is disconnected.
Next, remove the upper case by pulling off the platen knob.
Caution: Don’t twist or turn the platen knob; pull it straight off.
Then remove the fastening screws along the back side. Lift the
back edge of the cover and at the same time, pull it slightly forward to release the front of the case. Lift it all the way off, being careful not to pull the wires which connect the cover to the
case.
When the case is off, check Figure 1l-l for location of the
fuse, which you’ll find held by its clamps close to the power
switch.
r
-
e-
Primary fuse
-.
___
Figurell-1. After removing the screws, pull the upper case slightly forward and lift it off the printer. The fuse is located near the power switch.
--
The fuse is a commonly used type, with a metal strip suspended in a glass and metal case. If the strip is broken, the fuse
is blown. Replace this fuse with a 1.25A/125V slow-blow type
fuse (Bell 5MT1.25 or equivalent) for 120V version, or a
63OmA/250V slow-blow type fuse for 22OV/24OV versions. Now
reassemble the printer and test-run it. If the printer still isn’t
working, call on your dealer/service center for help.
REPLACING THE PRINT HEAD
The dot matrix print head has a remarkably long life, printing
perhaps 100,000,000 characters before ir wears out. You’ll know
-
71
when
happens
the
even
replacing
ink
Wauning:
print
gets
off
a
if
is
to
replace
print
start
off
unplugging
power
Then,
sequence:
faint
your
during
burning
turning
so
it
fingers.
power
Screw
Print head
\
Head cable
Head -&mector
Figure 11-2.
Replacement of the printer’s print head is simple.
-
1. Remove the printer cover and the ink ribbon.
2. Remove the two screws fastening the print head.
3. While holding the print head, pull off the head cable
while holding down the head cable board.
4. Insert the head cable to the head cable board and fasten
with the same two screws.
5. Apply “screw lock,” (an adhesive available at hardware
stores) to the heads of the screws.
Be absolutely sure that you’ve made a good solid connection
between the print head and its cable connector, or it could cause
problems.
-
-
-
-
APPENDIX A
DIP SWITCH SETTINGS
The DIP (dual in-line package) switch controls some of the
functions of the printer. A DIP switch actually contains several
individual switches. This printer has one DIP switch with 8 individual switches in it, and one DIP switch with 4. Figure A-l is a
drawing of a typical DIP switch.
Switch 2
FigureA-l. A DIP switch is actually of several small switches
All two DIP switches are ready accessible from the side. They
are located on the left side of the control logic board, and can
be seen on the left side of the printer. To change the setting of a
switch, use a ballpoint pen or a similar object. The “on” position
for a switch is upwards of the printer; “off’ is downwards.
Never change the settings of any of DIP switch pins when the
power is on. Turn off both the printer and your computer.
-
Figure A-2. The DIP switches are located on the left side of the printer.
Table A-l summarizes the functions of the DIP switch.
Table A-l
DIP switch settings
Switch 2
2-3
Paper-out detector on
Not Used)
&ot Used;
2-4
Not
2-l
2-2
1 Ignore paper out
SWITCH FUNCTIONS
Switch Function
Switch l-l sets the default page length for the printer.
l-l
If switch l-l is ON, the page length is set to 11 inches.
When switch l-l is OFF the page length is set to 12
inches. This switch is set ON at the factory.
This switch selects the default character set. If this
l-2
switch is ON then the default character set is Normal
characters. If this switch is OFF then the default character set is set Italic characters. This switch is set ON at
the factory. This switch has no effect if the NLQ mode
is selected.
This switch selects the default character pitch. If this
l-3
switch is ON then the default pitch is 10 CPI. If this
switch is OFF then the default pitch is 17 CPI. This
switch is set ON at the factory. This switch has no effect if the NLQ mode is selected.’
This switch selects the default character set. If this
l-4
switch is ON then the default character set is Normal
characters. If this switch is OFF then the default character set is set NLQ characters. This switch is set ON at
the factory.
You can select the NLQ characters by pushing the
NLQ button on the control panel.
This switch selects either normal or emphasized print
l-5
for the default. If this switch is ON then this printer
will print normal type when the power is turned, on. If
this switch is OFF then this printer will print emphasized type when the power is turned on. This switch is
set ON at the factory.
This
switch sets the default line spacing. When this
1-6
switch is ON the default line spacing is set to l/6 inch.
This means that this printer will advance the paper l/6
inch each time it receives a line feed. When this switch
is OFF the default line spacing is l/8 inch. This switch
is set ON at the factory.
This switch selects the device number for this printer.
l-8
When this switch is turned ON the device number is set
to 4. If this switch is turned OFF the device number is
set to 5. This switch is set to ON at the factory.
76
2-1
This switch disables the paper-out detector. If this
switch is ON the printer will signal the computer when
it runs out of paper and will stop printing. If this
switch is OFF the printer will ignore the paper-out detector and will continue printing. This switch is set ON
at the factory.
-
-
APPENDIX B
ASCII CODES AND
CONVERSION CHART
Standard ASCII Codes
Decimal
Hexadecimal
0
1
00
Binary
0000 0000
Character mode
Graphic
Business
Function
01
02
0000 0001
3
4
03
04
oooo 0011
0000 0100
5
05
0000 0101
6
06
0000 0110
I
07
0000 0111
BEL
BEL
Bell
8
08
0000 1000
BS
BS
Dot graphics
9
09
0000 1001
10
11
OA
0000 1010
LF
LF
Line feed
12
OB
oc
oooo 1011
0000 1100
FF
FF
Form feed
13
OD
0000 1101
CR
CR
Carriage
14
OE
0000 1110
so
so
Expanded
15
0000 1111
00010000
Sl
DLE
SI
16
OF
10
DLE
Expanded print off
Skip print position
17
11
0001 0001
DC1
DC1
Business characters
18
12
0001 0010
DC2
DC2
Reverse field print on
DC3
DC3
Paging off
2
0000 0010
on
return
print on
19
13
0001 0011
20
14
0001 0100
21
22
15
16
0001 0101
23
24
17
0001 0111
18
25
0001 1000
0001 1001
26
19
1A
0001 1010
SUB
SUB
Repeat graphics
21
1B
0001 1011
ESC
ESC
Skip print position
28
29
1c
1D
0001 1100
0001 1101
GS
GS
Skip space
1E
0001 1110
1F
20
0001 1111
0010 0000
30
31
32
0001 0110
SP
SP
on
7x
Standard ASCII Codes
Decimal
Hexadecimal
Binary
33
21
0010 0001
34
22
0010 0010
35
0010 0011
36
23
24
37
25
0010 0101
38
26
27
0010 0110
28
0010 loo0
29
?A
0010 1001
43
44
2B
0010 1011
2c
0010 1100
45
46
2D
2E
0010 1101
47
48
2F
0010 1111
30
0011 oooo
49
31
0011 0001
50
32
0011 0010
51
33
0011 0011
39
40
41
42
Business
Function
0010 0100
0010 0111
0010 1010
0010 1110
52
34
0011 0100
53
35
0011 0101
54
36
0011 0110
55
37
0011 0111
56
38
0011 1000
57
39
0011 1001
58
3A
0011 1010
59
3B
3c
0011 1011
60
61
3D
0011 1101
62
3E
0011 1110
63
64
3F
0011 1111
0100 0000
65
40
41
66
42
0100 0010
67
43
0100 0011
68
44
0100 0100
69
45
46
0100 0101
47
0100 0111
72
48
73
49
oioo 1000
0100 1001
74
4A
0100 1010
75
4B
76
4c
0100 1011
0100 1100
70
71
Character mode
0011 1100
0100 oool
0100 0110
-
79
Standard ASCII Codes
Decimal 1 Hexadecimal
Binary
77
4D
0100 1101
78
0100 1110
79
4E
4F
80
50
81
51
0101 0000
0101 0001
82
52
0101 0010
83
53
0101 0011
84
54
0101 0100
85
55
0101 0101
86
56
0101 0110
87
57
0101 0111
88
0101 1000
89
58
59
90
5A
91
92
5B
0101 1010
0101 1011
5c
5D
0101 1101
93
94
0100 1111
0101 1001
0101 1100
5E
0101 1110
95
5F
0101 1111
96
60
0110 0000
97
61
98
62
01 IO 0001
0110 0010
99
63
64
0110 0011
100
101
65
0110 0101
102
66
0110 0110
103
67
0110 0111
104
68
0110 1000
105
69
0110 1001
106
107
6A
0110 1010
6B
0110 1011
108
109
6C
0110 1100
6D
0110 0100
110
111
6E
0110 1101
0110 1110
6F
0110 1111
112
70
71
0111 OOOO
0111 0001
113
114
72
0111 0010
115
116
117
73
74
01110011
75
0111 0101
118
119
76
0111 0110
77
0111 0111
120
78
0111 1000
0111 0100
Character mode
Business
Function
80
Standard ASCII Codes
Decimal
Hexadecimal
Binary
121
79
0111 1001
122
7A
0111 1010
123
7B
124
7c
0111 1011
0111 1100
125
7D
0111 1101
126
7E
0111 1110
127
7F
0111 1111
128
129
80
1000 0000
XI
1000 0001
130
82
1000 0010
131
83
1000 0011
132
84
1000 0100
133
85
1000 0101
134
1000 0110
135
86
87
136
88
1000 1000
137
89
1000 1001
138
8A
1000 1010
139
8B
1000 1011
Character mode
Business
Graphic
Function
1000 0111
130
8C
1000 1100
141
8D
1000 1101
-
CR
Carriage
CR
return without
line feed
142
143
8E
8F
1000 1110
1000 1111
144
90
1001 0000
145
91
92
1001 0001
DC1
DC1
DC2
Graphic
DC2
DC3
DC3
Paging on
146
147
93
1001 0010
1001 0011
148
94
1001 0100
149
95
1001 0101
150
151
96
97
1001 0110
1001 0111
152
153
98
99
1001 1001
I54
9A
155
9B
1001 1010
1001 1011
156
9c
9D
1001 1100
1001 1101
157
158
characters
on
Reverse field print off
1001 1000
9E
1001 1110
159
9F
1001 1111
160
161
A0
Al
1010 0000
1010 0001
I
I
162
163
A2
A3
1010 0010
1010 0011
I
-
I
-
Standard ASCII
Decimal
Hexadecimal
Character
Codes
Binary
Graphic
164
A4
1010 0100
165
A5
1010 0101
i
166
1010 0110
I010 0111
33
167
A6
A7
168
A8
1010 1000
?rE?:
F
169
A9
1010 1001
AA
1010 1010
I
171
AB
1010 1011
c
m
172
AC
1010 1100
173
AD
174
AE
1010 1101
1010 1110
175
AF
1010 1111
176
BO
1011 0000
177
Bl
1011 0001
178
B2
179
B3
1011 0010
1011 0011
T
180
I34
1011 0100
I
181
B5
101 0101
I
182
86
183
B7
101 0110
101 0111
184
B8
101
1000
185
186
B9
101
1001
BA
101
1010
187
BB
1011 1011
188
BC
1011 1100
m
a
189
BD
1011 1101
J
190
191
BE
1011 1110
BF
1011 1111
192
co
1100 0000
193
194
Cl
c2
1100 0001
1100 0010
195
c3
1100 0011
196
c4
1100 0100
197
c5
1100 0101
198
199
C6
1100 0110
I
200
c7
C8
1100 0111
1100 1000
I
201
c9
1100 1001
202
CA
1100 1010
i
4.
203
CB
cc
1100 1011
1100
100
;
101
'..
206
CD
CE
1100
207
CF
1100
1100
110
111
205
Business
I
170
204
mode
L
1
1
r
I
I
r
T
I
I
I
-
I
3
8
5
lr!
I
-
I
Function
82
Standard ASCII
Decimal
Hexadecimal
Character
Codes
Binary
Graphic
208
DO
1101 0000
-I
209
210
Dl
D2
1101 0001
v
211
212
D3
D4
1101 0011
1101 0100
mode
Function
Business
1101 0010
213
D5
1101 0101
214
D6
1101 0110
215
D7
216
D8
1101
217
D9
1101 1001
218
1101 1010
219
DA
DB
220
DC
1101 1100
221
222
DD
DE
1101 1101
1101 1110
223
DF
1101 1111
224
1110 0000
22t
EO
El
226
E2
1110 0010
1101 0111
1000
1101 1011
1110 0001
227
E3
1110 0011
228
229
E4
1110 0100
E5
1110 0101
230
231
E6
E7
1110 0110
232
E8
1110 1000
233
E9
1110 1001
234
EA
235
EB
1110 1010
1110 1011
1110 0111
-
I
I
i
a
I
f
I
c
236
EC
1110 1100
n
237
ED
1110 1101
I.
238
EE
1110 1110
1
239
240
EF
1110 1111
-
241
FO
Fl
1111 0000
1111 0001
I
242
F2
1111 0010
-r
243
244
F3
F4
1111 0011
-I
245
246
F4
1111 0101
F6
1111 0110
247
F7
1111 0111
-
248
F8
1111 1000
I
-
r
1111 0100
249
F9
1111 1001
250
FA
1111 1010
251
FB
1111 1011
:
I
i
a
-
Standard
Decimal
ASCII
Character
Codes
Graphic
Hexadecimal
Binary
252
FC
1111 1100
253
254
FD
1111 1101
J
FE
1111 1110
l
255
FF
1111 1111
fl
mode
Business
l
l
J
Function
.,..
_
MEMO
-
,_
,,
.,
-
:’
‘_
.,.
.,
“’
i..
APPENDIX
C
CHARACTERSTYLE
CHARTS
n Graphics mode
32
33
36
37
38
39
40
41
42
43
44
45
46
47
48
49
50
51
52
53
54
55
86
56
57
60
58
59
62
63
64
65
66
67
68
69
70
71
72
73
74
75
76
77
78
79
80
81
82
83
84
85
86
87
88
89
90
91
92
94
95
96
97
98
99
100
101
102
103
104
105
106
107
108
109
110
111
112
113
114
115
116
117
118
119
120
121
122
123
124
125
126
127
88
160
161
162
163
164
165
166
167
168
169
170
172
173
174
175
176
177
178
179
180
181
182
183
-
184
185
188
189
192
193
186
187
194
195
89
196
197
198
199
200
201
202
203
204
205
206
207
208
209
210
211
212
213
214
215
216
217
218
219
220
221
222
223
224
225
226
227
228
229
230
231
...., -/ ., .;.,. ..,.
_90
.-
232
233
234
235
236
237
238
239
240
241
242
-
.-
245
246
247
248
249
250
251
252
253
255
-
-
-
91
n Business mode
32
33
36
37
38
39
40
41
42
43
44
45
46
48
49
53
55
I.
56
57
58
59
60
61
62
63
’
64
65
72
78
76
80
81
84
85
82
87
89
92
-
96
98
93
108
116
106
107
09
110
111
13
114
115
117
118
119
121
122
123
125
126
127
62
163
B
160
161
165
167
168
169
170
171
-
172
173
174
175
-
176
177
178
179
-_
180
181
182
183
184
185
186
187
188
189
198
199
202
203
192
196
197
-
204
205
206
207
208
209
210
211
212
213
214
215
216
217
218
219
220
221
222
223
224
225
226
227
228
229
230
231
232
233
234
235
236
237
238
239
240
244
245
248
242
243
246
247
250
251
252
253
254
255
-
APPENDIX
D
FUNCTION CODE
REFERENCE
.
c
The purpose of this Appendix is to provide a quick reference
for the various functions available on this printer. The descriptions of the codes appear in the following format.
PURPOSE:
CODE:
(decimal ASCII)
(hex ASCII)
REMARKS:
REFERENCE:
Tells what the function code does.
Control code mnemonic
ASCII decimal equivalent
Hexadecimal equivalent
Details how the command is used.
Tells which chapter of the manual describes
the command in greater detail.
c
There are several commands that require that you specify a
value (or values) to this printer. In these cases. we have used an
italic “n” or “m” to indicate a variable. You should insert the
ASCII code for proper value here.
COMMANDS TO CONTROL PRINT STYLE
These commands
cial effects.
are used to control the font style. and spe-
PURPOSE:
Select the graphic character mode.
CODE:
(decimal ASCII)
(hex ASCII)
REMARKS:
REFRENCti:
<DCl>
145
91
This command
mode.
Chapter 8
selects the graphic character
-98
PURPOSE:
CODE:
(decimal ASCII)
(hex ASCII)
Select the business character mode.
<DCl>
17
11
-
REMARKS:
This command
mode.
REFERENCE:
Chapter 8
PURPOSE:
Set the printer to expanded print.
CODE:
(decimal ASCII)
(hex ASCII)
REMARKS:
selects the business character
<so>
14
OE
Chapter 5
PURPOSE:
Cancels expanded print.
REMARKS:
REFERENCE:
-
-
This command causes all subsequent printing except NLQ characters to be in expanded type.
REFERENCE:
CODE:
(decimal ASCII)
(hex ASCII)
-
-
< SI >
15
OF
-
This command resets the print size to whatever it was before being set to expanded
print.
Chapter 5
-
-
--
PURPOSE:
CODE:
(decimal ASCII)
(hex ASCII)
Set the printer to reverse field print.
<DC2>
18
12
REMARKS:
This command causes all subsequent printing to be in reverse field printing mode. This
mode prints the white letters on black background.
NOTE: Do not use this mode of printing
for more than five consecutive lines since extended printing in this mode will damage the
print head.
REFERENCE:
Chapter 5
PURPOSE:
Cancels reverse field mode.
CODE:
(decimal ASCII)
(hex ASCII)
<DC2>
146
92
REMARKS:
This command resets the print mode to
whatever it was before being set to reverse
field print.
REFERENCE:
Chapter 5
100
COMMANDS TO CONTROL VERTICAL POSITION OF
PRINT HEAD
These commands are used to move the paper relative to the
location of the print head. By moving the paper up, the print
head, in effect, moves down the page.
PURPOSE:
CODE:
(decimal ASCII)
(hex ASCII)
-
Advance the paper one line (Line Feed).
-
<LF>
10
OA
.._
REMARKS:
The actual distance advanced by the line
feed is set through various codes which can
be sent by the secondary address assignment
of 6 (see Appendix E).
REFERENCE:
Chapter 6
PURPOSE:
Advance the paper to top of the next page
(Form Feed).
CODE:
(decimal ASCII)
(hex ASCII)
REMARKS:
REFERENCE:
-
--
<FF>
12
oc
The actual length of a page by a form feed
is set either by the setting of DIP switch l-l
or through various codes by the secondary
address assignment of 3 (see Appendix E).
Chapter 7
-
PURPOSE:
L.
c+
CODE:
(decimal ASCII)
(hex ASCII)
Set skip-over perforation.
<DC3>
147
93
REMARKS:
This command sets the margins at the top
and the bottom of the page to 3 lines each.
The printer will automatically execute a
form feed when the number of lines left on
a page is equal to 3.
REFERENCE:
Chapter 7
PURPOSE:
Cancel skip-over perforation.
L
CODE:
(decimal ASCII)
(hex ASCII)
<DC3>
19
13
REMARKS:
This command cancels both the top and the
bottom margins.
REFERENCE:
Chapter 7
COMMANDS TO CONTROL HORIZONTALPOSITIONSOF
PRINTHEAD
PURPOSE:
*.
L.
CODE:
(decimal ASCII)
(hex ASCII)
<CR>
13
OD
REMARKS:
This command returns the print head to the
home positions. This command will also
cause a line feed character to be generated
after the carriage return, thereby advancing
to the beginning of the next print line automatically.
REFERENCE:
Chapter 6
L
L
c
k
Return print head to home position (Carriage
Return).
PURPOSE:
CODE:
(decimal ASCII)
(hex ASCII)
REMARKS:
Return print head to home position without
line feed.
<CR>
141
8D
This command returns the print head to the
home position without line feed character.
REFERENCE:
Chapter 6
PURPOSE:
Skip print position.
CODE:
(decimal ASCII)
(hex ASCII)
REMARKS:
<DLE>
16
10
nl n2
nl n2
nl n2
This command determines the print start position from the home position.
nl and n2 should be between “0” (decimal
code 48, hexadecimal code 30) to “9” (decimal code 57, hexadecimal code 39).
REFERENCE:
Chapter 6
PURPOSE:
Skip print position in dot units.
CODE:
(decimal ASCII)
(hex ASCII)
REMARKS:
<ESC>
27
1B
-
<DLE>
16
10
nl n2
nl n2
nl n2
This command determines the print start position from the home position in dot units.
The range is from 0 to 479 using nl and n2.
-
-
I,
PURPOSE:
CODE:
(decimal ASCII)
(hex ASCII)
Skip space.
<GS>
29
1D
REMARKS:
This command causes the printer to skip the
print positions
according
to previously
defined format. This command can be used
under the secondary address assignment of
“ 1Y9
.
REFERENCE:
Chapter 7
COMMANDS TO CONTROLDOT GRAPHICS
PURPOSE:
CODE:
(decimal ASCII)
(hex ASCII)
Enter dot graphics mode.
CBS>
8
08
nl n2 ...
nl n2 ...
nl n2 ...
REMARKS:
This command
selects the dot graphics
mode.
The ASCII value of graphic data byte (nl,
n2, etc.) determine which pins are fired for
each character.
This command also sets the line spacing to
7/72 inches.
REFERENCE:
Chapter 10
PURPOSE:
Repeat graphic data.
CODE:
(decimal ASCII)
(hex ASCII)
<SUB>
26
1A
nm
nm
nm
REMARKS:
This command repeats the selected graphic
data (m) for n times while in the dot graphics mode.
REFERENCE:
Chapter 10
OTHERCOMMANDS
PURPOSE:
Sound printer bell.
CODE:
(decimal ASCII)
(hex ASCII)
REMARKS:
<BEL>
7
07
This command causes the printer tone to
sound for approximately one-fourth second.
REFERENCE:
Chapter 8
! ;’
’: I. ..
APPENDIX
E
SECONDARYADDRESS
REFERENCE
L
The purpose of this Appendix is to provide a quick reference
for the various assignments of the secondary addresses in the
“OPEN” statement.
PURPOSE:
SECONDARY
REMARKS:
REFERENCE:
PURPOSE:
SECONDARY
REMARKS:
REFERENCE:
PURPOSE:
SECONDARY
REMARKS:
REFERENCE:
Print data exactly as received in Graphic
mode.
ADDRESS: 0
This secondary address is the default value.
Whether or not you include it in your
OPEN statement, the printer prints data exactly as received.
Chapter 8
Printing data according to a previously
defined format.
ADDRESS: 1
A secondary address of 1 invokes the formatting features of your printer. The data to
be printed is arrayed according to a previously specified format using the secondary
address of 2.
Chapter 7
Storing the formatting data.
ADDRESS: 2
This secondary address determines
matting features of your printer.
Chapter 7
the for-
PURPOSE:
SECONDARY
REMARKS:
REFERENCE:
PURPOSE:
SECONDARY
REMARKS:
REFERENCE:
PURPOSE:
SECONDARY
REMARKS:
REFERENCE:
Setting the number of lines per page.
ADDRESS: 3
This secondary address allows you to vary
the number of printed lines per page.
Chapter 7
Enable the printer error messages.
ADDRESS: 4
When this secondary address is transmitted,
the printer’s error messages appear whenever
an error occurs.
Chapter 7
-
Defining a download character.
ADDRESS: 5
This secondary address allows you to define
a download character.
Chapter 9
-
PURPOSE:
SECONDARY
REMARKS:
REFERENCE:
PURPOSE:
SECONDARY
REMARKS:
REFERENCE:
PURPOSE:
SECONDARY
REMARKS:
REFERENCE:
Setting the line spacing.
ADDRESS: 6
This secondary address controls the value of
line spacing.
Chapter 7
Select the business characters.
ADDRESS: 7
This secondary address is used to print as
exactly received. It is similar to the secondary address “0” except that all unshifted
characters are printed in lower case and all
shifted (or capital) characters are printed in
upper case.
Chapter 8
Cancel the printer error messages.
ADDRESS: 9
This secondary
address turns off the
printer’s error messages selected by the secondary address “4”.
Chapter 8
-
-
PURPOSE:
SECONDARY
REMARKS:
REFERENCE:
Reset the printer.
ADDRESS: 10
This secondary address initializes the printer
as the power-on default.
Chapter 8
108
MEMO
-
-
APPENDIX
F
TECHNICAL
SPECIFICATIONS
Printing method
Printing speed
Print buffer
Paper feed
Printing direction
Character set
Character matrix
Line spacing
Column width
Pica
Condensed
Paper type
Single-sheets
Continuous paper
Number of copies
Ribbon
Serial impact dot matrix
120 characters per second in draft 10 CPI
2K bytes
12 lines/second (at l/6 inch line spacing)
Sprocket and Friction feed
Bidirectional, logic seeking
Unidirectional in dot graphics and NLQ
modes
Near Letter Quality (NLQ) characters
Upper/lower case characters, numerals,
and symbols
Italic characters
Upper/lower case characters, numerals,
and symbols
Draft characters
Upper/lower case characters, numerals,
symbols, and block graphics
NLQ characters: 17 dot x 11 dot
Standard characters: 8 dot x 11 dot
Block graphics: 8 dot x 6 dot
User defined: 8 dot x 11 dot
Dot graphic mode: 7 dot x 480 dot
l/6, l/8 inch or 7/72 inch standard n/21 6
inch programmable
80 columns per line
136 columns per line
5.5 - 8.5 inches wide
4 - 10 inches wide
Original + 2 copies
Star Micronics P/M SF-02B, or Underwood l/2 inch x 2 inch spools
Dimensions
Weight
Special features
392 (W) x 315 (D) x 145 (H) mm
15.2 (W) x 12.4 (D) x 5.7 (H) inches
7 kg (15.4 lb.)
Near Letter Quality printing
Short form tear-off
Easy access format switches
Self-test
Downloadable character
Skip over perforation