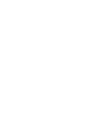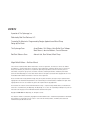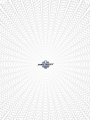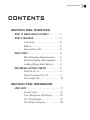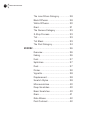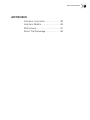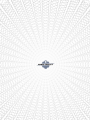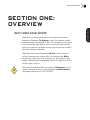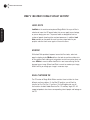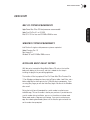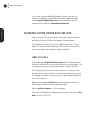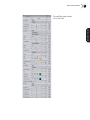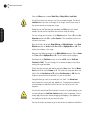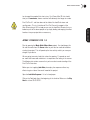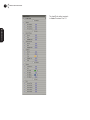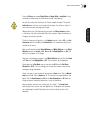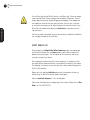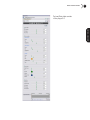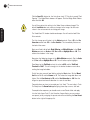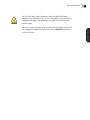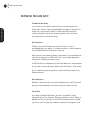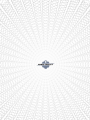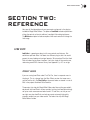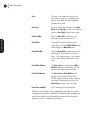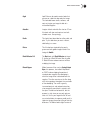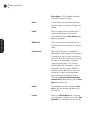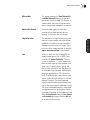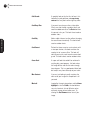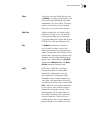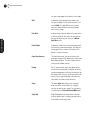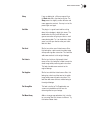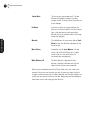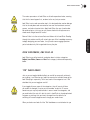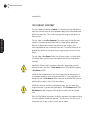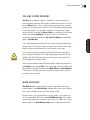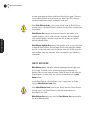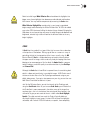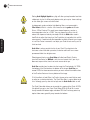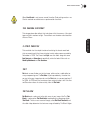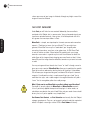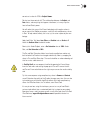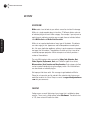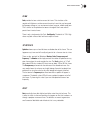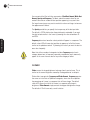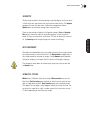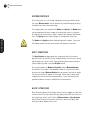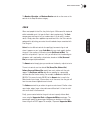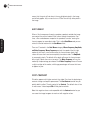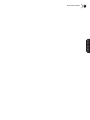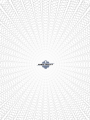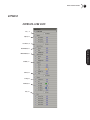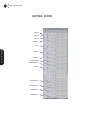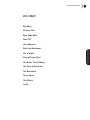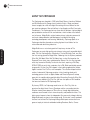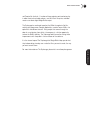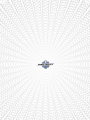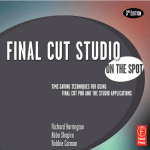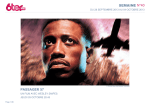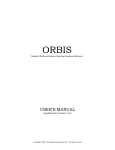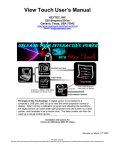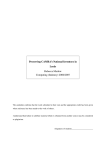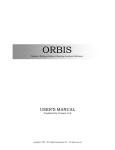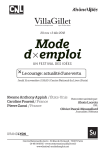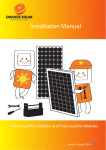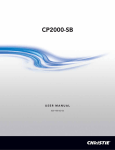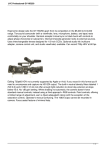Download Magic Bullet Editors Manual
Transcript
CREDITS A product of The Orphanage, Inc. Published by Red Giant Software, LLC Created by Stu Maschwitz. Programmed by Douglas Applewhite and Micah Sharp. Design by Dav Rauch. The Orphanage Team: Aaron Rhodes, Carl Walters, Kevin Baillie, Ryan Tudhope. Scott Stewart, Jonathan Rothbart, Carsten Sørensen Red Giant Software Team: Andrew Little, Sean Safreed, Micah Sharp Magic Bullet® Editors – End-User Manual If this manual is distributed with software that includes an end-user agreement, this manual, as well as the software described in it, is furnished under license and may be used or copied only in accordance with the terms of such license. Except as permitted by any such license, no part of this guide may be reproduced, stored in a retrieval system, or transmitted, in any form or by any means, electronic, mechanical, recording or otherwise, without the prior written permission of The Orphanage, Inc. Please note that the content in this guide is protected under copyright law even if it is not distributed with software that includes an end-user license agreement. Please remember that existing artwork or images that you may want to include in your project may be protected under copyright law. The unauthorized incorporation of such material into your new work could be a violation of the rights of the copyright owner. Please be sure to obtain any permission required from the copyright owner. The content of this manual is furnished for informational use only, is subject to change without notice, and should not be construed as a commitment by The Orphanage. The Orphanage, Inc. assumes no responsibility or liability for any errors or inaccuracies that may appear in the informational content contained in this guide. Copyright © 2002-2004 The Orphanage, Inc. All rights reserved. This computer software is protected by copyright law and international treaties. Unauthorized reproduction or distribution of this program, or any portion of it, may results in severe civil and criminal penalties, and will be prosecuted to the maximum extent possible under the law. M A G I C B U LLET E D ITO R S CONTENTS SECTION ONE: OVERVIEW WHAT IS MAGIC BULLET EDITORS? ............... 1 WHAT’S INCLUDED ..................................... 2 Look Suite ................................... 2 Misfire........................................ 2 Dual platform CD.......................... 2 QUICK START ............................................ 3 Mac OS System Requirements........ 3 Windows System Requirements...... 3 Installing Magic Bullet Editors ......... 3 QUICKDRAW: GETTING STARTED .................. 4 Final Cut Pro 4............................. 4 Adobe Premiere Pro 1.5 ................ 7 Sony Vegas 5.0 ............................ 10 SECTION TWO: REFERENCE LOOK SUITE .............................................. 17 Preset Looks ............................... 17 Four Categories, One Plug-In .......... 27 “Do” Check Boxes ......................... 27 The Subject Category .................... 28 v vI M A G I C B U LLET ED ITO R S The Lens Filters Category .............. 29 Black Diffusion ............................. 29 White Diffusion ............................ 30 Grad........................................... 31 The Camera Category ................... 33 3-Strip Process ........................... 33 Tint ............................................ 33 Tint Black .................................... 33 The Post Category ........................ 34 MISFIRE ................................................... 36 Overview ..................................... 36 Fading ........................................ 36 Funk ........................................... 37 Splotches .................................... 37 Dust ........................................... 37 Flicker ........................................ 38 Vignette...................................... 39 Displacement ............................... 39 Scratch Styles ............................. 39 Microscratches............................ 40 Deep Scratches ........................... 40 Basic Scratches ........................... 40 Grain .......................................... 41 Gate Weave ................................ 42 Post Contrast .............................. 42 M A G I C B U LLET E D ITO R S APPENDIX Interface: Look Suite ..................... 45 Interface: Misfire.......................... 46 DVD Library................................. 47 About The Orphanage.................... 48 vii M A G I C B U LLET E D ITO R S 1 SECTION ONE: OVERVIEW Magic Bullet is a finishing tool for digital movies, commercials and web productions. Developed at The Orphanage, a digital film production and postproduction company (see Appendix 3, p.42), it was designed to allow ultimate creative control over digital projects while maintaining the highest possible quality, with a particular eye towards mimicking the characteristics of motion picture film inside your video editor. Magic Bullet Editors brings the power of Look Suite, a tool for mimicking various film processes and shooting styles and a brand-new tool, Misfire for generating a wide variety of film characteristics. These tools run inside popular video editing tools including Adobe Premiere Pro, Apple Final Cut Pro, and Sony Vegas as plug-ins. Please note that while Magic Bullet was invented at The Orphanage, all sales, support, and marketing inquiries should be directed to Red Giant Software at www.redgiantsoftware.com or (415) 274-2000. S ECTI O N : O V E R V I EW WHAT IS MAGIC BULLET EDITORS? 2 M A G I C B U LLET ED ITO R S WHAT’S INCLUDED IN MAGIC BULLET EDITORS? S ECTI O N : O V E R V I EW LOOK SUITE Look Suite is the creative centerpiece of Magic Bullet. Here you will find a selection of more than 50 preset Looks that you can apply to your footage, or you can design your own. The preset Looks are designed to mimic a number of popular shooting styles and post-processes. In addition, Look Suite provides you the power to create your own unique looks for your projects and save them to use again or share with others. MISFIRE While Look Suite provides the power to emulate film stocks, and mimic popular shooting styles, Misfire delivers the tools to emulate a whole suite of film qualities from subtle grain to vignettes to artistic scratches, dust and more. Misfire is meant to follow Look Suite in most cases offering film-like damage to your image. Where Look Suite is meant to sweeten your image, Misfire will let you mangle your image in numerous ways. DUAL PLATFORM CD The CD version of Magic Bullet Editors contains three installers for three different non-linear editors. On the Mac OS partition, you will find the installer for Final Cut Pro 4.1 and later. On the Windows side, you will find installers for both Adobe Premiere Pro 1.5 and Sony Vegas 5.0. All supported products also have a corresponding tutorial project and footage on the CD. M A G I C B U LLET E D ITO R S 3 QUICK START MAC OS SYSTEM REQUIREMENTS WINDOWS SYSTEM REQUIREMENTS Intel Pentium 4 single or dual-processor system or equivalent Adobe Premiere Pro 1.5 Sony Vegas 5.0 Windows XP and 512 MB of RAM or more INSTALLING MAGIC BULLET EDITORS We’ll bet you’ve inserted the Magic Bullet Editors CD and run the installer before ever looking at this manual, and that is indeed the first step in installing the plug-ins for your editing application. The installer will find any copies of Final Cut Pro on Mac OS or Premiere Pro 1.5 on Windows and drop two items into the Plug-ins folder: Look Suite, and a folder called Misfire which contains the 14 Misfire plug-in components. If you are using Sony Vegas you will also find a Sony Vegas installer on the Windows disc as well. During the install you will prompted for a serial number to authorize your individual copy. This serial number is tied to your purchase. If you do not enter a serial number during installation, you can run the software in demo mode. Demo mode renders a logo over your footage. If you want to authorize your copy after choosing demo mode, please run the installer again and enter the serial number when prompted. S ECTI O N : O V E R V I EW Apple Power Mac G4 or G5 (dual-processor recommended) Apple Final Cut Pro 4.1 or 4.5 (HD) Mac OS X 10.2 or later and 512 MB of RAM or more 4 M A G I C B U LLET ED ITO R S S ECTI O N : O V E R V I EW If you are not able to get Magic Bullet Editors functioning even after reinstalling, and rebooting, contact Red Giant Software support by sending email to [email protected]. You can also access technical information on our website at www.redgiantsoftware.com. QUICKDRAW: GETTING STARTED WITH LOOK SUITE To get you started with Look Suite quickly, we will open a project and build a look from scratch that is suited to the footage in the demo project. You will need either Apple Final Cut Pro 4, Adobe Premiere Pro 1.5, Sony Vegas 5.0. We have included the footage in DV format for you to work with and a starter project with a sequence ready for Look Suite. FINAL CUT PRO 4 Start by opening the Magic Bullet Editors Demo project. You should copy this file and the media to your local or media drive before starting the project. This will speed up the interactivity and let you save your changes if you desire. We are going to create a look that makes the opening 11 seconds or so of our movie feel more cold and distant—to emphasize the feeling in the scenes. The following instructions assume that you have a basic understanding of the Final Cut Pro interface. Before you start applying Look Suite please play the sequence without any effects to get an idea of the overall mood of the project. Open the Look Suite Sequence if it isn’t already open. Click on the Cool Look clip at the beginning of the timeline. Make sure the Play Head is at time 01:00:03:01. M A G I C B U LLET E D ITO R S 5 The Look Suite effect controls in Final Cut Pro 4. S ECTI O N : O V E R V I EW 6 M A G I C B U LLET ED ITO R S From the Effects menu choose Video Filter > Magic Bullet > Look Suite. S ECTI O N : O V E R V I EW You will then notice that nothing in the Canvas window changed. The default Look Suite does not make any changes to the image. You will enter values in the various controls to change your image. Double-click on the Cool Look clip and choose the Filter tab in the Viewer window. You will see the Look Suite filter controls ready for editing. The first change you will make is in the Subject controls. Enter –35 in the Pre Saturation control and –25 in the Pre Contrast. This immediately flattens out the look of the scene. Next we will add a bit of both Black Diffusion and White Diffusion. In the Black Diffusion controls set Grade to 2.5, Size to 25 and Highlight Bias to –30. This softens the shadows in the image. Now enter the following changes in the White Diffusion controls. Set the Grade to 1, Size to 2 and Highlight Bias to 85. This will soften up the highlights. Scroll down to the Tint Black and set the value to 62.5 and the Tint Black Threshold to 16.67. This will strongly tint the darkest shadow areas to blue, making the image feel colder. Finally, lets give an overall cool feel by setting the Post values. Set the Warm/ Cool control to 3, and the Gamma to –2. This makes the image look bluer and lighter. Set the Post Contrast to 58 and the Post Saturation to –30. Now the image has punch and overall coloration is a sort of steel blue. Congratulations you have just created your first “Look”. The Dream Look clips already have a warm soft look applied to it. To complete the sequence, you should copy the Look Suite effect from the first clip to the last in the sequence. You will find a host of Look Suite favorites in the bin in the demo project or you can load and copy the Look Suite Favorites project from the package. You can simply apply these to your clips by dragging and dropping. Once applied you can modify the values to suit your particular clips. Feel free to render the project to get an idea of how the addition of Look Suite M A G I C B U LLET E D ITO R S 7 has changed the mood of this short story. On a Power Mac G5 this should take just a few minutes, slower machines will obviously take longer to render. ADOBE PREMIERE PRO 1.5 Start by opening the Magic Bullet Editors Demo project. You should copy this file and the media from the Source folder to your local or media drive before starting the project. This will speed up the interactivity and let you save your changes if you desire. We are going to create a look that makes the opening 11 seconds or so of our movie feel more cold and distant—to emphasize the feeling in the scenes. The following instructions assume that you have a basic understanding of the Final Cut Pro interface. Before you start applying Look Suite please play the sequence without any effects to get an idea of the overall mood of the project. Open the Look Suite Sequence if it isn’t already open. Click on the Cool Look clip at the beginning of the timeline. Make sure the Play Head is at time 00:00:03:01. S ECTI O N : O V E R V I EW Final Cut Pro 4.1 and later does not let effects like Look Suite store and recall presets. This is a limitation of Final Cut Pro and its support of the After Effects plug-in API. Instead you can use the Look Suite Presets that are loaded as part of the demo project or by simply loading and copying the effect favorites into your project bins as necessary. 8 M A G I C B U LLET ED ITO R S S ECTI O N : O V E R V I EW The Look Suite effect controls in Adobe Premiere Pro 1.5. M A G I C B U LLET E D ITO R S 9 From the Effects tab choose Video Effects > Magic Bullet > Look Suite. Drag and drop this effect onto the timeline clip named “Cool Opening” You will then notice that nothing in the Canvas window changed. The default Look Suite does not make any changes to the image. You will enter values in the various controls to change your image. The first change you will make is in the Subject controls. Enter –35 in the Pre Saturation control and –25 in the Pre Contrast. This immediately flattens out the look of the scene. Next we will add a bit of both Black Diffusion and White Diffusion. In the Black Diffusion controls set Grade to 2.5, Size to 25 and Highlight Bias to –30. This softens the shadows in the image. Now enter the following changes in the White Diffusion controls. Set the Grade to 1, Size to 2 and Highlight Bias to 85. This will soften up the highlights. Scroll down to the Tint Black and set the value to 62.5 and the Tint Black Threshold to 16.67. This will strongly tint the darkest shadow areas to blue, making the image feel colder. Finally, lets give an overall cool feel by setting the Post values. Set the Warm/ Cool control to 3, and the Gamma to –2. This makes the image look bluer and lighter. Set the Post Contrast to 58 and the Post Saturation to –30. Now the image has punch and overall coloration is a sort of steel blue. Congratulations you have just created your first “Look”. The Dream Look clips already have a warm, soft look applied to it. To complete the sequence, you should copy the Look Suite effect from the first clip to the last in the sequence. S ECTI O N : O V E R V I EW Double-click on the Cool Opening clip and select the Effect Controls window in the Viewer. You will see the Look Suite filter controls. Open the disclosure triangles to reveal the controls. S ECTI O N : O V E R V I EW 10 M A G I C B U LLET ED ITO R S You will find a host of Look Suite Presets in the Effects tab. These are loaded under the Look Suite Presets category and included all 55 presets. You can simply apply these to your clips by dragging and dropping. Once applied you can modify the values to suit your particular clips. You can save a variation or make your own preset just by right clicking on the Look suite effect in the Effect Controls window and choosing the Save Preset... command from the righ-click menu. Feel free to render the project to get an idea of how the addition of Look Suite has changed the mood of this short film. SONY VEGAS 5.0 Start by opening the Magic Bullet Editors Demo.veg project. You should copy this file and the media from the Source folder to your local or media drive before starting the project. This will speed up the interactivity and let you save your changes if you desire. We are going to create a look that makes the opening 11 seconds or so of our movie feel more cold and distant—to emphasize the feeling in the scenes. The following instructions assume that you have a basic understanding of the Final Cut Pro interface. Before you start applying Look Suite please play the sequence without any effects to get an idea of the overall mood of the project. Open the Look Suite Sequence if it isn’t already open. Click on the Cool Look clip at the beginning of the timeline. Make sure the Play Head is at time 00:00:03:01. M A G I C B U LLET E D ITO R S 11 The Look Suite effect controls in Sony Vegas 5.0. S ECTI O N : O V E R V I EW 12 M A G I C B U LLET ED ITO R S S ECTI O N : O V E R V I EW Clickthe Event FX... button for the first clip on track 3. This clip is named “Cool Opening”. The Video Effects chooser will appear. Click the Magic Bullet Editors effect and click OK. You will then notice that nothing in the Video Viewer window changed. The default Look Suite does not make any changes to the image. You will enter values in the various controls to change your image. The Viedo Event FX window should now be open. You will see the Look Suite filter controls. The first change you will make is in the Subject controls. Enter –35 in the Pre Saturation control and –25 in the Pre Contrast. This immediately flattens out the look of the scene. Next we will add a bit of both Black Diffusion and White Diffusion. In the Black Diffusion controls set Grade to 2.5, Size to 25 and Highlight Bias to –30. This softens the shadows in the image. Now enter the following changes in the White Diffusion controls. Set the Grade to 1, Size to 2 and Highlight Bias to 85. This will soften up the highlights. Scroll down to the Tint Black and set the value to 62.5 and the Tint Black Threshold to 16.67. This will strongly tint the darkest shadow areas to blue, making the image feel colder. Finally, lets give an overall cool feel by setting the Post values. Set the Warm/ Cool control to 3, and the Gamma to –2. This makes the image look bluer and lighter. Set the Post Contrast to 58 and the Post Saturation to –30. Now the image has punch and overall coloration is a sort of steel blue. Congratulations you have just created your first “Look”. The next clips in Track 3 already have the Dream Look applied giving these clips a warm, soft look. To complete the sequence, you should create a new Preset effect and apply it to the final clip on Track 3. Just like other Vegas effects, you can create a new preset just by assigning the preset and name and clicking the Save Preset button to the right of the pop-up list. M A G I C B U LLET E D ITO R S 13 You will find a host of Look Suite presets under the Magic Bullet Editors category in the Video Effects tab. You can simply apply these to your clips by dragging and dropping. Once applied you can modify the values to suit your particular clips. S ECTI O N : O V E R V I EW Feel free to render the project to get an idea of how the addition of Look Suite has changed the mood of this short film by using the Render As... command from the File menu. 14 M A G I C B U LLET ED ITO R S PREPARING FOR LOOK SUITE S ECTI O N : O V E R V I EW Turn Down the Sharpening If your camera has the option, reduce the internal sharpening control to almost none. The harsh, over-sharpened edges that appear on high-contrast images are a signature of DV video. It’s worth experimenting with your camera’s settings to find the best sharpening amount, but it will almost certainly be less than the default setting. Don’t Overexpose DV does not react well to blown-out areas of the frame. If a hot or overexposed look is your desire, it’s far better to shoot at a normal exposure and use Magic Bullet Look Suite to burn it out later. Many cameras have an option to display a zebra pattern in the viewfinder over areas that are blown out to 100% white. This is a very helpful option when shooting with Look Suite correction in mind. An ND Grad filter can help keep sunny skies from blowing out, and putting one on the camera will even do a better job than Look Suite’s built-in Grad feature! For an in-depth discussion of grad filters, see the Look Suite chapter in the Reference section. Don’t Underexpose DV doesn’t react well to dark areas either! Brightening up a dark DV shot will bring out all the compression and noise that you never knew was there. Shoot it Plain As an owner of Magic Bullet Editors, you have a very powerful image adjustment tools at your fingertips. Shoot your footage as “normal” looking as possible, and wait until you get it into Look Suite to create those crazy looks you have in mind. This gives you the power and control to change your mind M A G I C B U LLET E D ITO R S 15 about how you want it to look. This means avoiding color or diffusion filters on the camera (with the exception of the ND Grad mentioned above), and setting the white balance to the correct preset for the type of light you’re using. Shoot it Consistent As with any advice, please take the above into consideration and make your own decisions. These guidelines have worked well for The Orphanage, but there could be any number of reasons that you may need to do something different. Look Suite should be flexible enough to give you great looks on a wide array of footage, but if you follow the above guidelines you are on the road to superior results. S ECTI O N : O V E R V I EW The best favor you can do for yourself is to ensure that shots in the same sequence look similar to one another. Watch not only the lighting on your foreground subject, but that of your backgrounds as well. Use presets for white balance, so that even if your battery goes dead and you lose your camera settings, you can still return to the same color balance you were using before. Use a color monitor on the set to compare playback of your last setup to the feed from the current one. Try to keep all of your similar skin tones in the same exposure range from one shot to the next—some cameras have zebra patterns in their viewfinders that help you do this. Finally, create a pre-flight checklist for your camera that combines these guidelines with your own experiences, and run through it before beginning every new shot. M A G I C B U LLET E D ITO R S 17 SECTION T WO: REFERENCE LOOK SUITE Look Suite is a powerhouse plug-in with many controls and features. We could have split Look Suite in to about nine different plug-ins, but that would prevent the easy loading and saving of presets. So instead you’ll find that Look Suite is broken up into several sections. Let’s take a look at them one by one, referencing some DVDs from our library (see Appendix 2, p. 41) as we go. PRESET LOOKS If you are running Look Suite under Final Cut Pro, there is no preset menu in the plug-in. This is a change from the After Effects version that some users may be familiar with. For Final Cut Pro, the preset Looks are stored in a set of Bins in the project titled Look Suite Favorites. The presets that ship with Magic Bullet Editors don’t do anything you couldn’t do yourself with Look Suite’s various controls, but they have been painstakingly set up to match some common looks found in TV and films, so that you can see right away how Look Suite can help you create extremely high-quality cinematic output from your video source. The Looks that ship with Magic Bullet Editors include: S ECTI O N : R E FE R E N C E Here you will find descriptions of every parameter and preset in the plug-ins included in Magic Bullet Editors. The power of Look Suite includes explanations of how the controls relate to traditional, non-digital filmmaking techniques. The Misfire description includes examples of how each control will change the final image. S ECTI O N : R E FE R E N C E 18 M A G I C B U LLET ED ITO R S Basic This Look is the simplest simulation of the basic look of film the way most people think about it. Many video source will look good treated with this Look. Basic Cool Every car commercial that doesn’t need Basic Warm needs Basic Cool—check out the Detroit scenes in Out of Sight and you’ll get the idea. Basic Cool Max Similar to Basic Cool this look has a very strong blue tinge and heavy contrast. Basic Warm The simplest recipe for creating a warm, inviting look. A little bit of White Diffusion and a subtle nudge of the Warm/Cool slider. Basic Warm Max Takes the Basic Warm and adds great warmth and contrast. This maximizes the warming effect. Try this when you want a very hot look you may want to dial in some values to your taste. Basic White Diffusion The Basic Look with a hearty dose of White Diffusion. Highlights will bloom out a bit and video artifacts will be nicely concealed. Basic Black Diffusion The Basic Look with Black Diffusion. Less glowing than the White Diffusion, Black Diffusion reduces contrast without muddying the image. Counteracting this with a bit of Post Contrast creates a rich, warm look. Basic Black and White A rich, contrasty black and white look. Those are the Basic Looks—they are designed to help familiarize you with the broad-strokes controls in Look Suite. The following Looks go deeper into Looks Suites abilities to emulate specific film processes and treatments common in movies, TV and commercials today. M A G I C B U LLET E D ITO R S Look Suite can be used to create looks that enhance or a look that degrades the image. This look adds brown tones, softness, and contrast to give you image the look of a mishandled negative. Auto-Art Imagine a black and white film shot on 16 mm film stock with too much contrast and soft shadow areas. Use sparingly. Berlin This look is best described as sallow, cold, and pale. Try this look when you want a distant, cold feeling in a scene. Bistro This film look was inspired by the pearly greens and soft golden images found in the foreign hit Amélie. Black Diffusion 5.0 The Basic look with Black Diffusion setting of 5, similar to a Black Diffusion filter of grade 5. Black Diffusion reduces contrast without muddying the image. Bleach Bypass Made famous on films such as Saving Private Ryan, this process, also called “skip bleach” or “ENR” involves skipping the portion of standard color negative film developing in which the image silver is bleached from the negative. The silver remains on the film along with the image dyes throughout the remainder of the developing. The result is greatly increased contrast and reduced saturation, since essentially more black is mixed in with the dyes. The look can be beautiful, but the process is risky since you may only get one shot at it (this is your negative after all) and any miscalculations in exposure could result in important image information falling off into inky blackness. The Movie Looks’ digital version of S ECTI O N : R E FE R E N C E Aged 19 20 M A G I C B U LLET ED ITO R S S ECTI O N : R E FE R E N C E Bleach Bypass is 100% undoable, adjustable, and safe for children of all ages. Bronze A warm but low saturation look is best used on darker footage. This version will lighten your footage. Buffalo Similar to a color reversal film look the final result is extremely contrasty with supersaturated colors. See the Color Reversal notes below for more detail. B&W Crunch This is a basic black and white look but with a large amount of contrast perfect for a dark noir scene. Color Reversal Color reversal film stock is the opposite of color negative. Exposure density is converted to transparency on the film rather than darkness, so that the actual film original that ran through the camera can be projected as a positive image with correct color. This is the case with old Super-8 film for example — the film you project is the film you shot. Slide film is also color reversal. Reversal film, contrastier to begin with, involves an extra duplication step (internegative to interpositive), so the final image is extremely contrasty with supersaturated colors. Some scenes in the film Three Kings were shot this way Coolish This look delivers the same cool look as Basic Cool but with less diffusion and about half as much blue tint. Curahee Similar to the Bleach Bypass look, this preset was inspired by the tone of the mini-series Band of Brothers. Try this look on your next war epic. M A G I C B U LLET E D ITO R S This preset combines the Black Diffusion 5.0 and White Diffusion 5.0 presets to give you a glow across the entire image. This is great as a special effect and similar stylization can be seen in show promos and openers on television. Diffusion Soft Portrait This preset adds a gold tint and a bit of warming to make close-ups look soft and pleasing. Try it on your next full face shot. Edge Noise Soften This looks doesn’t change the contrast or tone much but it uses the black and white diffusion capabilities in the look suite engine to soften the edges and mask noise in an image. This is not a cure all but it does work well in hiding DV camera sharpening artifacts in some cases. Epic When true color was first introduced to the world of motion picture film in 1932, it was in the form of glorious Technicolor. This was a three-strip process — in other words three black and white negatives were exposed at the same time in a special camera, one for red, one for green, and one for blue. Not dissimilar to how modern high-end digital video cameras devote one photosensitive CCD chip each to the R, G and B channels, these cameras used a prism to distribute filtered light to it’s three individual film gates. The three processed negatives would then be united onto one piece of print film using a process called dye transfer. The results astounded audiences, and created a recognizable look that distinguishes the early era of color filmmaking. A small addition of Look Suite’s 3-Strip Process slider plus Post Contrast and Saturation adjustments allow the Epic look to recreate this classic style. S ECTI O N : R E FE R E N C E Diffusion Max 21 S ECTI O N : R E FE R E N C E 22 M A G I C B U LLET ED ITO R S Gold Crunch A specialty look not for the faint of heart, this look offers a pale gold tone and very strong contrast that may work well on high-key shots. Grad Deep Blue If you want to make your skies a richer blue (like it was shot through a gradient lens) and need the added contrast of the Basic look then this preset is for you. This look is best used on outdoor shots. Grad Sky Add a subtle richness to skies without changing the overall tone dramatically. This look is best used on outdoor shots. Grad Sunset Perfect for those sunset or sunrise shots with a nice open horizon, this looks emulates the smokey tint of a camera filter. This look will add richness to the reds to make sunsets look grand. This look is best used on outdoor shots. Green Pearl A super soft look that couldn’t be achieved in anything but a post-process, this look makes the image diffuse and tilts the color strongly toward green. This is a good special effect look but keep it away from close-ups of your talent. Max Contrast If you are just looking to really maximize the contrast of your image this simple look is all you need. Mexicali Inspired by the sepia tone colors and the blown highlights in the film Traffic, this look delivers very stark contrast, lots of diffusion and an extremely strong red and yellow cast. Try altering the Post Gamma control to suit your image. M A G I C B U LLET E D ITO R S Taking a cue from early Michael Bay films such as Bad Boys, this amber-grad heavy look is also similar to the type of photography Tony Scott made popular in the early nineties. These guys taught us that the heavy use of tinted grad filters wasn’t just for sunset shots anymore. Night Time A night simulation filter this is best used on image that start light or have a lot of detail in the mid tone and lighter parts of the image. Try turning the Blend with Original control up to 20-30% if this makes your footage too dark. Neo In The Matrix the filmmakers hinted to us that the world as we know it was in fact a computerized simulation by subtly coloring all scenes that took place within the Matrix itself a greenish color, reminiscent of the green text of a computer terminal. Magic Bullet’s Neo Look does this with a combination of the Tint Black control and the Warm/Cool slider with Warm/ Cool Hue moved into the green range. No 85 No 85 means “no 85 filter,” referring to the common practice of shooting indoorbalanced film (calibrated for the warmer color temperature of incandescent lights) out-of-doors (where the color temperature is much higher and therefore bluer) without the standard correction filter, which is called an 85 Filter. The 85 filter is like amber-tinted shades for your camera, and it makes the tungstenbalanced film see daylight “correctly.” Some cinematographers like to shoot without this filter though, and color-correct the blue cast out of the image later. They claim that this inevitably leaves traces of the blue coloration behind, especially in the shadow areas, which S ECTI O N : R E FE R E N C E Miami 23 24 M A G I C B U LLET ED ITO R S S ECTI O N : R E FE R E N C E can give a cool edge to the blacks in the image. Ohio Inspired by the strong blue tone colors and the white highlights in the home scenes in the movie Traffic, this look delivers very strong contrast, some diffusion and a heavy purple cast to your image. Pale Olive Another black and white look but this one offers a distinct yellow or olive tone. You can control the tone by adjusting the value in the Warm/ Cool Hue control Pastel Cuban Inspired by a look from a television commercial for one of our favorite beverages, this look has strong pastel tints and low saturation which delivers a style all its own. Pastel Low Contrast This look takes away a lot of saturation and gives your images a flat appearance, color tend toward pastel tones. This one is best used on strong sunlit outdoor scenes. Punchy For TV commercials and music videos where an extremely stylized look is desired, directors and cinematographers will push the controls on the telecine film transfer machine to eleven. Be careful if your original footage is already very saturated—this look can be too much. Sepia The basic Sepia Look delivers the standard black and white archival look with a slightly warm gray tone to your image. Try this look as an alternate to the Basic Black and White look. Sepia Red Sepia Red delivers the same black and white archival look but with a strong red tone similar to the look of some early films. M A G I C B U LLET E D ITO R S If you are looking for a little more punch than the Basic look offers then look no further. The Sharp preset has slightly smaller diffusion and more aggressive contrast. You may turn to this preset again and again. Soft Skin This plug-in is a great basic tool for cutting down the hard edges in bright skin tones. The combination of a bit of white diffusion and gamma correction will give your talent a much more pleasing look. Try it on head shots, close ups or any time you need to make your talent look their best. Tint Coral Similar to a pink or coral tinted camera filter, this looks gives a pink tone to the whole image while preserving color saturation. This look also adds some contrast to the original footage. Tint Fuchsia Similar to a fuchsia or light purple tinted camera filter, this look gives a violet tone to the whole image while preserving color saturation. This look also adds some contrast to the original footage. Tint Sapphire Similar to a dark blue tinted camera filter, this looks gives a dark navy blue tone to the whole image while preserving color saturation. This look also adds more contrast and darkening to the original footage. Tint Strong Blue This look is similar to Tint Sapphire but use a more saturated blue and has less of a darkening effect on your footage. Tint Warm Heavy Adds a strong orange coloration that is similar to a warming filter but the tone is different. Try this look on indoor shots. S ECTI O N : R E FE R E N C E Sharp 25 S ECTI O N : R E FE R E N C E 26 M A G I C B U LLET ED ITO R S Tropico Wash Try this on your next outdoor shot. This look flattens the highlights and gives a strong sunlight warmth, washing a lot of saturation out of your footage. Un-Bloom If you aim is soften our image and lower the contrast, this look will deliver. The result comes from a inverted contrast setting and black diffusion that is set to effect most of the image except the highlights. Warmish This look delivers the same warm look as Basic Warm but with less diffusion and about half the warm setting. Warm & Fuzzy Inspired by the film Jerry Maguire, this look mixes a bit of White Diffusion with a subtle warmth that can really make actors (or actresses) look more pleasing. White Diffusion 5.0 The Basic look with a big dose of white diffusion. Highlights will bloom out a bit and video artifacts may be nicely concealed. Now that you’ve explored some of the Preset Looks, let’s take a look at the controls that you can use to create your own. A great way to get started is to apply a preset and see what its sliders look like, and then start editing it to create your own custom version of that Look. Before long you’ll be cooking up Looks from scratch and saving your own libraries. M A G I C B U LLET E D ITO R S 27 The various parameters in Look Suite are listed in operational order, meaning that the first ones happen first, on down to the very last parameter. Look Suite is not a color correction tool—it is designed to be used on footage that has already been color corrected to have even and consistent contrast, gamma, and color characteristics. Apply Look Suite after your favorite color correction plug-ins—this way you can use one Look with no keyframes on a whole scene and get beautiful results! FOUR CATEGORIES, ONE PLUG - IN Look Suite’s many effect controls are broken down in to four categories: Subject, Lens Filters, Camera and Post. Each category is discussed separately below. “DO” CHECK BOXES Just as you can toggle individual effects on and off to see exactly what each one is doing, it can often be very helpful to examine the individual steps of the Look Suite plug-in separately. To this end, each of the categories has a “Do” checkbox that you can toggle on and off. If you toggle off one or more of the categories, they will remain off when you render the footage! It’s up to you to remember to do this. Of course, sometimes you may only need controls in one or two of the categories, and you could switch the rest off—but the truth is Look Suite is already optimized to ignore any settings that you haven’t changed from the defaults, so switching off unused categories won’t change your render times. When you load a new Look all of the “Do” checkboxes are switched on for you S ECTI O N : R E FE R E N C E Now we’ll dive in to the various effects and sliders within Look Suite. Reading through this section carefully will not only give you all the knowledge necessary to begin designing your own Looks, it may answer some nagging questions you’ve had about why film images look the way they do. 28 M A G I C B U LLET ED ITO R S automatically. THE SUBJECT CATEGORY S ECTI O N : R E FE R E N C E The first category of controls is Subject. It is sometimes handy to be able to adjust the characteristics of the image before applying the more complicated effects that come later. This is where you prep the image for the abuse it is about to take. The first slider is called Pre Saturation. This works much like the saturation controls in the color correction tools built-in to most editing applications. Many of the preset looks increase the contrast of your images, and a natural by-product of that is increased saturation. This control allows you to preemptively reduce the saturation of your image to pave the way for future effects. The next slider is Pre Gamma. Similar to the Gamma slider in a Levels effect, this control allows you to even out the exposure level of your image before treating it. Look Suite’s Gamma sliders have been calibrated in percentages to easily allow you to invert the values. A Post Gamma value of -40% perfectly negates a Pre Gamma of 40%. Look Suite likes to operate on a nice, even image that’s not too contrasty. If your footage already has some heavy contrast built-in, it may work better to correct this with the Pre Contrast slider (using the values below 0%) and then add the contrast back in after all the other effects. Look Suite’s contrast controls are designed to never “clip,” or throw away image information. If you do nothing but apply a -50% Pre Contrast and 50% Post Contrast to your image you will wind up with exactly what you started with! With all of the Subject parameters the idea is to prepare the image by making it as even and generic-looking as possible. This will ensure that the fun stuff we do later acts on your image in the way you will expect. M A G I C B U LLET E D ITO R S 29 THE LENS FILTERS CATEGORY A very subtle application of a diffusion filter may not change the mood of your footage much at all, but can cut down on some of the harshness of the video original and can even hide blemishes in the skin tones of your talent. This is one of the great advantages of software diffusion over shooting DV with an on-the-lens diffusion filter—aside from giving you more control and flexibility, Look Suite’s Diffusion effects can actually seam over some of the nasty compression artifacts of video! One of the most common types of diffusion used on motion picture camera is the Pro-Mist series made by Tiffen. Their line includes a White Pro-Mist and a Black Pro-Mist, and Look Suite offers both White Diffusion and Black Diffusion. These effects will not precisely match the Tiffen on-the-lens filters, but they are useful in the same ways. BLACK DIFFUSION Black Diffusion adds an overall softness to your image without destroying important detail. Unlike White Diffusion, it blooms dark areas of your image as well as light, creating an effect that is less “bright” overall. Diffusion filters in the real world come in varying “grades,” so the slider you use to introduce Black Diffusion is called Black Diffusion: Grade. Filter grades are commonly expressed in increments such as half, full, double, etc.—up to about a grade 5. The Black Diffusion: Grade slider is calibrated to be familiar S ECTI O N : R E FE R E N C E Lens Filters is the deepest category in Look Suite. It contains controls for three emulations of common filters used on motion picture cameras. The first two are Diffusion filters. They are called this because they diffuse, or scatter, the light that is coming into the camera. This has the effect of softening some of the harsh details in an image and is sometimes associated with a more romantic feeling. The preset look Warm & Fuzzy is an emulation of the diffusion used on the movie Jerry Maguire, but you can take it much farther and simulate the heavily diffused looks of The Great Train Robbery or the ballroom scene in Eyes Wide Shut. 30 M A G I C B U LLET ED ITO R S to those accustomed to discussing diffusion filters by their grade. Of course, you can select whatever value you want on the slider (up to 6.0), dialing in your preferred diffusion amount as precisely as you wish. S ECTI O N : R E FE R E N C E When Black Diffusion: Grade is set to zero, none of the other Black Diffusion settings matter—no Black Diffusion is used and no calculations are performed for the effect. Black Diffusion: Size controls the amount of image that encroaches on its neighboring picture area. A small value will create tight, distinct “bloomed” areas around highlights, whereas a large value will act more as a general contrast-reduction effect. Black Diffusion: Highlight Bias controls how highlights react as they are filtered through the Black Diffusion. Settings below 0% will cause highlights to bloom out a bit, as they tend to do in real life. Positive values will actually cause dark areas to bloom more than light ones, which can produce a very interesting, stylized look. WHITE DIFFUSION White Diffusion blooms highlights and lends a glowing quality to bright areas of the image. This effect is often associated with dream sequences, or glamour shots of classic movie actresses. White Diffusion will only make your image brighter—an effect which you may wish to counteract with the Post Gamma control. As with Black Diffusion, White Diffusion is set in values known as Grades using the White Diffusion: Grade slider. When White Diffusion: Grade is set to zero, none of the other White Diffusion settings matter—no White Diffusion is used and no calculations are performed for the effect. White Diffusion: Size works very much like Black Diffusion: Size, controlling the size of the blooming effect. M A G I C B U LLET E D ITO R S 31 Note that while larger White Diffusion: Size values bloom the highlights into bigger areas, those highlights then become more distributed and therefore less intense. You may need to compensate by increasing the Grade value. White Diffusion: Highlight Bias controls what in your image is considered bright enough to be affected by the White Diffusion filter. At 50% the middle gray values (50% luminance) will be the darkest things affected. Bringing this slider down to very low settings will cause the whole image to be bloomed and brightened, whereas high values will confine the diffusion effect to the very bright highlights. A Grad (short for gradient) is a type of filter that has more tint or coloration at the top than at the bottom. Placing a grad filter on a camera is a way of controlling the light at the top portion of the frame—usually a sky. An ND (Neutral Density) Grad is a simple colorless grad used to naturally darken the upper area of an image, which can be very handy for keeping skies from blowing out or overexposing on film (or video). An Amber Grad is a common tool for lending a sunset-like quality to an otherwise blue sky (see Bad Boys and Crimson Tide). Although the Grad effect in Look Suite is a powerful one, it cannot bring back detail in a blown-out-to-white sky in your digital images. A ND Grad is one of the few on-the-lens filters that The Orphanage recommends using on your digital video camera. If you get a nice exposure on your sky, you can then use Look Suite’s Grad effect to colorize it in post. Just like the Diffusion effects, you set the intensity of the Grad by grade, using the Grad: Grade slider. As you increase Grad: Grade you will notice that the Grad effect is more pronounced in the darker areas of the image than anywhere else—this is a simulation of how actual grad filters behave in the real world. To give you extra control there is a slider called Grad: Highlight Squelch. This slider controls how much the Grad will actually block out very bright highlights in your image. A value of 0% will leave the highlights untouched, and a value of 100% will colorize, or squelch, them completely. S ECTI O N : R E FE R E N C E GRAD 32 M A G I C B U LLET ED ITO R S S ECTI O N : R E FE R E N C E Setting Grad: Highlight Squelch very high will allow you to place color back into a blown-out sky, but it will be pretty obvious what you’re up to. Lower settings on this slider give a more naturalistic look. In photography, grads and other light-blocking filters are incremented in Filter Factors, which is a similar unit of measure to the grades of diffusion filters. A Filter Factor of 3 is equal to one stop of exposure, so when a cinematographer asks for a “6 ND,” they are requesting a filter that will reduce their exposure levels by two stops. While the Grade slider used in Look Suite to adjust the intensity of the Grad effect is inspired by this real-life measurement, it would actually be impossible to reliably influence your images in true Filter Factor increments—so adjust your Grad to taste and try not to think too hard. Grad: Color is where you pick the tint of your Grad. Pay attention to the luminance value of the color you select, as darker colors will have a more pronounced effect than brighter ones. Selecting pure black as your Grad: Color will allow Look Suite’s Grad to simulate the effect of an ND Grad—with the usual caveat that if your sky is blown out to pure white, there’s not much we can do for you. Grad: Size controls how far down into the image the Grad extends. At 100% the bottom of the Grad touches the bottom of the image. Grad: Size can exceed 100% for those occasions where you want more of the middle values of the Grad to affect even the very bottom of the image. Of all the effects in Look Suite, the Grad is the one you’re most likely to need to adjust on a shot-by-shot basis. The Grad: Size slider is a great place to do this—although you may also wish to keyframe the Grad: Grade slider as well. The Grad: Fade slider allows you to control the ramping of the Grad. At 50% (the default) you get a nice, linear Grad. Below 50% the Grad fills in more heavily towards the bottom edge, and above 50% the Grad stays potent up top but fades more gracefully away towards the bottom. M A G I C B U LLET E D ITO R S 33 When Grad: Grade is set to zero, none of the other Grad settings matter—no Grad is used and no calculations are performed for the effect. THE CAMERA CATEGORY This category describes effects that take place within the camera—film stock types and their reactions to light. These effects are therefore calculated after the Lens Filters. This one slider has the simple function of emulating the classic movie look that we associate with the three-strip dye transfer color process created by Technicolor in 1932. The Preset Look Epic uses this slider along with some Post Contrast and Saturation to specifically mimic the look of films such as North by Northwest and The Searchers. TINT Tint lends an overall color cast to the image, which can be a subtle effect or a very overpowering one. The Tint Color is, perhaps obviously, the color that you are tinting your image towards, and the Tint slider is a percentage from 0 to 100%. At 100% only the luminance of your original image is left—the Hue and Saturation values are taken entirely from the Tint Color. TINT BLACK Tint Black lends a color cast to the dark areas in your image. Like Tint, Tint Black is a color picker (Tint Black Color) combined with a percentage slider (Tint Black). There’s an extra control though, called Tint Black Threshold, and this slider helps determine the luminance range affected by Tint Black. Higher S ECTI O N : R E FE R E N C E 3 - STRIP PROCESS 34 M A G I C B U LLET ED ITO R S values mean more of your image is affected, although very bright areas of the image will never be affected. S ECTI O N : R E FE R E N C E THE POST CATEGORY Under Post you will find a few new controls followed by the same effects contained within Subject, but in reverse order. You may be wondering why we have these redundant controls. Have no fear, all will be explained—but first let’s go over the two unique sliders in Post: Warm/Cool is a simple, one-stop-shop for the most common color correction request—”Could we just warm that up a little bit?” As you might have guessed, Warm/Cool “warms up” or “cools down” your image by color correcting it towards or away from a nice amber tone. At 0% Warm/Cool is neutral and has no effect. Values below 0% gradually push your image towards a warm color in a gentle way that uses the mid-tones to affect the whole flavor of the image without changing your overall contrast level. Values above 0% push the image the other direction, towards a cyan tone that reads as cold. You may not agree with our idea of what “warm” or “cool” is though, so we’ve given you an extra control. Warm/Cool Hue allows you to modulate the specific flavor of warmth or coolness by rotating the hue of the effect. Values below 0% will move your image towards green, and above 0% will push it towards magenta. A small positive value in a cool scene will get you a “cool” that is more blue than cyan, and a subtle nudge in the negative direction will yield a “warm” that is more golden yellow than ruddy orange. What if I just want to use Warm/Cool as an effect, without any of the others? Go ahead—if you only adjust the Warm/Cool and Warm/Cool Hue controls, it’s as if you’ve only applied these parts of the plug-in. In other words, no calculations are done for the rest of Look Suite, and your render times should be very fast, as if you’ve applied a very simple effect. Post Gamma, Post Contrast, and Post Saturation work exactly like their Subject category counterparts. They can, up to a point, perfectly undo their equivalent effects in Subject—meaning a value of -50% in Post Gamma will cleanly M A G I C B U LLET E D ITO R S 35 correct out a value of +50% in Subject Gamma. So what are these controls for? The relationships between the Subject and Post effects, and everything that happens in-between, is in many ways the heart of Look Suite’s power. You will notice that many of the Preset Looks begin with negative values in one or more of the Subject parameters, and finish with complimentary values in Post. To help understand why this is so, try this out on a piece of your own footage: Now try this: Under Subject, enter a Pre Saturation value of -50%. Under Post, set Post Saturation to 50%. The Pre and Post Saturation effects have cleanly cancelled one another out, but the look of the Gradient has changed substantially. Now try swapping the values in Pre and Post Saturation. The result should be an amber-colored grad that has a nice, subtle tone to it. In Final Cut Pro 4 you can compare the effect by opening the Frame Viewer from the Tools menu and setting the pop-ups to Current Frame on the left and Current Frame w/o effects on the right so you can see the results side by side. Try this same sequence using complimentary values in Gamma and Contrast as well. Note how the quality of the Gradient changes every time. You can also try bracketing any of the other Look Suite effects with these complimentary values: the Diffusion effects, the Tint effects, even Warm/Cool. It’s easy to see how, using this technique, you can turn any of Look Suite’s various simple effects into a customized Look that is unique to your project. Experiment away—and if you come up with a really killer Look, email it to Red Giant Software, [email protected] for possible inclusion in a future version! S ECTI O N : R E FE R E N C E Apply Look Suite. Twirl down Lens Filters and Gradient and set Grade to 4. Leave the Gradient: Color the default amber. 36 M A G I C B U LLET ED ITO R S MISFIRE S ECTI O N : R E FE R E N C E OVERVIEW Misfire adds a host of tools to your effects arsenal to simulate film damage. Misfire is a single complete plug-in that offers 13 different effects and a set of individual plug-ins for each effect category. For example, if you only want to apply the grain and basic scratches you can apply these as individual effects called Misfire Grain and Misfire Basic Scratches. Misfire is not a perfect duplication of every type of film defect. Film defects are wide ranging in their appearance and include problems caused by dust, dirt, film wear, duplication problems, splicing, irregular exposure or improper storage of the film medium. These defects can show up in the frame or be caused by improper projection. Misfire attempts to artistically emulate a number of these defects. The main Misfire plug-in offers controls for Fading, Funk, Splotches, Dust, Flicker, Vignette, Displacement, Grain, and 3 different types of scratches, Microscratches, Basic Scratches and Deep Scratches. Each category of effect can be turned off individually using the category switch. All of these effects are also offered as individual plug-ins. We hope you find these useful. We are eager to get feedback on Misfire. Please let us know what you like and don’t like and what other features you would like to add in the future. Drop us an email to support@redgiantsoftware .com with your comments. FADING Fading causes an overall lightening of your image that is exhibited as lower contrast. There is only a single control called Fade Amount. The default value is 100, lower values will lessen the effect. M A G I C B U LLET E D ITO R S 37 FUNK Funk provides for tone variation across the frame. This simulates a film negative with lightness variation across the entire frame that may be caused by improper storage or in an environment where fungus or mildew could form. This is similar to the splotches but occurs throughout the frame and will persist from frame to frame. There is only a single control for Funk, Funk Opacity. The default is 15%. High values may look unnatural but feel free to adjust to taste. Splotches shows up as a local dirtiness or discoloration of the frame. This can happen on any frame and will usually only persist for a frame or two at a time. There are four controls for Splotches: Number, Scale, Transparency and Frequency. The Number value simply controls the number of splotches on any given frame where the scale controls the size. The Scale value is at 1.0 will cover about 40% of a standard DV size frame or about 16% of 2K film frame. The Transparency value controls the darkness of the discolored areas. You may need to lower the value on very bright footage (to make the splotch less prominent) or raise the value for very dark footage to bring out the effect. The last control is Frequency determines how often a splotch will appear in a sequence. The default value of 50 will cause a splotch to appear on half of the frames. Try lowering this value if you want the splotches to occur less frequently. DUST Dust essentially draws bits of black and white material on to the frame. This is effect is similar to the small particles that appear on film that has been run through a projector numerous times. The defaults are meant to generate a small amount of both black and white dust that is very noticeable. S ECTI O N : R E FE R E N C E SPLOTCHES 38 M A G I C B U LLET ED ITO R S You can control the Dust with four parameters: Black Dust Amount, White Dust Amount, Opacity and Frequency. The black and white amount values let you control the maximum number of dust particles appearing in any one frame. For large frame size you may want to make this value much larger to increase the appearance of the dust. S ECTI O N : R E FE R E N C E The Opacity control lets you specify the transparency of the dust particles. The default is 100% which makes the particles quite noticeable. If you want the dust to look smaller in the frame try lowering this value to between 40 and 60%. Frequency determines how often a dust particle will appear in a sequence. The default value of 50 will cause dust particles to appear on half of the frames similar to the splotches control. Try lowering this value if you want the dust to occur less frequently. Note that while a number of categories include a Frequency control, each category determines its frequency separately so splotches won’t necessarily appear at the same frame as dust or any other category of effect. FLICKER Flicker causes the image brightness to change from frame to frame. This is similar to the uneven brightness caused by the degradation of an old print. Flicker offers two controls: Frequency and Flicker Amount. Frequency operates the same as in the Dust or Splotches categories, where the value specifies the percentage of frames in a sequence that will have change. The default value of 50 means that half of the frames in a sequence will change in brightness. Flicker Amount simply controls the degree of brightness change. The default of 10 will cause only a small variation. M A G I C B U LLET E D ITO R S 39 VIGNETTE Old film tends to exhibit a lot of darkening around the edge of the frames often a result of the lens and camera that were used to shoot the film. The Vignette category will mimic this aberration. Unlike other categories of effects, Vignette does not animate or change from frame-to-frame. DISPLACEMENT Often old or mishandled film prints can exhibit a warping of the image caused by a physical bend in the film frame itself. The Displacement category offers a very simple control for warping the image. A single Amount control specifies the level of warping in the image. With this control a little goes a long way. This category of effect does not auto-animate so you may want to keyframe the Amount value. SCRATCH STYLES Misfire offers 3 different styles of scratches. Microscratches are very thin black lines, Basic Scratches generate black or white lines that move left and right or wiggle back and forth. Deep Scratches generates a colored scratch that appears to have depth, and to wiggle or move from frame to frame. The scratches’ can move left or right a random amount that varies from zero to 5-7 pixels depending on the size of your image. S ECTI O N : R E FE R E N C E There are two controls available in the Vignette category: Size and Intensity. Size controls the overall width of the darkening where a value of zero will darken all the way to the center and value of 100 will not draken the frame at all. The Intensity control simply changes the amount of darkening. 40 M A G I C B U LLET ED ITO R S MICROSCRATCHES Film is often worn as it run through a projector creating faint black lines on the frame. Microscratches tries to replicate this kind of damage by creating faint black lines across the entire image. S ECTI O N : R E FE R E N C E This category offers just two controls: Number and Opacity. The Number does not correspond to the actual number of scratches but rather is a measure of the density of the scratches—higher numbers yield a denser field of black lines. The Opacity control simply changes the transparency of the lines. The Number and Opacity controls should be adjusted in tandem. If you raise the Number control, you may want to lower the Opacity or vice versa. DEEP SCRATCHES The Deep Scratches category generates a colored scratch that mimics a physical scratch on the film that has removed some of the film resist, letting light through that is pure in color. These tend to be close to pure green but you can specify any color using the Tint Color control. You can control both the Number of Scratches and the Maximum Duration of the effect. The number is the specified number of scratches that will be drawn on the image. Maximum Duration lets you control the maximum length that any one scratch will appear on the image. The duration is determined randomly for each scratch and can be between 1 frame and the maximum specified number of frames in the Maximum Duration control. BASIC SCRATCHES Basic Scratches generates thin bright or dark lines that wiggles or move from frame to frame. The Invert control lets you specify either dark lines (when it is on) or light lines when it is off. Unlike the Microscratches or Deep Scratches effect, Basic Scratches will not cover the entire frame but will gently fade toward the top or bottom of the frame. M A G I C B U LLET E D ITO R S 41 The Number of Scratches and Maximum Duration control are the same as the controls in the Deep Scratches category. GRAIN Grain offers ten different controls for specifying the amount of grain and where it appears on your image. Color Noise lets you simply specify whether the grain is the same on all the color channels Red, Green and Blue. This control is on by default. If you turn it off, you will notice that the colored grain disappears and is replaced by a tinted noise, based on the Red, Green and Blue percentages (explained below). The Amount control simply gives you control over the density—adjust to taste. The next six controls are interrelated. Red, Green, Blue, Softness Red, Softness Green and Softness Blue specify how much and how soft the grain appear. The Red, Green, and Blue controls are specified as a percentage and these bias the Amount setting. For example, the Red control default to 28.22%. This means that only 28.22% of the Amount value is used in the Red channel of your image. If these values are all the same, then the grain will have the same amount applied to each channel. The Softness controls let you soften the grain on each channel. Smaller values mean harder edges, larger values add a more diffuse look. It is best to stick with small values in these controls. Finally, you can control whether the grain is drawn in purely white or black areas using the Suppression Black and Suppression White percentages. The percentages specify the percentage of brightness or darkness in the frame where the grain will NOT appear. For example, 10 percent Suppression White S ECTI O N : R E FE R E N C E When most people think of film, they think of grain. While some film stocks do exhibit noticeable grain, this type of effect is best used sparingly. The Grain category generates more than just random noise. If all you want is random noise, a simply noise filter applied on top would work fine—the Grain controls go beyond this by letting you create the multi-colored clumps associated with true film grain. 42 M A G I C B U LLET ED ITO R S means that the grain will not draw in the very brightest pixels in the image and will only appear fully in areas that are 10% or less of fully white pixels in the image. S ECTI O N : R E FE R E N C E GATE WEAVE When a film frame passes through a projector, sprockets outside the image area control the vertical motion of the frames through the projector. Over time, a film can be become warped or the sprockets can wear causing the frame to appear to move side to side. This is called Gate Weave and you can mimic this kind of motion with the Gate Weave effect. There are 3 controls in the Gate Weave category: Weave Frequency, Amplitude, and Noise Frequency. Weave Frequency controls the speed of the left-right motion of the frame—small values cause the frame to move slowly, high values will cause the frame to move quickly from side to side. The Amplitude is measured in pixels. The default of five pixels will cause the frame to move left or right 5 pixels then return to center. The Noise Frequency will vary the motion by the percentage you choose. Small Noise Frequency values will cause a slight variation of the motion, while large percentages will cause the frame to appear to jitter. POST CONTRAST Film often appears with higher contrast than video. Over time the darkening or contrast change can be quite pronounced. The Post Contrast control lets you quickly add this effect. The only control is for Contrast. The default value is fine in most cases. Values beyond 50 will likely look unrealistic. Note that negative values are also possible with the Contrast control so you can cause the image to appear to wash out with negative values. M A G I C B U LLET E D ITO R S 43 S ECTI O N : R E FE R E N C E M A G I C B U LLET E D ITO R S 45 APPENDIX INTERFACE: LOOK SUITE “Do” p. 27 Subject p.28 Lens Filters p.29 Black Diffusion p.29 Graident p.31 Camera p.33 3-Strip p.33 Tint Black p.33 Post p.34 S ECTI O N : A P P E N D I C ES White Diffusion p.30 46 M A G I C B U LLET ED ITO R S INTERFACE: MISFIRE Apply p.36 Fading p.36 Funk p.37 Splotches p.37 S ECTI O N : A P P E N D I C ES Dust p.37 Flicker p.38 Vignette p.39 Displacement p.39 Microscratches p.40 Grain p.41 Deep Scratches p.40 Basic Scratches p.40 Gate Weave p.42 Post Contrast p.42 M A G I C B U LLET E D ITO R S 47 DVD LIBRARY Bad Boys Crimson Tide Eyes Wide Shut Face/Off Jerry Maguire North by Northwest Saving Private Ryan The Great Train Robbery The Guns of Navarone The Searchers Three Kings The Matrix Traffic S ECTI O N : A P P E N D I C ES Out of Sight 48 M A G I C B U LLET ED ITO R S ABOUT THE ORPHANAGE S ECTI O N : A P P E N D I C ES The Orphanage was founded in 1999 when Scott Stewart, Jonathan Rothbart and Stu Maschwitz left George Lucas’ Industrial Light + Magic and joined forces to apply their skills with digital filmmaking and visual effects to their own creative endeavors. Now with offices in Los Angeles and San Francisco’s Presidio park, The Orphanage features three distinct divisions: high-end digital post production services for film and television, which includes visual effects and, of course, Magic Bullet; original motion picture, television, commercial and music video production and development; and digital filmmaking technology development and licensing. Additionally, Orphanage Spots is an Orphanage subsidiary focused on creating high-end visual effects for the music video and advertising industries. Magic Bullet was a natural outgrowth of the primary mission of The Orphanage; to create high-quality entertainment using easily accessible digital tools. The first Orphanage film, Maschwitz’s The Last Birthday Card, was also the first testing ground for Magic Bullet. Following that the Orphans produced What We Talk About When We Talk About Love, a short film based on the Raymond Carver short story and directed by Stewart. For this film they took what they learned on Birthday Card to the next level, acquiring a PAL Sony DCR-VX1000p to verify their suspicions that a PAL Bullet would yield superior image quality. At the time, PAL support in their editing application of choice, Apple’s nascent Final Cut Pro, was incomplete. This situation helped institute another fundamental Orphanage practice—that of working closely with technology partners (such as Apple, Adobe and Pinnacle Systems) to keep pace with the rapidly evolving world of digital filmmaking. Eventually What We Talk About was edited in Final Cut Pro, and from that point on PAL would be the format of choice for SD Orphanage films. By January 2000, the Orphanage would arrive at in Park City, Utah to premiere five digital short films at Sundance and the surrounding festivals. Whether viewing these pieces on 35mm film or through digital projection, audiences were amazed at their cinematic quality and production values. This led to several requests from the independent film community to begin offering Magic Bullet post services to the outside world. To this date, nearly two dozen features have utilized The Orphanage’s Magic Bullet post services and have gone on to play at festivals worldwide including Sundance, Berlin, Cannes M A G I C B U LLET E D ITO R S 49 and Toronto film festivals. A number of these projects continued on to play in wider theatrical and cable release—and all of their film prints and video masters are direct digital Magic Bullet output. The Orphanage has continued to perfect the Bullet throughout all of this, working with programmer Douglas Applewhite—another former ILMer—to optimize it and add new features. Every project that comes through the door of—or originates from within—the company is a further opportunity to hone the Bullet’s abilities. The Orphanage looks forward to sharing these improvements with the public in future releases of the software. It is the sincere hope of The Orphanage that Magic Bullet helps you do what they’ve been doing since day one—make the films you want to make, the way you want to make them. S ECTI O N : A P P E N D I C ES For more information on The Orphanage, please visit: www.theorphanage.com