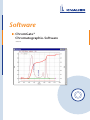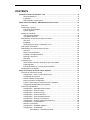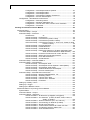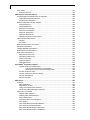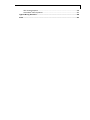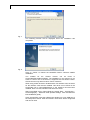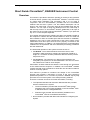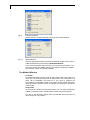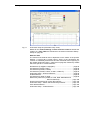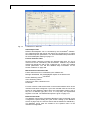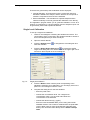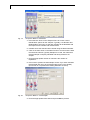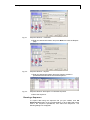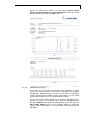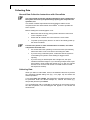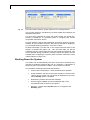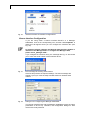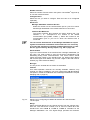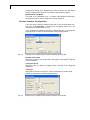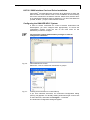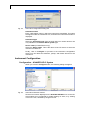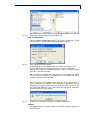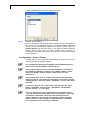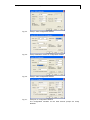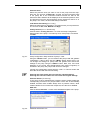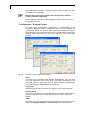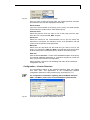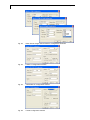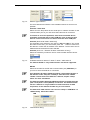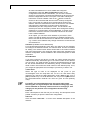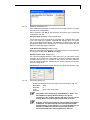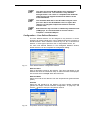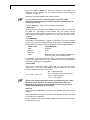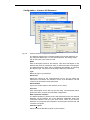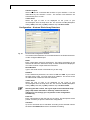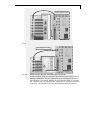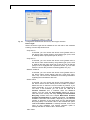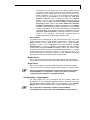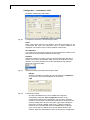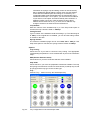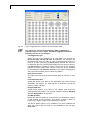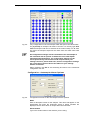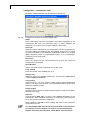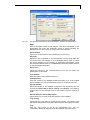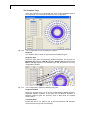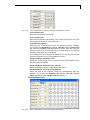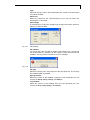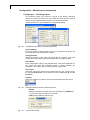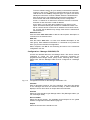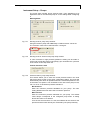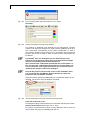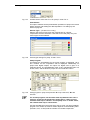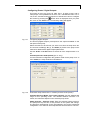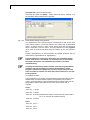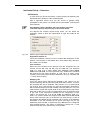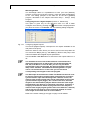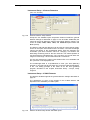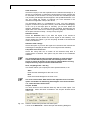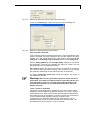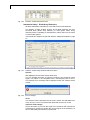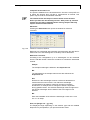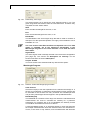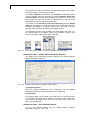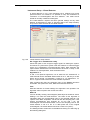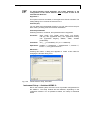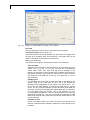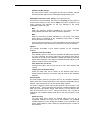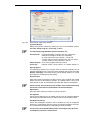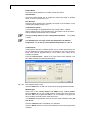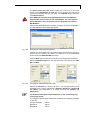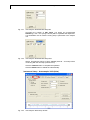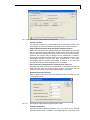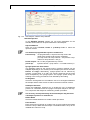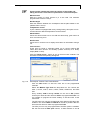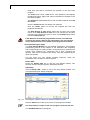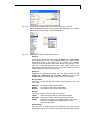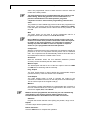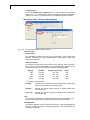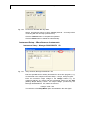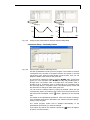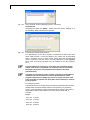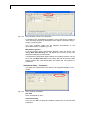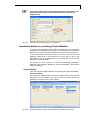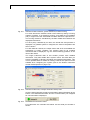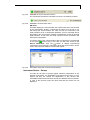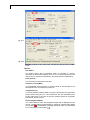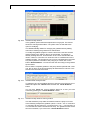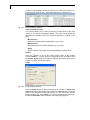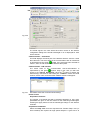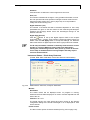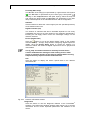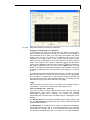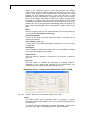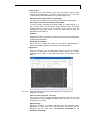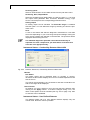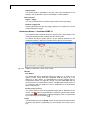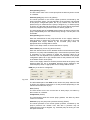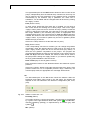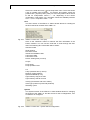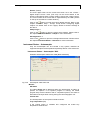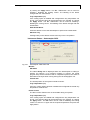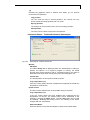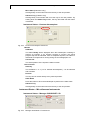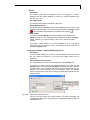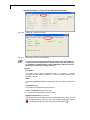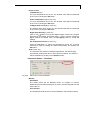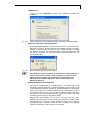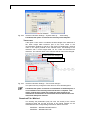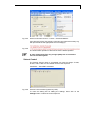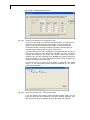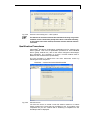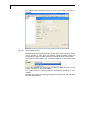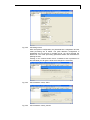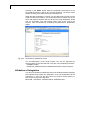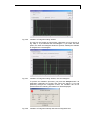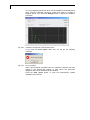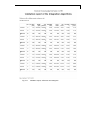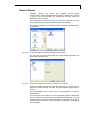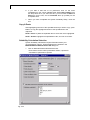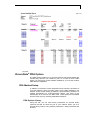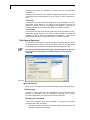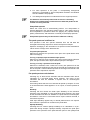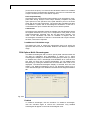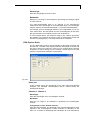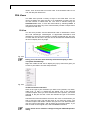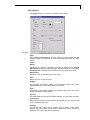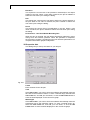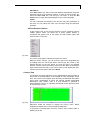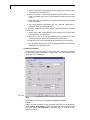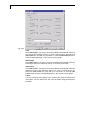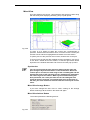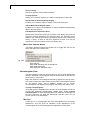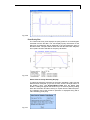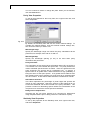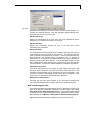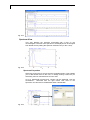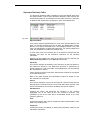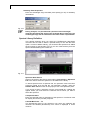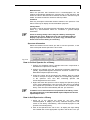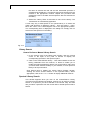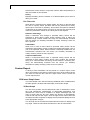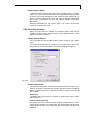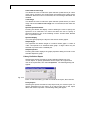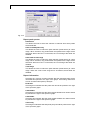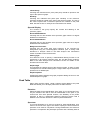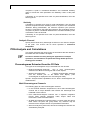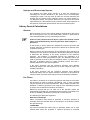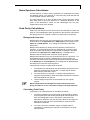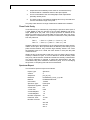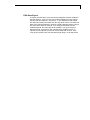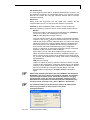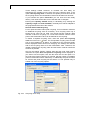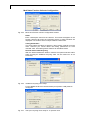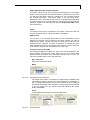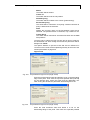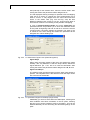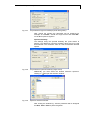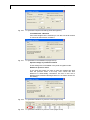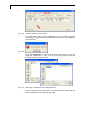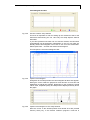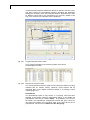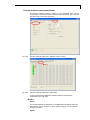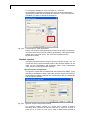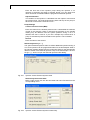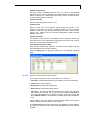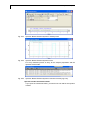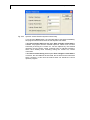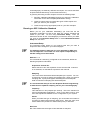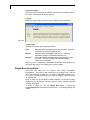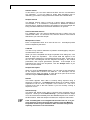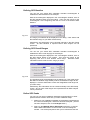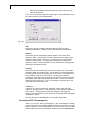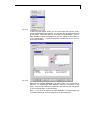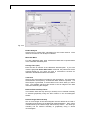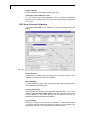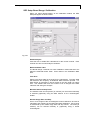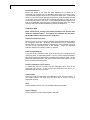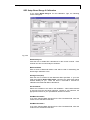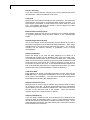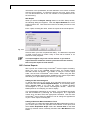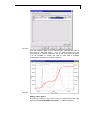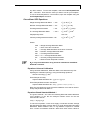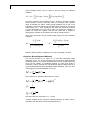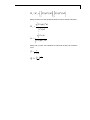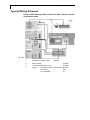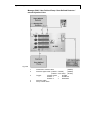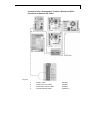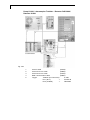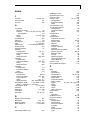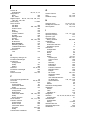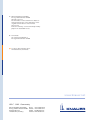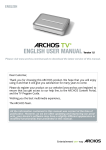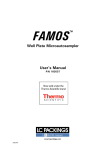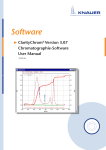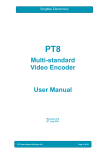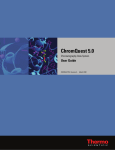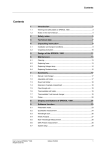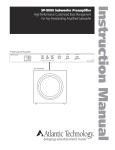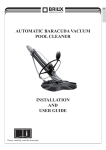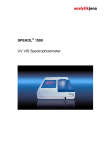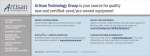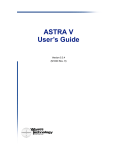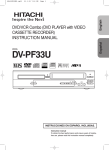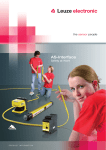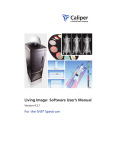Download Überschrift 1
Transcript
Software ChromGate® Chromatographie-Software V7057-8 CONTENTS 3 CONTENTS ® Installation Guide ChromGate 3.3.2 ...............................................................................8 General Definitions ....................................................................................................8 Installation ..................................................................................................................8 KNAUER FRC control option ...................................................................................11 ® Short Guide ChromGate , KNAUER Instrument Control .............................................13 Overview .......................................................................................................................13 Configuring a System ...................................................................................................14 Instrument Configuration .........................................................................................14 System Options .......................................................................................................14 Setting up a Method ......................................................................................................15 The Instrument Wizard ............................................................................................15 The Method Window ................................................................................................16 Quantification of the Compound(s) of Interest ..............................................................19 Overview ..................................................................................................................19 Integration ................................................................................................................19 Generating and Using a Calibration Curve ..............................................................20 Method File Commands ................................................................................................20 Quantification and Using Sequence Files .....................................................................20 Overview ..................................................................................................................20 Single Level Calibration ...........................................................................................21 Creating a Sample Sequence ..................................................................................23 Running a Sequence ...............................................................................................25 Reporting .................................................................................................................26 Collecting Data..............................................................................................................28 General Data Collection Instructions with ChromGate ............................................28 Collecting Data ........................................................................................................28 Instrument Status of a running Control Method .......................................................29 Shutting Down the System ...........................................................................................30 Setup and Control of Knauer HPLC Systems ...............................................................31 Overview of Instrument Control ....................................................................................31 Configuration – device communication port ............................................................31 Configuring the Interface .........................................................................................31 Knauer Interface Configuration ................................................................................32 Kontron Interface Configuration ...............................................................................34 K-2700 / 2800 Interface Card and Driver Installation ..............................................35 Configuring the KNAUER HPLC System .................................................................35 Instrument Configuration ..............................................................................................36 Configuration – KNAUER HPLC System .................................................................36 Configuration – Knauer Pumps................................................................................38 Configuration – Kontron Pumps...............................................................................44 Configuration – Knauer Detectors ...........................................................................45 Configuration – User Defined Detectors ..................................................................53 Configuration – Kontron UV-Detectors ....................................................................55 Configuration – Kontron Diode Array Detectors ......................................................56 Configuration – Virtual Detector...............................................................................57 Detector Connections ..............................................................................................57 Configuration – Assistant ASM2.1L .........................................................................60 Configuration – Autosampler ...................................................................................63 Configuration – Autosampler 3950 ...........................................................64 4 CONTENTS Configuration – Autosampler Knauer Optimas ........................................ 67 Configuration – Autosampler 3800 .......................................................... 70 Configuration – Autosampler 3900 .......................................................... 71 Configuration – Autosampler Triathlon / Endurance ............................... 72 Configuration – Kontron Autosamplers ................................................... 76 Configuration – Miscellaneous Instruments ............................................................ 78 Configuration – Switching Valves ............................................................ 78 Configuration – Manager 5000/5050, IF2 ................................................ 79 Configuration – Column Oven 4050, Column Oven Jetstream ............... 80 Configuration – Flowmeter ...................................................................... 81 Creating an Instrument Control Method ....................................................................... 83 Instrument Setup .......................................................................................................... 84 Instrument Setup – Pumps ..................................................................................... 85 Instrument Setup – Detectors ................................................................................. 91 All Detectors 91 Instrument Setup – RI Detectors ............................................................. 92 Instrument Setup – UV Detectors (S 200, K-200) ................................... 92 Instrument Setup – UV Detectors (K-2000, K-2500) ............................... 92 Instrument Setup – UV Detectors (UVD 2.1L, UVD 2.1S, S 2520, S 2500, K-2001, K-2501) ............................................. 93 Instrument Setup – Kontron Detectors .................................................... 95 Instrument Setup – K-2600 Detector ....................................................... 95 Instrument Setup – S 2550 Detector ....................................................... 98 Instrument Setup – Diode Array Detectors (S 2600, DAD 2850, DAD 2800, K-2700 and Kontron DAD 540/545) ... 100 Instrument Setup – Fluorescence Detector RF-10Axl / RF-20A ........... 103 Instrument Setup – Alltech 650 Conductivity Detector .......................... 104 Instrument Setup – User defined Detector ............................................ 104 Instrument Setup – Virtual Detector ...................................................... 105 Instrument Setup – Assistant ASM2.1L ................................................................ 107 Instrument Setup – Autosamplers......................................................................... 111 Instrument Setup – Autosampler 3800 .................................................. 111 Instrument Setup – Autosampler Knauer Optimas / 3900 (Midas)........ 112 Instrument Setup – Autosampler 3950 (Alias)....................................... 116 Instrument Setup – Triathlon/Endurance Autosampler ......................... 121 Instrument Setup – Kontron Autosamplers ........................................... 128 Instrument Setup – Miscellaneous Instruments .................................................... 130 Instrument Setup – Manager 5000/5050/IF2 I/O ................................. 130 Instrument Setup – Switching Valves .................................................... 131 Instrument Setup – Column Oven 4050 ................................................ 133 Instrument Setup – Column Oven Jetstream ........................................ 133 Instrument Setup – Flowmeter .............................................................. 134 Setting up Auxiliary Traces ................................................................................... 135 Setting up a Trigger .............................................................................................. 135 Setting up the Baseline Check .............................................................................. 136 Instrument Status of a (running) Control Method ....................................................... 137 System Status ....................................................................................................... 137 Instrument Status – Pumps................................................................................... 139 Instrument Status – Detectors .............................................................................. 145 Instrument Status – RI Detectors (S 23[4]00, K-23[4]00/1) ................... 145 Instrument Status – UV Detectors (S 2520, S 2500, S 200, K-200, K2000/1, K-2500/1) ......................................... 145 Instrument Status – Kontron Detectors (3xx, 4xx, and 5xx) .................. 147 Instrument Status – fast scanning UV Detector (K-2600) ..................... 148 Instrument Status – Diode Array Detectors ........................................... 149 Instrument Status – Fluorescence Detector RF-10Axl / RF-20A .......... 152 Instrument Status – Conductivity Detector Alltech 650 ......................... 154 Instrument Status – User Defined Detector ........................................... 154 CONTENTS 5 Instrument Status – Virtual Detector ......................................................155 Instrument Status – Assistant ASM2.1L ................................................................156 Instrument Status – Autosampler ..........................................................................161 Instrument Status – Autosampler 3800 ..................................................161 Instrument Status – Autosampler Optimas/3900 ...................................162 Instrument Status – Autosampler 3950 ..................................................163 Instrument Status – Triathlon/Endurance Autosampler .........................165 Instrument Status – Kontron Autosamplers ...........................................166 Instrument Status – Miscellaneous Instruments ....................................................166 Instrument Status – Manager 5000/5050/IF2 I/O ..................................166 Instrument Status – Knauer Switching Valves .......................................167 Instrument Status – Column Oven 4050 and Jetstream ........................168 Instrument Status – Flowmeter ..............................................................169 Knauer Instrument Control Method Options ...............................................................170 General Settings .........................................................................................................170 Runtime Settings ...................................................................................................170 Download Tab / Method .........................................................................................172 Solvent Control ......................................................................................................173 Qualification Procedures .............................................................................................175 Validation of Integration ..............................................................................................178 Generic Drivers ...........................................................................................................183 ® ChromGate System Suitability Setup.........................................................................185 Copy & Paste .........................................................................................................186 Suitability Calculation Selection .............................................................................186 Running a Suitability Test ......................................................................................187 Suitability Reports ..................................................................................................188 ® ChromGate PDA Option...............................................................................................189 PDA Method Setup .....................................................................................................189 PDA Options Library ..............................................................................................189 PDA Options Purity ................................................................................................191 PDA Options Spectrum ..........................................................................................192 PDA Options Multi-Chromatogram ........................................................................194 PDA Options Ratio .................................................................................................195 PDA Views ..................................................................................................................196 3D View..................................................................................................................196 Contour View .........................................................................................................199 Mixed View.............................................................................................................203 Chromatogram View ..............................................................................................204 Spectrum View .......................................................................................................208 Ratio View ..............................................................................................................210 Spectrum Similarity Table ......................................................................................211 Spectral Library Definition ......................................................................................212 How to Collect Spectra for a Library ......................................................................213 How to Add Spectra to a Library ............................................................................213 Library Search .......................................................................................................214 Spectral Library Search .........................................................................................214 Custom Report ............................................................................................................216 PDA Insert Graph Items.........................................................................................216 PDA Insert Report Items ........................................................................................217 Library Search Report 217 Library Definition Report 218 Spectrum Report 219 Spectral Display 221 6 CONTENTS Peak Table ................................................................................................................. 221 Analysis Channel .................................................................................................. 222 PDA Analysis and Calculations ................................................................................... 222 Chromatograms Extracted from the 3D Data............................................................. 222 Multi-Chromatogram Channels ............................................................................. 222 Working Chromatogram ........................................................................................ 223 Spectra Extracted from the 3D Data .......................................................................... 223 Analysis Spectra ................................................................................................... 223 Working Spectrum................................................................................................. 223 Background Correction ......................................................................................... 223 Spectrum Interpolation .......................................................................................... 224 Spectrum Smoothing ............................................................................................ 224 Spectrum Derivatives ............................................................................................ 224 Upslope and Down slope Spectra......................................................................... 225 Library Search Calculations ....................................................................................... 225 General ................................................................................................................. 225 Pre-Filters .............................................................................................................. 225 Ratio Chromatogram Calculation ............................................................................... 226 Similarity Calculations ................................................................................................ 226 Lambda Max/Min Calculations ................................................................................... 226 Noise Spectrum Calculations ..................................................................................... 227 Peak Purity Calculations ............................................................................................ 227 Background Correction ......................................................................................... 227 Calculating Total Purity ......................................................................................... 227 Three Point Purity ................................................................................................. 228 Spectrum Export ................................................................................................... 228 PDA Data Export ................................................................................................... 229 ® ChromGate Preparative Option .................................................................................. 230 Fraction Collector Configuration ........................................................................... 230 Virtual Fraction Collector Configuration ................................................. 233 Multi Valve Fraction Collector Configuration ......................................... 234 Fraction Collector Setup ....................................................................................... 235 Fraction Collector Instrument Status..................................................................... 247 Fraction Annotations ............................................................................................. 249 Stacked Injection ................................................................................................... 250 SEC Option .................................................................................................................... 257 Overview .................................................................................................................... 257 SEC Calibration..................................................................................................... 257 Applications of SEC .............................................................................................. 258 ® Using ChromGate SEC Software ........................................................................ 258 Running an SEC Calibration Standard ................................................................. 259 Single Run Acquisition ............................................................................................... 260 Defining SEC Baseline .......................................................................................... 263 Defining SEC Result Ranges ................................................................................ 263 Define SEC Peaks ................................................................................................ 263 Annotating SEC Chromatograms.......................................................................... 264 SEC Setup ............................................................................................................ 267 SEC Setup Narrow Standard Method ................................................................... 267 SEC Setup Universal Calibration .......................................................................... 270 SEC Setup Broad Range1 Calibration .................................................................. 273 SEC Setup Broad Range 2 Calibration ................................................................. 275 CONTENTS 7 SEC Custom Reports ............................................................................................278 ® ChromGate SEC Equations .................................................................................281 Typical Wiring Schemes ................................................................................................284 Index ................................................................................................................................291 8 Installation Guide ChromGate® 3.3.2 Installation Guide ChromGate® 3.3.2 General Definitions ChromGate is the Knauer OEM version of the original EZChrom Elite software from Agilent Technologies. The computers must be running under Windows 7 Professional or Ultimate 32 bit, Windows Vista Business or Ultimate 32bit or Windows XP Prof. Service Pack 2 for EZChrom Elite must be installed. Principally 64 bit or Home versions of Windows are not supported. The licenses are to be installed on the enterprise machine. The enterprise machine is also the host of all system configurations (instruments) and the user and project management data. A server is the computer that is connected to the HPLC system. A computer that controls the server in a Client/Server system is called client. The TCP/IP protocol and Microsoft’s framework .Net version 3 or higher must be installed on all computers. The TCP/IP protocol can be installed using the standard procedure with the Windows installation disks, the .Net version 3 installer can be found on the ChromGate Installation Disc. For the installation of the ChromGate software, you must be logged onto the network domain in which you will be working (only for Client/Server installation) and the person performing the installation must have administrator rights. All other software, especially virus detection software, must be shut down. ChromGate 3.3.2 is shipped on one DVD. It includes the original EZChrom Elite 3.3.2 from Agilent, the Service Pack 2 of EZChrom Elite 3.3.2 and the Knauer Add-ons as drivers and additional program options. The “XXXX” for the ChromGate version is the internal build number (e.g. 1787) and may change if a new build will be released. A new build may include patches and/or the support of additional devices. The license is stored on a USB license dongle, labeled with “ChromGate” and the serial number of the license. Installation First, EZChrom Elite 3.3.2 must be installed from the “ChromGate installation Disc”. Click on the link “Install EZChrom Elite 3.3.2 software” to start the installer. Please refer to the EZChrom Elite installation guide to install EZChrom Elite. Installation Guide ChromGate® 3.3.2 Fig. 1 9 ChromGate installer start window If EZChrom Elite is installed, after a computer restart, the Service Pack 2 of EZChrom Elite 3.3.2 must be installed. Click on the link “Install Service Pack 2 for EZChrom Elite 3.3.2” to start the installer. Finally, ChromGate as an Add-on for the EZChrom Elite software must be installed. If the Knauer FRC Option is purchased, the fraction collector drivers and the advanced fraction collection functionality must be installed with a separate installer (link “Install KNAUER FRC Option”). The Knauer FRC Option can only be installed, if ChromGate with the same build number has already been installed. Do not insert the USB license dongle into the USB port before the software installation is completed, otherwise the license will not be recognized. For all installation work login with administrator access. Before the installation, switch off all running programs, especially anti-virus software. In Windows Vista and Windows 7 you must confirm that the software should be installed. Please also login as administrator if the computer has rebooted after installation, otherwise the installation will not be completed. To install ChromGate, click on the link “Install ChromGate software”. The components which should be installed can be selected in the next window. As default, all components which ChromGate supports are selected. 10 Installation Guide ChromGate® 3.3.2 Fig. 2 Click on “Next >” to confirm this window. In the next window click on “Install” to start the installation. To cancel the installation procedure click “Cancel”. Fig. 3 The following window will be displayed when the installation has completed. Fig. 4 Click on “Finish” to finalize the ChromGate installation. Installation Guide ChromGate® 3.3.2 11 KNAUER FRC control option If you own a fraction collector supported by ChromGate you can install the KNAUER fraction collectors AddOn (KNAUER FRC control option). This option can only be installed if ChromGate v. 3.3.2 is installed. To control a fraction collector, a KNAUER FRC option license must also be subsequently installed. Click on “Install KNAUER FRC option” to start the installation of the KNAUER FRC control option. Fig. 5 In the next window, the fraction collectors that should be installed can be selected. As default, all supported fraction collectors will be selected. Fig. 6 Click on “Next >” to confirm the window. In the next window click on “Install” to start the installation. To cancel the installation procedure click “Cancel”. 12 Installation Guide ChromGate® 3.3.2 Fig. 7 The following window will be displayed when the installation has completed. Fig. 8 Click on “Finish” to finalize the KNAUER fraction collectors AddOn installation. The installer for the Generic Drivers can be found in ChromGate\GenericDrivers\Disk1. The installation is only required, if you wants to control one of the devices, supported via the Generic Driver. Generic drivers only allow for basic control of devices. When using a DAD K-2700 or K-2800 with a PCI interface card, the driver for the interface card must be installed. This driver can be found on the ChromGate CD in ChromGate\Drivers. If the interface card has been installed, after a re-start, Windows will ask for the driver. Start ChromGate once in Demo Mode by clicking Start – All programs – Chromatography – EZChrom Elite (default settings; refer the EZChrom Elite installation guide). Close ChromGate. Insert the USB license dongle into a free USB port of the enterprise machine. Start ChromGate. The license will be recognized and can be used. Short guide ChromGate®, KNAUER Instrument Control 13 Short Guide ChromGate®, KNAUER Instrument Control Overview This section is provided to assist the operator in the day-to-day operation ® of Knauer HPLC systems using ChromGate software. It focuses mainly on routine data acquisition and processing and is to be used in ® conjunction with the documentation provided with the ChromGate software and the HPLC system. The full software description can be found in the online help. The online help will be installed along with the software. You can open it using the desktop link for the online help or ® with the help menu in a ChromGate window. Additionally Ii will open in ® the context of the currently opened ChromGate window, if you press the key <F1> on the computer keyboard. This chapter assumes that the software has been successfully loaded on the computer or network and the instrumentation for which it is used has been installed. It does not include topics that are relevant to installation, interfacing of the unit to other components of the HPLC system, major maintenance and other topics that are more properly of interest to the system administrator. In addition, it is assumed that the chromatographic conditions for the separation and the overall data processing procedures are well understood. The automated operation of the system involves the use of: the Method - The method describes instrument control, data acquisition, data processing, reporting and exporting of data for a single run. It includes all of the parameters that are used to perform ad process a run. the Sequence - The sequence is a listing of the samples to be analyzed by the system on an automated basis. The user can select the method to be used for each analysis. ® ChromGate includes wizards that lead the user through the generation ® of the method and the sequence. In addition, the ChromGate software contains a broad range of features to assist the user and also includes a number of security options. This manual is provided to introduce the analyst to the ChromGate program and provides a discussion of some of the most commonly performed operations. It is not meant to present a detailed step-by-step procedure for use of the system or the data processing software. There are a number of sources for further information, including: The Operator Manuals and Instruction Manuals that are provided with the modules in the system. ® The documentation provided with ChromGate Data System, ® particularly the User’s Guide (available on the ChromGate -DVD in EZChrom Elite 3.3.2\English\Manual Release notes provided with the software (available on the ® ChromGate -DVD in ChromGate\ChromGate) ® ® Documentation provided with Microsoft Windows Configuring the System 14 Short guide ChromGate®, KNAUER Instrument Control Configuring a System Instrument Configuration For more detailed information, please refer to the chapter Instrument Configuration on page 36. Configuring the system involves the selection of the instruments and features that are to be used (during installation, each component of the HPLC system is registered on the network). Once an instrument configuration has been made it can be easily retrieved. There are two aspects to system configuration: Indicating the modules to be used in a given configuration. As an example, if the laboratory contains both a Model K-1001 pump and a K-1800 pump and only the Model K-1001 pump is to be used for a given separation, setting the instrument configuration includes selecting this pump and choosing various pump parameters (the type of pump head that is used, and the desired pressure units). Indicating the options that should be used with the method (e.g. if the baseline check feature should be used). To generate a new instrument configuration: ® Select File - New - Instrument in the ChromGate main window create a new instrument file, presented by an instrument icon on the right side of the main window. Right click on the instrument icon and select Configure - Instrument on the context menu that is presented to access the Instrument Configuration dialog box. Verify that the Instrument type field indicates Knauer HPLC system and press <Configure> to open the Knauer HPLC dialog box. Click on the module that you want to include in the configuration and press the green arrow to put that icon onto the right-hand side. Access the Configuration dialog box for a module by double-clicking on it. The dialog box contains information about the specific module and lets you edit the configuration information. The configuration information must match with the configuration of the device. From devices, which will be controlled via LAN connection, you can readout the configuration. Add and configure all of the modules you want to control, until the appropriate configuration has been created. If additional system options, as SEC, SYS or PDA, are desired, access the options dialog box by pressing the <Options> button. The purchased options must be enabled to make them accessible in the instrument. Please refer the next chapter System Options for more information. Once the configuration and desired options have been selected, press OK to return to the Instrument Configuration dialog box, indicate the desired name of the instrument and press OK to return to the main screen. An existing configuration can be edited by right clicking on the icon for that configuration and selecting Configure - Instrument. If you alter a configuration, make sure that you first make a copy of the existing instrument if you want to maintain both configurations. System Options The System Options dialog box is used to access the following: System Suitability - used to calculate a number of parameters pertaining to the overall efficiency of the system such as the resolution, repeatability, peak asymmetry, number of theoretical Short guide ChromGate®, KNAUER Instrument Control 15 plates, noise and drift. A detailed description of the setup of this ® feature you can find in the ChromGate System Suitability Setup chapter below. SEC - used to calculate a number of parameters for SEC/GPC related chromatography. It adds special calibration methods and report options. Please find more in the SEC Option chapter in this manual and in the original manual EliteSEC, found on the installation DVD in EZChrom Elite 3.3.2\English\Manual\Optional Software Manuals. PDA - used to calculate a number of parameters that are related to the use of photodiode array detection. A detailed discussion of this ® feature is presented in the chapters ChromGate PDA Option starting on page 185 and PDA Analysis and Calculations on page 222. The original software manual PDA Analysis can be found on the installation DVD in EZChrom Elite 3.3.2\English\Manual\Optional Software Manuals. Baseline Check - used to verify that the baseline is stable enough to provide useful chromatograms. A detailed discussion of this feature is presented in the chapter Setting up the Baseline Check on page 136. Setting up a Method A method is a set of parameters that describes the instrumental conditions for a chromatographic separation and includes information about data processing and reporting. It includes the parameters for the operation of each of the various modules in the HPLC system such as the pumps, detectors, oven and the autosampler, which are downloaded to the various modules for use when the separation run is initiated. The Method window is used to set up a method, and is accessed via the Method wizard. The Method window includes a tab for each component of the system, and the tab presents various parameters that are available via the control panel of that module. The various tabs that are presented in the Method window are described in the chapter The Method Window. Method files can be saved (*.met) and retrieved as well as imported from or exported to another instrument in the same manner as other Windows files. Please note, that for devices, which are not configured in the original instrument, the parameters will be set to default values. The Instrument Wizard The Instrument Wizard is used to lead you through the steps required to create a new method or modify an existing one, create a new sequence or run a method or sequence. The Instrument Wizard will always start, if you open an instrument. You can also start it from the opened instrument window with a click on the Wizard icon. 16 Short guide ChromGate®, KNAUER Instrument Control Fig. 9 Instrument Wizard Select Create or modify a method to bring up the method window: Fig. 10 Method Wizard Click the appropriate button to present the Method window, which can be edited as described in the section The Method Window. If you are more familiar with the menus, you can ignore the wizard. If you don’t want to start the Wizard always if you open the instrument, disable the checkbox “Show at instrument startup”. The Method Window Overview The Method window includes a tab for each instrument in the system on which you can select the particular run parameters. The information on a given tab is essentially the same as if you were to program the component on a standalone basis. The reader should review information about parameter selection that is provided in the instruction manual for each module. Pump Tabs The Pump tab contains several areas where you can enter parameters related to operating mode, control pressure limits, and flow programs. The tab for the Smartline Pump 1000 is presented below (the tabs for other pumps are very similar). Short guide ChromGate®, KNAUER Instrument Control Fig. 11 17 Instrument setup tab (Smartline Pump 1000) Details for the Control Settings, Control Pressure Limits as well as the creation of a Time Table are described in the section Instrument Setup – Pumps on page 84. Detector Tabs The format of the detector tab is dependent on the nature of the specific detector. A typical tab is shown below. Some of the parameters are common to essentially all detectors and are described at the beginning of the chapter Instrument Setup – Detectors on page 89, followed by details which are specific to certain detectors: RI Detectors (S 23[4]00, K-23[4]00/1) ............................................ page 92 UV Detectors (S 200, K-200) ......................................................... page 92 UV Detectors (K-2000, K-2500) .................................................... page 92 UV Detectors (S 2500, K-2001, K-2501, UVD2.1S) ...................... page 93 Instrument Setup – Kontron Detectors .......................................... page 95 K-2600 Detector…………. .............................................................. page 95 UV Detectors S 2550 / S 2520……………………………………….. page 80 Diode Array Detectors (S 2600, K-2700, DAD 2800/2850 and Kontron DAD 540) .............................. page 100 Fluorescence Detector RF-10Axl / RF-20A/Axs .......................... page 103 Instrument Setup – Alltech 650 Conductivity Detector ................. page 104 User defined Detector…………………………………………… ..... page 104 Instrument Setup – Virtual Detector ............................................ page 105 18 Short guide ChromGate®, KNAUER Instrument Control Fig. 12 UV Detector S 2600 tab Autosampler Tabs ® Different autosamplers can be controlled by the ChromGate software. Any method window will include the tab for the configured one, to setup the needed injection parameters. You will find detailed setup information for the autosamplers starting on page 111. Fraction Collector Tabs Several fraction collectors including the Knauer multi valve FC and a ® virtual one can be controlled by the ChromGate software. Any method window will include the tab for the configured one, to setup the needed control parameters. You will find detailed setup information for the fraction collectors on page 235. Miscellaneous Instrument Tabs Further instruments to be controlled by this software are: Manager 5000/5050, IF2 (analog/digital outputs of the Knauer A/D converters Knauer Switching Valves Valco Switching Valves Column oven 4050, Jetstream oven Flowmeter For each of them a tab will be shown in the method window as far as the instrument has been configured. If you have included more the one of the Knauer or Valco Switching Valves from one configuration window, even if they are of different type (K-6, K-12, or K-16) they are represented together in one tab. The detailed description is given on page 131. Baseline Check tab The Baseline Check tab is presented if Baseline Check is selected on the Configuration Options dialog box (see section Setting up the Baseline Check on page 136). It is used to ensure that the baseline is satisfactory. The Baseline check must be enabled in the Options menu of the instrument configuration. Short guide ChromGate®, KNAUER Instrument Control 19 To use this feature, select the Baseline Check option in the Single Run dialog box or include Baseline Check in the current Sequence line. When the baseline feature is selected, the initial conditions for the run will be used to acquire baseline data. If the data is satisfactory for all channels, the run will be performed; if the baseline data is not satisfactory, the run will be aborted and a message to that effect will be presented. Trigger tab The Trigger tab is used to indicate the action to start a chromatogram. The definition of the various options is presented on the tab. For details see page 135. Quantification of the Compound(s) of Interest Overview The change of the signal from a detector is related to the concentration of the eluting compound. Under ideal circumstances, the peak for each compound of interest will be well-resolved from other peaks in the sample and will be a Gaussian peak. In this case, the area of the peak is directly related to the concentration of the compound of interest. The analyst could generate a calibration plot using standards of known concentration to determine the concentration/area relationship, and then use the calibration plot to determine the concentration of unknowns. The calibration data is incorporated into the method, so that when you select a method to use, all of the information that is required for quantization is loaded. Integration Integration of the chromatogram requires two basic parameters, the width and the threshold, which define the starting point and ending point for a peak and to distinguish a peak from noise. When a method is established, the default values are entered, and these can be edited via the Integration Events window which is accessed by selecting Method/Integration Events. Fig. 13 Integration Events window The Width value is used to calculate a value for bunching or smoothing the data points before the integration algorithm is applied integration works best when 20 points are sampled across a peak. The width should be selected for the narrowest peak in the chromatogram. The Threshold value is the first derivative of the chromatogram, and is used to distinguish the peak from noise and/or drift. To set the noise and drift, select the desired event field, then select the start and stop time and value. ® ChromGate includes a large number of additional parameters that can be used to refine the chromatogram. These can be applied on a programmed basis or on a manual basis for data that is already collected. ® A detailed discussion on integration is presented in the ChromGate Chromatography Data System, Reference Manual. 20 Short guide ChromGate®, KNAUER Instrument Control Generating and Using a Calibration Curve A calibration curve is normally generated via a sequence, which is discussed in the chapter Quantitation and Using Sequence Files below. Method File Commands A method file can be saved, retrieved and edited as desired in the same way as with other Windows applications. As an example, if the Method dialog box is open and you want to save a new method, select File/Method/Save as and enter the desired name. Fig. 14 Save Method File as… Window Similarly, if you want to open a method, select File/Method/Open… and enter the file name. A printed report describing all aspects of a method can be obtained by selecting File/Method/Print. Quantification and Using Sequence Files Overview Calibration involves the generation of the relationship between the concentration of a compound and the area of the corresponding peak in the chromatogram. Once calibration is established, it can be used to determine the concentration of the compound of interest in unknowns. A single level calibration involves a single sample to calculate the calibration constant; the curve is generated from that point and the origin. A multi-level calibration uses several standards (e.g. 10 µg/ml, 20 µg/ml, 50 µg/ml, 100 µg/ml). Setting up a calibration involves the following steps: 1. Run the chromatograms containing the standards and save them 2. Identify the peaks from the standards 3. Generate a peak table 4. Generate the standard curve The standards used to generate a calibration should be well defined and should be in a matrix that is similar to that containing the samples that you will analyze. The standards undergo exactly the same sample preparation process that is used for real samples. Short guide ChromGate®, KNAUER Instrument Control 21 There are two general ways that a standard can be employed: Internal Standard - A known amount of the compound used as a standard is added to the sample, and the area for the compound of interest is compared to the area of the standard. External Standard - The standard is a separate sample and the observed intensity is used to generate the calibration curve directly. The application program allows you to generate calibration curves for a number of compounds in a single operation and an analytical report can be generated, printed and exported as desired. Single Level Calibration To set up a single level calibration: Fig. 15 1. Collect a chromatogram containing the standard and save it. The concentration of the compound in the standard should be similar to that in the samples that you want to analyze. 2. Open the stored data file 3. Press the Analyze button show the baseline. 4. Press the Define Single Peak button to present the Define Single Peak dialog box. The retention time in the upper right corner will refer to the first peak in the chromatogram. to integrate the chromatogram and Single peak definition 5. Press the Next>> button until the peak corresponding to the standard is selected. As an alternative, you can simply click on the peak in the chromatogram with the cursor. 6. Complete the dialog box for the first standard: - Enter the peak name - Indicate the concentration level. For a single level concentration, enter 1 for the level and indicate the concentration of the standard. - Indicate the desired unit (e.g. µg/ml) - Enter the internal standard ID# if you are using the internal standard method. This number is obtained from the peak table. Leave it blank until you have generated the peak table (see below), then enter the value directly into the Peaks / Groups table. 22 Short guide ChromGate®, KNAUER Instrument Control - Enter the Reference ID#, which is the Peak ID#s from the peak table. This number is obtained from the Peak Table. Leave it blank until you have generated the peak table, then enter the value directly into the Peaks / Groups table. - Indicate the desired basis for the calculation of the retention time window and the desired value. Fig. 16 7. Repeat the above step for each compound in the standard. When you have entered information for all standards, press Done. 8. Press the Peaks / Groups Table button or select the menu sequence Method – Peaks / Groups … to present the calibration peak table. Each peak that you have defined will appear as a row in the table, along with the retention time and other parameters that you have entered. Peak table 9. Enter all values needed for the calibration as the concentration for all levels of your compounds. 10. If the table is complete, close Peak Table dialog box by clicking on the x in the upper right corner. 11. Save the method. 12. Select Analysis/Analysis Single Level Calibration from the menu bar to present the following dialog box. Fig. 17 Analysis Single Level Calibration Window 13. Enter the sample identification used for the standard. 14. Enter the method that you want to calibrate and the data path name for the data file. 15. Enter the name of the calibration data file. 16. Click on the Calibration check box and enter a 1 for Calibration level. If the method is presently not calibrated, it is not necessary to check any of the boxes (but if you want to be certain, select the Clear all calibration check box). 17. Repeat the steps 12. to 16. for all levels you want to calibrate. Enter the appropriate calibration level into the Calibration level field Short guide ChromGate®, KNAUER Instrument Control 23 18. Click Start. The peaks will be integrated, and calibration curves will be generated. The method is now calibrated and can be used to analyze samples. Creating a Sample Sequence If you are using an autosampler, the sequence is used to define the samples, indicate how they are to be injected, the method used to separate them and how the data is to be calculated. A sample sequence can be used to acquire both calibration data as well as data from unknowns (and both can be performed in a single sequence). In addition, a sequence is used to generate a calibration curve and analyze unknowns from stored data. To setup a sequence: 1. Click File/Sequence/Sequence Wizard or select Create a Sequence on the Instrument Wizard to access the Method page of the Sequence wizard. Fig. 18 Sequence Wizard – Method 2. Enter the method name 3. Select the mode of data acquisition. If the data is to be collected as part of the sequence, the Amount Values fields will be activated. When you are beginning to develop a sequence, ignore them and press Next to present the Sequence Wizard –Unknowns. If the From existing data files option is selected, a dialog box will be presented to select the desired files. 24 Short guide ChromGate®, KNAUER Instrument Control Fig. 19 Sequence Wizard –Unknowns 4. Press the blue arrow on the Sample ID line to access a list of identification options for the samples. Typically, Line Number and Method Name are used, so that each sample will be identified with the sequence line number and method name. 5. Indicate where the data should be stored using the Data Path field. 6. Click on the blue arrow on the Data File line to access how the data file should be named. Typically Sample ID is used, this will assure that the sample is uniquely identified and easily related to the sample. 7. Enter the appropriate number of unknowns the number of repetitions. 8. Press next to present the Autosampler screen if you have indicated that the data files are to be acquired (initial screen in the wizard). (this screen is not presented if existing data files are used). Fig. 20 Sequence Wizard – Autosampler 9. Enter the appropriate information and press Next to present: Short guide ChromGate®, KNAUER Instrument Control Fig. 21 25 Sequence Wizard – Calibration 10. Enter the desired information and press Next to access the Reports page. Fig. 22 Sequence Wizard – Reports 11. Enter the desired information and press Finish to present a spreadsheet that describes the overall sequence. Fig. 23 Sequence Wizard –Description of a finished sequence 12. Save the sequence. Running a Sequence To acquire data using the sequence file you just created, click the Sequence Run button on the command ribbon, or do a right-hand mouse click in the sequence spreadsheet, and select Run Sequence. The following dialog box will appear: 26 Short guide ChromGate®, KNAUER Instrument Control Fig. 24 Run Sequence dialog box Enter the name of your sequence file by typing the name, along with path, in the Sequence Name field. You can also select it from a list of sequence files on your disk by clicking the File button next to the field. Leave the other parameters as their defaults. Prepare your autosampler to inject your standard sample, followed by 3 unknown samples. When you are ready to inject your first sample, click Start. When the sequence is completed, you will have acquired and saved the data files for one standard and three unknown runs, and generated a simple result report for each unknown sample and a summary report for the sequence. Since you have not yet defined a sequence summary report, do not check the box to print sequence reports. Reporting ® ChromGate Client/Server comes with a complete suite of report templates that can be used without modification to generate reports. To see an example of one of these reports, use the Reports/View/Area% command from the menu bar. (Make sure your current chromatogram has been analyzed first.) The standard report will appear in a window on your screen. Fig. 25 Area% Report If your method contains no defined custom report, the system will use the standard report formats to print reports when required. Short guide ChromGate®, KNAUER Instrument Control 27 Knauer has added three reports in a fresh design (Knauer Area% Report, Knauer ESTD Report, Knauer ISTD Report), which also can be found as standard reports in the Report menu. Fig. 26 KNAUER Area% Report If you wish, you can modify the standard report templates, or create ® entirely new reports using the Custom Report capability of ChromGate Client/Server. Modified standard reports can be stored as templates, Custom Reports will be available as part of the method. You can create custom method reports and / or custom Sequence reports. To view the custom report template in the multilevel calibration.met file, first open the file if it is not already open. (Use the File Open button, followed by Method; then select the template from the file list.) Click the Edit Custom Report button on the command toolbar to access the method custom report editor. The current method custom report template will appear. 28 Short guide ChromGate®, KNAUER Instrument Control Collecting Data General Data Collection Instructions with ChromGate The user should review the operating manual for each component in the system for warm up requirements, preparing the component for operation, etc. This section includes requirements and suggestions relative to the ® computer and e-line network when ChromGate is used to operate the HPLC system. Before starting the chromatographic runs: Make sure that the energy saving feature and the screen saver on the computer are off. Check that all modules are connected to the e-line cable To power up the system, first turn on the PC and finally power up the various modules. If a unit loses power or if the communication is broken, turn off all components and start over. If a module has been operating via the local mode (UI interface), make sure that it is not in use when connecting the cable. If you are using a manual injector, make sure that the system is in the waiting for injection mode waiting for trigger before injecting. If you are using an autosampler with a single rack, the input numbers should be integers. If you are using multiple racks, input vial numbers, using a letter and number (e.g. A1, B3, etc.) should be used. If an incorrect vial number or invalid volume is noted, the sequence will stop. Collecting Data When you want to collect data, click on the desired instrument to present the Instrument Wizard dialog box (Fig. 9 on page 16) and select the desired operation. If you select Run one sample, the Single Run Acquisition dialog box will be presented. Enter the desired Sample ID, method and name (e.g. sample.dat) and then press Start. The chromatogram will be collected as described in the method. During the data acquisition, the chromatogram will appear in the window as shown below. Short guide ChromGate®, KNAUER Instrument Control Fig. 27 29 Single run data acquisition window If you have selected Run a sequence of Samples, the following dialog box will be presented: Fig. 28 Sequence Run Acquisition dialog box Enter the Sequence name and press Start. The chromatogram for the first run will be collected when the conditions have been met. Instrument Status of a running Control Method During Data acquisition, you can access the status of the system by selecting Control/Instrument Status on the main menu. The window that will be presented is shown below, and the format and tabs is dependent on the configuration of the system. Open the Instrument Status Window using the menu sequence Control – Instrument Status. The Instrument Status window contains the status tabs for all configured instruments, and as shown in the figure below the system status tab, providing an overview for the whole system. 30 Short guide ChromGate®, KNAUER Instrument Control Fig. 29 Instrument Status window, system status tab of a running method The running method is visualized by the dark dotted lines between the displayed instruments. For each pump, identified by name and serial number, the actual flow, pressure is displayed. If a gradient system is configured the solvent composition also will be shown. For each detector channel the wavelength and output values are shown. Similarly for all included instruments the relevant data will be displayed, e.g. the actual switching positions in case of the valves. All these information you also find on the single instrument tabs of this window, for details see pages 139 - 169. On these tabs you get the possibility of direct control interaction with the individual instruments. This is even possible during a method is running; however this option must be enabled while configuring the system (refer to Knauer instrument control method options on page 170). Shutting Down the System The system can be automatically shut down at the end of a sequence by including a shutdown method at the end of a sequence. A discussion of sequence types is presented in Chapter 4 of the reference manual. The shutdown method should include the following; Column Oven temperature – value should be below ambient Pump conditions, the flow for all pumps should be 0.0 ml/min and 100% A and no events. For new pumps as Smartline pump 1050 also a Standby option is available. Deselect any timed events and Mix methods. Set the Trigger to None. Now an autosampler will not be controlled and will not perform an injection. Detector – activate the Lamp Off option or, if supported, the Standby option. Setup and Control of Knauer HPLC Systems 31 Setup and Control of Knauer HPLC Systems This manual contains detailed information on the use of the ChromGate instrument control software option for the Knauer Instruments. ® It contains information on how to configure, set up and run samples ® automatically from the ChromGate Chromatography Data System. ® This manual is intended to be a supplement to the general ChromGate Data System documentation and contains information specific to the use of the optional instrument control software. Overview of Instrument Control The instrument control software for the Knauer HPLC System enables you to enter instrument control parameters that become part of the method. The parameters are then executed in real time when samples are acquired using the data system. The software allows you to set and control parameters as pressures, flows and gradients for pumps, wavelengths and scans for detectors, injection parameters for autosamplers on the Knauer HPLC System, and monitor these in realtime. Configuration – device communication port Some of the devices have two communication ports on the rear panel for controlling the device by the computer. One is an RS-232 port, also called serial or COM port; the other is an Ethernet port, also called LAN (Local Area Network). Beside the Knauer valve drives, for all the devices the desired communication port must be defined in the device. Please pay attention to the corresponding notes in this manual and refer to the device’s manual for more information, how the desired communication port must be configured. Please note, that for some devices the functionality depends on the selected communication port. Configuring the Interface ® Beside all detectors directly supported in ChromGate , any detector or sensor producing an analog signal which can be digitized with an A/D converter or Interface Box can be used for data acquisition. You must configure your data acquisition interface before you can acquire analog data using the data system. The Knauer interfaces can also be used to control other devices by analog or digital output. Interface configuration is accessed through the Tools command on the ChromGate Main Menu. Click the Tools - Interface Configuration command from the ® ChromGate Main Menu. A window will appear displaying several possible interface devices. To configure a device, click on the icon to select it, then click the <Properties> button or double click on the instrument icon. 32 Setup and Control of Knauer HPLC Systems Fig. 30 Selection window for interface configurations Knauer Interface Configuration If you are using either a Knauer Interface Box/IF2 or a Manager 5000/5050, click on the corresponding icon, and then click Properties. A dialog box will appear where you can configure the Interface Box (see Fig. 32). In regards to Knauer software, the Manager 5050 interface module is identical to the Manager 5000. To configure the Manager 5050, please select „Manager 5000“. If you configure the interface newly, the message like Fig. 31 will remind you to enter the serial number of the interface device. Fig. 31 Error message for missing serial number Click OK and perform the required settings. The same message will appear if you try to close the setup window without an entered serial number. Fig. 32 Dialog box for configuring the Manager 5000/5050 The Knauer Interface Box and the Manager 5000/5050 require the same parameters to be set up. Therefore, the configuration dialogs for both devices are nearly identical. Setup and Control of Knauer HPLC Systems 33 Number of boxes ® Select the number of boxes used in the system. ChromGate supports up to 4 Knauer Interface Boxes. Configure box # Select the box you wish to configure. Each box has to be configured separately. Serial Port Manager 5000/5050 / Interface Box IF2 Select the number for the communication port on your PC to which the Manager 5000/5050 or the Interface Box IF2 is connected. Interface Box Model 96 The Knauer Interface Box supports the binary Knauer Net. The networks 1, 2,... correspond to the number of the utilized communication port (COM1, COM2,...). Select the number for the communication port on your PC to which the Interface Box is connected. You can use the Interface Box or the Manager 5000/5050 to acquire signals from different instruments at the same time. It is necessary to connect the interfaces to separate communication ports on a PC. See the Typical Cabling / Wiring chapter, Fig. 389 on page 285. Serial Number Type in the serial number of the Interface Box / Manager 5000/5050 you are using. The serial number is used for the device identification and addressing during serial communications. This serial number should match the serial number of the Interface Box. For Knauer HPLC-Boxes with an S/N higher than 65000, only the last 4 digits of the S/N must be entered (e.g. 5567 instead of 65567). Box type The only choice is Model 96. No others are selectable. Channel Four data acquisition channels are normally available. However, only channel one will be available if you have checked the 100 Hz sampling rate option in model 96 or 50 Hz in case of Manager 5000/5050 / IF2 (see Sampling rate on page 91). Fig. 33 Dialog box for configuring the Model 96 Interface Box with activated 100 Hz option Range Select the Signal Range for the channel chosen from the channel dropdown list. The choices are +/-10 V, +/-1 V, +/-0.1 V, +/-0.01 V for the Interface Box and +/-2.56 V, +/-1.28 V, +/-0.64 V, +/-0.16 V for the Manager 5000/5050 / IF2. The Signal Range specifies the maximum 34 Setup and Control of Knauer HPLC Systems analog input voltage to be digitized by an A/D converter. Use the Signal Range to optimize the signal-to-noise ratio of the measured signal. Manufacturer and Model This area is for information only. It contains manufacturing information about the box which may be required in service situations. Kontron Interface Configuration If you are using a Kontron interface card click on the corresponding icon, and then click Properties. A dialog box will appear where you can configure the interface (see Fig. 34). If you configure the interface newly the message like Fig. 31 on page 32 will remind you to enter the serial number of the interface device. Fig. 34 Dialog box for configuring the Kontron interface card PCI AD Number of PC cards ® Select the number of PC cards used in the system. ChromGate supports up to 4 interfaces. Configure card # Select the card you wish to configure. Each card has to be configured separately. Card type: Select either ISA AD or PCI AD. In case of selected PCI AD the setup window is changed to the following appearance. Fig. 35 Dialog box for configuring the Kontron interface card ISA AD Setup and Control of Knauer HPLC Systems 35 K-2700 / 2800 Interface Card and Driver Installation ® ChromGate communicates with the Diode Array Detectors K-2700 and 2800 via either a PCI interface card or LAN. Installation of the necessary PCI card is described in the detector manual. Please note, that the driver is not released for Windows Vista or Windows 7. For other PDA detectors (S 2800, S 2850…) only the LAN interface will work. Configuring the KNAUER HPLC System In order to access commands for control of Knauer instruments and autosamplers, you must configure them appropriately. To access the configuration screens, locate the icon on the main menu for the instrument you want to configure. You must have system administration privileges in order to configure an instrument. Fig. 36 ChromGate® main screen Select File – New to create new instruments or groups: Fig. 37 Creating new Instrument or Location/Group If you have selected Instrument, the Instrument Configuration dialog (see Fig. 38) appears. For already existing instruments right- mouse click on the instrument, and select the Configure… command. The Instrument Configuration dialog will appear. 36 Setup and Control of Knauer HPLC Systems Fig. 38 Instrument configuration dialog box Instrument name Enter a descriptive name by which the instrument is identified. This name will appear under the instrument icon, and when the instrument window is displayed. Instrument type Select the Instrument type from the drop-down list. Knauer devices are only available in the Knauer HPLC system type Server name (in Client/Server only) Select the Server name. This is the name of the CG server to which the instrument is attached. Finally, click on Configure to proceed to the instrument configuration where one can define the detectors, pumps, and further devices for the instrument. Instrument Configuration Configuration – KNAUER HPLC System When you click the Configure button, the following dialog will appear. Fig. 39 Instrument selection window Several icons will be displayed in the Available Modules box on the left. Add modules to be configured by double-clicking on each, or by clicking once on the icon, followed by the green arrow. Setup and Control of Knauer HPLC Systems Fig. 40 37 Instrument selection window with selected items Auto Configuration Using the Auto Configuration button, all devices, connected via LAN and switched on, will be automatically added and configured. Fig. 41 Auto Configuration start window All Knauer devices use a single IP port for LAN communication. Only devices with the same IP port as selected in the Auto Configuration window will be found. The default IP address is 10001. It can be changed manually in the device’s setup. We recommend reviewing the configuration of all automatically added devices. Devices connected via RS-232 (serial connection) will not be found and must be added manually. Now configure or review each module (detector, pump, autosampler, or event configuration) separately. Not configured instruments may be indicated by a question mark on the corresponding icons. If you try to exit the window with OK and one or more instruments are still not configured, a message like Fig. 42 will appear. Fig. 42 Example of an operation message to complete configuration Options The Options button is used to initiate any optional analysis software for this instrument. 38 Setup and Control of Knauer HPLC Systems A list of available analysis options will be presented. Fig. 43 analysis options window Click the box(es) to select the optional software you want to enable for this instrument. The additional licenses are required beside the Baseline Check. For more information regarding the option, please check the System Options part above on page 14. The Knauer Fraction Collectors Control option (FRC) must not been enabled here. Whenever a configuration with a fraction collector is started, an installed FRC license will be activated. Configuration – Knauer Pumps For each pump in the Configured Modules window, double-click the icon and complete the configuration dialog. For configuration information regarding the PLATINblue pump P-1, please refer to the PLATINblue system manual. If the pump S 1050 should be controlled by RS-232, in the pump’s own setup the “Interface” must be set to “RS232 115200”. Please refer to the pump’s manual, chapter “Setup menu” for more information. The pumps K-1000, K-1001, S 1000 and K-1800 (preparative pump 1800) only can be controlled with ChromGate, if the pump’s internal communication in the menu option “CONTROL” is set to “NET baud rate 9600”. To control a pump K-501, in the pump’s internal setup the menu option “CONTROL” must be set to “Ext:RS232”. The firmware version must be v. 1.23 or higher. If you are operating a K-1001 pump fitted with a firmware version < 5.x, you must select the K-1000 icon for configuration. This is due to the status information, which the older firmware does not support. Otherwise you will get error messages when the pump starts running. For those pumps no advanced status information and no pressure trace recording are available. Setup and Control of Knauer HPLC Systems Fig. 44 Pump S 1000 configuration window Fig. 45 Pump 10P/20P/P2.1S/P4.1S configuration window Fig. 46 Pump S 1050 configuration window Fig. 47 Pump P2.1L configuration window 39 The configuration windows for the other Knauer pumps are nearly identical. 40 Setup and Control of Knauer HPLC Systems Name The name of the selected pump appears automatically. You can enter any other descriptive name for the pump. This name will appear on the pump tab when the instrument setup or status windows are displayed. Use a name which is unique within the instrument (configuration). E.g. for a high-pressure gradient system, all pumps must have different names. Pump Type (accessible for Pump K-120/501 only) Select the type of pump you want to configure from the drop-down list. The choices are K-120 and K-501. Fig. 48 selection option for K-120, K-501 pumps Name / Type (accessible for Pumps 10P/20P/P2.1S/P4.1S only) Select the type of pump you want to configure from the drop-down list. The choices are 10P, 20P, P2.1S and P4.1S. The 10P/P2.1S is the device without the pressure sensor. As already described in the Name section above, you must use different names for all of the devices in an instrument (configuration). Fig. 49 selection option for pumps 10P, 20P, P2.1S and P4.1S Gradient Mode Fig. 50 selection options for gradient modes Select the desired gradient mode from the drop-down list. Please note, that for pumps K-1000/1, S 1000, S 1050, preparative pump 1800/K-1800 and P2.1L the gradient mode must correspond with the gradient mode set in the pump. The LPG option is not available for S 100/10P/20P/P2.1S/P4.1S, K-120 and K-501 pumps. The Isobar mode is only available for the pump P2.1L. Interface / Serial Port Select from the drop-down list the serial port or network number for the communication port on your PC where the instrument is connected. To ensure an error-free operation, each serial-controlled device should be connected with an own COM port, also for devices that allow to connect more than one device onto the same COM port. For pumps K-1000, K-1001, S 1000 and K-1800 (preparative pump 1800) the interface “Network” means the serial port number. The pumps K-1000, K-1001, S 1000 and K-1800 (preparative pump 1800) only are controlled with ChromGate, if the pump’s internal Setup and Control of Knauer HPLC Systems 41 communication in the menu option “CONTROL” is set to “NET baud rate 9600”. The pumps S 1050, S 100 allow for communicate via RS-232 or LAN. Select the interface you want to use for communication with the device. Fig. 51 Available interfaces pumps S 1050 / S 100 / 10P/20P/P2.1S/P4.1S For pump P2.1L only communication via LAN is supported. RS-232 Select the number for the RS-232 communication port (COM Port) on your PC to which the pump is connected. If the pump S 1050 should be controlled by RS-232, in the pump’s own setup the “Interface” must be set to “RS232 115200”. Please refer to the pump’s manual, chapter “Setup menu” for more information. LAN Fig. 52 LAN interface dialog All LAN-controlled devices can be added and configured automatically using the Auto Configuration button on the configuration main window. Beside this, you can let the software search for your already connected and switched-on device from the devices configuration window. The option “Use S/N to identify the instrument” must be enabled. Click on the button to start the search for all connected LAN devices of the currently configured type. Please refer the picture below for the information which will be displayed for the found devices. If more than one will be found, all hits will be shown in the window. Select the desired device from the shown list. The software will read-out the information as serial number, pump head and gradient mode from the pump and will fill it automatically into the configuration screen. For pumps P2.1L and S 1050 the gradient mode can be changed using ChromGate, if necessary. Please see the corresponding section below. For all Knauer LAN devices port 10001 is selected by default. Don’t change this setting, otherwise no communication can be established. To search for an instrument, the device must be connected, switched on and must have a valid IP address. As an option, you can enter the IP address of your device, if the option “Use S/N to identify the instrument” is disabled. Please note, that in case the device receives the IP address from a DHCP server, e.g. a router, the IP address may change if the device is switched off and switched on. We highly recommend using the S/N and not the IP address to identify the instrument because devices may automatically receive a new IP address when reset. 42 Setup and Control of Knauer HPLC Systems Fig. 53 LAN interface Device Information window Serial Number If you have read-out the device via LAN, the serial number has been added automatically. Otherwise type in the serial number of the pump you are using. The serial number of network controlled pumps is used for the device identification and addressing during communication. This serial number must match the serial number of the defined pump. If not, you will get an appropriate error message if you later try to start in run. Head Select the type of pump head you are using from the drop-down list. The pump head must also be selected in the pump’s own menu. For the pumps K-1001, K-1000, K-501 and K-120 pumps the choices are 10 ml and 50 ml of different materials (steel, PEEK, ceramics, titan). Fig. 54 Available pump heads for K-1001, K-1000, K-501, and K-120 pumps For the pumps S 1000, 1050, S 100 and 10P/20P/P2.1S/P4.1S only 10 ml or 50 ml is to select, not considering the material. The pump P2.1L and the preparative pump 1800 can be equipped with four different pump heads with 100, 250, 500 or 1000 ml respectively. In case of titanium inlays also select the only available steel pump head for the preparative pump 1800. Fig. 55 Available pump heads S 1000 / 1050 / 100 A Fig. 56 B Available pump heads P2.1L (A ); preparative pump 1800 (B) Once you have chosen the pump head, the related information about material, maximal flow and maximal pressure is displayed automatically. If you have read-out the device via LAN, the pump head type has been selected automatically. Setup and Control of Knauer HPLC Systems 43 Pressure Units Select the pressure units you want to use for the pump from the dropdown list. The choices are MPa, bar, and psi. All control pressure fields in the pump tab of the instrument method window as well as the instrument status window will be displayed in the selected pressure units. The pressure unit on the pump’s display can be changed for the P2.1L in the pump’s own menu; all others will always show MPa. Leak Sensor Sensitivity (P2.1L only) Select the leak sensor’s sensitivity in accordance with your requirements. The choices are Off, Low, Medium and High. Config. Service (P2.1L / S1050 only) Click the button <Config. Service...> to enter the Pump Configuration Setup window of the pump. This will only work, if the pump is connected via LAN. Fig. 57 Pump Configuration Setup window of pump S 1050 Using the <Read> button, you can read-out the pump head and gradient configuration. If this is done, also the <Write> button will be active. You can change the settings for pump head and gradient and send these settings to the pump using the <Write> button. Note, that, if the auto detection for the pump head (RFID-based pump head recognition) is activated in the pump, the pump head cannot be changed. Leaving the configuration window with the <OK> or <Cancel> button will leave the window with the last sent setting. Pressing the <OK> button will not send any changed settings. Pressing the <Cancel> button will not recover the original settings. Pressure Sensor (S 100 only) If your pump S 100 is equipped with a pressure sensor, please enable the corresponding check box. For pumps 20P/P4.1S the box is automatically enabled, because these models always have a pressure sensor, while models 10P/P2.1S do not have this component; here the box is disabled. Add. Info Click the button Add. Info... to enter more detailed description of the pump. Fig. 58 Additional information box 44 Setup and Control of Knauer HPLC Systems Enter additional information or comments to be printed out when you print the instrument configuration. Without the correct serial number, the communication with the pumps cannot be established. When complete, click OK to exit the dialog and return to the instrument configuration icon list. Configuration – Kontron Pumps For each pump (320/322/325, 420/422/425, or 520/522/525) in the Configured Modules window, double-click the icon and complete the configuration dialog. You have to make sure that all settings correspond to the settings at the pumps their selves. The configuration windows of all Kontron pumps (Fig. 59) look very similar that they can be described together. Fig. 59 Kontron Pumps configuration window Name The name of the selected pump appears automatically. You can enter any other descriptive name for the pump. This name will appear on the pump tab when the instrument setup or status windows are displayed. Use a name which is unique within the instrument. Pump Type Select the type of pump you want to configure from the drop-down list. Gradient Mode In case of the 3xx pumps it is automatically set to isocratic and for the 5xx pumps to LPG. For the 4xx pumps the choices are HPG A, HPG B, or HPG C. Head Select the type of pump head you are using from the drop-down list. The choices are Analytical, Micro, and Semi Prep for all Kontron pumps. Setup and Control of Knauer HPLC Systems Fig. 60 45 Available pump heads for Kontron pumps Once you have chosen the pump head, the related maximum pressure and maximum flow rate are displayed automatically. Serial Number Type in the serial number of the pump you are using. This serial number should match the serial number of the defined pump. Pressure Units Select the pressure units you want to use for the pump from the dropdown list. The choices are bar, MPa, and psi. Serial Port Select the number for the communication port on your PC where the instrument is connected. The selection <none> is for simulations. No real control of the instrument will be performed. Baud rate Select from the drop-down list the baud rate you want to use for the pump. The choices are 4800 and 9600. The selection must be the same as at the pump itself. The default value is 4800 for all Kontron pumps. Add. Info Click the button Add. Info... to enter more detailed description of the pump. The entered additional information or comments will also be printed out when you print the instrument configuration. When complete, click OK to exit the dialog and return to the instrument configuration icon list. Configuration – Knauer Detectors The configuration dialogs of the supported detectors differ only slightly from each other. The appearance of the corresponding detector configuration windows is nearly identical (Fig. 62 through Fig. 71). For configuration information regarding the PLATINblue detectors PDA-1 and MW-1, please refer to the PLATINblue system manual. Fig. 61 Fixed wave length detector configuration window 46 Setup and Control of Knauer HPLC Systems Fig. 62 Older Knauer single channel detector configuration windows Fig. 63 UVD2.1L configuration window Fig. 64 10D/UVD2.1S configuration window Fig. 65 S 2520 configuration window Setup and Control of Knauer HPLC Systems Fig. 66 S 2550 configuration window Fig. 67 K-2600 configuration window Fig. 68 S 2600 configuration window 47 48 Setup and Control of Knauer HPLC Systems Fig. 69 DAD configuration windows Fig. 70 RF-10Axl/ RF-20A/AXS detector configuration window Fig. 71 Alltech 650 Conductivity detector configuration window Name Enter a descriptive name for the detector. This name will appear on the detector tab when the instrument setup or status windows are displayed. The default detector name will be suggested automatically by selecting the detector type. Use a name which is unique within the instrument. Detector Type For some detectors, the correct model type can be selected in the configuration window. Select the type of detector you want to configure from the drop-down list. Setup and Control of Knauer HPLC Systems Fig. 72 49 Detector type selection For some detectors this field is not accessible because no choices are possible. Interface / Serial Port Select from the drop-down list the serial port or network number for the communication port on your PC where the instrument is connected. To ensure an error-free operation, each serial-controlled device should be connected with an own COM port, also for devices that allow to connect more than one device onto the same COM port. Interface (DAD 2700 / 2800 / 2850 only) For the diode array detectors, the choice is PCI and LAN. If you control the DAD via the LAN, you must either press the …-button to search for the detector or enter the IP Address of the detector. The access to the IP Address field is blocked if PCI was selected. Interface (UVD 2.1L / S 2550 / S 2520 / 10D/UVD2.1S only) Select the Interface you want to use for communication with the device. Fig. 73 Available interfaces detector S 2550 / S 2520 / 10D/UVD2.1S For detector UVD2.1L only communication via LAN is supported. RS-232 Select the number for the RS-232 communication port (COM Port) on your PC to which the detector is connected. If the detectors S 2520 or S2550 should be controlled by RS-232, in the detector’s own setup the “Interface” must be set to “RS232 115200”. Please refer to the detector’s manual, chapter “Setup menu” for more information. The detectors 2550, 2520 and 10D/UDV2.1S have a limited data rate (max. 10 Hz) with a serial (RS-232) connection. The maximum data rate for a detector is only available via LAN connection for data acquisition, for the detector S 2550 only on one channel. The detector S 2600 must be set in its own setup in “CONTROL” to “RS232 binary baud rate 115200”. LAN Fig. 74 LAN interface dialog 50 Setup and Control of Knauer HPLC Systems All LAN-controlled devices can be added and configured automatically using the Auto Configuration button on the configuration main window. Beside this, you can let the software search for your already connected and switched-on device from the devices configuration window. The option “Use S/N to identify the instrument” must be enabled. Click on the button to start the search for all connected LAN devices of the currently configured type. If more than one will be found, all hits will be shown in the window. Select the desired device from the shown list. The software will read-out the information as serial number and will fill it automatically into the configuration screen. For all Knauer LAN devices port 10001 is selected by default. Don’t change this setting, otherwise no communication can be established. To search for an instrument, the device must be connected, switched on and must have a valid IP address. As an option, you can enter the IP address of your device, if the option “Use S/N to identify the instrument” is disabled. Please note, that in case the device receives the IP address from a DHCP server, e.g. a router, the IP address may change if the device is switched off and switched on. Channels (available not for all detectors) For multi-wavelength detectors more than one channel can be activated. According to the selected number, the channel fields become accessible for editing. The channel name will be shown later in the method window and in the result reports. Only channels, which have been activated in the detector configuration, will be available in the method setup later for data acquisition. Serial Number If you have read-out the device via LAN, the serial number has been added automatically. Otherwise type in the serial number of the detector you are using. The serial number of network controlled detectors is used for the device identification and addressing during communication. This serial number must match the serial number of the defined pump. If not, you will get an appropriate error message if you later try to start in run. Y-Axis Units Select the type of units to be displayed on the y-axis of your chromatogram from the drop-down list. For the UV and diode array detectors the choices are AU (Absorption Units), mAU (0.001 AU) or µAU (0.000001 AU). For the RI detectors, the only choice is µRIU and for the spectrofluorometric detector the units are given as a.u. (arbitrary units). For DAD’s you have additionally also the choice ADC counts. Selecting this, the signal mode in the Instrument setup (page 102) will be indicated as ‘Intensity’ without access for changing it. This change you can perform in the configuration window only. Flow Cell Enter a description for the flow cell you are using. The description will be printed out when you print the instrument configuration. Add. Info Click the button Add. Info... to enter more detailed description of the detector. Setup and Control of Knauer HPLC Systems Fig. 75 51 Additional information box Enter additional information or comments to be printed out when you print the instrument configuration. When complete, click OK to exit the dialog and return to the instrument configuration icon list. Halogen Lamp (available not for all detectors) Check this box when the detector is equipped with a halogen lamp. Also if you have read-out a detector equipped with halogen lamp, the option will not be enabled automatically. The detectors S 2600 and S 2520 can be equipped either with a deuterium or a halogen lamp. Please be sure that the correct lamp type is selected. Leak Sensor Sensitivity (UVD2.1L only) Select the leak sensor’s sensitivity in accordance with your requirements. The choices are Off, Low, Medium and High. Shutter Control (DAD, S 2600 only) For a shutter-equipped detector, check this box if you want dark current correction to be carried out. If this option is chosen, the detector will close a shutter before every run, measure a dark current, and then subtract it from all measured spectra. Additionally the shutter will prevent the fiber optics for going blind. Port Settings (Spectrofluorometric detector RF-10Axl / RF-20A/Axs only) Fig. 76 Port setting dialog box Select the settings from the pull down menus as shown in Fig. 76: Baud Rate Data Bits Parity Stop Bits 9600 8 Even parity or No parity 1 The default value for parity in ChromGate® is “Even”. For RF-20A/Axs the parity default setting in the device currently is “No”. Please check in the device for the correct setting. Refer to the description below how to do this. A proper connection normally is only possible via onboard COM ports. The port settings must coincide with the RS232 parameters on the detector. To control the detector via RS-232, the detector must be set into serial mode as described below (also refer the detector’s manual). 52 Setup and Control of Knauer HPLC Systems Before you open the ChromGate instrument you must switch the detector in to serial mode. RF-10 Axl: Press the function key <func> on the detector’s keypad as often as "RS232C" will be displayed. Confirm with "E" key. The display will show "CONNECT", also confirm with "E" key. If you press the "function" while "CONNECT" will be displayed, you will enter to the COM connection table. Changed values must be confirmed by pressing the key “E”, to move to the next parameter, press the function key. Parameter Value Baud 6 (means 9600) Data Bits 8 Parity 2 (means even parity) Stop Bit 1 The COM settings here and in the software must be identical. If, e.g., the parity is set to “0”, means no parity, it must be set in the detector’s setup as well in the software. If all parameters have been entered, the display shows the message “CLOSE KEY”. Press key “E” to leave the setup. To switch the device to serial control mode, please follow the steps above To leave the serial mode, press the shift and CE/del key at the same time. RF-20A/Axs: Press the function key <func> until the display shows “SYSTEM _ Enter to Select”. Press the <enter> key. Press function key until the display shows “RS-232 PARAM _ Enter to select”. Press the <enter> key. Now the settings for the serial interface can be reviewed and modified if necessary. To move to the next parameter, press the function key Parameter Value Baud 9600 Data Bits 8 Parity 0 (means no parity) Stop Bit 1 The COM settings here and in the software must be identical. If, e.g., the parity is set to “2”, means even parity, it must be set in the detector’s setup as well in the software. If all parameters have been reviewed, the display shows “RS-232C _ Enter to Enable”. Press the key <enter>. The display shows “RS232C _ Enable” for only about 2 seconds, then the default screen will be shown. Now the detector is in serial control mode and can be controlled by software. If the detector is switched Off and On, it will start again in RS-232 control mode. During the boot procedure the RS-232 control mode will be shown very shortly on the display. To switch off the RS-232 control mode, the keys <CE> und <del> must be pressed at the same time. Setup and Control of Knauer HPLC Systems 53 The driver for the model RF-20A/Axs only supports the firmware version 0.9 . This firmware is only available through Knauer. The control is compatible with model RF10Axl and will not support the advanced features of the model RF20A/Axs. The maximum data rate for the RF-10Axl using the serial port is 0.5 Hz, for the RF-20A/Axs 5 Hz. For higher data rates the 1 V Integrator Output with a Knauer interface must be used. Both detectors may not work on additionally installed serial (COM) ports. It is recommended to connect it with a computer’s onboard COM port. Configuration – User Defined Detectors The user defined detector can be assigned to any detector or sensor producing an analog signal which can be digitized with A/D converters or Interface Boxes. Such a detector could be any UV, RI, or fluorescence detector, or some type of pressure, flow, or temperature sensor, etc. For each user defined detector in the Configured Modules window, double-click the icon and complete the configuration dialog. Fig. 77 User defined detector configuration window Detector Name Enter a descriptive name for the detector. This name will appear on the detector tab when the instrument setup or status windows are displayed. Use a name which is unique within the instrument. Detector Model Select the model of the detector from the drop-down list (planned future option). Interface Select the A/D interface for the detector you have already configured (please see chapter “Knauer Interface Configuration” on page 32) and click the button to set up the acquisition channel. Fig. 78 Acquisition channel configuration window 54 Setup and Control of Knauer HPLC Systems Select the Device number to which the detector is connected. The available choices depend on the global interface configuration as described on page 32. Select the acquisition Input of the interface device. It is not possible to use a channel twice in a system. A data acquisition channel cannot be used for control commands such as wavelength changes. Click the Add. Info... button to enter additional information. Y-Axis Units Fill in the units of your signal to be displayed on the y-axis, e.g. microvolt, AU, MPa, etc., depending on the detector type. An interface device acquires your analog signal and stores it in microvolt. If you want to store and to display the signal in different units, you must use the correct multiplier. Y-Axis Multiplier ChromGate by default stores a signal in microvolt. If you wish to display another unit, enter the conversion factor to be applied. The following table shows commonly used y-axis labels and their corresponding multipliers. Y-Axis Label Y-Axis Multiplier Volts Millivolt Microvolt Other 0.000001 0.001 1 Enter a number such that when multiplied by microvolt, gives you the desired units. For example, if you want to label the units, and each unit corresponds to 5 microvolt of signal, enter 1/5 = 0.2. Please also note that the Multiplier also will be used for the Y-Axis Offset. Y-Axis Offset Type in the correction offset which will be used for the signal recalculation. The Y-Axis offset must be given in the same units as the Y-axis is labeled. Consider the formula: DU = MS * Y-M + Y-O DU = displayed units MS = measured signal in micro Volt Y-M = Y-Axis Multiplier Y-O = Y-Axis Offset Please note that the Offset also will be calculated using the Y-Axis Multiplier. As an example: To change the Offset by 2 mV if the Multiplier is set on 0.001, a value of 2000 must be entered for the Offset. Negative Multipliers are allowed. Add. Info Click the button Add. Info... to enter more detailed description of the detector. Enter additional information or comments to be printed out when you print the instrument configuration. When complete, click OK to exit the dialog and return to the instrument configuration icon list. Setup and Control of Knauer HPLC Systems 55 Configuration – Kontron UV-Detectors Fig. 79 Kontron detector configuration windows The Kontron detectors are controlled similar to the Knauer detectors via the configured RS232 port. For the data acquisition, the analog output with an A/D card or box must be used. Name Enter a descriptive name for the detector. This name will appear on the detector tab when the instrument setup or status windows are displayed. The default detector name will be suggested automatically by selecting the detector type. The name must be unique within the instrument. Type Select the type of your detector. Serial Port Select the number for the communication port on your PC where the instrument is connected. The selection <none> is for simulations. No real control of the instrument will be performed. Serial Number Type in the serial number of the detector you are using. Flow Cell Enter a description for the flow cell you are using. The description will be printed out when you print the instrument configuration. Data acquisition interface The data acquisition is performed as it was described for the user defined detectors via the interface box or the Manager 5000/5050. Select the connected interface from the pull down menu. Most of the Kontron detectors do not support data acquisition via serial port; therefore the A/D converter is required. Channel 1 Input: Select the connected data channel of your interface. 56 Setup and Control of Knauer HPLC Systems Channel 2 Input: Select the second connected data channel of your interface. It can be deactivated by the selection <none>. The Kontron x32 detectors are automatically set to <none>. Y-Axis Units Select the type of units to be displayed on the y-axis of your chromatogram from the drop-down list. The choices are AU (Absorption Units), mAU (0.001 AU) or µAU (0.000001 AU) and ADC counts. Configuration – Kontron Diode Array Detectors Fig. 80 Kontron DAD configuration window The Kontron PDA detectors are controlled similar to the Knauer detectors via the configured RS232 port. Name Enter a descriptive name for the detector. This name will appear on the detector tab when the instrument setup or status windows are displayed. The name must be unique within the instrument. Serial Number Type in the serial number of the detector you are using. Interface For the diode array detectors, the choice is PCI and LAN. If you control the DAD via the LAN, you must enter the IP Address. The access to the IP Address field is blocked if PCI was selected. Y-Axis Units Select the type of units to be displayed on the y-axis of your chromatogram from the drop-down list. The choices are AU (Absorption Units), mAU (0.001 AU) or µAU (0.000001 AU) and ADC counts. Selecting the ADC counts, the signal mode in the Instrument setup (page 102) will be indicated as ‘Intensity’ without access for changing it. This change you can perform in the configuration window only. Flow Cell Enter a description for the flow cell you are using. The description will be printed out when you print the instrument configuration. Channels Up to four channels can be activated. According to the selected number the fields Chn.Name #1-4 become accessible for editing. Setup and Control of Knauer HPLC Systems 57 Halogen Lamp Check this box when the detector is equipped with a halogen lamp. Configuration – Virtual Detector To configure a virtual detector you have only to open and to close the configuration window without any additional entering. The Y-axis multiplier is only to change if very weak signals are to simulate. Fig. 81 Virtual detector configuration window To avoid possible signal distortion, the Y-Axis multiplier in the configuration of the virtual detector must be equal to that of the selected data file. Detector Connections Up to four detectors can be connected to the Interface Box or Manager 5000/5050/IF2. The detector connections are principally identical. The following description for the Interface Box can also be used for the Manager 5000/5050/IF2, only the connector positions may differ. Always use a shielded twisted pair cable to connect each detector to the Interface Box. This minimizes electrical noise. Connect the analog output lines from each detector you want to acquire data from to one of the four analog connections labeled INTEGRATOR INPUTS 1 through 4. After power up, allow 15 minutes for the electronics to stabilize before running samples that require sensitive measurements. Trigger Autozero channel 1 To an integrator output of a detector channel 2 channel 3 channel 4 Fig. 82 Cable connections to the Knauer Interface Box, Model 96 58 Setup and Control of Knauer HPLC Systems The integrator inputs 5 and 6 as well as the I/O channels (WAGO connectors) 5 and 6 of the Interface Box are not accessible by ® ChromGate . To an integrator output of a detector Trigger Autozero channel 1 channel 2 channel 3 channel 4 Fig. 83 Cable connections to the Manager 5000/5050 or IF2 If you want your instrument to trigger the start of data acquisition or to perform an autozero, you must take care for making the trigger signal and autozero connections. The digital inputs and outputs used for the connections are situated on WAGO connectors adjacent to the Integrator Inputs. Each of the WAGO connectors corresponds to one of the data acquisition channels. Trigger Signal Connections If you want your instrument to trigger the start of data acquisition on your ChromGate system using the Interface Box, you must connect a trigger signal cable to the Interface Box. The trigger signal should be connected to one of the digital input connectors on the rear panel of the Interface Box. The digital input must correspond to that one selected in your method. Connect one pole of the trigger cable to one of the connectors labeled D.IN1, and the other pole to the connector labeled D.GND (digital ground). Autozero Signal Connections If your detector has an autozero option and you want to use the feature to zero the baseline signal at the start of data acquisition, you must connect an autozero signal cable to the Interface Box. The autozero signal is connected to one of the digital output connectors on the rear panel of the Interface Box. Connect the ground connector of the instrument to the D.GND (digital ground) labeled connector of the Interface Box and the AUTOZERO connector of the instrument to the connector labeled D.OUT3. The connectors D.GND and D.OUT3 must be situated on the same connector strip. Setup and Control of Knauer HPLC Systems 59 Data acquisition cable Autozero cable Fig. 84 Wiring example Interface Box and detector Data acquisition cable Autozero cable Fig. 85 Wiring example Manager 5000/5050/IF2 and detector These examples show the connection lines between the Interface Box or Manager 5000/5050 / IF2 and a detector (as an example the Knauer K2501 detector). If a Knauer detector is connected via serial or LAN port, the autozero and the measurement signal will be transferred via this connection. The pictures should only show the principle of connection. 60 Setup and Control of Knauer HPLC Systems Configuration – Assistant ASM2.1L The Azura assistant ASM2.1L is a modular instrument that allows combining up to 3 devices. The following devices can be included: - pumps P2.1S, P4.1S - detector UVD2.1S - Knauer valve drives with 2, 6, 12 and 16 positions - Valco valve drives with 2, 6, 8, 10, 12 and 16 positions Configuration rules: - Two pumps are only supported as HPG, both pumps must have the same pump head, three pumps are not supported. - Only one UV detector is allowed. - One valve drive can be used as a fraction collector, if the Knauer Fraction Collector Control option is installed and the appropriate license option is used. Cascading fraction valves is not supported. This is also applicable, if the valves are installed in different ASM2.1L housings. - All the devices will be controlled by only one LAN port; a serial control via RS-232 is not implemented. - Pumps cannot run in a HPG, if they are installed in different ASM2.1L housings. Fig. 86 Assistant ASM2.1L configuration window, tab General If one of the modules should not be controlled, it must be removed from the ASM 2.1L configuration. There is no option to disable a configured module later on in the Method Setup. The configuration window has four tabs, one for general settings and one for each of the three device positions, left, middle and right. While the General tab allows for settings for the whole assistant, the device tabs give the option to configure the included devices. General Assistant Name The name of the assistant ASM2.1L appears automatically. You can enter any other descriptive name. This name will appear on the assistant tab when the instrument setup or instrument status windows are displayed. Setup and Control of Knauer HPLC Systems 61 Use a name which is unique within the instrument (configuration). Serial Number If you have read-out the device via LAN, the serial number has been added automatically. Otherwise type in the serial number of the instrument. Interface The Assistant ASM2.1L supports LAN connection; only one LAN port for all 3 devices is required. Fig. 87 LAN interface dialog As all other LAN-controlled devices, the assistant ASM2.1L can be added and configured automatically using the Auto Configuration button on the configuration main window. All included device will be recognized and configured. Beside this, you can let the software search for your already connected and switched-on ASM2.1L from the devices configuration window. The option “Use S/N to identify the instrument” must be enabled. Click on the button to start the search for all ASM2.1L instruments. Leak Sensor Sensitivity Select the leak sensor’s sensitivity in accordance with your requirements. The choices are Off, Low, Medium and High. Add. Info Click the button Add. Info... to enter more detailed description of the pump. Fig. 88 Additional information box If you have already read-out the assistant instrument using <Auto Configuration> or the -button, you may not configure your assistant instrument manually. This is the recommended approach. The automatic configuration eliminates the risk of a faulty configuration. Nevertheless, the manual configuration will be described below. Left Device Due to that for all three device positions the same devices and settings can be selected, the options will only be described for the Left Device tab. 62 Setup and Control of Knauer HPLC Systems Fig. 89 Configuration windows left device tab, device type selection Device Type Select the device type that is installed on the left side in the assistant housing, from the drop-down menu. Pump P2.1S If selected, you can choose the device name (please refer to the device name section below), the gradient type (none, HPG A, HPG B) and the pump head (10 ml, 50 ml). Pump P4.1S If selected, you can choose the device name (please refer to the device name section below), the gradient type (none, HPG A, HPG B) and the pump head (10 ml, 50 ml). Due to that the pump P4.1S is equipped with a pressure sensor, you can also select the unit for the pressure monitoring (MPa, bar, psi). Detector UVD2.1S If selected, you can choose the device name (please refer to the device name section below) and the Y-Axis Units (µAU, mAU, AU). The “Flow Cell” field allows for entering information regarding the used detector flow cell. Knauer Valve If selected, you can choose the device name (please refer to the device name section below) and the number of position. Please be sure to select the correct number of position, if you select it manually. 2, 6, 12 or 16 position can be selected. For one valve in the assistant you can check the “Use as a Fraction Collector” box. If selected, there are additional options: You can enter the Vial Volume (please be sure to enter the correct volume) and setup Tubing and Solvent/Peak Recycling. Please refer to the chapter Multi Valve Fraction Collector Configuration for detailed information. The Number of Vials is fixed and inaccessible, depending on the selected number of positions of the used valve and the Solvent/Peak Recycling setup. If for another valve in the assistant the option “Use as a Fraction Collector” is already selected, for the next valve an error message “The fraction collection option is already selected for another valve” will be shown. Valco Valve Setup and Control of Knauer HPLC Systems 63 If selected, you can choose the device name (please refer to the device name section below) and the number of position. Please be sure to select the correct number of position, if you select it manually. 2, 6, 8, 10, 12 or 16 position can be selected. For one valve in the assistant you can check the “Use as a Fraction Collector” box. If selected, there are additional options: You can enter the Vial Volume (please be sure to enter the correct volume) and setup Tubing and Solvent/Peak Recycling. Please refer to the chapter Multi Valve Fraction Collector Configuration for detailed information. The Number of Vials is fixed and inaccessible, depending on the selected number of positions of the used valve and the Solvent/Peak Recycling setup. If for another valve in the assistant the option “Use as a Fraction Collector” is already selected, for the next valve an error message “The fraction collection option is already selected for another valve” will be shown. Device Name The default name corresponds to the selected device type. All device names must be unique in an instrument (configuration). Therefore, enter different names for the same device types, e.g., if a high pressure gradient is used. If the configuration has been read-out by Auto Configuration or using the -button, the software will name devices from the same type automatically with different names. For valves a letter in regard of the valve’s position in the assistant will be added, e.g. a valve in left position will be named as “ValveL”. Pumps will get an A or B increment for HPG A or B pump. However, you can edit the automatically given name as well as the HPG position for the pumps. Middle Device Due to that for all three device positions the same devices and settings can be selected, the options will only be described for the Left Device tab. Right Device Due to that for all three device positions the same devices and settings can be selected, the options will only be described for the Left Device tab. If one of the modules should not be controlled, it must be removed from the ASM 2.1L configuration. There is no option to disable a configured module later on in the Method Setup. Configuration – Autosampler For each system only one autosampler will be accepted. Select the autosampler in the Configured Modules window, double-click the icon and complete the configuration dialog. For configuration of the Injection Module, please refer the FRC section, chapter “Stacked Injections”. For configuration information regarding the PLATINblue autosampler AS-1, please refer to the PLATINblue system manual. 64 Setup and Control of Knauer HPLC Systems Configuration – Autosampler 3950 Smartline Autosampler 3950 (Alias) Fig. 90 Configuration window for the autosampler 3950 Name Enter a descriptive name for the sampler. This name will appear on the autosampler tab when the instrument setup or status windows are displayed. Use a name which is unique within the instrument. Serial Number You must type in the serial number from the manufacturer’s label on the rear panel of the autosampler (not the Knauer S/N). Interface Select the Interface you want to use for communication with the device. Please note, that the autosampler 3950 can only have RS-232 or LAN interface. The communication port on the autosamplers rear panel is labeled as “Communication”. Fig. 91 Available interfaces Smartline autosampler 3950 RS-232 Select the number for the RS-232 communication port (COM Port) on your PC to which the autosampler is connected. LAN Fig. 92 LAN interface dialog All LAN-controlled devices can be added and configured automatically using the Auto Configuration button on the configuration main window. Beside this, you can let the software search for your already connected and switched-on device from the devices configuration window. The option “Use S/N to identify the instrument” must be enabled. Click on the button to start the search for all connected LAN devices of the currently configured type. If more than one will be found, all hits will be shown in the window. Select the desired device from the shown list. Configuration Setup and Control of Knauer HPLC Systems 65 information as syringe, loop and tubing volume as well as the tray will be added with default settings. Please check, if these settings match with the installed option and change it, if necessary. All configuration data will be downloaded into the autosampler, if the instrument will be open. As an option, you can enter the IP address of your device, if the option “Use S/N to identify the instrument” is disabled. Please note, that in case the device receives the IP address from a DHCP server, e.g. a router, the IP address may change if the device is switched off and switched on. Loop Volume Enter the volume of the installed loop in µl. If the Prep mode option is checked, the loop volume is fixed on 10000 µl. Tubing Volume Type in volume of the installed needle and tubing in µl. The valid range is 0 - 999 µl. If the original tube is installed, you can find the tubing volume on a label on the tube. Syringe Volume The volume of installed syringe can be set on 250, 500 or 1000 µl. If the Prep mode option is checked, the syringe volume is fixed on 2500 µl. Options Tray Cooling Check this box if you want to control the tray cooling. The appropriate corresponding temperature is to be entered later as part of the instrument setup. SSV (Solvent Selection Valve) Check this box if you have a solvent selection valve installed. Prep mode Check this box if you have the preparative instrument installed. The loop and syringe volumes then are set to a fixed volume (10,000 µl loop, 2,500 µl syringe) and the tray type to the 12 vials type. Tray... Click the Tray… button to set up the autosampler tray: Fig. 93 Tray configuration for the autosampler 3950 66 Setup and Control of Knauer HPLC Systems Fig. 94 Tray configuration 84+3 vials for the autosampler 3950 The “84+3 vial” tray for the autosampler 3950 is supported in firmware version 1.14 or higher. A firmware upgrade from former firmware versions is not available. Left (Right) tray type Select the type of the installed tray for both sides. The choices are 96 low, 96 high, 384 low, 48 vials, and 12 vials. The selection can be different for each tray side. In case of activated prep mode it is fixed on 12 vials. If the tray type 84+3 vials is enabled, this choice is for both side; this tray uses the left and right tray side. Only for the tray type 84+3 vials it is possible to select a source vial for the transport liquid in the method setup later. The 84+3 vials tray is only available for autosamplers with firmware version 1.14 or higher. Autosamplers with a previous firmware version cannot be updated. Plate process order The vials of the two trays will be processed either in columns or rows order. First Destination Vial Enable this option if you want to use destination vials. Enter the first destination vial position. For each injection a destination vial will be used for mixing a diluting. Reagent A(B) Vial Enable these options if you want to use reagent vials. Enter the corresponding vial position. The selected vial will be used for Reagent A and/or Reagent B for all injections. Use Mix & Dilute Enable this option to select for each injection one destination, reagent A and reagent B vial (position). This allows a higher number of injections if a higher volume of the reagent(s) is required. The Mix & Dilute option is only available if you have selected the same tray type for left and right. It is not available for the tray type 84+3 vials. Setup and Control of Knauer HPLC Systems Fig. 95 67 Tray configuration for the autosampler 3950 with option Use Mix & Dilute For µl pick-up no transport vial must be chosen. For the tray type 84+3 vials the transport vial can be selected in the method setup, for all other tray types the transport liquid will be taken from the bottle with wash solution. All configuration settings will be transmitted to the autosampler if the instrument will be opened. In difference to the other Sparkmanufactured autosamplers, the configuration data will not be stored permanently into the device and compared with your settings. However, please make sure, that the configuration settings are correct due to that the device will take over your settings without verification. When complete, click OK to exit the dialog and return to the instrument configuration icon list. Configuration – Autosampler Knauer Optimas Fig. 96 Configuration window for the autosampler Knauer Optimas Name Enter a descriptive name for the sampler. This name will appear on the autosampler tab when the instrument setup or status windows are displayed. Use a name which is unique within the instrument. Serial Number Type in the serial number of the detector you are using. 68 Setup and Control of Knauer HPLC Systems Device ID Select the device identifier for the autosampler from the drop-down list. This must match the settings of the autosampler being used. To check the device identifier for the autosampler Knauer Optimas, press the SYSTEM, MENU and then SERIAL buttons on the autosampler keyboard. The default identifier is 60. Serial Port Select the number for the communication port on your PC where the autosampler is connected. On the autosamplers rear panel use the port S2 IN, to connect the autosampler with the computer. It is recommended to switch all DIP switches for the port to OFF position for a proper communication. Loop Volume Enter the volume of the installed loop in µl. If the Prep mode is enabled, the loop volume is fixed on 10000 µl. Tubing Volume Type in volume of the installed needle and tubing in µl. The valid range is 0 - 999 µl. The volume is noted on a label on the tube. Syringe Volume Select the volume of installed syringe from the drop-down list. The choices are 250 µl, 1000 µl, and 2500 µl. If the 2500 µl syringe is selected, automatically the Prep mode check box is enabled. In the Prep mode the values for the syringe (2500 µl) and loop (10000 µl) and the 24 vial tray type are fixed. Options (Tray cooling / Prep mode) Check the appropriate boxes if you want to control the tray cooling or enable the Prep mode. The desired tray temperature can be entered later as part of the instrument setup. In the Prep mode the values for syringe (2500 µl) and loop (10000 µl) and the 24 vial tray type are fixed. The tubing volume is set to 45 µl. Please check the correct volume of the tube between the needle and the injection valve on the tube’s label. Tray... Click the Tray button to set up the autosampler tray: Setup and Control of Knauer HPLC Systems Fig. 97 69 Tray configuration for the autosampler Knauer Optimas Tray Type Select the type of the installed tray. The choices are 84+3, 96 and 24 vials. In Prep mode the tray type is fixed on 24 vials tray. Vial Type Select the type of the vials used. The choices are Standard and 2.5 ml. The last is used only when <84+3> or <96> tray type is selected. First Destination Vial Enable this option if you want to use destination vials. First Destination Vial Position Enter the first destination vial position. When complete, click OK to exit the dialog and return to the instrument configuration window. When complete, click OK to exit the dialog and return to the instrument configuration icon list. The autosampler Knauer Optimas must be set in to serial mode to be controlled by software. Press the <Serial> button to switch the autosampler into serial mode. 70 Setup and Control of Knauer HPLC Systems Configuration – Autosampler 3800 Smartline Autosampler 3800 and K-3800 (Basic Marathon) Fig. 98 Configuration window for the autosampler 3800 Name Enter a descriptive name for the sampler. This name will appear on the autosampler tab when the instrument setup or status windows are displayed. Use a name which is unique within the instrument. Device ID Select the device identifier for the autosampler from the drop-down list. This must match the settings of the autosampler being used. To check the device identifier for the Smartline Autosampler 3800 or the K-3800 (Basic Marathon) press the PROG/END button on the autosampler keyboard once in serial mode. Serial Port Select the number for the communication port on your PC where the autosampler is connected. Serial Number Type in the serial number of the detector you are using. Loop Volume Enter the volume of the installed loop in µl. Sample Tray Select the type of the installed sample tray. The choices are 96 vials of 1.5 ml and 48 vials of 5.0 ml. Tray cooling Select this box if you have a built-in Peltier cooling option installed and want to cool down your samples. The temperature setting will be done within the instrument setup. Partial loop fill Check this box to select the partial loop fill injection mode (for the Basic Marathon Plus only). Add. Info Click the button Add. Info... to enter a more detailed description of the autosampler. Enter additional information or comments to be printed out when you print the instrument configuration. When complete, click OK to exit the dialog and return to the instrument configuration icon list. The autosampler 3800 must be set in to serial mode to be controlled by software. Press the buttons <F> and <4> on the autosamplers keypad, the display will show then “Serial Mode Press F0 to exit”. Setup and Control of Knauer HPLC Systems 71 Configuration – Autosampler 3900 Smartline Autosampler 3900 and K-3900 (Midas) Fig. 99 Configuration window for the autosampler 3900 Name Enter a descriptive name for the sampler. This name will appear on the autosampler tab when the instrument setup or status windows are displayed. Use a name which is unique within the instrument. Serial Number Type in the serial number of the detector you are using. Device ID Select the device identifier for the autosampler from the drop-down list. This must match the settings of the autosampler being used. To check the device identifier for the autosampler 3900, press the SYSTEM, MENU and then SERIAL <SETTINGS> buttons on the autosampler keyboard. Serial Port Select the number for the communication port on your PC where the autosampler is connected. Loop Volume Enter the volume of the installed loop in µl. Tubing Volume Type in volume of the installed needle and tubing in µl. The valid range is 0 - 999 µl. If the original tube is installed, you can find the tubing volume on a label on the tube. Syringe Volume Select the volume of installed syringe from the drop-down list. The choices are 250 µl, 1000 µl, and 2500 µl. Options (Column oven / Tray cooling) Check this box if you want to control the column thermostat and/or the tray cooling. The appropriate corresponding temperatures are to be entered later as part of the instrument setup. Tray... Click the Tray button to set up the autosampler tray: 72 Setup and Control of Knauer HPLC Systems Fig. 100 Tray configuration for the autosampler 3900 Tray Type Select the type of the installed tray. The choices are 84+3, 96 and 24 vials. Vial Type Select the type of the vials used. The choices are Standard and 2.5 ml. The last is used only when <84+3> or <96> tray type is selected. First Destination Vial Enable this option if you want to use destination vials. First Destination Vial Position Enter the first destination vial position. When complete, click OK to exit the dialog and return to the instrument configuration window. When complete, click OK to exit the dialog and return to the instrument configuration icon list. Configuration – Autosampler Triathlon / Endurance The configuration windows of the autosamplers Triathlon and Endurance are identical. The only difference is in the tray setup window, accessed by pressing the Tray… button. Setup and Control of Knauer HPLC Systems Fig. 101 73 Configuration windows for the autosamplers Triathlon and Endurance Name Enter a descriptive name for the sampler. This name will appear on the autosampler tab when the instrument setup or status windows are displayed. Use a name which is unique within the instrument. Serial Number Type in the serial number of the autosampler you are using. Device ID Select the device identifier for the autosampler from the drop-down list. This must match the settings of the autosampler being used. To check the device identifier for the Triathlon or Endurance autosampler, press the SYSTEM, MENU and then <COMMUNICATION SETTINGS> buttons on the autosampler keyboard. Serial Port Select the number for the communication port on your PC where the autosampler is connected. Loop Volume Enter the volume of the installed loop in µl. Tubing Volume Enter the volume of the installed needle and tubing in µl. If the original tube is installed, you can find the tubing volume on a label on the tube. Syringe Volume Select the volume of the installed syringe from the drop-down list. The choices are 100 µl, 250 µl, 500 µl, 1000 µl, and 10000 µl. The 10000 µl syringe can only be selected when a user defined injection method is used. Solvent Selection Valve (SSV) Option Check this box if you have a solvent selection valve installed. Tray Cooling Check this box if you want to control the tray cooling. The setting of the appropriate temperature will be done later as part of the instrument setup. Tray... Click the Tray button to set up the autosampler tray. The tray configuration dialog will depend on the autosampler type (see below). 74 Setup and Control of Knauer HPLC Systems The Triathlon Trays Since the Triathlon can be equipped with a mix of four available types of tray segments, it is necessary to define the tray configuration. Fig. 102 Tray configuration for the autosampler Triathlon Segment The Triathlon tray consists of eight segments of different types. Segment Type Select the type of the corresponding installed segment. The choices are Standard (A) segment, LSV (B) segment, Super LSV (C) segment and Micro vial (D) segment. The selected type will be shown in the tray configuration window. Fig. 103 Tray configuration, displaying different tray types Segment Number Select the number (from 1 to 8) of the corresponding installed segment. Duplicate segment numbers of one type are not allowed. However, if different segment types are involved, each of them shall be counted starting with 1. Transport Vials Enable this box if you want to use µl pick-up injections with transport solvent from as many vials as necessary. Setup and Control of Knauer HPLC Systems Fig. 104 75 Tray configuration; transport, reagent, and destination vials First Transport Vial Enter the first transport vial position. Last Transport Vial Enter the last transport vial position. All the vials from the first up to the last transport vial must be of the same type. Transport Vial Segment Select the type of the segment where the transport vials are installed. The choices are Standard (A) segment, LSV (B) segment, Super LSV (C) segment and Micro vial (D) segment. All the vials with transport solvent must be from one segment type, corresponding to the segment definition in the upper part of the dialog. If all conditions for the transport vial definition are met, the selected vial positions will appear in Fig. 102 highlighted in yellow. Reagent A/B/C/D / Destination Vial Enable the corresponding boxes if you want to use the destination vial or vials with Reagent A/B/C/D. Reagent A/B/C/D / Destination Vial Position Select the Reagent A/B/C/D / destination vial position. Reagent A/B/C/D / Destination Vial Segment Select the type of the segment where the corresponding vials are installed. The choices are Standard (A) segment, LSV (B) segment, Super LSV (C) segment and Micro vial (D) segment. The Endurance Trays Fig. 105 Tray configuration for the autosampler Endurance 76 Setup and Control of Knauer HPLC Systems Plate Type Select the type of the installed plate. The choices are 96-low wells, 96high wells, 384-low wells and 48 vials. Plate Process Order Select the order of vial processing. The choices are in Rows and in Columns. First Transport Vial Select the first transport vial position. The vial can be placed in any of the positions 1 through 4. Select No if the transport vials are not used. Last Transport Vial Select the last transport vial position (≤ 4 and ≥ first transport vial position). The transport vials must be placed in a continuous row. Select No if the transport vials are not used. First Destination Vial Select the first destination vial position. Leave the field blank if no destination vial is used. Reagent A/B/C/D Vial Select vial position 1 of the vial positions 1 through 4 for the Reagent A/B/C/D. Select No if the reagent vial is not used. Configuration – Kontron Autosamplers The configuration windows of the Kontron autosamplers 360, 460, 465, 560, and 565 are identical. The only difference is the vial number (see below). Fig. 106 Configuration windows for the Kontron autosamplers Name Enter a descriptive name for the sampler. This name will appear on the autosampler tab when the instrument setup or status windows are displayed. Use a name which is unique within the instrument. Serial Number Type in the serial number of the autosampler you are using. Setup and Control of Knauer HPLC Systems 77 Type Select the AS type 460 or 465 respectively 560 or 565. In the 300 series only 360 is possible. Serial Port Select the number for the communication port on your PC where the autosampler is connected. Port settings In the dialog box for the port settings only the baud rate will be active for selection of 4800 0r 9600. Fig. 107 Port settings Vial number For the AS 360, 560, and 565 a number in the range from 1 through 65 can be selected. In a method only the number of vials entered here are available. A wrong number will lead to an error message: Fig. 108 Vial type Select the volume of the used vials from the drop-down list. The choices are 1.8 ml, 0.5 ml, and 0.3 ml. Syringe Volume Select the volume of the installed syringe from the drop-down list. The choices are 250 µl, 500 µl, 1000 µl, and 2500 µl. Loop Volume Select the volume of the installed loop from the drop-down list. The choices are 20 µl, 100 µl, 500 µl, and 1000 µl. 78 Setup and Control of Knauer HPLC Systems Configuration – Miscellaneous Instruments Configuration – Switching Valves The switching valves icon refers to a group of the Knauer switching valves; the Valco/Vici valves icon to the latest Vici valve drivers. Each of them must be configured before using in an instrument method. Double-click the icon and complete the configuration dialog. Fig. 109 Configuration window for the Switching Valves Valves Number Enter the number of valves used in a group. In maximum 32 valves can be configured in this configuration window. Configure Valve Select the number of the valve you would like to configure. You must configure all of the valves [Valves Number] before leaving the dialog. Valve Name Enter a descriptive name for the selected valve. This name will appear on the valves tab when the instrument setup or status windows are displayed. Use a name which is unique within the instrument. Valve Type Select the type of the valve from the drop-down list. The choices are 2-, 6-, 12- and 16-positions, for the Valco/Vici valves additionally 8- and 10positions. Interface Select the Interface you want to use for communication with the device. Fig. 110 Available interfaces Knauer Switching Valves RS-232 Select the number for the RS-232 communication port (COM Port) on your PC to which the valve is connected. LAN (Knauer Switching Valves only) Fig. 111 LAN interface dialog Setup and Control of Knauer HPLC Systems 79 To let the software search for your already connected and switchedon device, click on the button to start the search for all connected LAN devices of the currently configured type. The option “Use S/N to identify the instrument” must be enabled. Select the desired device from the shown list. The software will read-out the information as serial number and will fill it automatically into the configuration screen. To search for an instrument, the device must be connected, switched on and must have a valid IP address. As an option, you can enter the IP address of your device, if the option “Use S/N to identify the instrument” is disabled. Please note that in case the device receives the IP address from a DHCP server, e.g. a router, the IP address may change if the device is switched off and switched on. Add Valve Info... Click the button Add Valve Info to add the valve specific description or comments for the selected valve. Add. Info Click the button Add. Info... to enter more detailed description of the valve group. Enter additional information or comments to be printed out when you print the instrument configuration. When complete, click OK to exit the dialog and return to the instrument configuration icon list. Configuration – Manager 5000/5050, IF2 As with user defined detectors, the Manager 5000 / IF2 device must be configured to control any user defined instrument (necessary for programmed wave length control, pump control, switching valve control). Please note, that the Manager 5050 must be configured as a Manager 5000. Fig. 112 Configuration window for the Manager 5000/5050 / IF2 I/O Name Enter a descriptive name for I/O of the manager. This name will appear on the manager tab when the instrument setup or status windows are displayed. Use a name which is unique within the instrument. Interface Select the used interface type Manager 5000 / IF2 (Manager 5000 if you own a Manager 5050). Device number Select the device number. The available choices depend on the global interface configuration as described on page 32. Output Select the channel of the interface in use. 80 Setup and Control of Knauer HPLC Systems It is not possible to use the cinch connector and the WAGO connector from the same channel for different instruments. They are not independent of each other. When complete, click OK to exit the dialog and return to the instrument configuration icon list. Configuration – Column Oven 4050, Column Oven Jetstream Select the Smartline column oven 4050 or the Jetstream in the Configured Modules window, double-click the icon and complete the configuration dialog. Fig. 113 Configuration window for the column oven 4050 Name Enter a descriptive name for the oven. This name will appear on the oven tab when the instrument setup or status windows are displayed. Use a name which is unique within the instrument. Serial Number Type in the serial number of the device you are using. Temperature units (column oven 4050 only) Select from the drop down list either °C or °F. Interface Select the Interface you want to use for communication with the device. Fig. 114 Available interfaces column oven 4050 RS-232 Select the number for the RS-232 communication port (COM Port) on your PC to which the column oven is connected. LAN Fig. 115 LAN interface dialog To let the software search for your already connected and switchedon device, click on the button to start the search for all connected LAN devices of the currently configured type. The option “Use S/N to identify the instrument” must be enabled. Select the desired device from the shown list. The software will read-out the information as serial number and will fill it automatically into the configuration Setup and Control of Knauer HPLC Systems 81 screen. To search for an instrument, the device must be connected, switched on and must have a valid IP address. As an option, you can enter the IP address of your device, if the option “Use S/N to identify the instrument” is disabled. Please note that in case the device receives the IP address from a DHCP server, e.g. a router, the IP address may change if the device is switched off and switched on. When complete, click OK to exit the dialog and return to the instrument configuration icon list. Configuration – Flowmeter Select the flowmeter in the Configured Modules window, double-click the icon and complete the configuration dialog. Fig. 116 Configuration window for the Knauer and GJC flowmeter Name Enter a descriptive name for the flowmeter. This name will appear on the flowmeter tab when the instrument setup or status windows are displayed. Use a name which is unique within the instrument. Serial Number Type in the serial number of the flowmeter you are using. Serial Port Select the number for the communication port on your PC to which the flowmeter is connected. Y-Axis Units The y-axis units are given as ml/min. When complete, click OK to exit the dialog and return to the instrument configuration icon list. 82 Setup and Control of Knauer HPLC Systems Fig. 117 Configuration window for the Bronkhorst flowmeter Name Enter a descriptive name for the flowmeter. This name will appear on the flowmeter tab when the instrument setup or status windows are displayed. Use a name which is unique within the instrument. Serial Number Type in the serial number of the flowmeter you are using. Serial Port Select the number for the communication port on your PC to which the flowmeter is connected. Capacity Mode Select the desired capacity mode from the drop-down menu. The choices are “Volume Flow” and “Mass Flow”. The Y-Axis unit will change dependently from the selected capacity mode. Capacity Limit Set the capacity limit which depends from the flowmeter model and the selected capacity mode / y-axis units. Y-Axis Units The available y-axis units depend from the selected capacity mode. When complete, click OK to exit the dialog and return to the instrument configuration icon list. Creating an Instrument Control Method 83 Creating an Instrument Control Method If you have the Instrument Control option installed and your instrument is configured as a KNAUER HPLC System, the instrument control functions appear as part of the Instrument Setup area of your instrument window. There are two ways to access the Instrument window in which you can set up your devices and methods: 1. Double–click on the instrument icon you wish to start from the main screen. The window will be opened in the online mode. 2. Right-click on that icon and select the online or offline opening mode. It may be required to log-in before you can access the instrument window functions. Fig. 118 Login dialog box Enter your name and your password and select the project from the pull down menu and then press the Login button. Make sure that all devices of the selected instrument are switched on and connected to the described communication ports of the computer before opening the instrument window. The keypad of the column oven Jetstream must display “choose function”. If a device is not switched on or connected to the computer if opening the instrument window please close the instrument window, switch or connect the device and reopen the instrument window. Otherwise the correct communication of the devices with the software can be affected. All of the functions and procedures described in this chapter can be performed in the off line operation mode. The instrument wizard will appear the first time you open the instrument window. Its shape depends on whether you are working in offline or online mode. A Fig. 119 Instrument wizard, A offline, B online B 84 Creating an Instrument Control Method For details on other aspects of method development (e.g. calibration, ® integration) and sequence operations, please refer to the ChromGate Data System Reference Manual. Instrument Setup The instrument setup portion of your method displays how the devices (pumps, detectors, autosamplers, switching valves) are to be controlled and how data is to be acquired. This information is entered in the Instrument Setup dialog. Click the Instrument Setup button , or select Method – Instrument Setup from the menu. A window will appear which displays the parameters required for the equipment configured for this instrument. Fig. 120 Instrument setup window (Smartline Pump 1050) For each of the single configured devices you get a separate tab in the instrument setup window. Each of these contains several areas where you can enter parameters related to the individual device. In any case you find at the bottom a unique graph part displaying the wavelength flow, gradient and possibly other related profiles. With a right-hand mouse click you get access to multiple setup ® possibilities of the profile. For details see the ChromGate Data System User’s Manual. The definition and setups of triggers (see page 135) and auxiliary traces (see page 135) must be performed in a separate tab for the whole instrument, not in the tabs of the single devices. Creating an Instrument Control Method 85 Instrument Setup – Pumps The pump setup window shows several areas. Their appearance may depend as well on the selected pump as on the settings while configuring it. Working Mode Fig. 121 Working mode in pump setup window Using the Kontron pump 325 additionally a CAM correction can be set. The correction value can be selected from 1 through 5. Fig. 122 Working mode in Kontron 325 pump setup window In case of isocratic or high pressure gradient no setting can be made. In LPG mode (except the Kontron x25 pumps) you can define the cycle time of the valves via the drop down list. Control Pressure Limits Fig. 123 Pressure limits in pump setup window This section allows you to enter the control pressure limits in the units which have been chosen in the pump configuration dialog. The pump will automatically shut down its operation when the measured pressure is out of the limits. This option is not accessible in the case of the pump K-120, 10P, P2.1S or S 100 without pressure transducer. Min Pressure Enter the minimum pressure allowable for your pump. The zero setting disables the shut down due to minimum pressure. Max Pressure Enter the maximum pressure allowable for your pump. The default value always corresponds to the configured pump head. A setting above this value is not allowed. If for the min and max limit “0” is set, the software will not check for the pressure and the limits will only be monitored by the pump internally. 86 Creating an Instrument Control Method Fig. 124 Error message when pressure limits are out or range Solvent(s) Fig. 125 Solvent description in pump setup window The number of displayed rows depends on the configuration. Isocratic systems only show the component A. High pressure gradients show up to four components corresponding to the system configuration. In case of low pressure gradient pumps three (P2.1L, preparative pump 1800 and Kontron 42x) or four (S 1050, S 1000, K-1000, K-1001) components can be defined. ® ChromGate does not distinguish the two different LPG valve blocks for the preparative pumps P2.1L and 1800 (refer the pumps manual). The working limits of these blocks are: three solvents with a maximum summarized flow of 220 ml/min or two solvents with a maximum summarized flow of 1000 ml/min. Be sure to select the correct gradient mode for the connected valves, otherwise the pump or valves may damaged. In the K-501 pump’s internal setup screen in the CONTROL menu, you should set the “Ext:RS232” mode to be able to control the ® pump from the ChromGate software. Using the Kontron pump 322 additionally the Compression stage can be selected. The choices are Low, Medium, and High. Fig. 126 Solvent description in Kontron 322 pump setup window Flow OFF at the end of run Checking this option the flow will be set to zero after elapsing the runtime. [Action] at the end of run (S 1050 / P2.1L only) The pumps S 1050 and P2.1L allow not only setting the flow to zero, but also to switch the pump into Standby after the run. Creating an Instrument Control Method Fig. 127 87 Possible action at the end of run for pump S 1050 / P2.1L Pretreatment This option enables several pretreatment operations of pumps and valves before injection and starting the data acquisition. For setting up see below on page 89. Solvent Type… (S 1050 / P2.1L only) Select in the Solvent Type menu the used solvent for a proper compression and flow correction. Note that for an LPG pump only one solvent type can be selected. Fig. 128 Solvent type settings for pump S 1050 / P2.1L Pump Program Accordingly the spreadsheet for the pump program is displayed. Up to four columns for the composition will be displayed. Additionally, for pumps with digital outputs, the option for digital outs is given in a separate column. The spreadsheets of the S 100 / 10P/20P/P2.1S/P4.1S, K-120, K-501, and the Kontron pumps do not include this column. A B Fig. 129 Pump program in pump setup window: A Pump 1800 LPG, B K-501 isocratic For all time programs, the minimum time step between two lines is 0.02 min, except for the preparative pumps P2.1L / 1800; here the minimum time step is 0.06 min. For the pump P2.1L in isobar mode, the smallest time step is 0.25 minutes. Use the spreadsheet in the pump setup view to enter your time (gradient) program. The number of columns shown depends on the defined system (isocratic, LPG, or HPG) and the number of included components. 88 Creating an Instrument Control Method In the first row (at time 0.00 min), enter the initial flow (in ml/min), solvent composition (in %), and digital events. Then for (time in minutes), you can define the pump parameters. For KNET pumps up to 50 steps are allowed with an accepted minimum time difference of 0.02 minutes between two lines. The complete program is transferred or “uploaded” to the pump when you start a run. All time programs are displayed in a spreadsheet similar to the one shown below. Although the information in the fields will vary, the spreadsheets always support certain basic features. Fig. 130 Editing tools for the time (gradient) program Each row is assigned a program line number and time in minutes, followed by columns for information for each time in the program. Rows and field information can be cut, copied, pasted, and cleared. To open the menu with these commands, right-click anywhere within the spreadsheet. To select a field, click on that field to highlight To select a row, click on a number in the # column to highlight the entire row. Certain spreadsheet fields will have choices available for you to select. Fields with selections available will display a combo-box button when the field or row is selected. Click the button to display the available choices. Fill Down This enables you to automatically copy spreadsheet information from one field or row down through the rest of the spreadsheet. Insert Line This command inserts a copy of the line in the spreadsheet below where the cursor is located. Delete Line This command deletes the line in the spreadsheet where the cursor is located. Delete Lines This command deletes the selected lines in the spreadsheet. The flow and gradient composition profile is displayed in the profile window area below the spreadsheet. For the HPG mode, the changes made for a gradient program will be automatically transferred to the gradient programs of all the pumps which form this HPG system. This does not affect the event configuration which can be setup for all pumps independently. Creating an Instrument Control Method 89 Configuring Events / Digital Outputs This option is given only for the S 1050, P2.1L, S 1000, K-1001, and K1800 pumps. The spreadsheets of the S 100 / 10P/20P/P2.1S/P4.1S, K120, K-501, and the Kontron pumps do not include this column. Configure the events by pressing the button which is displayed when you place the cursor on the Events cell. The following dialog will appear. Fig. 131 Configuring Digital Outputs The Events (Digital Outputs) correspond to the outputs available on the rear panel of the pump. Select the state for each Event you want to set from the drop-down list. The choices are Off (0), On (1), and Pulse (P). Refer to the pump’s user manual for details about digital outputs parameters. Use the All On or All Off buttons to switch all of the outputs either on or off. Constant pressure mode (Isobar) (P2.1L only) If in the instrument configuration the gradient mode for the pump P2.1L is set to Isobar, the setup windows looks different: Fig. 132 Instrument setup window P2.1L constant pressure mode (isobar) Constant Pressure Mode: Flow Limits (ml/min): Set the allowed flow range for this operating mode. The allowed absolute minimum is 0 ml/min, the maximum depend on the selected pump head. Pump program – Pressure (unit): Enter the desired system pressure. The pump will vary the flow, if the pressure in the system will change. The pressure unit depends on the unit selected in the pump’s instrument configuration. The minimum time step between two time lines is 0.25 min. 90 Creating an Instrument Control Method Pretreatment (not for Kontron pumps) Checking this option the Setup… button becomes active. Clicking on it the following dialog window will be opened: Fig. 133 Pretreatment setting dialog window The appearance of the pump program corresponds to that of the main pump setup window. It must be edited in the same way as described above. To add a new line, make a right mouse click into the table and select “Insert line” from the menu. The only difference is that negative times must be entered, because they are relative to the zero injection time. During a pretreatment, no data acquisition is possible. However, the run status during a pretreatment is “Equilibrating”. If a pretreatment is to define for more than one instrument (pump and/or valve drive) in a method, it is required to set for all of them the same earliest time. All pretreatment procedures will start simultaneously. If a pump should exactly switch off after 5 minutes of pretreatment, include a line with 0 ml/min flow into the pretreatment’s pump program. Otherwise the pump may run for a longer time as it need some seconds to load the new flow rate from the method’s “normal” pump program An example for both : A pump should run for exactly 5 minutes before the injection and a valve should switch 2 minutes before injection from position 2 to position 5, means, 3 minutes after the pump’s pretreatment is started. Here are the setup tables create a time table for the valve, which starts with -5 minutes: Pump -5.04 min 1 ml/min -0.04 min 1 ml/min -0.02 min 0 ml/min (smallest time step is 0.06 minutes for pump 1800 / P2.1L or 0.02 min for all other pumps) 0.00 min 0 ml/min Valve -5.04 min pos. 2 -2.00 min pos. 5 0.00 min pos. 5 Creating an Instrument Control Method 91 Instrument Setup – Detectors All Detectors In most cases you find at the bottom a unique graph part displaying the wavelength flow, gradient or other related profiles. With a right-hand mouse click you get access to multiple setup ® possibilities of the profile. For details see the ChromGate Data System User’s Manual. If the detector lamp is disabled, the event outputs cannot be controlled anymore; they will stay in the last set status. The detector tab contains several areas where you can define the acquisition. Some of them are independent on type and model of the detector: Fig. 134 Detector type independent settings Acquisition channel on Check the acquisition channel on box to enable data acquisition for the detector. This function is unavailable when using diode array detectors, the S 2550 or the K-2600. Time Constant Select the time constant for the detector from the drop-down list. The choices are 0.1, 0.2, 0.5, 1.0, 2.0, 5.0, and 10.0 sec. The detectors UVD 2.1L, UVD 2.1S, S 2550, S2520 allow additional values (0.000, 0.005, 0.01, 0.02, 0.05, for LAN connection only). Smaller time constants are required for high speed analyses. A good rule is to select a time constant, which is the reciprocal of the data rate in Hz (e.g. 2 Hz data rate -> 0.5 sec time constant). Sampling rate This is the rate at which data will be sampled by the system. For any selected sampling rate the narrowest peak width will be shown, for which this sampling rate will be adequate. This selection is in Hz (data points per second). This is the selection for most chromatography applications. We recommend having more than 20 data points per peak (30 – 40). This means that for a peak with a peak width of 20 seconds (from peak start to peak end) a data rate of 2 Hz is recommended. Click on the down-arrow to get a list of the frequencies available for the configuration of your system. The choices are: 1, 2, 5, and 10 Hz. The detectors UVD 2.1L, UVD 2.1S, S 2550, S2520 also support higher data rates 20, 50 and 80 Hz (for LAN connection only, for S 2550 for one channel only). In case of the Interface Box Model 96 with activated 100 Hz option or the Manager 5000/5050 or IF2 with activated 50 Hz option (see page 33) you can additionally select 20, 50, or (Model 96 only) 100 Hz for the configured User Defined Detector. This option is restricted to channel No. 1 if the interface while the other channels are not accessible. 92 Creating an Instrument Control Method It is recommended that you use the peak width’s (see Graphical Events Programming or if included peak report) to determine the optimal sampling rate for your chromatography. Run Time Run time determines the length of time data will be sampled Acquisition Delay Acquisition delay is the interval between the start of the run (Trigger) and the time when sampling starts for this detector. Instrument Setup – RI Detectors (S 23[4]00, K-23[4]00/1) Fig. 135 RI Detector setup window The only additional setting is the optional: Autozero at start Check the Autozero field if you wish the signal to be zeroed at the moment a measurement is started (to define the current signal as the baseline). Instrument Setup – UV Detectors (S 200, K-200) The detectors K-200 and S 200 support settings that for all of the detectors described on page 91. The only additional setting is the optional Autozero at start Check the Autozero field if you wish the signal to be zeroed at the moment a measurement is started (to define the current signal as the baseline). Because these detectors have a fixed wave length of 254 nm this setting is shown without access for changing. Instrument Setup – UV Detectors (K-2000, K-2500) In the detector’s setup screen / EXT.CONTROL menu, you should set the keyboard mode to be able to control the wavelength from the ® ChromGate software. The detectors K-2000 and K-2500 do not support additional commands. Therefore, the detector tab gives no access to further settings than that for all of the detectors described on page 91. Creating an Instrument Control Method 93 Instrument Setup – UV Detectors (UVD 2.1L, UVD 2.1S, S 2520, S 2500, K-2001, K-2501) For the detectors K-2001/2501 you should set in the detector setup screen / EXT.CONTROL menu the keyboard mode to be able to ® control the wavelength from the ChromGate software. The detector basic settings, as time constant, sampling rate etc. are described on page 91. Fig. 136 UV Detector setup window Autozero at start Check the Autozero field if you wish the signal to be zeroed at the moment a measurement is started (to define the current signal as the baseline). Autozero at WL change No access to this option. The grayed area is only a reminder, that the autozero will take place at any wavelength change during a run. Lamp OFF at the end of run Check the lamp OFF box to switch off the detector lamp after a measurement is finished. This option may be used for the shutdown methods. Detectors UVD 2.1L, S 2520 and 2550: If the lamp was switched off by the method and you switch off the detector then, on the next detector start the lamp is still off; it must be switched on manually in the detector’s own setup or with the software via Instrument Status – Direct Control. [Action] at the end of run (UVD 2.1L, UVD 2.1S, S2520 only) The detectors S UVD 2.1L, UVD 2.1S and S 2520 allow not only to switch off the lamp at the end of run, but also to switch the device into Standby. You should switch the lamp on manually before you start the next working session. After power up, allow 30 minutes for the lamp to stabilize before running samples that may require sensitive measurements. 94 Creating an Instrument Control Method Wavelength table The wavelength table is a spreadsheet to enter your time (detector) program. In the first row (at time 0.00 min), enter the initial wavelength(s) in nm. The editing principle is the same as for the time (gradient) program, described in the chapter Instrument Setup – Pumps, Pump Program. Configuring Events / Digital Outputs (UVD 2.1L, S2520 only) This option is given only for the detectors UVD 2.1L and S 2550. Configure the events by pressing the button which is displayed when you place the cursor on the Events cell. The following dialog will appear. Fig. 137 Configuring Digital Outputs The Events (Digital Outputs) correspond to the outputs available on the rear panel of the pump. Select the state for each Event you want to set from the drop-down list. The choices are Off (0), On (1), and Pulse (P). Refer to the pump’s user manual for details about digital outputs parameters. Use the All On or All Off buttons to switch all of the outputs either on or off. The standard version of the K-2001 detector is delivered with a deuterium lamp as well as with 4 filters for the wavelengths 200, 220, 254, and 280 nm. For the K-2001 you can only use these wavelengths in the time program. An optional tungsten-halogen lamp is also available. Two additional wavelength filters of your choice can also be built in. In this case you can use those corresponding wavelengths in the time program. The Start Input of the detectors K-2501 and S 2500 will also be used to start an internal wave length program. If the detector is used for synchronization input when working under software control, the internal wave length program also will be started after receiving the synchronization signal (trigger). As a result of this fact, the wave length for the measurement may be different from the wave length programmed in the detector’s instrument setup menu. Therefore, it is highly recommend to delete all program lines of the detector’s internal wave length program (please refer to the detector’s manual) and for the first line (time 0), which cannot be deleted, to set the wave length to the same value as in the software. Refer to the section setting up a trigger on page 135 for details. Creating an Instrument Control Method 95 Instrument Setup – Kontron Detectors (3xx, 4xx, and 5xx) Fig. 138 Kontron Detector setup window Except the not available option Acquisition Channel On/Off the general detector settings as described on page 91 can be made. Additionally the range can be set to define the range of the analog detector outputs. The choice is 0.100, 0.200, 0.500, 1.000, and 2.000 Absorption Units Full Scale (AUFS). The Kontron x30 and x35 detectors can be used in a dual channel mode. As far as the option Used Channel #2 is checked, a second wavelength column will appear in the spreadsheet below. Also the otherwise not accessible cycle time becomes active for changing. This defines the alternating measuring time for the two channels. The data acquisition is not performed truly simultaneously. The cycle time you can set within the range of 0.40 through 1.00 seconds with 0.05 s increments. For the x32 detectors the option Used Channel #2 is not available and the cycle time is not displayed at all. The wavelength table is a spreadsheet to enter your time (detector) program. In the first row (at time 0.00 min), enter the initial wavelength(s) in nm. The editing principle is the same as for the time (gradient) program, described in the chapter Instrument Setup – Pumps, Pump Program. Instrument Setup – K-2600 Detector The detector K-2600 supports the general detector settings described on page 91. The appearance of some of the details of the K-2600 detector tab depends on the availability of a PDA option. Fig. 139 Detector K-2600 setup window with PDA option 96 Creating an Instrument Control Method Used Channels: Check the box(es) to turn the acquisition for the selected channel(s) on. If the box is not selected, no data will be acquired and no time program will be executed for this channel. As many channels are activated (at least one) as many wavelength columns appear in the spreadsheet below. You can only enable the number of channels you have activated in the instrument configuration setup of the device. The wavelength table is a spreadsheet to enter your time (detector) program. In the first row (at time 0.00 min), enter the initial wavelength(s) in nm. For up to 50 steps (time in minutes), you can then define the detector parameters. The editing principle including programming the digital outs is the same as for the time (gradient) program, described in the chapter Instrument Setup – Pumps, Pump Program. Autozero at start Check the Autozero field, if you wish the signal to be zeroed at measurement start (to define the current signal as the baseline). You cannot disable this option if you are acquiring 3D data in the advanced mode of the detector. Autozero at WL change Check this option if you wish the signal to be zeroed at the moment the wavelength is changed (to define the current signal as the baseline). Lamp OFF at the end of run Check the Lamp OFF box to switch off the detector lamp after a measurement is finished. This option may be used for the shutdown methods. You should switch the lamp on either manually or from the direct control window before you start the next working session. After power up, allow 30 minutes for the lamp to stabilize before running samples that may require sensitive measurements. Scan, nm [Range 190 – 740 nm] This section allows you to specify the scan spectral interval, in nm. Start Enter the start wavelength for the scan in nm. End Enter the end wavelength for the scan in nm. The scan section limits Start and End are important even if no PDA option is available. All measuring wavelengths in the used channels 1 to 4 must be within these limits. Acquire 3D data You have access to this selection field only with the PDA option. The Advanced… button becomes accessible if the Acquire 3D data check mark is set. Fig. 140 Detector K-2600 setup window with PDA option A click on the Advanced… button will open the following dialog box. Creating an Instrument Control Method Fig. 141 97 Detector K-2600 Advanced setup window Interpolate peak profile after scan While scanning, the data acquisition of the detector is interrupted. This leads to a plateau shape for that time and thus to a false quantitative result. When this option is activated the software interpolates a reasonable course of the chromatogram. The option is limited for runs with a time constant ≤ 1s. Warning! This option leads to a better shaped chromatogram; however the quantitative results are still not fully reliable. For accurate and reliable qualitative and quantitative results the run should be performed twice, with and without scanning. Scan if a peak is detected At any detected peak the software will perform a scan automatically if this option is activated. All further settings in this area are valid for the whole method. You may decide whether the scan shall be performed At the peak apex or At the beginning of the peak with the given Delay [min]. With the Slope [µAU/sec]: and at Height [µAU]: settings you can define the thresholds, necessary for evaluating the signal as a peak. The unit [µAU] depends on the configuration setting. Use channel defines the data channel where the analysis is performed. You cannot change this selection during a run. However you can change the measuring wavelength of this channel as often as necessary. “Scan” column in time table If the option “Acquire 3D data” is enabled, a new column “Scan” will be available in the time table for the detector K-2600. If you want to perform a time-defined scan, enter a new line into the table with the desired time and enable the scan by clicking the check box. Please note, that during a scan the measurement signal(s) cannot be acquired. In the chromatogram you will find a plateau for the scanning time. It is not allowed to enable a scan in the first and last line of the time table. The time between two scan must be 0.33 min in minimum. Fig. 142 Detector K-2600 time based scan 98 Creating an Instrument Control Method Instrument Setup – S 2550 Detector The detector S 2550 supports the general detector settings described on page 91. Fig. 143 Detector S 2550 setup window Used Channel Check the box(es) to turn the acquisition for the selected channel(s) on. Only channels that have been selected in the instrument configuration of the detector are available. If the box is not selected, no data will be acquired and no time program will be executed for this channel. As many channels are activated (at least one) as many wavelength columns appear in the spreadsheet below. The wavelength table is a spreadsheet to enter your time (detector) program. In the first row (at time 0.00 min), enter the initial wavelength(s) in nm. The editing principle including programming the digital outs is the same as for the time (gradient) program, described in the chapter Instrument Setup – Pumps, Pump Program. Autozero at WL change Check this option if you wish the signal to be zeroed at the moment the wavelength is changed (to define the current signal as the baseline). [Action] at the end of run The detector S 2550 allows not only to switch off the lamp at the end of run, but also to switch the device into Standby. You should switch on the lamp either manually or from the direct control window before you start the next working session. After power up, allow 20 minutes for the lamp to stabilize before running samples that may require sensitive measurements. Scan, nm [Range xxx – yyy nm] This section allows you to specify the scan spectral interval, in nm. Start Enter the start wavelength for the scan in nm. End Enter the end wavelength for the scan in nm. Acquire 3D data You have access to this selection field only with the PDA option. The displayed range depending on the detector type and the installed lamps will only be updated, if you open that window online. The Advanced… button becomes accessible if the Acquire 3D data check mark is set. Creating an Instrument Control Method Fig. 144 99 Detector S 2550 Scan setup window with PDA option A click on the Advanced… button will open the following dialog box. Fig. 145 Detector S 2550 Advanced setup window Scan if a peak is detected At any detected peak the software will perform a scan automatically if this option is activated. All further settings in this area are valid for the whole method. You may decide whether the scan shall be performed At the peak apex or At the beginning of the peak with the given Delay [min]. With the Slope [µAU/sec]: and at Height [µAU]: settings you can define the thresholds, necessary for evaluating the signal as a peak. The unit [µAU] depends on the configuration setting. Use channel defines the data channel where the analysis is performed. You cannot change this selection during a run. However you can change the measuring wavelength of this channel as often as necessary. The option Continuous quick scan cannot be enabled. This option is not available at this time. Warning! While scanning, the data acquisition of the detector is interrupted. This leads to a plateau shape for that time and thus to a false quantitative result. For accurate and reliable qualitative and quantitative results the run should be performed twice, with and without scanning. “Scan” column in time table If the option “Acquire 3D data” is enabled, a new column “Scan” will be available in the time table for the detector S 2550. If you want to perform a time-defined scan, enter a new line into the table with the desired time and enable the scan by clicking the check box. Please note, that during a scan the measurement signal(s) cannot be acquired. In the chromatogram you will find a plateau for the scanning time. It is not allowed to enable a scan in the first and last line of the time table. The time between two scan must be 0.1 min in minimum. 100 Creating an Instrument Control Method Fig. 146 Detector S 2550 time based scan Instrument Setup – Diode Array Detectors (S 2600, DAD 2850, DAD 2800, K-2700 and Kontron DAD 540/545) The S 2600, S 2850, S 2800, K-2700, and K-2800 detectors are fullyfunctional DAD (diode array detector) or PDA (photo diode array) detectors with the capability to simultaneously collect data over the entire UV and visible spectra. These detectors support the general detector settings described on page 91. Fig. 147 Detector S 2600 setup window with PDA option Options An. output (no access with Kontron DAD 540) You can activate the option to select the scaling of the analogue output signal. This option is not compatible with a set sampling rate of 10 Hz. The following error message will be displayed when the window will be closed: Fig. 148 Error message Scale The selected value represents the full scale. Values are selectable from 0.001 AU up to 10 AU. For the Kontron DAD 540 it is fixed on 10 AU Autozero at WL change Check this option if you wish the signal to be zeroed at the moment the wavelength is changed (to define the current signal as the baseline). At the run start always an Autozero is performed. Creating an Instrument Control Method 101 Lamp OFF at the end of run The option is disabled for the K-2700 detector. Check the Lamp OFF box to switch the detector lamp off after a measurement is finished. This option may be used for the shutdown methods. You should switch the lamp on from the direct control window before you start the next working session. After power up, allow 30 minutes for the lamp to stabilize before running samples that may require sensitive measurements. Advanced Pressing the Advanced button opens the window for reference correction: Fig. 149 reference correction window Referring to a wavelength with practically zero absorption the drift due for instance to a too short heating time of the lamp can be eliminated. Reference Correction According to the configuration up to 4 wavelengths can be monitored from the 3D data stream. Select the checkbox to activate the associated channel. Sample The sample wavelength is defined in the Acquisition tab. Bw The bandwidth for the sample channels are also defined in the Acquisition tab. Ref Reference is the wavelength at which a reference absorbance is measured as a function of time. The reference wavelength compensates for fluctuations caused by changes in baseline absorbance, for example due to changes in solvent composition during gradient elution. The selected wavelength must be higher than the sample wavelength and be inside of the scan range for this detector. Bw Enter the bandwidth of the reference wavelength. Limits are 1 to 32 nm in 1 nm steps. Scan, nm [Range xxx – yyy nm] The displayed range depending on the detector type and the installed lamps will only be updated, if you open that window online. 102 Creating an Instrument Control Method Fig. 150 DAD setup, scan range This section allows you to specify the scan spectral interval, in nm. The given range limits are read out from the used instrument. Therefore they may differ from the shown values. Start Enter the start wavelength for the scan, in nm. End Enter the end wavelength for the scan, in nm. Bandwidth The Bandwidth is the wave length range that will be used to measure a data point. For the spectral acquisition it is highly recommended to use a bandwidth of 1 nm. The scan section limits Start and End are important even if no PDA option is available. All of the measuring wavelengths in the Wavelength Program for the used channels 1 to 4 must be within these limits. Signal Mode The active signal mode is already selected in the instrument configuration (see page 50). The choices are Absorption and Intensity. For the Kontron DAD 540 it is fixed on Absorption. Acquire 3D data You have access to this selection field only with the PDA option. Wavelength Program Fig. 151 Detector S 2600 wavelength program table Used Channel Check the box(es) to turn the acquisition for the selected channel(s) on. If the box is not selected, no data will be acquired and no time program will be executed for this channel. As many channels are activated (at least one) as many wavelength columns appear in the spreadsheet below. Bandwidth [nm] The bandwidth is a measure of the range over which the calculations and measurements are used to calculate the intensity for a particular wavelength. For example, with a 10 nm bandwidth, the intensity for 250 nm would be calculated from 245 nm to 255 nm. A wider bandwidth results in an increased signal to noise ratio because the multiple measurements cause the random noise to be cancelled out. That is, if the noise is truly random, more measurements will decrease Creating an Instrument Control Method 103 the noise because for each positive noise excursion there is a good likelihood that it will be cancelled by a negative excursion. But since the signal is not random, it will remain the same over multiple measurements. A high bandwidth value will decrease the noise level but also decrease the possible resolution which can be measured. The default value is 8 nm but if your peaks have substantially wider UV spectra you can increase the bandwidth value in ChromGate to obtain a lower noise level. Each discrete channel can use its own wavelength program and can be measured with its own bandwidth, so you can always obtain the lowest noise conditions while still having a low enough bandwidth to not degrade the resolution measured. This means that the diode array detectors can always be optimized for maximum performance. The scan parameters can be set to the values which are optimal for doing the scans, and yet the discrete channels can be measured independently at their optimal values. The wavelength table is a spreadsheet to enter your time (detector) program. In the first row (at time 0.00 min), enter the initial wavelength(s) in nm. The editing principle including programming the digital outs (S 2600 only) is the same as for the time (gradient) program, described in the chapter Instrument Setup – Pumps, Pump Program. Instrument Setup – Fluorescence Detector RF-10Axl / RF-20A The Fluorescence Detectors RF-10Axl and RF-20A/Axs support the general detector settings described on page 91. The detector RF-10Axl only supports a (fixed) sampling rate of 0.5 Hz. For higher sampling rates the data acquisition via the 1V integrator output and an A/D converter (as Knauer interface box IF2) must be used. The detector RF-20A/Axs supports sampling rates up to 0.5 Hz. For higher sampling rates the data acquisition via the 1V integrator output and an A/D converter (as Knauer interface box IF2) must be used. The serial control only allows the same features as for the detector RF-10Axl. All advanced features cannot be supported. Please be sure that the detector has a firmware version that allows for serial control. Fig. 152 Fluorescence Detector RF-10Axl setup window Lamp OFF at the end of run Check the lamp OFF box to switch off the detector lamp after a measurement is finished. This option may be used for the shutdown methods. This option is supported only for detector firmware versions 3.32 and higher. All additional settings are integrated as additional columns into the spreadsheet for the detector time program. The creation of the detector 104 Creating an Instrument Control Method time program is similar in principal to that described above in the chapter Instrument Setup – Pumps, Pump Program. The Time, Excitation wavelength, and Emission wavelength values must be entered manually, whereas the options Autozero, Event Out, and Event Mark can be checked separately for each time line. Event Out short circuits the event out terminal for approximately 1 second. Event Mark adds an event mark to the analog output. The values for the Sensitivity, Gain, Recorder Range, and the Output Mode can be selected from the pull-down menus. Fields with selections available will display a combo-box button when the field or row is selected. Click the button to display the available choices. The available choices for the sensitivity are HIGH, MED, and LOW. F or the Output Mode the available choices are Excitation Energy, Light Source Correction, and Emission NOT corrected. Fig. 153 pull down menus in the Fluorescence Detector RF-10Axl setup Instrument Setup – Alltech 650 Conductivity Detector The Alltech 650 conductivity detector supports the general detector settings described on page 91. Fig. 154 Alltech 650 conductivity detector setup window Temperature Control Enter the desired temperature of the measuring cell, the allowed temperature tolerance and the waiting time for conditioning. Program table The program table can be edited in the usual way. For any time window you can select the range and the polarity of the signal via drop-down lists. The choice for the range is 0.01, 0.05, 0.10, 0.50, 1.00, 5.00, 10, 50, 100, 500, 1000, and 5000 µS. Instrument Setup – User defined Detector For any user defined detector only the general detector settings, described on page 91, can be set. Creating an Instrument Control Method 105 Instrument Setup – Virtual Detector A virtual detector is not a real instrument but a software tool having special functions. For instance, it is possible to carry out simulations or corrections of chromatograms with this “detector”. The result will be stored as normally created chromatogram. The virtual detector requires the same general settings as any other detector as described on page 91 (left-hand side of the setup window). They have to been set also for the virtual detector. Fig. 155 Virtual detector setup window Ext. Trigger On in 0.00 Min after ready Check this option to use a logical “trigger signal” for starting the system. This allows a synchronous system start also without an external trigger source (e.g. autosampler or manual injection valve). With “0.00 Min” the system will be started if all connected devices have sent a “ready” to the software. For a delayed start, enter the desired time. Argument X / Y X and Y are optional arguments; use of these can be switched off. A result formula can be calculated without either X nor Y, with only X or with both X and Y (single Y is forbidden). If using X or Y is switched on, "X" and "Y" signs must be used in the result formula expression. After checking this field, the pull-down menu of the Source becomes accessible. The options are Time, Data File and External Source. Time With this selection no further settings for Argument X are possible. The argument value is equal to the current time value. Data File Load an already existing chromatogram (data file) that should be shown starting a run with the virtual detector. The value of this argument is calculated using the corresponding point in the selected data file. The “speed” of the data “acquisition” can be set with the sampling rate. If the original chromatogram was acquired for 10 min with 1 Hz, the chromatogram will be finished within 5 min if the sampling rate for the virtual detector is set to 2 Hz. If no data points left of the original chromatogram, the virtual detector will show a value of 0 (“zero”). The Settings button will become accessible and clicking on it will bring up the following dialog box: 106 Creating an Instrument Control Method Fig. 156 Virtual detector setup, data file selection The very last file selection will be displayed. You can either enter a new file or you can use the Browse… button. To avoid possible signal distortion, the Y-Axis multiplier in the configuration of the virtual detector must be equal to that of the selected data file. The dialog box which appears includes in the upper part the typical Windows searching facilities. Additionally you can search using the Sample ID and/or the Analyst. Fig. 157 Virtual detector setup, data file selection Use the "Trace" column fields to select the required trace if more than one is available in the data file. After checking the Shift Time (min) option you can enter the desired time difference e.g. for correcting time delays of serial arranged detectors. External Source The Settings button also becomes accessible. Clicking on it the following dialog box appears. Fig. 158 Virtual detector setup, channel selection You can select from the pull-down menu one of the detectors or detector channels accessible in the configured system. Creating an Instrument Control Method 107 To avoid possible signal distortion, the Y-Axis multiplier in the configuration of the virtual detector must be equal to that of the selected User Detector. Argument Y This option becomes accessible, if the Argument X field is activated. The setting dialogs for Y are than the same as for X. Formula (X,Y) You can either fill-in the desired formula or you can select it from the pulldown menu, providing all of the formulas used before. Formula possibilities Following functions, constants, and operations will be supported: Functions: "SIN", "COS", "TG", "ASIN", "ATG", "EXP", "LG" (log10), "LN" (ln), "SH" (hyperbolic sine), "CH" (hyperbolic cosine), "TH" (hyperbolic tangent), "SQRT", "ABS", "RAND" (randomizer). Constants: "PI" ( 3.141592653), "E" (e = 2.71828183). Operations: Addition "+", Subtraction "-", Multiplication "*", Division "/", Power "^", unary plus and minus. Advanced… Pressing this button a dialog box appears to create a time table for changing the formula during a run. Fig. 159 Virtual detector setup, time table Instrument Setup – Assistant ASM2.1L Due to the modular system, there are a lot of possible configurations for the ASM2.1L. The setup window will look different, depending on the configured modules. For all possible modules, the setup is described below. 108 Creating an Instrument Control Method Fig. 160 ASM 2.1L setup window for pump, valve, detector Run time Run time determines the run time of all devices of the Assistant. Acquisition delay (only for UVD2.1S) Acquisition delay is the interval between the start of the run (Trigger) and the time when sampling starts for this detector. This option will only be shown, if a detector is configured in the ASM 2.1L. UV (only for UVD2.1S) This section only appears, if the detector UVD2.1S is configured. Time Constant Select the time constant for the detector from the drop-down list. The values are 0.1, 0.2, 0.5, 1.0, 2.0, 5.0, and 10.0 sec. The additional values 0.000, 0.005, 0.01, 0.02, 0.05 will only be available, if the detector is connected by LAN. Smaller time constants are required for high speed analyses. A good rule is to select a time constant, which is the reciprocal of the data rate in Hz (e.g. 2 Hz data rate -> 0.5 sec time constant). Sampling rate The sampling rate is the rate at which data will be sampled by the system. Click on the down-arrow to get a list of the frequencies available for the configuration of your system. The choices are: 1, 2, 5, and 10 Hz and, if the detector is connected by LAN, also 20, 50 and 80 Hz. For any selected sampling rate the narrowest peak width will be shown, for which this sampling rate will be adequate. This selection is in Hz (data points per second). This is the selection for most chromatography applications. We recommend having more than 20 data points per peak (30 – 40). This means that for a peak with a peak width of 20 seconds (from peak start to peak end) a data rate of 2 Hz is recommended. Autozero at start Check the Autozero field if you wish the signal to be zeroed at the moment a measurement is started (to define the current signal as the baseline). Creating an Instrument Control Method 109 Autozero at WL change No access to this option. The grayed area is only a reminder, that the autozero will take place at any wavelength change during a run. Pump/HPG: Pressure Limits, [unit] (only for pump P4.1S) This section is only accessible, if a pump P4.1S (Pump) or two pumps as a HPG with including a pump P4.1S (HPG) have been configured. The shown pressure unit depends on the unit selected in the pump configuration (MPa, bar, psi) Min: Enter the minimum pressure allowable for your pump. The zero setting disables the shut down due to minimum pressure. Max: Enter the maximum pressure allowable for your pump. The default value always corresponds to the configured pump head. A setting above this value is not allowed. If for the min and max limit “0” is set, the software will not check for the pressure and the limits will only be monitored by the pump internally. Options The settings accessible in this section depend on the configured modules. Standby at the End of Run If the standby option is checked, the Assistant will switch into Standby if a run is finished. The pump motor and, the detector lamp will be switched off as well as the Assistant’s display will show the Standby status of the Assistant. If this option is selected, all other options of the Options section become inaccessible. Flow OFF at the end of run Checking this option the flow will be set to zero after elapsing the runtime. Lamp(s) OFF at the End of Run Check the lamp OFF box to switch off the detector lamp after a measurement is finished. This option may be used for the shutdown methods. Time program The time program show the program lines for all configured modules. Please refer to the setup information of the separate instruments (pump, detector, valve, MultiValve FC) for the specific setup options. If a HPG is configured, there will only be shown a line for Pump A. The rd header of the 3 column will show the unit for the module selected in the table. For pumps the header shows “Flow (ml/min)”, for the detector “WL th (nm)” and for valves “Pos”. The 4 column only shows “%A”, if a HPG is configured. The smallest allowed time step in the time program is 0.02 minutes. Show All Lines The drop down menu allows for showing either the lines for all configured modules or for just one of the modules. The available modules depend on the configured modules for the Assistant. The option “Show ASM2.1L lines” allows for programming the 3 events of the Assistant. 110 Creating an Instrument Control Method Time (min) Add a new time line with the time you want to change a module’s setting. If you have added a line, select the module you want to program in the device column. If you want to change settings for several devices at the same time, you must add separate lines for each module. Device The device column allows for selecting one of the configured modules or the Assistant. If a HPG is configured, only the HPG A pump can be selected. rd [3 column] rd The 3 column allows for entering a value for the selected device. If no line is selected the header shows … . If a pump is selected, the column header show “Flow (ml/min)” and the flow for the pump or HPG system can be selected. The allowed flow depends on the pump head. For a 10 ml pump head the flow rate range is 0.00 – 9.99 ml/min, for a 50 ml pump head 0.0 – 50.0 ml/min. Please note, that for a HPG both pumps must have the same pump head. If the detector is selected, the column header shows “WL (nm)”. Following the specifications of the UVD2.1S the allowed wavelength range is 190 – 500 nm. If a valve is selected, the column header shows “Pos.”. A drop-down menu will be accessible to select the desired valve position. If the ASM2.1L is selected as a device, the column header shows “Events”. The field shows now the selected events. “_” will be shown for events no option is selected. In practice this means, that the current status will not be changed. The setup will open by clicking the small arrow key. The choices for the events are Off, On and Pulse. If selected, “0” represents event Off, “1” event On and “P” Pulse. th [4 column] th The 4 column is only to show “%A”, if as a device a pump of a HPG is selected. This allows for selecting the %A part of a gradient, while %B is calculated by the software (100% - %A). If no pump is selected the header shows … . Pretreatment This option enables several pretreatment operations of pumps and valves before injection and starting the data acquisition. For setting up refer the Pretreatment section on page 89. Assistant Setup / FRC Setup If a valve is configured as a fractionation valve, the Assistant setup includes two tabs, one for the Assistant and one for the fractionation valve. Please refer to the section Fraction Collector Setup for detailed information for the fraction valve setup (MultiValve FC). Creating an Instrument Control Method Fig. 161 111 ASM 2.1L setup window for fractionation valve Instrument Setup – Autosamplers In any system you can include only one autosampler. Therefore all supported samplers will be explained separately without cross references. Instrument Setup – Autosampler 3800 Smartline Autosampler 3800 and K-3800 (Basic Marathon) The method parameters required for automatic operation of your autosampler are contained on the Method – Instrument Setup – AS 3800 tab. The control parameters for the autosampler become part of your method and sequence files. Fig. 162 Autosampler 3800 setup window Injection Type The AS 3800 can perform injections based on the flushed loop or partial loop filling (for the Plus only) principles. Loop filling can be done on a volume basis, controlled by the digital dispenser system, or on a time 112 Creating an Instrument Control Method basis based on the headspace pressure of the sample. You can choose between the dispenser controlled or pressure controlled injection type. Dispenser Controlled Injection For the dispenser controlled injection, specify the Preflush Volume (30-999 µl). Pressure Controlled Injection For the pressure controlled injection, specify the Flush Time (1-999 seconds). Check the Needle Wash button to select needle wash. Temperature Control Check the Enable tray cooling field if your sampler is equipped with the tray cooling facility and you want to use it. Aux(iliaries) This section allows you to program auxiliary output(s) for the AS 3800. Enable Aux1 Select this box if time programmable auxiliary output 1 is to be used. (Aux1) Time ON Enter the time at which auxiliary 1 must switch ON (0 - 99 min 59 sec). (Aux1) Time OFF Enter the time at which auxiliary 1 must switch OFF (0 - 99 min 59 sec). Enable Aux2 Select this box if time programmable auxiliary output 2 is to be used. (Aux2) Time ON Enter the time at which auxiliary 2 must switch ON (0 - 99 min 59 sec). (Aux2) Time OFF Enter the time at which auxiliary 2 must switch OFF (0 - 99 min 59 sec). Instrument Setup – Autosampler Knauer Optimas / 3900 (Midas) The method parameters required for automatic operation of your autosampler are contained in the Method – Instrument Setup – Optimas/AS3900 tab. The control parameters for the autosampler become part of your method and sequence files. Creating an Instrument Control Method Fig. 163 113 Autosampler 3900 setup window Injection Method Select the injection method by clicking on one of the available options: Full loop, Partial loop fill, µl Pick-up, or None. The maximum programmable injection volumes are: Flushed loop: not programmable, is equal to the loop volume but needs more sample to fill the loop completely (3 x loop volume for loop volumes < 100 µl and 2 x loop volume for loop volumes from 100 µl to 500 µl 1.5 loop volume for loop volumes > 500 µl) Partial loop fill: 50 % of the programmed loop volume µl Pick-up: Injection volume = (loop volume – 3 x needle volume) / 2 Syringe Speed The aspirating speed of the syringe used in injection methods can be adapted depending on the viscosity of the samples (the choices are Low, Normal, and High). The speed of the syringe during washing or rinsing procedures is not affected by this setting. Flush Volume Enter the amount of sample in µl taken from a vial to preflush the needle before the loop is filled with the sample. The default value is 30 µl for a tube volume of 15µl. In the flushed loop mode this option is deactivated. Flush volumes lower than twice the volume of the needle and tubing will result in a decrease of performance of the autosampler. Wash times Enter the wash volume in number of syringe volumes. Air Segment Check the Air Segment box to enable the use of an air segment between the sample and the wash solvent to reduce the amount of flush volume. Headspace Pressure Check the Headspace Pressure box to enable the use of headspace pressure in combination with the syringe to transport sample to the loop. The compressor will always be used during a wash procedure. The accuracy and reproducibility of the autosampler may decrease if headspace pressure is switched off. 114 Creating an Instrument Control Method Needle Wash Check the Needle Wash box to enable a wash procedure. Alarm Buzzer Check the Alarm Buzzer box to enable the alarm beep which is emitted when an error occurs during a run. Run Screens Check the Run Screens box to display the actual run information on the autosamplers display during a run. Temperature control ( If your autosampler is equipped with a tray cooling and/or a facility thermo stated column oven (AS 3900 only) this options can be checked and the desired temperatures can be entered. The tray cooling allows to enter a temperature between + 15 °C. + 4 °C and The AS 3900 oven can only control the temperature at ambient temperature + 5 °C and up. The maximum temperature is + 60 °C. Timed Events These types of events or methods enable you to control other devices via the two auxiliaries (contact closures) or to activate a new oven set point. Each event can be programmed on a time base, which starts at the moment of injection. Click the Timed events... button to set up the time base methods. The time base methods set up dialog will appear. Fig. 164 Autosampler timed events Click the New button to add one more lines to the programmed methods. Method type: Select one of the available AUX-1 and AUX-2. Every auxiliary AUX-1 through AUX-2 can be set to ON (contact closure) four times and four times to OFF at a programmed Time. It is not possible to program the same auxiliary to ON and OFF at the same time. The maximal programmable time for the time base methods is 9 h 59 min 59 sec. Click the Commit button to actualize your selection. Click the Delete button to remove the selected line from the programmed methods. Creating an Instrument Control Method 115 The Stop Events at Time allows setting the end time of the timed events. If the Stop Events at Time box is not checked, the end time is equal to the analysis time (the run time). The maximal Stop events time is 9 h 59 min 59 sec. CAUT ION If the END time exceeds the programmed run time, this END time overrules the analysis time for the autosampler. The next injection will be started as soon as the timed events program has finished. Mix Methods... Click the Mix Methods button to create a program of sample preparation. The Mix Methods set up dialog will appear. Fig. 165 Autosampler 3900/3950 Mix Methods Clicking the New button first the method type drop-down list becomes active. The mix method can contain a maximum of 15 programmable lines including the END OF MIX command. Click the New button to add one more line to the programmed methods. Select the Method Type from the drop-down list. The choices are Add, Mix and Wait. Fig. 166 Autosampler 3900/3950 Mix Step Add Specify the Amount of a liquid in µl (max = the syringe volume) to be aspirated from a source (choices are Sample, Reagent A, Reagent B and Wash) and dispensed to a target (choices are Sample and Destination). The aspirate and dispense speed depends on the selected syringe and syringe speed. The reagents and transport solvent are located at the following positions on the tray: Transport solvent: Reagent A: Reagent B: vial 85 vial 86 vial 87 116 Creating an Instrument Control Method Fig. 167 Autosampler 3900/3950 Mix Step Mix According the number of Mix Times (1-9 times) the programmed Amount (µl, max = the syringe volume) will be aspirated and dispensed. If no destination vial is used the mixing step is performed in the sample vial. Fig. 168 Autosampler 3900/3950 Mix Step Wait Wait a programmed period of time x:xx:xx (0:00:00 – 9:59:59) before continuing with the next step (reaction time). Click the Commit button to complete the operation. Click the Delete button to delete the selected step. Instrument Setup – Autosampler 3950 (Alias) Fig. 169 Autosampler 3950 setup window Creating an Instrument Control Method 117 Injection Method Select the injection method by clicking on one of the available options: Full loop, Partial loop fill, or µl pick-up. If µl pick-up is selected, a dropdown menu for the Transport vial position (Transport pos.) is available. The maximum programmable injection volumes are: Flushed loop: not programmable, is equal to the loop volume but needs more sample to fill the loop completely (3 x loop volume for loop volumes < 100 µl and 2 x loop volume for loop volumes from 100 µl to 500 µl 1.5 loop volume for loop volumes > 500 µl) Partial loop fill: 50 % of the programmed loop volume µl pick-up: Injection volume = (loop volume – 3 x needle volume) / 2 Transport pos.: (only available for µl pick-up with tray type 84+3 vials) Select the position of the vial with the transport liquid. Available are vials 85, 86 and 87. The transport plug is 2.5 x needle volume (needle volume = tubing volume, please refer to the autosampler configuration chapter). The autosampler itself calculates the liquid level in the transport vials. It will be reset to 8000 µl every time if the autosampler is switched off and on. Additionally the level can be reset from the autosamplers direct control tab. The level cannot be read-out from the software. If the autosampler calculates, that the vial is empty, the method/sequence will stopped. Dependent from the transport liquid level, the autosampler will adapt the needle immersion depth. Therefore it is important to fill the transport vials whenever the autosampler was switch off or the transport liquid level was reset manually. If a vial is selected as the transport vial, the configuration of the vial as a Reagent A or B vial will be ignored. Syringe Speed The aspirating speed of the syringe used in injection methods can be adapted depending on the viscosity of the samples (the choices are Low, Normal, and High). The speed of the syringe during washing or rinsing procedures is not affected by this setting. Flush Volume Enter the amount of sample in µl taken from a vial to preflush the needle before the loop is filled with the sample. The default value is 30 µl for a tube volume of 15µl. The preflush will only be done for the injection modes Full loop and Partial loop fill. In the flushed loop mode this option is deactivated. Flush volumes lower than twice the volume of the needle and tubing will result in a decrease of performance of the autosampler. Wash times Select the Wash times (in number of syringe volumes). The valid interval is between 1 and 9. Needle height It defines the penetration depth of the needle or the distance between the vial bottom and the needle tip. The valid settings are between 2 and 6 mm with the step 1 mm. Air Segment Check the Air Segment box to enable the use of an air segment between the sample and the wash solvent to reduce the amount of flush volume. 118 Creating an Instrument Control Method Headspace Pressure Check the Headspace Pressure box to enable the use of headspace pressure in combination with the syringe to transport sample to the loop. The compressor will always be used during a wash procedure. The accuracy and reproducibility of the autosampler may decrease if headspace pressure is switched off. Needle Wash Check the Needle Wash box to enable a wash procedure. Temperature control If your autosampler 3950 is equipped with a tray cooling facility, this option can be checked and the desired temperature (4 – 22 °C) can be entered. Wait with tolerance (±°C) The system becomes ready only if the actual tray temperature is inside the set range. Wait time (min) The waiting time is the equilibrating time in minutes after the tray temperature reached the temperature set range before the injection takes place. Mix Methods... Click the Mix Methods button to create a program of sample preparation. The Mix Methods set up dialog will appear. It is the same dialog as already described for the AS 3900, starting with Fig. 165 on page 115. Please note, that for the autosampler 3950 for all tray types except the 83+3 vials tray no transport vial for the µl pick-up can be defined. The transport liquid will be escaped from the wash solution. If the 84+3 vials tray is selected, the vials 85, 86 or 87 can be selected as a transport vial. The transport plug is 2.5 x needle volume (needle volume = tubing volume, please refer to the autosampler configuration chapter). The autosampler itself calculates the liquid level in the transport vials. It will be reset to 8000 µl every time if the autosampler is switched off and on. Additionally the level can be reset from the autosamplers direct control tab. The level cannot be read-out from the software. If the autosampler calculates, that the vial is empty, the method/sequence will stopped. Dependent from the transport liquid level, the autosampler will adapt the needle immersion depth. Therefore it is important to fill the transport vials whenever the autosampler was switch off or the transport liquid level was reset manually. If a vial is selected as the transport vial, the configuration of the vial as a Reagent A or B vial will be ignored. Stacked injections... The option Stacked injections allow to define additional injections during a run. Such injections can only be programmed either for the autosampler 3950 or the injection module (please refer the FRC section, chapter “Stacked Injections” of this manual). Click on the Stacked injections – button to open the Stacked Injections table dialog. Enable the check box “Use stacked injection”. Creating an Instrument Control Method Fig. 170 119 Autosampler 3950 Stacked injection table Injection method The injection method is the same defined in the instrument setup of the autosampler. It cannot be selected separately for the stacked injections. Start sample preparation X.XX min before stacked injection Define the time before the injection time; the autosampler should start with the sample/injection preparation. Please make sure, that the given time is sufficient to prepare the injection before the injection time arrives, otherwise the injection may be delayed. If the autosampler is ready to inject, it will wait until the programmed time for the stacked injection. If the autosampler needs a longer time than programmed, it will inject immediately after the injection preparation is finished. In this case the next stacked injection will be delayed by this “extra time”. Do not wash the needle between injections from same vial Checking this option prevents the needle wash, if the stacked injection is made from the same vial as the previous injection. This option may be useful for saving time or increasing reproducibility of injections. Stacked injections time table Make a right mouse click into the time table and select Fill table from the corresponding menu. Fig. 171 Autosampler 3950 Stacked injections table setup Number of Injections Enter the number of stacked injections. If you, e.g., enter “2”, two stacked injections will be made; in addition of the initial injection 3 injections at all 120 Creating an Instrument Control Method will be made per run. Please make sure that you have enough samples for the entered number of injection. Sample Vial Select the vials the stacked injection should be made from. Select Same to injection from the same vial as the previous injection, Next to inject from the vial number <n+1> from the previous injection or Custom to select free the vial number. Injection Volume (µl) Select the desired injection volume. Note that the volume depend from the selected injection mode of the autosampler instrument setup. Sample Preparation Time (min) Define the time before the injection time; the autosampler should start with the sample/injection preparation. Please make sure, that the given time is sufficient to prepare the injection before the injection time arrives, otherwise the injection may be delayed. If the autosampler is ready to inject, it will wait until the programmed time for the stacked injection. If the autosampler needs a longer time than programmed, it will inject immediately after the injection preparation is finished. In this case the next stacked injection will be delayed by this “extra time”. Time between Injections (min) Enter the time between the injections. Do not wash needle between injections from same vial Enable this option if you wish to prohibit the needle wash after each injection, programmed in the autosamplers instrument setup, for the stacked injections from the same vial. If you close the Stacked Injections window with Apply, the selected settings will be copied into the Stacked injections table. Any existing entries from previous programming will be deleted. If you make a right mouse click on the table, you can select - Fill Down, to fill the table with the same settings as in the selected line - Insert Line, to add a new line - Delete Line, to delete the selected line - Delete Lines, to delete all selected lines - Fill Table…, will open the Stacked injection setup again. The new table will overwrite the existing one. If you select the command Fill table to open the setup dialog for the stacked injection table, the window will show default values for all parameters, beside the sample preparation time. Click on OK to close the Stacked Injections table window; the autosampler S 3950 instrument setup window will be shown. In the Aux Traces tab a trace “Stacked Inj. [AS 3950] can be enabled. The trace will show the start of the sample preparation and the stacked injection. Creating an Instrument Control Method Fig. 172 Autosampler 3950 Stacked injections auxiliary trace Fig. 173 Autosampler 3950 Stacked injections trace 121 For every stacked injection an entry for the sample preparation and the injection will be made. Fig. 174 Autosampler 3950 Stacked injections instrument activity log entry Instrument Setup – Triathlon/Endurance Autosampler The method parameters required for automatic operation of your autosampler are contained in the Method/Instrument Setup/Triathlon (Endurance) tab. The control parameters for the autosampler become part of your method and sequence files. 122 Creating an Instrument Control Method Fig. 175 Autosampler Triathlon setup window Standard Injection In the Standard Injection section you can enter parameters for the standard actions that can be performed with the autosampler. Injection Method Click one of the Flushed, Partial or µl Pick-up fields to select the injection method. The maximum programmable injection volumes are: Flushed loop: not programmable, is equal to the loop volume but needs more sample to fill the loop completely (3 x loop volume for loop volumes < 100 µl and 2 x loop volume for loop volumes > 100 µl) Partial loop fill: 50 % of the programmed loop volume µl Pick-up: Injection volume = (loop volume – 3 x needle volume) / 2 Syringe Speed and Scale Factor The aspirating speed of the syringe used in injection methods can be adapted depending on the viscosity of the samples (the choices are Low, Normal, and High). Alternatively, syringe speeds can be reduced by entering a scale factor (1 to 10). The syringe speed will be the scale factor multiplied by the syringe speed. The syringe speed during the washing or the rinsing procedures is not affected by this setting. Air Segment Check the Air Segment box to enable the use of an air segment between the sample and the wash solvent to reduce the amount of flush volume. Headspace Pressure Check the Headspace Pressure box to enable the use of headspace pressure in combination with the syringe to transport sample to the loop. The compressor will always be used during a wash procedure. The accuracy and reproducibility of the autosampler may decrease if headspace pressure is switched off. Needle Wash Check the Needle Wash box to enable a wash procedure. Flush Volume Enter the amount of sample in µl taken from a vial to preflush the needle before the loop is filled with the sample. The default value is 30 µl for an installed tube volume of 15 µl. Creating an Instrument Control Method 123 Flush volumes smaller than twice the volume of the needle and tubing will result in a decrease of performance of the autosampler. Wash Volume Enter the volume of wash solvent in µl to be used. The minimum programmable volume is 300 µl. Needle Height Enter the distance between the needlepoint and the plate holder in mm (default value is 5 mm). Temperature control If your Triathlon is equipped with a tray cooling facility, this option can be checked and the desired temperature can be entered. Alarm Buzzer Check the alarm buzzer box to turn ON the alarm beep, given when an error occurs during a run. Run Screens Check the run screens box to display the actual run information during a run. Timed events… These type of events or methods enable you to control optional ISS valves and other devices via auxiliary (contact closures) or a binary output (BCD or HEX). Click the Timed events... button to set up the time base methods. The time base methods setup dialog will appear. Fig. 176 Autosampler Triathlon Time base Methods Click the New button to add one more line to the programmed methods. Select the Method Type from the drop-down list. The choices are AUX-1, AUX-2, AUX-3, AUX-4, ISS-A, ISS-B, CODE-Out, and SSV Port. Every auxiliary AUX-1 through AUX-4 can be set to ON (contact closure) four times and four times to OFF at a programmed Time. It is not possible to program the same auxiliary to ON and OFF at the same time. The ISS valve can only be programmed if the optional ISS valves are installed. The valves ISS-A and ISS-B can be set to positions 6-1 four times and four times to 1-2 at a programmed Time. The SSV port can only be programmed if the SSV option is installed. Set the time and the SSV port number, a value between 1 and 6. 124 Creating an Instrument Control Method Eight SSV port switch commands are possible in the time base program. The Code event needs a time and a value between 0 and 15 (F), hexadecimal output. Eight code output commands are possible in the time base program. The maximal programmable time for the time base methods is 9 h 59 min 59 sec. Click the Commit button to actualize your selection. Click the Delete button to remove the selected line from the programmed methods. The Stop Events at Time allows setting the end time of the timed events. If the Stop Events at Time box is not checked, the end time is equal to the analysis time (the run time). The maximal Stop events time is 9 h 59 min 59 sec. CAUT ION If the END time exceeds the programmed run time, this END time overrules the analysis time for the autosampler. The next injection will be started as soon as the timed events program has finished. User Defined Program (UDP) The User Defined Method is a user defined combination of all possible programming actions of the Triathlon or the Endurance like: aspirating from or dispensing to a certain position, moving the syringe, switching the syringe valve, switching the compressor ON or OFF, switching the injection valve and the optional ISS valves, wait and programming all inputs and outputs. You can build your own sample handling sequence, within the possibilities of the Triathlon or the Endurance. Enable UDP Check the Enable UDP box to use the user defined method. This selection sets the standard injection parameters inactive. UDP Setup Click the Setup UDP... button to set up the user defined method. The User Defined Program dialog will appear. Fig. 177 Autosampler Triathlon edited user defined example program Click the Add button to add one more line to the programmed steps. The total number of steps for the user program cannot exceed 240. The Add New Step dialog will appear. Creating an Instrument Control Method Fig. 178 125 Autosampler Triathlon editing user defined programs, new step Select the Action from the drop-down list. The appearance of the dialog will be changed, depending on the selected action. Fig. 179 Autosampler Triathlon UDP action choices Aspirate Aspirates a programmed volume from a sample vial, a destination vial, a wash vial, or one of the reagent vials into the buffer tubing. Speed and height of the syringe can be entered. The maximum volume that can be aspirated is the total volume of the syringe. If more than one consecutive aspirating action (from different sources) is programmed, the total volume of the consecutive aspirating actions cannot exceed the volume of the syringe. Dispense Dispenses a programmed volume from the buffer tubing into the sample vial, a destination vial, the waste, a wash vial, or one of the reagent vials. Speed and height of the syringe can be entered. Syringe Valve This action controls the inter-connections of the syringe to one of its three ports: NEEDLE: WASH: WASTE: connection to the sample needle. connection to the wash solvent bottle. connection to the syringe waste tubing. Syringe This action controls the movement of the syringe LOAD: UNLOAD: HOME: loads the syringe with the programmed volume. unloads the syringe with the programmed volume. initializes the syringe to its HOME position. The volume previously aspirated will be dispensed to the last programmed position. Needle Wash With this action a needle wash can be performed. The content of the buffer tubing will not be rinsed to waste before the washing procedure 126 Creating an Instrument Control Method starts. The programmed volume of wash solvent is used to wash the needle at the wash position. The wash position may be contaminated with the contents of the buffer tubing, which may generate cross-contamination. To prevent contamination of the wash position, program a “dispense to waste” action before programming a wash action. Valve The positions of the installed high pressure valves are programmed in this screen. The injector valve has two positions: INJECT and LOAD. If the ISS option is installed, the two valves have the two positions: 1-6 and 1-2. Wait The WAIT action can be used to let the autosampler wait for a programmed time with maximum of 9 h 59 min 59 sec. During WAIT the needle turns back to home position if the next action is not at the same position. Should the needle be required to remain in the current position, it is necessary to program a dummy step after the WAIT in which an aspirate or dispense action of 0 µl is programmed at the actual position. Compressor With the compressor action the compressor is activated to transfer air pressure to a vial. The compressor will stay active until it is switched OFF. The compressor will be automatically switched off at the end of the needle wash routine if a needle wash is used. Auxiliaries With the Auxiliaries action the four standard auxiliaries (contact closures) can be controlled (see time base events). Wait for Input The autosampler will wait for one of the four inputs to become HIGH or LOW before continuing with the next step. Prog. Output The Prog. Output action is used to define two programmable outputs (contact closures). These are similar to the auxiliaries. Code Output The Code Output action is used to program the output to the connector P3 TIMED OUTPUTS on the rear panel of the autosampler. This is a HEX output in the range 0 to 15 (F). Markers The markers normally generated by the autosampler are not active in the user defined method, but can be programmed in this screen. The choices are: Inject, Vial, and Labeled. Markers must be programmed, because they are not automatically generated as in the regular injection method. Refer to the Triathlon/Endurance User Manual for the cable connections. SSV Port Program the solvent selection valve (SSV) port position, range 1 to 6. Repeat The last x steps will be repeated y times. Button functions: Click the Add button to complete the operation. Creating an Instrument Control Method 127 Click the Edit button to modify the selected step. Click the Remove button to delete the selected step. Click the Up button to move the selected step up. Click the Down button to move the selected step down. Click the Save button to save the user defined program or its part in to a file. Fig. 180 Autosampler Triathlon, saving user defined programs You can save Entire Program, Selected steps, and Steps in the specified Range. Enter the name of the file and, if wanted, your comments to the program. Click the Save button in the dialog to complete the operation. Click the Open button to read the saved user defined program. Fig. 181 Autosampler Triathlon, opening a user defined program Select the file with the user defined program and the Open Mode. The choices are: Overwrite existing program, Insert to begin, Append to end, and Insert to focused position. Click the Open button in the dialog to complete the operation and to return to the main autosampler method set up dialog. Click the Store UDP button to store the user defined method in the battery backup memory of the autosampler with the entered number of the local program. 128 Creating an Instrument Control Method Large Injection Check the Enable large injections box to use this option for injections larger than 1 ml. This selection sets the standard injection parameters inactive. It cannot be combined with any user defined injection program. Instrument Setup – Kontron Autosamplers Fig. 182 Kontron Autosamplers setup window Injection type Needle wash The standard procedure involves two needle wash cycles after each injection. Checking this option additionally a needle wash is performed before each injection. Injection volume The injection volume has to be entered for the AS 360, 560, and 565 in fact as a set of three parameters. The possible values depend on the configured syringe. They are summarized in the following table: Syringe 250 500 1000 2500 Air Gap 5 to 120 5 to 240 5 to 480 5 to 800 Sample / Into Loop 0 to 230 0 to 470 0 to 950 0 to 1590 ) Sum* 240 480 960 1600 ) * Includes the air gap twice Air Gap: A defined Air segment is used to separate the sample plug from the wash liquid in the sampler lines. Sample: Defines the actual sample volume of sample taken from the sample vial. Into Loop: Defines the volume required to transport the sample into the sample loop. Aux Two auxiliary outputs (four for AS 460 and 465) can be programmed. At the given times a pulse will be sent to the selected output number. Mix Methods… This button appears for the AS 460 and 465 only. Click the Mix Methods button to create a program of sample preparation. The Mix Methods set up dialog will appear. Creating an Instrument Control Method Fig. 183 129 Kontron AS 460/465 Mix Methods Clicking the New button first the method type drop-down list becomes active. Click the New button to add one more line to the programmed methods. Select the Method Type from the drop-down list. The choices are Add, Mix and Wait. Fig. 184 Kontron AS 460/465 Mix Step Add Specify the Amount of a liquid in µl (max = the syringe volume) to be aspirated from a source (vial 1 to 110) and dispensed to a target (vial 1 to 110). Additionally the air gap can be defined. To continue click the Commit button and then the New button to program the next step. Fig. 185 Kontron AS 460/465 Mix Step Mix The programmed Amount (µl, max = the syringe volume) will be aspirated and dispensed three times. Again the air gap can be defined. The mixing step is performed in that vial which is specified in the last adding step by add to. 130 Creating an Instrument Control Method Fig. 186 Kontron AS 460/465 Mix Step Wait Wait a programmed period of time x:xx:xx (0:00:00 – 9:59:59) before continuing with the next step (reaction time). Click the Commit button to complete the operation. Click the Delete button to delete the selected step. Instrument Setup – Miscellaneous Instruments Instrument Setup – Manager 5000/5050/IF2 I/O Fig. 187 Setup window, Manager 5000/5050 / IF2 Edit the spreadsheet as already described for other time programs, e.g. as described in the chapter Instrument Setup – Pumps, Pump Program. Enter the maximum output voltage in the voltage column, e.g. for maximum delivery of a pump and the percentage values into the AOF (Analog Output Factor) column. The output voltage, produced by the Manager 5000/5050/IF2 I/O, will be the result of Voltage * AOF / 100 The influence of the Step Mode option is illustrated in the next figure: Creating an Instrument Control Method 100 131 AOF[%] 100 50 0 Fig. 188 AOF[%] 50 min 0 1 2 3 4 0 min 0 1 2 3 4 Analog output profile without and with activated Step Mode Instrument Setup – Switching Valves Fig. 189 Setup window, Knauer Switching Valves Use this spreadsheet to enter your time program. The number of columns corresponds to the number of configured valves in the system. In the first row (at time 0.00), enter the initial position for each valve. Then you can define the states of the valves at the given time. The choices for a Knauer 2-position valve are BLANK and L (Load) and I (Inject), for a Vici 2-position valve BLANK and A (Load) and B (Inject), 1 through 6 for a 6-position valve, 1 through 8 for a 8-position valve, 1 through 10 for a 10-position valve, 1 through 12 for a 12-position valve and 1 through 16 for a 16-position valve. The BLANK space means that the valve will not change its state at the given time. You can enter the settings either by typing the desired values into the corresponding field or by selecting your choice from the pull down menu which becomes accessible via the button, appearing in the selected field. For details on the spreadsheet operations, refer to the section Creating a Time (Gradient) Program as described in the chapter Instrument Setup – Pumps, Pump Program. The valves program profile will be adapted automatically to the spreadsheet inputs when you save the method. If you select any field in the comment column the to open a comment window. button will appear, 132 Creating an Instrument Control Method Fig. 190 Setup window, Knauer Switching Valves, Comments Pretreatment Checking this option the Setup… button becomes active. Clicking on it the following dialog window will be opened: Fig. 191 Pretreatment setting dialog window The appearance of the valve program corresponds to that of the main valve setup window. It must be edited in the same way as described above. To add a new line, make a right mouse click into the table and select “Insert line” from the menu. The only difference is that negative times must be entered, because they are relative to the zero injection time. If a pretreatment is to define for more than one instrument (pump and/or valve drive) in a method, it is required to set for all of them the same earliest time. All pretreatment procedures will start simultaneously. If a pump should exactly switch off after 5 minutes of pretreatment, include a line with 0 ml/min flow into the pretreatment’s pump program. Otherwise the pump may run for a longer time as it need some seconds to load the new flow rate from the method’s “normal” pump program An example for both: A pump should run for exactly 5 minutes before the injection and a valve should switch 2 minutes before injection from position 2 to position 5, means, 3 minutes after the pump’s pretreatment is started. Here are the setup tables create a time table for the valve, which starts with -5 minutes: Pump -5.04 min 1 ml/min -0.04 min 1 ml/min -0.02 min 0 ml/min 0.00 min 0 ml/min Creating an Instrument Control Method 133 Valve -5.04 min pos. 2 -2.00 min pos. 5 0.00 min pos. 5 Instrument Setup – Column Oven 4050 Fig. 192 Setup window, column oven 4050 For details on the spreadsheet operations, refer to the section Creating a Time (Gradient) Program as described in the chapter Instrument Setup – Pumps, Pump Program. The oven program profile will be adapted automatically to the spreadsheet inputs. Wait before injection If you are working with a temperature program check this option. The setting Wait with tolerance (+/- °C) defines the accuracy of the oven temperature allowing a new injection. A temperature independent delay between succeeding injections can be set in the field Wait time (min). The system will wait for that time after having reached the initial temperature and before the next injection is performed. Cooler Temperature (°C) Enter the desired temperature. Leakage Sensor Alarm (%) Enter the desired sensitivity level. Instrument Setup – Column Oven Jetstream Make sure that the column oven Jetstream is switched on before opening the instrument window. Its keypad must display “choose function”. Otherwise the oven will not be controlled. 134 Creating an Instrument Control Method Fig. 193 Setup window, column oven Jetstream For details on the spreadsheet operations, refer to the section Creating a Time (Gradient) Program as described in the chapter Instrument Setup – Pumps, Pump Program. The oven program profile will be adapted automatically to the spreadsheet inputs (compare Fig. 192). Wait before injection If you are working with a temperature program check this option. The setting Wait with tolerance (+/- °C) defines the accuracy of the oven temperature allowing a new injection. A temperature independent delay between succeeding injections can be set in the field Wait time (min). The system will wait for that time after having reached the initial temperature and before the next injection is performed. Instrument Setup – Flowmeter The setup of the flowmeters is the same for all supported models is very simple. Fig. 194 Setup window, Flowmeter Run time Enter the desired run time. Acquisition delay Here you can define a delay time between starting the run and the data acquisition. Creating an Instrument Control Method 135 Setting up Auxiliary Traces Fig. 195 Setup window, Auxiliary Traces Any configured HPLC system with at least one pump with pressure transducer, a column oven or a flowmeter will be completed by an additional tab for auxiliary traces. Only the selected traces will be stored with the run data. Setting up a Trigger Any configured HPLC system with at least one detector acquisition channel will be completed by an additional tab for the trigger. Click on the Trigger tab to designate the trigger type and to setup the synchronization. The trigger type determines how the data sampling and the gradient program(s) are started. Fig. 196 Setup window, trigger tab Trigger Type Select the type of synchronization from the drop-down list. The choices are None, Manual, and External. None Manual External Time program(s) and Sampling start immediately after clicking on Start. Sequence acquisitions do not pause between runs. Operator must press Enter to start the run. Sequence acquisitions pause for confirmation between runs. Program execution and data sampling are started from an external trigger, if this option is selected. Further settings are not necessary. Sequence acquisitions pause for external trigger signal between runs. 136 Creating an Instrument Control Method Setting up the Baseline Check This check is only available if you have activated it according to the next figure. For configuration of the system, refer to page 38. Fig. 197 Activation of the baseline check option Any configured HPLC system with activated baseline check option will be completed by an additional tab for this check. Click on the baseline check tab to define the check conditions. Fig. 198 Defining the baseline check conditions General These selections will be valid for all active detectors or detector channels. Set the time for which the baseline must meet the set criteria to pass the check. The check and the method will be stopped, if the system has not passed the check within the set time. This time must be at least equal to the set pass time. Noise Test Method The noise test will be performed either according to the root of the mean of squares (rms) method or to ASTM. Select your choice. For any available detector channel of the configured system a separate line will appear in the spreadsheet. Here you can set the thresholds for the noise and drift for each channel separately. Any test (noise and drift) must be enabled separately for any channel. Creating an Instrument Control Method 137 To use this feature, select the Perform Baseline Check option in the Single Run dialog box or include Baseline Check in the current Sequence line. Fig. 199 Activating the baseline check for a single run Instrument Status of a (running) Control Method If you have the Instrument Control option installed, and your instrument configured as a KNAUER HPLC System, the instrument control functions appear as part of the Instrument Status area of your instrument window. To access the Instrument window where you can set up your devices and methods, double–click on the instrument icon you wish to start in the Main Menu. It may be required that you log-in before you can access the instrument window functions. For details on other aspects of method development (calibration, ® integration) and sequence operations, see the ChromGate Data System Reference Manual. System Status Open the Instrument Status Window using the menu sequence Control – Instrument Status. The Instrument Status window contains the status tabs for all configured instruments, and as shown in the figure below the system status tab, providing an overview for the whole system. Fig. 200 Instrument Status window, system status tab, method not running 138 Creating an Instrument Control Method Fig. 201 Instrument Status window, system status tab, method running For some devices the software reads out the data only during a running method. Therefore, if no method is running, some data are not available (n/a) or might not be the actual data but rather data from a previous run. The running method is visualized by the dark dotted lines between the displayed instruments. For each pump, identified by its name, the actual flow and pressure is displayed. If a gradient system is configured, the solvent composition will also be shown. For each detector channel, the output values and as far as available the wavelength is shown. Similarly, the relevant data for all included instruments will be displayed, e.g. the actual switching positions in the case of the valves. The single instrument tabs of this window provide more detailed information. They also enable direct system control. On these tabs you have the possibility of directly controlling the individual instruments. This is even possible while a method is running; however this option must be enabled when configuring the system (refer to the Knauer instrument control method options on page 170). Fig. 202 Instrument status tab, example: Smartline Pump 1000 All of the instrument tabs provide communication status information at the bottom. The KNAUER Net status and the communication port assigned for communication is displayed. Fig. 203 KNAUER Net instrument status For instruments not controlled via Knauer net the serial port number is shown: Creating an Instrument Control Method Fig. 204 139 KNAUER serial port instrument status For instruments that will be controlled via LAN, the IP address is shown: Fig. 205 KNAUER LAN instrument status SN xxxxx This field displays the serial number of the instrument which was entered in the configuration window. It should be the same as in the list in Fig. 206 where the serial numbers are read out from the instrument. The serial numbers serve as instrument identifiers; an error message will be generated in the case that the method is started with incorrectly entered serial numbers. In this case, the serial number must be corrected in the instrument configuration. The active state of the communication with an instrument is represented by the green symbol. Only in this case you will have access to the Device Information. Click the button to display instrument(s) connected to that COM port. Information about the serial number, device name, and instrument software versions will appear: Fig. 206 Information about the connected instrument(s) Instrument Status – Pumps The tabs for all types of pumps appear identical, independent of the features of the pump. The embedding of the pump into an HPG- or LPGsystem will also not change the appearance of this window tab. Unavailable features and functions will only be disabled and inaccessible. In case of the Kontron pumps the GLP data and the Events are not displayed. 140 Creating an Instrument Control Method Fig. 207 Instrument status tab, example: Smartline Pump 1000, LPG mode Fig. 208 Instrument status tab, example: Kontron Pump 320 The tab consists of two main parts, the Monitor and the Direct Control areas. Monitor Run Status The status HOLD will be displayed when no program is running; otherwise the Run Status displays a run time in minutes elapsed from the start of the run. During a Pretreatment, the pump status is equilibrating. Flow (ml/min) The actual flow is indicated in this field. Pressure Control (MPa) The highlighted actual pressure is shown framed by the settings for the allowed minimum and maximum pressures. Components (%) In case of gradient systems (HPG or LPG) the percentage of components will be shown during the run. The components are also indicated by the (multi) colored bar. In the case of isocratic systems the bar is completely red colored, showing 100%. Events (Digital Outputs) The current state for each Event (Digital Output) will be displayed in this control. The On state is represented by a red active Light Emission Diode LED symbol ( ), the Off state, including waiting for pulse, is represented by an inactive grey LED symbol ( ). Creating an Instrument Control Method 141 GLP This section, only available with Knauer networking pumps, displays GLP (Good Laboratory Practice) related information transferred to or “downloaded” from the pump. Pressing the <Refresh>-button will actualize this information. The extent of the information depends on the given pump. Direct Control The direct control area will appear disabled as long as the direct control option is not activated. Except during a run it can be activated via the menu sequence METHOD – OPTIONS – RUNTIME SETTINGS…, (see Fig. 249 on page 170). The direct control enables someone to control the instrument directly, even during a running method. Changes made to the settings and applied during a run will be automatically stored in the method. The corresponding new lines in the spreadsheets are marked with the comment DC Op (Direct Control Operation). Applied changes in a notrunning method will not be saved. However, it will be recorded in the Activity Log. Flow (ml/min) Specify the flow in ml/min you would like to have at the moment and click the <Flow Apply> button to send the flow to the pump. If an LPG pump is used, also the gradient setting will be send. <Flow Apply> The Flow Apply button will send the flow, entered into the Flow field, to the pump. <Stop> The <Stop> button will interrupt delivery while the run time continues. The pump remains in slave mode. This button is also active during a run to stop the pump e.g. in an emergency situation. This will not stop the whole method, only the pump’s flow! Due to, that this is a method change; the current method will be changed. The Stop will be added to the currently running method, if the option “Save changes in time table” of the “Direct control during a run” section of the Runtime Settings is enabled. Please refer the section “Runtime Settings” in the “Knauer Instrument Control Options” for more information. <Flow & Gradient Apply> Pressing this button will send the current flow and gradient settings for execution to the pump. Gradient Components (%) Specify the composition (% A, B …), you would like to have at the moment and click the <Gradient Apply> button. The components field is applicable for the HPG (High Pressure Gradient) or LPG (Low Pressure Gradient) mode. Depending on how many components are configured, the corresponding number of fields (% A, B …) will be accessible. The <Gradient Modify> button is active only during a run. Clicking on it opens the following window. 142 Creating an Instrument Control Method Fig. 209 Gradient modify window In the gradient spread sheet the elapsed lines are grayed. The red line shows the actual gradient status. The yellow ones are that which are open for modifying. The Gradient Modify allows for changing the gradient table by adding new lines of freezing the gradient for a defined time. To modify the gradient program, enter the time for the new line and the desired values in the fields on the top of the window. To change an already existing time line, enter this time in the “Time” field and the new values. Clicks on <Commit Line> insert the new or modified line into the gradient program. The changes by one or more committed lines becomes only active (send for execution to the pump) by a mouse-click on the button <Send Gradient>. You will see then the new line(s) in the gradient spread sheet. Due to that the complete gradient in the pump will be replaced with a new one, the run time on the pump’s display will start with time 0.00 min. This will not touch the method run time. Fig. 210 Gradient table modify window To delete any line of the gradient program, enter the time of the line to be deleted and press the <Delete Line> and then the <Send Gradient> button. You can also freeze the current gradient status for a time you have entered by pressing the <Freeze Gradient> button. Fig. 211 Gradient modify window freeze gradient This will extend the pump table and therefore also the pump’s run time. In the following example the gradient (100% A / 0% B – 0% A / 100% B in 10 minutes) will be freeze for 2 minutes (from 3.34 – 5.34 minutes: at 3.34 minutes the freeze-command was sent). The gradient freeze will be sent and executed, if you click on the <Freeze Gradient>-button. Creating an Instrument Control Method Fig. 212 Gradient modify window – freeze gradient for 2 minutes entered Fig. 213 Gradient modify window – freeze gradient for 2 minutes executed 143 The pump table now has two new lines (3.34 and 5.34 minutes) with the frozen gradient settings. The gradient graphics on the right-handed side also shows the new gradient. The pump table now ends after 12 minutes instead of 10. In this case you should prolong the set run time via the menu sequence Control – extend run… . In our example it is required to extend the run time by 2 minutes. You must close the Set New Gradient window to modify the method’s run time. Fig. 214 Extend run time window 144 Creating an Instrument Control Method All direct control settings will also be stored in the Instrument Activity Log. To see the log, click on “File – Instrument Activity Log – Display Log”. Fig. 215 Extend run time window Control Pressure Limits This section allows you to enter the control pressure limits in the units chosen in the pump configuration dialog. The pump will automatically shut down its operation when the measured pressure is outside of the limits. Min Pressure Enter the minimum pressure allowable for your pump. Max Pressure Enter the maximum pressure allowable for your pump. Apply Click the button to actualize the selected Min/Max pressure limits. Events Click the button to set up the event outputs. Refer to the chapter Instrument Setup – Pumps, section Configuring Events for details. Click the Events Apply button to accept the settings. This status area is only shown for pumps offering this feature. Purge Fig. 216 Purge settings window Click the Purge button to open the purge set up window. In Purge flow (ml/min) enter the desired flow rate. Click on the Start button to start the pump. In the Gradient components section you can select each solvent channel directly or a “Mix” (ABCD). You can set a time limit for the purge. Enable the Stop after option and enter the desired purging time. Creating an Instrument Control Method 145 Instrument Status – Detectors Instrument Status – RI Detectors (S 23[4]00, K-23[4]00/1) The tabs for all RI detectors appear identical, independent of the features of the detector. Unavailable features or functions are only grayed and inaccessible. Fig. 217 RI-Detector status tab, example: S 2300 / S 2400 Monitor Run Status The status HOLD will be displayed when no program is running; otherwise the Run Status displays a run time in minutes elapsed from the start of the run. Signal (µRIU) The actual signal is indicated in this field. The unit corresponds to the setting in the configuration. Direct Control The direct control option must be activated (see Fig. 249 on page 170). The buttons Flush and Autozero can be pressed to perform the corresponding functions. The flush function (flushing for 1 min) is deactivated during a run. The Autozero defines the current signal as a zero level. Instrument Status – UV Detectors (S 2520, S 2500, S 200, K-200, K-2000/1, K-2500/1) The tabs for most of the UV detectors appear identical, independent of the features of the detector. Unavailable features or functions are only grayed and inaccessible. 146 Creating an Instrument Control Method Fig. 218 UV-Detector status tab, example: S 2500 The only exception is the Direct Control Area of the fixed wave detectors. Fig. 219 UV-Detector status tab, Direct Control: S 200 Monitor Run Status The status HOLD will be displayed when no program is running; otherwise the Run Status displays a run time in minutes elapsed from the start of the run. Signal (µAU) The actual signal is indicated in this field. Wavelength (nm) The actual wavelength is indicated in this field. Direct Control The direct control option must be activated (see Fig. 249 on page 170). D2 Lamp The On state of the lamp is represented by an active green LED symbol ( ), the Off state is represented by an inactive grey LED symbol ( ). Clicking on the Lamp Off button will (after inquiry) switch the lamp off and change the button label to Lamp ON. Autozero Click this button to define the current signal as the baseline zero level. Wavelength (nm) Specify the wavelength you would like to have at the moment and click the Apply button. Creating an Instrument Control Method 147 Instrument Status – Kontron Detectors (3xx, 4xx, and 5xx) Fig. 220 Detector status tab, Kontron 430 Monitor Run Status The status No run will be displayed when no program is running; otherwise the Run Status displays a run time in minutes elapsed from the start of the run. Channel 1 / 2 The actual signal in the units which have been chosen in the detector configuration dialog at the actual wavelength in nm is displayed for each active channel. Communication – instrument This field displays the serial port of the detector which is used to control the instrument. The active state of the communication with an instrument is represented by the green symbol. If the serial port was selected as <None>, then no real control of the detector takes place. Communication - A/D interface The active state of the communication with an A/D interface is represented by the green symbol. Only in this case you will have access to the Device Information. Click the button to display the instrument(s) connected to that COM port. Information about the serial number, device name, and instrument software versions will appear: Fig. 221 Information about the connected instrument(s) Direct Control Acquisition Channels The number of channels that will be activated depends on how many possibilities are given to set new values for the measuring wavelengths. Pressing the Apply button forces the wavelength change on the detector channels. Acquisition Parameters Select the Resp. time from the drop-down list. Smaller Resp. time (or time constants) are required for high speed analyses. A good rule is to 148 Creating an Instrument Control Method select a time constant, which is at least one tenth of the peak width at the base of the narrowest peak of interest. The range can be set to define the range of the analog detector outputs. The choice is 0.100, 0.200, 0.500, 1.000, and 2.000 Absorption Units Full Scale (AUFS). The Kontron x30 and x35 detectors can be used in a dual channel mode. As far as the option Used Channel #2 is checked, the otherwise not accessible cycle time becomes active for changing. The cycle time you can set within the range of 0.40 through 1.00 seconds with 0.05 s increments. For the x32 detectors the option Used Channel #2 is not available and the cycle time is not displayed at all. Instrument Status – fast scanning UV Detector (K-2600) Fig. 222 Detector status tab, K-2600 Monitor Run Status The status HOLD will be displayed when no program is running; otherwise the Run Status displays a run time in minutes elapsed from the start of the run. Digital Outs (Events) The current state for each digital output will be displayed in this control. The On state is represented by an active red Light Emission Diode LED symbol ( ), the Off state, including waiting for pulse, is represented by an inactive grey LED symbol ( ). Channel 1 / 2 / 3 / 4 The actual signal in the units which have been chosen in the detector configuration dialog at the actual wavelength in nm is displayed for each active channel. GLP The GLP data of the detector are displayed in this area. The data will be actualized by pressing the Refresh button. Direct Control The direct control option must be activated (see Fig. 249 on page 170). Lamp The On state of the lamp is represented by an active green LED symbol ( ), the Off state is represented by an inactive gray LED symbol ( ). Clicking on the Lamp Off button will (after inquiry) switch the lamp off and change the button label to Lamp ON. Creating an Instrument Control Method 149 Autozero Click this button to define the current signal as a zero level. Scan, nm This section is disabled for changes. It only provides information on how the scan spectral interval is specified. Changes must be made from the instrument setup window (Fig. 150 on page 102). It is not possible to modify this function during a run. Digital Channels (nm) The number of channels that will be activated depends on how many possibilities are given to set new values for the measuring wavelengths. Pressing the WL Apply button forces the wavelength change on the detector channels. Digital Outs (Events) Click the button to set up the digital outputs. Refer to the chapter Instrument Setup – Pumps, Pump section Configuring Digital Outputs for details. Click the DO Apply button to accept the settings. For detectors without the feature of digital outputs this area is grayed and inaccessible. The D2 lamp should be switched on manually from the direct control window or using the Wake-Up option from the K-2600 before starting the next working session. After power up, allow 30 minutes for the lamp to stabilize before running samples that may require sensitive measurements. Instrument Status – Diode Array Detectors (S 2600, DAD 2850, DAD 2800, K-2700 and Kontron DAD 540/545) Fig. 223 DAD-Detector status tab, example: DAD 2600 Monitor Run Status The status HOLD will be displayed when no program is running; otherwise the Run Status displays a run time in minutes elapsed from the start of the run. Channel 1 / 2 / 3 / 4 The actual signal in the units which have been chosen in the detector configuration dialog at the actual wavelength in nm is displayed for each active channel. Direct Control The direct control option must be activated (see Fig. 249 on page 170). 150 Creating an Instrument Control Method D2 Lamp (HAL Lamp) The On state of the lamp(s) is represented by a green active LED symbol ( ), the Off state is represented by an inactive gray LED symbol ( ). Clicking on the Lamp Off button will (after inquiry) switch the lamp off and change the button label to Lamp ON. The appearance of the HAL lamp control depends on the individual detector and its configuration. Autozero Click this button to define the current signal (over the specified spectrum) as the baseline zero level. Digital Channels (nm) The number of channels that will be activated depends on how many possibilities are given to set new values for the measuring wavelengths. Pressing the WL Apply button forces the wavelength change on the detector channels. Events (Digital Outs) Click the button to set up the digital outputs. Refer to the chapter Instrument Setup – Pumps, Pump section Configuring Digital Outputs for details. Click the Events Apply button to accept the settings. For detectors without the feature of digital outputs this area is grayed and inaccessible. The D2 lamp should be switched on manually from the Direct Control window before starting the next working session. After power up, allow 30 minutes for the lamp to stabilize before running samples that may require sensitive measurements. Info Click this button to display the device specific data in the detector information tab. Fig. 224 Detector information window Diagnostics ® Click this button to use the diagnostic features of the ChromGate software. The Diagnostics window appears which allows you to access information and to control important parameters and modules of the device. Creating an Instrument Control Method Fig. 225 151 Diagnostics window of Diode Array Detectors Integration Time [Range 12 –1000] msec The integration time is the time interval when the detector “accumulates” light to receive one spectrum. This value is a measure of the intensity of light originating from a lamp. The more light that passes the optical scheme and the cell, the shorter the integration time will be. The integration time depends also on the specific spectral interval (Scan) selected for the measurement, since the maximum of intensity may be varied. The integration time range is defined by the device parameters (see K-2700 / 2800 device specific data). Click the button to determine the optimal integration time. You can use this measurement to check quality of the lamp and used optical elements. If the software cannot find an optimum integration time, the lowest time of the range (i.e. 12) will be shown. The integration time will be checked before every run. If there not enough light can be detected, a single run will be aborted with an appropriate error message. In a sequence run, the sequence will not be aborted and the data will be acquired, but ChromGate will enter a message into the instrument activity log, that there was not enough light. Lamp Select the lamp you want to check. This option is not enabled for the K2700 detector. The choices are Deuterium and Halogen lamps. Scan, nm [Range 189 – 1024 nm] This area is used to specify spectral parameters used for your test measurements. The range displays the minimal and maximal wavelengths available for the detector. The minimal and maximal wavelengths are the limits which are defined by the configuration of the detector. The Start of Scan is the minimal wavelength with a default value of 200 nm. The End of Scan is the upper limit of the scans to be measured with a default value of 500 nm. The Bandwidth is a measure of the range over which the calculations and measurements are used to calculate the intensity for a particular wavelength. For example, with an 11 nm bandwidth, the intensity for 250 nm would be calculated from 245 nm to 255 nm. The wider bandwidth 152 Creating an Instrument Control Method results in an increased signal to noise ratio because the multiple measurements cause the random noise to be cancelled out. That is, if the noise is truly random, more measurements will decrease the noise because for each positive excursion in the noise will have a good likelihood of being cancelled by a negative excursion. But the signal, since it is not random, will remain the same over multiple measurements. Bandwidth is a tradeoff, with a high value decreasing the noise but also decreasing the possible resolution which can be measured. 5 nm is the default value, but if your peaks have substantially wider UV spectra you ® can increase the bandwidth value in ChromGate to obtain a lower noise level. Mode Select the signal mode for your measurements from the drop-down list. The choices are Absorption and Intensity. Open/Close Shutter A click on this button will open/close the shutter. The label will be changed accordingly. Filter On/Off (S 2600 only) You can click on this button depending on whether or not you are using an edge filter. Dark Signal Click the button to measure the dark current. This operation is enabled only for devices equipped with a shutter. Set Reference Click the button to measure a spectrum to be used as a reference spectrum. Spectrum Click the button to measure an absorption or intensity spectrum, depending on the signal mode selected for the measurement. The measured spectrum will be shown in the spectrum view. Instrument Status – Fluorescence Detector RF-10Axl / RF-20A Fig. 226 Detector Status tab, Fluorescence Detector RF-10Axl Status The status HOLD will be displayed when no program is running; otherwise the Run Status displays a run time in minutes elapsed from the start of the run. The actual excitation wavelength, emission wavelength, signal value, sensitivity, gain, and the selected output mode will be displayed. Creating an Instrument Control Method 153 Direct Control All settings you have entered in this area will become effective after clicking on the Set button. To achieve changes during a run, the direct control option must be activated (see Fig. 249 on page 170). Excitation wavelength, Emission wavelength You can enter the values of the excitation and emission wavelengths. Sensitivity, Gain, Recorder Range, Output Mode The time constant, sensitivity level (HIGH, MED, or LOW), the gain (1, 4, 16), recorder range, and the output mode (Emission NOT Corrected, Excitation Energy, Light Source Corrected) can be selected from the corresponding pull down menus. Press the Set button to send the parameters to the detector. Autozero Activate this option to perform an autozero at the start of the diagnostic measurement. Once the Autozero button has been pressed the autozero is performed immediately. Event Out, Event Mark Event Out short circuits the event out terminal for approximately 1 second. Event Mark adds an event mark to the analog output. Diagnostics ® Click this button to use the diagnostic features of the ChromGate software. The Diagnostics window appears which allows you to access information and control of important parameters and modules of the device. Fig. 227 Diagnostics window of Fluorescence Detector RF-10Axl with an anthracene spectrum Scan, nm [max range 200 – 900 nm] This area is used to specify spectral parameters used for your test measurements. Set the Start and End values within the given limits according to your needs. Spectrum type Select the excitation or emission spectrum from the pull-down menu. Depending on your choice (the field description will change with the selection) you can enter either the Emission wavelength or the Excitation wavelength. 154 Creating an Instrument Control Method Scanning speed Select a value between 24 and 3000 nm/min from the pull-down menu. Sensitivity, Gain, Output Mode Select the sensitivity level (HIGH, MED, or LOW), the gain (1, 4, 16), and the output mode (Emission NOT Corrected, Excitation Energy, Light Source Corrected) from the corresponding pull-down menus. Analog output An analog output can be activated. The Recorder range is combined with this option. You can define this range by selecting one from the pulldown menu. Scan A click on this button will start the diagnostic measurement. It will take some time depending on your scan range and speed settings. During the scan, the info “please wait” will blink in the head bar. The spectrum will be displayed after finishing the scan. The obtained diagnostic spectrum cannot be saved directly or exported! For later comparisons you must take a screenshot and save this in an appropriate way. Instrument Status – Conductivity Detector Alltech 650 Fig. 228 Detector Status tab, Conductivity Detector Alltech 650 Monitor Run Status The status HOLD will be displayed when no program is running; otherwise the Run Status displays a run time in minutes elapsed from the start of the run. The actual cell temperature, the conductance and total conductance as well as the range will be displayed. Direct Control All settings you have entered in this area will become effective after clicking on the Apply buttons. To achieve changes during a run, the direct control option must be activated (see Fig. 249 on page 170). Also an autozero can be initialized. Instrument Status – User Defined Detector The detector status tab of a user defined detector displays only the monitor area. No direct control is possible. Creating an Instrument Control Method 155 Monitor Fig. 229 Detector status tab, user defined detector Run Status The status HOLD will be displayed when no program is running; otherwise the Run Status displays a run time in minutes elapsed from the start of the run. Communication - A/D interface The active state of the communication with an instrument again is represented by the green symbol. Only in this case you will have access to the KNAUER Net Device Information. Click the button to display a list of Knauer networking instruments which are connected to that COM port. A list containing serial numbers, device names, and instrument software versions for Knauer networking instruments will appear: Fig. 230 Device information for connected Manager 5000 interface module Instrument Status – Virtual Detector Fig. 231 Detector status tab Virtual detector Monitor Run Status The status HOLD will be displayed when no program is running; otherwise the Run Status displays a run time in minutes elapsed from the start of the run. 156 Creating an Instrument Control Method Signal (mAU) The actual signal is indicated in this field. The units correspond to the setting in the configuration of the user defined or virtual detector. Direct Control Signal / Apply You can set the detector to a desired signal value for the time being. External Trigger ON Pressing this button will give the trigger signal to your system if it is in the position waiting for trigger. Instrument Status – Assistant ASM2.1L The Assistant status window allows for checking the current status of all configured modules of the Assistant and the direct control. The status and direct control options on this window depends on the configured modules. Below the possible status options are described. Fig. 232 ASM2.1L status tab – valve, valve, pump Monitor Run Status The status On will be displayed when the ASM 2.1L is ready to run (pump is found, valves have been initialized, detector lamp is on). The status On is also shown, if a Pretreatment is running (please refer to Pretreatment section on page 89). During a run the status Run and the current run time in minutes will be shown. The Off status will be shown, if no connection with the ASM 2.1L can be established or if the detector lamp is switched off. Events (Digital Outputs) The current state for each Event (Digital Output) will be displayed in this control. The On state is represented by a red active Light Emission Diode LED symbol ( ), the Off state, including waiting for pulse, is represented by an inactive grey LED symbol ( ). Pump The left-handed part of the Pump section shows the pump status as flow in ml/min and pressure (depending on the selected unit in MPa, bar or psi). Creating an Instrument Control Method 157 Flow [ml/min] (Status) The flow shown here is the current pump flow set either by direct control or a method. Pressure [unit] (only for P4.1S) (Status) The shown pressure is the current system pressure, measured by the pump’s pressure sensor. The unit depends on the pressure unit selected in the pump’s configuration (MPa, bar or psi). Please note, that also a pressure may be measured if the pump is stopped, e.g. if another pump is running or if the flow path is blocked. If only a pump without a pressure sensor is configured, the pressure section is shown grayed out. The right-handed part of the Pump section allows for direct control of the pump, independently from the method setup. During a run this part is not accessible. Flow [ml/min] (Direct Control) Enter the desired flow for the pump and click on the <Apply> button to start the pump or change the current flow. If the flow rate is out of the acceptable flow range, defined by the mounted pump head, an appropriate error message will be shown. Click on the <Stop> button to set the flow rate to 0 (zero). Pmin / Pmax (only for P4.1S) (Direct Control) Enter the desired values for the allowed minimum and maximum system pressure. The pump will immediately stop, if the maximum pressure value is exceeded or if the pressure is below the minimum value for 30 seconds. The unit depends on the pressure unit selected in the pump’s configuration (MPa, bar or psi). Please check for the pressure unit shown in the Status section of the pump. Click on the <Apply> button to send the pressure limits to the pump. If the pressure limits are out of acceptable pressure range, defined by the mounted pump head, an appropriate error message will be shown. HPG (only if an HPG is configured) Fig. 233 ASM2.1L status tab – HPG The left-handed part of the HPG section shows the pump status as flow in ml/min, the gradient components in % and pressure (depending on the selected unit in MPa, bar or psi). Flow (Status) The flow shown here is the current flow of both pumps, set either by direct control or a method. Components (Status) The Components show the current pump gradient, set either by direct control or a method. Pressure (only one pump has a pressure sensor) (Status) The shown pressure is the current system pressure, measured by the pump’s pressure unit. Please note, that also a pressure may be measured if the pump is stopped, e.g. if another pump is running or if the flow path is blocked. 158 Creating an Instrument Control Method The right-handed part of the HPG section allows for direct control of the pumps, independently from the method setup. Please note, that only %A can be entered, the %B component of the gradient will be completed automatically by the software. Only a parameter, the check box is enabled for, can be edited and the changed value will be send by clicking the <Apply> -button. Flow (Direct Control) To enter a flow, enable the Flow check box. If enabled, you can enter a flow, which will be the resulting flow of both pumps. Click on the upper <Apply> button (same line as for the Flow and A(%) values) to start the pumps or change the current flow. If the flow rate is out of the acceptable flow range, defined by the mounted pump head, an appropriate error message will be shown. If the check boxes for Flow and A(%) have been enabled, the values for both will be send to the pumps while clicking the <Apply> button. If you wants to update only the flow or gradient, please disable the A(%) check box. Click on the <Stop> button to set the flow rate to 0 (zero). A(%) (Direct Control) If the corresponding check box is enabled, you can change the gradient composition. Enter the desired value for HPG pump A and click on the upper <Apply> button (same line as for the Flow and A(%) values) to send the new gradient composition to the pumps. The program will complete automatically the value for HPG pump B. If the check boxes for Flow and A(%) have been enabled, the values for both will be send to the pumps while clicking the <Apply> button. If you wants to update only the A(%), please disable the flow check box. Pmin / Pmax (only for P4.1S) (Direct Control) Enter the desired values for the allowed minimum and maximum system pressure. Click on the <Apply> button to send the pressure limits to the pump. If the pressure limits are out of acceptable pressure range, defined by the mounted pump head, an appropriate error message will be shown. UV The left-handed part of the UV section shows the detector status as Deuterium lamp status, wave length in nm and signal. The signals unit depends on the unit selected in the detector’s configuration (AU, mAU, µAU). Fig. 234 ASM2.1L status tab – UV D2 Lamp (Status) The button shows the current lamp status. The On state is represented by a green active Light Emission Diode LED symbol ( ), the Off state, including initializing (heating), is represented by an inactive grey LED symbol ( ). WL: (Status) Creating an Instrument Control Method 159 WL shows two different values: the current wave length and the signal. The wave length’s unit is nm; the signal unit depends on the unit that has been chosen in the ASM2.1L configuration for the detector. The right-handed part of the UV section allows for direct control of the detector, independently from the method setup. During a run this part is not accessible beside the autozero (AZ) button. WL: (Direct Control) Enter the desired wave length for the detector click on the <Apply> button to change the wave length in the detector. If the wave length is out of the acceptable wave length range, an appropriate error message will be shown. Fig. 235 Error message Wavelength out of range Lamp OFF / Lamp On button (Direct Control) This button allows for switching off or on the detector lamp. The button’s labeling indicates, what will happen if the button is pressed; it does not show the lamp status! If the lamp is on, the button shows “Lamp OFF”, because the lamp will be switched off, if you click on it. It shows “Lamp ON” if the detector lamp is off – clicking the button will switch on the lamp. While the deuterium lamp is heating, the (inaccessible) button shows “Heating”. AZ button (Direct Control) If you click on this button, the detector will perform an autozero, which means, the current signal will be set to 0 (zero). This button will also be active during a run, please be careful then: Clicking this button if a peak elutes will make the peak information (area, maybe also retention time) unusable. Valve(s) The left-handed part of the Valve(s) section shows the valves current position. Fig. 236 ASM2.1L status tab – Valve(s) Position: (Status) The current position of all configured valves will be shown. For each valve the name given in the configuration is shown. If the AMS2.1L is configured using the “Auto Configuration” option, the default name for a valve is “Valve”, followed by an extension for the valve’s position in the ASM2.1L case (L = left, M = middle, R = right). For Knauer two-position valves the position can be either I (injection) or L (load), for Valco twoposition valves A or B. For multi-position valves the position can be 1 – 16, depending on the valves configuration. The right-handed part of the Valve(s) section allows for direct control of the valve(s), independently from the method setup. During a run this part is not accessible. 160 Creating an Instrument Control Method Click on the small arrow key of the drop-down menu. The menu shows a list of possible valve positions. For Knauer two-position valves the positions are I (injection) and L (load), for Valco two-position valves A and B and for multi-position valves 1 – 16, depending on the valves configuration. That means, for a 6-position valves the available positions are 1 – 6, for a 16-position valve 1 – 16. GLP The GLP section of the ASM 2.1L status window allows for reading-out the GLP data of all modules of the ASM 2.1L. Fig. 237 ASM2.1L status tab – GLP (UV) Click on the <Refresh> button to read-out the GLP information of the built-in modules. You can use the scroll bar to scroll through the GLP data. The following GLP information will be shown: Instrument data Serial number Firmware version Instrument installation date Last service date Last service code Device working time (in hours) Pumps Pump head Pump operation time UV Lamp operation time (in hours) Number of lamp ignitions Optical bandwidth (in nm) Light intensity I-Sig at UV-max Light intensity I-Ref at UV-max Valve(s) (for Knauer and Valco valves) Valve type (number of ports and positions) Switching cycles System The System section of the ASM 2.1L status window allows for changing the Events of the ASM 2.1L and the access for the UV Diagnostics, if an UV detector is configured. Fig. 238 ASM2.1L status tab – System with UV Diagnostics Creating an Instrument Control Method 161 Events: (Status) The three digits show how the events have been set in the “Events / Digital Output Control” menu (This may not the current status of the Events, if this settings have not been send by clicking the <Apply> button. The current status of the events will be represented by the LED symbols on the top of the ASM 2.1L status window.) Click on the button to setup the events (digital outputs). Refer to the chapter Instrument Setup – Pumps, Pump section Configuring Digital Outputs for details. Click on the <Apply> button to send the settings to the device. Pump Purge -> Click on the button to open the purge setup window. Please refer to the chapter Instrument Status – Pumps for more information. UV Diagnostics -> Click on the button to open the UV diagnostics window. Please refer to the chapter Instrument Status – Detectors for more information. Instrument Status – Autosampler Only one autosampler can be included in any system, therefore all supported samplers will be explained separately without cross references Instrument Status – Autosampler 3800 Smartline Autosampler 3800 and K-3800 (Basic Marathon) Fig. 239 Autosampler 3800 status tab Monitor AS Status The status Ready will be displayed when the autosampler is waiting to perform an injection. If an injection program is running, the actual program step will be indicated. After a completed injection, the status is described as Analysis timer running during the chromatographic run. Current Vial The actual position of the injection needle is shown. Tray Temperature (°C) If the cooling option is installed and configured the actual tray temperature will be shown. 162 Creating an Instrument Control Method Aux. The auxiliary output(s) status of the AS 3800 is indicated. The On state is represented by an active red LED symbol ( ) and the Off state is represented by an inactive LED symbol ( ). Direct Control Tray Cooling The tray cooling can be switched On or Off as long as the cooling option has been included and configured. The AS 3800 does not support to set a temperature. Advance Tray Clicking briefly on this button will move the tray to the next position. By holding down the Advance Tray button, the tray will rotate until the button is released. Instrument Status – Autosampler Optimas/3900 Fig. 240 Autosampler 3900 status tab Monitor AS Status The status Ready will be displayed when the autosampler is waiting to perform an injection. If an injection program is running, the actual program step will be indicated. After a completed injection, the status is described as Analysis timer running during the chromatographic run. Current Vial The actual position of the injection needle is shown. Oven Temperature (°C) If the column oven option has been configured the actual column oven temperature will be shown. Tray Temperature (°C) If the tray cooling option has been installed and configured the actual tray temperature will be shown. Direct Control The direct control features are not accessible during an injection. Oven Temperature (°C) If the column oven option is installed and configured, the column oven temperature can be set. The entered value will be transferred to the oven Creating an Instrument Control Method 163 by clicking the Apply button. The On / Off button can be used for enabling / disabling the heating control. The labeling of the button changes with the actual status. Tray Temperature (°C) If the cooling option is installed and configured the tray temperature can be set. The entered value will be transferred to the sampler by clicking the Apply button. The On / Off button can be used for enabling / disabling the cooling control. The labeling of the button changes with the actual status. Start Needle Wash Press this button to force the autosampler to perform the needle wash. Advance Tray Clicking briefly on this button will move the tray to the next position. Instrument Status – Autosampler 3950 Fig. 241 Autosampler 3950 status tab Monitor AS Status The status Ready will be displayed when the autosampler is waiting to perform an injection. If an injection program is running, the actual program step will be indicated. After a completed injection, the status is described as Analysis timer running during the chromatographic run. Current Vial The actual position of the injection needle is shown. Tray Temperature (°C) If the tray cooling option has been installed and configured the actual tray temperature will be shown. Direct Control The direct control features are not accessible during an injection. Tray Temperature (°C) If the cooling option is installed and configured the tray temperature can be set. The entered value will be transferred to the sampler by clicking the Apply button. The Off button can be used for disabling the cooling control. To switch it on again set the required temperature and press the Apply button. 164 Creating an Instrument Control Method Reset Transport Vials (only with 84+3 vials tray) If the tray type 84+3 vials is configured, the button Reset Transport Vials allows for reset the transport liquid level of all transport vials (vials 85, 86, 87) to the default value of 8000 µl. If you click on that button, the software will ask if you wants to reset the filling level of all transport vials to 8000 µl. Click <Yes> to do so or <No> to leave the window without a level reset. Please be sure, that you also fill the transport vial(s), because the autosampler adjusts the needle immersion depth dependent on the vials filling level. If the vials will not fill, the autosampler can aspirate air instead transport liquid from the transport vial. The software cannot read-out or set the filling level. The transport vial filling level will automatically be reset, if the autosampler will be switched on. Start Needle Wash Press this button to force the autosampler to perform the needle wash. Move Tray Clicking briefly on this button will change the tray position: FRONT HOME. [>>…] The Stacked Injection table can be changed during a run. To have access, the option Direct Control during a run in Method – Runtime settings must be enabled. Pressing [>>…]-button during a run will open the known Stacked Injection setup with the default values. For the re-programming of the Stacked injection table, please refer the instrument setup chapter of the autosampler 3950. If you click on the Apply-button, the new stacked injection table will be executed immediately; the program will not check when the last injection was made. If the Direct Control during a run-option Save changes in time table is enabled, all program lines for stacked injections, which have not been executed yet during the current run, will be replaced by the stacked injections from the direct control, whereas lines for stacked injections, which have already been executing during the current run, remain untouched. If the Direct control during a run-option Save changes in time table is not active, the new table will be executed, but not stored in the instrument setup. However, in this case the method does not include the correct injection program. Creating an Instrument Control Method 165 [>] Pressing the [>]-button opens a window, that allows you for perform several service operations. Tray position You can move the tray to several positions. The choices are Tray Home, Needle exchange position and Tray Front. Syringe position The syringe can be moved to Home, End or Exchange position. Valve position The valve can be switch to Inject and Load position. Instrument Status – Triathlon/Endurance Autosampler Fig. 242 Autosampler Triathlon status tab Monitor AS Status The status Ready will be displayed when the autosampler is waiting to perform an injection. If an injection program is running, the actual program step will be indicated. After a completed injection, the status is described as Analysis timer running during the chromatographic run. Current Vial The actual position of the injection needle is shown. Tray Temperature (°C) If the tray cooling option has been installed and configured the actual tray temperature will be shown. Direct Control The direct control features are not accessible during an injection. Tray Temperature (°C) If the tray cooling option has been installed and configured the tray temperature can be set. The entered value will be transferred to the sampler by clicking the Apply button. The On / Off button can be used for enabling / disabling the cooling control. The labeling of the button changes with the actual status. Start Initial Wash Press this button to force the autosampler to perform the needle wash. 166 Creating an Instrument Control Method Move Plate (Endurance only) Clicking briefly on this button will move the tray to the next position. Advance Tray (Triathlon only) Clicking briefly on this button will move the tray to the next position. By holding down the Rotate Tray button, the tray will rotate until the button is released. Instrument Status – Kontron Autosamplers Fig. 243 Kontron Autosamplers status tab Monitor AS Status The status Ready will be displayed when the autosampler is waiting to perform an injection. If an injection program is running, the actual program step will be indicated. After a completed injection, the status is described as Analysis timer running during the chromatographic run. Current Vial The actual position of the injection needle is shown. Direct Control Auxiliary The auxiliaries 1 or 2 (1-4 for 460/465 autosamplers) can be selected and activated. Position The tray can be moved directly to any entered position. Initial Wash Press this button to force the autosampler to perform the needle wash Advance Tray Clicking briefly on this button will move the tray to the next position. Instrument Status – Miscellaneous Instruments Instrument Status – Manager 5000/5050/IF2 I/O Fig. 244 Manager 5000/5050 / IF2 status tab Creating an Instrument Control Method 167 Monitor Run Status The status HOLD will be displayed when no program is running; otherwise the Run Status displays a run time in minutes elapsed since the start of the run. An. Output (mV) The actual output signal is indicated in this field. Digital Output (Event) The current state for the digital output will be displayed in this control. The On state is represented by an active red Light Emission Diode LED symbol ( ). The Off state is represented by an inactive LED symbol ( ). Direct Control The output voltage AO(mV) and the percentage factor values of the AOF(%) can be set. The settings become effective by clicking the Apply button, resulting in an output voltage = AO * AOF / 100 at the given channel. The digital output defines the event possibilities 0, 1, and Pulse, selectable from the pull-down menu. The setting becomes effective by clicking the Apply button. Instrument Status – Knauer Switching Valves Run Status The Run Status displays a run time in minutes elapsed since the start of the run. While the method is not running the status HOLD will be displayed. Valves Status, Direct Control The actual position for each valve is displayed in the Position row. To switch the valves specify the required positions and click the Set Position button. The choices are BLANK and I (Inject) and L (Load) for a 2-position valve, 1 through 6 for a 6-position valve, 1 through 12 for a 12position valve, and 1 through 16 for a 16-position valve. The BLANK space means that the valve will not change its state after pressing the Set Position button. Fig. 245 Status tab, switching valves If there is for any reason the communication to a valve interrupted, the corresponding field for the valve position is highlighted and the position is indicated as zero. 168 Creating an Instrument Control Method Instrument Status – Column Oven 4050 and Jetstream Fig. 246 Status tab, column oven 4050 Fig. 247 Status tab, column oven Jetstream To achieve the communication with the column oven Jetstream its control unit must display choose function as it does after powering up. Otherwise communication can be established, but the oven will not execute commands sent by software. Monitor Run Status The status HOLD will be displayed when no program is running; otherwise the Run Status displays a run time in minutes elapsed since the start of the run. State The state On(Idle) or Off will be indicated if the oven will be controlled or not. Temperature (°C) The actual oven temperature will be shown. Cooler Temperature (°C) (S 4050 only) The actual cooler temperature will be shown. Digital Outs (Events) (S 4050 only) The current state for the digital outs will be displayed in this control. The On state is represented by an active red Light Emission Diode LED symbol ( ). The Off state is represented by an inactive LED symbol ( ). Creating an Instrument Control Method 169 Direct Control Temperature (°C) The oven temperature can be set. The entered value will be transferred to the oven by clicking the Set button. Cooler Temperature (°C) (S 4050 only) The oven temperature can be set. The entered value will be transferred to the oven by clicking the Set button. Leakage Alarm Level (%) (S 4050 only) The leakage alarm level can be set. The entered value will be transferred to the oven by clicking the Set button. Digital Outs (Events) (S 4050 only) Click on the button to set up the digital outputs. Refer to the chapter described in the chapter Instrument Setup – Pumps, section Configuring Digital Outputs for details. Click the DO Apply button to accept the settings. Set Temperature Control (S 4050 only) Press the Off button to switch the temperature control off. It will be switched on again by setting the desired temperature and pushing the Set button. GLP (S 4050 only) The minimum and maximum reached temperatures, the total working time and the working time above 150°C will be monitored. The read out will be actualized by clicking on the Refresh button. Instrument Status – Flowmeter Fig. 248 Status tab, Knauer Flowmeter Monitor Run Status The status HOLD will be displayed when no program is running; otherwise the Run Status displays a run time in minutes elapsed from the start of the run. Flow (ml/min) The actual flow will be shown in units as defined in the instrument setup. 170 Knauer Instrument Control Method Options Knauer Instrument Control Method Options General Settings Some general method settings belong exclusively to the Knauer instrument control. They are accessible by the METHOD menu. Runtime Settings The runtime setting options are general settings. The selection is valid for all ChromGate methods until it is changed. Fig. 249 Knauer Instrument Control Method Option - Runtime Settings Emergency during a run options In the case that an emergency situation is detected, the software can be forced to stop all pumps and/or to switch off all lamps and/or switch off all ovens. If enabled, this option is valid for the currently used computer. Direct Control during a run If this option is enabled, all devices can be controlled manually using the Direct control section of the device’s instrument status tab. The direct control during a run option is a valuable tool for method development but can also lead to the possibility for unintended changes to the method. For this reason, it is recommended that this option not be enabled, especially for routine methods. All changes during a run will be added to the instrument activity log, but cannot be stored in the original/acquisition method, attached to the data file. This may not meet your GLP/GMP requirements. Save Changes in time table This option can only be enabled/disabled, if the “Enabled” checkbox for “Direct Control during a run” is activated. If the “Save changes…”-Option is checked, any method changes by direct control will be saved in the method. Otherwise the changes only can be monitored in the instrument activity log and in the audit trail, refer to the EZChrom reference manual. Due to that the changes cannot be stored in the method, which is attached as the original/acquisition method to the data file; we recommend reanalyzing the chromatogram with the changed method. All methods used to analyze a chromatogram, also will be added to the chromatogram data file and can be extracted as “From Results” in the Open Data dialog. Knauer Instrument Control Method Options 171 <Advanced…> If you click the <Advanced> button, three additional options are available. Fig. 250 Knauer Instrument Control Method Option - Advanced Runtime Settings Check run time when saving method ChromGate allows different run times for all devices. If you wants to have the same run time for all devices and let the software check if, e.g. after a change, all devices have the same run time, enable this option. If there are different run times, the software displays an error message with the run time of all devices. The run times must be equalized before you can save the message. Fig. 251 Error message Run time check failed If enabled, this option is valid for all instruments of the Enterprise; it is not limited on the currently used instrument or computer. That means, that the run time will checked for all instruments and therefore in all methods that will be stored on the mentioned Enterprise machine. System wake-up and all lamps on If the option “System wake-up and all lamps on” is enabled and a date and time is selected, all device, switched to Standby and the lamps of all connected detectors will be switched on at the selected time. The method must be opened and the detectors switched on or in Standby at this time. The wake-up date time you can set by direct editing the time in the dateand-time line. If you click on the arrow key , you can select a date from a monthly overview (refer to the picture below). Please note, that Standby only works for all Azura and the newer Smartline devices pump S 1050 and detectors S 2550 und S 2520. Older Smartline devices as pump S 1000, detector S 2600 cannot wake-up from Standby by a software command; also the lamp of the detector cannot be switched on, if the detector is in Standby. 172 Knauer Instrument Control Method Options Fig. 252 Advanced Runtime Settings – System wake-up… - date setting If enabled, this option is valid for the currently used computer. Trace name If the option “Trace name” is enabled, the wave length of the initial line of the wave length table becomes part of the trace name in the chromatogram window as well as in the report (chromatogram, channel name in run report) instead of the channel name. This belongs to all detectors with a wave length table, as UV, DAD and fluorescence detectors. The channel name in the channel selector will not be changed. Trace name not changed Trace name changed Fig. 253 Advanced Runtime Settings – Trace name changes The option will only change the trace name for new chromatograms. If enabled, this option is valid for all instruments of the Enterprise; it is not limited on the currently used instrument or computer. That means, that the trace name will include the wave length for all instruments and therefore for all methods that will be stored on the mentioned Enterprise machine. Download Tab / Method The actually set parameters (may be even not saved) of the current instrument setup tab as well as those of the whole method can be downloaded to the corresponding instruments. Select the menu CONTROL – DOWNLOAD METHOD or CONTROL – DOWNLOAD TAB Knauer Instrument Control Method Options Fig. 254 173 Knauer Instrument Control – Control – Download Method If the device(s) is(are) not properly connected, the Instrument Activity Log will open and show the appropriate error message(s). Fig. 255 The action starts operation of devices but not the data acquisition. In case of Download Tab, only a single pump will be controlled even for an HPG system. Solvent Control The Solvent Control option is accessible only with the pumps S 1000, K-1001, and K-1800. It is accessible via the menu sequence CONTROL – SOLVENT CONTROL. Fig. 256 Solvent Control window (quaternary LPG) To reach the dialog box for editing the settings, either click on the Change button or select the menu sequence 174 Knauer Instrument Control Method Options METHOD – CONFIGURE SOLVENT… Fig. 257 Solvent Control dialog box (quaternary LPG) If you are working with a low pressure gradient system, you can enter the values for all components in the same window. You can activate the option for each of the components separately. As many solvents are configured as many components will be accessible. Consequently, an isocratic system will give access only to component A. Check the On option to get a continuously monitored solvent amount for each pump separately. With this option activated, you have access to entering the values for the bottle size, actual volume, the acoustic warning level, and the shutdown level. Accept the entered values and close the window. If you close the window without having accepted any changes, those will not become valid. The actual volume of solvent in each bottle is displayed. The eluent volume of the symbolized bottles displayed depends on the actual volume and bottle size. Fig. 258 Solvent Control window – binary HPG system If you are working with a high pressure gradient system, again you can enter the values for all components in the same window. However, only that component will be accessible, to which the pump was selected. Knauer Instrument Control Method Options Fig. 259 175 Solvent Control dialog box – HPG system The amount of solvents used will be calculated correctly only under software control. Should the pumps have been controlled manually, or the bottles have been refilled, the actual solvent amount must be corrected. Qualification Procedures ® ChromGate provides a performance qualification tool for checking your HPLC systems. This is not a qualification procedure for each individual device (pump, detector etc.) but for the whole configured chromatographic instrument. The procedure is at last a normal method used to determine the measurement reproducibility. The PQ procedure is started from the main instrument screen by selecting the menu sequence CONTROL – QUALIFICATION PROCEDURES Fig. 260 PQ start screen You have the choice to create a new PQ session method or to select earlier created ones. These may be completed or not. If you select a not completed one you can continue with it. Selecting a completed one the final Report will be displayed. 176 Knauer Instrument Control Method Options The delete button becomes active if one of the earlier sessions is selected. Fig. 261 PQ configure screen Simultaneously the instrument setup screen and the PQ configure screen will be opened. If more than one detector (channel) and/or pump are configured you have to select the active ones via the drop down menus. Next you can select either any customized method or the Knauer Test Kit. If you have selected the Knauer Kit, no further entries are to do in this screen. You have no access for editing. For custom tests you have to enter the parameters according to your method. Clicking on Continue or selecting Settings on the left hand side will open the next dialog window. Knauer Instrument Control Method Options Fig. 262 177 PQ setting screen Here the injection configuration, the peak detection configuration and the result processing are to define. The peak detection configuration is predefined and not access is possible as far you have selected the Knauer Kit. The result processing parameters define the thresholds for passing the test. Clicking on the continue button first a consistence test is performed. If this test failed you will get the hints what changes are necessary. Fig. 263 PQ consistence check, failed Fig. 264 PQ consistence check, passed 178 Knauer Instrument Control Method Options Clicking on the Start> button starts the automatic performance of the whole PQ procedure. It will run like a usual sequence. The direct control should not being used while running the PQ sequence. While the data acquisition is running you can add traces of other runs as usual but with one exception. You cannot add traces of earlier runs of the same PQ session because they are at this time only temporarily stored and not accessible. The final storage takes place at the end of the session. This is indicated by monitoring the performance qualification report. Fig. 265 Performance qualification report The chromatograms of the single session runs can be inspected by selecting them on the left hand side. They are now permanently stored in Installation folder \ Enterprise\_OEM\Performance Qualification\Generic PQ Procedures\ ... Validation of Integration This tool is a hardware independent test of the installed software package that indicates how reliably the integration of the chromatograms will be performed. To carry out this test, select any method setup window, to gain access to the menu sequence. METHOD – OPTIONS - VALIDATION OF INTEGRATION… Knauer Instrument Control Method Options Fig. 266 179 Validation of Integration dialog window The test can be carried out using either a Gaussian curve (as shown in Fig. 266) or a pre-selected real chromatogram. If you select the latter option, the usual chromatogram window is opened, enabling the software to integrate this chromatogram. Fig. 267 Validation of Integration dialog window, real chromatogram To perform the validation procedure, just press the Analyze button. All integration parameters are preset and cannot be altered. If you had previously changed the integration events, the validation will not be performed and the following information box will be displayed. Fig. 268 Validation of Integration attempt with manual integration fixes 180 Knauer Instrument Control Method Options The only integration parameter which can be modified is the baseline drift when using the Gaussian sequence. Check this option to consider a baseline drift of 10%. Press the Analyze button to repeat the validation procedure. Fig. 269 Validation of Integration with baseline drift If you press the View report button first, you will get the following message: Fig. 270 Error message After a few moments calculation time, the Gaussian sequence will also appear in the background window. In both cases, the performed integration will now be visualized by the baseline. Press the View report button, to open the automatically created validation report text file. Knauer Instrument Control Method Options Fig. 271 Validation report, reference chromatogram 181 182 Knauer Instrument Control Method Options Fig. 272 Validation report, Gaussian trace Knauer Instrument Control Method Options 183 Generic Drivers Generally spoken, any device that supports RS-232 ASCII ® communication can be controlled with ChromGate software. No changes ® in source code of ChromGate are required but for each device an additional driver is required. The configuration of a generic device is to be done by Knauer. For each of those devices the new generated driver has to be installed. If the driver is installed, its icon will be present in the list of instruments for configuration. Fig. 273 Instrument selection window, example Jasco FP-920 For each item on the left hand side the corresponding parameters are shown and described right. Fig. 274 Instrument configuration window, example Jasco FP-920 These configuration windows are strongly depended on the given type of instrument. Some settings are fixed. They will appear grayed with no access. The setup programming is done using a script language, as demonstrated below. The upper part of the window is for the programming inputs, whereas the lower one gives the instrument specific programming information e.g. the allowed ranges for different parameters. Before any program is saved it is checked for its correctness. If this check fails you will get a corresponding error message. 184 Knauer Instrument Control Method Options Fig. 275 Instrument setup programming window, example Jasco FP-920 Fig. 276 Instrument setup programming window, example Jasco FP-920 After completing the generic driver program an instrument tab as for any other instrument will be displayed in the instrument status tab. Fig. 277 Instrument status tab, example Jasco FP-920 Depending on the device, a few most important parameters will be monitored and displayed in the status area. Direct control is not supported for Generic Drivers. Generic drivers only support basic functionality. Please ask Knauer for available new Generic drivers or for the requirements for the development of a new Generic driver at [email protected]. ChromGate® System Suitability Setup 185 ChromGate® System Suitability Setup ® Before ChromGate can make System Suitability calculations, you must enter the required acceptance ranges for the peaks of interest. This is done in using the Method – System Suitability command. 1. Click on the Method – System Suitability command to view the System Suitability Setup dialog. Fig. 278 2. Select the first peak to be used for calculations by highlighting it with the mouse in the Compounds list. 3. In the adjacent spreadsheet, click on the first field in the Parameter column. A drop-down list of available parameters is displayed. Select a parameter from the list. If you do not wish to perform a suitability test on any given peak, simply leave the Parameter fields blank. Similarly, if you do not wish to have one of the test criteria used (for example, %RSD), leave it blank. Some parameters have a choice of calculation methods. These parameters have the calculation method displayed after the parameters in parenthesis (e.g. Plates/Meter (JP) indicates Plates/Meter calculated using the Japanese Pharmacopeia calculation). For details on these calculations, see the equations section. 4. For each parameter selected, enter a minimum value (Min), maximum value (Max), and maximum allowed percent relative standard deviation (%RSD). 5. If you want a noise test to be performed, click on the lower spreadsheet in the column labeled Test. Select one of the noise calculations Noise (rms)/ASTM Noise (rms), or 6-sigma Noise (rms) from the drop-down list. If you select this box, you must enter a Start and Stop time for the test, and the Threshold value to determine acceptable limit. The RMS noise value for the portion of chromatogram between the Start and Stop times will be calculated and compared to the Threshold value to determine whether the test Passed or Failed. Note that the times you enter for the noise test should be representative of a baseline area of your chromatogram where not peaks elute. Keep in mind, that the noise may depend on the detector type, wave length, flow rate, solvent and other parameters used in the test. 186 ChromGate® System Suitability Setup 6. If you want a drift test to be performed, click on the lower spreadsheet in the column labeled Test. Select Drift (uV/min) from the drop-down list. If you select this box, you must enter a Start and Stop time for the test, and a Threshold value (in μV/Min) for the acceptable limit. 7. When you have completed the System Suitability Setup, close the box. Copy & Paste After highlighting sections of the spreadsheet that you wish to copy, push: Ctrl C- to copy the highlighted section of the spreadsheet to the clipboard. Shift + Insert- to paste the clipboard item to where the cell is highlighted. Shift + Arrows- highlights the spreadsheet cells, and can move them. Suitability Calculation Selection System Suitability calculations require information about your chromatography column. These parameters are entered in the Method/Advanced/Performance tab dialog box. 1. Click on Method/Advanced/Performance tab. Enter values for the column parameters shown, required for calculation of performance options. Fig. 279 ChromGate® System Suitability Setup 187 2. Select a method for calculation of the performance values by clicking on the Calculation Method down-arrow. 3. Choices include USP, EMG (Exponential Modified Gaussian), DAB, JP, and AOH (Area/Height) method. The calculations used are given in the equations section. For BP, EP, and ASTM methods, choose DAB. 4. Click on the Calculate Performance Parameters box to enable the suitability calculations for the method Running a Suitability Test Once you have completed the System Suitability Setup and Performance dialogs, create a Sequence or modify an existing Sequence to include one or more system suitability runs according to the needs and SOP’s of your laboratory. If you want the System Suitability Report to print automatically at the end of the sequence, you must also select the Print Sequence Reports option from the Sequence Properties dialog box. For example, following USP standards, five replicate standards are run at the beginning of the sequence. These are designated as system suitability standards in the sequence. At the end of the sequence, suitability calculations are made, and EZChrom Elite Client/Server generates a system suitability report. Fig. 280 Run Type is selected by clicking on the Run Type field, then selecting the appropriate sample type from the choices provided. 188 ChromGate® System Suitability Setup Fig. 281 The first sample in your suitability set should be designated as Begin System Suitability. Additional suitability standards should be designated as System Suitability Standards, and the final sample in your suitability set should be designated as End System Suitability. Multiple sample run types can be selected for a given sample. A System Suitability Report will be generated at the end of the set of suitability standards when the sequence is run. To view the Suitability Report on screen, click Reports/View/Sequence Custom Report choice. The System Suitability Report will appear in a list of available Sequence Custom Reports. To print the Suitability Report, click on Reports/Print/Sequence Custom Report, and select the System Suitability Report choice. Note that in order to have your report printed automatically at the end of the sequence, you must have selected the Print Sequence Reports option in the Sequence Properties dialog. Suitability Reports EZChrom Elite Client/Server provides a default suitability report template. This report template can be used as-is, or it can be customized in the Sequence Custom Report editor. ChromGate® PDA Option 189 Fig. 282 ChromGate® PDA Option The PDA Option enables you to view and analyze spectra generated with a diode array detector or a K-2600 on your LC. In order to use the PDA Option, you must have control software installed for your LC that contains PDA detector capabilities. PDA Method Setup In addition to instrument control parameters that control the operation of your PDA detector, there are setup options for the PDA available in the method. These include setting up libraries, spectral filtering, definition of multiple wavelengths for multi-wavelength display, and setup of two wavelengths to be used for the Ratio view. These options are available from the main menu by selecting Method/PDA Options. PDA Options Library Using this tab, you can enter library parameters for spectral library searches that will be saved as part of your method. When you do a spectral library search “using method parameters”, these parameters will be used. 190 ChromGate® PDA Option Fig. 283 Library/Enabled Enter the spectral library to be searched or select from available libraries by clicking the Library field followed by clicking the file button. You can select more than one library. To enable the library for searching, click the Enabled box. If this list is empty, or no library is enabled, no hits will be returned when a search is performed. Search parameters Enter the parameters to use for the search. Wavelength range Enter the wavelength range to search Wavelength step Enter a step number for the search. Larger numbers will make the search faster, but if you use too large of a step, spectral details may not be picked up. Max hits Specify the number of hits that will be reported in the results of a library search. Note that this works in conjunction with the Similarity Threshold parameter to limit the number of hits reported. Similarity threshold Enter a number for threshold of similarity. The library search results will only display matches whose similarity to the unknown exceeds this value. Pre-filters The options in this group allow you to specify search pre-filters that will be performed on library spectra prior to the test for similarity. All pre-filters are optional. Retention time range When values are entered in these fields, PDA limits its search to library spectra obtained from peaks whose apex is within the specified retention time range. This pre-filter is optional and may be left blank. Lambda max When one or more of these values is specified, library search will be restricted to those library entries containing lambda max value(s) within 5 nm of all of the specified values. Entries without matching lambda max ChromGate® PDA Option 191 value(s) are automatically excluded from the search (no similarity calculation is made). Entering values for lambda max is optional. Compound name filter If you are searching only for spectra that contain a certain name, enter the name here. Only spectra containing that name will be searched. PDA Options Purity The Purity tab is used to set the parameters necessary to perform ondemand peak purity calculations and peak purity calculations that occur as part of analysis. Fig. 284 Purity Calculations Wavelength range Specify the wavelength range over which the purity calculations will be performed, for example, from 200 nm to 400 nm. Wavelength step Specify the wavelength spacing (in nm) to be used when purity calculations are performed. Purity threshold The Threshold setting is used to modify the impact of the noise spectrum on total peak purity calculations. It has no effect on the calculation of three-point purity. Higher values for the Threshold setting increase the weight of spectral noise on the purity calculation. This has the effect of raising the computed similarity values for spectra and thus increasing the total peak purity value. Absorbance threshold This value represents the percentage of peak height that spectra will be included in purity calculation. Spectra in sections of the peak that do not exceed this threshold will not be included in the purity calculation. This provides a method of eliminating spectra where the concentration of the compound is so low that the solvent spectrum interferes. Background compensation Checking this box will cause spectra to be corrected for background using the peak baseline prior to being used in the calculation of purity. Per-peak spectrum calculations Checking any of these boxes indicates that the indicated value will be calculated on a per-peak basis during analysis. The result of this 192 ChromGate® PDA Option calculation will then be available in reports and as chromatogram annotations. Disabling values that are not of interest will speed up analysis. If a box is unchecked and the field appears in a run report, it will be reported as zero Total Purity Checking this box will cause total peak purity to be calculated on a perpeak basis during analysis. The result of this calculation will then be available in reports and as chromatogram annotations. If this box is unchecked and a report contains the field, a zero will be reported. 3 Point Purity Checking this box will cause 3-point peak purity to be calculated on a perpeak basis during analysis. The result of this calculation will then be available in reports and as chromatogram annotations. If this box is unchecked and a report contains the field, a zero will be reported. PDA Options Spectrum The Spectrum tab is used to specify the types of filtering and processing to be performed on spectra that are extracted from the 3D data during analysis as well as to spectra displayed in the PDA Spectrum View. The processing specified on this page is performed prior to any use of the spectra in the software, including display, searching and reporting. Fig. 285 Spectral filtering In this area you designate how spectral filtering (if any) will be performed. Filtering type Choose the type of filtering for the spectral plot. The choices are None, st nd Smooth, 1 Derivative, and 2 Derivative. Selecting one of these smoothing algorithms can remove noise from the spectrum. Background correction If this box is checked, then, prior to display, a correction for spectral background is made, as follows: 1. The spectra from the baseline start and baseline stop times for the peak are extracted from the data. ChromGate® PDA Option 193 2. For each spectrum in the peak, a corresponding background spectrum is generated by linear interpolation between the baseline start and baseline stop spectra. 3. This background spectrum is subtracted from the original spectrum. The baseline start and stop times that are used in calculating background compensation are based on the detected peaks for the channel currently selected. Interpolate spectra Select this check box to automatically perform 10:1 interpolation of spectra displayed in the spectrum window using a cubic spline curve fit. This interpolation is performed after the applying any spectral filtering option (1st derivative, 2nd derivative or smooth) to the display spectrum. Interpolated spectra may not be stored or added to a library. The peak spectrum is defined as This specifies if and how spectra extracted from the 3D data are averaged before being exported or used in the Spectrum Report. Spectrum Averaging is the calculation of a spectrum whose absorbance values are the average of the absorbencies. The peak apex spectrum When this is selected, the spectrum at the apex of the peak will be used, without averaging. The avg. of upslope, apex and down slope spectra When this is selected, three spectra (the spectra at the upslope inflection point, the apex and the down slope inflection point) are averaged. The avg. of every n spectra across the peak When this is selected, enter a value for n. Every nth spectrum from the peak is extracted, beginning at the start of the peak and continuing to the end of the peak. These extracted spectra are averaged and become the spectrum that is reported or exported. Per-peak spectrum calculations Checking any of these boxes indicates that the indicated value will be calculated on a per-peak basis during analysis. The result of this calculation will then be available in reports and as chromatogram annotations. Unchecking values that are not of interest will speed up analysis. If a box is unchecked and the field appears in a run report, it will be reported as zero Similarity Checking this box causes the Peak Apex Similarity to the reference spectrum to be calculated on a per-peak basis during analysis. The result of this calculation will then be available in reports and as chromatogram annotations. If this box is unchecked and a report contains the field, a zero will be reported. Peak Apex Similarity applies only to named peaks and its use requires that a reference spectrum be included in the peak table. Upslope Similarity Checking this box causes upslope similarity to be calculated on a perpeak basis during analysis. Upslope similarity compares the peak apex spectrum to the spectrum at the peak inflection point on the upslope side 194 ChromGate® PDA Option (to the left of the apex). The result of this calculation will then be available in reports and as chromatogram annotations. If this box is unchecked and a report contains the field, a zero will be reported. Down slope Similarity Checking this box causes down slope similarity to be calculated on a perpeak basis during analysis. Down slope similarity compares the peak apex spectrum to the spectrum at the peak inflection point on the down slope side (to the right of the apex). The result of this calculation will then be available in reports and as chromatogram annotations. If this box is unchecked and a report contains the field, a zero will be reported. Lambda max Checking this box indicates causes the lambda max (wavelength at which the highest absorbance occurs) to be computed for each peak of each multi-chromatogram extracted from the 3D data during analysis. The result of this calculation will then be available in reports and as chromatogram annotations. If this box is unchecked and a report contains the field, a zero will be reported. Lambda max Calculation range This allows the user to restrict the wavelength range over which the Spectrum Max Plot will be calculated. Default is the detector acquisition range. PDA Options Multi-Chromatogram The Multi-Chromatogram tab is used to specify data channels within the 3D data for integration and quantization. It allows you to select wavelengths to display on the Multi-Chromatogram plot. When you select an Enabled box, enter a wavelength and bandwidth to be used for one plot. After you have set up several wavelengths, you can disable them temporarily by clicking the Enabled box such that the check mark is not displayed. The Multi-Chromatogram display is selected from the View Gallery. The Multi-Chromatogram view is not functional unless one or more valid wavelengths are enabled in the Multi-Chromatogram Definition tab. Fig. 286 Enabled To enable a wavelength, click the checkbox. To disable a wavelength, click the checkbox again to remove the checkmark. Only enabled wavelengths will appear in the multi-chromatogram view. ChromGate® PDA Option 195 Wavelength Enter the wavelength you want to view. Bandwidth Specify the nm range to be averaged in generating the analogue signal for each channel. The multi-chromatogram data is an average of the absorbencies monitored at each wavelength in the wavelength range. The wavelength range is equal to the selected wavelength +/- one half of the bandwidth. For example, given a wavelength of 600 nm and a bandwidth of 4 nm, for each sample time, the data points from the chromatograms at 598, 599, 600, 601 and 602 nm are added, and the sum divided by 5. If, in the example above, the detector's range is 190 - 600 nm (inclusive), the software only averages the points across chromatograms at 598, 599 and 600 nm (dividing by 3). The range would not be exceeded. PDA Options Ratio The X:Y Ratio tab is used to set the displays of the Ratio Plot View and the Max Plot. The Ratio View displays two PDA wavelength channels and the ratio of those two channels. These may be viewed during real-time acquisition as well as during post-run analysis. The flat tops on the ratio peaks are a preliminary indication of peak purity. Fig. 287 Ratio plot These controls specify the wavelength of the ratio multi-chromatogram channels. The extracted chromatograms will be centered about the specified wavelength. Channel 1, Channel 2 Wavelength Enter the wavelength of the chromatogram channel. Bandwidth Enter the nm range to be averaged in generating the chromatogram channel. Configuration of user defined detectors Enter the ratio threshold. The threshold is the minimum absorbance value required in the chromatograms of both channels for calculation of the ratio. It is a method of eliminating ratio calculation at minor absorbance 196 ChromGate® PDA Option values, such as those that occur with noise. If the threshold value is not met, the ratio plot will be zero. PDA Views The PDA views provide a variety of ways to view PDA data. You can choose to display one view at a time, or a combination of views, such as 3D and Contour or Mixed with 3D. The view is selected using the View/PDA View menu, or from the PDA toolbar by selecting Views. A right mouse click within any of the view windows provides a unique menu of options for that view. 3D View The 3D View provides a three-dimensional view of absorbance versus time and wavelength. Wavelengths of appreciable absorbance and interference, which may be invisible in a single wavelength plot, are easy to locate with the 3D View. The plot can be elevated and rotated around its axis for display from any angle. Fig. 288 During a run, the user must manually refresh this display. It does not update automatically. Right-click inside the 3D view to display the pop-up menu that gives you access to plot rotation and axis setup features. Fig. 289 3D Plot movement selections Click on the type of plot movement you wish to use (elevate, roll, rotate, rotate XYZ, or spin). A checkmark will appear next to the selected movement option. Once you have selected one of the options, you will be returned to the plot and the cursor will indicate the type of movement selected. Hold down the left mouse button and move the cursor in the direction you wish to move the plot. The plot will move as you move the cursor. The movement option will remain in effect until you turn it off. When finished, click the right mouse button, and de-select the movement option. If you wish to return to the original view, select the Reset command. These values can be viewed or changed using the 3DPlot/Properties dialog. ChromGate® PDA Option 197 3D Properties This dialog allows you to set the properties of the 3D plot. Fig. 290 Style Select Color or Grayscale for the plot. Checking the Wire Mesh box will cause the data to be rendered as a wire frame plot, rather than as a solid fill plot. Colors Range Select how you want the coloration on the plot to appear. When Light & Dark Range is selected, alternating light and dark bands are used. When Full Spectrum is selected, then a continuous color spectrum is used. Background Select the color for the background of the plot. Axes Select the color for the plot axes. Display This specifies the relative quality of the displayed contour plot. Lower Display Detail will result in faster drawing of the plot. Print This specifies the relative quality of the printed contour plot. Lower Print Quality will result in faster printing. Viewing Use these fields to view current rotation settings, or to set them manually. Light source Selecting this option causes the plot to be shaded as if an external light source were shining upon it. Rotation This reports the current level of rotation (front to back) in the aspect position of the plot. When a new value is entered, the plot is redrawn to reflect the new value upon exiting the dialog. 198 ChromGate® PDA Option Elevation This reports the current level of tilt (forward or backward) in the aspect position of the plot. When a new value is entered, the plot is redrawn to reflect the new value upon exiting the dialog. Roll This reports the current level of roll (side to side) in the aspect position of the plot. When a new value is entered, the plot is redrawn to reflect the new value upon exiting the dialog. Zoom This reports the current level of magnification in the plot. When a new value is entered, the plot is redrawn to reflect the new value upon exiting the dialog. Performance - Use Zoom/Rotate Bounding Box When this box is checked, the plot will be temporarily replaced by a box during zoom and rotation operation. When the operation is completed, the plot will be redrawn. Checking this box will increase performance on computers with slower graphic subsystems. 3D Properties Axis This dialog lets you set up axis limits for your 3D plot. Fig. 291 Limits Enter the limits for the 3D plot. Time Click Auto scale if you want to have the software automatically scale the time axis to the maximum values. To enter a manual range, de-select the auto scale box, and add your own limits, or click the Get Limits button to enter the limits displayed on the current 3D graph. Wavelength Click Auto scale if you want to have the software automatically scale the wavelength axis to the maximum values. To enter a manual range, deselect the auto scale box, and add your own limits, or click the Get Limits button to enter the limits displayed on the current 3D graph. ChromGate® PDA Option 199 Absorbance Click Auto scale if you want to have the software automatically scale the absorbance axis to the maximum values. To enter a manual range, deselect the auto scale box, and add your own limits, or click the Get Limits button to enter the limits displayed on the current 3D graph. Labels You can customize the labeling of the 3D plot using the parameters in this area. You can select font, size, color and style using the selections provided. 3D Plot Rotation Options A right mouse click on the 3d plot provides a menu containing various rotation options. When you select one of these rotation options, a checkmark will appear next to the option and that rotation option will become active on the plot. Fig. 292 The cursor will change to indicate the option is in effect. While the option is active, you can move the plot in the designated way by holding down the left mouse button and moving the mouse in the desired direction on the plot. When you have the plot in the desired position, click the right mouse button and turn off the option by selecting it again (checkmark removed). If you want to return to the original plot view, click the right mouse button and select Reset. Contour View The Contour Plot (also referred to as an Isoabsorbance Plot) provides an aerial view of the absorbance of the sample at each wavelength versus time. The contour view supplies quick and easy-to-assimilate information about those wavelengths at which the sample exhibits appreciable absorbance. With contour view, it is also possible to generate a Chromatogram View for an individual wavelength and a Spectrum View for a given point in time. Fig. 293 Right-click inside the window to display the pop-up menu. Select Properties to display the Contour Properties dialog box. To generate a chromatogram view from contour view of Mixed View or Mixed View w/ 3D: 200 ChromGate® PDA Option 1. Select View /PDA Views /Mixed View to display the Contour Map, Chromatogram, and Spectrum. 2. Move the cursor to the triangle-shaped handle located on the lefthand wavelength axis of the Contour Map and press the left mouse button. 3. Drag the cursor up or down to the desired wavelength and release the mouse button. 4. The chromatogram associated with the specified wavelength is displayed in the Chromatogram View. To generate a spectrum view from contour view of Mixed View or Mixed View w/ 3D: 1. Select View /PDA Views /Mixed View to display the Contour Map, Chromatogram, and Spectrum. 2. Move the cursor to the triangle-shaped handle located on the time axis of the Contour Map and press the left mouse button. 3. Drag the cursor to the desired peak and release the mouse button. 4. The Spectrum associated with the specified retention time value is displayed in the Spectrum View. Contour Properties A right mouse click anywhere on the contour plot, followed by selecting the Properties button will display a dialog where you can select the way the contour plot is displayed. Fig. 294 Style Select how you want the plot to appear, Grayscale or Color. Colors Range: Use this to select how the coloration of the plot is to be displayed. When Light & Dark Range is selected, alternating light and dark bands are used. When Full Spectrum is selected, then a continuous color spectrum is used. ChromGate® PDA Option 201 Background: Select the color to be used for the background of the plot. Display This specifies the relative quality of the displayed contour plot. Less Display Detail will result in faster rendering of the plot. Print Quality This specifies the relative quality of the printed contour plot. Coarse Print Quality will result in faster printing. Cursors The values in these boxes reflect the current contour cursor positions. When you change the values, the cursors on the plot will be changed when you exit the dialog or when you click the Apply button. Time This specifies the time position (X Value) of the cursor. When a value is entered, the X cursor is updated to the new position upon exiting the dialog. Wavelength This specifies the wavelength position (Y Value) of the cursor. When a value is entered, the Y cursor is updated to the new position upon exiting the dialog. Bandwidth This control specifies the wavelength band that will be averaged when a chromatogram is extracted from the contour plot. The extracted chromatogram is an average of the absorbencies at each wavelength in the wavelength band. The wavelength band is equal to the selected wavelength (see above) +/- one half of the bandwidth. Contour Axis Setup You can change the setup of the axes for the contour plot using this dialog. If the Auto scale box is selected, the software will automatically set the axis parameter. If you want to enter the parameter manually, deselect the Auto scale box, then enter the range values, or click the Get Limits button to bring in the limits from the current view. 202 ChromGate® PDA Option Fig. 295 Time Click Auto scale if you want to have the software automatically scale the time axis to the maximum values. To enter a manual range, de-select the auto scale box, and add your own limits, or click the Get Limits button to enter the limits displayed on the current contour graph. Wavelength Click Auto scale if you want to have the software automatically scale the wavelength axis to the maximum values. To Contour Axis Setup Absorbance Click Auto scale if you want to have the software automatically scale the absorbance axis to the maximum values. To enter a manual range, deselect the auto scale box, and add your own limits, or click the Get Limits button to enter the limits displayed on the current contour graph. Labels You can customize the labeling of the contour plot using the parameters in this area. You can select font, size, color and style using the selections provided. ChromGate® PDA Option 203 Mixed View This view displays the contour, chromatogram and spectrum views along with the fourth pane displaying similarity, purity or peak profile. Fig. 296 To zoom in on a portion of either the contour plot, chromatogram or spectrum, hold the left mouse button down, move the mouse over the plot until the area of interest is highlighted and release the mouse button. To quickly move to the previous level of zoom, double-click on the plot. To zoom out to the full plot after multiple zooming operations, use Ctrl+Z, or use Shift + double-click in the window, or click the right-mouse button anywhere in the window and select Full Unzoom from the pop-up menu. Synchronize You can synchronize the axis and zoom limits with the other two plots using the Synchronize button on the PDA toolbar. When the contour plot is zoomed, the time range of the chromatogram and the wavelength range of the spectrum plot are automatically adjusted to the same range as the contour. When synchronized zooming has been performed, the x axis plot limits for the chromatogram and spectrum plot are changed. To unzoom these plots to the limits of the data, you must select Full Unzoom from the contour plot context menu. Mixed View Arrange Button If you have changed the size of the 4 views, clicking on the Arrange button will arrange all the views in the same size again. Mixed View Actions Button This button presents the following actions: Fig. 297 204 ChromGate® PDA Option Search Library… Opens the Spectral Library Search window. Overlay Spectra… Allows you to select a spectrum to overlay in the Spectrum view pane. Select Peak for Similarity/Purity Display… Enables you to select a peak for display in the Purity view pane. Add to Multi-Chromatogram Table… Enables you to select a chromatogram to add to the Multi-Chromatogram table in the PDA options. Add Spectrum to Spectral Library Selecting this menu item allows you to create a new library entry from the spectrum currently displayed in the spectrum pane. The spectrum will be added to the currently open library (opened by selecting File > Spectrum Library > Open). A name of the form "Spectrum at time xx.xx” will be used as the Compound Name for the new library entry. Mixed View Options Button This button presents options that enable you to toggle the view for the lower right pane of the mixed view: Fig. 298 Show 3D Plot Show Peak Similarity and Threshold Plot Show Peak Purity Plot Show Spectrum Similarity Table Chromatogram View The Chromatogram View may be used alone or as part of the Mixed View displays. Generate a chromatogram from the Contour plot as described in the section on contour plot. Right-click within the chromatogram window to display the pop-up menu. This menu contains the same options as the basic chromatogram window for all detector types, and in addition enables you to overlay chromatograms from different wavelengths and change the Gallery view. Overlay Chromatograms When this option is available when you have a chromatogram view and a contour plot displayed simultaneously (Mixed View). Select Overlay Chromatograms to add chromatograms from different wavelengths to the view whenever you slide the wavelength selection cursor on the contour plot to a new wavelength. Max Plot A Max Plot is a chromatogram with each point plotted at its maximum absorbance. This plot gives an indication of the appearance of the chromatogram when the wavelengths are optimized for each peak. ChromGate® PDA Option 205 Fig. 299 Peak Purity Plot The Total Peak Purity view displays the purity profile for a chromatogram extracted from the 3D data. The view displays purity information for the Max Plot chromatogram that is displayed in the Chromatogram pane of the Mixed View. The pane will be blank until the data has been analyzed, and a peak has been selected for the purity calculation. Fig. 300 Select Peak for Purity Similarity Display To select the reference spectrum for the purity calculation, make sure the data has been analyzed. (If you are not sure, click the analyze button on the toolbar.) Then, click Actions/Select Peak from the Mixed View toolbar. A dialog will appear that instructs you to select a peak by holding down the Ctrl button and then clicking on a peak from the Max Plot pane. The retention time of the reference spectrum is displayed along with a value indicating peak purity. Fig. 301 206 ChromGate® PDA Option You can continue to select or change the peak. When you are finished, click the Close button. Purity View Properties To set up the properties for the Purity View, do a right mouse click, and select Properties. Fig. 302 By default, the Similarity View will use the current method settings. To override the method settings, click the Override method settings box, then enter the values you wish to use. Wavelength range Specify the wavelength range over which the purity calculations will be performed, for example, from 200 nm to 400 nm. Wavelength Step Specify the wavelength spacing (in nm) to be used when purity calculations are performed. Purity threshold The comparison of two spectra gives a Similarity Index (SI), the closer to 1.00 number is the more similar the spectra are. The purity threshold is used to eliminate spectra that do not match. If the SI is greater than the purity threshold, the spectra will be considered pure. In general, a spectra with an SI greater than 0.9900 would have a high probability of being the same as the apex spectra. A SI greater than 0.9000 but less than 0.9900 shows some similarity but would need to be evaluated with care and caution. SI less than 0.9000 should be considered non-similar. Absorbance threshold This value represents the percentage of peak height that spectra will include in purity calculation. Spectra in sections of the peak that do not exceed this threshold will not be included in the purity calculation. This provides a method of eliminating spectra where the concentration of the compound is so low that the solvent spectrum interferes. Background compensation Checking this box will cause spectra to be corrected for background using the peak baseline prior to being used in the calculation of purity. Similarity View Properties To set up the properties for the Similarity View, do a right mouse click, and select Properties. ChromGate® PDA Option 207 Fig. 303 By default, the Similarity View will use the current method settings. To override the method settings, click the Override method settings box, then enter the values you wish to use. Wavelength range Specify the wavelength range over which the purity calculations will be performed, for example, from 200 nm to 400 nm. Wavelength Step Specify the wavelength spacing (in nm) to be used when purity calculations are performed. Purity threshold The comparison of two spectra gives a Similarity Index (SI), the closer to 1.00 number is the more similar the spectra are. The purity threshold is used to eliminate spectra that do not match. If the SI is greater than the purity threshold, the spectra will be considered pure. In general, a spectra with an SI greater than 0.9900 would have a high probability of being the same as the apex spectra. A SI greater than 0.9000 but less than 0.9900 shows some similarity but would need to be evaluated with care and caution. SI less than 0.9000 should be considered non-similar. Absorbance threshold This value represents the percentage of peak height that spectra will include in purity calculation. Spectra in sections of the peak that do not exceed this threshold will not be included in the purity calculation. This provides a method of eliminating spectra where the concentration of the compound is so low that the solvent spectrum interferes. Background compensation Checking this box will cause spectra to be corrected for background using the peak baseline prior to being used in the calculation of purity. Multi-Chromatogram View This displays multiple chromatographic plots of absorbance versus time, each at a different wavelength. Maximize the PDA display and select View /PDA Views /Multi-Chromatogram (or use the PDA toolbar/Views) to display all of the chromatograms in their respective channels which were specified in the Method / PDA Options / Multi-Chromatogram tab. Right-click within the window to display the pop-up context menu. 208 ChromGate® PDA Option Fig. 304 Spectrum View This view displays the spectrum associated with a time on the chromatogram. The time of the spectrum to be displayed can be changed from Mixed View by sliding the spectrum selection box (on the x-axis). Fig. 305 Spectrum Properties Select this menu item to access the trace properties dialog. This enables you to add another trace to the view, or change scaling. It also lets you selectively remove overlaid traces from the view. Up to 3 wavelength maxima and –minima can be displayed. Use the Annotations… command from the right mouse click menu in the Spectrum view and select Lambda Max and/or Lambda Min. Fig. 306 ChromGate® PDA Option 209 Spectrum Background Correction A background correction can be performed if the current spectrum has been extracted from an integrated peak. Select the right mouse click/Operations/Background Correction command from the Spectrum window. Then click on the spectrum on which you wish to perform the calculation. A background correction for the displayed spectrum will be performed based on the working chromatogram. The backgroundcorrected spectrum is then displayed along with the original spectrum. Please refer to the PDA Analysis and Calculations section for details on how this calculation is performed. Background Correction may only be performed once on a spectrum. If a second background correction is attempted on an already corrected spectrum, a message box is displayed and the operation ignored. If the current spectrum has not been extracted from an integrated peak of the working chromatogram, selecting this menu item will have no effect on the spectrum. Background subtraction must always be the first operation performed on a spectrum. If a background correction is attempted on a spectrum after another operation has already been performed (including operation specified in the Spectrum tab of PDA Options), a message box is displayed and the background correction request ignored. Interpolate Spectrum Spectrum Interpolation can be performed if the current spectrum has been extracted from an integrated peak. Select the right mouse click/Operations/Interpolate command from the Spectrum window. Then click on the spectrum on which you wish to perform the calculation. A 10:1 interpolation will be performed on the spectrum. The new interpolated spectrum is then displayed along with the original spectrum. Please refer to the PDA Analysis and Calculations section for details on how this calculation is performed. Refer to the Data Analysis and Calculations section for details on how the values are computed. Export Selecting this menu item will display a File Save As dialog. When a valid filename is entered and Ok is pressed, the currently displayed spectrum will be exported as an ASCII data file. Refer to the Spectrum Export section for details on the data file format. Overlay Spectra You can overlay spectra using the Actions/Overlay Spectra… command from the Mixed View toolbar. When you select this option, a dialog appears where you can enter the retention time from which you want to extract a spectrum. You can also overlay spectra quickly by moving the wavelength cursor in the Contour or Chromatogram view to the desired wavelength. To remove the spectra you have added to the view, use the Clear overlays command from the right mouse click menu in the Spectrum view. You can also clear selected spectra using the Trace Setup dialog accessed by doing a right mouse click in the view and then selecting Properties. 210 ChromGate® PDA Option Fig. 307 Ratio View The Ratio view displays two PDA wavelength channels and the ratio of those two channels. These may be viewed during real-time acquisition as well as during post-run analysis. The flat tops on the ratio peaks are a preliminary indication of peak purity. The ratio wavelengths and parameters are set in the Method /PDA Options Ratio tab. The Y-axis of the ratio chromatogram is auto-scaled to 1. Fig. 308 Right-click within the window to display the pop-up context menu. The context menu is the same as for a standard chromatogram graph window. PDA Utilities The Utilities menu allows displayed spectra to be printed, copied, saved or exported. The Utilities menu is available from the right mouse click menus of various PDA views. Print Select Print to automatically print the currently displayed spectra. Copy to Clipboard Select Copy to Clipboard to copy the displayed spectra to the Clipboard. The contents of the Clipboard may then be pasted into other software. Save trace Select Save trace to save the spectrum to a file with an .spc extension for later inclusion in a library or report. ChromGate® PDA Option 211 Spectrum Similarity Table The Spectrum Similarity table is displayed in the PDA Mixed View when the Options Mode is set to Show Spectrum Similarity Table. Spectra are automatically added to and deleted from this table whenever a spectrum is added to and deleted from the Spectrum pane of the Mixed View. Fig. 309 Spectrum Name This column displays identifications for each of the spectra added to the table. For spectra extracted from the 3D data, the identification includes the time. For spectra extracted from a chromatogram based on a peak name, the identification includes the peak name. For spectra loaded from a file, the identification includes the retention time. A check mark next to the colored line for a spectrum indicates that the spectrum will serve as the Reference Spectrum for the similarity calculation. Spectra may be added to the table in the Mixed View by selecting the Add to Similarity Table from the Actions button menu. Similarity This column displays the similarity of the spectrum on that row relative to the Reference Spectrum. The Reference Spectrum is determined by double-clicking on a row of the table or by highlighting a row and pressing the ‘Set Reference’ button. Until a reference spectrum has been selected the similarity for all spectra in the table will be zero. Refer to the PDA Analysis and Calculations section for details on how this calculation is performed. Source This column displays the source of the spectrum. (Current Data) refers to working spectra extracted from the current 3D data. When spectra come from a stored data file, this column will display the source filename. Set Reference Pressing this button will designate the spectrum in the currently highlighted row of the table as the new reference spectrum. The similarities for all of the rows will be recalculated based on the new reference spectrum. Print Pressing this button will output a simple text report representation of the table to the default printer. Properties Pressing this button will display a dialog with parameters related to the calculation of similarity. 212 ChromGate® PDA Option Similarity Table Properties Enter the wavelength range and data point spacing (in nm) for similarity calculations. Fig. 310 During analysis, it is possible that a portion of this wavelength range will be outside the range of the acquired data. In that case, the wavelength range will be truncated to the limits of the acquired data. Spectral Library Definition This window appears when you select the File/Spectral Library/New command and is used to define a spectral library to use with the PDA option. In order to define a library, you must have the spectra to be added saved on disk as spectra files (.spc) or you can create a library from the spectra obtained during the current run. Fig. 311 Spectrum Data Source Click on the arrow in this field to select either Current Data or Spectrum File to be used to select the spectrum to be added to the library. To add a spectrum from a spectrum file, the spectrum must have been previously saved as a file with the .spc extension, typically, using the Utilities /Save Trace function of the pop-up menu in the Spectrum pane. If you chose to enter a spectrum from the current data file, a dialog will appear where you must select the retention time at which you wish to select the spectrum. Component Name Enter the chemical name or description of the spectrum. This field is used for display and search pre-filter purposes. Lambda Max From ... To The wavelength range of the spectrum over which the software will calculate the lambda (absorbance) max value is displayed in these columns. ChromGate® PDA Option 213 Retention time When the spectrum was extracted from a chromatographic run, the software automatically identifies the retention time of the spectrum and enters the value in this field. When desired, the value in this field may be edited. This field can also be used as a search pre-filter. Comment Enter any descriptive information desired related to the spectrum. This field is used only for display and documentation purposes. Library Notes This field is used to document relevant information about the library as a whole, e.g., documentation about run conditions or general sample information. Fields in existing library entries may be edited by selecting the fields with the cursor. Right-click on a row in the library table to display a pop-up menu used to cut, paste, copy, and insert and delete lines from the library as necessary. Spectrum Information Select the retention time at which you wish to use the spectrum, or the name of the peak whose spectrum is to be used. Fig. 312 How to Collect Spectra for a Library 1. Perform an acquisition using a sample with known components or standards to be placed in the library. 2. Perform an analysis using the appropriate integration parameters. (Ideally, Spectral Background Correction would be checked in the Method/PDA Options/Spectrum tab.) 3. Using the contour plot in the Mixed view window, drag the vertical cursor to the apex of a peak to display the corresponding spectrum in the spectrum view. See also Extracting Spectra and Chromatograms from the Contour. 4. Right-click within the spectrum view to display the Spectrum pop-up menu, select Utilities/Save Trace and enter a file name in the dialog box. Repeat this procedure for each spectrum to be added to the library. Files are saved automatically with the .spc extension. To add the 1st or 2nd Derivative of a spectrum to the library, select the appropriate filter in the Method/PDA Options/Spectrum tab and repeat steps 3 and 4. How to Add Spectra to a Library 1. When all of the spectra are saved as .spc files, select File/Library/New to display the Library Definition dialog box and create a new library. Alternatively, select File/Library/Open to add spectra to an existing library. 2. Click in the Spectrum File cell of row 1 to display the Open dialog box. Double-click on the appropriate .spc file in the list box. The .spc 214 ChromGate® PDA Option file name is entered into that cell and the associated spectrum is simultaneously displayed. A component name and comment may be entered in the appropriate columns. Repeat this procedure with subsequent rows in the table until all spectrum files are entered into the library. 3. Select File /Library /Save As and enter a name for the library. The .lib extension is automatically appended. A new easy way to add spectra to an opened library is to select the option Add Spectrum to Spectrum Library… from the Actions… menu. Move the cursor in the chromatogram view to the appropriate position. The corresponding time is displayed in the dialog box. Simply click on Add to save the spectrum in the library. Fig. 313 Library Search How to Perform a Manual Library Search 1. In the Contour map of the Mixed View window, drag the vertical cursor to the apex of the peak of interest to display the corresponding spectrum in the spectrum pane. 2. Click on the Actions/Search library… Click either Method to use the library parameters from the method, or Quick to enable you to modify the search parameters. Before you do the search, make sure you have either selected a library in your method, or have opened a library to do a quick search. Click Search Now to display the Library Search Results window, showing the three closest matches in the specified library. When appropriate, click on the >> or << button to display additional matches. Spectral Library Search This window appears when you click on the Actions/Search Library command from the Mixed View window. It allows you to perform a library search on a spectrum you have selected in the contour map, and also lets you select a spectrum from the current data or stored spectrum file to search. ChromGate® PDA Option 215 Fig. 314 Hits Displayed Select the number of hits you wish to display. Hits will be displayed in order of similarity. Search Select Method if you want to use the parameters from the current method for your search. Select Quick if you want to enter or change the parameters yourself before the search. Display Parameters Click this button if you want to display the parameters. If you always use the method parameters, you may not wish to display them when you search. Search Now When you click this button, a library search will be performed on the selected spectra using the parameters, and the number of hits requested will be displayed. Search Spectrum Click the arrow to select a new spectrum to search on. You can choose from the current data, or from a stored spectrum file. The current spectra source will be displayed. Search Parameters This tab contains search parameters. If you have elected to use the Method search parameters, the parameters displayed will be those in your current method in the PDA Options/Library tab. If you have elected to do a Quick search, the parameters will be default parameters. Wavelength Range These specify the wavelength range over which the library search will be performed. Wavelength Step This specifies the data point spacing to be used when a library search is performed. Max Hits This specifies the number of hits that will be reported in the results of a library search. Note that this works in conjunction with the Similarity Threshold parameter to limit the number of hits reported. Similarity Threshold Specifying a value for this control will cause the library search results to only display matches whose similarity to the unknown exceeds this value. 216 ChromGate® PDA Option Note that this control works in conjunction with the Max Hits parameter to limit the number of hits reported. Library Displays the library from the method, or for Quick enables you to select a library to be used. Pre-Filters tab When Quick is selected as the Search Mode, the items on this tab allow the user to specify search pre-filters that will be performed on library spectra prior to the test for similarity. All pre-filters are optional. If Method is selected as the Search Mode, the items on this tab are read-only and reflect the parameters values on the Library tab of PDA Options. Retention Time Range When a Retention Time Range is specified, library search will be restricted to those library entries whose retention time is within the specified range. Entries outside this range are automatically excluded from the search (no similarity calculation is made). Entering a value for this is optional. Lambda Max When one or more of these values is specified, library search will be restricted to those library entries containing a lambda max within 5 nm of one of the specified values. Entries without a matching lambda max are automatically excluded from the search (no similarity calculation is made). Entering values for this is optional. Compound Name Filter When a Compound Name Filter is specified, library search will be restricted to those library entries whose name contains the specified string as a case-insensitive sub-string. Entries without a matching substring are automatically excluded from the search (no similarity calculation is made). Entering a value for this is optional. Custom Report A variety of PDA information can be placed in a custom report. These items are inserted in the report by placing the cursor at the location where you want to insert the item, then do a right mouse click to access the custom report menus. PDA Insert Graph Items The Insert Graph menu has the following additional items available when the PDA Option is enabled: 3D Data Graph, and Contour Graph. 3D Data Graph The 3D View provides a three-dimensional view of absorbance versus time and wavelength. Wavelengths of appreciable absorbance and interferences, which may be invisible in a single wavelength plot, are easy to locate with the 3D View. Select this function to automatically enter the 3D map into the report. Click the right-mouse button within the 3D map and select Properties to display the 3D Properties dialog box and enter appropriate changes The 3D map can be elevated and rotated around its axis for display from any angle. These functions work the same as in the 3D view window. ChromGate® PDA Option 217 Insert Contour Graph A data file containing PDA data may include a Contour Plot in a custom report. The contour view (also referred to as Isoabsorbance plot) provides an aerial view of the absorbance of the sample at each wavelength vs. time. The contour view supplies quick and easy–to-assimilate information about those wavelengths at which the sample exhibits appreciable absorbance. Changing parameters for the contour graph in a custom report works exactly as in the Contour view. PDA Insert Report Items When the PDA option is enabled, the following report items will be available to insert into a custom report: Library Search Report, Purity Report, and Spectrum Report. Library Search Report This command will insert a table of library search results in your custom report. To modify the parameters of the report, do a right mouse click in the report table, then select Properties. The following dialog will appear. Fig. 315 Search Libraries for This specifies what peaks should be searched for the report. When Apex Spectra of Peaks is selected, the Specific Spectrum button is disabled. When A Specific Spectrum is selected, the other controls of this group are disabled. Detected on This allows the user to select the channel or channels from which peaks will be detected. Limit to named peaks only This allows the user to restrict the peak selection (made above) to a time range. When checked, only peaks within the specified time range will be searched. When this box is unchecked, the Time Range edit fields are disabled. 218 ChromGate® PDA Option Limit Peaks to time range This allows the user to restrict the peak selection (made above) to a time range. When checked, only peaks within the specified time range will be searched. When this box is unchecked, the Time Range edit fields are disabled. Time Range This allows the user to restrict the peak selection (made above) to a time range. When the Limit to time range box is unchecked, these fields are disabled. Specific Spectrum button Pressing this button will display a menu allowing the user to specify the spectrum to be searched. The menu will allow the user to specify a spectrum based on one of the following choices: Current Data, Named File, or Spectrum Peak. Spectral Display The in this group specify the layout of the search results graphs. Graph Height This specifies the relative height of a search results graph. A value of 100% corresponds to a standard sized graph. A larger value may be selected to provide more a detailed plot. Graph Properties Pressing this button displays the graph properties dialog as found on the standard Spectrum graph. Library Definition Report Selecting this option will insert a Library Definition Report into your custom report. To specify parameters for the report, do a right mouse click in the report table, then select Properties. The following dialog will appear. Fig. 316 Enter or select the library you wish to include in the report, then click OK. Purity Report Selecting this option will insert a Purity Report into your custom report. To specify parameters for the report, do a right mouse click in the report table, then select Properties. The following dialog will appear. ChromGate® PDA Option 219 Fig. 317 Detected on This allows the user to select the channel or channels from which peaks will be detected. Limit to named peaks only This allows the user to restrict the peak selection (made above) to a time range. When checked, only peaks within the specified time range will be searched. When this box is unchecked, the Time Range edit fields are disabled. Limit Peaks to time range This allows the user to restrict the peak selection (made above) to a time range. When checked, only peaks within the specified time range will be searched. When this box is unchecked, the Time Range edit fields are disabled. Time Range This allows the user to restrict the peak selection (made above) to a time range. When the Limit to time range box is unchecked, these fields are disabled. Graph Height This specifies the relative height of a search results graph. A value of 100% corresponds to a standard sized graph. A larger value may be selected to provide more a detailed plot. Graph Properties Pressing this button displays the graph properties dialog as found on the standard graph. Spectrum Report This will display a table showing spectra extracted from peaks of the chromatogram. Based on the selection on the Spectrum tab of PDA Options, the report will contain either the apex spectrum, an average of the upslope, apex and down slope spectra, or several averaged spectra. To set parameters for this report, do a right mouse click on the table, then select Properties. The following dialog will appear. 220 ChromGate® PDA Option Fig. 318 Report peak spectra Detected on This allows the user to select the channel or channels from which peaks will be detected. Limit to named peaks only This allows the user to restrict the peak selection (made above) to a time range. When checked, only peaks within the specified time range will be searched. When this box is unchecked, the Time Range edit fields are disabled. Limit Peaks to time range This allows the user to restrict the peak selection (made above) to a time range. When checked, only peaks within the specified time range will be searched. When this box is unchecked, the Time Range edit fields are disabled. Time Range This allows the user to restrict the peak selection (made above) to a time range. When the Limit to time range box is unchecked, these fields are disabled. Report information Checking any of these controls indicates that the indicated value will be calculated and printed to the right of the graph. Unchecking values that are not of interest will speed up analysis. Peak Area Checking this indicates that the peak area should be printed to the right of the spectrum graph. Lambda Max Checking this indicates that the three largest lambda max values should be printed to the right of the spectrum graph. Lambda Min Checking this indicates that the three largest lambda min values should be printed to the right of the spectrum graph. Total Purity Checking this indicates that total peak purity should be printed to the right of the spectrum graph. ChromGate® PDA Option 221 3 Point Purity Checking this indicates that 3 point peak purity should be printed to the right of the spectrum graph. Similarity Checking this indicates that peak apex similarity to the reference spectrum should be printed to the right of the spectrum graph. The use of this value requires that a reference spectrum be included in the peak table. See the section on Analysis and Calculations for details. Spectral Display The controls in this group specify the content and labeling of the spectrum graphs. Show Lambda Maxima Checking this box will annotate each spectrum graph with the 3 largest lambda max absorbance. Show Lambda Minima Checking this box will annotate each spectrum graph with the 3 largest lambda minima absorbance. Background Correction Checking this will cause each apex spectrum to be corrected for background using the chromatographic baseline prior to being used elsewhere in analysis. Refer to the PDA Analysis and Calculations section for details on the formula used. Filtering Type This allows the user to specify a mathematical filtering function to be performed on all spectra extracted from the 3D data during analysis. Refer to the PDA Analysis and Calculations section for details on the formula used for each filter. Graph Height This specifies the relative height of the spectrum graph. A value of 100% corresponds to a standard sized graph. A larger value may be selected to provide more a detailed plot. Graph Properties Pressing this button displays the graph properties dialog as found on the standard Spectrum graph. Peak Table When using the PDA option, certain columns will be added to the peak table that enable you to analyze peaks from the PDA detector. Detection Select the basis for the identification of the peak. If you choose Ret Time, only the retention time will be used for identification of the peak. If you choose Ret Time with Spectral Confirm, the Similarity of the peak’s spectrum to that of a designated reference spectrum will be used in addition to the retention time as the basis of peak identification. Spectrum If you want Similarity to be used as a basis for peak identification, then click on the arrow to the right of this field to specify the stored reference spectrum to be used for comparison. During identification, this reference spectrum is compared to the peak apex spectrum and a similarity index is 222 PDA Analysis and Calculations computed. A peak is considered identified if this calculated similarity index is at least the value specified in the Similarity column of the peak table. If Similarity is not specified as a basis for peak identification, then this field is ignored. Similarity If Similarity is specified as a basis for peak identification, then this field specifies required minimum similarity index for a peak to be considered identified. During identification, the reference spectrum (see previous section) is compared to the peak apex spectrum and a similarity index is computed. A peak is considered identified if the calculated similarity index is at least the value in this field. If Similarity is not specified as a basis for peak identification, then this field is ignored. Analysis Channel Specify which Diode Array wavelength channel is to be used for analysis of the peak. The choices will be those specified in Instrument Setup/DAD. PDA Analysis and Calculations This section describes the various types of calculations that are related to PDA data and how the data is analyzed. In order to maintain accuracy during the application of multiple operations, all calculations are performed using double-precision floating-point numbers. Chromatograms Extracted from the 3D Data Two types of chromatograms may be extracted from the 3D data: Multi-Chromatogram Channels: One or more chromatograms defined on the Multi-Chromatogram tab of PDA Options Working Chromatogram: A single chromatogram extracted from the Contour plot on the Mixed View display. (This chromatogram is displayed in the Chromatogram View) Specific Analysis-related capabilities are for these chromatograms are detailed below. Multi-Chromatogram Channels The following apply to multi-chromatogram channels: In the Channel Selection drop-down list, each multi-chromatogram channel has a unique identifier that includes the wavelength and bandwidth of the channel. Each Multi-Chromatogram Channel has a separate Integration Events Table, Manual Integration Table, Export Table and Performance Table associated with it. All Multi-Chromatogram Channels share a common peak and group table. Within the peak and group tables, any channels may be selected as the analysis channel for quantitative information. When an analysis is performed, all multi-chromatogram channels are automatically analyzed. PDA Analysis and Calculations 223 Each multi-chromatogram channel is an average of the absorbencies monitored at each wavelength in the wavelength range. The wavelength range is equal to the selected wavelength +/one half of the bandwidth. Working Chromatogram The following apply to the working chromatogram: In the Channel Selection drop-down list, a single entry is added that identifies the channel as applying to the working chromatogram. This channel has a separate Integration Events Table, Manual Integration Table, Export Table and Performance Table associated with it. These are separate from the tables of the MultiChromatogram Channels (above). When an analysis is performed, the working chromatogram will automatically be analyzed. The working chromatogram is an average of the absorbencies monitored at each wavelength in the wavelength range. The wavelength range is equal to the selected wavelength +/- one half of the bandwidth. The working chromatogram is not available as a trace in Custom Reports. Spectra Extracted from the 3D Data Two types of spectra may be extracted from the 3D data: Analysis Spectra: One or more spectra automatically extracted from the 3D data during analysis and used for peak identification, similarity and/or library search. Working Spectrum: A spectrum extracted from the Contour plot on the Mixed View display. (This chromatogram is displayed in the Spectrum View) Specific Analysis-related capabilities are for these spectra are detailed below. Analysis Spectra The following applies to the analysis spectra: Prior to being used elsewhere, all analysis spectra extracted from the 3D data are filtered according to the settings on the Spectrum tab of PDA Options. Working Spectrum The following apply to the working spectrum: Working spectra extracted from the 3D data are never filtered according to the settings on the Spectrum tab of PDA Options. The working Spectrum is not available as a trace in Custom Reports. Background Correction Background Correction may only be performed on a spectrum as a result of the settings on the Spectrum tab of PDA Options, the settings on the Purity tab of PDA Options, or by setting the properties of the Peak Purity Pane. Background subtraction is always the first operation performed on a spectrum. If a background correction is attempted on a spectrum after another operation has already been performed (including an operation 224 PDA Analysis and Calculations specified in the Spectrum tab of PDA Options), a message box is displayed and the background correction request ignored. Background subtraction may only be performed once on a spectrum. If a second background correction is attempted on a spectrum after the operation has already been performed (including the operation specified in the Spectrum tab of PDA Options), a message box is displayed and the background correction request ignored. A background correction is performed as follows: The spectra from the baseline start and baseline stop times for the peak are extracted from the 3D data. The Max Plot is used to determine the peak that is used. For each spectrum in the peak, a corresponding background spectrum is generated by linear interpolation between the baseline start and baseline stop spectra. These background spectra are subtracted from the original spectra. Spectrum Interpolation Spectrum interpolation may be performed on a spectrum as a result of the settings on the Spectrum tab of PDA Options or by selecting Operations > Interpolate from the Spectrum View context menu. Interpolation may only be performed once on a spectrum. If a second interpolation is attempted on a spectrum after the operation has already been performed (including the operation specified in the Spectrum tab of PDA Options), a message box is displayed and the interpolation request ignored. Interpolated spectra may not be stored in spectrum libraries. The calculation is performed by doing a 10:1 interpolation of the spectrum data points using a cubic spline curve fit. This interpolation is performed after the applying any spectral filtering option (1st derivative, 2nd derivative or smooth) to the spectrum. Spectrum Smoothing Spectrum smoothing may be performed on a spectrum as a result of the settings on the Spectrum tab of PDA Options or by selecting Operations > Smooth from the Spectrum View context menu. Interpolation may be performed repeatedly on a spectrum. The calculation is performed by doing a 9 point Savitsky-Golay smooth on the spectrum data points. Spectrum Derivatives st nd Calculation of the 1 and 2 derivatives of a spectrum may be performed on a spectrum as a result of the settings on the Spectrum tab of PDA Options or by selecting Operations > Smooth from the Spectrum View context menu. Derivatives may be computed repeatedly on a spectrum. st The absorbance values of the 1 derivative of a spectrum are computed by calculating the differences between adjacent absorbance values to nd create a new spectrum. The 2 derivative of a spectrum is defined as the st st 1 derivative of the 1 derivative of the spectrum. PDA Analysis and Calculations 225 Upslope and Down slope Spectra The upslope and down slope spectra of a peak are identified by calculating the second derivative of the portion of the chromatogram containing the peak. The two times at which the second derivative plot crosses zero are known as the inflection points. For normal peaks (i.e. non-Negative peaks), the Upslope Spectrum is the spectrum at the time represented by the first inflection point, while the Down slope Spectrum is the spectrum at the time represented by the second inflection point. Library Search Calculations General During analysis, if one or more search libraries are defined on the Library tab of PDA Options, then an automated library search is performed on every integrated peak of every PDA analysis channel. Unless a Library Search Results object is part of the method custom report, no automated library searching will done when analysis is performed. In this section, a Query Spectrum is defined the unknown spectrum that is being searched. A Reference Spectrum is defined as a spectrum from a spectrum library file. During a search, the apex spectrum of the peak (the query spectrum) is compared to each spectrum contained in the libraries (reference spectra) to determine the similarity of the query spectrum to the reference spectrum. The similarity is quantified through the calculation of a Similarity Index for each query/reference pair. The Similarity Indices are used to generate a hit list of the best matching entries. A perfect match will have a Similarity Index of 1.0000. Similarity indices less than 1 indicate differences in the spectral patterns. If the query spectrum and the reference spectrum have different wavelength ranges, then the intersection of the two ranges is used in the similarity calculation. If the query spectrum and the reference spectrum have different wavelength steps, then the higher resolution spectrum is de-resolved to match the other spectrum before being used in the similarity calculation. Pre-Filters A pre-filter is a criterion on a reference spectrum that must be met before that spectrum is used in similarity calculations. One or more pre-filters may be specified in the search parameters. When multiple pre-filters are specified, a reference spectrum must meet all of the individual pre-filters in order to be considered for similarity calculations. Reference spectra that do not meet all of the pre-filter criteria are automatically excluded from calculations and from being a candidate for a hit list. No similarity calculation is performed on these spectra. The following pre-filters are supported: Retention Time Range When a Retention Time Range is specified, a reference spectrum is excluded unless the retention time for the spectrum in the library is within the specified range. Lambda Max Up to three Lambda Max values may be specified. When one or more Lambda Max values are specified, a reference spectrum is excluded 226 PDA Analysis and Calculations unless all of the specified maxima are within 5 nm of a maxima for the spectrum in the library. Compound Name When a Compound Name is specified, a reference spectrum is excluded unless the specified string is a case-insensitive sub-string of the compound name for the spectrum in the library. Ratio Chromatogram Calculation The ratio chromatogram plot consists of data points calculated as follows: Ratio Pt. = abs1 / sqrt(abs1 * abs1 + abs2 * abs2) where: abs1 = the absorbance in chromatogram 1 at this wavelength abs2 = the absorbance in chromatogram 2 at this wavelength If the absorbance of any point in chromatogram 1or chromatogram 2 is less than the threshold, the Ratio Pt. for that wavelength is set to 0. Similarity Calculations The Similarity Index (SI) compares two spectra across the wavelength range defined in Method > PDA Setup > Library. A Library Search is performed using the Similarity Index, determined as follows: A spectrum is considered as an array of absorbencies at each wavelength. 1 Where n)) 2 a( i) i The spectrum can also be represented as an n-dimensional vector, with each absorbance corresponding to one dimension of the vector, as follows: S 1 2 n)) When two spectra are obtained from the same compound, the ratio between corresponding elements in S1 and S2 is constant; consequently, the vectors have the same direction. In such a case, the angle between the two vectors would be 0. As a general rule, the greater the angle between the two vectors, the less similarity they have. This relationship is calculated as follows: SI = cos() where = The angel between the two vectors The closer the SI value is to 1, the more similar two spectra are considered to be. Two spectra are considered to be identical when the SI value is close to 1. Lambda Max/Min Calculations A lambda max (min) is defined as a local maximum (minimum) of the absorbance values of a spectrum. The user must define the wavelength range over which the calculation should be performed. To compute n lambda max (min) values for a spectrum, the software will find the n local maxima (minima) with the largest (smallest) absorbance values. The calculation range of Lambda Min/Max is based on the X-axis settings for the graph in the Axis Setup… context menu item of the graph. PDA Analysis and Calculations 227 Noise Spectrum Calculations A noise spectrum is used in Purity calculations to compensate for solvent and detector effects. The spectrum is computed using a 3D data file and a user-supplied retention time range. The noise spectrum is an array of data points over the spectrum range. Each data point in the noise spectrum is 3 standard deviations of the mean of the absorbance values for that wavelength over the usersupplied time range of the 3D data. Peak Purity Calculations Peak purity calculations use the spectra from 3D PDA data to assess the purity of a chromatographic peak. Spectra from the peak are compared to the apex spectrum to compute a measure of uniformity of the spectra. Background Correction Background Correction may only be performed on a spectrum as a result of the settings on the Spectrum tab of PDA Options, the settings on the Purity tab of PDA Options, or by setting the properties of the Peak Purity Pane. Background subtraction is always the first operation performed on a spectrum. If a background correction is attempted on a spectrum after another operation has already been performed (including an operation specified in the Spectrum tab of PDA Options), a message box is displayed and the background correction request ignored. Background subtraction may only be performed once on a spectrum. If a second background correction is attempted on a spectrum after the operation has already been performed (including the operation specified in the Spectrum tab of PDA Options), a message box is displayed and the background correction request ignored. A background correction is performed as follows: 1. The spectra from the baseline start and baseline stop times for the peak are extracted from the 3D data. The Max Plot is used to determine the peak that is used. 2. For each spectrum in the peak, a corresponding background spectrum is generated by linear interpolation between the baseline start and baseline stop spectra. 3. These background spectra are subtracted from the original spectra. While compensation for background will provide more precise purity calculations, it can slow down re-analysis of large data files. Calculating Total Purity Total purity for an integrated peak is calculated as follows: 1. The purity calculation range of the peak is determined by starting from the peak apex and working toward peak start and peak end. Each chromatographic point in the peak is compared to the absorbance threshold. The start and stop values of the range are defined as the point at which the absorbance drops below the absorbance threshold. 2. For each point in the calculation range, a similarity index is calculated by comparing the spectrum for that point to the peak apex spectrum. 228 PDA Analysis and Calculations 3. All spectra whose similarity index meets or exceeds the Purity Threshold will be considered similar to the apex spectra. 4. A sum is calculated of the chromatographic area represented spectrally similar points. 5. The Purity Index is calculated by dividing this sum by the total area over the calculation range of the peak. The purity index will have a range of between 0.000000 and 1.000000. Three Point Purity Three Point Purity is calculated by comparing the spectrum at the apex of a peak (Point 1) with the spectra at the up-slope (Point 2) and downslope (Point 3) of the peak. The up-slope spectrum is defined as the spectrum located 20% of the peak width from the peak start. The downslope spectrum is defined as the spectrum located 20% of the peak width from the peak end. Time up = Time start + (Time apex – Time start) * 1/5 Time down = Time apex + (Time end – Time apex) * 4/5 Similarity indices are generated for the up-slope and down-slope spectra, relative to the apex. Since spectra taken at different points along a pure peak will look identical, they will have high similarity indices. The closer the Similarity Index is to 1.0000, the more similar or more pure the peak is deemed to be. While it is easy to decide that a peak with a very low Purity value (0.00000.8900) is indeed not pure, it is more difficult to decide whether peaks with purity values between 0.9000 and 0.9500 are actually contaminated. The user's judgment is required to make this determination and may necessitate using other methods to determine purity, such as overlaying the spectra or comparing first and second derivatives. Spectrum Export The format for spectrum export is as follows: Export Type: Version: Sample ID: Data File: Method: User Name: Spectrum Type: Operations Applied: X Axis Title: Y Axis Title: X Axis Multiplier: Y Axis Multiplier: Number of Spectra: Peak Ret. Time: Number of Points: Spectrum 2 pna_6 (1:2) D:\Data\PNA_Level_2_vp.dat D:\Methods\test.met Tontala Peak Apex Smooth nm mAU 1.0 1.0 23 13.440 201 200 193 201 30 202 -7 229 PDA Data Export To export the PDA data, at first a multichromatogram must be enabled in the PDA options. Then elect the new multichromatogram in the channel selector and open Method – Advanced... In the Data Export tab enable the export and select PDA Data from the drop-down menu. Add ASCII 3D Data to the export parameters. Select the Field separator and the path for the export files. Store the method. If you analyze PDA data with the modified method, the export file will be created. If you open the file in Microsoft Excel, note that for each wavelength a separate column is required. Excel supports up to Excel version 2003 256 columns. If the scan range includes more than 256 wavelength steps, not all will shown. 230 ChromGate® Preparative Option ChromGate® Preparative Option ® To use the ChromGate Preparative Option it has to be installed separately as described in KNAUER FRC control option on page 8. Then, the implemented fraction collectors will appear in the device list for creating instruments. Fig. 319 Fraction collector selection window Fraction Collector Configuration The configuration windows are the same for different fraction collectors. Therefore, the procedure is the same. Fig. 320 Fraction collector configuration window FC Name Enter a descriptive name for the collector. This name will appear on the fraction collector tab when the instrument setup or status windows are displayed. Use a name which is unique within the instrument. Serial Number Type in the serial number of the detector you are using. Rack Type Select from the drop down list the required rack type. The possible choices depend on the Type of fraction collector. The Vials number will be displayed automatically. ChromGate® Preparative Option 231 Vial Volume [ml] The rack depended value will be displayed automatically. However, you are allowed to overwrite it by self-defined values. If any fraction is larger than the set volume the next free collection position will be used for continued collection. Serial Port Select from the drop-down list the serial port number for the communication port on your PC where the collector is connected. Interface (S 3050 / MultiValve fraction collector / Foxy R1/R2 only) Select the Interface you want to use for communication with the device. RS-232 Select the number for the RS-232 communication port (COM Port) on your PC to which the autosampler is connected. LAN (S 3050, MultiValve fraction collector) To let the software search for your already connected and switchedon device, click on the button to start the search for all connected LAN devices of the currently configured type. The option “Use S/N to identify the instrument” must be enabled. Select the desired device from the shown list. The software will read-out the information as serial number and will fill it automatically into the configuration screen. To search for an instrument, the device must be connected, switched on and must have a valid IP address. As an option, you can enter the IP address of your device, if the option “Use S/N to identify the instrument” is disabled. Please note that in case the device receives the IP address from a DHCP server, e.g. a router, the IP address may change if the device is switched off and switched on. LAN (Foxy FC R1/R2) There is no option for the Foxy fraction collectors to search via LAN or read-out the configuration. If selected, please enter the IP address of the FC. The IP address must match with the IP address in the FC; the Foxy FC R1/R2 do not support LAN with DHCP. The LAN communication is supported in firmware version 1.01.03 and higher. Please note that the touch pad of the Foxy R1/R2 FC will NOT been BLOCKED if the device will be controlled by software. The software cannot recognize inputs via the touch pad. Therefore it is highly recommended, not to use the touch pad under software control. Otherwise the vial position of fractions and other information may not been stored correctly in the „Device Monitor - Show Rack“. The communication port of the fraction collector S 3050 must be select using a switch on the collector’s rear panel. Tubing Parameters Fig. 321 Tubing parameters setup 232 ChromGate® Preparative Option These settings enable someone to consider the time delay for transporting the sample from the flow cell to the collector valve. If the option Use recycling valve is checked, the capillary from the flow cell via the recycling valve to the fractionation valve must be taken into account. If you activate the option Fixed time you can enter this time delay directly. This value will be valid, even if the flow rate is changed! Entering the Capillary Volume directly or calculating it by entering the Capillary Length and Inner Diameter, the delay time will be adapted to the programmed flow rate of the method. Solvent and/or Peak Recycling For an optional solvent and/or peak recycling, for most fraction collectors an additional recycling valve is necessary. As a recycling valve only a Knauer 6-port valve can be used. The Knauer fraction collector 3050 includes a valve for recycling. For a multi valve fraction collector some ports of the fractionation valve can be defined for the recycling. To define a separate recycling valve, check the option Use recycling valve and click on the button. For the separate recycling valve a COM port or the IP address is to define. The settings for the volumetric delay will be displayed without access for changing. The settings are valid as well for the recycling valve as for the fractionation valve. Therefore, the capillary between the recycling valve and the fraction collector should be as short as possible. Only for the Knauer fraction collector 3050 and the multi valve fraction collectors the option Use own ports for recycling will be displayed. If you want to use this option, click into the check box for this option. For the multi valve fraction collector you will find, that the number of available ports for fractionation will be reduced by 2. Additionally the ports numbers for solvent and peak recycling will be shown. It is not possible only to enable one of the recycling options. Fig. 322 Recycling valve setup ChromGate® Preparative Option 233 The dialog box for the port settings will be active only for fraction collectors with different options. Fig. 323 Port settings Virtual Fraction Collector Configuration Fig. 324 Virtual fraction collector configuration window The virtual fraction collector is a tool to optimize the fractionation without need for sample or eluents. Therefore, only opening and closing the configuration window would be sufficient. However you have two areas for individual settings. . Rack Type Select from the drop down list that rack type best in comparison with your real one. The choice is the same as for the Büchi fraction collector: Micro with 240 vials, standard with 120, and preparative with 48 positions. The Vials number will be displayed automatically. Vial Volume [ml] The rack dependent value will be displayed automatically. However, you are allowed to overwrite it by self-defined values. If any fraction is larger than the set volume the next free collection position will be used for continued collection. Tubing Parameters These settings enable someone to consider the time delay for transporting the sample from the flow cell to the collector valve. Here you can adapt it to the real conditions of your system. The solvent and peak recycling options you cannot simulate. 234 ChromGate® Preparative Option Multi Valve Fraction Collector Configuration Fig. 325 Multi valve fraction collector configuration window Name Enter a descriptive name for the collector. This name will appear on the fraction collector tab when the instrument setup or status windows are displayed. Use a name which is unique within the instrument. Tubing Parameters The same setup procedure as with any other fraction collector must be done. However you cannot define the tubing parameters for each included valve. One setting will be valid for all cascaded valves! Solvent and/or Peak Recycling With the Knauer MultiValve fraction collector the optional solvent and/or peak recycling an additional recycling valve can be used but it is not necessary. Fig. 326 Additional recycling valve setup For an additional valve its communication port (serial or LAN) must be configured. Fig. 327 Own port recycling valve setup for 12 position valve ChromGate® Preparative Option 235 For use of own ports no further settings are required. Valves number Enter the number of valves which build up the multi valve fraction collector. The number is in practical patterns unlimited. Configure Valve The drop down list offers as many positions as the valve number was entered above. The following settings have to be made for each valve separately. Interface Select the Interface you want to use for communication with the device. RS-232 Select the number for the RS-232 communication port (COM Port) on your PC to which the autosampler is connected. LAN To let the software search for your already connected and switchedon device, click on the button to start the search for all connected LAN devices of the currently configured type. The option “Use S/N to identify the instrument” must be enabled. Select the desired device from the shown list. The software will read-out the information as serial number and will fill it automatically into the configuration screen. To search for an instrument, the device must be connected, switched on and must have a valid IP address. As an option, you can enter the IP address of your device, if the option “Use S/N to identify the instrument” is disabled. Please note that in case the device receives the IP address from a DHCP server, e.g. a router, the IP address may change if the device is switched off and switched on. Valve type The drop down list offers 2-, 6-, 12-, and 16-position valves. Select for each valve the desired type. If you read-out the valve via LAN, the appropriate valve type has been selected automatically. Vial Volume [ml] Enter any desired vial volume. If any fraction is larger than the set volume the next free collection position will be used for continued collection. Vial number The Vial number will be displayed automatically. Fraction Collector Setup In any system you can include only one fraction collector. However, the setup window is independent on the configured fraction collector. Therefore they will be explained together. This window differs in one respect from other setup windows. It is not only important for setting up the fraction collector. You need it also during the runs. However, those aspects will be described later in the chapter instrument status of a (running) control method (page 137). 236 ChromGate® Preparative Option Fig. 328 Fraction collector setup window (upper part) Detection Channel Select from the drop down list of active detector channels that one to be responsible for fractionations. Collector Reset This option must be checked for cumulative collection from repeating runs. Advanced collector settings With a click on the will open. Fig. 329 button the Advanced collector settings window Advanced collector settings Rack Settings If the option Exchange rack if full is enabled, automatically a new, empty rack will be created if the current one is full. A copy of the full rack will be stored; the data from the fractions will not be lost. This allows changing the rack manually during the sequence without starting the sequence again. Is this option disabled, a sequence will stop if no empty vial is left for the next fraction. The Empty vial check tests before the injection, if enough empty vials for the fractions are left. Enter the number of vials needed for one run. The software will check then before the injection, if this number of vials is left. If not, the system will not start the next run. Stacked Injections Restart from first vial of current run If stacked injections are used, check this box if you wants the collector to start for every stacked injection with the same vial as for the previous runs for the fraction collection. This is an option, if you inject the same sample several times and want to collect the fractions of the same substances from every run in the same fraction vials. ChromGate® Preparative Option 237 Adjust FRC table after stacked injection This option allows you to copy the already executed part of the fraction table for the next injection, if a stacked injection is performed. In this case you will have the same collection conditions for every injection without any manual intervention. This makes sense, if you use Single Event parameters, which otherwise should have to be programmed separately for every injection. If you use the peak recognition mode, just program the collection condition for the whole run time, the Adjust FRC table option leave unchecked. Pump If more than one pump is configured in the system, select the used one from the drop down list for volume and delay calculations. Update Flow The set flow of the selected pump after the last actualization will be displayed. If the flow is not constant for the whole method, the value of 0.000 will be shown. Please enter then the flow rate for the time the fractions will be collected. The flow is important to calculate the time delay between detecting a component in the detector and the approach to the fraction valve as well as the filling level of the vials. Fraction Collection Program The editing principles are again the same as it was described for the pump gradient programming. Some fields are free for entering data whereas others are either only informative without access or you can select the possible options via a drop down list. Exp. Time (min) Enter the desired time values. Mode Fig. 330 Fractionation mode selection The single event option is to select for programming a detailed exact fractionation program, whereas the peak recognition is preferably for use in method development. Every new detected peak according to the defined thresholds (see Parameters on page 238) will be collected in the next empty vial. The selected mode will influence the further setting possibilities. Event The possible options depend on the selected mode: Fig. 331 Event definition 238 ChromGate® Preparative Option Unconditional Signal independent action as selected in the parameter window Fig. 332. Signal Level The collection takes place according to set level thresholds. Signal Slope The collection takes place according to set slope thresholds. Signal Level/Slope The collection takes place according to set level and slope thresholds which can be combined in logical and and or combinations. Local Maximum The collection will be started by a local maximum. Local Minimum The collection will be started by a local minimum. Spectral Similarity The collection takes place according to set similarity thresholds. Exp. interv. These fields are only informative according to the settings in the parameter window for the expected possible time shift for the retention. Rel. time shift These fields are only informative according to the settings in the parameter window if Use as reference for correction next events is activated, refer to page 242. Parameters Activating any field in this column, an arrow appears. Clicking on that a dialog box for the FC parameters at the given time will be opened. Its appearance depends as well on the mode as on the selected event. Unconditional Fig. 332 FC parameters unconditional (only single event) Action This selection, as far as accessible, is independent on the set mode (unconditional, signal level …). The choices are Waste, Collect To, Peak Recycling, Solvent Recycling, None, Collect Slices. ChromGate® Preparative Option 239 Waste The eluate will be wasted. Collect To The eluate will be led to the set position. Peak Recycling The eluate will be led back to the column (peak shaving). Solvent Recycling The eluate will be collected in a recycling container because its purity is better than the set limits. None Neither the recycling valve nor the fractionation valve will be switched. The previous action is continued, only a marker is set. Collect Slices The eluate will be collected in set volume fractions into the next free positions. You have only to select the type of action and in case of collect to the destination vial. After closing the window the parameter will be designed as Timed. The options Relative to previous event and Use as reference for correction next events will be explained generally at the end of the section parameters on page 242. Signal Level Fig. 333 FC parameters Signal Level (single event) Enter the level threshold value and define it to be on the ascending edge of the peak. Than enter the expected possible shift (interval) for the retention time, select the action and the destination vial. After closing the window the parameter will be designed as +L. Fig. 334 FC parameters Signal Level (single event) Enter the level threshold value and define it to be on the descending flange of the peak. Than enter the expected possible 240 ChromGate® Preparative Option shift (interval) for the retention time, select the action waste. After closing the window the parameter will be designed as -L. The red displayed warning message for possible event overlapping must not be a reason to change the event programming but at least to check it. It may happen that one event cannot become active. In the shown case (Fig. 333 and Fig. 334) the time difference between both events is 0.5 min; however both allow a time interval of also 0.5 min leading to this possible overlapping. In case of peak recognition mode and event signal level the parameter window only enables you to enter the threshold values for the peak at beginning and end as well as to check the solvent recycling option. No further settings are possible. The action is set to collect to next. After closing the window the parameter will be designed as L without leading sign. Fig. 335 FC Parameters Signal Level (Peak Recognition) Signal Slope When using the slope instead of the level, the settings are made similarly. The only difference is that the slope values, defined as signal difference per 1 sec, are to be used as thresholds. After closing the window the parameter will be designed as +S, -S or S. Signal Level/Slope The settings using the slope and the level are again quite similar to perform. The only difference is that both the level and slope values are to be used as thresholds. Fig. 336 FC parameters Signal Level/Slope (single event) Additionally you have to select either the and option, meaning that both conditions must been exceeded, or the or option, meaning that only one of these conditions must be exceeded. This can be defined differently for the ascending and descending flange of the peak. ChromGate® Preparative Option Fig. 337 241 FC parameters Signal Level/Slope (Peak Recognition) After closing the window the parameter will be designed for example as +L and S, -L or S for single events and Lb or Sb – Le or Se for peak recognition. Spectral Similarity The settings using the spectral similarity are quite similar to perform. The difference is that the similarity values are to be used as thresholds. The maximum value is 1.000 for absolute identical spectra. Fig. 338 FC parameters Spectral Similarity (single event) Additionally you must select the desired reference spectrum. Clicking on will open the selection window. Fig. 339 Spectrum selection window After closing the window Fig. 338 the parameter will be designed as +Sim, -Sim or Sim for peak recognition. 242 ChromGate® Preparative Option Fig. 340 FC parameters Spectral Similarity (Peak Recognition) Local Maximum / Minimum If the mode single event is selected you can also use local maxima or minima to define action conditions. Fig. 341 FC parameters Local Maximum (single event) Special settings in parameter window These settings are not available in the peak recognition mode. Relative to previous event If you check this option you have to enter the relative time shift from the previous event. In the Exp. time column this time difference is automatically considered. The time in this row is displayed blue colored indicating that there is no further access for free editing. Fig. 342 FC parameters Relative to previous event (single event) Fig. 343 FC parameters Relative to previous event (single event) ChromGate® Preparative Option 243 Use as reference for correction next events Normally any shift in retention times is increasing with the magnitude of the retention. Using the reference option ChromGate adapts the shift for the calculation of the expected (allowed) interval. It is possible to set more than one event as reference. According to the elapsed run time always the last one will be used for calculation. Fig. 344 FC parameters Use as reference (single event) After closing the window the parameter indication will be supplemented by (Ref). Action selection: None Selecting this action option neither the recycling valve nor the fractionation valve will be switched. The previous action is continued, only a marker is set. This is useful especially in combination with the option relative to the previous event. Thus for instance a collection can be started at a defined time after the set conditions are met. Fraction Position This field is only informative according to the settings in the parameter window. Either the defined vial position is displayed or next for the first free vial position. Further possibilities are Waste, Peak recycling, Solvent Recycling, and in case of action None 0.00 is displayed. In case of Collect Slices always next is shown. Fraction Check If this option is checked any run will be interrupted if the defined fractionation conditions will not met. It is not possible, directly to continue such an interrupted run. In case of peak recognition mode this option cannot be used. Rack configuration path In any method the fraction collector program must connected to a rack configuration. The rack configuration file contains information about collected fractions in one or several runs. Opening the fraction collector tab of the setup window first time, no rack configuration path will be displayed. 244 ChromGate® Preparative Option Fig. 345 Fraction collector setup window You must either create a new configuration or you can load an already existing one. Trying to leave this window without doing so you will get the error message: Fig. 346 Press the Create/Open… button to open the next window. Here you can select an existing file or type in a new file name which should be descriptive for the configured rack. Fig. 347 Selecting / creating the rack configuration file In both cases press the open button. The window will be closed and the path is displayed in setup window (Fig. 348). ChromGate® Preparative Option 245 Chromatogram window Fig. 348 Fraction collector setup window This area is important as well for setting up the method as well for the instrument status during the run. Here only the setup aspects shall be described. If you have performed at least one run with the method, the last taken chromatogram will be displayed. Independent on this you can load any already stored chromatogram in this area to use it for the fractionation. Select Open Data… and then the desired chromatogram. This will open the usual chromatogram view: Fig. 349 Opened chromatogram Going back to the setup window the chromatogram will there also appear. Moving the cursor inside the graph area it will become a cross hair and additionally a vertical line appears. Depending on the position the actual values Time, Amplitude (level), and Slope will be displayed directly above the graph. Fig. 350 Opened chromatogram in FRC setup window Move the cursor to the desired position and double click with pressed Control (<Ctrl>) key. In the fraction collection program a new line is 246 ChromGate® Preparative Option created and the parameter window for this line is opened. The time, level, and slope values are automatically inserted. Complete the parameter settings as necessary close the parameter window. Repeat this as often as different events has to be programmed. For all lines, added in this way, as a comment “DC operation” will be displayed. Fig. 351 Programming the fraction table In Fig. 352 an example for the fraction program of the above chromatogram is shown. Fig. 352 Example for a fraction table The colored squares below the graph are to indicate the status in running methods and for fraction tracing. However, those aspects will be described later in the chapter instrument status of a (running) control method (page 137). Pretreatment The pretreatment option is only shown, if a recycling valve has been selected in the fraction collector configuration dialog. If you enable the pretreatment check box, the button Setup… is accessible. If you click on the button, the pretreatment configuration window will open. Here you can select the position of the recycling valve, if any other device runs a pretreatment. The choices are Waste and Slv. Recycling. ChromGate® Preparative Option 247 Fraction Collector Instrument Status The fraction collector status is shown in two separated tabs, one for monitoring the instrument status and direct control options (Fig. 353) and the other for the rack view (Fig. 354). Fig. 353 Fraction Collector status tab - Monitor / Direct control Fig. 354 Fraction Collector status tab - Rack view In case of the Knauer MultiValve fraction collector both tabs are combined to one (Fig. 355). Monitor Status The actual operation is displayed. It is additionally indicated by the LED color (waste grey, fraction green, peak recycling red, or solvent recycling blue). Signal 248 ChromGate® Preparative Option The actual value of the controlling detector channel is displayed. Vial The actual fraction vial number is displayed. Fr. Time [min] The collection time for the actual fraction is displayed. Fr. Volume [ml] The collected volume of the actual fraction is displayed. Direct Control Operation The operation which shall be performed can be selected from the pull down menu. The choices are waste, peak recycling, or solvent recycling. It will be executed by clicking on the Set button. Collect to The operation fraction collection can be initiated here. The destination vial is either defined as next, or in case of collect to by its number. The collection starts by clicking on the Go button. Run Time Settings All operations started in the direct control mode are performed unconditioned as timed events. For consecutive conditioned runs the values for level, slope and the expected interval will be stored according the settings. However, in any case it is recommended to check the automatically stored fractionation program before using it. Rack View The displayed rack corresponds to the configured one. All already used vials will appear green highlighted. Moving the cursor across the rack will change the upper descriptive line. There the vial number, the begin and end of collection and the collected volume is displayed (see the arrows in Fig. 354). Multi valve fraction collector For this fraction collector the rack view is integrated into the instrument status tab. The shape of the rack view again depends on the configured valves. If different valves (6, 12, or 16 positions) are combined the graphical separation may not be shown. The number of displayed positions also may succeed the actual existing number of collection positions, due to the rectangular arrangement. Fig. 355 Multi Valve fraction collector status tab with addtl. recycling valve ChromGate® Preparative Option 249 Differing from other instrument setup windows, that of the fraction collector is also valuable during the run. In the lower part the measured chromatogram will be displayed as it is in progress. Additionally the areas of fractions, peak recycling, and solvent recycling are shown by highlighting in the corresponding colors. Refer to the chapter Instrument Setup – Fraction Collector beginning page 235 and Fig. 348 on page 245. Fig. 356 Fraction collector instrument setup window (Running method) Fraction Annotations The fractions as well as the fraction and vial numbers can be shown in the chromatogram. Open the chromatogram’s annotations (right mouse click on the chromatogram – Annotation). Select “Fractions” from the drop-down menu and add Fraction and/or Vial Number using the green arrow key. In the menu “Other” on the bottom of the menu window, please enable the option FRC Actual to show the selected annotations. Be sure to have selected the correct Trace for your settings. Fig. 357 Chromatogram - FRC Annotation 250 ChromGate® Preparative Option To change the settings for colors, font type etc., open the chromatogram’s appearance (right mouse click on the chromatogram – Appearance). Select the correct detector channel in Trace and select the annotation you want to change the settings for. Fig. 358 Chromatogram - FRC Appearance Please note, that for report previews as well as for pdf prints, the fraction color will not be shown correctly (always pink/yellow). If the report is been printed with a “physical” printer, the colors are as selected in the Appearances menu. Stacked Injection The option Stacked Injection allows to perform injection during a run. As an injection device the autosampler 3950 or the Injection Module can be used. For the configuration and instrument setup of the autosampler 3950, please refer the appropriate chapters. Injection module configuration The injection module will be installed with the Knauer FRC AddOn. In the instrument configuration dialog, select the injection module and add it to the Configured modules. Note that it is not allowed to add an autosampler and the injection module. Fig. 359 Injection module configuration window The injection module consists of a pump and a Knauer 2-position switching valve. Optional an injection loop can be used. As a pump a pump P 2.1L, P 2.1S, P 4.1S, S 100, S 1050 or 1800 can be selected. If ChromGate® Preparative Option 251 selected, click on the -button. The pump configuration window will open. Please configure the pump accordingly the pump configuration described in the appropriate chapter. Note that you cannot configure the same pump as for the solvents. However, it is not possible to use e.g. one channel of an LPG solvent pump for the injection module. Also configure the valve as described in the appropriate chapter. If you want to use a sample loop, enable the check box Use Sample Loop. The injection module also allows for using the AZURA ASM 2.1L as an injection module, if a pump and a valve have been installed. The installed modules in the ASM 2.1L have own IP ports, which allows for separate control. The configuration does to allow to select an ASM 2.L or search for the modules by using the -button – the pump and valve must be configured in the Injection Module configuration manually. To use an ASM-pump or -valve in the injection module, select the appropriate pump or valve model in the Injection Module configuration, disable the option “Use S/N to identify the instrument” and enter manually the serial number and IP address of the ASM 2.1L device. Now change the IP port for the modules (pump and valve): If the ASM 2.1L has IP port 10001, the module installed on the left side has IP port 10002, the middle module 10003 and the module installed on the right-handed side the IP port 10004. If the IP port of the ASM 2.1L has been changed in the ASM’s own setup, the IP ports of the build-in modules will be changed automatically; they will always have the next possible IP ports. However, before you enter the IP ports of the pump and valve, please check for the IP port of the used ASM 2.1L device. Injection module instrument setup If you open the configured instrument and the instrument setup, you will find an own tab for the injection module. Fig. 360 Injection module instrument setup window The injection module will be used for the initial and the stacked injections. Injection program The settings in this section will only be used for the initial injection, that means, for the first injection at the start of the run. Injection Volume Enter the desired injection volume in ml. Injection Flow 252 ChromGate® Preparative Option Enter the flow rate of the injection pump during the injection. If no injection is prepared, the pump is stopped; during a run the pump and valve cannot be controlled beside the programmed stacked injection. Injection Duration The duration of the injection is calculated from the injection volume and the injection flow. The reduced flow during start and stop of the pump is taken into account with 6 seconds in sum. Pump Settings Control Pressure Limits (MPa) Enter the values for the desired pressure limit. 0 will disable the software control of the pressure. Keep in mind that the pressure for the sample loading may be different from the system pressure during a run if a different flow rate is used or if you use a sample loop. Note that for a pump S 100 without pressure transducer this option is not accessible. Solvent Enter the name of the solvent. Stacked Injections [>>…] The option Stacked injections allow to define additional injections during a run. Such injections can be programmed either for the autosampler 3950 or the injection module (please refer the Instrument Setup for the autosampler 3950 for details of the stacked Injection setup of the autosampler. Click on the [>>…] – button to open the Stacked Injections table dialog. Fig. 361 Injection module Stacked injection table Stacked injections time table Make a right mouse click into the time table and select Fill table from the corresponding menu. Fig. 362 Injection module Stacked injections table setup ChromGate® Preparative Option 253 Number of Injections Enter the number of stacked injections. If you, e.g., enter “5”, two stacked injections will be made; in addition of the initial injection 6 injections at all will be made per run. Please make sure that you have enough samples for the entered number of injection. Injection Volume Enter the desired injection volume in ml. Injection Flow Enter the flow rate of the injection pump during the injection. If no injection is prepared, the pump is stopped. During a run the injection module’s pump can only be controlled using the option “Direct control during a run” (please refer the manual’s appropriate chapter Runtime Settings, page 141). Injection Duration The duration of the injection is calculated from the injection volume and the injection flow. The reduced flow during start and stop of the pump is taken into account with 6 seconds in sum. Time between Injections (min) Enter the time between the injections. The value must be higher than the time calculated for the injection duration. Click the Apply-button to apply the settings into the Stacked injections table. Fig. 363 Injection module Stacked injection table If you make a right mouse click on the table, you can select - Fill Down, to fill the table with the same settings as in the selected line - Insert Line, to add a new line - Delete Line, to delete the selected line - Delete Lines, to delete all selected lines - Fill Table…, will open the Stacked injection setup again. The new table will overwrite the existing one. If you select the command Fill table to open the setup dialog for the stacked injection table, the window will show default values for all parameters, beside the sample preparation time. Click on OK to close the Stacked Injections table window; the injection module instrument setup window will be shown. In the Aux Traces tab a trace “Stacked Inj. [Inj. Module]” can be enabled. The trace will show the start of the sample preparation and the stacked injection. 254 ChromGate® Preparative Option Fig. 364 Injection Module Stacked injections auxiliary trace Fig. 365 Injection Module Stacked injections trace For every stacked injection an entry for the sample preparation and the injection will be made. Fig. 366 Injection Module Stacked injections instrument activity log entry Injection module instrument status If you open the instrument status, you will find an own tab for the injection module. ChromGate® Preparative Option Fig. 367 255 Injection Module status window (initial injection) Monitor Run Status Shows the current run status of the module. If no run is performed, the status is Hold. During the initial injection the status Injecting with the time of the current injection duration is shown. During the run the run status shows the run time. Pump Flow Shows the current flow rate of the injection module’s pump. Pump Pressure Shows the current pressure of the injection module’s pump. This option is only shown if the pump is equipped with a pressure transducer. Vial Position The vial position can be either L (Load) or I (Inject). If no sample loop is used, that means, that the sample will be injected directly on the column, the vial position during the injection (while the injection module’s pump is running) is I (Inject). If the injection is made, the valve will switch into L (Load) position. If a sample loop is used, the valve will switch to L (Load) position if the pump is running and fill the sample loop. For the injection, the valve will switch to I (Inject) position. Direct Control Pump Flow During a run, the pump cannot be controlled using the pump flow option. The buttons Stop and Flow Apply will be inaccessible. [>>…] If the option Direct control during a run is enabled, after the initial injection the [>>…]-button is accessible. If you click on the button, the known stacked injection setup with the default values will open. This is allow for create a modified stacked injection table. The setup works as described for the instrument setup of the injection module. 256 ChromGate® Preparative Option Fig. 368 Injection module Stacked injections table setup If you click the Apply-button, the new table will be executed immediately; the program will not check when the last injection was made. If the Direct Control during a run-option Save changes in time table is enabled, all program lines for stacked injections, which have not been executed yet during the current run, will be replaced by the stacked injections from the direct control, whereas lines for stacked injections, which have already been executing during the current run, remain untouched. If the Direct control during a run-option Save changes in time table is not active, the new table will be executed, but not stored in the instrument setup. However, in this case the method does not include the correct injection program. SEC Option 257 SEC Option Overview Size Exclusion Chromatography (SEC) is a chromatography technique used to determine the Molecular Mass distribution of large molecules and polymers. SEC (also referred to as GPC) is performed by injecting a sample onto a column comprised usually of rigid polymer gels with known pore-sizes. As the sample migrates through the column, the smaller molecules penetrate the pores of the column and are retained longer than the larger molecules. There is no column adsorption involved in SEC as there is in classical partition chromatography. Since the size of the molecule is related to its Molecular Mass, the elution time (or volume) can therefore be used to approximate the Molecular Mass of the molecule; larger molecules eluting first and smaller molecules eluting last. Due to the nature of the types of compounds analyzed using SEC (generally high Molecular Mass polymers), it is relatively rare to encounter a chromatogram with sharp, baseline-resolved peaks as is found in partition chromatography. The calculations involved are therefore generally designed to produce Molecular Mass distribution (MWD) or average Molecular Mass numbers rather than discreet Molecular Mass values. Because the distribution of Molecular Mass is of interest here, results often include not only the average Molecular Mass values, but also a list of area slices for the sample, along with their associated average Molecular Mass s. This type of report is called a “Slice Report”. SEC Calibration ® ChromGate SEC supports three methods for SEC Calibration: Narrow Standards calibration, Broad Range calibration (two versions) and Universal calibration. The time is converted to seconds for calibration and Molecular Mass calculations. Narrow Standards Calibration A calibration curve is created by running a standard sample consisting of compounds of known Molecular Mass s. The retention times (or volumes) of these “narrow” standards are plotted against the logarithm of the corresponding Molecular Mass s (log M). Broad Range Calibration Using the Hamielec method: there are two methods available for calculation of Broad Range calibrations. Broad Range 1 is a linear calibration and requires a SEC column that can provide a linear calibration curve. It uses only average MW values of the polymer standard but assumes a linear approximation of GPC calibration curve. (Mw and Mn values must be known for the polymer standard that can be determined by light scattering and osmotic pressure techniques). This method needs one broad-MWD standard of the same structure as the unknown sample. It should also be possible to use two different Molecular Mass standards with two known MW values in any combination of Mn and Mw. The Broad Range 2 method is a non-linear calibration utilizing a broadrange standard. 258 SEC Option Universal Calibration Universal calibration allows a narrow range polystyrene standard calibration curve to be used to calibrate for a broader range of polymers. Using the relationship between the hydrodynamic volume, (the product of the Molecular Mass M and the intrinsic viscosity []) of the polymer and its elution time), the narrow range calibration curve can be adjusted to more closely fit the sample being analyzed. The intrinsic viscosity [] of a polymer is experimentally determined from directly measuring the viscosity of the polymer solution. It is related to the polymer Molecular Mass through the Mark-Houwink equation []=Km a where K and a are constants that vary with polymer type, solvent, and temperature. Tables have been published that contain K and a constants for a wide variety of polymers. Thus, using published values for K and a, or the measured viscosity of the polymer, one can determine Molecular Mass information for the sample. Applications of SEC SEC is used commonly for quality control of high Molecular Mass polymers. Molecular Mass distribution is indicative of the physical properties of the polymer. Such properties include strength, flexibility, and tackiness, among others. Because the shape of the broad SEC peaks can vary, in many cases simply examining the average Molecular Mass number is not adequate to characterize the polymer, as two polymers can have the same average Molecular Mass but very different weight distribution. It is therefore important to evaluate a range of different Molecular Mass calculations, as well as examine the actual peak shape (overlay comparisons are helpful here) to get a good indication of polymer quality. The various different Molecular Mass numbers are used to characterize different properties of polymers, as follows. MN Number-average Molecular Mass , is used in determination of flexibility and tackiness of samples, which is a function of the proportion of low-Molecular Mass material. MW Weight-average Molecular Mass , is indicative of the strength of the polymer, as it gives an indication of the proportion of highMolecular Mass material in the sample. MZ Z-average Molecular Mass , is used to determine brittleness, and indicates the proportion of very high Molecular Mass material in the sample. MV Viscosity-average Molecular Mass , is used to relate the average viscosity of the sample to its Molecular Mass . MW/ MN Polydispersity, is an indication of how homogeneous the sample is. A low number indicates more homogeneity, or narrow Molecular Mass distributions. Higher numbers indicate more complex polymers. Using ChromGate® SEC Software ® The ChromGate Size Exclusion Software is an optional package that ® enables ChromGate Chromatography Data System to perform SEC calculations. Once the SEC option is enabled, it is possible for the user to configure any one (or more) of the instruments connected to the system as an SEC instrument. It is also possible to perform normal partition chromatography calculations on some instruments, while performing SEC on other instruments. (Note that SEC and partition SEC Option 259 chromatography are distinctly different techniques, and cannot therefore be performed simultaneously on the same instrument.) In general, performing an SEC analysis involves the following steps. 1. Run SEC calibration standard(s) and use it to set up the calibration information for the SEC samples (Method/SEC Setup). 2. Create a custom report to include the types of SEC reports and plots you want for your analyses. 3. Create a sequence (if appropriate) and run your SEC samples. Running an SEC Calibration Standard Before you run your calibration standard(s) you must first set the acquisition parameters so that all the data are correctly sampled and saved on your disk. Do this using Instrument Setup. From the instrument window for the chromatograph you intend to use for your SEC run, click on the Instrument Setup button or select Method/Instrument Setup from the menu. Instrument Setup The instrument setup portion of your method tells how you want to acquire the data coming from your chromatograph. The default acquisition data rate of 1 Hz is adequate for SEC runs. You can adjust the "slice width" for slice reports independently in the SEC setup part of the method Detector 1…x For each detector channel (x) configured on the instrument, define the following acquisition information. Acquisition Channel On Select this box to turn the acquisition for this channel ON. If this box is not selected, no data will be acquired for this channel. Sampling This is the rate at which data will be sampled by the system. You can choose how you want to specify the sampling rate. When you select a sampling rate, a prompt will appear indicating the narrowest peak width for which this sampling rate will be adequate. It is recommended that you use the Graphical Events Programming to determine the optimum sampling rate for your chromatography. Frequency This selection is in Hz (samples per second). This is the selection for most chromatography applications. Click on the down-arrow to get a list of the frequencies available for the configuration of your system. Period When you select this type of sampling, you must select the number of seconds (or milliseconds) between data points. Enter the value, then select whether the period is in milliseconds (msec) or Seconds. Run Time Run Time determines the length of time data will be sampled 260 SEC Option Acquisition Delay Acquisition Delay is the interval between the start of run (Trigger) and the time when sampling starts for this channel. Trigger Select the Trigger tab to select the type of trigger for the instrument. Fig. 369 Trigger Type Determines how the data sampling is started. None Sampling starts immediately after clicking on Start. Sequence acquisitions do not pause between runs. Manual Operator has to press Enter to start the run. Sequence acquisitions pause for confirmation between runs. External If the data sampling is started from an external trigger, select this option. The type of trigger is designated when the instrument is configured. When you have completed the acquisition parameters, click the X box in the upper right corner of the dialog box to exit the dialog. Single Run Acquisition ® There are two ways you can acquire data using ChromGate Client/Server. One way is with a sequence (for multiple runs), and the other way is to make a single run. To make a single data acquisition run, you need to specify the method to be used for analysis, and a file name for data storage. Note: In order to use a method for data acquisition, its instrument setup should have the acquisition channel turned On, and a sampling rate and run time designated. To make a single run, click the Single Run button, or select the Control/Single Run command from the menu. The following dialog will appear. SEC Option 261 Fig. 370 Run Information This section allows you to specify files for the run. Sample ID Enter a Sample ID for the run. This can contain text and numbers, and is saved with the data file. Method Enter the name of the method to be used for data acquisition and processing. Include the entire path name if the method is not in your default method directory. You can select the method from a list of methods available on your disk by clicking the File button adjacent to the field. Data Path Enter a path name where the data acquired for this run will be stored. Click the File button to select a path from a list of those on your disk. Data File Enter a file name to be used to save the data on disk. You can select a path by clicking the File button adjacent to the field. It is not possible to use an existing file name, unless the file exists in located in a directory whose path contains the term “public”. For example, if you data files are ® saved in a directory entitled “C:\Public\Data”, the ChromGate Client/Server files saved in this directory can be overwritten. Print Method Report When this box is checked, the method report (or reports) will be printed at the end of the run. 262 SEC Option Amount Values In this section, you can enter values that affect how the concentrations are calculated. If you are making a single data acquisition prior to calibrating your method, simply leave these values at the default level. Sample Amount The Sample Amount value is used as a divisor during calculation of concentrations. It is intended to compensate for differences between samples due to weighing and when percentages of the total sample are being calculated rather than the amount detected in an injection. Internal Standard Amount For calibration runs, the Internal Standard Amount is taken from the method Peak Table. For unknown runs, enter the amount of the Internal Standard in your unknown sample. Multiplication Factor Enter a multiplication factor to be used for this run. All analyzed peaks will be multiplied by this factor. Calibrate This box is only used for calibration of partition chromatography samples. It is not used in SEC runs. When you have completed the Single Acquisition Run dialog box, click Start to begin the acquisition. The current data will appear in the chromatogram window as it is acquired and stored on disk. At the end of the run, the chromatogram will be analyzed according to the method parameters, and a report generated if specified. If the sample is not analyzed at the end of the acquisition, click the Analyze button if you wish to view the results. Sample Description When you click the Description button, you can enter a text description for the sample that is saved in the data file. The description can be viewed from the Open File dialog, or when the file is open as the current data file using the Data/Properties command. Submit This button appears when data is currently being acquired using a sequence or single run. The Submit button allows you to submit a single acquisition to be run at the completion of the current run. The run is entered at the end of the Run Queue if you are currently running a sequence of runs. Submit Priority This button will appear when data is currently being acquired using a sequence. When you click Submit Priority… you can submit the single run to be executed immediately after the current sequence run record in the Run Queue. After this sample is finished, the sequence will resume. If the chromatogram is not integrated at the end of the run, or if you were expecting a report and none was printed, check the Method/ Properties section of your method to make sure data analysis and reporting are turned on for this method. SEC Option 263 Defining SEC Baseline You can use your stored SEC calibration standard chromatogram to establish the SEC baseline for the analysis. With the chromatogram displayed in the chromatogram window, click on the SEC baseline button from the toolbar. Then click the mouse on the chromatogram at the beginning and then the end of the desired SEC baseline. Fig. 371 The range you selected will be displayed in the dialog. Click Add to add this baseline range to your SEC method setup. Alternatively, this information can be entered manually in the SEC Setup screen. An SEC baseline is required before SEC analysis can be performed. Defining SEC Result Ranges You can use your stored SEC calibration standard chromatogram to establish the SEC result range(s) for the analysis. With the chromatogram displayed in the chromatogram window, click on the SEC Range button on the toolbar. Then click the mouse at the beginning and end of each desired result range. Molecular Mass calculations will be made for each range you select. Fig. 372 The specified range will be displayed in the dialog box. If the result range falls within a baseline range already entered, that baseline range will be displayed. Click the Add button to enter the designated result range into your SEC setup. Alternatively, this information can be entered manually in the SEC Setup screen. One or more result ranges are required before an SEC analysis can be performed. Define SEC Peaks You can use your stored calibration standard chromatogram(s) to enter peaks and their retention times into your SEC calibration setup. 1. Make sure your calibration standard chromatogram is displayed as the current chromatogram, and that it has been analyzed. (If it has not been analyzed, click on the Analyze button.) 2. Select on the Method/ Define SEC Peaks command, or click the Define SEC Peaks button on the tool bar of the chromatogram window. You will be prompted to click your mouse before the first 264 SEC Option SEC peak and after the last SEC peak you wish to enter in your SEC setup peak list. Once you have clicked to define the peak region, a box will appear where you select options for the defined peaks. Fig. 373 Add Choose this option to add the selected peaks to the current SEC calibration peak table. Existing peaks in the table will be maintained. Replace Choose this option to selectively replace peaks in the current SEC calibration table. The tolerance is used to determine if an existing time should be replaced with a new time. If the tolerance is 0 the numbers must be an exact match. The larger the tolerance percentage is the larger the variance can be between the new value and the existing value and still be considered a match. Average Choose this option to selectively average new times in the current SEC calibration table with existing ones. The tolerance is used to determine if an existing time should be average with the new time. If the tolerance is 0 the numbers must be an exact match. The larger the tolerance percentage is the larger the variance can be between the new value and the existing value and still be considered a match. Only five trial values will be used in the average. If you try to average a sixth time value, the oldest trial time will be thrown out. Tolerance Tolerance % is used to determine “matching” values when using the replace or average options. If the tolerance is 0 the numbers must be an exact match. The larger the tolerance percentage is the larger the variance can be between the new value and the existing value and still be considered a match. Click OK to enter the defined peaks into the SEC Setup table. Annotating SEC Chromatograms When you view an SEC chromatogram in the chromatogram window, there are a number of annotation options available to you that are specific to SEC samples. These are available for you to set when you do a righthand mouse click in the chromatogram window, and select Annotations. SEC Option 265 Fig. 374 A dialog box will appear where you can select both SEC-specific and/or normal chromatogram annotations. To view the SEC-specific parameters for annotation, select SEC from the drop down list (peaks/SEC). A list of SEC calculated values will appear that you can choose for annotation on your chromatogram. To select a parameter, double-click on it to move it to the right-hand box. Fig. 375 Note that the standard Baseline is not used in SEC, so it should not be selected. To annotate the SEC Baseline, select the checkbox for this option. Once the annotations are selected, click OK and they will appear on your chromatogram, as shown below. Note: If you have not entered an SEC Baseline or Result Range into your SEC method yet, it will not appear on the chromatogram. 266 SEC Option Fig. 376 You can change the colors and fonts of these annotations from the Appearance dialog. (Right-hand mouse click and select Appearance.) Slice vs. Mol. Wt. Trace (Molecular Mass Distribution) To create a Slice vs. Molecular Mass (Molecular Mass Distribution) trace, open a data file and analyze it. Select the View/Overlay command from the menu bar. Click the right-hand mouse button on the chromatogram, and select Add Trace. Select the Current Data for the Data Source (or another source if desired), and then select a Mol Wt Dist for the Trace. Then Scale to the largest peak, and click OK. (Note: This can also be added using the Rt. Mouse click / Properties command.) Fig. 377 Because the scales are totally different, you should view your current chromatogram trace in a different window than the Mol Wt. Dist trace. To do this, select the View/Tiled command from the menu bar. The Mol Wt. SEC Option 267 Dist. Trace will appear in a separate window. Molecular Wt. Vs Slice Area for this trace. Notice the axes are Fig. 378 SEC Setup SEC Setup involves entering Molecular Mass information about your standard, which will subsequently be used to calculate Molecular Mass numbers for your unknown samples. SEC baselines, result ranges, and peaks can be entered automatically with graphic programming using a stored calibration standard. These values can also be entered manually. You must then complete the SEC Setup by entering the information required for the selected SEC calibration method and calculations. The information displayed in the SEC Setup screen will vary depending on the Calibration Type selected (Narrow, Broad1, Broad2, or Universal). For details, see the section describing the calibration method of choice. When you have completed the SEC Setup, you are ready to acquire and process your SEC runs. You can acquire data either manually (single ® injection), or by batch acquisition (auto injector). See the ChromGate User’s Guide for information on creating a batch sequence. SEC Setup Narrow Standard Method When you select the Narrow Standard method for Calibration Type, the SEC Setup screen will look similar to the one displayed below. 268 SEC Option Fig. 379 Enable Analysis Click this box to enable SEC calculations for the current channel. Each channel can have its own analysis conditions. Molecular Mass For each calibration peak, enter a Molecular Mass that is representative of the calibration standard peak. Average Time (min) Enter the time in minutes of the calibration standard peak. If you have used the graphical Define SEC Peaks command, the peak times will be entered already for you. Note: the time is converted to seconds for calibration and Molecular Mass calculations. Time Slice Select a time slice width (in seconds) for the calculations. The slice width will determine the frequency of Molecular Mass fractions reported. If a Slice Report is generated, it will be based on the slice width you select here. The software will force this number to be an integral of the data collection rate during the analysis. Baseline Start and Stop Times The baseline start and stop times (in minutes) can be entered manually or selected graphically using the SEC buttons on the chromatogram toolbar. Results Range Start and Stop One or more ranges of the chromatogram must be defined to be used in calculation and reporting of the Molecular Mass distribution. Each range is determined by the results range start and stop values. The times (in minutes) can be entered manually or graphically using a stored chromatogram. SEC Option 269 Horizontal Baseline Select this button if you wish the SEC baseline to be drawn as a horizontal line forward from the Baseline Start Time to the Stop Time. The horizontal baseline stops when it crosses the data trace. A threshold value in microvolt must be specified to ignore any detector baseline noise in the trace that would cause the horizontal projection to stop when it encounters the noise in the trace. If the Horizontal Baseline reaches the end of the detected peak before the programmed Stop Time, the range will stop where the Horizontal Baseline crosses the data trace. Sample Data If you have selected Narrow standards calibration, this field will appear empty. Reference Peak Time (min) Select this box if you are using a retention time reference peak to adjust for changes in flow rate. All elution times/volumes used in calculations will be offset by the time difference between the value entered here and the time of the reference peak in the sample. Enter the expected retention time for the reference peak, in minutes. Reference Window (%) If you are using a reference peak, enter a value for the % window for the reference peak. A peak falling within +/- this % of the expected retention time for the reference peak will be considered the reference peak. (If two peaks fall within the window, the peak closest to the center will be chosen as the retention time reference.) Fit Type Select a calibration curve fit type from the drop-down list. The list includes: Point-to-point, Linear, Quadratic, Cubic, 4th Degree Polynomial, and Spline. Goodness of Fit The calibration curve for the data in the SEC Setup will be displayed in 2 the calibration curve window. The r value, which represents goodness of fit of the calibration points to the curve selected, will be displayed above the curve. A value of 1.00 indicates perfect fit. Select the Time or Volume button at the bottom of the calibration curve to display the x-axis of the curve as either retention time in minutes or retention volume. If you select volume, enter the flow rate in ml/min. Remove calibration curve outliers To temporarily remove an outlier from the calibration curve, click on the point with your mouse. It will change color and the curve will be recalculated with the point removed. Time/Volume Select the mode of viewing for your calibration curve: Time or Volume. If you select Volume, you must enter the flow rate so that the curve is displayed correctly. Print Click this button to print your current SEC method information. 270 SEC Option Export settings Click this button to select export options and path. Zooming on the Calibration curve You can zoom on the SEC Calibration curve by clicking and dragging with the mouse. Double-click the mouse in the graph area to unzoom the curve view. SEC Setup Universal Calibration If you select Universal for the Calibration Type, the following screen will appear. Fig. 380 Enable Analysis Click this box to enable SEC calculations for the current channel. Each channel can have its own analysis conditions. Molecular Mass For each calibration peak, enter a Molecular Mass that is representative of the calibration standard peak. Average Time (min) Enter the time in minutes of the calibration standard peak. If you have used the graphical Define SEC Peaks command, the peak times will be entered already for you. Note: the time is converted to seconds for calibration and Molecular Mass calculations. Use Constants Select the constants to be used in the calibration - either Mark-Houwink or Viscosity from the drop-down selection. Based on your selection, the appropriate columns in your spreadsheet will become active. SEC Option 271 Std Mark-Houwink k If you have selected Mark-Houwink for the Use Constants field, enter the k value for the standard in this field. Std Mark-Houwink a If you have selected Mark-Houwink for the Use Constants field, enter the a value for the standard in this field. Intrinsic Viscosity If you have selected Intrinsic Viscosity for the Use Constants field, enter the value here. Otherwise this field is not active. Time Slice Select a time slice width (in seconds) for the calculations. The slice width will determine the frequency of Molecular Mass fractions reported. If a Slice Report is generated, it will be based on the slice width you select here. The software will force this number to be an integral of the data collection rate during the analysis. Baseline Start and Stop Times The baseline start and stop times (in minutes) can be entered manually or selected graphically using the SEC buttons on the chromatogram toolbar. Results Range Start and Stop One or more ranges of the chromatogram must be defined to be used in calculation and reporting of the Molecular Mass distribution. Each range is determined by the results range start and stop values. The times (in minutes) can be entered manually or graphically using a stored chromatogram. Horizontal Baseline Select this button if you wish the SEC baseline to be drawn as a horizontal line forward from the Baseline Start Time to the Stop Time. The horizontal baseline stops when it crosses the data trace. A threshold value in microvolt must be specified to ignore any detector baseline noise in the trace that would cause the horizontal projection to stop when it encounters the noise in the trace. If the Horizontal Baseline reaches the end of the detected peak before the programmed Stop Time, the range will stop where the Horizontal Baseline crosses the data trace. Calibration Select Universal for the calibration type. If Universal Calibration is selected, the Mark-Houwink constants or intrinsic viscosity of the sample(s) must be entered to display an adjusted calibration curve. Sample Data Use this area to input K and a or measured intrinsic viscosity values for your samples. These values in conjunction with the Mark-Houwink constants/intrinsic viscosity specified in the calibration table are used to adjust the calibration curve to better represent the sample being analyzed. 272 SEC Option All samples analyzed with a Universal Calibration must have the Mark-Houwink constants or intrinsic viscosity specified here. If you analyze samples with different values, you must create a new method with the values for those samples. Reference Peak Time (min) Select this box if you are using a retention time reference peak to adjust for changes in flow rate. All elution times/volumes used in calculations will be offset by the time difference between the value entered here and the time of the reference peak in the sample. Enter the expected retention time for the reference peak, in minutes. Reference Window (%) If you are using a reference peak, enter a value for the % window for the reference peak. A peak falling within +/- this % of the expected retention time for the reference peak will be considered the reference peak. (If two peaks fall within the window, the peak closest to the center will be chosen as the retention time reference.) Fit Type Select a calibration curve fit type from the drop-down list. The choices include: Point-to-point, Linear, Quadratic, Cubic, 4th Degree Polynomial, and Spline. Goodness of Fit The calibration curve for the data in the SEC Setup will be displayed in 2 the calibration curve window. The r value, which represents goodness of fit of the calibration points to the curve selected, will be displayed above the curve. A value of 1.00 indicates perfect fit. Select the Time or Volume button at the bottom of the calibration curve to display the x-axis of the curve as either retention time in minutes or retention volume. If you select volume, enter the flow rate in ml/min. Remove calibration curve outliers To temporarily remove an outlier from the calibration curve, click on the point with your mouse. It will change color and the curve will be recalculated with the point removed. Time/Volume Select the mode of viewing for your calibration curve: Time or Volume. If you select Volume, you must enter the flow rate so that the curve is displayed correctly. Print Click this button to print your current SEC method information. Export settings Click this button to select export options and path. When you have completed the SEC Setup, you are ready to acquire and process your SEC runs. You can acquire data either manually (single ® injection), or by batch acquisition (auto injector). See the ChromGate User’s Guide for information on creating a batch sequence. SEC Option 273 SEC Setup Broad Range1 Calibration When you select Broad Range1 as the calibration method, the SEC Setup will appear as shown below. Fig. 381 Enable Analysis Click this box to enable SEC calculations for the current channel. Each channel can have its own analysis conditions. Molecular Mass Table The Broad Range 2 method is a linear calibration method that does not utilize the Molecular Mass Table. Enter values in the Calibration Data area. Time Slice Select a time slice width (in seconds) for the calculations. The slice width will determine the frequency of Molecular Mass fractions reported. If a Slice Report is generated, it will be based on the slice width you select here. The software will force this number to be an integral of the data collection rate during the analysis. Baseline Start and Stop Times The baseline start and stop times (in minutes) can be entered manually or selected graphically using the SEC buttons on the chromatogram toolbar. Results Range Start and Stop One or more ranges of the chromatogram must be defined to be used in calculation and reporting of the Molecular Mass distribution. Each range is determined by the results range start and stop values. The times (in minutes) can be entered manually or graphically using a stored chromatogram. 274 SEC Option Horizontal Baseline Select this button if you wish the SEC baseline to be drawn as a horizontal line forward from the Baseline Start Time to the Stop Time. The horizontal baseline stops when it crosses the data trace. A threshold value in microvolt must be specified to ignore any detector baseline noise in the trace that would cause the horizontal projection to stop when it encounters the noise in the trace. If the Horizontal Baseline reaches the end of the detected peak before the programmed Stop Time, the range will stop where the Horizontal Baseline crosses the data trace. Calibration Data Enter values for M n and Mx in the fields provided or D1 and D2, then click the Calibrate button. The system will calculate D1 and D2 or Mn and Mx values to be used for the calibration. Reference Peak Time (min) Select this box if you are using a retention time reference peak to adjust for changes in flow rate. All elution times/volumes used in calculations will be offset by the time difference between the value entered here and the time of the reference peak in the sample. Enter the expected retention time for the reference peak, in minutes. Reference Window (%) If you are using a reference peak, enter a value for the % window for the reference peak. A peak falling within +/- this % of the expected retention time for the reference peak will be considered the reference peak. (If two peaks fall within the window, the peak closest to the center will be chosen as the retention time reference.) Remove calibration curve outliers To temporarily remove an outlier from the calibration curve, click on the point with your mouse. It will change color and the curve will be recalculated with the point removed. Time/Volume Select the mode of viewing for your calibration curve: Time or Volume. If you select Volume, you must enter the flow rate so that the curve is displayed correctly. Print Click this button to print your current SEC method information. Export settings Click this button to select export options and path. SEC Option 275 SEC Setup Broad Range 2 Calibration If you select Broad Range 2 for the Calibration Type, the following screen will appear. Fig. 382 Enable Analysis Click this box to enable SEC calculations for the current channel. Each channel can have its own analysis conditions. Molecular Mass Enter a series of Molecular Mass s that will be used in determining the broad range calibration curve. Average Time (min) Enter the time in minutes for the Molecular Mass specified. If you have used the graphical Define SEC Peaks command, the peak times will be entered already for you. Note: the time is converted to seconds for calibration and Molecular Mass calculations. Use Constants Select the constants to be used in the calibration - either Mark-Houwink or Viscosity from the drop-down selection. Based on your selection, the appropriate columns in your spreadsheet will become active. Std Mark-Houwink k If you have selected Mark-Houwink for the Use Constants field, enter the k value for the standard in this field. Std Mark-Houwink a If you have selected Mark-Houwink for the Use Constants field, enter the a value for the standard in this field. 276 SEC Option Intrinsic Viscosity If you have selected Intrinsic Viscosity for the Use Constants field, enter the value here. Otherwise this field is not active. Time Slice Select a time slice width (in seconds) for the calculations. The slice width will determine the frequency of Molecular Mass fractions reported. If a Slice Report is generated, it will be based on the slice width you select here. The software will force this number to be an integral of the data collection rate during the analysis. Baseline Start and Stop Times The baseline start and stop times (in minutes) can be entered manually or selected graphically using the SEC buttons on the chromatogram toolbar. Results Range Start and Stop One or more ranges of the chromatogram must be defined to be used in calculation and reporting of the Molecular Mass distribution. Each range is determined by the results range start and stop values. The times (in minutes) can be entered manually or graphically using a stored chromatogram. Horizontal Baseline Select this button if you wish the SEC baseline to be drawn as a horizontal line forward from the Baseline Start Time to the Stop Time. The horizontal baseline stops when it crosses the data trace. A threshold value in microvolt must be specified to ignore any detector baseline noise in the trace that would cause the horizontal projection to stop when it encounters the noise in the trace. If the Horizontal Baseline reaches the end of the detected peak before the programmed Stop Time, the range will stop where the Horizontal Baseline crosses the data trace. Calibration Data Enter values for Mn and Mx in the fields provided or k and a, then click the Calibrate button. The system will calculate k and a or Mn and Mx values to be used for the calibration. You must have completed the Molecular Mass table before entering the calibration data. Reference Peak Time (min) Select this box if you are using a retention time reference peak to adjust for changes in flow rate. All elution times/volumes used in calculations will be offset by the time difference between the value entered here and the time of the reference peak in the sample. Enter the expected retention time for the reference peak, in minutes. Reference Window (%) If you are using a reference peak, enter a value for the % window for the reference peak. A peak falling within +/- this % of the expected retention time for the reference peak will be considered the reference peak. (If two peaks fall within the window, the peak closest to the center will be chosen as the retention time reference.) SEC Option 277 Fit Type Select a calibration curve fit type from the drop-down list. The choices include: Point-to-point, Linear, Quadratic, Cubic, 4th Degree Polynomial, and Spline. Goodness of Fit The calibration curve for the data in the SEC Setup will be displayed in 2 the calibration curve window. The r value, which represents goodness of fit of the calibration points to the curve selected, will be displayed above the curve. A value of 1.00 indicates perfect fit. Select the Time or Volume button at the bottom of the calibration curve to display the x-axis of the curve as either retention time in minutes or retention volume. If you select volume, enter the flow rate in ml/min. Remove calibration curve outliers To temporarily remove an outlier from the calibration curve, click on the point with your mouse. It will change color and the curve will be recalculated with the point removed. Time/Volume Select the mode of viewing for your calibration curve: Time or Volume. If you select Volume, you must enter the flow rate so that the curve is displayed correctly. Print Click this button to print your current SEC method information. Export settings Click this button to select export options and path. When you have completed the SEC Setup, you are ready to acquire and process your SEC runs. You can acquire data either manually (single ® injection), or by batch acquisition (auto injector). See the ChromGate User’s Guide for information on creating a batch sequence. Zooming on the Calibration curve You can zoom on the SEC Calibration curve by clicking and dragging with the mouse. Double-click the mouse in the graph area to unzoom the curve view. Once you have zoomed in on a chromatogram, you can scroll the chromatogram to the right or left without losing the zoom. This is done by pressing the <CTRL><SHIFT> keys down and moving the mouse until the cursor changes to a "hand" and dragging it to the left or right. You can also scroll the X- or Y- axis to view features which may be out of the range. To do this, press the <CRTL><SHIFT> keys down while the mouse cursor is outside the graph area, yet near the axis of interest. The cursor will change to an up/down arrow near the Y-axis, or a left/right arrow near the X-axis. Moving the mouse in this mode will scroll the graph up/down or left/right on the axis. To restore the original view, do a right-hand mouse click in the chromatogram window, followed by the Full Unzoom command. Removing Calibration Outliers You can temporarily remove an outlier from your calibration curve by clicking on the outlier point on the calibration curve. When you select an outlier point this way, the point will turn red, as will its Molecular Mass 278 SEC Option information in the spreadsheet, and the calibration curve will be re-drawn with the point excluded. To restore the point to the curve, click it again. You can also double-click on the row number in the spreadsheet to do the same thing. SEC Export When you select the Export settings button in the SEC Setup window, the following dialog box appears. Click the Export Enabled box to turn export functions on. Then select the boxes for the data you wish to have exported. Enter a path, including file name, where the export file should be placed. Fig. 383 Click OK when you have completed the dialog. The data will be exported in HTML format (.htm) to make it easy to view with a browser or for transfer to other programs. This export applies only to the current channel. If you want to export data from a different channel, you must select the channel, then set up the export for that channel. SEC Custom Reports ® SEC reports are created using ChromGate Custom Report formatting. When you click on the Custom reports button, the Custom Report formatter window will appear. For details on using the custom report ® editor, see the main ChromGate User's Guide. When using the SEC software, the following options will be available in the custom report editor that allow you to place SEC-specific items in your report. Adding an SEC Chromatogram To add an SEC trace to your report, do a right-hand mouse click on the report form and select Insert Graph/Data Graph. In the resulting dialog, select Current Data if you want the report to display whatever chromatogram is in your current chromatogram window. Select the Trace (channel, for example) you wish to display. The chromatogram will appear on your report. You can adjust the ranges and add annotations by selecting the chromatogram, do a right-hand mouse click, and then select the appropriate command. See the main ® ChromGate User’s Guide for details on how to change the appearance of your custom report chromatogram. Adding a Molecular Mass Distribution Trace To add a Slice vs. Molecular Mass (Molecular Mass Distribution) trace to your custom report, Click the right-hand mouse button on the report, and select Insert Graph/Data Graph. Select the Current Data for the Data Source (or another source if desired), and then select Mol Wt Dist for the Trace. SEC Option 279 Fig. 384 Click OK to add the trace to your custom report. Note that this trace is slice area vs. Molecular Mass . You can add annotations to this chromatogram in a similar fashion as you do with other chromatograms. It is not possible to overlay this type of trace with a standard chromatogram be cause the scaling is different. Fig. 385 Adding a Slice Report To add a slice report to your custom report, do a right hand mouse click and select Insert Report/SEC Slice Report. A dialog will appear. 280 SEC Option Fig. 386 Select the trace for which you want to generate the slice report from the drop-down list. Select the Specified Range button if you want to report slices within a certain time range. Enter a Start Time and Stop Time for the range you wish slices to be reported. Otherwise, select the All Slices button. A table place-holder will appear on your report. To view the current results, do a right-hand mouse click and select the Show Data at Design Time option. Adding an SEC Summary Report To add a summary report to your custom report, do a right hand mouse click and select Insert Report/SEC Summary Report. A dialog will appear where you select the trace for the summary. Fig. 387 Select the trace for the report, and click OK. A table placeholder will appear on your report. To view the current report data, click the right mouse button in the table, and select Show Data at Design Time. SEC Summary information Channel A Processing Start Time (min) Processing Stop Time (min) Number of Slices Weight Average Molecular Mass Number Average Molecular Mass Z Average Molecular Mass Z+1 Average Molecular Mass Polydispersityindex Peak Molecular Mass Z Average / Weight Average Z+1 Average / Weight Average 12.831 25.859 39 552812 76133 1250191 1847926 7.261 183506 2.262 3.343 Saving an SEC Report Template If you plan to use the same report for all your SEC methods, you can save the custom report as a template, which can then be opened from SEC Option 281 any SEC method. To save the template, select the File/Template/Save As… command. Then enter the name you wish to use for your template. To use a stored template for a new method, open the template using the File/Template/Open command. ChromGate® SEC Equations Weight Average Molecular Mass = Mw = (Ai Mi ) / Ai Number Average Molecular Mass = Mn = Ai / (Ai / Mi) Z Average Molecular Mass = Mz = (Ai Mi2) / (Ai Mi) Z+1 Average Molecular Mass = Mz+1 = Ai Mi3 / Ai Mi2 Polydispersity Index = Mw / Mn Viscosity Average Molecular Mass = Mv = ( Ai Mia / Ai )1/a Where: MW Ai Mi MN MZ Mz+1 Mv a = Weight Average Molecular Mass = Area of the slice of interest = Average Molecular Mass of the slice of interest = Number Average Molecular Mass = Z Average Molecular Mass = Z + 1 Average Molecular Mass = Viscosity Average Molecular Mass = Mark-Houwink Empirical Constant Mv is only calculated when using universal calibrations with MarkHouwink Constants. Equations Universal Calibration Using Universal Calibration, Molecular Mass s are determined by first adjusting the calibration points by using the following equations: Intrinsic Viscosity [] = Km a Given Sample viscosity: Adjusted Molecular Mass M = []standard / []sample Given Sample Mark-Houwink Constants: Adjusted Molecular Mass M = 10 log ([]standard / K sample) / (a sample + 1) Next, they are plotted to create a general calibration curve that is used to lookup sample Molecular Mass s. Equations Broad Standard Method 1 The goal of method 1 is to solve the following Molecular Mass calibration curve equation. To do this the analysis routines solves for the two unknowns D1 and D2. M (t ) D1Exp ( D2t ) To solve this equation a user must supply a molecular number average Mn and Molecular Mass average Mw for a single broad Molecular Mass distribution MWD standard. Also, an F(t) detector response is needed from a mass concentration detector. With these three known values a 282 SEC Option single variable search can be used to find D2 using the following equation. b b M w / M n F (t ) exp( D2t )dt F (t ) exp( D2t )dt a a The usual range for D2 is between 0 and 1 inclusive. Therefore, golden section search is used to find D2s value. For example, with a known value for Mw/Mn the search routine would substitute 0.5 for D2. If the equation is valid, both sides of the equation equal each other, the search ends and D2 = 0.5. If the equation is not valid, then values of 0.25 and 0.75 are substituted for D2 to see if either can satisfy the equation. If neither can solve the equation then the D2 value that is closest to satisfying the equation is the direction the search should continue. Once D2 is solved D1 can be solved directly using one of the following equations. b Mn b D1 F (t )dt Mw a b F (t ) Exp ( D t )dt D1 F (t ) Exp ( D2t )dt a 2 a b F (t )dt a With D1 and D2 solved a calibration curve can be created over time. Equations Broad Standard Method 2 The second method is to solve for a non-linear Molecular Mass calibration curve. The curves equation has two unknown Mark-Houwink constants K and A. It is these constants that must be solved before this curve can be created. To implement method 2 a user must supply a molecular number average Mn and Molecular Mass average Mw for a single broad Molecular Mass distribution MWD standard. Also, the user must supply a universal calibration curve (t). M K1 1 A (t ) 1 A 1 1 Given below is an equation with unknown and . M K1 1 A (t ) 1 A (t ) 1 1 1 1 A 1 K 1 1 A Now there are four unknowns K, A, , and . A single variable search using the following equation is used to find , and that in turn will allow a direct calculation to find . SEC Option 283 b b M w / M n F (t ) (t )dt F (t ) (t )dt a a With solved one of the equations below is used to directly calculate . b Mw F (t ) (t ) dt a b F (t )dt a b Mn F (t )dt a b F (t ) (t ) dt a With and known, the equations are solved for A and K to create the curve. 1 1 A 1 K 1 1 A 284 Typical Wiring Schemes Typical Wiring Schemes Pump S 1000 / Manager 5000 / Detector S 2500 / Detector S 2300 / Autosampler 3900 Fig. 388 1 serial NULL-modem cable (A0895) 2 3 4 serial Y-cable connection cable DIN -> DIN Trigger: AS 3800 (Control I/O Connector) Pin 4 (N.O.) -> Pin 5 (COMM) -> (A0755) (G0649) M 5000 DIG. IN Typical Wiring Schemes 285 Manager 5000 / User Defined Pump / User Defined Detector / manual Injection Valve Fig. 389 1 2 3 4 5 serial NULL-modem cable (A0895) Detector signal cable (CINCH – CINCH) (A0868) (CINCH – wire ends) (G1021) Trigger: Injection Valve K-2600 Contact 1 -> START IN Contact 2 -> GROUND Autozero cable Pump control cable 286 Typical Wiring Schemes Pump K-1001 / manual Injection Valve / Detector K-2600 Fig. 390 1 2 3 serial Y-cable serial one-to-one cable Trigger: Injection Valve Contact 1 -> Contact 2 -> (A0755) (A0884) K-2600 START IN GROUND Typical Wiring Schemes 287 2 Pumps K-1001 / Autosampler Triathlon / Detector K-2501 / Fluorescence Detector RF-10Axl Fig. 391 1 2 3 4 serial Y-cable serial one-to-one cable serial NULL-modem cable Injection Marker Cable (A0755) (A0884) (A0895) (0830.811) 288 Typical Wiring Schemes Pump K-501 / Autosampler 3800 / Detector K-2301 Fig. 392 1 2 3 4 serial NULL-modem cable (A0895) serial NULL-modem cable (A0895) serial 25 pin male D-cable (A1004) Trigger: AS 3800 (Control I/O Connector) K-2501 Pin 4 (N.O.) -> START Pin 2 (COMM) -> GROUND Typical Wiring Schemes 289 Pump K-1001 / Autosampler 3800 / Detector K-2600 / Interface Box / User Defined Detector Fig. 393 1 2 3 4 5 serial Y-cable (A0755) serial Y-cable (A0755) serial 25 pin male D-cable (A1004) Trigger: AS 3800 (Control I/O Connector) K-2501 Pin 4 (N.O.) -> START Pin 2 (COMM) -> GROUND Detector signal cable (CINCH – CINCH) (A0868) (CINCH – wire ends) (G1021) 290 Pump K-1001 / Autosampler Triathlon / Detector DAD 2800 / Detector K-2301 Fig. 394 1 2 3 4 5 serial Y-cable (A0755) serial one-to-one cable (A0884) serial one-to-one cable (A1004) DAD communication cable (A0887) Trigger: Triathlon (P4 Connector) K-1001 Pin 1 (N.O.) -> START IN Pin 2 (COMM) -> GROUND Index 291 Index 3 3D Data 3D Properties 3D View 96, 98, 216 197 196 A Acquisition 50/100 Hz option 33 Channel 33, 91, 95, 96, 98, 102, 148 Configuration 53 Delay 92, 108, 109 Source 53 Actualize flow 237 Add. Info 50 Air Segment 113, 117, 122 Alias see AS 3950 Alltech 650 see Conductivity detector Analog output 154 Analysis Options 37 AS 3800 Configuration 70, 111 Instrument Status 161 Setup 111 Wiring Scheme 288, 289 AS 3900 Configuration 71 Instrument Status 162, 166 Setup 112 Wiring Scheme 284 AS 3950 Configuration 64 Instrument Status 163 Setup 116 Autosampler Configuration 60, 63 Instrument status 156, 161 Large Injection 128 Setup 107, 111 Wiring Scheme 287, 288, 289, 290 Autosampler 3900 see AS 3900, see AS 3900, see AS 3900, see AS 3900 Autosampler 3950 see AS 3950 Autozero 58, 96 Auxiliaries 112, 126 Axis Offset 54 Axis Units 54, 81, 82 B Background Correction Bandwidth Baseline Check Basic Marathon 227 102, 151 18, 37, 136 see AS 3800 C Calculating Total Purity 227 Calibration Curve Chromatogram View Collector reset Column Oven Configuration Instrument Status Setup Communication port Conductivity detector Configuration Instrument status Setup Configuration System Configuration Acquisition channel Autosampler Column oven Detector Flowmeter Fraction collector Interface KNAUER HPLC System Kontron detector Manager 5000 Pumps Switching Valves User defined Detector Virtual Detector Contour View Control Method Options 20 204 236 68, 71, 135 80 168 133 33 48 154 104 14 53 60, 63 80 45 81 230 31 35 55, 56 79 38 78 53 57 199 170 D DAD Analysis 222 Calculations 222 Configuration 48, 50, 56 Custom Report 216 Diagnostics 150 Instrument Status 149 Method Setup 189 Option 95, 102, 185, 189, 230 Setup 100 Utilities 210 Views 196 Wiring Scheme 290 Dark Current 152 Data Collection 28 Destination Vial 66, 75 Detection channel 236 Detector Configuration 45 Connections 57 Instrument Status 145 Program 102 Setup 91 Synchronization 94 Type 48 292 Index Device ID Autosampler 68, 70, 71, 73 Diagnostics DAD 150 RF-10Axl 153 Digital Output 89, 94, 140, 148, 149, 150, 156, 167, 168, 169 Diode Array see DAD Direct Control AS 3800 162 AS 3900 162, 163, 166 Column Oven 169 DAD 149 Enabling 170 Fraction collector 248 K-2600 148 Manager 5000 167 Pumps 141 RF-10Axl 153, 154, 156 RI Detector 145 Save Changes 170 Switching Valves 167 Triathlon/Endurance 165 UV Detector 146 Download Tab 172 E Emergency during a run Emission wavelength Endurance Configuration Setup Status Ethernet Excitation wavelength Export Extend run time 170 153 72 121 165 35, 49, 56 153 209 143, 144 F Fixed wave length detector Flow Cell Flowmeter Configuration Instrument Status Setup Fluorescence Detector Configuration Diagnostics Instrument Status Setup Wiring Scheme Flush Volume Fraction collector Configuration Direct control Instrument status Program Setup Fractionation conditions 45 50, 55, 56 135 81 169 134 45 153 145, 152, 154 103 287 113, 117, 122 18 230 248 247 237, 245 235 238 G Generic Drivers GLP Gradient modify 183 141, 148 142, 143 H Halogen Lamp Headspace Pressure HPG System 50, 51, 56, 57 113, 118, 122 174, 175 I Injection Method 113, 117, 122 Injection Program 124 Injection Type 111 Injection Valve Wiring Scheme 285, 286 Installation ChromGate 8 instrument selection 9 preparative option 11 Instrument Configuration 36 Control 31 Name 36 Setup 84 Status 29, 137 Autosampler 156, 161 Column Oven 168 DAD 149 Detector 145 Endurance 165 Flowmeter 169 Fraction collectors 247 Manager 5000 166 Pumps 139 RF-10Axl 152, 154 Switching Valves 167 Triathlon 165 User defined Detector 155 UV Detectors 145, 147, 148 Virtual Detector 155 Type 36 Wizard 83 Instrument Configuration 14 Integration Events 19 Time 151 Validation of 178 Integration 19 Interface 40, 45, 49, 55, 56, 61, 231 Configuration 31 Interface Box Configuration 32 Wiring 57, 289 Interface Box IF2 33 Interpolate Spectrum 209 IP Address 49, 56 Index 293 J Jasco FP-920 M 183 K K-1001 Configuration 38 Setup 85 Status 139 Wiring Scheme 286, 287, 289, 290 K-120 Setup 85 Status 139 K-1800 Configuration 38 Setup 85 Status 139 K-2600 Direct Control 148 Instrument Status 148 Setup 95 Wiring Scheme 286, 289 K-2700/2800 Interface Card Installation 35 Setup 100 K-2x00/1 Configuration 45 Instrument Status 145 Setup 92 Wiring Scheme 287, 288, 290 K-501 Setup 85 Status 139 Wiring Scheme 288 KNAUER Net 138 Kontron detector Configuration 55 Setup 95 Interface 34 Pumps see also Pumps Kontron Autosamplers Configuration 76 Setup 128 Kontron DAD 540 100 Kontron detector Configuration 56 Kontron Pumps Configuration 44 L Lambda Max/Min Calculations 226 Lamp OFF 93, 96, 98, 101, 103, 109 Library Definition Report 218 Library Search 214, 225 license dongle 12 Local Maximum 242 Login 83 Loop Volume 65, 68, 70, 71, 73, 77 Manager 5000 Configuration 79 Instrument Status 166 Interface Configuration 32 Setup 130 Wiring 57, 284 Marker 126, 153 Method 13 Window 16 Wizard 15 Midas see AS 3900, see AS 3900 Mix Methods 115, 118, 119 Mixed View 203 Multi valve fraction collector 62, 63, 234, 248 Multi-Chromatogram View 207 N Needle Height Needle Wash Noise Test 123 112, 114, 118, 122, 125 136 O Output profile 131 P P1x0 Setup 85 Status 139 Partial loopfill 70 PDA see DAD Peak Purity calculations 227 Recognition 237, 241 Recycling 232, 234 Table 22, 221 Performance qualification 175 Report 178 Plate Type 76 Preflush 112 Preparative option Installation 11 Pressure Limits 85, 144 Units 43, 45, 51, 61, 62, 63 Pump Configuration 38 Head 42, 44 Setup 85 Status 139 Type 40, 44 Purity Calculations 191 Q Quantification 19 294 R Rack configuration 243 Ratio Chromatogram 226 Ratio View 210 Recycling valve 232 Reference Signal 152 Report 26 Performance qualification 178 RF-10Axl see Fluorescence detector RI Detector Configuration 45 Setup 92 status 145 RS232 communications 68, 70, 71, 73 Run Screens 114, 123 Run Status Column Oven 168 DAD 149 Flowmeter 169 K-2600 147, 148 Manager 5000 167 Pumps 140 RF-10Axl 152, 154, 155 RI Detector 145 Switching Valves 167 UV Detector 146 Run time Extension 143, 144 Run Time 92, 108 S S 1000 Setup 85 Status 139 Wiring Scheme 284 S 2x00 Configuration 45 Instrument Status 145 Setup 92 Wiring Scheme 284 Sample Sequence 23 Sample Tray 65, 68, 70, 71, 73 Sampling Frequency 91, 92 Sampling Rate 91, 108 Scale Factor 122 Scan 96, 98, 101, 151, 153 Scanning speed 154 Search parameters 190 SEC Acquisition Delay 260 Acquisition Setup 259 Amount Values 262 Applications of 258 Average Time (min) 268, 270, 275 Calibration 257, 259, 271 Channel Status 259 Custom Reports 278 Define SEC Peaks 263 Enable Analysis 268, 270, 273, 275 Equations 281 Index Export 278 Fit Type 269, 272, 277 Goodness of Fit 269, 272, 277 Horizontal Line 269, 271, 274, 276 Instrument Setup 259 Intrinsic viscosity 258, 271 Mark-Houwink equation 258 Molecular Mass 268, 270, 275 Narrow Standards 257 Number-average molecular mass 258 Period 259 Polydispersity 258 Reference Peak Time (min) 269, 272 Reference Window (%) 269, 272 Results Range 268, 271, 273, 276 Run Time 259 Sample Data 269, 271 Sample Description 262 Sampling Frequency 259 Sampling Rate 259 Setup 267 Single Run Acquisition 260 Start Time (min) 268, 271, 273, 276 Submit 262 Time Slice 268, 271, 273, 276 Trigger 260 Trigger Type 260 Universal calibration 258 Use Constants 270, 275 Viscosity-average molecular mass 258 Weight-average molecular mass 258 Z-average molecular mass 258 Sequence 13 Files 20 Run 25 Wizard 23 Serial Number 42, 61 Server name 36 Setup AS 3900 112 AS 3950 116 Autosampler 107, 111 Baseline Check 136 Column Oven 133 Conductivity detector 104 DAD 100 Flowmeter 134 Fraction collector 235 Instrument 84 Kontron detectors 95 Manager 5000 130 RF-10Axl 103 Switching Valves 131 Trigger 135 Short Guide 13 Shutter 152 Shutter Control 51 Signal Mode 102, 152 Similarity 222 Calculations 226 Threshold 190 View properties 206 Index 295 Single event 237 Single Level Calibration 21 Solvent Control 173 Recycling 232, 234 Selection Valve (SSV) 65, 73 Spectral Analysis 185, 189, 230 Spectral Library 212 Spectral similarity 238, 241 Spectrum 152 Spectrum Background Correction 209 Spectrum Export 228, 229 Spectum View 208 SSV 65 Step Mode 130 Switching Valves Configuration 78 Instrument Status 167 Setup 131 Syringe Speed 113, 117, 122 Syringe Volume 65, 68, 71, 73, 77 System Options 14 Shutting Down 30 Status 137 T Temperature control Threshold Time Constant Time Program Timed Events Traces Transport Vial Tray Configuration Endurance Triathlon Tray Cooling Triathlon Configuration Setup Status Wiring Scheme Trigger 104 19 91, 108 102 114, 123 135 74 75 74 65, 68, 70, 71, 73 72 121 165 287, 290 58, 135 Tubing parameters Tubing Volume 231 65, 68, 71, 73 U USB license dongle User defined Detector Configuration Setup Status Wiring Scheme User defined Injection Program UV Detector Configuration Instrument Status Setup 12 53 104 155 285, 289 124 45 145, 147 92 V Validation of Integration Vial Position Virtual Detector Configuration Formula Setup Status Virtual fraction collector 178 66, 69, 72, 75 57 107 105 155 233 W Wake-Up option Wash Times Wash Volume Wavelength table Width Wiring Interface box: Manager 5000 Wiring Schemes 149 113, 117 123 94 19 57, 289 57 284 Y Y-Axis Units 50, 56 © Wissenschaftliche Gerätebau Dr. Ing. Herbert Knauer GmbH All rights reserved. The information in this document is subject to change without prior notice.Translation of the original German edition of this manual. 2012-10-02 Printed in Germany on environmentally friendly paper from sustainable forests. ® ChromGate are registered trademark of Dr. Ing. Herbert Knauer GmbH See up-to-date manuals online: www.knauer.net/downloads www.knauer.net HPLC · SMB · Osmometry Wissenschaftliche Gerätebau Dr. Ing. Herbert Knauer GmbH Hegauer Weg 38 14163 Berlin, Germany Phone: +49 30 809727-0 Telefax: +49 30 8015010 E-Mail:[email protected] Internet:www.knauer.net © KNAUER 2012 V7057-8/0.05/10.12/Koe