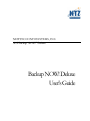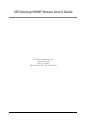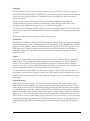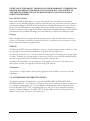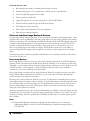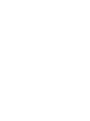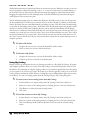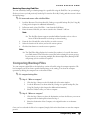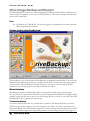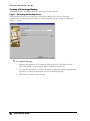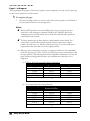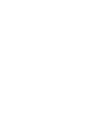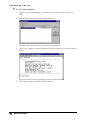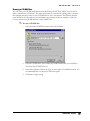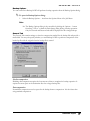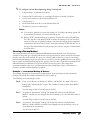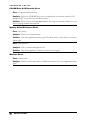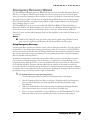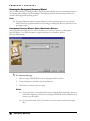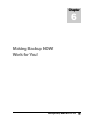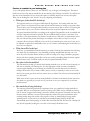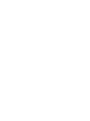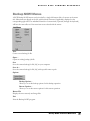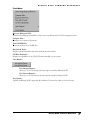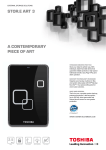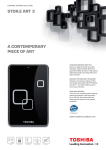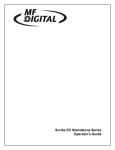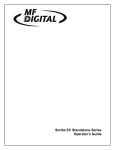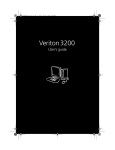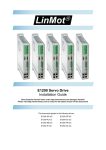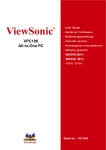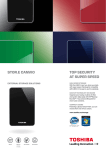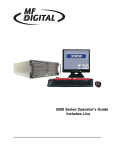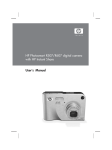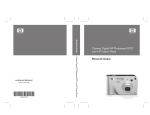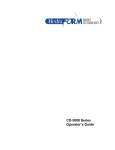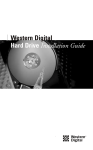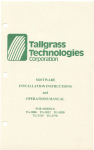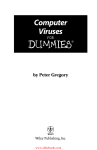Download Backup NOW! Deluxe User`s Guide
Transcript
NEWTECH INFOSYSTEMS, INC. NTI Backup NOW!® Deluxe Backup NOW! Deluxe User's Guide NTI Backup NOW!® Deluxe User's Guide NewTech Infosystems, Inc. 5 Mason, Suite 150 Irvine, CA 92618 Phone 949.421.0720 • Fax 949.421.0750 Copyright The NTI Backup NOW!® software and the contents of this associated User’s Guide are properties of NEWTECH INFOSYSTEMS, INC. (NTI) and are protected by copyright. Any reproduction either in whole or in part is strictly prohibited. For additional copies of the software or this documentation, please contact NTI. Software as well as many other types of works are protected by international copyright laws. Unauthorized copying of those works in any manner may violate the rights of the owner of the copyright in those works and may expose you to civil and criminal penalties. You may not use NTI Backup NOW!® software to violate the copyright rights of others. NTI does not authorize you to use the NTI Backup NOW!® software for the purpose of violating the copyright rights of others. Information in this document is subject to change without notice. Trademarks The NTI logo, NTI Backup NOW!®, NTI DVD-Maker®, and Dragon Burn® are registered trademarks of NewTech Infosystems, Inc. NTI DriveBackup!, NTI CD-MakerTM, NTI CD-Maker Elite, NTI CDMaker Pro, NTI CD-Maker 2000, NTI CD-Maker MM, NTI FileCD™, NTI CD-Copy Tools, NTI CDR Explorer, NTI JewelCase Maker are trademarks of NewTech Infosystems, Inc. Windows is a trademark of Microsoft Corporation. All other product names or trademarks are property of their respective owners. License Use of this software constitutes your acceptance of these terms and conditions and your agreement to abide by them. You, the original purchaser, are granted a non-transferable, non-exclusive personal license to use the software. You may neither transfer the software or otherwise make it available to anyone else, nor may you copy, modify, disassemble, decompile, reverse engineer, revise or enhance the software, electronically transfer, or lease the software or this user manual. You may terminate this agreement at any time by destroying the software. This agreement will Use of this Software constitutes your acceptance of these terms and conditions and also terminate if you fail to comply with the terms and conditions of this agreement. You agree upon such termination to destroy the software. Limited Warranty NTI warrants for a period of thirty (30) days from the date of delivery that, under normal use and without unauthorized modification, the program performs in substantial compliance with the User’s Guide and those set forth in NTI authorized advertising material; that under normal use, the magnetic or optical media upon which the software is distributed is substantially free from significant defects in materials and workmanship. Warranty claims must be made in writing during the Warranty Period and within seven (7) days of the observation of the defect, accompanied by evidence satisfactory to NTI. If NTI is unable to correct it within ninety (90) days of the date you report the defect, you may return the software and accompanying materials to the NTI distributor from where they were purchased (if not purchased directly from NTI) and shall be shipped by the returning party with freight and insurance paid. EXCEPT AS STATED ABOVE, THERE IS NO OTHER WARRANTY, EXPRESSED OR IMPLIED, REGARDING THE PRODUCT INCLUDING, BUT NOT LIMITED TO, THE IMPLIED WARRANTIES OF MERCHANTABILITY AND FITNESS FOR A PARTICULAR PURPOSE. Limit Of NTI’s Liability NTI’s entire liability for damages to you or any other party for any cause whatsoever, whether in contract or in tort, including negligence, shall not exceed the price you paid for the unit of the software that caused the damages or that are the subject matter of, or are directly related to, the cause of action. In no event will NTI be liable for any damages caused by your failure to perform your obligations, or for any loss of data, profits, savings, or any other consequential and incidental damages, even if NTI has been advised of the possibility of damages, or for any claims by you based on any third-party claim. Changes With reasonable efforts have been made in the preparation of this documentation to assure its accuracy, NTI assumes no liability resulting from errors or omissions in this document, or from the use of the information contained herein. NOTICE NTI Backup NOW!® software is designed to assist you in reproducing material in which you own the copyright or have obtained permission to copy from the copyright owner. NTI does not authorize you to use the software for the purpose of violating the copyright rights of others. Violating the copyright rights of others may result in severe civil and criminal penalties, and may be prosecuted to the maximum extent possible under the law. NTI takes no responsibility for any illegal use of the product. If you are not sure about your rights, please consult your legal advisor before using NTI software. Termination Your failure to comply with the terms in this Agreement shall terminate your license and this Agreement. U.S. GOVERNMENT RESTRICTED RIGHTS. The Software and user documentation is provided with RESTRICTED RIGHTS AND LIMITED RIGHTS. Use, duplication, or disclosure by the Government is subject to restrictions as set forth in subparagraph (c)(1)(ii) of the Rights in Technical Data and Computer Software clause at DFARS 252.227-7013 or subparagraphs (c)(1) and (2) of the Commercial Computer Software--Restricted Rights at 48 CFR 52.227-19, as applicable. NewTech Infosystems, Inc., 5 Mason Avenue, Suite 150, Irvine, CA 92618 U.S.A. Table of Contents CHAPTER 1 – INTRODUCTION.........................................................................................1 FIRST THINGS FIRST ..........................................................................................................3 ABOUT THIS GUIDE .................................................................................................................3 ABOUT NTI BACKUP NOW!® DELUXE ...................................................................................3 FILE LEVEL AND DRIVE IMAGE BACKUP & RESTORE .............................................................4 Drive Image Backup............................................................................................................4 File Level Backup................................................................................................................5 Which method of backup do I use?......................................................................................5 SYSTEM REQUIREMENTS .........................................................................................................6 INSTALLING BACKUP NOW!...................................................................................................7 REMOVING BACKUP NOW! ....................................................................................................8 NTI WEB RESOURCES .............................................................................................................8 Company or Product News and Information.......................................................................8 Frequently Asked Questions (FAQs) ...................................................................................8 Updating your Backup NOW! Software ..............................................................................8 Updating the Supported Drive Database ............................................................................8 Contacting Technical Support.............................................................................................9 CHAPTER 2 – USING BACKUP NOW! ............................................................................11 GETTING STARTED...........................................................................................................13 GETTING FAMILIAR WITH BACKUP NOW! ............................................................................13 EasySteps® Interface .........................................................................................................13 SELECTING FILES IN BACKUP NOW!.....................................................................................13 USING MY CATALOG ............................................................................................................14 CREATING A BACKUP JOB .............................................................................................15 RESTORING FILES FROM A PREVIOUS BACKUP ....................................................16 Restoring files using Find Files.........................................................................................17 COMPARING BACKUP FILES .........................................................................................17 DRIVE IMAGE BACKUP AND RESTORE ......................................................................18 GETTING FAMILIAR WITH DRIVEBACKUP! ............................................................................18 WIZARD INTERFACE ..............................................................................................................18 The Backup Wizard ...........................................................................................................18 The Restore Wizard ...........................................................................................................19 The Emergency Recovery Wizard......................................................................................19 CREATING A DRIVE IMAGE BACKUP......................................................................................20 Page 1 – Selecting the Backup Source ..............................................................................20 Page 2 – Selecting the Destination....................................................................................21 Page 3 – In Progress .........................................................................................................21 RESTORING FROM A DRIVE IMAGE BACKUP ..........................................................................22 Page 1 – Selecting the Image File .....................................................................................22 Page 2 – Selecting the Destination....................................................................................23 Page 3 – In Progress .........................................................................................................24 CHAPTER 3 – BACKUP NOW! SCHEDULER ................................................................25 WHAT IS THE BACKUP NOW! SCHEDULER?.............................................................27 USING THE SCHEDULER .........................................................................................................27 Scheduler Job Logs ...........................................................................................................28 MENU COMMANDS FOR BACKUP NOW! SCHEDULER ...........................................................29 Program ............................................................................................................................29 Advanced ...........................................................................................................................29 Help ...................................................................................................................................29 CHAPTER 4 – ADVANCED TOPICS ................................................................................31 BACKUP NOW! TOOLS & UTILITIES............................................................................33 COMPLETION REPORTS ..........................................................................................................33 ERASING A CD-RW DISC ......................................................................................................35 COMPARING TWO FILE FOLDERS...........................................................................................36 SETTING BACKUP AND RESTORE OPTIONS ............................................................................36 Backup Options .................................................................................................................37 General Tab.......................................................................................................................37 Media Tab .........................................................................................................................38 Type Tab............................................................................................................................39 Include Tab........................................................................................................................40 Exclude Tab.......................................................................................................................42 Report Tab.........................................................................................................................44 Password Tab....................................................................................................................45 Set Backup File Size Tab ...................................................................................................46 RESTORE OPTIONS ................................................................................................................46 General Tab.......................................................................................................................47 Report Tab.........................................................................................................................47 DISC INFO & TOOLS ..............................................................................................................48 CD/DVD DRIVE PROPERTIES................................................................................................49 MEDIA SPANNING..................................................................................................................50 DRIVE SPANNING ..................................................................................................................50 Using Drive Spanning .......................................................................................................50 CHOOSING A BACKUP METHOD.............................................................................................51 Example 1 – Incremental Backup & Restore.....................................................................51 Example 2 – Differential Backup and Restore ..................................................................52 Which backup method is best for me? ...............................................................................53 ERROR MESSAGES ............................................................................................................54 THE LOG FILE .......................................................................................................................54 ERROR MESSAGES .................................................................................................................54 General Errors ..................................................................................................................54 ASPI Manager Errors .......................................................................................................55 CD-ROM Drive & CD Recorder Errors ...........................................................................56 Memory & Hard Disk Space Errors..................................................................................56 Window’s Errors ...............................................................................................................56 CHAPTER 5 – EMERGENCY RECOVERY.....................................................................57 EMERGENCY RECOVERY WIZARD .............................................................................59 USING EMERGENCY RECOVERY ............................................................................................59 RUNNING THE EMERGENCY RECOVERY WIZARD ..................................................................60 Emergency Recovery Wizard - Select Destination Drive(s) ..............................................60 Emergency Recovery Wizard – IDE or SCSI.....................................................................61 Emergency Recovery Wizard - Start Up Source................................................................62 Emergency Recovery Wizard - Select Backup Source.......................................................63 Emergency Recovery Wizard - In Progress.......................................................................63 RESTORING YOUR SYSTEM WITH SILENT RECOVERY........................................64 CHAPTER 6 – MAKING BACKUP NOW! WORK FOR YOU!.....................................65 GETTING THE MOST OUT OF BACKUP NOW! ..........................................................67 PREPARING FOR THAT RAINY DAY!........................................................................................67 NTI’S BACKUPNOW! RECOMMENDATIONS: ........................................................................67 Recommendation #1 – Consider the media quality and type ............................................67 Recommendation #2 – Test and verify your backup solution ............................................68 Recommendation #3 – Create an Emergency Recovery Disc ...........................................68 Recommendation #4 – Backup your system drive to your Recovery Disc.........................68 Recommendation #5 – Design your backup plan ..............................................................68 Factors to consider in your backup plan...........................................................................69 Incremental vs. Differential backups.................................................................................70 Recommendation #6 – Make it Happen! ...........................................................................71 DISK CLONING FOR SYSTEM ROLLOUT OR UPGRADE? YES YOU CAN!.................................71 CHAPTER 7 – BACKUP NOW! COMMAND REFERENCE .........................................73 BACKUP NOW! MENUS.....................................................................................................75 Job Menu...........................................................................................................................75 Edit Menu ..........................................................................................................................76 View Menu.........................................................................................................................76 Tools Menu........................................................................................................................77 Help Menu.........................................................................................................................78 TOOLBAR ..............................................................................................................................79 Hiding the Toolbar ............................................................................................................79 Viewing the Toolbar ..........................................................................................................79 STATUS BAR ..........................................................................................................................80 Hiding the Status Bar ........................................................................................................80 Viewing the Status Bar ......................................................................................................80 GLOSSARY ...........................................................................................................................81 INDEX ....................................................................................................................................82 Chapter 1 Introduction Introduction 1 I N T R O D U C T I O N Chapter 1—Topics of discussion First Things First About This Guide About Backup NOW! File Level & Drive Image Backup & Restore System Requirements Installing Backup NOW! Updating your Backup NOW! Software Updating the Supported Drive Database Contacting Technical Support 2 Introduction I N T R O D U C T I O N First Things First About This Guide This User’s Guide is unified, in that Windows 95/98/Me and Windows NT/2000/XP share common information. In each section, and as required, notes have been included where there are particulars pertaining to Windows NT/2000/XP operation, performance, or use. About NTI Backup NOW!® Deluxe NTI Backup NOW!® is a powerful backup suite for use with your CD and DVD writers; local, networked and external hard disks; as well as many other backup devices such as Zip, Jaz, MO, and USB pen drives. It is a powerful, yet simple, program to effortlessly create scheduled backups of your crucial data, without requiring the hours of learning that other backup solutions usually entail. The NTI Backup NOW!® Deluxe suite includes NTI Backup NOW!®, NTI DriveBackup!™ and NTI Backup NOW! Scheduler. Backup NOW! handles the backup of your important files. Backup NOW!’s intuitive user interface allows you to instantly navigate your way around your computer to locate files easily. The familiar Windows interface makes backing up your valuable data easy. Featuring our EasySteps® interface, all operations are accomplished in very simple steps. Each step is clearly identified by Backup NOW!. Backing up or restoring your files is a simple three-step process. Step one – Tell Backup NOW! what files to backup/restore. Step two – Tell Backup NOW! where to backup or restore the data and Step three – Tell Backup NOW! how you want the data backed up or restored. The Backup NOW! Scheduler handles the scheduling and execution of your backup jobs. Schedule a job to run daily, weekly or monthly as your environment demands. DriveBackup! allows the backup/restore of your local hard drive through the use of an easy wizard interface. In addition, NTI DriveBackup!’s Emergency Recovery Wizard allows you to create a bootable Emergency Recovery Disc. This bootable CD/DVD can be used to recover your hard drive in cases of hardware failure or other critical hard disk problems. Now, NTI Backup NOW!® Deluxe Version 3.0 adds DVD-RAM, DVD -R, DVD -RW, DVD+R, DVD+RW, local and network hard drives, Jaz, Zip and even USB pen drives to the list of supported output devices providing even more flexibility and power to meet your backup needs. NTI Backup NOW!® Deluxe offers the following advantages, making it the best and easiest solution for backing up your valuable data: • Takes advantage of 32-bit power of Windows 95/98/ME/NT/2000/XP and supports long file names. • Backup to CD-R/RW drives, DVD-R/-RW/+R/+RW/-RAM drives, USB pen drives, Jaz & Zip drives and local and network attached hard drives. • Supports data compression. • Supports both file level and image level (partition level) backup and restore. • Backup data from any drive source connected to your computer. • User selectable file level backup and restore. • Supports incremental and differential backups. • Backup or Restore across multiple discs. (Media Spanning) • Multi-drive Support on CD & DVD devices. (Drive Spanning) Introduction 3 I N T R O D U C T I O N • Run backup jobs instantly or schedule them for later execution. • Schedule backup jobs once or repetitively, on a daily, weekly or monthly basis. • Create bootable Emergency Recovery Disc. • Clone a partition or hard drive. • Append backup data or overwrite existing data on CD and DVD discs. • Exclude/Include specific file types from file level backups. • Full backup and restore reporting. • Time sensitive file replacements on restore operations. • Restore data to alternate locations. File Level and Drive Image Backup & Restore NTI provides a family of backup products to meet your file level and drive image backup needs. These programs offer you the combination of choosing either file level or drive image (partition level) backup and restore operations. File level backups are handled by Backup NOW! while DriveBackup! takes care of all drive image backup operations. Your important data can be backed up to a local CD or DVD recorder or any attached device that provides drive letter access such as your hard drive, zip or jaz drives. Your backup data can be written to a single CD/DVD disc or span across several discs as necessary. Backup NOW! supports data compression to reduce the space requirements of a backup image. The following sections explain the capabilities and limitations of each backup method as well as when you need to use each one. Drive Image Backup Drive image backups create an exact copy of the drive/partition being backed up. NTI DriveBackup! bypasses the file system and copies all data directly from the hard drive. You can backup any drive that is installed on your computer system using drive image backups. A backup set can be saved on any CD or DVD recorder on your computer or any device that provides drive letter access installed or connected to your system, including network hard disk. Drive image backups are quick and easy using the Backup Wizard. You simply select the source drive, backup format and the destination drive and away you go! At the click of a button, DriveBackup! creates an image of the selected source drive. Restoring a drive using the Restore Wizard is just as easy. It is important to remember however, that a drive image backup is a snapshot of the source drive at a particular moment in time. Restoring from this type of backup image is an all or nothing event. The destination drive will be restored exactly as it was when the backup image was created. All changes to that drive, made after the time that the backup image was created, will not be restored! Since drive image backups are copies of the actual disk partition or hard drive and work directly with the physical device, it is not possible to selectively restore specific files or folders to your system. You must use file level backups, found in a product like NTI Backup NOW!® when you need to replace specific files or folders. Note: Because DriveBackup! communicates directly with the hardware layer, you must have Administrator Rights to install or run NTI DriveBackup! on machines running Windows NT/2000/XP. 4 Introduction I N T R O D U C T I O N File Level Backup These File level backups are the most flexible way of backing up your important data to a locally installed CD/DVD or other device providing drive letter access like a local hard drive. You can selectively backup and restore files, exclude specific file types such as hidden or system files and backup and restore the Windows Registry file using the file level backups. Source files can be located on any storage device installed on or attached to your computer system. File level backup jobs can be executed now or scheduled to run later or even on a periodic basis using the Backup NOW! Scheduler. The job files themselves can also be saved for later use or modification. Incremental and differential backups are fully supported using Backup NOW!’s file level backup. Note: You must have Administrator Rights to install NTI Backup NOW! on machines running Windows NT/2000/XP. You must be a member of the Administrators’ or the Backup Operator’s groups to run Backup NOW!. Which method of backup do I use? As mentioned earlier, DriveBackup!’s drive image backups are all or nothing events, they bypass the file system, backups are from a single hard disk drive (or partition) that must be physically installed on your computer, they can be saved to any attached device providing drive letter access such as a hard disk or a CD or DVD recorder and they are executed instantly, not a backup job that can be scheduled for a later date. Backup NOW!’s file level backups are very flexible and can be executed now or schedule to run at a later time. Use the table below to determine which backup method to use for a given situation. Desired Action NTI DriveBackup!™ NTI ® Backup NOW! Create an Emergency Recovery Disc? 5 Backup your data to a disk file? 5 5 Make a duplicate of your source drive or partition? 5 Restore backed up data to an alternative location? 5 5 Backup/Restore the Windows Registry file? 5 Clone a partition? 5 Backup or Restore specific files or folders? 5 Incremental or Differential backups? 5 Schedule the backup for a specific time or date? 5 Execute backups automatically on a daily, weekly or monthly basis? 5 Backup up and restore a network drive? 5 Backup and restore data from multiple drives to a single backup image? 5 Exclude specific file types from your backup? 5 Backup network files from another computer? 5 Restore a file only if the copy on the backup is newer? 5 Introduction 5 I N T R O D U C T I O N System Requirements It is important that your system meet the above requirements. If you have questions, please contact NTI for further information. Please check the following system requirements before installing Backup NOW!. HARDWARE REQUIREMENTS IBM PC or compatibles Pentium 90 or higher Minimum 32 MB Main Memory. (64MB Recommended) Windows NT and Windows 2000 Operating Systems may require at least 64 MB of Main Memory. Some features require an NTI-supported CD/DVD recorder. Please visit our web site at http://www.ntius.com/CertifiedCDRdrives.htm for the latest list of NTI-supported recorders. SOFTWARE REQUIREMENTS Microsoft Windows 95/98/Me, 2000 Professional, XP or Windows NT 4.0 Workstation (Service Pack 6) 6 Introduction I N T R O D U C T I O N Installing Backup NOW! To install NTI Backup NOW!® you will need approximately 20 MB of free hard disk space. An automated SETUP program is provided to guide you through the installation. The default target directory (the directory where NTI Backup NOW! resides), is “C:\Program Files\NewTech Infosystems\NTI Backup NOW!”. The setup program will walk you through the installation process. To install Backup NOW!: 1. Insert the Backup NOW! Installation CD into the appropriate drive. 2. Windows displays an install screen automatically. If you do not see this screen then click Run from the Start button on the Taskbar and in the dialog box type: D:\install.exe Note: Where "D" is the drive letter of the CD-ROM drive which contains the NTI Backup NOW!® CD. The drive letter may be different depending on your system configuration. 3. Click OK to execute the Setup program. 4. On the Welcome panel, click on the Next button. 5. Read the END-USER LICENSE AGREEMENT FOR NTI SOFTWARE and click the Yes button if you accept the terms of the license agreement and wish to continue with the installation of the Backup NOW! software. 6. Enter your user information and the product serial number (if required) and click Next. 7. Select the installation directory from the Choose Destination Location dialog and click the Next button. Click the Browse button to select a different installation directory if desired. 8. Enter the Program Folder where the Backup NOW! icons will be added and click Next. 9. NTI Backup NOW!® will now be installed in the target directory. Backup NOW! program group with the appropriate shortcuts will be added to the Start menu. 10. You will be asked to restart your computer. The Setup Complete dialog will let you reboot now or later. It is recommended to select the "Yes, I want to restart my computer now." option and Click the Finish button and reboot your computer. Notes: NTI Backup NOW!® and NTI DriveBackup!™ must be installed separately from the Backup NOW! Deluxe Installation CD. You must have Administrator Rights to install NTI Backup NOW!® or NTI DriveBackup! on machines running Windows NT/2000/XP. Introduction 7 I N T R O D U C T I O N Removing Backup NOW! You can remove the Backup NOW! software from your system from the Windows Add/Remove Programs utility. To uninstall the Backup NOW! software: 1. Run the Control Panel application from the Start -> Settings menu. 2. 3. 4. 5. Double-click the Add/Remove Programs icon. From the Install/Uninstall Tab, select NTI Backup NOW!® from the list of programs installed on your computer. Click Add/Remove… Click Yes to confirm the removal operation. NTI Web Resources NTI is committed to your success! We hope to make your experience with Backup NOW! the best possible by making available news and information, product updates and upgrades, Frequently Asked Questions and our Technical Support from the Internet. Our web site is at www.ntius.com. Company or Product News and Information Find out the latest about NTI what we are doing at www.ntius.com/corporate/inthenews.htm or any of our world-class products at www.ntius.com/products/index.htm. Learn about the latest features or supported drives for Backup NOW! You can even download a trial version of any of our products directly from our web site giving you the easiest way to give our software a test drive before you buy. Frequently Asked Questions (FAQs) You can browse the latest information and commonly asked questions about Backup NOW! from our web site at www.ntius.com/faq.htm. Find out what questions other Backup NOW! users had about it. Get quick answers to the most commonly asked questions. Updating your Backup NOW! Software From time to time, we release product updates and upgrades from our web site. Product updates generally contain patches and other corrections to the Backup NOW! software and are available for registered users to download for free. Upgrades involve major product enhancements along with patches to reported problems. They will also be available for download but may involve a nominal fee. Updates can be installed by executing the downloaded file. All updated files and patches will be applied to your Backup NOW! software automatically! It is highly recommended that you download and install any updates prior to contacting our Technical Support Department. Visit our web site at www.ntius.com/download/index.cfm for the latest updates for all NTI products! Updating the Supported Drive Database We frequently add support to new drives to our drive support database. You can use our Live Update feature to download and automatically install the latest drive support database on your system. Click the Live Update item on the Tools Menu to use Live Update to download the latest database from our servers. Note: You must be online to use the Live Update feature. 8 Introduction I N T R O D U C T I O N Contacting Technical Support Many different types of on-line help are available with NTI Backup NOW!® within the specified applications. You can browse through the NTI Backup NOW!® Help file to become familiar with all the features available within that application. If you still experience problems using NTI Backup NOW!® that this documentation cannot solve, please check our web site at www.ntius.com/support/index.cfm for support. Help and information on the latest updates as well as an NTI Technical Forum on Frequently Asked Questions (FAQs) can be found on our web site at www.ntius.com/support/faq. Notes: If your NTI Backup NOW!® software came with your computer or CD Recorder, you will usually need to contact the support group of the provider of our software for support and updates for your software. You may visit our support site for general information and answers to FAQ's at your convenience. In most cases, our support team will be unable to assist you in this circumstance. We are sorry for any inconvenience or delays you may encounter. You must be a registered user to get support for our software. You will be asked to register your NTI software if you have not already done so. THANK YOU FOR YOUR COOPERATION! Introduction 9 Chapter 2 Using Backup NOW! Using Backup NOW! 11 U S I N G B A C K U P N O W ! Chapter 2—Topics of discussion Getting Started Getting familiar with Backup NOW! Selecting Files in Backup NOW! Using My Catalog Creating a Backup Job Step 1—What to backup? Step 2—Where to backup? Step 3—How to backup? Restoring Files from a Previous Backup Step 1—What to restore? Step 2—Where to restore? Step 3—How to restore? Comparing Backup Files Step 1—What to compare? Step 2—Where to compare? Drive Image Backup and Restore Creating a Drive Image Backup Restoring from a Drive Image Backup 12 Using Backup NOW! U S I N G B A C K U P N O W ! Getting Started In this Chapter, we will show you how to backup, restore and compare your data with Backup NOW! using File Level backups. We will also show you how to create, save, edit, schedule and execute a backup job with Backup NOW!. Disk image backups using NTI DriveBackup! are explained at the end of this chapter. Getting familiar with Backup NOW! File Information Pane Resource Tree Pane The first thing that you will notice about Backup NOW! is how it automatically customizes itself based on the operation you wish to perform. You can select from the Backup, Restore and Compare operations with the click of a button from the main toolbar. Backup NOW! does the rest. EasySteps® Interface Backup NOW!’s intuitive EasySteps® interface guides you through the backup, restore and compare process. Step one — Defines the data to be used or “What” data to backup, restore or compare. Step two — Defines the target destination or “Where” to backup, restore or compare the source data. Step three — tells Backup NOW! “How” to backup or restore the selected source data. Backup NOW! splits these into separate steps for ease of use. As you can see above, it is just a simple click of a button and you are on the next step of the process. Selecting files in Backup NOW! Backup NOW! uses a Window's Explorer style view when you need to select specific files or folders for any step of the selected operation. The selection view is split vertically into two panes. The left pane, Resource Tree Pane, displays the system resource tree. The right pane, File Information Pane, displays Using Backup NOW! 13 U S I N G B A C K U P N O W ! detailed information about items selected from the system resource tree. Branches or nodes on the tree can be expanded or collapsed by clicking on the + or - to the left of the item or by double clicking on the item itself. The two panes may be resized horizontally by dragging the splitter bar between them. Dragging the splitter bar to the left will display more of the file information pane while reducing the visible portion of the resource tree pane. The file information pane has four columns that display the file/folder name, its size, the file type and the last modified date. The files may be sorted on any one of these columns by clicking on the column header. By default, files are sorted alphabetically (ascending) by name. Click the Name column heading to sort them in descending order by name. Items listed in the file information pane may include a small checkbox to the left of their name indicating that they can be selected within Backup NOW! Simply click the box to include that item and all items below it in the file structure in the current operation. For example, if you check the box to the left of the C: drive icon, all files and folders on your C drive will be selected automatically. If you expand the C drive from the resource tree and then check the box to the left of the Autoexec.bat file then only the Autoexec.bat file is selected for the current backup, restore or compare operation. To Select a file/folder: 1. 2. Navigate the resource tree to locate the desired file, folder or drive. Check on the box to the left of the desired item. To Deselect a file/folder: 1. 2. Navigate the resource tree to locate the desired file, folder or drive. Uncheck on the box to the left of the desired item. Using My Catalog Backup NOW! logs information about every backup executed in to a file called My Catalog. All restore and compare operations allow you to select from My Catalog or the actual backup files stored on CDROM discs. The advantage of using My Catalog is that you can search for specific files from all catalogs on your system. You won’t have to swap CDs in and out to find the right file. Catalogs are saved in the Catalog folder in the Backup NOW! directory. Catalog files require additional disk space and over time, it can add up. You can view catalog entries from My Catalog using the File Catalog dialog box. To remove one or more catalog entries from My Catalog: 1. 2. 3. 4. In either Restore or Compare mode, select My Catalog in the From combo box. Select one or more of the catalog entries by checking the box to the left of their name. Click Remove to delete the selected catalog entries. Click Close. To load the resource tree from My Catalog: 1. 2. 3. 14 In either Restore or Compare mode, select My Catalog in the From combo box. Select one or more of the catalog entries by checking the box to the left of their name. Click Load. Backup NOW! loads the Resource Tree Pane with the selected catalog entries. Using Backup NOW! U S I N G B A C K U P N O W ! Creating a Backup Job File level backups are defined as a job to the Backup NOW! program. You select the backup operation by clicking the backup icon on the main toolbar. Backup jobs can be saved for later use and editing, scheduled for later execution by the Backup NOW! Scheduler or run directly from Backup NOW! To create a backup job: Step 1: “What to backup” 1. Click the Step 1 button on the left-hand side of the main window. 2. Select the folders or files you wish to backup. (See Selecting Files in Backup NOW! in this chapter for additional information.) Step 2: “Where to backup” 1. Click the Step 2 button to select the destination of the backup file. 2. Select the drive where the backup file will be saved. 3. Change the filename of the corresponding backup file (XXX.NBF) if desired. Note: Backup NOW! will append a date and time stamp to the name information entered in this step. This date and time stamp will be updated automatically each time the job us executed. Step 3: “How to backup” 1. Click the Step 3 button to select the type of backup you wish to perform. 2. Select from All selected files or New and changed files only. 3. If you selected New and changed files only, you have to select from either Differential or Incremental options. You may click the Options button for advanced features. Note: See Chapter 4: Backup Options, or Backup Options: Type Tab for explanations of the terms. Once the backup job has been fully defined, you can save it by clicking on the Save button on the toolbar. Remember to set a password on the Password tab of the backup options should you wish to password-protect your backup file. Click the Start button to run the backup job now or the Schedule… to run it at another time using the Backup NOW! Scheduler. Note: If you attempt to run or schedule the job before saving you will be prompted to save the job before continuing. A backup job must be saved before it can be used with the Backup NOW! Scheduler. (See Chapter 3 – Backup NOW! Scheduler for information on scheduling a backup job for later execution. Using Backup NOW! 15 U S I N G B A C K U P N O W ! Restoring Files from a Previous Backup File level restores can be run from a specific backup file or from My Catalog. You select the restore mode by clicking the restore icon on the main toolbar. To restore files from a previous backup: Step 1: “What to restore” 1. Click the Step 1 button on the left-hand side of the main window. 2. Load the Resource Tree from either My Catalog or a specific backup file. (See Using My Catalog in this chapter for additional information.) 3. Select the folders or files you wish to restore. Note: If you are not using the catalog option in Step 2 then you will be asked to select the backup set you wish to use. In the case that your backup set is spanned across multiple discs, you must insert the last disc of the backup set before Backup NOW! can load the resource tree. Step 2: “Where to restore” 1. Click the Step 2 button to select the destination or where you want to restore the backup files. 2. Select the destination of the Restore, at its Original location or select an Alternate location. You can click the folder icon to the left of the alternate location textbox to browse your system for the desired restore location. Step 3: “How to restore” 1. Click the Step 3 button to select the type of restore you wish to perform. 2. Select a restore option from the list. Note: See Chapter 4: Restore Options for additional information about each option. Once you have selected the files to be restored, simply click on the Start button to start the restore process. If the selected backup file has been password protected, you will be prompted for the password to this backup file. Note: The Resource Tree in Step 1 displays the location (disc number) of every file in the backup set. Please insert the correct disc before starting the restore process. In cases where you are restoring multiple files from multiple discs, Backup NOW! will prompt you for each disc as required. 16 Using Backup NOW! U S I N G B A C K U P N O W ! Restoring files using Find Files You can search My Catalog or a backup image for a specific file using the Find Files. Are you missing a file that you know you had previously backed up? Locate the file in My Catalog and then restore it from the backup image. To locate and restore a file with Find Files: 1. Load the Resource Tree from either My Catalog or a specific backup file. (See Using My Catalog in this chapter for additional information.) 2. 3. In Restore mode, select Find Files… item from the Edit Menu. Enter the name of the file you want to search in the “Named:” edit box. Note: 4. 5. 6. The find files feature supports standard wildcard searches such as *.doc to locate all Word documents in a backup or selected catalog. From the list of found files, select the files you wish to restore. Select the location of the restore, and set the restore options. Click the Start button to start the restore operation. Note: The Find Files dialog displays the location (disc number) of every file that meets your Find criteria. Please insert the correct disc before starting the restore process. In cases where you are restoring multiple files from multiple discs, Backup NOW! will prompt you for each disc as required. Comparing Backup Files You can compare original files to the backed up version of that file using the compare operation. File level compares can be run from a specific backup image or the catalog. You select the compare operation by clicking the compare icon on the main toolbar. To compare backup files: Step 1: “What to compare” 1. 2. 3. Click the Step 1 button on the left-hand side of the main window. Load the Resource Tree from either My Catalog or a specific backup file. (See Using My Catalog in this chapter for additional information.) Select the folders or files you wish to compare. Step 2: “Where to compare” 1. Click the Step 2 button to select the destination or where the files are you want to compare with the backup files selected in Step 1. 2. Select the destination of the Compare, at its original location or an alternate location. Once you have selected the files to be compared, simply click on the Start button to start the compare process. Using Backup NOW! 17 U S I N G B A C K U P N O W ! Drive Image Backup and Restore NTI DriveBackup!™, Version 3.0, is now included with NTI Backup NOW!® Deluxe. It allows you to create a backup of a partition to one or more CD/DVD discs or other devices that provide drive letter access such as a hard drive. Note: On Windows NT, 2000 & XP, you must be logged on as Administrator in order to perform a drive image backup and restore. Getting familiar with DriveBackup! The first thing that you will notice about DriveBackup! is its graphical wizard interface. You can run the Backup, Restore and Emergency Recovery wizards with the click of a button from the opening screen. Once launched, NTI DriveBackup!’s wizards will take you one step at a time through the desired operation. Every wizard page has context help at the click of a button. Wizard Interface DriveBackup!’s intuitive wizard interface guides you through the backup, restore and emergency recovery processes. Each wizard is divided into easy steps, separated on individual wizard pages. Simply complete a page and click next to move on to the next page. Before you know it, your work is done and DriveBackup! is busy completing the selected task. The Backup Wizard You want to backup all the data on your hard drive or partition? The Backup Wizard is your choice. This three-page wizard is simple to use. Page One gathers the “What” and “How” details about your backup task. Simply tell it what disk drive/partition you want to backup and optionally, tell the wizard if you want to use data compression or password protection for this backup and you’re off to page two! 18 Using Backup NOW! U S I N G B A C K U P N O W ! Page two handles the target device information. You specify the target device, a name for your backup set and the recording format to use with this drive. Once you have page two completed, the Backup Wizard can take it from there. Clicking next starts the backup job…your work is done and the Backup Wizard’s has just begun! The third and final page displays the details of the backup job in progress. Job summary details like backup source and target drives, backup speed measured in MB/Minute, elapsed and remaining times and a job progress bar keep you informed on the backup task being done. Once the job has completed, you can view the backup summary report with a click of your mouse. Note: You can use the Browse button on Page 2 to save your backup image on a network device. The Restore Wizard No backup program is complete without the ability to restore data previously saved or backed up. DriveBackup!’s Restore Wizard handles this task effortlessly. Like the Backup Wizard, this three-page wizard is quick and easy to use. Page One gathers the “What” details about your restore job. Simply tell it what backup set you wish to restore and you are ready for page two. This page asks you where you want to restore the backup data. All the drives that are installed on your computer are listed. You specify the target device and the Restore Wizard finishes the job for you. Again, the third page displays the details of the job in progress. Job summary details like backup source and target drives, backup speed, elapsed and remaining times and a job progress bar keep you informed on the restore operation in progress. Once the job has completed, you can view the summary report with a click of your mouse. Notes: You can use the Browse button on Page 2 to restore your drive from a backup image previously saved on a network device. You cannot restore your system partition(usually the C: drive) while in Windows. You must use the DOS-based restore utility for this purpose. We highly recommend that you only use an Emergency Recovery CD/DVD for this purpose! The Emergency Recovery Wizard The Emergency Recovery Wizard takes the guesswork out of disaster recovery. The wizard senses the operating system and walks you through the process of creating a bootable Emergency Recovery Disc that can recover your system in the event of loss of a hard drive due to mechanical failures or virus attacks. Should a disaster happen, simply boot from the Emergency Recovery Disc and restore your hard drive (system partition) to the state it was when you created your Emergency Recovery Disc. Notes: DriveBackup! does not support restoring your system from a SCSI CD/DVD device under Windows NT, 2000 and XP. The Wizard requires a Start-Up diskette from a legally licensed Windows 98 system to provide this functionality under these operating systems. Using Backup NOW! 19 U S I N G B A C K U P N O W ! Creating a Drive Image Backup As mentioned earlier, the Backup Wizard is a three-page wizard as follows: Page 1 – Selecting the Backup Source This page selects the drive to be backed up by the Backup Wizard. You may also change the compression level, add password protection, or change the backup file size settings by clicking the Options… button. To complete this page: 20 1. Select the drive(partition) to be backed up from the drive list. Only drives that are physically installed on your computer will be available on the drive list. 2. You may click the Option… button to change the compression settings, add password protection, or change the backup file size for your backup image file. 3. Click Next to continue to the next page. Using Backup NOW! U S I N G B A C K U P N O W ! Page 2 – Selecting the Destination This page selects the destination drive to be used by the Backup Wizard. To complete this page: 1. 2. 3. Select the target device from the drive list. Enter a name for your backup image file. Click Next to begin the backup operation. Notes: You may click the “Use multiple CD writers to backup” option to enable Drive Spanning. You must have multiple CD/DVD writers installed on your system to see this option. You may click on the “Erase” button if you want to erase the CD-RW media in the target drive. (See Erasing a CD-RW Disc on page Erasing a CD-RW Disc for additional information.) Only available on CD/DVD devices! Use the browse button to select a specific folder to save your backup image when a hard drive is selected from the target drive list box. All mapped network drives will appear in the target drive list box. Non-mapped network drives can be accessed via the browse button. You must have the appropriate permissions to write to the network drive you select. Page 3 – In Progress This page displays the progress of each of the backup operation. Upon completion, you may view the report log for this backup operation or exit the wizard. To complete this page: 1. Click the View Report button to see the results of the backup operation or click Finish to exit the wizard and return to the opening screen. Using Backup NOW! 21 U S I N G B A C K U P N O W ! Restoring from a Drive Image Backup The Restore Wizard is a three-page wizard as follows: Page 1 – Selecting the Image File This page selects the backup image to be restored by the Restore Wizard. To complete this page: 1. Enter the full path and filename of the backup set to be restored or click the browse button and select the desired backup set to be restored. The backup information for the selected file will be displayed when the backup set is successfully opened. 2. Click Next to continue to the next page. Note: Network drives can be accessed via the browse button. You must have the appropriate permissions to any network drive you select. 22 Using Backup NOW! U S I N G B A C K U P N O W ! Page 2 – Selecting the Destination This page selects the destination drive or partition to be restored. To complete this page: 1. Select the drive to be restored from the drive list. 2. Click Next to begin the restore operation. Using Backup NOW! 23 U S I N G B A C K U P N O W ! Page 3 – In Progress This page displays the progress of the restore operation. Upon completion, you may view the report log for this restore operation or exit the wizard. To complete this page: 1. Click the View Report button to see the results of the restore operation or click Finish to exit the wizard and return to the opening screen. Notes: Restored NTFS partitions cause the chkdisk utility to be run when the system is rebooted to verify their proper operation. Windows NT/2000/XP will run the verification process and then restart. The restored drive should be fully operational once Windows has restarted. The target partition may be larger than the original partition where desired. You cannot select a partition that is smaller than the amount of data on the original partition. In some cases (e.g. Windows 2000, Service Pack 2), you may need select a target partition that is the same size as the original partition. When you select a target drive to restore, you must pay attention to the compatibility of the File Systems (e.g. FAT16, FAT32, or NTFS) between the source backup set and the target partition. The following tables list all compatible combinations of source and target, and the resulting partition format. Any combination not listed here is not supported. (1) If Drive Image Restore within Win32 application Source Partition Target Partition NTFS NTFS NTFS FAT16 NTFS FAT32 FAT16 FAT16 FAT32 FAT32 All other combinations are not supported (2) In command-line Drive Image Restore Source Backup File Restore Target Partition Format NTFS NTFS NTFS FAT16 NTFS FAT32 NTFS Non-formatted FAT16 FAT16 FAT32 FAT32 All other combinations are not supported 24 Using Backup NOW! Resulting Partition NTFS NTFS NTFS FAT16 FAT32 Result Partition Format NTFS NTFS NTFS NTFS FAT16 FAT32 Chapter 3 Backup NOW! Scheduler Backup NOW! Scheduler 25 B A C K U P N O W ! S C H E D U L E R Chapter 3—Topics of discussion What is the Backup NOW! Scheduler? Using the Scheduler Menu commands for Backup NOW! Scheduler Program Advanced Help 26 Backup NOW! Scheduler B A C K U P N O W ! S C H E D U L E R What is the Backup NOW! Scheduler? Backup NOW! Scheduler is a backup monitoring program, which Backup NOW! uses to manage its scheduled backups. Using the Backup NOW! Scheduler, you may remove, suspend or terminate already scheduled backup jobs. A Backup NOW! Scheduler icon will show up on the System Tray, which resides on the Windows taskbar. To bring up Backup Scheduler, point your mouse to the NTI Backup Scheduler icon on the System Tray, and then right click. Choose Open from the popup menu. Note: The NTI Backup Scheduler must be running to be able to execute scheduled backup jobs! Using the Scheduler Using the Schedule function, you may set the date and time you wish to back up your data, then the NTI Backup NOW!® will perform unattended backups without user interaction. To schedule a backup job: 1. 2. Click the Schedule button in any of the Backup windows. The following “Scheduler Setup” dialog box will be displayed: 3. 4. Select either Once, Daily, Weekly, or Monthly radio button from the dialog box. Enter the date and time you wish the NTI Backup NOW!® to perform the scheduled backup. Click OK. 5. Notes: The scheduler can use only backup jobs that have been saved as a .bjf file. If you have not saved the current backup definition as a backup job file the Backup NOW! will ask you to save your settings in a job file before allowing you to schedule the job for later execution. The NTI Backup Scheduler must be running to be able to execute scheduled backup jobs! If a backup requires more than one disc, users need to manually change the media when the first disk is full. Although Backup NOW! supports media spanning, care must be taken to avoid this situation for unattended backups. All scheduled backup jobs can be viewed from the Backup NOW! Scheduler. Backup NOW! Scheduler 27 B A C K U P N O W ! S C H E D U L E R To remove a scheduled backup job: 1. Open the Backup NOW! Scheduler window. 2. Select the backup job to be removed from the scheduler window. 3. Click the Remove item from the Program Menu. 4. Click Yes on the confirmation dialog to remove the selected backup job. To suspend the Backup NOW! Scheduler: 1. Open the Backup NOW! Scheduler window. 2. Click the Suspend Scheduler item from the Advanced Menu. A small checkmark will be visible to the left of the Suspend Scheduler item when the scheduler has been suspended. No backup jobs will be executed while the scheduler is suspended. To resume the Backup NOW! Scheduler: 1. Open the Backup NOW! Scheduler window. 2. Click the Suspend Scheduler item from the Advanced Menu. The small checkmark should no longer be visible and scheduler operations are resumed. Scheduled backup jobs will be processed normally. To terminate the Backup NOW! Scheduler: 1. Open the Backup NOW! Scheduler. 2. Click the Terminate Scheduler item from the Advanced Menu. 3. Click OK on the confirmation dialog to exit the scheduler program. No backup jobs will be executed while the scheduler is not running. Scheduler Job Logs The Backup NOW! Scheduler maintains a log for every backup job it monitors. These logs provide status information for each scheduled job. To view the log for a scheduled backup job: 1. Open the Backup NOW! Scheduler window. 2. Select the backup job whose log you wish to view. 3. Click the View Log item from the Advanced Menu. 28 Backup NOW! Scheduler B A C K U P N O W ! S C H E D U L E R Menu Commands for Backup NOW! Scheduler All NTI Backup NOW! Scheduler menus can be invoked by a single left-button click of a mouse on the menu bar. Menu items are aligned on the left, with keystroke shortcuts (if applicable) displayed on the corresponding right side. The underlined character of a menu item, if pressed (through the keyboard), will have the same effect as if the menu item were selected with the mouse. Program Remove Removes the selected Backup Job from the window. Close Closes the scheduler window but the program remains running in the background. The system and scheduler must be running to start any scheduled backup job. Advanced Suspend Scheduler Suspends the Scheduler from performing scheduled backups. Terminate Scheduler Halts the execution of the Backup NOW! Scheduler. The scheduler must be restarted for scheduled backups to be performed. Note: Backup jobs will not be removed even if the Backup Scheduler is terminated. View Log Displays the log file for the selected job. Help Help Topics Brings up On-line help. About Backup NOW! Scheduler Displays program information, Version number and copyright. Backup NOW! Scheduler 29 Chapter 4 Advanced Topics Advanced Topics 31 A D V A N C E D T O P I C S Chapter 4 — Topics of discussion Backup NOW! Tools & Utilities Completion Reports Erasing a CD-RW Disc Comparing Two File Folders Backup and Restore Options CD Drive Properties Media Spanning Drive Spanning Choosing a Backup Method Error Messages The Error Log Error Messages 32 Advanced Topics A D V A N C E D T O P I C S Backup NOW! Tools & Utilities NTI Backup NOW!® contains several useful utilities that will help you in better managing your backups, as well as extend the usage of a CD/DVD media by being able to create a bootable CD/DVD. It also includes an erase utility, which will erase the contents of a CD-RW, DVD-RW or DVD+RW disc. Completion Reports Backup NOW! generates a completion report at the end of every backup, restore or compare operation. These reports can contain a list of all files selected for a given operation and the status of the operation. You will want to view these reports to be sure that an operation was completed successfully. A report may be viewed upon the completion of an operation. All reports are saved in the Backup NOW! Reports folder where they can be viewed later if necessary. To view a Backup Report: 1. Select the View Backup Reports… item from the View Reports Menu of the Tools Menu. 2. Backup NOW! displays the Backup Report dialog box. 3. 4. Select the report you would like to view from the list of reports. Click View to display the report in Windows’ Notepad or Remove to delete the selected report. 5. Click Close to return to the Backup NOW! window. Advanced Topics 33 A D V A N C E D T O P I C S To view a Restore Report: 34 1. Select the View Restore Reports… item from the View Reports Menu of the Tools Menu. 2. Backup NOW! displays the Restore Report dialog box. 3. Select the report you would like to view from the list of reports. 4. Click View to display the report in Windows’ Notepad or Remove to delete the selected report. 5. Click Close to return to the Backup NOW! window. Advanced Topics A D V A N C E D T O P I C S Erasing a CD-RW Disc You can erase your CD-RW media directly from the Backup NOW! Tools Menu. You can choose either a Quick Erase or Full Erase. The quick erase function overwrites the existing table of contents, thus reducing the time it takes to erase a CD-RW disc to just a few minutes. The full erase function erases all data on the disc and takes a considerably longer amount of time to complete. A full erase however restores the CD-RW media to a more reliable state. To erase a CD-RW disc: 1. Select the Erase CD-RW disc item from the Tools Menu. 2. Select the CD-RW drive that contains the CD-RW media that you would like to erase from the CD-RW Drive list. 3. Select either Quick or Full for the Type of erase option. For reliability reasons, it is recommended that you choose the Full erase option. 4. Click Start to begin erasing. Advanced Topics 35 A D V A N C E D T O P I C S Comparing Two File Folders It is possible to compare the contents of two folders on your system using Backup NOW!’s Compare Files function. This utility is useful, for example, when you want to compare a backup copy to its original. Otherwise, this is a general tool for comparing the contents of similar directories. To compare the contents of two folders: 1. Select the Compare Files… item from the Tools Menu. 2. Enter the locations of folders you wish to compare in each text field. If you don’t know the location of the folder, click on the browse button next to the text fields to search for the desired folders. 3. Click on OK. The comparison result will show files that exist in one folder but not the other, files that are identical, and files that are different (i.e. “not compared”). The following is a sample output. Setting Backup and Restore Options You can control how Backup NOW! performs backup and restore operations. You can click the Options… button on Step 3 of either the Backup or Restore function or select the Options sub-menu from the Job Menu. To modify the Backup/Restore options: 1. Open the backup or restore options dialog. 2. Click on the appropriate tab for the options you wish to change. 3. Select the desired option settings. (See the information below for information on the available backup or restore options.) 4. Click OK to save your changes and close the selected options dialog box. Note: Clicking the Cancel button will close the options dialog box without saving your changes. 36 Advanced Topics A D V A N C E D T O P I C S Backup Options You can control how Backup NOW! will perform a backup operation from the Backup Options dialog. To open the Backup Options dialog: 1. Select the Backup Options… item from the Options Menu of the Job Menu. Note: The Backup Options dialog is also accessible by clicking the Options… button from Step 3 “How” or from the Drive Image dialog during a backup operation. Only the General and Password tabs will be displayed for drive image backups. General Tab The General Tab contains settings to select the compression method for the backup file and provide a media label. You may also specify whether you want Backup NOW! to perform a comparison of the backed up file with the original when the backup file is created. No data compression Disabling data compression requires the least amount of time to complete the backup operation. It requires the most space on the destination disc due to larger backup files. Data compression Normal data compression uses less space for the backup than no compression. It is also faster than using maximal compression. Advanced Topics 37 A D V A N C E D T O P I C S Media Tab The options on the Media Tab are used to select if a previous backup file is to be overwritten with the current one or the current backup file will be appended to the destination disc. It only applies if you are using a CD-RW recorder with CD-RW media. In case of CD-R media, backup files are always appended to the end. Eject the media after backup is finished This option tells Backup NOW! to eject the media once the backup job has completed. This is the default setting for this option. You may wish to disable this option in cases where you are running unattended backups and appending your backup jobs to the existing media. Append this backup to the media This option will let you keep the previous backup file along with the one currently being created. The backup will be written in addition to the previous backup, without overwriting it. Overwrite the media with this backup This option will let you overwrite the previous backup file with the one currently being created. This is convenient for scheduled backups, which will use the same media for backup, without having to erase the media manually. Prompt me for options Selecting this option causes Backup NOW! to prompt you for either the append or overwrite option whenever you create your backup. Note: The three options you see only apply to the CD-RW, DVD-RW & DVD+RW media. For CD-R, DVD-R & DVD+R media, only “Append this backup to the media” can be used. 38 Advanced Topics A D V A N C E D T O P I C S Type Tab Options on the Type Tab select the type of backup you wish to perform. All selected files Create a complete backup of the selected files. The resulting backup file will always contain a copy of each file selected. New and changed files only Back up the new and changed files only, AFTER user has made a backup file with “All selected files” option. Differential Back up all the files that have been added or changed since the last complete backup was made using the “All selected files” option. Incremental Back up all the files that have been added or since the last backup operation. Notes: You cannot perform differential or incremental backups without having created a baseline backup using the “All selected files” option. It is not recommended to mix differential and incremental backups methods. Advanced Topics 39 A D V A N C E D T O P I C S Include Tab The Include Tab specifies the types of files that you wish to back up. The file types can be either registered or custom. To add specific file types to the backup include list: 1. Click the Add… button. The Add dialog box will be displayed. 2. Select the type (Registered or Custom) of file you wish to add. 3. If you selected Registered type, then select the registered file type you wish to include on the list. Or If you selected Custom type, then enter the file specification you wish to include in your future backups. You also need to specify the path to which this exclusion is to be applied. 40 Advanced Topics A D V A N C E D T O P I C S Note: For file specification, standard Windows file naming syntax applies, you can use wild cards (* and ?). 4. Click OK. 5. To add more to the list, simply repeat the process from Step 1. 6. Click OK from the Backup Options dialog to save the changes. Notes: Backup NOW! examines filters set in both the Include and Exclude lists to determine which files are displayed /backed up. The Exclude file list takes precedence over settings in the Include file listing. If a filter is accidentally added to both lists, files specified by that filter will not be visible/backed up. Adding a file type to the include list automatically limits the display/backup of files to the types on the include list. A default filter of *.* will be used if there is no entry in the Include filter list. All filters are global unless the Apply to Path options is checked. Checking the Apply to Path option limits the file inclusion filter to the current directory and all other subfolders of the current directory. To remove specific file types from the backup include list: 1. Click on the Name(s) of, select, the file type(s) you wish to remove from the backup include list. 2. 3. Click Remove. Click OK from the Backup Options dialog to save the changes. Advanced Topics 41 A D V A N C E D T O P I C S Exclude Tab The Exclude Tab specifies the types of files that you do not wish to back up. The file types can be either registered or custom. To add specific file types to the backup exclude list: 1. Click the Add… button. The Add Exclude dialog box will be displayed. 2. Select the type (Registered or Custom) of file you wish to add. 3. If you selected Registered type, then select the registered file type you wish to exclude from the list. Or 42 Advanced Topics A D V A N C E D T O P I C S If you selected Custom type, then enter the file specification you wish to exclude from your future backups. You also need to specify the path to which this exclusion is to be applied. Note: For file specification, standard Windows file naming syntax applies, you can use wild cards (* and ?). 4. Click OK. 5. To add more to the list, simply repeat the process from Step 1. 6. Click OK from the Backup Options dialog to save the changes. Notes: Backup NOW! examines filters set in both the Include and Exclude lists to determine which files are displayed /backed up. The Exclude file list takes precedence over settings in the Include file listing. If a filter is accidentally added to both lists, files specified by that filter will not be visible/backed up. Adding a file type to the backup exclude list automatically prevents all files in the selected directory with that file specification from being included in future backup operations. All filters are global unless the Apply to Path options is checked. Checking the Apply to Path option limits the file exclusion filter to the current directory and all other subfolders of the current directory. The Windows Swap File (.SWP file in Windows 95/98, or PAGEFILE.SYS in Windows 2000/NT/XP) is an example of a file type that it typically excluded during backup operations. To remove specific file types from the backup exclude list: 1. Click on the Name(s) of, select, the file type(s) you wish to remove from the backup exclude list. 2. 3. Click Remove. Click OK from the Backup Options dialog to save the changes. Note: Removing a file type from the backup exclude list will allow that file type to be included in future backup operations. This is not automatic, files must be reselected in the backup job to be included. Advanced Topics 43 A D V A N C E D T O P I C S Report Tab Options on the Report Tab determine the items included in the completion reports for all backup operations. Report all files that were backed up This option, when selected, will include information about every file backed up in the completion report for the current backup operation. 44 Advanced Topics A D V A N C E D T O P I C S Password Tab Options on the Password Tab determine if your backup files will be password protected. Enable password protection This option, when selected, will add password-protected encryption to the file level or drive image backup. Password Enter the password to be used for your backup file. Reenter password You must enter the desired password a second time for verification purposes. Advanced Topics 45 A D V A N C E D T O P I C S Set Backup File Size Tab Options on the Set Backup File Size Tab determine the maximum size of the backup set for all backup operations. Backup File Size Select the maximum size allowed for a backup set before spanning. Maximum File Size supported by the File System – This options writes data to the backup set until the selected target device is full. Media Spanning will occur, where supported, at that point. 650 MB (Normal CD-ROM Size) – Use this option to force media spanning once the backup set reaches 650 MB. You can use this option to break large backups into files that can later be copied to CD media for safe storage. Restore Options You can control how Backup NOW! will do a restore operation from the Restore Options dialog. To open the Restore Options dialog: 1. Select the Restore Options… item from the Options Menu of the Job Menu. Note: The Restore Options dialog is also accessible by clicking the Options… button from Step 3 “How” during a restore operation. 46 Advanced Topics A D V A N C E D T O P I C S General Tab Options on the General Tab determine if a file on your computer should be replaced by the backup copy of that file. Never replace a file with its backup copy Files will not be replaced with their backup copy. Used when you want to keep your current copy in the hard drive. Replace a file only if its backup copy has newer file date and time Files are only replaced if the backup copies are newer than the current files in the hard drive. Always replace a file with its backup copy Files are always replaced with their backup copies whether or not the backup copy is newer or older. Report Tab Options on the Report Tab determine the items included in the completion reports for all restore operations. Report all files that were restored This option, when selected, will include information about every file restored on your computer in the completion report. Advanced Topics 47 A D V A N C E D T O P I C S Disc Info & Tools You may wish to check information about a disc before you decide to import any session from the CDROM disc. To do this, choose the Disc Info & Tools command under the Tools menu. The “Disc Info & Tools” dialog box will appear. This box contains informational fields about the disc, including its Disc Type, Capacity, and Free Space. Status, and other details as shown below: Disc Type The disc type can be one of the following: (1) CD-DA or CD-ROM disc; (2) CD-I disc; (3) CD-ROM XA disc. Disc Status Blank Disc: a blank piece of media is in the selected drive. Recordable Disc: not a blank disc but you can still use this disc to record. That means the disc has not been finalized yet. Unrecordable Disc: either a conventional CD/DVD or Disc has been finalized. You cannot use this disc to record. Re-Writable This field indicates the total recordable capacity of the disc, as expressed in the “minutes: seconds: frames” format. If you insert a disc, this field will show you the exact capacity of the data stored on the disc. Used Space This field shows the amount of used space on the disc, as expressed in “minutes: seconds: frames” and megabytes (MB). Free Space This field shows the free and available space on the disc, as expressed in “minutes: seconds: frames” and megabytes (MB). If you insert a finalized or silver disc, this field will be zero, indicating no free space. 48 Advanced Topics A D V A N C E D T O P I C S Buttons Refresh: When you insert another CD, click this button to display updated information about the new CD. Or, when you want to make sure that the contents of the currently inserted disc are correctly displayed, click on the Refresh button. Erase: The erase button will be enabled if the disc in the selected drive is a erasable. You can erase the disc by clicking this button. Close Session: If there are sessions that have remained open, when you highlight the open session, the Close Session button will be enabled. You can click it to close the selected session. Close: Closes the Disc Info & Tools dialog when clicked. CD/DVD Drive Properties The Drive Properties dialog displays the read and write capabilities of the selected CD drive. You can also set the Backup Format for a drive using this dialog. Clicking on the CD Drive Properties item on the Tools Menu or clicking the property sheet button to the right of the drive selection control will display the Drive Properties for the selected drive. Write Capabilities: The write capabilities section indicates the supported write speed and indicates if the selected drive supports various features. CD Recordable – This drive writes to CD-R media at these speeds. CD Rewritable – This drive writes to CD-RW media at these speeds. DVD Recordable – This drive writes to DVD-R or DVD+R media at these speeds. DVD Rewritable – This drive writes to DVD-RW or DVD+RW media at these speeds. Buffer Underrun Error Protection – This drive supports Buffer Underrun Error Protection. Disc-At-Once – This drive supports the Disc-At-Once writing method. Session-At-Once – This drive supports the Session-At-Once writing method. Packet Writing – This drive supports packet writing. Advanced Topics 49 A D V A N C E D T O P I C S Read Capabilities: The read capabilities section indicates the supported write speed and indicates if the selected drive supports various features. Max Speed – This drive will read at this speed. Read CD-RW (Multi-read) – This drive supports multi-read for CD-RW media. Media Spanning Media spanning is fully supported using Backup NOW!. Any backup file that exceeds the capacity of the existing media is split and carried over to the next CD. Extremely large backup files can be spanned across multiple CDs. Backup NOW! handles this automatically and prompts you when a media change is required for both backup and restore operations. Drive Spanning Drive spanning allows you to select multiple drives as targets for a backup job. You can use all of your CD burners or DVD burners installed on your system for your backup tasks. You can select all CD/DVD drives on your system, insert a piece of blank media in each drive and run your backup job. By default, Backup NOW! will use the first drive selected (in drive letter order) until that disc is full. Once the first drive is full, Backup NOW! will automatically start writing to the next selected drive on the list. This process continues until all spanned drives are full and then Backup NOW! will eject the tray from the first drive and prompt the user to insert another blank disc if necessary. Using Drive Spanning Drive Spanning is enabled when you check the “Use multiple CD writers to backup” option from the Where to backup? (Backup Step 2) screen. By default all CD/DVD drives appear in the Selected CD writers list in drive letter order. You can use the arrow buttons to add, remove or reposition your drives from the selected writer list. Perhaps you do not want to use that old 4x burner or maybe use your faster drives first. It’s up to you! Once selected, the drives will be used in the order that they are found on the Selected CD writers list. Backup NOW! will write to first burner on the list and then switch to the second burner listed when the media in the first drive is full. Once the media is full on all drives then you will be prompted to insert a new piece of media in the first drive before the backup job can continue. 50 Advanced Topics A D V A N C E D T O P I C S To configure and use Drive Spanning during a backup job: 1. Complete Step 1 as described in Chapter 2. 2. 3. 4. 5. 6. Compete Step 2 and check the “Use multiple CD writers to backup” checkbox. Use the arrow buttons to edit the Selected Drive List. Complete Step 3. Insert blank media in all drives on the Selected Drive list. Click Start to execute your backup job. Notes: You can Save, Schedule or execute the backup job. Your Drive Spanning options will be remembered each time you execute this backup job. Backup NOW! will start backing up your data to the first drive on the Selected Drive list. Once that disc is full, Backup NOW! continues the backup job on the next drive on the list. This type of spanning continues until either the backup job has completed or all media in the selected drives is full. At this point, Backup NOW! will start over at the top of the Selected Drive list and prompt you to insert a new piece of blank media in the first drive. Choosing a Backup Method This section describes how the incremental and differential backup methods work. It includes an example of using each type of backup and discusses the steps required to restore from both to illustrate the pros and cons of each method. It is up to you to decide which method to go with in your backup plan. Incremental backups require less space but as you will see, can take significantly more work during restore operations. Differential backups are the opposite. If restore time is your main consideration then differential backups would likely be your best choice. If conserving space is the concern then incremental backups is the way to go. Remember that both backup types require a full backup as a baseline to produce a reliable backup of your data. Example 1 – Incremental Backup & Restore This example illustrates the “Incremental” backup method. As mentioned previously, incremental backups only include files added or modified since the last back up. The following are in chronological order: Day 0: There are two files in your backup set: MyFile1, and MyFile2. You make a File Level Backup with “All selected files” option. This “baseline” backup contains both MyFile1 and MyFile2. You make changes to MyFile2 and add a new file, MyFile3. Day 1: You make an “Incremental” backup. The backup file contains only MyFile2 and MyFile3—MyFile1 has not changed since the last backup so it is not included in the new backup. You make changes to MyFile3 and add a new file, MyFile4. Day 2: You make an “Incremental” backup. The backup file contains only MyFile3 and MyFile4—Neither MyFile1 nor MyFile2 has changed since the last backup so they are not included in the new backup. You add a new file, MyFile5. Advanced Topics 51 A D V A N C E D Day 3: T O P I C S You make an “Incremental” backup. The backup file contains only MyFile5—No other files have since the last backup so they are not included in the new backup. Example 2 – Differential Backup and Restore The differential backup method includes all filed that have been changed or added since the last full backup. The following are in chronological order: Day 0: There are two files in your backup set: MyFile1, and MyFile2. You make a File Level Backup with “All selected files” option. This “baseline” backup contains both MyFile1 and MyFile2. You make changes to MyFile2 and add a new file, MyFile3. Day 1: You make a “Differential” backup. The backup file contains only MyFile2 and MyFile3—MyFile1 has not changed since the last baseline backup so it is not included in the new backup file. You make changes to MyFile3 and add a new file, MyFile4. Day 2: You make a “Differential” backup. The backup file contains MyFile2, MyFile3 and MyFile4—MyFile1 has not changed since the last baseline backup. You add a new file, MyFile5. Day 3: 52 You make a “Differential” backup. The backup file contains MyFile2, MyFile3, MyFile4 and MyFile5—MyFile1 still has not changed since the last baseline backup. Advanced Topics A D V A N C E D T O P I C S Which backup method is best for me? As you can see, the backup files created using the differential backup method will be larger as the number of days from the last baseline backup increases. The more files added or changed the more files that are recorded in each new differential backup. Incremental backups are smaller as demonstrated in the examples above. However, what about restoring from each of these backup types? Well, to fully restore all five of these files using the incremental backup method, you would first restore the baseline backup. Once the baseline backup has been fully restored, you must restore each subsequent incremental backup. This ensures that you will now have all new files as well as the latest version of each file that has been modified since the last baseline backup was created. You can quickly see that as the numbers of days from the last baseline backup increases, the number of restore operations required to recover all your files also increases. The amount of work to recover you data is a function of the number of incremental backups since the last baseline backup. Now what about restoring files backed up using the differential backup method? A quick look at the backup created on Day 3 shows that it contains all of the new files added since the baseline backup. It also contains the latest version of any file that has been modified since the last baseline backup. We can see that the restore process can be completed in two restore operations: restore all files from the last baseline backup and the latest differential backup file, regardless of how many differential backups have occurred since the last baseline backup. Again, as you can see, differential backups are larger but recovery can always be completed in two restore operations. There is one last consideration: unattended backups. You can easily setup and schedule the daily backups from our examples using Backup NOW! and the Backup NOW! Scheduler. Backup NOW!’s media spanning feature will automatically span your backup images across multiple CDs/DVDs but somebody needs to change the media should spanning actually occur. There are two things to consider about media spanning. First, large backup files can trigger spanning. Any file that would exceed the available capacity of the current disc will be spanned to another disc. Since differential backups tend to be much larger, the spanning issue is more likely to occur when using the differential backup method. The second consideration is the “Append this backup to the media” option found on the Media tab of the Backup Options settings. This option allows you to write more than one backup file to a CD/DVD, thereby saving media costs. Multiple backups saved to the same media increase the chance that media spanning will be required. If you select this option and are running unattended backups care must be taken to monitor the amount of available space on the target media after each backup. Even incremental backups will eventually trigger the media spanning feature after enough backups have been performed. As this discussion illustrates, choosing which backup method will depend on many factors. The quantity of data to be backed up, rate of changes made to existing files, rate of file additions to your system, unattended backup and the frequency of backups in your backup plan all must be evaluated before choosing the backup method that best works for you. Every situation is different but understanding these factors will help you make the best choice for your environment. Note: Drive Spanning will fill all discs on all spanned drives before requiring the user to change media. This can help eliminate the problems caused by media spanning on systems containing multiple CD/DVD recorders. Advanced Topics 53 A D V A N C E D T O P I C S Error Messages The Log File NTI Backup NOW! will create log files (or completion reports) that allow you to trace and diagnose problems that can occur during backup, restore, or compare operations. Please refer to the “Completion Reports” section on Chapter 4. Error Messages General Errors Error: Failed to open file. Analysis: The backup image file (.nbf or .npf file) cannot be opened for reading. The file may have been damaged or incorrectly created. Solution: Use good brand-name media discs, as this error is often associated with bad media. If you use a CD-RW disc that has been written many times, we recommend that you do a full erase before using it again for backup. Error: Files not compared. Analysis: The backup copy stored in the backup image does not compare with its original file. Solution: The file has been modified since backup. This happens often to active system files or temporary files. Such cases are normal and no errors have occurred. Error: Insufficient Disk Space for restore Analysis: There is not enough space in the target drive (partition) to restore the selected files or drive image. Solution: Choose a target drive with sufficient space. Error: Failed to prepare registry files for backup Analysis: Failed to access the registry due to user permission restrictions (in Windows 2000 and NT), or registry files are damaged. Solution: In Windows 2000, XP and NT, you must log on as a member of the Administrator’s group to be able to access the Registry. 54 Advanced Topics A D V A N C E D T O P I C S Error: Backup completed with skipped file(s). Analysis: Failed to open or read certain file(s), which is (are) skipped. Solution: Check your access rights to these files. Make sure these files are not in use or locked by other applications or users. In Windows 2000, XP and NT, we recommend that you log on as Administrator. Error: Restore completed with skipped file(s). Analysis: Failed to restore certain file(s) due to access restrictions. Solution: Check your access rights to these files. Make sure these files are not in use or locked by other applications or users. In Windows 2000, XP and NT, we recommend that you log on as Administrator. Error: Invalid Drive Image backup file Analysis: The drive image backup file on disc is either incorrectly created or damaged. Solution: Retry the backup to create a good drive image backup file. We recommend that you use good name-brand media, especially for CD-RW. Error: Data compression (or decompression) error. Analysis: Failed to read the compressed file on backup image file. The file may have been damaged. Solution: Retry the backup to create a good backup image file. We recommend that you use good name-brand media, especially for CD-RW. ASPI Manager Errors Error: An incompatible ASPI Manager is installed. Analysis: The SCSI card and ASPI Manager are not supported by NTI Backup NOW!. Solution: Make sure the ASPI Manager and SCSI card are supported by NTI Backup NOW!. Please refer to the System Requirements in Chapter 1 in this manual. Error: No ASPI managers were found! Analysis: The ASPI device driver was not installed before you ran the program. Solution: Install the ASPI Manager. For instruction of how to install, please refer the documents provided by the SCSI card manufacturer. Error: ASPI for Windows failed to initialize. Analysis: ASPI for Windows did not properly load/initialize in memory. This may be caused by a lack of system resources and/or mismatched ASPI file version(s). Solution: Make sure the CD Recorder is connected to the PC and the power is on. Exit Windows and reboot the system. Then try it again. You may be required to re-install the ASPI device driver files if this error is a recurring problem. Advanced Topics 55 A D V A N C E D T O P I C S CD-ROM Drive & CD Recorder Errors Error: No supported CD Recorder found Analysis: Either your CD-R/RW drive is not yet supported by your current version of NTI Backup NOW!, or your drive is not installed correctly. Solution: Check NTI web site www.ntius.com for drive support information. Make sure your drive is properly installed and connected. Memory & Hard Disk Space Errors Error: Out of memory. Analysis: There is not enough memory. Solution: Close other applications and try again. If it still can not be solved, reboot your system, and try again. Error: Fatal memory lost. Analysis: This is a memory management error. Solution: Close all the applications, reboot your system, and try again. Window’s Errors Error: Cannot set timer. Analysis: Unable to set the timer which is a Window’s resource. Close other applications and try again. 56 Advanced Topics Chapter 5 Emergency Recovery Emergency Recovery 57 E M E R G E N C Y R E C O V E R Y Chapter 5 — Topics of discussion Emergency Recovery Wizard Using Emergency Recovery Running the Emergency Recovery Wizard Emergency Recovery Wizard Restoring your system with Silent Recovery 58 Emergency Recovery E M E R G E N C Y R E C O V E R Y Emergency Recovery Wizard The DriveBackup! Emergency Recovery Wizard will help you create a bootable Emergency Recovery Disc for your computer. This disc can be used to recover your system to the way it was at the point when you created your Emergency Recovery Disc. It is always a good idea to create and keep a current Emergency Recovery Disc on hand for those unpredictable problems that prevent you from booting from your main hard drive, examples of such problems include, complete failure of an existing hard drive or damage done by a virus. NTI DriveBackup!™ can now create a bootable CD/DVD from IBM’s PC-DOS (included) or a Microsoft’s Windows 98/Me Startup Disk. You will need to use a Windows 98/Me Startup Disk if you need to recover your system from a SCSI device. In most cases, you will not need any additional software to create your bootable Emergency Recovery Disc regardless of the version of Windows you are running. Notes: Windows NT/2000/XP users who need to recover their system using a SCSI device must have access to a legally licensed Windows 98/Me Startup Disk to use this feature. Using Emergency Recovery An Emergency Recovery Disc is required to restore a lost or damaged system drive. The entire purpose of this disc is to get enough of the operating system back to allow you to access your CD/DVD drive so that you may restore your files after the damaged hard disk has been repaired or replaced. It requires that you have previously created a good backup of your operating system drive (using the Emergency Recovery Wizard as discussed below). In addition, it is important to realize that your new drive will be restored to the state that your system was in when you created the backup. Once in Windows, you will need to use DriveBackup!, or our companion product Backup NOW!, to restore any additional files that were located on other partitions of the affected hard drive. Programs and data added after the creation of the backup set cannot be recovered if they have not been backed up and must be re-installed. Frequent backups help to eliminate or minimize loss of your critical data in case of emergencies. Running the Emergency Recovery Wizard periodically to keep your backup current is highly recommended. To backup and recover your operating system: 1. Create an Emergency Recovery Disc as described previously in this chapter. 2. 3. 4. Save the Emergency Recovery Disc in a safe place. Regularly refresh your Emergency Recovery Disc and backup your other important data and files periodically, using DriveBackup! When your hard disk fails to boot, after repairing or replacing the damaged disk drive, follow the procedure above to restore your system to a bootable state. Boot to your restored hard drive. Once in Windows, use NTI DriveBackup!™ or NTI Backup NOW!® to restore any remaining files from your most current backup(s). Emergency Recovery 59 E M E R G E N C Y R E C O V E R Y Running the Emergency Recovery Wizard The NTI DriveBackup!™ Emergency Recovery Wizard automatically senses the operating system you are running and reconfigures itself accordingly. The following sections describe the operation of the wizard in each supported operating system. Note: The pages displayed and their sequence depends on the operating system you are running. Please refer to the specific instructions for running the Emergency Recovery Wizard on your operating system. 5. Emergency Recovery Wizard - Select Destination Drive(s) This page selects the target device(s). This is the drive(s) you will use to create your Emergency Recovery Disc(s). You will be required to supply a blank piece(s) of media to create a Recovery Disc/backup. To complete this page: 1. Select the target CD/DVD drive for the Emergency Recovery Disc. 2. Insert a blank piece of media in the selected drive(s). 3. Click Next to continue to the next page. Notes: You may click the “Use multiple CD writers to backup (Drive Spanning)” option to enable Drive Spanning. You must have multiple CD/DVD writers installed on your system to see this option. You may click on the “Erase” button if you want to erase the media in the target drive 60 Emergency Recovery E M E R G E N C Y R E C O V E R Y Emergency Recovery Wizard – IDE or SCSI From this page you tell the Emergency Recovery Wizard if you need to restore your system from an SCSI based CD/DVD drive. You will be required to provide a Windows 98/Me Startup disk to be able to recover your system from a SCSI based device. To complete this page: 1. Select the appropriate option. 2. Click Next to continue to the next page. Note: You will be required to provide a Windows 98/Me Startup diskette to be able to recover your system from a SCSI based device. Emergency Recovery 61 E M E R G E N C Y R E C O V E R Y Emergency Recovery Wizard - Startup Source This page tells the Emergency Recovery Wizard where to find the files necessary to create an Emergency Recovery Disc. To complete this page: 1. Select the floppy drive to be used to read the Windows 98/Me Startup Disk. 2. Insert the Startup Disk in to the selected drive. 3. Click Next to continue to the next page. Notes: If you are running Windows 98/Me then you may click on the “Create Startup Disk…” button if you need to create a Windows Startup diskette before continuing with the Emergency Recovery Wizard. NTI DriveBackup!™ will read the systems files necessary to create a bootable Recovery Disc before continuing on to the next page. These files are saved by DriveBackup! as a bootable image file that may be used during future backups. This page is only displayed if you selected the Restore from SCSI drive option on the previous page. This page may be bypassed if you have previously created a bootable Recovery Disc and answered “Yes” to the prompt to use the existing bootable image file. 62 Emergency Recovery E M E R G E N C Y R E C O V E R Y Emergency Recovery Wizard - Select Backup Source This page selects the drive to be backed up by the Emergency Recovery Wizard. Normally, this would be the drive with the operating system on it. This is the image that will be restored when you boot from your Emergency Recovery Disc. You may also specify a name for your backup image from this page. To complete this page: 1. Select the drive to be backed up from the drive list. Only drives that are installed on your computer will be listed. 2. You may click the “Option…” button to change the current settings or add password protection to your Recovery Disc. 3. Enter a name for your backup image file. The boot files will be configured to restore the image with this name. It must comply with the DOS 8+3 file naming convention. In most cases, it is neither necessary nor recommended to change the default name. 4. Click Next to create the Recovery Disc. Note: If you used a Startup diskette on Page 3 of this wizard please remove the Startup diskette and insert a blank, formatted diskette in the floppy drive before continuing (clicking the Next button) with the Emergency Recovery Wizard. Emergency Recovery Wizard - In Progress This page displays the progress of each of the steps during the creation of the Recovery Disc. To complete this page: 1. Click the View Report button to see the results of the backup operation or click Finish to exit the wizard and return to the opening screen. Emergency Recovery 63 E M E R G E N C Y R E C O V E R Y Restoring your system with Silent Recovery Once disaster has struck, you want to get your computer back up as quickly as possible. No need to panic. You have prepared for this day back when you created your Emergency Recovery Disc. Once you have replaced, repartitioned and formatted your failing hard drive you are ready to recover the system files and restore your Windows environment. Simply set your system to boot from the CD/DVD drive in your system BIOS and insert your Emergency Recovery Disc in that drive. Your machine will boot from the Emergency Recovery Disc and start to recover your system. Once the Silent Recovery utility has completed its work, simply remove the Emergency Recovery Disc, configure your system to boot from the recovered drive (if necessary) and reboot your computer. Your system should now be up and running with the drive restored to the state that it was in when you created your Emergency Recovery Disc. Once you are back up and running in the Windows environment you can restore any other partitions using the NTI DriveBackup!™ Restore Wizard and your important data files using our companion product, Backup NOW! To restore from an Emergency Recovery Disc: 1. If you are restoring from a Recovery Disc, then you must do one of the following: For IDE Drives – Set your CD-ROM/DVD-ROM drive to come first in the boot sequence (e.g. “CD-ROM, A, C”) in your BIOS settings. For SCSI Drives – Select the “Enable bootable CD” option in the adapter settings, if your adapter supports it and set SCSI to come first in the boot sequence (e.g. “SCSI, A, C”) in your BIOS settings. 2. Insert the Emergency Recovery Disc in your CD/DVD drive and then reboot your computer. 3. Your system should boot and begin the Silent Recovery utility. 4. At the prompt, select the partition you wish to recover then hit Enter. In most cases, your system partition will be the first on the list. 5. Reboot your computer into Windows after the restore operation has completed. Notes: Restored NTFS partitions cause the chkdisk utility to run when the system is rebooted to verify their proper operation. Windows NT/XP/2000 will run the verification process and then restart. The restored drive should be operational once Windows has restarted. The target partition may be larger than the original partition where desired. You cannot select a partition that is smaller than the amount of data on the original partition. In some cases (e.g. Windows 2000, Service Pack 2), you may need select a target partition that is the same size as the original partition. In most cases, it is not possible to restore your system from a USB or Firewire device. This is because the necessary device drivers are not loaded until Windows is running. You can create the Recovery Disc on your USB/Firewire CD/DVD recorder and then use any non-USB/Firewire CD/DVD drive attached to your computer to restore your system from the Emergency Recovery Disc. 64 Emergency Recovery Chapter 6 Making Backup NOW! Work for You! Making Backup NOW! Work for You! 65 M A K I N G B A C K U P N O W ! W O R K F O R Y O U ! Chapter 6 — Topics of discussion Making Backup NOW! Work for You Preparing for that rainy day! NTI’s Backup NOW! Recommendations #1 – Consider the media type and quality #2 – Test and verify your backup solution #3 – Create an Emergency Recovery Disc #4 – Backup the system drive to your Emergency Recovery Disc #5 – Design your backup plan Factors to consider Incremental vs. Differential Backups #6 – Make it Happen! Disk Cloning for System Roll-Out or Upgrade? Yes You Can! 66 Making Backup NOW! Work for You! M A K I N G B A C K U P N O W ! W O R K F O R Y O U ! Getting the most out of Backup NOW! So now, you have learned how to use Backup NOW! and are wondering what you do next. In this chapter, we will provide suggestions on getting the most from your Backup NOW! and DriveBackup! software. We will start out by using DriveBackup! to make an Emergency Recovery CD complete with a drive image backup of your system drive. That will provide you failsafe configuration should you ever find yourself faced with the kinds of system problems that prevent you from booting your system. After that, we will review the different backup methods and suggest a backup plan using Backup NOW! As always, these are just suggestions and you may want to alter them or create your own backup plan based on your specific needs. Preparing for that rainy day! While we all know it could happen, we talk ourselves into believing that it will never happen to us. Don’t you just know it…it happened! Our system crashes, or we caught the latest “nasty” little virus running around the web, and we cannot boot our computer. What happens next is determined by a few simple decisions we made a long time ago. Did you create an Emergency Recovery CD? Did you develop a backup plan as a safety net? Did you follow that plan? If you answered “No!” to any of the above you may find yourself facing many long frustrating hours of recovering your PC some day in the not too distant future. You may even find that you need to go out and hire your local “guru” to get you back up and “surfing the net.” In addition, it is very likely that you have lost some of your important data forever! NTI BackupNOW! brings you a step closer to avoiding the above “nightmare.” Combined with your CD/DVD recorder, NTI BackupNOW! can save the day! Of course, it takes a little help from you but we can do it together. It only takes one encounter with the situation above to realize that the importance of preparing for that rainy day! NTI’s BackupNOW! Recommendations: The following are a few recommendations for getting the most from BackupNOW! and DriveBackup! software. Recommendation #1 – Consider the media quality and type When using CD, your first choice is “Do I use CD-R or CD-RW for my backups?” There are a few important things to remember before you make this choice. First, CD-R media is more stable and in that sense, more reliable than the newer technologies found in CD-RW media. It is also faster meaning that you can reliably record at a higher speed than is available on a CD-RW disc. Currently, CD-RW technology is catching up and reaching recording speeds of up to 16x. Today’s new drives can record to CD-R media at speeds up to 48x so CD-R technology still enjoys a significant advantage in this area. Therefore, if the amount of data or time available to perform a backup is a factor you may want to use CD-R media instead. Backup NOW! Version 3.0 adds DVD and local and networked disk drives to your list of options to consider here. Generally speaking, the amount of data you have to backup may make DVD a more suitable option. The second consideration is one of quality. You will find that different media performs differently on your drive and from one drive to the next. It is highly recommended that you do not exchange media quality for cost savings when it comes to backing up your important data! It is always your choice but finding out that it was a bad choice while trying to recover your system doesn’t make sense. You are taking the steps necessary to safeguard your system. Now is not the time to get experimental with the quality of your backup media! Making Backup NOW! Work for You! 67 M A K I N G B A C K U P N O W ! W O R K F O R Y O U ! One final note, store your back up media in a safe and protected location. Different dyes used in the production of a piece of media react differently to things like being stored in harsh temperatures and direct sunlight. All media is different and so it is not a good idea to take unnecessary chances with your backup discs. Recommendation #2 – Test and verify your backup solution The bottom line is simply this…make sure it works before you trust that your data is safe. This is your responsibility to yourself and your valuable data. Once you have developed your backup plan then test it…including as many recovery scenarios as possible. If you think of it now and verify that your solution protects you in that situation then you will be in much better shape should a disaster strike. In the best of cases, you will never need your backup data but it is much better to know it is there and that it works! And always remember Recommendation #1 above…the media matters, in both type and quality. You may want to experiment with both CD-R and CD-RW media as well as different brands during your testing process. Your drive and the media you select are members of your backup team and unfortunately, not all players get along with each other. Recommendation #3 – Create an Emergency Recovery Disc As discussed in previous chapters, an Emergency Recovery Disc contains enough of the operating system to allow you to boot your computer into DOS. It also contains various diagnostic and repair tools for your system and disk drives. Finally, it contains the drivers required to access your CD/DVD drive and restore your system from a previously created backup. For step-by-step instructions to create a Recovery Disc, see “Emergency Recovery Wizard” on Page 59 of this guide. Recommendation #4 – Backup your system drive to your Recovery Disc This recommendation is just Step Two of creating an Emergency Recovery Disc. The important part here is that you have a good, drive image backup of the drive that contains your operating system files. In most cases, your system drive will be your C drive but that is certainly not a requirement. In many cases, your system drive has changed considerably from the time you made this drive image. The main purpose here is to restore enough of the operating system to run Windows again. Once you reboot into Windows, run NTI DriveBackup!™ or NTI Backup NOW!® and restore your system using the latest backups as created by your backup plan. For step-by-step instructions to create a drive image backup, see “Creating a Drive Image Backup” on Page 20 of this guide. Recommendation #5 – Design your backup plan This recommendation is more of a guide really and is not to be taken as the only way to use Backup NOW! for backing up your critical data. In fact, it is a pair of basic plans, one using incremental backups and the second using differential backups to accomplish the task of backing up your data. There are many factors to consider when developing your own plan. We’ll recap a few of them here and then present each plan. It is up to you to decide which plan will work for you. You will probably discover that your plan will be different than either of the samples provided here. 68 Making Backup NOW! Work for You! M A K I N G B A C K U P N O W ! W O R K F O R Y O U ! Factors to consider in your backup plan As you will quickly discover, there is no one “RIGHT” way to design your backup plan. The factors listed here are just a few and not intended to be an exhaustive list of things to consider. You will also see that they all are interrelated. If you choose this option, it will likely impact you in some other place. What you are looking for is the “best fit” for your computing environment. • What types of data should be backed up? This question wants you to begin to think about the big picture. Any backup takes time and space. There is an associated cost in terms of both time and money to backup your system’s data. There is also a cost for losing that data should your system not be able to access it. Everything has a price and it is up to you to make a decision about what is and isn’t important to backup. In general, remember this! Most everything can be replaced. Program files can be re-installed and even the computer itself can be replaced. The most difficult thing to replace is user data. Your data files of your home finances, any business records that you may have, tax information, letters that you write and the pictures and recipes are examples of user data you may have on your computer. Data is the most difficult to recover if it is not backed up. In some cases, it may never be replaced or replaced at considerable cost to you. It is time to start thinking about what data you have on your computer. • What data will be backed up? Well, have you identified the critical items that you need to backup? Just remember that selecting too much data for a backup has a cost but failing to backup irreplaceable data may cost even more. If you feel that the amount of data you wish to backup is too large, remember, programs, drivers and other operating system files can be recovered by reinstalling them from their original media in many cases. User data usually can only be replaced manually if at all. • How often is this data modified? This information can help you decide which backup method to use as well as how frequently you will want to schedule your backup jobs. It is also important to think in terms of maximum exposure when deciding on your backup job schedule. How much data can be lost between backups? What will it cost, in terms of time, money or both, to manually re-enter or recover the data if your system goes down and you cannot access your data? Can it be recovered manually? If not, then what? While most of these issues are more clearly defined in a business environment, home users must face them too, especially if you work out of your home or use your computer for your home based business! • How much data is being backed up? The amount of data being backed up is important when you consider the backup method for your plan. Will you use compression with your backup jobs? Will I need to schedule my backup jobs to run late at night when nobody is around to monitor the process? Generally, the more data the more time it will take to restore. Data compression reduces the space requirements of the resulting backup image but usually at the expense of time. As mentioned previously, media spanning can be an issue when you schedule an unattended backup. Backup NOW! will automatically span a backup image to another disc should the first disc become full. A backup job may be left suspended, waiting for a new disc to be inserted, should this occur. Making Backup NOW! Work for You! 69 M A K I N G B A C K U P N O W ! W O R K F O R Y O U ! Incremental vs. Differential backups The differences between these backup methods and their pros and cons have been discussed in detail in previous chapters. Rather than to rehash them, we will include a sample backup plan for each method. When we refer to “selected files,” it is understood that you will decide which files are important to include in your backup plan. In addition, both backup methods require that a baseline backup of all selected files be performed before the periodic incremental or differential backups. You will also notice that we schedule the baseline backup job to occur on a periodic basis. This helps to minimize the size of the backup images and in some cases, the time to restore your files when necessary. Both plans use the same frequency for each type of backup job. The baseline backup will be run monthly and the incremental or differential backups will run daily. Again, you can modify the job schedule to meet your individual backup requirements. NTI’s Incremental Backup Plan: 1. Create and save a baseline backup job of all selected files. Name it baseline.bjf and save it using the Save command from the Job Menu. (See “Creating a Backup Job” on Page 15 of this guide for detailed instructions.) 2. Run this backup job to create the required baseline backup of the selected files. (See “Creating a Backup Job” on Page 15 of this guide for detailed instructions.) 3. Schedule the baseline backup job to run monthly, starting one month from now, at midnight. (See “Using the Scheduler” on Page 27 of this guide for detailed instructions.) 4. Open the baseline job file (.bjf). Change the backup type to incremental from the Type tab of the backup options dialog. Save this job as daily.bjf using the Save As command on the Job Menu. (See “Creating a Backup Job” on Page 15 and “Backup Options” on Page 37 of this guide for detailed instructions.) 5. Schedule the incremental backup job daily.bjf to run daily, starting one day from now, at 2:00 AM. (See “Using the Scheduler” on Page 27 of this guide for detailed instructions.) Note: The possibility exists that both backup jobs will run on one morning of every month. The baseline job is scheduled to run first and will backup all selected files on that date. The daily job runs second but will have very few, if any, files to backup and so it executes and exits quickly. 70 Making Backup NOW! Work for You! M A K I N G B A C K U P N O W ! W O R K F O R Y O U ! NTI’s Differential Backup Plan 1. Create and save a baseline backup job of all selected files. Name it baseline.bjf and save it using the Save command from the Job Menu. (See “Creating a Backup Job” on Page 15 of this guide for detailed instructions.) 2. Run this backup job to create the required baseline backup of the selected files. (See “Creating a Backup Job” on Page 15 of this guide for detailed instructions.) 3. Schedule the baseline backup job to run monthly, starting one month from now, at midnight. (See “Using the Scheduler” on Page 27 of this guide for detailed instructions.) 4. Open the baseline job file (.bjf). Change the backup type to differential from the Type tab of the backup options dialog. Save this job as daily.bjf using the Save As command on the Job Menu. (See “Creating a Backup Job” on Page 15 and “Backup Options” on Page 37 of this guide for detailed instructions.) 5. Schedule the differential backup job daily.bjf to run daily, starting one day from now, at 2:00 AM. (See “Using the Scheduler” on Page 27 of this guide for detailed instructions.) Note: The possibility exists that both backup jobs will run on one morning of every month. The baseline job is scheduled to run first and will backup all selected files on that date. The daily job runs second but will have very few, if any, files to backup and so it executes and exits quickly. Recommendation #6 – Make it Happen! Our final words of advice — Make it happen! Regardless of your backup needs, you’ll find Backup NOW! and DriveBackup! are invaluable tools to do just that. Make it happen! The rest is up to you! Disk Cloning for System Roll-Out or Upgrade? Yes You Can! What do you do when you want to rollout or update many workstations? Use DriveBackup! of course! Once you have a Master PC configuration (you could have more than one PC configurations) simply create an Emergency Recovery Disc for each configuration and use them to create clones of that configuration(s) on the remaining machines. Additionally, you can deploy each machine with a copy of the original Emergency Recovery Disc and your employees or support personnel can always reset any computer to its original configuration in a matter of minutes. Note: In most cases you will be required to have special or specific licensing for all products included on machines deployed in this manner. It is your responsibility to ensure that all products are legally licensed, including NTI DriveBackup!™. Contact NTI for additional information and site-licensing options. Making Backup NOW! Work for You! 71 Chapter 7 Backup NOW! Command Reference Backup NOW! Command Reference 73 B A C K U P N O W ! C O M M A N D R E F E R E N C E Chapter 7 — Topics of discussion Backup NOW! Command Reference Menu Bars Job Menu Edit Menu View Menu Tools Menu Help Menu Toolbar Status Bar 74 Backup NOW! Command Reference B A C K U P N O W ! C O M M A N D R E F E R E N C E Backup NOW! Menus All NTI Backup NOW! menus can be invoked by a single left-button click of a mouse on the menu title. Menu items are aligned on the left, with keystroke shortcuts (if applicable) displayed on the corresponding right side. The underlined character of a menu item, if pressed (through the keyboard), will have the same effect as if the menu item were selected with the mouse. Job Menu New Creates a new backup job file. Open… Opens an existing backup job file. Save Saves the current backup job file (.bjf) on your computer. Save As… Saves the current backup job file (.bjf) with a specific name or path. Options Backup Options… Allows you to set the backup options for this backup operation. Restore Options… Allows you to set the restore options for this restore operation. Recent File Displays the most recently used image files. Exit Exits the Backup NOW! program. Backup NOW! Command Reference 75 B A C K U P N O W ! C O M M A N D R E F E R E N C E Edit Menu Select Checks all the check boxes of the highlighted item. Deselect Unchecks all the check boxes of the highlighted item. Find Files… Brings up the Find Files dialog box, which will let you search for a file within the current backup volume to restore. (This option is available only in Restore mode.) View Menu Toolbar Hides or displays the main toolbar. When checked, the toolbar is displayed below the Backup NOW! menu bar. Status Bar Hides or views the Status Bar. When checked the status bar is displayed on the bottom of the Backup NOW! program window. Backup Switches Backup NOW! in to backup mode. Restore Switches Backup NOW! in to restore mode. Compare Switches Backup NOW! in to compare mode. Refresh Refreshes the current view. 76 Backup NOW! Command Reference B A C K U P N O W ! C O M M A N D R E F E R E N C E Tools Menu Recovery Diskette & CD… Launches DriveBackup! (if installed). Creates a recovery diskette and/or CD for emergency rescue. Compare Files… Compares the contents of directories. Erase CD-RW Disc Erases the contents of a CD-RW disc. Disc Info & Tools… Displays various information about the media in the selected drive. CD Drive Properties… Displays the capabilities of any CD/DVD writer installed on your system. View Reports View Backup Reports… Allows you to view all backup job status reports created by Backup NOW! View Restore Reports… Allows you to view all restore job status reports created by Backup NOW! Live Update… Updates the Backup NOW! supported drive database (You must be online to use this feature). Backup NOW! Command Reference 77 B A C K U P N O W ! C O M M A N D R E F E R E N C E Help Menu Help Topics Displays the Backup NOW! help system. Register my NTI software Links you to our online registration page @ www.ntius.com/register.cfm. NTI Home Page Links you to our home page @ www.ntius.com. Backup NOW! Home Page Links you to the Backup NOW! home page @ www.ntibackupnow.com. Frequently Asked Questions on the web Links you to our FAQ page @ www.ntius.com/faqs.htm. Software Update Download Page Links you to our software download page @ www.ntius.com/download.htm. Technical Support Page Links you to our technical support page @ www.ntius.com/support.htm. About Backup NOW!… Displays version and program information about Backup NOW!. 78 Backup NOW! Command Reference B A C K U P N O W ! C O M M A N D R E F E R E N C E Toolbar This section describes the Toolbar in Backup NOW!. TOOLBAR Toolbar buttons are used as shorthand for menu commands. Each toolbar button represents a frequently used command. The display of these buttons is context-sensitive in that only buttons relevant to the current context are shown and enabled. The following is a run-down of the Toolbar buttons and their respective menu commands. Button Icon Button Name Menu Command Backup View Menu: Backup Restore View Menu: Restore Compare View Menu: Compare New File Menu: New Open File Menu: Open... Save File Menu: Save Back None. Forward None. Up One Level None. Info… Help Menu: About Backup NOW!… Hiding the Toolbar To Hide the Toolbar: 1. Click the Toolbar item from the View Menu. You should no longer see a small check mark to the left of the Toolbar item and the Toolbar should now be invisible. Viewing the Toolbar To Display the Toolbar: 1. Click the Toolbar item from the View Menu. You should see a small check mark to the left of the Toolbar item and the Toolbar should now be displayed at the top of the main program window. Backup NOW! Command Reference 79 B A C K U P N O W ! C O M M A N D R E F E R E N C E Status Bar Hiding the Status Bar To Hide the Status Bar: 1. Click the Status Bar item from the View Menu. You should no longer see a small check mark to the left of the Status Bar item and the Status Bar should now be invisible. Viewing the Status Bar To Display the Status Bar: 1. 80 Click the Status Bar item from the View Menu. You should see a small check mark to the left of the Status Bar item and the Status Bar should now be displayed at the bottom of the main program window. Backup NOW! Command Reference Glossary Baseline Backup A baseline or all files backup is a full file level backup of the selected data. It serves as a reference point for both incremental and differential backups. They can be scheduled periodically to reduce the number of restorations required for incremental backups or the space requirements of differential backups. Differential Backup Differential backups record all changes made since the last baseline backup. Any files that have been added or modified since the last baseline backup are included in a differential backup. This results in an increased space requirement for the resulting backup file. Restoring from a differential backup requires only that you restore the baseline backup file and then the latest differential backup. Drive Image Backup Drive Image backups are called that because they are exact duplicates of a physical disk drive on your machine. Unlike file level backups, drive images bypass the file system and communicate directly with the physical disk drive. Drive image backups cannot be scheduled using Backup NOW! Scheduler. They can be written to either a CD-R/CD-RW disc or another supported storage device. The best way to think of them is as clones. All data is replicated exactly as it exists on the drive being backed up. Drive Spanning The ability to continue a backup or restore operation over multiple CD/DVD drives. Drive Spanning can let you backup to multiple drives before asking for additional media. This can be helpful in cases where a larger amount of data must be backed up using scheduled, unattended, backups. Emergency Recovery Disc A Emergency Recovery Disc is a bootable CD/DVD with containing an image of your system partition. It is used to recover your system partition and let you boot your computer into Windows. File Level Backup File level backups are called that because they backup and restore your data by communication with your computer’s file system. All reading and writing of data is passed over to the file system. File level backups can be saved and scheduled to run at a preset time. Any data that your files system has access to, such as local or network drives can be backed up or restored through File Level backups. Incremental Backup Incremental backups record all changes made since the last backup. Only files that have been added or modified since the last backup are included in an incremental backup. This results in a reduced space requirement as saves media. Restoring from an incremental backup requires that you restore the baseline backup file and then each subsequent incremental backup, in order, until you get to the desired target date. Media Spanning The ability to continue a backup or restore operation over multiple CDs. Media Spanning removes the limitations that the media capacity would otherwise place on the size of a single backup or restore operation. Startup Diskette A Startup Diskette is a bootable diskette that is created by the Windows operating system. It can be used to boot your system to DOS and run some basic troubleshooting tools when you cannot boot from your system hard drive. Glossary 81 I N D E X Index A About NTI Backup NOW!® Deluxe ............... 3 B Backup NOW! Menus........................................................ 75 Edit Menu .............................................. 76 Help Menu ............................................. 78 Job Menu ............................................... 75 Tools Menu............................................ 77 View Menu ............................................ 76 Toolbar...................................................... 79 Backup NOW! Scheduler ............................. 27 Job Logs .................................................... 28 Menus........................................................ 29 Advanced Menu..................................... 29 Help Menu............................................. 29 Program Menu ....................................... 29 Backup Options ............................................ 37 Exclude Tab .............................................. 42 General Tab............................................... 37 Include Tab ............................................... 40 Media Tab ................................................. 38 Password Tab ............................................ 45 Report Tab ................................................ 44 Set Backup File Size Tab .......................... 46 Type Tab ................................................... 39 Backup Wizard ............................................. 18 Baseline Backup ........................................... 81 Buttons Close ......................................................... 49 Close Session ............................................ 49 Erase.......................................................... 49 Refresh ...................................................... 49 C CD Drive Properties ..................................... 49 Choosing a Backup Method.......................... 51 Company or Product News ............................. 8 Comparing Two File Folders........................ 36 Completion Reports ...................................... 33 Backup ...................................................... 33 Restore ...................................................... 34 82 Index Contacting Technical Support.........................9 Creating a Drive Image Backup....................20 Page 1 – Selecting the Backup Source ......20 Page 2 – Selecting the Destination ............21 Page 3 – In Progress ..................................21 D Differential Backup.................................52, 81 Disc Info & Tools .........................................48 Buttons ......................................................49 Disc Status.................................................48 Disc Type ..................................................48 Free Space .................................................48 Re-Writable ...............................................48 Used Space ................................................48 Disk Cloning for System Roll-Out or Upgrade? Yes You Can! ............................................71 Drive Image Backup .................................4, 81 Drive Spanning .......................................50, 81 E Emergency Recovery Wizard .................19, 59 Erasing a CD-RW Disc.................................35 Error Messages .............................................54 ASPI Manager Errors ................................55 CD-ROM Drive & CD Recorder Errors ....56 Memory & Hard Disk Space Errors ..........56 The Log File ..............................................54 Window’s Errors .......................................56 F File Level Backup.....................................5, 81 Backup ......................................................15 Compare ....................................................17 Restore ......................................................16 Restore with Find Files..............................17 Frequently Asked Questions (FAQs) ..............8 G Getting Started ..............................................13 Getting the most out of Backup NOW!.........67 Glossary ........................................................81 H Hiding the Status Bar.................................... 80 Hiding the Toolbar........................................ 79 Page 2 – IDE or SCSI ................................61 Page 3 – Startup Source.............................62 Page 4 – Select Backup Source .................63 Page 5 – In Progress ..................................63 I S Incremental Backup ................................ 51, 81 Installation ...................................................... 7 Scheduling a Backup Job ..............................27 Startup Diskette.............................................82 System Requirements......................................6 M T Media Spanning ...................................... 50, 81 My Catalog ................................................... 14 Tools & Utilities ...........................................33 R U Recovery CD ................................................ 81 Recovery Diskette......................................... 81 Removing Backup NOW!............................... 8 Restore Options ............................................ 46 General Tab............................................... 47 Report Tab................................................. 47 Restore Wizard ............................................. 19 Restoring from a Drive Image Backup ......... 22 Page 1 – In Progress .................................. 24 Page 1 – Selecting the Destination ............ 23 Page 1 – Selecting the Image File ............. 22 Restoring your system with Silent Recovery 64 Running the Emergency Recovery Wizard... 60 Page 1 – Select Destination Drive(s)......... 60 Updates & Upgrades .......................................8 Updating the Supported Drive Database .........8 Using Drive Spanning...................................50 Using Emergency Recovery..........................59 83 Index V Viewing the Status Bar .................................80 Viewing the Toolbar .....................................79 W Web Resources ...............................................8 Wizard Interface............................................18