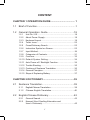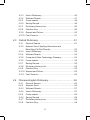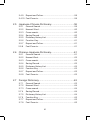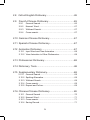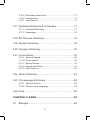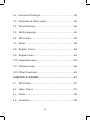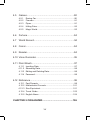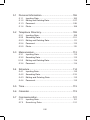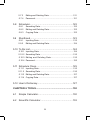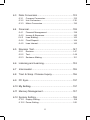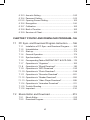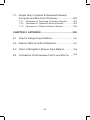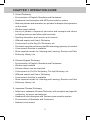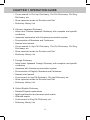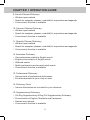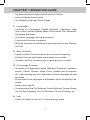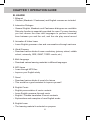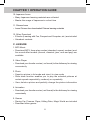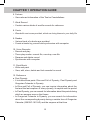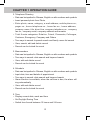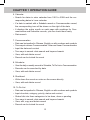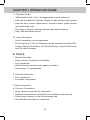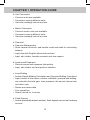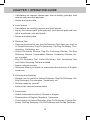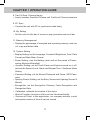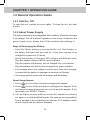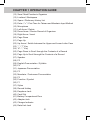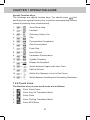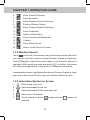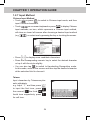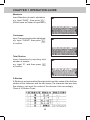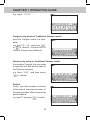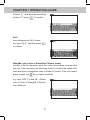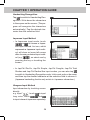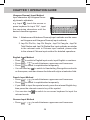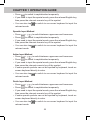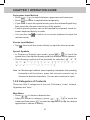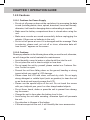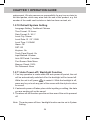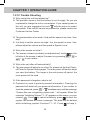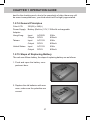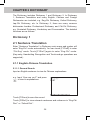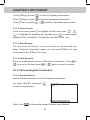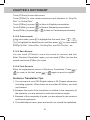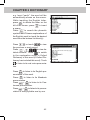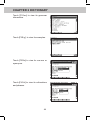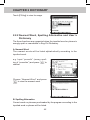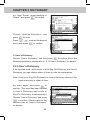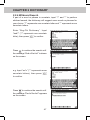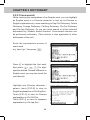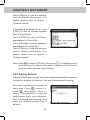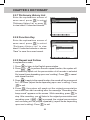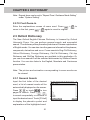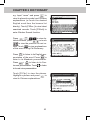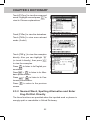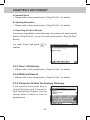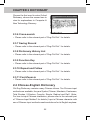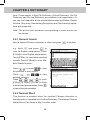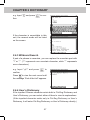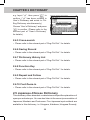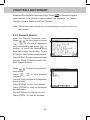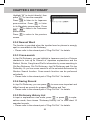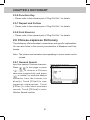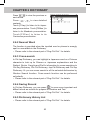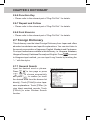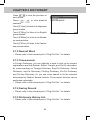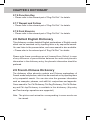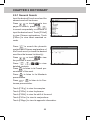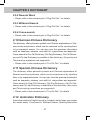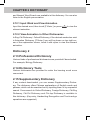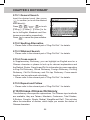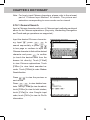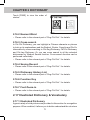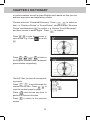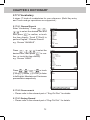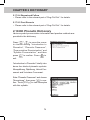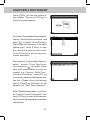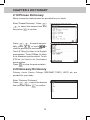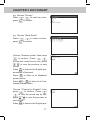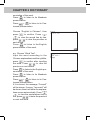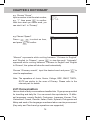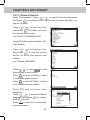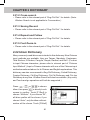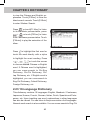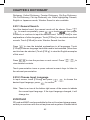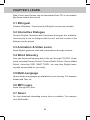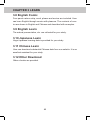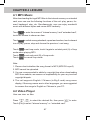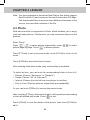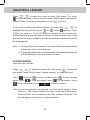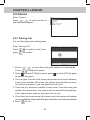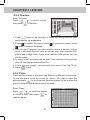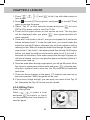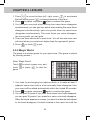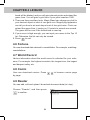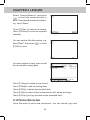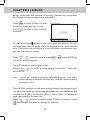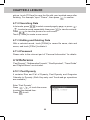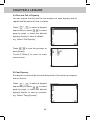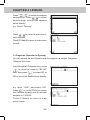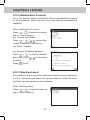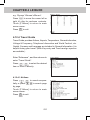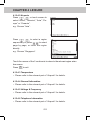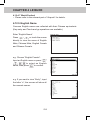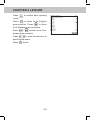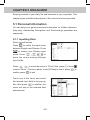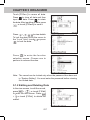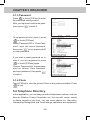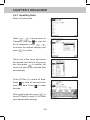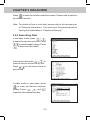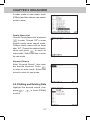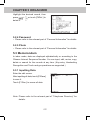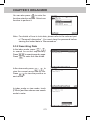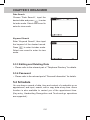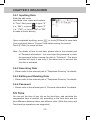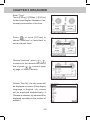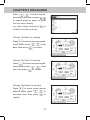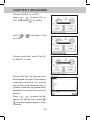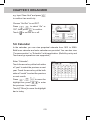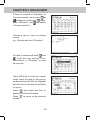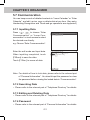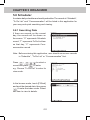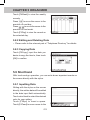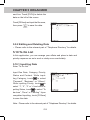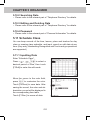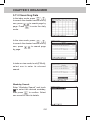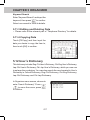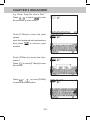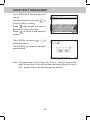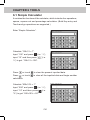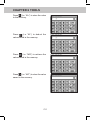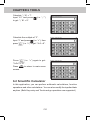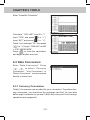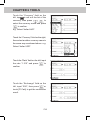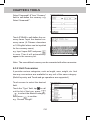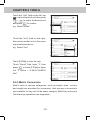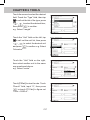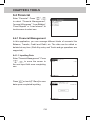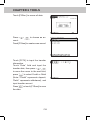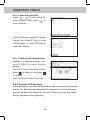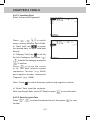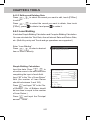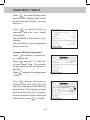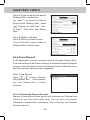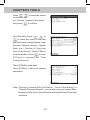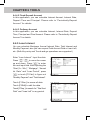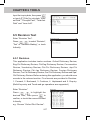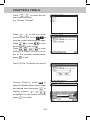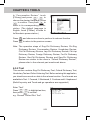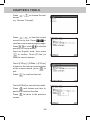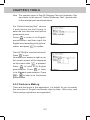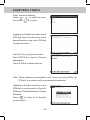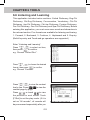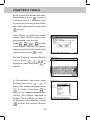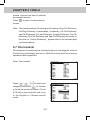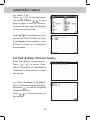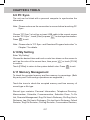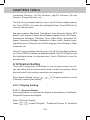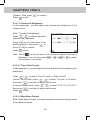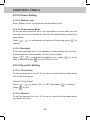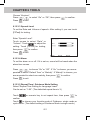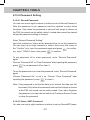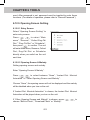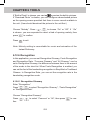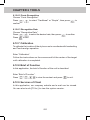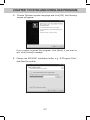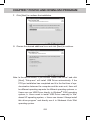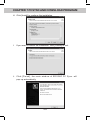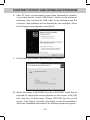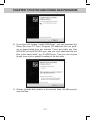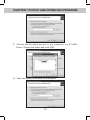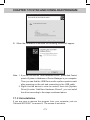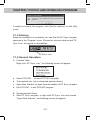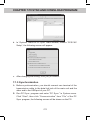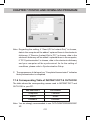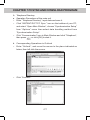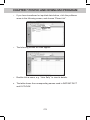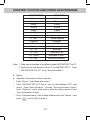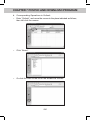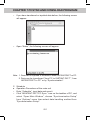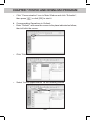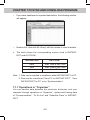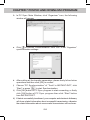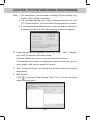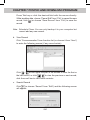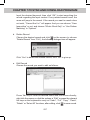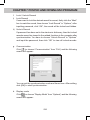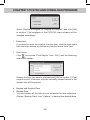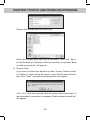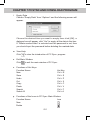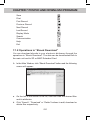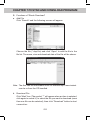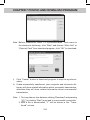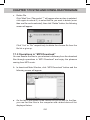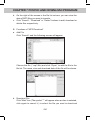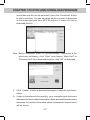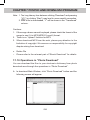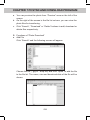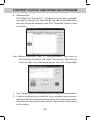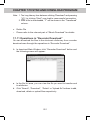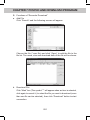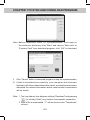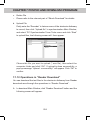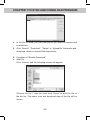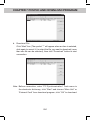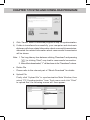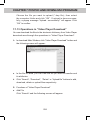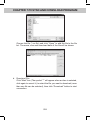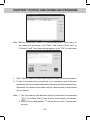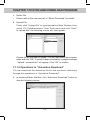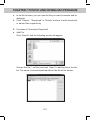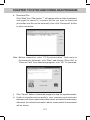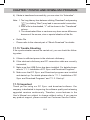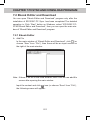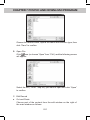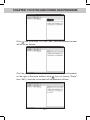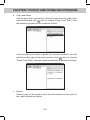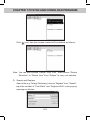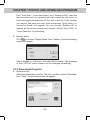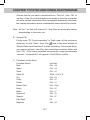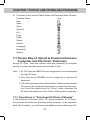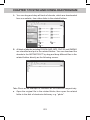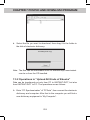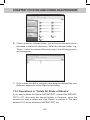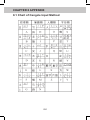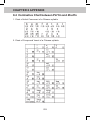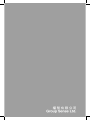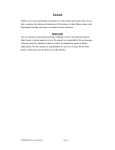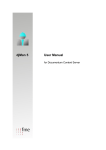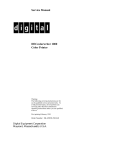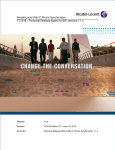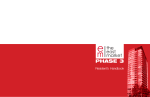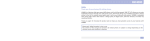Download Untitled
Transcript
Foreword
Thank you for your purchasing our product. For the best results
and to ensure that you are able to employ the features and functions
of this product to their fullest, please read this manual carefully and
keep it at hand for future reference.
Important
You are strongly recommended to keep a separate record of all
important data by other means to protect against its loss. We assume
no responsibility for any damage or loss caused by deletion of data as
a result of malfunction, repair or battery replacement. We also assume
no responsibility for any loss or claim by the third parties, which may
arise from the use of this product.
CONTENT
CHAPTER 1 OPERATION GUIDE.................................... 1
1.1 Brief of Function.........................................................1
1.2 General Operation Guide......................................18
1.2.1 Unit On / Off.................................................................18
1.2.2 About Power Supply.....................................................18
1.2.3 Keyboard Layout...........................................................19
1.2.4 Touch Icons........................................................................22
1.2.5 Cross-Dictionary Search..................................................23
1.2.6 Instruction Symbol on Screen.......................................23
1.2.7 Input Method.................................................................24
1.2.8 Categories of Contents.................................................31
1.2.9 Cautions....................................................................... 32
1.2.10 Default System Setting...............................................34
1.2.11 Auto Power-off / Backlight Function..............................34
1.2.12 Trouble Shooting...........................................................35
1.2.13 Cautions of Sentence Translation.................................36
1.2.14 General Principles........................................................37
1.2.15 Steps of Replacing Battery............................................37
CHAPTER 2 DICTIONARY..............................................39
2.1 Sentence Translation...............................................39
2.1.1 English-Chinese Translation..........................................39
2.1.2 Chinese-English Translation........................................40
2.2 English-Chinese Dictionary......................................42
2.2.1 General Search............................................................42
2.2.2 Nearest Word, Spelling Alternative and
User’s Dictionary..........................................................45
I
2.2.3
2.2.4
2.2.5
2.2.6
2.2.7
2.2.8
2.2.9
2.2.10 Font Zoom-in................................................................51
User’s Dictionary...........................................................46
Wildcard Search...........................................................47
Cross-search................................................................48
Saving Record..............................................................49
Dictionary History List...................................................50
Function Key.................................................................50
Repeat and Follow........................................................50
2.3 Oxford Dictionary.....................................................51
2.3.1
2.3.2
2.3.3
2.3.4
2.3.5
2.3.6
2.3.7
2.3.8
2.3.9
2.3.10
2.3.11
General Search............................................................51
Nearest Word, Spelling Alternative and
Enter Eng-Chi Dict Directly............................................53
User’s Dictionary...........................................................54
Wildcard Search...........................................................54
Computer & New Technology Glossary........................54
Cross-search................................................................55
Saving Record..............................................................55
Dictionary History List...................................................55
Function Key.................................................................55
Repeat and Follow.......................................................55
Font Zoom-in................................................................55
2.4 Chinese-English Dictionary......................................55
2.4.1
2.4.2
2.4.3
2.4.4
2.4.5
2.4.6
2.4.7
2.4.8
General Search............................................................56
Nearest Word...............................................................56
Wildcard Search...........................................................57
User’s Dictionary..........................................................57
Cross-search................................................................58
Saving Record..............................................................58
Dictionary History List...................................................58
Function Key.................................................................58
II
2.4.9 Repeat and Follow........................................................58
2.4.10 Font Zoom-in................................................................58
2.5 Japanese-Chinese Dictionary..................................58
2.5.1
2.5.2
2.5.3
2.5.4
2.5.5
2.5.6
2.5.7
2.5.8
General Search............................................................59
Nearest Word...............................................................60
Cross-search................................................................60
Saving Record..............................................................60
Dictionary History List..................................................60
Function Key..............................................................61
Repeat and Follow........................................................61
Font Zoom-in................................................................61
2.6 Chinese-Japanese Dictionary..................................61
2.6.1
2.6.2
2.6.3
2.6.4
2.6.5
2.6.6
2.6.7
2.6.8
General Search............................................................61
Nearest Word................................................................62
Cross-search................................................................62
Saving Record..............................................................62
Dictionary History List...................................................62
Function Key.................................................................63
Repeat and Follow........................................................63
Font Zoom-in................................................................63
2.7 Foreign Dictionary....................................................63
2.7.1
2.7.2
2.7.3
2.7.4
2.7.5
2.7.6
2.7.7
2.7.8
General Search............................................................63
Nearest Word...............................................................64
Cross-search................................................................64
Saving Record..............................................................64
Dictionary History List..................................................64
Function Key.................................................................65
Repeat and Follow........................................................65
Font Zoom-in................................................................65
III
2.8 Oxford English Dictionary.........................................65
2.9 French-Chinese Dictionary......................................65
2.9.1 General Search............................................................66
2.9.2 Nearest Word...............................................................67
2.9.3 Wildcard Search...........................................................67
2.9.4 Cross-search.................................................................67
2.10 German-Chinese Dictionary.....................................67
2.11 Spanish-Chinese Dictionary....................................67
2.12 Animation Dictionary................................................67
2.12.1 Input Word and View Animation....................................68
2.12.2 View Animation in Other Dictionaries............................68
2.13 Professional Dictionary............................................68
2.14 Dictionary Tools.......................................................68
2.15 Supplementary Dictionary........................................68
2.15.1 General Search............................................................69
2.15.2 Spelling Alternative.......................................................69
2.15.3 Wildcard Search...........................................................69
2.15.4 Cross-search................................................................69
2.15.5 Repeat and Follow........................................................69
2.16 Chinese-Chinese Dictionary....................................69
2.16.1 General Search............................................................70
2.16.2 Nearest Word...............................................................71
2.16.3 Cross-search................................................................71
2.16.4 Saving Record..............................................................71
IV
2.16.5 Dictionary History List...................................................71
2.16.6 Function Key.................................................................71
2.16.7 Font Zoom-in................................................................71
2.17 Illustrated Dictionary & Vocabulary...........................71
2.17.1 Illustrated Dictionary.....................................................71
2.17.2 Vocabulary....................................................................73
2.18 KK Phonetic Dictionary............................................74
2.19 Phrase Dictionary....................................................76
2.20 Glossary Dictionary..................................................76
2.21 Conversation...........................................................79
2.21.1
2.21.2
2.21.3
2.21.4
2.21.5
General Search............................................................80
Cross-search................................................................81
Saving Record..............................................................81
Repeat and Follow........................................................81
Font Zoom-in................................................................81
2.22 Idiom Dictionary....................................................81
2.23 10-Language Dictionary..........................................82
2.23.1 General Search............................................................83
2.23.2 Choose Input Language...............................................83
2.24 Card.........................................................................83
CHAPTER 3 LEARN........................................................85
3.1 Bilingual..................................................................85
V
3.2 Interactive Dialogue.................................................85
3.3 Animation & Video Learn........................................85
3.4 Word Glossary.........................................................85
3.5 Multi-Language........................................................85
3.6 MP3 Learn...............................................................85
3.7 Novel.......................................................................85
3.8 English Comic........................................................86
3.9 English Learn...........................................................86
3.10 Japanese Learn.......................................................86
3.11 Chinese Learn.........................................................86
3.12 Other Download.......................................................86
CHAPTER 4 LEISURE.....................................................87
4.1 MP3 Music...............................................................87
4.2 Video Player............................................................87
4.3 Photo.......................................................................88
4.4 Animation................................................................89
VI
4.5 Games.....................................................................90
4.5.1
4.5.2
4.5.3
4.5.4
4.5.5
Racing Car...................................................................90
Fireman.......................................................................91
Pipes.............................................................................91
Hitting Pairs..................................................................92
Magic World..................................................................93
4.6 Fortune....................................................................94
4.7 World Record...........................................................94
4.8 Comic......................................................................94
4.9 Reader....................................................................94
4.10 Voice Recorder........................................................95
4.11 Paint Brush..............................................................97
4.11.1 Inputting Data...............................................................97
4.11.2 Searching Data.............................................................98
4.11.3 Editing and Deleting Data.............................................98
4.11.4 Password......................................................................98
4.12 Reference................................................................98
4.12.1
4.12.2
4.12.3
4.12.4
Past Dynasty.................................................................98
Mathematics Formula...............................................101
Size Equivalent.........................................................101
Travel Guide.............................................................102
4.12.5 English Name.............................................................104
CHAPTER 5 ORGANIZER.............................................106
VII
5.1 Personal Information..............................................106
5.1.1
5.1.2
5.1.3
5.1.4
Inputting Data.............................................................106
Editing and Deleting Data...........................................107
Password...................................................................108
Photo..........................................................................108
5.2 Telephone Directory..............................................108
5.2.1
5.2.2
5.2.3
5.2.4
5.2.5
Inputting Data.............................................................109
Searching Data..........................................................110
Editing and Deleting Data...........................................111
Password....................................................................112
Photo..........................................................................112
5.3 Memorandum.........................................................112
5.3.1
5.3.2
5.3.3
5.3.4
Inputting Data.............................................................112
Searching Data..........................................................113
Editing and Deleting Data..........................................114
Password....................................................................114
5.4 Schedule................................................................114
5.4.1
5.4.2
5.4.3
5.4.4
Inputting Data............................................................115
Searching Data..........................................................115
Editing and Deleting Data.......................................115
Password.................................................................115
5.5 Time.......................................................................115
5.6 Calendar................................................................119
5.7 Commemoration....................................................121
5.7.1 Inputting Data. . . . . . . . . . . . . . . . . . . . . . . . . . . . . . . . . . . . . . . . . . . . 121
5.7.2 Searching Data...........................................121
VIII
5.7.3 Editing and Deleting Data..........................................121
5.7.4 Password.................................................................121
5.8 Scheduler...............................................................122
5.8.1 Searching Data..........................................................122
5.8.2 Editing and Deleting Data...........................................123
5.8.3 Copying Data..............................................................123
5.9 Shorthand..............................................................123
5.9.1 Inputting Data.............................................................123
5.9.2 Editing and Deleting Data...........................................124
5.10 To Do List...............................................................124
5.10.1 Inputting Data.............................................................124
5.10.2 Searching Data..........................................................125
5.10.3 Editing and Deleting Data....................................125
5.10.4 Password....................................................................125
5.11 Schedule Class......................................................125
5.11.1
5.11.2
5.11.3
5.11.4
Inputting Data.............................................................125
Searching Data..........................................................126
Editing and Deleting Data...........................................127
Copying Data..............................................................127
5.12 User’s Dictionary....................................................127
CHAPTER 6 TOOLS......................................................130
6.1 Simple Calculator...................................................130
6.2 Scientific Calculator...............................................132
IX
6.3 Data Conversion....................................................133
6.3.1 Currency Conversion..................................................133
6.3.2 Unit Conversion..........................................................135
6.3.3 Metric Conversion.......................................................136
6.4 Financial................................................................138
6.4.1
6.4.2
6.4.3
6.4.4
6.4.5
Financial Management...............................................138
Income & Expenses....................................................140
Loan Bidding...............................................................142
Fixed Deposit..............................................................144
Loan Interest...............................................................146
6.5 Revision Test.........................................................147
6.5.1 Revision.....................................................................147
6.5.2 Test.............................................................................149
6.5.3 Sentence Making........................................................151
6.6 Listening and Learning............................................153
6.7 Intercoastal............................................................155
6.8 Trad. & Simp. Chinese Inquiry...............................156
6.9 PC Sync.................................................................157
6.10 My Setting..............................................................157
6.11 Memory Management............................................157
6.12 System Setting......................................................158
6.12.1 Display Setting...........................................................158
6.12.2 Power Setting............................................................160
X
6.12.3 Acoustic Setting.........................................................160
6.12.4 Password Setting........................................................162
6.12.5 Opening Screen Setting.............................................163
6.12.6 Recognition................................................................164
6.12.7 Calibration..................................................................165
6.12.8 Brief of Function.........................................................165
6.12.9 Services of Client.......................................................165
CHAPTER 7 PCSYNC AND DOWNLOAD PROGRAM...166
7.1 PC Sync. and Download Program Instruction........166
7.1.1 Installation of PC Sync. and Download Program........166
7.1.2 Uninstallation..............................................................173
7.1.3 Start-up.......................................................................174
7.1.4
7.1.5
7.1.6
7.1.7
7.1.8
7.1.9
7.1.10
7.1.11
7.1.12
7.1.13
7.1.14
7.1.15 Trouble Shooting........................................................214
7.1.16 Important........................................................................214
General Operation......................................................174
Synchronization..........................................................175
Corresponding Table of INSTANT-DICT & OUTLOOK.....176
Operations in “Organizer”...........................................183
Operations in “Ebook Download”................................192
Operations in “MP3 Download”..................................195
Operations in “Photo Download”................................198
Operations in “Recorder Download”...........................201
Operations in “Reader Download”..............................204
Operations in “Video Player Download”.....................208
Operations in “Animation Download”..........................211
7.2 Ebook Editor and Download..................................215
7.2.1 Ebook Editor...............................................................215
7.2.2 Download Program.....................................................220
XI
7.3 Simple Way of Upload & Download between
Computer and Electronic Dictionary.......................222
7.3.1 Operations in “Download All Kinds of Ebooks”...........222
7.3.2 Operations in “Upload All Kinds of Ebooks”.................224
7.3.3 Operations in “Delete All kinds of Ebooks”..................225
CHAPTER 8 APPENDIX...............................................226
8.1 Chart of CangJie Input Method................................226
8.2 Radical Table for Difficult Radicals..........................227
8.3 Chart of WangMa 5-Strokes Input Method..............228
8.4 Contrastive Chart between PinYin and ZhuYin.......229
XII
CHAPTER 1 OPERATION GUIDE
1.1 Brief of Function
This unit is a high-technology product suiting for the development of the
society and meeting the demands of customers. It builds in the New Oxford
English-Chinese Dictionary authorized by Oxford Publishing House, there
are up to 120,000 words and phrases with specific explanations. In addition,
it includes Sentence Translation, Animation Dictionary, English-Chinese
Dictionary, Oxford Dictionary, Chinese-English Dictionary, JapaneseChinese Dictionary, Chinese-Japanese Dictionary, Foreign Dictionary,
French-Chinese Dictionary, German-Chinese Dictionary, Spanish-Chinese
Dictionary, etc. The picture function available in the New Oxford EnglishChinese Dictionary and English-Chinese Dictionary is helpful for you to
master the words. The unit uses three top pronunciation systems: MP3,
Voxware and RealSpeakTM-Solo. The articulate and accurate pronunciation
is of great help for you to master English pronunciation. To solidify
your groundwork of Chinese, the unit is equipped with Mandarin and
Cantonese pronunciation system and various kinds of dictionaries for
reference and the explanations of relevant English grammar. Besides
dictionaries, the unit also includes other powerful functions, such as
English Comic, KNSH, MP3 Music, Photo, Paint Brush, Games, etc., which
can not only excite your learning interest, but also enrich your leisure life.
In addition, the powerful Organizer is available, such as Memorandum,
Schedule and Schedule Class, etc. Furthermore, quick search function
and new-added copy function enable you to deal with daily routine
conveniently and improve efficiency in your study or work. The unit is mainly
characterized by its color LCD, Chinese / English Handwriting Recognition
and Touch-and-go operation, as well as Key-entry operation, which makes
it very easy and convenient for you to use. So it is a powerful and necessary
assistant for you in your daily routine. Several most important and useful
new functions are listed as follows:
[1]The New Oxford English-Chinese Dictionary (including new-added
picture function)
[2]Listening and Learning with MP3 and Voxware pronunciation systems
[3]10-Language Dictionary with Voxware pronunciation system
1
CHAPTER 1 OPERATION GUIDE
[4]Sentence Translation
[5]Animation Dictionary
[6]Paint Brush
[7]Photo
[8]MP3 Music and Voice Memo
[9]Schedule Class
[10]Comic
The unit includes Dictionary, Learn, Leisure, Organizer and Tools.
Hereunder is the brief of these functions.
A. DICTIONARY
1.Sentence Translation
-- Translate English to Chinese and Chinese to English
-- Pronunciation of English, Mandarin and Cantonese
-- Cross-search function is available
2.English-Chinese Dictionary
-- Pronunciation of English, Mandarin and Cantonese
-- Headwords and examples with MP3 pronunciation system
-- Wisdom pronunciation system: any word, phrase and example can
be pronounced
-- Syllable pronunciation function
-- Relative pictures and animation are provided to deepen the impression
on the words
-- Wisdom input method
-- Search for grammar, usage, example, antonym and synonym
-- Cross-search to Oxford Dictionary, etc.
-- Spelling alternative and nearest word search
-- Wildcard search and User’s Dictionary
-- Cross-search function is available
-- Store important words for Listening and Learning, Revision and Test
-- Dictionary History List
2
CHAPTER 1 OPERATION GUIDE
3.Oxford Dictionary
-- Pronunciation of English, Mandarin and Cantonese
-- Headwords and examples with MP3 pronunciation system
-- Relevant pictures and animation are provided to deepen the impression
on the words
-- Wisdom input method
-- Inquiry of phrase, compound, derivative and example and others
(including antonym and other relative words)
-- Spelling alternative and nearest word search
-- Wildcard search and User’s Dictionary
-- Cross-search to the Eng-Chi Dictionary, etc.
-- The latest computer and new scientific technology glossary is included
-- Cross-search function is available
-- Store important words for Listening and Learning, Revision and Test
-- Dictionary History List
4.Chinese-English Dictionary
-- Pronunciation of English, Mandarin and Cantonese
-- Wisdom input method
-- Chinese idioms can be searched
-- Cross-search to Chi-Chi Dictionary, Chi-Jap Dictionary, etc.
-- Wildcard search and User’s Dictionary
-- Cross-search function is available
-- Store important words for Listening and Learning, Revision and Test
-- Dictionary History List
5.Japanese-Chinese Dictionary
-- Adopt new Japanese-Chinese Dictionary with complete and specific
vocabulary, synonym and antonym
-- Headwords and examples with Voxware pronunciation system
-- Pronunciation of Mandarin and Cantonese
-- Nearest word search
3
CHAPTER 1 OPERATION GUIDE
-- Cross-search to Chi-Jap Dictionary, Chi-Chi Dictionary, Chi-Eng
Dict-ionary, etc.
-- Store important words for Revision and Test
-- Dictionary History List
6.Chinese-Japanese Dictionary
-- Adopt new Chinese-Japanese Dictionary with complete and specific
vocabulary
-- Japanese explanation with Voxware pronunciation system
-- Pronunciation of Mandarin and Cantonese
-- Nearest word search
-- Cross-search to Jap-Chi Dictionary, Chi-Chi Dictionary, Chi-Eng
Dict-ionary, etc.
-- Store important words for Revision and Test
-- Dictionary History List
7.Foreign Dictionary
-- Adopt latest Japanese Foreign Dictionary with complete and specific
vocabulary
-- Japanese with Voxware pronunciation system
-- Pronunciation of English, Mandarin and Cantonese
-- Nearest word search
-- Cross-search to Jap-Chi Dictionary, Chi-Jap Dictionary, etc.
-- Store important words for Revision and Test
-- Dictionary History List
8. Oxford English Dictionary
-- Detailed English explanations
-- Spelling alternative and nearest word search
-- Wildcard search
-- Cross-search to Eng-Chi Dictionary, etc.
-- Dictionary History List
4
CHAPTER 1 OPERATION GUIDE
9. French-Chinese Dictionary
-- Wisdom input method
-- Search for examples, phrases, verb shift bit, conjunctions and appendix
-- Cross-search function is available
10. German-Chinese Dictionary
-- Wisdom input method
-- Search for examples, phrases, verb shift bit, conjunctions and appendix
-- Cross-search function is available
11. Spanish-Chinese Dictionary
-- Wisdom input method
-- Search for examples, phrases, verb shift bit, conjunctions and appendix
-- Cross-search function is available
12. Animation Dictionary
-- View animations related to English words
-- English pronunciation of English words
-- Wildcard search
-- Spelling alternative and nearest word search
-- Cross-search function is available
13. Professional Dictionary
-- Various kinds of professional dictionaries
-- Excellent assistant to your study or work
14. Dictionary Tools
-- Various dictionaries are included for your reference
15. Supplementary Dictionary
-- Chi-Eng Supplementary & Eng-Chi Supplementary Dictionary
-- Pronunciation of English, Mandarin and Cantonese
-- Nearest word search
-- Cross-search function is available
5
CHAPTER 1 OPERATION GUIDE
16. Chinese-Chinese Dictionary
-- Detailed Chinese explanations
-- Pronunciation of Mandarin and Cantonese
-- Various input methods
-- Cross-search to Chi-Eng Dictionary, Chi-Jap Dictionary, etc.
-- Dictionary History List
-- The stroke order of Chinese characters can be viewed
17. Illustrated Dictionary & Vocabulary
a.Illustrated Dictionary
-- Pictures of common things and Chinese and English names of various
object structure are provided
-- Pronunciation of English, Mandarin and Cantonese
b.Vocabulary
-- Store a great volume of various words, which contains 17 categories
-- Pronunciation of English, Mandarin and Cantonese
-- Cross-search function is available
-- Store the important vocabularies for Listening and Learning, Revision
and Test
18.KK Phonetic Dictionary
-- Various symbol pronunciation information and practice methods are
provided in the dictionary
19. Phrase Dictionary
-- Store a great number of phrases for inquiry
20. Glossary Dictionary
-- Primary, Junior, Senior, College, GRE, GMAT, TOEFL, IELTS Glossaries
etc. are included
-- Word Recite, Glossary Review, Word Test and Glossary Search are
available
6
CHAPTER 1 OPERATION GUIDE
-- Translate Chinese to English and English to Chinese
-- Listen to English pronunciation
-- Set Glossary Scope and Recite Speed
21. Conversation
-- Collection of 13 languages: English, Mandarin / Cantonese, Japanese,French, German, Spanish, Italian, Dutch, Korean, Thai, Vietnamese,
Portuguese and Malay
-- All of these languages can be pronounced
-- Cross-search function is available
-- Store the important conversations for Listening and Learning, Revision
and Test
22. Idiom Dictionary
-- A great number of common idioms are collected for inquiring
-- Detailed Chinese and English explanations are provided
-- Animation function corresponding to partial idioms is available
23. 10-Language Dictionary
-- Collection of 10 languages: English, Mandarin/ Cantonese, Japanese,
Korean, French, German, Italian, Dutch, Spanish and Portuguese,
ect.. Upon inputting one word, explanations in other languages can also
be viewed
-- Pronunciation of all languages, and Mandarin will be followed by Cantonese
-- Nearest word search
-- Cross-search to Eng-Chi Dictionary, Oxford Dictionary, Foreign Dictionary, Chi-Eng Dictionary, Chi-Chi Dictionary, Chi-Jap Dictionary ect
24. Card
-- Card is available for the unit to extend storage space
7
CHAPTER 1 OPERATION GUIDE
B. LEARN
1. Bilingual
-- Chinese (Mandarin / Cantonese) and English courses are included
2. Interactive Dialogue
-- General English, Mandarin and Cantonese dialogues are available.
Role play function is especially provided for users. For easy learning,
you can choose the roles and languages to perform conversations between you and the unit, and the role play sound record.
3.Animation & Video Learn
-- Learn English grammar rules and conversations through cartoons
4. Word Glossary
-- Download various kinds of exam vocabulary (primary school, middle
school, university, GRE, GMAT, TOEFL words, etc.)
5. Multi-Language
-- Download various learning materials in different languages
6. MP3 Learn
-- Learn through MP3 files
-- Improve your English study
7. Novel
-- Download various kinds of novels for leisure
-- This would be a good assistant to improve yourself
8.English Comic
-- English pronunciation of comic contents
-- Learn English grammar through comic
-- English / Chinese translation of comic contents
-- Explanations and examples of new English words
9. English Learn
-- The learning material is selected on purpose
8
CHAPTER 1 OPERATION GUIDE
10.Japanese Learn
-- Many Japanese learning materials are collected
-- Master the usage of Japanese in a short time
11. Chinese Learn
-- Learn Chinese from downloaded Chinese learning materials
12. Other Download
-- E-books (Learning with Fun, Prospect and Computer, etc.) are included
-- Abundant contents
C. LEISURE
1.MP3 Music
-- Download MP3, three play modes (standard, repeat, random) and
five sound effect modes (normal, classical, jazz, rock and pop) are available
2.Video Player
-- Download your favorite movies (.rm format) to the dictionary for viewing
conveniently
3.Photo
-- Search a picture in list mode and view it in view mode
-- Slide show function enables you to play the selected pictures at certain speed sequentially, randomly or repeatedly
-- View, delete a picture and partially change the picture information
4.Animation
-- Download your favorite movies (.swf format) to the dictionary for viewing
conveniently
5.Games
-- Racing Car, Fireman, Pipes, Hitting Pairs, Magic World are included
-- Download other games
9
CHAPTER 1 OPERATION GUIDE
6.Fortune
-- View relevant information of the Twelve Constellations
7.Word Record
-- Contain various kinds of world’s records for reference
8. Comic
-- Wonderful comics are provided, which can bring leisure to your daily life
9.Reader
-- Various kinds of e-books are provided
-- Create e-books by yourself and synchronize with computer
10. Voice Recorder
-- Record and play
-- Three play modes: current file, non-stop, new file
-- Rename and delete record
-- Synchronize with computer
11. Paint Brush
-- Write and paint
-- View, edit, store, delete and lock records for secret
12. Reference
a.Past Dynasty
-- It includes three parts: Rise and Fall of Dynasty, Past Dynasty and
Gregorian Calendar to Dynasty
-- In Rise and Fall of Dynasty, you can inquire information about the
first and the last emperor of every dynasty, its capital and the period
-- In Past Dynasty, you can search for information about the period during
which an emperor was on the throne
-- In Gregorian Calendar to Dynasty, you can search for information
about the corresponding dynasty during a certain time of Gregorian Calendar (2591BC-1911AD) and the emperor at that time
10
CHAPTER 1 OPERATION GUIDE
b.Mathematics Formula
-- Primary, Middle School mathematics formulae are provided
c.Size Equivalent
-- The equivalent size of men’s shirt and shoes, women’s blouse and
shoes are listed for reference.
d.Travel Guide
-- Airlines, Airports, Temperature, General Information, Voltage & Frequency,
Telephone Information and World Festival are included
e.English Name
-- Male / Female English / Chinese names are listed in English Name -- You can search according to the first letter of English name
D. ORGANIZER
1. Personal Information
-- Personal information can be inputted in Chinese, English or with
numbers and symbols
-- Input photo, name, sex, birthday, home address, telephone no.,
mobile phone no., email address, company name, company address, company telephone no., company fax no., ID card no., passport
and its expire date, driving license no. and its expire date, credit card no. and its expire date, saving account no., cheque account no.,
contact person, relation and his / her address, blood type, doctor’s
name, doctor’s address, doctor’s telephone no., dentist’s name,
dentist’s address, dentist’s telephone no. and remarks
-- Insert personal photo from Photo
-- Edit and delete data
-- It is easy to edit and view data
-- Record can be locked for secret
11
CHAPTER 1 OPERATION GUIDE
2.Telephone Directory
-- Data can be inputted in Chinese, English or with numbers and symbols
-- Insert personal photo from Photo
-- Enter photo, name, category, e-mail address, mobile phone no.,
pager no., home telephone no., home fax no., home address,
company name, title, direct line, company telephone no., company
fax no., company email, company address and remarks
-- Total 8 main categories: Relative, Friend, Classmate, Colleague,
Customer, Emergency, Company and Others
-- Two ways to search: keyword search and family name list search
-- View, search, edit and delete record
-- Record can be locked for secret
3.Memorandum
-- Data can be inputted in Chinese, English or with numbers and symbols
-- Two ways to search: date search and keyword search
-- View, edit and delete record
-- Record can be locked for secret
4.Schedule
-- Data can be inputted in Chinese, English or with numbers and symbols
-- Input date, time and details of appointment
-- Two ways to search: date search and keyword search
-- Alarm function is available, when the set time is due, the alarm will
ring automatically
-- View, edit and delete record
-- Record can be locked for secret
5.Time
-- Display current date, week and time
-- Set Daylight Saving Time
-- Switch time format between 12 hours and 24 hours
12
CHAPTER 1 OPERATION GUIDE
6.Calendar
-- Search for dates in solar calendar from 1901 to 2099 and the cor-
responding dates in lunar calendar
-- If a date is marked with a Schedule record or Commemoration record,
the corresponding icon will be shown on the right of the date
-- It displays the entire month on each page with markings for Com-
memoration and Schedule records, you can check them easily
-- Date search
7.Commemoration
-- Data can be inputted in Chinese, English or with numbers and symbols
-- Two ways to access Commemoration: Solar and Lunar Commemoration
-- Input the date and content
-- Two ways to search: date search and keyword search
-- View, edit and delete record
-- Record can be locked for secret
8.Scheduler
-- View the daily or weekly records in Schedule, To Do List or Commemoration
-- Records can be searched by date
-- View, edit and delete record
9. Shorthand
-- Write down the events or notes on the screen directly
-- View, edit and delete record
10. To Do List
-- Data can be inputted in Chinese, English or with numbers and symbols
-- Input due date, category, priority, status and content
-- Status falls into three categories: to be done, done or pending
-- Two ways to search: date search and keyword search
-- View, edit, copy and delete record
-- Record can be locked for secret
13
CHAPTER 1 OPERATION GUIDE
11. Schedule Class
-- “Abbreviation” and “Color” are supported for quick reference
-- Data can be inputted in Chinese, English or with numbers and symbols
-- Input the time, lesson, abbreviation, teacher’s name, place, remark
and choose the color
-- Two ways to search: weekday search and keyword search
-- View, edit and delete record
12. User’s Dictionary
-- User’s vocabulary can be expanded
-- The words built in User’s Dictionary can be searched in Oxford Dic-
tionary, Eng-Chi Dictionary, Chi-Eng Dictionary, Jap-Chi Dictionary
and Chi-Jap Dictionary
E. TOOLS
1.Simple Calculator
-- Basic memory functions are available
-- Four operations
-- Switch between positive and negative numbers
-- Percentage (%) computation
2.Scientific Calculator
-- Four operations
-- Functions computation
3.Data Conversion
a.Currency Conversion
-- Store various currencies for conversion
-- Different currencies are convertible in accordance with the rate
-- Choose any currency to set the exchange rate
-- Self-defined currencies for conversion
14
CHAPTER 1 OPERATION GUIDE
b.Unit Conversion
-- Common units are available
-- Conversion among different units
-- View the exchange rate at any time
c.Metric Conversion
-- Common metric units are available
-- Conversion among different units
-- View the exchange rate at any time
4. Financial
a.Financial Management
-- Store several accounts, and handle credit and debit for calculating
balance
-- Input data with English letters and numbers
-- Input, edit, delete, transfer accounts and view reports
b.Income and Expenses
-- Record income and expenses information
-- Input, edit, delete, sort and perform statistics
c.Loan Bidding
-- Include Simple Bidding Calculation and Complex Bidding Calculation
-- Input number of loan raiser, number of bidders, principal and bidding,
can calculate the total gain, total expenses, the annual interest rate
and return rate
-- Revise and renew data
-- Four operations
-- Search record no. to revise
d.Fixed Deposit
-- Include periodically-deposit account, fixed deposit account and ordinary
account
15
CHAPTER 1 OPERATION GUIDE
-- Calculations on interest, interest rate, term of annuity, principal, total
amount and periodical payment
-- Revise and renew data
e.Loan Interest
-- Calculations on monthly payment and total interest
-- Inquiry for interest paid, principal paid, total amount paid and loan
left in a particular year and month
-- Revise and renew data
5.Revision Test
-- Data can be saved at any time for Revision Test when you look up
in Oxford Dictionary, Eng-Chi Dictionary, Chi-Eng Dictionary, Con-
versation, Vocabulary, etc.
-- Oxford Dictionary Review, Eng-Chi Dictionary Review, Chi-Eng Dictionary Review, Conversation Review, Vocabulary Review, etc.
are included
-- Eng-Chi Dictionary Test, Oxford Dictionary Test, Vocabulary Test and Oxford Listening Test are included
-- Inquire relevant records
-- Sentence Making is helpful to understand the structure of English
sentences
6. Listening and Learning
-- Records can be saved in Oxford Dictionary, Eng-Chi Dictionary, Chi-
Eng Dictionary, Conversation, Vocabulary, etc.
-- Set play mode by yourself
-- Listen to the relevant pronunciation
7.Intercoastal
-- Search intercoastal words in Chinese or English
-- Pronunciation of English, Mandarin, Cantonese
-- Cross-search to Oxford Dictionary, Eng-Chi Dictionary, Foreign Dic tionary, Chi-Eng Dictionary, Chi-Chi Dictionary and Chi-Jap Dictionary
16
CHAPTER 1 OPERATION GUIDE
8.Trad. & Simp. Chinese Inquiry
-- Inquiry between Simplified Chinese and Traditional Chinese characters
9.PC Sync.
-- Connect the unit with PC to synchronize data freely
10. My Setting
-- Set the color for title bar of screen or pop up window and scroll bar
11. Memory Management
-- Display the percentage of occupied and remaining memory, and can
cut, copy and delete data
12. System Setting
-- Display Setting: set the Language, Contrast & Brightness, Time / Date
Format and Main Menu Format
-- Power Setting: view the Battery Level and set the period of Powersaving Mode and Backlight
-- Acoustic Setting: set the Touch Panel and Keytone sound on or off,
and set the Speech Level, Alarm and Repeat Time / Guidance Mode
Setting
-- Password Setting: set the Record Password and Game / MP3 Password
-- Opening Screen Setting: set the Entry Screen and Opening Screen &
Melody
-- Recognition: set the Recognition Glossary, Fonts Recognition and
Recognition Rate
-- Calibration: calibrate the location of the stylus
-- Brief of Function: functions of this unit are introduced briefly
-- Services of Client: in this application, our company website, e-mail
and system version of the unit can be viewed
17
CHAPTER 1 OPERATION GUIDE
1.2 General Operation Guide
1.2.1 Unit On / Off
To open the unit, undraw the cover lightly. To close the unit, just shut
it down.
1.2.2 About Power Supply
The unit is powered by a rechargeable lithium battery. When the message
“Low voltage! Turn off machine!” appears on the screen, it indicates the
power supply is low, please turn off the machine and recharge it.
Steps of Recharging the Battery:
-- A built-in lithium battery is provided in the unit. New battery or
the battery that has been not used for a long time requires to be charged for a period of 4-6 hours.
-- During the process of charging, LED will vary with different state:
Plug the adapter without battery: green indicator.
Plug the adapter with battery, but not charged fully: red indicator.
Plug the adapter with battery and charged fully: green indicator.
-- If a message about low voltage is shown soon after fully charged,
it means that the battery is damaged or reaches its lifespan.
-- The charge period varies with the adapter and the battery.
About Using Adapter:
1.Press
to turn off the unit before plugging the adapter.
2.Press
to turn off the unit before unplugging the adapter. If the
unit hangs because of improper use, just re-plug the adapter. If it is
necessary, use “RESET” function.
3.You are highly recommended to use the AC adapter provided by
our agency or other qualified brands. We assume no responsibility for any damage to the unit arising from the use of AC adapters, which
do not comply with the national standard.
18
CHAPTER 1 OPERATION GUIDE
1.2.3 Keyboard Layout
19
CHAPTER 1 OPERATION GUIDE
(1) LCD Screen
(2) Switch Display Mode between Chinese and English / Switch between Chinese and English Input Method / Fonts Size
(3) Repeat / Auto
(4) Menu
(5) Input Method / Keyboard
(6) Follow / Compare
(7) Record / Play (8) RESET
(9) Power On / Off
(10) SHIFT
(11) Clear / Help
20
CHAPTER 1 OPERATION GUIDE
(12) Save / Mark Function in Organizer
(13) Linefeed / Backspace
(14) Space / Dictionary History List
(15) Enter / “=” / First Tone for Taiwan and Mandarin Input Method
(16) Microphone
(17) Left Arrow / Delete
(18) Down Arrow / Revise Record of Organizer
(19) Right Arrow / Insert
(20) Page Down
(21) Page Up
(22) Up Arrow / Switch between the Upper and Lower Letter Case
(23) “;” / “?” Key
(24) “#” / “,” Key
(25) Page Down to Scroll through the Contents of a Record
(26) Page Up to Scroll through the Contents of a Record
(27) Speaker
(28) F5
(29) English Pronunciation / Syllable
(30) F4
(31) Japanese Pronunciation
(32) F3
(33) Mandarin / Cantonese Pronunciation
(34) F2
(35) Function / Symbol
(36) F1
(37) Stylus
(38) Record Hotkey
(39) Earphone Jack
(40) Card Slot (41) Battery Compartment Door
(42) Adapter Jack
(43) Charger Indicator
(44) Data Link Jack
21
CHAPTER 1 OPERATION GUIDE
Special Function Keys:
The followings are special function keys. You should press
first
and then press special function key to perform corresponding function
instead of pressing them simultaneously.
1.
+
View Online Help
2.
+
Linefeed
3.
+
Dictionary History List
4.
+
Play
5.
+
Pronunciation Comparison
6.
+
Auto Pronunciation
7.
+
Fonts Size
8.
+
Insert Symbol
9.
+
Cantonese Pronunciation
10.
+
Syllable Checking
11.
+
Display the Keyboard
12.
+
Switch between Upper and Lower Case
13.
+
Edit the Record
14.
+
Delete the Character in front of the Cursor
15.
+
Switch between Inserting and Overwriting Characters
1.2.4 Touch Icons
The function of on-screen touch icons are as follows:
1.
Enter Video Player
2.
Enter Eng-Chi Translation Mode
3.
Enter Photo
4.
Enter Chi-Eng Translation Mode
5.
Enter MP3 Music
22
CHAPTER 1 OPERATION GUIDE
6.
Enter Oxford Dictionary
7.
Enter Animation
8.
Enter English-Chinese Dictionary
9.
Perform Wisdom Search
10.
Enter Chinese-English Dictionary
11.
Enter Calibration
12.
Return to Main Menu
13.
Enter Contrast and Brightness
14.
Confirm
15.
Enter Speech Level
16.
Return to the Previous Screen
1.2.5 Wisdom Search
Touch
on the left of the screen, many dictionaries will be shown for
your inquiry; touch [F1Lang] to choose Chinese, English or Japanese,
touch [F2Rang] to choose the search range, such as words, articles or
examples. After inputting a word and press
to confirm, the screen
will show the explanations of the word in all selected dictionaries.
In explanation screens, highlighting the desired Chinese, English or Japanese word, then touch [Srch] to carry out Wisdom Search function.
1.2.6 Instruction Symbol on Screen
1.
Data stored in the unit
2.
Data downloaded to the unit
3.
Data downloaded to the extended card
4. Data cannot be deleted
5.
Touch “delete” to delete, selected 23
means selected,
means not
CHAPTER 1 OPERATION GUIDE
1.2.7 Input Method
Chinese Input Method
-- Touch
or press
to switch to Chinese input mode, and then
input Chinese characters.
on on-screen keyboard or press
to display Chinese
-- Touch
input methods, an icon, which represents a Chinese input method, will show on lower left screen after choosing a desired input method
(e.g.
), so select one by pressing the key or touching the screen.
-- Press
to display more candidate characters.
-- Press the corresponding numeric key to select the desired character
or tap it with the stylus slightly.
-- You can also tap
to switch to Handwriting Recognition mode.
In this mode, write on the screen and then tap the desired character
at the selection field to choose it.
Taiwan
Input characters by Taiwanese phonetic alphabets.
e.g. Input “ㄗ” and then press
to input the first tone, press
the second,
the third,
the
fourth tone respectively, press
for soft tone.
24
CHAPTER 1 OPERATION GUIDE
Mandarin
Input Mandarin phonetic alphabets.
.
e.g. Input “QING”, then press
(It’s the same as Taiwan to input tone.)
Cantonese
Input Cantonese phonetic alphabets.
e.g. Input “CHING”, then press
to confirm.
Total Strokes
Input characters by inputting total
number of strokes.
e.g. Input “8”, and then press
to confirm.
5-Strokes
5-Strokes is an input method through which input the codes of the first four
strokes of the character and the last stroke. If a character has less than
five strokes, just input the codes of the strokes it has accordingly.
Chart of 5-Strokes Code:
25
CHAPTER 1 OPERATION GUIDE
e.g. Input “11211”.
CangJie (only exists in Traditional Chinese mode)
Input the CangJie codes of a character.
e.g. Input “手一月”, and press
or
to confirm. (Please refer to
Chart of CangJie Input Method.)
Simple (only exists in Traditional Chinese mode)
It is similar to CangJie, but only needs
to input the first and the last code of
the Chinese character.
e.g. Input “手月”, and then press
to confirm.
Radical
Firstly, input the number of strokes
of the radical, then input number of
remaining strokes after choosing the
desired radical.
e.g. Input “5” and press
to confirm.
26
CHAPTER 1 OPERATION GUIDE
Choose “玄 ” and input the remaining
strokes “6”, press
to confirm.
DaYi
Input character by DaYi codes.
e.g. Input “日月”, and then press
to confirm.
WangMa (only exists in Simplified Chinese mode)
Usually, to find a character, input the codes of first three roots and the
last root. If the character has less than 4 roots, just input the codes of its
roots and plus a recognition code to make it 4 codes. If this still cannot
make 4 codes, use
key to make the balance.
e.g. Input “QGTY” to find “穌”. (Please
refer to Chart of WangMa 5-Strokes
Input Method.)
27
CHAPTER 1 OPERATION GUIDE
Handwriting Recognition
Tap
to switch to Handwriting Recognition. Write down the characters
in the square on the screen. (The program will recognize the characters
automatically.) Tap the desired character from the selection field.
Japanese Input Method
-- In Japanese input mode, touch
or
to choose a Japan-
ese input method. An icon, which
represents a Japanese input meth od, will show on lower left screen
after choosing a desired input meth-
od (e.g.
), so select one by
pressing the key or touching the
screen.
-- In Jap-Chi ZhuYin, Jap-Chi Simple, Jap-Chi CangJie, Jap-Chi Total
Strokes and Jap-Chi Radical five input modes, you can also tap
to switch to Handwriting Recognition mode. In this mode, write on the screen
and then tap the desired character at the selection field to choose it.
(Japanese handwriting function only exists in Japanese characters.)
Hiragana Input Method
Input characters by touching screen
directly.
e.g. Input “
”, touch
to input
long voice, touch
,
and
to input relevant Japanese separately.
28
CHAPTER 1 OPERATION GUIDE
Hiragana Roomaji Input Method
Input characters by Hiragana Roomaji phonetic alphabets.
e.g. Input “ ”, touch the screen or
press keyboard to input “RU”, input
the remaining characters until the
desired character appears.
Note: 1.Katakana and Katakana Roomaji input methods are the same
as Hiragana and Hiragana Roomaji input methods;
2.Jap-Chi ZhuYin, Jap-Chi Simple, Jap-Chi CangJie, Jap-Chi
Total Strokes and Jap-Chi Radical five input methods are similar
to the relevant ones in Chinese input method, please refer
to the relevant Chinese input method for detailed operations.
English Input Method
-- Press
to switch to English input mode, input English or numbers.
-- Press
+
to switch between uppercase and lowercase.
-- Press
to switch to capitalization temporarily.
-- You can also tap
to switch to Handwriting Recognition and write
on the square, and then choose the letter with stylus at selection field.
French Input Method
-- Press
+
to switch between uppercase and lowercase.
-- Press
to switch to capitalization temporarily.
-- If you need to input the special words, press the relevant English key,
then press the relevant numeric key of the symbol.
-- You can also tap
to switch to on-screen keyboard to input the
relevant words.
German Input Method
-- Press
+
to switch between uppercase and lowercase.
29
CHAPTER 1 OPERATION GUIDE
-- Press
to switch to capitalization temporarily.
-- If you need to input the special words, press the relevant English key,
then press the relevant numeric key of the symbol.
to switch to on-screen keyboard to input the
-- You can also tap
relevant words.
Spanish Input Method
-- Press
+
to switch between uppercase and lowercase.
-- Press
to switch to capitalization temporarily.
-- If you need to input the special words, press the relevant English key,
then press the relevant numeric key of the symbol.
-- You can also tap
to switch to on-screen keyboard to input the
relevant words.
Italian Input Method
-- Press
+
to switch between uppercase and lowercase.
-- Press
to switch to capitalization temporarily.
-- If you need to input the special words, press the relevant English key,
then press the relevant numeric key of the symbol.
-- If some special symbols can not be inputted by keyboard, touch on screen keyboard directly to enter.
-- You can also tap
to switch to on-screen keyboard to input the
relevant words.
Dutch Input Method
-- Press
+
to switch between uppercase and lowercase.
-- Press
to switch to capitalization temporarily.
-- If you need to input the special words, press the relevant English key,
then press the relevant numeric key of the symbol.
-- If some special symbols can not be inputted by keyboard, touch on screen keyboard directly to enter.
-- You can also tap
to switch to on-screen keyboard to input the
relevant words.
30
CHAPTER 1 OPERATION GUIDE
Portuguese Input Method
-- Press
+
to switch between uppercase and lowercase.
to switch to capitalization temporarily.
-- Press
-- If you need to input the special words, press the relevant English key,
then press the relevant numeric key of the symbol.
-- If some special symbols can not be inputted by keyboard, touch onscreen keyboard directly to enter.
-- You can also tap
to switch to on-screen keyboard to input the
relevant words.
Korean Input Method
-- Tap
, then touch the screen directly to input the relevant words.
Special Symbols
-- In Chinese or English input mode, press
+
or touch the
symbol icon, then tap the desired symbol at selection field to choose it.
-- The following symbols will be provided for selection: “@” “#” “$”
“%” “^” “&” “*” “(” “)” “{” “}” “<” “>” “[” “]” “/” “\” “!” “?” “+” “-” “x” “÷” “=” “ ” ” “ ’ ” “.” “~” “-” “,” “:” “;” “|”.
Note: In Chinese input method, when inputting a character, the matching characters will be shown, press the relevant numeric key to
choose the desired characters. You can also continue to input.
1.2.8 Categories of Contents
There are total 5 categories in the unit: Dictionary, Learn, Leisure,
Organizer and Tools.
Main Menu:
-- Press
to choose a desired item.
-- After you choose a category, press
to move the
cursor and then press
to enter the application or tap the desired
application to choose it directly.
31
CHAPTER 1 OPERATION GUIDE
1.2.9 Cautions
1.2.9.1 Cautions for Power Supply
-- Do not cut off power or draw out the card when it is processing the data
in card (including delete, store, upload, download, record and format),
otherwise, it will result in damaging data or reformatting is required
-- Make sure the battery compartment door is closed when using the
unit
-- Make sure records are saved successfully before unplugging the
adapter (if there are no batteries in the unit)
-- Do not cut off power at once if it is damaged and the message “Data
is restoring, please wait, not cut off or close, otherwise data will lose forever.” appears on the screen
1.2.9.2 Cautions
Please pay attention to the following items while you use the unit, otherwise,
we will charge the cost of materials for maintenance.
-- Avoid humidity, never let water or other liquid flow into the unit.
-- Do not place the unit in direct sunlight or near heat.
-- Do not repair the unit by yourself, please contact our Customer Ser-
vice Center for repair.
-- Prevent the unit from falling down on the ground, bending or strong
impact which may result in LCD damage.
-- Please clean the LCD with clean, soft and dry cloth. Do not apply
strong detergent or volatile liquid (such as gasoline) to clean the unit so as the dust and impurity scrape the LCD.
-- Please use the special stylus of the unit. Do not touch the screen
with pen, ballpoint pen, pencil or other sharp-headed objects.
-- Do not throw, knock, shake or press the unit to prevent from damag-
ing the screen.
-- Charge the unit in time when the battery level is low.
-- Avoid using the unit while sweating, otherwise liquid will permeate
the unit.
-- Pay attention to lifespan of the battery.
-- If the rain seeps into the unit, it will humidify the inner accessories.
32
CHAPTER 1 OPERATION GUIDE
-- If the steams condense in the unit because of the acute fluctuation
of the temperature, it will damage the inner accessories.
-- Damages caused by moisture are not natural, so it cannot be guar-
anteed to repair for free by our company, consumer must afford the relevant expenses.
-- Damages caused by plugging the external card improperly are not natural too, consumer must afford the relevant expenses similarly.
-- You’d better have the concept that damages will take place easily if
the electronic product is affected with damp.
-- Charge the unit for 4-6 hours for the first time.
-- Do not use adhesive and avoid damaging the unit.
-- Show your warranty card if you want to repair your unit in our Customer
Service Center.
-- If some liquid immerges into the unit, please close the unit and take
out the battery, then send it to the nearest Customer Service Center
for repair, our professional engineer will solve it for you.
-- Before using “RESET” or repairing, please keep a copy of all important
data or backup it to your computer using PC Sync. so as to re-input
them or restore the backed-up data later. And we assume no responsibility for data loss of this kind.
-- Fittings presented by the unit or chosen by the user, such as adapter,
transmission line, battery and earphone, etc. are expendables, so it
cannot be guaranteed to repair for free by our company.
System Initialization
If the unit malfunctions, press
, and the message “System files are
recognizing, please wait...” will appear. When the recognition of the
files is finished, “The time and other settings may have been changed.
Reset them if necessary.” will appear on the screen. Touch “Enter” or
press
to enter the main menu screen.
Keeping Record of Important Data
We strongly recommend that you should keep separate written records
of all important data, we assume no responsibility for any damage or loss
caused by deletion of data as a result of improper use, repair or battery
33
CHAPTER 1 OPERATION GUIDE
replacement. We also assume no responsibility for any loss or claim by
the third parties, which may arise from the use of this product, e.g. the
number of the credit card is stolen or data has been revised, etc.
1.2.10 Default System Setting
Language Setting: Traditional Chinese
Time Format: 12 Hours
Date Format: D / M / Y
Local City: Taiwan
Local Date: 01 / 07 / 2008
Local Time: 12:00AM
Alarm: Off
DST: Off
Keytone: On
Touch Panel Sound: On
Input Method: Wisdom
Auto Off Period: 3 minutes
First Screen: Main Menu
Memory Check: 100%
Set Password: None
1.2.11 Auto Power-off / Backlight Function
1.If no key operation is made within the auto power-off period, the unit
will be automatically switched off or the backlight will be turned off.
While the unit is off, press
to restart it. While the backlight is off, press any key or touch any part of the screen with the stylus to return
to normal.
2. If automatic power-off takes place while inputting or editing, the data you are working will not be saved.
3. The alarm will still function upon the set time even if the unit is powered off.
Note: The auto power-off time / backlight function can be set in System
Setting.
34
CHAPTER 1 OPERATION GUIDE
1.2.12 Trouble Shooting
Q:Why cannot the unit be switched on?
A: The possible cause is that the battery is out of supply. So you are
requested to charge the unit or use adapter. If you cannot power on
with the stylus to restart
the unit, you are suggested to touch
the system. If the unit still cannot be powered on, please contact our
Customer Service Center.
Q: The pronunciation is too weak / loud and the speed is too slow / fast,
why?
A: It is likely to set the volume too high / low, the speed too slow / fast,
please adjust the volume and the speed in Speech Level.
Q:Why is the screen not clear?
A: The screen contrast is probably not adjusted well, touch
left side of the screen to adjust Contrast or by pressing
+
in any modes.
+
on the
or
Q:Why is the unit often off automatically?
A: The auto power-off period is too short. So, please set the Auto Power off Period in System Setting again. The auto power-off function helps
you save the battery. The longer is the auto power-off period, the
more power will be used.
Q:If the password is forgotten, what to do?
A: Password is used to protect personal information. Clearing the
password will delete all your personal information. If you confirm to
+
simultaneously, and the message
clear the password, press
“System files are recognizing, please wait...” will appear. When the
message “Initializing System? Y / N” appears on the screen, you can
release
. Press
to cancel initializing, press
to reset the
system, the screen will show a message “The data may be deleted
while initializing system! Continue? Y / N”. Press
to keep it,
35
CHAPTER 1 OPERATION GUIDE
press
to delete the data, an alert message “User’s data will be
deleted! Initialize System! Continue? Y / N” will be displayed on the
screen. Press
to keep the data. If you press
, the data will be
deleted and a message “If the user’s data is deleted, you need to
download data again! Saving data? Y / N” will appear; press
to
delete the data, press
to keep it. After the system is reset and
data is deleted, the system will prompt you to set the calibration.
Once calibration is OK, “The time and other settings may have been
changed. Reset them if necessary.” will appear on the screen. Touch
“Enter” or press
to enter the main menu screen.
1.2.13 Cautions of Sentence Translation
The unit mainly focuses on readability of translation and tries to let users
understand the basic meanings of the sentence. We are trying our best
to improve the accuracy and speed of translation to help you look up the
whole meanings of the sentence quickly and conveniently, if the sentence
structure is too complex and the word and phrases are out of the scope
of the unit, translation result may not be complete. Some contents may
not be translated properly, including but not limited to the following:
-- Proper Noun, such as : Names and Places
-- Jargons
-- Idioms, Slangs, Proverbs and Metaphorical Sentences
-- Spoken language, Dialects and etc.
In addition, the maximum word number (including punctuation) of each
English and Chinese sentence are 200 and 20 respectively. Fluency of
translation is different based on the complexity of the sentence, so the
translation results are only for your reference. We made no warranty or
representation or accept no responsibility for the completeness, accuracy
or correctness of translation result. You shall not hold us liable for any
loss or sufferings or damage whatsoever suffered or incurred by you or
other person in any commercial activities or other activities in reliance
on or by use of sentence translation function. Though we have tried our
36
CHAPTER 1 OPERATION GUIDE
best for the checking work, due to the complexity of data, there may still
be some incompleteness, your kind advice will be highly appreciated.
1.2.14 General Principles
Color LCD: 320(W) x 240(L)
Power Supply: Battery (Built-in) 3.7V, 1320mAh rechargeable
Adapter:
Hong Kong:
Input
AC220V
50Hz
Output
DC6V
800mA
Taiwan:
Input
AC110V
60Hz
Output
DC6V
800mA
United States: Input
AC110V
60Hz
DC6V
800mA
Output
1.2.15 Steps of Replacing Battery
The unit uses lithium battery, the steps of replacing battery are as follows:
1.Push and open the battery com partment door.
2.Replace the old batteries with new
ones, make sure the polarities are
correct.
37
CHAPTER 1 OPERATION GUIDE
3.Close the battery compartment door properly.
4.You are requested to use the professional battery. Make sure the
battery compartment door is closed properly, otherwise the unit cannot be powered on.
Alert
It will lead to the danger of explosion with improper steps of replacing
battery, so please deal with the used one according to the statements
of manufacturer’s manual.
38
CHAPTER 2 DICTIONARY
The Dictionary includes Dictionary 1 and Dictionary 2. In Dictionary
1, Sentence Translation and many English, Chinese and Foreign
Dictionaries are included, e.g. Eng-Chi Dictionary, Oxford Dictionary,
Jap-Chi Dictionary, etc. In Dictionary 2, there are many common
dictionaries besides Professional Dictionary and Chi-Chi Dictionary,
e.g. Illustrated Dictionary, Vocabulary and Conversation. The detailed
functions are as follows:
Dictionary 1
2.1 Sentence Translation
Enter “Sentence Translation” in Dictionary main menu and system will
enter “Eng-Chi” mode automatically. You can touch [F1CtoE] to enter
“Chi-Eng” mode. Touch [F1EtoC] again to enter “Eng-Chi” mode.
(Key-entry, Handwriting Recognition and Touch-and-go operations are
supported.)
2.1.1 English-Chinese Translation
2.1.1.1 General Search
Input an English sentence to view its Chinese explanations.
e.g. Input “How are you?” and press
to view its explanations.
Touch [F1Save] to save the record.
Touch [F2Ref.] to view relevant sentences and reference in “Eng-Chi
Dict.” or “Oxford Dict.”.
39
CHAPTER 2 DICTIONARY
Touch [F3Eng.] or press
to listen to English pronunciation.
Touch [F4Man.] or press
to listen to Mandarin pronunciation.
Touch [F5Can.] or press
+
to listen to Cantonese pronunciation. 2.1.1.2 Cross-search
In the view mode, press
to highlight the first word, then
to highlight the desired word, and then press
to cross search
to Eng-Chi Dict., Oxford Dict., Chi-Eng Dict. and Chi-Chi Dict., etc.
2.1.1.3 Save Record
You can touch [F1Save] to save the record for revision and test.
Enter “Sentence Translation” again, you can touch [F2Rec.] to view
records and touch [F3Ren.] to renew.
2.1.1.4 Font Zoom-in
Enter the explanations screen of Sentence Translation. Press
to zoom in the font, press
+
again to revert to original.
2.1.2 Chinese-English Translation
2.1.2.1 General Search
Input a Chinese sentence to view its English explanations.
e.g. Input “你好嗎?” and press
to view its explanations.
Note: Press
to choose the desired Chinese Input Method.
40
+
CHAPTER 2 DICTIONARY
Touch [F1Save] to save the record.
Touch [F2Ref.] to view relative sentences and reference in “Eng-Chi
Dict.” or “Oxford Dict.”.
Touch [F3Eng.] or press
to listen to English pronunciation.
Touch [F4Man.] or press
to listen to Mandarin pronunciation.
Touch [F5Can.] or press
+
to listen to Cantonese pronunciation.
2.1.2.2 Cross-search
In the view mode, press
to highlight the first word, then
to highlight the desired word, and then press
to cross search
to Eng-Chi Dict., Oxford Dict., Chi-Eng Dict. and Chi-Chi Dict., etc.
2.1.2.3 Save Record
You can touch [F1Save] to save the record for revision and test.
Enter “Sentence Translation” again, you can touch [F2Rec.] to view the
records and touch [F3Ren.] to renew.
2.1.2.4 Font Zoom-in
Enter the explanations screen of Sentence Translation. Press
to zoom in the font, press
+
+
again to revert to original.
Sentence Translation Tips
1.You can input at most 200 English letters or 20 Chinese characters
(including symbols). When there are more than 50 letters, you shall
use linefeed.
2.Because the result of the translation is relative to the complexity of
the sentence, you are advised to make the sentence simple.
3. Because of the complexity of words, you are advised to use common
and formal expression.
4. The initial letter of name, place and month, etc. should be capitalized.
41
CHAPTER 2 DICTIONARY
5.The first letter of the sentence should be capitalized. If there are more
than one sentence, you should use symbol and linefeed.
6.Using correct symbol of sentence, you can get correct result. e.g. If
you have a question, input “?”.
2.2 English-Chinese Dictionary
The dictionary offers phonetic symbols and Chinese explanations of
English words and phrases, which can be searched out by inputting them or
by sequential search. You can also view the grammar information, such as
Synonym, Antonym, Example and so on. Cross-search to Oxford Dictionary
and Chi-Eng Dictionary is available in this dictionary. And you can also listen
to the English, Mandarin and Cantonese pronunciation.
Note: The picture, syllable and animation corresponding to some words
can be viewed.
2.2.1 General Search
Input the first letter of the desired
word, a list of nearest words will be
automatically displayed on the screen.
Press [F1Half] to display the DJ phonetic symbol, KK phonetic symbol
and explanations of the highlighted
word in one single screen.
or touch
Press
pages to search, press
to turn
to search sequentially or continue
to input the desired word. Touch
[F2Rec.] to view latest searched
records. Touch [F3Srch] to enter
Wisdom Search function.
42
CHAPTER 2 DICTIONARY
e.g. Input “earth”, the word will be
automatically shown on the screen.
While inputting the English letter,
to delete the letter on the
press
left of the cursor; press
to insert
a space.
Press
to search the phonetic
symbols and Chinese explanations of
the English word (or touch the desired
word from the browse list directly).
Press
or touch
to view
the previous or next record.
Press
to view detailed contents. Touch
to switch
to the explanation mode in Oxford
Dictionary of this word (if Oxford Dictionary has included this word). Touch
to listen to its real voice pronunciation.
Press
to listen to its English pronunciation of the word.
Press
to listen to its Mandarin
pronunciation.
Press
+
to listen to its Cantonese pronunciation.
Press
+
to listen to its pronunciation of every syllable one by one.
43
CHAPTER 2 DICTIONARY
Touch [F1Gmr] to view its grammar
information.
Touch [F2E.g.] to view its examples.
Touch [F3Dis] to view its run-ons or
synonyms.
Touch [F4Col] to view its collocations
and phrases.
44
CHAPTER 2 DICTIONARY
Touch [F5Usg] to view its usage.
2.2.2 Nearest Word, Spelling Alternative and User’s Dictionary
The three functions are supported when the inputted word or phrase is
wrongly spelt or unavailable in Eng-Chi Dictionary.
A. Nearest Word
The nearest words will be listed alphabetically according to the
inputted word.
e.g. Input “proscrib” (wrong spelling of “proscribe”) and press
to
confirm.
Choose “Nearest Word” and press
to view the nearest word.
B. Spelling Alternative
Correct words or phrases proofreaded by the program according to the
inputted word or phrase will be listed.
45
CHAPTER 2 DICTIONARY
e.g. Input “flowar” (wrong spelling of
“flower”) and press
to confirm.
Choose “Spelling Alternative” and
to enter.
press
Press
to select the desired
word, then press
to confirm.
C. User’s Dictionary
Choose “User’s Dictionary”, and then press
to confirm. About the
following operations, please refer to “5.12 User’s Dictionary” for details.
2.2.3 User’s Dictionary
If the inputted word, which exists in both Eng-Chi Dictionary and User’s
Dictionary, you can choose either of them to view its explanations.
Note: It will go to Eng-Chi Dictionary or User’s Dictionary directly if the
word exists only in either of them.
e.g. Input “apple”, then press
to
confirm. (This word has been created
in User’s Dictionary and exists in
Eng-Chi Dictionary simultaneously.)
Choose “User’s Dictionary” and press
to confirm. (Please refer to the
relevant part of “User’s Dictionary”
for details.)
46
CHAPTER 2 DICTIONARY
2.2.4 Wildcard Search
If part of a word or phrase is uncertain, input “?” and “*” to perform
wildcard search, the dictionary will suggest some words or phrases for
your choice. “?” represents one uncertain letter and “*” represents more
uncertain letters.
Enter “Eng-Chi Dictionary”. Input
“bab?” (“?” represents one uncertain
to confirm.
letter), then press
Press
to continue the search until
the message “End of the list!” is shown
on the screen.
e.g. Input “ac*n” (“*” represents more
uncertain letters), then press
to confirm.
Press
to continue the search until
the message “End of the list!” appears
on the screen.
47
CHAPTER 2 DICTIONARY
2.2.5 Cross-search
While inquiring the explanations of an English word, you can highlight
an English word or a Chinese character to look up its Chinese or
English explanations by cross-searching to Eng-Chi Dictionary, Oxford
Dictionary, Foreign Dictionary, Chi-Eng Dictionary, Chi-Chi Dictionary
and Chi-Jap Dictionary. Or you can cross search to all the selected
dictionaries by Wisdom Search function. Cross-search function can
be performed unlimitedly. (This function is also applicable to other
dictionaries of the unit.)
Enter the explanations screen of
some word.
e.g. Input “go”, then press
Press
.
to highlight the first word,
then press
to high-
light the desired Chinese character or
English word, you may also touch the
word directly.
Highlight one Chinese character /
phrase, touch [F2C-E] to view its
English explanations in Chi-Eng Dict..
Touch [F3C-C] to view its Chinese
explanations in Chi-Chi Dict..
Touch [F4C-J] to view its Japanese
explanations in Chi-Jap Dict..
48
CHAPTER 2 DICTIONARY
Touch [F5Srch] to view the explanations in different dictionaries. For
details, please refer to chapter 1
“Wisdom Search”.
If highlighting an English word, touch
[F2E-C] to view its Chinese explanations in Eng-Chi Dict..
Touch [F3OUP] to view its Chinese
explanations in Oxford Dict..
Touch [F4Forg] to view its Japanese
explanations in Foreign Dict..
Touch [F5Srch] to view the explanations in different dictionaries. For
details, please refer to chapter 1
“Wisdom Search”.
or touch [F1Scpe], then press
to highlight more Note: Hold
than one word to apply cross-search function (or touch and
drag on screen with the stylus directly).
2.2.6 Saving Record
In Eng-Chi Dictionary, you can save some important and difficult words as
records for purpose of Revision, Test and Listening and Learning.
Enter the explanations screen of
some word. Press
to save it, or
press
, then choose “Save” to
save it. If you would like to clear the
saved record, find it out in Revision,
Test or Listening and Learning, then
press the relevant function key to
delete it.
49
CHAPTER 2 DICTIONARY
2.2.7 Dictionary History List
Enter the explanations screen of
some word, press
to select
“Dictionary History List” or press
to view latest 10 searched records.
2.2.8 Function Key
Enter the explanations screen of
some word, press
to select
“Dictionary History List” to view
latest 10 searched records or choose
“Save” to save the current record.
2.2.9 Repeat and Follow
In explanations mode,
1.Press
to listen to the English pronunciation.
2.Press
+
to perform the auto-repeat function, the system will
automatically speak out the pronunciation of all records in selected
to cancel
file (repeat times depending upon user’s setting). Press
auto-repeat function.
to apply to the repeat function, the record will be pronounced
3.Press
for 1-99 times (repeat times depending upon user’s setting). Press
to exit.
, the system will speak out the original pronunciation
4. P ress
once and then start recording after the message “Recording after
to
beep sound” appears on the screen. While recording, press
stop. After recording, you will listen to the original pronunciation and
+
is pressed, the original pronunciation
recording once. If
and recording will be played repeatedly (repeat times depending
upon user’s setting). Press
to exit.
50
CHAPTER 2 DICTIONARY
Note: Repeat times can be set in “Repeat Time / Guidance Mode Setting” under “System Setting”.
2.2.10 Font Zoom-in
Enter the explanations screen of some word. Press
zoom in the font, press
+
+
to
again to revert to original.
2.3 Oxford Dictionary
The New Oxford English-Chinese Dictionary is licensed by Oxford
University Press. You can perform general search and sequential
search. The dictionary offers phonetic symbols and Chinese explanations
of English words. You can also view the grammar information like phrases,
compounds, derivatives and so on. Cross-search to Eng-Chi Dictionary,
Oxford Dictionary, Foreign Dictionary, Chi-Chi Dictionary, Chi-Jap
Dictionary and Chi-Eng Dictionary are available in this application. Or
you can cross search to all the selected dictionaries by Wisdom Search
function. You can also listen to the English, Mandarin and Cantonese
pronunciation.
Note: The picture and animation corresponding to some words can
be viewed.
2.3.1 General Search
Input the first letter of the desired
word, a list of nearest words will be
automatically displayed on the screen.
Press
or touch
to turn
pages to search. Press
to search sequentially or continue to
input the desired word. Touch [F1Half]
to display the phonetic symbol and
explanations of the highlighted word.
51
CHAPTER 2 DICTIONARY
e.g. Input “moon” and press
to
view its phonetic symbol and Chinese
explanations (or touch the desired
English word from the browse list
directly). Touch [F2Rec.] to view latest
searched records. Touch [F3Srch] to
enter Wisdom Search function.
to view dePress
tailed contents, press
or touch
to view the previous or next record. Touch
to view explanations
of this word in Eng-Chi Dictionary.
Press
to listen to its English pronunciation of the word. Press
to
listen to its Mandarin pronunciation.
Press
+
to listen to its Cantonese pronunciation. Touch
to listen
to its real voice pronunciation.
Touch [F1Phr.] to view the phrase.
to
Highlight a phrase and press
view its Chinese explanations.
52
CHAPTER 2 DICTIONARY
Touch [F2Com.] to view the compound
words. Highlight one and press
to
view its Chinese explanations.
Touch [F3Der.] to view the derivatives.
Touch [F4Otr.] to view more relevant
words. (If valid.)
Touch [F5E.g.] to view the examples
directly. Also you can highlight “例”
(or touch it directly), then press
to view the examples.
Press
to listen to its English pro-
nunciation.
+
to listen to its ManPress
darin pronunciation.
Press
+
to listen to its Cantonese pronunciation.
Press
to return to the previous
screen.
2.3.2 Nearest Word, Spelling Alternative and Enter
Eng-Chi Dict. Directly
The three functions are provided when the inputted word or phrase is
wrongly spelt or unavailable in Oxford Dictionary.
53
CHAPTER 2 DICTIONARY
A. Nearest Word
-- Please refer to the relevant part of “Eng-Chi Dict.” for details.
B. Spelling Alternative
-- Please refer to the relevant part of “Eng-Chi Dict.” for details.
C. Enter Eng-Chi Dict. Directly
If a word is unavailable in this dictionary, the system will automatically
switch to Eng-Chi Dict., so you can look up this word in “Eng-Chi Dict.”
directly.
e.g. Input “B-girl” and press
confirm.
to
2.3.3 User’s Dictionary
-- Please refer to the relevant part of “Eng-Chi Dict.” for details.
2.3.4 Wildcard Search
-- Please refer to the relevant part of “Eng-Chi Dict.” for details.
2.3.5 Computer & New Technology Glossary
If the inputted word exists both in
Oxford Dictionary and Computer &
New Technology Glossary, you can
choose either of them to view its
explanations.
54
CHAPTER 2 DICTIONARY
Choose the first word to enter Oxford
Dictionary; choose the second one to
view its explanations in Computer &
New Technology Glossary.
2.3.6 Cross-search
-- Please refer to the relevant part of “Eng-Chi Dict.” for details.
2.3.7 Saving Record
-- Please refer to the relevant part of “Eng-Chi Dict.” for details.
2.3.8 Dictionary History List
-- Please refer to the relevant part of “Eng-Chi Dict.” for details.
2.3.9 Function Key
-- Please refer to the relevant part of “Eng-Chi Dict.” for details.
2.3.10 Repeat and Follow
-- Please refer to the relevant part of “Eng-Chi Dict.” for details.
2.3.11 Font Zoom-in
-- Please refer to the relevant part of “Eng-Chi Dict.” for details.
2.4 Chinese-English Dictionary
Chi-Eng Dictionary contains many Chinese idioms. Ten Chinese input
methods are available, they are Symbol, Taiwan, Mandarin, Cantonese,
Total Strokes, 5-Strokes, CangJie, Simple, Radical and DaYi. (Note:
For how to input Chinese characters, please refer to the relevant part
of “Chinese Input Method” for details.) Input a Chinese character with
one of Chinese input methods mentioned above for its English explana55
CHAPTER 2 DICTIONARY
tions. Cross-search to Eng-Chi Dictionary, Oxford Dictionary, Chi-Chi
Dictionary and Chi-Jap Dictionary are available in this application. Or
you can cross search to all the selected dictionaries by Wisdom Search
function. (Key-entry, Handwriting Recognition and Touch-and-go operations are supported.)
Note: The picture and animation corresponding to some words can
be viewed.
2.4.1 General Search
Input a desired Chinese character or idiom and press
to confirm.
to
e.g. Input “田” and press
view its English explanations. Touch
[F1Half] to view English explanations.
Touch [F2Rec.] to view latest searched
records. Touch [F3Srch] to enter Wisdom Search function.
Press
or touch
to view
the previous or next record.
Press
to view
detailed contents.
Press
/
/
+
or touch
[F2Eng.] / [F3Man.] / [F4Can.] to listen
to its relevant pronunciation. Press
to cancel the pronunciation.
2.4.2 Nearest Word
This function is enabled when the inputted Chinese character is
wrongly spelt or unavailable in Chi-Eng Dictionary. The nearest Chinese
characters will be listed in Big 5 strokes order.
56
CHAPTER 2 DICTIONARY
e.g. Input “ ” and press
firm.
to con-
If the character is unavailable in this
unit, the nearest words will be listed
on the screen.
2.4.3 Wildcard Search
If part of a phrase is uncertain, you can replace the uncertain part with
“?” or “*”. (“?” represents one uncertain character, while “*” represents
more characters.)
to
e.g. Input “水?” and press
confirm.
Press
to view the next record until
the message “End of the list!” appears.
2.4.4 User’s Dictionary
If the inputted Chinese character exists both in Chi-Eng Dictionary and
User’s Dictionary, you can select either of them to view its explanations.
(If the inputted character exists only in Chi-Eng Dictionary or User’s
Dictionary, it will enter Chi-Eng Dictionary or User’s Dictionary directly.)
57
CHAPTER 2 DICTIONARY
e.g. Input “水”, then press
to
confirm. (“水” has been created in
User’s Dictionary and exists in ChiEng Dictionary simultaneously.)
Choose “User’s Dictionary” and press to confirm. (Please refer to the
relevant part of “User’s Dictionary”
for details.)
2.4.5 Cross-search
-- Please refer to the relevant part of “Eng-Chi Dict.” for details.
2.4.6 Saving Record
-- Please refer to the relevant part of “Eng-Chi Dict.” for details.
2.4.7 Dictionary History List
-- Please refer to the relevant part of “Eng-Chi Dict.” for details.
2.4.8 Function Key
-- Please refer to the relevant part of “Eng-Chi Dict.” for details.
2.4.9 Repeat and Follow
-- Please refer to the relevant part of “Eng-Chi Dict.” for details.
2.4.10 Font Zoom-in
-- Please refer to the relevant part of “Eng-Chi Dict.” for details.
2.5 Japanese-Chinese Dictionary
This dictionary offers abundant vocabularies and specific explanations of
synonym and antonym. You can also listen to the correct pronunciation of
Japanese, Mandarin and Cantonese. Five Japanese input methods are
available in this dictionary, i.e. Hiragana, Katakana, Hiragana Roomaji,
58
CHAPTER 2 DICTIONARY
Katakana Roomaji and Japanese Kanji. Press
to choose Hiragana
input method. Five Chinese input methods are available, i.e. Taiwan,
CangJie, Simple, Radical and Total Strokes.
Note: The picture and animation corresponding to some words can
be viewed.
2.5.1 General Search
Input the desired Japanese word.
Press
to turn page or press
to choose a Japanese
word sequentially and press
to
confirm (or touch the desired word
from the browse list directly). Touch
[F1Half] to view Chinese explanations.
Touch [F2Rec.] to view latest searched
records. Touch [F3Srch] to enter Wisdom Search function.
Press
to view the previous or
next record.
Press
to view detailed
contents.
Touch [F1Jap.] to listen to its Japanese
pronunciation.
Touch [F2E.g.] to view its examples.
Touch [F3S&A] to view its synonyms
and antonyms.
Touch [F4Gram] to view its run-ons.
Touch [F5Phr.] to view its phrases.
59
CHAPTER 2 DICTIONARY
Highlight “例” (or touch it directly), then
press
to view the examples.
Press
to listen to its Japanese
pronunciation. Press
to listen
to its Mandarin pronunciation. Press
+
to listen to its Cantonese
pronunciation.
Press
to return to the previous
screen.
2.5.2 Nearest Word
The function is provided when the inputted word or phrase is wrongly
spelt or unavailable in the Dictionary.
-- Please refer to the relevant part of “Eng-Chi Dict.” for details.
2.5.3 Cross-search
In Jap-Chi Dictionary, you can highlight a Japanese word or a Chinese
character to look up its Chinese or Japanese explanations and the
Radical, Stroke, CangJie and PinYin information by cross-searching to
Chi-Eng Dictionary, Chi-Chi Dictionary, Jap-Chi Dictionary and Chi-Jap
Dictionary. Or you can cross search to all the selected dictionaries by
Wisdom Search function. Cross-search function can be performed
unlimitedly.
-- Please refer to the relevant part of “Eng-Chi Dict.” for details.
2.5.4 Saving Record
In Jap-Chi Dictionary, you can press
to save some important and
difficult words as records for purpose of Revision and Test.
-- Please refer to the relevant part of “Eng-Chi Dict.” for details.
2.5.5 Dictionary History List
In input or explanations view mode, press
, or press
in explanations mode, then choose “Dictionary History List” to view latest 10
searched records.
-- Please refer to the relevant part of “Eng-Chi Dict.” for details.
60
CHAPTER 2 DICTIONARY
2.5.6 Function Key
-- Please refer to the relevant part of “Eng-Chi Dict.” for details.
2.5.7 Repeat and Follow
-- Please refer to the relevant part of “Eng-Chi Dict.” for details.
2.5.8 Font Zoom-in
-- Please refer to the relevant part of “Eng-Chi Dict.” for details.
2.6 Chinese-Japanese Dictionary
This dictionary offers abundant vocabularies and specific explanations.
You can also listen to the correct pronunciation of Mandarin and Cantonese.
Note: The picture and animation corresponding to some words can be
viewed.
2.6.1 General Search
Input the desired Chinese character.
Press
to turn page or press
to choose a Chinese
character sequentially and press
to confirm (or touch the desired
character from the browse list
directly). Touch [F1Half] to view
J a p a n e s e e x p l a n a t i o n s . To u c h
[F2Rec.] to view latest searched
records. Touch [F3Srch] to enter
Wisdom Search function.
61
CHAPTER 2 DICTIONARY
Press
to view the previous or
next record.
Press
to view detailed
contents.
Touch [F1Jap.] to listen to its Japanese pronunciation. Touch [F2Man.] to
listen to its Mandarin pronunciation.
To u c h [ F 3 C a n . ] t o l i s t e n t o i t s
Cantonese pronunciation.
2.6.2 Nearest Word
The function is provided when the inputted word or phrase is wrongly
spelt or unavailable in the Dictionary.
-- Please refer to the relevant part of “Eng-Chi Dict.” for details.
2.6.3 Cross-search
In Chi-Jap Dictionary, you can highlight a Japanese word or a Chinese
character to look up its Chinese or Japanese explanations and the
Radical, Stroke, CangJie and PinYin information by cross-searching to
Chi-Eng Dictionary, Chi-Chi Dictionary, Jap-Chi Dictionary and Chi-Jap
Dictionary. Or you can cross search to all the selected dictionaries by
Wisdom Search function. Cross-search function can be performed
unlimitedly.
-- Please refer to the relevant part of “Eng-Chi Dict.” for details.
2.6.4 Saving Record
In Chi-Jap Dictionary, you can press
to save some important and
difficult words as records for purpose of Revision and Test.
-- Please refer to the relevant part of “Eng-Chi Dict.” for details.
2.6.5 Dictionary History List
-- Please refer to the relevant part of “Eng-Chi Dict.” for details.
62
CHAPTER 2 DICTIONARY
2.6.6 Function Key
-- Please refer to the relevant part of “Eng-Chi Dict.” for details.
2.6.7 Repeat and Follow
-- Please refer to the relevant part of “Eng-Chi Dict.” for details.
2.6.8 Font Zoom-in
-- Please refer to the relevant part of “Eng-Chi Dict.” for details.
2.7 Foreign Dictionary
This dictionary uses the latest Foreign Dictionary from Japan and offers
abundant vocabularies and specific explanations. You can also listen to
the correct pronunciation of Japanese, English, Mandarin and Cantonese.
Five input methods are available in this dictionary, i.e. Hiragana, Katakana,
Hiragana Roomaji, Katakana Roomaji and English. Press
to convert
to Hiragana input method, you can input Long Vowels by touching the
“一” with the stylus.
2.7.1 General Search
Input the desired word or phrase.
to turn page or press
Press
to choose sequentially
and press
to confirm (or touch
the desired word from the browse list
directly). Touch [F1Half] to view Japanese explanations. Touch [F2Rec.] to
view latest searched records. Touch
[F3Srch] to enter Wisdom Search
function.
63
CHAPTER 2 DICTIONARY
Press
to view the previous or
next record.
Press
to view detailed
contents.
Touch [F1Jap.] to listen to its Japanese
pronunciation.
Touch [F2Eng.] to listen to its English
pronunciation.
Touch [F3Man.] to listen to its Mandarin pronunciation.
Touch [F4Can.] to listen to its Cantonese pronunciation.
2.7.2 Nearest Word
-- Please refer to the relevant part of “Eng-Chi Dict.” for details.
2.7.3 Cross-search
In Foreign Dictionary, you can highlight a word to look up its relevant
explanations and the Radical, Stroke, CangJie and PinYin information
by cross-searching to Foreign Dictionary, Eng-Chi Dictionary, Oxford
Dictionary, Jap-Chi Dictionary, Chi-Eng Dictionary, Chi-Chi Dictionary
and Chi-Jap Dictionary. Or you can cross search to all the selected
dictionaries by Wisdom Search function. Cross-search function can be
performed unlimitedly.
-- Please refer to the relevant part of “Eng-Chi Dict.” for details.
2.7.4 Saving Record
-- Please refer to the relevant part of “Eng-Chi Dict.” for details.
2.7.5 Dictionary History List
-- Please refer to the relevant part of “Eng-Chi Dict.” for details.
64
CHAPTER 2 DICTIONARY
2.7.6 Function Key
-- Please refer to the relevant part of “Eng-Chi Dict.” for details.
2.7.7 Repeat and Follow
-- Please refer to the relevant part of “Eng-Chi Dict.” for details.
2.7.8 Font Zoom-in
-- Please refer to the relevant part of “Eng-Chi Dict.” for details.
2.8 Oxford English Dictionary
This dictionary contains detailed English explanations of English words
which can be searched out by inputting them or by sequential search.
You can listen to the pronunciation, and cross-search is also available.
-- Please refer to the relevant part of “Eng-Chi Dict.” for details.
Please note these recordings are not licensed from Oxford. In case
of any difference of pronunciation between the audio and phonetic
information in the dictionary entry, the phonetic information should be
preferred.
2.9 French-Chinese Dictionary
The dictionary offers phonetic symbols and Chinese explanations of
French words and phrases, which can be searched out by inputting them
or by sequential search. You can also view the grammar information
such as examples, phrases, verb shift bit, conjunctions and appendix.
Cross-search to Fre-Chi Dictionary, Chi-Eng Dictionary, Chi-Chi Dictionary and Chi-Jap Dictionary is available in this dictionary. (Key-entry
and Touch-and-go operations are supported.)
Note: The picture and animation corresponding to some words can
be viewed.
65
CHAPTER 2 DICTIONARY
2.9.1 General Search
Input the desired French word and the
nearest word will be shown.
or touch
to turn
Press
pages to search, press
to search sequentially or continue to
input the desired word. Touch [F1Half]
to view Chinese explanations. Touch
[F2Rec.] to view latest searched records.
Press
to search the phonetic
symbols and Chinese explanations of
the French word (or touch the desired
word from the browse list directly).
Press
or touch
to view
the previous or next record.
Press
to view
detailed contents.
Press
to listen to its French pronunciation of the word.
to listen to its Mandarin
Press
pronunciation.
Press
+
to listen to its Cantonese pronunciation.
Touch [F1E.g.] to view its examples.
Touch [F2Phr.] to view its phrases.
Touch [F3Shf.] to view the shift of the word.
Touch [F4Con.] to view its conjunctions.
Touch [F5App.] to view its appendix information.
66
CHAPTER 2 DICTIONARY
2.9.2 Nearest Word
-- Please refer to the relevant part of “Eng-Chi Dict.” for details.
2.9.3 Wildcard Search
-- Please refer to the relevant part of “Eng-Chi Dict.” for details.
2.9.4 Cross-search
-- Please refer to the relevant part of “Eng-Chi Dict.” for details.
2.10 German-Chinese Dictionary
The dictionary offers phonetic symbols and Chinese explanations of German words and phrases, which can be searched out by inputting them
or by sequential search. You can also view the grammar information
such as examples, phrases, verb shift bit, conjunctions and appendix.
Cross-search to Ger-Chi Dictionary, Chi-Eng Dictionary, Chi-Chi Dictionary and Chi-Jap Dictionary is available in this dictionary. (Key-entry and
Touch-and-go operations are supported.)
-- Please refer to the relevant part of “Fre-Chi Dict.” for details.
2.11 Spanish-Chinese Dictionary
The dictionary offers phonetic symbols and Chinese explanations of
Spanish words and phrases, which can be searched out by inputting
them or by sequential search. You can also view the grammar information
such as examples, phrases, verb shift bit, conjunctions and appendix.
Cross-search to Spa-Chi Dictionary, Chi-Eng Dictionary, Chi-Chi Dictionary and Chi-Jap Dictionary is available in this dictionary. (Key-entry
and Touch-and-go operations are supported.)
-- Please refer to the relevant part of “Fre-Chi Dict.” for details.
2.12 Animation Dictionary
Animation related to English words is included, which helps you master
the words easily. Cross-search, Wildcard Search, Spelling Alternative
67
CHAPTER 2 DICTIONARY
and Nearest Word Search are available in this dictionary. You can also
listen to the English pronunciation.
2.12.1 Input Word and View Animation
Input the desired word, then touch [F1Anim.] or press
relevant animation.
to view the
2.12.2 View Animation in Other Dictionaries
In Eng-Chi Dictionary / Oxford Dictionary, if the desired words also exist
in Animation Dictionary, [F1Anim.] icon will be shown on top right corner of the explanation screen, touch it with stylus to view the relevant
animation.
Dictionary 2
2.13 Professional Dictionary
Various kinds of professional dictionaries are provided if downloaded.
For example, Biology Dictionary.
2.14 Dictionary Tools
Various dictionaries are provided to make the learning much more
convenient.
2.15 Supplementary Dictionary
If any content downloaded, you can access Supplementary Dictionary. The dictionary offers Chinese explanations of English words and
phrases, which can be searched out by inputting them or by sequential
search. Cross-search to Oxford Dictionary, Foreign Dictionary, Chi-Eng
Dictionary, Chi-Chi Dictionary and Chi-Jap Dictionary is available in
this dictionary. (Key-entry, Handwriting Recognition and Touch-and-go
operations are supported.)
68
CHAPTER 2 DICTIONARY
2.15.1 General Search
Input the desired word, then press to confirm (or touch the desired
word directly).
/
/
+
or touch
Press
[F2Eng.] / [F3Man.] / [F4Can.] to listen to its English, Mandarin and Cantonese pronunciation respectively.
Press
to cancel the pronunciation.
2.15.2 Spelling Alternative
-- Please refer to the relevant part of “Eng-Chi Dict.” for details.
2.15.3 Wildcard Search
-- Please refer to the relevant part of “Eng-Chi Dict.” for details.
2.15.4 Cross-search
In Supplementary Dictionary, you can highlight an English word or a
Chinese character or phrase to look up its relevant explanations and
the Radical, Stroke, CangJie and PinYin information by cross-searching
to Eng-Chi Dictionary, Oxford Dictionary, Foreign Dictionary, Chi-Eng
Dictionary, Chi-Chi Dictionary and Chi-Jap Dictionary. Cross-search
function can be performed unlimitedly.
-- Please refer to the relevant part of “Eng-Chi Dict.” for details.
2.15.5 Repeat and Follow
-- Please refer to the relevant part of “Eng-Chi Dict.” for details.
2.16 Chinese-Chinese Dictionary
This dictionary offers specific explanations. Ten Chinese input methods
are available, they are Taiwan, Mandarin, Cantonese, Total Strokes,
5-Strokes, CangJie, Simple, Radical, WangMa and DaYi. This unit also
offers the animation of strokes, which helps you master the stokes of
Chinese characters.
69
CHAPTER 2 DICTIONARY
Note: For how to input Chinese characters, please refer to the relevant
part of “Chinese Input Method” for details. The picture and
animation corresponding to some words can be viewed.
2.16.1 General Search
Input a Chinese character with one of Chinese input methods mentioned
above for its Chinese explanations. (Key-entry, Handwriting Recognition
and Touch-and-go operations are supported.)
Input the desired Chinese character.
e.g. Input “國”, press
to
search sequentially or press
to turn page or continue to input the
Chinese character to find out the desired
character and press
to confirm
(or touch the desired word from the
browse list directly). Touch [F1Half]
to view Chinese explanations. Touch
[F2Rec.] to view latest searched records. Touch [F3Srch] to enter Wisdom
Search function.
Press
to view the previous or
next record.
Press
to view detailed con-
tents. Touch [F1Radi] to view its radical;
touch [F2Stro] to view its total strokes;
touch [F3Caji] to view CangJie input
code; touch [F4Yin] to view its PinYin
information.
70
CHAPTER 2 DICTIONARY
Touch [F5BS] to view the order of
strokes.
2.16.2 Nearest Word
-- Please refer to the relevant part of “Eng-Chi Dict.” for details.
2.16.3 Cross-search
In Chi-Chi Dictionary, you can highlight a Chinese character or phrase
to look up its explanations and the Radical, Stroke, CangJie and PinYin
information by cross-searching to Chi-Eng Dictionary, Chi-Chi Dictionary
and Chi-Jap Dictionary. Or you can cross search to all the selected
dictionaries by Wisdom Search function. Cross-search function can be
performed unlimitedly.
-- Please refer to the relevant part of “Eng-Chi Dict.” for details.
2.16.4 Saving Record
-- Please refer to the relevant part of “Eng-Chi Dict.” for details.
2.16.5 Dictionary History List
-- Please refer to the relevant part of “Eng-Chi Dict.” for details.
2.16.6 Function Key
-- Please refer to the relevant part of “Eng-Chi Dict.” for details.
2.16.7 Font Zoom-in
-- Please refer to the relevant part of “Eng-Chi Dict.” for details.
2.17 Illustrated Dictionary & Vocabulary
2.17.1 Illustrated Dictionary
A great variety of vivid pictures are provided in this section for recognition
purpose. When enabled, it allows you to better understand the structure
71
CHAPTER 2 DICTIONARY
of various matters as well as learn English much easier so that you can
achieve impressive and satisfactory results.
to select an
Choose and enter “Illustrated Dictionary”. Press
item, i.e. “Structure Picture” or “Scene Picture”, choose to enter “Structure
Picture” and then press
to confirm. e.g. Choose “Food & Beverage”,
and then choose to enter “Apple”. Press
to confirm.
Press
to view the previous or
next record. e.g. Press
or touch
[A].
Press
/
/
+
to listen to
the English, Mandarin and Cantonese
pronunciation respectively.
Touch [F1Ans.] to view all corresponding words.
to scroll through the
Press
content line by line. Press
to
view the content page by page.
Press
and choose one item to
perform its relevant function.
Press
to return to the previous
screen.
72
CHAPTER 2 DICTIONARY
2.17.2 Vocabulary
It stores 17 kinds of vocabularies for your reference. (Both Key-entry
and Touch-and-go operations are supported.)
2.17.2.1 General Search
Enter “Vocabulary”. Press
to select the desired item and
then press
to confirm, or touch
the item directly. Touch [F1Srch] to
perform English / Chinese Search.
e.g. Choose “ANIMALS”.
Press
to select the
desired item, then press
to confirm, or touch the item directly.
e.g. Choose “HEAD”.
Press
/
/
+
or touch
[F3Eng.] / [F4Man.] / [F5Can.] to listen
to its English, Mandarin and Cantonese
pronunciation respectively.
2.17.2.2 Cross-search
-- Please refer to the relevant part of “Eng-Chi Dict.” for details.
2.17.2.3 Saving Record
-- Please refer to the relevant part of “Eng-Chi Dict.” for details.
73
CHAPTER 2 DICTIONARY
2.17.2.4 Repeat and Follow
-- Please refer to the relevant part of “Eng-Chi Dict.” for details.
2.17.2.5 Font Zoom-in
-- Please refer to the relevant part of “Eng-Chi Dict.” for details.
2.18 KK Phonetic Dictionary
Various symbol pronunciation information and practice methods areprovided in the dictionary.
Press
to move the cursor
to choose among “Introduction to
Phonetics”, “Phonetic Classroom”,
“Pronunciation Discrimination” and
“Syllable Pronunciation”, and then
press
to confirm. Press
to
exit.
“Introduction to Phonetics” briefly intro
duces four kinds of phonetic symbols:
Monophthong, Diphthong, Voiced Consonant and Voiceless Consonant.
Enter “Phonetic Classroom” and choose
to con“Monophong”, then press
firm. Touch [F1E.g.] to view examples
with this syllable.
74
CHAPTER 2 DICTIONARY
Touch [F2Pic.] to view the picture of
this syllable. Then touch [F1Eng.] to
listen to its pronunciation.
If you enter “Pronunciation Discrimination”,
choose “Phonetic Discrimination” and
to confirm. Touch [F1Eng.] to
press
listen to the pronunciation of the highlighted word. Touch [F2Pic.] to view
the contrastive pronunciation table.
Touch [F3Anim] to play the pronunciation animation.
After entering “Pronunciation Discrimination”, choose “Plural Form Exercise” and press
to confirm. Plural
form suffix pronunciation rule can be
viewed. e.g. Choose “Suffix Pron.Voiceless Consonant”, touch [F1E.g.]
to view the examples of this pronunciation rule. (Please refer to the relevant
part of “Plural Form Exercise” for the
operation of “Past Tense Exercise”.)
Enter “Syllable Pronunciation”, e.g. Choose “Vowel & Voiced Consonant”, then
touch [F1Eng.] to listen to the demonstration of the highlighted pronunciation
combination.
75
CHAPTER 2 DICTIONARY
2.19 Phrase Dictionary
Many commonly-used phrases are provided for your study.
Enter “Phrase Dictionary”. Press
to select the desired item and
then press
to confirm.
Press
to search sequentially, press
or touch
to
view the previous or next record.
Touch [F1Eng.] to listen to its English
pronunciation. Touch [F2Man.] to listen
to its Mandarin pronunciation. Touch
[F3Can.] to listen to its Cantonese
pronunciation.
Press
to stop the pronunciation.
2.20 Glossary Dictionary
Primary, Junior, Senior, College, GREGMAT, TOEFL, IELTS, etc. are
provided for your study.
Enter “Glossary Dictionary”.
Press
to select the desired
item and then press
to confirm.
76
CHAPTER 2 DICTIONARY
e.g. Choose “Primary”.
Press
to select an item,
press
to confirm.
e.g. Choose “Word Recite”.
to select an item,
Press
press
to confirm.
Choose “Glossary review”, then press
to confirm. Press
to view the record line by line, press
to view the previous or next
record.
Press
to listen to the English pronunciation of the word.
to listen to its Mandarin
Press
pronunciation.
Press
+
to listen to its Cantonese pronunciation.
Choose “Chinese to English”, then
press
to confirm. Press
to view the record line by line,
press
to view the previous or
next record.
Press
to listen to the English pro77
CHAPTER 2 DICTIONARY
nunciation of the word.
Press
to listen to its Mandarin
pronunciation.
+
to listen to its CanPress
tonese pronunciation.
Choose “English to Chinese”, then
press
to confirm. Press
to view the record line by line,
press
to view the previous or
next record.
Press
to listen to the English
pronunciation of the word.
e.g. Choose “Word Test”.
Input the word according to the
Chinese explanations and the syllable,
press
to confirm after inputting
the word. Press
to view the
previous or next record.
Press
to listen to the English pronunciation of the word.
to listen to its Mandarin
Press
pronunciation.
Press
+
to listen to its Cantonese pronunciation.
If it is correct, the message “Correct!”
will be shown, if wrong, “Incorrect!” will
be shown, then it will enter the explanations screen automatically. Press
to view the explanations line by
line, press
to enter the previous
or next test word.
78
CHAPTER 2 DICTIONARY
e.g. Choose “Scope”.
Input a number to set the start number,
e.g. “1”, then press
to confirm.
Next time when you recite word, you
can start it at 1 in “Primary”.
e.g. Choose “Speed”.
to select an item,
Press
and press
to confirm.
“Manual” represents while reciting between “Chinese to English”
and “English to Chinese”, press
to view the result. “Automatic”
represents while reciting between “Chinese to English” and “English
to Chinese”, the system will show the result automatically.
Choose “Glossary search”, input the desired word and press
view the explanations.
to
Note: The operations of Junior, Senior, College, GRE, GMAT, TOEFL,
IELTS are similar to the ones of Primary. Please refer to the
relevant part for details.
2.21 Conversation
Various kinds of daily conversations classified into 12 groups are provided
for travelling and daily life. You can search the equivalents in 13 different languages, namely English, Cantonese, Japanese, Korean, Thai,
Vietnamese, French, German, Italian, Dutch, Spanish, Portuguese and
Malay and each of the languages mentioned above can be pronounced.
(Key-entry and Touch-and-go operations are supported.)
79
CHAPTER 2 DICTIONARY
2.21.1 General Search
Enter “Conversation”. Press
to select the desired language
and press
to confirm (or click the screen to choose directly), e.g.
choose “English”.
to select an item,
Press
then press
to confirm (or touch
the desired item directly).
e.g. “BASIC CONVERSATION”.
Touch [F1Srch] to perform English / Chinese Search.
Press
then press
to select an item,
to view the conver-
sation (or touch the desired item
directly).
e.g. Choose “GENERAL”.
Press
or touch
to view
the previous or next record.
Press
or touch [F4Eng.] to listen
to its English pronunciation.
Press
or touch [F3Man.] to listen
to its Mandarin pronunciation.
Touch [F2Lang] to choose other
languages.
Press
to select the desired
language, then press
to confirm,
or touch it directly.
Press
to listen to its corresponding pronunciation.
80
CHAPTER 2 DICTIONARY
2.21.2 Cross-search
-- Please refer to the relevant part of “Eng-Chi Dict.” for details. (Note:
Wisdom Search is not applicable to Conversation.)
2.21.3 Saving Record
-- Please refer to the relevant part of “Eng-Chi Dict.” for details.
2.21.4 Repeat and Follow
-- Please refer to the relevant part of “Eng-Chi Dict.” for details.
2.21.5 Font Zoom-in
-- Please refer to the relevant part of “Eng-Chi Dict.” for details.
2.22 Idiom Dictionary
Many commonly used idioms are included in this dictionary. Nine Chinese
input methods are available, they are Taiwan, Mandarin, Cantonese,
Total Strokes, 5-Strokes, CangJie, Simple, Radical, and DaYi. (For how
to input Chinese characters, please refer to relevant part of “Chinese
Input Method”.) Input a Chinese character with one of the Chinese input
methods mentioned above for its Chinese and English explanations. This
dictionary can also cross-search to Eng-Chi Dictionary, Oxford Dictionary,
Foreign Dictionary, Chi-Eng Dictionary, Chi-Chi Dictionary and Chi-Jap
Dictionary at any time. Wisdom Search will also be available. (Key-entry
and Touch-and-go operations will both be supported.)
Press
or
to choose
idiom, then press
or directly touch
screen to confirm. Touch [F1Sort] to
choose “All/Anim”. If you choose “All”,
all idiom prefixs will be shown; if you
choose “Anim”, only the idiom with animation will be shown. Touch [F2Half]
81
CHAPTER 2 DICTIONARY
to view the Chinese and English explanation. Touch [F3Rec.] to view the
latest search records. Touch [F4Srch]
to enter Wisdom Search.
Press
or touch[F1 Man.] to listen
to its Mandarin pronunciation, press
+
or touch [F2Can.] to listen
to its Cantonese pronunciation. Touch
[F3Anim] to play the animation of the
idiom.
Press
to highlight the first word or
touch the word directly with a stylus
to highlight the exact wording. Press
or touch the screen
to choose desired Chinese or English
word. If Chinese word is highlighted,
you can cross-search to Chi-Eng
Dictionary, Chi-Chi Dictionary, ChiJap Dictionary, etc. If English word is
highlighted, you can cross-search to
Eng-Chi Dictionary, Oxford Dictionary,
Foreign Dictionary, etc.
2.23 10-Language Dictionary
This dictionary contains 10 languages: English, Mandarin / Cantonese,
Japanese, Korean, French, German, Italian, Dutch, Spanish and Portuguese, etc. Upon inputting one word, explanations in other languages
can also be viewed. You can listen to the pronunciation of all languages.
Nearest word search is also available. You can cross-search to Eng-Chi
82
CHAPTER 2 DICTIONARY
Dictionary, Oxford Dictionary, Foreign Dictionary, Chi-Eng Dictionary,
Chi-Chi Dictionary, Chi-Jap Dictionary, etc. While highlighting Chinese,
English or Japanese words, Wisdom Search is also available.
2.23.1 General Search
Input the desired word, the nearest words will be shown. Press
to search sequentially, press
or touch
to turn pages
to search, or continue to input the desired word. Touch [F1Half] to view
explanations of other languages. Touch [F3Rec.] to view latest searched
records. Touch [F4Srch] to enter Wisdom Search function.
Press
to view the detailed explanations in all languages. Touch
[F1Disp] to choose language kinds that need to be translated. (More than
one kind can be selected.) Touch [F2E.g.] to view the English examples
of this word.
Press
to view the previous or next record. Press
view detailed contents.
to
Touch pronunciation icons or press relevant numeric keys to listen to
the relevant pronunciation.
2.23.2 Choose Input Language
In input screen, touch [F2Lang] and press
desired input language, press
to confirm.
to choose the
Note: There is an icon at the bottom right corner of the screen to indicate
the current input language. If the input language changed, it will
change too.
2.24 Card
SD card and MMC card are available for the unit to extend storage space,
so that you can learn with the unit anytime and anywhere. Ebooks which
83
CHAPTER 2 DICTIONARY
are downloaded from Instant-Dict. product website can be saved in the
card. In this application, the data in card can be viewed and deleted.
Touch [F1Del.] to delete the highlighted data.
Touch [F2Copy] to copy the highlighted data to internal memory.
Touch [F3Form] to format the card, all data will be deleted.
Note:
1. When dealing with the data in card, e.g. delete, save, upload,
download, record or format, never cut off the power or pull out the card,
otherwise, the data stored may be damaged or reformatting is required.
2. When inserting or pulling out the card, please power off the unit first.
If the unit will not be used for a long time, please take out the card.
Our company assures no responsibility for data loss or card damage
due to improper operation.
3. When formatting the card in other system (e.g. WinXP), make sure the format is FAT / FAT16 / FAT32, but not FAT12.
4. If the card’s format is not FAT / FAT16 / FAT32 or it is a new card, the unit
will ask for formatting the card. All data in the card will be deleted automatically after formatting. We suggest user to backup all data first.
5. When the card is inserted, it will build download folders. Files must
be put in the relevant folders or it will not work. For example, game
dnp files must be put in “ED1200C \ Ebook \ Games” for viewing
and using in “Games” application.
84
CHAPTER 3 LEARN
Data of the Learn Section can be downloaded from CD or our website,
http://www.instant-dict.com.hk
3.1 Bilingual
Chinese (Mandarin / Cantonese) and English courses are included.
3.2 Interactive Dialogue
General English, Mandarin and Cantonese dialogues are available.
Usercan play a role to dialogue with the unit, and the records of the
dialogue can be played.
3.3 Animation & Video Learn
Learn English grammar rules and conversations through cartoons.
3.4 Word Glossary
User can download learning data to the unit through PCSYNC. Exam
words including Primary School, Primary Middle School, Senior Middle
School, University, GRE, GMAT, TOEFL, etc. and other English learning data are provided for your study.
3.5 Multi-Language
Various kinds of languages are available for your learning. For example,
Korean and Thai, etc.
3.6 MP3 Learn
Learn through MP3 files.
3.7 Novel
You can download interesting novels from our website. For example,
Love McDonald’s.
85
CHAPTER 3 LEARN
3.8 English Comic
Four-panel cartoon strip, word, phrase and excise are included. User
can learn English through comics with pleasure. The contents of comics are shown in English and Chinese and described with examples.
3.9 English Learn
The natural pronunciation, etc. are collected for your study.
3.10 Japanese Learn
Huge Japanese learning data is provided for your study.
3.11 Chinese Learn
User can download substantial Chinese data from our website. It is an
excellent assistant for your study.
3.12 Other Download
Other e-books are provided.
86
CHAPTER 4 LEISURE
4.1 MP3 Music
After downloading the legal MP3 files to the internal memory or extended
card, user can use the following functions of the unit: play, pause, forward, backward, stop, etc. Simultaneously, user can enjoy wonderful
music with different styles and renew MP3 randomly.
Touch
to enter the screen of “internal memory” and “extended card”,
touch the screen to choose an item.
Touch
to switch among standard, repeat and random; touch relevant
icon to play, pause, stop and choose the previous / next song.
Touch
to set loop mode, touch it again to set start point (A) of loop
mode when playing MP3.
Touch
to set end point (B) of loop mode .
Touch
to cancel loop mode.
Note:
1.Please check whether the song format is MP3 (MPEGI Layer3).
2.MP3 cannot be uploaded.
3.You are recommended to abide by copyright law when downloading
MP3 from website, we assume no responsibility for your any involved
copyright dispute.
4.The unit supports English / Chinese (in Big 5 code) song name
display, if the song names are in other languages, you are suggested
to rename the songs to English or Chinese in your PC.
4.2 Video Player
User can view .rm files.
Press
to select the desired file, then press
Touch [File] to select “internal memory” or “extended card”.
87
to enter.
CHAPTER 4 LEISURE
Note: You are suggested to download Real Player files which support
Real Producer 10 and make sure the rate is lower than 200 kbps.
The downloaded films may have some difference because of the
source, size and other situation of the file.
4.3 Photo
Slide show function is supported in Photo, which enables you to enjoy
vivid and clear pictures. Furthermore, you can customize frames on the
pictures.
Enter “Photo”.
Press
to select picture sequentially; press
picture page by page. Press
to browse picture.
to select
Touch [F1View] to set as preview mode, touch [F1List] to return to list
mode.
Touch [F2Slid] to start slide-show function.
After entering slide-show mode, play mode setting is available.
To select an item, you can touch its corresponding button in front of it.
-- Display (Choose “Sequence” or “Random”)
-- Scope (Choose “All” or “Selected”)
-- Interval (Choose the interval from one picture to another)
-- Play in Loop (Play the pictures sequentially and repeatedly)
Or you can touch [F2Res.] to resume the preset mode.
After touching [F1Play], slide-show function will be performed according
to the self-defined play mode. Press
to exit.
Touch [F3Info] to view the details of the picture, then touch [F1Edit] to
edit it.
88
CHAPTER 4 LEISURE
Press
to move the cursor to frame field, press
or touch
to select any frame. Move cursor to memo field to revise its contents.
Press [F1Ren.] to re-input information. Press
to save it.
If you want to delete the desired picture, you can press
to
highlight the file and then press
or
, when
appears, touch
[F4Del.] to delete it. Touch [F5Srch] to display all the pictures (including the built-in pictures and the pictures in the external card). If the
pictures are too many to display all, then the pictures in subdirectories will
be displayed first.
Note: 1.All bmp files can be viewed if and only if they are synchronized
to the main unit or extended card.
2. The jpg files which are not synchronized to the extended card can
not be displayed in preview mode of Photo.
4.4 Animation
User can view .swf files.
to select the desired file, then press
to enter the
Press
play mode. Touch [File] to select “internal memory” or “extended card”.
Touch
or press
to close tool bar, press
to open tool bar
again; touch
to stop animation; touch
to play/pause; touch
to play backward; touch
to adjust volume.
Note:You are suggested to download .swf files which support Flash
Player 6. The downloaded films may have some difference
because of the size, complexity and other situation of the file. Tool
bar will appear only when you play animation.
89
CHAPTER 4 LEISURE
4.5 Games
Enter “Games”.
to select an item to
Press
start the desired game.
4.5.1 Racing Car
It is an interesting and exciting game.
Enter “Racing Car”.
Press
to select a level, then
press
to confirm.
1.Press
to move the racing car upwards or downwards.
Press
to adjust its speed.
2.Press
or touch [F1Pse] to pause, press
or touch [F1Pse] again
to resume the game.
3.You can gain 2 points if the racing car passes one-screen distance.
If your score reaches 100 points, the system will enter the next level.
You will win the game if you can pass the tenth level.
4.There are four chances available in each level. Once the racing car
touches the obstruction, one chance will be deducted automatically.
If four chances are used up, the game will be over.
5.If less than four chances are left in some level, the system will redeem
you one additional chance after the game enter the next level automatically.
6.Press
to exit.
90
CHAPTER 4 LEISURE
4.5.2 Fireman
Enter “Fireman”.
Press
to select a level,
to confirm.
then press
1.Press
to move the stretcher to catch the falling persons, and
send them to the ambulance.
2.Press
to restart the game; press
to pause the game, press
again to resume the game.
3.You can get 10 points if you successfully rescue a person. In Low
Level, it will enter the next level as long as your score reaches 500
points; and in High Level, if your score reaches 1000 points, you can
win the game.
4.In every round, the game will be over if the number of the persons
who fall onto the ground reaches five.
5.If your score is enough, you can input your name to the Top 10 list.
6.Press
to exit.
4.5.3 Pipes
There are three levels in the game, the difficulty is different in each level.
To play the game, move the cursor up / down / left / right to move the
pipe and press
to link it up with the other pieces, so as to allow the
water flowing through a certain piece of pipes.
Enter “Pipes”.
Press
or touch the screen
to select a level, then press
to
start the game.
91
CHAPTER 4 LEISURE
1.Press
and
to link it up with other pieces to
form a pipe.
2.Press
or touch [F1Pse] to pause, and press
or touch [F1Pse]
again to resume the game.
or touch
3.Select “Top 10” in level selection screen and press
[F2Top10] in game mode to view Top 10 list.
4.There are five pipes shown on the screen as hints. The top pipe
will be displayed after you press
, then pipes beneath will
move upwards.
5. There are 5 sub-levels in Level 1 and you must pass the 5 sub-levels
before entering Level 2. In the first sub-level, you should make the
water flow through 20 pipes, otherwise you will lose a chance; and by referring to this, after you make the water flow through 24 pipes, it will
enter Level 2. Like Level 1, the water should flow through 25-29 pipes before you pass the relative sub-levels to enter Level 3. In Level 3,
there are no sub-levels, if the water cannot flow through 30 pipes you will lose a chance, and you can play the game continuously before 3
chances are used up.
6.Once the water flows through a pipe piece, you will get 50 points. Move
the cursor to a pipe piece without water and press
or tap the pipe
directly to replace it with a new one, but 50 points will be deducted
each time.
7.There are three chances in the game. If 3 chances are used up or
the score reaches -9950, the game will be over.
8.If your score is high enough, you can input your name to the Top 10
list. Otherwise the Top 10 list can only be viewed.
4.5.4 Hitting Pairs
Enter “Hitting Pairs”.
Press
to select a level
and press
to confirm, or touch
corresponding level icon directly to
start the game.
92
CHAPTER 4 LEISURE
1.Press
to move the face left / right, press
to accelerate
the face falling, press
to change direction of the face.
2.Press
to pause, and press
again to resume the game.
3.You can gain one point when making four same faces disappear
simultaneously, you can gain four points when making five same faces
disappear simultaneously, gain nine points when six same faces
disappear simultaneously. The more faces you make disappear,
the more points you can gain.
4.There are three sub-levels in each level. You will win and enter next
sub-level when your points are higher than the opponent’s points.
or touch
to exit.
5.Press
4.5.5 Magic World
The game is a wisdom game for your spare time. (The game is played
by touching screen.)
Enter “Magic World”.
Touch
to select a game icon, and
touch
or press
to start the
game.
1.Your task, by exchanging two adjacent balls, is to make at least 3
adjacent same color balls in a line and make them disappear, then
your score will be added automatically within the limited 80 seconds.
to pause, and press
again to resume the game.
2.Press
3.You can gain 20 points if you make three same color balls disappear;
you can gain 30 points if you make four same color balls disappear.
When the bomb appears on screen, you need to make the ball adjcent to the bomb disappear, the balls located in the same line with the
93
CHAPTER 4 LEISURE
bomb will be blasted, and you will gain relevant points and extend the
game time. You will gain a gold coin if your point reaches 1000.
4.There are three auxiliary tools. Magic Wand can change any ball to
your desired object at cost of one gold coin. Magnifying Apparatus can tell you how to act next step at cost of two gold coins. Clock can
extend the game time, it costs you 15 points to extend one second. The game will be over if the limited time is used up.
5.If your score is high enough, you can input your name to the Top 10
list. Otherwise, the list can only be viewed.
to exit.
6.Press
4.6 Fortune
You can download data relevant to constellation. For example, matchingconstellations.
4.7 World Record
Various information about the world record is collected for your reference. For example, the highest mountain, the longest river, the largest
and deepest valley, etc.
4.8 Comic
User can download comics. Press
by page.
4.9 Reader
to browse comics page
You can add, edit and upload / download document data (txt, dnp).
Choose “Reader”, and then press
to confirm.
94
CHAPTER 4 LEISURE
Select “Internal Memory” and press
or touch the screen directly to
enter. Then input the desired contents.
e.g. Input “flower”.
Touch [F1Ren.] to renew the record.
Touch [F2Save] to save the inputted
contents.
You can set the title after saving. e.g.
or touch
Input “Book”, then press
[F1OK] to save.
You can continue to input, save or edit
the record after saving data.
Touch [F1New] to create a new record.
Touch [F2Edit] to edit the saving data.
Touch [F3Del.] to delete the inputted data.
Touch [F4All] to select all the saved data to edit, delete and copy.
Touch [F5Copy] to copy the data to the extended card.
4.10 Voice Recorder
Voice Recorder is quick and convenient. You can record, play and
95
CHAPTER 4 LEISURE
delete record with this function. (Key-entry, Handwriting recognition
and Touch-and-go operations are available.)
or touch [F1Rec.] to start
Press
recording. Press any key to stop.
Press
to save it after inputting
file name.
You can also press
when the unit is off, after one second, the unit
will beep, then start recording. Once loosing the button, recording will
stop. The record can be saved to Voice Recorder automatically and
you can find relevant record.
Press
to select a record, press
to play the selected record.
+
or touch [F2Play]
Touch [F3Mode] to select a play mode.
Press
to select a mode among “current file”, “non-stop”
and “new file”.
Note:“current file” means playing the highlighted record, “non-stop”
means playing all records continuously, “new file” means playing
the latest record.
Touch [F4Ext.] and the unit will show records listed in the extended card.
The new records will be saved in the extended card, simultaneously, the
function key [F4Ext.] will become [F4Int.]. Touch [F4Int.] to browse or
save new record to the main unit.
Press
to select a record, touch [F5Del.] to delete it, press
and choose “Rename” to change the filename.
96
CHAPTER 4 LEISURE
4.11 Paint Brush
Pictures play more and more important role in many fields of our life,
it is an excellent auxiliary tool for your work.
With the handwriting recognition, you can write and paint on the screen
with the stylus directly.
4.11.1 Inputting Data
Enter “Paint Brush”.
The icons at upper left corner of screen represent “selection tool”, “rubber”,
“paint bucket tool”, “eyedropper tool”, “handwriting pen”, “word tool”,
“line tool”, “rectangle”, “ellipse”, “round”, “image database” and “select
all tool” respectively.
In the left middle of screen there are lists of interrelated tools. When
choosing “selection tool”, the rounds in the middle represent “cut”,
“copy”, “paste”, “rotate”, “revolve” and “invert color”. When choosing
“revolve”, you can revolve the selected object 90, 180 or 270 degrees.
When choosing “rotate”, you can rotate the selected object horizontally
or vertically.
When choosing “eyedropper tool”, the rounds in the middle represent
foreground color or background color.
When choosing “handwriting pen” or “line tool”, the rounds in the middle
represent thickness of line.
The rounds in the lower left of the screen represent choice of foreground
color and background color.
When choosing “word tool”, you can design size of word and edit.
Touch [F2Renew] to renew the unsatisfied files, and touch
partially, furthermore, touch
to revise
to select pictures. Upon finishing the
97
CHAPTER 4 LEISURE
picture, touch [F1Save] to save the file with your inputted name after
finishing. For example, input “Flower”, then press
to confirm.
4.11.2 Searching Data
In list mode, press
to select a record page by page, or press
to select a record sequentially, then press
to view its contents.
Press
to view the previous or next record.
Touch [F1New] to create a new record.
4.11.3 Editing and Deleting Data
With a selected record, touch [F2Edit] to renew file name, date and
memo, and touch [F3Del.] to delete it.
4.11.4 Password
Please refer to the relevant part of “Personal Information” for details.
4.12 Reference
“Past Dynasty”, “Mathematics Formula”, “Size Equivalent”, “Travel Guide”
and “English Name” are included.
4.12.1 Past Dynasty
It contains Rise and Fall of Dynasty, Past Dynasty and Gregorian
Calendar to Dynasty. (Both Key-entry and Touch-and-go operations
are available.)
Enter “Past Dynasty”.
Press
or touch the screen
to select the desired item.
Press
to exit.
98
CHAPTER 4 LEISURE
A. Rise and Fall of Dynasty
You can inquire the first and the last emperor of each dynasty and its
capital and the period of time it existed.
to select a dynasty
Press
sequentially or press
to select
page by page, or touch the desired
dynasty directly to view its details.
e.g. Select “Qin Dynasty”.
Press
to view the previous or
next dynasty.
Touch [F1Menu] to return to main
menu screen.
B. Past Dynasty
It keeps the records of the time and the period of time when an emperor
was on throne.
to select a dynasty
Press
sequentially or press
to select
page by page, or touch the desired
dynasty directly to view its contents.
e.g. Select “Tang Dynasty”.
99
CHAPTER 4 LEISURE
Press
to select an emperor
sequentially. Press
to select
page by page, or touch the emperor
name directly.
e.g. Select “Taizong”.
to view the previous or
Press
next emperor.
Touch [F1Menu] to return to main menu
screen.
C. Gregorian Calendar to Dynasty
You can search for the Dynasty and the emperor in certain Gregorian
Calendar time here.
Input Gregorian Calendar time, press
to move the cursor to “BC AD”
field, then press
to select BC or
AD or touch the desired item directly.
e.g. Input “1368”, and select “AD”.
Press
or touch [F2Etr] to search
the Chinese dynasty and its relevant
emperor in 1368 AD.
Touch [F1Menu] to return to main
menu screen.
100
CHAPTER 4 LEISURE
4.12.2 Mathematics Formula
There are Primary School and Middle School mathematics formulae
for your reference. (Both Key-entry and Touch-and-go operations are
available.)
Enter “Mathematics Formula”.
to select the desired
Press
item or touch it directly.
e.g. Choose “Mid. Maths”.
Press
or touch the
screen to select the desired item.
e.g. Select “Algebra”.
e.g. Choose “Quadratic Equation”.
Press
to view its contents
line by line. Press
to view other
formulae.
Press
to exit.
4.12.3 Size Equivalent
It provides the sizes of men’s shirt and shoes, women’s blouse and shoes
in U.S.A., Britain, Europe, Japan, etc. for your reference. (Both Key-entry
and Touch-and-go operations are available.)
Enter “Size Equivalent”.
Press
to select the desired
item or touch it directly.
101
CHAPTER 4 LEISURE
e.g. Choose “Women’s Blouse”.
Press
to move the cursor left or
right to view its unshown contents.
Touch [F1Menu] to return to main
menu screen.
to exit.
Press
4.12.4 Travel Guide
Travel Guide provides Airlines, Airports, Temperature, General informtion,
Voltage & Frequency, Telephone Information and World Festival, etc.
Capital, Currency and Language are included in General Information. It is
helpful during your travel. (Both Key-entry and Touch-and-go opertion
are available.)
Enter “Reference”, and then choose to
enter “Travel Guide”.
Press
to select the desired
item or touch it directly.
4.12.4.1 Airlines
to search sequenPress
tially or press
to search page
by page.
Touch [F1Menu] to return to main
menu screen.
Press
to exit.
102
CHAPTER 4 LEISURE
4.12.4.2 Airports
Press
or touch screen to
select “Africa”, “America”, “Asia”, “Europe” or “Oceania”.
e.g. Choose “Asia”.
to select a region
Press
sequentially or press
to select
page by page, or touch the region
directly.
e.g. Choose “Singapore”.
Touch the names of the 5 continents to return to the relevant region selection screen.
Press
to exit.
4.12.4.3 Temperature
-- Please refer to the relevant part of “Airports” for details.
4.12.4.4 General Information
-- Please refer to the relevant part of “Airports” for details.
4.12.4.5 Voltage & Frequency
-- Please refer to the relevant part of “Airports” for details.
4.12.4.6 Telephone Information
-- Please refer to the relevant part of “Airports” for details.
103
CHAPTER 4 LEISURE
4.12.4.7 World Festival
-- Please refer to the relevant part of “Airports” for details.
4.12.5 English Name
Common English names are collected with their Chinese equivalents.
(Key-entry and Touch-and-go operations are available.)
Enter “English Name”.
Press
or touch the screen
directly to view the name of English
Male, Chinese Male, English Female
and Chinese Female.
e.g. Choose “English Female”.
Input an English name or press
to select an English
name, then press
to confirm.
e.g. If you want to view “Emily”, input
the letter “e”, the screen will show all
the nearest names.
104
CHAPTER 4 LEISURE
Press
to confirm after inputting
“emily”.
Press
to listen to its English
to listen
pronunciation. Press
to its Mandarin pronunciation.
Press
+
to listen to its Can-
tonese pronunciation.
Press
to view the previous or
next English name.
Press
to exit.
105
CHAPTER 5 ORGANIZER
Keeping records of your daily life and business is very important. This
chapter gives a detailed description of the various functions provided.
5.1 Personal Information
You can keep your general personal information for further reference.
(Key-entry, Handwriting Recognition and Touch-and-go operations are
supported.)
5.1.1 Inputting Data
Enter the edit screen.
Press
to switch the input mode
between English and Chinese. Press
to choose one Chinese input
mode. Press
to
move the cursor among different
input fields.
Press
to move the cursor to “Photo” field, press
or touch
to enter “Photo”. Choose a photo, touch [F2View] to view it, press
confirm, press
to exit.
Touch one of the items and select
the desired input field in the pop-up
box, then press
to confirm, the
cursor will skip to the selected field
automatically.
106
to
CHAPTER 5 ORGANIZER
Touch [F1Ren.] to renew all data.
Press
to clear all data and then
input new data. Press
to retain
the data. After inputting all data, press
or touch [F2Save] to save it.
Press
to view details.
To lock the data, move the cursor to
the “Lock” field, touch
or press
to lock the data.
Press
to enter the function
selection screen. Choose one to
perform its relevant function.
Note: The record can be locked only when the password has been set
in “System Setting”. You must enter the password before viewing
the locked data.
5.1.2 Editing and Deleting Data
In the view screen, to edit the record,
press
+
or touch [F1Edit]
to enter the edit screen. Press
+
or touch [F2Del.] to delete the
record.
107
CHAPTER 5 ORGANIZER
5.1.3 Password
Press
or touch [F3Pass] to enter
the password setting screen.
After you input and confirm the passto save it.
word, press
To set password off or clear it, press
or touch [F3Pass].
Select “Password Off” or “Clear Password”, input the correct password,
then press
to set password off
or clear password.
If you want to reset password on or
clear it, you are requested to press
or touch [F3Pass] again.
Choose “Password On” to reset password on, choose “Clear Password”
and input password, then press
to clear it.
5.1.4 Photo
Touch [F4Pho] to view the picture if there is any picture available. Press
to exit.
5.2 Telephone Directory
In this application, you can keep records of telephone numbers, and sort
them by Relative, Friend, Classmate, etc. You can edit, revise, search
or delete records at any time. You can insert photos too. (Key-entry,
Handwriting Recognition and Touch-and-go operations are supported.)
108
CHAPTER 5 ORGANIZER
5.2.1 Inputting Data
Enter the edit screen.
Press
to move cursor to
“Category” field, tap
to view the
list of categories, press
to choose the desired category and
press
to confirm.
Touch one of the items and select
the desired input field in the pop-up
box, then press
to confirm, the
cursor will skip to the selected field
automatically.
Touch [F1Ren.] to renew all data.
Press
to clear all data and then
input new data. Press
to retain
the data.
After inputting all data, press
or
touch [F2Save] to save it (You must
input name before saving).
109
CHAPTER 5 ORGANIZER
Press
to enter the function selection screen. Choose one to perform
its relevant function.
Note: For details of how to lock data, please refer to the relevant part
of “Personal Information”. You must clear the password before
viewing the locked data in “Telephone Directory”.
5.2.2 Searching Data
In the index mode, press
to search for record one by one. Press
to search page by page. Press
to enter the view mode.
In the view mode, press
to
view the current record line by line.
Press
to view the previous or
next record.
In index mode or view mode, press
to enter the function selection
screen. Press
and
to perform the selected function.
110
CHAPTER 5 ORGANIZER
In index mode or view mode, touch
[F3Srch] and then choose one search
mode to enter.
Family Name List
Choose “Family Name List” and press
to enter. Choose “AZ” to enter
English family name search mode.
Chinese family names will be listed
after “AZ”. Choose the desired family
name and press
to enter its
index mode. Select one item to enter
its view mode.
Keyword Search
Enter “Keyword Search”, then input
the desired keyword. Press
to enter its index mode. Select one
record to enter its view mode.
5.2.3 Editing and Deleting Data
Highlight the desired record, then
press
+
or touch [F2Edit]
to edit it.
111
CHAPTER 5 ORGANIZER
Highlight the desired record, then
press
+
or touch [F4Del.] to
delete it.
5.2.4 Password
-- Please refer to the relevant part of “Personal Information” for details.
5.2.5 Photo
-- Please refer to the relevant part of “Personal Information” for details.
5.3 Memorandum
In index mode, data are displayed alphabetically or according to the
Chinese Internal Sequence Number. You can input, edit, revise, copy,
delete or search for the records at any time. (Key-entry, Handwriting
Recognition and Touch-and-go operations are supported.)
5.3.1 Inputting Data
Enter the edit screen.
After inputting all data, touch [F2Save]
to save it.
Touch [F1Ren.] to renew all data.
Note:Please refer to the relevant part of “Telephone Directory” for
details.
112
CHAPTER 5 ORGANIZER
You can also press
to enter the
function selection screen. Select one
function to perform it.
Note:For details of how to lock data, please refer to the relevant part
of “Personal Information”. You must clear the password before viewing the locked data in “Memorandum”.
5.3.2 Searching Data
In the index mode, press
to search for record sequentially.
Press
to search page by page.
Press
to enter the view mode.
In the view mode, press
to
view the current record line by line.
Press
to view the previous or
next record.
In index mode or view mode, touch
[F3Srch] and then choose one search
mode to enter.
113
CHAPTER 5 ORGANIZER
Date Search
Choose “Date Search”, input the
desired date and press
to enter
its index mode. Select one record to
enter its view mode.
Keyword Search
Enter “Keyword Search”, then input
the keyword of the desired record.
Press
to enter its index mode.
Select one record to enter its view
mode.
5.3.3 Editing and Deleting Data
-- Please refer to the relevant part of “Telephone Directory” for details.
5.3.4 Password
-- Please refer to the relevant part of “Personal Information” for details.
5.4 Schedule
You can keep a record of data, time and content of a schedule or an
appointment, and input, search, edit or copy data at any time. Alarm
function is also available to remind you of the appointment time.
(Key-entry, Handwriting Recognition and Touch-and-go operations
are supported.)
114
CHAPTER 5 ORGANIZER
5.4.1 Inputting Data
Enter the edit mode.
Input date, time, alarm and content.
to input “A”
In “Time” field, press
to input “P”
(i.e. “AM”), or press
(i.e. “PM”), or touch “AM” or “PM”
to make a choice directly.
Upon completed inputting, press
or touch [F2Save] to save data
(You must input data in “Content” field before saving the record).
Touch [F1Ren.] to renew all data.
Note: For details of how to lock data, please refer to the relevant part
of “Personal Information”. You must input the password or clear
the password before viewing the data in “Schedule”. The alarm
function will work if and only if the alarm time is set and this
function is activated.
5.4.2 Searching Data
-- Please refer to the relevant part of “Telephone Directory” for details.
5.4.3 Editing and Deleting Data
-- Please refer to the relevant part of “Telephone Directory” for details.
5.4.4 Password
-- Please refer to the relevant part of “Personal Information” for details.
5.5 Time
You can set the time of any city as the local time, and calculate the
comparative time of another city according to the local time and the
time difference between these two different cities. (Both Key-entry and
Touch-and-go operations are supported.)
115
CHAPTER 5 ORGANIZER
Enter “Time”.
Touch [F2Eng.] / [F3Man.] / [F4Can.]
to listen to the English / Mandarin / Cantonese pronunciation of the time.
Press
or touch [F1Func] to
choose “local time” or “world time” to
set its relevant items.
Choose “local time”, press
to search for the desired item line by
line or press
to search page
by page, or touch it directly.
Choose “Set City”, the city names will
be displayed on screen (If the display
language is English, city names
will be displayed alphabetically; if
Chinese is selected, city names will be
displayed according to the number of
strokes.).
116
CHAPTER 5 ORGANIZER
Press
to search the desired city line by line or press
to search page by page, or input
the city name directly.
to
e.g. Input “tokyo” and press
confirm it as the local city.
Choose “Set Date” to set date.
Press
to move cursor among dif-
ferent fields, press
date, then press
to set
to confirm.
Choose “Set Time” to set time.
Press
to move cursor among dif-
ferent fields, press
time, then press
to set
to confirm.
Choose “Set Alarm” to set time.
Press
to move cursor among
different fields, press
to
set alarm time, then press
to
confirm.
117
CHAPTER 5 ORGANIZER
Choose “Set Dst” to set DST.
Press
to select “On” or
“Off”, then press
Touch
or
to confirm.
to set Alarm or Dst
on or off.
Choose “world time”, select “Set City”
or “Set Dst” to enter.
Choose “Set City”, the city names will
be displayed on screen (If the display
language is English, city names
will be displayed alphabetically; if
Chinese is selected, city names will be
displayed according to the number of
strokes.).
Press
to search for the
desired city line by line or press
to search page by page, or input
it directly.
118
CHAPTER 5 ORGANIZER
e.g. Input “New York” and press
to confirm it as world city.
Choose “Set Dst” to set DST.
to select “On” or
Press
“Off”, then press
Touch
to confirm.
to set Dst on or off.
5.6 Calendar
In the calendar, you can view perpetual calendar from 1901 to 2099.
Both lunar calender and solar calendar are provided. You can also view
“Commemoration” or “Schedule” in this application. (Both Key-entry and
Touch-and-go operations are supported.)
Enter “Calendar”.
Touch the arrow key at the both sides
of “year” to select the previous or next
year. Touch the arrow key at the both
sides of “month” to select the previous
or next month.
Press
to move the
highlight bar, press
to enter
the previous / next month.
Touch [F1Now] to move the highlight
bar to today.
119
CHAPTER 5 ORGANIZER
If there is a record of “Schedule” or
“Commemoration” on one day,
or
will appear on that day. (
reprerepresents
sents “Schedule”, and
“Commemoration”.)
Choose a day to view its relevant
record.
e.g. Choose and view “Schedule”.
If a date is marked with both
and
, touch this day, choose “Commemoration” or “Schedule” to view
its record(s).
Touch [F2Srch] to enter the search
mode. Input the date in the pop-up
window and touch [OK], the highlight
bar will move to that date, touch [Quit]
to cancel.
Press
and select one item to
perform its relevant function.
Press
to return to the previous
screen.
120
CHAPTER 5 ORGANIZER
5.7 Commemoration
You can keep records of detailed contents in “Lunar Calendar” or “Solar
Calendar”, and edit, revise, copy or delete data at any time. (Key-entry,
Handwriting Recognition and Touch-and-go operations are supported.)
5.7.1 Inputting Data
Press
to choose “Solar
Commemoration” or “Lunar Commemoration” or touch screen to select
the desired one directly.
e.g. Choose “Solar Commemoration”.
Enter the edit mode and input data.
When inputting completed, touch
[F2Save] to save the data.
Touch [F1Ren.] to renew all data.
Note: For details of how to lock data, please refer to the relevant part
of “Personal Information”. You should input the password or clear the password before viewing the locked data in “Commemoration”.
5.7.2 Searching Data
-- Please refer to the relevant part of “Telephone Directory” for details.
5.7.3 Editing and Deleting Data
-- Please refer to the relevant part of “Telephone Directory” for details.
5.7.4 Password
-- Please refer to the relevant part of “Personal Information” for details.
121
CHAPTER 5 ORGANIZER
5.8 Scheduler
It contains daily scheduler and weekly scheduler. The records in “Schedule”,
“To Do List” and “Commemoration” will be listed in this application for
your easy and quick searching and viewing.
5.8.1 Searching Data
If there are records on the current
day, the records will be shown on
the screen. “S” represents Schedule
record, “T” represents To Do List item
on that day, “C” represents Commemoration record.
Note: Before entering this application, user should save some records
in “Schedule”, “To Do List” or “Commemoration” first.
Press
record and press
to select a
to enter.
e.g. Choose “To Do List” to enter its
view mode.
In the browse mode, touch [F3Srch]
and input the desired date, then press
to enter the index mode. Select
one item to view its details.
122
CHAPTER 5 ORGANIZER
Touch [F4Week] to view the weekly
records.
Press
to move the cursor to the
previous or next day.
to move the cursor to the
Press
previous or next week.
Touch [F2Day] to view the record on
the selected day.
5.8.2 Editing and Deleting Data
-- Please refer to the relevant part of “Telephone Directory” for details.
5.8.3 Copying Data
Touch [F2Copy], input the date you
desire to copy the item to, then touch
[OK] to confirm.
5.9 Shorthand
With touch-and-go operation, you can write down important events on
the screen directly with the stylus.
5.9.1 Inputting Data
Writing with the stylus on the screen
directly, the written data will be added
to the data input field automatically.
Touch color block to select the desired
color for your writing.
Touch [F3Spc] to insert a space.
Touch [F4Feed] to move cursor to the
123
CHAPTER 5 ORGANIZER
next line. Touch [F5Clr] to delete the
data on the left of the cursor.
Touch [F2Save] and input the file name,
then press
to save the data.
5.9.2 Editing and Deleting Data
-- Please refer to the relevant part of “Telephone Directory” for details.
5.10 To Do List
In this application, you can arrange your affairs and plans in date and
priority sequence so as to work or study more comfortably.
5.10.1 Inputting Data
Enter “To Do List”.
Input Due Date, Category, Priority,
Status and Content. While inputto select
ting Category, touch
“Personal”, “Business” or “Others”.
While inputting Priority, touch
to
select “1”, “2”, “3” or “n” and while inputting Status, touch
to select “To
be done”, “Done” or “Pending”. Upon
completed inputting, touch [F2Save]
to save the data.
Note: Please refer to the relevant part of “Telephone Directory” for details.
124
CHAPTER 5 ORGANIZER
5.10.2 Searching Data
-- Please refer to the relevant part of “Telephone Directory” for details.
5.10.3 Editing and Deleting Data
-- Please refer to the relevant part of “Telephone Directory” for details.
5.10.4 Password
-- Please refer to the relevant part of “Personal Information” for details.
5.11 Schedule Class
You can keep records of the time, lesson, place and teacher for day
class or evening class schedule, and input, search or edit data at any
time. (Key-entry, Handwriting Recognition and Touch-and-go operations
are supported.)
5.11.1 Inputting Data
Enter “Schedule Class”.
Press
to select a
desired period of time, then touch
[F1Edit] to enter the edit mode.
Move the cursor to the color field,
press
to customize the color.
Touch [F2Save] to save data. After
saving the record, the color and abbreviation you set will be displayed in
the corresponding time table.
Touch [F1Ren.] to renew all data.
125
CHAPTER 5 ORGANIZER
5.11.2 Searching Data
In the index mode, press
to search the desired record one by
to search page by
one, press
page. Press
to enter the daily
mode.
In the view mode, press
to search the desired record one by
one, press
to search page
by page.
In index or view mode, touch [F3Srch],
select one to enter its relevant
search.
Weekday Search
Enter “Weekday Search” and touch
to select the desired weekday,
then press
to confirm. Select
one record to view its details.
126
CHAPTER 5 ORGANIZER
Keyword Search
Enter “Keyword Search” and input the
keyword, then press
to confirm.
Select one record to view its details.
5.11.3 Editing and Deleting Data
-- Please refer to the relevant part of “Telephone Directory” for details.
5.11.4 Copying Data
Touch [F2Copy] and then input the
date you desire to copy the item to,
then touch [OK] to confirm.
5.12 User’s Dictionary
This dictionary includes Eng-Chi User’s Dictionary, Chi-Eng User’s Dictionary,
Jap-Chi User’s Dictionary, Chi-Jap User’s Dictionary, which you can use
to enlarge the vocabulary. You can also search the word created in User’s
Dictionary in Oxford Dictionary, Eng-Chi Dictionary, Chi-Eng Dictionary,
Jap-Chi Dictionary and Chi-Jap Dictionary.
In Organizer menu screen, choose to
enter “User’s Dictionary”. Press
to move the cursor, press
to confirm.
127
CHAPTER 5 ORGANIZER
e.g. Enter “Eng-Chi User’s Dict.”.
Press
or touch
to view
the previous or next record.
Touch [F1New] to enter the input
screen.
Input the headword and explanations
and press
to choose input
method.
Touch [F2Ren.] to renew the information.
Press
or touch [F1Save] to save
the record.
Press
+
or touch [F2Edit]
to amend the information.
128
CHAPTER 5 ORGANIZER
Touch [F3Srch] to perform keyword
search.
Input the desired word, press
or
touch [F1OK] to confirm.
and choose one item to
Press
perform its relevant function.
Press
to return to the previous
screen.
Touch [F4Del.] or press
+
to
delete the record.
Touch [F5Eng.] to listen to its English
pronunciation.
Note: The operations of Chi-Eng User’s Dict., Jap-Chi User’s Dict.
and Chi-Jap User’s Dict. are the same as those of Eng-Chi User’s Dict., please refer to the relevant part for details.
129
CHAPTER 6 TOOLS
6.1 Simple Calculator
It contains the functions of the calculator, which includes four operations,
square, square root and percentage calculation. (Both Key-entry and
Touch-and-go operations are supported.)
Enter “Simple Calculator”.
Calculate “126+12 = ?”.
(i.e. “+”),
Input “126” and press
input “12” and then press
(i.e.
“=”) to get: “126+12 = 138”.
Press
or touch
to clear the present inputted data.
Press
or touch
to clear all the inputted data and begin another
calculation.
Calculate “200×10% = ?”.
Input “200” and press
(i.e. “×”),
input “10” and then press
(i.e.
“%”) to get: “200×10% = 20”.
130
CHAPTER 6 TOOLS
Press
(i.e. “M+”) to store the value
to the memory.
Press
(i.e. “M-”) to deduct the
value stored in the memory.
Press
(i.e. “MR”) to retrieve the
value stored in the memory.
Press
(i.e. “MC”) to clear the value
saved in the memory.
131
CHAPTER 6 TOOLS
Calculate “√81 = ?”.
Input “81” and press
to get: “√81 = 9”.
(i.e. “√”)
Calculate the multiple of “3”.
Input “3” and press
(i.e. “×”), then
press
(i.e. “=”) to get: “3×3 = 9”.
Press
(i.e. “=”) again to get:
“3×3×3 = 27”.
Press
to return to main menu
screen.
6.2 Scientific Calculator
In this application, you can perform arithmetic calculations, function
operations and other calculations. You can also modify the inputted data
anytime. (Both Key-entry and Touch-and-go operations are supported.)
132
CHAPTER 6 TOOLS
Enter “Scientific Calculator”.
Calculate “1234+867+cos30 = ?”.
Input “1234” and press
(i.e. “+”).
Input “867” and press
(i.e. “+”).
Touch “cos” and input “30”, then press
(i.e. “=”) to get: “1234+867+cos30
= 2101.8660254038”.
Press
to clear the calculation
and begin another new one.
6.3 Data Conversion
Enter “Data Conversion”. Press
to select “Currency
Conversion”, “Unit Conversion” or
“Metric Conversion”, or touch screen
directly to select one.
6.3.1 Currency Conversion
Totally 19 currencies are provided for your conversion. To perform twoway conversion, you should set the exchange rate first. You can also
define eight currencies by yourself. (Both Key-entry and Touch-and-go
operations are supported.)
133
CHAPTER 6 TOOLS
Touch the “Currency” field on the
left, tap
to call out the list of the
currency, then press
to
select the currency name and press
to confirm.
e.g. Select “dollar AUD”.
Touch the “Currency” field on the right,
then select another currency name in
the same way mentioned above. e.g.
Select “dollar USD”.
Touch the “Rate” field on the left, input
the rate “1.315” and press
confirm.
to
Touch the “Exchange” field on the
left, input “200”, then press
or
touch [F1Calc] to get the conversion
result.
134
CHAPTER 6 TOOLS
Select “Unnamed1-8” from “Currency”
field to self-define the currency. e.g.
Select “Unnamed1”.
Touch [F2Edit] to self-define the currency name. Input the desired currency name (9 Chinese characters
or 18 English letters can be inputted
for the currency name).
e.g. Input “rupee INR” and press
to save. Then it will automatically
appear in the currency list.
Note: The user-defined currency can be converted with other currencies.
6.3.2 Unit Conversion
It provides various categories, such as length, area, weight, etc. And
two-way conversions are available for any unit of the same category.
(Both Key-entry and Touch-and-go operations are supported.)
Touch screen to select the desired
field.
Touch the “Type” field, tap
to call
out the list of the type, press
to select the desired category,
then press
to confirm.
e.g. Choose “Length”.
135
CHAPTER 6 TOOLS
Touch the “Unit” field on the left, tap
to call out the list of unit, then press
to select the desired unit
and press
to confirm.
e.g. Select “metre”.
Touch the “Unit” field on the right,
then select another unit in the same
way mentioned above.
e.g. Select “foot”.
Touch [F2Rati] to view the rate.
Touch “Result” field, input “3”, then
press
or touch [F1Calc] to figure
out “3 metre = 9.84251968504
feet”.
6.3.3 Metric Conversion
Metric units of various categories, such as length, area, volume
and weight are provided for conversion. And two-way conversions
are available for any unit of the same category. (Both Key-entry and
Touch-and-go operations are supported.)
136
CHAPTER 6 TOOLS
Touch the screen to select the desired
field. Touch the “Type” field, then tap
to call out the list of the type, press
to select the desired item,
then press
to confirm.
e.g. Select “Length”.
Touch the “Unit” field on the left, tap
to call out the unit list, then press
to select the desired unit
and press
“kilometre”.
to confirm. e.g. Select
Touch the “Unit” field on the right,
then select another unit in the same
way mentioned above.
e.g. Select “metre”.
Touch [F2Rati] to view the rate. Touch
“Result” field, input “5”, then press
or touch [F1Calc] to figure out
“5 km = 5000 m”.
137
CHAPTER 6 TOOLS
6.4 Financial
Enter “Financial”. Press
to select “Financial Management”,
“Income & Expenses”, “Loan Bidding”,
“Fixed Deposit” or “Loan Interest”, or
touch screen to select one.
6.4.1 Financial Management
In this application, you can manage different kinds of accounts like
Balance, Transfer, Credit and Debit, etc. The data can be edited or
deleted at any time. (Both Key-entry and Touch-and-go operations are
supported.)
6.4.1.1 Inputting Data
Enter “Financial Management”. Press
to move the cursor to
the next input field once completing
one.
Press
or touch [F1Save] to save
data upon completed inputting.
138
CHAPTER 6 TOOLS
Touch [F2Ren.] to renew all data.
to choose an acPress
count.
Touch [F1New] to create a new record.
Touch [F5TX] to input the transfer
information.
Touch “Date” field and input the
transfer date, then press
to move the cursor to the next field;
press
to select Credit or Debit
(Note: “Credit” represents deposit;
“Debit” represents withdrawal), and
input transfer amount.
Press
the data.
or touch [F1Save] to save
139
CHAPTER 6 TOOLS
6.4.1.2 Searching for Data
Press
to choose the desired account, then press
view its details.
to
Touch [F5Repr] to view the Financial
Report, then touch [F1Cre.] to view
Credit Report, or touch [F2Deb.] to
view Debit Report.
6.4.1.3 Editing and Deleting Data
Highlight the desired account, then
touch [F2Edit] to enter the edit
screen.
Touch [F3This] to delete the record;
to delete it and press
press
to retain it.
Touch [F4All] to delete all records.
6.4.2 Income & Expenses
In this application, you can keep detailed records of income and expenses
in daily life. The data can be classified by category for further reference,
and can be edited or deleted at any time. (Both Key-entry and Touchand-go operations are supported.)
140
CHAPTER 6 TOOLS
6.4.2.1 Inputting Data
Enter “Income and Expenses”.
to switch
Press
cursor among different input fields.
In “Date” field, tap
to select
the desired date, or input valid date
directly.
In “Category” field, tap
to call out
the list of category, then press
to select the category and press
to confirm.
Press
to move the cursor
to “In / Out” field, positive number
represents “Income” (e.g. 6868)
and negative number represents
“Expense” (e.g. -6868).
Note: Press
to switch between positive and negative number.
In “Notes” field, input the contents.
After inputting all data, touch [F1Save] or press
to save the data.
6.4.2.2 Searching for Data
Press
its data.
to select the desired record, then press
141
to view
CHAPTER 6 TOOLS
6.4.2.3 Editing and Deleting Data
Press
to select the record you want to edit, touch [F2Ren.]
to edit it.
to select the record you want to delete, then touch
Press
[F3Del.], press
to delete it and press
to retain it.
6.4.3 Loan Bidding
It includes Simple Bidding Calculation and Complex Bidding Calculation.
You can calculate the Total Gain, Annual Interest Rate and Return Rate,
etc. (Both Key-entry and Touch-and-go operations are supported.)
Enter “Loan Bidding”.
Press
to select a desired
item or touch it directly.
Simple Bidding Calculation
Input the data. Press
to
move the cursor to the next field once
completing the input of each field.
Input “80” in the “No. of Loan Raiser”
field (the number of Loan Raiser
should be between 3 and 100).
and input “20” in the “No.
Press
of Bidders”. (No. of Bidders should
be less than or equal to the number
of Loan Raiser.)
Press
and input the Principal
amount “10000”.
142
CHAPTER 6 TOOLS
Press
and input Bidding Offer
amount “1000” (Bidding Offer should
be less than the “Principal”, but more
than zero.)
or touch [F2Calc] to
Press
calculate “Total Gain” and “Annual
Interest Rate”.
Touch [F2Edit] to edit data for recalculating.
Touch [F3Ren.] to clear all data and
begin a new one.
Complex Bidding Calculation
Press
to choose “Complex Int.”
or “Complex Ext.”.
Press
and input “5” in the “No.
of Loan Raiser” field. (The number
of loan raiser should be between 3
and 100.)
Press
“10000”.
Press
and input Principal amount
to move the cursor to
“Bidding Offer” field. Press
and
input the bidding principal amount
sequentially. (The bidding principal
should be less than the “Principal”,
but more than zero.) After inputting all
bidding offers, press
to confirm.
143
CHAPTER 6 TOOLS
Touch [F2Calc] to inquire the data of
“Bidding Offer” of each time.
e.g. Input “3” to inquire the data of
the third time “Bidding Offer”, press
to figure out “Total Gain”, “Ann.
Int. Rate”, “Total Offer” and “Return
Rate”.
Touch [F2Edit] to edit data.
Touch [F3Ren.] to renew all data.
Touch [F4Calc] to inquire data of
“Bidding Offer” of other times.
6.4.4 Fixed Deposit
In this application, you can calculate Interest, Principal, Interest Rate,
Final Value of Annuity and Term of Annuity. It includes Periodically-Deposit
Account, Fixed-Deposit Account and Ordinary Account. (Both Key-entry
and Touch-and-go operations are supported.)
Enter “Fixed Deposit”.
Press
to select “Periodically-Deposit Acc.”, “Fixed-Deposit
Acc.” and “Ordinary Acc.” or touch
it directly.
6.4.4.1 Periodically-Deposit Account
Deposit a fixed amount each period and withdraw the Principal and
Interest at one time after expiry date. You can carry out Interest
Calculation, Interest Rate Calculation, Term of Annuity and Periodic
Payment Amount.
144
CHAPTER 6 TOOLS
Press
or touch the screen
to select an item.
e.g. Choose “Interest Calculation”,
then press
to confirm.
Input the data. Press
or
to move the cursor to the next
input field once completing one. Input
Periodic Payment Amount, Interest
Rate (p.a.), Number of Term and
Term of the Annuity. Touch [F2Ren.]
to renew all data. Press
or touch
[F1Calc] to calculate the “Total
Interest Amount”.
Touch [F2Edit] to edit data.
Touch [F1Ren.] to carry out another
calculation.
Note: Choosing “Interest Rate Calculation”, “Term of the Annuity” or
“Periodic Payment Amount”, you can also carry out Interest Rate,
Number of Term, Term of the Annuity and Periodic Payment Amount as above.
145
CHAPTER 6 TOOLS
6.4.4.2 Fixed-Deposit Account
In this application, you can calculate Interest Amount, Interest Rate,
Deposit Time and Principal. Please refer to “Periodically-Deposit
Account” for details.
6.4.4.3 Ordinary Account
In this application, you can calculate Interest, Interest Rate, Deposit
Time, Principal and Final Amount. Please refer to “Periodically-Deposit
Account” for details.
6.4.5 Loan Interest
You can calculate Mortgage, Annual Interest Rate, Total Interest and
Monthly Payment, also you can request Total Amount Paid or Loan Left,
etc. (Both Key-entry and Touch-and-go operations are supported.)
Enter “Loan Interest”. Input the data.
Press
to move the cursor
up and down. Press
to enter
the next input field. After inputting the
“Start (Yr. / Mo.)”, “Mortgage”, “Annual
Int. Rate” and “Loan Period”, press
or touch [F1Calc] to figure out
“Monthly Payment” and “Total Interest”.
Touch [F1Ren.] to renew all data.
Touch [F2Edit] to edit the data.
Touch [F3Inq.] to search for “Total Amt.
Paid” and “Loan Left” in any period.
146
CHAPTER 6 TOOLS
Input the inquiry date, then press
or touch [F1Calc] to calculate “Interest Paid”, “Principal Paid”, “Total Amt.
Paid” and “Loan Left”.
6.5 Revision Test
Enter “Revision Test”.
Press
to select “Revision”,
“Test” or “Sentence Making”, or touch
it directly.
6.5.1 Revision
This application includes twelve sections: Oxford Dictionary Review,
Eng-Chi Dictionary Review, Chi-Eng Dictionary Review, Conversation
Review, Vocabulary Review, Chi-Chi Dictionary Review, Jap-Chi
Dictionary Review, Chi-Jap Dictionary Review, Foreign Dictionary
Review, Fre-Chi Dictionary Review, Ger-Chi Dictionary Review and SpaChi Dictionary Review. Before entering this application, you should save
records in the relevant section. Five formats are provided in Revision:
1. Forward, 2. Backward, 3. Continue, 4. Haphazard and 5. Enquiry.
(Both Key-entry and Touch-and-go operations are supported.)
Enter “Revision”.
Press
to highlight the
desired item, then press
to
confirm, or touch the screen to select
it directly.
e.g. Choose “Oxford Dict. Review”.
147
CHAPTER 6 TOOLS
Press
to select the desired revision format.
e.g. Choose “Forward”.
Press
to view the current
record line by line. Press
to
view the current record page by page.
Press
or touch
to view
the previous or next record.
Press
/
/
+
or touch
[F2Eng.] / [F3Man.] / [F4Can.] to listen to the relevant pronunciation,
press
to exit.
Touch [F1Del.] to delete the record.
Choose “Enquiry”, press
to
select the desired input method. Input
the desired word and press
to
confirm, or press
to highlight it in the browse list, then
press
to confirm.
148
CHAPTER 6 TOOLS
In “Conversation Review”, touch
[F2Lang] and press
to
choose the desired language, press
to confirm. Then press
to
listen to its corresponding pronunciation. (The default language is
English, touch [F3Man.] to listen to
its Mandarin pronunciation.)
Press
Press
and choose one item to perform its relevant function.
to return to the previous screen.
Note: The operation steps of Eng-Chi Dictionary Review, Chi-Eng
Dictionary Review, Conversation Review, Vocabulary Review,
Chi-Chi Dictionary Review, Jap-Chi Dictionary Review, Chi-Jap
Dictionary Review, Foreign Dictionary Review, Fre-Chi Dictionary
Review, Ger-Chi Dictionary Review and Spa-Chi Dictionary
Review are similar to the ones in “Oxford Dictionary Review”,
please refer to the relevant part mentioned above.
6.5.2 Test
This section contains Eng-Chi Dictionary Test, Oxford Dictionary Test,
Vocabulary Test and Oxford Listening Test. Before entering this application,
you should save words or data in the relevant section. Four formats are
available in Test: 1. Forward, 2. Backward, 3. Continue and 4. Haphazard.
(Both Key-entry and Touch-and-go operations are supported.)
Enter “Test”.
Press
to highlight an item,
then press
to confirm.
e.g. Choose “Oxford Dict. Test”.
149
CHAPTER 6 TOOLS
Press
to choose the test
format.
e.g. Choose “Forward”.
to view the current
Press
record line by line. Press
to
view the current record page by page.
Press
or touch to view the
previous or next question.
Input an English word, then press
to confirm. Touch [F1Ans.] to
view the correct answer.
Touch [F1Eng.] / [F2Man.] / [F3Can.]
to listen to the relevant pronunciation
of the current record, press
to
exit.
Press
to continue the test.
Touch [F2Relt] to view the test result.
Press
and choose one item to
perform its relevant function.
Press
to return to the previous
screen.
150
CHAPTER 6 TOOLS
Note: The operation steps of Eng-Chi Dictionary Test and Vocabulary Test
are similar to the ones in “Oxford Dictionary Test”, please refer
to the relevant part mentioned above.
For “Oxford Listening Test”, choose
it and choose the test format to
enter the test, then the word will be
pronounced once.
Press
to listen to its English
pronunciation, and then input the
English word according to its pronunciation, and press
to confirm.
Touch [F1Relt] to view the test result.
Press
to exit.
No matter your answer is right or not,
the correct answer will be displayed
on the screen after
is pressed.
Press
to listen to its English
pronunciation. Press
to listen
to its Mandarin pronunciation. Press
+
to listen to its Cantonese
pronunciation.
6.5.3 Sentence Making
There are five levels in this application, it is helpful for you to master
the structure of English sentences step by step. (Key-entry and
Touch-and-go operations are supported.)
151
CHAPTER 6 TOOLS
Enter “Sentence Making”.
Press
to select the level,
then press
to confirm.
Highlight an English word and touch
[F4Copy], then move the cursor to the
desired position, and touch [F4Pste]
to paste the word.
Touch [F1Ans.] to get the answer.
Touch [F2Chi.] to view its Chinese
explanation.
Touch [F3Hint] to obtain the hint.
Note: Three chances are provided for hint. Once you touch [F2Chi.] or
[F3Hint], one chance will be automatically deducted.
Highlight an English word, then touch
[F5Srch] to cross-search to Eng-Chi
Dictionary, Oxford Dictionary or Foreign
Dictionary.
Press
to listen to its English
pronunciation.
152
CHAPTER 6 TOOLS
6.6 Listening and Learning
This application includes twelve sections: Oxford Dictionary, Eng-Chi
Dictionary, Chi-Eng Dictionary, Conversation, Vocabulary, Chi-Chi
Dictionary, Jap-Chi Dictionary, Chi-Jap Dictionary, Foreign Dictionary,
Fre-Chi Dictionary, Ger-Chi Dictionary and Spa-Chi Dictionary. Before
entering this application, you must save some words and characters in
the relevant section. Five formats are available for listening and learing:
1. Forward, 2. Backward, 3. Continue, 4. Haphazard and 5. Enquiry.
(Both Key-entry and Touch-and-go operations are supported.)
Enter “Listening and Learning”.
Press
then press
to select an item,
to confirm.
e.g. Choose “Oxford Dict.”.
Press
to choose the desired
format, then press
to confirm.
e.g. Choose “Forward”.
Press
to view the content
line by line. Press
to view the
content page by page.
Press
or touch
to view
the previous or next record. Touch
[F1Set] to set the play mode. (If it is
set as “All records”, all records will
be pronounced sequentially after you
153
CHAPTER 6 TOOLS
touch or press the relevant voice key.
to stop. If
While playing, press
“Individual record” is selected, touch
or press the relevant pronunciation
key to play the current record; press
to exit.)
Touch [F2Del.] to delete the current
record. Touch [F3All] to listen to the
pronunciation of all records.
Press
/
/
+
to listen
to the English, Mandarin or Cantonese pronunciation of all records or the
current record, press
to exit.
Choose “Enquiry”, input an English
word, or press
to
highlight an item, then press
to
confirm.
In “Conversation” view mode, touch
[F4Lang] and press
to
choose the desired language, press
to confirm. Then press
to
listen to its corresponding pronunciation. (The default language is
English. Touch [F5Man.] to listen to
its Mandarin pronunciation.) Press
to enter the function selection
154
CHAPTER 6 TOOLS
screen, choose one item to perform
its relevant function.
Press
to return to the previous
screen.
Note: The operation steps of Listening and Learning in Eng-Chi Dictionary,
Chi-Eng Dictionary, Conversation, Vocabulary, Chi-Chi Dictionary,
Jap-Chi Dictionary, Chi-Jap Dictionary, Foreign Dictionary, Fre-Chi
Dictionary, Ger-Chi Dictionary and Spa-Chi Dictionary are similar to
the ones of “Oxford Dictionary”, please refer to the relevant part
mentioned above.
6.7 Intercoastal
22 categories of vocabulary are collected in the unit, including life, science
& technology, philosophy and so on. (Both Key-entry and Touch-and-go
operations are supported.)
Enter “Intercoastal”.
Press
to select one
category and press
to confirm
or touch the screen to select it. Touch
[F1Srch] on the lower left side to go
to the English or Chinese search
mode.
155
CHAPTER 6 TOOLS
e.g. Select “人物”.
Press
to view the names
line by line or press
to view
page by page, or touch [F1Srch] on
the lower left side to go to the English
or Chinese search mode.
Press
to view the previous or
next record. Touch [F1Man.] to listen
to its Mandarin pronunciation, touch
[F2Can.] to listen to its Cantonese
pronunciation.
6.8 Trad. & Simp. Chinese Inquiry
Enter “Trad. & Simp. Chinese Inquiry”.
Press
to select “Tradi-
tional To Simplified” or “Simplified To
Traditional” or touch screen to select
one directly.
e.g. Select “Traditional To Simplified”.
Input a Traditional Chinese character,
then press
to view the Simplified
Chinese character.
Press
to view the previous or
next record.
156
CHAPTER 6 TOOLS
6.9 PC Sync.
The unit can be linked with a personal computer to synchronize the
information.
Note: Please make sure the connection is secure before launching PC
Sync..
Choose “PC Sync” in tool bar or insert USB cable in the current screen
to start synchronization.
to enter “PC Sync.”, touch [Start] or press
Press
to exit.
Note: Please refer to “PC Sync. and Download Program Instruction” in
Chapter 7 for details.
6.10 My Setting
Enter “My Setting”.
Choose the desired item and touch a color box shown on the screen to
set it as the color of the current item, then press
or touch [F1OK]
to confirm.
Touch [F2Res] to return to the system default color. Press
to exit.
6.11 Memory Management
To check the occupied memory and free memory in percentage. (Both
Key-entry and Touch-and-go operations are supported.)
Touch the icons to check the occupied memory and free memory of
record type or file type.
Record type contains: Personal Information, Telephone Directory,
Memorandum, Schedule, Commemoration, Schedule Class, To Do
List, Financial Management, Eng-Chi User’s Dictionary, Chi-Eng User’s
Dictionary, Jap-Chi User’s Dictionary, Chi-Jap User’s Dictionary, Oxford
Revision, Eng-Chi Revision, Chi-Eng Revision, Conversation Revision,
157
CHAPTER 6 TOOLS
Vocabulary Revision, Chi-Chi Revision, Jap-Chi Revision, Chi-Jap
Revision, Foreign Revision, etc.
Touch [F1Icon] to display data by icons, touch [F1List] to display data by
list. Touch [F2Del.] to delete the highlighted data. Touch [F3Note] to
view the relevant note. File type contains: Shorthand, Paint Brush, Voice Recorder, Photo, MP3
Music, Comic, Games, Fortune, Novel, Reader, English Comic, MP3 Learn,
Professional Dictionary, Dictionary Tools, Video Player, Animation, Bilingual, Interactive Dialogue, Animation & Video Learn, English Learn,
Japanese Learn, Chinese Learn, Multi-Language, Word Glossary, Other
Download, etc.
Touch [F1Icon] to display data by icons, touch [F1List] to display data by
list. Touch [F2Del.] to delete the highlighted data. Touch [F3Copy] to copy
the highlighted data to extended card. Touch [F4Note] to view the
relevant note.
6.12 System Setting
There are 9 categories of settings for you to personalize the unit,
you can follow the on-screen instructions to finish the settings. (Both
Key-entry and Touch-and-go operations are supported.)
Enter “System Setting”, press
to select one item or touch
it directly to perform the setting.
6.12.1 Display Setting
6.12.1.1 Character Display
In this application, you can set the display mode between Traditional /
Simplified Chinese and English.
Enter “Character Display”.
Press
to select “English”, “Traditional Chinese” or “Simplified
158
CHAPTER 6 TOOLS
Chinese”, then press
Press
to exit.
to confirm.
6.12.1.2 Contrast & Brightness
In this application, you can adjust the contrast and brightness of the
screen colour.
Enter “Contrast & Brightness”.
Press
to choose between
contrast and brightness.
Press
to move the cursor to the
desired position, then press
or
touch [F1OK] to confirm.
Press
to exit.
Note: Touch
on the left side of the screen to adjust Contrast or
Brightness. You can also press
+
or
+
to adjust the contrast in any mode.
6.12.1.3 Time / Date Format
In this application, you can adjust the time or date format regarding your
preference.
Press
to select “Time Format” or “Date Format”.
Choose “Time Format”, press
to select “12 hours” or “24 hours”,
then press
to confirm to adjust time format.
If choosing “Date Format”, press
to select “D / M / Y” or “M / D/ Y”,
then press
to confirm to adjust date format.
Press
to exit.
6.12.1.4 Main Menu Format
Enter “Main Menu Format”, you can choose the main menu display mode
of two different styles.
159
CHAPTER 6 TOOLS
6.12.2 Power Setting
6.12.2.1 Battery Level
Enter “Battery Level” to check the current battery level.
6.12.2.2 Power-saving Mode
To set the auto power-off time. If no operation is made within the set
time after the unit is switched on, the unit will automatically power off to
save power.
to set desired auto power-off time and press
to
Press
confirm.
6.12.2.3 Backlight
To set the backlight time. If no operation is made within the set time,
the backlight will automatically turn off to save power.
Press
to set desired backlight time, press
or touch
[OK] to confirm, press
or touch [Quit] to exit.
6.12.3 Acoustic Setting
6.12.3.1 Touch Panel
To set touch panel on or off. If it is set on, sound will be heard when
you touch the screen.
Choose “Touch Panel”.
Press
to select “On” or “Off ”, then press
Press
to exit.
to confirm.
6.12.3.2 Keytone
To set the keytone on or off. If it is set on, sound will be heard when
you press the keys.
160
CHAPTER 6 TOOLS
Choose “Keytone”.
Press
to select “On” or “Off ”, then press
Press
to exit.
to confirm.
6.12.3.3 Speech Level
To set the Rate and Volume of speech. After setting it, you can touch
[F5Test] for testing.
Enter “Speech Level”.
Touch screen to select “Rate” or
“Volume”. Touch
to adjust the
setting. Touch [F5Test] for testing,
then press
Press
to confirm.
to exit.
6.12.3.4 Alarm
To set the alarm on or off. If it is set on, sound will be heard when the
alarm time comes.
Press
to choose “On” or “Off ”. If “On” is chosen, you are re-
quested to select “Default Tone” or “Melody”. If “Melody” is chosen, you
are requested to select one melody, then press
Press
to confirm.
to exit.
6.12.3.5 Repeat Time / Guidance Mode Setting
Select “Repeat Time Setting for Language Learn”.
Can be set as “1-99”. (The defaulted repeat time is 3.)
Touch
or numeric key to set repeat time, then press
to
confirm.
Touch to choose your favorite mode of Guidance: single mode or
cycle mode. (The default setting of Guidance Mode is single mode.)
161
CHAPTER 6 TOOLS
6.12.4 Password Setting
6.12.4.1 Record Password
You can use one to eight numbers or letters to set as Record Password.
After the password is set, password must be inputted to enter these
functions. Only when the password is set and lock target is chosen at
the PIM, the record can be safely locked. Locked data cannot be viewed
unless the password setting is cleared.
Enter “Record Password Setting”.
Input the numbers or letters at the password bar to set the password.
You can input up to eight numbers or letters, then move the cursor to
to confirm.
the “Confirm” box, input the password again and press
e.g. Input “123456” twice, then press
to confirm.
To set password off or clear password, enter “Record Password”
again.
Choose “Password Off” or “Clear Password” after inputting the password,
press
to set password off or clear it.
To set the password on or clear the password, enter “Record Password”
again.
Choose “Password On” to set it on. Choose “Clear Password” after
inputting the password, press
to clear it.
Note:If the password is set but the data is not locked, the data can still
be viewed. Only when the password is set and lock target is chosen
at the PIM, the record can be safely locked. If you have forgotten
the password, you can take the unit to our Customer Service Center
to clear the password.
6.12.4.2 Game / MP3 Password
You can use one to eight numbers or letters to set as Game/MP3 pass162
CHAPTER 6 TOOLS
word. After password is set, password must be inputted to enter these
functions. (For details of operation, please refer to “Record Password”.)
6.12.5 Opening Screen Setting
6.12.5.1 Entry Screen
Select “Opening Screen Setting” to
enter entry screen.
Press
to select “Main
menu”, “Resume”, “Oxford Eng-Chi
Dict.”, “Eng-Chi Dict.” or “Scheduler”,
then press
to confirm. The unit
will enter Main Menu, Resume, Oxford
Dict., Eng-Chi Dict. or Scheduler
directly when you switch on the unit
next time.
6.12.5.2 Opening Screen & Melody
Setting opening screen and melody.
Enter “Opening Screen & Melody”.
to select between “None”, “Instant Dict. Musical
Press
Animation” or “Other Opening Screen and Melody” .
Choose “None”, the opening screen will not be displayed and the melody
will be disabled when you turn on the unit.
If “Instant Dict. Musical Animation” is chosen, the Instant Dict. Musical
Animation will be played when you turn on the unit.
If “Other Opening Screen and Melody” is chosen, press
choose “Built-in Photo”, “Download Photo” or “Melody”.
163
to
CHAPTER 6 TOOLS
If “Built-in Photo” is chosen, you can tap
to preview the built-in pictures.
If “Download Photo” is chosen, you can configure a downloaded picture
as the opening screen provided that there is some record available in
the unit. (User should download the picture to the unit first.)
Choose “Melody”. Press
to choose “On” or “Off”. If “On”
is chosen, you are requested to select a kind of opening melody, then
press
to confirm.
Press
to exit.
Note: Melody setting is unavailable for music and animation of the Instant Dictionary. 6.12.6 Recognition
In this application, you can set Recognition Glossary, Fonts Recognition
and Recognition Rate. “Common Glossary” and “All Glossary” can be
set in Recognition Glossary, the difference between them is the amount
of the words in the short list. When Fonts Recognition is enabled, you
can set the font of the handwriting recognition in Simplified or Traditional
Chinese. In Recognition Rate, you can set the recognition rate in the
handwriting recognition mode.
6.12.6.1 Recognition Glossary
Enter “Recognition”.
Press
to select “Recognition Glossary”, “Fonts Recognition”
or “Recognition Rate”.
Choose “Recognition Glossary”.
Press
to select “Common” or “All”, then press
firm.
164
to con-
CHAPTER 6 TOOLS
6.12.6.2 Fonts Recognition
Choose “Fonts Recognition”.
Press
to select “Traditional” or “Simple”, then press
to
confirm.
6.12.6.3 Recognition Rate
Choose “Recognition Rate”.
to select the desired rate, then press
Press
Press
to exit.
to confirm.
6.12.7 Calibration
To calibrate the location of the stylus so as to coordinate with handwriting
and Touch-and-go operation.
Enter “Calibration”.
Follow the instructions on the screen and hit the center of the target
until calibration is completed.
6.12.8 Brief of Function
In this application, the brief of function of the unit is described.
Enter “Brief of Function”.
Press
to view the content and press
6.12.9 Services of Client
to exit.
In this application, our company website and e-mail can be viewed.
You can also touch [F1Ver.] to view the system version.
165
CHAPTER 7 PCSYNC AND DOWNLOAD Program
7.1 PC Sync. and Download Program Instruction
PC Synchronization refers to transferring data between the electronic
dictionary and your computer by connecting them with standard cable.
(Note: Before launching synchronization, make sure that PC Sync.
program has been installed properly.) Furthermore, you can download
the desired files from our website to your PC and then synchronize to
the main unit. Or you can download the files to the main unit directly.
Note: Do not unplug USB cable or cut off power of PC and main unit
when it is processing the data or downloading ebook, otherwise,
it will result in data damage or PC hang up.
7.1.1 Installation of PC Sync. and Download Program
A. System Requirements: Suggest to use Pentium 486 or above, or to
use other 100% compatible PC, with Windows® Me, Windows®
2000 with Service Pack 3(SP3) installed, Windows® Vista operating system.
B. Enter Windows® Me, Windows® 2000 with Service Pack 3(SP3)
installed, Windows® Vista operating system, then insert PC Sync.
Program CD into the CD-ROM.
C. Look for the file named “Setup.exe” in the compact disk and double
click it to execute the installation program. The following screen
will appear:
166
CHAPTER 7 PCSync and Download Program
D. Choose Windows system language and click [OK], the following
screen will appear:
If you confirm to install this program, click [Next]; if you want to
quit, click [Cancel] to escape.
E. Choose the ED1200C installation folder, e.g. “E:\Program Files”,
click [Next] to confirm.
167
CHAPTER 7 PCSYNC AND DOWNLOAD Program
F. Click [Next] to continue the installation.
G. Choose the desired additional icon and click [Next] to continue.
Note: In the above screen, if you choose “Install USB Driver” and click
[Next], “Setup.exe” will install USB Driver automatically. If the
PCSync installation has completed and it is the first time of synchronization between the computer and the main unit, there will
be different operating requests for different operating systems: a.
Users can use USB Driver directly in Windows® 2000 operating
system; b. Users need to install USB Driver manually in Windows® XP operating system; c. Users can choose “Always install
this driver program” and directly use it in Windows® Vista 32bit
operating system.
168
CHAPTER 7 PCSync and Download Program
H. Click [Install] to continue the installation.
I. If you want to cancel the installation, click [Cancel] to exit.
J. Click [Finish], the main window of ED1200C PC Sync. will
pop up automatically.
169
CHAPTER 7 PCSYNC AND DOWNLOAD Program
K. After PC Sync. synchronization have been successfully installed,
if you have chosen “Install USB Driver”, switch on the electronic
dictionary, then connect the USB cable to the dictionary and the
computer. New software will be detected by the computer. When
the following screen appears, click [Next].
L. Click [Install the software automatically] to continue.
M. When the inquiry of [ED1200C.Sys file of ED1200C Install Disk is
required for copying the source] appears on the screen, clicK [OK]
first, and then click [Browse]. Choose ED1200C.Sys file on the
screen, click [Open], and then click [Next] to start the installation.
When the installation has finished, the following screen will appear:
170
CHAPTER 7 PCSync and Download Program
N. If you have not chosen “Install USB Driver”, you can download the
Driver files from PC Sync. Program CD attached with our product or downloaded from our website. There are totally two files
(ED1200C.inf and ED1200C.sys), and you must download the two
files to the same folder, e.g. D:\USB Driver. Then you can choose
[Install from a list or specific location] at the first step.
O. Choose [Include this location in the search], then click [Browse] to
view the files.
171
CHAPTER 7 PCSYNC AND DOWNLOAD Program
P. Choose the file which you put in you computer, e.g. E:\USB
Driver. Choose the folder and click [OK].
Q. Then click [Next] to continue the installation.
172
CHAPTER 7 PCSync and Download Program
R. When the installation is finished the following screen will appear:
Note: 1.If you can not find the “New Hardware Wizard”, please find Control
panel>>System>>Hardware>>Device Manager in you computer.
Then you can find the USB Device with a yellow question mark
after powering on the unit and connecting to the USB cable.
2.Right click the device to view its content, then click [Update
Driver] to enter “Add New Hardware Wizard”, you can install
the driver according to the steps mentioned above.
7.1.2 Uninstallation
If you are sure to remove the program from your computer, just run
“Uninstall ED1200C” to remove it. The screen is as below:
173
CHAPTER 7 PCSYNC AND DOWNLOAD Program
If confirm to remove the program, click [Yes] to continue; or click [No]
to exit.
7.1.3 Start-up
When the installation is completed, you can find the PC Sync. program
shortcuts in the “Program” menu. Choose the relevant shortcut and “PC
Sync. Icon” will appear on the taskbar.
PC Sync. Icon
7.1.4 General Operation
A. Function Table
Right click “PC Sync. Icon”, the following screen will appear:
a. About PCSYNC... : to view PCSYNC copyright
b. To download site : link to download website directly
c. Open Main Window : to open the main window of PC Sync. program
d. Exit PCSYNC : to exit PCSYNC program
B. Synchronization Setup
a. Start PC Sync. program, or right click PC Sync. icon and choose “Open Main Window”, the following screen will appear:
174
CHAPTER 7 PCSync and Download Program
b. In “Options” menu of PC Sync. main window, choose “PCSYNC
Setup”, the following screen will appear:
c. After changing the setting, click [OK] to confirm.
7.1.5 Synchronization
A. Before synchronization, you should connect one terminal of the
transmission cable to the data link jack of the main unit and the
other end to the USB port of your PC.
B. Run PC Sync. program and enter “PC Sync.” in System menu.
Click “Start”, then click “Communication” from “File” of the PC
Sync. program, the following screen will be shown on the PC:
175
CHAPTER 7 PCSYNC AND DOWNLOAD Program
Note:
Regarding the setting, if “Send (PC to Instant-Dict)” is chosen,
data in the computer will be added / replaced those in the electronic
dictionary; if “Receive (Instant-Dict to PC)” is chosen, data in the
electronic dictionary will be added / replaced those in the computer;
if “PC Synchronization” is chosen, data in the electronic dictionary
and your computer will be synchronized. As for the setting of
conditions, please refer to Synchronization Setup.
C. The appearance of dialogue box “Completed transmission!” indicates
that synchronization is completed.
7.1.6 Corresponding Table of INSTANT-DICT & OUTLOOK
The table shows the corresponding names used in INSTANT-DICT and
OUTLOOK in your PC.
INSTANT-DICT
Telephone
Memo
Schedule
OUTLOOK
Contacts
Notes
Calendar
Note: You are strongly recommended to use OUTLOOK97/2000/2003/2007/
XP.
176
CHAPTER 7 PCSync and Download Program
A.
a.
-- -- Telephone Directory
Operation Procedures of the main unit
Enter “Telephone Directory”, input data and save it.
Click “INSTANT-DICT PC Sync.” icon on the taskbar of your PC,
and select “Open Main Window”, choose “Synchronization Setup”
from “Options” menu then select data handling method from
“Synchronization Setup”.
-- Click “Communication” icon in Main Window and click “Telephone”,
then press
or click [OK] to start it.
b. Corresponding Operations in Outlook
-- Enter “Outlook”, and move the mouse to the place indicated as
below, then left click the mouse.
-- Click “Contacts”.
177
CHAPTER 7 PCSYNC AND DOWNLOAD Program
-- If you have transferred or inputted data before, click the pulldown
arrow in the following screen, and choose “Phone List”.
-- The following screen will then appear:
-- Double click a name, e.g. “John Sally” to view its details.
c. The table shows the corresponding names used in INSTANT-DICT
and OUTLOOK.
178
CHAPTER 7 PCSync and Download Program
INSTANT-DICT
OUTLOOK
Name
Category
Email
Full Name
File as
E-mail
Mobile
Mobile
Pager
H. Tel
H. Fax
H. Adr.
Pager
Home
Home Fax
Home Address
Company
Title
D. Line
Co. Tel
Co. Fax
Co. Email
Company
Job Title
Business 2
Business
Business Fax
Business E-mail
Co. Adr.
Business Address
Note: 1.Data can be inputted or modified in either INSTANT-DICT or PC.
2.Data can be transferred “from PC to INSTANT-DICT”, “from
INSTANT-DICT to PC” or by “Synchronization”.
B. Memo
a. Operation Procedures of the main unit
-- Enter “Memo”, input data and save it.
-- Click “INSTANT-DICT PC Sync.” icon on the taskbar of PC, and
select “Open Main Window”, choose “Synchronization Setup”
from “Options” menu then select data handling method from
“Synchronization Setup”.
-- Click “Communication” icon in Main Window and click “Memo”, then
press
or click [OK] to start it.
179
CHAPTER 7 PCSYNC AND DOWNLOAD Program
b. Corresponding Operations in Outlook
-- Enter “Outlook”, and move the mouse to the place indicated as follows,
then left click the mouse.
-- Click “Notes”.
-- Or click the icon on the left of the window as follows.
180
CHAPTER 7 PCSync and Download Program
-- If you have transferred or inputted data before, the following screen
will appear:
-- Open “Notes”, the following screen will appear:
Note: 1.Data can be inputted or modified in either INSTANT-DICT or PC.
2.Data can be transferred “from PC to INSTANT-DICT”, “from
INSTANT-DICT to PC” or by “Synchronization”.
C. Schedule
a. Operation Procedures of the main unit
-- Enter “Schedule”, input data and save it.
-- Click “INSATANT-DICT PC Sync.” icon on the taskbar of PC, and
select “Open Main Window”, choose “Synchronization Setup”
from “Options” menu then select data handling method from “Synchronization Setup”.
181
CHAPTER 7 PCSYNC AND DOWNLOAD Program
-- Click “Communication” icon in Main Window and click “Schedule”,
then press
or click [OK] to start it.
b. Corresponding Operations in Outlook
-- Enter “Outlook”, and move the mouse to the place indicated as follows,
then left click the mouse.
-- Click “Calendar”.
-- Select “Active Appointments” as the following screen.
182
CHAPTER 7 PCSync and Download Program
-- If you have transferred or inputted data before, the following window will appear:
-- Double click “date with Mr. Wang” with the mouse to view its details.
c. The table shows the corresponding names used in INSTANTDICT and OUTLOOK.
INSTANT-DICT
OUTLOOK
Date
Start Time & Due Time
Time
Start Time & Due Time
Content Notes Field
Note: 1.Data can be inputted or modified in either INSTANT-DICT or PC.
2.Data can be transferred “from PC to INSTANT-DICT”, “from
INSTANT-DICT to PC” or by “Synchronization”.
7.1.7 Operations in “Organizer”
You can transfer data between the electronic dictionary and your
computer through operations in “Organizer”, update and backup data
of “Commemoration”, “To Do List” and “Schedule Class” in INSTANTDICT.
183
CHAPTER 7 PCSYNC AND DOWNLOAD Program
A. In PC Sync. Main Window, click “Organizer” icon, the following
window will appear:
or choose “Communication” from “File” to set “Organizer”
a. Click
synchronization settings.
b. After setting all the transfer parameters, please firstly follow below
operations and then click [OK] to confirm.
i) Choose “PC Synchronization” of “Tools” in INSTANT-DICT, click
to start Synchronization.
“Start” or press
ii) Click [OK] button of PC Sync. program to start connecting, or firstly
click [OK] button of PC Sync. program then click “Start” button
from INSTANT-DICT.
iii) If data is successfully transferred, your computer and electronic dictionary
will show related information about successful transmission; otherwise
the related information about unsuccessful transmission will be shown.
184
CHAPTER 7 PCSync and Download Program
Note: 1.Too long latency time between clicking [OK] and [Start] may
lead to unsuccessful connection.
2.If a message asking you to input password during first time
PC Synchronization, you must input the password to continue.
3.If you transfer data between your computer and the electronic
dictionary for the first time, the following screen will appear:
B. Under the window of “Organizer”, click “File”, “Edit”, “Item”, “Options”
and “Help” to view the pull-down items.
Click the related hot icons to carry out relevant functions.
Click the desired function to display the specific items and you can
view, search, edit, add or delete the record.
C. Take “Commemoration” as example to introduce all the functions
respectively.
a. New Record
(or choose “New Record” from “File”) to enter the input
Click
screen shown below:
185
CHAPTER 7 PCSYNC AND DOWNLOAD Program
Press Tab key or click the desired field with the mouse directly.
While inputting data, choose “Cancel Edit” from “File” to cancel the new
record; click
record.
(or choose “Save Record” from “File”) to save the
Note: Schedule Class: You can only backup it in your computer but cannot add any new record.
b. View Record
Click “Commemoration” from function list (or choose it from “Item”)
to enter the following screen (if any record exists):
/
on the upper left part of the screen to view the first or
Click
the last record, or click
/
to view the previous or next record;
click the scroll bar to view more contents.
c. Search Record
Click
(or choose “Search” from “Edit”) and the following screen
will appear:
186
CHAPTER 7 PCSync and Download Program
Input the desired keyword, then click “OK” to start searching the
record regarding the input content. If any related record found, the
arrow will jump to the record. If the record you want to search does
not exist, “Cannot find ‘xx’” will appear. And you can choose “Case
Insensitive” or not, and choose “Whole Word Only” or “Use Pattern
Matching” in “Options”.
d. Delete Record
Choose the desired record and click
on the screen (or choose
“Delete Record” from “File”), the following dialogue box will appear:
Click “Yes” to delete the chosen record, click “No” to give up.
e. Edit Record
Choose the record you want to edit as follows:
Press Tab key or click the desired items with the mouse directly;
right click the mouse or click the options in “Edit” or press the relevant
hot keys on the keyboard to carry out “Undo”, “Cut”, “Copy”, “Paste”,
“Delete” or “Select All” functions; after editing, click
to save record.
187
CHAPTER 7 PCSYNC AND DOWNLOAD Program
f. i) ii) Lock / Unlock Record
Lock Record
If user want to lock the desired record for secret, firstly click the “Mark”
box to mark the record, then choose “Lock Record” in “Options”, after
inputting password, click “OK”, the record will be locked and hidden.
Unlock Record
If password has been set in the electronic dictionary, then the locked
records cannot be viewed in the related functions in the computer after
synchronization. You have to choose “Unlock Record” in “Options”
and input the password, then click “OK” to view all locked records.
g. Communication
(or choose “Communication” from “File”) and the following
Click
screen will appear:
You can set the synchronization mode and items here. After setting,
click [OK] to start synchronization.
h. Display mode
Click
(or choose “Display Mode” from “Options”) and the following screen will appear: 188
CHAPTER 7 PCSync and Download Program
Select “Display in English” or “Display in Chinese”, and click [OK]
to confirm. The language of the PCSYNC main window will be
changed accordingly.
i.
Select Item
If you want to open the window of some item, click the item name
from the main window or choose any function name from “Item”.
j. Print Setup
Click
(or choose “Print Report” from “File”) and the following
screen will appear:
Choose the item you want to print and click [OK] to confirm. If “Print
current record” is chosen, only the currently viewed record in the
chosen item will be printed.
k. Backup and Restore Data
i) Backup Data
You can backup all the data in your computer for later reference.
Choose “Backup Data” from “Options” to backup the desired data.
189
CHAPTER 7 PCSYNC AND DOWNLOAD Program
ii)
Choose the desired data and click [OK].
Select the backup path and input a file name. Then click “Save” to start file backup. If backup is done successfully, a message “Backup data successfully!” will appear.
Restore Data
If you want to restore the backed-up data, choose “Restore Data” in “Options” to find out the file name or input the file name directly, then click “Open”, the following dialogue box will appear:
Click “Yes”, then the restored data will replace the current data. If the restoration is completed, a message “Restore data successfully!” will appear.
190
CHAPTER 7 PCSync and Download Program
l. Empty Data
Choose “Empty Data” from “Options” and the following screen will
appear:
Choose the desired item you want to empty then click [OK], a
dialogue box will appear, click “Yes” to empty all the data in the item.
If “Delete marked data” is selected and the password is set, then
you should input the password before deleting the marked data.
m. View Help
Click
to view the introduction of PC Sync. program.
n. Exit Main Window
Click
to exit the main window of PC Sync..
o. Functions of Hot Keys
Function Name
New
Save
Undo
Cut
Copy
Paste
Search
Select All
Hot Key
Ctrl + N
Ctrl + S
Ctrl + Z
Ctrl + X
Ctrl + C
Ctrl + V
Ctrl + F
Ctrl + A
p. Functions of the Icons in PC Sync. Main Window
Function Name
Icon
New
Delete
191
CHAPTER 7 PCSYNC AND DOWNLOAD Program
Save
Print
First Record
Previous Record
Next Record
Last Record
Display Mode
Search
Communication
Help
Exit
7.1.8 Operations in “Ebook Download”
You can download ebooks to your electronic dictionary through the
operations in “Ebook Download”. The data can be downloaded both to
the main unit and to SD or MMC Extended Card.
A. In the Main Window, click “Ebook Download” button and the following
screen will appear:
a.
b.
On the left of the screen is file list, user can view the desired files
and its attributes.
Click “Search”, “Download” or “Delete” buttons to add, download or
delete files respectively.
192
CHAPTER 7 PCSync and Download Program
B. Functions of “Ebook Download”
a. Add File
Click “Search” and the following screen will appear:
Choose the file (*.dnp file) and click “Open” to add the file to the
file list. The name, size and download date of the file will be shown. Note: The files can be downloaded from our website http://www.instant.
com.tw or from the CD bundled.
b. Download File
Click “Mark” box (The symbol “*” will appear when an item is selected,
click again to cancel it.) to select the file you want to download (more
than one file can be selected), then click “Download” button to start
connection:
193
CHAPTER 7 PCSYNC AND DOWNLOAD Program
Note: Before connection, enter “PC Synchronization” Tools menu in
the electronic dictionary, click “Start” and choose “Main Unit” or
“External Card” from download program, click “OK” to download:
i)
ii)
Click “Cancel” button in download program to stop the synchroni-
zation.
If data successfully transferred, your computer and electronic dic-
tionary will show related information about successful transmission;
otherwise they will show related information about unsuccessful
transmission.
Note: 1.Too long latency time between clicking “Download” and pressing
(or clicking “Start”) may lead to unsuccessful connection.
2.After a file is downloaded, “Y” will be shown in the “Transferred” column.
194
CHAPTER 7 PCSync and Download Program
c. Delete File
Click “Mark” box (The symbol “*” will appear when an item is selected,
click again to cancel it.) to select the file you want to delete (more than one file can be selected), then click “Delete” button, the following
screen will appear:
Click “Yes” or “No” respectively to delete the chosen file from the
file list or give up.
7.1.9 Operations in “MP3 Download”
You can transfer the files to your electronic dictionary from the download
files through operations in “MP3 Download” and enjoy the pleasure
coming from MP3 music.
A. In download Main Window, click “MP3 Download” button and the
following screen will appear:
a. On the left of the screen is the column for you to look for the files,
you can find the files in the computer and related data will be
displayed below.
195
CHAPTER 7 PCSYNC AND DOWNLOAD Program
b.
c.
On the right of the screen is the file list column, you can view the
data of MP3 files you want to transfer.
Click “Search”, “Download” or “Delete” buttons to add, download or
delete files respectively.
B. Functions of “MP3 Download”
a. Add File
Click “Search” and the following screen will appear:
Choose the file (*.mp3 file) and click “Open” to add the file to the
file list. The name, size and download date of the file will be shown.
b. Download File
Click “Mark” box (The symbol “*” will appear when an item is selected,
click again to cancel it.) to select the file you want to download
196
CHAPTER 7 PCSync and Download Program
(more than one file can be selected), then click “Download” button
to start connection. You can also drag the file you want to download
to the lower right side from MP3 file column of lower left side to
download directly.
Note: Before connection, enter “PC Synchronization” Tools menu in the
electronic dictionary, click “Start” and choose “Main Unit” or
“External Card” from download program, click “OK” to download.
i)
ii)
Click “Cancel” button in download program to stop the synchroni-
zation.
If data is transferred successfully, your computer and electronic
dictionary will show related information about successful transmission;
otherwise the related information about unsuccessful transmission
will be shown.
197
CHAPTER 7 PCSYNC AND DOWNLOAD Program
Note: 1.Too long latency time between clicking “Download” and pressing
(or clicking “Start”) may lead to unsuccessful connection.
2.After a file is downloaded, “Y” will be shown in the “Transferred”
column.
Cautions:
1. If the songs chosen cannot be played, please check the format of the
songs to see if it is MP3(MPEG1 Layer3) format.
2. There is no “Upload” function for MP3.
3. When download MP3 from the web, please pay attention to the
limitation of copyright. We assume no responsibility for copyright
dispute arising from download.
c. Delete File
-- Please refer to the relevant part of “Ebook Download” for details.
7.1.10 Operations in “Photo Download”
You can download the files to your electronic dictionary from photo
download area through the operations in “Photo Download”.
A. In download Main Window, click “Photo Download” button and the
following screen will appear:
198
CHAPTER 7 PCSync and Download Program
a.
b.
c.
You can preview the photo from “Preview” area on the left of the
screen.
On the right of the screen is the file list column, you can view the
photo files for transferring.
Click “Search”, “Download” or “Delete” buttons to add, download or
delete files respectively.
B. Functions of “Photo Download”
a. Add File
Click “Search” and the following screen will appear:
Choose the file (*.jpg or *.bmp file) and click “Open” to add the file
to the file list. The name, size and download date of the file will be
shown:
199
CHAPTER 7 PCSYNC AND DOWNLOAD Program
b. Download File
Click “Mark” box (The symbol “*” will appear when an item is selected,
click again to cancel it.) to select the file you want to download (more
than one file can be selected), then click “Download” button to start
connection.
Note:Before connection, enter “PC Synchronization” Tools menu in
the electronic dictionary, click “Start” and choose “Main Unit” or
“External Card” from download program, click “OK” to download:
i)
ii)
Click “Cancel” button in download program to stop the synchronization.
If data is transferred successfully, your computer and electronic
dictionary will show related information about successful transmission;
otherwise the related information about unsuccessful transmission
will be shown.
200
CHAPTER 7 PCSync and Download Program
Note: 1.Too long latency time between clicking “Download” and pressing
(or clicking “Start”) may lead to unsuccessful connection.
2.After a file is downloaded, “Y” will be shown in the “Transferred”
column.
c. Delete File
-- Please refer to the relevant part of “Ebook Download” for details.
7.1.11 Operations in “Recorder Download”
You can download the files to the electronic dictionary from recorder
download area through the operations in “Recorder Download”.
A. In download Main Window, click “Recorder Download” button and
the following screen will appear:
a.
b.
In the file list area, you can view the file you want to transfer and
its attributes.
Click “Search”, “Download”, “Delete” or “Upload file” buttons to add,
download, delete or upload files respectively.
201
CHAPTER 7 PCSYNC AND DOWNLOAD Program
B. Functions of “Recorder Download”
a. Add File
Click “Search” and the following screen will appear:
Choose the file (*.wav file) and click “Open” to add the file to the
file list. The name, size and download date of the file will be shown:
b. Download File
Click “Mark” box (The symbol “*” will appear when an item is selected, click again to cancel it.) to select the file you want to download (more than one file can be selected), then click “Download” button to start connection.
202
CHAPTER 7 PCSync and Download Program
Note: Before connection, enter “PC Synchronization” Tools menu in
the electronic dictionary, click “Start” and choose “Main Unit” or
“External Card” from download program, click “OK” to download:
i)
ii)
Click “Cancel” button in download program to stop the synchronization.
If data is transferred successfully, your computer and electronic
dictionary will show related information about successful transmission;
otherwise the related information about unsuccessful transmission
will be shown.
Note: 1.Too long latency time between clicking “Download” and pressing
(or clicking “Start”) may lead to unsuccessful connection.
2. After a file is downloaded, “Y” will be shown in the “Transferred”
column.
203
CHAPTER 7 PCSYNC AND DOWNLOAD Program
c. Delete File
-- Please refer to the relevant part of “Ebook Download” for details.
d.
Upload File
Firstly enter the “Recorder” in Leisure menu of the electronic dictionary
to record, then click “Upload file” in synchronization Main Window,
and select “PC Synchronization” from Tools menu and click “Start”
to upload files, the following screen will then appear:
Choose the file you want to upload (*.wav file), then select the
computer folder and click “OK”. If upload is done successfully, a
pop-up message “Upload...successfully!” will appear. Click “OK” to
confirm.
7.1.12 Operations in “Reader Download”
You can download the text files to the electronic dictionary from Reader
download area through the operations in “Reader Download”.
A. In download Main Window, click “Reader Download” button and the
following screen will appear:
204
CHAPTER 7 PCSync and Download Program
a.
b.
In the file list area, you can view the file you want to transfer and
its attributes.
Click “Search”, “Download”, “Delete” or “Upload file” buttons to add,
download, delete or upload files respectively.
B. Functions of “Reader Download”
a. Add File
Click “Search” and the following screen will appear:
Choose the file (*.dnp file) and click “Open” to add the file to
the file list. The name, size and download date of the file will be
shown:
205
CHAPTER 7 PCSYNC AND DOWNLOAD Program
b. Download File
Click “Mark” box (The symbol “*” will appear when an item is selected,
click again to cancel it.) to select the file you want to download (more
than one file can be selected), then click “Download” button to start
connection.
Note: Before connection, enter “PC Synchronization” Tools menu in
the electronic dictionary, click “Start” and choose “Main Unit” or
“External Card” from download program, click “OK” to download:
206
CHAPTER 7 PCSync and Download Program
i) Click “Cancel” button in download program to stop the synchronization.
ii) If data is transferred successfully, your computer and electronic
dictionary will show related information about successful transmission; otherwise the related information about unsuccessful transmission
will be shown.
Note: 1.Too long latency time between clicking “Download” and pressing
(or clicking “Start”) may lead to unsuccessful connection.
2. After a file is downloaded, “Y” will be shown in the “Transferred” column.
c. Delete File
-- Please refer to the relevant part of “Ebook Download” for details.
d. Upload File
Firstly click “Upload file” in synchronization Main Window, then
select “PC Synchronization” from Tools menu and click “Start”
to upload files, the following screen will then appear:
207
CHAPTER 7 PCSYNC AND DOWNLOAD Program
Choose the file you want to upload (*.dnp file), then select
the computer folder and click “OK”. If upload is done successfully, a popup message “Upload...successfully!” will appear. Click
“OK” to confirm.
7.1.13 Operations in “Video Player Download”
You can download the files to the electronic dictionary from Video Player
download area through the operations in “Video Player Download”.
A. In download Main Window, click “Video Player Download” button and
the following screen will appear:
a.
b.
In the file list area, you can view the file you want to transfer and
its attributes.
Click “Search”, “Download”, “Delete” or “Upload file” buttons to add,
download, delete or upload files respectively.
B. Functions of “Video Player Download”
a. Add File
Click “Search” and the following screen will appear:
208
CHAPTER 7 PCSync and Download Program
Choose the file (*.rm file) and click “Open” to add the file to the file
list. The name, size and download date of the file will be shown:
b. Download File
Click “Mark” box (The symbol “*” will appear when an item is selected,
click again to cancel it.) to select the file you want to download (more
than one file can be selected), then click “Download” button to start
connection.
209
CHAPTER 7 PCSYNC AND DOWNLOAD Program
Note: Before connection, enter “PC Synchronization” Tools menu in
the electronic dictionary, click “Start” and choose “Main Unit” or
“External Card” from download program, click “OK” to download:
i) Click “Cancel” button in download program to stop the synchronization.
ii) If data is transferred successfully, your computer and electronic
dictionary will show related information about successful transmission; otherwise the related information about unsuccessful transmission
will be shown.
Note: 1.Too long latency time between clicking “Download” and pressing
(or clicking “Start”) may lead to unsuccessful connection.
2. After a file is downloaded, “Y” will be shown in the “Transferred”
column.
210
CHAPTER 7 PCSync and Download Program
c. Delete File
-- Please refer to the relevant part of “Ebook Download” for details.
d. Upload File
Firstly click “Upload file” in synchronization Main Window, then
select “PC Synchronization” from Tools menu and click “Start”
to upload files, the following screen will then appear:
Choose the file you want to upload (*.rm file), then select the computer
folder and click “OK”. If upload is done successfully, a popup message
“Upload...successfully!” will appear. Click “OK” to confirm.
7.1.14 Operations in “Animation Download”
You can download the animation files to the electronic dictionary
through the operations in “Animation Download”.
A. In download Main Window, click “Animation Download” button to
view the following screen:
211
CHAPTER 7 PCSYNC AND DOWNLOAD Program
a.
b.
In the file list area, you can view the file you want to transfer and its
attributes.
Click “Search”, “Download” or “Delete” buttons to add, download
or delete files respectively.
B. Functions of “Animation Download”
a. Add File
Click “Search” and the following screen will appear:
Choose the file (*.swf file) and click “Open” to add the file to the file
list. The name, size and download date of the file will be shown:
212
CHAPTER 7 PCSync and Download Program
b. Download File
Click “Mark” box (The symbol “*” will appear when an item is selected,
click again to cancel it.) to select the file you want to download
(more than one file can be selected), then click “Download” button
to start connection.
Note: Before connection, enter “PC Synchronization” Tools menu in
the electronic dictionary, click “Start” and choose “Main Unit” or
“External Card” from download program, click “OK” to download:
i)
ii)
Click “Cancel” button in download program to stop the synchronization.
If data is transferred successfully, your computer and electronic
dictionary will show related information about successful transmission;
otherwise the related information about unsuccessful transmission
will be shown.
213
CHAPTER 7 PCSYNC AND DOWNLOAD Program
iii) If data is transferred successfully, you can view it in “Animation”.
Note: 1.Too long latency time between clicking “Download” and pressing
(or clicking “Start”) may lead to unsuccessful connection.
2.After a file is downloaded, “Y” will be shown in the “Transferred”
column.
3.The downloaded films or cartoons may have some difference
because of the source, size or special situation of the file.
c. Delete File
-- Please refer to the relevant part of “Ebook Download” for details.
7.1.15 Trouble Shooting
If the synchronization cannot be carried out, you can check the following notes:
A. If there is sufficient power in the electronic dictionary;
B. If the electronic dictionary and PC connection cable are correctly
connected;
C. Make sure that USB Driver has been installed. For details please
refer to “7.1.1. Installation of PC Sync. and Download Programs”.
D. Make sure that PC Sync. and Download programs are installed
and started up. For details please refer to “7.1.1. Installation of PC
Sync. and Download Programs” and “7.1.3. Start-up”.
7.1.16 Important
Thank you for using our PC Sync. and download software. Our
company is dedicated to improving the software quality and releasing
upgraded versions continuously. Therefore, some features in the
User’s Manual are subject to change without notice. If you require
any product support, please contact our Customer Service Center.
214
CHAPTER 7 PCSync and Download Program
7.2 Ebook Editor and Download
You can open “Ebook Editor and Download” program only after the
installation of ED1200C PC Sync. has been completed. The detailed
operation is: Click “Start” button on Windows, select “\ED1200C PCSYNC\Ebook Editor and Download”, then you can open the main window of “Ebook Editor and Download” program.
7.2.1 Ebook Editor
A. Add File
In the main window of “Ebook Editor and Download”, click
(or
choose “New” from “File”), then there will be an input screen on
the right of the main window:
Note: If there is no file in the main window, then it will be new add-file
screen after opening the main window.
Input the content and click
icon (or choose “Save” from “File”),
the following screen will appear:
215
CHAPTER 7 PCSYNC AND DOWNLOAD Program
Choose the desired folder, input a file name and choose a type, then
click “Save” to confirm.
B. Open File
Click
icon (or choose “Open” from “File”) and the following screen
will appear:
Select the file (*.txt or *.dnp file) you want to open and click “Open”
to confirm.
C. Edit Record
a. Cut and Paste
Choose part of the content from the edit window on the right of
the main window as follows:
216
CHAPTER 7 PCSync and Download Program
Click
icon (or choose “Cut” from “Edit”), then the selected content
will be cut as follows:
Click the place you want to paste the cut content in the edit window
icon (or choose “Paste”
on the right of the main window, click
from “Edit”), then the cut content will be pasted as follows:
217
CHAPTER 7 PCSYNC AND DOWNLOAD Program
b. Copy and Paste
Choose part of the content from the edit window on the right of the
icon (or choose “Copy” from “Edit”), then
main window and click
the selected content will be copied as follows:
Click the place you want to paste the copied content in the edit
window on the right of the main window, click
icon (or choose
“Paste” from “Edit”), then the copied content will be pasted as follows:
c. Delete
Choose part of the content from the edit window on the right of
the main window as follows:
218
CHAPTER 7 PCSync and Download Program
Click
icon, then the chosen content will be deleted as follows:
Note: You can also choose “Delete” from “Edit”, then choose “Delete
Selection” or “Delete Line” from “Delete” to carry out deletion.
D. Search and Replace
Open a file (e.g. Foreign Dictionary), choose “Replace” from “Search”,
input the content of “Find What” and “Replace With” in the pop-up
message as follows:
219
CHAPTER 7 PCSYNC AND DOWNLOAD Program
Click “Find Next”, if any data found, click “Replace With”, then the
found content will be replaced and the computer will scroll to
find next target automatically till the end of the file. If the content
you want to find does not exist, then a message “Sorry, string ‘xx’
cannot be found.” will appear. You can choose “Replace All” to
replace all the found content and choose “Whole Word Only” or
“Case Sensitive” for searching.
E. Display Mode
(or choose “Display Mode” from “Options”) and the following
Click
screen will appear: Select “English” or “Chinese”, and click [OK] to confirm. The language
of the PCSYNC main window will be changed accordingly.
7.2.2 Download Program
A. Download File
Select the desired files from the “File List”, and then choose “Download”
from “Tools”, the following screen will appear:
220
CHAPTER 7 PCSync and Download Program
Choose the file you want to download from “File List”, click “OK” to
confirm. If the file is downloaded successfully, then the computer
will show related information about successful download; otherwise,
the related information about unsuccessful download will be shown.
Note: All the *.txt files will convert to *.dnp files automatically before
downloading to the main unit.
B. Upload File
Firstly enter “PC Synchronization” in Tools menu of the electronic
dictionary to click “Start”, then click
icon in the main window of
“Ebook Editor and Download” to start uploading. Choose the file(s)
you want to upload (*.dnp file), then select the computer folder and
click “OK”. If the file is uploaded successfully, a pop-up message
“Upload... successfully!” will appear. Click [OK] to confirm.
C. Functions of Hot Keys
Function Name
New
Open
Save
Save All
Cut
Copy
Paste
Delete Line
Undo
Redo
Select All
Search
Find Next
Replace
Hot Key
Ctrl + N
Ctrl + O
Ctrl + S
Shift + Ctrl + S
Ctrl + X
Ctrl + C
Ctrl + V
Ctrl + Del
Ctrl + Z
Ctrl + Y
Ctrl + A
Ctrl + F
F3
Ctrl + H
221
CHAPTER 7 PCSYNC AND DOWNLOAD Program
D. Functions of the icons in Ebook Editor and Download Main Window:
Function Name
Icon
New
Open
Save
Save All
Cut
Copy
Paste
Delete
Search
Language
Download
Upload
7.3 Simple Way of Upload & Download between Computer and Electronic Dictionary
Except PC Sync., user can connect electronic dictionary to computer
directly to upload and download various kinds of files.
Note: 1. All JPG files and BMP files are suggested to be downloaded
through PC Sync..
2.Only files ran by MD6800 can be supported to upload and
download.
3.Files should be put in the related folders, otherwise the relevant
files cannot be viewed and performed in electronic dictionary.
e.g. Comic file should be put in “Comic” folder, otherwise the
file cannot be performed in the “Comic” of the electronic dictionary.
7.3.1 Operations in “Download All Kinds of Ebooks”
In the electronic dictionary, enter “PC Synchronization” of “F5Tools”,
then connect the electronic dictionary to the computer. In the computer,
enter “My Computer”, you will find a new added electronic dictionary disk.
222
CHAPTER 7 PCSync and Download Program
A. You can drag and drop all kinds of ebooks, which are downloaded
from our website, from other disks to the related folders:
B.
All kinds of ebooks including DOWNLOAD, MP3, PHOTO and VMEMO
are classified and put in the related folders. You can download the
ebooks to the INSTANT-DICT by drag and drop different files in the
related folders directly as the following screen:
Take Photo as an example to introduce all the functions respectively.
a. Open the original file in the related folder, then open the related
folder in the disk of electronic dictionary. e.g. “photo”.
223
CHAPTER 7 PCSYNC AND DOWNLOAD Program
b. Select the file you want to download, then drag it to the folder in
the disk of electronic dictionary:
Note: The files can be downloaded from our website http://www.instant.
com.tw or from the CD bundled.
7.3.2 Operations in “Upload All Kinds of Ebooks”
Data can be transferred not only from PC to INSTANT-DICT, but also
from INSTANT-DICT to PC. The operations are as follows:
A. Enter “PC Synchronization” of “F5Tools”, then connect the electronic
dictionary and computer. After that in the computer you will find a
new dictionary equipment in “My Computer”.
224
CHAPTER 7 PCSync and Download Program
B. Click to enter the relevant folder, you will see all the data can be
uploaded in electronic dictionary. Enter the relevant folder. e.g.
“Photo”, select the desired files and copy it, the following screen
will then appear:
C. Click to enter the disk in computer, then drag the desired files from
dictionary equipment to this folder for uploading.
7.3.3 Operations in “Delete All Kinds of Ebooks”
If you want to delete the files in INSTANT-DICT, connect the INSTANTDICT to PC, then enter the desired folders in Computer, select the
records you want to delete and click “Delete” to perform it. The data
deleted in PC will be deleted in INSTANT-DICT too.
225
CHAPTER 8 APPENDIX
8.1 Chart of CangJie Input Method
226
CHAPTER 8 APPENDIX
8.2 Radical Table for Difficult Radicals
227
CHAPTER 8 APPENDIX
8.3 Chart of WangMa 5-Strokes Input Method
228
CHAPTER 8 APPENDIX
8.4 Contrastive Chart between PinYin and ZhuYin
1. Chart of Initial Consonant of a Chinese syllable
2. Chart of Compound Vowel of a Chinese syllable
229
CHAPTER 8 APPENDIX
The New Oxford English-Chinese Dictionary©
Oxford University Press 1989,1993,1997, 2000.
The Oxford Compact English Dictionary First Edition©
Oxford University Press 1996.
Nuance and the Nuance logo are trademarks or registered trademarks
of Nuance Communications, Inc. or its affiliates in the United States
and / or other countries.
The ULC15 voice compression software in this product is owned by
and proprietary to Voxware, Inc.
Adobe and the Flash logo are either registered trademarks or
trademarks of Adobe Systems Incorporated in the United States
and / or other countries.
The RealPlayer® is included under license from RealNetworks, Inc.
Copyright 1995-2001, RealNetworks, Inc.
RealPlayer ® , RealProducer ® and Real ® logo are trademarks or
registered trademarks of RealNetworks, Inc. All rights reserved.
FINEART Handwriting Recognition 2008.
Due to a huge database, mistakes are inevitable despite the great
effort we have made to minimize them while we apologize for any
defects. Your invaluable comments are therefore highly appreciated.
We continuously strive for the improvement of product quality and
release upgraded versions constantly, so all upgraded versions
are subject to changes in their features, specification and design
without further notice. We reserve the right to vary or suspend any
downloaded contents without prior notice.
85-A175-003101
230