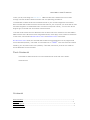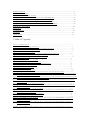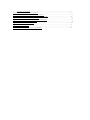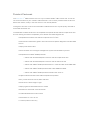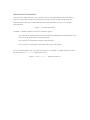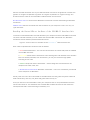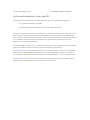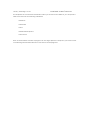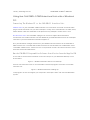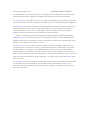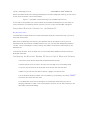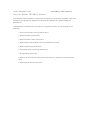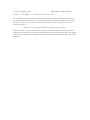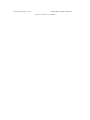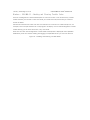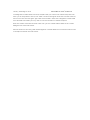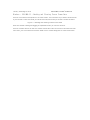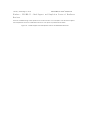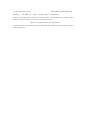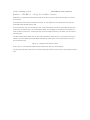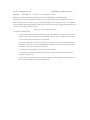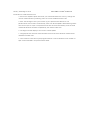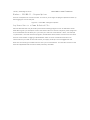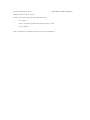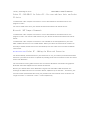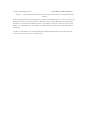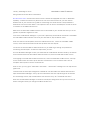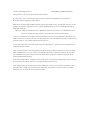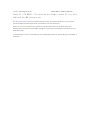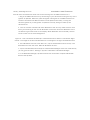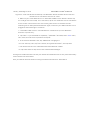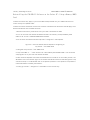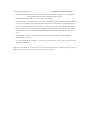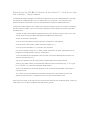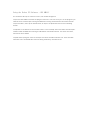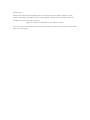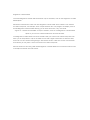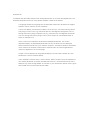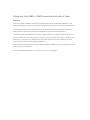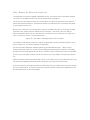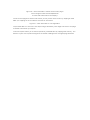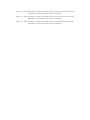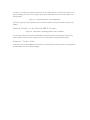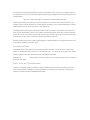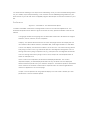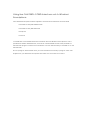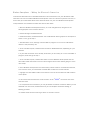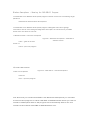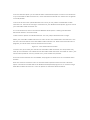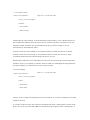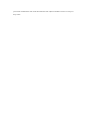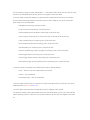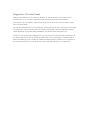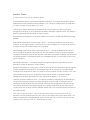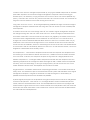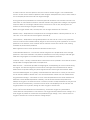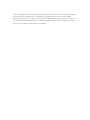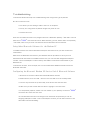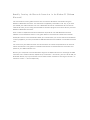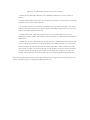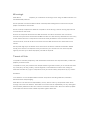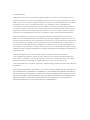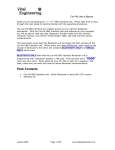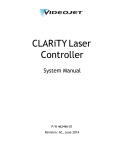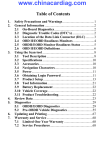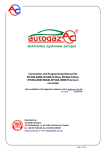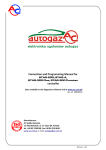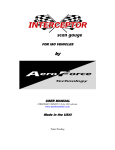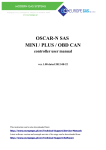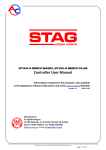Download OBD Bluetooth Transmitter User`s Manual
Transcript
CAN OBD-II User’s Manual TM Thank you for purchasing the CAN OBD-II OBD Interface Unit. Please take time to read through this User Guide to become familiar with the operating procedures. The CAN OBD-II OBD Interface Unit enables access to your vehicle’s diagnostic information. With the CAN OBD-II OBD Interface Unit and software on your computer you will be able to read and clear Diagnostic Trouble Codes from the vehicle’s computer memory, turn off the “Check Engine” light, and read real-time sensor measurements. This User Guide covers both the Bluetooth and the Serial (RS-232) versions of the CAN OBD-II OBD Interface Unit. Where there are usage differences, which apply to one version of hardware to the other, the notations BLUETOOTH ONLY and SERIAL ONLY will be used. BLUETOOTH ONLY Note that the CAN OBD-II OBD Interface Bluetooth unit is programmed with a Bluetooth passkey / PIN code. This has been set to “0000” (zero zero zero zero). When asked by your PC, PDA or Palm for a passkey / PIN code, make sure you enter this code for secure Bluetooth communications. Pack Contents • CAN OBD-II OBD Interface unit. Either Bluetooth or serial (RS-232) version. • Software CD Contents Pack Contents...............................................................................................................................1 Contents........................................................................................................................................2 Table of Figures..............................................................................................................................2 Product Features............................................................................................................................4 Product Features............................................................................................................................4 Hardware Connection.....................................................................................................................5 Software Installation from the CD....................................................................................................7 Using the CAN OBD-II OBD Interface Unit with a Windows PC....................................................9 Using the CAN OBD-II OBD Interface Unit with a Pocket PC............................... …....................25 Using the CAN OBD-II OBD Interface Unit with A Palm Device....................................................40 Using the CAN OBD-II OBD Interface unit A Windows Smartphone............................................47 Diagnostic Trouble Codes.............................................................................................................53 Sensor Data.................................................................................................................................54 Troubleshooting............................................................................................................................58 Warnings......................................................................................................................................61 Terms of Use...............................................................................................................................61 Table of Figures Figure 1 - The OBD Connector......................................................................................................................................5 Figure 2 - The CAN OBD-IITM OBD Interface Unit..........................................................................................................5 Figure 3 – Status LED’s at the Rear of the CAN OBD-IITM OBD Interface Unit..............................................................6 Figure 4 – Windows Software Shortcut on Desktop.......................................................................................................9 Figure 5 – Windows Software Loading Up....................................................................................................................9 Figure 6 – Windows Program Showing Known Bluetooth Devices and Serial (COM) Ports......................................10 Figure 7 – CAN OBD-II communicating with the OBD Interface unit.............................................................................11 Figure 8 – The CAN OBD-II Program. The Sensor Service screen................................................................................13 Figure 9 – Sensor Focus Dialog...................................................................................................................................14 Figure 10 – Reading and Clearing Trouble Codes.....................................................................................................15 Figure 11 – Reading and Clearing Freeze Frame Data.............................................................................................17 Figure 12 – Read Support and Completion Status of Readiness Monitors...............................................................18 Figure 13 – Oxygen Sensors Test Parameters...........................................................................................................19 Figure 14 – Viewing the ScanShot Table....................................................................................................................20 Figure 15 – Performance Testing................................................................................................................................21 Figure 16 – CAN OBD-II Program Options......................................................................................................................23 Figure 17 – Typical Pocket PC Desktop. The Bluetooth Icon is Shown in the Bottom Right Corner.........................27 Figure 18 – Pocket PC Desktop with a Bluetooth Add-on (not built in). The Bluetooth Icon is shown in the Bottom Right Corner. The Serial Port shown here is COM4..................................................................................................29 Figure 19 – Acer n30 Pocket PC Desktop. The Bluetooth Icon is Shown in the Bottom Right Corner. The image on the left has Bluetooth ON. The image on the right has Bluetooth OFF........................................................................31 Figure 20 – Acer n30 Pocket PC Desktop. The Bluetooth device has been found. Note the refresh icon on the bottom left next to “View”.................................................................................................................................................32 Figure 21 – Acer n30 Pocket PC File Explorer. Navigating to...................................................................................33 Figure 22 – Acer n30 Pocket PC. Click Options, then choose Port COM 6 (if your Bluetooth configuration uses another COM port, select it here)...............................................................................................................................34 Figure 23 – Pocket PC CAN OBD-II. Four Sensor screens..........................................................................................37 Figure 24 – Pocket PC CAN OBD-II. Tap on the Menu, then on the Diagnostic Trouble Codes option. If you have no trouble codes then none will be listed....................................................................................................................38 Figure 25 – CAN OBD-II. Choosing Options from the Menu.......................................................................................41 Figure 26 – Palm CAN OBD-II. Sensor information, page 1.......................................................................................42 Figure 27 – Palm CAN OBD-II. The Page Menu............................................................................................................42 Figure 28 – Palm CAN OBD-II. Sensor information, page 2 (actual image on Palm devices depends on the size and orientation of the display)...........................................................................................................................43 Figure 29 – Palm CAN OBD-II. Sensor information, page 3 (actual image on Palm devices depends on the size and orientation of the display).........................................................................................................................43 Figure 30 – Palm CAN OBD-II. Sensor information, page 4 (actual image on Palm devices depends on the size and orientation of the display).............................................................................................................................43 Figure 31 – Palm CAN OBD-II. The Gauge Menu.........................................................................................................44 Figure 32 – CAN OBD-II. Choosing Options from the Menu........................................................................................44 Figure 33 – Palm CAN OBD-II. Diagnostic Trouble Codes example...........................................................................45 Figure 34 – CAN OBD-II. The Preferences Option........................................................................................................46 Figure 35 – Windows Smartphone – CAN OBD-II welcome screen.............................................................................49 Figure 36 – CAN OBD-II - Connection Options..............................................................................................................49 Figure 37 – ECU Access Status Screen.......................................................................................................................50 Figure 38 – Live Sensor Data......................................................................................................................................51 Figure 39 – Live Sensor Data......................................................................................................................................51 Figure 40 – My Bluetooth Places Icon on Your Desktop............................................................................................60 Product Features TM The CAN OBD-II OBD Interface unit is a fully functional EOBD / OBD-II scan tool. This is the unit which connects to your vehicle’s OBD connector. This is usually found around the driver’s side of the vehicle, usually in the foot well or in the central position. Throughout this user’s manual the CAN OBD-II OBD Interface unit may be equally referred to as the OBD Interface unit. The CAN OBD-II OBD Interface unit is compatible with petrol vehicles sold in Europe since 2001. Our own testing has shown compatibility with vehicles with diesel engines too. • Compatible with Petrol cars sold in Europe since 01/01/2001 • Retrieves and clears both generic and manufacturer specific diagnostic trouble codes (DTC’s) • Displays live sensor data • Communicates with the engine management system and emissions systems • Compatible with OBD II/EOBD protocols o Works with all ISO based petrol cars for sale to Europe since 2001 o Works with all ISO based petrol cars for sale to USA since 1996 o Works with OBD II/EOBD protocols ISO 9141-2 (ISO) and ISO 14230 (KWP 2000) o Works with OBD II/EOBD protocols SAE J1850 PWM and VPW. o Works with OBD II/EOBD protocols CAN bus (ISO 15765-4). • Supports diesel vehicles where OBD II compliance is present. • Easy to use software for PC, Palm and PDA • Switches off 'Check Engine' Light • Displays generic code definitions on-screen • Bluetooth or serial (RS-232) connection • Includes detailed instruction manual • Dimensions: 64 x 46 x 26 mm • 12 month product warranty Hardware Connection First locate the OBD connector in your vehicle. This may be hidden behind a panel or under a flap, but it should be in the driver’s seating area, usually around the foot well or under the steering wheel. Look under the dashboard and check behind ashtrays and in any console compartments. Figure 1 - The OBD Connector The OBD-II / EOBD compliant connector is shown in figure 1. • Pin 7 should be present for ISO 9141-2 and ISO 14230 (KWP2000) communications. Pin 15 may or may not be present for these protocols. • Pin 2 and pin 10 are present for SAE J1850 protocols. • Pin 6 and pin 14 are present for CAN bus (ISO 15765-4) protocols. If your connector does not any of these sets of pins it is not OBD-II / EOBD compliant and will TM not work with the CAN OBD-II OBD Interface unit. TM Figure 2 - The CAN OBD-II OBD Interface Unit. Connect the OBD Interface unit to your OBD connector and switch the ignition on to either the ignition-on-engine-off position or ignition-on-engine-on position (i.e. engine running). You should notice the LEDs on the CAN OBD-II OBD interface unit illuminate. BLUETOOTH ONLY In this state the Bluetooth transmitter is active and awaiting a Bluetooth connection. SERIAL ONLY Connect the serial (RS-232) connector to your computer. This is a 9-way “D” type connector. Decoding the Status LEDs at the Rear of the CAN OBD-II Interface Unit The status LEDs indicate data transfer between your computer and the CAN OBD-II Interface unit, data transfer between your car’s ECU and the CAN OBD-II Interface unit, Bluetooth connection status and ECU protocol detection status. TM Figure 3 – Status LED’s at the Rear of the CAN OBD-II OBD Interface Unit. Each LED is representative of data traffic as follows: 1. RED Protocol detected – The unit has connected to the vehicle and power is available via the OBD connector. 2. YELLOW Vehicle Data Transmission– Data is being sent and received to the vehicle’s ECU. For faster protocols, such as CAN bus, you may not notice the high speed switching of this LED. 3. GREEN Computer Data Transmission – Data is being sent and received to the computer (PC. Palm, PDA, etc) 4. BLUETOOTH ONLY BLUE Bluetooth connected – The unit is successfully connected to the computer via Bluetooth. Usually when the unit is first connected to the OBD socket the red, green and yellow LEDs will flash momentarily then only the yellow and green ones will stay on. Once you connect to the CAN OBD-II from your computer and run the provided software the red will LED come on. This indicates that the CAN OBD-II OBD interface unit has found the vehicle protocol and is communicating successfully to it. January 2006 Page 6 of 62 CAN OBD-II User’s Manual Software Installation from the CD The software CD supplied with your OBD Interface unit has the following components: • On-line documentation (this guide) • Software installation (SETUP.EXE) in the root folder of the CD. The latter component may be run to transfer all the files from the CD to your computer’s hard disk. From your computer’s hard disk you will be able to transfer the files to your Pocket PC, Palm or other handheld device as necessary. That method is dependent on the manufacturer of your handheld. You must follow the manufacturer’s guidelines for transferring files and programs on to your handheld device. You will be asked for a path on your computer’s hard drive to store the files. Once this has been given the installation wizard will transfer files and complete automatically. BLUETOOTH ONLY If the installation finds that your computer does not have any recognised Bluetooth software installed you will be asked to install your Bluetooth software or activate your computer’s Bluetooth hardware. When you have completed this, try the installation again. BLUETOOTH ONLY If you know that you already have Bluetooth software installed, choose “I have set up my own Bluetooth device (either internal or external)”. January 2006 Page 7 of 62 CAN OBD-II User’s Manual On completion of the software installation wizard you will find a new folder on your computer’s hard drive which has the following subfolders. • Windows • PocketPC • Palm • WindowsSmartphone • Documents Each of these folders contains a program for the target platform (computer) you intend to use. The following sections describe how to use each of these programs. January 2006 Page 8 of 62 CAN OBD-II User’s Manual Using the CAN OBD-II OBD Interface Unit with a Windows PC Connecting The Windows PC to the CAN OBD-II Interface Unit SERIAL ONLY If your CAN OBD-II OBD Interface unit is connects via the RS-232 serial cable plug the serial connector into your PC’s COM port. Usually this is marked COM 1 or COM2, serial, IOIOI or RS232. Note that CAN OBD-II will operate on any COM port number from 1 to 99. BLUETOOTH ONLY The CAN OBD-II program is written to support direct Bluetooth connections to the OBD Interface unit and additionally provide Bluetooth access via a COM port interface if your other Bluetooth software supports it. Run your Bluetooth manager software on your Windows PC and connect to the CAN OBD-II OBD interface unit. The CAN OBD-II OBD interface unit will be listed with the Bluetooth name “CAN OBD-II OBD xxxxxx” where xxxxxx is a unique serial number. You need to connect to the serial service named “OBD Serial”. Run the CAN OBD-II Program After Software Installation from the Supplied CD. At the end of the software installation a new icon was put on your Windows desktop. This is shown below. Figure 4 – Windows Software Shortcut on Desktop. Click on this icon and this will run the CAN OBD-II software program to connect to the OBD Interface unit. Figure 5 – Windows Software Loading Up. This program will first investigate your computers’ serial port (COM / RS-232) and Bluetooth system. January 2006 Page 9 of 62 CAN OBD-II User’s Manual You will be shown a list of COM ports. You will need to select the COM port in use by your scan tool interface hardware. Highlight the COM port and click OK to start communications. BLUETOOTH ONLY CAN OBD-II is written to support direct Bluetooth connections to the OBD Interface unit and access via a COM port interface if your other Bluetooth software supports it. BLUETOOTH ONLY Once the program has investigated your computer system it will offer you a selection of devices. Look for the “CAN OBD-II OBD xxxxxx” or “Can obd xxxxxx” device under the Device Name list. This is the Bluetooth name of the OBD Interface unit device. Highlight the device and click OK to start Bluetooth communications. Figure 6 – Windows Program Showing Known Bluetooth Devices and Serial (COM) Ports. SERIAL ONLY If your OBD Interface unit is connected via the RS-232 serial cable, select the COM port assigned to that hardware. Usually this is COM 1 or COM2. Note that CAN OBD-II will operate on any COM port number from 1 to 99. BLUETOOTH ONLY If your OBD Interface unit device (named “CAN OBD-II OBD xxxxxx” or “Can obd xxxxxx”) is not shown, make sure the OBD Interface unit is connected to the vehicle and powered on. Then highlight “Find More Bluetooth Devices” and click the “Start Search” button (usually this is the OK button). More device(s) will be found. Highlight and click on your OBD Interface unit device (named “Can obd xxxxxx”) when it is found then click “OK”. It is at this point you will be usually asked to enter the passkey / pin code. This has been set to 0000 (zero, zero, zero, zero). BLUETOOTH ONLY If your computer system does not have a known Bluetooth implementation you will be shown a list of COM ports. You will need to select the COM port in use by your Bluetooth software to access the OBD Interface unit. Highlight the COM port and click OK to start communications. January 2006 Page 10 of 62 CAN OBD-II User’s Manual Whilst the OBD Interface unit is being initialised you will see a dialog box showing you the status of the communications. This is shown below. Figure 7 – CAN OBD-II communicating with the OBD Interface unit. At the end of this process your vehicle’s ECU will have been initialised and you are ready for communications. The following section will show you how to use the CAN OBD-II program. Using Other Bluetooth Software for the Windows PC BLUETOOTH ONLY The CAN OBD-II OBD Interface unit uses a Bluetooth serial port connection from your PC to send and receive data. Make sure the Bluetooth software on your Windows PC can provide this. Once you have discovered and connected to the OBD Interface unit you will have been assigned a COM port number. This is the COM port number used by CAN OBD-II to send and receive data to your Windows PC. This section will show, as an example, how to use the Microsoft Windows XP Service Pack 2 Bluetooth software. Configuring the Microsoft Windows XP Service Pack 2 Bluetooth Software 1) Click Start then Control Panel and choose Bluetooth Devices 2) Under Devices, click the “Add..” button if the Can obd xxx is not already listed. 3) Tick the “My device is set up and ready to be found” box and click Next 4) Wait until you see the Can obd xxx device. Highlight it and click Next. 5) In the passkey options, choose “Let me choose my own passkey” and enter “0000” (zero zero zero zero) then click next 6) The Bluetooth software will configure the connection and provide you with an Outgoing COM port number. This is the COM port number you will need to select in the CAN OBD-II connection dialog. January 2006 Page 11 of 62 CAN OBD-II User’s Manual Using the Windows CAN OBD-II Software Your Windows folder supplied in the Software Installation has a file called CAN OBD-II.exe. This software is for Windows 95, Windows 98, Windows ME, Windows NT, Windows 2000 and , Windows XP. The CAN OBD-II software has many features. This guide will show you how to perform the following: 1. View live sensor data with a graphical focus 2. Read and Clear trouble codes 3. Read and Clear Freeze Frame Data 4. Read support and completion status of readiness monitors 5. Read oxygen sensor parameters 6. Log sensor data to a comma delimited file 7. Change sensor data units 8. Capture all active sensor information in one click as a “ScanShot” to be viewed in a table 9. Record vehicle performance tests January 2006 Page 12 of 62 CAN OBD-II User’s Manual Windows – CAN OBD-II – Viewing Live Sensor Data Once CAN OBD-II has received data from the vehicle’s ECU it will read live data from each of the vehicles reported sensors in turn. The sensor data is reported on a single screen for easy viewing. The buttons on the right hand side may be clicked to see the particular sensor of interest in close-up. Figure 8 – The CAN OBD-II Program. The Sensor Service screen. Click on a sensor, e.g. Engine RPM and you will see the Engine RPM data. This sensor data is updated more regularly now. In the background sensors are still being monitored so that logging of data is not interrupted. The graph and statistics for each sensor are displayed in this focus dialog box. January 2006 Page 13 of 62 CAN OBD-II User’s Manual Figure 9 – Sensor Focus Dialog January 2006 Page 14 of 62 CAN OBD-II User’s Manual Windows – CAN OBD-II – Reading and Clearing Trouble Codes Click on the Diagnostic Trouble Codes option on the main screen. This will locate any trouble codes stored by the vehicle. If none are found you will be informed, otherwise you will see a screen as below. Sometimes vehicles have more than one DTC stored in the vehicle’s on-board computer, for example, when multiple sensors fail. This program will display a list of stored diagnostic trouble codes allowing you to review each one, if any are found. Note that for each found Diagnostic Trouble Code a description is displayed where possible. Additionally note that sensor reading and logging is suspended whilst you view this feature. Figure 10 – Reading and Clearing Trouble Codes January 2006 Page 15 of 62 CAN OBD-II User’s Manual The diagnostic trouble codes will remain stored inside your vehicle’s on-board computer even after you fix the problem. Click on the "Clear" button and a signal will be sent to reset the ECU, and turn off the "Check Engine" light (also known as MIL). Note that a diagnostic trouble code must be fixed first before you may clear it from the vehicle’s on-board computer. Note that a Clear command will clear more than just the trouble codes. Read the on-screen dialog box for more information. See the section of this user guide called Diagnostic Trouble Codes for more information on how to interpret and clear the information. January 2006 Page 16 of 62 CAN OBD-II User’s Manual Windows – CAN OBD-II – Reading and Clearing Freeze Frame Data Click on the Freeze Frame option on the main screen. This will locate any Freeze Frames stored by the vehicle. If none are found you will be informed, otherwise you will see a screen as below. Figure 11 – Reading and Clearing Freeze Frame Data Note that sensor reading and logging is suspended whilst you view this feature. Click on the Clear button to clear the Freeze Frame data. Note that a Clear command will clear more than just the Freeze Frame data. Read the on-screen dialog box for more information. January 2006 Page 17 of 62 CAN OBD-II User’s Manual Windows – CAN OBD-II – Read Support and Completion Status of Readiness Monitors Click on the Monitoring Tests option on the main screen. This will report the vehicle’s support and completion status of readiness monitors. The report is presented as below. Figure 12 – Read Support and Completion Status of Readiness Monitors January 2006 Page 18 of 62 CAN OBD-II User’s Manual Windows – CAN OBD-II – Read oxygen sensor parameters Click on the Oxygen Sensors option on the main screen. This will report the vehicle’s oxygen sensors test parameters. The report is presented as below. Figure 13 – Oxygen Sensors Test Parameters The graph shown here explains what the value mean and should be used to assist in oxygen sensor diagnostics. January 2006 Page 19 of 62 CAN OBD-II User’s Manual Windows – CAN OBD-II – Using the ScanShot Feature CAN OBD-II incorporates a ScanShot feature button which will capture all sensors at the click on a button. All the sensor information is stored in an easy to view table such that several events may be recorded and analysed side by side. In the live sensor view, you will see that the “Take a ScanShot” button is activated. Clicking this at anytime will add an entry to the ScanShot table. The purpose of this feature is to allow the user to capture their own “Freeze Frames” on the live data read in by the ECU. This is useful in data analysis. To view the ScanShot table, click on the “View ScanShot Table” button. This button will only be active if you have previously recorded a ScanShot by clicking the “Take a ScanShot” button in the live sensor view. Figure 14 – Viewing the ScanShot Table Every entry in the ScanShot table is time stamped to help with data analysis. To clear the ScanShot table, click the “Clear ScanShot Table” button when in the ScanShot table view. CAN OBD-II User’s Manual January 2006 Page 20 of 62 Windows – CAN OBD-II – Vehicle Performance Tests CAN OBD-II also incorporates vehicle performance monitoring. Time and distance measurements from one speed to another (e.g. 0 to 60 mph) and over a set distance (e.g 1 / 4 mile) are supported. The interval count is programmable, as is the distance, units, start speed and end speed. Speed and distance measurements are automatically triggered and ended once the initial and final conditions are met. Figure 15 – Performance Testing To Perform a Speed Test. 1. Click on the “Distance” option and enter your Start speed in the “Start” box. You may change the units of measurement by selecting from the “Units of Measurement” box. 2. Then enter the Stop speed in the “Stop” box. 3. Click “Set Changes” once you have set up your performance start and stop speeds. The performance test will start automatically and end automatically once the speed conditions are met by the vehicle under test. 4. The larger number display is the current vehicle speed. 5. The graph shows the time taken between intervals where a speed measurement condition has been met. 6. The number of intervals may be programmed too. This will determine the number of split-times recorded in the performance table. January 2006 Page 21 of 62 To Perform a Fixed Distance Test. CAN OBD-II User’s Manual 1. Click on the “Speed” option and enter your measured distance. You may change the units of measurement by selecting from the “Units of Measurement” box. 2. Click “Set Changes” once you have set up your performance distance. The performance test will start automatically when the vehicle speed is detected as greater than zero (0 mph or 0 kph). The performance test will end automatically once the total measured distance has been surpassed by the vehicle under test. 3. The larger number display is the current vehicle speed. 4. The graph shows the time taken between intervals where a distance measurement condition has been met. 5. The number of intervals may be programmed too. This will determine the number of split-times recorded in the performance table. CAN OBD-II User’s Manual January 2006 Page 22 of 62 Windows – CAN OBD-II – Program Options Click on the Options on the main screen. This will let you change the program options and set up data logging for future analysis. Figure 16 – CAN OBD-II Program Options Log Sensor Data to a Comma Delimited File Comma delimited files may be read by other data handling programs such as Microsoft Excel. CAN OBD-II gives you the option to save the sensor data to a file for analysis by other programs such as Microsoft Excel. Make your you name your file with the extension “.CSV”, for example “mydata.CSV”. This tells the other program, like Microsoft Excel, about the format of the data. Click on the checkbox “Logging to spreadsheet (CSV)” then fill the filename and as much information as you need. All the information you supply will be put into the logged CSV file. Note that this setting is recalled the next time you run CAN OBD-II. Further data written to the CSV file is appended without loss of data previously recorded. January 2006 Page 23 of 62 CAN OBD-II User’s Manual Change Sensor Data Units There are three settings for the sensor data units: 1) SI – Metric 2) UK – As metric, except distances are shown in miles 3) US – Imperial Note: This setting is recalled the next time you run CAN OBD-II. January 2006 Page 24 of 62 CAN OBD-II User’s Manual Using the CAN OBD-II OBD Interface Unit with a Pocket PC There are many terms for describing a Pocket PC computer, such as PDA, Windows Mobile device, Pocket PC device etc. The term Pocket PC will be used here, but will apply to all these terms. This guide is in three parts 1) For users who have their own Pocket PC device 2) For users who have bought a Pocket PC (e.g. Acer n30) with the OBD Interface unit. The software supplied for the Pocket PC is called “CAN OBD-II for the Pocket PC”. If you have bought a Pocket PC (e.g. Acer n30) with the OBD Interface unit this should have been pre-installed for you. Once the software is installed on a Pocket PC you should not have to install the software for the device again, unless you hard reset or let the Pocket PC PDA battery go flat. January 2006 Page 25 of 62 CAN OBD-II User’s Manual Pocket PC – CAN OBD-II for Pocket PC – For users who have their own Pocket PC device The Microsoft .NET Compact Framework 1.0 must be installed on the Pocket PC for the program to work. You will not need to do this if your Pocket PC device has Pocket PC 2003 or better. Microsoft .NET Compact Framework The Microsoft .NET Compact Framework 1.0 must be installed on the Pocket PC for the program to work. You will not need to do this if your Pocket PC device has Pocket PC 2003 or better. The Microsoft .NET Compact Framework 1.0 is available on the CD supplied with your CAN OBD-II OBD Interface unit in the folder MNCF. When your device is connected to the PC in an ActiveSync session, double click on the NETCFSetup.msi file. Follow the on screen installation instructions. BLUETOOTH ONLY Pocket PC - Making the Bluetooth Connection You should already have Bluetooth on your Pocket PC. If not, you need to purchase a Bluetooth device for your Pocket PC which is capable of providing serial communications (known as a serial client) over Bluetooth. For illustration this user guide will show how to make the Bluetooth connection using popular Bluetooth software shipped with the Pocket PC devices. Be sure your Pocket PC is within Bluetooth range of the CAN OBD-II OBD Interface unit . Although the OBD Interface unit is a Class I device, capable of up to 300 feet / 100 metres, your own PC or add-on Bluetooth device may only be Class II or even Class III which would limit the range to 30 feet / 10 metres or 3 feet / 1 metre respectively. January 2006 Page 26 of 62 CAN OBD-II User’s Manual Figure 17 – Typical Pocket PC Desktop. The Bluetooth Icon is Shown in the Bottom Right Corner. When using Bluetooth communication on a device with Bluetooth built-in, you must verify the Bluetooth status is to the on position. A Bluetooth icon must be displayed in the lower right section of the Pocket PC’s Desktop screen. This is shown in figure 17. Click on the icon and select “Turn Bluetooth ON”. If it shows “Turn Bluetooth OFF” then this means Bluetooth is already on. If there is no Bluetooth icon on the Pocket PC’s desktop, please refer to the device’s user manual to find out how to turn on Bluetooth. January 2006 Page 27 of 62 CAN OBD-II User’s Manual Using a Pocket PC with Built-In Bluetooth BLUETOOTH ONLY These instructions are for a Pocket PC equipped with built-in Bluetooth capability. These instructions may differ from the actual instructions for your own device. Please refer to your device’s own guide for connecting to a serial service if the procedure is difference from that shown below. The important item to note is the COM port number to which to connect to the OBD Interface unit . Make sure the CAN OBD-II OBD Interface unit is connected to your vehicle and the key is in the ignition-on position (engine on or off). First start the Bluetooth Manager. If you haven't previously searched for devices or have added the CAN OBD-II OBD Interface unit since your last search, tap the Search menu. After the search has completed, check the OBD Interface unit , shown as CAN OBD-II OBD xxxxxx, which should have been found and tap Save and then tap OK. To connect to the CAN OBD-II OBD Interface unit you need to go through the process of connecting the serial port. These next steps show you how. On main Bluetooth Manager screen you should see all the Bluetooth devices found by the search which should include the CAN OBD-II OBD Interface unit, shown as CAN OBD-II OBD xxxxxx. First highlight the CAN OBD-II OBD Interface unit, shown as CAN OBD-II OBD xxxxxx, then tap on the Actions menu and then tap on Connect to Serial Port. This will take a short time to complete. Now tap OK to return to Devices list. After a time, you may get a "Serial Port connection... terminated" message. You can tap OK and ignore this. To determine the serial port assignment needed for the CAN OBD-II for Pocket PC software open the Bluetooth Manager. Firstly tap the Tools Menu and then tap Settings for All Devices. On the Settings screen, tap the Serial Port tab. Note the entry for "Outbound Com Port". Note that the Bluetooth Manager will retain the serial port assignment and you do not have to select this again unless you change the OBD Interface unit. January 2006 Page 28 of 62 CAN OBD-II User’s Manual Using a Pocket PC with an Add-On Bluetooth Sleeve BLUETOOTH ONLY These instructions are for a Pocket PC equipped with the add-on Bluetooth sleeve supplied by CAN OBD-II . Make sure the CAN OBD-II OBD Interface unit is connected to your vehicle and the key is in the ignition-on position (engine on or off). Tap on the Bluetooth icon on your desktop and tap on Bluetooth settings. Figure 18 – Pocket PC Desktop with a Bluetooth Add-on (not built in). The Bluetooth Icon is shown in the Bottom Right Corner. The Serial Port shown here is COM4. Tap on the drop down list under Serial port Profile to list your known Bluetooth devices. If your OBD Interface unit , shown here as Can obd 123456, but yours should be CAN OBD-II OBD xxxxxx, is listed tap on it. The screen should be as in figure 18. If your OBD Interface unit is not listed tap on the Add device… option from the drop down list under Serial port Profile. After the device search has completed you should see your OBD Interface unit, shown as CAN OBD-II OBD xxxxxx, in the list. Tap on the Add device button to add the OBD Interface unit to the drop down list under Serial port Profile. Make sure this option is selected and tap OK to close the Bluetooth settings. Note that the Bluetooth manager software will retain the serial port assignment and you do not have to select this again unless you change the OBD Interface unit. Note: Make a note of the Serial port Profile COM port number you have been allocated. This is the COM port number that the Pocket PC CAN OBD-II software will use to access the OBD Interface unit. In figure 18 this is shown as COM4. January 2006 Page 29 of 62 CAN OBD-II User’s Manual Pocket PC – CAN OBD-II – For users who have bought a Pocket PC (e.g. Acer n30) with the OBD Interface unit BLUETOOTH ONLY If you purchased a Pocket PC with your OBD Interface unit you will have had the Pocket PC preconfigured for you before it left the warehouse. When you turn on the Pocket PC make sure that the Pocket PC has not been reset (lost battery power) and lost the CAN OBD-II program. Tap on Start and Programs and look for the CAN OBD-II icon. If the CAN OBD-II icon is not present go to the following section on “Reinstalling the CAN OBD-II Software….” January 2006 Page 30 of 62 CAN OBD-II User’s Manual How do I Start the Pocket PC (Acer n30) communicating with the OBD Interface unit ? 1. Plug in the OBD Interface unit by connecting to your vehicle and turning the key to the ignition-on position. When the yellow and green LED lights on the OBD Interface unit come on this means the OBD Interface unit has power and is ready. Turning the vehicle’s ignition key to the ignition-on position is usually enough to wake up the vehicle’s ECU. 2. Turn on the Acer n30 PDA and check Bluetooth is ON. You may need to wait a while after just switching on the unit for Bluetooth to activate. Check the Bluetooth icon in the bottom right hand corner of the display. When Bluetooth is on and ready the icon will be a white “B” on a blue background. Figure 19 – Acer n30 Pocket PC Desktop. The Bluetooth Icon is Shown in the Bottom Right Corner. The image on the left has Bluetooth ON. The image on the right has Bluetooth OFF 3. If the Bluetooth icon has a red “disc” on it, tap on the Bluetooth icon then tap “Turn Bluetooth ON” from the menu. Wait for Bluetooth to start. 4. Tap on the Bluetooth icon and tap on the Bluetooth Manager menu item. Alternatively you may go from Start> Settings> System> Bluetooth> Bluetooth Manager. 5. In the Bluetooth Manager, tap New (bottom left) then select “Explore a Bluetooth device” and tap Next January 2006 Page 31 of 62 CAN OBD-II User’s Manual Figure 20 – Acer n30 Pocket PC Desktop. The Bluetooth device has been found. Note the refresh icon on the bottom left next to “View”. 6. Wait until your “Can obd EAxxxx” or “CAN OBD-II OBD xxxxxx” device is shown tap on it and go to the next step. If it is not shown, tap on the “Refresh” icon on the bottom of the screen. This is shown with two circular green arrows. It should then start searching for all nearby Bluetooth devices. Again, make sure your OBD Interface unit is plugged in and its blue light is turned on. 7. “CAN OBD-II OBD xxxxxx” “Can obd EAxxxx” should show up in the Bluetooth browser. Tap this entry. 8. Tap 'Next'. If you are asked for a passkey / passcode / PIN code, enter “0000” (zero, zero, zero, zero without the quotes) then tap OK. 9. In the ”Service Selection” box, tap “OBD Serial” to highlight it. 10. In the “Security” box, tap "Use a secure, encrypted connection", then tap Next 11. You should now be in the “Bluetooth Connection Wizard” window. 12. Tap finish and then tap the X to exit the Bluetooth Manager. As long as the OBD Interface unit and your Pocket PC's Bluetooth are on they will automatically communicate with one another. Now you need to read the section on Using the Pocket PC Software –CAN OBD-II. January 2006 Page 32 of 62 CAN OBD-II User’s Manual Reinstalling the CAN OBD-II Software on the Pocket PC – Using a Memory (MMC) Card These instructions only apply if you have a MMC card provided with your OBD Interface unit. This is usually as a special order. These instructions have been written for the Acer n30 Pocket PC device but should apply to all Pocket PC devices with an MMC card slot. 1) Remove the memory card blank from your Acer n30 Pocket PC PDA. 2) Turn on the Acer n30 Pocket PC PDA and insert the memory card provided by CAN OBD-II Ltd. This is a 4 MB MultiMediaCard SanDisk. 3) On the Acer n30 Pocket PC PDA tap Start> Programs> File Explorer Figure 21 – Acer n30 Pocket PC File Explorer. Navigating to My Device ->SD-MMC Card 4) Navigate to My Device ->SD-MMC Card 5) Tap "CAN OBD-II… " which is short for “CAN OBD-II_PPC.ARMV4.CAB”. This will install the program on to your Acer n30 Pocket PC PDA. 6) Now close File Explorer and make sure Bluetooth is turned on. On the Today screen, the Bluetooth icon in the bottom right of the screen should be white on a blue background. Tap the icon and tap “Turn Bluetooth ON” if the option is present. If the option is not present it means Bluetooth is already switched on. 7) Finally go to Start > Programs > CAN OBD-II in the normal way. January 2006 Page 33 of 62 CAN OBD-II User’s Manual Figure 22 – Acer n30 Pocket PC. Click Options, then choose Port COM 6 (if your Bluetooth configuration uses another COM port, select it here). 8) You should have COM6 as your port setting in Options. 9) Wait for your “CAN OBD-II OBD xxxxxx” or “Can obd EAxxxx” device to be shown and tap on it. If it is not shown, tap the refresh icon which is the white circle with two green arrows next to the View option at the bottom of the screen. Wait while nearby devices are found. Make sure your OBD Interface unit is plugged in and its blue light is turned on. Also make sure your Acer n30 Pocket PC PDA has enough battery power for the Bluetooth radio to work. 10) “CAN OBD-II OBD xxxxxx” or “Can obd EAxxxx” should show up in the Bluetooth browser. Tap this entry. 11) If you are asked for a passkey / passcode / PIN code, enter “0000” (zero, zero, zero, zero without the quotes). Now that this is done you should not have to install the software for the device again, unless you hard reset or let the Acer n30 Pocket PC PDA battery go flat. Reinstalling the CAN OBD-II Software on the Pocket PC – Using Active Sync and a Desktop / Laptop Computer The PocketPC folder supplied in the Software Installation has a file called SetUp.exe. To install this software, called CAN OBD-II, on the Pocket PC, run "setup.exe". You must have your Pocket PC device connected to your PC with Microsoft ActiveSync enabled and active. These instructions explain more. These instructions have been written for the Acer n30 Pocket PC device and only apply if you have the Acer Installation CD and USB (PC to Pocket PC) cable provided with it. 1) Insert the Acer n30 Handheld Companion CD into your CD drive and let it auto-start. You should come to a screen called “Getting Started With Your Pocket PC”. 2) Click on the Start Here option. 3) On the Acer n30 Pocket PC PDA tap Start> Programs> File Explorer 4) On the Start Here screen, choose “Install ActiveSync 3.7.1” 5) On the “Install ActiveSync 3.7.1” screen, click on Install. 6) If you are asked to save or run / open the file, choose Run or Open. Installation will now progress. If prompted about security, choose Run. 7) Once installation has completed, insert the Acer n30 to PC USB cable and connect the Acer n30 (switched on) to it. 8) If you are asked to set up a partnership, choose Guest Partnership for now. 9) Go to your folder where you installed the OBD Interface unit software (e.g. “C:\Program Files\CAN OBD-II”). Open the PocketPC folder therein. 10) Run the Pocket PC “setup.exe” program. This will install the CAN OBD-II software on your Pocket PC. 11) To check you have installed the CAN OBD-II software on your Pocket PC, go to the Pocket PC and tap Start->Programs and you will see the CAN OBD-II icon. Now that this is done you should not have to install the software for the device again, unless you hard reset or let the Acer n30 Pocket PC PDA battery go flat. Using the Pocket PC Software – CAN OBD-II On the Pocket PC tap on the Start menu, then choose Programs. Tap on the CAN OBD-II iconand the program will start. The first time you run the program you need to enter the serial port setting established in making the Bluetooth connection section. Tap on the Menu, then tap on Preferences, or tap on the Options button on the Initialising screen. The option at the bottom of the screen is Port. From the drop-down list select the serial port (COM) number established in making the Bluetooth connection section. (For Acer n30 users, make sure this is COM6). Tap OK and the program will then attempt to access the OBD Interface unit. Once the OBD Interface unit is accessed data will start being received by the Pocket PC. Sensor Data As there are more sensors available from the vehicle than there is space to display on one screen, the sensor information is split into many pages. To go through the pages tap on the numbers 1 to 4 at the foot of the screen. Figure 23 – Pocket PC CAN OBD-II. Four Sensor screens. For more information on the sensors and the values shown, refer to the section on Sensor Data later in this user guide. Diagnostic Trouble Codes To access diagnostic trouble code information tap on the Menu, then on the Diagnostic Trouble Codes option. Sometimes vehicles have more than one diagnostic trouble code (DTC) stored in the vehicle’s on-board computer, for example, when multiple sensors fail. This program will display a list of stored diagnostic trouble codes allowing you to review each one, if any are found. Figure 24 – Pocket PC CAN OBD-II. Tap on the Menu, then on the Diagnostic Trouble Codes option. If you have no trouble codes then none will be listed. The diagnostic trouble codes will remain stored inside your vehicle’s on-board computer even after you fix the problem. Tap on the Clear button and a signal will be sent to reset the ECU, which will turn off the Check Engine light (also known as MIL). Note that a DTC must be fixed first before you may clear it from the vehicle’s on-board computer. See the section of this user guide called Diagnostic Trouble Codes for more information on how to interpret and clear the information. Preferences The Pocket PC CAN OBD-II software is configurable in both its function and appearance. The Preferences option shows the many options available. These are as follows: • Language: Choose the language for the CAN OBD-II software. Choose from English (default), French, German, Dutch or Spanish. • Units: Your display can be shown in Metric, US or UK units. The metric setting shows everything in metric units, e.g. kilometres per hour and degrees centigrade. The U.S. setting shows everything in imperial units, e.g. miles per hour and degrees Fahrenheit. The U.K. setting shows everything in metric units, except for vehicle speed which is shown in miles per hour. • Scan: There are two options, All Sensors and Displayed Sensors. For a more responsive display, choose Displayed Sensors as only the data from the displayed sensors will be acquired from your vehicle’s computer. The default option is All Sensors which means that all sensor information is acquired from the vehicle regardless of whether it appears on the current page. • Graph: The two options for the graphical display are Line or Bar. Choose your own preference. Line is the default option. • Port: COM port numbers from 1 to 8 are shown. Select the port which corresponds to that used by Bluetooth to access the OBD Interface unit . Some devices cannot use a COM port (e.g. XDA, Orange M1000). In this case try the “Bluetooth” option which is given after COM8. Acer n30 users should use COM6. Using the CAN OBD-II OBD Interface Unit with A Palm Device Your Palm folder supplied in the Software Installation has files called CAN OBD-II.prc and DTC-Generic.pdb. This software is for any Palm device (version 3.0 or better) with Bluetooth. A Palm device without built-in Bluetooth may be Bluetooth enabled by adding a Bluetooth add-on device. These are products are available for purchase from CAN OBD-II . Transfer the files CAN OBD-II.prc and DTC-Generic.pdb to your Palm device using your file transfer method for the Palm platform. You may do this through your HotSync cradle or over Bluetooth, or your own way. Please refer to the user guide for your Palm device for more information on how to install additional programs. Once the files CAN OBD-II.prc and DTC-Generic.pdb are loaded on to your Palm device you will have a new icon on the Palm. This icon is labelled CAN OBD-II. Tap this icon to start the program. Palm - Making the Bluetooth Connection The CAN OBD-II software supplied is Bluetooth aware. This means that all the steps required to connect to the OBD Interface unit are contained within the program. You must have your OBD Interface unit connected to the vehicle and powered on to continue. Follow the previous section on Hardware Connection to understand how to connect and power on your OBD Interface unit. Be sure your computer is within Bluetooth range of the OBD Interface unit. Although the OBD Interface unit is a Class I device, capable of up to 300 feet / 100 metres, your own Palm or add-on Bluetooth device may only be Class II or even Class III which would limit the range to 30 feet / 10 metres or 3 feet / 1 metre respectively. Figure 25 – CAN OBD-II. Choosing Options from the Menu. To establish the Bluetooth connection, tap on the CAN OBD-II menu and select Options. This is shown in figure 25. Then select Connect via Bluetooth. You will then see a dialog box reporting Searching for Bluetooth devices… Wait until this process completes when you will see a further dialog box called Discovery Results. This dialog should have a list of Bluetooth devices which have been found, or discovered. Tap the Find More button if your CAN OBD-II OBD xxxxxx or Can obd xxxxxx is not listed in the Discovery Results list. Select the device named CAN OBD-II OBD xxxxxx or Can obd xxxxxx and tap the OK button. You will see a status dialog reporting Bluetooth Serial Port with the status Connecting.. Once the connection has been successfully made data from your vehicle will start to be received on to your Palm device. There are usually four screens of sensor information, depending on the size and orientation of your Palm display. Figure 26 – Palm CAN OBD-II. Sensor information, page 1 (actual image on Palm devices depends on the size and orientation of the display) To see further pages of sensor information you may either use the menu by tapping on CAN OBD-II, or tapping on the numbers at the foot of the screen. Figure 27 – Palm CAN OBD-II. The Page Menu. Tap on CAN OBD-II in the menu then tap on Page, followed by View Page X where X is the page of sensor information you require. This menu option allows you to clear all previously recorded data by tapping Clear History. The Default Layout menu option arranges all the sensor readings back to original page locations. Figure 28 – Palm CAN OBD-II. Sensor information, page 2 (actual image on Palm devices depends on the size and orientation of the display) Figure 29 – Palm CAN OBD-II. Sensor information, page 3 (actual image on Palm devices depends on the size and orientation of the display) Figure 30 – Palm CAN OBD-II. Sensor information, page 4 (actual image on Palm devices depends on the size and orientation of the display) You may re-arrange the sensor information on your Palm device. To do this first tap on the sensor reading you wish to re-arrange, then tap the CAN OBD-II menu and then select the Gauge option. Figure 31 – Palm CAN OBD-II. The Gauge Menu. Once you tap on the menu option of your choice the sensor information will be moved on the display. Advanced Features of the Palm CAN OBD-II Software Figure 32 – CAN OBD-II. Choosing Options from the Menu. To use more features of the Palm CAN OBD-II software tap on the CAN OBD-II menu and select Options. This is shown in figure 32. Each menu option will be explained further. Diagnostic Trouble Codes This menu item will interrogate the vehicle’s on-board computer (ECU) to see if any diagnostic trouble codes (DTC’s) have been logged. If the vehicle’s "Check Engine" light has been illuminated by your vehicle’s on-board computer this program can help you find the problem by displaying the diagnostic trouble code (DTC) and its description. Figure 33 – Palm CAN OBD-II. Diagnostic Trouble Codes example. Sometimes vehicles have more than one DTC stored in the vehicle’s on-board computer, for example, when multiple sensors fail. This program will display a list of stored diagnostic trouble codes allowing you to review each one, if any are found. The diagnostic trouble codes will remain stored inside your vehicle’s on-board computer even after you fix the problem. Click on the "Clear" button and a signal will be sent to reset the ECU which will turn off the "Check Engine" light (also known as MIL). Note that a DTC must be fixed first before you may clear it from the vehicle’s on-board computer. See the section of this user guide called Diagnostic Trouble Codes for more information on how to interpret and clear the information. Acceleration Timer The Acceleration Timer option may be used to record the time it takes for your vehicle to go from 0 to 100 kilometres per hour or 0 to 60 miles per hour. The timer will start when the vehicle speed is greater than zero and cease when the speed is reached. CAN OBD-II caution in this guide. recommends you use this feature with caution. Please view our notes of Start, Stop and Clear Recording There is a recording facility included in the Palm CAN OBD-II software. This feature lets you record all the sensor readings to a Palm database file (PDB) for later analysis. The log file is saved on the Palm device as OBDGaugeLog.PDB. To record sensor readings, first tap on Start Recording. Once you have recorded enough data for your needs, tap on Stop Recording. Then transfer the file OBDGaugeLog.PDB from your Palm device to your PC and use the supplied program OBD Graph to illustrate the data on your PC. Preferences Figure 34 – CAN OBD-II. The Preferences Option. The Palm CAN OBD-II software is configurable in both its function and appearance. The Preferences option shown above in figure 34 shows the many options available. These are as follows: • Language: Choose the language for the CAN OBD-II software. Choose from English (default), French, German, Dutch or Spanish. • Display: This option determines how the menu and page buttons are displayed. You can choose to Show Both (default), Hide Menu Bar, Hide Page Numbers or Hide Both. • Units: Your display can be shown in Metric, US or UK units. The metric setting shows everything in metric units, e.g. kilometres per hour and degrees centigrade. The U.S. setting shows everything in imperial units, e.g. miles per hour and degrees Fahrenheit. The U.K. setting shows everything in metric units, except for vehicle speed which is shown in miles per hour. • Scan: There are two options, All Sensors and Displayed Sensors. For a more responsive display, choose Displayed Sensors as only the data from the displayed sensors will be acquired from your vehicle’s computer. The default option is All Sensors which means that all sensor information is acquired from the vehicle regardless of whether it appears on the current page. • Graph: The two options for the graphical display are Line or Bar. Choose your own preference. Line is the default option. Using the CAN OBD-II OBD Interface unit A Windows Smartphone Your WindowsSmartphone folder supplied in the Software Installation has files called • CAN OBD-II SPV_SMP.ARMV4.CAB • CAN OBD-II SPV_SMP.X86.CAB • Setup.exe • Install.ini The CAB files are standard Microsoft installation files for Windows Smartphones. One is provided for ARMV4 based devices, and one for the X86 based devices. Also provided is a SETUP.EXE program to assist with installation. You will need ActiveSync installed to run the SETUP.EXE. Run the program SETUP.EXE after you have installed the ActiveSync program which was shipped with your Windows Smartphone and follow the on screen instructions. Windows Smartphone - Making the Bluetooth Connection This section describes how to establish Bluetooth communications with your Bluetooth OBD interface unit from a standard Windows Smartphone. Your own device may differ from this, in which case you should seek advise from documentation for your own Windows Smartphone. This procedure was tested on an SPV C550 and an SPV E200. 1. With the Windows Smartphone battery in a well charged state, navigate to the Settings option from the Start button. 2. Under Settings choose Bluetooth. 3. Under Bluetooth, choose Bluetooth (not the Bluetooth Setting option) if this option is shown. If not, go to step 4. 4. Set Bluetooth to On, although the CAN OBD-II program will turn on the Bluetooth radio if it was previously off. 5. From the Menu option, choose either Devices or Bonded Devices, depending on your handset. 6. If your OBD interface unit is already listed then you are ready to run the CAN OBD-II program, otherwise go to step 7. 7. From the Menu option, choose New. Make sure the Windows Smartphone and the CAN OBD-II OBD interface unit are in close range of each other before going on to the next steps. 8. Your Windows Smartphone will automatically initiate a search for Bluetooth devices, at the end of which you should see the CAN OBD-II OBD xxxxxx device listed. 9. Highlight the CAN OBD-II OBD xxxxxx device in the list and choose the Add or Select menu option. 10. You should then be asked for a PIN number. Enter “0000” (zero zero zero zero) and click Done. 11. If the process was successful you may be asked to rename the device. When you are satisfied with the name, choose Done and you will complete the device adding, or bonding, process. 12. Choose Done several times to get back to the Start screen. Windows Smartphone – Running the CAN OBD-II Program The CAN OBD-II for Windows Smartphone program has been written for the following target platforms: • Windows CE Phone Edition (Smartphone) The CAN OBD-II for Windows Smartphone program is designed to emulate a garage technician’s tool for fault finding and diagnostics and report the values of every available sensor from the vehicle to the user. (1) Welcome screen. There are two options • Next - goes to the next screen (2) Figure 35 – Windows Smartphone – CAN OBD-II welcome screen. • Done – quits the program. (2) First instructions. There are two options Figure 36 – CAN OBD-II - Connection Options. • Connect • Quit – quits the program. The first time you use the CAN OBD-II for Windows Smartphone you will need to instruct the program to which CAN OBD-II OBD Bluetooth device you wish to connect. Subsequent uses of the program will automatically search for and connect to that same CAN OBD-II OBD Bluetooth unit. From the Connect option you will need to select the Bluetooth option to make a live connection to your CAN OBD-II OBD interface unit, which should be connected to a vehicle with the ignition in the ON position. This will list all the known (paired devices) from which you may select the CAN OBD-II OBD interface unit. Use the left and right movements on your Windows Smartphone joystick to find your CAN OBD-II OBD interface unit. If it is not listed here, refer to the section Windows Smartphone - Making the Bluetooth Connection earlier in this User Guide. There is also an option to Find More devices. This may help to locate devices in range. Select your CAN OBD-II OBD interface unit from the list then choose Menu then Connect. This will start communications to the CAN OBD-II OBD interface unit. While communications are in progress you will be shown the ECU Access status screen. Figure 37 – ECU Access Status Screen. The first time you access your vehicle with CAN OBD-II OBD interface unit this process may take up to 25 seconds. This is because the CAN OBD-II OBD interface unit needs to “learn” your vehicle’s ECU protocol. You may Cancel at any time to abort the process. Once the communications have succeeded, the program will advance to the Live Sensor Data screens. Note that under the Connect menu on the Connections Options screen there is a Simulate option. This allows the CAN OBD-II for Windows Smartphones program to run without using a CAN OBD-II OBD interface unit. This is an option for software demonstrations. (3) Live Sensor Data. There are two options Figure 38 – Live Sensor Data. • Done – quit the program • Options o Fault Codes o More Sensors Depending on the number of active sensors reported by your vehicle there will be multiple live sensor data screens. Each screen will show live data from the sensors listed. Screens are traversed using the joystick (right or down directions) or the options menu. Values which do not change on successive sensor reads are shown in black. Values which are increasing on successive sensor reads are shown in blue, whereas those that are decreasing are shown in red. Select More Sensors from the Options menu to scroll through all the reported sensors from your vehicle, or select Fault Codes to investigate the diagnostics trouble codes your vehicle’s ECU may have stored. (4) Fault Codes. There are two options Figure 39 – Live Sensor Data. • Done – quit the program • Menu o Reset ECU o Next Code Firstly, fault codes are retrieved from the vehicle. If none are present, the code P0000 is shown. If a fault code is found, the code will be displayed and a description of the code given, if known by the CAN OBD-II for Windows Smartphone DTC database. If you have mode than one code the screen will report Codes Found: X and you may view the next code by using the menu option Menu -> Next Code. Alternatively use the right or down motion on the Windows Smartphone joystick to navigate to the next code. The fault codes screen also displays the inspection and maintenance status of the vehicle’s own on-board testing processes. These are shown in short codes at the top of the screen. Each code will now be explained: • MIS Misfire monitoring (continuous test) • FUE Fuel system monitoring (continuous test) • CCM Comprehensive component monitoring (continuous test) • CAT Catalyst monitoring (non-continuous test i.e carried out once per trip) • HCA Heated catalyst monitoring (non-continuous test) • EVA Evaporative system monitoring (non-continuous test) • AIR Secondary air monitoring (non-continuous test) • ACR Air conditioning system refrigerant monitoring (non-continuous test) • O2S Oxygen sensor monitoring (non-continuous test) • HTR Oxygen sensor heater monitoring (non-continuous test) • EGR Exhaust gas recycling (EGR) system monitoring (non-continuous test) The status of each on board test is depicted as a colour code as follows: • Grey – inactive. Test not supported by the vehicle • Green – test completed. • Flashing orange – test not completed The fault codes screen shows the status of the MIL lamp reported by the vehicle. This will be displayed either as MIL On or MIL Off. The fault code, maintenance and inspection screen is updated every second. To reset the vehicle’s ECU select Reset ECU from the Menu option. Firstly you will be warned about resetting the ECU. Note that you will not be able to do this when the engine is switched on. Diagnostic Trouble Codes Also note that even after you reset the vehicle’s on-board computer, the engine control systems may try to "re-learn" and adjust itself for optimum performance following maintenance. Any immediate symptoms should go away as soon as the full vehicle on-board test cycle is complete. You can find the definitions for the diagnostic trouble codes from many sources on the internet as well as from vehicle manufacturers. A standard named SAE-J2012 on diagnostic trouble codes defined all the trouble codes preceded by the alphanumeric designator ‘P0’. However, if the alphanumeric designator is ‘P1’ then the DTC is manufacturer defined and you will need a shop manual for the vehicle to decode that DTC. For example, if a trouble code of P0150 was displayed, then it is SAE controlled and would indicate a problem in the O2 sensor. If the DTC was P1298 then you would have to consult the shop manual for an explanation. Sensor Data The exact data will vary from vehicle to vehicle Throttle Position Sensor (measured in degrees of opening)- This sensor generates a voltage proportional to instantaneous throttle position (0-90°). Usually a closed throttle will read about 10° and a fully open throttle about 79.3° to 90°. This sensor is used to determine the position of the throttle plate. It informs the engine management computer if the throttle plate is closed, wide open or partially open. The sensor is basically a potentiometer providing an output voltage. The closed throttle position may be used to determine when the accelerator pedal is not being pressed. Engine RPM (measured in revolutions per minute) - This sensor generates a pulse for every revolution of the engine. Usually the sensor is a pick up coil looking for a unique keyed tooth on an engine timing rotor. Values range from 0 upwards. Vehicle Speed (measured in mile or kilometres per hour) - The vehicle speed sensor tells the vehicle’s engine management computer how fast the vehicle is moving. The vehicle’s engine management computer then adjusts injector pulse times to maintain the proper fuel mixture at any speed and load. It also sends a signal to the speedometer and, in most cases, to the cruise control computer. Calculated Load Value - The vehicle’s engine management computer generates a value of between 0 to 100% to represent current loading. Ignition Timing Advance – This system is used on spark ignition and combustion ignition engines to start the ignition event earlier by controlling the ignition or fuel system. As engine speed increases, start of ignition or start of injection must occur earlier in order to result in the most effective downward thrust on the piston during the power stroke. The vehicle’s engine management computer generates this value, measured in degrees (-64° to 63.5°). Intake Air Flow Rate (Mass Air Flow) - This sensor provides a voltage signal, corresponding to the air mass entering the engine. The electrical signal is transmitted to the engine control module and is used to determine the required fuelling for petrol engines and for exhaust gas recirculation (EGR) control on diesel engines. It is typically mounted inside the clean air duct (usually at the exit of the air cleaner). Modern vehicles use a ‘hot wire anemometer” sensor for this measurement.. Short Term Fuel Trim (STFT) – The neutral value for the short term fuel trim is 0%. Any deviation from 0% indicates the short term fuel trim is changing the injector pulse width. The amount of pulse width change depends on how far the short term fuel trim value is from 0%. The short term fuel trim is rich at -99% and lean at +99%. The short term fuel trim changes the pulse width by varying the Closed Loop factor of the base pulse width equation. As the vehicle’s engine management computer monitors the oxygen sensors input, it is constantly varying the short term fuel trim value. The value is updated very quickly. The short term fuel trim only corrects for short term mixture trends. The correction of long term mixture trends is the function of long term fuel trim. Long Term Fuel Trim (LTFT) – As the engine operating conditions change, the vehicle’s engine management computer will determine what long term fuel trim factor to use in the base pulse width equation. If the short term fuel trim is far enough from 0%, the vehicle’s engine management computer will change the long term fuel trim value. Once the LTFT value is changed, it should force the STFT back toward 0%. If the mixture is still not correct (as judged by the HO2S), the STFT will continue to have a large deviation from the ideal 0%. In this case, the LTFT will continue to change until the STFT becomes balanced. Both the STFT and LTFT have limits which vary by calibration. If the mixture is off enough so that LTFT reaches the limit of its control and still cannot correct the condition, the STFT would also go to its limit of control in the same direction. If the mixture is still not corrected by both STFT and LTFT at their extreme values, a Fuel Trim Diagnostic Trouble Code (DTC) will likely result. Air Temperature - The intake air temperature sensor tells the computer the temperature of the incoming air. Since cold air is denser than warm air, it needs more fuel to achieve the ideal air to fuel ratio. To do this, the computer will open the injectors for a longer period of time. Coolant Temperature - The engine coolant temperature sensor tells the computer what the operating temperature of the engine is. When the engine is cold, it needs more fuel to operate correctly, and if it is cold enough, it will inject a large quantity of fuel to start the car. This is called “Cold Start Enrichment” and replaces the function of a choke. Oxygen Sensors – All modern vehicles have multiple oxygen sensors. The number of sensors is always even. The sensors are part of the emissions control system and feed data to the engine management computer. The goal of the sensor is to help the engine run as efficiently as possible and also to produce as few emissions as possible. A petrol engine burns petrol in the presence of oxygen and a particular ratio of air and gasoline is known to be "perfect". That ratio is 14.7:1, although different fuels have different perfect ratios, known as the stoichiometric value. The ratio depends on the amount of hydrogen and carbon found in a given amount of fuel. If there is less air than this perfect ratio, then there will be fuel left over after combustion. This is called a rich mixture. Rich mixtures are bad because the unburned fuel creates pollution. If there is more air than this perfect ratio, then there is excess oxygen. This is called a lean mixture. A lean mixture tends to produce more nitrogen-oxide pollutants, and, in some cases, it can cause poor performance and even engine damage. An oxygen sensor is positioned in the exhaust pipe and can detect rich and lean mixtures. The mechanism in most sensors involves a chemical reaction that generates a voltage. The engine's computer looks at the voltage to determine if the mixture is rich or lean, and adjusts the amount of fuel entering the engine accordingly. When the oxygen sensor fails, the computer can no longer sense the air/fuel ratio. Coolant Temp - Represents the temperature of the engines coolant. Normally about 82-104 °C (180-220 °F) on most cars once the engine is warmed up. Fuel Pressure - Represents the regulated pressure on the fuel rail. This is a very important value; the fuel/air ratio is determined by length of time the fuel injector is pulsed on. If the fuel pressure is not constant, then the ECU cannot maintain the correct fuel/air ratio, causing emissions or performance problems. Most regulators have a static pressure of between 38 and 44 psi. Intake Manifold Pressure - This sensor creates a signal that is proportional to the average pressure in the intake manifold. The pressure should be low and fairly steady at idle and light loads and will go higher as the load increases, up to atmospheric pressure. Intake Air Temp - Usually a resistive device (thermistor) which is placed in the intake air stream, and provides a voltage proportional to temperature. Mass Air Flow - This sensor provides a voltage signal, corresponding to the air mass entering the engine. The electrical signal is transmitted to the engine control module and is used to determine the required fuelling for petrol engines and for exhaust gas recirculation (EGR) control on diesel engines. It is typically mounted inside the clean air duct (usually at the exit of the air cleaner). Modern vehicles use a ‘hot wire anemometer” sensor for this measurement. Oxygen Sensor Voltage - This sensor is much more complicated than the other sensors and deserves a more detailed explanation. Basically, the O2 sensor indicates the presence or absence of oxygen in the exhaust stream. The ECU, in order to keep emissions low, adjusts the fuel/air ratio at stoichiometry, the exact mixture which will completely burn all fuel with the oxygen present in the cylinder, leaving no fuel or oxygen in the exhaust. As the fuel/air ratio deviates from stoichiometry, then either oxygen or hydrocarbons (unburned fuel) will be present in the exhaust. The oxygen sensor produces a low voltage, <0.1v, when oxygen is present in the exhaust and produces a high voltage, >0.8v, when there is no oxygen in the exhaust. The ECU uses the voltage output from the oxygen sensor to make slight adjustments to the amount of fuel injected to keep the fuel/air ratio near stoichiometry. It does this by increasing the fuel to get a high reading, meaning that there is no oxygen in the exhaust, the slightly decreasing the amount of fuel until the oxygen sensor reading drops low. This process goes on continuously to keep the average fuel/air ratio as close to stoichiometry as possible. Troubleshooting This section details some tips for troubleshooting when things don’t go as planned. But first make sure that • The vehicle you are testing is OBD-2 (ISO 9141-2) compliant • The key is in the ignition on position (engine may be on or off) • The blue LED is on Note that the OBD Interface unit is programmed with a Bluetooth passkey / PIN code. This has been set to “0000” (zero zero zero zero). When asked by your PC, PDA or Palm for a passkey / PIN code, make sure you enter this code for secure Bluetooth communications. Using Other Bluetooth Software for the Windows PC The OBD Interface unit uses a Bluetooth serial port connection from your PC to send and receive data. Make sure the Bluetooth software on your Windows PC can provide this. Once you have discovered and connected to the OBD Interface unit you will have been assigned a COM port number. This is the COM port number used by CAN OBD-II to send and receive data to your Windows PC. This section will show, as an example, how to use the Microsoft Windows XP Service Pack 2 Bluetooth software. Configuring the Microsoft Windows XP Service Pack 2 Bluetooth Software 7) Click Start then Control Panel and choose Bluetooth Devices 8) Under Devices, click the “Add..” button if the Can obd xxx is not already listed. 9) Tick the “My device is set up and ready to be found” box and click Next 10) Wait until you see the Can obd xxx device. Highlight it and click Next. 11) In the passkey options, choose “Let me choose my own passkey” and enter “0000” (zero zero zero zero) then click next 12) The Bluetooth software will configure the connection and provide you with an Outgoing COM port number. This is the COM port number you will need to select in the CAN OBD-II connection dialog. Manually Creating the Bluetooth Connection in the Windows PC (Widcomm Bluetooth) For illustration this user guide will show how to make the Bluetooth connection using the Widcomm Bluetooth software. This software is supplied by CAN OBD-II Ltd. only if you have purchased your OBD Interface unit with a Bluetooth device for the Windows PC. You do not need to do this if you are using the CAN OBD-II software program as it works directly with this Widcomm Bluetooth software. Note: There is a separate software installation required for the USB Bluetooth device in addition to the installation shown in this guide. Refer to the document called First Installer Notes.pdf which is in the installation folder you created when you ran the software installation. This only applies if you have purchased a USB Bluetooth device in addition to the OBD Interface unit. You must have your OBD Interface unit connected to the vehicle and powered on to continue. Follow the section in this guide on Hardware Connection to understand how to connect and power on your OBD Interface unit. Be sure your computer is within Bluetooth range of the OBD Interface unit. Although the OBD Interface unit is a Class I device, capable of up to 300 feet / 100 metres, your own PC or add-on Bluetooth device may only be Class II or even Class III which would limit the range to 30 feet / 10 metres or 3 feet / 1 metre respectively. Figure 40 – My Bluetooth Places Icon on Your Desktop. 1. Double click My Bluetooth Places on your Windows Desktop. This icon is shown in figure 5. 2. Under the Bluetooth menu item, click on Search for Devices. This will look for the OBD Interface unit as well as other devices. 3. If the OBD Interface unit has been connected correctly (see the section in this user’s guide on Hardware Connection) a device named “CAN OBD-II OBD xxxxxx” or “Can obd 123456” or similar should be detected. 4. Double click on the “CAN OBD-II OBD xxxxxx” or “Can obd 123456” icon, and you should see a service called “OBD Serial on Can obd 123456” or “OBD Serial on CAN OBD-II OBD xxxxxx”. 5. Double click on the “OBD Serial on Can obd 123456” or “OBD Serial on CAN OBD-II OBD xxxxxx” icon and a connection will be attempted to the OBD Interface unit . The status should change from “Not Connected” to “Connected COMX”. Make a note of the COM port number to which you have connected. This is the port on which all communications with your vehicle will now be routed. COM 5 is an example of a valid port number. This number will be used as an illustrative example in the following guide for Windows PC’s. Note that the Bluetooth software will retain the serial port assignment and you do not have to select this again unless you change the OBD Interface unit . Warnings CAN OBD-II requests you to observe all warnings when using the OBD Interface unit and associated products. Do not operate the vehicle indoors. Motor vehicles produce dangerous fumes which require proper ventilation or extraction. Do not attempt to operate or observe the product whilst driving a vehicle. Driving requires the full attention of the driver. Ensure the computer device and the OBD Interface unit do not interfere with the vehicle controls. Always ensure the device and OBD Interface unit are securely fastened out of the way of the vehicle controls. If the products cannot be safely located as to not interfere with the vehicle controls, then do not drive the vehicle with the OBD Interface unit connected to the vehicle. Use of public highways are bound within the laws of the local or national authorities. Please comply with the law in all respects. Always make sure your vehicle is fit for use on a public highway and that your vehicle is properly insured as required. Terms of Use The product contains proprietary and confidential information that is protected by intellectual property and other laws. The product is for your personal use. No permission is granted to allow you to (and do not allow any third party to) copy, modify, reverse engineer, create derivative works from, assign or otherwise transfer any right in the product; and you will not modify the product by any means. Disclaimer The “Product” is the complete OBD Interface unit product including hardware, software, documentation and packaging. CAN OBD-II Ltd. assumes no responsibility for any loss or claim by third parties which arise through the use of this Product. CAN OBD-II Ltd. assumes no responsibility for any damage or loss caused by deletion of data as a result of a Product malfunction. Be sure to backup copies of all important data on other media to protect against data loss. Limited Warranty CAN OBD-II Ltd. warrants this product against defects in material or workmanship for the period of one year from time of its original purchase. Pursuant to this Limited Warranty, CAN OBD-II Ltd. will, at its option, (i) repair the product using new or refurbished parts or (ii) replace the product with a new or refurbished product. For purposes of this Limited Warranty, "refurbished" means a product or part that has been returned to its original specifications. In the event of a defect, these are your exclusive remedies. For a period of ONE YEAR from the original date of purchase of the product, CAN OBD-II Ltd. will, at its option, repair or replace with new or refurbished product or parts, any product or parts determined to be defective. This Limited Warranty covers only the hardware components packaged with the Product. It does not cover technical assistance for hardware or software usage and it does not cover any software products whether or not contained in the Product; any such software is provided "AS IS" unless expressly provided for in any enclosed software Limited Warranty. Please refer to the End User License Agreements included with the Product for your rights and obligations with respect to the software. To obtain warranty service, you must deliver the product, freight prepaid, in either its original packaging or packaging affording an equal degree of protection to CAN OBD-II Ltd.. This Limited Warranty only covers product issues caused by defects in material or workmanship during ordinary consumer use; it does not cover product issues caused by any other reason, including but not limited to product issues due to commercial use, acts of God, misuse, limitations of technology, or modification of or to any part of the product. This Limited Warranty is invalid if the factory-applied casing has been altered or removed from the product. LIMITATION ON DAMAGES: CAN OBD-II LTD. SHALL NOT BE LIABLE FOR ANY INCIDENTAL OR CONSEQUENTIAL DAMAGES FOR BREACH OF ANY EXPRESS OR IMPLIED WARRANTY OR CONDITION ON THIS PRODUCT. DURATION OF IMPLIED WARRANTIES: EXCEPT TO THE EXTENT PROHIBITED BYAPPLICABLE LAW, ANY IMPLIED WARRANTY OR CONDITION OF MERCHANTABILITY ORFITNESS FOR A PARTICULAR PURPOSE ON THIS PRODUCT IS LIMITED IN DURATION TO THE DURATION OF THIS WARRANTY.