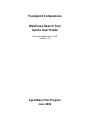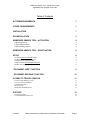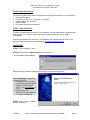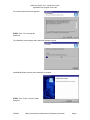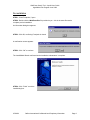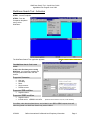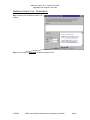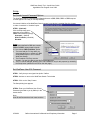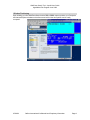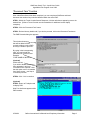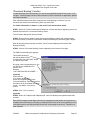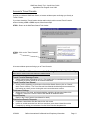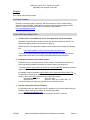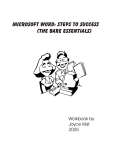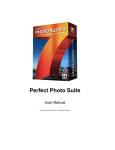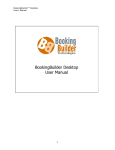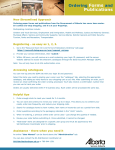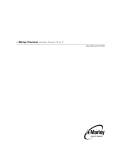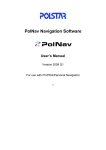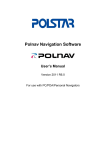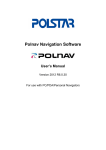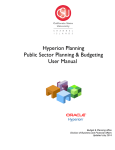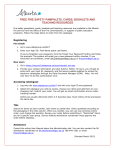Download FPWFC Apollo User Guide v1.17
Transcript
Focalpoint Companions WebFares Search Tool Apollo User Guide Document updated July 2, 2002 (Version 1.17) AgentWare Pilot Program June 2002 WebFares Search Tool – Apollo User Guide AgentWare Pilot Program June 2002 Table of Contents SYSTEM REQUIREMENTS 1 OTHER REQUIREMENTS 1 INSTALLATION 1 DE-INSTALLATION 3 WEBFARES SEARCH TOOL - ACTIVATION 4 Supported itineraries Supported $BB modifiers Supported $BBQ modifiers 4 4 4 WEBFARES SEARCH TOOL - DEACTIVATION 5 SETUP 6 Set Search Launch Command Options Set WebFares User ID & Password Change Launch Command F Key Enable / Disable PNR Remarks Dialog Box Window Positioning 6 6 7 7 8 “DOCUMENT FARE” FUNCTION 9 “DOCUMENT BOOKING” FUNCTION 10 ACCESS TO TRAVEL CONSOLE 11 Travel Console Message Center Travel Console User Manual Preference Settings Saved Queries Stand-alone Search Requests SUPPORT 12 For Travel Console For the WebFares Search Tool 07/02/02 11 11 11 11 11 Galileo International Confidential and Proprietary Information 12 12 Page ii WebFares Search Tool – Apollo User Guide AgentWare Pilot Program June 2002 System Requirements The minimum system configuration for effective use of the WebFares Search Tool is as follows: • Windows 95 or higher • Focalpoint 3.0.18a – TCP, Focalpoint 3.5, or higher • Internet Explorer 5.5, or higher • 64 MB of RAM • High speed Internet Access enabled Other Requirements In order to complete WebFares Search Tool installation / setup and participate in the AgentWare Pilot Program, you must have a pilot User ID and Password assigned to you by Galileo International. Requests for additional pilot User IDs (or for assistance with lost passwords) should be sent directly to Galileo at the following email address: [email protected] Installation STEP 1: Close Focalpoint, if open. STEP 2: Double-click the WebFares.Exe file provided to you. The InstallShield Wizard appears. WebFares Setup prepares InstallShield and brings you to the welcome screen: When reinstalling the application, note that you will be: • Prompted to remove the prior version before proceeding with installation of the updated version – see “De-installation” on • page 3) Required to run the WebFares.Exe a second time to complete reinstallation. STEP 3: Click on “Next” to continue with the installation. 07/02/02 Galileo International Confidential and Proprietary Information Page 1 WebFares Search Tool – Apollo User Guide AgentWare Pilot Program June 2002 The License Agreement screen appears: STEP 4: Click “Yes” to accept the agreement. The installation process begins and a status bar displays progress: InstallShield Wizard confirms when installation is complete. STEP 5: Click “Finish” to exit the install dialog box. 07/02/02 Galileo International Confidential and Proprietary Information Page 2 WebFares Search Tool – Apollo User Guide AgentWare Pilot Program June 2002 De-installation STEP 1: Close Focalpoint, if open. STEP 2: Double-click the WebFares.Exe file provided to you – this is the same file used to complete product installation. An information dialog box appears: STEP 3: Click OK, confirming Focalpoint is closed. A confirmation screen appears: STEP 3: Click “OK” to continue. The InstallShield Wizard confirms when de-installation maintenance is complete. STEP 4: Click “Finish” to exit the install dialog box. 07/02/02 Galileo International Confidential and Proprietary Information Page 3 WebFares Search Tool – Apollo User Guide AgentWare Pilot Program June 2002 WebFares Search Tool - Activation STEP 1: Launch Focalpoint STEP 2: From the Companion dropdown menu, select WebFares. The WebFares Search Tool application appears: Release / version number confirmed here The WebFares Search Tool is now active If this is the first time you are using WebFares, you must also complete the setup steps described within the next section. Supported itineraries • • • • • One-way Roundtrip Direct Single-connect Double-connect Supported $BB modifiers • Segment select Supported $BBQ modifiers • • Segment select Include carrier >$BBQ//+AA.UA.DL (WebFares Search limited to AA, UA, and DL websites) If modifiers, other than that listed above, are included in your $BB or $BBQ request, these will either be ignored or a WebFares Search may not be initiated. 07/02/02 Galileo International Confidential and Proprietary Information Page 4 WebFares Search Tool – Apollo User Guide AgentWare Pilot Program June 2002 WebFares Search Tool - Deactivation Step 1: Return to the WebFares Search Tool window. Step 2: Click “Close” to deactivate the WebFares Search Tool. 07/02/02 Galileo International Confidential and Proprietary Information Page 5 WebFares Search Tool – Apollo User Guide AgentWare Pilot Program June 2002 Setup Set Search Launch Command Options The WebFares Search is automatically initiated whenever a $BB, $BBA, $BBC or $BBQ request is made against a one-way or roundtrip itinerary. If automatic initiation of the WebFares Search request is not desired, complete Step 6 to change to either “controlled” or “disabled” option. STEP 1: (Optional): Click the drop-down arrow appearing next to $BB or $BBQ.Chose desired option(s): Automatic (default) With F12+Enter (controlled) Disabled Notes: 1. The option defined for $BB also controls $BBA and $BBC request made in Apollo. 2. If you choose “With F12+Enter” option: • You must hold the F12 key while you also press the Enter to submit your $BB and/or $BBQ request –and– initiate a WebFares Search. • The Focalpoint F12 Pkey must be cleared – you won’t be able to use this Programmable Key. • The F12 can be changed, allowing you to use a different F key for this purpose, by accessing the Setup button (detail will be found on the next page). Set WebFares User ID & Password STEP 1: Verify that you are signed into Apollo / Galileo STEP 2: Activate or return to the WebFares Search Tool window STEP 3: Click on the “Setup” button The Setup dialog box appears: STEP 4: Enter your WebFares User ID and Password (provided to you by Galileo) in the boxes shown. Note: User ID and Password are both case sensitive. 07/02/02 Galileo International Confidential and Proprietary Information Page 6 WebFares Search Tool – Apollo User Guide AgentWare Pilot Program June 2002 Change Launch Command F Key (Optional) STEP 1: Verify that you are signed into Apollo / Galileo STEP 2: Activate or return to the WebFares Search Tool window STEP 3: Click on the “Setup” button The Setup dialog box appears: STEP 4: Select a function key by clicking on the dropdown arrow appearing here and selecting a new F key from the list. Remember that to use the key selected here, you must clear any Programmable Key definition set for this F Key in Focalpoint. If uncertain, we recommend keeping the default setting (F12). You can return to this screen and change to another function key at anytime. See prior page for more detail. Enable / Disable PNR Remarks Dialog Box (Optional) STEP 1: Verify that you are signed into Apollo / Galileo STEP 2: Activate or return to the WebFares Search Tool window STEP 3: Click on the “Setup” button The Setup dialog box appears: STEP 4: Check / Uncheck this box to disable / enable the “PNR Remarks” dialog box. See “Document Fare Function” section for further detail on this feature. STEP 5: Click “OK” to save changes. 07/02/02 Galileo International Confidential and Proprietary Information Page 7 WebFares Search Tool – Apollo User Guide AgentWare Pilot Program June 2002 Window Positioning Upon initiating your first WebFares Search with a $BB or $BBQ request, position your Focalpoint and Internet Explorer windows so that fares returned from the two systems can be easily compared. 07/02/02 Galileo International Confidential and Proprietary Information Page 8 WebFares Search Tool – Apollo User Guide AgentWare Pilot Program June 2002 “Document Fare” Function After a WebFares Search has been completed, you can complete a WebFares audit and document the results of any web fare identified within the active PNR. STEP 1: Within the Travel Console Search Response, click the radio button appearing next to the desired fare. (Refer to Travel Console user documentation for additional screen display examples). STEP 2: Click the “Document Fare” button. STEP 3: Review itinerary details and, if you wish to proceed, click on the Document Fare button. The PNR Remarks dialog box appears: This window shows text that will be added to PNR remarks, within the active PNR, should you decide to proceed: By typing in the box appearing here, you can include one additional line of freeform text. Example: “FARE SAME AS APOLLO” (Optional) Check this box if you wish to disable this screen from appearing in all future “Document Fare” requests. Note that this option can be re-enabled from Setup screen – see Step 4 in the Set-up section. STEP 4: Click “Yes” to continue. (Optional) STEP 5: Return to Focalpoint and redisplay PNR. Web Fare Audit text appears within PNR remarks. 07/02/02 Galileo International Confidential and Proprietary Information Page 9 WebFares Search Tool – Apollo User Guide AgentWare Pilot Program June 2002 “Document Booking” Function To take advantage of this functionality, you must be using WebFares Search Tool version 1.012 or higher. See the Support section of this document for further information on application updates and version numbers. After a WebFares Search has been completed and a web booking is confirmed, you can document the results of the web booking within the active PNR. For further information on Steps 1-3, refer to the Travel Console User Guide. STEP 1: Within the Travel Console Search Response, click the radio button appearing next to the desired fare and click the “Document Booking” button. Travel Console displays the Itinerary Wizard. STEP 2: Review itinerary detail for each flight segment displayed, adding the Vendor Booking Reference Number (or web site confirmation number) and making any necessary flight changes. After all flight segments have been reviewed, Travel Console displays the Document Web Booking summary. STEP 3: Click the “Document Booking” button reappearing at the bottom of the page. The PNR Remarks dialog box appears: This window shows text that will be added to PNR remarks within the active PNR, should you decide to proceed: By typing in the box appearing here, you can include one additional line of freeform text. Example: “UAL.COM FARE $40.00 LOWER …” (Optional) Check this box if you wish to disable this screen from appearing in all future “Document Booking” requests. Note that this option can be re-enabled from Setup screen – see Step 4 in the Set-up section. STEP 4: Click “Yes” to continue. (Optional) STEP 5: Return to Focalpoint and redisplay PNR. Web Fare Booking text appears within PNR remarks. Within PNR remarks note that flight information is formatted such that passive air segments can be added to the PNR simply by arrowing up, adding a SOM in front of the zero (appearing in front of the flight number), arrowing past flight arrival time, and pressing the enter key. Repeat for all flight segments. 07/02/02 Galileo International Confidential and Proprietary Information Page 10 WebFares Search Tool – Apollo User Guide AgentWare Pilot Program June 2002 Access to Travel Console Anytime you initiate a WebFares Search, a browser window opens and brings you directly to Travel Console. If you have closed the TraveConsole window and/or simply wish to access Travel Console without initiating a $BB or $BBQ request, follow these steps: STEP 1: Return to the WebFares Search Tool window STEP 2: Click on the “Travel Console” button A browser window opens and brings you to Travel Console. From within Travel Console access the following information / functionality Note: Refer to Travel Console User Manual for additional detail Travel Console Message Center • Obtain system status information here, e.g. if a supplier site is unavailable and thus cannot be including in search, details will be communicated here. Travel Console User Manual • Access via link appearing on the bottom of the Airfare Search Screen (click on “Search” within Travel Console). The Travel Console User Manual should always be accessed from this location to ensure you are viewing the most current document version. Preference Settings • Select currency, time zone, and website defaults, applied to all searches initiated from Focalpoint. Refer to the Travel Console User Manual for additional detail. Saved Queries (Refer to the Travel Console User Manual for detail.) Stand-alone Search Requests • • Complete a stand-alone web fare search from this screen. Include or exclude web sites from all future searches (even those initiated from within Focalpoint) by making your selections from the Select Vendors dropdown list. 07/02/02 Galileo International Confidential and Proprietary Information Page 11 WebFares Search Tool – Apollo User Guide AgentWare Pilot Program June 2002 Support Pilot support options are as follows: For Travel Console Questions concerning specific web fares, web sites searched, Travel Console training sessions or any information viewed within an Internet Explorer window (displayed as the result of a WebFares search) should be sent directly to AgentWare at: [email protected] For the WebFares Search Tool 1. Current version of the WebFares Search Tool application and documentation Application version number is confirmed within the title of the WebFares Search Tool window (see display example on the bottom of page 4). WebFares Search Tool application updates can be obtained by accessing the following link: http://support.galileo.com/acsc/content/webfares/webfares.htm To access, you will be required to supply your Apollo pseudo city code and customer support PIN number and you must be a confirmed WebFares pilot participant. 2. Installation assistance and problem support Please be sure you are using the most current version of the WebFares Search Tool before requesting installation assistance or problem support (see #1 above). A. Problem support issues related to the Travel Console application should be directed to AgentWare (see the “For Travel Console” section above). B. Installation help and problem support related to the Apollo WebFares Search Tool can be obtained by contacting the Atlanta Customer Support Center at our Pilot Support number – this number only should be used to obtain pilot support: Pilot Support Telephone: (877) 644-4372: Support hours: 9:00 a.m. until 5:30 p.m. EDT, Mon - Fri You will be required to supply your pseudo city code and PIN number. 3. User IDs, Passwords and Pilot Feedback For assistance with your WebFares User ID or password, or to provide Galileo with pilot feedback, please send email to Galileo at the following mailbox: [email protected] Remember to include your agency name and pseudo city code in all email. 07/02/02 Galileo International Confidential and Proprietary Information Page 12