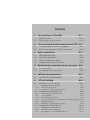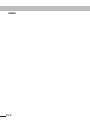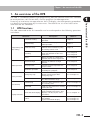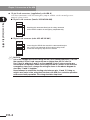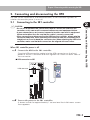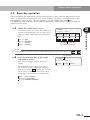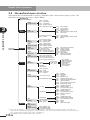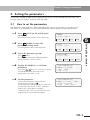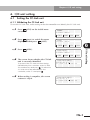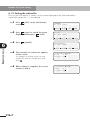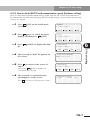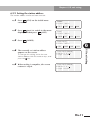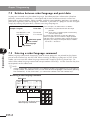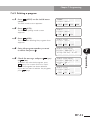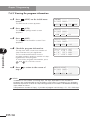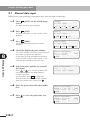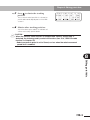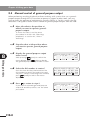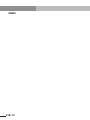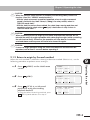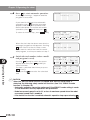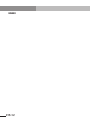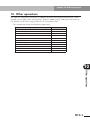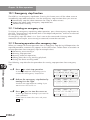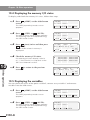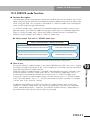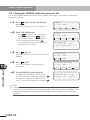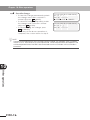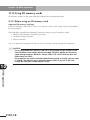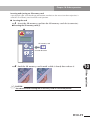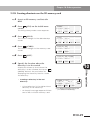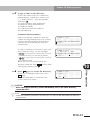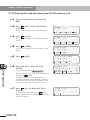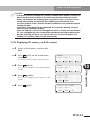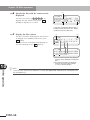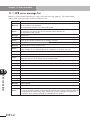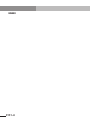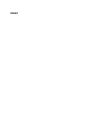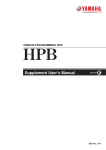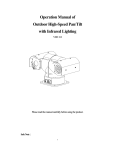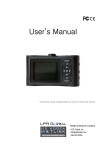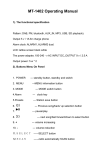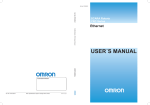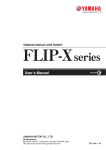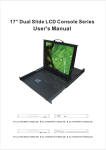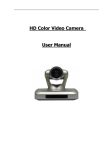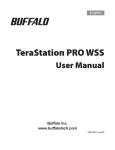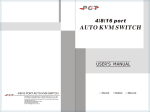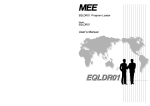Download HPB U/M English - Yamaha Robotics
Transcript
YAMAHA SINGLE-AXIS ROBOT CONTROLLER
SR1 series
HPB Operation Guide
Contents
1.
An overview of the HPB
H1-1
HPB functions
Part names and functions
H1-1
H1-2
1.1
1.2
2.
Connecting and disconnecting the HPB H2-1
2.1
2.2
3.
Connecting to the SR1 controller
Disconnecting from the SR1 controller
Basic operations
3.1
3.2
3.3
3.4
4.
H3-1
H3-3
H3-5
H3-6
Restricted key operation by access level H4-1
Access levels
Changing an access level
Setting the parameters
5.1
6.
H3-1
HPB operation keys
Basic key operation
How to read the screens
Hierarchical menu structure
4.1
4.2
5.
H2-1
H2-4
H4-1
H4-2
H5-1
How to set the parameters
I/O unit setting
6.1
6.1.1
6.1.2
6.1.3
6.2
6.2.1
6.2.2
6.2.3
6.2.4
6.2.5
6.2.6
6.3
6.3.1
6.3.2
6.3.3
H5-1
H6-1
Setting the CC-Link unit
H6-1
Validating the CC-Link unit
Setting the station No.
Setting the communication speed
H6-1
H6-2
H6-3
Setting the DeviceNet unit
H6-4
Validating the DeviceNet unit
System setting
Selecting the profile type
How to check MAC ID and communication speed (hardware setting)
Setting the MAC ID
Setting the communication speed
Setting the PROFIBUS unit
Validating the PROFIBUS unit
Setting the station address
Checking the communication speed
H6-4
H6-5
H6-6
H6-7
H6-8
H6-9
H6-10
H6-10
H6-11
H6-12
7.
Programming
7.1
7.2
7.3
7.4
7.5
Robot language list
Relation between robot language and point data
Entering a robot language command
Program specifications
Creating or editing a program
7.5.1
7.5.2
7.5.3
7.5.4
7.5.5
7.5.6
7.6
Program utility
7.6.1
7.6.2
7.6.3
8.
Copying a program
Deleting a program
Viewing the program information
Editing point data
8.1
8.2
8.3
8.4
8.5
8.6
8.7
9.
Creating a new program (after initialization)
Creating a new program
Adding a step
Changing a step
Inserting a step
Deleting a step
Manual data input
Teaching playback
Direct teaching
Manual control of general-purpose output
Manual release of the holding brake
Deleting point data
Point trace (moving to a registered data point)
Operating the robot
9.1
9.1.1
9.1.2
9.2
9.3
9.4
Performing return-to-origin
10.1.1
10.1.2
10.2
H7-1
H7-2
H7-2
H7-3
H7-3
H7-4
H7-6
H7-7
H7-8
H7-10
H7-11
H7-12
H7-12
H7-13
H7-14
H8-1
H8-2
H8-3
H8-6
H8-8
H8-9
H8-10
H8-11
H9-1
H9-2
Return-to-origin by the search method
Return-to-origin by the mark method
H9-2
H9-3
Using step operation
Using automatic operation
Changing the execution program
H9-6
H9-9
H9-11
10. Other operations
10.1
H7-1
Emergency stop function
Initiating an emergency stop
Resuming operation after emergency stop
Initializing the program and data
H10-1
H10-2
H10-2
H10-2
H10-4
10.3
10.3.1
10.3.2
10.4
10.5
10.6
10.7
10.8
10.8.1
10.8.2
10.8.3
Displaying the DIO monitor
Displaying from the monitor menu
Displaying from the DIO key
Displaying the memory I/O status
Displaying the variables
Displaying the system information
Using the duty (load factor) monitor
SERVICE mode function
Safety control description
Setting the SERVICE mode function on or off
Setting the SERVICE mode safety control
10.9 Displaying the hidden parameters
10.10 Using SD memory cards
10.10.1
10.10.2
10.10.3
10.10.4
10.10.5
10.10.6
Before using an SD memory card
Saving controller data to an SD memory card
Loading SD memory card data to the controller
Creating directories on the SD memory card
Deleting files and directories from the SD memory card
Displaying SD memory card file content
H10-6
H10-6
H10-7
H10-8
H10-8
H10-9
H10-10
H10-11
H10-12
H10-14
H10-15
H10-17
H10-18
H10-18
H10-23
H10-26
H10-29
H10-32
H10-33
10.11 Displaying the error and alarm histories
10.12 Displaying the alarm information
10.13 Setting the clock
H10-35
H10-37
H10-38
11. Error and alarm
H11-1
11.1
HPB error message list
12. Specifications
12.1
12.2
HPB specifications
Dimensions
H11-2
H12-1
H12-1
H12-2
Introduction
Key symbols
This operation guide uses the following symbols to indicate the HPB control keys.
■ Operation key symbols
H-i
Introduction
This "HPB Operation Guide" explains how to use the HPB (programming box) that comes
with the SR1 controller as an option. It includes the procedures for setting parameters,
creating programs, editing point data and operating the robot. Before reading this
operation guide, read the precautions and description in the "SR1 User's Manual" section
to understand the functions and use of the SR1 controller.
MEMO
H-ii
Chapter 1 An overview of the HPB
1. An over view of the HPB
1.1
HPB functions
The HPB connected to the SR1 controller can be used to perform the following operations
and checks.
Functions
Programming and
data editing
Robot operation
Description
Refer to:
Parameter setting
Sets parameters for robot
operation.
Chapter 5
Programming
Creates and edits programs for
robot operation.
Chapter 7
Point data entry
Enters point data to move the
robot to. Either manual key entry
or teaching can be used.
Chapter 8
Teaching
Moves the robot to a position and
teach that position to store it as
point data.
8.2 in Chapter 8
8.3 in Chapter 8
Trace
Moves the robot to a point data
position that has been registered.
8.7 in Chapter 8
Return-to-origin
Returns the robot to its origin
position.
9.1 in Chapter 9
Step operation
Performs program operation one
step at a time.
9.2 in Chapter 9
Automatic operation
Performs automatic operation
according to a program.
9.3 in Chapter 9
Emergency stop
The HPB has an emergency stop
button used to trigger robot
emergency stop.
10.1 in Chapter 10
Service mode
Enhances safety when working in
the robot movement range.
10.8 in Chapter 10
Data backup
Saves the data stored in the SR1
to a memory card.
10.10.2 in Chapter 10
Data load
Loads the data stored in a memory
card to the SR1.
10.10.3 in Chapter 10
Error and alarm display
Displays the description of an
error or problem if it occurs. Also
displays a history of past errors
and alarms.
10.11 in Chapter 10
Others
Duty monitor
DIO monitor
System information display
10.7 in Chapter 10
10.3 in Chapter 10
10.6 in Chapter 10
Safety functions
Data backup
Display functions
H1-1
1
An overview of the HPB
The HPB is a handheld, pendant type programming box that connects to the SR1 controller
to teach positions, edit various data, and run programs for robot operation.
Featuring an interactive user operation on the LCD display, the HPB operating procedures
can be easily mastered even by first-time users. The HPB of Ver. 23.01 or later can be
used with the SR1 controller.
Chapter 1 An overview of the HPB
1.2
1
Part names and functions
■ HPB unit
Strap hole
An overview of the HPB
Emergency Stop button
Performs a robot emergency
stop when pressed during
robot operation. Release the
button lock (locks when
pressed) by turning the button
in the CW direction.
After releasing the button, a
servo recovery must be
performed from the HPB (or by
I/O operation) in order to
recover from the emergency
stop status.
Attaching a short strap or
necklace strap here prevents
dropping the HPB while
operating it or installing it
onto equipment.
SD memory card connector
An SD memory card can be
inserted here.
SD memory cards are
provided by the customer.
Liquid crystal display
This is a 20-character, 4-line
LCD screen. The operation
menu and other information
are displayed here.
Connection cable
Connects the HPB to the
controller. A D-Sub 9-pin
connector (male) is provided at
one end of the cable.
Operation keys
These keys are used to
operate the robot and to
enter programs and data, etc.
The keys are divided into 2
main groups: function keys
and data entry/operation
keys. (For operation key
details, see Chapter 3,
"Basic operations".)
■ Rear view
3-position enable switch
(HPB-D only)
This switch is effective for use
with an external safety circuit.
This switch opens (cuts off) the
circuit when pressed or released.
Pressing it to mid-position connects
the circuit. Use this switch as the
enable switch in Service mode,
so that the external safety circuit
triggers emergency stop on the robot
when this switch is pressed or released.
Safety connector
(HPB-D only)
Use this connector with the
emergency stop or enable switch
to configure an external safety circuit.
Attaching the supplied
15-pin D-sub connector (female)
directly to this safety connector
enables the emergency stop button
only.
w
WARNING
• The fluid (liquid crystal) in the LCD display module is a hazardous substance. If
this fluid leaks from the display due to damage and adheres to skin or clothes,
wash it off with soap and water.
• Do not wind the connection cable around the HPB body when storing or bend it
sharply since this might break the wires in the connection cable.
• Do not use an extension cord with the connection cable.
H1-2
Chapter 1 An overview of the HPB
■ HPB-D wiring diagram
15-pin D-sub connector (female)
(If not using the HPB-D
then connect the supplied
15-pin D-sub connector (male)
to this connector.)
1
Safety connector
Do not attempt to extend
the shorting wire between
pins 14 and 15.
1
2
3
1
2
3
4
4
5
5
6
6
7
7
8
•
•
14
15
8
•
•
14
15
An overview of the HPB
External safety circuit
(provided by customer)
Emergency stop switch
Enable switch
(deadman switch)
Controller
9
6
9
6
HPB
connector
SAFETY
HPB-D
HPB-D cable
H1-3
Chapter 1 An overview of the HPB
1
● 15-pin D-sub connectors (supplied only with HPB-D)
Use these connectors with the emergency stop or enable switch to configure an
external safety circuit.
■ 15-pin D-sub connector (female: KS9-M532A-000)
An overview of the HPB
Pin No.
1
2
・
・
・
・
・
・
・
14
15
Attaching this connector directly to the safety connector
on the HPB-D enables the emergency stop button only.
■ 15-pin D-sub connector (male: KS9-M532E-001)
Pin No.
1
2
3
4
・
・
・
・
・
15
c
If not using the HPB-D then attach this connector directly to
the 15-pin D-sub connector on the external safety circuit
so that the emergency stop circuit is shorted.
CAUTION
Set so the voltage and current ratings on the circuit connected to pins 1 to 8 on
the supplied 15-pin D-sub connector are no higher than 30V DC and 1A.
Pins 1 and 14, and pins 2 and 15 on the supplied 15-pin D-sub connector are
shorted prior to shipment. When connecting the HPB-D contacts to the external
emergency stop circuit, change the wiring as shown in the above diagram to
short pins 14 and 15 together.
Never attempt to extend the shorting wire between pins 14 and 15. Doing so
might cause noise in the wiring that interferes with HPB-D or controller operation
and causes faulty operation. This wiring should be kept short.
H1-4
Chapter 1 An overview of the HPB
● SD memor y card
SD memory cards (required format: FAT12/16) are not available as accessory or
optional items, and must be provided by the customer.
(For SD memory card handling information, see 10.10, "Using SD memory cards" in
Chapter 10.)
An overview of the HPB
■ SD memor y card
SD
MEMORY
CARD
SD memory card
Insertion direction
c
1
CAUTION
• The recommended SD memory card size is up to 32MB. Using a memory card
size of 64MB or more might cause a message "FAT32" to appear as the preset
value during format on Windows. Always select "FAT" at this time because the
HPB cannot use FAT32.
• The maximum size of the controller data file backed up on the SD memory card
is "328KB". The data file size is generally about "64KB" so up to 512 files can
usually be stored on a 32MB memory card.
H1-5
MEMO
H1-6
Chapter 2 Connecting and disconnecting the HPB
2. Connecting and disconnecting the HPB
The HPB can be connected to, or disconnected from, an SR1 controller regardless of
whether the controller power is on or off.
2.1
CAUTION
• Do not use a modified HPB connection cable to connect the HPB to an SR1
controller, as this can result in communication errors and equipment failure.
• A poor connection or an incorrect connector insertion can result in equipment
failure and malfunctions. Be sure that the cable is securely connected.
• When connecting or disconnecting the HPB from the controller, always grip the
connector body itself. When removing the connector from the controller, pull it
straight out so as not to bend the connector pins. When attaching the HPB to the
controller, make sure that both connectors are aligned with each other.
When SR1 controller power is off
1 Connect the HPB to the SR1 controller.
Plug the HPB connection cable into the HPB connector on the front
panel of the SR1 controller and then tighten the screws on both sides of
the connector.
■ HPB connection to SR1
HPB
ERR
PWR
MOTOR
HPB connector
HPB
U
V
W
I/O
BAT
AC IN
ROB I/O
L
N
L1
N1
RGEN
P
SAFETY
N
SHORT:
AC100V
OPEN:
AC200V
2 Turn on the power to the SR1 controller.
A buzzer sounds for approximately 1 second and the initial menu screen
then appears.
H2-1
2
Connecting and disconnecting the HPB
c
Connecting to the SR1 controller
Chapter 2 Connecting and disconnecting the HPB
3 Check that the initial menu screen is displayed.
■ Initial menu screen
[MENU]
select menu
2
1EDIT2OPRT3SYS 4MON
Connecting and disconnecting the HPB
When SR1 controller power is on
The HPB can be connected to the SR1 controller even when the controller power is on.
1 Connect the HPB to the SR1 controller.
Plug the HPB connection cable into the HPB connector on the front
panel of the SR1 controller and then tighten the screws on both sides of
the connector. A buzzer sounds for approximately 1 second, then the
initial menu screen displays.
■ HPB connection to SR1
HPB
ERR
PWR
MOTOR
HPB connector
HPB
U
V
W
I/O
BAT
AC IN
ROB I/O
L
N
L1
N1
RGEN
P
SAFETY
N
SHORT:
AC100V
OPEN:
AC200V
c
CAUTION
If the HPB is connected to the controller while a program or I/O dedicated
command is being executed, the command execution is aborted, and robot
operation is stopped.
H2-2
Chapter 2 Connecting and disconnecting the HPB
2 Check that the initial menu screen is displayed
■ Initial menu screen
[MENU]
select menu
2
1EDIT2OPRT3SYS 4MON
Connecting and disconnecting the HPB
H2-3
Chapter 2 Connecting and disconnecting the HPB
2.2
Disconnecting from the SR1 controller
The HPB can be disconnected regardless of whether the SR1 controller power is on or off.
Simply disconnect the HPB cable from the SR1 controller.
■ HPB disconnection from SR1
2
HPB
ERR
PWR
Connecting and disconnecting the HPB
MOTOR
HPB connector
HPB
U
V
W
I/O
BAT
AC IN
ROB I/O
L
N
L1
N1
RGEN
P
SAFETY
N
SHORT:
AC100V
OPEN:
AC200V
c
CAUTION
• If the HPB is disconnected from the SR1 controller when the controller power is
on, an emergency stop and a robot servo OFF status will occur. If not using the
HPB, attach the dummy connector supplied with the SR1. Neglecting to do so
will cause an emergency stop.
• If the HPB is disconnected from the controller while a program or I/O dedicated
command is being executed, the command execution is aborted, and robot
operation is stopped.
H2-4
Chapter 3 Basic operations
3. Basic operations
3.1
HPB operation keys
The HPB operation keys are divided into 2 main groups, as shown below.
■ HPB control key layout
3
Basic operations
1. Function keys
2. Data entry / operation keys
The key functions are described below.
1. Function keys
Keys
to
Description
Selects the menus displayed on the bottom line of the HPB screen.
The function key numbers correspond to the numbers to the left of each mode or
command.
2. Data entr y/operation keys
Keys
Description
Starts robot operation according to the selected program and parameters.
Stops robot operation. Press
to resume operation.
Displays the DIO monitor.
to
Enters numbers.
Enters a dot ( . ) or minus sign ( - ).
to
Directly enters a robot language command when creating a program in EDIT-PGM mode.
H3-1
Chapter 3 Basic operations
Keys
Description
Moves the robot in the + or – direction on the X, Y, Z or R coordinate.
Scrolls the screen to the left or right or moves the cursor to the left or right.
3
Scrolls up or down the screen to display more parameter numbers or point numbers.
Basic operations
Returns to the previous mode or screen.
Moves the cursor back one space, erasing the entry in that space when entering
numeric values.
Enables the entered value.
H3-2
Chapter 3 Basic operations
3.2
Basic key operation
You can operate the HPB while selecting the necessary items from the hierarchical menu
(see 3.4, "Hierarchical menu structure" in this chapter). To select a menu item, press the
corresponding function key. To enter numbers, use the number keys and
key.
The following steps explain a basic HPB key operation, showing how to select a program
from the initial menu.
1 Check the initial menu screen.
1EDIT
2OPRT
3SYS
4MON
n
(edit)
(operation)
(system)
(monitor)
3
[MENU]
select menu
Basic operations
The initial screen shows the title [MENU] on
the top line and allows you to select one
of the 4 modes displayed on the bottom
line.
1EDIT2OPRT3SYS 4MON
Selectable menu items and
corresponding function keys
NOTE
The number to the left of each mode corresponds to the function keys from
to
.
Current mode
2 Press the function key of the mode
you want to select.
[OPRT]
select menu
The screen changes to the selected
mode.
1ORG 2STEP3AUTO
The example on the right is the OPRT
(operation) mode screen that appears
after pressing the
(OPRT) key on the
initial menu screen. You can select the
following 3 sub-modes from OPRT mode.
1ORG (return-to-origin)
2STEP (step operation)
3AUTO (automatic operation)
H3-3
Chapter 3 Basic operations
3 Use a function key to select a submode.
3
Each time you press a function key to
select a menu item, the operation
proceeds in sequence down the
hierarchical menu.
The example on the right is the STEP mode
screen that appears after pressing the
(STEP) key on the OPRT mode screen.
Basic operations
n
Current mode
[STEP] 100% 0: 0
001:MOVA 254,100
[ 0.00]
1SPD 2RSET3CHG 4next
Pressing
displays other menu items.
NOTE
The [4 next] item displays at the right end of the bottom line when there are 5 or more
selectable menu items. The
key can then be pressed to display the next set of menu
items. Press
to return to the previous set of menu items.
Enter a program number here.
4 Use the same procedure to select a
next mode.
The example on the right is the STEP-CHG
(program switching) mode screen that
appears after pressing the
(CHG) key
on the STEP mode screen. A blinking
cursor (_) appears at a position where you
can enter a number with the number keys.
[STEP] 100% 0: 0
PGM No = _
(program No) 0m99
Shows the input range.
5 Enter the program number you want
to select.
Use the number keys to enter the program
number and press the
key to select the
program.
n
NOTE
To return to the previous screen or menu level, press the
H3-4
key.
Chapter 3 Basic operations
3.3
How to read the screens
The following explains the basic screen displays in each mode and what they mean.
Program execution screen
This is a program execution screen in STEP mode that allows step operation with the
selected program. This screen consists of the following elements.
■ Program execution screen example
1
2
3
1. Current mode
2. Execution speed
3. Task number being executed
4. Program number being executed *
5. Step number being executed
6. Current position
* When switched from the lead program
to another program, this area shows
the program numbers as the "currently
executed program / lead program".
6
Program edit screen
This is a program edit screen in EDIT-PGM mode for editing the selected program. This
screen consists of the following elements.
■ Program edit screen
1
2
[EDIT−PGM] No31
062:MOVA 200,100
1MOD 2INS 3DEL 4CHG
1. Current mode
2. Program number being edited
3. Step number being edited
3
Point edit - teaching playback screen
This is a point edit - teaching playback screen in EDIT-PNT-TCH mode for editing or
teaching the selected point. This screen consists of the following elements.
■ Point edit - teaching playback screen example
1
2
3
[EDIT−PNT−TCH](1)100
P255 = 123.45 [mm]
[ 0.00]
1CHG 2SPD3S_SET4next
4
1. Current mode
2. Speed selection number
3. Speed parameter (%)
4. Edit point number
5. Current position
5
H3-5
Basic operations
[STEP] 100% 0: 0
062:MOVA 200,100
[ 0.00]
1SPD 2RSET3CHG 4next
5
3
4
Chapter 3 Basic operations
3.4
Hierarchical menu structure
HPB operations are performed by making selections from a hierarchical menu system. The
HPB menu hierarchy structure is shown below.
INFORMATION
(System information)
PGM
(Program edit)
3
EDIT
(Editing)
PNT
(Point edit)
MOD
INS
DEL
CHG
(Step edit)
(Step insert)
(Step delete)
(Program change)
MDI
(Manual data input)
TCH
(Teaching playback)
Basic operations
DTCH (Direct teaching )
DEL (Delete)
UTL
(Utility)
ORG
(Return-to-origin)
Power ON
(Initial menu screen)
OPRT
(Operation)
STEP
(Step run)
AUTO
(Auto run)
PRM
(Parameter setting)
SYS
(System)
B.UP
(Backup)
CHG
(Point change)
CHG
SPD
S_SET
DO
TRC
(Point change)
(Speed change)
(Speed set)
(General-purpose output control)
(Point trace)
CHG
DO
BRK
(Point change)
(General-purpose output control)
(Brake)
SPD
RSET
CHG
VAL
S_ON
CHGT
MIO
SIO
(Execution speed change)
(Program reseet)
(Program change)
(Variable monitor)
(Servo ON)
(Task change)
(Memory IO monitor)
(Serial IO monitor)*1
COPY(Program copy)
DEL (Program delete)
LIST (Program list)
SPD (Speed setting)
RSET (Program reset)
CHG (Program change)
VAL (Variable monitor)
S_ON (Servo ON)
CHGT(Task change)
MIO (Memory IO monitor)
SIO (Serial IO monitor)*1
AXIS (Axis parameters)
DATA (Data parameters)
SYS1 (System parameters 1)
SYS2 (System parameters 2)
CARD
(Memory card)
SAVE (Save)
LOAD (Load)
LIST (List)
FROM *2
(Flash ROM)
INIT
(Initialization)
SAFE
(Safety setting)
PGM
PNT
PRM
ALL
(Program)
(Point)
(Parameter)
(All data)
ACLV (Access level)
SVCE (SERVICE mode)
OPT
(Option)
MON
(Monitor)
DIO
(DIO monitor)
DUTY
(DUTY monitor)
EDIT
OPRT
SYS
CARD
(Editing)
(Operation)
(System)
(Memory card)
SET
DEV
SPD
RUN
HtoR
(Enable/Disable setting)
(Limitation to operating device)
(Speed limitation)
(Step Run/Auto run limitation)
(Hold-to-Run setting)
(CC-Link)
DEV (Valid/invalid setting)
NODE (Station number)
SPD (Communication speed)
(DeviceNet)
DEV
NODE
SPD
TYPE
SYS
(Valid/invalid setting)
(Station number)
(Communication speed)
(Profile type select)
(System)
DEV
NODE
SPD
HDPR(Hidden parameter display)
REC (Record)
ALM
TIME (Time)
ERR
INF
(Valid/invalid setting)
(Station address setting)
(Communication speed)
(PROFIBUS)
UTL
(Utility)
ALL (All data)
ALM (Alarm history)
ERR (Error history)
PGM (Program)
PNT (Point)
PRM (Parameter)
ALL (All data)
(Alarm)
(Error)
(Alarm information)
RUN (Monitor start)
STOP (Monitor stop)
RSLT (Result display)
*1: The serial I/O monitor is displayed only when the HPB is connected to the controller with a serial I/O unit
installed. The method of operating the serial I/O monitor is the same as that for the memory I/o monitor. Refer to
10.4, "Displaying the memory I/O status" in Chapter 10.
*2: Flash ROM is not available with the SR1 controllers.
H3-6
Chapter 4 Restricted key operation by access level
4. Restricted key operation by access level
The HPB key operations can be limited by setting the access levels (operation levels).
A person not trained in robot operation might accidentally damage the robot system or
endanger others by using the HPB incorrectly. Set the access levels to restrict HPB key
operations and prevent such accidents.
c
4.1
CAUTION
The access level settings are protected by a password so that changes cannot
be instantly made. The user is responsible for controlling who knows the password.
4
Access levels
■ Editing
Level
Description
0
All operations are permitted.
1
Program editing is prohibited.
(Program data can be checked.)
2
In addition to Level 1, point data editing, manual release of brake and point trace
(movement to registered data point) are prohibited.
(The
keys can be used to move the robot and general-purpose outputs can be
controlled.)
3
Any operation in EDIT mode is prohibited. (Cannot enter EDIT mode.)
■ Operation
Level
0
Description
All operations are permitted.
1
Changing the execution speed and program is prohibited.
2
In addition to Level 1, automatic operation, step operation and program reset are
prohibited.
(Return-to-origin can be performed and variables can be monitored.)
3
Any operation in OPRT mode is prohibited. (Cannot enter OPRT mode.)
■ System-related data
Level
Description
0
All operations are permitted.
1
Initialization is prohibited.
2
In addition to Level 1, changing the parameters and setting the option units are
prohibited.
(Parameter data and option unit settings can be checked.)
3
Parameter editing, initialization and option setting are prohibited.
(Cannot enter SYS-PRM, SYS-INIT and SYS-OPT modes.)
H4-1
Restricted key operation by access level
The access levels can be set individually for editing, operation, system-related data and
memory card, as explained below.
Chapter 4 Restricted key operation by access level
■ Memor y card
Level
4
4.2
Description
0
All operations are permitted.
1
Batch loading of paramenters and all data to the controller is prohibited.
(Point data or program data can be loaded.)
2
Loading any data to the controller is prohibited.
(Data can be saved and the memory card formatted.)
3
Use of memory card is prohibited.
(Cannot enter SYS-B.UP mode.)
Changing an access level
To change an access level, follow these steps. ( Password is required.)
Restricted key operation by access level
1 Press
(SYS) on the initial menu
screen.
The SYS (system) mode screen appears.
2 Enter the SAFE mode.
1. Press
(next) to switch the menu
display and then press
(SAFE).
The password entry screen appears.
2. Enter the password and press .
The SYS-SAFE mode screen appears if
the password is correct.
3 Press
(ACLV).
The access level entry screen appears.
[MENU]
select menu
1EDIT2OPRT3SYS 4MON
[SYS]
select menu
1SAFE2OPT 3UTL 4next
[SYS−SAFE]
Password: 33.01_
input password
[SYS−SAFE]
select menu
1ACLV2SVCE
4 Select the item you want to change.
• To change the access level for editing,
press
(EDIT).
• To change the access level for
operation, press
(OPRT).
• To change the access level for systemrelated data, press
(SYS).
• To change the access level for memory
card, press
(CARD).
• The current access level of the selected
item then appears.
H4-2
[SYS−SAFE−ACLV]
select menu
1EDIT2OPRT3SYS 4CARD
Chapter 4 Restricted key operation by access level
5 Change the access level with the
number key and press
.
The access level save screen appears.
6 Save the change you made to the
access level.
n
n
[SYS−SAFE−ACLV−EDIT]
access level : 1
change PGM invalid
1SAVE2CHG 3CANCEL
4
NOTE
The password is identical to the controller version number. For example, if the controller
version is 33.01, enter 33.01 as the password. Once the password is accepted, it will not be
requested unless the HPB is disconnected from the controller or the controller is turned off.
NOTE
To avoid access level conflict between operation and others, the access levels may be
automatically adjusted. For example, if the access levels related to editing, system and
memory card are "0", they are automatically changed to "1" when the operation-related
access level is "1" or "2" or "3". The access levels remain unchanged if they are "1" or "2" or "3".
H4-3
Restricted key operation by access level
• To save the change permanently (retain
the change even after the controller
power is turned off), press
(SAVE).
• To save the change temporarily (retain
the change until the controller power is
turned off), press
(CHG).
• To cancel saving the change, press
(CANCEL).
When any of the above operation is
complete, the screen returns to step 5.
[SYS−SAFE−ACLV−EDIT]
access level : _
0
all access OK
MEMO
H4-4
Chapter 5 Setting the parameters
5. Setting the parameters
Parameters needed to operate the robot can be easily set or checked with the HPB. This
section explains how to set them with the HPB.
5.1
How to set the parameters
The following steps explain a basic procedure for setting a parameter, using PRM110 (+
soft limit) as an example. Use the same procedure when setting the other parameters.
1 Press
(SYS) on the initial menu
screen.
[MENU]
select menu
2 Press
(PRM) to enter the
parameter setting mode.
1EDIT2OPRT3SYS 4MON
5
[SYS]
select menu
Setting the parameters
The SYS (system) mode screen appears.
The SYS-PRM mode screen appears.
1PRM 2B.UP3INIT4next
3 Select the parameter group.
Press
here.
The current setting for PRM100 (Robot
type) appears on the screen.
4 Display the PRM110 (+ soft limit)
parameter.
Press the
keys to scroll up or down
the parameter list and select the
parameter you want to set.
5 Set the parameter.
Enter the parameter value with the
number keys and press .
The parameter setting range is shown on
the bottom line of the screen. (-9999 to
9999 in this case) When setting is
complete, the cursor moves back to the
beginning of the parameter data.
[SYS−PRM]
select menu
1AXIS2DATA3SYS14SYS2
[SYS−PRM−AXIS]
PRM100 = _
4020
robot type
read only
[SYS−PRM−AXIS]
PRM110 = 300_ [mm]
(+)soft limit
range −9999→9999
H5-1
MEMO
H5-2
Chapter 6 I/O unit setting
6. I/O unit setting
6.1
Setting the CC-Link unit
6.1.1 Validating the CC-Link unit
To use the CC-Link unit, make setting so that the controller can identify the CC-Link unit.
1 Press
(SYS) on the initial menu
screen.
[MENU]
select menu
1EDIT2OPRT3SYS 4MON
2 Press
(next) to switch the menu
(OPT).
display and then press
[SYS]
select menu
1SAFE2OPT 3UTL 4next
(DEV).
[SYS−OPT]
select menu
1DEV 2NODE3SPD 4next
4 The screen shows whether the CC-Link
unit is currently identified.
To prevent the CC-Link unit from being
identified by the controller, enter "0" with
the number key and press . To allow the
CC-Link unit to be identified by the
controller, enter "1" and press .
5 When writing is complete, the screen
returns to step 4.
[SYS−OPT−DEV]
CC−Link = 0
0:invalid 1:valid
[SYS−OPT−DEV]
CC−Link = 1
0:invalid 1:valid
H6-1
I/O unit setting
3 Press
6
Chapter 6 I/O unit setting
6.1.2 Setting the station No.
The CC-Link unit requires 2 stations, so the station displayed on the HPB and another
station (the station No. + 1) are required.
1 Press
(SYS) on the initial menu
screen.
[MENU]
select menu
1EDIT2OPRT3SYS 4MON
2 Press
(next) to switch the menu
(OPT).
display and then press
[SYS]
select menu
1SAFE2OPT 3UTL 4next
6
3 Press
(NODE).
[SYS−OPT]
select menu
1DEV 2NODE3SPD 4next
I/O unit setting
4 The currently set station No. appears
on the screen.
To change the setting, enter the new
station No. with the number keys and
press .
5 When writing is complete, the screen
returns to step 4.
H6-2
[SYS−OPT−NODE]
node = 30
range 1→63
[SYS−OPT−NODE]
node = 1
range 1→63
Chapter 6 I/O unit setting
6.1.3 Setting the communication speed
Communication speed can be set to 10M, 5M, 2.5M, 625K and 156K in bps. The
communication speed must match the master station.
1 Press
(SYS) on the initial menu
screen.
[MENU]
select menu
1EDIT2OPRT3SYS 4MON
2 Press
(next) to switch the menu
(OPT).
display and then press
[SYS]
select menu
1SAFE2OPT 3UTL 4next
3 Press
(SPD).
[SYS−OPT]
select menu
1DEV 2NODE3SPD 4next
speed appears on the screen.
To change the speed, press the function
key matching the desired communication
speed you want to set. If the desired
communication speed is not displayed,
press
(next) and the remaining
available communication speeds will
appear.
5 When setting is complete, the screen
returns to step 4.
[SYS−OPT−SPD]
speed = 5M [bps]
110M 25M 32.5M4next
[SYS−OPT−SPD]
speed = 10M [bps]
110M 25M 32.5M4next
H6-3
I/O unit setting
4 The currently set communication
6
Chapter 6 I/O unit setting
6.2
Setting the DeviceNet unit
6.2.1 Validating the DeviceNet unit
To use the DeviceNet unit, make setting so that the controller can identify the DeviceNet
unit.
1 Press
(SYS) on the initial menu
screen.
[MENU]
select menu
1EDIT2OPRT3SYS 4MON
2 Press
(next) to switch the menu
(OPT).
display and then press
[SYS]
select menu
1SAFE2OPT 3UTL 4next
6
3 Press
(DEV).
I/O unit setting
[SYS−OPT]
select menu
1DEV 2NODE3SPD 4next
4 The screen shows whether the
DeviceNet unit is currently identified.
To prevent the DeviceNet unit from being
identified by the controller, enter "0" with
the number key and press . To allow the
DeviceNet unit to be identified by the
controller, enter "1" and press .
5 When writing is complete, the screen
returns to step 4.
H6-4
[SYS−OPT−DEV]
DeviceNet = 0
0:invalid 1:valid
[SYS−OPT−DEV]
DeviceNet = 1
0:invalid 1:valid
Chapter 6 I/O unit setting
6.2.2 System setting
When setting the MAC ID and communication speed for the DeviceNet unit, there are two
methods that can be selected. One is H/W setting with a DIP switch and the other is S/W
setting with the HPB.
1 Press
(SYS) on the initial menu
screen.
[MENU]
select menu
1EDIT2OPRT3SYS 4MON
2 Press
(next) to switch the menu
(OPT).
display and then press
[SYS]
select menu
1SAFE2OPT 3UTL 4next
3 Press
(next) to switch the menu
(SYS).
display and then press
6
[SYS−OPT]
select menu
4 The screen shows whether the
DeviceNet unit is currently identified.
To make setting with the DIP switch, enter
"0" (H/W) with the number key and press
. To make setting with the HPB, enter "1"
(S/W) and press .
5 When writing is complete, the screen
returns to step 4.
[SYS−OPT−SYS]
system = 0
0:H/W 1:S/W
[SYS−OPT−SYS]
system = 1
0:H/W 1:S/W
H6-5
I/O unit setting
1TYPE2SYS 3 4next
Chapter 6 I/O unit setting
6.2.3 Selecting the profile type
Profile 1 (normal type) or profile 2 (expanded type) can be selected to match the particular
application.
1 Press
(SYS) on the initial menu
screen.
[MENU]
select menu
1EDIT2OPRT3SYS 4MON
2 Press
(next) to switch the menu
(OPT).
display and then press
[SYS]
select menu
1SAFE2OPT 3UTL 4next
6
3 Press
(next) to switch the menu
(TYPE).
display and then press
[SYS−OPT]
select menu
1TYPE2SYS 3 4next
I/O unit setting
4 The currently selected profile type
appears on the screen.
To select profile 1 (normal type), enter "1"
with the number key and press . To
select profile 2 (expanded type), enter "2"
and press .
5 When writing is complete, the screen
returns to step 4.
H6-6
[SYS−OPT−TYPE]
type = 1
1:normal 2:expand
[SYS−OPT−TYPE]
type = 2
1:normal 2:expand
Chapter 6 I/O unit setting
6.2.4 How to check MAC ID and communication speed (hardware setting)
MAC ID and communication speed settings made with the DIP switch on the board can
be checked on the HPB. After changing the DIP switch settings, always check that the new
settings are correct.
1 Press
(SYS) on the initial menu
screen.
[MENU]
select menu
1EDIT2OPRT3SYS 4MON
2 Press
(next) to switch the menu
(OPT).
display and then press
[SYS]
select menu
1SAFE2OPT 3UTL 4next
3 Press
(NODE) to display the MAC
ID.
6
[SYS−OPT]
select menu
4 The currently set MAC ID appears on
the screen.
5 Press
to return to the screen of
[SYS−OPT−NODE]
MAC ID = 30
step 3.
[SYS−OPT]
select menu
Next, press
(SPD) to display the
communication speed.
1DEV 2NODE3SPD 4next
6 The currently set communication
speed appears on the screen.
Press
[SYS−OPT−SPD]
speed = 500K [bps]
to return to the previous screen.
H6-7
I/O unit setting
1DEV 2NODE3SPD 4next
Chapter 6 I/O unit setting
6.2.5 Setting the MAC ID
The MAC ID for DeviceNet unit can be selected from 0 to 63. The following steps explain
the procedure when "1" (S/W) is selected by system setting.
1 Press
(SYS) on the initial menu
screen.
[MENU]
select menu
1EDIT2OPRT3SYS 4MON
2 Press
(next) to switch the menu
(OPT).
display and then press
[SYS]
select menu
1SAFE2OPT 3UTL 4next
6
3 Press
(NODE).
[SYS−OPT]
select menu
I/O unit setting
1DEV 2NODE3SPD 4next
4 The currently set station No. appears
on the screen.
To change the setting, enter the new
station No. with the number keys and
press .
5 When writing is complete, the screen
returns to step 4.
H6-8
[SYS−OPT−NODE]
node = 30
range 1→63
[SYS−OPT−NODE]
node = 1
range 1→63
Chapter 6 I/O unit setting
6.2.6 Setting the communication speed
Communication speed can be set to 125K, 250K and 500K in bps. The communication
speed must match the master station.
1 Press
(SYS) on the initial menu
screen.
[MENU]
select menu
1EDIT2OPRT3SYS 4MON
2 Press
(next) to switch the menu
(OPT).
display and then press
[SYS]
select menu
1SAFE2OPT 3UTL 4next
3 Press
(SPD).
[SYS−OPT]
select menu
1DEV 2NODE3SPD 4next
speed appears on the screen.
To change the speed, press the function
key matching the desired communication
speed you want to set. If the desired
communication speed is not displayed,
press
(next) and the remaining
available communication speeds will
appear.
5 When setting is complete, the screen
returns to step 4.
[SYS−OPT−SPD]
speed = 500K [bps]
1125K2250K3500K
[SYS−OPT−SPD]
speed = 125K [bps]
1125K2250K3500K
H6-9
I/O unit setting
4 The currently set communication
6
Chapter 6 I/O unit setting
6.3
Setting the PROFIBUS unit
6.3.1 Validating the PROFIBUS unit
To use the PROFIBUS unit, make setting so that the controller can identify the PROFIBUS
unit.
1 Press
(SYS) on the initial menu
screen.
[MENU]
select menu
1EDIT2OPRT3SYS 4MON
2 Press
(next) to switch to the menu
(OPT).
display and then press
[SYS]
select menu
1SAFE2OPT 3UTL 4next
6
3 Press
(DEV).
I/O unit setting
[SYS−OPT]
select menu
1DEV 2NODE3SPD 4next
4 The screen shows whether the
PROFIBUS unit is currently identified.
To prevent the PROFIBUS unit from being
identified by the controller, enter "0" with
the number key and press . To allow the
PROFIBUS unit to be identified by the
controller, enter "1" and press .
5 When writing is complete, the screen
returns to step 4.
H6-10
[SYS−OPT−DEV]
PROFIBUS = 0
0:invalid 1:valid
[SYS−OPT−DEV]
PROFIBUS = 1
0:invalid 1:valid
Chapter 6 I/O unit setting
6.3.2 Setting the station address
The station address can be set from 0 to 126.
1 Press
(SYS) on the initial menu
screen.
[MENU]
select menu
1EDIT2OPRT3SYS 4MON
2 Press
(next) to switch to the menu
(OPT).
display and then press
[SYS]
select menu
1SAFE2OPT 3UTL 4next
3 Press
(NODE).
[SYS−OPT]
select menu
1DEV 2NODE3SPD 4next
appears on the screen.
To change this setting, enter the new
station address with the number keys, and
press the
key.
5 When writing is complete, the screen
returns to step 4.
I/O unit setting
4 The currently set station address
6
[SYS−OPT−NODE]
address = 30
range 0→126
[SYS−OPT−NODE]
address = 1
range 0→126
H6-11
Chapter 6 I/O unit setting
6.3.3 Checking the communication speed
Communication speed is automatically recognized as any of 9.6K, 19.2K, 93.75K, 187.5K,
500K, 1.5M, 3M, 6M and 12M in units of bps.
1 Press
(SYS) on the initial menu
screen.
[MENU]
select menu
1EDIT2OPRT3SYS 4MON
2 Press
(next) to switch to the menu
(OPT).
display and then press
[SYS]
select menu
1SAFE2OPT 3UTL 4next
6
3 Press
(SPD).
[SYS−OPT]
select menu
1DEV 2NODE3SPD 4next
I/O unit setting
4 The currently set communication
speed appears on the screen.
To return to the previous screen, press the
key.
H6-12
[SYS−OPT−SPD]
speed = 12M [bps]
Chapter 7 Programming
7. Programming
Programs for operating the robot can be easily created and edited with the YAMAHA robot
language similar to BASIC. This chapter explains how to make or edit programs using the HPB.
7.1
Robot language list
The following table shows a quick-reference list for YAMAHA robot language. For detailed
information on the robot language, see the "Programming Guide" section.
Command
Meaning
Format Command
MOVA
Moves to a point data position.
MOVI
Moves from current position by amount of point data. MOVI <point number>,< maximum speed>
MOVF
JMP
Moves until a specified DI input is received.
MOVA <point number>,<maximum speed>
MOVF <point number>,<DI number>,<DI status>
Jumps to a specified label in the specified program. JMP <label number>,<program number>
JMPF
Jumps to a specified label in a specified program
according to the input condition.
JMPF <label number>,<program number>,<input condition>
JMPB
Jumps to a specified label in a specified program
when general-purpose input or memory input is in
the specified state.
JMPB <label number>,<DI or MI number>,<input status>
Defines the jump destination for a JMP or JMPF statement.
L <label number>
Runs another program.
CALL <program number>,<number of times>
L
CALL
DO
WAIT <DI or MI number>,<input status>
TIMR
Waits the specified amount of time before
advancing to the next step.
TIMR <time>
Defines point variable.
P <point number>
P+
Adds 1 to point variable.
P+
P-
Programming
WAIT
P
7
Turns general-purpose output or memory output on or off. DO <DO or MO number>,<output status>
Waits until general-purpose input or memory input
is in the specified state.
Subtracts 1 from point variable.
P-
SRVO
Turns servo on or off.
SRVO <servo status>
STOP
Temporarily stops program execution.
STOP
ORGN
Performs return-to-origin.
ORGN
TON
Runs a specified task.
TON <task number>,<program number>,<start type>
TOFF
Stops a specified task.
TOFF <task number>
JMPP
Jumps to a specified label when the axis position
condition meets the specified conditions.
JMPP <label number>,<axis position condition>
Defines a matrix.
MAT <number of rows>,<number of columns>,<pallet number>
MSEL <pallet number>
MAT
MSEL
Specifies a matrix to move.
MOVM
Moves to a specified pallet work position on matrix. MOVM <pallet work position>,<maximum speed>
JMPC
Jumps to a specified label when the counter array
variable C equals the specified value.
JMPC <label number>,<counter value>
JMPD
Jumps to a specified label when the counter
variable D equals the specified value.
JMPD <label number>,<counter value>
CSEL
Specifies an array element for counter array variable C. CSEL <array element number>
C
Defines counter array variable C.
C <counter value>
C+
Adds a specified value to counter array variable C. C+ [<addition value>]
C-
Subtracts a specified value from counter array
variable C.
C- [<subtraction value>]
D
Defines counter variable D.
D <counter value>
D+
Adds a specified value to counter variable D.
D+ [<addition value>]
D-
Subtracts a specified value from counter variable D. D- [<subtraction value>]
SHFT
IN
Shifts the coordinate position by amount of
specified point data.
SHFT <point number>
Stores bit information on specified general-purpose
IN <DI or MI number>,<number of bits>
input or memory input into counter variable D.
OUT
Outputs the value of counter variable D to specified
OUT <DO or MO number>,<number of bits>
general-purpose output or memory output.
LET
Assigns the value of a specified variable to another variable. LET <variable 1>,<variable 2>
Items in brackets [ ] can be omitted.
H7-1
Chapter 7 Programming
7.2
Relation between robot language and point data
In programs created using the robot language, the robot position information (absolute
position, amount of movement) is not expressed in terms of direct numeric values but
expressed as point numbers. Point numbers and their corresponding positions are stored as
point data separately from the program. Therefore, a position in a program can be changed
simply by editing the point data, without rewriting the program.
In this example, the robot moves as follows:
Example: Program
:
005:MOVA 0,100
006:MOVI 1,50
:
Point data
005: Moves to a point 50mm from the origin
position.
P0=50.00
P1=100.00
006: Then moves to another point 100mm away
from the above point.
Maximum speed
Point number
Robot language
Step number
7
7.3
To change this movement so that the robot first
moves to a point 55.5 mm from the origin position
and then moves to another point 100mm away from
that point, just change the P0 point data as follows:
P0=50.00 → P0=55.50
Entering a robot language command
Programming
Robot language commands frequently used to create programs are printed on the lower
part of each number key on the HPB. When creating or editing a program in EDIT-PGM
mode, you can enter the robot language commands simply by pressing these keys. To
select other robot language commands not printed on these keys, use the function key that
corresponds to that command.
n
NOTE
In EDIT-PGM mode, when the edit cursor (blinking underscore) appears just to the right of
a step number, this indicates that you can enter a robot language command by pressing
the number key. In the other cases, you can enter numbers with the number keys.
■ Entering a robot language command
Edit cursor
[EDIT−PGM]
001:_
No 0
1MOVA2MOVI3MOVF4next
Use these keys to directly enter
robot language commands.
H7-2
Chapter 7 Programming
7.4
Program specifications
The SR1 has the following memory capacity.
■ SR1 memor y capacity
7.5
Total number of programs
100 (NO0 to NO99)
Maximum number of steps per program
255
Maximum number of steps in all programs together
3000
Total number of points
1000 (P0 to P999)
Creating or editing a program
The following jobs can be performed with the HPB in EDIT-PGM mode.
■ EDIT-PGM mode jobs
Job
Refer to:
Creating a new program (after initialization)
7.5.1
Creating a new program
7.5.2
Editing a program
7.5.3
Changing a step
7.5.4
Inserting a step
7.5.5
Deleting a step
7.5.6
Copying a program
7.6.1
Deleting a program
7.6.2
Viewing the program information
7.6.3
7
Programming
Adding a step
H7-3
Chapter 7 Programming
7.5.1 Creating a new program (after initialization)
The following steps explain how to create a new program for the first time after installing
the SR1 controller or after initializing all programs (see 10.2, "Initializing the program and
data" in Chapter 10) so no programs are stored.
1 Press
(EDIT) on the initial menu
screen.
[MENU]
select menu
The EDIT mode screen appears.
1EDIT2OPRT3SYS 4MON
2 Press
(PGM).
[EDIT]
select menu
1PGM 2PNT 3UTL
3 Check the displayed message.
An error message "43: cannot find PGM"
appears since no programs are stored
after initialization.
7
Programming
4 Press
[EDIT]
select menu
43:cannot find PGM
1PGM 2PNT 3UTL
to reset the error.
A message "New entry OK?" appears
asking whether to create a new program
as program No. 0.
5 Press
(yes).
Pressing
(yes) selects program No.0
and proceeds to step 7 (edit screen for
program No.0).
[EDIT−PGM]
PGM No = 0
New entry OK ?
1yes 2no
If you want to select a program other
than No.0, press
(no) and proceed to
step 6.
6 Enter the program number with the
number keys.
The screen at the right appears when you
selected
(no) in step 5. Enter the
program number and press . The screen
(yes) to
returns to step 4, so press
continue.
H7-4
[EDIT−PGM]
PGM No = _
(Program No) 0→99
Chapter 7 Programming
7 Select the robot language.
Press the number key on which the robot
language is printed or press the function
key to select the robot language. Press
(next) as needed to switch the robot
language menu display. Press
to
redisplay the previous robot language
menu.
8 Enter the operand data.
When you have selected the robot
language, press
to move the cursor to
the operand 1 position and enter the
data with the number keys. (Do not press
at this point.)
Enter all necessary operand data while
or
to move the cursor.
pressing
For the robot language syntax rules, refer
to the "Programming Guide" section.
after you have entered the
operand data.
The cursor moves to the beginning of the
opcode.
No 0
1MAT 2MSEL3MOVM4next
[EDIT−PGM]
No 0
001:MOVA _
0 ,100
(point No) 0→999
1P
7
[EDIT−PGM] No 0
001:MOVA 1 ,80_
(speed) 1→100
[EDIT−PGM] No 0
001:_
MOVA 1 ,80
1MAT 2MSEL3MOVM4next
0 Edit the next step.
To edit the next step, press
to scroll to
the next step number and repeat the
procedure from step 7 to 9.
H7-5
Programming
9 Press
[EDIT−PGM]
001:_
Chapter 7 Programming
7.5.2 Creating a new program
The following steps explain how to create a new program when one or more programs are
already registered.
1 Press
(EDIT) on the initial menu
screen.
[MENU]
select menu
The EDIT mode screen appears.
1EDIT2OPRT3SYS 4MON
2 Press
(PGM).
The EDIT-PGM mode screen appears
showing the program number and step
number currently selected.
3 Press
(CHG).
The program number entry screen
appears.
7
[EDIT]
select menu
1PGM 2PNT 3UTL
[EDIT−PGM] No10
017:MOVA 254,100
1MOD 2INS 3DEL 4CHG
Programming
4 Enter the program number to create a
new program and press
.
5 Check the displayed message and press
(yes).
If you want to change the program
number you have just entered, then press
(no) to move back to step 4 and
enter the correct program number.
6 Edit the program data.
Follow the procedure from step 7 onward
in the previous section 7.5.1, "Creating a
new program (after initialization)".
H7-6
[EDIT−PGM]
PGM No = _
(Program No) 0→99
[EDIT−PGM]
PGM No = 14
New entry OK ?
1yes 2no [EDIT−PGM] No14
001:_
1MAT 2MSEL3MOVM4next
Chapter 7 Programming
7.5.3 Adding a step
1 Press
(EDIT) on the initial menu
[MENU]
select menu
screen.
The EDIT mode screen appears.
1EDIT2OPRT3SYS 4MON
2 Press
(PGM).
[EDIT]
select menu
The EDIT-PGM mode screen appears
showing the program number and step
number currently selected.
3 Press
1PGM 2PNT 3UTL
(CHG).
[EDIT−PGM] No10
017:MOVA 254,100
The program number entry screen
appears.
1MOD 2INS 3DEL 4CHG
4 Enter the program number to add a
.
5 Enter the last step number and press
The total number of steps in the selected
program is displayed on the bottom line
of the screen. Enter 50 in this example.
6 Press
.
[EDIT−PGM]
PGM No = 10
STEP No = _
(REG.steps) 50
when the last step is
displayed.
[EDIT−PGM] No10
050:WAIT 3 ,1
The next step number (51 in this example)
then appears. This is the edit screen for
the added step.
1MOD 2INS 3DEL 4CHG
7 Select the robot language.
Press the number key on which the robot
language is printed or press the function
key to select the robot language. Press
(next) as needed to switch the robot
language menu display. Press
to
redisplay the previous robot language
menu.
[EDIT−PGM] No10
051:_
1MAT 2MSEL3MOVM4next
H7-7
7
Programming
step and press
[EDIT−PGM]
PGM No = _
(Program No) 0→99
Chapter 7 Programming
8 Enter the operand data.
When you have selected the robot
language, press
to move the cursor to
the operand 1 position and enter the
data with the number keys. (Do not press
at this point.)
Enter all necessary operand data while
pressing
or
to move the cursor.
9 Press
after you have entered the
operand data.
The screen returns to step 6.
0 Edit the next step.
If adding the next step, press
to scroll
to the next step number and repeat the
procedure from step 7.
7
[EDIT−PGM] No10
051:JMPF 0 ,10 ,1
(label No) 0→255
[EDIT−PGM] No10
051:JMPF 10 ,31 ,5_
(DI condition) 0→255
[EDIT−PGM] No10
051:JMPF 10 ,31 ,5
1MOD 2INS 3DEL 4CHG
Programming
7.5.4 Changing a step
1 Select the program.
Follow the procedure from steps 1 to 4 in
the previous section 7.5.3, "Adding a
step".
2 Enter the step number.
Enter the step number you want to
change and press .
3 Press
(MOD).
The EDIT-PGM mode screen appears for
changing the data of the selected step
number.
H7-8
[EDIT−PGM]
PGM No = 10
STEP No = _
(REG.steps) 50
[EDIT−PGM] No10
010:MOVA 999,100
1MOD 2INS 3DEL 4CHG
Chapter 7 Programming
4 Select the robot language if you want
to change it.
Press the number key on which the
desired robot language is printed or press
the function key to select the robot
language. Press
(next) as needed to
switch the robot language menu display.
Press
to redisplay the previous robot
language menu.
5 Edit the operand data.
When you have selected the robot
language, press
to move the cursor to
the operand 1 position and enter the
data with the number keys. (Do not press
at this point.)
Edit all necessary operand data while
pressing
or
to move the cursor.
after you have edited the
operand data.
The cursor moves to the beginning of the
opcode.
7 Edit the other steps as needed.
If editing the other steps, press
or
to scroll up or down the step number and
repeat the procedure from steps 4 to 6.
1MAT 2MSEL3MOVM4next
[EDIT−PGM] No10
010:MOVA 10_,100
(point No) 0→999
1P
7
[EDIT−PGM] No10
010:MOVA 10 ,_
100
(speed) 1→100
[EDIT−PGM] No10
010:_
MOVA 10 ,100
1MAT 2MSEL3MOVM4next
H7-9
Programming
6 Press
[EDIT−PGM] No10
010:_
MOVA 999,100
Chapter 7 Programming
7.5.5 Inserting a step
1 Select the program.
Follow the procedure from steps 1 to 4 in
the previous section 7.5.3, "Adding a
step".
2 Enter the step number.
Enter the step number where you want to
insert a step and press .
3 Press
(INS).
The EDIT-PGM mode screen appears for
inserting data for the selected step
number.
7
4 Select the robot language.
Programming
Press the number key on which the robot
language is printed or press the function
key to select the robot language. Press
(next) as needed to switch the robot
language menu display. Press
to
redisplay the previous robot language
menu.
5 Edit the operand data.
When you have selected the robot
language, press
to move the cursor to
the operand 1 position and enter the
data with the number keys. (Do not press
at this point.)
[EDIT−PGM]
PGM No = 10
STEP No = _
(REG steps) 50
[EDIT−PGM] No10
010:MOVA 999,100
1MOD 2INS 3DEL 4CHG
[EDIT−PGM] No10
010:_
1MAT 2MSEL3MOVM4next
[EDIT−PGM] No10
010:MOVA 10_,100
(point No) 0→999
1P
Edit all necessary operand data while
pressing
or
to move the cursor.
6 Press
after you have edited the
operand data.
The screen returns to step 3.
7 Insert the other steps as needed.
If inserting the other steps, press
or
to scroll up or down the step number and
repeat the procedure from steps 3 to 6.
H7-10
[EDIT−PGM] No10
010:MOVA 10 ,_
100
(speed) 1→100
[EDIT−PGM] No10
010:MOVA 10 ,100
1MOD 2INS 3DEL 4CHG
Chapter 7 Programming
7.5.6 Deleting a step
1 Select the program.
Follow the procedure from steps 1 to 4 in
the previous section 7.5.3, "Adding a
step".
2 Enter the step number.
Enter the step number you want to delete
and press .
3 Press
(DEL).
The EDIT-PGM mode screen appears for
deleting the selected step.
[EDIT−PGM]
PGM No = 10
STEP No = _
(REG steps) 50
[EDIT−PGM] No10
010:MOVA 999,100
1MOD 2INS 3DEL 4CHG
4 Check the displayed message and press
(yes).
If you do not want to delete the step,
then press
(no). The screen moves
back to the previous step without deleting
the selected step.
[EDIT−PGM] No10
010:WAIT 3 ,1
1MOD 2INS 3DEL 4CHG
H7-11
7
Programming
Pressing
(yes) deletes the selected
step and then returns to the previous step.
[EDIT−PGM] No10
010:MOVA 999,100
delete OK ?
1yes 2no Chapter 7 Programming
7.6
Program utility
The EDIT-UTL (utility) mode allows you to copy or delete a program, or to display program
information.
7.6.1 Copying a program
1 Press
(EDIT) on the initial menu
screen.
[MENU]
select menu
The EDIT mode screen appears.
1EDIT2OPRT3SYS 4MON
2 Press
(UTL).
[EDIT]
select menu
The EDIT-UTL mode screen appears.
1PGM 2PNT 3UTL
3 Press
(COPY).
The copy source program entry screen
appears.
7
[EDIT−UTL]
select menu
1COPY2DEL 3LIST
Programming
4 Enter the program number you want
to copy from and press
.
5 Enter the program number you want
to copy to and press
.
The screen returns to step 3 after the
program has been copied.
If program data is already registered with
the selected program number, a
confirmation screen appears (step 6).
6 Check the message and press
or
(yes)
(no).
To overwrite the program, press
(yes).
The screen returns to step 3 after the
program has been copied.
If you do not want to copy the program,
press
(no).
[EDIT−UTL−COPY]
Copy from No = _
(Program No) 0→99
[EDIT−UTL−COPY]
Copy from No = 0
Copy to No = 99_
(Program No) 0→99
[EDIT−UTL−COPY]
Copy from No = 0
No99 overwrite OK ?
1yes 2no
[EDIT−UTL]
select menu
1COPY2DEL 3LIST
H7-12
Chapter 7 Programming
7.6.2 Deleting a program
1 Press
(EDIT) on the initial menu
screen.
[MENU]
select menu
The EDIT mode screen appears.
1EDIT2OPRT3SYS 4MON
2 Press
(UTL).
[EDIT]
select menu
The EDIT-UTL (utility) mode screen
appears.
1PGM 2PNT 3UTL
3 Press
(DEL).
The screen for deleting the program then
appears.
[EDIT−UTL]
select menu
1COPY2DEL 3LIST
to delete and press
.
5 Check the message and press
or
(yes)
(no).
To delete the selected program, press
(yes). The screen returns to step 3
after the program has been deleted.
If you do not want to delete the program,
press
(no).
[EDIT−UTL−DEL]
delete PGM No = _
(Program No) 0→99
7
[EDIT−UTL−DEL]
delete PGM No = 22
delete OK ?
1yes 2no
Programming
4 Enter the program number you want
[EDIT−UTL]
select menu
1COPY2DEL 3LIST
H7-13
Chapter 7 Programming
7.6.3 Viewing the program information
1 Press
(EDIT) on the initial menu
screen.
[MENU]
select menu
The EDIT mode screen appears.
1EDIT2OPRT3SYS 4MON
2 Press
(UTL).
The EDIT-UTL (utility) mode screen
appears.
[EDIT]
select menu
1PGM 2PNT 3UTL
3 Press
(LIST).
The program information screen then
appears.
[EDIT−UTL]
select menu
1COPY2DEL 3LIST
7
4 Check the program information.
Programming
The top line "free" shows the number of
steps that are not yet registered.
The second and third lines show a
program number and the number of steps
registered in that program.
To view other program information, press
and
to scroll the screen.
5 Press
step 3.
to return to the screen of
[EDIT−UTL−LIST]
free 678 steps
No 0 57 steps
No 1 255 steps
[EDIT−UTL]
select menu
1COPY2DEL 3LIST
MEMO
In addition to the number of existing steps, the steps equivalent to the number of
programs are used internally as the program control steps. For example, if two programs
and their respective 50 and 100 steps are registered, the number of available remaining
steps will be as follows:
3000 (maximum number of steps) – 2 (number of program control steps) – 50 – 100 = 2848 steps
H7-14
Chapter 8 Editing point data
8. Editing point data
There are three methods to enter point data: manual data input, teaching playback, and
direct teaching.
Manual data input
This method allows you to directly enter point data with the HPB number keys.
Teaching playback
This method moves the robot in manual operation to a desired position and
obtains that position as point data.
Direct teaching
This is basically the same as teaching playback, except that you move the
robot by hand.
8
Editing point data
H8-1
Chapter 8 Editing point data
8.1
Manual data input
Follow these steps to directly enter point data with the HPB number keys.
1 Press
(EDIT) on the initial menu
screen.
[MENU]
select menu
The EDIT mode screen appears.
1EDIT2OPRT3SYS 4MON
2 Press
(PNT).
The EDIT-PNT (edit – point) mode screen
appears.
[EDIT]
select menu
1PGM 2PNT 3UTL
3 Press
(MDI).
The point data manual input screen
appears.
[EDIT−PNT]
select menu
1MDI 2TCH 3DTCH4DEL
4 Check the displayed point number.
The point number currently selected in the
execution program first appears.
8
Editing point data
If you want to edit the data for another
point number, select it with either of the
methods described in the next step.
5 Select the point number for manual
data input.
Press
or
to scroll up or down the
point number until the desired point
number appears.
(CHG) and
You may also press
directly enter the desired point number
with the number keys, then press .
6 Enter the point data with the number
keys.
7 Press
entered.
H8-2
to store the point data you
[EDIT−PNT−MDI]
P0 = 0.00 [mm]
input data[_ ]
1CHG [EDIT−PNT−MDI]
Pn : n = _
(point No) 0→999 [EDIT−PNT−MDI]
P500 = −19.27 [mm]
input data [21.76_ ]
1CHG
[EDIT−PNT−MDI]
P500 = 21.76 [mm]
input data [_ ]
1CHG
Chapter 8 Editing point data
8.2
Teaching playback
In teaching playback, you move the robot in manual operation to a desired position and
obtain that position as point data. Follow these steps to perform teaching playback.
1 Press
(EDIT) on the initial menu
screen.
[MENU]
select menu
The EDIT mode screen appears.
1EDIT2OPRT3SYS 4MON
2 Press
(PNT).
The EDIT-PNT (point) mode screen
appears.
[EDIT]
select menu
1PGM 2PNT 3UTL
3 Press
(TCH).
The EDIT-PNT-TCH (teaching) screen
appears.
[EDIT−PNT]
select menu
1MDI 2TCH 3DTCH4DEL
4 Check the displayed point number.
5 Select the point number.
Press
or
to scroll the point number
until the desired point number appears.
You may also press
(CHG) and
directly enter the desired point number
with the number keys, then press .
[EDIT−PNT−TCH](1) 50
P0 = 0.00 [mm]
[ 0.00]
1CHG 2SPD3S_SET4next
[EDIT−PNT−TCH](1)50
Pn : n = _
(point No) 0→999 H8-3
8
Editing point data
The point number currently selected in the
execution program first appears.
If you want to edit the data for another
point number, select it with either of the
methods described in the next step.
Chapter 8 Editing point data
6 Move the robot to the teaching
position.
● To move the robot:
Use
to move the robot. Each time
you press
, the robot moves a
certain amount in the direction
indicated by the key and then stops.
Holding down
moves the robot
continuously at a constant speed in the
direction indicated by the key until you
release the key.
[EDIT−PNT−TCH](1) 50
P500 = 19.27 [mm]
[ 0.00]
1CHG 2SPD3S_SET4next
The amount of robot movement and
speed are proportional to the number
(teaching movement data) displayed
on the upper right of the screen.
In the example at the right, the
teaching movement data is 50 (%), so
the robot moves 0.5mm each time you
press
, as calculated below:
1mm (constant) × (50/100) = 0.5mm
If
is kept pressed, the robot
continuously moves at a speed of
50mm/s, as calculated below:
8
Editing point data
100mm/s (constant) × (50/100) = 50mm/s
● To change the teaching movement
data:
Three different speeds, SPEED (1), SPEED
(2) and SPEED (3), are selectable as the
teaching movement data. Each time
you press
(SPD), this speed
changes in the order of (1) → (2) → (3)
→ (1).
If you want to change the teaching
movement data setting, press
(S_SET), enter the desired speed with
the number keys, and press . The
screen then returns to the previous
menu.
H8-4
[EDIT−PNT−TCH](1) 50
SPEED(1) = _
(speed) 1→100 Chapter 8 Editing point data
7 Press
to obtain the teaching
position.
The current robot position is stored as
point data and displayed on the HPB
screen.
[EDIT−PNT−TCH](1)100
P500 = 167.24 [mm]
[ 167.24]
1CHG 2SPD3S_SET4next
8 Obtain other teaching positions.
Use the same procedure to obtain all
other necessary point data.
c
CAUTION
When the SERVICE mode function is enabled and "SERVICE mode state" is
detected, the following safety control will function. (See 10.8, "SERVICE mode
function" in Chapter 10.)
• Robot movement speed is set to 10mm/s or less when the robot movement
speed limit is enabled.
8
Editing point data
H8-5
Chapter 8 Editing point data
8.3
Direct teaching
In direct teaching, you move the robot by hand to a desired position under emergency
stop conditions and obtain that position as point data. Follow these steps to perform direct
teaching.
1 Press
(EDIT) on the initial menu
screen.
[MENU]
select menu
The EDIT mode screen appears.
1EDIT2OPRT3SYS 4MON
2 Press
(PNT).
The EDIT-PNT (point) mode screen
appears.
[EDIT]
select menu
1PGM 2PNT 3UTL
3 Press
(DTCH).
The EDIT-PNT-DTCH (direct teaching)
mode screen appears.
[EDIT−PNT]
select menu
1MDI 2TCH 3DTCH4DEL
8
4 Press the emergency stop button on
the HPB.
Editing point data
5 Check the displayed point number.
The point number currently selected in the
execution program first appears.
If you want to edit the data for another
point number, select it with either of the
methods described in the next step.
6 Select the point number.
Press
or
to scroll the point number
until the desired point number appears.
You may also press
(CHG) and
directly enter the desired point number
with the number keys, then press .
7 Move the robot by hand to the
teaching position.
H8-6
[EDIT−PNT−DTCH]
press EMG.button
[EDIT−PNT−DTCH]
P0 = 0.00 [mm]
[ 0.00]
1CHG 2DO 3BRK
[EDIT−PNT−DTCH]
Pn : n = _
(point No) 0→999
[EDIT−PNT−DTCH]
P500 = 0.00 [mm]
[ 19.27]
1CHG 2DO 3BRK
Chapter 8 Editing point data
8 Press
to obtain the teaching
position.
The current robot position is stored as
point data and displayed on the HPB
screen.
[EDIT−PNT−DTCH]
P500 = 167.24 [mm]
[ 167.24]
1CHG 2DO 3BRK
9 Obtain other teaching positions.
Use the same procedure to obtain and
store all other necessary point data.
0 Press
after you have entered all
point data.
q Release the emergency stop button on
the HPB.
[EDIT−PNT−DTCH]
release EMG.button
A message appears asking if you want to
turn the servo on.
w Select the servo on or off.
8
1yes 2no
[EDIT−PNT]
select menu
1MDI 2TCH 3DTCH4DEL
H8-7
Editing point data
Press
(yes) to turn the servo on, or
press
(no) to leave the servo off.
The screen returns to step 3.
[EDIT−PNT−DTCH]
servo on ready ?
Chapter 8 Editing point data
8.4
Manual control of general-purpose output
When performing teaching playback or direct teaching with systems that use a generalpurpose output through the I/O interface to operate a gripper or other tools, you may
want to check the position of workpiece by actually moving it. For this reason, the SR1
controller is designed to allow manual control of general-purpose output from the HPB.
1 Move the robot to the position at
which you want to operate generalpurpose output.
To move the robot, use the same
procedure in section 8.2, "Teaching
playback", or section 8.3, "Direct
teaching".
2 Stop the robot at the position where
you want to operate general-purpose
output.
8
3 Display the general-purpose output
status screen.
Editing point data
After pressing
(next) to switch the
menu display press
(DO) to display
the general-purpose output status screen.
4 Select the DO number to control.
Press the function key that matches the
DO number to switch the output on and
off (on=1, off=0). If selecting DO3 onward,
press
(next) to switch the menu
display.
5 Press
to return to step 2.
If you want to operate general-purpose
output at another position, use the same
procedure.
H8-8
[EDIT−PNT−TCH](1) 50
P0 = 0.00 [mm]
[ 0.00]
1DO 2TRC 3 4next
[EDIT−PNT−TCH](1) 50
DO 0=0 DO 1=0 DO 2=0
DO 3=0 DO 4=0 DO 5=0
1DO0 2DO1 3DO2 4next
[EDIT−PNT−TCH](1) 50
P0 = 0.00 [mm]
[ 0.00]
1DO 2TRC 3 4next
Chapter 8 Editing point data
8.5
Manual release of the holding brake
The holding brake on vertical type robots can be released as needed. Since the movable
part will slide down when the brake is released, attaching a stopper to protect the tool tip
from being damaged is recommended.
1 Enter the direct teaching mode.
Use the same procedure up to step 4 in
section 8.3, "Direct teaching".
2 Press
(BRK).
A message appears asking if you want to
release the brake.
3 Press
(yes) to release the brake.
If you do not want to release the brake,
press
(no).
The screen returns to step 2.
4 Apply the brake again.
c
[EDIT−PNT−DTCH]
take off the brake ?
1yes 2no [EDIT−PNT−DTCH]
P0 = 0.00 [mm]
[ 0.00]
1CHG 2DO 3BRK
CAUTION
Use caution because the brake stays released until you perform step 4.
MEMO
Manual release of the holding brake is only possible on those robots equipped with a
brake.
H8-9
8
Editing point data
Press
(BRK) again or turn on the robot
servo to apply the brake again.
[EDIT−PNT−DTCH]
P0 = 0.00 [mm]
[ 0.00]
1CHG 2DO 3BRK
Chapter 8 Editing point data
8.6
Deleting point data
Follow these steps to delete point data that is already stored.
1 Press
(EDIT) on the initial menu
screen.
[MENU]
select menu
The EDIT mode screen appears.
1EDIT2OPRT3SYS 4MON
2 Press
(PNT).
The EDIT-PNT (edit – point) mode screen
appears.
[EDIT]
select menu
1PGM 2PNT 3UTL
3 Press
(DEL).
The screen for deleting point data
appears.
[EDIT−PNT]
select menu
1MDI 2TCH 3DTCH4DEL
4 Enter the point number at the start to
delete point data and press
.
8
Editing point data
5 Enter the point number at the end to
delete point data and press
.
A message appears asking if you want to
delete the point data.
6 Press
(yes) to delete the selected
point data.
If you want cancel deleting the point
data, press
(no).
The screen returns to step 3.
[EDIT−PNT−DEL]
DEL range P_ −P
(point No) 0→999
[EDIT−PNT−DEL]
DEL range P100−P_
(point No) 0→999
[EDIT−PNT−DEL]
DEL range P100−P110
delete OK ?
1yes 2no
[EDIT−PNT]
select menu
1MDI 2TCH 3DTCH4DEL
H8-10
Chapter 8 Editing point data
8.7
Point trace (moving to a registered data point)
Point trace allows you to move the robot to a position specified by point data. You can
check the point data by actually moving the robot.
1 Select the point number.
Use the same procedure up to step 5 in
section 8.2, "Teaching playback" to select
the point number where you want to
move the robot.
2 Press
(next) to switch the menu
(TRC).
display and press
The movement speed during trace
appears on the screen. For safety reasons,
this speed is 10% of operation speed
setting (speed parameter setting)
displayed on the upper right of the
screen).
[EDIT−PNT−TCH](1)100
P10 = 350.00 [mm]
[ 0.00]
1DO 2TRC 3 4next
If you want to change the movement
speed during trace, use the same
procedure in step 6 in section 8.2,
"Teaching playback".
(yes) to move the robot.
If you do not want to move the robot,
press
(no).
The screen returns to step2.
[EDIT−PNT−TCH](1)100
P10 = 350.00 [mm]
trace by VEL10% OK?
1yes 2no
[EDIT−PNT−TCH](1)100
P10 = 350.00 [mm] [ 350.00]
1DO 2TRC 3 4next
c
CAUTION
When the SERVICE mode function is enabled and "SERVICE mode state" is
detected, the following safety control will function. (See 10.8, "SERVICE mode
function" in Chapter 10.)
• Robot movement speed is set to 3% or less of maximum speed when the robot
movement speed limit is enabled.
• If the hold-to-run function is enabled, the robot stops moving upon releasing
(yes) and does not reach the target position.
H8-11
Editing point data
3 Press
8
MEMO
H8-12
Chapter 9 Operating the robot
9. Operating the robot
This chapter explains how to operate the robot with the HPB. If a program has already
been created, you can operate the robot after or while reading this chapter.
There are two methods of robot operation: step operation and automatic operation. Step
operation executes the program one step at a time, each time you press the RUN key
on the HPB. This is mainly used to check each step of the program. Automatic operation
executes the entire program continuously from the first step to the last step.
This chapter describes the procedures for step operation and automatic operation using
the HPB as well as return-to-origin operation.
■ Operations in OPT (operation) mode
Operation
Refer to:
Performing return-to-origin
9.1
Using step operation
9.2
Using automatic operation
9.3
Changing the execution program
9.4
9
Operating the robot
H9-1
Chapter 9 Operating the robot
9.1
Performing return-to-origin
There are two methods for detecting the origin position (reference point): search method
and mark method. The search method is further divided into the origin sensor method and
stroke-end detection method. In the mark method, move the robot to a desired position
(mark position) and set it as the particular coordinate position to determine a reference
point.
The following sections explain how to perform return-to-origin by using the search method
and mark method.
9.1.1 Return-to-origin by the search method
When the search method is selected as the origin detection method (PRM123=0 or 1), use
the following procedure to perform return-to-origin.
1 Press
(OPRT) on the initial menu
screen.
[MENU]
select menu
1EDIT2OPRT3SYS 4MON
2 Press
(ORG).
[OPRT]
select menu
1ORG 2STEP3AUTO
9
3 Press
(yes) to perform return-to-
origin.
Operating the robot
To cancel the operation, press
[OPRT−ORG−SEARCH]
ORG search OK ?
(no).
1yes 2no
4 This screen appears during return-toorigin.
[OPRT−ORG−SEARCH]
searching ...
Pressing
during operation stops the
robot and displays a message. Then
pressing
returns to the screen of step 2.
5 When return-to-origin ends normally,
the machine reference value appears
on the bottom right of the screen.
Pressing
H9-2
returns to step 2.
[OPRT−ORG−SEARCH]
origin complete
machine ref. 50%
Chapter 9 Operating the robot
c
c
c
CAUTION
When the SERVICE mode function is enabled, the following safety control will
function. (See 10.8, "SERVICE mode function".)
• With the robot movement speed limit enabled, return-to-origin movement
speed is limited to less than 10mm/s (10deg/s for rotary robots) when in
"SERVICE mode state".
• With the hold-to-run function enabled, the robot stops moving and does not
(yes) is held down in step 3 when in
complete return-to-origin unless
"SERVICE mode state".
CAUTION
When performing return-to-origin by the stroke-end detection method, do not
interrupt the return-to-origin operation while detecting the origin (while contacting
the mechanical limit). Otherwise, the operation will stop due to a controller
overload alarm and the power will have to be turned on again.
CAUTION
If return-to-origin operation using the stroke-end detection method must be
repeated, wait at least 5 seconds before repeating it.
9.1.2 Return-to-origin by the mark method
When the mark method is selected as the origin detection method (PRM123=2), use the
following procedure to perform return-to-origin.
9
1 Press
Operating the robot
(OPRT) on the initial menu
screen.
[MENU]
select menu
1EDIT2OPRT3SYS 4MON
2 Press
(ORG).
[OPRT]
select menu
1ORG 2STEP3AUTO
3 Press
(TCH) to set the mark
position by using the teaching
playback method.
If using the direct teaching method, press
(DTCH) and advance to step 5.
[OPRT−ORG−MARK]
select menu
1TCH 2DTCH
H9-3
Chapter 9 Operating the robot
4 When the teaching playback method
to move the
was selected, use
robot to the mark position.
The method of moving the robot is just the
same as the teaching playback method
for point data. (See 8.2, "Teaching
playback".)
When the robot reaches the mark
position, press . (At this point, check that
the machine reference value is in a range
from 25 to 75%. Otherwise, the origin
position cannot be set correctly.)
5 When the direct teaching method was
selected, press the emergency stop
button.
Press the emergency stop button on
the HPB when the message on the
right appears.
6 Move the robot by hand to the mark
position.
9
Operating the robot
After moving the robot to the mark
position, press . (At this point, check that
the machine reference value is in a range
from 25 to 75%. Otherwise, the origin
position cannot be set correctly.)
7 Check the message on the screen.
was pressed after moving the
When
robot to the mark position by the
teaching playback method or direct
teaching method, the screen changes
to the coordinate input screen for the
mark position.
While making sure that the robot stays at
the mark position, use the number keys to
enter the coordinate values that the
controller should recognize as the current
position, and then press .
H9-4
[ORG−MARK−TCH](1) 50
move at mark point
ref.50% [ 0.00]
1DO 2SPD 3S_SET
[ORG−MARK−DTCH]
press EMG. button
[ORG−MARK−DTCH]
move at mark point
ref.50% [ 0.00]
1DO 2BRK
[ORG−MARK−TCH]
input mark position
[_ ][mm]
Chapter 9 Operating the robot
8 Press
(yes) to set the origin
position.
To cancel the setting, press
9 Press
(no).
if the message on the right
appears.
If the machine reference value is not in a
range from 25 to 75%, the message on the
right appears indicating that the origin
position cannot be set. In this case, press
and retry the above procedure.
0 When the origin position has been set
correctly, the message on the right
appears.
[ORG−MARK−TCH]
ORG mark OK?
1yes 2no
[ORG−MARK−TCH]
cannot set origin
as bad machine ref.
[ORG−MARK−TCH]
origin complete
Pressing
returns to step 4 when the
teaching playback method was used or
to step 6 when the direct teaching
method was used.
c
CAUTION
When the SERVICE mode function is enabled, the following safety control will
function. (See 10.8, "SERVICE mode function".)
• With the robot movement speed limit enabled, robot movement speed is limited
to less than 10mm/s (10deg/s for rotary robots) when in "SERVICE mode state".
H9-5
9
Operating the robot
MEMO
When you check the robot position after setting the mark position coordinates, the robot
position is not always at the coordinates specified as the mark position. This is because the
mark position is synchronized to prevent positional shift and make an exact match when
the motor's electrical angle is "0".
When the motor's electrical angle is "0", the machine reference value is just 0%. This means
that as the machine reference value deviates from 0%, the robot position moves away
from the coordinates specified as the mark position.
Chapter 9 Operating the robot
9.2
Using step operation
1 Press
(OPRT) on the initial menu
screen.
[MENU]
select menu
The OPRT (operation) mode screen
appears.
1EDIT2OPRT3SYS 4MON
2 Press
(STEP).
The STEP mode screen appears showing
the currently selected program number
and step number.
3 Press
(CHG) if changing the
program.
The program number entry screen
appears.
4 Enter the program number you want
to execute and press
.
The first step of the selected program is
displayed.
9
Operating the robot
5 Check the program execution speed.
If changing the program execution speed,
press
(SPD), enter the desired speed
with the number keys, and press . The
screen then returns to step 3.
[OPRT]
select menu
1ORG 2STEP3AUTO
[STEP] 100% 0: 0
001:MOVA 254,100
[ 0.00]
1SPD 2RSET3CHG 4next
[STEP] 100% 0: 0
PGM No = _
(program No) 0→99 [STEP] 100% 0: 10
001:MOVA 999,50
[ 0.00]
1SPD 2RSET3CHG 4next
[STEP] 100% 0: 10
SPEED = _
(speed) 1→100
H9-6
Chapter 9 Operating the robot
6 Press
to start step operation.
A message "running..." appears and the
first step is executed.
[STEP] 50% 0: 10
001:MOVA 999,50
[ 0.00]
1SPD 2RSET3CHG 4next
[STEP]
running ...
If you want to interrupt the step operation,
press
. Another message appears
indicating the operation has been
interrupted. To resume the step operation,
press
and then press
.
7 Press
to execute the next step.
The second step is displayed after the first
step has been executed, so pressing
executes the second step.
[STEP] 50% 0: 10
001:MOVA 999,50
[ 201.11]
1SPD 2RSET3CHG 4next
[STEP] 50% 0: 10
035:TIMR 100
[ 250.00]
1SPD 2RSET3CHG 4next
The subsequent steps will be executed
one step at a time, each time you press
9
. To return to the first step, press
(RSET).
here returns to the first step screen.
[STEP]
60:program end
If you want to switch the task of a multitask program, use the procedure of steps
8 and 9.
8 Switch the task number.
Pressing
(next) to switch the menu
display and then press
(CHGT) to
switch the task.
The task is switched each time you press
(CHGT).
[STEP] 50% 1: 11
001:WAIT 0 ,1
[ 250.00]
1VAL 2S_ON3CHGT4next
H9-7
Operating the robot
When the last step has been executed, a
message "program end" appears. Pressing
Chapter 9 Operating the robot
9 Press
to execute each step in the
selected task.
c
[STEP] 50% 2: 12
001:DO 1 ,1
[ 250.00]
1VAL 2S_ON3CHGT4next
CAUTION
When the SERVICE mode function is enabled and "SERVICE mode state" is
detected, the following safety control will function. (See 10.8, "SERVICE mode
function" in Chapter 10.)
• Step operation cannot be performed if the SERVICE mode setting is made so
that automatic and step operations are prohibited.
• Robot movement speed is set to 3% or less of maximum speed when the robot
movement speed limit is enabled.
• If the hold-to-run function is enabled, step operation stops upon releasing
and then press
When one step has been executed, you must release
again to execute the next step.
9
Operating the robot
H9-8
.
Chapter 9 Operating the robot
9.3
Using automatic operation
The following procedure explains how to perform automatic operation. In the case of a
multi-task program, all tasks which have started are executed in automatic operation.
1 Press
(OPRT) on the initial menu
screen.
[MENU]
select menu
The OPRT (operation) mode screen
appears.
1EDIT2OPRT3SYS 4MON
2 Press
(AUTO).
The AUTO mode screen appears showing
the currently selected program number
and step number.
3 Press
(CHG) if changing the
program.
The program number entry screen
appears.
4 Enter the program number you want
to execute and press
.
The first step of the selected program is
displayed.
[OPRT]
select menu
1ORG 2STEP3AUTO
[AUTO] 100% 0: 0
001:MOVA 254,100
[ 0.00]
1SPD 2RSET3CHG 4next
[AUTO] 100% 0: 0
PGM No = _
(program No) 0→99 5 Check the program execution speed.
If changing the program execution speed,
press
(SPD), enter the desired speed
with the number keys, and press . The
screen then returns to step 4.
[AUTO] 100% 0: 10
SPEED = _
(speed) 1→100
[AUTO] 50% 0: 10
001:MOVA 999,50
[ 0.00]
1SPD 2RSET3CHG 4next
H9-9
Operating the robot
[AUTO] 100% 0: 10
001:MOVA 999,50
[ 0.00]
1SPD 2RSET3CHG 4next
9
Chapter 9 Operating the robot
6 Press
to start automatic operation.
A message "running..." appears and the
program is executed.
[AUTO]
running ・・・
If you want to interrupt the automatic
. Another message
operation, press
appears indicating the operation has
been interrupted. To resume automatic
operation, press
and then press
.
To return to the first step, press
(RSET).
When the last step has been executed, a
message "program end" appears. Pressing
[AUTO]
here returns to the first step screen.
If you want to switch the task of a multitask program, use the procedure of step 7.
60:program end
7 Switch the task number (when a multitask program is used).
9
Operating the robot
Pressing
(next) to switch the menu
display and then press
(CHGT) to
switch the task.
The task is switched each time you press
(CHGT).
Then, pressing
task.
c
[AUTO] 50% 0: 10
035:TIMR 100
[ 250.00]
1SPD 2RSET3CHG 4next
executes the selected
[AUTO] 50% 1: 11
010:WAIT 0 ,1
[ 250.00]
1VAL 2S_ON3CHGT4next
[AUTO] 50% 2: 12
015:DO 1 ,1
[ 250.00]
1VAL 2S_ON3CHGT4next
CAUTION
When the SERVICE mode function is enabled and "SERVICE mode state" is
detected, the following safety control will function. (See 10.8, "SERVICE mode
function" in Chapter 10.)
• Automatic operation cannot be performed if the SERVICE mode setting is made
so that automatic and step operations are prohibited.
• Robot movement speed is set to 3% or less of maximum speed when the robot
movement speed limit is enabled.
• If the hold-to-run function is enabled, automatic operation stops upon releasing
H9-10
.
Chapter 9 Operating the robot
9.4
Changing the execution program
The following procedure explains how to change the program in automatic operation. Use
the same procedure in step operation.
The program selected by this procedure will be the lead program where operation resumes
after porgram reset.
MEMO
Switching the program automatically performs program reset.
1 On the OPRT (operation) mode screen,
press
(CHG).
The program number entry screen
appears.
2 Enter the program number you want
to execute and press
.
The first step of the selected program is
displayed.
[AUTO] 100% 0: 0
001:MOVA 254,100
[ 0.00]
1SPD 2RSET3CHG 4next
[AUTO] 100% 0: 0
PGM No = _
(program No) 0→99
[AUTO] 100% 0: 10
001:MOVA 999,50
[ 0.00]
1SPD 2RSET3CHG 4next
3 Check the program execution speed.
[AUTO] 50% 0: 10
001:MOVA 999,50
[ 0.00]
1SPD 2RSET3CHG 4next
H9-11
9
Operating the robot
If changing the program execution speed,
press
(SPD), enter the desired speed
with the number keys, and press . The
screen then returns to step 2.
[AUTO] 100% 0: 10
SPEED = _
(speed) 1→100
MEMO
H9-12
Chapter 10 Other operations
10. Other operations
The HPB has convenient functions in addition to those already described earlier. These
include, for example, data initialization, SERVICE mode setting, loading of data from an
SD memory card, and saving of data on an SD memory card.
This chapter describes the following operations.
Operation
Refer to:
Emergency stop function
10.1
Initializing the program and data
10.2
Displaying the DIO monitor
10.3
Displaying the memory I/O status
10.4
Displaying the variables
10.5
Displaying the system information
10.6
Using the duty (load factor) monitor
10.7
SERVICE mode function
10.8
Displaying the hidden parameters
10.9
Using SD memory cards
10.10
Displaying the error and alarm histories
10.11
10
Other operations
H10-1
Chapter 10 Other operations
10.1 Emergency stop function
The HPB has an emergency stop button. Pressing this button turns off the robot servo to
immediately stop robot movement. Use the emergency stop function when you want to:
■ Immediately stop the robot movement for safety or other reasons.
■ Inspect the robot under emergency stop conditions.
■ Perform direct teaching.
10.1.1 Initiating an emergency stop
To initiate an emergency stop during robot operation, press the emergency stop button on
the HPB. The emergency stop button locks in the depressed position, and can be released
by turning it to the right.
In emergency stop, the robot is in a "free" state so that commands initiating robot
movement (for example, return-to-origin command) cannot be executed.
10.1.2 Resuming operation after emergency stop
When you attempt to resume operation after an emergency stop during HPB operation, the
required procedure automatically appears on the HPB screen. Follow those instructions to
resume operation after emergency stop for example when:
■ Performing return-to-origin.
■ Running step operation.
■ Running automatic operation.
■ Editing point data using teaching playback.
■ Exiting the direct teaching mode.
10
The following steps describe the procedure for running step operation after emergency
stop.
Other operations
1 Press
to start step operation.
A message appears requesting you to
release the emergency stop button.
2 Release the emergency stop button by
turning it to the right.
[STEP] 100% 0: 7
001:MOVA 254,100
[ 0.00]
1SPD 2RSET3CHG 4next
[STEP] 100% 0: 7
release EMG.button
Another message appears asking if you
want to turn the servo on.
3 Press
(yes) to turn the servo on.
A message appears asking if you want to
start operation.
If you want to leave the servo off, press
(no).
H10-2
[STEP] 100% 0: 7
servo on ready ?
1yes 2no Chapter 10 Other operations
4 Press
(yes) to start operation.
If you do not want to start operation,
press
(no).
The screen returns to step 1.
[STEP] 100% 0: 7
continue OK ?
1yes 2no [STEP] 100% 0: 7
001:MOVA 254,100
[ 0.00]
1SPD 2RSET3CHG 4next
c
CAUTION
When the SERVICE mode function is enabled and "SERVICE mode state" is
detected, the following safety control will function. (See 10.8, "SERVICE mode
function" in Chapter 10.)
• If the hold-to-run function is enabled, robot movement stops upon releasing
(yes) in step 4.
10
Other operations
H10-3
Chapter 10 Other operations
10.2 Initializing the program and data
You can initialize the programs, point data and parameter data if needed, by separately
specifying each of them. You can also initialize all of them at once.
Initialization
Description
Program
Erases the data in the program currently loaded on the controller.
Point data
Erases the point data currently loaded on the controller.
Parameter
Resets all parameters to the default values.
1 Press
(SYS) on the initial menu
screen.
The SYS (system) mode screen appears.
2 Press
(INIT).
The SYS-INIT (initialization) mode screen
appears.
3 Select the data you want to initialize.
• To initialize the program data, press
(PGM).
• To initialize the point data, press
(PNT).
[MENU]
select menu
1EDIT2OPRT3SYS 4MON
[SYS]
select menu
1PRM 2B.UP3INIT4next
[SYS−INIT]
select menu
1PGM 2PNT 3PRM 4ALL
• To initialize the parameter data, press
(PRM).
• To initialize all of the program data,
point data and parameter data, press
(ALL).
10
Other operations
n
NOTE
(PRM) or
(ALL) was selected, you must specify the robot type number as
When
described in steps 4 to 7.
4 Specify the robot type number.
When
(PRM) or
(ALL) was
selected in step 3, the robot type entry
screen appears. Enter the robot type
number and press . (See 5.2.1, "Robot
number" in Chapter 5 of the SR1 controller
user's manual.
H10-4
[SYS−INIT−PRM]
robot type : _
refer to
robot type table
Chapter 10 Other operations
5 Enter the robot stroke length and
press
[SYS−INIT−PRM]
robot type : 4020
stroke : 300_ [mm]
.
6 Enter the robot payload and press
.
A message appears asking whether to
initialize the data.
7 Press
(yes) to initialize the data.
If you do not want to initialize the data,
press
(no).
The screen returns to step 3.
[SYS−INIT−PRM]
robot type : 4020
stroke : 300 [mm]
weight : 3_ [Kg]
[SYS−INIT−PRM]
parameter data
initialize OK ?
1yes 2no
[SYS−INIT]
select menu
1PGM 2PNT 3PRM 4ALL
10
Other operations
H10-5
Chapter 10 Other operations
10.3 Displaying the DIO monitor
You can check the on/off status of I/O signals by displaying the DIO monitor on the HPB
screen.
10.3.1 Displaying from the monitor menu
1 Press
(MON) on the initial menu
screen.
The MON (monitor) mode screen appears.
2 Press
(DIO).
The MON-DIO mode screen appears.
[MENU]
select menu
1EDIT2OPRT3SYS 4MON
[MON]
select menu
1DIO 2DUTY
3 Check the on/off status of I/O signals.
Each time the
key is pressed, the
screen display changes as follows:
(The screen on the right shows the SINF
monitor.)
POS : 0.01 [mm]
CREF: 0.00 [Arms]
CREP: 0 [%]
AD : 0.02 [V]
SINF monitor
PIO monitor
10
*
Other operations
DIO monitor SIO1 monitor
SIO1 monitor
SIO2 monitor
WIO monitor
MIO monitor
* The displayed monitor type differs
depending on the I/O unit.
For meaning of each display and for
information on the displayed monitor
type, refer to 6.1.1, "DIO monitor" in
Chapter 6 of the "SR1 User's Manual"
section.
4 Press
screen.
to return to the previous
[MON]
select menu
1DIO 2DUTY
H10-6
Chapter 10 Other operations
10.3.2 Displaying from the DIO key
The I/O monitor can also be displayed by pressing the
program editing.
1 Press the
key.
key during robot operation or
[AUTO]
running...
2 Check the on/off status of I/O signals.
Each time the
key is pressed, the
screen display changes as follows:
(The screen on the right shows the SINF
monitor.)
POS : 0.01 [mm]
CREF: 0.00 [Arms]
CREP: 0 [%]
AD : 0.02 [V]
SINF monitor
PIO monitor
*
DIO monitor SIO1 monitor
SIO1 monitor
SIO2 monitor
WIO monitor
10
MIO monitor
Other operations
* The displayed monitor type differs
depending on the I/O unit.
For meaning of each display and for
information on the displayed monitor
type, refer to 6.1.1, "DIO monitor" in
Chapter 6 of the "SR1 User's Manual"
section.
3 Press
to return to the previous
screen.
c
[AUTO]
running...
CAUTION
The
key is disabled during SYS (system) mode.
H10-7
Chapter 10 Other operations
10.4 Displaying the memor y I/O status
To display and check the memory I/O status, follow these steps.
1 Press
(OPRT) on the initial menu
screen.
[MENU]
select menu
The OPRT (operation) mode screen
appears.
1EDIT2OPRT3SYS 4MON
2 Press
(STEP) or
(AUTO).
The STEP or AUTO mode screen appears.
The following steps are explained using
the STEP mode screen.
3 Press
(next) twice and then press
(MIO).
The I/O status of each memory is
displayed.
4 Check the memory I/O status.
For meaning of each display, refer to
6.1.1, "DIO monitor" in Chapter 6 of the
"SR1 User's Manual" section.
10
5 Press
to return to the previous
Other operations
screen.
[OPRT]
select menu
1ORG 2STEP3AUTO
[STEP] 100% 0: 0
001:MOVA 254,100
[ 0.00]
1MIO 2 3 4next
M 00000000 00000000
00000000 00000000
00000000 00000001
[STEP] 100% 0: 0
001:MOVA 254,100
[ 0.00]
1MIO 2 3 4next
10.5 Displaying the variables
You can check the values of the point variable P, counter array variable C and counter
variable D on the HPB screen.
1 Press
(OPRT) on the initial menu
screen.
[MENU]
select menu
The OPRT (operation) mode screen
appears.
1EDIT2OPRT3SYS 4MON
2 Press
(STEP) or
(AUTO).
The STEP or AUTO mode screen appears.
The following steps are explained using
the STEP mode screen.
H10-8
[OPRT]
select menu
1ORG 2STEP3AUTO
Chapter 10 Other operations
3 Press
(next) and then press
(VAL).
The value of each variable is displayed.
To view the variables for other tasks if a
multi-task program is used, press
(CHGT) and switch the task before
pressing
(VAL).
4 Check the value of each variable.
From the left, each line shows the
following memory I/O numbers.
P : Point variable
[STEP] 100% 0: 0
001:MOVA 254,100
[ 0.00]
1VAL 2S_ON3CHGT4next
[STEP] 100% 0: 0
P = 0
C = 1 [0 ]
D = 2
C : Counter array variable (Number in
brackets [ ] is the array element
number selected with CSEL
statement.)
D : Counter variable
5 Press
to return to the previous
screen.
[STEP] 100% 0: 0
001:MOVA 254,100
[ 0.00]
1VAL 2S_ON3CHGT4next
10
10.6 Displaying the system information
on the initial menu screen.
The system information is displayed.
[MENU]
select menu
1EDIT2OPRT3SYS 4MON
2 Check the information.
The controller version number, HPB version
number and robot type number are
displayed. The screen automatically
returns to the initial menu screen after
about 2 seconds.
[INFORMATION]
controller V53.01
HPB V23.01
robot type 4020
H10-9
Other operations
1 Press
Chapter 10 Other operations
10.7 Using the duty (load factor) monitor
The duty monitor allows you to check the current robot operating status to find out to
what degree (how hard) the robot can still work versus overload criteria. By checking the
duty monitor, you can change the parameter settings and view the available duty to obtain
optimal operating conditions.
To view the duty monitor on the HPB screen, follow these steps.
1 Operate the robot.
2 Press
(MON) on the initial menu
screen.
The MON (monitor) mode screen appears.
3 Press
(DUTY).
The MON-DUTY mode screen appears.
[MENU]
select menu
1EDIT2OPRT3SYS 4MON
[MON]
select menu
1DIO 2DUTY
4 Press
(RUN) to start measuring
the operation duty.
[MON−DUTY]
select menu
1RUN 2STOP3RSLT
10
5 Press
(STOP) to stop
measurement.
Other operations
Pressing
(STOP) retains the
measurement data.
6 Press
(RSLT) to display the
measurement data.
The operation duty value in the period
from pressing the
(RUN) up to
pressing
(STOP) is displayed as a
percentage.
[MON−DUTY]
select menu
measuring ...
1RUN 2STOP3RSLT
[MON−DUTY−RSLT]
measuring r e s u l t
X: 50%
MEMO
The operation duty can also be monitored while the program is being executed with a
program command. For more information, see 6.1.2, "Duty (load factor) monitor" in
Chapter 6 of the SR1 controller user's manual. The method for displaying the measurement
result is the same as described above.
H10-10
Chapter 10 Other operations
10.8 SERVICE mode function
● Function description
The robot operator or other persons sometimes need to enter the hazardous area in the
robot safety enclosure and move the robot to perform robot maintenance or adjustment
while using the HPB. This situation is referred to as "SERVICE mode state" and requires
extra caution to prevent possible danger.
In "SERVICE mode state", some limits on controller operation are often necessary for
operator safety. The SERVICE mode function puts some limits on controller operation
when in "SERVICE mode state". When the SERVICE mode function is enabled, the
following safety controls will work in "SERVICE mode state".
■ Safety controls that work in "SERVICE mode state"
Safety controls that work in "SERVICE mode state"
Limits command input from any device other than HPB.
Limits robot movement speed.
Prohibits automatic operation and step operation.
Enables hold-to-run function.*
* Hold-to-run function permits the robot to move only when the HPB key is kept pressed.
● How to use:
In addition to enabling or disabling the SERVICE mode function itself, each safety
control in "SERVICE mode state" can also be set separately. (See the next subsection,
"Safety control description".) However, the SERVICE mode function is protected by a
password so that the settings cannot be easily changed.
H10-11
10
Other operations
To use the SERVICE mode function, it must be enabled on the HPB. See 10.8.2, "Setting
the SERVICE mode function on or off" in this chapter for instructions on how to enable
or disable the SERVICE mode function.
When the SERVICE mode function is enabled, the controller constantly monitors status
to check whether "SERVICE mode state" occurs. The SERVICE mode input (SVCE) is
used to notify the controller whether the current state is a "SERVICE mode state".
Turning this input off (contact open) means that the current state is a "SERVICE mode
state". For more details, see 3.5.1, "SAFETY connector functions and roles" in Chapter
3 of the "SR1 User's Manual" section.
Chapter 10 Other operations
10.8.1 Safety control description
Safety controls that work in "SERVICE mode state" are explained below. See 10.8.3,
"Setting the SERVICE mode safety control" in this chapter for instructions on how to set
each safety control.
w
WARNING
The following safety controls can be cancelled at the user's own discretion. But
extra caution must be taken to maintain safety since hazardous situations may
occur.
1. Limiting command input from any device other than HPB
When the operator is working within the safety enclosure using the HPB, permitting
any command input from devices (such as via I/O) other than the HPB is very
hazardous to the operator using the HPB.
DANGER
When the operator is in the safety enclosure, a hazardous situation may
occur if someone runs an automatic operation start command (AUTO-R)
without letting the operator know about it.
To avoid this kind of hazard, only the HPB can be used to operate the robot in
"SERVICE mode state", and all other device command inputs are disabled.
However, this limitation can be cancelled even in "SERVICE mode state" to permit
command inputs from other devices, provided the user takes responsibility for safety.
Setting
10
Description
Other operations
0 (default)
Only command inputs from the HPB are permitted in "SERVICE mode state".
1
Only command inputs from the HPB and parallel I/O are permitted in "SERVICE mode
state".
2
Only command inputs from the HPB and optional unit are permitted in "SERVICE mode
state".
3
Any command input is permitted even in "SERVICE mode state".
2. Limiting the robot movement speed
Moving the robot at a high speed while the operator is working within the safety
enclosure is very dangerous to that operator. Setting the robot movement speed to a
safety speed of 250mm/s or less is advisable because most robot operation while the
operator is working within the safety enclosure is for maintaining or adjusting the
robot. In view of this, the robot movement speed in "SERVICE mode state" is limited to
below 3% of maximum speed.
However, this speed limitation can be cancelled even in "SERVICE mode state" to set a
speed higher than the safety speed, provided the user takes responsibility for safety.
Setting
Description
0 (default)
Robot movement speed is limited to 3% of maximum speed in "SERVICE mode state".
1
Robot movement speed is not limited even in "SERVICE mode state".
H10-12
Chapter 10 Other operations
3. Limiting the automatic operation and step operation
Running an automatic operation or step operation while the operator is working within
the safety enclosure is very dangerous to that operator.
DANGER
When the operator is in the safety enclosure, a hazardous situation may
occur if someone runs a robot program without letting the operator know
about it.
To avoid this kind of hazard, automatic operation and step operation are basically
prohibited in "SERVICE mode state". However, this limitation can be cancelled even in
"SERVICE mode state" to permit automatic operation and step operation, provided the
user takes responsibility for safety.
Setting
Description
0 (default)
Automatic operation and step operation are prohibited in "SERVICE mode state".
1
Automatic operation and step operation are permitted even in "SERVICE mode state".
4. Hold-to-Run function
If the robot continues to move while the operator is working within the safety enclosure
without carrying the HPB, the operator may be exposed to a dangerous situation.
DANGER
A hazardous situation may occur, for example, if the operator working
within the safety enclosure should trip or fall by accident and
blackout.
To prevent this kind of hazard in "SERVICE mode state", the Hold-to-Run function
allows the robot to move only during the time that the HPB key is kept pressed.
However, this Hold-to-Run function can be disabled even in a "SERVICE mode state",
provided the user takes responsibility for safety.
Description
0 (default)
Hold-to-Run function is enabled in "SERVICE mode state".
1
Hold-to-Run function is disabled even in "SERVICE mode state".
10
Other operations
Setting
H10-13
Chapter 10 Other operations
10.8.2 Setting the SERVICE mode function on or off
To set the SERVICE mode function on or off, follow these steps. (Password is required to
change the setting.)
1 Press
(SYS) on the initial menu
[MENU]
select menu
screen.
The SYS (system) mode screen appears.
1EDIT2OPRT3SYS 4MON
2 Enter SYS-SAFE mode.
[SYS]
select menu
1. Press
(next) to switch the menu
display and then press
(SAFE).
The password entry screen appears.
1SAFE2OPT 3UTL 4next
2. Enter the password and press .
The SYS-SAFE mode screen appears if
the password is correct.
3 Press
[SYS−SAFE]
Password: 33.01_
input password
(SVCE).
[SYS−SAFE]
select menu
The SYS-SAFE-SVCE (service) mode screen
appears.
1ACLV2SVCE
4 Press
(SET).
[SYS−SAFE−SVCE]
select menu
The current SERVICE mode setting is
displayed.
10
1SET 2DEV 3SPD 4next
Other operations
5 Set the SERVICE mode function.
To disable the SERVICE mode function,
enter "0" with the number key and press
To enable the SERVICE mode function,
enter "1" with the number key and press
n
.
[SYS−SAFE−SVCE−SET]
SERVICE mode = _
0
0:Invalid 1:Valid
.
NOTE
The password is identical to the controller version number. For example, if the controller
version is 33.01, then enter 33.01 as the password. Once the password is accepted, it will
not be requested unless the HPB is disconnected from the controller or the controller is
turned off.
H10-14
Chapter 10 Other operations
10.8.3 Setting the SERVICE mode safety control
The SERVICE mode safety controls can be set separately. (Password is required to change
the setting.)
1 Press
(SYS) on the initial menu
screen.
The SYS (system) mode screen appears.
2 Enter SYS-SAFE mode.
1. Press
(next) to switch the menu
display and then press
(SAFE).
The password entry screen appears.
2. Enter the password and press .
The SYS-SAFE mode screen appears if
the password is correct.
3 Press
(SVCE).
The SYS-SAFE-SVCE (service) mode screen
appears.
[MENU]
select menu
1EDIT2OPRT3SYS 4MON
[SYS]
select menu
1SAFE2OPT 3UTL 4next
[SYS−SAFE]
Password: 33.01_
input password
[SYS−SAFE]
select menu
1ACLV2SVCE
4 Select the item whose setting you
want to change.
1SET 2DEV 3SPD 4next
• To change the setting for the hold-torun function, press
(next) and then
press
(HtoR).
The current setting for the selected
item will appear.
5 Change the setting.
Enter the new setting with the number key
and press .
The screen changes to the save mode.
10
Other operations
• To change the setting that limits the
operation device, press
(DEV).
• To change the setting that limits the
speed, press
(SPD).
• To change the setting that limits step
operation and automatic operation,
press
(next) and then press
(RUN).
[SYS−SAFE−SVCE]
select menu
[SYS−SAFE−SVCE−DEV]
data = _
0
PB only
H10-15
Chapter 10 Other operations
6 Save the change.
• To save the change permanently (retain
the change even after controller is
turned off), press
(SAVE).
• To save the change temporarily (retain
the change until controller is turned
off), press
(CHG).
• To cancel saving the change, press
(CANCEL).
When any of the above operations is
complete, the screen returns to step 5.
n
[SYS−SAFE−SVCE−DEV]
data = 1
PB/DI valid
1SAVE2CHG 3CANCEL
[SYS−SAFE−SVCE−DEV]
data = _
1
PB/DI valid
NOTE
The password is identical to the controller version number. For example, if the controller
version is 53.01, then enter 53.01 as the password. Once the password is accepted, it will
not be requested unless the HPB is disconnected from the controller or the controller is
turned off.
10
Other operations
H10-16
Chapter 10 Other operations
10.9 Displaying the hidden parameters
If you want to view hidden parameters that are usually not displayed on the HPB screen,
follow the steps below.
Use extra caution to avoid inadvertently changing the parameters when hidden parameters
are displayed.
1 Press
(SYS) on the initial menu
screen.
The SYS (system) mode screen appears.
2 Enter UTL (utility) mode.
Press
(next) to switch the menu
display and then press
(UTL).
[MENU]
select menu
1EDIT2OPRT3SYS 4MON
[SYS]
select menu
1SAFE2OPT 3UTL 4next
3 Press
(HDPR).
A message appears asking whether to
display the hidden parameters.
[SYS−UTL]
select menu
1HDPR2REC
4 Press
(yes) to permit display of
hidden parameters.
If you do not want to display the hidden
parameters, press
(no).
The screen returns to step 3.
When
(yes) was selected in step 4,
you can now display the hidden
parameters by using the procedure
explained in section 5.1, "How to set the
parameters" in Chapter 5.
n
10
[SYS−UTL]
select menu
1HDPR2REC
NOTE
Display of hidden parameters is permitted until you press
(no) in step 4 of the above
procedure or the controller is turned off, or until the HPB is disconnected.
MEMO
Hidden parameter display is also permitted by turning on the power to the controller
while holding down the
while holding down the
key on the HPB, or by connecting the HPB to the controller
key.
H10-17
Other operations
5 Display a hidden parameter you want.
[SYS−UTL−HDPR]
hidden parameter
displayed ?
1yes 2no
Chapter 10 Other operations
10.10 Using SD memor y cards
SD memory cards can be used with the HPB to back up controller data.
10.10.1 Before using an SD memor y card
Supported SD memor y card type
Only SD memory cards with a " FAT12/16" format can be used. These cards are provided
by the customer.
The HPB does not offer the following functions when using SD memory cards:
• Volume label display and setting function
• Attribute change function
• Format function
Use a PC (personal computer) to format an SD memory card or change file attributes.
c
CAUTION
• The recommended SD memory card size is up to 32MB. Using a memory card
size of 64MB or more might cause a message "FAT32" to appear as the preset
value during format on Windows. Always select "FAT" at this time because the
HPB cannot use FAT32.
• The maximum size of the controller data file backed up on the SD memory card
is "328KB". The data file size is generally about "64KB" so up to 512 files can
usually be stored on a 32MB memory card.
10
Other operations
H10-18
Chapter 10 Other operations
Inserting and ejecting an SD memor y card
A push-push type (with breakage prevention mechanism for excessive-force ejection) is
used for SD memory card insertion and ejection.
■ Inserting the card
1 Insert the SD memory card into the SD memory card slot (connector).
■ Inserting the SD memor y card (1)
SD
MEMORY
CARD
SD memory card
Insertion direction
2 Push the SD memory card in until a click is heard, then release it.
Other operations
c
10
CAUTION
Use care to avoid inserting the SD memory card in a reversed posture.
H10-19
Chapter 10 Other operations
■ Ejecting the card
1 Push the SD memory card in until a click is heard, then release it.
■ Ejecting the SD memor y card (1)
2 Remove the SD memory card from the SD memory card slot (connector).
■ Ejecting the SD memor y card (2)
SD
MEMORY
CARD
SD memory card
Ejection direction
10
Other operations
H10-20
Chapter 10 Other operations
Loading backup data
Various data that have been backed up by other controller models can be loaded to
the SR1 controller. Data that can be loaded differs according to the controller type and
version number indicated on the first line of the data file. Various data that have been
backed up by the SR1 controller can also be loaded to other controller models.
For details concerning the controller type and version checking procedure, see 10.10.6,
"Displaying SD memory card file content". This controller type and version can also be
checked by using the text editor on a PC.
■ VIEW screen
[VIEW] 0
000:S R C [ 5 3 . 0
008:8 ] * * P R M 0
1HEX2ASCII
Controller type & version
(this example indicates "SRC[53.08]".
■ Data compatibility table (1)
SR1-P
SR1-X
ERCD
SRCD
SRCP
TRCX 4 axes
TRCX 3 axes
TRCX 2 axes
DRCX
ERCX
SRCX
TRCH 4 axes
TRCH 3 axes
DRCH
DRC
DRC-R
DRCA
SRCH
ERC
SRC
File's 1st line
SRCA
Controller type
SRC[1.nn]
SRC[2.nn]
SRC[4.nn]
○
▲
▲
▲ ▲ ▲ ▲ ▲
SRC[3.nn]
▲
○
▲
▲ ▲ ▲ ▲ ▲
○
▲
DRC[8.nn]
▲
○
▲
▲
○
TRC3[9.nn]
○
TRC4[9.nn]
SRC[13.nn]
▲
▲
▲
○
▲
DRC[18.nn]
▲
▲
▲ ▲ ▲ ▲ ▲
○
○
TRC2[19.nn]
▲
TRC3[19.nn]
○
▲
TRC4[19.nn]
○
SRC[24.nn]
▲
▲
▲
○ ▲ ▲ ▲ ▲
SRC[24.nnB]
▲
▲
▲
▲ ○ ▲ ▲ ▲
SRC[33.nn]
▲
▲
▲
▲ ▲ ○ ▲ ▲
SRC[53.nn]
▲
▲
▲
▲ ▲ ▲ ○ ▲
SRC[54.nn]
▲
▲
▲
▲ ▲ ▲ ▲ ○
Other
" ○ " marks indicate that PGM (program data), PNT (point data), PRM (parameter data), ALL (program,
point, and parameter data) can all be loaded.
" ▲ " marks indicate that only PGM (program data) and PNT (point data) can be loaded. PRM
(parameter data) and ALL (program, point, and parameter data) cannot be loaded.
H10-21
10
Other operations
DRC[5.nn]
DRC[6.nn]
DRC[7.nn]
Chapter 10 Other operations
[Ex] When "SRC[53.08]" is indicated on the file's 1st line:
↓
PGM (program data), PNT (point data), PRM (parameter data), ALL (program, point,
and parameter data) can all be loaded to the SR1-X controller.
Only PGM (program data) and PNT (point data) can be loaded to SRC, SRCH, SRCX,
SRCP, SRCD, ERCD, and SR1-P controllers.
[Supplemental Information]
The controller version is not indicated in newly created data (created by using the
POPCOM support software) which is loaded to a controller by way of an SD memory
card, and the file types are as shown in the table below.
■ Data compatibility table (2)
SRC
DRC
△
△
TRC4
△
△
SR1-P
SR1-X
ERCD
SRCD
SRCP
TRCX 4 axes
TRCX 3 axes
TRCX 2 axes
DRCX
ERCX
△
△ △ △ △ △
△
△
TRC2
TRC3
SRCX
TRCH 4 axes
TRCH 3 axes
DRCH
DRC
DRC-R
DRCA
SRCH
ERC
SRC
File's 1st line
SRCA
Controller type
△
△
△
△
Other
10
" △ " marks indicate that PGM (program data) and PNT (point data) can be loaded. When attempting
to load PRM (parameter data) or ALL (program, point and parameter data), a warning message
appears asking whether to load the data.
Other operations
[Ex] When "SRC" is indicated on the file's 1st line:
↓
PGM (program data) and PNT (point data) can be loaded to SRC, SRCH, SRCX,
SRCP, SRCD, ERCD, SR1-X, and SR1-P controllers. When attempting to load PRM
(parameter data) or ALL (program, point, and parameter data), a warning message
appears asking whether to load the data.
c
CAUTION
If incorrect robot data is loaded to the SR1-X or SR1-P, this may impair robot
controller performance and may also cause failures or malfunctions or errors, so
use caution. The same holds true for other controller models.
H10-22
Chapter 10 Other operations
10.10.2 Saving controller data to an SD memor y card
1 Insert an SD memory card into the
HPB.
2 Press
(SYS) on the initial menu
screen.
The SYS (system) mode screen appears.
3 Press
(B.UP).
The screen changes to the data backup
mode.
[MENU]
select menu
1EDIT2OPRT3SYS 4MON
[SYS]
select menu
1PRM 2B.UP3INIT4next
4 Press
(CARD).
The screen changes to the memory card
mode.
[SYS−B.UP]
select menu
1CARD2FROM
5 Press
(SAVE).
[SYS−B.UP−CARD]
select menu
1SAVE2LOAD3LIST
6 Specify the data to be saved.
• Press
history.
(ALM) to save the alarm
• Press
history.
(ERR) to save the error
10
[CARD−SAVE]
select menu
1ALL 2ALM 3ERR
H10-23
Other operations
• Press
(ALL) to save all data
(program, point and parameter data).
Chapter 10 Other operations
7 Specify the save destination.
Display the data save destination and
press
(SEL) or . Data save
destinations can be displayed by the
following 2 methods.
(1)
• Saving in the root directory:
* A "root directory" is the highest level
directory in the hierarchy.
[CARD−SELECT−DIR]
”SR1−X .ALL” Lv1
050601 1234 4K
1SEL 2MKDIR3DEL4VIEW
(1) "Lv" indicates the directory level.
("Lv1" denotes the root directory.)
• Saving in a directory other than the root
directory (sub-directory):
Use the cursor keys (
[CARD−SELECT−DIR]
<050601 .BAK> Lv1
050601 1234
1SEL 2MKDIR3DEL4VIEW
) to
specify the hierarchy level where the
data is to be saved.
(1)
(1) Directory names are enclosed in
angle-brackets (< >).
[CARD−SELECT−DIR]
<.. > Lv2
1SEL 2MKDIR3DEL4VIEW
10
Other operations
Root directory
Sub-directory (level 2)
Sub-directory (level 3)
LV1
LV2
LV3
<050601.BAK>
<..
>
<Directory name>
<Directory name>
<..
<Directory name>
"File name"
• Directory names are enclosed in angle-brackets (< >).
• File names are enclosed in quotation marks (" ").
H10-24
>
>
<Directory name>
"File name"
<..
<Directory name>
"File name"
<Directory name>
In the above example,
this directory is specified
as the save destination.
<Directory name>
Chapter 10 Other operations
8 Assign a name to the file.
Enter a file name of up to 8 characters
(alphanumeric characters, underscores
( _ ), and hyphens ( - ) are permitted),
then press . (File extensions are
automatically added, and need not be
entered.)
The character input procedure is
described below.
[Character input procedure]
Select the desired characters from the
character string displayed on the screen's
3rd line. Numerical values and hyphens
can be entered directly from the number
keys.
To select characters from the screen's 3rd
line character string, use the left/right
(
) cursor keys to move the cursor in
1-character units, or use the up/down
[CARD−SAVE]
= .ALL
ABCDEFGHIJKLMNOPQRST
1keyin
[CARD−SAVE]
= SR1−X−1 .ALL
FGHIJKLMNOPQRSTUVWXY
1keyin
(
) cursor keys to move the cursor in
10-character units.
When the cursor is positioned at the
(keyin). After
desired character, press
entering the name, press .
(yes) to save the data.
To cancel saving the data, press
(no).
A "saving…" message appears during the
save operation, and a "save complete"
message then appears when the
operation is complete.
[CARD−SAVE]
save OK ?
1yes 2no
[CARD−SAVE]
saving... 0KB
[CARD−SAVE]
save complete
H10-25
Other operations
9 Press
10
Chapter 10 Other operations
c
n
CAUTION
• If an alarm occurs during save operation, the file being written is deleted
without being destroyed.
• If connection with the controller is severed or the SD memory card is ejected
during save operation, the file will be destroyed.
• Since the HPB uses FAT for file management which is usually used on Windows
PC, non-contiguous files are created after repeatedly saving and deleting files,
possibly reducing the file access speed. If this occurs, back up all files to a
Windows PC and then copy only the required files.
NOTE
Data is saved in ASCII format and so can be used with the POPCOM support software.
10.10.3 Loading SD memor y card data to the controller
1 Insert an SD memory card into the
HPB.
2 Press
(SYS) on the initial menu
screen.
The SYS (system) mode screen appears.
10
3 Press
(B.UP).
The screen changes to the data backup
mode.
[MENU]
select menu
1EDIT2OPRT3SYS 4MON
[SYS]
select menu
Other operations
1PRM 2B.UP3INIT4next
4 Press
(CARD).
The screen changes to the memory card
mode.
[SYS−B.UP]
select menu
1CARD2FROM
5 Press
(LOAD).
[SYS−B.UP−CARD]
select menu
1SAVE2LOAD3LIST
H10-26
Chapter 10 Other operations
6 Specify the file to be loaded.
(1)
• Specifying a file in the root directory:
(3)
[CARD−SELECT−FILE]
”SR1−X .ALL” Lv1
050601 1234 4K
1SEL 2MKDIR3DEL4VIEW
Use the up/down (
) cursor keys
to display the file to be loaded, then
(SEL) or .
press
(2)
(4)
(1) File names are enclosed in quotation marks (" ").
(2) Indicates the date and time (no "secs." display).
(3) "Lv" denotes the directory hierarchy level.
("Lv1" denotes the root directory.)
(4) Indicates the file size (in Kbyte units).
(1)
• Specifying a file in a directory (subdirectory) other than the root directory:
[CARD−SELECT−FILE]
<050601 .BAK> Lv1
050601 1234
1SEL 2MKDIR3DEL4VIEW
Use the cursor keys (
) to
display the file to be loaded, then press
(SEL) or .
(2)
(1) Directory names are enclosed in
angle-brackets (< >).
(2) Indicates the date and time (no "secs." display).
[CARD−SELECT−FILE]
<.. > Lv2
1SEL 2MKDIR3DEL4VIEW
Root directory
Sub-directory (level 2)
Sub-directory (level 3)
LV1
LV2
LV3
<050601.BAK>
<..
>
"SR1-X-1.ALL"
<Directory name>
<Directory name>
<Directory name>
<..
In the above example,
this file is specified for
loading.
<..
>
"File name"
>
<Directory name>
"File name"
<Directory name>
"File name"
"File name"
• Directory names are enclosed in angle-brackets (< >).
• File names are enclosed in quotation marks (" ").
H10-27
10
Other operations
[CARD−SELECT−FILE]
”SR1−X−1 .ALL” Lv2
050601 1300 4K
1SEL 2MKDIR3DEL4VIEW
Chapter 10 Other operations
7 Specify the data to be loaded.
[CARD−LOAD]
select menu
• To load program data, press
(PGM).
• To load point data, press
(PNT).
1PGM 2PNT 3PRM 4ALL
• To load parameter data, press
(PRM).
• To load all data (program, point,
parameter data), press
(ALL).
8 Check the message.
• An overwrite confirmation message
appears only when
(PGM) or
(PNT) was selected in step 7.
[CARD−LOAD]
program data
over write ?
1yes 2no
• Press
(yes) to retain program and
point data which is not redundant.
• Press
(no) to initialize all controller
data and then load the new data.
• If
(ALL) was selected in step 7, the
controller's program and point data
are initialized, and a load confirmation
message then appears.
9 Press
(yes) to load the data.
To cancel loading the data, press
(no).
10
Other operations
A "loading..." message appears while the
data is being loaded, and a "load
complete" message then appears when
loading is completed.
[CARD−LOAD]
program data
load OK ?
1yes 2no
[CARD−LOAD]
loading... 78%
[CARD−LOAD]
load complete
c
CAUTION
• Data is not loaded if the initializing processing fails in step 8. If an error occurs
during data loading, the data that was loaded up to the point the error
occurred remains in the controller because initialization was performed before
loading the data.
• Do not eject the SD memory card during data loading.
• Since the HPB uses a FAT for file management which is usually used on Windows
PC, non-contiguous files are created after repeatedly saving and deleting files,
possibly reducing the file access speed. If this occurs, back up all files to a
Windows PC and then copy only the required files.
•If incorrect robot data is loaded to the SR1-X or SR1-P, this may impair robot
controller performance and may also cause failures or malfunctions or errors, so
use caution.
H10-28
Chapter 10 Other operations
10.10.4 Creating directories on the SD memor y card
1 Insert an SD memory card into the
HPB.
2 Press
(SYS) on the initial menu
screen.
The SYS (system) mode screen appears.
3 Press
(B.UP).
The screen changes to the data backup
mode.
[MENU]
select menu
1EDIT2OPRT3SYS 4MON
[SYS]
select menu
1PRM 2B.UP3INIT4next
4 Press
(CARD).
The screen changes to the memory card
mode.
[SYS−B.UP]
select menu
1CARD2FROM
5 Press
(LIST).
6 Specify the location where the
[SYS−B.UP−CARD]
select menu
1SAVE2LOAD3LIST
10
directory is to be created.
(1)
• Creating a directory in the root
directory:
* A "root directory" is the highest level
directory in the hierarchy.
* An "empty" message appears if there
are no files in the SD memory card.
[CARD−LIST]
”SR1−X .ALL” Lv1
050601 1234 4K
1MKDIR2DEL3VIEW
(1) "Lv" denotes the directory hierarchy level.
("Lv1" denotes the root directory.)
H10-29
Other operations
Display the hierarchy level where the
directory is to be created, then press
(MKDIR). Below is the procedure for
displaying the hierarchy level to create
the directory.
Chapter 10 Other operations
• Creating a directory in a directory
(subdirectory) other than the root
directory:
[CARD−LIST]
<050601 .BAK> Lv1
050601 1234
1MKDIR2DEL3VIEW
Use the cursor keys (
) to
specify the hierarchy level where the
directory is to be created.
[CARD−LIST]
<.. > Lv2
1MKDIR2DEL3VIEW
Root directory
Sub-directory (level 2)
Sub-directory (level 3)
LV1
LV2
LV3
<050601.BAK>
<..
>
<Directory name>
<Directory name>
<..
<Directory name>
"File name"
10
Other operations
• Directory names are enclosed in angle-brackets (< >).
• File names are enclosed in quotation marks (" ").
H10-30
>
>
<Directory name>
"File name"
<..
<Directory name>
"File name"
<Directory name>
In the above example,
a directory is being
created here.
<Directory name>
Chapter 10 Other operations
7 Assign a name to the directory.
Enter a file name of up to 8 characters
(alphanumeric characters, underscores
( _ ), and hyphens ( - ) are permitted),
then press .
A 8.3 file format is used (maximum
8-character string and maximum
3-character string).
The character input procedure is
described below.
[Character input procedure]
Select the desired characters from the
character string displayed on the screen's
3rd line. Numerical values and hyphens
can also be entered directly from the
number keys.
[CARD−LIST]
=
ABCDEFGHIJKLMNOPQRST
1keyin
To select characters from the screen's 3rd
line character string, use the left/right
[CARD−LIST]
= 050601−1.BAK
ABCDEFGHIJKLMNOPQRST
1keyin
(
) cursor keys to move the cursor in
1-character units, or use the up/down
(
) cursor keys to move the cursor in
10-character units.
When the cursor is positioned at the
(keyin). After
desired character, press
entering the name, press .
(yes) to create the directory.
To cancel creating the directory, press
(no).
When the operation is complete, the
screen returns to step 6.
c
n
[CARD−LIST]
create ?
1yes 2no
CAUTION
When naming the directory, names that already exist in the same directory
cannot be used.
NOTE
A directory hierarchy level down to level 8 (Lv1 to Lv8) can be selected as the directory
creation level.
H10-31
Other operations
8 Press
10
Chapter 10 Other operations
10.10.5 Deleting files and directories from the SD memor y card
1 Insert an SD memory card into the
HPB.
2 Press
(SYS) on the initial menu
screen.
The SYS (system) mode screen appears.
3 Press
(B.UP).
The screen changes to the data backup
mode.
[MENU]
select menu
1EDIT2OPRT3SYS 4MON
[SYS]
select menu
1PRM 2B.UP3INIT4next
4 Press
(CARD).
The screen changes to the memory card
mode.
[SYS−B.UP]
select menu
1CARD2FROM
5 Press
(LIST).
[SYS−B.UP−CARD]
select menu
1SAVE2LOAD3LIST
10
6 Select the file or directory to be
deleted.
Other operations
Use the cursor keys (
) to
display the file or directory to be deleted,
then press
(DEL).
(A directory cannot be deleted if it
contains subdirectories and files. Always
first delete the directories and files in the
order from the lower hierarchy levels.)
7 Press
(yes) to delete the file or
directory.
To cancel the deletion, press
(no).
When the deletion is compete, the screen
returns to step 6.
H10-32
[CARD−LIST]
”SR1−X−1 .ALL” Lv2
050601 1300 4K
1MKDIR2DEL3VIEW
[CARD−LIST]
delete ?
1yes 2no
Chapter 10 Other operations
c
CAUTION
• A directory cannot be deleted if it contains subdirectories and files. Always first
delete the directories and files in the order from the lower hierarchy levels.)
• Data is not loaded if the initializing processing fails in step 8. If an error occurs
during data loading, the data that was loaded up to the point the error
occurred remains in the controller because initialization was performed before
loading the data.
• System files and hidden files are displayed, but cannot be deleted. Likewise,
read-only files cannot be deleted.
• Since the HPB uses a FAT for file management which is usually used on Windows
PC, non-contiguous files are created after repeatedly saving and deleting files,
possibly reducing the file access speed. If this occurs, back up all files to a
Windows PC and then copy only the required files.
10.10.6 Displaying SD memor y card file content
1 Insert an SD memory card into the
HPB.
2 Press
(SYS) on the initial menu
screen.
The SYS (system) mode screen appears.
3 Press
(B.UP).
1EDIT2OPRT3SYS 4MON
10
[SYS]
select menu
1PRM 2B.UP3INIT4next
4 Press
(CARD).
The screen changes to the memory card
mode.
[SYS−B.UP]
select menu
1CARD2FROM
5 Press
(LIST).
[SYS−B.UP−CARD]
select menu
1SAVE2LOAD3LIST
H10-33
Other operations
The screen changes to the data backup
mode.
[MENU]
select menu
Chapter 10 Other operations
6 Specify the file with the content to be
displayed.
Use the cursor keys (
) to
display the file name, then press
(VIEW) to display its content.
(1)
[CARD−LIST]
”SR1−X−1 .ALL” Lv2
050601 1300 4K
1MKDIR2DEL3VIEW
(2)
(3)
(1) File names are enclosed in quotation marks (" ").
(2) Indicates the date and time (no "secs." display).
(3) Indicates the file size (in Kbyte units).
7 Display the file content.
The file content is displayed in ASCII form.
To display it in hexadecimal form, press
(HEX).
To switch from a hexadecimal display to
an ASCII display, press
(ASCII).
(1)
(2)
[VIEW] 0
000:S R C [ 1 3 . 6
008:0 ] * * P R M 0
1HEX2ASCII
[VIEW] 0
000:5352435B31332E36
008:305D0D0A50524D30
1HEX2ASCII
10
(1) The first character position of the displayed
character string is displayed in hexadecimal
form.
(2) First character position of the displayed
character string (in the above example,
"S" is the 0 character position.)
Other operations
n
NOTE
In ASCII form, 0x20 to 0x7E and 0xA1 to 0xDF are displayed, and all others are expressed
by an asterisk (*).
H10-34
Chapter 10 Other operations
10.11 Displaying the error and alarm histories
Errors and alarms that have occurred in the past can be checked by displaying their
histories on the HPB screen.
A maximum of 100 errors and alarms are respectively stored.
1 Press
(SYS) on the initial menu
screen.
The SYS (system) mode screen appears.
2 Enter UTL (utility) mode.
Press
(next) to switch the menu
display and then press
(UTL).
[MENU]
select menu
1EDIT2OPRT3SYS 4MON
[SYS]
select menu
1SAFE2OPT 3UTL 4next
3 Press
(REC).
[SYS−UTL]
select menu
1HDPR2REC
4 Display the error or alarm history.
Press
(ALM) to display the alarm
history stored in the SR1 controller.
Press
(ERR) to display the error history
stored in the SR1 controller.
[SYS−UTL−REC]
select menu
1ALM 2ERR 3INF
10
Other operations
H10-35
Chapter 10 Other operations
5 Check the error or alarm history.
One screen shows the past 4 errors or
alarms in the order from the most recent
one.
Pressing
or
scrolls the screen to the
right or left to make the hidden items
visible.
Pressing
or
list or alarm list.
scrolls through the error
The error list shows the following items.
00 : 06/07/31,10:20:56 CMU, 62:Interlock
↓
↓
↓
↓
q
w
e
r
00:06/07/31,10:20:56
01:06/07/28,17:54:20
02:06/07/25,17:16:47
03:06/07/25,09:18:25
q Error number
w Time the error occurred
e Movement command mode
immediately before the error occurred
10
CMU
: HPB or RS-232C control
PIO
: Parallel I/O control
SIO
: Serial I/O control
WIO
: Remote command control
r Error description
See Chapter 7, "Message lists" in the
"SR1 User's Manual" section for detailed
information.
Other operations
The alarm list shows the following items.
00 : 06/07/30,11:52:30 X04:POWER DOWN
↓
↓
↓
q
w
e
q Alarm number
w Time the alarm occurred
e Alarm description
See Chapter 8, "Troubleshooting" in the
"SR1 User's Manual" section for detailed
information.
6 Press
screen.
H10-36
to return to the previous
00:06/07/30,11:52:30
01:06/07/24,13:33:34
02:06/07/24,12:39:58
03:06/07/23,15:01:20
Chapter 10 Other operations
10.12 Displaying the alarm information
The position and I/O information when an alarm was issued can be checked.
1 Press
(SYS) on the initial menu
screen.
The SYS (system) mode screen appears.
2 Press
(next) to switch the menu
(UTL).
display and then press
[MENU]
select menu
1EDIT2OPRT3SYS 4MON
[SYS]
select menu
1SAFE2OPT 3UTL 4next
3 Press
(REC).
[SYS−UTL]
select menu
1HDPR2REC 3TIME
4 Press
(INF).
[SYS−UTL−REC]
select menu
1ALM 2ERR 3INF
5 Alarm information appears on the
screen.
Pressing
or
alarm screen.
scrolls through the
31 :OVERLOAD
MODE:HOLD
POS :−7.45mm
PNT :1
10
Other operations
H10-37
Chapter 10 Other operations
10.13 Setting the clock
1 Press
(SYS) on the initial menu
screen.
The SYS (system) mode screen appears.
2 Press
(next) to switch the menu
(UTL).
display and then press
[MENU]
select menu
1EDIT2OPRT3SYS 4MON
[SYS]
select menu
1HDPR2REC 3TIME
3 Press
(TIME).
The currently set date and time appear.
4 Make the new settings.
Set the date and time with the number
keys and press .
5 Check the new settings and press
10
(yes).
The newly set date and time are
displayed.
Other operations
H10-38
[SYS−UTL−TIME]
06/07/31 14:50:06
[SYS−UTL−TIME]
06/07/31 14:40:00
data set ok ?
1yes 2no
[SYS−UTL−TIME]
06/07/31 14:40:00
Chapter 11 Error and alarm
11. Error and alarm
If the wrong operation or an operation error is detected, the error number and message
appear on the HPB screen. If a problem occurs, the alarm number and message appear.
For a description of the error message and alarm message, see Chapters 7 and 8 in the
"SR1 User's Manual" section.
If an error related to the HPB occurs, only the error message is displayed. (See section
11.1, "HPB error message list" in this chapter.)
The followings are typical error and alarm messages that might appear on the HPB
screen.
■ Error message example
Error number
Error message
[EDIT]
select menu
43:cannot find PGM
1PGM 2PNT 3UTL
■ Alarm message example
Alarm number
Alarm message
[STEP]
01:OVERLOAD
11
■ Example of HPB related error message
Error and alarm
Error message
[CARD]
card detect...
card write protected
1SAVE2LOAD3LIST
H11-1
Chapter 11 Error and alarm
11.1 HPB error message list
When an HPB-related error occurs, only the error message appears. The table below
shows HPB error messages and the action to take.
11
Error and alarm
Message
SIO error
Meaning
(1) HPB was connected while dedicated input was on.
(2) No response from controller.
(3) Incompatible controller was connected to HPB.
Action
(1) Turn off all dedicated inputs when connecting the HPB.
(2) Reconnect the HPB or turn off the controller power and back on.
(3) Upgrade the HPB version.
Message
card not exist
Meaning
There is no SD memory card.
Action
Insert an SD memory card into the SD memory card slot.
Message
card failed
Meaning
Failed to detect an SD memory card.
Action
• Remove the SD memory card, and then reinsert it.
• Run "chkdsk" at the command prompt on a Windows PC to check the card.
Message
card failed (FAT)
Meaning
SD memory card is not formatted for FAT (12 or 16).
Action
Format the card in FAT (12 or 16) on a Windows PC.
Note: Only FAT (12 or 16) format can be used with HPB.
Message
card full
Meaning
There is no area available on the SD memory card for creating a file.
Action
Delete unneeded files or use a new SD memory card and make a subdirectory.
Message
card empty
Meaning
There are no files or subdirectories on the SD memory card.
Action
Using a Windows PC, check for files or subdirectories.
Message
card write-protected
Meaning
The write-protect switch on the SD memory card is set to write-prohibit.
Action
Set the write-protect switch on the SD memory card to write-permit.
Message
card read error
Meaning
Failed to read the SD memory card.
• If the SD memory card was removed during LOAD or VIEW, then try to read it again.
Action
H11-2
• If the SD memory card was removed during SAVE or while making a directory (MKDIR)
or deleting a file/subdirectory (DEL), then its file system is damaged, so quickly run
“chkdsk/f” at the command prompt on a Windows PC to repair it.
Chapter 11 Error and alarm
Message
card write error
Meaning
Failed to write on the SD memory card.
Action
• If the memory card became full during SAVE, then the last file being saved was lost
so delete it, and try writing again after deleting unneeded files or inserting a new SD
memory card.
• If the memory card became full while making a directory (MKDIR), then try writing
again after deleting unneeded files or inserting a new SD memory card.
• If the SD memory card was removed during SAVE or while making a directory (MKDIR)
or deleting a file/subdirectory (DEL), then its file system is damaged, so quickly run
“chkdsk/f” at the command prompt on a Windows PC to repair it.
Message
access denied
Meaning
The subdirectory itself (<.. >), non-empty subdirectories, and system/hidden/read-only
files and directories cannot be deleted.
• To delete (DEL) a subdirectory, first delete the files within the directory.
Action
• Check the contents of the directories and files on a Windows PC. If these are system/
hidden/read-only files and directories, then change their attributes.
Message
name already exist
Meaning
Name of an already existing file or subdirectory was specified.
Action
Specify a different name.
Message
file empty
Meaning
File is empty.
Action
Use another file.
Message
no data loaded
Meaning
The specified type of data is not contained in the file.
Action
• Specify another file when loading data (LOAD).
• Specify another type of data when loading data (LOAD).
Message
cannot access
Meaning
Prohibited operation at that access level was attempted
Action
Change the access level.
11
Error and alarm
H11-3
MEMO
H11-4
Chapter 12 Specifications
12. Specifications
12.1 HPB specifications
Item
Outer dimensions
Basic
specifications
External
inputs/outputs
General
specifications
Others
Specification
W107 × H230 × D53mm (not including strap holder and
emergency stop button)
Weight
650g
Power consumption
5V, 200mA or less
Power supply
DC 12V (supplied from controller)
Cable length
3.5m
Interface
RS-232C 1CH (dedicated for communication with controller)
Display
Monochrome LCD, 20 chars. × 4 lines
Operation keys
Membrane sheet keys
Emergency Stop
button
Normally closed contact (with lock function)
Auxiliary memory
device
SD memory card (FAT 12/16 format)
Ambient operating
temperature
0 to +40°C
Ambient storage
temperature
-10 to +65°C
Ambient operating
humidity
35 to 85% RH (no condensation)
Noise immunity
Conforms to IEC61000-4-4 level 2
Compatible controllers
Compatible with all controllers where HPB use is possible.
12
Specifications
H12-1
Chapter 12 Specifications
12.2 Dimensions
■ Dimensional outlines
Units: mm
38
25
95
128
205
230
10
F
F3 4.5
0
9.5
12
20
18.5
Specifications
28
16
37
27
12
107
H12-2
53
MEMO
User's Manual
Robot Controller
Dec. 2009
Ver. 3.07
SR1 series
This manual is based on Ver. 3.07 of Japanese manual.
© YAMAHA MOTOR CO., LTD.
IM Operations
All rights reserved. No part of this publication may be reproduced in
any form without the permission of YAMAHA MOTOR CO., LTD.
Information furnished by YAMAHA in this manual is believed to be
reliable. However, no responsibility is assumed for possible
inaccuracies or omissions. If you find any part unclear in this manual,
please contact YAMAHA or YAMAHA sales representatives.