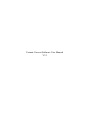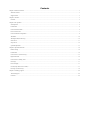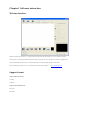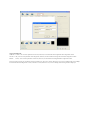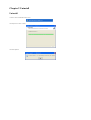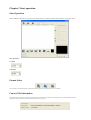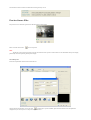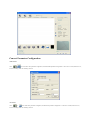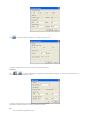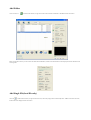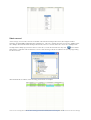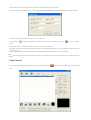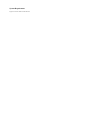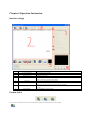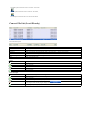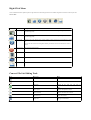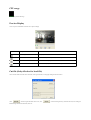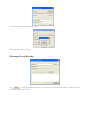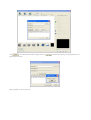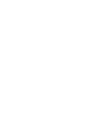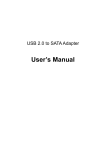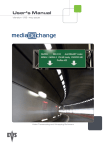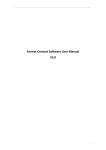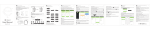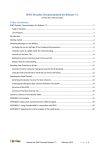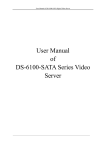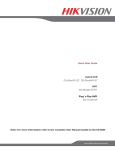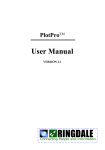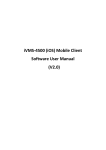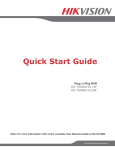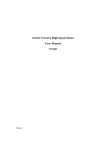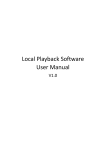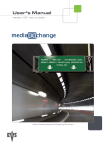Download Format Convert Software User Manual V3.1
Transcript
Format Convert Software User Manual V3.1 Contents Chapter 1 Software instruction ....................................................................................................................................................................................3 Welcome interface...................................................................................................................................................................................................3 Support format ........................................................................................................................................................................................................3 Chapter 2 Uninstall .....................................................................................................................................................................................................5 Uninstall..................................................................................................................................................................................................................5 Chapter 3 Start operation .............................................................................................................................................................................................6 Start Operation ........................................................................................................................................................................................................6 Format Select ..........................................................................................................................................................................................................6 Convert File Information .........................................................................................................................................................................................6 Preview Source Files ...............................................................................................................................................................................................7 Convert Parameter Configuration ............................................................................................................................................................................8 Add Folder ............................................................................................................................................................................................................10 Add Single File(local file only)..............................................................................................................................................................................10 Start convert ..........................................................................................................................................................................................................11 Stop Convert .........................................................................................................................................................................................................12 System Requirement..............................................................................................................................................................................................13 Chapter 4 Operation Instruction.................................................................................................................................................................................14 Interface design .....................................................................................................................................................................................................14 Format Select ........................................................................................................................................................................................................14 Convert File List (Local file only) .........................................................................................................................................................................15 Right Click Menu ..................................................................................................................................................................................................16 Convert File List Editing Tools..............................................................................................................................................................................16 CPU usage ............................................................................................................................................................................................................17 Preview Display ....................................................................................................................................................................................................17 Cut file (Only effective for local file) .....................................................................................................................................................................17 File merge (Local file only) ...................................................................................................................................................................................18 Chapter 5 Technology support ...................................................................................................................................................................................20 Technical Support .................................................................................................................................................................................................20 Contact us .............................................................................................................................................................................................................20 Chapter 1 Software instruction Welcome interface Welcome to operate Format Convert 3.1, it supports file converting from .264 and .mp4 files to .wmv ,avi format or rm format. Format Convert 3.1 also supports video/audio parameter settings, and can do video convert based on customer's configuration. We sincerely hope that this Format Convert 3.1 software would help our customers in daily application requirements. For more details about Format Convert 3.1, please kindly contact the technical supports. Support format •Support Source File Format: •.264 files •.mp4 files •Support Converted File Format: •Local file •Streamfile: http://www.hikvision.com •Support destination file: •WMV file(*.WMV) ,users can set the parameters of video size, frame rate, bit-rate and audio rate through WMV audio configuration window. •AVI file(*.AVI), users can set the parameters of encoding format, frame rate, bit-rate and audio rate through AVI video/audio configuration window. •RM file (*.RM),users can set the parameters of video size, frame rate, bit-rate and audio rate through RM audio configuration window. For above format converting part, the default converting parameters are: video size is 352*288, frame rate is 25, bit-rate is 1000kbps, audio rate is 64Kbps, the AVI format default encoding format is XVID, video size is 352*288, frame rate is 25, bit-rate is 1000kbps, audio encoding format is 64kbps mp3 Chapter 2 Uninstall Uninstall As shown: select Uninstall Hik format convert: Uninstall process is shown as below: Uninstall completed: Chapter 3 Start operation Start Operation After installation completed, users can start to use Format Convert 3.1 software, and the welcome interface will popup as below: File type selection •Local file •Streamfile: Format Select Users can select converted file format on software main interface, and the converted format will be .avi by default. Convert File Information On selecting certain file in the file list, relative information of the source file and converted file will be displayed in convert file information area. The information is shown as below if the destination file saving directory was not set: The information is shown as below if the destination file saving directory was set: Preview Source Files File preview area is in the bottom right corner of software interface as shown below: Select a file in file list and click icon to start preview. Note: This function is only used for previewing source files, and cannot be used to preview converted result. For more information about preview display, please kindly refer to the operation guide of preview display. •Streamfile preview Set the network parameters and connect the network devices. After set the network parameters, click ok, then click button begins to preview streamfile; please check the network devices and parameters configuration if you can not preview it. The preview image is shown as: Convert Parameter Configuration •WMV format: Click to set the audio-video parameters configuration, the default WMV parameters configuration is: video size is 352*288, frame rate is 25, o or bit-rate is 1000kbps, audio rate is 64Kbps, shown as: •AVI format: set the audio/video parameters configuration, the default AVI parameters configuration is: video size is 352*288, frame rate is 25, Click o or bit-rate is 1000kbps, audio rate is 64Kbps, shown as: Click to set AVI audio configuration parameters, it will popup a dialog box shown as: Configuration completed, click ok, files will be converted by user-defined configuration.. •RM format: Click or to set the audio-video parameters configuration, the default parameters configuration is : video size is 352*288, frame rate is 25, bit-rate is 1000kbps, audio rate is 64Kbps, shown as: Configuration completed, click ok, files will be converted by user-defined configuration. The parameters configuration operation of local file and streamfile are the same. Note: VLC is recommended to play RM format video. Add Folder Users can click icon on software main interface, or right click on file list area and select "Add folder" to add folder into file list as below: Please click and select a file if you want to check the referenced file information, and the source file information will be displayed on the file information area on the right side: Add Single File(local file only) Click icon in software main interface, or right click on file list area, a menu will popup as below. Please kindly select “AddFile” and choose source file, the file name will be displayed on file list as below: Start convert Select a file type, if it is local file, users have to add audio-video files before starting format convert, then configure all relative parameters ( the default WMV and RM parameters configuration is : video size is 352*288, frame rate is 25, bit -rate is 1000kbps, audio rate is 64Kbps, the AVI format default encoding format is XVID, video size is 352*288, frame rate is 25, bit -rate is 1000kbps, audio encoding format is 64kbps mp3), left click to choose a convert file ( or it will choose the first file at list), click icon on software main interface, or right click on file list and select "convert" to start converting, if the file save address is not set, it will popup a dialog box shown as below: After determined the save address, it starts converting, please wait for it to complete: Users can view converting status on file list. If the converting process has been finished, then the converting status bar will turn into convert success message; and the software will continue converting according to the file list order until all the files have been converted.. If the file type is real-time streamfile, users have to select streamfile first, the network parameters configuration dialog box is shown as below: For example, we need .AVI file of channel 16, here enter „16‟ in channel item. Then you can press button to check whether the live stream can be transmitted or not, at this point, you can press „ ‟ icon to go to converting process. File name after converting: destination file directory + device IP + ticktime + format suffix name; For example: converting an AVI format file which device IP is 192.0.0.63, and the destination file directory is F:\Test File, then it will create a file as: F:\Test File\192.0.0.63_1.avi; Converting again after stop (the entire real-time stream file), the file name should be F:\Test File\192.0.0.63_2.avi, shown as below: Note: When converting the real time stream, target file type could only be “Video Only”. If customer has requirement for other types, please contact us for the SDK. Stop Convert If users want to manually stop converting before file converting completed, please click below: i con on software main interface to stop current converting as System Requirement Support OS Version:Windows 2000/2003/XP Chapter 4 Operation Instruction Interface design Items No. Function Description 1 Convert Format Select For selecting convert file format. 2 Convert File List Display files for converting and convert status. 3 Source File Type Local file or live stream 4 Convert Tools Bar This areas provides tools for video/audio configuration, start convert, stop convert, clear file list, software information and help document display. 5 CPU Usage 6 File List Edit Tools 7 File Properties Users can browse source file information, converted file information, preview file information in this area. 8 Preview Player play selected files or view live image Users can view real time CPU usage in this area This area provides functions of add Files, delete Files, add Folder, delete Folder, move Files to Upper Level, move Files to Lower Level, file chip edit, files merge Format Select Users can select converted file format on software main interface, and the converted format will be .wmv by default. Click WMV option and the file will be converted to .wmv format. Click AVI option and the file will be converted to .AVI format.; Click RM option and the file will be converted to .RM format. Convert File List (Local file only) File List Item Description File List Items Description Status Please kindly refer to the status table Source File Display source file name here Destination Display converted file name here(target file name = source file name + _output.(convert format)) Convert Process Display current file converting process Source File Length Please kindly refer to the source file length table Notes Display converted file format Status: Icon Description Added file File on converting File error Manual stop Convert complete Source File length Icon Display source file length before converting Display "converting" when file is on converting File on converting If there is converting error, it will be prompted If converting has been manually stopped, display icon as If converting completed, display "convert finished". Right Click Menu Users could find some basic operation options in right click menu when running Format Convert software. Right click on the file list area to open men.. Convert Tools Icons Items Description Video Settings If there is only single file in the file list, users can click this button to configure image size, format, bit rate and image quality. Audio Settings If there is only single file in the file list, users can click this button to configure image size, format, bit rate and image quality. Start Convert Click this icon to start format convert, and the software will run accoring to the file reference on the file list. Note: If users do not select converting files manually, the software will convert the first file on list by default. Stop Convert Clear File List Stop current converting process. Clear all files from the current file list. Help Open the help document for Format Convert 3.1 software. About Software information Convert File List Editing Tools Icons Description Notes Add file Add files into file list. Delete file Delete file from file list. Add folder the file Include all the .mp4 and .264 folder. Move upward Move the file upward on file list. Move downward Move the file downward on file list. Edit video chip Cut the selected files Merge files Splicing the selected files files in CPU usage It can display current CPU usage. Preview Display Users can preview selected files in the file list via preview display. Icons Description Notes Preview display button Start to play selected files Pause Press this button to pause file preview(local file only) Stop Press this button to stop file preview Next Press this button to jump to next frame(local file only) Cut file (Only effective for local file) Click cut button of edit bar on file list or select file cut on right click menu, it will popup a dialog box shown as below: Click , select the original file which are to be cut, click default settings should be the whole file, shown as: , choose file saving directory, set the file start time, if not setting, the If cutting successes, it will popup a dialog box shown as below: Completed file cutting, or it shows error code. File merge (Local file only) Click ,select splicing documents and the start/end (unit: millisecond) time, click ok it will display on splicing list, if there are many splicing documents just repeat the operation, shown as: Click , choose the destination document saving path, then click popup a dialog box shown as: Splicing completed, or it will return error code. , documents start to splicing, when splicing completed, it will