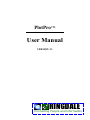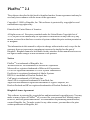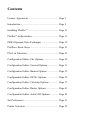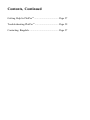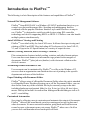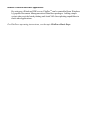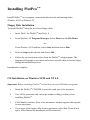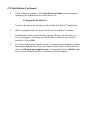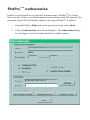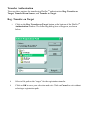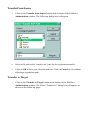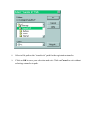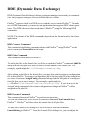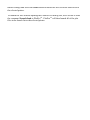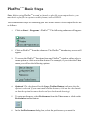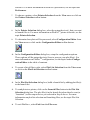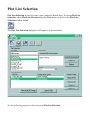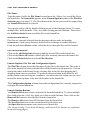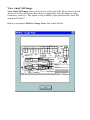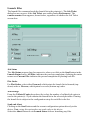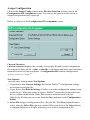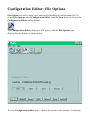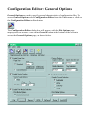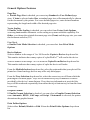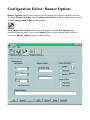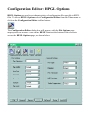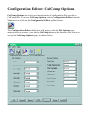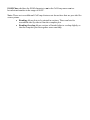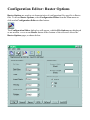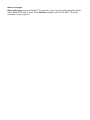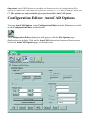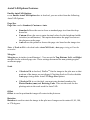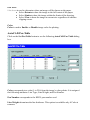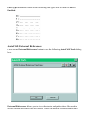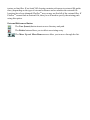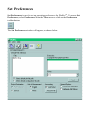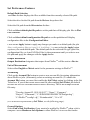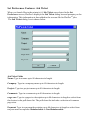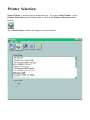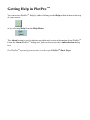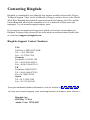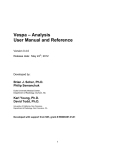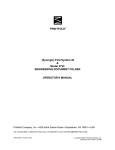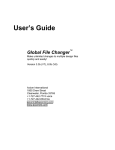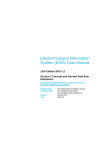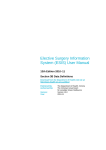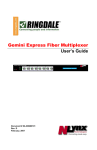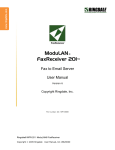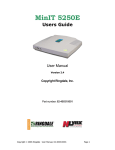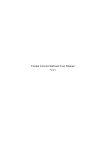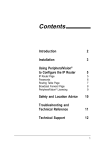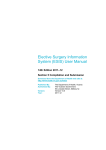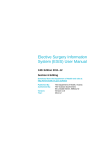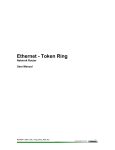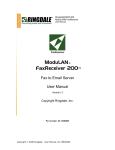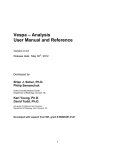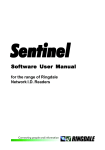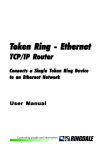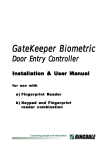Download PlotPro User Manual
Transcript
PlotProTM User Manual VERSION 2.1 RINGDALE Connecting People and Information PlotProTM 2.1 The software described in this book is furnished under a license agreement and may be used only in accordance with the terms of the agreement. Copyright © 1999 by Ringdale, Inc. This software is protected by copyright law and international copyright treaty. Printed in the United States of America. All rights reserved. Except as permitted under the United States Copyright Act of 1976, no part of this manual may be reproduced or distributed in any form or by any means, or stored in a data base or retrieval system without the prior written permission of Ringdale. The information in this manual is subject to change without notice and, except for the warranty, does not represent a commitment expressed or implied on the part of Ringdale. Ringdale cannot be held liable for any mistakes in this manual and reserves the right to make changes to this document or the product. Notices PlotProTM is a trademark of Ringdale, Inc. Windows and NT are trademarks of Microsoft Corporation. Microsoft is a registered trademark of Microsoft Corporation. UNIX is a registered trademark of UNIX System Laboratories. PostScript is a registered trademark of Adobe Systems. HPGL is a trademark of Hewlett-Packard, Inc. CalComp is a trademark of CalComp, Inc. AutoCAD is a registered trademark of AutoDesk, Inc. Apple and Macintosh are registered trademarks of Apple Computer, Inc. Hewlett-Packard and HP are registered trademarks of Hewlett-Packard, Inc. Ringdale License Agreement This software is protected by copyright law and international copyright treaty. You may make as many copies of PlotProTM as you need for your personal use. Making copies, however, does not grant authorization. For information on purchasing authorizations, contact Ringdale, Inc. To make copies for any other reason, you must have the prior written permission of Ringdale, Inc. Activating Optional Features: Each copy you make of PlotProTM will have standard features but no optional features such as AutoCAD support. To activate optional features, you must purchase a key code from Ringdale. A unique key code must be obtained for each copy that you want optional features for. You can purchase key codes for some or all optional features. Making a copy of PlotProTM after the purchase of a key code will not copy the optional features. A new key code must be purchased to activate any optional features in any new copies you make of PlotProTM. Transferring PlotProTM to another machine after the purchase of a key code does not disable the key code. For more information, see the “Transfer Authorization” and “Transfer to Target” sections in PlotPro Authorization. Ringdale Limited Warranty Ringdale, Inc., warrants that the media on which this software is distributed will be free from defects for a period of sixty (60) days from the date of delivery of the Software to you. Your sole remedy in event of a breach of this warranty will be that Ringdale will, at its option, replace any defective media returned to Ringdale within the warranty period or refund the money you paid for the Software. Ringdale does not warrant that the Software will meet your requirements or that operation of the Software will be uninterrupted or that the Software will be error-free. THE ABOVE WARRANTY IS EXCLUSIVE AND IN LIEU OF ALL OTHER WARRANTIES, WHETHER EXPRESS OR IMPLIED, INCLUDING THE IMPLIED WARRANTIES OF MERCHANTABILITY, FITNESS FOR A PARTICULAR PURPOSE AND NONINFRINGEMENT. THIS WARRANTY GIVES YOU SPECIFIC LEGAL RIGHTS. YOU MAY HAVE OTHER RIGHTS, WHICH VARY FROM STATE TO STATE AND COUNTRY TO COUNTRY. Disclaimer of damages REGARDLESS OF WHETHER ANY REMEDY SET FORTH HEREIN FAILS OF ITS ESSENTIAL PURPOSE, IN NO EVENT WILL RINGDALE BE LIABLE TO YOU FOR ANY SPECIAL, CONSEQUENTIAL, INDIRECT OR SIMILAR DAMAGES, INCLUDING ANY LOST PROFITS OR LOST DATA ARISING OUT OF THE USE OR INABILITY TO USE THE SOFTWARE EVEN IF RINGDALE HAS BEEN ADVISED OF THE POSSIBILITY OF SUCH DAMAGES. SOME STATES DO NOT ALLOW THE LIMITATION OR EXCLUSION OF LIABILITY FOR INCIDENTAL OR CONSEQUENTIAL DAMAGES SO THE ABOVE LIMITATION OR EXCLUSION MAY NOT APPLY TO YOU. IN NO CASE SHALL RINGDALE’ LIABILITY EXCEED THE PURCHASE PRICE FOR THE SOFTWARE. The disclaimers and limitations set forth above will apply regardless of whether you accept the Software. Contents License Agreement ............................................. Page 3 Introduction ........................................................ Page 9 Installing PlotProTM ............................................. Page 11 PlotProTM Authorization ....................................... Page 13 DDE (Dynamic Data Exchange) ......................... Page 19 PlotProTM Basic Steps .......................................... Page 21 Plot List Selection ............................................... Page 23 Configuration Editor: File Options ...................... Page 29 Configuration Editor: General Options ................ Page 31 Configuration Editor: Banner Options ................. Page 33 Configuration Editor: HPGL Options .................. Page 35 Configuration Editor: Calcomp Options .............. Page 37 Configuration Editor: Raster Options .................. Page 41 Configuration Editor: AutoCAD Options ............ Page 45 Set Preferences ................................................... Page 51 Printer Selection ................................................. Page 55 Contents, Continued Getting Help In PlotProTM .................................... Page 57 Troubleshooting PlotProTM ................................... Page 59 Contacting Ringdale ........................................... Page 57 Introduction to PlotProTM The following is a brief description of the features and capabilities of PlotProTM. Network Plot Management Software PlotProTM from RINGDALE is a Windows 95/98/NT application that gives you control over plot and document files. Spooling and management features combined with the popular Windows interface style make PlotProTM a snap to use. PlotProTM is designed to work best with devices using JRL controller technology and devices supporting HPGL or HPGL-2. PlotProTM can also handle multiple printers simultaneously. AutoCAD Direct Viewing and Printing PlotProTM is an ideal utility for AutoCAD users. It allows direct previewing and plotting of DWG and DXF files (including all X-references) for AutoCAD 12, 13, and 14 (up to the 4.2 Specification) to a variety of output devices. Banners, Scaling, Rotation, Batch Plotting, Collation, ... Plot customization features include scaling, rotation, and other format options. Users can also create banners or information tags printed in the margins of documents. PlotProTM plots job sets (batches) with electronic collation at the click of a mouse. Accounting feature Distributes Costs User accounts can be maintained by PlotProTM in a file on the Windows NT server so that an organization can distribute the cost of printing to the specific departments and users of the facilities. Paper Finishing with Document Folder PlotProTM allows setup of a Ringdale Document Folder when the unit is attached to a Ringdale Plotter. Besides powering on or off the Document Folder, you can also choose from any of the available fold styles currently setup on the unit including landscape and portrait folds for A to E size (or A4 to A0 size) documents. Fold styles include Accordion/Fan folding and Bookfolding as well as Zand C- crossfolding. Customized Automation Save time by allowing users to customize and automate the output of documents. PlotProTM takes all the usual hassle out of accounting and set up for plots and other documents. No more network headaches going back and forth between rooms because a document comes out wrong. PlotProTM takes care of it all so you can feel confident about how hardcopies will look. Remote Control from Other Applications By acting as a Windows DDE server, PlotProTM can be controlled from Windows by popular Document Management and Data Base packages. Adding simple scripts also provides batch plotting and AutoCAD direct plotting capabilities to these other applications. For PlotProTM operating instructions, see the topic PlotProTM Basic Steps. Installing PlotProTM Install PlotProTM on a computer connected to the network and running either Windows 95/98 or Windows NT. Floppy Disk Installation To install PlotProTM using the set of four floppy disks: 1 Insert Disk 1 for PlotProTM into Drive A. 2 From Windows NT Program Manager, choose Run from the File Menu. -orFrom Windows 95/98 taskbar, select Start and then choose Run. 3 Enter a:\setup in the edit box and choose OK. 4 Follow the on screen instructions from the PlotProTM setup program. The program will prompt you to insert and remove specific disks at various stages during the installation process Installation is complete. CD Installation on Windows 95/98 and NT 4.0 Important: Before installing PlotProTM ensure that you exit all Windows programs. 1 Insert the PlotProTM CD-ROM in your drive and wait a few moments. 2 You will be presented with a message window telling you that you are installing PlotProTM. 3 Click Next to continue. After a few moments a window appears showing the license agreement. 4 If you agree to the terms of the license agreement, select Yes. If you do not agree, select No and the installation will be cancelled. CD Installation Continued 5 Click on Next to continue. The Select Program Folder window appears, displaying the default directory for PlotProTM as: C:\Program Files\PlotPro\ You have the option of selecting another folder for PlotProTM installation. 6 When a program folder has been selected, click on Next to continue. 7 Installshield will now automatically copy the files to your hard drive. A screen will appear, informing you that PlotProTM has been successfully installed. Click on OK. 8 The final window gives you the option of restarting your computer without running through the close down procedure. Remove the CD from the drive, check that Restart my computer now is selected and click on Finish. After the re-boot is finished PlotProTM installation will be complete. PlotProTM Authorization Initially, you will be able to use your fully functional copy of PlotProTM for 30 days. However, after 30 days, you will no longer have access to the AutoCAD functions. For permanent AutoCAD functionality, authorize your copy of PlotProTM as follows: 1 From the PlotProTM Help menu at the top of your screen, select About. 2 Click on Authorization in the About dialog box. The Authorization dialog box will appear, with check marks beside the available options: Contact Ringdale by one of these methods: Call Ringdale’s technical support staff at one of the following telephone numbers: USA Toll Free: 1-800 PLOT NOW Tel: +1 512 288 9080 Fax: +1 512 288 7210 UK Freephone: 0800 214503 Tel: +44 (0) 1444 871349 Fax: (0) 1444 870228 Germany Freephone: 0130 825 188 Tel: +49 (0) 6106 8529-0 Fax: +49 (0) 6106 8529-11 Japan Tel: +81-3-3345-2189 Fax: +81-3-3344-3949 Send e-mail to [email protected] and provide the Site Code shown in the Authorization dialog box. Ringdale will then provide you with a Site Key after your payment has been arranged. 3 Type the Site Key into the Site Key field of the Authorization dialog box. 4 Click on the Authorize button. If authorization is successful, the following message will be displayed: “AUTHORIZATION SUCCESSFUL”. 5 Optional: If authorization is not successful, please contact Ringdale again for additional assistance. Transfer Authorization There are three options for transferring PlotProTM authorization: Reg. Transfer on Target, Transfer From Source, and Transfer to Target. Reg. Transfer on Target 1 Click on the Reg. Transfer on Target button at the bottom of the PlotProTM Authorization window. The following dialog box will appear, as shown below: 2 Select a file path as the “target” for the registration transfer. 3 Click on OK to save your selection and exit. Click on Cancel to exit without selecting a registration path. Transfer From Source 1 Click on the Transfer from Source button at the bottom of the PlotProTM Authorization window. The following dialog box will appear: 2 Select a file path as the “transfer out” path for the registration transfer. 3 Click on OK to save your selection and exit. Click on Cancel to exit without selecting a registration path. Transfer to Target 1 Click on the Transfer to Target button at the bottom of the PlotProTM Authorization window. The Select “Transfer In” dialog box will appear, as shown on the following page: 2 Select a file path as the “transfer in” path for the registration transfer. 3 Click on OK to save your selection and exit. Click on Cancel to exit without selecting a transfer in path. DDE (Dynamic Data Exchange) DDE (Dynamic Data Exchange) allows programs running concurrently to communicate, one program acting as a server and the other as a client. PlotProTM registers itself as a DDE server with the service name PlotProTM. To make use of DDE commands, you must use an application that supports DDE client operations. The DDE client can then send data to PlotProTM using the following DDE commands: NOTE: The format of the DDE commands depends on the format used by the client application. DDE Connect Command This command establishes communications with PlotProTM using PlotProTM as the service name and LaunchList as the topic. DDE Poke Command This command sends data to PlotProTM. To add a plot file to the launch list, use Poke to send the PlotProTM command AddFile along with the full path of a plot file that you want added to the launch list. For example, a path might be C:\CADimages\drawing.dwg. After adding a plot file to the launch list, you may also want to assign a configuration file to that plot file. To assign a configuration file to the last plot file in the launch list, use Poke to send the AssignConfig command along with the full path of a configuration file that you want to assign. For example, a path might be C:\PlotProTM\ConfigurationFiles\Config1.cfg. If you do not use the AssignConfig command, the current configuration settings in PlotProTM will be assigned to the plot file. DDE Execute Command This command instructs PlotProTM to perform an operation. To clear the launch list, use Execute to send the command ClearLaunchList to PlotProTM. PlotProTM will then clear the launch list of all plot files. To open the Launch Files dialog box, use Execute to send the command LaunchDialog to PlotProTM. From the Launch Files dialog box, you can adjust the launch settings and select the Send button to launch the files from the launch list to the selected printer. To launch the files without opening the Launch Files dialog box, use Execute to send the command LaunchSend to PlotProTM. PlotProTM will then launch all of the plot files in the launch list to the selected printer. PlotProTM Basic Steps Note: Before using PlotProTM to send, or launch, a plot file to an output device, you must have a plot file in a printer usable format, such as HPGL. The recommended steps for launching plot files from PlotProTM to an output device are as follows: 1 Click on Start > Programs > PlotProTM. The following submenu will appear: 2 Click on PlotProTM from the submenu. The PlotProTM introductory screen will appear. 3 To access the PlotProTM functions from any PlotProTM window, either select a menu option or click on a toolbar button. For example, if you select the View menu you will see the following options: 4 Optional: The check mark beside Large Toolbar Buttons indicates that the option is selected. If you want small toolbar buttons, click on the check mark so that the option becomes deselected (no check mark showing). 5 To setup preferences, select Preferences from the View menu or click on the Preferences toolbar button: 6 In the Set Preferences dialog box, select the preferences you want for PlotProTM. For more information on PlotProTM preferences, see the topic Set Preferences. 7 To choose a printer, select Printer Selection from the View menu or click on the Printer Selection toolbar button: 8 In the Printer Selection dialog box, select the output device(s), that you want to launch files to. For more information on PlotProTM printer selection, see the topic Printer Selection. 9 To determine how plots will be processed, select Configuration Editor from the View menu or click on the Configuration Editor toolbar button: 10 In the Configuration Editor dialog box, setup the configuration options. These options tell the output device(s) how to process your plot file(s). For more information on PlotProTM configuration, see the topics under Configuration Editor in the table of contents. 11 To create a list of files to plot, select Plot List Selection from the View menu or click on the Plot List Selection toolbar button: 12 In the Plot List Selection dialog box, build a launch list by adding plot file(s) to the launch list. 13 To send plots to a printer, click on the Launch Files button in the Plot List Selection dialog box. The plot file(s) in the launch list when then be sent (or “launched”) to the output device you selected in Step 8 above. For more information on plot list selection and launching files, see the topic Plot List Selection. 14 To exit PlotProTM, select Exit from the File menu. Plot List Selection Plot List Selection is used to create, open, and save launch lists. To access Plot List Selection, select Plot List Selection from the View menu or click on the Plot List Selection toolbar button: The Plot List Selection dialog box will appear, as shown below. See the following page for a description of Plot List Selection. Plot List Selection Features File Name Type the name of a file the File Name box and press the <Enter> key to add the file to the launch list. The launch list appears in the Launch Options section of the Plot List Selection page (see page 21). The files shown in this list are processed for output when the Launch Files button is selected. You can also select a file by double-clicking on one of the filenames below. To select multiple files, hold down the <Ctrl> key while clicking on each filename. Then select the Add Selection(s) button to add the files to the launch list. Directories and Drives Plot files are currently selected from the directory shown under the heading Directories:. Click on any directory in the list box to change to another directory. From the pull-down Drives: menu, select the drive where plot files will be located. File Selection Buttons Click on the Add Selection(s) button to add the selected files to the launch list. Click on the Select All button to add all plot files currently shown to the launch list. Click on the Refresh button to refresh File Selection. Launch Options: Plot File and Configuration Option The Plot File column shows the filenames of plot files in the launch list. The order of files in the launch list is the order that files will be launched to the printer(s). You can change the order of the launch list by selecting files in the list, then dragging and dropping them into new positions. To perform a drag-and-drop, hold down the left mouse button while selecting the filename(s.) Do not release the button until you have moved the mouse pointer to the new file location in the launch list. The Configuration Option column shows the configuration files currently assigned to each plot file in the launch list. Launch Options Buttons The Remove File button clears a selected file from the launch list. To select multiple files, hold down the <Ctrl> key while you click on each filename. Then, click on the Remove File button to clear the files from the launch list. The Remove All button clears all filenames from the launch list. The Save List button saves the current launch list for future use. The Open List button opens a previously saved launch list. (The Assign Config., View AutoCAD Image, and Launch Files buttons are explained on the following pages.) View AutoCAD Image View AutoCAD Image shows you a preview of the AutoCAD file you have selected. When you choose this option, there may be a slight delay while the image is being rendered by PlotProTM. This option is only available if you purchased the AutoCAD option for PlotProTM. Below is an example PlotPro - Image View of an AutoCAD file. Launch Files The launch files command sends the launch list to the printer(s). (The Job Ticket dialog box may appear if the Job Ticket was enabled under Preferences.) The Launch Status screen appears, shown below, regardless of whether the Job Ticket screen does. Job Status The Job Status progress bars become active when you click on the Send button in the Launch Status screen. All Files: indicates the percent completion of plotting the entire launch list. Current File: indicates the percent completion of plotting each file. Plot Order For Plot Order, select either Forward, which prints the launch list in forward (topdown) order or Reverse, which prints in reverse (bottom-up) order. Job Settings From the Collated Copies drop-down list, select the number of collated job copies to send to the printer(s). A job contains the launch list in the selected plot order. Printing the launch list is subject to the configuration setup for each file in the list. Send and Abort Clicking on the Send button send the current configuration options directly to the device. Note: using this option does not send a plot to the device. Select the Abort button to exit Launch Status without launching any files. Assign Configuration Click on the Assign Config. button in the Plot List Selection screen to access the Configuration File Assignment screen. You can use the options on this screen to assign configuration files to plot files. Below is a picture of the Configuration File Assignment screen. Current Selections Current Selections displays the currently selected plot file and current configuration file assigned to that plot file. A plot, or plot file, is the image and other associated data launched to a device such as a printer. A configuration file contains configuration options created in PlotProTM. New Options There are three settings under New Options: • If you choose Use Current Settings, the current PlotProTM configuration settings are assigned to the plot file. • If you choose Use Default Settings, PlotProTM uses the configuration options setup on the device. When this option is chosen, PlotProTM passes the file through to the device without modification. Note: This setting is not associated with the Default.cfg file that you can create from the Save As button in the Configuration Editor. • Select File assigns a configuration file to the plot file. The Select button becomes active when the Select File option is enabled. When you click on the Select button, a common dialog box will open, allowing you to select a configuration file. Configuration Editor: File Options File Options are used to open, save, and specify handling of configuration files. To access File Options, select Configuration Editor from the View menu or click on the Configuration Editor toolbar button: The Configuration Editor dialog box will appear, with the File Options page displayed as the default, as shown below. To view Configuration Editor pages, click on the buttons at the bottom of each page. File Options Features Current File C urrentFile indicates the path and filename of the current configuration file. File Options Buttons The New button resets the current configuration information to the default values. The Open button accesses previously saved configuration files. The Save button saves the current configuration options as a file for future use. The Save As button saves the current configuration options to a new directory location or a new filename. If you save the file as Default.cfg in the directory where PlotProTM is installed, PlotProTM will automatically use this configuration each time it starts up. This can be helpful if you want to use the same configuration every time you use PlotProTM. Configuration Editor: General Options General Options are used to specify general characteristics of configuration files. To access General Options select Configuration Editor from the View menu or click on the Configuration Editor toolbar button: The Configuration Editor dialog box will appear, with the File Options page displayed as the default. Click on the General button at the bottom of the screen to access the General Options page, as shown below. General Options Features Page Size If Enable Page Size is checked, you can set up Standard or User-Defined page sizes. If Auto is selected under Size, a standard page size will automatically be chosen for the document by the printer. For a user defined page size, enter decimal numbers representing the length and width of the desired page size. Vector Scaling If Enable Vector Scaling is checked, you can select from Vector Scale Options. Selecting Auto enables automatic vector scaling on systems with this capability. For Other, you choose the original document page size (From) and the page size you want the document scaled to (To.) Print Mode If Enable Print Mode Selection is checked, you can select from Print Mode Options. Device Options Select a number in the range of 1 to 100 from the Copies to Device drop-down list. This number indicates how many copies of a plot PlotProTM will send to the device. Select a number in the range 1 to 100 from the Copies From Device drop-down list. This number indicates how many copies of a plot the device will make. From the Media Selection drop-down list, select the print media that your plot will be printed on. Some hardcopy devices may offer only bond paper. From the Tray Selection drop-down list, select the source tray or roll from which the print engine will draw paper. Trays will be identified by tray ID numbers or letters provided by the device’s manufacturer. If no clear tray information is provided, the trays will be numbered sequentially from either the top to bottom tray or from the front to rear tray. Graphic Format If Enable Format Selection is checked, you can select a Graphic Format Selection from Automatic, HPGL, CalComp, and Script. If Automatic is selected, the printer determines the graphic format. Print Folder Options Select either Default, Disable or Fold 1 from the Print Folder Options drop-down list. Configuration Editor: Banner Options Banner Options specify the characteristics for banner messages to identify plot files. To access Banner Options, select Configuration Editor from the View menu or click on the Configuration Editor toolbar button: The Configuration Editor dialog box will appear, with the File Options page displayed as the default. Click on the Banner button at the bottom of the screen to access the Banner Options page, as shown below. Banner Options Features Enable Banner Select Enable Banner before beginning banner setup. Font Options Select the Font Size for the banner. Banner font size can be in the range of 8 pt to 100 pt. Select a Gray Scale value (from 1 to 100) for the banner. The higher the number, the darker the banner. Select the Silhouette (banner font’s thickness) in pixels. The default is 1 (single pixel outline). Silhouette can range from 0 to 99 pixels. Hide Background, if enabled, makes the background (the plot file) behind the banner invisible. Banner Location Type in the distance in inches (or millimeters) your banner will appear from the Left Margin of the page. Type in the distance in inches (or millimeters) your banner will appear from the Top Margin of the page. Banner Orientation Select Portrait, Landscape, or Degrees for Banner Orientation. If you select Degrees, enter a decimal number in the range of 0 to 360 in the Degrees box. A value of 0 gives a horizontal banner that reads left-to-right. A value of 90 gives a vertical banner that reads top-to-bottom. A value of 180 gives an upside-down horizontal banner. A value of 270 gives a vertical banner that reads bottom-to-top. Banner Options Date Stamp includes the date a file is sent to the hardcopy device in the banner. Time Stamp includes the time a file is sent to the hardcopy device in the banner. Banner Message Type in a Banner Message of one or more alphanumeric characters or keyboard symbols. Spaces can be used between the characters or symbols. Configuration Editor: HPGL Options HPGL Options are used to set characteristics of configuration files specific to HPGL files. To access HPGL Options select Configuration Editor from the View menu or click on the Configuration Editor toolbar button: The Configuration Editor dialog box will appear, with the File Options page displayed as the default. Click on the HPGL button at the bottom of the screen to access the HPGL Options page, as shown below. HPGL Options Features Pen Settings Pen Selection determines which pen (1 thru 15) you are setting. If an option for a pen is not set, the current setting in the printer will be used. Pen Width is the line width in pixels. Line Cap determines how the end of line segments are shaped (round, square, triangle, or no cap). Line Join determines how connecting line ends are shaped (round, triangle, beveled, miter, or no join). Grayscale is the percentage darkness of lines in increments of ten (0 is all white, 100 is all black). The default value is 100. If Opaque is Enabled, grayscale lines will be opaque when overlapping images. If Opaque is Disabled, grayscale lines will be transparent when overlapping images. Pen Lock is a True or False switch that determines whether the pen maintains the current attributes. If Pen Lock is Enabled, attributes may not be changed by HPGL file commands contained in the plot file. If Pen Lock is Disabled, attributes may be changed. General Settings Plot Type determines if HPGL will emulate a type of pen plotter. If no emulation is used,PlotProTM will use standard HPGL. Rotation determines if PlotProTM will rotate an HPGL plot by 0 or 90 degrees. Pen Terminate, if Enabled, allows the string “PA0,0;SP;” (as produced by AutoCAD) to terminate the plot. If Disabled, the plot can be terminated only by an HPGL command. NR Terminate, if Enabled, sends a terminate command. If Disabled, it does not send a terminate command. If HPGL Wakeup is not required, this option has no impact. If Wakeup is required, the plotter can be set to terminate both he plot and the HPGL session or simply the plot. This is useful in mainframe environments where multiple plots are handled in a single batch job. Trailer Suppression specifies the point at which printing will resume. You have a choice of: no trailer suppression (Disable), trailer suppression until after the first succeeding semicolon is received (Semi-Colon), or trailer suppression until the first succeeding ASCII Form Feed (0c hex) (Form Feed.) This is useful because some CAD packages insert data after the record and some host operating systems will terminate a printer with a form feed. Configuration Editor: CalComp Options CalComp Options are used to set characteristics of configuration files specific to CalComp files. To access CalComp Options, select Configuration Editor from the View menu or click on the Configuration Editor toolbar button: The Configuration Editor dialog box will appear, with the File Options page displayed as the default. Click on the CalComp button at the bottom of the screen to access the CalComp Options page, as shown below. Calcomp Options Features Pen Settings Pen determines which pen (1 thru 15) you are setting. If an option for a pen is not set, the current setting in the printer will be used. Pen Width is the line width in pixels. Line Cap determines how the end of line segments are shaped (round, square, triangle, or no cap). Line Join determines how connecting line ends are shaped (round, triangle, beveled, miter, or no joins). Grayscale is the percentage darkness of lines in increments of ten (0 is all white, 100 is all black). The default value is 100. If Opaque is Enabled, grayscale lines will be opaque when overlapping images. If Opaque is Disabled, grayscale lines will be transparent when overlapping images. Pen Lock is a True or False switch that determines whether the pen maintains the current attributes. If Pen Lock is Enabled, attributes may not be changed by CALCOMP commands contained in the plot file. If Pen Lock is Disabled, attributes may be changed. General Settings Step Size specifies the step size, or plotter units, for which plots are to be generated. Setting this option incorrectly can cause plots to be larger or smaller than they are intended to be. Banding is not provided on all systems. But, where it is provided, it allows plots to be printed in sections that can later be put together side-by-side for the complete plot. Pen Terminate, if Enabled, allows the string “PA0,0;SP;” (as produced by AutoCAD) to terminate the plot. If Disabled, the plot can be terminated only by a CalComp command. Trailer Suppression specifies the point at which printing will resume. You have a choice of: no trailer suppression (Disable), trailer suppression until after the first succeeding semicolon is received (Semi-Colon), or trailer suppression until the first succeeding ASCII Form Feed (0c hex) (Form Feed.) This is useful because some CAD packages insert data after the record and some host operating systems will terminate a printer with a form feed. Handshake determines whether the device controller will return a response message if a “handshake” is specified in the plot data. This is only a consideration on RS-232 interfaces. Checksum, if Enabled, will indicate that a checksum is present. If Disabled, Checksum will indicate that there is no checksum character. A checksum character provides verification that data is sent correctly. Sync. Count sets the number of synch characters to 1 or 2 in the CalComp menu. Sync. Char changes the CalComp synch character to nn, where nn is a hexadecimal number in the range of 00-FF. EOM Char redefines the EOM character to nn in the CalComp menu. nn is a hexadecimal number in the range of 00-FF. Note: There are two additional CalComp features not shown here that are provided for some systems. • Banding allows plots to be printed in sections. These can later be assembled side-by-side to form the complete plot. • Banding Overlap allows sections of banded plots to overlap slightly so that the complete plot fits together more smoothly. Configuration Editor: Raster Options Raster Options are used to set characteristics of configuration files specific to Raster files. To access Raster Options, select Configuration Editor from the View menu or click on the Configuration Editor toolbar button: The Configuration Editor dialog box will appear, with the File Options page displayed as the default. Click on the Raster button at the bottom of the screen to access the Raster Options page, as shown below. Raster Options Features Raster Operations Bit Order can be Normal or Reverse. In Normal bit order, the most significant bit in the input byte is assumed to be the leftmost bit of the compressed data. This is the default setting. In Reverse order, the least significant bit of the input data is assumed to be the leftmost bit of the compressed data. Byte Order can be Normal or Reverse. In Normal byte order, the bit order for data sent to the output device is set to Normal mode. Reverse byte order has a bit order for data sent to the output device where the leftmost bit of the image is the least important. Scale can be set to one of the following scaling options: 1. Default is the scale the image is set to. 2. Normal is a full-size image. 3. Double is twice a full-size image. 4. Half is half a full-size image. 5. Resolution sets the printing resolution equal to the image resolution. 6. Auto fits an image to the page. 7. Disable Image Polarity can be Normal or Reverse. In Normal image polarity, an ‘on’ bit in the output data represents a black pixel. This is the default setting. In Reverse image polarity, an ‘on’ bit in the output data represents a white pixel. Mirroring can be Enabled or Disabled. If mirroring is Enabled, the incoming data is inverted such that the left and right edges of the image are reversed. If mirroring is Disabled, the incoming data is inserted from left to right in the Raster buffer as specified in CCITT. This is the default setting. Center Image determines if PlotProTM will center a Raster image on the page. Rotation determines if PlotProTM will rotate a Raster plot by 0 or 90 degrees. Raster Sizing Scanner Width provides the controller with the scanned data’s width (in pixels) when ‘raw’ image data is being sent to the controller. Scanner Length provides the controller with the data’s length in scan lines when ‘raw’ image data is being sent to the controller. If Auto Scale is used, the number of scan lines, (in addition to the scanned data’s width), must be known. Raster Wrapper Raster Wrapper instructs PlotProTM to send an escape sequence informing the plotter when TG4 or C4 data is used. If the Default setting is selected, PlotProTM does not send this escape sequence. Important: AutoCAD Options are used to set characteristics of configuration files specific to AutoCAD DWG and DXF files for releases 12, 13, and 14 and for AutoCAD LT. The options are only available if you purchased the AutoCAD option. Configuration Editor: AutoCAD Options To access AutoCAD Options, select Configuration Editor from the View menu or click on the Configuration Editor toolbar button: The Configuration Editor dialog box will appear, with the File Options page displayed as the default. Click on the AutoCAD button at the bottom of the screen to access the AutoCAD Options page, as shown below. AutoCAD Options Features Enable AutoCAD Options If the Enable AutoCAD Options box is checked, you can select from the following AutoCAD Options. Page Size Page Size can be Standard, Custom or Auto. • Standard allows the user to chose a standard page size from the dropdown list. • Custom allows the user to enter decimal values for the height and width in inches (or millimeters). This option determines the page size but not the plot area on the page. • Auto allows the printer to choose the page size based on the image size. Note: if Scale to Fit is checked under AutoCAD Scale, Auto page sizing will not be available. Margins Margins are in inches (or millimeters.) You can set the Top, Bottom, Left, and Right margins for the selected page size. These settings determine the non-printing region around the page. Scale • If Scale to Fit is checked, PlotProTM fits the image to the plot area so that portions of the image are not clipped. Checking Scale to Fit also disables Auto page sizing under AutoCAD Page Size options. • If Scale to Fit is not checked, you must enter decimal numbers for Plotted Inches (mm) and Drawing Units. This sets the scale for the plotting units to the scale used for AutoCAD. Offset Offset is used to position the image off-center in the plot area. Rotation Rotation is used to rotate the image in the plot area. Images can be rotated 0, 90, 180, or 270 degrees. Plot Area PlotA rea is used to determine where an image will be drawn on the paper. • Select Extents to draw the image to the full extent of the paper. • Select Limits to draw the image within the limits of the drawing. • Select View to draw the image at current size regardless of whether clipping occurs. Color Color is used to Enable or Disable image color for plotting. AutoCAD Pen Table Click on the Set Pen Table button to see the following AutoCAD Pen Table dialog box. Color corresponds to a color (1 to 256) from the image’s color palette. It is assigned the following attributes: Line Type, Line Weight, and Pen Number. Pen Number corresponds to the HPGL pen number used. Line Weight determines the line thickness. This option is available only if Color is Enabled. Line Type determines which of the following line types will be used if Color is Enabled. AutoCAD External References Click on the External References button to see the following AutoCAD Xrefs dialog box: External References allows you to view directories and paths where files used to access external reference files are located. These can include overlaid borders and texture or font files. If an AutoCAD drawing contains references to external file paths then, (depending on the type of external reference and on whether the external file locations have been changed) PlotProTM may or may not find all of the external files. If PlotProTM cannot find an external file, then you will need to specify the missing path using this option. External References Button The New (Insert) button inserts a new directory and path. The Delete button allows you to delete an existing entry. The Move Up and Move Down arrows allow you to move through the list. Set Preferences Set Preferences is used to set up operating preferences for PlotProTM. To access Set Preferences, select Preferences from the View menu or click on the Preferences toolbar button: The Set Preferences window will appear, as shown below. Set Preferences Features Default Path Selection The Files: list box displays the files available from the currently selected file path. Select the drive for the file path from the Drives: drop-down list. Select the file path from the Directories: list box.. Click on Select default plot file path to set the path that will display plot files in Plot List Selection. Click on Select default configuration file path to set the path that will display configuration files in the Configuration Editor. Click on the Apply button to apply any changes you make to a default path (for plot files,configuration files,or A utoC A D X reffiles).You must select the Apply button separately for each default path. The default path for the selected file type (plot files, configuration files, or AutoCAD Xref files) is then permanent until you select a new file path and apply the changes with the Apply button. Output Destination Output Destination designates that output from PlotProTM will be sent to a Device. Unit of Measurement Select either English or Metric units for the parameter settings in PlotProTM. Accounting Click on the Account File button to create a new account file for storing information about PlotProTM jobs. (Alternately, select an existing account file.) To enable the Account File button, you must first enable the Job Ticket option by clicking in the Job Ticket box. If you do not create an account file after enabling Job Ticket, the default account file will be Accnt.dat in the PlotProTM directory. This is an example account file entry: ”Tuesday, August 02, 1999 14:50:27”, “Name”, “Company”, “Project”, “Comments”, “C:\WINDOWS\PROJECTS\Design.dwg”, “C:\PlotProTM\config1.cfg”, “Reimbursable”, “18 x 24” (For a detailed explanation of Job Ticket, see the following page.) General Options Select End of Job Notification if you want to be notified by PlotProTM when a job is complete. Select Hardware Job Options to allow PlotProTM to access this feature. Set Preferences Features: Job Ticket When you launch files to the printer(s), if Job Ticket was selected in the Set Preferences screen, PlotProTM displays the Job Ticket dialog box and prompts you for information. This information is then added to the account file for PlotProTM jobs. The Job Ticket dialog box is shown below. Job Ticket Fields Name: Type in a name up to 80 characters in length. Company: Type in a company name up to 80 characters in length. Project: Type in a project name up to 80 characters in length. Comments: Type in a comment up to 80 characters in length. Page Size: Type in a page size description up to 80 characters in length or select from the choices in the pull-down list. The pull-down list includes a selection of common page sizes. Payment: Type in a payment description up to 80 characters in length or select from the pull-down list options: Reimbursable or Non-Reimbursable. Printer Selection Select Printer is used to choose output devices. To access Select Printer, select Printer Selection from the View menu or click on the Printer Selection toolbar button: The Select Printer window will appear, as shown below. Select Printer Features Current Printer The Current Printer list includes all printers defined on your system. Click in the check boxes next to the printer(s) or plotter(s) you want to select. A checked box next to a device indicates that PlotProTM currently prints to the device. To deselect, click on a checked box. Note: When defining the printer on your system, it is recommended that you select a generic driver such as the Epson LQ 1050. Device Type If you are plotting to a Ringdale or Ringdale device, you can select either JRL or Generic for the Device Type. If you select JRL, PlotProTM applies all of the assigned configuration options for a plot file by prefixing jobs with JRL escape sequences. If you select Generic, PlotProTM sends the plot file for output but applies only some of the configuration options. To plot to devices other than Ringdale or JRL devices, you must select Generic so that PlotProTM will not send any JRL escape sequences (as non-JRL devices will not understand them). The configuration options PlotProTM can apply when Generic is selected are Copies to Device and all AutoCAD options. PlotProTM can also apply the Collated Copies option. Getting Help in PlotProTM You can access PlotProTM Help by either clicking on the Help toolbar button at the top of your screen: or by selecting Help from the Help Menu: The About button is used to obtain copyright and version information about PlotProTM. From the About PlotProTM dialog box, you can also access the Authorization dialog box. For PlotProTM operating instructions, see the topic PlotProTM Basic Steps. Troubleshooting PlotPro™ The following is a list of questions frequently asked about PlotPro™. Why does an Authorization error occur when I start up PlotPro™? This message will appear until PlotPro™ is Authorized. Why is the AutoCAD portion of PlotPro™ not working? AutoCAD features are not part of the base package. These features must be authorized. Can PlotPro™ be moved from the PC it was installed and authorized on to another PC? Due to the nature of the authorization program, PlotPro™ files cannot be moved. I already own and run PlotPro™. I have purchased a new PC and want to install PlotPro™ on it. Will PlotPro™ need to be authorized again? The PlotPro™ Authorization can be transferred to another PC using the Transfer feature in PlotPro™ Authorization. For PlotPro™ to run successfully, what driver is necessary ? A pass through driver is required for PlotPro. Use the driver supplied with a manufacturer’s device. Contact Ringdale about device drivers for Ringdale products. What data format does PlotPro™ send to the plotter? PlotPro™ does not change the format of original data except for AutoCAD DWG and DXF files which are converted into HPGL/2 format. If the data is not changed during the output of PlotPro™ to the plotter, why do I need a driver? PlotPro™ uses the Windows driver queue feature to output data to the plotter. Will PlotPro™ print an AutoCAD DWG file? PlotPro™ converts the DWG file to HPGL/2 format on the fly regardless of the Windows driver chosen as the default. I have purchased the AutoCAD option but the AutoCAD configuration does not have any effect on the output. PlotPro™ must have Configuration set to Current for screen setups. PlotPro™ Configurations are set to Current but the AutoCAD pen setups are not affecting the output device as desired. If using a Ringdale or JRL output device, make sure the Front Panel pen settings under HPGL are not Locked. Contacting Ringdale Ringdale is committed to providing the best support possible and provides 24 hour Technical Support 7 days a week worldwide as long as you have access to the World Wide Web. Ringdale has technical support personnel in Germany, the USA, and the United Kingdom, allowing the company to cover a multitude of time zones and languages. Try our technical support inquiry form. If your inquiry encompasses a larger issue which you feel you cannot address in Ringdale’s enquiry form, please call us on the most convenient number listed below or e-mail us at [email protected]. Ringdale Support Contact Numbers: USA Toll Free: 1-800 PLOT NOW Tel: +1 512 288 9080 Fax: +1 512 288 7210 Germany Freephone: 0130 825 188 Tel: +49 (0) 6106 8529-0 Fax: +49 (0) 6106 8529-11 UK Freephone: 0800 214503 Tel: +44 (0) 1444 871349 Fax: (0) 1444 870228 Japan Tel: +81-3-3345-2189 Fax: +81-3-3344-3949 To acquire additional product information, visit our website at www.ringdale.com. You may also contact Ringdale at the following address for inquiries about PlotProTM: Ringdale, Inc. 8305 Hwy 71 West Austin, Texas 78735-8107