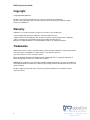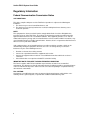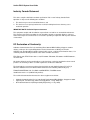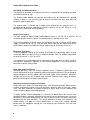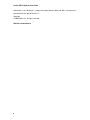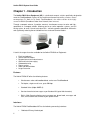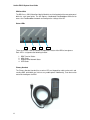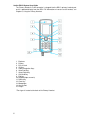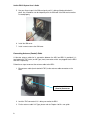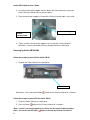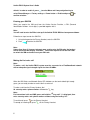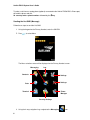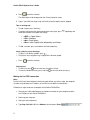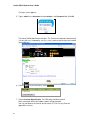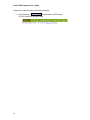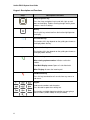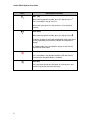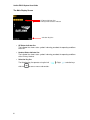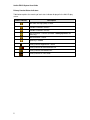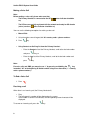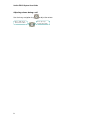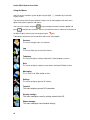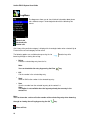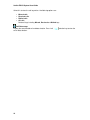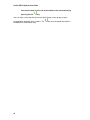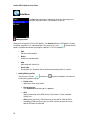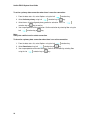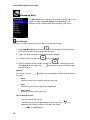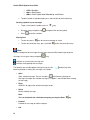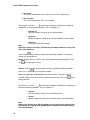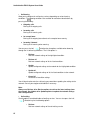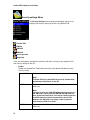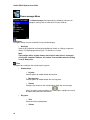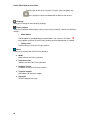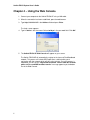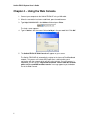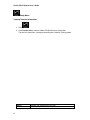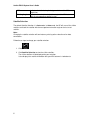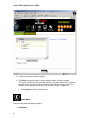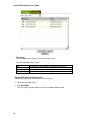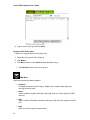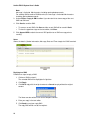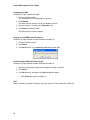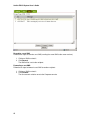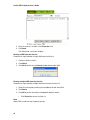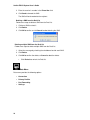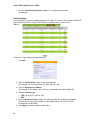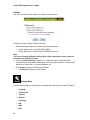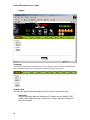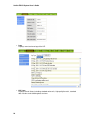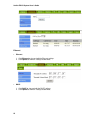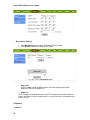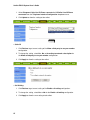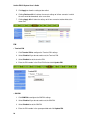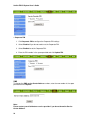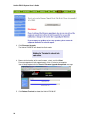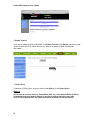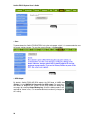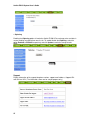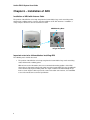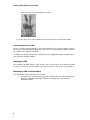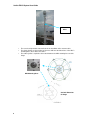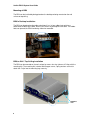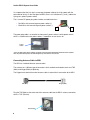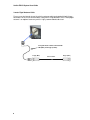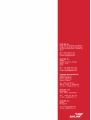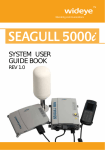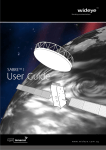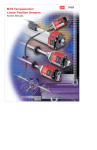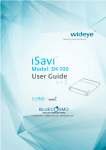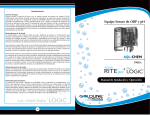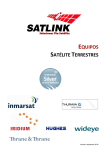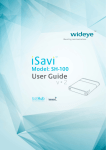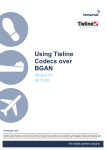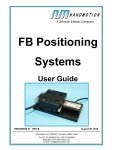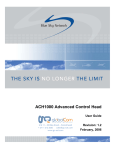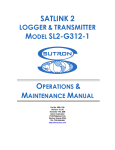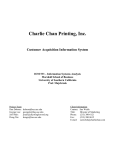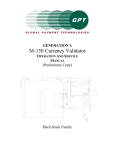Download User Manual - GC-SAT
Transcript
FB150 System User Guide Copyright © Copyright 2009 Satlink S.L. All rights reserved. This publication and its contents are proprietary to Satlink S.L. No part of this publication may be reproduced in any form or by any means without the written permission of Satlink S.L. Warranty Satlink S.L. has made every effort to ensure the correctness and completeness of the material in this document. Satlink S.L. shall not be liable for errors contained herein. The information in this document is subject to change without notice. Satlink S.L. makes no warranty of any kind with regard to this material, including, but not limited to, the implied warranties of merchantability and fitness for a particular purpose. Trademarks All trademarks, marks, names, or product names referenced in this publication are the property of their respective owners, and Satlink S.L. neither endorses nor otherwise sponsors any such products or services referred to herein. Microsoft, Windows, Windows NT, Windows 2000, and Windows XP are registered trademarks of Microsoft Corporation in the U.S.A. and/or other countries. INMARSAT is a trademark of the International Mobile Satellite Organization. The Inmarsat LOGO and the trademark BGAN are trademarks of Inmarsat (IP) Company Limited. All trademarks are licensed to Inmarsat Limited. All other company and product names may be the registered trademarks or trademarks of their respective owners. 1 Unit 11 – 33 Riley Road – Woodmead + 27 11 612 3660 [email protected] www.gc-sat.com Satlink FB150 System User Guide Regulatory Information Federal Communication Commission Notice USE CONDITIONS: This device complies with part 15 of the FCC Rules. Operation is subject to the following two Conditions: 1. This device may not cause harmful interference, and 2. This device must accept any interference received, including interference that may cause undesired operation. NOTE: This equipment has been tested and found to comply with the limits for a Class B digital device, pursuant to Part 15 of the FCC Rules. These limits are designed to provide reasonable protection against harmful interference in a residential installation. This equipment generates, uses and can radiate radio frequency energy and, if not installed and used in accordance with the instructions, may cause harmful interference to radio communications. However, there is no guarantee that interference will not occur in a particular installation. If this equipment does cause harmful interference to radio or television reception, which can be determined by turning the equipment off and on, the user is encouraged to try to correct the interference by one of the following measures: • • • • Reorient or relocate the receiving antenna. Increase the separation between the equipment and receiver. Connect the equipment into an outlet on a circuit different from that to which the receiver is connected. Consult the dealer or an experienced radio/TV technician for help. IMPORTANT NOTE: EXPOSURE TO RADIO FREQUENCY RADIATION This Device complies with FCC & IC radiation exposure limits set forth for an uncontrolled environment. The Antenna used for this transmitter must be installed to provide a separation distance of at least 100cm from all persons and must not be co-located or operating in conjunction with any other antenna or transmitter FCC CAUTION: Any Changes or modifications not expressly approved by the manufacturer could void the user's authority, which is granted by FCC, to operate this satellite FleetBroadband system. 1 Satlink FB150 System User Guide Industry Canada Statement: This device complies with Radio standard specification RSS -170 of Industry Canada Rules. Operation is subject to the following two conditions: 1. This device may not cause harmful interference, and 2. This device must accept any interference received, including interference that may cause undesired operation. IMPORTANT NOTE: Radiation Exposure Statement This equipment complies with IC radiation exposure limits set forth for an uncontrolled environment. This antenna used for this transmitter must be installed to provide a separation distance of at least 100cm from all persons and must not be co-located or operating in conjunction with any other antenna or transmitter. EC Declaration of Conformity: Addvalue Communications Pte Ltd, 190 Changi Road, #02-02 MDIS Building, Singapore 419974 declares under our sole responsibility that the Product, brand name as Wideye and model: SKIPPER 150 Fleetbroadband satellite communication system, to which this declaration relates, is in conformity with the following standards and/or other normative documents: ETSI EN 301 444, ETSI EN 301 489-1 &- 20, IEC 60945 / EN 60945, IEC 60950-1 AND EN 60950-1, ITU-R M.1480 We hereby declare that all essential radio test suite have been carried out and that the above named product is in conformity to all the essential requirements of Directive 1999/5/EC. The Conformity Assessment procedure referred to Article 10 and detailed in Annex [III] or [IV] of Directive 1999/5/EC has been followed with involvement of the following notified body (ies): TIMCO ENGINEERING, INC., P.O BOX 370,NEW BERRY, FLORIDA 32669. Identification mark: 1177 (Notified Body number) The technical documentation relevant to the above equipment are held at: • • • 2 Addvalue Communications Pte Ltd, 190 Changi Road, #02-02 MDIS Building, Singapore 419974. Signed by Mr. Tan Khai Pang (Chief Technology Officer, 17July, 2009) and Mr. Prabakar Kuttaniseeri (Manager-Quality Engineering, 17 July, 2009). Satlink FB150 System User Guide Safety Summary For the sake of safety and protection, please read the user guide before you attempt to use the Satlink FB150 FleetBroadband System. In particular, read this safety section carefully. Keep this safety information where you can refer to it if necessary. The following general safety precautions must be observed during all phases of operation, service and repair of this equipment. Failure to comply with these precautions or with specific warnings elsewhere in this user guide violates safety standards of design, manufacture and intended use of the equipment. Satlink S.L. assumes no liability for the customer's failure to comply with these requirements. Hazard Symbols Avoid touching those areas of the terminal that are being marked with this symbol otherwise it may result in injury. Antenna Radiation Warning During transmission the antenna in the system radiates high power levels of radio frequency. This radiation is considered health hazardous to any personnel that come close to the antenna. It is important to maintain a separation distance from the transmitting antenna to any personnel of at least 1-meter. Distance to Other Radiation Equipment The antenna shall not be installed near any VSAT or radar at the minimum distance and position specified in the later chapter of the user guide. It may cause damage or interference to the antenna. Service User access to the interior of the terminal is not allowed. Only a qualified personnel authorized by its manufacturer may perform service. Failure to comply with this rule will result in the warranty void. 1 Satlink FB150 System User Guide Grounding and Antenna Cables The terminal has provided its mechanical stud, which is intended for the grounding wire to be connected to the hull of ship. The antenna cable between the terminal and antenna can be extended with specified distance as long as it can meet any type of antenna’s characteristic data, which does not exceed its required attenuation. The antenna cable is shielded and it should not be affected by any magnetic field. It is recommended to avoid the cable being installed in parallel with any AC wiring as it may possibly cause malfunction of the equipment. Ship’s Power Supply The input voltage for Satlink FB150 FleetBroadband System is 12V DC, 8A or 24V DC, 4A. It is recommended to use 24V DC power line, provided that it is available on the ship. In case of unavailability of 24V DC power line provided by the ship, an external AC/DC power supply (115/230V AC to 24V DC ) can be used. Please note that the requirements of the AC/DC power supply should take care of high surge current of 25A at 24V DC for 1ms. Equipment Ventilation To ensure adequate cooling of the terminal, 5-centimeter of unobstructed space must be maintained around all sides of the unit except the bottom side. The ambient temperature range of the terminal is: -25°C to +55°C. The equipment shall not be operated in the presence of flammable gases or fumes as well as any explosive atmosphere. Operation of any electrical equipment in such an environment constitutes a definite safety hazard. Keep Away from Live Circuits Operating personnel shall not remove equipment covers. Component replacement and internal adjustment has to he handled by qualified maintenance personnel. Do not attempt to replace components with the power cable connected. Under certain conditions, dangerous voltages may exist even with the power cable removed. To avoid injuries, always disconnect power and discharge circuits before touching them. Obtaining Licensing For Inmarsat Terminals Under rights given under ITU Radio Regulations, local telecommunications administrations establish and enforce national rules and regulations governing types of emissions, power levels, and other parameters that affect the purity of signal, which may be radiated in the various frequency bands of the radio spectrum. To legally operate Inmarsat equipment, it is necessary to obtain permission from the local telecommunications regulatory authorities of the country you are operating from. Using your equipment in any country without permission causes you to run the risk of confiscation of the equipment by the local authorities. The normal procedure to bring such equipment into another country is to apply for a license before travel. If a license has not been obtained before travel, the equipment may be put in to storage by local authorities until such time license is obtained. 2 Satlink FB150 System User Guide Information in this document is subject to change without notice and does not represent a commitment on the part of Satlink S.L. Copyright © 2009 Satlink S.L. All rights reserved. Website: www.satlink.es 3 Satlink FB150 System User Guide Chapter 1 - Introduction The Satlink FB150 User Equipment (UE) is a dedicated compact solution specifically designed to meet the FleetBroadband services for the maritime environment providing seamless ocean coverage from 76° North to 76° South. FleetBroadband is the marine version of the highly successful BGAN (Broadband Global Area Network) from Inmarsat. Through a compact antenna, it provides constant, simultaneous access to voice and highspeed data in a compact solution. Allowing you to run online operation systems, and still having access to email, intranet and voice calls - achieving greater operational efficiencies and significantly reducing the cost of both business and crew communications. Listed is the range of services available for the Satlink FB150 User Equipment: Email and webmail Secure communications Remote intranet and internet access SMS and instant messaging Videoconferencing Phone services Store and forward video Large file transfer Features The Satlink FB150 UE offers the following features: • Simultaneous voice and broadband data service over FleetBroadband • Full duplex, single or multi-user, up to 150 kbps • Standard Voice (4kbps AMBE+2) • Send and receive text messages as per Standard 3G (up to 160 characters) • Built-in Web Console allowing you to manage your phone book, messages and calls, and customize the terminal to your specific needs Interfaces The Satlink FB150 FleetBroadband UE has the following connecting interfaces: • 1 Dedicated Primary Handset port Satlink FB150 System User Guide • GPS output port • LAN port supporting Power over Ethernet (PoE) for computers, routers and access points. • Standard RJ11 Phone port for analog (corded or cordless) phone • Input power: 12V DC / 24V DC Main Units The Satlink FB150 UE includes the following main units: • Satlink FB150 FleetBroadband ADU (Above Deck Unit) • • Satlink FB150 FleetBroadband BDU (Below Deck Unit) Primary Handset Satlink FB150 FleetBroadband ADU (Above Deck Unit) The Satlink FB150 ADU is a medium size, maritime FleetBroadband Class 14, 3-axis marine antenna. The antenna is self-tracking based on patented beam squint technology. The simple and robust electromechanical system, with one motor per free axis, provides full coverage in azimuth and elevation. Tracking is accomplished by measuring signals being continuously broadcast from the satellite. The antenna unit includes LNA (low noise amplifier), HPA (high power amplifier) and tracking receiver circuitry to ensure communication even in adverse circumstances. The radome covers the antenna equipments, which is composed of: • • • • Antenna Unit RF and GPS circuit Rotary joint Antenna pedestal All signals (and power) pass through a single coaxial antenna cable, which connects the ADU to the BDU. 2 Satlink FB150 System User Guide Satlink FB150 FleetBroadband BDU (Below Deck Unit) The BDU has been developed for maximum flexibility and is the controlling unit for the Satlink FB150 FleetBroadband UE. It features a reliable industry standard interfacing field and enables users to have optimal connectivity no matter what the conditions or your position at sea. The BDU has a built-in Web Console, which can be accessed from a computer connected to the BDU, using an Internet browser. The Web Console provides easy configuration of the BDU, firmware upgrade and daily use. For more information, see Chapter 4, Using the Web Console. Front Panel 4 5 6 1. 2. 3. 4. 5. 6. 7. 8. 9. 3 8 3 9 7 Power Switch DC Power Connector Grounding Stud Antenna (Co-Axial) Cable TNC Connector LAN Port (RJ45 with PoE) SIM Card Slot Phone Port (RJ11) GPS Output Port Primary Handset Port 1 2 Satlink FB150 System User Guide SIM Card Slot The BDU has a SIM (Subscriber Identity Module) card slot located at the connector panel behind a small cover plate. The UE requires a dedicated FleetBroadband SIM card to access the FleetBroadband network and configure the settings of the UE. Status LEDs 1 2 3 4 There are 4 Status LEDs to indicate the operational status of the BDU at one glance. Each LED is assigned to the following function: 1. 2. 3. 4. BDU Terminal Status ADU Status Registered to Network Status GPS Status Primary Handset The Primary Handset (corded) has a colour LCD and keypad for making voice calls and sending SMS, which both are similar as any mobile phone. Additionally, it can be used to control and configure the BDU. 4 Satlink FB150 System User Guide The Primary Handset’s RJ45 connector is plugged into the BDU’s primary handset port and it is powered directly from the BDU. For information on how to use the handset, see Chapter 3, Using the Primary Handset. 2 1 3 4 5 6 7 9 8 10 11 12 13 14 1. Earpiece 2. Display 3. Ear-set Jack 4. OK Key 5. 4-Way Navigation Keys 6. Select Left Key 7. Select Right Key 8. Call/Send key 9. End key 10. Keypad (Alpha-numeric) 11. Power Key 12. Clear Key 13. Microphone 14. Service Port 15. Ringer* *The ringer is located at the back of the Primary Handset. 5 Satlink FB150 System User’s Guide Chapter 2 – Getting Started Before proceeding on getting started on the Satlink FB150 BDU, the information of how to install Satlink FB150 system and the connection of the cables can refer to Chapters 6 and 7 of this user guide. Installing the SIM card The Satlink FB150 system requires a dedicated FleetBroadband SIM card to access the FleetBroadband network and configure the settings of the BDU. Please refer to your Airtime Service Provider for more information. Follow these steps to install the SIM card: 1. Remove screw that is securing SIM card cover. 2. Remove SIM card cover. SIM Card Cover Screw 3. Keep SIM card cover and screw in a safe location. 4. With the SIM card's gold-contacts facing up, position the card as indicated and slide it into the slot. 1 Satlink FB150 System User’s Guide 5. Use your finger to push the SIM card gently until it is being clicked and locked in place. Any screwdriver can be helped to push the SIM card if the SIM card cannot be inserted properly. 6. Install the SIM cover. 7. Install screw to secure the SIM cover. Connecting Antenna (Coaxial) Cable A 10-meter antenna cable for its connection between the ADU and BDU is provided. It is terminated with TNC (male) and N-Type (male) connectors which are plugged into the BDU and ADU respectively. Follow these steps to connect the antenna cable to the BDU: 1. Plug antenna cable (terminated with TNC) to the antenna cable connector on the BDU. Antenna Cable (Coaxial) Connector 2. Lock the TNC connector till it is being secured to the BDU. 3. For the antenna cable’s N-Type, please refer to Chapter 6 of this user guide. 2 Satlink FB150 System User’s Guide Note: It's important that the antenna cable is connected properly to the Satlink FB150 ADU and BDU. Check to ensure that the antenna cable connectors are securely and properly connected. Connecting to DC Power Source Follow these steps to connect the Satlink FB150 BDU to the ship’s power source: 1. Connect the power cable plug to the BDU’s green DC power socket. DC Power Socket 2. Connect the power cable to the ship’s DC power supply. More information of power supply input, please refer to Chapter 7 of this user guide. 3. Turn on the ship’s DC power supply to the FB150 BDU. Connecting Primary Handset Note: The Primary Handset is powered from the BDU through the Primary Handset interface. Follow these steps to connect the Primary Handset: 1. There is a connection stopper with its screw on the front panel. Connection Stopper 3 Satlink FB150 System User’s Guide 2. Unscrew the connection stopper and then plug in the Primary Handset’s connector into the Primary Handset’s port on the front panel. 3. Place the connection stopper on the top of the Primary Handset cable’s strain relief. Connection Stopper Primary Handset Cable 4. Tighten screw on the connection stopper to ensure that the Primary Handset’s connector is securely connected to Primary Handset Port on the front panel. Powering Up Satlink FB150 BDU Follow these steps to power ON the Satlink FB150 1. Tip down the Power Switch on the front panel. Power Switch Alternatively. Press and hold the Power button on the Primary Handset for 4 seconds. Follow these steps to power OFF the Satlink FB150 1. Tip up the Power Switch on the front panel. 2. Press the Power button on the Primary Handset for 4 seconds. * *Note: If there is a message appearing as “Please use the terminal switch to power down”, this means that the Power button on the primary handset is disable as 4 Satlink FB150 System User’s Guide default. In order to enable it, press to select Menu and 4-way navigation ring to select Phone Manager -> Factory settings -> Power button -> Enable and press confirm selection. to Entering your SIM PIN When you acquire the SIM card from the Airtime Service Provider, a PIN (Personal Identification Number : 4 to 8 digits) is provided together with it. Note: You will need to enter the PIN at start-up if the Satlink FB150 BDU has been powered down. Follow these steps to enter the SIM PIN: 1. Using the keypad on the Primary Handset, enter the SIM PIN. 2. Press to confirm the SIM PIN. Note: If more than three (3) incorrect attempts were used to enter the PIN code, the handset will be locked and will display “xxxxxxxx”. You will be required to use the PUK code to unlock the SIM card and to reset your PIN code. Making the first voice call Note: To make a call, the Satlink FB150 system must be connected to a FleetBoardband network with an adequate signal strength signal of at least 50 dBHz. When the ADU Status and Network Status LED indicators on the terminal both light steady green, you are ready to make or receive the first voice call. To make a call from the Primary Handset, dial 00 <country code> <phone number> followed the key. Note: For international calls and SMS, press and hold the key until '+' is displayed, then enter <country code> and <phone number> without using the leading “00”. To end the call, press on the Primary Handset. on the Primary Handset. To accept an incoming call, press 5 Satlink FB150 System User’s Guide To make a call from an analog phone (optional) connected to the Satlink FB150 BDU’s Phone port, off-hook the phone and dial, 00 <country code> <phone number> followed by the # key. Sending the first SMS (Message) Follow these steps to send the first SMS: 1. Using the keypad on the Primary Handset, enter the SIM PIN. 2. Press to select Menu The Menu selection screen will be displayed on the Primary Handset screen. Messaging Log Contacts Settings Data Settings Terminal Phone Manager Security Settings 3. Using the 4-way navigation ring, navigate to the Messaging 6 icon. Satlink FB150 System User’s Guide 4. Press to confirm selection. The SMS editor will be displayed on the Primary Handset screen. 5. Type in your SMS message using the Primary Handset alpha-numeric keypad. Tips for writing text: • • To add a space, press the 0 key. To quickly change the text input method when writing text, press check the indicator at the top of the display: o o o o • repeatedly and <ABC >: Capital letters <123>: Numbers <abc>: Small letters <Abc>: Initial Capital letter followed by small letters To add a number, press and hold the desired number key. Insert symbols to your message: • To get a list of special symbols, press . • Using the 4-way navigation ring, navigate to the desired symbol. • Press to confirm selection Clearing text: • To clear text, press once to clear one character at a time. • To clear the whole text entry, press and hold to clear the whole text entry. Making the first PDP connection Note: For the LAN (Local Area Network) interface to work without any further setup, the computer must be set up to obtain an IP address and a DNS server address automatically. Follow these steps to connect a computer to the Satlink FB150 BDU: 1. Connect your LAN cable between the network connector on your computer and the first LAN port on the Satlink FB150 BDU. 2. Power up your computer. 3. Start your Internet browser. 4. Type http://192.168.1.35 in the Address field and press Enter. 7 Satlink FB150 System User’s Guide The Login screen appears. 5. Type in admin in the Username field and wideye in the Password field. Click OK. The Satlink FB150 Web Console will open. The Terminal will proceed automatically to “Checking PIN status” followed by “Antenna pointing” and then registering to the network (upon power on). 6. Click on I . On the Data menu, select 7. Click on Activate Default Profile. The PDP context will be activated. When connected, APN and IP Address details will be displayed. You may now browse the Internet, do file transfer (FTP) or run any IP based applications services. 8 Satlink FB150 System User’s Guide Follow these steps to disconnect the data connection: 1. Click Disconnect ( ) to deactivated the PDP context. The PDP context will be deactivated. 9 Satlink FB150 System User Guide Chapter 3 – Using the Primary Handset The Primary Handset The Primary Handset is connected to the BDU using the dedicated HANDSET port and is powered directly from the UE. Equipped with a large 1.5’, 65K CSTN, 128 x 128 dots Liquid Crystal Display (LCD), Primary Handset not only acts as a standard phone that allows you to make/ receive voice calls, it also serves as a remote access TE (Terminal Equipment) for you to access various configurations supported by the UE. Primary Handset offers the following features: Making standard CS voice calls Making standard PS background data connections Messaging (SMS) User contacts (combined SIM and UE storage) Speed dial Call logs Managing UE security settings Accessing UE settings that includes: o Ethernet o Ciphering control o Satellite selection o Supplementary services o Terminal restart o Limited factory reset Displaying various UE status and information Local handset configurations 1 Satlink FB150 System User Guide Powering Up the Primary Handset The Primary Handset is automatically powered up once it is connected to the dedicated HANDSET port. Depending on the conditions of the UE, the Primary Handset may start in the following modes: Full functioning mode Primary Handset starts in this mode once it has successfully connected to the UE and there is no PIN authentication required. All UE settings including contacts, messages and call logs are loaded into local memory of the Primary Handset once the UE is configured. You will be able to access all the menus and making voice or data calls once the Primary Handset is ready. PIN mode Primary Handset starts in this mode once it has successfully connected to the UE and PIN authentication is required. Depending on the enabled PIN, you are required to enter the correct PIN/password before proceeding to Full functioning mode. Refer to Security settings menu for more information on the types of security PIN in the UE. To enter the PIN: 1. Key in the PIN of the security key using the alpha-numeric keypad. 2. Press key to confirm. To cancel PIN entering: 1. Press the Right selection key 2. Confirm to start in Emergency only mode by pressing the key. Emergency only mode Primary Handset starts in this mode once it has successfully connected to the UE and PIN entering is bypassed (i.e. when you have forgotten the required PIN). You can only make emergency calls or access local Phone manager menu in this mode. 2 Satlink FB150 System User Guide Primary Handset Keypad 2 1 3 4 5 6 7 9 8 10 11 12 13 14 1. Earpiece 2. Display 3. Ear-set jack 4. OK key 5. 4-way navigation ring 6. Select key (Left) 7. Select key (Right) 8. Call/Answer key 9. Call/Menu End key 10. Keypad (Alpha-numeric) 11. Power key 12. Clear key 13. Microphone 14. Service Port 15. Ringer *The Ringer is located at the back of the Primary Handset. 3 Satlink FB150 System User Guide Keypad - Description and Functions Keys Description/Functions 4-way navigation ring. Press the 4-way navigation ring to scroll left, right, up, and down on the display. Enables scrolling through names, phone numbers, menus or settings. OK key. Pressing this key selects/confirms the function highlighted on the display. Left selection key. The function of this key depends on the guiding text shown on the display above the key. Right selection key. The function of this key depends on the guiding text shown on the display above the key. Call/Answer key After entering a phone number: Initiates a call to the number. From Main Display screen: Opens a list of dialed calls When Ringing: Answers the incoming call. . Call/Menu End key Press this key to end active calls or exits from any menus or sub menus. Keypad Used to enter numbers and characters. Press 0 to add a space when writing text. The functions available depend on whether you are typing a phone number (number mode) or text (text mode). 4 Satlink FB150 System User Guide Keys Description/Functions Star * key When entering a phone number, press this key to insert a *. Press and hold this key to insert a +. When writing text, press this key to access a list of special symbols. Hash # key When entering a phone number, press this key to insert a #. To quickly change the text input method when writing text, press this key repeatedly and check the indicator at the top of the display In standby mode, press and hold this key to set the Primary Handset into silent mode. Power key Press and hold this key to power on/off the UE and Primary Handset when the power button is enabled. Clear Key Press key once to clear one character at a time or press and hold this key to clear the whole text entry. 5 Satlink FB150 System User Guide The Main Display Screen UE Status Indicator Line Primary Handset Status Indicator Selection Key Line • UE Status Indicator line The indicator line shows status symbols informing you about the operating conditions of the UE. • Handset Status Indicator line The indicator line shows status symbols informing you about the operating conditions of the Primary Handset. • Selection Key line The Selection key line operates using the Left with the 6 to access menus and controls. or Right selection keys Satlink FB150 System User Guide Primary Handset Status Indicators Table below explains the meaning of each status indicator displayed in the Main Display screen. Status Indicator Description New short message (SMS) in inbox. Available PS domain services. Available CS domain services. Data connection is inactive (available in Manage profiles sub menu only) Data connection is active Ciphering is enabled Primary Handset keypad lock is active Primary Handset disconnected from UE Primary Handset connected to UE Primary Handset in silent mode 7 Satlink FB150 System User Guide Making a Voice Call Note: Before making a voice call, please make sure that: - The Primary Handset is connected to the UE ( on) - The UE has successfully registered with the network and ready for CS domain status indicator should be on) (voice) services ( status indicator should be You can use the following two options for making a voice call: • Manual Dial: 1. Using the alpha-numeric keypad, dial 00 <country code> <phone number>. 2. Press • key. Using Contacts or Call Log list from the Primary Handset: o Enter the Contacts list of the Primary Handset; scroll to the desired number and press o key, or Enter the Log list of the Primary Handset; scroll to the desired number and press key. Note: key For voice calls and SMS, you may also use '+' by pressing and holding the instead of “00” at the beginning of dialed number string as an alternative (‘+’ <country code> <phone number>). To End a Voice Call 1. Press . Receiving a call When there is an incoming call, the Primary Handset will, • • Ring The calling party’s number will be displayed on the screen. If the number is stored in the contacts, the corresponding name of contact will be displayed. To answer an incoming call, press the 8 key. Satlink FB150 System User Guide Adjusting volume during a call Use the 4-way navigation ring Press ‘down’ key to decrease the volume 9 to adjust the volume. Press ‘up’ key to increase the volume Satlink FB150 System User Guide Using the Menus You can access the Menu System by pressing the Right Display screen. selection key in the Main The main menu of the Primary Handset includes nine (9) menu options with each menu option having their respective sub-menus. You can use the 4-way navigation press ring to navigate to the desired menu option and to confirm your selection. You can also end the menu or sub menus and return to the Main Display screen at any time by pressing the key. Table below summarizes the functionalities within each menu option: Contacts This menu manages your user contacts. Log This menu allows you to view call histories. Telephony This menu configures settings related to CS voice telephony services. Data This menu configures settings or connections related to PS data services. Messaging This is menu is for SMS related services. Settings This menu configures general UE settings. Terminal This menu displays general UE information. Security settings This menu configures security settings related to the UE. Phone manager This menu configures local handset settings. 10 Satlink FB150 System User Guide Contacts Menu The Contacts menu allows you to store, retrieve and update names and phone numbers of your contacts in the Primary Handset memory and in the SIM card memory. You can also access this menu by pressing Left selection key in Main Display screen. This menu lists all the contacts saved in both the UE and SIM card memory where, Indicates contacts that are saved in UE and Indicates contacts that are save in SIM card. The following options are available when pressing the Left browsing through the contacts: • selection key while New contact Add new contact to the memory. To add contact: 1. Select New contact. 2. Select where you want to store the contact (Terminal or SIM). 3. Enter the name for the contact. Note: Press key to browse for symbols. 4. Enter the number for the contact. Note: Stored number can be in any one of the following formats: • ‘+’ <country code> <phone number> • 00 <country code> <phone number> Press key to insert '+' sign. Saving of contact without number is not allowed. 5. Select Save (Left selection key) or pressing the key to save the contact to the selected memory. Note: Refer to “Tips for writing the text” section under New message for more information on text writing. 11 • Search Select this to enter a specific name to search within the contact list. • Delete Delete selected contact. Satlink FB150 System User Guide Note: You can also delete the selected contact by pressing the Clear key. • Copy Select this to copy the selected contact from SIM card memory to UE memory or vice versa. • View number Display the number of the selected contact. • Assign Speed Dial Add the selected contact to the speed dial list. • Reload Contacts Select this to reload contacts from the UE/SIM card into the local memory of the Primary Handset. • Memory Status Select this to view the memory status of the contacts key to view the phone name and While browsing through the contact list, press the number or the selected contact. The following options are available when pressing the Left selection key while viewing the selected contact: • Call Make a voice call to this contact. • Send message Open a SMS editor to send a text message to this contact. • Edit contact Edit information of this contact. • Delete Delete this contact. • Copy Select this to copy this contact from SIM card memory to UE memory or vice versa. • Forward contact Forward information of this contact using SMS • Assign Speed Dial Add this contact to the speed dial list. Note: You can also make a voice call to the selected contact when browsing through or viewing the contacts by pressing the Call 12 key. Satlink FB150 System User Guide Log Menu The Log menu allows you to view historical information about phone calls and data usage in chronological order with the following sub menus: Missed calls Received calls Dialled calls Call history of the particular category is displayed in chronological order when selected. Up to 5 latest entries of each category can be saved. selection key while The following options are available when pressing the Left browsing through or viewing the call log: • Delete Delete the selected log entry from the list. Note: You can also delete the entry by pressing the Clear key. • Call Call the number in the selected log entry. • Send Send an SMS to the number in the selected log entry • Save Save the number from the selected log entry to the contact list. Note: This option is not available when the log entry already has an entry in the contact list Note: You can also make a voice call to the number of the selected log entry when browsing through or viewing the call log by pressing the Call Clear call lists 13 key. Satlink FB150 System User Guide Select this to clear the call log entries. Available log options are: • • • • Missed calls Received calls Dialled calls All calls Delete all logs including Missed, Received and Dialled logs. Call/Data usage Display the accumulated call and data duration. Press Left call or data duration. 14 selection key to clear the Satlink FB150 System User Guide Telephony Menu The Telephony menu allows you to configure telephony related settings with the following sub menus: Speed dial • Setting Contain options to enable/disable the speed dial feature • Speed Dial List Select this to configure the speed dial list.The following options are available when pressing the Left • selection key while browsing through the list: Assign Assign a contact to the selected entry. To assign a contact: 1. Select Speed Dial List. 2. Browse through the list to locate an empty entry. 3. Select Options by pressing Left selection key. 4. Select Assign and press from the option. 5. Select the desired contact to assign to the speed dial list. 6. Press • to confirm your selection. Delete Remove contact from the selected entry. This option is not available for empty entry. Note: You can also delete the entry by pressing the Clear • Call Make call using the number from the selected entry. This option is not available for empty entry. Note: 15 key. Satlink FB150 System User Guide You can also make a voice call to the number of the selected entry by pressing the Call key. You can make a voice call directly from the Main Display screen by pressing the corresponding speed dial entry number + Call enabled with a valid contact entry. 16 key once the speed dial feature is Satlink FB150 System User Guide Data Menu The Data menu provides the following sub menus to manage and configure data connections (PDP profiles) for the UE: Manage profiles Allow you to mange the Primary PDP profiles. One Standard Primary PDP profile has been created in the profile list as a default profile. You can press the Left selection key for options available when browsing through the profile list. The list of options is: • Edit Edit the selected profile. • Delete Delete the selected profile. • Add Add new profile into the list. • Reset table Reset profile list. All profiles will be deleted and a default profile is created. Adding/Editing profiles selection or You can press the Left or edit existing profile settings. key from the option list to add new Profile name Specify the name of the profile Connection type Only Standard connection type is supported APN Specify information of the APN (Access Point Name). Further available settings are: APN: Specify the Access Point Name for the connection. Default APN is according to SIM card. Enter your own APN if you do not want to use the default APN from the SIM card. 17 Satlink FB150 System User Guide Username: Specify the user name for Static IP configuration. Default is blank for Dynamic IP configuration. Password: Specify the password for Static IP configuration. Default is blank for Dynamic IP configuration. You can press the Left selection key for the following options: o Edit Edit the selected APN setting o Fetch from SIM Fetch the APN from the SIM card. This option is only available when APN is highlighted. IP configuration Contain options for Static or Dynamic IP. Default is Dynamic IP configuration. IP address Specify the IP address for Static IP configuration. This field is ignored for Dynamic IP configuration. Default is blank for Dynamic IP configuration. Header comp. Contain options to enable or disable header compression. Default is Enabled. Note: You will be prompted to save the changed settings before exiting the sub menu. Press Left changes. selection key or key to save the Icon in the profile list indicates that the profile is not active and icon profile is currently active in use. indicates that the Status Allow you to check the status of the data connection. You can also activate/ de-active a specific profile in the status display list. Note: You will not be able to enter this sub menu if the UE has not been registered for PS data service. The status list shows you the current active data connection. Depending on whether there is an active connection, you can press the Left 18 selection key for the following options: • Activate primary This option is available when there is no active data connection. Select this to choose from the profile list for activation. • Deactivate This option allows you to de-active an active data connection. Satlink FB150 System User Guide To active a primary data connection when there is no active connection: 1. From the data status list, select Options using the Left 2. Select Activate primary using Left selection key or selection key. key. 3. Select from a list of configured primary profile for activation. Press Left key to confirm. selection key or 4. You are prompted to confirm activation. Confirm activation by selecting Yes using the Left selection key or key. Note: It may take a while to active a data connection. To de-active a primary data connection when there is an active connection: 1. From the data status list, select Options using the Left selection key. 2. Select Deactivate using Left selection key or key. 3. You are prompted to confirm de-activation. Confirm de-activation by selecting Yes using the Left 19 selection key or key. Satlink FB150 System User Guide Messaging Menu The Messaging menu allows the user to write a new messages, view stored messages from Inbox, Drafts and/or Sent folders and configure settings related to SMS with the following sub menus: New Message Select this to create and send a new message. To create new message: 1. Select New Message by pressing the key. A SMS editor will be displayed on the Primary Handset screen for writing new message. 2. Type in your SMS message using the alpha-numeric keypad. 3. To send the message, press the key and select Send. 4. Enter the recipient’s phone number, and press the select Search by pressing the Left from the contacts. key. Alternatively you can selection key to select the phone number Options: You can press the Left message. selection key to select options available when writing the • Send Select this when you are ready to send your message. • Save Select this to save the message into the draft folder. • Clear screen Select this to clear all the written text. Tips for writing the text: • Press the 0 key to add a space. • To quickly change the text input mode when writing text, press repeatedly and check the indicator at the top of the display: o <ABC >: Capital letters 20 key Satlink FB150 System User Guide o <123>: Numbers o <abc>: Small letters o <Abc>: Initial Capital letter followed by small letters • To add a number in alphabet mode, press and hold the desired number key. Inserting symbols to your message: • To get a list of special symbols, press the • Using the 4-way navigation ring • Press .key. , navigate to the desired symbol. to confirm selection. Clearing text: • To clear text, press once to clear one character at a time. • To clear the whole text entry, press and hold to clear the whole text entry. Inbox Contain new/opened text messages that you have received. When browsing through the messages list using the 4-way navigation ring, Indicates an unread (new) message and Indicates read (opened) text messages. The following are available options when pressing the Left browsing through or viewing the messages in this folder: • selection key while Open Open selected message. You can also press while browsing through the message list to open the selected message (This option is not available when viewing the message). • Reply Select this to reply to the selected message sender. • Delete Delete selected message. Note: You can also delete the selected message by pressing the Clear 21 • Forward Forward this message to another recipient. • Call key. Satlink FB150 System User Guide Make a voice call to the selected message sender. • Save Save the selected message into the Draft folder. • Details Display the details of the selected message. • Add to contact Select this to add the phone number of the selected message into the contact list. Note: You can also make a voice call to the selected message contact when browsing through the messages list by pressing the Call key. Sent Contain text messages that you have sent. The following are available options when pressing the Left this folder: • selection key while browsing through or viewing the messages in Open Open selected message. You can also press while browsing through the message list to open the selected message (This option is not available when viewing the message). • Delete Delete selected message. Note: You can also delete the selected message by pressing the Clear key. • Send Send the selected message to another recipient. • Save Save the selected message into the Draft folder • Add to contact Select this to add the phone number of the selected message into the contact list. Note: You can also make a voice call to the selected message contact when browsing through the message list by pressing the Call key. Draft Contain text messages that you have saved. The following are available options when pressing the Left this folder: 22 selection key while browsing through or viewing the messages in Satlink FB150 System User Guide • Open Open selected message. You can also press while browsing through the message list to open the selected message (This option is not available when viewing the message). • Delete Delete selected message. Note: You can also delete the selected message by pressing the Clear key. • Send Send this message to another recipient. • Save Save the selected message into the Draft folder • Add to contact Select this to add the phone number of the selected message into the contact list. Note: You can also make a voice call to the selected message contact when browsing through the message list by pressing the Call key. Options The following settings are available in this sub menu: • Message Centre Select this to set the number of the SMS service center. • Save sent msg Select this to enable or disable the saving of sent messages. When this option is enabled, all successfully sent messages are saved in the Sent folder. • Memory status Select this to view the memory status of the messages. • Reload Messages Select this to reload messages from the UE into the local memory of the Primary Handset. Delete all Select this to clear the messages in a particular folder. Available folder options are: • • • • 23 All messages Delete messages in all folders including Inbox, Sent and Draft. Inbox Sent Draft Satlink FB150 System User Guide Settings Menu The Settings menu provides the following sub menus to configure the UE: Ciphering mode Contain options to enable/disable the use of ciphering mode between the network and UE. Note: Status icon is displayed in the Main Display screen when ciphering is enabled. Ethernet Allow you to configure settings related to Ethernet connection. 24 • Terminal IP Addr Specify the IP address of the UE. The default IP address of the UE is 192.168.1.35 • DHCP settings Display the status and settings of the DHCP server. DHCP server Display the status of the DHCP server. Start IP address Display the start IP address of the DHCP server. Default start IP address is 192.168.1.30. End IP address Display the end IP address of the DHCP server. Default end IP address is 192.168.1.49. Primary DNS Display primary DNS server address. Default primary server is 172.30.66.7. Secondary DNS Display secondary DNS server address. Default secondary server is 172.30.34.7. Lease time Display the lease time. Default lease time is 60. Satlink FB150 System User Guide Except for DHCP server, the rest of the display settings can be edited by pressing the Left selection or keys. Note: Make sure that the format is correct when entering an IP address. Press the Star key multiple times to insert the “.”(dot) sign. Satellite Manage settings related to Inmarsat satellites. • Satellite selection Allow you to select the preferred satellite to lock on to. Default is AUTO where the UE automatically searches for the best satellite in view to lock on to. Note: Satellites visible to the UE are marked with *. The UE will de-register from the network with all the CS (voice) and PS (data) services terminated whenever a new satellite is manually selected from the list. The UE can only re-register with the network once it has successfully locked onto the newly selected satellite. Satellite status Display current satellite status. The following information is displayed: Status Display status of the UE. The UE can be either searching or locked on to a particular satellite Satellite ID Satellite ID that the UE is currently searching for or locked on Satellite Name Satellite Name that the UE is currently searching for or locked on Supplementary Configure settings related to supplementary services. These settings are applicable to standard CS voice services. Note: Depending on the network, some settings may not be available or may prevent other settings from being activated. The following sub menus are available: • Call forwarding Allow you to configure for call forwarding services depending on various conditions. The following forwarding conditions are available for configurations: 25 All Calls All calls are unconditionally forwarded. Busy Calls are forwarded when the UE is busy. Satlink FB150 System User Guide No answer Calls are forwarded when no answer from the UE for a specific time. Not reachable Calls are forwarded when UE is not reachable. You can press the Left selection key for options available when browsing through the list of forwarding conditions. The list of options is: • Retrieve all Retrieve network settings of all the listed conditions. • Update all Update configured settings of all the listed conditions to the network. • Cancel all Deactivate all condition settings. Note: Operations on this level affect all forwarding conditions and hence it may take some time to process. Pressing the key configures a particular forwarding condition. The following settings can be configured: Status: Display active or Inactive status of the selected forwarding condition. Press the key to change the status. Number: Display number to forward calls to when selected forwarding condition is active. Press the key to change the number. Time: Only applicable to No answer forwarding condition. To forward calls to selected number if call no answer for a specific period of time. Press the change the time. key to You can press the Left selection key for options available when configuring a particular forwarding condition. The list of options is: • Retrieve Retrieve network settings of the selected condition. • Update Update configured settings to the network for the selected condition. Note: Always use Retrieve all or Retrieve options to retrieve the latest settings from the network. Use Update all or Update options to update the network settings after configurations. 26 SatlinkSatlink FB150 System User Guide • Call barring Allow you to configure for call barring services depending on various barring conditions. The following conditions are available for activations/deactivations by pressing the key: Outgoing calls Barring of all outgoing calls. Incoming calls Barring of all incoming calls. Int. except home Barring of all outgoing international calls except to home country. Incoming if abroad Barring of all incoming when roaming. selection key for options available when browsing You can press the Left through the list of barring conditions. The list of options is: • Retrieve Retrieve network settings of the highlighted condition. • Retrieve all Retrieve network settings of all the listed conditions. • Update Update configured settings to the network for the highlighted condition. • Update all Update configured settings of all the listed conditions to the network. • Cancel all Deactivate all condition settings. You will be asked to enter the call barring password when updating the settings to the network. Consult your equipment distributor if necessary. Note: Always use Retrieve all or Retrieve options to retrieve the latest settings from the network. Use Update all or Update options to update the network settings after configurations. • Call waiting Contain options to enable/disable call waiting services. You can also press the Left selection key for the following options: • 27 Retrieve Retrieve network settings of the call waiting service Satlink FB150 System User Guide • Update Update configured settings to the network Note: Always use Retrieve option to retrieve the latest settings from the network. Use Update option to update the network settings after configurations. • Caller ID Allow you to configure settings that are related to caller identifications. • Setting Contain options to configure for USA or Europe caller ID type • Send Caller ID Allow you to enable/disable sending of your caller ID to the recipient when making a call. Default is AUTO where the default network settings are used. You can also press the Left for the following options: selection key Retrieve Retrieve network settings of the call waiting service Update Update configured settings to the network Note: Always use Retrieve option to retrieve the latest settings from the network. Use Update option to update the network settings after configurations. 28 Satlink FB150 System User Guide Terminal Menu The Terminal menu provides the following sub menus to check for information and perform resets on the UE: Signal strength Show graphical representation of current signal strength and GPS type. Table below describes the available GPS type icons used in this sub menu: This icon shows that the UE is in the process of acquiring a GPS fix when there is no previously stored GPS fix. This icon shows that the UE is using New GPS coordinates. This icon shows that the UE is using previously stored GPS coordinates. GPS status Show current Latitude and Longitude coordinates, the GPS type and Time of acquisition on the UE. Terminal Info Display a list of information of the UE. Manufacturer Manufacturer name of the UE Software version Software version of the UE Model Model name of the UE IMEI number IMEI number of the UE IMSI number IMSI number of the SIM card Subscriber number Subscriber’s telephone number 29 Satlink FB150 System User Guide Serial number Serial number of the UE ADU Info Display a list of information of the Antenna. Serial number Serial number of the Antenna Terminal restart Soft restarting the UE Limited reset Perform limited reset on the UE. Apart from full factory reset that is not available in Primary Handset, limited reset only resets a small portion of the UE settings. Stored GPS status, contacts, call logs and event logs are not cleared during limited reset. You are also required to key in the password when performing the reset. The default password is 0000. Note: This password is the same as Terminal PIN. 30 Satlink FB150 System User Guide Security settings Menu The Security Settings menu provides the following sub menus to configure the security settings of the UE using different PIN: Terminal PIN SIM PIN SIM PIN2 SIM lock Service provider Corporate There are three options available for selection under each sub menus to manage the PIN and security settings for the UE: o Enable Enable the selected PIN. Table below summarizes the default PIN codes for each security setting: Terminal PIN 0000 Note: Terminal PIN is the same PIN that has to be entered when performing Limited Reset on the UE SIM PIN Depends on your SIM card. Consult your equipment distributor if necessary. Note: You have to enter the PUK (PIN Unblocking Key) to access the SIM card if a wrong PIN for SIM PIN and SIM PIN2 has been entered for three times. You will be asked to enter the new PIN code once you have entered the correct PUK. However, the SIM card is no longer usable if you have entered wrong PUK for 10 times. SIM PIN2 31 Depends on your SIM card. Consult your equipment distributor if necessary. Satlink FB150 System User Guide SIM lock 000000 Service provider Depends on your SIM card. Consult your equipment distributor if necessary. Corporate Depends on your SIM card. Consult your equipment distributor if necessary. You will be asked to key in the existing PIN (or default PIN if it has not been changed) before the PIN can be enabled. o Disable Disable the selected PIN. You will be asked to key in the existing PIN (or default PIN if it has not been changed) before the PIN can be disabled. o Change Change the PIN to a new one. You will be asked to key in the existing PIN (or default PIN if it has not been changed) before the PIN can be changed. Note: PIN has to be enabled before it can be changed 32 Satlink FB150 System User Guide Phone manager Menu The Phone manager menu provides the following sub menus to configure settings that are local to the Primary Handset: Display Configure settings that are related to Primary Handset display. • Backlight Used to set the duration of the display backlight to remain on. Settings range from Always On (Backlight permanently on), 15 seconds to 1 minute. Note: The backlight will be slightly dimmer and finally off when there is no keypad activity after sometime. However, this feature is not available when the setting is set to Always On). Tone Configure tone setting for the standard and ring tones. • Standard tone • Keytone Contain options to enable/disable the key tone. • Message tone Contain options to enable/disable the message tone. • Volume Configure the volume for the standard tones (both key and message tones). Using the 4-way navigation ring and down/left to decrease the volume. • Ring tone • Tone Select desired ring tone pattern. • 33 Volume , press up/right to increase Satlink FB150 System User Guide Configure the volume of the ring tone. Using the 4-way navigation ring , press up/right to increase and down/left to decrease the volume. Language Allow you to change the menu display language. Factory settings Allow you to configure default factory settings of the Primary Handset. Contains the following settings: • Power button Provide options to enable/disable the power button. You can press the Power key to power on/off the UE and Primary Handset once the power button is enabled. • Factory reset Perform factory reset on the Primary Handset About Display a list of information of the Primary Handset. Model Model name of the Primary Handset Software version Software version of the Primary Handset Hardware version Hardware version of the Primary Handset Technical support Web address for technical support Copyright Contain Copyright message 34 Satlink FB150 System User’s Guide Chapter 4 – Using the Web Console 1. Connect your computer to the Satlink FB150 UE using a LAN cable. 2. When the connection has been established, open the web browser. 3. Type http://192.168.1.35 in the Address field and press Enter. The Login screen appears. 4. Type in admin in the Username field and wideye in the password field. Click OK. 5. The Satlink FB150 UE Web Console will appear on your screen. The Satlink FB150 UE will automatically register to the Inmarsat FleetBroadband network. This process will include GPS acquisition, satellite tracking and registration with the network, which will take a few minutes. Once the process is completed, you will see the “Registered to network. You are now able to make phone call, or send SMS and data transfer” message appearing at the bottom line of the Web Console. 1 Satlink FB150 System User’s Guide 2 Satlink FB150 System User’s Guide Chapter 4 – Using the Web Console 1. Connect your computer to the Satlink FB150 UE using a LAN cable. 2. When the connection has been established, open the web browser. 3. Type http://192.168.1.35 in the Address field and press Enter. The Login screen appears. 4. Type in admin in the Username field and wideye in the password field. Click OK. 5. The Satlink FB150 UE Web Console will appear on your screen. The Satlink FB150 UE will automatically register to the Inmarsat FleetBroadband network. This process will include GPS acquisition, satellite tracking and registration with the network, which will take a few minutes. Once the process is completed, you will see the “Registered to network. You are now able to make phone call, or send SMS and data transfer” message appearing at the bottom line of the Web Console. 1 Satlink FB150 System User’s Guide Setup Menu Viewing Terminal Information 1. Click . 2. Click Terminal Info to view the Satlink FB150 UE terminal information. The terminal information is displayed according to the Satellite Tracking mode. Signal Temperature 4 Indicates the received signal strength. Indicates the UE’s BDU current operating temperature status. Satlink FB150 System User’s Guide Indicates the latitude, longitude, type and time of the GPS acquisition. Indicates the azimuth and elevation angle of the ADU antenna with the corresponding satellite in view. GPS Pointing Angle Satellite Selection The default Satellite Selection is in Auto mode. In Auto mode, the UE will scan all the visible satellites and track the satellite with the most optimum elevation angle or the last used satellite. Note: Changing the satellite selection will terminate any existing active voice/fax call or data connections. Follow these steps to change your satellite selection: 1. Click . 2. Click Satellite Selection to view the visible satellites. The visible satellites will be displayed for your selection. It also displays the satellite information that your ADU antenna is locked on to. 5 Satlink FB150 System User’s Guide 3. Click on your choice of visible satellites. 4. Click Select to point the antenna to the selected satellite in exclusive mode. The satellite selection will be saved and each time you power up the UE, the satellite selection choice will remain until you make the next selection change. The UE will track the newly selected satellite even if the elevation angle is not optimum. • Click Refresh to refresh the Satellite list. Phone Menu Phone menu provide the following options: • 6 Phonebook Satlink FB150 System User’s Guide Setup Menu Viewing Terminal Information 1. Click . 2. Click Terminal Info to view the Satlink FB150 UE terminal information. The terminal information is displayed according to the Satellite Tracking mode. Signal Temperature 4 Indicates the received signal strength. Indicates the UE’s BDU current operating temperature status. Satlink FB150 System User’s Guide • View option The View option allows you to view the Phonebook entries from the different storage locations. From the drop-down menu, select: All SIM only Terminal only • To view the entries stored in the SIM card and FB150 UE. To view the entries stored in the SIM card. To view the entries stored in the FB150 UE. Storage Usage Shows the number for Phonebook entries used in the SIM card and UE locations. For example: (SIM – 3/150) indicates: Storage location – SIM card Total number of entries used = 3 Total number of entries available = 150 Adding a new Phonebook entry Follow these steps to add a new Phonebook entry: 1. Click Add. 2. Enter the Name and Phone number. 3. Select the storage location and click Save. Editing a Phonebook entry Follow these steps to edit a Phonebook entry: 1. Select the entry from the Phonebook list. 2. Click Edit. 3. Proceed to change the Name and/or Phone number. 4. Click Apply. 8 Satlink FB150 System User’s Guide Deleting a Phonebook entry Follow these steps to delete a Phonebook entry: 1. Select the entry from the Phonebook list. 2. Click Delete. 3. Click Ok to confirm to delete the entry. Click Cancel to abort delete. Sending SMS from the Phonebook Follow these steps to send SMS from the Phonebook: 1. Select the entry from the Phonebook list. 2. Click Send SMS. The Phonebook console switches over to the Compose SMS console. 3. Type in the text message and click Send. • Click Refresh to refresh the Phonebook list. Call History 9 Satlink FB150 System User’s Guide View option The View option allows you to view the Call History entries. • From the drop-down menu, select: All Dialed Call Received Call Missed Call To view the list of the dialed, received and missed calls. To view the list of dialed calls only. To view the list of received calls only. To view the list of missed calls only. Sending SMS from the Call History list Follow these steps to send SMS from the Call History list: 1. Select the entry from the list. 2. Click Send SMS. The Call History console switches over to the Compose SMS console. 10 Satlink FB150 System User’s Guide 3. Type in the text message and click Send. Deleting a Call History entry Follow these steps to delete a Call History entry: 1. Select the entry from the Call History list. 2. Click Delete. 3. Click Ok to confirm or click Cancel to abort deleting the entry. • Click Refresh to refresh the Call History list. SMS Menu SMS menu provide the following options: 11 • Compose To compose and send text messages. Simply enter a mobile number, type your message and click Send. • Inbox Shows the details (Sender information, Message, Date and Time stamp) of all SMS received. • Sent Shows the details (Receiver information, Message, Date and Time stamp) of all SMS sent. • Draft Stores unsent messages for retrieval later. Satlink FB150 System User’s Guide Composing A New Message Follow these steps to compose a new SMS: 1. Enter the receiver’s phone number in the Phone no. field or click the Phonebook icon if the receiver’s number is listed in the Phonebook 2. Type the message in the text editor box. 12 Satlink FB150 System User’s Guide Note: Message is limited to 160 characters including spacing between words. For sending SMS to another BGAN terminal, the message is limited to 608 characters including spacing between words. 3. Uncheck Store a copy in SIM checkbox if you do not wish to store a copy of the sent SMS into SIM card. 4. Click Send to send the SMS. • To save an unsent SMS, click Save and the unsent SMS will be saved in Draft. • To clear the typed message on the text editor, click Clear. 5. Click Append GPS to attach the current GPS position to an SMS message prior to sending. Inbox Shows the details (Sender information, Message, Date and Time stamp) of all SMS received. Replying to a SMS Follow these steps to reply a SMS: 1. Click on a SMS to select it. The selected SMS will be highlighted in light blue. 2. Click Reply. 3. Click OK to reply with the original contents or Cancel to reply without the original content. The Inbox console switches over to the Compose console. 4. Enter your reply in the text editor. 5. Click Send to send your reply SMS. The reply SMS will be sent to the recipient. 13 Satlink FB150 System User’s Guide Forwarding an SMS Follow these steps to forward an SMS: 1. Click on a SMS to select it. The selected SMS will be highlighted in light blue. 2. Click Forward. The Inbox console switches over to the Compose console. 3. Enter the receiver’s number in the Phone No. field. 4. Click Send to forward the SMS. The SMS will be sent to the recipient. Deleting a single SMS from the Inbox list Follow these steps to delete a single SMS from the Inbox list: 1. Click on a SMS to select it. 2. Click Delete. 3. Click OK to confirm or click Cancel to abort deleting the SMS. Deleting multiple SMS from the Inbox list Follow these steps to delete multiple SMS from the Inbox list: 1. Select the message by checking the checkboxes beside each SMS. 2. Click Delete. 3. Click OK to confirm the delete, or Cancel to abort the delete. • Click Refresh to refresh the Inbox list. Sent Shows the details (Receiver information, Message, Date and Time stamp) of all SMS sent. 14 Satlink FB150 System User’s Guide Resending a sent SMS Follow these steps to resend a sent SMS (sending the same SMS to the same receiver): 1. Click on a SMS to select it. 2. Click Resend. The SMS will be sent to the recipient. Forwarding a sent SMS Follow these steps to forward a sent SMS to another recipient: 1. Click on a SMS to select it. 2. Click Forward. The Sent console switches over to the Compose console. 15 Satlink FB150 System User’s Guide 3. Enter the receiver’s number in the Phone No. field. 4. Click Send. The SMS will be sent to the recipient. Deleting a SMS from the Sent list Follow these steps to delete a single SMS from the Sent list: 1. Click on a SMS to select it. 2. Click Delete. 3. Click OK to confirm or click Cancel to abort deleting the SMS. Deleting multiple SMS from the Sent list Follow these steps to delete multiple SMS from the from the Sent list: 1. Select the message by checking the checkboxes beside each SMS. 2. Click Delete. 3. Click OK to confirm the delete, or Cancel to abort the delete. • Click Refresh to refresh the Sent list. Draft Stores SMS saved from the Compose console. 16 Satlink FB150 System User’s Guide Follow these steps to send a draft SMS: 1. Click on a SMS to select it. 2. Click Send. The SMS will be sent to the recipient. Forwarding a draft SMS to another recipient Follow these steps to forward a draft SMS to another recipient: 1. Click on a SMS to select it. 2. Click Forward. The Draft console switches over to the Compose console. 17 Satlink FB150 System User’s Guide 3. Enter the receiver’s number in the Phone No. field. 4. Click Send to forward the SMS. The SMS will be forwarded to the recipient. Deleting a SMS from the Draft list Follow these steps to delete a SMS from the Draft list: 1. Click on a SMS to select it. 2. Click Delete. 3. Click OK to confirm or click Cancel to abort deleting the SMS. Deleting multiple SMS from the Draft list Follow these steps to delete multiple SMS from the Draft list: 1. Select the message by checking the checkboxes beside each SMS. 2. Click Delete. 3. Click OK to confirm the delete, or Cancel to abort the delete. • Click Refresh to refresh the Draft list. Data Menu Data menu provides the following options: 18 • Connection • Primary Profiles • Port Forwarding • Settings Satlink FB150 System User’s Guide Connection To activate the default profile, click Activate Default Profile. The PDP context will be activated. When connected, APN and the assigned public IP Address details will be displayed. You can proceed to access the Internet and use the related features. To disconnect the data connection, click Disconnect. The PDP context will be deactivated. 19 Satlink FB150 System User’s Guide Primary Profiles Primary profiles define the connection type. You can select from a list of profiles to be the default primary profile and connection type. From Profile 2 to Profile 10, you can create your own customized primary profile. Note: The Standard profile is set as the default primary profile and the default connection type is standard (this is charged by the volume [in kilobytes] of data used). • Profile Name Change the profile name as desired. • Access Point Name (APN) By default, the APN from the SIM will be selected. Follow these steps to change the Access Point Name (APN): 1. Select User Defined. 2. Enter the new APN in the field space provided (e.g. bgan inmarsat.com). 3. Enter the username and password if required. • IP Configuration By default, the Dynamic IP Address is selected. Follow these steps to use Static IP Address: 1. Select Static IP Address and enter the IP Address in the space provided. 20 Satlink FB150 System User’s Guide 2. Check the Header Compression checkbox if it is required to use Header Compression. Port Forwarding Port Forwarding is a feature for Router (multiple-user) mode. This feature sets the Satlink FB150 UE to direct incoming traffic on certain TCP/UDP port to a specific port on a local PC (IP Address). Follow these steps to add a new forwarding rule: 1. Click Add. 2. Enter the Incoming Port number in the space provided. (For example, the user expecting HTTP traffic, the port is 80). 3. Enter the Destination IP Address. (For example, the IP Address of the PC that is connected to the Satlink FB150 UE). 4. Select the Protocol type: • • TCP (e.g. for HTTP, it will be TCP) UDP 5. Enter the Destination Port number in the space provided (For example: listening port of the particular service (for example TCP port 80 for web server) on the PC that is connected to the FB150 UE). 6. Click Apply to allow the settings to take effect. 21 Satlink FB150 System User’s Guide Settings You can select the Ethernet mode to be used for data connection. Follow these steps to select the Ethernet mode: 1. Select the desired mode to be used during the data connection: • Router (Single User) is with NAT/PAT disabled • Router (Multi-User) is with NAT/PAT enabled for multi-user. Note: You can not change the Router settings while a Data connection is active, you must first disconnect you Data session. 2. Check the Auto Reconnect checkbox if it is required to get the standard IP Data connection to be reconnected automatically in the event the connection is disconnected without user intervention, i.e. antenna blockage, etc. 3. Click Update to allow the selection to take effect. • Click Refresh to query the current mode. Settings Menu Click the following tabs to view and edit the configuration settings for the Satlink FB150 UE: 22 • Language • Terminal Info • Terminal • Ethernet • Telephony • PIN • SMS • Misc Satlink FB150 System User’s Guide • Support Language Select the desired language for the Web Console to be displayed. (Spanish, Chinese-Simplified and Chinese-Traditional may not be an option that is available at the time of purchase). Terminal Info This tab shows general information about the UE, Error/Event Logs and Call Logs. • 23 Information Displays information about the Manufacture ID, Software version, Model ID, IMEI number, IMSI number (only when a SIM card is inserted), Subscriber number and ADU serial Number. Satlink FB150 System User’s Guide 24 • Logs Displays event and error logs of the UE. • Call Logs Displays the call history including standard voice calls, high-quality/fax calls, standard data sessions and streaming data sessions. Satlink FB150 System User’s Guide Ethernet • Ethernet 1. Click Ethernet to view and edit the Ethernet settings. 2. Click Update to allow the settings to take effect. • DHCP 1. Click DHCP to view and edit the DHCP settings. 2. Click Update to allow the settings to take effect. 25 Satlink FB150 System User’s Guide • Mac Address Filtering 1. Click Mac Filtering to view and edit the Mac Filtering settings. 2. Click Update to allow the settings to take effect. • Reject List All PCs/Laptops will be allowed to access the UE except for those (MAC addresses) listed in the Reject List. • Allow List All PCs/Laptops will be denied access to the UE except for those (MAC addresses) listed in the Allow List. When selecting this list, at least one entry should be there to access the UE. Telephony • Interface 26 Satlink FB150 System User’s Guide 1. Select European Caller Line ID Phone connected or US Caller Line ID Phone connected from the Telephone Interface Configuration drop-down menu. 2. Click Update to allow the setting to take effect. • Caller ID 1. Click Retrieve to get current setting of the Allow called party to see your number configuration. 2. To change the setting, select Yes, No, or According to network subscription for the Allow called party to see your number configuration. 3. Click Apply to allow the setting to take effect. • Call Waiting 1. Click Retrieve to get current setting of the Enable call waiting configuration. 2. To change the setting, select Yes or No for the Enable call waiting configuration. 3. Click Apply to allow the new setting to take effect. 27 Satlink FB150 System User’s Guide • Call Barring 1. Click any individual Retrieve option to get the current setting of the corresponding scenario in which the calls would be barred. 2. Select the scenario in which the calls would be barred, or deselect the scenario to disable the corresponding call barring. 3. In the Barring PIN field, input a PIN for call barring setup. 4. Click Apply to allow the corresponding setting to take effect. 5. Clicking Retriever All will retrieve the current settings of all four call barring scenarios at the same time. 6. Clicking Apply All will allow the settings of all four call barring scenarios to take effect at the same time. • Call Forwarding 1. Click any individual Retrieve option to get current setting of the corresponding scenario in which incoming calls would be forwarded. 2. Select the scenario in which the calls should be forwarded, or deselect the scenario to disable the corresponding call forwarding setting. 3. In the Divert to Number field, input the phone number where the incoming calls should be forwarded to (+<country code><telephone number>). 4. If the Divert if not answered option is selected, select from the Divert After (seconds) drop-down list, the period of time the network should wait before forwarding the calls. 28 Satlink FB150 System User’s Guide 5. Click Apply to allow the setting to take effect. 6. Clicking Retriever All will retrieve the current settings of all four scenarios in which the calls would be forwarded, at the same time. 7. Clicking Apply All will allow the settings of all four scenarios to take effect at the same time. PIN • Terminal PIN 1. Click Terminal PIN to configure the Terminal PIN settings. 2. Select Disabled if you do not need to set the Terminal PIN. 3. Select Enabled to set the terminal PIN. 4. Enter the PIN number in the Enter PIN filed and click Update PIN. • SIM PIN 1. Click SIM PIN to configure the SIM PIN settings. 2. Select Disabled if you do not need to set the SIM PIN. 3. Select Enabled to set the SIM PIN. 4. Enter the PIN number in the space provided and click Update PIN. 29 Satlink FB150 System User’s Guide • SIM PIN2 1. Click SIM PIN2 to configure the SIM PIN2 settings. 2. Select Disabled if you do not need to set the SIM PIN2. 3. Select Enabled to set the SIM PIN2. 4. Enter the PIN number in the space provided and click Update PIN. Follow these steps to change the PIN Password: 1. Enter the old PIN number in the Enter Old PIN field. 2. Enter the new PIN number in the Enter New PIN field. 3. Re-enter the new PIN number in the Re-enter New PIN field. 4. Click Change PIN Password. The Terminal PIN is now changed. Note: The factory default PIN password is “000000” 30 SatlinSatlink FB150 System User’s Guide • SIM Lock 1. Click SIM Lock to configure the SIM Lock settings. 2. Select Disabled if you do not need to set the SIM Lock. 3. Select Enabled to set the SIM Lock. 4. Enter the PIN number in the space provided and click Update PIN. • Service Provider PIN 1. Click Service Provider PIN to configure the Service Provider PIN settings. 2. Select Disabled if you do not need to set the Service Provider PIN. 3. Select Enabled to set the Service Provider PIN. 4. Enter the PIN number in the space provided and click Update PIN. 31 Satlink FB150 System User’s Guide • Corporate PIN 1. Click Corporate PIN to configure the Corporate PIN settings. 2. Select Disabled if you do not need to set the Corporate PIN. 3. Select Enabled to set the Corporate PIN. 4. Enter the PIN number in the space provided and click Update PIN. SMS To change the SMS service Center Address number, enter the new number in the space provided and click Update. Note: Please contact your distributor or service provider if you do not know the Service Center Address. 32 Satlink FB150 System User’s Guide Admin • Change Password Follow these steps to change the Web Console login Password: 1. Enter the old password in the Old Password field. 2. Enter the new password in the New Password field. 3. Re-enter the new password in the Re-type Password field. 4. Click Update. The Web Console login password is now changed. • Firmware Upgrade Firmware upgrade is to update your Satlink FB150 UE with the latest firmware. Please refer to your respective distributor for your firmware download. Warning: DO NOT abort the upgrading process or unplug the power of the Satlink FB150 UE during the firmware upgrade process at any time. Doing so will corrupt the existing firmware loaded onto the Satlink FB150 UE. Follow these steps to upgrade the firmware for your Satlink FB150 UE: 1. Download or acquire the new firmware from your respective distributor and save it in your computer’s hard drive. Note: Make sure the Satlink FB150 UE is switched on and connected to the desktop/laptop computer using the LAN cable. 2. Select Firmware Upgrade. Read the Disclaimer message carefully before proceeding with the Firmware Upgrade. 33 Satlink FB150 System User’s Guide 3. Click Firmware Upgrade. The Satlink FB150 UE will reboot into Safe mode. 4. Browse to the location of the new firmware, select, and click Start. Firmware upgrade will take approximately 10 to 12 minutes to complete. You will be prompted with the Result: Firmware Upgrade Completed message. 5. Click Reboot Terminal to reboot the Satlink FB150 UE. 34 Satlink FB150 System User’s Guide • Reboot Terminal If you wish to reboot the Satlink FB150 UE, click Reboot Terminal. Click Reboot and wait for a few minutes to allow the UE to reboot. Refresh your browser to update the Web Console page after reboot. • Factory Reset To perform a Factory Reset, enter the Security code 0000 and click Factory Reset. Warning: All the settings and user data (e.g., Phone Book, GPS, etc.) of the Satlink FB150 UE will be cleared and reset to the default settings. If you do not wish to lose critical user data such as Phone Book, please use limited reset option available via Primary Handset 35 Satlink FB150 System User’s Guide • Save To power down the Satlink FB150 UE BDU using the main power switch, it is recommended to save the recent setting changes. To save the recent changes, click Save Now. • GPS Output By default, Satlink FB150 UE BDU outputs the GPS data in NMEA format (at 9600bps) via the NMEA 0183 Connector for GPS output. For technician who wants to diagnose the system, he/she may collect the debug log messages by selecting Output Debug Log. Since the debug mode is not required for normal users, it is recommended not to make any changes to this setting. 36 Satlink FB150 System User’s Guide • Ciphering Enabling the Ciphering option will make the Satlink FB150 UE to exchange voice and data in secure mode by encrypting them over the air. To enable/disable the Ciphering, select the option Enabled or Disabled respectively and click Update to make the change to take effect. Support Display information of the support telephone number, support email address, Support URL and Services URL. (The information shown are for sample purpose only.) 37 Satlink FB150 System User’s Guide Chapter 5 – Connecting Devices with FB150 UE Available interfaces There are multiple connectors available on the Satlink FB150 UE, meant for connecting to four different types of devices: 1. 2. 3. 4. Standard Analog Corded or Cordless Phone Primary Handset for voice calls LAN connection for standard PC and/or Network data connection NMEA 0183 connector for GPS output 3 1 4 2 (1) Standard analog phone The BDU has a dedicated connector (RJ11) for connecting to a standard analog phone. (2) Primary Handset The BDU has a dedicated handset connector (RJ45) for connecting the Primary Handset. Note: The Primary Handset must only be connected to the dedicated HANDSET (Model Name: Satlink FB150-PH) connector on the BDU. (3) RJ45 Ethernet LAN (PoE) Port for DATA The BDU has one Ethernet (LAN) connector (RJ45) supporting the Power over Ethernet (PoE). (4) NMEA 0183 Connection for GPS output Requires an optional GPS cable with BDU connector on one end and a standard RS232 DB9 connector on the other end, available from your Satlink dealer. 1 Satlink FB150 System User’s Guide IP 44 Protection The Satlink FB150 BDU meets or exceeds IP 44 requirements for environmental protection, i.e. dust and water, provided the UE is used with the included RJ11 phone cord, RJ45 LAN cable and the Primary Handset. To maintain proper environmental protection, care should be taken to ensure that the cables are connected so that the connector “lip” fits over the raised edge surrounding the corresponding port. Connecting TO A Computer To connect a computer to the Satlink FB150 BDU you need a LAN (Category 5) Cable. 1. Plug one end of the LAN cable to a PoE RJ-45 port meant for DATA and the other end to your computer network port. 2. Use the Web Console as listed in the Data Menu section of Chapter 4 - Using the Web Console, to configure the Satlink FB150 BDU and activate a data connection. Using A Standard Phone You can connect a standard analog corded or cordless phone to the PHONE port using the included IP44 rated RJ11 phone cable to make and receive voice calls. When there is an incoming standard voice call, all the phones connected to those ports will ring. Once one of them answers the call, all other phones will stop ringing. 2 Satlink FB150 System User Guide Chapter 6 – Installation of ADU Installation of ADU with Antenna Cable The position of the ADU has to be kept away from the beam width of any search or tracking radar, which transits radiating power, as well as from the radiations of HF/ VHF antennas. In addition, a safety compass distance is also to be taken into account ADU Mounting Base N-Type Receptacle Important notes to be followed before installing ADU The following notes shall be observed: 1. The position of the ADU has to be kept away from the beam width of any search or tracking radar, which transits radiating power. With reference to the illustration, there are recommended mounting positions of the ADU where they are kept away from the red region area of the beam width. This way, the ADU will not be interfered by any transmitting radar. The angle of radar beam width normally ranges from 10º to 25º degrees with respect to the centre of the radar arm. However, it is worthwhile to check its manufacture’s technical specification. 1 Satlink FB150 System User Guide Recommended positions of ADU Radar Beam Width Position 1 Position 2 Position 3 2. The position of the ADU especially its line of sight to a satellite shall not be obstructed by any large obstacle in a vessel or ship. This will result in the degradation of the satellite signal. Examples of the large obstacles are as follow: • Upper deck and funnel of ship • 2 VSAT with its radome Satlink FB150 System User Guide • large mechanical structure mounting of any radar 3. For the safety reason, all personnel have to keep away at least 1-meter from the ADU. Connecting Antenna Cable There is a coaxial connector at the base centre of the ADU where it is a N-type receptacle connector. The antenna cable terminated with N-type plug connector is to be inserted into the ADU first before proceeding to the installation of the ADU. It is highly recommended to protect the coaxial connector by applying water-proof insulation tape to protect it due to humidity conditions. Mounting of ADU The mounting of the ADU depends on the structure of the vessel or ship. It can be mounted on either on long post or antenna mast (if available on the ship) as long as it is free of any shock or vibration. Mounting of ADU on Antenna Mast The requirements of the antenna mast are as follow: • The physical size of the mast shall support the weight of ADU at 2.5kg and the physical dimension of Ø278mm with height of 228mm. An example of the antenna mast is illustrated as below. 3 Satlink FB150 System User Guide Antenna Mast • • • The mast should provide the internal hole for the installation of the antenna cable The flange (known as the top plate) of the mast shall meet the dimensions of the ADU’s mounting base, where there are 6 holes. The rubber gasket is required to be inserted between the ADU mounting base and the flange. ADU Mounting Base Cut-hole Dimension for flange 4 Satlink FB150 System User Guide Note: In case of the existing mast’s flange in a vessel or ship does not fit the ADU’s mounting base’s holes, a custom-made mechanical adaptation flange is to be designed and plate, which acts as an interface between the existing mast and the ADU. Custom-made mechanical adaptation flange Mounting of ADU on Long Pole The physical dimension of a long pole shall be preferably at 2 meter height with its diameter ranges from Ø35 to Ø 50mm. In addition, the standard pole mount kit must be used for the installation of the ADU onto the long post. 1 2 3 (1) Long Post (2) Pole Mount (3) Coaxial Antenna Cable The standard pole mount kit includes the detailed installation guide. 5 Satlink FB150 System User Guide Chapter 7 – Installation of BDU Installation of BDU An overview of BDU’s basic connections with Primary Handset cable, power cable and antenna coaxial cable is illustrated as below. (1) (2) (3) (4) Antenna Cable Primary Handset Cable DC Power (1.8-meter) Cable Grounding Cable * Note: * Grounding cable shall be connected to a ship’s hull as the earth / grounding point. It is not included in the standard accessories. 1 SatSatlink FB150 System User Guide (5) FB SIM Card (6) RJ45 Category 5 Network (1.5-meter) Cable (7) RJ11 Telephone Cord (1.8-meter) Cable Important notes to be followed before installing BDU The following notes shall be noted: 1. The BDU shall be placed in any room, mostly a bridge of a vessel, where its ambient temperature ranges from -25ºC to +55ºC. 2. The desktop or the wall surface shall support the dimension and weight of 287 x 229.6 x 69.7mm and 2.8kg respectively. 3. The BDU shall be placed away from a high-vibrated engine as far as possible. 2 Satlink FB150 System User Guide Mounting of BDU The BDU can be installed by being placed on the desktop or being mounted on the wall surface or top ceiling. BDU in Desktop Installation The BDU can be placed on the table or desktop. It has its four rubber foots which are attached to the base of the BDU, which it can rest on any desktop or even table. The rubber foots can prevent the BDU from being shaked or moveable. BDU on Wall / Top Ceiling Installation The BDU can be mounted on the wall surface by means of using 4 pieces of C-clips with the mounting kits. The mounting kits includes M6 hexagon screws, spring washers and nut to attach the C-clips into the mounting legs securely. MOUNTING LEGS 3 SatlinkSatlink FB150 System User Guide M6 Hexagon Screw Nylon Washer Mounting Legs C-Clip Spring Washer Wall Surface Connecting power cable to BDU Regarding the ship’s power source of 10.8V to 31.2VDC for the terminal, there are different ways: • • • • [1] Ship’s 24VDC power supply directly [2] Ship’s 12V batteries connected in series as 24VDC direct power supply directly [3] Ship’s direct 12V battery with high ampere-hour [4] Ship’s universal AC input range of 85-264VAC provides direct 24VDC output via AC/DC power supply* * Note: During the BDU’s power up, there is an initial high surge current. For this reason, the AC/DC power supply with the single output of +24VDC with 10A or higher current capability is strongly recommended. 4 Satlink FB150 System User Guide It is important that the first step is to connect the power cable to the ship’s power with the color code of wiring. On the front panel of BDU, there is an indication of (+) and (-) above the 2-pin green, phoenix power socket. The 1.8-meter DC power plug cable includes red and black wires. • • Red Wire shall connect to green power socket (+) Black Wire shall connect to green power socket (-) - + The power plug cable is inserted to the front panel’s power socket. A white power switch*, which is situated next to the power socket, is catered for an user to turn on. Power Switch * Note: The white power switch combines its internal 12A circuit breaker and ON/OFF switch with rocker actuation. Thus, the power switch protects the terminal against any overcurrent or short-circuits. Connecting Antenna Cable to BDU The ADU has included 10-meter antenna cable. The antenna has 2 different type of connectors which are both terminated at each end; TNC (Male) and N-type (Male) respectively. The N-type terminated at the end of antenna cable is catered for its connection to the ADU. TNC (Male) N-Type (Male) Plug the TNC(Male) at the other end of the antenna cable into the BDU’s antenna connector, which is TNC (Female). TNC (Female) 5 Satlink FB150 System User Guide 1-meter Pigtal Antenna Cable For any user who intends to use the existing antenna cable terminated with both N-type connectors on the vessel and the cable is long with its large diameter, then 1-meter pigtail antenna is an optional accessory and it is highly recommended to be used. 1m Pigtail Antenna Cable terminated with TNC (Male) and N-Type (Female) N-Type (Male) 6 Antenna Cable N-Type (Male)