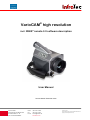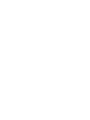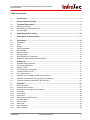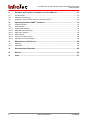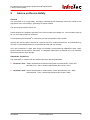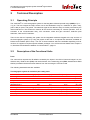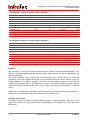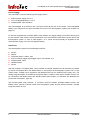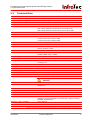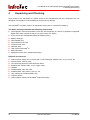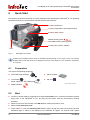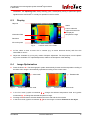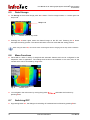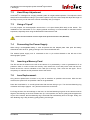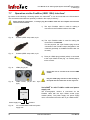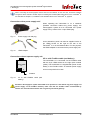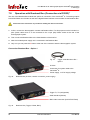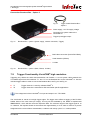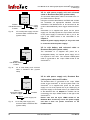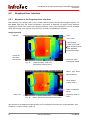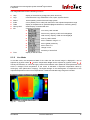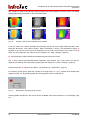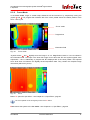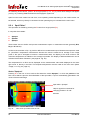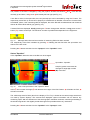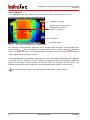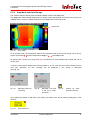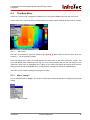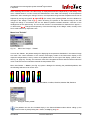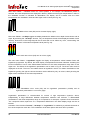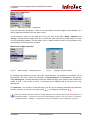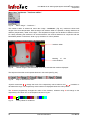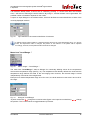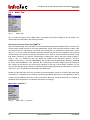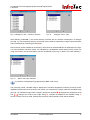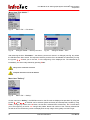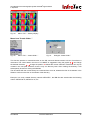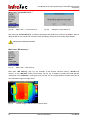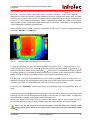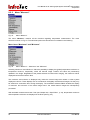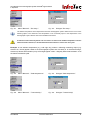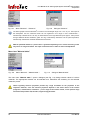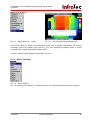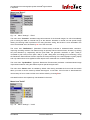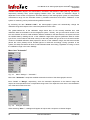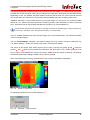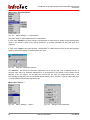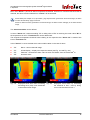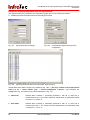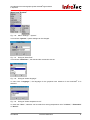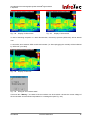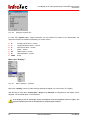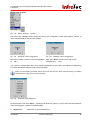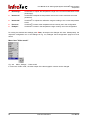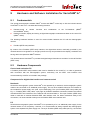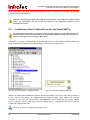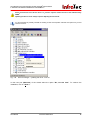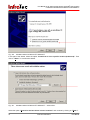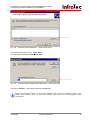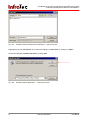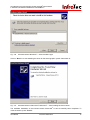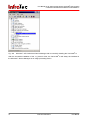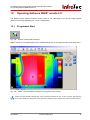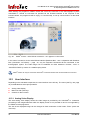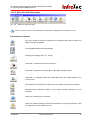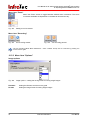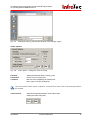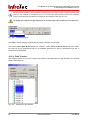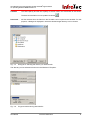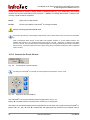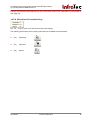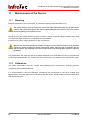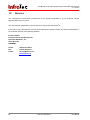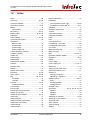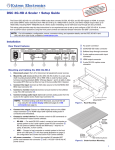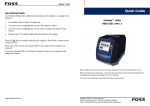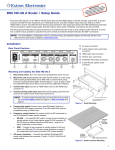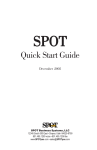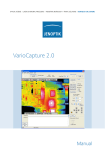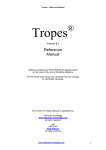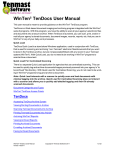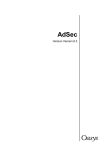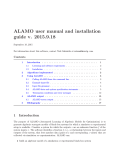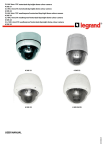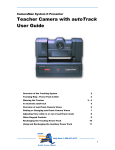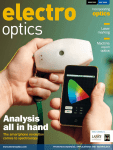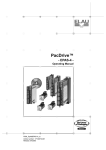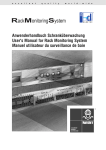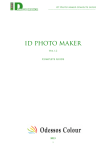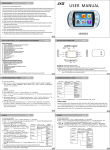Download VarioCAM® high resolution
Transcript
VarioCAM® high resolution incl. IRBIS® remote 3.0 software description User Manual Last reviewed: December 2012 InfraTec GmbH Infrarotsensorik und Messtechnik Gostritzer Straße 61 – 63 01217 Dresden/GERMANY Phone Fax E-mail +49 351 871-8615 +49 351 871-8727 [email protected] www.InfraTec.de © InfraTec 2012 (All the stated product names and trademarks remain in property of their respective owners.) User Manual for the Thermographic System VarioCAM® high resolution Table of Contents Table of Contents 1 Introduction ...................................................................................................................1 2 Advice on Device Safety ...............................................................................................3 3 Technical Description ...................................................................................................5 3.1 3.2 3.3 Operating Principle......................................................................................................................... 5 Description of the Functional Units ................................................................................................ 5 Technical Data ............................................................................................................................... 9 4 Unpacking and Checking ...........................................................................................10 5 Description of Camera Parts ......................................................................................11 6 Quick Start ...................................................................................................................12 6.1 6.2 6.3 6.4 6.5 6.6 6.7 6.8 6.9 Preparation ................................................................................................................................... 12 Start .............................................................................................................................................. 12 Display.......................................................................................................................................... 13 Image Optimisation ...................................................................................................................... 13 Data Storage ................................................................................................................................ 14 Menu Functions............................................................................................................................ 14 Switching OFF .............................................................................................................................. 14 Data Transfer to the Computer .................................................................................................... 15 Evaluation with Analysing Software IRBIS® 3 .............................................................................. 15 7 Starting up ...................................................................................................................16 7.1 7.2 7.3 7.4 7.5 7.6 7.7 7.8 7.9 Shoulder Strap Adjustment .......................................................................................................... 16 Hand Strap Adjustment ................................................................................................................ 17 Using a Tripod* ............................................................................................................................ 17 Connecting the Power Supply ...................................................................................................... 17 Inserting a Memory Card.............................................................................................................. 17 Lens Replacement ....................................................................................................................... 17 Operation via the FireWire (IEEE 1394) Interface* ...................................................................... 18 Operation with Breakout Box (Connection via RS232)* .............................................................. 20 Trigger Functionality VarioCAM® high resolution ......................................................................... 21 8 Operation .....................................................................................................................23 8.1 8.2 8.2.1 8.2.2 8.2.3 8.2.4 8.2.5 8.3 8.3.1 8.3.2 8.3.3 8.3.4 Control Elements.......................................................................................................................... 23 Graphical User Interface .............................................................................................................. 24 Elements of the Graphical User Interface .................................................................................... 24 Live Mode ..................................................................................................................................... 25 Focus Mode ................................................................................................................................. 27 Spot Editor* .................................................................................................................................. 28 Stop Mode and Data Storage ...................................................................................................... 31 The Main Menu ............................................................................................................................ 33 Menu "Image" ............................................................................................................................... 33 Menu "File" ................................................................................................................................... 40 Menu "Measure" ........................................................................................................................... 48 Menu "Settings" ............................................................................................................................ 53 User Manual © InfraTec GmbH 2013 I User Manual for the Thermographic System VarioCAM® high resolution Table of Contents 9 Hardware and Software Installation for VarioCAM® hr*........................................... 67 9.1 9.2 9.3 Fundamentals...............................................................................................................................67 Hardware Components ................................................................................................................67 Installation of the FireWire Driver for the VarioCAM® hr ..............................................................68 10 Operating Software IRBIS® remote 3.0* .................................................................... 75 10.1 10.2 10.2.1 10.2.2 10.2.3 10.2.4 10.2.5 10.2.6 Programme Start ..........................................................................................................................75 User Interface ...............................................................................................................................76 Analog Video Display ...................................................................................................................76 Menu Bar with Quick Keys ...........................................................................................................77 Menu Item “Options”.....................................................................................................................78 Data Transfer ...............................................................................................................................80 Controls for Direct Control ............................................................................................................82 Allocation of Functional Keys .......................................................................................................83 11 Maintenance of the Device ......................................................................................... 84 11.1 11.2 Cleaning .......................................................................................................................................84 Calibration ....................................................................................................................................84 12 Environmental Protection .......................................................................................... 85 13 Service ......................................................................................................................... 86 14 Index ............................................................................................................................. 87 II © InfraTec GmbH 2013 User Manual User Manual for the Thermographic System VarioCAM® high resolution 1. Introduction 1 Introduction Dear User, Congratulations on the purchase of your new thermographic system VarioCAM® high resolution. Please read these instructions carefully before operating the system for the first time. This will enable you to make full use of the features of your new thermographic system. Please especially note the advice regarding device safety in Chapter 2 in order to avoid damage to the thermographic system. All the specifications in this user manual describe a completely equipped thermographic system VarioCAM® high resolution of the “research” series. Technical data, the scope of features and accessories included in your thermographic system may deviate from the specifications described here depending on the model chosen and on individual adjustments. Features relating to optional equipment are marked * in this manual. Principally, the description of technical data and the specific scope of features provided in the relevant shipping documents (confirmation of order/delivery note) apply. Further development is subject to technical progress. Jenoptik ESW GmbH 07745 Jena / GERMANY InfraTec GmbH 01217 Dresden / GERMANY Phone: +49 351 871-8615 Fax: +49 351 871-8727 E-mail: [email protected] Note: No part of this instruction manual may be reproduced in any form (print, photocopy, microfilm or any other method) or processed, duplicated or distributed using electronic systems without the written permission of Jenoptik and InfraTec GmbH. This instruction manual was compiled with the necessary diligence. No liability is accepted for damage arising from non-observance of the information contained in this instruction manual. Any product names and trademarks mentioned herein remain the property of their respective owners. User Manual © InfraTec GmbH 2013 1 User Manual for the Thermographic System VarioCAM® high resolution 1. Introduction VarioCAM® high resolution (hereinafter VarioCAM® hr) is a modern thermographic system for the precise, quick and non-contact measurement of surface temperatures of objects. VarioCAM® hr has been designed for universal use and can be applied as both a mobile and a stationary system for measuring and saving temperature data. Its compact and robust design and high degree of protection make it especially suitable for industrial applications even under unfavorable external conditions. Its low weight as well as its long battery life provide for its effective use. Its high measuring precision, precision lenses of extraordinary imaging quality and its universal interface design for the digital recording of real-time thermographic data via FireWire/IEEE 1394* permit the application of the VarioCAM® hr in the most varied fields of research and development. The VarioCAM® hr comes equipped with a digital colour video camera* for the photographic documentation of the prevailing measuring condition. Infrared (IR) and visual (VIS) images can be saved on SecureDigital (SD) cards. The thermographic system has a colour TFT viewfinder and a rotating and swivelling active colour TFT display*. A wide range of accessories and several software packages for handling images and their further processing make the VarioCAM® hr a universal thermographic system for use in a wide field of applications. Typical applications of the thermographic system include: ■ ■ ■ ■ ■ ■ 2 Inspection of electrical and mechanical systems and power units Optimisation of components and units Material examinations Control of process temperatures Quality assurance Building thermography © InfraTec GmbH 2013 User Manual User Manual for the Thermographic System VarioCAM® high resolution 2. Advice on Device Safety 2 Advice on Device Safety General The VarioCAM® hr is a high-quality, thoroughly calibrated optical measuring instrument. Handle it with appropriate care. Avoid soiling it, particularly its optical surfaces. The device has protection class IP 54. Please observe the conditions specified under Technical Data (see Chapter 3.3, Technical Data, page 9) for use, save and transport of the device. For transporting the VarioCAM® hr, exclusively use the transportation case included. Opening the camera case is reserved for customer service or authorised staff only. Any interference by the user or unauthorised persons is not permitted and will void any warranty. Only use accessories or spare parts which are expressly recommended by JENOPTIK Laser, Optik, Systeme GmbH for use with the VarioCAM® hr. Otherwise malfunctions or damage can occur. Warranty shall be excluded for such damage. Standards, Guidelines The VarioCAM® hr complies with the requirements of the following standards: ■ EN 61010-1:2001 Safety requirements for electrical equipment for measurement, control and laboratory use – Part1: General requirements (IEC 61010-1:2011) ■ EN 61326-1:2006 Electrical equipment for measurement, control and laboratory use – EMC Requirements – Part1: General requirements (IEC 61326-1:2005) User Manual © InfraTec GmbH 2013 3 User Manual for the Thermographic System VarioCAM® high resolution 2. Advice on Device Safety Handling ® The VarioCAM hr is equipped with a highly sensitive uncooled microbolometer detector. Object radiation occurring in thermographic practice does not cause any changes in the detector. However, black-body radiation overdrive exceeding 1,000 °C in measuring ranges 1 and 2 or 2,000 °C in measuring ranges 3 and 4, may result in irreversible damage and must therefore be avoided by selecting a suitable calibration range* prior to measuring. ® The VarioCAM hr must, neither in operation nor when switched off, directly be focused into the sun or other sources of intensive radiation (e.g. lasers), since this may result in changes of the microbolometer detector, whose origin can unambiguously be proven. The manufacturer waives any warranty for such damage. It is also imperative to avoid indirectly capturing any sunlight or other highly energetic radiation via ® reflective surfaces directed into the field of view of the VarioCAM hr! Under certain conditions, it cannot be excluded, even when the system is switched off, that the detector may be damaged when directed into sunlight. Therefore, when the VarioCAM® hr is not in use, the lens must be capped with the protective cover included. ® Only use SecureDigital cards in the SD slot of the VarioCAM hr. Otherwise damage to the camera or the memory card can arise, for which no liability will be accepted. For charging the included rechargeable Li-ion batteries, principally use the included recharger. The recharger is only suitable for indoor use. In order to prevent fire hazards or electrical shock, the recharger must not be exposed to either rain or moisture. Lens changes should not be carried out in rooms of high dust load or humidity, since IP 54 protection class is not guaranteed with the lens removed. ® VarioCAM hr has a laser pointer* at its front, which emits a visual laser beam. Avoid directly viewing into the laser beam and do not point it at any other person. The human eye can be harmed. When firmly installing the thermographic system on equipment or in plants, care must be taken to not allow the laser beam to run at eye level. 4 © InfraTec GmbH 2013 User Manual User Manual for the Thermographic System VarioCAM® high resolution 3. Technical Description 3 Technical Description 3.1 Operating Principle The VarioCAM® hr is a thermographic system for the long wave infrared spectral range (LWIR) of (7.5 ... 14) µm. The lens images the object scene onto a microbolometer array at a resolution of (640 x 480), (384 x 288) or (320 x 240) pixels. The electrical signal of the detector arrays is further processed by the internal electronics. The electronics contains all the functions necessary for camera operation, such as activation of the microbolometer array, A/D conversion, offset and gain correction, defective pixel treatment, video and PC interfaces. There is the choice of operating the system via the integrated membrane keypad at the top and rear of the thermographic system or by using the joystick at the rear or via optional PC interfaces, available as RS232* and FireWire (IEEE 1394)*. The use of these interfaces which are available depending on their versions of equipment requires special software packages. You will find relevant details from Chapter 9 on, Hardware and Software Installation for VarioCAM® hr*, page 67. 3.2 Description of the Functional Units Lens The camera lens captures the IR radiation emitted by the object in the field of view and images it on the detector array. Field of view (FOV) and resolution/size of the measuring point (IFOV, Instantaneous Field of View) are determined at the same distance from the focal length f of the lens used. The following standard lenses are available: Thermographic system of resolution (320 x 240) pixels lens wide-angle lens standard lens telephoto lens 1 telephoto lens 2 telephoto lens 3 close-up lens close-up 0.17x close-up 0.5x microscopic lens 1.0x User Manual focal length (mm) 12.5 25 50 75 130 focal length (mm) for 25 for 25 - min. focus (m) 0.2 0.3 2.0 2.0 5.0 focus (mm) 149 50 50 © InfraTec GmbH 2013 IFOV (mrad) 2.8 1.4 0.7 0.47 0.27 field of view (mm²) (67 x 50) (22 x 17) (11.2 x 8.4) FOV (°) (48 x 37) (25 x 19) (12.5 x 10) (8 x 6.7) (5 x 3.3) resolution (μm) 209 70 35 5 User Manual for the Thermographic System VarioCAM® high resolution 3. Technical Description Thermographic system of resolution (384 x 288) pixels lens wide-angle lens standard lens telephoto lens 1 telephoto lens 2 telephoto lens 3 focal length (mm) 12.5 25 50 75 130 close-up lens focal length (mm) close-up 0.17x for 25 close-up 0.5x for 25 microscopic lens 1.0x - min. focus (m) 0.2 0.3 2.0 2.0 5.0 IFOV (mrad) 2.8 1.4 0.7 0.47 0.27 FOV (°) (57 x 44) (30 x 23) (15 x 12) (10 x 8) (6 x 4) focus (mm) field of view (mm²) 149 (80 x 60) 50 (27 x 20) 50 (13 x 10) resolution (μm) 209 70 35 Thermographic system of resolution (640 x 480) pixels lens wide-angle lens standard lens telephoto lens 1 telephoto lens 2 telephoto lens 3 focal length (mm) 12.5 30 50 75 130 min. focus (m) 0,2 0,3 2,0 2,0 5,0 IFOV (mrad) 2.0 0.8 0.5 0.3 0.2 FOV (°) (65 x 51) (30 x 23) (18 x 14) (12 x 9) (7 x 5) close-up lens close-up 0.17x close-up 0.5x microscopic lens 1.0x focal length (mm) for 30 for 30 - focus (mm) 150 50 50 field of view (mm²) (80 x 60) (27 x 20) (16 x 12) resolution (μm) 125 42 25 Detector The VarioCAM® hr has an uncooled microbolometer FPA detector (uncooled Focal Plane Array). The detector is thermally stabilised with high precision using a Peltier element and is thus independent of the ambient temperature. The various elements of the detector are microscopically minute thin-film resistors on wafer-thin membranes, which are arranged cantilevered a few micrometers above the silicon read-out circuit. The thermal radiation of the scene is imaged by the lens of the thermographic system on these detector elements and absorbed by them. The temperature change of the detector elements resulting therefrom yields electronically evaluable signals which can be read out line-wise and column-wise by a read-out circuit. Applying an uncooled detector guarantees quick availability of the camera function after switching it on (start-up time < 60 seconds) and long service life (MTTF) in permanent use. Detector electronics The detector electronics supplies the BIAS voltages required for detector operation and further control signals, and it takes care of the pre-processing and digitalisation of the analog video output signal from the detector. 6 © InfraTec GmbH 2013 User Manual User Manual for the Thermographic System VarioCAM® high resolution 3. Technical Description Image processing electronics Real-time image processing with the following essential functions (depending on the equipment) is implemenmted with the help of an FPGA (Field Programmable Gate Array) and an embedded PC (modular compact internal PC): ■ ■ ■ ■ ■ ■ ■ ■ ■ Detector electronics interface Gain and offset correction Defective pixel treatment Low-pass filtering Zoom generator Graphic overlay FireWire (IEEE 1394) interface* Embedded PC interface Standard-format video-image generator (PAL/NTSC-FBAS, S-Video, RGB) Opto-mechanics The following functions are performed with the help of the opto-mechanics assembly group: ■ ■ ■ Focussing (motor focus) Effective range change-over (lens apertures)* Internal NUC (Non Uniformity Correction) using an internal shutter Furthermore, this assembly group has an optional module for a hardware-based increase of geometric resolution of the thermographic system onto (768 x 576) IR pixels (detector of [384 x 288] pixels) and onto (1,280 x 960) IR pixels (detector of [640 x 480] pixels): mode “Resolution Enhancement”*. The optomechanics can be modified for reducing the minimal focus distance*. Controls The VarioCAM® hr can be operated with the help of three operating buttons “A” – Automatic, “T” – Temperature spot and “S” – Start / Stop / Store, on the right top, as well as by means of a multifunctional joystick with an Enter function and another button “C” – at the rear of the camera. The controls are arranged to enable single-handed operation. Special camera operating modes and default settings can be configured by means of the firmware via menus. Operation of both the camera and the menu structure is described in detail in Chapter 8, Operation - page 23. VarioCAM® hr can be remote-controlled via an RS232 interface or. FireWire (IEEE 1394) interface*. The relevant operating software is also described in Chapter 8. User Manual © InfraTec GmbH 2013 7 User Manual for the Thermographic System VarioCAM® high resolution 3. Technical Description Power supply The VarioCAM® hr has the following power supply options: ■ ■ ■ External power supply unit 12 V* Li-ion rechargeable battery 7.2 V or FireWire (IEEE 1394) interface*. The mains adapter is connected to the 14-pin (left) socket at the rear of the camera. The rechargeable battery is put upright into the place provided at the rear of the thermographic system (see chapter 6.2, page 12). For devices equipped with a FireWire (IEEE 1394) interface, the supply voltage can be taken directly from the PC interface card. Please note the specification of the used interface card and the power input of the thermographic system. In case of cable lengths > 5 m, power should principally be supplied via the external power supply unit or the rechargeable battery. Interfaces The thermographic system has the following interfaces: ■ ■ ■ ■ ■ ■ ■ SD slot RS232* Composite Video, S Video, VGA Input for external trigger signal/trigger output* (TTL/CMOS, 5 V) FireWire (IEEE 1394)* Headset socket* WLAN* With the exception of FireWire (IEEE 1394), Headset and WLAN, parallel use of all interfaces is possible by means of a Breakout Box. The Breakout Box* is connected to the thermographic system with a 14-pin system cable*. Voltage is then supplied to the Breakout Box from the external power supply unit*. The analog image information is available as Composite Video, S-Video or VGA signal. Suitable monitors can be connected to the Breakout Box with standard cables (see Chapter 7.8, Operation with Breakout Box (Connection via RS232)*, page 20). The FireWire (IEEE 1394) interface*, in connection with the software packages IRBIS® remote* and IRBIS® online*, permits to remote-control the thermographic system and the real-time transfer* of digital image information to a PC. 8 © InfraTec GmbH 2013 User Manual User Manual for the Thermographic System VarioCAM® high resolution 3. Technical Description 3.3 Technical Data Spectral range Temperature measuring range Temperature resolution @ 30 °C Measurement accuracy Emissivity Recording, image format (pixels) Detector IR frame rate Standard lens (field of view) Zoom function A/D conversion Image memory Voice and text annotation Interfaces Integrated digital colour video camera Power supply Battery system Operating time with battery Operation temperature Storage temperature Humidity during operation and storage Dimensions (complete system) Weight (complete system) Tripod recepticle (7.5 ... 14) µm (-40 ... 1,200) °C, optional > 2,000 °C better than 0.08 K, up to 0.05 K (premium mode) ± 1.5 K (0 ... 100) °C; ± 2 % (< 0 and > 100) °C Adjustable from 0.1 to 1.0, in increments of 0.01 Focal Plane Array , (320 x 240) or (384 x 288), Resolution Enhancement onto (768 x 576) (640 x 480), Resolution Enhancement onto (1,280 x 960) uncooled microbolometer Focal Plane Array 50/60 Hz 1.0/25 mm (25 x 19)° at (320 x 240) 1.0/25 mm (30 x 23)° at (384 x 288) 1.0/30 mm (30 x 23)° at (640 x 480) Up to 8 times digital, infinitely variable 16 bit SD card, FireWire (IEEE 1394) up to 50/60 Hz, internal real-time storage image-integrated PAL/NTSC-FBAS, S Video, VGA, RS232, WLAN FireWire (IEEE 1394), Headset 1.3 megapixels, video LED Lithium-ion battery, mains adapter, FireWire (IEEE 1394) Lithium-ion, quickly rechargeable, with status display, mains and car recharging unit up to approx. 3 h (-15 ... 50) °C (- 40 ... 70) °C relative humidity 5 % to 95 %, non-condensing (133 x 106 x 110) mm approx. 1.5 kg 1/4" screw thread Warning: observe max. screw-in depth of 4.5 mm! (DIN 4503) Display Viewfinder Controls Laser Display functions Measurement functions Automatic functions Protection class in operation Shock resistance Vibration resistance in operation daylight-suited digital 3.5" active colour TFT display integrated high resolution colour TFT viewfinder with dioptric adjustment 4-key multifunctional joystick red semiconductor laser, laser protection class 2 thermogram, operator-guided, menu, results, status max. 10 freely selectable ROI, auto hot/cold spot display, isotherms autofocus, autoimage, autolevel, autorange, alarm, auto NUC, auto lens recognition, premium snap, sequence saving, resolution enhancement IP 54, IEC 529 25 G, IEC 68-2-29 2 G, IEC 68-2-6 ® * (Properties and technical specifications are dependent on the camera configuration and vary in the equipment packages VarioCAM hr basic, inspect and research. Design and specifications are subject to permanent improvement; subject to changes in the sense of technical progress.) User Manual © InfraTec GmbH 2013 9 User Manual for the Thermographic System VarioCAM® high resolution 4. Unpacking and Checking 4 Unpacking and Checking Upon receipt of the VarioCAM® hr, please check for its completeness and that components are not damaged. The supplier must immediately be informed of any damage. The VarioCAM® hr system comes in an equipment carrier case or in transport packaging. The basic package contains the following components: ■ ■ ■ ■ ■ ■ ■ ■ ■ ■ Thermographic camera VarioCAM® hr with lens and, depending on version of equipment, integrated digital colour video camera as well as 3.5" active-colour TFT display 2 pcs. Lithium-ion rechargeable battery NP-QM91D (Sony) Battery recharger SecureDigital card Card adapter for SD card Protective lens cover Shoulder strap User manual VarioCAM® hr Brief instructions Equipment carrier case / transport packaging Optional accessories* ■ ■ ■ ■ ■ ■ ■ ■ ■ ■ 10 External power supply unit (12 V DC) with 14- pin LEMO plug, adapter Lemo 14- pin onto 6- pin Various lenses, close-up rings Lens-protecting apertures, laser-protection filters Breakout Box, system cable, 14- pin, trigger cable Headset FireWire (IEEE 1394) PCI card FireWire (IEEE 1394) cable, 6- pin or 4- pin LWL interface for FireWire (IEEE 1394) Tripod for device Thermographic software of the IRBIS® programme family © InfraTec GmbH 2013 User Manual User Manual for the Thermographic System VarioCAM® high resolution 5. Description of Camera Parts 5 Description of Camera Parts Colour TFT WLAN aerial Li-ion battery LEMO socket, 6-pole for: (marked yellow) Headset socket ■ ■ SD card slot Fig. 1 FireWire (IEEE 1394) cable Power supply unit with adapter LEMO socket, 14-pin for: ■ Power supply unit without adapter ■ FBAS cable ■ Breakout Box (via system cable) ■ Universal cable (RS 232, FBAS, S video) Side view Colour TFT viewfinder Colour TFT display Colour video camera Lens Video LED Laser pointer Fig. 2 User Manual Front view © InfraTec GmbH 2013 11 User Manual for the Thermographic System VarioCAM® high resolution 6. Quick Start 6 Quick Start The following instructions shall help to quickly familiarise with operating the VarioCAM® hr. For obtaining professional results, we recommend to carefully read the entire manual. A button (Automatic) T button (Temperature spot measurement) S button (Stop / Store) Multifunctional joystick , ,, with Enter function (press joystick) C button (Esc/Colour), ON/OFF LED Fig. 3 Description of controls All buttons have multiple features which are enabled by pressing briefly or for a longer (L) time. The currently available buttons and their functions are displayed at the top of the display or in the viewfinder, respectively, in a help line. 6.1 Preparation You require the following equipment: ■ VarioCAM® high resolution ■ SD card reader ■ Li-ion battery ■ SD card or Power supply unit* with LEMO plug ■ 6.2 ■ (Product similar to diaplyed) IRBIS® software Start Connect to power supply by inserting the charged Li-ion battery or by connecting the external power supply unit* to the VarioCAM® hr (14- pin plug into left socket, with the red indication showing upwards). ■ Remove cover from SD card slot, insert SD card into card slot and return cover. ■ Remove lens protective cover. ■ Press button CL until the Operating LED flashes yellow. During the power-ON process, the blue JENOPTIK logo is visible on the display*/in the viewfinder for approx. 40 seconds. After system 12 © InfraTec GmbH 2013 User Manual User Manual for the Thermographic System VarioCAM® high resolution 6. Quick Start initialisation, the Operating LED, initially flashing green, subsequently turning to permanent green, signals that the VarioCAM® hr is ready for operation in the live mode. 6.3 Display Help line Status Colour scale with upper and lower limit of displayed temperature range Information field Date/time SD card symbol Fig. 4 ■ Camera menu in live mode At first, select to view a scene rich in contrast (e.g. an active electrical device) and focus the VarioCAM® hr onto it. ■ Adjust the viewfinder to your eye by means of dioptric adjustment. For that purpose, turn the plastic ring on the viewfinder. For optimal adjustment, relate to the sharpness of the lettering. 6.4 ■ Image Optimisation Press the button AL. The thermographic system automatically focuses and the temperature scaling of the false-colour image is automatically optimised according to the current scene. Focus mode Live mode Fig. 5 Camera menu in live mode Fig. 6 Camera menu in focus mode ■ In the live mode, joystick movements , change the selected temperature level and joystick ■ movements , change the selected temperature range. Pressing the Enter button switches between the live mode and the focus mode. ■ In the focus mode, joystick movements , focus over larger or shorter distances to the object. User Manual © InfraTec GmbH 2013 13 User Manual for the Thermographic System VarioCAM® high resolution 6. Quick Start 6.5 ■ Data Storage For Storage of the thermal image press the S button. The live image freezes, i.e. camera goes into stop mode. Stop mode Fig. 7 ■ Camera menu in stop mode Pressing the S button again saves the thermal image on the SD card. Pressung the C button interrupts the saving process. The camera will return to the live mode after the saving process. When using the button SL, the camera saves a thermogram without changing into the stop mode in between. 6.6 ■ VarioCAM® hr offers a variety of analytical and automatic features and can be configured for the respective case of application. The settings and functions are selected in the main menu of the camera which can be accessed by using Enter. Fig. 8 ■ Menu Functions Camera menu You navigate in the main menu by moving the joystick , , , and select the functions by pressing Enter. 6.7 Switching OFF ■ By pressing button CL, the dialogue for switching off is selected and confirmed by pressing Enter. 14 © InfraTec GmbH 2013 User Manual User Manual for the Thermographic System VarioCAM® high resolution 6. Quick Start 6.8 ■ ■ Data Transfer to the Computer The most frequently used method for data transfer is reading out the SD card with the help of an SD card reader. For data transfer via the optional FireWire (IEEE 1394) interface with the help of IRBIS® remote/online, this software (which comes included if rewquested for) should at first be installed following the description in the respective manual. 6.9 Evaluation with Analysing Software IRBIS® 3 ■ Install the analysing software IRBIS® 3 on the computer and start it. ■ From menu "File", select submenu "Open file" and open the desired thermograms (*.irb files). ■ Select the desired colour palette via the "Scale", which is located on the right-hand of the thermogram. ■ Via menu "View", you can display further image elements, measurement data, annotations and parameters in addition to the thermogram. ■ By pressing the right mouse key on the colour scale, the dialogue "Level/Range", where the temperature level and range can be adjusted as desired by moving the scroll bar. The adjustment is also adopted for subsequent thermal images. ■ With the help of the respective functional buttons on the symbol bar, points of measurement, areas, etc. as well as the display of temperature maximum and minimum can be activated. ■ For inserting the analysed thermal images into your reports, select the menu "Report". Fig. 9 User Manual IRBIS® Software © InfraTec GmbH 2013 15 User Manual for the Thermographic System VarioCAM® high resolution 7. Starting up 7 Starting up 7.1 Shoulder Strap Adjustment How to fix the shoulder strap is explained in the following figures: Fig. 10 Step 1: Fig. 11 Step 2: Fig. 12 Step 3: The lace is to be pulled through the flap at the back of the camera by approx. 10 cm from the top. The loose end of the lace is pulled through the sleeve which then is pressed against the flap of the camera. Fig. 13 Fig. 14 Step 4: The longer side of the lace is to be loosened at the fastener. Step 5: Then the short side of the lace is also pulled through the fastener and tightened, so that only one flap is to be seen. Fig. 15 Last step: The long, upper side of the lace is pulled through the fastener and tightened, so that no flap is to be seen any longer. The loose end of the strap should always show ≥ 5 cm beyond the fastener! 16 © InfraTec GmbH 2013 User Manual User Manual for the Thermographic System VarioCAM® high resolution 7. Starting up 7.2 Hand Strap Adjustment VarioCAM® hr is designed as a highly portable system for single-handed operation. First adjust the hand strap fixed to the handle according to your needs. Open the clip of the hand strap and adjust the length of the strap, so that you can reach the controls comfortably with your fingers. 7.3 Using a Tripod* For this purpose, the thermographic camera has a 1/4" tripod threat (DIN 4503) at the bottom. The installation of the VarioCAM® hr on a tripod (optional accessory) is recommended for blur-free camera exposures, especially when using the Resolution Enhancement mode. Please note the maximum screw-in depth of the photo thread of 4.5 mm (DIN 4503). 7.4 Connecting the Power Supply When using a rechargeable battery, it must be placed onto the adapter plate. Now push the battery downwards until it locks in, gently pressing it to the front towards the lens. The external power supply unit* is connected to the 14- pin socket situated on the left rear of the thermographic system. 7.5 Inserting a Memory Card The SD card slot is located on the left of the camera. It is protected by a cover to guarantee its IP 54 protection class. In order to insert the memory card, remove the cover and put the card into the slot. Please ensure the correct orientation of the card (▲ to the top). Then cover the slot again. This is compulsory to maintain the full protection class of the device. 7.6 Lens Replacement Only perform replacement of lenses in dry and as dust-free as possible environment. With the lens removed, the system's IP 54 protection class is not guaranteed! Place the VarioCAM® hr on a solid, plane base with the lens facing to you. Turn the lens-fastening ring clockwise until it stops (approx. 145°) and remove the lens to the front. For fixing the lens, the red markings on the lens, on the lens-fastening ring and on the camera must be aligned. The lettering on the lens will then face up. In this position, the lens is gently pushed against the corpus of the camera; the lens-fastening ring is unlocked and automatically turns to the right. Finally, the lens-fastening ring is fully locked by gently pushing it to the right. User Manual © InfraTec GmbH 2013 17 User Manual for the Thermographic System VarioCAM® high resolution 7. Starting up 7.7 Operation via the FireWire (IEEE 1394) Interface* By means of the following connecting options, the VarioCAM® hr can be connected to the PC/notebook. The accessories described are optionally included in the scope pf delivery*. Please follow the instructions, i.e. always plug the FireWire cable into the computer first and then connect it to the camera! 1) Fig. 16 The 6-pin FireWire cable is used for making a connection to the FireWire interface of the PC. FireWire (IEEE 1394) cable, 6-pin 1a) The 4-pin FireWire cable* is used for making the connection to a notebook. For this purpose, the 4-pin FireWire plug must be connected to the FireWire output integrated in the notebook (optionally a CardBus-FireWire card can be used). Fig. 17 FireWire (IEEE 1394) cable, 4-pin 2) The 6-pin LEMO plug (marked yellow) is connected to the 6-pin LEMO socket (Fig. 19, marked yellow) on the camera. Fig. 18 LEMO plug, 6-pin Please take care to connect to the correct LEMO socket! Plug the LEMO plug with the red dot showing on the upside into the socket. Do not use any force! Fig. 19 LEMO socket, (14-pin left / 6-pin right) VarioCAM® hr with FireWire cable and power supply unit The thermographic camera is connected via the FireWire cable with the 6-pin LEMO socket (right, marked yellow). The power supply unit power supply unit is connected on the left to the 14-pin LEMO socket. VarioCAM® hr LEMO Power supply unit Fig. 20 18 14 6 FireWire VC hr withFireWire cable and power supply unit © InfraTec GmbH 2013 User Manual User Manual for the Thermographic System VarioCAM® high resolution 7. Starting up When connecting the thermographic camera with the PC/notebook for the first time, automatic hardware ® recognition will be activated. Further steps for installing the FireWire (IEEE1394) driver for the VarioCAM hr ® are described in Chapter 9.3, Installation of the FireWire Driver for the VarioCAM hr, page 68. Connection with a power supply unit* When operating the VarioCAM® hr on a notebook (FireWire connection without any power supply), the thermographic system is to be connected via a power supply unit by means of the 14-pin LEMO plug. Fig. 21 Power supply unit with plug As an alternative, power can also be supplied via the 6pin LEMO socket on the right at the rear of the VarioCAM® hr or of the Breakout Box. For this purpose, the LEMO adapter is connected to the power supply unit. Fig. 22 LEMO adapter Connection without a power supply unit VC hr with FireWire cable (and battery) The VarioCAM® hr is connected via the FireWire cable with the 6-pin LEMO socket on the right (each marked yellow). The VarioCAM® hr is supplied with power via the battery or the FireWire cable. An external power supply unit is not required in this case. VarioCAM® hr Battery LEMO 14 6 FireWire Fig. 23 VC hr with FireWire cable (and battery) Should the thermographic system VarioCAM® hr be operated on a PC without any power supply unit (power supply via the FireWire interface), make sure that the FireWire cards recommended by InfraTec are used. Otherwise InfraTec will not grant any functional guaranty. User Manual © InfraTec GmbH 2013 19 User Manual for the Thermographic System VarioCAM® high resolution 7. Starting up 7.8 Operation with Breakout Box (Connection via RS232)* The use of the Breakout Box extends the options of connection of the VarioCAM® hr. The analog outputs PAL/NTSC-FBAS and S Video as well as the digital RS232 interface are accessible via the Breakout Box. Please follow the instructions as provided for making the desired connection. 1. At first, connect the thermographic camera and Breakout Box. For this purpose use the included 14pine system cable which is to be connected to the 14-pin (left) LEMO socket at the rear of the thermographic system. 2. Then connect the Breakout Box to the COM interface of the host PC. 3. Now the included power supply unit is connected to the Breakout Box. 4. Only now you can press the C button at the rear of the camera to start the thermographic system. Connection Breakout Box – Option 1 Fig. 24 Trigger Cable Breakout-Box – option 1 S-Video Connection for system cable to the VarioCAM® hr Power supply, 12 V DC supply voltage Fig. 25 Breakout Box (S-Video, camera connection, power supply) Trigger T1, T2 (configurable) Serial interface (RS232) BNC video connection (PAL/NTSC-FBAS) Fig. 26 20 Breakout Box (Trigger; RS232, BNC) © InfraTec GmbH 2013 User Manual User Manual for the Thermographic System VarioCAM® high resolution 7. Starting up Connection Breakout Box – Option 2 Fig. 27 Trigger Cable Breakout-Box Option 2 Power supply, 12 V DV supply voltage Connection for system cable to the VarioCAM® hr Trigger input/trigger output Fig. 27 Breakout Box – option 2 (power supply, camera connection, Trigger) BNC video connection (PAL/NTSC-FBAS) Serial interface (RS232) S-Video Fig. 28 7.9 Breakout Box – option 2 (BNC, RS232, S-Video) Trigger Functionality VarioCAM® high resolution Triggering only affects the 16-bit data transmission via FireWire. A 14-core system cable transmits the TTL/CMOS-signal from the interfaces “T1” and “T2” on the Breakout Box to the VarioCAM® hr. Use the included trigger cables in order to connect the Breakout Box, see Fig. 24 and Fig. 27. ■ ■ Trigger channel 1 is used by software IRBIS® 3. Trigger channel 2 is reserved for SDK and further specific applications. T1 T2 The voltage level of the VarioCAM® hr’s input and output is 5 V TTL/CMOS. The VarioCAM® hr reacts to low-high trigger edges. The trigger event effects a tagging of the FireWire header index of the next frame (IR image). This tag will be evaluated by the IRBIS® 3-implemented IRBGRAB.DLL, which will then save the respective data. The minimum length of the trigger signal is 10 ns. However, the impulse should not be shorter than approximately 3 ms in order to make for a precise assignment to the current frame. Nevertheless, a cadence with a duty cycle of 1:1 is also possible. User Manual © InfraTec GmbH 2013 21 User Manual for the Thermographic System VarioCAM® high resolution 7. Starting up VC hr with power supply unit and universal cable or Breakout Box (with system cable) VarioCAM® hr 14 6 LEMO RS232 / PAL/NTSC-FBAS / S-Video Fig. 29 Adapter P power supply unit VC hr with power supply unit and universal cable or Breakout Box (system cable) The universal cable/system cable is connected to the 14pin LEMO socket on the left. Using the universal cable RS232, the FBAS and S-Video are accessible via appropriate standard connector assemblies. The Breakout Box to be connected to the system cable additionally has a trigger channel and DCIN. VarioCAM® hr is supplied with power via the power supply unit. For that purpose the 14-pin LEMO connector of the power supply is connected to the 6- pin on the right of the LEMO socket of the VarioCAM® hr via adapter P. Adapter P (power supply adapter) is only to be used in connection with the power supply! VC hr with battery and universal cable or Breakout Box (with system cable) The VarioCAM® hr is supplied with power via a rechargeable battery. An external power supply unit is not required in this case. The universal cable/system cable is connected to the 14-pin LEMO socket of the VarioCAM® hr. VarioCAM® hr Battery 14 6 LEMO RS232 / PAL/NTSC-FBAS / S-Video Fig. 30 VC hr with battery and universal cable or Breakout Box (system cable) VC hr with power supply unit, Breakout Box (with system cable) and FireWire VarioCAM® hr 14 6 LEMO RS232 / PAL/NTSC-FBAS / S-Video / Trigger Adapter P Fig. 31 22 FireWire Power supply unit VC hr with power supply unit, universal cable or Breakout Box (system cable) The Breakout Box is connected to the 14-pin LEMO socket of the VarioCAM® hr via the system cable. The VarioCAM® hr is supplied with power via the power supply unit. For that purpose the 14-pin LEMO plug of the power supply is connected to the 6- pin LEMO socket of the Breakout Box via Adapter P. FireWire can be connected to the 6-pin LEMO socket on the right of the VarioCAM® hr. Please note that the 6-pin LEMO socket of the Breakout Box exclusively serves the power supply and that it does not permit connection of the FireWire cable! © InfraTec GmbH 2013 User Manual User Manual for the Thermographic System VarioCAM® high resolution 8. Operation 8 Operation 8.1 Control Elements The VarioCAM® hr has the following control elements: ■ ■ ■ Membrane keypad on the right top of the camera (keys S, T and A) Membrane keypad at the rear (C button) Multifunctional joystick with Enter function (E) A button (Automatic) T button (Temperature measurement) S button (Stop/Save) Multifunctional joystick , ,, with Enter function C button (Esc/Colour), ON/OFF Fig. 32 Arrangement of controls All keys have double functions for a longer period (>= 1 s). that can be triggered by pressing them briefly or The function of keys is dependent on the current operational mode and is displayed in the help line in the upper margin of the display. In the following functional description, the letter L is attached to the letter for a key meaning to press that respective button for a longer period. Example: T button, briefly pressed: S button, briefly pressed: T S T button, pressed longer: S button, pressed longer: TL SL The multifunctional joystick permits input movements , , , as well as the Enter function (to be pressed in the centre). User Manual © InfraTec GmbH 2013 23 User Manual for the Thermographic System VarioCAM® high resolution 8. Operation 8.2 Graphical User Interface 8.2.1 Elements of the Graphical User Interface After switching it on (longer press on the C button) and the system start, the thermographic system is in live mode. Apart from the current temperature, information is displayed via various image elements regarding the status of the system and regarding operation control. The VarioCAM® hr can be controlled either with the help of the controls on the system or remotely via the RS232 or FireWire*. Image elements Help line Logo “Live” mode Colour palette (“colour scale”) with upper and lower limits of the displayed temperature range Symbol for SD card in write access Fig. 33 Image elements, mode: live, thermogram is being saved File name of the thermogram stored Status: spot editor: input emissivity Colour palette (“colour scale”) Table of measured values Date, time Fig. 34 Mode: spot editor, thermogram with 2 ROI Emissivity value for ROI 2 The selection of the displayed image elements can be changed in the menu item "Image elements" (see Chapter 8.3.1, Menu "Image", page 33). 24 © InfraTec GmbH 2013 User Manual User Manual for the Thermographic System VarioCAM® high resolution 8. Operation The image elements have the following functions: ■ ■ ■ ■ ■ ■ ■ ■ Help Logo Status Scale Table Card symbol Info ■ no memory card inserted ■ free memory capacity of SD card in Megabyte ■ total memory capacity of SD card in Megabyte ■ memory card inserted ■ active calibration range in °C ■ active (global) emissivity ■ active zoom in % ■ voltage in Volt ■ emissivity of active ROI display of date and time Time 8.2.2 display of the active key assignment (basic functions) manufacturerer’s logo JENOPTIK Laser, Optik, Systeme GmbH active operating mode of thermal image system colour palette (colour scale) with the limits of the adjusted temperature range display of temperatures of spots/ROI (Region Of Interest, measuring areas) status display of inserted SD card changing info display: Live Mode In the live mode, the temperature level of the scale that the thermal image is displayed in can be adjusted by joystick actions , and the temperature range can be adjusted by joystick actions , . Thereby the allocation of colours and grey values of the selected colour palette to the temperatures of the scene is changed. Each temperature of the scene is allocated a respective temperature value by colour/grey value (false-colour imaging). The digital storage of the thermograms is irrespective of the adjusted temperature scale so that temperatures outside the selected image range are included. Fig. 35 User Manual Live mode © InfraTec GmbH 2013 25 User Manual for the Thermographic System VarioCAM® high resolution 8. Operation The C button is used to permanently change between the colour palettes in the live mode. The default setting when starting the system is the VarioCAM palette. VarioCAM BlackWhite Iron BlueRed Marked BW Rainbow Fig. 36 Display of the various available colour palettes In the live mode, the A button activates the Autoimage function and the image adjustment (NUC, Non Uniformity Correction, with internal shutter). While Autoimage is running, the temperature display is adjusted to the current scene so that all temperatures of the scene are included. The function of the A button can be configured in the main menu (see Chapter 8.3.4, Menu "Settings", page 53). AL runs Autoimage, image calibration and additionally the Autofocus function. The T button directly activates/deactivates Spots/ROI (see Chapter 8.2.4, Spot Editor*) as well as, depending on settings, the laser pointer (option) (also see Chapter 8.3.4, Menu "Settings", page 53). Pressing the button TL starts the spot editor - see Chapter 8.2.4, Spot Editor*, page 28. For switching off the device, press the C button for a longer time (> 2 s, CL). A power down dialogue will appear (see Fig. 37). By pressing Enter, the thermographic system is switched off. Fig. 37 Dialogue for switching off the camera Pressing Enter changes from the live mode into the focus mode (see Chapter 8.2.3, Focus Mode, page 27). 26 © InfraTec GmbH 2013 User Manual User Manual for the Thermographic System VarioCAM® high resolution 8. Operation 8.2.3 Focus Mode In the focus mode, larger or smaller object distances will be focused on by respectively moving the joystick and . The progress bar marked F left of the colour palette shows the relative position of the focus - see Fig. 38. “Focus” mode Progress bar Information field Fig. 38 Focus mode Joystick actions and digitally zoom the image in or out. Magnification levels in % are circulated in the information field. The loupe in the lower left image corner above the SD card symbol signals zoom adjustment > 100 %. Additionally, a progress bar Z is displayed left of the colour palette. The adjusted zoom level does not influence the digitally saved temperature data. They contain the complete image information (without any zoom). Fig. 39 Zoom Button TL opens the spot editor – see Chapter 8.2.4, Spot Editor*, page 28. The colour palette can be changed by means of the C button. Enter returns the system to the live mode – see Chapter 8.2.4, Spot Editor*, page 28. User Manual © InfraTec GmbH 2013 27 User Manual for the Thermographic System VarioCAM® high resolution 8. Operation For switching off the device, press C for a longer period (> 2 s, CL). A power down dialogue will appear (see Fig. 37). Pressing Enter switches the thermographic system off. Apart from the main modes live and focus, more operating modes depending on the model version can be selected, which may directly be accessed via the operating keys or activated via the main menu. 8.2.4 Spot Editor* The spot editor is started by pressing the T button for a longer period (TL). It comprises three states: ■ ■ ■ Spotpos Spotdim Spoteps These states serve to define and process measurement spots or measurement areas (generally ROI, Region Of Interest). An ROI of the resolution of (2 x 2) pixels is defined as a measurement spot. Measurement spots are used for “punctiform” temperature measurement whereas the result is stated as an average of the image pixels. If the spot is enlarged to become a measurement area, the display of the local minimum and maximum temperatures in addition to the average is possible. The display of Minimum/Maximum can be activated via the Menu "Measure" (see page 50, Fig. 99). The temperature for an ROI can be displayed via the measurement value table displayed in the lower right corner or directly in the ROI. The respective adjustment must be made in the main menu (Menu "Image", 8.3.1 Fig. 62, page 37). Status "Spotpos" Pressing TL in the live or focus mode at first starts the mode “Spotpos”, in which the position of the ROI can be altered. Upon the first initialisation of the spot editor, a spot is automatically generated in the centre of the thermal image. Spot editor: “Spotpos” Help for joystick movements for changing position in Y or X direction Fig. 40 28 View of the spot editor with an ROI © InfraTec GmbH 2013 User Manual User Manual for the Thermographic System VarioCAM® high resolution 8. Operation The position of the ROI is changed by using the joystick, whereas movements and move the ROI vertically up and down, and and horizontally left and right (see Fig. 37). If one ROI is active in the spot editor, the next (second) spot can be activated by using the T button. The respectively active ROI (to be moved in Spotpos) is marked with an identifier coloured red. Inactive ROIs are labeled yellow. If the measuring table is displayed, the active ROI will be labeled blue and measured data of all inactive ROIs will be grey (see Fig. 42). If several ROIs are displayed, briefly pressing the T button changes the selection; a long press on the T button (TL) creates a new spot. The maximum number of possible ROIs depends on the equipment. Fig. 41 Message when the maximum number of measuring fields has been reached The respectively active ROI is deleted by pressing C. Deleting the last ROI exits the spot editor and returns to the live mode. Pressing the A button switches from the "Spotpos" to the "Spotdim" mode. Status "Spotdim" In the "Spotdim" status the size of the ROI can be changed. Spot editor: “Spotdim” Help for joystick movements for changes to height (H) or width (W) of the ROI Fig. 42 View of the spot editor in the "Spotdim" status Action will increase the height; will decrease the height of the ROI. Button will widen the ROI, will narrow its width. The valid image area for ROIs (also for the display of TMax/TMin) is limited to the central image area that is not used by system displays. This ensures that displayed system information will not obscure any measuring spots. With the assistance of the thermographic evaluation software, measuring and editing in the whole image area in the digitally saved thermograms is possible without any restrictions. Pressing the A button switches from the "Spotdim" to the "Spoteps" mode. User Manual © InfraTec GmbH 2013 29 User Manual for the Thermographic System VarioCAM® high resolution 8. Operation Status "Spoteps" In the "Spoteps" status, the emissivity of a measuring area can be changed from 0.01 to 1.00. Spot editor: “Spoteps” Help for joystick movements for changing the emissivity in 0.01/0.1 increments Active ROI 2 Emissivity of ROI 2 Fig. 43 View of the spot editor in the "Spotdim" status The emissivity of the respectively active ROI can be changed using the joystick. When pressed briefly, joystick buttons , respectively reduce or increase emissivity by 0.1; joystick buttons , respectively reduce or increase emissivity by 0.01. When pressing the joystick buttons for a longer time, emmissivity may be adjusted faster by larger increments. When generating an ROI, the globally valid emissivity is, first of all, adopted for this ROI (Menu "Measure 8.3.3, page 48). The emissivity is to be changed in Spoteps for each ROI individually. Differences between local emissivity and the globally set value are shown by changes in the font colour of the identifier of the respective ROI: It will then be purple (instead of black if global = local emissivity). Emissivity settings will affect the temperature calculation within a measuring area. 30 © InfraTec GmbH 2013 User Manual User Manual for the Thermographic System VarioCAM® high resolution 8. Operation 8.2.5 Stop Mode and Data Storage The S button switches directly from the live and focus modes to the stop mode. The stop mode freezes further image input, the image content (except date, time and info box) will not be updated further. Using C or Enter changes from the stop mode into the live mode. Stop mode Fig. 44 Stop mode As in the live mode, the temperature level of the displayed scale of the thermal image can be set by joystick movements , and the temperature range by , in the stop mode. By pressing the C button for a longer time (CL), the selection of colour palettes will circulate and can be chosen from. In order to save thermal images with the VarioCAM® hr, an SD card must have been inserted into the card slot. Otherwise an error message will be displayed if any saving is attempted (see Fig. 45). Fig. 45 Message if SD card is missing Fig. 46 Message if SD card in the slot is writeprotected Fig. 47 Symbol for writeprotected SD card Upon starting the system or with each card change, the status of the SD card will be displayed for a few seconds: Fig. 48 User Manual Status SD card © InfraTec GmbH 2013 31 User Manual for the Thermographic System VarioCAM® high resolution 8. Operation A possibly write-protected SD card will subsequently be displayed as shown in Fig. 47. In the stop mode, the current thermogram is saved by using the S button. Storing it directly out of live (or focus) is possible by pressing the S button (SL) for a longer period (quick save). The saving process is displayed in the lower left image corner (pen on SD card symbol). Simultaneously the name of the saved file is displayed in the info box (see Fig. 49). After the saving process, the mode automatically changes from stop into live. Depending on the equipment, VarioCAM® hr can save further data (photos, voice annotations, screenshots, ROI positions) in addition to the thermogram, to be selected from the menu (see Chapter 8.3.2, Menu "File", page 40). Fig. 49 Data storage Fig. 50 Recording voice annotation After selecting voice recording* from the menu (see Menu "File", 8.3.2) keep pressing the S button during the recording process as long as the input of speech lasts. The maximum length of spoken comments is 60 seconds. Speech can thereby be recorded via the microphone* in the camera or a headset*. The headset is to be connected at the front left of the camera. During voice recording, a blue horizontal progress bar will be displayed at the bottom of the display. 32 © InfraTec GmbH 2013 User Manual User Manual for the Thermographic System VarioCAM® high resolution 8. Operation 8.3 The Main Menu In the live or focus mode, a long press (middle key) on the joystick (EnterL) will open the main menu. Via the main menu, further functions can be called up and other system settings can be made or recalled. Fig. 51 Main menu The menu is navigated by joystick movements , and , . Menu items on the next level, which are marked "..", can be opened by Enter. Upon first calling up the menu, the pointer will be in the main menu on the left on menu item “Image”. The menu will already have rolled down (see Fig. 51). The current position (with the first call always on the uppermost menu item) is highlighted blue. Calling up the menu later again will always show the item changed most recently (highlighted blue), so that previous changes can quickly be modified again. The menu can be exited unchanged by using the C button. 8.3.1 Menu "Image" Fig. 52 shows the menu "Image". This menu includes all the functions relevant for displaying the thermal image. Fig. 52 User Manual Menu "Image" © InfraTec GmbH 2013 33 User Manual for the Thermographic System VarioCAM® high resolution 8. Operation Menu item "CMOS-camera"/VIS mode* Fig. 53 Menu "Image" - "CMOS-camera" ® VarioCAM hr comes with an optional colour video camera, which serves the human eye to orientate in the visible spectral range and which can be used for the simultaneous photographic documentation of the measuring situation. The field of view, resolution and viewing angle of the video camera will not fully coincide with the thermal image, since different lenses are used for the two optical channels and, therefore, the optical axes are not aligned with each other. According to the focussing of the thermal image, the resulting parallax error will automatically be corrected. The menu item "CMOS-camera" serves to switch over to the image from the video camera (VIS mode, status display "VIS"). The VIS image is focused manually with the help of the thumb wheel on the colour video camera (camera front, see Fig. 2, page 11). The brightness of the video image is automatically adjusted. In poor lighting conditions, this can result in a reduced imaging rate of the VIS image. If required, the video lamp* can additionally be switched on by means of the A button. The T button switches between the colour and black/white display of the VIS image. VIS images are directly saved in the VIS mode with the help of the S button. The name of the saved bitmap image is briefly displayed on the lower right. With the C button the VIS mode is exited to go into “live”. Please note that the video lamp will remain active upon exiting the status “VIS” if it is not shut down previously by hitting the A button. This guarantees the VIS image to be saved in optimal lighting and may also be used for orientation in darkness. For switching the video lamp off (using A), the VIS mode has to be activated again. Menu item "Merge"/Merge mode* Function Merge facilitates the simultaneous viewing of the infrared and of the video images. Fig. 54 34 Main menu © InfraTec GmbH 2013 User Manual User Manual for the Thermographic System VarioCAM® high resolution 8. Operation When selecting this function, the video image is displayed black/white independently of the setting in the menu “CMOS-camera” in order to ease the differentiation of the false-colour display of the temperature distribution. After activating the “Merge” function, the temperature range and the temperature level can be adjusted by moving the joystick , and , (live mode). After pressing Enter, the focus distance is changed in the “Merge” mode by , . When focussing, the position of the thermal image to the VIS image will change in accordance with the set distance (distance-related automatic correction of the misalignment of the optical axes). The use of this function is recommended for distances from approx. 1 m. Movements , change the transparency of the thermal image in the “Merge” mode, contrary to the focus mode where they adjust the zoom. Menu item "Palette" Fig. 55 Menu item "Image" - "Palette" In menu item Palette , the palette settings for displaying the temperature distribution in the thermal image are made. The current allocation of the various colours/grey scales of the false-colour display to the respective temperatures is set by means of the palette shown on the right of the display (“Colour scale”, see Fig. 33, page 24). Thereby, the maximum value of the imaged area above and its minimum below the colour scale serve as an orientation towards the temperature level. Menu item Palette → Select.. (see Fig. 57) opens a dialogue for selecting the predefined palettes, with the following selection to be chosen from: Fig. 56 Colour palettes: VarioCAM, BlackWhite, IronBow, BlueRed, Marked BW, Rainbow Fig. 57 Dialogue "Select palette" The palettes can also be circulated simply in the live and focus modes without calling up the menu function by briefly hitting the C button, at stop by (long) CL. User Manual © InfraTec GmbH 2013 35 User Manual for the Thermographic System VarioCAM® high resolution 8. Operation Menu item Palette → Inverse inverts the current palette. If, for example, the BlackWhite palette is selected, the lower temperatures are displayed in black by default and the higher temperatures in white. If the "Inverse" function is activated for BlackWhite, the display will be inverted: Now the lower temperatures are visualised in white and the higher ones in black (see Fig. 58). Fig. 58 BlackWhite colour scale (left) and its inverted display (right) Menu item Palette →16 Steps toggles the display between the default colour depth of 256 colours and 16 steps. By activating the "16 Steps" function, only 16 temperature levels will be displayed instead of 256. Thereby, distinctions in the image beyond the 16 levels will not be visible any more, “summarising” the scene in 16 “classes” of the same temperature level (see Fig. 59). Fig. 59 Colour scale 256 colours (left) and 16 colours (right) The menu item Palette →Logarithmic toggles the display of temperature values between linear and logarithmic progression. By default, the linear display of temperatures has been selected. Activating this function facilitates to use a more differentiated resolution for the lower temperature range than for the higher one. The effects of the logarithmic presentation can be seen in Fig. 60. The linear colour scale is displayed on the left. The one in the middle shows its logarithmic version. For better visualisation of the logarithmic grading, the right one shows the same version defined by only 16 colours, clearly showing the higher colour resolution for the lower temperatures. Fig. 60 Linear BlackWhite colour scale (left) and its logarithmic presentation (middle) and its logarithmic presentation in 16 colours (right) Logarithimic presentation is recommended for scenes of high temperature dynamics where, independently of large differences between temperature maximum and minimum, a differentiated presentation in the lower temperature range is of importance, for example, a printed circuit board with a “hot” component where, apart from TMax, temperature differences in the lower display range are also of interest. Activation of the functions "Inverse", "16 Steps" or "Logarithmic" is marked by a prefixed checkmark in front of the respective menu item. The combination of all three options with each other is possible. 36 © InfraTec GmbH 2013 User Manual User Manual for the Thermographic System VarioCAM® high resolution 8. Operation Menu item "Image filter" Fig. 61 Menu item "Image" - "Image filter" Using the menu item "Image filter", a filter for the presentation of thermal images can be adjusted. As a filter, a digital low-pass filter of the first order is used. Via the submenu, choice can be made from among four filter levels "Off", "Weak", "Medium" and "Strong". Filtering reduces image noise, which in particular visibly improves the image quality of scenes of a low temperature gradient. The filter setting “Off” or “Weak” should be used for moving objects or the documentation of fast temperature changes. Menu item "Image elements" Fig. 62 Menu “Image” – “Image elements” Fig. 63 Dialogue “Image elements” By selecting image elements from the menu item “Image elements”, the graphical user interface can be personalised. The menu contains two suboptions "only thermogram" and "Elements..". By selecting "only thermogram", all image elements (except the JENOPTIK logo) of the graphical user interface are hidden at once. If this function is active, a checkmark will be displayed left of the menu item "only thermogram". Via "Elements..", the submenu "Image elements" (see Fig. 63) for selecting individual image elements will open. Selection is made by moving the joystick , ; to navigate in the table use , . Should you desire to preserve a selection of image elements once made (as well as of the colour palette or of image filter settings ...) beyond the re-boot of the thermographic system s, this can be done via saving the configuration (Menu → Settings → Configuration, see Fig. 144, Dialogue "Save configuration", page 65). User Manual © InfraTec GmbH 2013 37 User Manual for the Thermographic System VarioCAM® high resolution 8. Operation Menu item "Isotherms.."/Isotherm editor* Fig. 64 Menu “Image” – “Isotherms..” The isotherm editor is started via menu item Image →Isotherms.. (Fig. 64). Isotherms colour-mark ranges of the same temperature. With the help of the isotherm editor it is possible, to design isotherms of different (temperature) “width” and “height”. The temperature ranges can be labeled in different colours. For clearly allocating the isotherms it is recommended to use coloured isotherms in conjunction with the BlackWhite palette or with black, white or grey isotherms for colour palettes. Isotherm editor Marking of the active isotherm Fig. 65 Thermal image in the BlackWhite colour scale and with the isotherm displayed The help bar shows the most important buttons in this mode (see Fig. 66). Fig. 66 Help for the isotherm editor Joystick movements , change the level of the respectively active isotherm and , increases or decreases the range. The respectively active isotherm is displayed below the colour palette. The S button progressively changes the colour of the isotherm, whereas using S will change to the respectively next colour acc. to the sequence shown in Fig. 67. Fig. 67 38 Colour palette for isotherms © InfraTec GmbH 2013 User Manual User Manual for the Thermographic System VarioCAM® high resolution 8. Operation If an isotherm already exists, a second one is created by pressing TL. Should more than one isotherm exist, T will switch to selecting the active isotherm. By using TL, another isotherm can be generated. The possible number of isotherms depends on the model. A opens an input dialogue in the isotherm editor, which will facilitate a numerical definition of limits of the currently displayed isotherm. Fig. 68 Input window for the numerical definition of isotherms A defined isotherm always relates to a fixed temperature level and to a fixed temperature range. If, in the live mode, the temperature scale is changed, the position of the isotherm in the palette will be adjusted accordingly; however, the temperature limits will remain unchanged. Menu item "Level/Range.." Fig. 69 Menu “Image” - "Level/Range.." The menu item "Level/Range.." starts a dialogue for numerically defining values for the temperature level and the temperature range (see Fig. 70). The temperature level thereby defines the centre and the temperature range defines the width of the set imaging area. However, the thermal image is saved independently of the limits of the imaged area. Example: At a desired temperature range of 20°C to 30°C, the level needs to be set at 25°C and 10 K for the range. Fig. 70 Dialogue "Level/Range" Joystick movements , change the numerical value (figure in the input box marked blue), , change the position. The T button serves to toggle between input boxes. User Manual © InfraTec GmbH 2013 39 User Manual for the Thermographic System VarioCAM® high resolution 8. Operation 8.3.2 Menu "File" Fig. 71 Menu "File" Fig. 71 shows the options of the "File" menu. It comprises all functions relating to the file system. The various items are described in the following sections. Directory structure of the VarioCAM® hr With each data storage, the VarioCAM® hr at first automatically generates subdirectories on the SD card, whose names enable the user to re-access desired files quickly, also with large amounts of data. Files are always saved in a subdirectory. The name of the subdirectory is generated by means of the current date, e.g., on 22 June 2007 the directory would be generated by the name of 070622aa. The maximum number of files to be saved in a directory is limited to 100 in order to avoid the strenuous search in long lists. Within a directory, the files are consecutively numbered, but, due to their trunk name (2 letters + month + day, e.g., AA0622xx,) they can always be related to the respective directory. Should a subdirectory be full (e.g., with file AA062299.irb), the next file would be generated in directory 070622ab by the file name AB062200. Thus, filenames are consecutively numbered, beginning at 00 through 99 and, contrary to the directory, do not have any indication for the year in their names. Therefore, on one day and fully exhausting the capacity of automatically generating directories and filenames, a maximum of 26 x 26 x 100 = 67,600 files can be saved in 676 directories. Please note that with each and every new start of the thermographic system s as well as with each serial measurement*, regardless of the contents of previously generated directories, a new subdirectory will be created. Should additional files (VIS, Audio, Screenshot, Data) be saved as extra files, the number of possible thermal image files in one directory will reduce accordingly*. Menu item "Load file.." Fig. 72 40 Menu “File” – “Load file..” © InfraTec GmbH 2013 User Manual User Manual for the Thermographic System VarioCAM® high resolution 8. Operation Fig. 73 Dialogue "Load" – directory structure Fig. 74 Dialogue "Load" - files After selecting "Load file..", the current directory structure with its contents is displayed in a dialogue (see Fig. 73). The respective directory and the file to be loaded are selected by using the joystick buttons and by subsequently confirming this with Enter. Next to the list of files available in the directory, the preview of selected IRB files is displayed on the right. If a voice annotation has been saved, it is indicated by a loudspeaker symbol below the list of files*. By using the A button, the voice annotation can then be listened to (see Fig. 75, Menu “File Load Audiofile”). Fig. 75 Menu “File Load Audiofile” A preview is not displayed for graphical files* (BMP, PNG, PCX). The previously saved, reloaded image is displayed in the same temperature scale as previously saved, regardless of the scale set at the time of the reload. In the status field, “Image” marks the reloaded image (see Fig. 76, Reloaded image status “Image”). Moving the joysticks , changes the temperature level and , changes the scope of the image. Using CL changes the palette for the reloaded image. C serves to return to the live mode, whereas the previously set temperature scale will be restored. User Manual © InfraTec GmbH 2013 41 User Manual for the Thermographic System VarioCAM® high resolution 8. Operation Fig. 76 Reloaded image status “Image” Menu item "Comment.." Fig. 77 Menu “File” – “Comment..” Fig. 78 Dialogue “Comment” By selecting this menu item, a dialogue for entering a comment will be opened (see Fig. 78), which is saved with each thermal image. Moving the joystick , chooses the desired sign, , chooses the position. S deletes the current character. The comment (e.g., name of the firm or client) can be displayed and printed out when evaluating saved thermograms with the help of the evaluation software IRBIS®. Please note that the permanent storage of the set comment requires saving the configuration (Menu → Settings → Configuration, see Fig. 144, Dialogue "Save configuration", page 65). Menu item "Sav. format.." Fig. 79 42 Menu “File” – “Sav. format..” Fig. 80 © InfraTec GmbH 2013 Dialogue “Saving config.” User Manual User Manual for the Thermographic System VarioCAM® high resolution 8. Operation Via the menu item "Sav. format..", files to be saved additionally to the thermal image and their format can be selected. For this purpose, a dialogue with four options is displayed (see Fig. 80). The following table shows which option has which effect: Saving format Vis* Audio* Screen Data* Selection 1 I = saving the visual image in IRB Selection 2 B = saving the visual image as a separate BMP file I = saving the audiofiles in IRB W = saving the audio data as a separate WAV file P = saving the entire current screen as N = saving the entire current screen as a a PCX file PNG file I = saving measuring definitions in IRB - The T button (tabulator) serves to toggle between the various options. Selection is made by moving the joystick , . Regardless of the selection made, the data of the thermal image will be saved compressed and free of loss. When selecting “I”, the additionally selected files (VIS or Audio) are contained in the IRB file. For “B”, “W”, “P” and “N”, additional files whose contents will also be readable by other (standard) software are generated. Example: 1. Selecting Vis I and Audio I activates the parallel VIS recording and speech recording. The VIS image and voice annotation are contained in a (respectively larger) IRB file. 2. Selecting Vis B and Screen P activates the saving of the VIS image as a BMP and of the screenshot as a PCX file. The filenames relate to the one of the IRB file (AA072001.irb, AA072001.bmp, AA0702001.pcx). User Manual © InfraTec GmbH 2013 43 User Manual for the Thermographic System VarioCAM® high resolution 8. Operation Menu item "File delete.." Fig. 81 Menu “File” – “File delete..” Fig. 82 Dialogue “Delete” – directory structure Fig. 83 Dialogue “Delete” - Files After selecting the item “File delete..”, the directory structure is shown in a dialogue (see Fig. 82), where the IRB files have been saved. The respective directory and the file to be deleted are selected by moving the joystick , ; S takes you to the end, T to the beginning of the displayed list. The selected file is immediately und irrevocably deleted by pressing Enter. This process cannot be reversed! Complete directories cannot be deleted. Menu item "Gallery" Fig. 84 Menu “File” – “Gallery” Via the menu item “Gallery”, the IRB files saved on the SD card are displayed as previews. By using the joystick , and , , an IRB file can be selected (white-red frame) and subsequently loaded by using Enter (→Image). By means of the S button, the last file is selected from the directory, the T button takes you to the beginning of the list. CL changes the palette. Name and number of the currently selected file as well as the current directory name are displayed in the top margin of the gallery from left to right. 44 © InfraTec GmbH 2013 User Manual User Manual for the Thermographic System VarioCAM® high resolution 8. Operation Fig. 85 Menu “File” – “Gallery display” Menu item “Create folder..” Fig. 86 Menu “File” – “Create folder..” Fig. 87 Dialogue “Create folder” This function permits to create directories on the SD card and allocate names to them of maximum 8 characters. The current date in the form of JJJJMMTT is suggested. Using the joystick , can change the desired character; , change the position. S deletes the current character. Directories can only be created in the root path; therefore, there is only one directory level. After creating the directory it will subsequently be used for saving the IRB files. The file names will then consecutively be numbered from 00 to 99, whereas the first six characters in the filename conform to the first six characters of the directory. Example: In a newly created directory named “INFRATEC”, the IRB files are saved under the following names: INFRAT00.irb, INFRAT01.irb, etc. User Manual © InfraTec GmbH 2013 45 User Manual for the Thermographic System VarioCAM® high resolution 8. Operation Menu item “Format SD-card”.." Fig. 88 Menu “File” – “Format SD-card..” Fig. 89 Dialogue “Format SD-card” After selecting “Format SD-card”, a dialogue will appear that needs to be confirmed by Enter in order to delete all files on the card and to reformat it. After formatting, all files have irrevocably been deleted. This process cannot be reversed! Menu item “BG memory”* Fig. 90 Menu “File” – “BG memory” Menu item “BG memory” (see Fig. 90) activates a fast internal real-time memory “BackGround memory”. In the “BG REC” mode (record mode, see Fig. 91), it enables to quickly save data (Record mode) and, in the “BG PLAY” mode (play mode, see Fig. 92), to navigate within the saved series and to save individual images or image series. Fig. 91 46 Thermal image in the BG memory mode “REC” © InfraTec GmbH 2013 User Manual User Manual for the Thermographic System VarioCAM® high resolution 8. Operation In the record mode, the frequency/recording rate can be set by using the joystick , ([0.25 ... 50] Hz for PAL or [0.3 ... 60] Hz for NTSC, video mode see Fig. 146, Menu „Settings" - "Video mode", page 66). Enter starts or stops the recording, thereby displaying how many images have already been recorded, absolutely and in percent. The size of the real-time memory is dependent on the version of equipment. A maximum of 2,378 images (thermographic system of geometric resolution 384 x 288) or 851 images (thermographic system of geometric resolution 640 x 480) can be saved. The duration of saving depends on the respectively set frequency/recording rate. Has a sequence been recorded, T serves to change into the play mode. T serves to toggle between the two modes “BG REC” and “BG Play”. Fig. 92 Thermal image in the BG memory mode “PLAY” For playing a sequency, the play rate can be adjusted in the range of (0.25 ... 2,500) Hz (PAL) or (0.3 ... 3,000) Hz (NTSC) by moving the joystick , . The play function is started by Enter or (forward) or (back) and stopped by Enter. Moving the joystick , also serves to navigate between single images of an existing recording. It is possible to restart randomly at any position of the recording and to overwrite already existing recordings. This requires returning to the record mode with the help of T. The play rate in the play mode determines the rate of display regardless of the recording rate, i.e. a sequence recorded at 50 Hz is displayed at a play rate of 50 Hz at the same rate as it has been recorded. A sequence recorded at 1 Hz is displayed at a play rate of 50 Hz at 50 times its rate. A performs the “Autoimage” function that serves to automatically adjust the temperature level and range. S starts saving the currently displayed thermal images on the SD card, SL starts saving the image series beginning from the currently displayed thermal image on the SD card. For saving series, a respectively new subdirectory is created. Saving series can be interrupted by CL. Pressing the C button for a longer period (CL) exits the BG memory editor in the live mode. The files in the real-time background memory will be available again after reactivating the BG memory function. Please save the data required for the real-time memory on the SD card prior to turning off the thermographic system. Otherwise the contents of the memory will be lost upon switching the system off. User Manual © InfraTec GmbH 2013 47 User Manual for the Thermographic System VarioCAM® high resolution 8. Operation 8.3.3 Fig. 93 Menu "Measure" Menu “Measure” The menu “Measure” contains all the functions regarding temperature measurement. The menu structure is shown in Fig. 93. The individual options are described in more detail in the following. Menu items “Maximum” and “Minimum” Fig. 94 Menu “Measure” – “Maximum” and “Minimum” Selecting “Maximum” and “Minimum” offers the possibility to display the (global) temperature maximum or temperature minimum, respectively, within the thermal image. Position and value are permanently updated in the image. Regardless of the palette selected for false-colour imaging, the maximum will be displayed red and the minimum blue. The maximum and minimum is displayed only inside the central image area where no other system displays are shown. These displays are not contained in the digitally saved thermal images, but they may be saved as a screenshot when saving the display. The evaluation software IRBIS® enables the display of maximum and minimum of the entire image area if the saved thermal images are subsequently processed. With activated measurement areas / ROI (see Chapter 8.2.4 Spot Editor*, p. 28), temperature maximum and temperature minimum are displayed in the ROIs (see Fig. 95). 48 © InfraTec GmbH 2013 User Manual User Manual for the Thermographic System VarioCAM® high resolution 8. Operation Fig. 95 Thermal image with ROIs and temperature maximum/minimum Menu item “Differences”* Fig. 96 Menu “Measure” – “Differences” Item “Differences” allows to measure and display the temporal temperature changes in the ROIs or temperature differences between various ROIs. At first, these ROIs need to be defined (see Chapter 8.2.4, Spot Editor*, page 28). The desired function Time or Locale is then to be activated in the menu Measure →Differences by checkmarking them respectively. Button “Off” deactivates this function. Fig. 97 Thermal image with time difference Fig. 98 Thermal image mit local difference Selecting the menu item “Differences” – “Time” starts measuring the temperature change for all currently displayed ROIs (see Fig. 97). The activated function of time difference measurement is labeled User Manual © InfraTec GmbH 2013 49 User Manual for the Thermographic System VarioCAM® high resolution 8. Operation by markers at the ROIs by “Delta”. Accordingly, heating will display positive temperature differences, cooling will display negative values. Menu item “Differences” – “Locale” measures the temperature differences between several ROIs. Thereby, the temperature of ROI 1 (absolute) is displayed, the respective difference to the temperature of ROI 1 for any further ROIs (see Fig. 98). The activated measurement of local temperature differences is marked by “Delta” at ROIs of No. > 1; however, ROI 1 is not marked in that way. The current temperature differences are displayed either in the measurement value table (below the colour scale) or directly at the ROI (more than five ROI* or hidden measurement value table acc. to Menu "Image", menu item “Image elements”, Fig. 63, Dialogue “Image elements”, page 37). Menu items "Emissivity..", "Env.temp..", "Path temperature..", "Transmissivity..", "Distance.." Parameters Emissivity and Environmental temperature as well as Path temperature, Transmissivity and Distance provide for precise temperature measurement, taking into account real measuring conditions, especially: ■ ■ the surface properties of the object to be measured and the ambient temperature level the transmissivity of the optical channel, the path temperature and distance. Correct input of the respective correction parameters requires exact knowledge of the real properties of the object to be measured as well as of ambient conditions and of the measurement setup. The correction parameters are adopted for the entire image. The five menu items "Emissivity..", "Env.temp..", "Path temperature..", "Transmissivity.." and "Distance.." can be used to set the respective parameters for the current scene. When selecting a menu item, an appropriate dialogue will open to allow to enter the desired value. By means of the joystick, the value can then be altered. Pressing Enter accepts the value. These values are saved with each thermal image and can be displayed and, if necessary, changed when later processing the thermograms by means of the analysis software IRBIS®. Fig. 99 Menu "Measure" - "Emissivity.." Fig. 100 Dialogue "Emissivity" The standard setting of Emissivity is 1.00. This assumes that 100% of the radiation measured is irradiated by the measured object itself. The measured object represents the “ideal black body radiator” and does not reflect. 50 © InfraTec GmbH 2013 User Manual User Manual for the Thermographic System VarioCAM® high resolution 8. Operation Fig. 101 Menu "Measure" - "Env.temp.." Fig. 102 Dialogue "Env.temp." The ambient temperature is the temperature which the thermographic system detects via the more or less reflecting object to be measured. This temperature is not necessarily equal to the temperature of the thermographic system itself or that of its immediate environment. A reduction of the emissivity below 1.00 will result in an effect of the ambient temperature onto the measured result. Therefore, it must be determined and entered in such a case at any rate. Example: A low ambient temperature (e.g. cold night sky) makes a reflecting measuring object (e.g. windows in a house) appear colder to the thermographic system than it actually is. In the thermal image, windows (of lesser heat insulation) may at first sight appear colder – allegedly better heat-insulated – than the better insulated facçade. Fig. 103 Menu "Measure" - "Path temperature.." Fig. 104 Dialogue "Path temperature" Fig. 105 Menu "Measure" - "Transmissivity.." Fig. 106 Dialogue "Transmissivity" User Manual © InfraTec GmbH 2013 51 User Manual for the Thermographic System VarioCAM® high resolution 8. Operation Fig. 107 Menu "Measure" - "Distance.." Fig. 108 Dialogue "Distance" ® The thermographic camera VarioCAM hr works in the wavelength range from 7.5 to 14 µm. The impact of the atmosphere onto the measured result can be neglected in this range in most measurements – transmissivity is defined to be 1.00. Only in measurements over longer distances (from approx. 100 m) and/or through additional window materials, gases and fog, transmissivity decreases and the path temperature, transmissivity and distance should be determined and entered. With the parameter distance, a preset value is generated depending on the current focussing, which only serves as rough orientation. The input of a distance has no effect on the focus adjustment! Menu item "Material table" Fig. 109 Menu "Measure" - "Material table.." Fig. 110 Dialogue "Material table" The menu item "Material table.." opens a dialogue (see Fig. 110) listing emission values of various materials. The appropriate material can be selected here. Afterwards the emissivity for the selected material is preset. Tables regarding emission properties provide only rough orientation for the properties of the respective materials, since the emission properties depend on the actual nature of the surface (roughness, contamination, oxidisation...), on the angle to the surface normal, on the spectral range and surface temperature and, therefore, might strongly fluctuate! 52 © InfraTec GmbH 2013 User Manual User Manual for the Thermographic System VarioCAM® high resolution 8. Operation Menu item "Profile"* Fig. 111 Menu "Measure" - "Profile" Fig. 112 Thermal image with displayed profile This function allows to display the temperature profile over a straight measurement line running horizontally across the thermal image (see Fig. 112). The displayed temperature profile is scaled according to the currently selected temperature scale. In order to hide the profile, delete the checkmark in the menu. 8.3.4 Menu "Settings" Fig. 113 Menu "Settings" Fig. 113 shows the menu Settings. It includes all functions for setting the hardware of the VarioCAM® hr. User Manual © InfraTec GmbH 2013 53 User Manual for the Thermographic System VarioCAM® high resolution 8. Operation Menu item "Buttons" Fig. 114 Menu "Settings" – "Buttons" Menu item "Buttons" serves to configure which actions shall be performed when hitting buttons A or T. For this purpose, the options "NUC" and "Autoimage" in the submenu can be activated or deactivated for A and "LASER on/off" for T. For button C a variety of additional operations is available. An active option is checkmarked. Activating the function "LASER on/off" will link the display of 1 (ROI 1), by using T, with the function of the integrated laser pointer*: T activates or deactivates the laser pointer parallel to switching the ROI on or off. Following additional operations are at your disposal for button C: ■ ■ ■ ■ ■ ■ ■ IR-VIS IR-Merge IR-BGM Overlay Palette invert. Autosave funct. – Page 56) pressing button C allows to switch between IR and VIS picture insertion of IR picture within the VIS picture activates the function "BG storage" (Menu item “BG memory”* - Page 46) hide and show function of the menu inversion of current colour palette activates the function "Autosave" (Menu item "Automatic" "NUC" homogenises the image (NUC: Non Uniformity Correction). When correcting these low temperature deviations of the detector elements towards each other, which is due to technological reasons, the live display of the thermal image is briefly interrupted. The correction is performed by the system itself by changing the device temperature or within a fixed time interval or can be triggered by the user by hitting A. The function "Autoimage" serves to automatically adjust the temperature level and range: According to the current temperature in the scene, the optimal setting of the temperature scale of the false-colour presentation is selected. This guarantees that all temperatures of the scene are imaged in the thermal image in colour or grey scales. The laser pointer eases orientation in the thermal image. By default, it is adjusted to precisely mark the centre of the thermal image at a distance of 2 m. This corresponds with the position of Spot 1, unless it has not been shifted in the spot editor. 54 © InfraTec GmbH 2013 User Manual User Manual for the Thermographic System VarioCAM® high resolution 8. Operation Menu item "Extra" Fig. 115 Menu "Settings" - "Extra" The menu item "Premium" activates image enhancement of the thermal images, for which immediately prior to saving the data an internal line-up of the detector elements is carried out and special image filtering for reducing noise is performed. For using Premium saving, the function is to be activated in the menu and the data are to be saved by SL out of the live mode. The menu item "ResEnhanc"* (Resolution Enhancement) activates a hardware-based, resolutionimproving recording method. The thermal image is optically scanned several times, whereas, by shifting the pixel allocation by respectively half the pixel width, the geometric resolution of (384 x 288) is increased to (768 x 576) or from (640 x 480) to (1,280 x 960) pixels, accordingly (micro-scanning). Using the Resolution Enhancement function requires the fixed positioning of the thermographic system (tripod) and only makes sense to be applied to fixed objects to be measured at a constant temperature. The menu item "DynResEnh"* (Dynamic Resolution Enhancement) activates a software-based image improvement method. Using this feature requires special analysis tools*. The menu item “Return Live” is enabled by default. After having activated the focus mode the camera takes you back to the live mode by default after approx. 10 seconds. If this function is deactivated the camera stays in focus mode until the menu will be exited by choosing Enter. Activated functions are respectively checkmarked in the menu. Menu item "Calib" Fig. 116 User Manual Menu "Settings" – "Calib" © InfraTec GmbH 2013 55 User Manual for the Thermographic System VarioCAM® high resolution 8. Operation Available calibration ranges in the VarioCAM® hr are listed in the submenu “Calib” (see Fig. 116) and, by respectively selecting them, permit toggling between them. The number of calibration ranges is dependent on the version of equipment. Also after delivery of the thermographic system, the temperature measurement range can be extended further by hardware extensions and further calibrations of the system or measuring can be performed using additional lenses. By activating the item "Autosel Calib"*, the thermographic system will automatically change the calibration range with respect to the current temperatures of the scene. The yellow-marked No. of the calibration range shows that, for the currently attached lens, valid calibration data are available in the thermographic system. Thereby, the type and serial number of the lens are checked. Should no valid calibration data be available for the attached lens, the system will mark all available data by shading the No. of the calibration range either light-red (calibration data for similar type of lens, no accordance with serial number) or dark-red (neither the type of lens nor the serial number conform to available calibration data). Apart from the No. of the calibration range, also the status window (above the colour palette) will be shaded light-red or dark-red accordingly. During operation of the system, this helps visualise at all times if valid calibration data are missing, regardless of having to check the calibration range in the menu Settings. Menu item "Automatic" Fig. 117 Menu "Settings" – "Automatic" Menu item "Automatic" comprises available automatic functions of the thermographic camera. Items "Level" or "Range", respectively, serve the automatic adjustment of the thermal image with respect to the temperature level or temperature range used. The respective menu item is checkmarked if one of the two functions is active. Fig. 118 Dialogue "Autosave" When selecting "Save..", a dialogue will appear to help record a sequence of thermal images. 56 © InfraTec GmbH 2013 User Manual User Manual for the Thermographic System VarioCAM® high resolution 8. Operation The time of starting the recording needs to be entered into the field "Start". As a preset value, the system provides the current time when calling up the dialogue for entering the parameters for automatic saving. Regardless of this, any desired start time between 00:00:00 and 23:59:59 can be set. Should the start time be set before the current time, the recording will immediately start upon activating this function. "Interval" indicates in which period (hh:mm:ss) a thermal image is to be saved. The shortest possible interval is 0.5 s. Please note that the minimum recording period is also affected by the files to be saved (VIS*, Sceenshot) and by the possibly selected saving modes (e.g. Premium/ResEnh*). Should shorter interval times be required for recording a sequence of thermal images, using the internal realtime memory* (see Menu "File" menu item “BG-memory“) is recommended. The box "Count" indicates how many thermal images are to be saved/recorded. The maximum possible number is 99,999 images. The box "PremiumSnap" indicates if the thermal images are to be saved in Premium mode (see Fig. 115, Menu "Settings" - "Extra") for reducing the noise in these thermal images. The values in the various input boxes (figures) can be set by moving the joystick and . Using the joystick and serves to move among the positions in the input boxes. The T button (acting as a tab key) is used to jump between the various input boxes. Enter saves the sequence settings. The settings will be dismissed and the dialogue exited if the C button is pressed. When serial measuring is running, the filenames of the currently saved data are displayed. Fig. 119 Screen in "Autosave" On-going serial measuring can be interrupted by CL. Fig. 120 User Manual Dialogue – “Stop Autosave” © InfraTec GmbH 2013 57 User Manual for the Thermographic System VarioCAM® high resolution 8. Operation Menu item "Compensation" Fig. 121 Menu "Settings" - "Compensation" This menu helps to adjust parameters for compensation. If menu item "Shutter" has been selected, compensation is made with the shutter of the thermographic camera. The shutter is part of the optical mechanics. It is briefly swiveled into the beam path as a reference. If menu item "Object" has been selected, compensation is made with the scene of the thermographic camera. The current setting is checkmarked in the menu. Fig. 122 Dialogue "Adjustment interval" Via "Interval..", the interval for automatic adjustment can be set (see Fig. 122). It displays the time in seconds, after which an automatic adjustment is to be performed. The interval to be entered can be between 5 sec and approx. 16 min (995 sec). Should the set value be outside these limits, it will automatically be adjusted. The recommended default setting is 60 s. However, a special case is the value 0, which switches the automatic adjustment off. Menu item "Alarm.." Fig. 123 58 Menu "Settings" - "Alarm.." Fig. 124 © InfraTec GmbH 2013 Dialogue "Alarm definition" User Manual User Manual for the Thermographic System VarioCAM® high resolution 8. Operation Menu item "Alarm.." permits to define temperature thresholds. Should one of these threshold levels be reached, the alarm function selected from "Action" will be activated. Should ROIs (see Chapter 8.2.4, Spot Editor*, page 28) have been generated in the thermal image, the alarm function will exclusively apply to this area. Should no ROI have been generated in the thermal image, the alarm function will apply to the entire thermal image. Two alarm thresholds can be defined. In boxes "Alarm 1/2", values exceeding "U" or falling short of "D" or reaching the mean value "M" for the temperature as set in "Threshold 1/2" can be determined. The respective temperature threshold value relating to the respective box "Alarm 1/2" is entered into boxes "Threshold 1/2". In box "Action" it can be decided which action shall be taken in the case of alarm: ■ ■ ■ ■ "S" "V" "X" "A" Fig. 125 User Manual Save – saves a thermal image Visual display – displays the respective status (see Fig. 124 and Fig. 125) External – transmits the alarm value in Kelvin via RS232* from the VarioCAM® hr Acoustic alarm Displayed visual alarm when exceeding and falling short (U/D) of the thresholds in the entire thermal image Fig. 126 © InfraTec GmbH 2013 Displayed visual alarm by exceeding the threshold in ROI 1 and by falling short of the threshold in ROI 3 59 User Manual for the Thermographic System VarioCAM® high resolution 8. Operation Example for displaying temperature alarm via HyperTerminal The HyperTerminal is a programme of the operating system and can be called up as follows: ■ Start/Programs/Accessories/Communications/HyperTerminal Fig. 128 recommended HyperTerminal ASCII configuration Fig. 127 HyperTerminal port settings Fig. 129 HyperTerminal with data of the VarioCAM® high resolution Temperature alarm data is output in the following way: "alr" + "ID, resp. number of the measurement area (1 to 5)" + "alarm number (1/2)" + "current temperature in Kelvin". Two examples are highlighted in Fig. 129 referring to the alarm definitions in Fig. 124. ■ Red frame Defined alarm condition 1 (exceeding threshold 1 with 28 °C) was met in measurement area 2. The current maximum temperature of measurement area 2 is 302.77 K = 29.62 °C. ■ Blue frame Defined alarm condition 2 (deceeding threshold 2 with 15 °C) was met in measurement area 1. The current minimum temperature of measurement area 1 is 286.49 K = 13.34 °C. 60 © InfraTec GmbH 2013 User Manual User Manual for the Thermographic System VarioCAM® high resolution 8. Operation Menu item "System" Fig. 130 Menu "Settings" - "System" In menu item "System", system settings can be changed. Fig. 131 Dialogue "Date/Time" In menu item "Date/Time..", the date and the current time are set. Fig. 132 Dialogue "Select language" In menu item "Language..", the language for the graphical user interface of the VarioCAM® hr is selected. Fig. 133 Dialogue "Select temperature unit" In menu item "Unit..", selection can be made from among temperature units "°Celsius", "°Fahrenheit" or "Kelvin". User Manual © InfraTec GmbH 2013 61 User Manual for the Thermographic System VarioCAM® high resolution 8. Operation GPS Module* The GPS module has to be connected to the camera in order to be used. It can be plugged into the 14pin connector on the VarioCAM® hr (left socket). The module can be connected and disconnected while the camera is switched on. However, the GPS display will not be updated anymore, after disconnection. The last GPS value will be frozen and added to all new *.IRB files. . Please grab only the lower third of the module when connecting/disconnecting and do not cant. Please note that the Lemo connector does not interlock at the module. After connecting the GPS module to the camera, the “power source” setting has to be checked or activated. It is active, as long as the option “power source” is selected. Following this, the options “ext. sensor” and “sensor cyclic” have to be activated in the camera menu (see Fig. 131). If the option “sensor cyclic” is activated/deactivated first, the option “ext. sensor” will automatically be activated/deactivated with it. Periodic updates (“sensor cyclic”) should always be enabled to receive current coordinates, unless the coordinates are only needed once. Initially, the module will be started up. The camera will show the line “Please wait...” on its display, see Fig. 135. This process might take a few minutes, depending on the reception at the camera position. The running start-up process is indicated by the alternating display of “GPS=Init” and “GPS=init” (changes every 10 seconds): Fig. 134 Display of GPS=Init Fig. 135 Display of GPS=init After receiving a GPS signal, the availability will be indicated on the screen: “GPS=Active”. The validity of the received data will be indicated by the alternating display of “GPS=Active” and “GPS=active”. 62 © InfraTec GmbH 2013 User Manual User Manual for the Thermographic System VarioCAM® high resolution 8. Operation Fig. 136 Display of GPS=Active Fig. 137 Display of GPS=active In case of declining reception or a total disconnection, the start-up process (“GPS=Init”) will be started over. A connection error between GPS module and camera (i.e. after replugging the module) will be indicated by “GPS=NV” (not valid): Fig. 138 Display of GPS=NV Fig. 139 Dialogue "Accumulator state" Via menu item "Battery..", the state of the accumulator can be checked. It shows the current voltage of the accumulator and the shutter temperature in a message box (see Fig. 139). User Manual © InfraTec GmbH 2013 63 User Manual for the Thermographic System VarioCAM® high resolution 8. Operation Fig. 140 Dialogue "System info" In menu item "System info", system infirmation can be retrieved. By means of an abbreviation, the respective firmware is identified, followed by its current version: ■ ■ ■ ■ ■ ■ ■ A C S F M B GUID Firmware of the CPU - version Companion device driver - version SSP device driver - Version FPGA - version OMI firmware - version OMI Bootloader - version ID-No. Menu item "Display"* Fig. 141 Menu "Settings" - "Display" Menu item "Display" serves to make settings affecting the digital 3.5" active-colour TFT display. With the help of menu items "extra bright", "bright" and "dimmed", the brightness of the display can be adjusted. The activated option is checkmarked. If the display is put on extra bright, power consumption of the thermographic camera is higher. The possible operating time with an accumulator will respectively be reduced. 64 © InfraTec GmbH 2013 User Manual User Manual for the Thermographic System VarioCAM® high resolution 8. Operation Menu item "Config" Fig. 142 Menu "Settings" - "Config" The menu item "Config" allows loading and saving the configuration of the thermographic camera, to make standard settings and firmware updates. Fig. 143 Dialogue "Load configuration" Fig. 144 Dialogue "Save configuration" Menu item "Load.." permits to load a configuration Menu item "Save" serves to save the current (0 ... 5/9*). configuration (1 ... 5/9*). The number of configurations that can be saved is dependent on the version of equipment. Configuration 0 contains the default setting and cannot be overwritten. Please note that loading the default setting will reverse all previously saved individual settings. The default settings define English to be the system language. Fig. 145 Dialogue "Start behaviour" By selecting the menu item "Start..", a dialogue will be shown (see Fig. 145) in which the start behaviour of the thermographic camera can be determined: ■ "Autofocus" User Manual VarioCAM® hr performs autofocus. © InfraTec GmbH 2013 65 User Manual for the Thermographic System VarioCAM® high resolution 8. Operation ■ "Autoimage" ■ "AutoLevel" ■ "AutoCalib" ■ ■ "FixLevel" "FixSpan" VarioCAM® hr adjusts the temperature range to the current measurement scene (Autoimage). VarioCAM® hr adjusts the temperature level to the current measurement scene (Autolevel). VarioCAM® hr adjusts the calibration range according to the current temperature scene. VarioCAM® hr starts at the temperature level currently set in the configuration. VarioCAM® hr starts in the temperature range currently set in the configuration. For saving the desired start settings press Enter, whereupon the dialogue will close. Subsequently, the respective configuration acc. to the dialogue in Fig. 144, Dialogue "Save configuration" page 65 is to be saved. Menu item "Video mode" Fig. 146 Menu „Settings" - "Video mode" In menu item “Video mode”, the video output of the thermographic camera can be changed. 66 © InfraTec GmbH 2013 User Manual User Manual for the Thermographic System VarioCAM® high resolution 9. Hardware and Software Installation for VarioCAM® hr* 9 Hardware and Software Installation for VarioCAM® hr* 9.1 Fundamentals The special thermographic software IRBIS® remote and IRBIS® online help to link the infrared camera VarioCAM® hr with a PC. It includes the following functions: ■ ■ Remote-control of camera functions and visualisation at the PC/notebook (IRBIS® remote/IRBIS® online) Real-time transfer, display and saving of digital thermographic measurement data on the control PC (IRBIS® online) The following hardware interface is used for communication between the PC and the thermographic camera: ■ FireWire (IEEE 1394) interface By means of the FireWire (IEEE 1394) interface, the digital data stream continually provided by the infrared camera is recognised in an image-synchronous way and provided for the display, evaluation and saving within the repsective IRBIS® software. The infrared camera VarioCAM® hr provides the digital image information at a width of 16 bit via FireWire (IEEE 1394). 9.2 Hardware Components Control and evaluation PC A FireWire (OHCI IEEE 1394) interface card must be installed in the control PC. In order to guarantee safe connection with the thermographic system, exclusively use the IEEE 1394 interface card recommended by InfraTec or included in the package. Components for digital data transfer and camera control Notebook Should the thermographic system VarioCAM® hr be operated by a notebook, the thermographic system needs to be connected to an additional power supply. This can be a suitable Lithium-ion accumulator or the included DC power supply unit* (with 14-pin LEMO plug). The 4-pin FireWire (IEEE 1394) cable (see Fig. 17, FireWire (IEEE 1394) cable, 4-pin page 18) facilitates hardware connection between the internal mainboard IEEE 1394 interface of the notebook and the VarioCAM® hr. The 6-pin FireWire (IEEE 1394) cable is used with an external PCMCIA IEEE 1394 interface card. For better mechanical safety of the connection, it is recommended to always use a PCMCIA IEEE 1394 interface card. PC Should the thermographic system VarioCAM® hr be operated by a PC, an additional power supply for the infrared camera is not compulsory. However, it is recommended to always operate the thermographic system via a separate DC power supply unit. The 6-pin FireWire (IEEE 1394) cable (see Fig. 16, FireWire User Manual © InfraTec GmbH 2013 67 User Manual for the Thermographic System VarioCAM® high resolution 9. Hardware and Software Installation for VarioCAM® hr* (IEEE 1394) cable, 6-pin, page 18) makes the hardware connection between the PCI-IEEE 1394 interface of the PC and the VarioCAM® hr. Should the thermographic system VarioCAM® hr be operated by a PC without any separate power supply, the manufacturer will not accept any liability for the appropriate operation of the thermographic system. 9.3 Installation of the FireWire Driver for the VarioCAM® hr For installing the device driver “vc_hires23”, the access rights of the user group “Administrators” are definitely required. After successful installation, the programme IRBIS® online/process can be used with the access rights of the user group “Main users”. VarioCAM® hr and the PC/notebook are connected with the help of the included FireWire (IEEE1394) cable. Then the PC/notebook and the thermographic system are to be powered on. Fig. 147 Device manager – “Imaging device” Fig. 148 Automatic hardware detection Should you already have installed the infrared camera VarioCAM® hr into your control PC by means of the file “VC2.inf”, the camera will register within the device manager under “IEEE 1394 bus host controller”. In this case, the current driver "vc_hires23.inf" must be allocated by function “Update Driver...” (see Fig. 149). To call the pop-up menu “Update Driver…“, highlight the device driver first and confirm with a right mouse click. The driver “vc_hires23” is a digitally signed device driver. 68 © InfraTec GmbH 2013 User Manual User Manual for the Thermographic System VarioCAM® high resolution 9. Hardware and Software Installation for VarioCAM® hr* Please note that the use of device driver “vc_hires23” requires certain versions of the software family IRBIS®. Updating the device driver always requires adjusting the file VC2.dll. It is recommended to probably uninstall the existing control and acquisition software and replace it by current software versions. Fig. 149 Device manager – updating the driver “VC2.inf” In this next part (Welcome) of the wizard select the option "No, not this time". To continue the installation, click on "Next >". User Manual © InfraTec GmbH 2013 69 User Manual for the Thermographic System VarioCAM® high resolution 9. Hardware and Software Installation for VarioCAM® hr* Fig. 150 Hardware wizard of Microsoft™ Windows™ In this part of the wizard, select the option "Install from a list or specific location (Advanced)". Then click on "Next >" to continue the wizard. Fig. 151 Hardware wizard of Microsoft™ Windows™ – select driver Select the option "Search for the best driver in these locations" and continue by clicking on "Next >". 70 © InfraTec GmbH 2013 User Manual User Manual for the Thermographic System VarioCAM® high resolution 9. Hardware and Software Installation for VarioCAM® hr* Fig. 152 Hardware wizard Windows™ - select device driver In this part of the wizard, click on "Have Disk...". This will open the dialogue "Install From Disk": Fig. 153 Hardware wizard of Microsoft™ Windows™ – enter driver path Clicking on "Browse..." will start the dialogue "Locate File". Choose the subdirectory “Driver” on the included installation CD or from the installation inventory of the IRBIS® remote software. There you will find the required device drivers for the thermographic system VarioCAM® hr. User Manual © InfraTec GmbH 2013 71 User Manual for the Thermographic System VarioCAM® high resolution 9. Hardware and Software Installation for VarioCAM® hr* Fig. 154 Hardware wizard of Microsoft™ Windows™ - select driver file Hightlight the file "vc_hires23.inf" and confirm the dialogue "Locate File" by clicking on "Open". Confirm the dialogue "Install From Disk" by hitting "OK". Fig. 155 72 Hardware wizard Windows™ - confirm driver path © InfraTec GmbH 2013 User Manual User Manual for the Thermographic System VarioCAM® high resolution 9. Hardware and Software Installation for VarioCAM® hr* Fig. 156 Hardware wizard Windows™ - select hardware type Click on "Next >" to start installing the driver for the thermographic system VarioCAM® hr. Fig. 157 Hardware wizard of Microsoft™ Windows™ – start installing the device driver The hardware installation of the infrared camera VarioCAM® hr has successfully been completed. To close the wizard, press "Finish". User Manual © InfraTec GmbH 2013 73 User Manual for the Thermographic System VarioCAM® high resolution 9. Hardware and Software Installation for VarioCAM® hr* Fig. 158 Windows™ XP Professional Device Manager after successfully installing the VarioCAM® hr After the successful installation of the “vc_hires23” driver, the VarioCAM® hr will always be initialised in the Windows™ Device Manager as an image processing device. 74 © InfraTec GmbH 2013 User Manual User Manual for the Thermographic System VarioCAM® high resolution 10. Operating Software IRBIS® remote 3.0* Operating Software IRBIS® remote 3.0* 10 The IRBIS® remote software enables remote control of the VarioCAM® hr as well as image transfer (based on the image displayed) via or onto a notebook/PC. 10.1 Programme Start Fig. 159 Symbol of linking with a desktop ® IRBIS remote can be started either via the created desktop link or the programme link of the start menu. Fig. 160 IRBIS® remote FireWire connection as it appears on the screen Please note that the data transfer rate of the programme is limited to max. 25 Hz. However, the frequency that can be displayed is dependent on the processor capacity and the graphic card of the computer involved. User Manual © InfraTec GmbH 2013 75 User Manual for the Thermographic System VarioCAM® high resolution 10. Operating Software IRBIS® remote 3.0* When starting the programme, IRBIS® remote will check the connection to the thermographic system VarioCAM® hr. Should no connection be possible via the FireWire interface of the computer to the infrared camera, the programme will be trying, in a second step, to set up communication via the serial interface. Fig. 161 IRBIS® remote – serial RS232 connection – as it appears on the screen In the case of connection via the serial RS232 interface (Breakout Box* - see 7.8 Operation with Breakout Box (Connection via RS232)* – page 20, only the keyboard commands will be transferred to the thermographic system. The video image can be visualised via video interfaces “S-Video”, “VGA” or “PAL/NTSC-FBAS” by means of a suitable replay device. IRBIS® remote can only be used if the VarioCAM® hr has been started and connected with the control PC. 10.2 User Interface Depending on the activated components, the user interface menu will vary. The menu (see Fig. 160, page 75) is subdivided into three principal areas: ■ ■ ■ Analog video display Menu bar with quick keys Controls for direct control 10.2.1 Analog Video Display The area analog video display shows the video image as provided by the VarioCAM® hr. Interactive processing of the imaged elements within the display screen is not provided for and is not supported by the IRBIS® remote programme. The size of the displayed image can be changed in fixed increments via the button “Zoom” (within the menu bar). 76 © InfraTec GmbH 2013 User Manual User Manual for the Thermographic System VarioCAM® high resolution 10. Operating Software IRBIS® remote 3.0* 10.2.2 Menu Bar with Quick Keys Fig. 162 Menu bar with quick keys Please note that the active control elements are presented in a highlighting frame (see button “Live”). Explanations for buttons The main window as well as all opened roll-up windows below will be closed and IRBIS® remote will be exited. Activating/deactivating the screen display. Changing the imaging size (1.0 = 100 %). VarioCAM® hr performs the function autofocus. VarioCAM® hr performs correction (NUC - Non Uniformity Correction). VarioCAM® hr optimally adjusts the temperature level and range optimal to the current scene. Data transfer of the data from the SD card in the infrared camera to the computer. Snapshot/saving individual images of the image currently displayed on the computer. Starts AVI recording on the computer. Opens the window “Settings” where the parameters for saving single images, video recording and voice annotation are set. User Manual © InfraTec GmbH 2013 77 User Manual for the Thermographic System VarioCAM® high resolution 10. Operating Software IRBIS® remote 3.0* Menu item “Zoom” Menu item Zoom serves to toggle between defined zoom increments. The zoom increments available are dependent on the detector size and do vary. Fig. 163 Setting zoom increments Menu item “Recording” Fig. 164 AVI recording started Fig. 165 AVI recording paused The AVI recording (Audio Video Interleaved – video container format) can be continued by pressing the “Pause” button again. 10.2.3 Menu Item “Options” Image options Fig. 166 Filename: Format: 78 Image options – setting the saving format for saving single images Setting the filename and the memory path Setting the image format for saving single images © InfraTec GmbH 2013 User Manual User Manual for the Thermographic System VarioCAM® high resolution 10. Operating Software IRBIS® remote 3.0* Fig. 167 Setting the memory path and the filename in the dialogue “Open” Video options Fig. 168 Video options – settings for video recording Filename: Framerates: Limitation: Setting the filename and the memory path Choice of AVI recording rate Max. file size in Megabyte per package file Max. image count per package file Has no choice been made in the box “Limitations”, a total AVI file of a size of max. 2 GB can be generated on the computer. Codec/Format: User Manual Selection and parameterisation of the video codec Setting the video image size © InfraTec GmbH 2013 79 User Manual for the Thermographic System VarioCAM® high resolution 10. Operating Software IRBIS® remote 3.0* ® Please note that the IRBIS remote software programme does not install any video compressing tools (video codecs) in the computer. In the selection box, you can find video codecs already located in the Operating System. Parameterisation possibilities are required by the respective codec and may vary. The quality of the AVI file strongly depends on the selected video codec and the rate of compression. Languages Fig. 169 Language settings The IRBIS® remote software supports the languages “German” and “English”. The boxes “MMX” (Multi Media Extension), “3Dnow!”, “SSE” (Steaming SIMD Extensions) and “SSE2” are read out by the programme and hint at available extensions of sets of commands which are of importance for data export. 10.2.4 Data Transfer The dialogue shown in Fig. 170 is used for the transfer of the data saved on the SD card in the infrared camera VarioCAM® hr. Fig. 170 80 Dialogue for data transfer © InfraTec GmbH 2013 User Manual User Manual for the Thermographic System VarioCAM® high resolution 10. Operating Software IRBIS® remote 3.0* The total capacity and the free capacity of the SD card in the VarioCAM® hr are shown. CardInfo The data and the file list can be updated via button Download ... Fig. 171 . All files selected from the files from the file table can be copied to the harddisk. For this purpose, a dialogue is displayed in which the desired target directory is to be chosen. Dialogue for selecting the directory for data transfer The directory can be selected as is done in the Windows™ Explorer. Fig. 172 User Manual Progress window during data transfer © InfraTec GmbH 2013 81 User Manual for the Thermographic System VarioCAM® high resolution 10. Operating Software IRBIS® remote 3.0* Should several files be copied, a status window is displayed (see Fig. 172). Additionally, the currently required time and the still remaining time are shown. " Cancel" can disrupt data transfer. Transfer of the currently copied file will be completed. Delete This function is deactivated. Format The SD card inside the VarioCAM® hr is being formatted. All files are being erased from the SD card! All functions provided for in the dialogue "Data transfer" have a direct effect on the SD card in de VarioCAM® hr. Data is transferred either directly via the IEEE 1394 FireWire interface or via the RS232 interface. The FireWire data transfer of one simple thermal image (approx. 100 KB – depending on detector size) takes about one second. This time will increase if thermal images have been generated by the function "Resolution Enhancement“ or thermal images have been saved along with an integrated visual photo and/or integrated audio comment. 10.2.5 Controls for Direct Control Fig. 173 Focussing the camera manually Focussing the VarioCAM® hr manually can also be performed outside the “Focus” mode. Fig. 174 Keypad for the VarioCAM® hr The VarioCAM® hr is remote-controlled via the keypad shown in Fig. 174. Button "E" correlates with the camera function "Press key on the joystick“. The buttons in rhomboid arrangement are assigned with the functions of the joystick of the VarioCAM® hr. Buttons "A", "T", "S", "C" and "E" correlate with the appropriate key functions on the infrared camera. 82 © InfraTec GmbH 2013 User Manual User Manual for the Thermographic System VarioCAM® high resolution 10. Operating Software IRBIS® remote 3.0* Thereby, the functions differ depending on the current work mode of the VarioCAM® hr (see Chapter 8, from page 23). 10.2.6 Allocation of Functional Keys Fig. 175 Pop-up menu in the field of the analog video display The following functional keys have been implemented in the IRBIS® remote software: ■ (F3) Autoimage ■ (F4) Autofocus ■ (F6) Shutter User Manual © InfraTec GmbH 2013 83 User Manual for the Thermographic System VarioCAM® high resolution 11. Maintenance of the Device 11 Maintenance of the Device 11.1 Cleaning Possible maintenance of the VarioCAM® hr is limited to cleaning external surfaces only. The optical surfaces of the lens have been coated with high-value optical films. Do not touch these surfaces and protect them against dust and from being damaged. If the device is not in use, protect the lens by putting on its protective cover. Should cleaning the optical surfaces become necessary, please exclusively apply woodfree cotton wool or Professional Wipes Kleenex in combination with 96% ethanol. If the device is heavily soiled, please turn to the manufacturer. With the lens detached (during lens change), the opening of the camera housing is to be protected against any kind of touching its internal components. Please take care that no impurities will get into the camera. Any tampering with internal components of the thermographic camera is expressly prohibited. Any maintenance and repair beyond any activities described in this User Manual must only be performed by authorised professionals. Any violation will void any warranty or any liability on the manufacturer’s part. 11.2 Calibration The system VarioCAM® hr has very carefully been calibrated by the manufacturer, observing precision compliance with the National Normal. It is recommended to have the calibration checked by the manufacturer or any other certified body approximately every two years. Along with this check, the device should undergo general maintenance with the manufacturer. 84 © InfraTec GmbH 2013 User Manual User Manual for the Thermographic System VarioCAM® high resolution 12. Environmental Protection 12 Environmental Protection VarioCAM® hr is an opto-electronical device that contains special infrared optics and electronic circuitry. These components require special disposal as soon as the device is no longer in use. The manufacturer offers to take back from the customer the product VarioCAM® hr in order to guarantee environmentally appropriate disposal after using the device. In this event, please send the device to the address shown in → Chapter 13, Service – page 86. User Manual © InfraTec GmbH 2013 85 User Manual for the Thermographic System VarioCAM® high resolution 13. Service 13 Service The manufacturer recommends maintenance of the system VarioCAM® hr by its Customer Service approximately every two years. The manufacturer guarantees to perform service of the product VarioCAM® hr. In the event of any disturbances or for technical maintenance, please contact your sales representative or our Customer Service at the following address: InfraTec GmbH Infrarotsensorik and Messtechnik Gostritzer Straße 61 - 63 01217 Dresden GERMANY Phone: Fax: E-mail: 86 +49 351 871-8615 +49 351 871-8727 [email protected] www.InfraTec.de © InfraTec GmbH 2013 User Manual User Manual for the Thermographic System VarioCAM® high resolution 14. Index 14 Index Alarm ............................................................... 58 Autofocus ................................................... 26, 65 Autofocus software .......................................... 77 Automatic functions ..................................... 9, 56 Battery ............................................................... 4 Insert battery ............................................ 8, 17 BG memory ............................................... 46, 54 Breakout Box ......................................... 8, 20, 76 Calibration ....................................................... 84 Colour palette ............................................ 26, 35 Comment (menu item) ..................................... 42 Connection Memory card ................................................ 17 Power supply ............................................... 12 Power supply ............................................... 17 Power supply unit......................................... 19 Control elements (camera) .............................. 23 Controls (camera) .............................................. 7 Create AVI ................................................. 77, 80 Data storage .................................................... 14 Data transfer .................................................... 15 Data transfer (digital) ....................................... 67 Detector ......................................................... 4, 6 Detector array .................................................... 5 Display ............................................................... 9 Display (menu item)......................................... 64 Emissivity ................................................... 30, 50 Extra (menu) .............................................. 54, 55 File ....................................................... 32, 40, 57 File delete .................................................... 44 Load file ....................................................... 40 FireWire ..................................................... 18, 67 FireWire interface......................................... 67 Focal length ....................................................... 5 Focus mode ............................................... 13, 27 Format SD-card (menu item) ........................... 46 Gallery (menu item) ......................................... 44 Graphical user interface ............................ 24, 37 Hand strap ....................................................... 17 Image elements ............................................... 24 Image elements (menu item) ........................... 37 Image filter (menu item)................................... 37 Image filtering .................................................. 55 Image format ..................................................... 9 User Manual Image optimisation .......................................... 13 Installation From firmware version 2.52 ................... 19, 68 Installation for VarioCAM® hr ................... 5, 67 Interfaces ........................................................... 8 Isotherms (menu item) .................................... 38 Joystick ............................................................ 12 Language (camera) ......................................... 61 Language (software) ....................................... 80 Laser............................................................ 4, 54 Lens ................................................................... 5 Lens replacement ............................................ 17 Level/Range - Automatic ................................. 56 Level/Range (menu item) ................................ 39 Live mode .................................................. 13, 25 Measurement areas ........................................ 28 Menu functions ................................................ 14 NUC ..................................................... 26, 54, 77 Operating software IRBIS® .............................. 75 Operation ................................................... 12, 23 Palette ............................................................. 35 Power supply ..................................................... 8 Power supply unit .................................. 8, 18, 19 Recharger .................................................... 4, 10 Saving format (menu item) .............................. 42 Select temperature unit ................................... 61 Sequence Playing a sequence ..................................... 47 Recording a sequence ................................. 56 Settings (menu) ......................................... 26, 53 Filter ............................................................. 37 Settings (palette).......................................... 35 Settings (zoom)............................................ 78 Shoulder strap ................................................. 16 Spot editor ......................... 26, 27, 28, 48, 49, 59 Spotdim ........................................................ 29 Spoteps ........................................................ 30 Spotpos ........................................................ 28 Switching off (camera)............................... 14, 26 Switching on the camera ................................. 24 Technical data ................................................... 9 Video camera .................................................. 34 Voice recording ............................................... 32 Weight ............................................................... 9 © InfraTec GmbH 2013 87