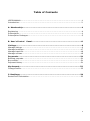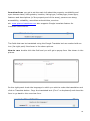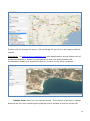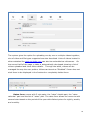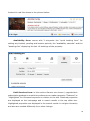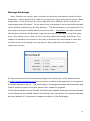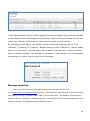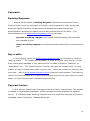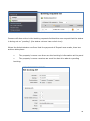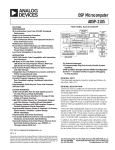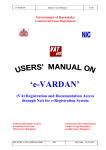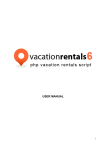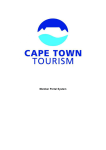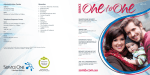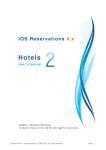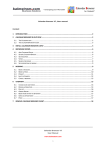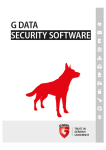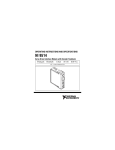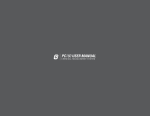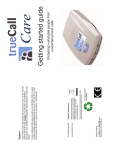Download USER MANUAL MAY 2012
Transcript
USER MANUAL Last Updated: MAY 2012 1 Introduction Thank you for choosing www.pissourivacations.com as your Pissouri Hotelier. We hope that our vacations rentals website will meet your expectations. Through this user manual, we would like to you to have the best possible experience. Read the below guidelines on how to find your way with the basic or not so basic settings, find out how to work with the user area, listings, package system and other aspects of managing your account and your properties through our website without the bother of too many tech details. PissouriVacations.Com 2 Table of Contents USER MANUAL.................................................................................................1 Introduction...................................................................................................2 A. Membership…...........................................................................................4 Registering ……................................................................................................4 Subscription……...............................................................................................4 Subscription Packages......................................................................................5 B. User’s Control Panel...............................................................................8 Listings.........................................................................................................8 Manage listings...............................................................................................8 Manage bookings...........................................................................................17 Manage inquiries............................................................................................18 Manage reviews.............................................................................................19 Payments....................................................................................................21 Booking requests….........................................................................................21 Buy credits....................................................................................................21 Payment history ............................................................................................21 My Account.................................................................................................22 Change Profile...............................................................................................22 C. Bookings.................................................................................................24 Rental Price Calculation…................................................................................26 3 A. Membership Registering All www.pissourivacations.com users can register for FREE with the website and create their own account. A Username, a Password and a valid email address is required in order to register. An email will be sent to the user’s email address used during registration with instructions how to activate the account and then log in. He will then be able to reach the User’s Panel. Registration is FREE but only registered members that will purchase a Listing Package (Subscribers) will be able to list properties on their own. Number of allowed properties to be listed and prices depend on the package chosen by the user. Subscription Subscription can be defined as the registration of users for FREE who at a later point have the option to pay some money to take advantage of extra services the website provides. When User is logged in, he will brought to the User’s Panel where if he wishes he can start listing properties. In order to do so, purchase of Credits is required; Credits are visual money purchased with real money. Our website is structured to work in a Credits system (similar manner that mobile phones do eg: ‘Pay as You Go’) so as Users can pay and buy requiring to their personal needs; Our Credits cost 1 Euro each. If a User does not wish to add properties on the website, then no 4 purchase of credits is required. In order to buy credits, Users must click on the right top part of the webpage as shown in the picture (label “Credits”) and will be directed to the webpage where they can do so; please keep in mind that One Credit = One Euro. Once Credits are purchased, the system will appoint the role of “Owner” to the user who can from that point onwards begin listing properties on the website. The number of properties Owners can list depends on the Subscription Package he chooses. The Owner's control panel looks very similar with the simple members control panel (registered users that did not buy Credits) and has the ability to: - change their profile - can manage only his listings, bookings, inquiries and reviews placed for his advertisements - He cannot see or change other users settings, or listings. It is important to know that a user cannot login with two different accounts (in case he has so) by using the same browser. He can do so but on different browsers. For example he can login as “User1” on Firefox and as “User2” on Google Chrome. Subscription Packages Once Credits are bought, Users should click on the “Package’s Name Dropdown” link (upper right part of the website) and proceed with the payment of the Package that matches their preferences. In order to check our Subscription Packages, please go on www.pissourivacations.com and then at the link: Advertise >> Flat Fee. 5 Packages are described with the beneath fields: - Title: Name of the subscription package. - Listings: Shows how many properties this package allows you to list. - Days: The period of time for which the package is active and properties will be displayed on the website. - Photos: Maximum number of photos that can be added to a property. - Videos: Maximum number of videos that can be added to a property. - Price: The price in credits Users will pay for this package. 1 Credit = 1 Euro. Payments are made using PayPal secure payment engine which support the use of VISA cards. 6 Upon choosing the package, press the “Update package” button displayed on the lower right part of the window. You will be redirected to the secure webpage of PayPal where purchase of Credits will go through and this will give the ability to User to begin listing properties, as many as the package he chose allows. Should a User wish to list more properties of what his package allow him, he can upgrade following the same procedure as before or by registering a different Account. Please contact us for further help. Users can also purchase other products offered such as “Featured Listings” and “Highlighted Listings”: - Featured Listings: are listings displayed on the homepage and in search results in the top slider box for increased exposure. - Highlight Listings: our listings displayed in the search results in a higher hierarchy and also are marked differently than the other listings for higher exposure. - Popular Listings: our listings displayed and sorted by ROI (rate of interest) in a descending order. ROI is a number and is calculated: total deposits received / number of views. - Number of Latest Listings: the latest listings added to the website sorted by creation date. - Number listings same owner / same location: these are properties displayed in the property’s description page. 7 B. User’s Control Panel User’s Panel is the central page displayed when a User logs in the system using his Username and Password used at the registration stage. The panel’s page appears as below and is divided into three sections: • Dropdown menu: displayed on the left upper part of the page containing the Payment’ details, the Listings’ details and the “My Account” details pages. • Subscription details: displayed on the upper right part of the page containing the Username , the active language, the subscription package with the expiration date as well as the Credits available (Credits purchased – Credits used). • The Dashboard: displayed in the center of the page and shows all relative information according to the link chosen on the dropdown menu; it also contains important information and statistics of the properties the user has added (Payments, Bookings, Reviews etc). Listings Manage Listings Here you can add, edit or delete any listings (subject to the subscription package). First display showing up when pressing link “Manage Listings” is a list of all 8 properties Owner has added to the system with a small description of various fields pertaining the listing. In order to edit the property’s details, you have to click on the icon showing a pencil and the property’s description page will open. Upon making changes, you can click on the button on the bottom of the page and have any changes saved securely. If you wish to disable a property, simply click on the “Status” field and will be disabled immediately; this means that the particular property will not be displayed anymore in the frontend (to guests). By clicking on the icon showing a red italic cross at the far right part of the table, the property will be deleted. In order to add a property, you must click on the “Add Listing” button (green cross icon). Adding a listing is not complicated or difficult; there are only a few things to explain; the adding process is divided into 6 steps/forms, those are: Overview form, Photos form, Videos form, Rates form, Availability form and Paid Services form. 9 Overview form: you get to set the main info about the property: availability and open houses dates, listing status, location, listing type, holiday type, board type, features and descriptions (of the property and of the area), persons can sleep, accessibility, suitability, amenities and activities, services etc. www.pissourivacations.com also supports Google translate feature for increased convenience. The fields that can be translated using the Google Translate tool are marked with an icon (far right part) like shown in the above picture. How to use: double click the field and you will get a popup form like shown in the picture. On the right panel check the language in which you wish to make the translation and click on Translate button. Copy the translated text (Ctr+C on keyboard) and close the form to go back to the overview form. 10 Click on the “Headline in other languages” link and paste the translation (Ctrl+V). How to use the map: by default the script will try to adjust the map according to the selected location drop downs. If all fine in the Google map section you will see the latitude, longitude, and map zoom automatically set and in the search results the location. There are special cases when the location is not found automatically by the script or there are more than 1 results found. How to solve: • Uncheck the “Update map” from the location drop downs area. Now the system will not update the map automatically when you select the location. • In the Google Map section, fill in the desired location and click on “Search” button. Choose from the search results the correct location. The map will update accordingly to your selection. 11 Double click to change the zoom, click and drag the pin till you are happy with the results. Important: As www.pissourivacations.com was developed to accept listing only of properties located in Pissouri’s administrative area, the Administrator will immediately disable any properties that are located or use other locations. Photos form: here you can upload photos. The number of photos to upload depends on the User's subscription package and is written at the top of the tab. 12 The system gives the option for uploading one by one or multiple pictures together; size of pictures and file types supported are also described. On the second half of the page, a table is automatically developed showing a list of pictures uploaded, a thumbnail of each and some other details. Through the table, pictures can be managed the way the user prefers. Pictures can be set as “Disabled” if user does not wish them to be displayed in the frontend (to guests) or completely delete them. Videos form: here you can upload photos. The number of photos to upload depends on the User's subscription package and is written at the top of the tab. 13 The system gives the option for uploading one by one or multiple videos together; size of video and file types supported are also described. Links of videos hosted in other websites like www.youtube.com can also be embedded as references. On the second half of the page, a table is automatically developed showing a list of videos uploaded and some other details. Through the table, videos can be managed the way the user prefers. Videos can be set as “Disabled” if user does not wish them to be displayed in the frontend or completely delete them. Rates form: comes with 3 sub-parts: the “rates” details part, the “rates calendar” part and the list of “rates” part. The rates form allows the owner to add several rates based on the period of the year with distinct prices for nightly, weekly and monthly. 14 Any rates period added will be displayed in the frontend in the beneath format: Also you can set the changeover day. If for example Friday is set, any guests that would like to book the property will be forced to set the arrival date on Fridays only. It is highly recommended to be kept on the neutral option (---) for maximized flexibility and more sales/bookings. The min stay means the minimum number of nights a guest can book the property for. Special offer: if this is set the rate in property details is highlighted and in the search results the rate title will be displayed in the 15 frontend in red like shown in the picture below: Availability form: comes with 3 sub-parts: the “quick booking form” for setting any booked, pending and inactive periods, the “availability calendar” and the “bookings list” displaying the last 10 bookings of the property. Paid Services form: in this section Owners can choose / upgrade their subscription package to meet their preferences or make a property “Featured” or “Highlighted” for increased exposure to visitors to the site. Featured properties are displayed on the homepage and in search results in the top slider box. Highlighted properties are displayed in the search results in a higher hierarchy and also are marked differently from other listings. 16 Manage Bookings Here, Owners can review, edit or delete any booking reservations made for their properties. When a Booking is made by a guest/user, upon pressing the button “Book reservation” in the frontend, the next page opening is PayPal’s secure website for making payment of Deposit. At the same time, a message is sent to the Administrator of the website notifying him for this Booking. The Administrator is connected 24/7 to the system and gets notified within seconds for this. Important: The Administrator can set as to whether the Booking made can be seen by the Owner too at the same time; if he allows not to, then he will in his turn aware accordingly the Owner. The reason our website is structured in this way is because the Administrator holds the overall control of all listings ensuring that no fake properties are listed and no scammers can act; All Deposit payments at the booking stage from guests go to the Administrator of www.pissourivacations.com who in his turn confirms the payment or he passes it on to the Owner to do so. The exchange of messages between Administrator and Owner cannot be seen from the person who made the Deposit. If the Administrator has confirmed the Booking’s Deposit Payment and also allowed to the Owner to be notified about this booking, then the Owner will see the beneath booking details in his account’s respective section (List Bookings): 17 If the Administrator has not confirmed the Booking’s Deposit Payment but allowed to the Owner to be notified about this booking, then the Owner will see a clock icon under the “Status” column and in that case he needs to take action: By pressing on the pencil, the Owner can then edit the booking and set it as “Booked”, “Pending” or “Inactive”. When booking is set to “Booked”, (which means that it is confirmed), then the guest who made the booking will receive an email with all details included. The availability calendar of the property will be amended accordingly for other users to see in the frontend. Manage inquiries Here you can view and manage all the inquiries sent to you via your www.pissourivacations.com account. Inquiries are sent when any guests contact the Owner via the “Contact owner” tab in front-end area. By default, the inquiries status is set on “Pending” (awaiting review / moderation) and they are displayed in the Owner’s section as displayed at the picture below: 18 By pressing on the pencil, the owner can then edit the inquiry and set it as “Yes”, “Pending” or “No”. On this section, the owner can extract the contact details of the guest making the inquiry and contact him for resolving any explanations needed. Manage reviews Here you can manage all the reviews sent for properties throughout the website. Each property can be reviewed by guests via “Write Review” form in frontend area. default the reviews status is “Pending” (awaiting moderation). By Reviews added are sent to both the Owner of the property but also the Administrator of www.pissourivacations.com without one having the control to hide it from the other. By pressing on the pencil of the “Manage Reviews List”, the Owner can then edit any reviews he wishes and set it as “Yes”, “Pending” or “No”. If set to “Yes”, then the review will be displayed to the property’s description page in the frontend to everyone visiting the property’s page. 19 20 Payments Booking Requests When a Guest makes a Booking Request via booking reservation form in frontend area he will be redirected to PayPal’s secure website in order to pay the booking’s Deposit Amount. All payments of Deposit are made through the Administrator’s account for higher security and convenience of all users. The Administrator can of www.pissourivacations.com can actually: - approve a booking request: this means that the booking fee was paid and checked by him. - cancel a booking request: this means that the booking fee is marked as not paid. Buy credits In the Owners section of www.pissourivacations.com this function is used for “buying credits”. The credits are necessary in order to enable users to buy / renew their subscription package or buy paid services or make a property “featured” or “highlighted” etc. The credits system is similar with phones prepaid sims. You buy credits in order to make phone calls, internet, etc. new ones. When the credits are over you buy Why is www.pissourivacations.com using the credits system? The reason is simple: you buy an amount of credits whenever you can and use them when you need them, so it can fit everyone’s individual requirements. Payment history In this section, Owners can manage/review the history of payments. This section is related to subscription packages, credits and paid services towards the website owner. It's different than Booking Requests which is related to bookings only and is managed under the section “Manage Bookings”. 21 My Account Change Profile User’s profile section is the last section of on the left menu displayed in the User’s Account. In this section, users can set their Username, change password or email address used, set the Newsletter option, update their contact details, upload their profile picture and of course upgrade their listing package (subscription package). 22 C. Bookings At www.pissourivacations.com the booking procedure has been developed to be extremely simple! Guests can make a booking by simply clicking on the “Book Now” section in the property’s description page and then be directed to the “Booking Form” where he has to choose the period of stay, book his number of guests and his contact details and proceed to payment of Deposit Amount. The total Rental Price (total cost of accommodation) is automatically calculated upon choosing the period of stay. The system also automatically calculates the Deposit Amount (25% of the Total) and the Balance to be paid upon delivery to the property upon arrival / check-in. 1. The guest has to fill in the Booking Form with the appropriate info. 23 - If the selected booking period is correct (available) then the booking info (arrival date, departure date, rental price, deposit) will appear on an orange background. - If the booking period is not correct then the background color will be red and the reason might be: the selected period is less than the minimum stay of the property the arrival date is a day different than the changeover day the selected period do not match any rates set for the current property the selected period is already booked (double booking is impossible) Rental Price calculation Eg: Rate 1 : 1 july 2013 – 15 july 2013 / nightly rate 10 euros / weekly rate 60 euros Rate 2 : 16 july 2013 – 20 july 2013 / nightly rate 20 euros / weekly rate 80 euros a. booking period: 1 july – 3 july, 2013 Number nights : 2 Rate used : Rate1 Because the number of nights <7 we cannot use the weekly rate. Rental price = number nights x nightly rate = 2 x 10 = 20 euros. b.booking period: 1 july – 8 july , 2013 Number nights : 7 Rate used : Rate 1 Because the number of nights = 7 we can use the weekly rate. Rental price = 1 x weekly rate = 1 x 60 = 60 euros c.booking period: 1 july – 9 july, 2013 Number nights : 8 Rate used : Rate 1 The number of nights >7 and we have the weekly rate we apply the formula: if weekly rate (7 nights) .......... = 60 euros then 8 nights ......................... = X euros X = (8 x 60)/7 = 68.5 euros Rental price = 68.5 ~69 euros d.booking period : 1 july – 17 july,2013 Rates used: Rate 1 and Rate 2 Number of nights : 16 Number of nights that match Rate 1 : 1-15 july 2011 = 15 nights Number of nights that match Rate 2 : 16-17 july 2013 24 = 1 night Rental price 1 number nights >7 we apply the formula if nightly rate ( 7 nights ).............. = 60 euros then 15 nights ............................ = X euros X = (15x60)/7 = 128.5 euros Rental price 1 = 128.5 euros Rental price 2 number nights <7 we use the nightly rate Rental price 2 = number nights x nightly rate = 1 x 20 = 20 euros Rental price = Rental price 1 + Rental price 2 = 128.5 + 20 = 148.5 ~149 euros. 2. If the Booking Form is correctly filled in and the Rental price is higher than 0, the guest is then redirected to PayPal’s website in order to pay the Deposit Amount using his VISA card or his PayPal Account. • A booking request is then added to the database and circulated to the Administrator of www.pissourivacations.com or the Owner of the property • The booking’s info is added to the database. There is a difference between booking request and booking’s info. Booking request is related to payment and Deposit amount; when we say that the booking’s info is added to the database we say that the information filled by the guest when making the booking is stored to the database. 3. The Administrator or Owner of the property will have to check if the Deposit amount was paid and to confirm / cancel the booking request. requests are stored in the Payment section. The booking Owner’s will notice this in the Panel’s menu where a new booking request is waiting for moderation” Booking requests1”. 25 Owners will also notice in the booking requests list that the new request that the status is being set on “pending” (the status column has a clock icon). When the Administrator confirms that the payment of Deposit was made, then two actions take place: • The property’s owner can then see the booking’s information at his panel • The property’s owner receives an email to alert him about a pending booking. 26 If the booking is still on pending mode, then property owner will have to confirm the booking. If the Booking status is switched on “Booked” means that the booking is now confirmed and the availability calendar in the front-end is marked for the booked period with red; a confirmation email is then sent to the guess. 4. If the Administrator of the website has set so the Booking Confirmation to the option “No”, then an email is sent to the property owner directly without the Administrator’s booking request confirmation. This means that Owner can then see in their Panels the new pending Booking request and can take actions from there. The rest of the Booking management process is the same as described above on point 3. PissouriVacations.Com 27