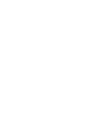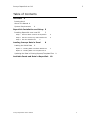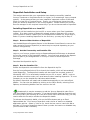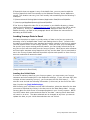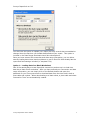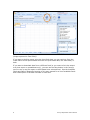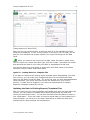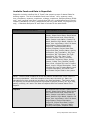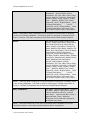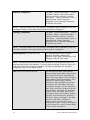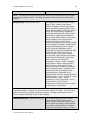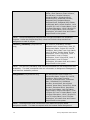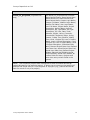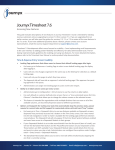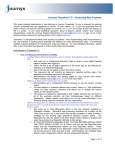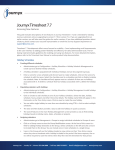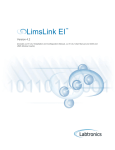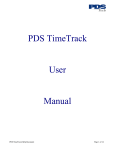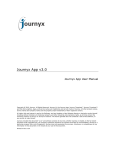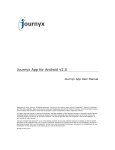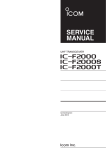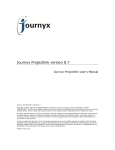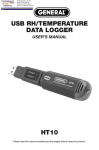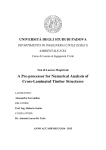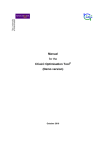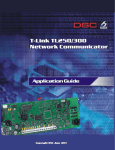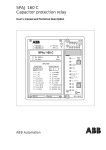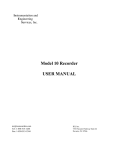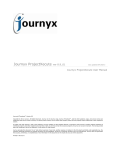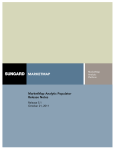Download Journyx Reportlink User`s Manual
Transcript
Journyx Reportlink version 8.9 Journyx Reportlink User’s Manual Journyx ® Reportlink™ Version 8.9 Copyright © 2013, Journyx. All Rights Reserved. Journyx ®, the Journyx logo, Journyx Timesheet™ Journyx ProjectXecute™, and the other graphics, logos, and service names are trademarks and service marks of Journyx. All other product names, service names and company names are the property and/or trademarks of their respective owners. All rights, title and interest in and to the Software, and any Updates or New Releases thereto or derivative works thereof, including without limitation all intellectual property and other industrial and proprietary rights, at all times remain the exclusive property of Journyx or Journyx’s licensors. The license granted does not constitute a sale of the Software, or any portion or copy thereof. Journyx provides this document "as is" and without warranty of any kind, whether express or implied, to the full extent permitted under applicable law, the company specifically disclaims the implied warranties of merchantability, fitness for a particular purpose, title, and infringement. Journyx does not guarantee the accuracy, timeliness, or completeness of any information in this document or the results of your use of this document. Printed in the U.S.A. Journyx Reportlink ver 8.9 3 Table of Contents Overview 4 Introduction 4 About This Manual 4 System Requirements 4 Reportlink Installation and Setup 5 Installing Reportlink on a Local PC 5 Step 1: Remove Older Versions of Reportlink 5 Step 2: Get the License Key and Installer File 5 Step 3: Run the Installer File 5 Loading Journyx Data in Excel Loading the Initial Data 6 6 Option 1: Loading Data in a Blank Worksheet 7 Option 2: Loading Data in a Template File 9 Updating the Data in Existing Reports/Template Files Available Feeds and Data in Reportlink Journyx Reportlink User’s Manual 9 10 3 4 Journyx Reportlink ver 8.9 Overview Introduction Journyx Reportlink™ is a robust reporting engine that allows you to tap into all the power and flexibility of Microsoft® Excel pivot tables and report building features. Reportlink provides you with the ability to use Excel to report on your Journyx data in real-time. About This Manual This manual contains installation and configuration instructions to help you establish connectivity between the two applications and pull Journyx data into Excel. This manual is part of the documentation included with Reportlink, and you can find it in the .zip file that you downloaded for installing Reportilnk. A discussion of best practices or helpful tips is marked by a symbol. System Requirements Reportlink must be installed on a PC that has a fully-functional version of Microsoft Excel 2007 or later (referred to henceforth as “Excel”). While Excel can be running in a Windows 64-bit environment, you must have a 32-bit version of Excel installed on your machine. Reportlink will not run on 64-bit versions of Excel. Reportlink and Excel can reside on a separate PC or server from your Journyx server. In fact, this is recommended for optimal performance. Reportlink does not support Microsoft Excel when running in compatibility mode (e.g., Excel workbooks created in versions prior to 2007 must be saved as .xlsx files in version 2007 or later before using Reportlink to refresh them). Reportlink also requires Microsoft® .NET, and it will automatically install it on your machine if you do not have it installed already. 4 Journyx Reportlink User’s Manual Journyx Reportlink ver 8.9 5 Reportlink Installation and Setup This section assumes that your organization has already successfully installed Journyx Timesheet or ProjectXecute v8.0 or higher (or is accessing a Journyx-hosted system). It also assumes that you have installed a supported version of Microsoft Excel on a local PC or Terminal Server. Finally, you must have a license key that gives you access to Reportlink in the Journyx System. Please contact your Journyx account manager for the required license key if you do not have access to Reportlink. Installing Reportlink on a Local PC Reportlink will be installed on the local PC or server where your Excel resides. If an older version of Reportlink already exists on that same you will need to remove it before you run the Reportlink installer file, below. If you are installing Reportlink for the first time, you may skip installation PC or server, as per Step 1, to Step 2. Step 1: Remove Older Versions of Reportlink Use the Add/Remove Programs feature in the Windows Control Panel to remove the older version of Journyx Reportlink (a restart may be required depending on your machine configuration). Step 2: Get the License Key and Installer File Login to your Journyx system and go to ReportsReportlink Exchange to download the current version of the Reportlink installer. You must have access to the Reports menu as part of your assigned Role in Journyx in order to access Reportlink Exchange. Download the Reportlink.zip file. Step 3: Run the Installer File Extract the Reportlink executable file from the Reportlink.zip file. Run the JournyxReportlink.msi file to launch the installer, which will automatically install Reportlink. The Reportlink installer will also install the required version of Microsoft® .NET if it is not already installed on your PC or server. NOTE: Login to your Windows machine under your usual account when installing Reportlink. It is not necessary to run the installer as a Windows administrator. By default, Reportlink will install and be added automatically to your active Excel AddIns. You can view the AddIns by clicking on the Office button, selecting Excel Options, and selecting AddIns from the menu on the left. Occasionally it may be necessary to add the Journyx Reportlink.xlam file to your Excel AddIns directory manually. If you have finished installing Reportlink and the Journyx tab is not showing up in the list of Excel menus across the top, you may need to add this file and/or activate the Reportlink AddIn. To Activate the Reportlink AddIn, click on the Office button and go to Excel OptionsAdd-Ins. Find Journyx Reportlink under the list of inactive or disabled application add-ins. Select it, click on Go, check the box next to it and click OK to activate it. If Journyx Reportlink doesn’t show up under the inactive or disabled lists, you will need to add it manually. Journyx Reportlink User’s Manual 5 If Reportlink does not appear in any of the AddIn lists, you may need to add the Journyx Reportlink.xlam file manually to the Windows directory where AddIns are stored. This location can vary, but it will usually look something like the following 2 examples: C:\Documents and Settings\Administrator\Application Data\Microsoft\AddIns C:\Users\mgan\AppData\Roaming\Microsoft\AddIns If the Journyx Reportlink.xlam file is not present in your AddIns directory, please contact Journyx Support at [email protected] to get a copy of this file to add to your directory. Once you have added the Journyx Reportlink.xlam file to your AddIns directory, go back to the paragraph above and follow the instructions for activating an Excel AddIn. Loading Journyx Data in Excel You have the option to report on a wide variety of data in the Journyx system by accessing a list of available data “feeds” and loading them in Excel. You also have the option to pull data from your standard and system reports in the Journyx system (see the Reports menu in the Journyx system). Once you have your file templates set up with your report settings and feed names, you can simply refresh the file at any time to pull real-time data from the Journyx system. Each person who refreshes an Excel report template using Reportlink will only see the data (s)he is permitted to see in the Journyx system because Reportlink requires each person to enter Journyx account credentials to access the data. (Image captured in Excel 2010) Loading the Initial Data In order to load any data from your Journyx system, you must enter your Journyx username and site location/URL in the Reportlink settings. If your site uses SSL (this includes all sites hosted by Journyx), you must start the URL with https://…. The site URL must include the following information (in blue text) at the end of the URL: http://mysite.com/jtcgi/delimited.pyc After entering your username and site URL information, select the dates for the data you want to download by clicking in the box next to the Date Range label. You can use any dates for which there is corresponding data in your Journyx system. NOTE: You MUST select both a start and end date for the data. Leaving either date blank will result in an error. The dates selected can be changed at any time you want to update the data, so your initial date selections are not critical. 6 Journyx Reportlink User’s Manual Journyx Reportlink ver 8.9 7 You also have the option to update your report with only records that were added or changed since the last time you loaded data/refreshed your report. This option is included in the Date Range download criteria box shown above. Once you have entered the connection and date range information, you can either start by loading data into a blank worksheet or use an Excel file that already has the report and feed settings included (a “template” file). Option 1: Loading Data in a Blank Worksheet One of the easiest ways to test Reportlink connectivity and set up is to load time data into a blank Excel worksheet. After you have entered your connection and date range information, you can simply click on the Refresh button and enter the password for your Journyx account to download data from the time feed in both a pivot table and a sheet. When downloading to a blank sheet, a pivot table and sheet renamed to “time” are automatically created. Journyx Reportlink User’s Manual 7 (image captured in Excel 2010) If you want to build a report using the time feed data, you can continue from the initial load to build reports based on either the pivot table data, the sheet data, or both. If you want to download data from a different feed (or you want to limit the output to a pivot report or spreadsheet only), you can use the New button in the Journyx menu to set up a pivot report or sheet based on a selected feed. See the Available Feeds and Data in Reportlink section of this user manual for a list of available feeds and a description of the data included in each feed. 8 Journyx Reportlink User’s Manual Journyx Reportlink ver 8.9 9 (Image captured in Excel 2013) After you click on the New button, a select list with all of the available Reportlink feeds will be displayed. If your Journyx system is running on v8.9 or later, you will also see your standard and system reports in the report list along with the data feeds. When you create a new Journyx pivot table, select the feed or report name from the report list, choose the report type, and click Create. Reportlink will refresh and download the data for your new pivot table or spreadsheet at that time. You can also add more pivot tables or sheets with other feed names to the same workbook using the same steps listed above. Option 2: Loading Data in a Template File If you want to customize an existing report template before downloading your data from Journyx, you can make your changes and then click on the Refresh button when you are ready to load the data. If it is the first time you have downloaded data using Reportlink, you will be required to enter the password for your Journyx account. Contact Journyx Support or your account representative for sample Reportlink templates created by Journyx. Updating the Data in Existing Reports/Template Files After you have built your report templates and loaded them with the initial data from Journyx, you can continue to update these reports by adjusting the dates and clicking on the Refresh button. You can also distribute these templates to others in your organization. If you don’t want to send the actual data you have loaded into a report template, you can click on the Clear Data button to delete the data while maintaining the report settings and configuration. Journyx Reportlink User’s Manual 9 Available Feeds and Data in Reportlink Reportlink includes a defined list of “feeds” that contain groups of related fields for building reports. The list of available feeds is as follows: time, expense, travel, time_compliance, expense_compliance, mileage_compliance, dailycompliance (DCAA only), rate (required rate rules), projectrollup (PX only), scheduledprojects (PX only), resource_availability (PX only), assignments (PX only), and actual_vs_projected (PX only). A detailed description of each feed is included in the table below: Available Reportlink Feed Names Fields Available in This Feed time The time feed includes: Sheet Period Pname , Sheet Period Start, Sheet Period End, Sheet Period Level, Sheet Period State, Creator Login Name, Creator Full Name, Modifier Login Name, Modifier Full Name, User Login Name, User Full Name, Project Name, Project Description, Project ID, Total Estimated Hours, Percent Complete, Project Start Date, Project End Date, Activity Name, Activity Description, Pay Type Name , Pay Type Description, Bill Type Name, Bill Type Description, ID, User, Date, Code, Subcode, Project, Hours, Comment, Committed?, Domainid, Other, Group, Creator, Create Time , Modifier, Modify Time, Level 1 Project ID, Level 1 Project Name, Level 1 Project Description, Level 2 Project ID, Level 2 Project Name, Level 2 Project Description, all custom User and custom Project fields in the system Notes: The time feed contains all of the information included with a time record in the Journyx database – with the exception of any rate rule mark up. Rate rule calculations for time records are included in the rate feed below. This feed is good for reporting on time/actual work/hours grouped by project, activity, etc. on a daily, weekly, monthly, etc. basis. The data corresponds with the browser-based Time Reports. expense 10 The expense feed includes: Sheet Period Pname , Sheet Period Start, Sheet Period End, Sheet Period Level, Sheet Period State, Creator Login Name, Creator Full Name, Modifier Login Name, Modifier Full Name, User Login Name, User Full Name, Project Name, Project Description, Project ID, Project Start Date, Project End Date, Currency, Currency Name, Currency Description, Expense Code, Journyx Reportlink User’s Manual Journyx Reportlink ver 8.9 11 Expense Code Name , Expense Code Description, , Source Name, Source Description, ID, User, Date, Extra, Flags, Project, Amount, Comment, Committed, Domain, Other, Group, Creator, Create Time , Modifier, Modify Time, Level 1 Project ID, Level 1 Project Name, Level 1 Project Description, Level 2 Project ID, Level 2 Project Name, Level 2 Project Description, all custom User and custom Project fields in the system Notes: The expense feed contains all of the information included with an expense record in the Journyx database. This feed is good for reporting on expenses users enter in Journyx. The data corresponds with the browser-based Expense Reports. travel The travel feed includes: Sheet Period Pname , Sheet Period Start, Sheet Period End, Sheet Period Level, Sheet Period State, Creator Login Name, Creator Full Name, Modifier Login Name, Modifier Full Name, User Login Name, User Full Name, Project Name, Project Description, Project ID, Project Start Date, Project End Date, Reason, Reason Name, Reason Description, Measurement, Measurement Name, Measurement Description, Vehicle, Vehicle Name, Vehicle Description, ID, User, Date, Extra, Flags, Project, Distance, Comment, Committed, Domain, Other, Group, Creator, Create Time , Modifier, Modify Time, Level 1 Project ID, Level 1 Project Name, Level 1 Project Description, Level 2 Project ID, Level 2 Project Name, Level 2 Project Description, all custom User and custom Project fields in the system Notes: The travel feed contains all of the information included with a mileage record in the Journyx database. This feed is good for reporting on mileage users enter in Journyx. The data corresponds with the browser-based Expense Reports. time_compliance Full Name, <period start date> - <period end date> Status, <period start date> <period end date> Amount, <period start date> - <period end date> Level 1 Approval Date, Level 1 Approver (assigned), Level 1 Backup (assigned), all custom User fields Notes: This feed contains all of the time information that is available in the User Compliance Report under ApprovalsComplianceUser Compliance. Journyx Reportlink User’s Manual 11 expense_compliance Full Name, <period start date> - <period end date> Status, <period start date> <period end date> Amount, <period start date> - <period end date> Level 1 Approval Date, Level 1 Approver (assigned), Level 1 Backup (assigned), all custom User fields Notes: This feed contains all of the expense information that is available in the User Compliance Report under ApprovalsComplianceUser Compliance. mileage_compliance Full Name, <period start date> - <period end date> Status, <period start date> <period end date> Amount, <period start date> - <period end date> Level 1 Approval Date, Level 1 Approver (assigned), Level 1 Backup (assigned), all custom User fields Notes: This feed contains all of the mileage information that is available in the User Compliance Report under ApprovalsComplianceUser Compliance. dailycompliance (DCAA tools only) The dailycompliance feed includes: Approver Fullname, Approve ID, Approver Login, Date, Delinquency, User Fullname, User ID, User Login Notes: The dailycompliance feed includes information on how late each user is for entering daily time by the deadline. You must have the DCAA Toolkit for Journyx in order to set this daily time entry deadline. The data corresponds with the Daily Compliance report in the DCAA Toolkit. rate (requires rules and policies) 12 The rate feed includes: Sheet Period Pname, Sheet Period Start, Sheet Period End, Sheet Period Level, Sheet Period State, User Login Name, User Full Name, Project Name, Project Description, User Backup ID, Activity Name, Activity Description, Pay Type Name, Pay Type Description, Bill Type Name, Bill Type Description, Unique, Trec ID , Sequence, Start Time, End Time , Number of Hours, Rules Applied, Timesheet ID , Reserved, Project, Code, Sub-Code, Other Code, User Name, Date, Pretty Name, Domain, Pay Rate, Pay Rate Amount, Bill Rate 1, Bill Rate 1 Amount, Bill Rate 2, Bill Rate 2 Amount, Bill Rate 3, Bill Rate 3 Amount, Level 1 Project ID, Level 1 Project Name, Level 1 Project Description, Level 2 Project ID, Level 2 Project Name, Level 2 Project Description Journyx Reportlink User’s Manual Journyx Reportlink ver 8.9 13 Notes: The rate feed includes time records and all of the pay and billing rate mark ups applied to those records. The data corresponds with the browser-based Rate Reports. projectrollup (ProjectXecute only) The projectrollup feed includes: Project Record Type, Creator Login Name, Creator Full Name, Owner Login Name, Owner Full Name, Backup Owner Login Name, Backup Owner Full Name, Project Rollup ID, Project Rollup Timestamp, Project Rollup Project ID, Project Rollup Actual Work, Project Rollup Assigned Work, Project Rollup Labor Cost, Project Rollup Expense Cost, Project Rollup Percent Complete, Project Rollup Projected (Budgeted) Cost, Project Rollup Percent Budget Complete, Project Rollup Projected (Budgeted) Return, Project Rollup Projected (Budgeted) Profit, Project Rollup Projected (Budgeted) ROI, Project Rollup Current Cost, Project Rollup Current Profit, Project Rollup Current ROI, Project Rollup Actual Start, Project Rollup Actual End, Project End Date, Project Level, Project Id, Description, Parent, Creator, Loggable, Project Name, Owner, Backup Owner, Work Variance, Start Variance, End Variance, Duration Variance, Scheduled Work, Scheduled Start, Scheduled End, Scheduled Duration, Budgeted Cost, Budgeted Return, Budgeted Profit, Budgeted ROI, Hidden, Unassigned Work, Actual Duration, Level 1 Project ID, Level 1 Project Name, Level 1 Project Description, Level 2 Project ID, Level 2 Project Name, Level 2 Project Description, all custom User and custom Project fields in the system Notes: The projectrollup feed provides all the rolled up totals for work and dates for scheduled projects. Assignment work and dates rollup to the task. Task work and dates rollup to the summary task and/or project. The data corresponds with the browser-based Scheduled Project Status Reports. scheduledprojects (ProjectXecute only) Journyx Reportlink User’s Manual The scheduledprojects feed includes: Project Record Type, Creator Login Name, Creator Full Name, Owner Login Name, Owner Full Name, Backup Owner Login Name, Backup Owner Full Name, Project Id, Description, Parent, Creator, 13 Loggable, Project Name, Owner, Backup Owner, Work Variance, Start Variance, End Variance, Duration Variance, Scheduled Work, Scheduled Start, Scheduled End, Scheduled Duration, Budgeted Cost, Budgeted Return, Budgeted Profit, Budgeted ROI, Hidden, Unassigned Work, Actual Duration, Level 1 Project ID, Level 1 Project Name, Level 1 Project Description, Level 2 Project ID, Level 2 Project Name, Level 2 Project Description, all custom User and custom Project fields in the system Notes: The scheduledprojects feed provides list-type information for Scheduled Projects. Unlike the projectrollup feed, it does not include rollup actuals from assignment to task to project. resource_availability (ProjectXecute only) The resource_availability includes: Available Hours, Actual Hours, Date, ID, Assignment Name, Project ID, User ID, Utilization, Daily Load, User Login Name, User Full Name, Project Name, Project Description, Level 1 Project ID, Level 1 Project Name, Level 1 Project Description, Level 2 Project ID, Level 2 Project Name, Level 2 Project Description, all custom User and custom Project fields in the system Notes: The resource_availability feed includes information on user assignments and availability. The data corresponds with the information on Assignment Management and Resource Availability screens. assignments (ProjectXecute only) The assignments feed includes: ID, Assignment Name, Project ID, User ID, Utilization, Daily Load, Duration, Variance, Scheduled Work, Scheduled Start, Scheduled End, Scheduled Duration, Actual Work, Actual Work Updated, Actual Start, Actual End, Actual Duration, Estimated Work, Requisition ID, User Login Name, User Full Name, Project Name, Project Description, Level 1 Project ID, Level 1 Project Name, Level 1 Project Description, Level 2 Project ID, Level 2 Project Name, Level 2 Project Description, all custom User and custom Project fields in the system Notes: The assignments feed includes both user-based and project-based assignment details. The data corresponds with the browser-based Assignment 14 Journyx Reportlink User’s Manual Journyx Reportlink ver 8.9 15 Reports. actual_vs_projected (ProjectXecute only) The actual_vs_projected feed includes: Sheet Period Pname, Sheet Period Start, Sheet Period End, Sheet Period Level, Sheet Period State, Creator Login Name, Creator Full Name, Modifier Login Name, Modifier Full Name, User Login Name, User Full Name, Project Name, Project Description, Activity Name, Activity Description, Bill Type Name, Bill Type Description, ID, User, Date, Code, Subcode, Project, Hours, Comment, Committed?, Domainid, Other, Group, Creator, Create Time, Modifier, Modify Time, Level 1 Project ID, Level 1 Project Name, Level 1 Project Description, Level 2 Project ID, Level 2 Project Name, Level 2 Project Description, Scheduled Daily Work, Planned Project Rate Cost, Planned User Rate Cost, Actual Project Rate Cost, Actual User Rate Cost, Planned Project Billable, Planned User Billable, Actual Project Billable, Actual User Billable, all custom fields for Users, Projects and other time entry column fields in the system Notes: This scheduled projects feed is designed to show forecasted and actual values adjusted for the reporting period. It allows you to report on the specifics of planned and actual work for a sub-segment of a project (e.g., planned and actual work for month 3 only of a project). Journyx Reportlink User’s Manual 15