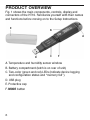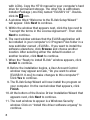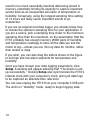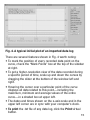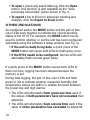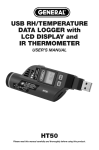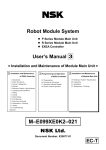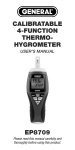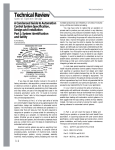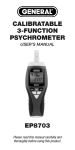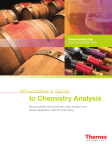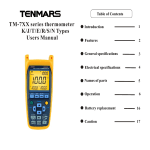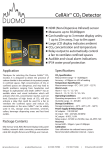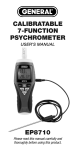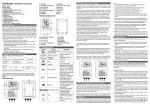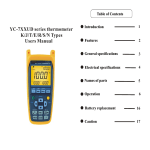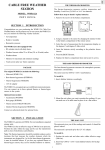Download Manual - Test Equipment Depot
Transcript
99 Washington Street Melrose, MA 02176 Phone 781-665-1400 Toll Free 1-800-517-8431 Visit us at www.TestEquipmentDepot.com USB RH/TEMPERATURE DATA LOGGER USER’S MANUAL HT10 Please read this manual carefully and thoroughly before using this product. TABLE OF CONTENTS Introduction . . . . . . . . . . . . . . . . . . . . . . . . . . . . . . . . . . 3 – 4 Key Features . . . . . . . . . . . . . . . . . . . . . . . . . . . . . . . . . 4 – 5 Safety Instruction . . . . . . . . . . . . . . . . . . . . . . . . . . . . . . . . . 5 What’s in the Blister Pack. . . . . . . . . . . . . . . . . . . . . . . . . . . 5 Product Overview. . . . . . . . . . . . . . . . . . . . . . . . . . . . . . . . . 6 Setup Instructions . . . . . . . . . . . . . . . . . . . . . . . . . . . . 7 – 12 Installing/Replacing the Battery . . . . . . . . . . . . . . . . . 7 Install Software and Drivers . . . . . . . . . . . . . . . . . 7 – 9 Configure the Unit . . . . . . . . . . . . . . . . . . . . . . . 9 – 12 Operating Instructions . . . . . . . . . . . . . . . . . . . . . . . . 13 – 16 Deploy the Unit . . . . . . . . . . . . . . . . . . . . . . . . 13 – 14 Stop Logging and Import Logs . . . . . . . . . . . . . . . . . 14 Viewing, Printing and Exporting Data Logs . . . . 14 – 16 Other Indications . . . . . . . . . . . . . . . . . . . . . . . . . . . 16 Specifications . . . . . . . . . . . . . . . . . . . . . . . . . . . . . . . . . . 17 Maintenance Tips. . . . . . . . . . . . . . . . . . . . . . . . . . . . . . . . 18 Warranty Information . . . . . . . . . . . . . . . . . . . . . . . . . . . . . 18 Return for Repair Policy . . . . . . . . . . . . . . . . . . . . . . . . . . . 19 2 INTRODUCTION Thank you for purchasing General Tools & Instruments’ HT10 USB RH/Temperature Data Logger. Please read this user’s manual carefully and thoroughly before using the instrument. The HT10 is a low-cost, compact, battery-powered thermohygrometer capable of unattended logging (recording) of the ambient temperature and relative humidity (RH) of an environment for days, weeks or months. Data logging can be started or stopped by pushing a button on the unit, eliminating the need to bring a laptop to the job site. After a data log has been captured and stored, it can be uploaded as a .txt file to any PC running the Windows®7 or Windows® XP operating system after plugging the HT10 into one of the computer’s USB ports. The HT10’s internal flash memory is large enough to store up to 8000 pairs of humidity and temperature readings. Included with the product—which is slightly larger than a thumb drive—is a mini-disc with the drivers needed to interface the unit to the computer, as well as software that can display a data log file as a table or graph and/or export it to Microsoft Excel. Exporting to Excel is recommended for sophisticated trending and analysis of humidity and temperature data and easy detection of unexpected excursions. Windows® 7 and Windows® XP are registered trademarks of Microsoft Corporation. 3 Applications for the HT10 include: • Water damage restoration—Because the HT10 is designed to be deployed and left in place over the duration of the job, it is always in equilibrium with the environment. • Process control—The HT10 enables, simplifies and cuts the cost of environmental monitoring of office buildings, greenhouses, food and equipment storage facilities, wineries, freezers, shipping containers, HVAC/R installations, computer rooms, labs, libraries, museums and saunas. • Electronics manufacturing—Alerts provided by the lowhumidity alarm function of the HT10 can mitigate the risk of damaging high-voltage static discharges. KEY FEATURES • One button starts/stops data logging without a PC • Plug-and-play USB 2.0 interface; no need for cables, cradles or docks • Large storage capacity: Up to 8000 pairs of humidity and temperature readings • Two LEDs indicate device working status and “memory full” • Included software is used to set: Sampling time from 10 seconds to 12 hours; Hi/Lo alarm setpoints for humidity and temperature; Temperature unit (°F or °C) • Software also calculates dew point and displays data logs as time-based graphs synchronized to your PC’s clock 4 • One-click exporting of logs to Excel or Word • Long battery life (up to one year) • Includes USB extension cable • One-year warranty SAFETY INSTRUCTION Do not use the HT10 in the presence of flammable or explosive gases. WHAT’S IN THE BLISTER PACK The HT10 comes in a blister pack that also contains • One “1/2 AA” battery • A disc with software drivers for Windows7 or Windows XP computers, a program for capturing data logs and displaying them as curves, and a PDF of this user’s manual • A USB extension cable • A hard copy of this user’s manual (inside the fold-over card) 5 PRODUCT OVERVIEW Fig. 1 shows the main components, controls, display and connectors of the HT10. Familiarize yourself with their names and functions before moving on to the Setup Instructions. E B A D C F A. Temperature and humidity sensor window B. Battery compartment (latch is on rear of unit) C. Two-color (green and red) LEDs (indicate device logging and configuration status and “memory full”) D. USB plug E. Protective cap F. MODE button 6 SETUP INSTRUCTIONS INSTALLING/REPLACING THE BATTERY LATCH The HT10 uses a 3.6VDC “1/2 AA” Lithium-ion battery. To open the battery compartment, use a paper clip or a screwdriver with a fine point to push in the silver flange showing through the small square hole in the rear of the unit (left photo above). Push back the cover (middle photo), remove the old battery (right photo) and insert a fresh battery in the correct orientation. Then replace the cover, pushing it forward until you feel and hear a click. Whenever you change the battery, each of the two LEDs will flash red once, and then green once. Note: If the battery is removed from a unit before it has been set up from software or while it is recording, the unit must be reconfigured before it can be reactivated. If it is not reconfigured, the unit will remain in standby mode. INSTALL SOFTWARE AND DRIVERS 1. Place mini-disc in tray of CD/DVD drive, shiny side down. Close tray. 2. When the AutoPlay window appears, click on “Open folder to view files using Windows Explorer.” 3. Windows Explorer will indicate that there are two “Files Currently on the Disc”. One is actually a folder containing a PDF of the HT10 user’s manual (as well as PDFs of the manuals for the HT20 and HT50—versions of the HT10 7 with LCDs). Copy the HT10 manual to your computer’s hard drive for permanent storage. The other file is a Windows Installer Package (.msi file) named “ELUSB V1.0”. Doubleclick its icon. 4. A window titled “Welcome to the ELUsb Setup Wizard” will appear. Click Next to continue. 5. Within the window that appears next, click the box next to “I accept the terms in the License Agreement”. Then click Next to continue. 6. The next window advises that the ELUSB application will be installed in your computer’s C:\Program Files folder in a new subfolder named <ELUSB>. If you want to install the software elsewhere, click Browse and choose another location. After selecting either the default location or another location, click Next to continue. 7. When the “Ready to install ELUsb” window appears, click Install to continue. 8. Before the installation begins, a User Account Control window may appear and ask, “Do you want to allow [ELUSB V1.0.msi] to make changes to this computer?” Click Yes to continue. 9. The ELUsb Setup Wizard will now install the program on your computer. On the next window that appears, click Finish. 10. At the bottom of the Device Driver Installation Wizard that appears next, click Next to continue. 11. The next window to appear is a Windows Security window. Click on “Install this driver software anyway” to continue. 8 12. The next Device Driver Installation Wizard window will advise you that an HT10/20/50 driver from General Tools or Kecheng Laboratories was successfully installed and that your device is now “Ready to use.” Click Finish to continue. CONFIGURE THE UNIT Note that the software installation has added a icon to your desktop. To facilitate access to the program, right-click on the icon and pin it to both your Start button and the Quick Start area at the left of your taskbar. You can now eject the installation mini-disc and store it with your other important software. Plug the HT10 into an available USB port of your computer. If your computer is a laptop and the only available USB jack does not have enough vertical clearance to accommodate the HT10 without mechanically stressing its USB plug, do not plug the HT10 directly into the jack. You do not want the plug of the HT10 to support any of the weight of the laptop. If that is the case, plug the HT10 into the jack of the included USB extension cable and insert the plug of the extension cable into the computer’s USB jack. The first time you plug the HT10 into your computer, your system tray will notify you that the computer is “Installing Device Driver Software”. When the notification disappears, open the ELUSB program by selecting it via your Start button, clicking on its icon on your taskbar, or double-clicking its desktop icon. If the software has installed correctly and you have plugged the HT10 into a working USB port of your computer, the following screen should appear on your computer’s display. 9 Device HT10 is connected! Fig. 2. The three options made available by plugging the HT10 into a USB port Note: If you have already used your HT10 to log data and it is still in recording mode, plugging the unit in will cause the following window to appear. Click Yes to stop recording and import all data recorded to that point in time. Click No to continue to Setup without importing recorded data (meaning it will be lost). Click Cancel to go back and unplug the unit from the USB port. 10 You can now use the software to “configure” your HT10. Configuring the device means choosing four key parameters: • Sampling time—How often it makes and stores humidity and temperature measurements. • Temperature unit—degrees Fahrenheit or Celsius (°F or °C). • High and low temperature alarm setpoints • High and low humidity alarm setpoints To begin, click on “Set up the USB Data Logger” in the window shown in the figure above. Doing so will cause the following window to appear. Device HT10 is connected! Fig. 3. The HT10 configuration (Setup) window Using your mouse, trackball or touchpad, first choose your Temp Scale and Sample Rate (sampling time). With regard to sampling time, using the shortest setting of 10 seconds may 11 result in too much essentially identical data being stored in memory, potentially limiting its capacity to capture important events such as an unexpected excursion of temperature or humidity. Conversely, using the longest sampling time setting of 12 hours will likely cause important events to go undetected. If you are an experienced data logger, you already know how to choose the optimum sampling time for your application. If you are a novice, pick a sampling time closer to the minimum sampling time than the maximum, on the assumption that the HT10 probably has enough memory (8000 pairs of humidity and temperature readings) to store all the data you ask the meter to log—unless you use it to log data for months, rather than weeks or days. If you wish, you can also drag the sliders shown in the figure to set high and low alarm setpoints for temperature and humidity. Once you have chosen your data logging parameters, click Setup. A window will appear advising that “The device is set up successfully.” Clicking Setup also synchronizes the HT10’s internal clock with your computer’s clock, giving all data logs to be captured an absolute time reference. You can now unplug the HT10 from your computer’s USB port. The unit is in “standby” mode, ready to begin logging data. 12 OPERATING INSTRUCTIONS DEPLOY THE UNIT The HT10 is particularly easy to deploy on a job site because the unit does not need to be plugged into a computer to be activated (ready to start logging data). Working together, the MODE button and the pair of two-color LEDs (Fig. 1, Callouts F and C) serve as the control and indicators needed to: 1) start and stop data logging and 2) verify and change the unit’s working status. That leaves only two things to be sure of when choosing a place to deploy the HT10: • The temperature and humidity sensor window (Fig. 1, Callout A) is not covered • The humidity and temperature values at the unit’s location are “representative” of the room The HT10—with its protective cap on—can be deployed either by laying it on a horizontal surface or by hanging it vertically within the included plastic mounting bracket. The back of the bracket features both a magnet and a hanger hole. Once you have deployed the HT10, you can initiate data logging. To start data logging, press and hold the MODE button for at least 3 seconds. Both LEDs will flash green twice to confirm that logging has begun. STOP LOGGING AND IMPORT LOGS To stop data logging, press and hold the MODE button for at least 3 seconds. Both LEDs will flash red 2 or 3 times to confirm that logging has stopped. 13 That is how you should stop data logging if you plan to initiate another logging session later without uploading logged data to your computer in the interim. If you allow logging to continue and you do not upload your data to your computer soon, you risk filling up the HT10’s memory. A simpler and safer way to stop data logging is to plug the HT10 into your computer’s USB port immediately after completing a logging session and then use the ELUSB software to stop logging. Each time you plug the HT10 into the USB port, the window shown in Fig. 2 will appear. When you plug in the unit, it makes no difference whether it is still logging; the procedure for uploading (importing) data logs is identical. Just click on the middle selection—Stop the USB Data Logger and download data—to instantly execute both functions. The data will be imported as a .txt file. A “Save As” window will appear, asking you to identify where you want the file to be stored and what you want to name it. VIEWING, PRINTING AND EXPORTING DATA LOGS Immediately after you close the “Save As” window by clicking on Save, the uploaded data log will automatically be displayed as a set of curves representing all loggable values. Fig. 4 is a typical example. The initial display includes all parameters, including dew point (which the software automatically calculates) and alarm setpoints that you may have entered during Setup. To remove any parameter or horizontal and vertical grid lines from the overall plot, uncheck its box at right. 14 Fig. 4. A typical initial plot of an imported data log There are several features shown in Fig. 4 worth noting: • To mark the position of every recorded data point on the curve, check the “Mark Points” box at the top of the sidebar at right. • To get a higher-resolution view of the data recorded during a specific period of time, scale up and down the curves by dragging the slider at the bottom of the window left and right. • Hovering the cursor over a particular point of the curve displays all data related to this point—including the maximum, minimum and average values of the entire curve—in a shaded box at upper left. • The dates and times shown on the x-axis scale and in the upper left corner are in sync with your computer’s clock. • To print the .txt file of any data log, click the Print virtual button. 15 • To open a previously saved data log, click the Open button. This function is also available as the “View previously saved data” option shown in Fig. 2. • To export a file to Excel for advanced trending and analysis, click the Export to Excel button. OTHER INDICATIONS As mentioned earlier, the MODE button and the pair of twocolor LEDs work together to indicate the current working status of the HT10. For example, the MODE button can be used to confirm whether or not the unit has been configured (activated) using the software’s Setup window (see Fig. 3): • If the unit is ready to log data, a quick press of the MODE button will cause both LEDs to flash green once. • If the HT10 needs to be configured, the two LEDs will alternately flash red and green twice. If a quick press of the MODE button causes both LEDs to flash red once, logging has been stopped because the memory is full. During data logging, the pair of two-color LEDs will flash green or red to indicate whether measured humidity and temperature values are within or outside the band between the preset low and high alarms: • The LEDs will alternately flash green one time each if the values of both parameters have not exceeded their setpoints. • The LEDs will alternately flash red one time each if the value of either parameters has exceeded its setpoints. 16 SPECIFICATIONS Temperature Measurement Range -4° to 158°F (-20° to 70°C) Temperature Measurement Accuracy ±0.7°F (0.4°C) Temperature Measurement Resolution and Repeatability ±0.2°F (0.1°C) Relative Humidity (RH) Measurement Range 10 to 90% RH Measurement Accuracy ±3% RH Measurement Resolution and Repeatability ±0.1% Internal Storage Capacity 8,000 pairs of RH/Temp readings Temperature Response Time 0.5 seconds Humidity Response Time 5 seconds Interface USB 1.0/2.0 Length of USB Extension Cable 7.9 in. (200mm) Dimensions 4.96 x 1.10 x 2.01 in. (126 x 28 x 51 mm) Weight <7 oz. (<200g) Power Source 3.6V non-rechargeable (1/2 AA) 1200mAh Lithium-ion battery Current Consumption <0.2mA Battery Life (typical) 1 year 17 MAINTENANCE TIPS • Avoid dropping the unit. Do not subject it to violent shock or vibration or expose it to strong electromagnetic fields (for example, near arc welders or induction heaters). • Keep the unit out of direct sunlight. • Do not use chemicals or abrasive cloth to clean the display window or housing. • Before storing the HT10 for an extended period of time (several months or more), remove the battery to avoid having it leak and damage the unit. WARRANTY INFORMATION General Tools & Instruments’ (General’s) HT10 USB RH/Temperature Data Logger is warranted to the original purchaser to be free from defects in material and workmanship for a period of one year. Subject to certain restrictions, General will repair or replace this instrument if, after examination, the company determines it to be defective in material or workmanship. This warranty does not apply to damages that General determines to be from an attempted repair by non-authorized personnel or misuse, alterations, normal wear and tear, or accidental damage— including dropping the unit. The defective unit must be returned to General Tools & Instruments or to a General-authorized service center, freight prepaid and insured. Acceptance of the exclusive repair and replacement remedies described herein is a condition of the contract for purchase of this product. In no event shall General be liable for any incidental, special, consequential or punitive damages, or for any cost, attorneys’ fees, expenses, or losses alleged to be a consequence of damage due to failure of, or defect in any product including, but not limited to, any claims for loss of profits. 18 Test Equipment Depot - 800.517.8431 - 99 Washington Street Melrose, MA 02176 TestEquipmentDepot.com