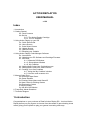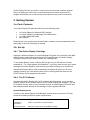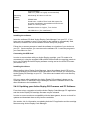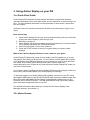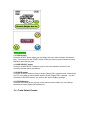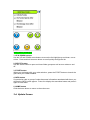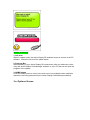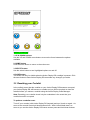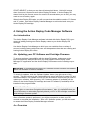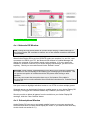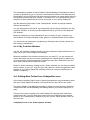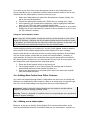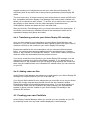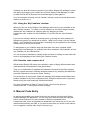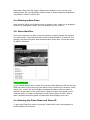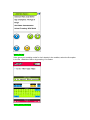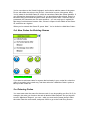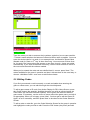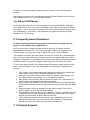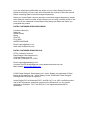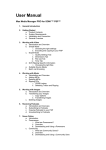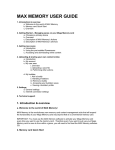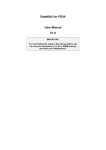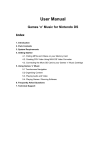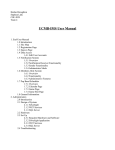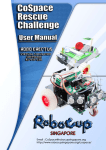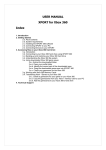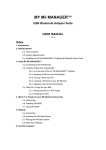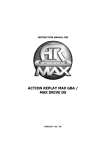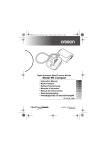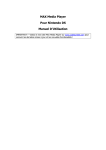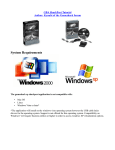Download ACTION REPLAY for NINTENDO DS
Transcript
ACTION REPLAY DS USER MANUAL v1.52 Index 1. Introduction 2. Getting Started 2.a. Pack Contents 2.b.Set-Up 2.b.i. The Action Replay Cartridge 2.b.ii. The PC Software 3. Using Action Replay on your DS 3.a. Quick Start Guide 3.b. Home Screen 3.c. Code Select Screen 3.d. Update Screen 3.e. Options Screen 3.f. Resetting your Codelist 4. Using Action Replay Code Manager Software 4.a. Introduction 4.b. Updating your PC Software and Cartridge Firmware 4.c. Overview 4.c.i. Nintendo DS Window 4.c.ii. Subscriptions Window 4.c.iii. My Codelists 4.d. Adding New Codes from Codejunkies.com 4.e. Adding New Codes from Other Sources 4.f. Creating Your Own Codelists 4.f.i. Using the ‘My Codelists’ window 4.f.ii. How the code creators do it 5. Manual Code Entry 5.a Entering a New Game 5.b Game Identifier 5.c Entering Game Name and Game ID 5.d New Codes for Existing Games 5.e Entering the Codes 5.f Editing Codes 5.g INS and OVR Modes 6. Frequently Asked Questions 7. Technical Support 1.Introduction Congratulations on your purchase of Datel’s Action Replay DS. Just load Action Replay before you play a game to choose from thousands of game-busting cheat codes giving you the power to play your games in amazing new ways. Action Replay DS uses a colourful, easy to follow touch-screen interface that will have you getting the most from it in minutes and even includes a powerful PC program that allows you to add exciting new codes from any source in seconds. 2. Getting Started 2.a. Pack Contents Your Action Replay DS pack should include the following parts. • • • • 1 x Action Replay for Nintendo DS Cartridge 1 x Action Replay Code Manager PC software disc 1 x USB to MINI USB cable User manual Please check your contents and contact Datel’s customer services department (see back page of manual) if anything is missing. 2.b. Set-Up 2.b.i. The Action Replay Cartridge Although a different shape to a normal Nintendo DS game cart (to allow for the MINI USB connector and another ‘pass through’ DS cartridge port), the Action Replay cartridge inserts into your NDS’s smaller ‘DS’ cartridge slot. To use Action Replay, insert it into the DS cart slot on your DS with the console switched off. For certain games (like Pokémon™) you may need to insert your game cartridge into Action Replay’s ‘pass through’ port before booting your console too. When Action Replay boots it will automatically recognise the game (if it is in the codelist) meaning you can choose codes for the current game and then use the START button to just straight into the action! 2.b.ii. The PC Software Supplied with Action Replay DS is a PC software disc that allows you to add and remove codes from the codelist stored on your Action Replay DS cartridge. Use the PC software to keep track of your favourite sources of Action Replay DS codes and then download them directly to the cartridge via the supplied USB lead. System Requirements In order to use Action Replay Code Manager, please ensure you have a PC that meets the following minimum system requirements: MINIMUM SYSTEM REQUIREMENTS Computer / Processor 1GHz+ processor recommended Communication Internet connection (broadband highly recommended) USB Port (USB 2.0 highly recommended) Operating System Windows® XP Home or XP Pro. Memory 256Mb RAM Install size: 10MB of free hard-disk space for program installation plus additional hard drive space for storing codes. Display 800X600 SVGA or higher, True Colour Drive CD-ROM drive (for installation) Installing the software Insert the software CD titled “Action Replay Code Manager” into your PC. If you have auto-run enabled on your PC then wait for the installer to automatically load, otherwise, browse to the CD and double click the setup.exe program. Follow the on-screen prompts to install the software to a location of your choice on your PC. Once complete, you can remove the software CD. Locate the program in your Start Menu to run it. Connecting the USB lead In order to communicate with your Action Replay cartridge, your PC needs to be connected to it using the supplied USB to MINI USB lead with the cartridge needs to be in your DS with the Action Replay software running and on the UPDATE screen (see section 3.d.). Installing the drivers After installing Action Replay Code Manager, leave the software install CD in your CD drive because you will need to direct Windows to the CD when you connect your Action Replay DS cartridge to your PC. The drivers are located in the root directory of the CD. If for any reason after installation the Action Replay DS cartridge is shown as an ‘Unknown Device’ in Windows’ Device Manager; choose to ‘Reinstall Drivers’ and direct Windows to the installation CD. 2.b.iii. Updating your Action Replay DS Firmware and PC Software From time to time, upgrades to both the Action Replay Code Manager PC application and the Action Replay DS cartridge firmware may be released. In order to ensure maximum compatibility with the latest games, be sure to check for updates and download them as they become available. See section 4.b. for information on updating both the PC application and the cartridge firmware using Action Replay Code Manager. 3. Using Action Replay on your DS 3.a. Quick Start Guide Action Replay DS’s interface is really simple; familiarise yourself with the basic operation described in this ‘quick start guide’ and you should be up and running in no time. For more detailed information on the operations of each screen, read further into this chapter. All buttons are touch sensitive and should be able to be pressed by a finger or the stylus. Boot up and play 1. Insert Action Replay DS into your console and insert the game you would like to play into Action Replay’s ‘pass through’ port. 2. Switch the console on. 3. Action Replay DS should recognise the game and allow you to choose codes for the game by pressing the ‘Code select’ button. 4. Use the touch-screen to turn some codes on. 5. Press the START button to launch your game with your chosen codes enabled. What to do if Action Replay DS doesn’t have codes for your game Action Replay DS ships with codes for all of today’s best DS games but, of course, new games are coming out all the time. For this reason, Action Replay DS includes a PC application and USB lead allowing you to connect it to your PC and download new codes for the latest games directly from Datel’s official codes site, www.codejunkies.com, as well as any other sources of Action Replay DS codes you may find on the Internet. If you insert a game cartridge and Action Replay DS returns the message ‘Game not found’ then you will need update your Action Replay DS cartridge. To add new codes to your Action Replay DS cartridge, connect it to your PC using the supplied USB lead, put the DS into UPDATE mode (press the update button from the main menu) and load the Action Replay Code Manager software on your PC. Press the AUTO UPDATE button. This will download the most up-to-date codelist direct from www.codejunkies.com to your DS. For detailed information about what you can do with the Action Replay Code Manager software, see section 4.) 3.b. Home Screen [home_page.jpg] 1. START button Press the START button when you are happy with your code selection and want to play. You cannot use the START button unless you have a game inserted in Action Replay’s ‘pass through’ port. 2. CODE SELECT button Press the CODE SELECT button to jump to the code selection screen for the currently inserted game (see below). 3. UPDATE button Press the UPDATE button to jump to Action Replay DS’s update screen, essential for your PC to be able to communicate with the Action Replay DS’s cartridge. You will not see the UPDATE button if you remove the Action Replay cartridge. 4. OPTIONS button Press the OPTIONS button to jump to the options screen where you can change elements of Action Replay DS’s behaviour. 3.c. Code Select Screen [code_select_screen.jpg] 1. UP & DOWN buttons Use the UP and DOWN arrow buttons to move the list highlight up and down, row at a time. Press and hold an arrow button to scroll quickly through the list. 2. SELECT button Use the select button to open and close folder groups as well as turn codes on and off. 3. START button When you are happy with your code selection, press the START button to launch the game with your codes enabled. 4. INFO button If a particular code or group of codes has some information associated with them you will see the INFO button appear. Press it to display the associated notes and press it again to clear them. 5. HOME button Click the home button to return to the main menu. 3.d. Update Screen [update_screen.jpg] 1. Info Area When in update mode, the Action Replay DS software becomes a slave to the PC software. Watch the info area for update status. 2. Progress Bar When updating of your Action Replay DS commences (after you add some codes using the Action Replay Code Manager software on your PC) the bar will show the progress of the update. 3. HOME button Click the HOME button to return to the main menu (not available when read/write operations are being performed by the Action Replay Code Manager software). 3.e. Options Screen [options_screen.jpg] 1. UP & DOWN buttons Use the UP and DOWN arrow buttons to move the focus between the options available. 2. HOME button Click the home button to return to the main menu. 3. SELECT button Use the select button to turn highlighted options on and off. 4. SAVE button This button will only be visible when the Action Replay DS cartridge is present. Click the save button to have Action Replay DS remember any changes you make. 3.f. Resetting your Codelist In the unlikely event that the codelist on your Action Replay DS becomes corrupted, your Action Replay DS will become un-usable and you will be required to clear the codelist before you restore a codelist using the Action Replay Code Manager. Note: Resetting your codelist should only be undertaken in the event that your codelist becomes corrupted. To perform a codelist reset: Turn off your console (with Action Replay DS inserted) and turn it back on again. As soon as the console boots hold down buttons A+B. With A+B still held down, as soon as you see the Action Replay DS license screen press and hold down buttons START+SELECT so that you now have 4 buttons held down. Hold all 4 buttons down for around 10 seconds until Action Replay DS loads. If Action Replay DS doesn’t hold on the license screen for around 10 seconds when you do this, you may need to turn off and try again. When Action Replay DS loads, you will now see that the codelist contains “0” Games and “0” codes. Use Action Replay Codelist Manager to add codes back onto your Action Replay DS cartridge. 4. Using the Action Replay Code Manager Software 4.a. Introduction The Action Replay Code Manager software included with Action Replay DS is your means of adding exciting new Action Replay codes to your Action Replay DS cartridge. Use Action Replay Code Manager to build your own codelists from a variety of sources including www.codejunkies.com and independent sites that are creating and hosting Action Replay DS codes. 4.b. Updating your PC Software and Cartridge Firmware To ensure maximum compatibility with the latest DS games, and access to the improved features, always make sure you keep both the Action Replay Code Manager PC application and the Action Replay DS firmware on the cartridge up-todate. IMPORTANT: It is essential that both the PC software and the firmware are updated where new software for both is available. To check for updates, click the ‘Software Update’ button (top right corner of the screen). This will connect to the Codejunkies.com server and look for newer PC and firmware software, if an update is found you will be asked to confirm that you want to update your software. After choosing ‘Yes’, firmware updates (if available) will be written to the Action Replay DS cartridge and new PC software (if available) will be installed in the program folder. VERY IMPORTANT: Never perform an update when your DS is displaying its ‘Low Battery’ light, or even when it might be low on battery. Also, it is imperative that you do not disconnect or otherwise physically disturb your PC to DS cartridge connection whilst writing a firmware update. After a firmware update is performed, you will be prompted to re-boot your DS console to complete the installation. After a PC software update, you will also need to restart the Action Replay Codelist Manager software. 4.c. Overview [pc_overview_with_overlay.jpg] 4.c.i. Nintendo DS Window Note: Follow the instructions below to connect Action Replay Codelist Manager to your Action Replay DS cartridge to perform any of the codelist operations described in this chapter. When Action Replay DS is put into UPDATE mode (see sections 2.a. and 3.d.) and connected via USB to your PC, the Nintendo DS window in Codelist Manager will display the contents of the codelist stored on the cartridge. If for any reason the software is unable to connect to your Action Replay DS cartridge, you will not see anything. Check your connections and hit the ‘Refresh’ button. Important: Action Replay Code Manager will not allow you to write any changes to the codelist on the DS cartridge if the ‘Battery Low’ warning light is illuminated. This is to prevent corruption of codelist should the DS power down during a write operation. In the very rare event that corruption does occur (for instance if the cable is disconnected during a write operation) then follow the instructions for ‘Codelist Reset’ in section 3.f. Use your mouse to highlight individual codes or use CTRL to select multiple games. Selected games can be deleted (freeing up codelist space on your Action Replay DS cartridge), or dragged into codelists listed in My Codelists (see section 3.b.iii). Should you wish to delete all games from the codelist on your Action Replay DS cartridge, click the ‘Clear Codelist’ button. 4.c.ii. Subscriptions Window Action Replay DS uses an un-encrypted codelist format to encourage people with sufficient know-how to create Action Replay DS codes. If you want to know how they do this check-out section 4.f.ii.). The subscriptions system in Action Replay Codelist Manager is designed to make it as easy as possible for you to connect to and download content from these sources. Subscriptions use an RSS style link that content providers can create which links to a file containing codes they have created. See section 4.d. for instructions on how to subscribe to new codes sources and use the codes on your Action Replay DS. Use the tabs along the bottom of the ‘Subscriptions’ window to change between different subscriptions. You can drag games included in any subscription list into either codelists in the ‘My Codelists’ window, or directly into the codelist stored on your DS (in the ‘Nintendo DS’ window). Because codelists you have subscribed to are not stored on your computer, you cannot delete or modify individual codes, games or codelists shown in this window. You can remove a subscription completely by clicking its tab to make it active and then clicking ‘unsubscribe’. 4.c.iii. My Codelists Window Use the ‘My Codelists’ window to build your own codelists to share with others or to copy over to your Action Replay DS cartridge. Because codelists in this window are stored on your own PC, you can remove all codes and games you do not require (meaning more codelist space for games you do own) and also combine codes from multiple sources like Codejunkies.com and other sites hosting Action Replay DS codes. Select an entire codelist by clicking its title. When selected, you can drag a codelist to any location on your PC, copy it to your DS (codes in it will be merged with codes already on your Action Replay DS cartridge unless you clear the codelist first) or delete it completely. 4.d. Adding New Codes from Codejunkies.com Only codes created by Datel’s team of expert programmers are guaranteed to work with your Action Replay DS and as such should be your first call for new codes. The Action Replay Code Manager software is already set up to access codes from Codejunkies.com and downloading and adding them to your Action Replay DS is easy. There are two ways to update your Action Replay DS cartridge with codes from Codejunkies.com, you can either drag codes from the Codejunkies.com codelist shown in your ‘Subscriptions’ window or you can use the ‘Quick Update’ button on the menu bar. Codejunkies.com in the ‘Subscriptions’ window If you want to see ALL of the codes and games stored on the Codejunkies.com server available for you to download and then hand-pick which codes to add to your codelists then the ‘Subscriptions’ window is the way to go: 1. Select the Codejunkies.com tab in the ‘Subscriptions’ window (initially, this will be the only tab available) 2. Choose the appropriate codelist (US, EURO etc.) by clicking the [+] sign. 3. All the games in the codelist will be displayed, click to highlight an individual game or use CTRL and click to highlight multiple files. 4. Drag and drop the selected codes either directly to the codelist on your Action Replay DS (use the ‘Nintendo DS’ window) or into a codelist on your PC (use the ‘My Codelists’ window). Using the ‘Quick Update’ button Note: Using the ‘Quick Update’ codelist will clear any codes already on your Action Replay DS cartridge. Because the Quick Update codelist does not contain all codes for all games, you could find that you lose some codes you wanted. In this case, use the Codejunkies.com subscription method to get new codes instead. If total simplicity is what you’re looking for, use the ‘Quick Update’ button to add the latest version of the codelist shipping with Action Replay DS to your cartridge. Keep in mind that due to the huge number of codes being created for Action Replay DS, the ‘Quick Update’ codelist will not contain all codes available. Generally, a good selection of codes for the newest and most popular games will be included in the ‘Quick Update’ codelist but if you want access to every code for every game, use the Codejunkies.com subscription tab, described above. 1. Press the ‘Quick Update’ button on the menu bar. 2. The existing codelist on your Action Replay DS cartridge will be cleared automatically before the new codelist is written to it. 3. Wait for the progress bar to complete (which due to the size of the codelist may take several minutes). 4.e. Adding New Codes from Other Sources Any codes not supplied through Datel’s Codejunkies.com server are un-official and therefore not supported by Datel, however, there is no reason why you shouldn’t get lots of fun out of downloading and using them with your Action Replay DS. Remember: Datel’s technical support department are unable to provide specific support or assistance relating unofficial codes. Warning: There is a potential for unofficial codes to corrupt/damage your gamesaves stored on a game cartridge. 4.e.i. Adding a new subscription Because, at the time of writing, Action Replay DS is a brand-new product, there aren’t any established sources of unofficial codes we can recommend. Instead, we suggest checking out Codejunkies.com and your other favourite Nintendo DS community sites to see who’s first to start producing and sharing Action Replay DS codes. The most ‘tech savvy’ of these community sites might choose to create an RSS style link, compatible with Action Replay Code Manager, that indexes their codelists and allows you to subscribe to their content. To do this, all you need to do is copy the link they display on their website, click the ‘Add subscription’ button below the ‘Subscriptions’ window and paste the link in the blank field. After you click OK, Code Manager will try to retrieve the index of the subscription. If successful, you will see any codelists included in the subscription which can be expanded to display their games and codes. 4.e.ii. Transferring codes to your Action Replay DS cartridge Once you have added a new subscription to Action Replay Code Manager (see section 2.d.i.) you can transfer codes from their codelist to either one of your own PC codelists or directly to the codelist on your Action Replay DS cartridge. Expand the codelist for the new subscription until you can see individual games listed. You can then drag-and-drop games listed in a subscription into a codelist shown in ‘My Codelists’ or ‘Nintendo DS’ window. There will be a delay at this point whilst the codes are downloaded from the provider’s server. If you chose to add the codes directly to your Action Replay DS cartridge, once the download is complete, they will be immediately available. If you added them to a codelist shown in ‘My Codelists’ then you will need to drag-and-drop the codes from there onto the codelist shown in the ‘Nintendo DS’ window before you can use them on your DS. 4.e.iii. Adding codes as files Action Replay Code Manager also allows you to add codes to your Action Replay DS cartridge or a codelist stored on your PC as an XML file. If you find an XML codelist file on a website that you would like to use on your Action Replay DS, simply drag-and-drop the XML file into the ‘My Codelists’ window. Expand the codelist to see individual games and codes. You can drag games (but not individual codes) from this codelist to any other codelist in the ‘My Codelists’ window or directly onto the codelist on your Action Replay DS cartridge in the ‘Nintendo DS’ window. 4.f. Creating your own Codelists Action Replay Codelist Manager allows you to build your own codelists on your PC by combining codes from any other codelist displayed in Code Manager. Codelists you build are ready to transfer to your Action Replay DS cartridge or share with others by dragging your codelist out of Action Replay Code Manager to create an XML file that can be imported into Code Manager by other gamers. If you’re interested in finding out how ‘hackers’ actually create the codes themselves, read on to section 4.e.ii. 4.f.i. Using the ‘My Codelists’ window When you first use Action Replay Code Manager there won’t be any codelists in the ‘My Codelists’ window. To create your first codelist you can either drag an existing codelist into ‘My Codelists’ as a starting point (try dragging an entire Codejunkies.com codelist into ‘My Codelists’) or you can click the ‘New Codelist’ button. If you use an existing codelist as a starting point, go through the new codelist and highlight any games you would like to remove. When you’re ready, click the ‘Delete’ button. Your codelist will now be smaller, containing only the games from the original codelist that you chose not to delete. To add games to your codelist, drag and drop them from other codelists visible through the Code Manager, for example from other codelists in ‘My Codelists’ or from any codelists you are subscribed to. You can rename a codelists by clicking its title and then re-clicking to enter label edit mode or by highlighting it then clicking the ‘Rename’ button. 4.f.ii. How the code creators do it Official Action Replay DS codes are created by a team of highly skilled hackers who understand that nuts and bolts of how games work. They use a combination of hardware and software connected to the DS to analyse the way a game behaves in different situations and then try modifying this behaviour, a process referred to in-house as ‘Game Training’. For the first time in many years, Datel are releasing this hardware and software as a product available to buy from Codejunkies.com, though be warned, this is a product aimed at only the most technically minded individuals. For more information on Datel’s ‘Trainer Toolkit’, check-out the shop on Codejunkies.com. Casual gamers need not apply. 5. Manual Code Entry As well as downloading your codes direct from the internet via the Action Replay Codelist Manager PC application, you can now enter them manually too using the built-in virtual keyboard. All codes created by Datel are uploaded to the Codejunkies.com server and available to download in the usual way, but if you can’t download them directly via USB, or you wish to add codes you found on the internet or in a magazine, manual code entry is the way to go. Remember, Datel can only support official codes created by our in-house codecracking team. We can’t help with unofficial codes, or those created by enthusiasts using Datel’s Trainer Toolkit for DS. 5.a. Entering a New Game If the game for which you’re adding codes is already in your codes list, go straight to Section 5.d: Adding New Codes. If it’s not already in the list, read on… 5.b. Game Identifier First of all, make sure you have to hand the game in question and the list of codes you wish to enter. The code list should include a Game Identifier, or Game ID. For example, the Need for Speed: Most Wanted codes, shown here, include the Game ID ‘ANWP 7dde2c93’. [mock_website.jpg] If your codelist doesn’t offer a Game ID, insert the Action Replay for DS cart into your NDS and switch on the console. On the home screen, where you’re invited to ‘Insert Game Cart’, remove the Action Replay cartridge and replace it with the game in question. At the bottom of the upper screen, under the name of the game cart (or ‘Unknown game’ if it wasn’t recognised) you will find the Game ID code. Write it down, and then remove the game cart and insert Action Replay once more. 5.c. Entering the Game Name and Game ID To get to the Code Entry section, press the ‘Code Select’ button (the asterisk) on Action Replay’s home screen. [game_list.jpg] If the game you’re adding codes for isn’t already in the codelist, select the first option in the list, <Add New Game> by pressing ‘A’ to select. [enter_game_name.jpg] You’re now taken to the Virtual Keyboard, and invited to add the name of the game. Do so, with either the stylus or the D-Pad – the choice is yours. Now press ‘Next’. You’re asked for the New Game ID, which is sometimes called the Game Identifier. If you followed the instructions in Section 5.b, you should have this to hand. Enter it in the same way you entered the game name, and then press ‘Next’. However they’re presented, the characters are not case sensitive – you can only type in capitals at this stage, but this doesn’t matter. Also, if there’s a space in the middle of the Game ID, enter this as a hyphen. When you’ve entered the Game ID, press ‘Next’. You’re invited to <Add New Code>. 5.d. New Codes for Existing Games [code_select_screen.jpg] If you want to add new codes for a game that’s already in your codes list, select the game in question in the usual way, and then select the <Add New Code> option at the top of the codes list. 5.e. Entering Codes You must now enter the name for the new code. It can be anything you like. So if, for example, the code you found on the web is labelled ‘Max Respect’ and you’d prefer to call it ‘Maximum Respect’, you can – what you enter as the name doesn’t affect the code. Enter the code name, and press ‘Next’ to go to the Code Entry Screen. [code_entry.jpg] Type the codes you wish to enter as they’re written, again they’re not case sensitive – it doesn't matter whether the letters are offered as lower case or capitals. You must enter the whole code for it to work. In our example here, the Need for Speed: Most Wanted code for ‘Start on 2nd Lap’ is three lines long. You must enter all three lines for it to work. Don’t worry about the spaces or new lines, though – these are added automatically. If you enter a character incorrectly, use the cursor buttons to move to the cursor and then edit the code as needed. When you’ve entered the code and are satisfied that it’s correct, press ‘Next’. The codes available for the game in question are listed. Activate them in the usual way, or choose ‘<Add New Code>’ once more to add further cheats. 5.f. Editing Codes If you find you entered a code incorrectly, or made a mistake when entering the game or cheat name, you can edit it through the virtual keyboard. To edit a game name or ID code, from Action Replay for DS’s Home Screen, press the ‘Codes’ button (the asterisk), highlight the game you wish to edit and press the ‘Edit’ button (the one that looks like a pencil). You’re given the chance to edit the game name. If necessary, use the cursor to move around the game name, and edit it as appropriate. When you’re happy, press ‘Next’. You then get to edit the Game ID. Again, do so if necessary, and then press ‘Next’ to be taken to the Codes Selection Screen. To edit a code or code title, go to the Code Selection Screen for the game in question and highlight the code you wish to edit. Press the ‘Edit’ button (the pencil) and edit the title or the code itself before pressing ‘Next’ to return to the Code Selection Screen. New codes you enter will be automatically saved to Action Replay’s built in memory and available next time you use your Action Replay. 5.g. INS and OVR Modes On the top-right corner of the Virtual Keyboard is a box marked ‘Mode’, displaying either INS or OVR. If the cursor is in the middle of the code or name and the Mode is set to INS, or ‘insert’, typing new characters will insert them into what’s already there. If in OVR Mode, or ‘Over-write’, new characters are typed over the top of what’s already there. Try it and see… 6. Frequently Asked Questions Q. Action Replay DS says that my game is unknown but I’m pretty sure the game is in the codelist, why might this be? A. From time to time, Nintendo release different versions of a game and their cartridges have different IDs. This means that whilst ‘Mario DS’ might be in the codelist, when you plug in your copy of ‘Mario DS’ it says ‘Game Unknown’. This situation is unlikely and most games on have only one ID, but if it does happen then you may or may not be able to use the codes in the codelist with your copy of the game. Remember, it is possible that the game has a different ID because it was modified in some way by its developers which may mean the codes won’t work. To try to use codes intended for a different game ID with your game involves a few steps. Only undertake it if you feel comfortable with modifying a codelist text file yourself: 1. First, make sure you have downloaded the latest version of the codelist and check again to see if that ID has been added to the codelist. 2. Next, you will need the latest version of the PC software and firmware, use the ‘Update’ button (see section 4.b.) and install the updates. 3. Now, boot up Action Replay DS and insert your game cart. Note down the serial number that appears below ‘Unknown Game’. 4. Next, create a new codelist in the My Codelists section of the Code Manager and drag and drop the game that you would like to make work with your game into it. 5. Drag-and-drop it onto your desktop (you will need to drag it from a PC or online codelist, not from the Nintendo window). 6. Use Notepad to open the file from your desktop. Find the <gameid> tags that contain the game’s serial number and change the value there for the serial number you noted down in step 3 and save the file. 7. Lastly, drag-and-drop the new codelist from your desktop back into Code Manager and then onto your Action Replay DS’s codelist. Action Replay should now match the codes with your game cartridges’ ID. 7. Technical Support If you are experiencing difficulties any aspect of your Action Replay DS product please ensure that you have read and understood the contents of this user manual before contacting Datel’s technical support department. When you contact Datel customer services or technical support department, please have ready the version number of the software you are using (normally found on the inner ring on the underside of the software disc) along with when and where you purchased the product. DATEL CUSTOMER SERVICES EUROPE: Customers Services, Datel Ltd, Stafford Road, Stone, STAFFS ST15 0DG UNITED KINGDOM Email: [email protected] Web: www.codejunkies.com DATEL CUSTOMER SERVICES USA: ATTN: Customer Services, Datel Design & Development Inc, 33 North Garden Avenue, Suite 900, Clearwater, FL 33755 Email: [email protected] Customer service knowledgebase: www.datelcustomerservice.com Main website: www.codejunkies.com © 2007 Datel Design & Development Ltd. Action Replay is a trademark of Datel Design & Development Ltd. Action Replay Codes ©1996-2007 Datel Design & Development Ltd and/or its suppliers. Action Replay DS for Nintendo® DS™ and DS Lite™ is a 100% unofficial product and is NOT sponsored, endorsed or approved by Nintendo®, nor any games developer or publisher. DS™ and DS Lite™ are registered trademarks of Nintendo®.