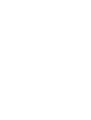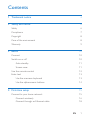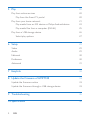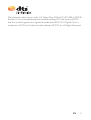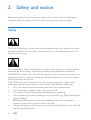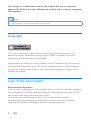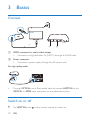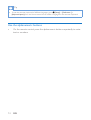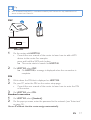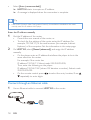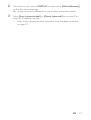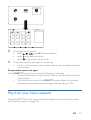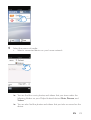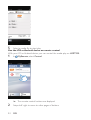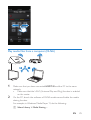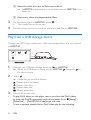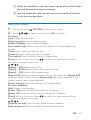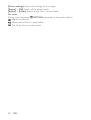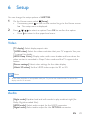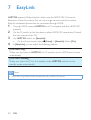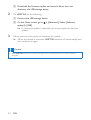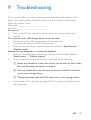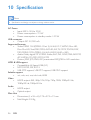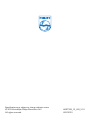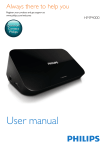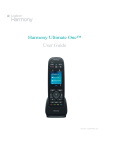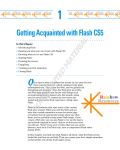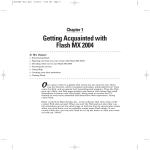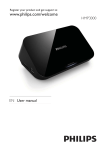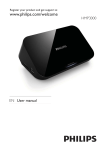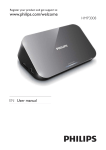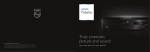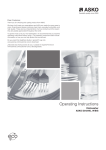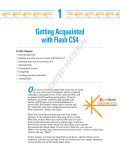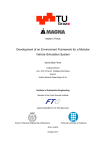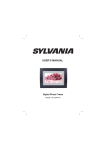Download User manual - produktinfo.conrad.com
Transcript
Always there to help you Register your product and get support at www.philips.com/welcome Question? Contact Philips User manual HMP7100 Contents 1 Trademark notice 4 2 Safety and notice 6 Safety 6 Compliance 7 Copyright 8 Care of the environment 8 Warranty 9 3Basics 10 Connect 10 Switch on or off 10 Auto standby 11 Screen saver 11 Use the remote control 12 Enter text 13 Use the onscreen keyboard 13 Use the alphanumeric buttons 14 4 First-time setup 15 Connect to your home network 15 Connect wirelessly 16 Connect through an Ethernet cable 18 EN 1 5Play Play from online services Play from the Smart TV portal Play from your home network 20 20 20 21 Play media from an iOS device or Philips Android device 22 Play media files from a computer (DLNA) 25 Play from a USB storage device Select play options 26 27 6Setup 29 Video 29 Audio 29 Network 30 Preference 30 Advanced 31 7EasyLink 32 8 Update the firmware of HMP7100 33 Update the firmware online 33 Update the firmware through a USB storage device 33 9Troubleshooting 35 10Specification 36 2 EN 11Written Offer 37 EN 3 1 Trademark notice ® The terms HDMI and HDMI High-Definition Multimedia Interface, and the HDMI Logo are trademarks or registered trademarks of HDMI Licensing LLC in the United States and other countries. DivX®, DivX Certified®, DivX Plus® HD and associated logos are trademarks of Rovi Corporation or its subsidiaries and are used under license. ABOUT DIVX PLUS® HD: DivX® is a digital video format created by DivX, Inc. This is an official DivX Certified® device that plays DivX video, including DivX® Plus HD video (H.264/.MKV) up to 1080p and premium content. Visit www.divx. com for more information and software tools to convert your files into DivX video. ABOUT DIVX VIDEO: DivX® is a digital video format created by DivX, LLC, a subsidiary of Rovi Corporation. This is an official DivX Certified® device that plays DivX video. Visit divx.com for more information and software tools to convert your files into DivX videos. ABOUT DIVX VIDEO-ON-DEMAND: This DivX Certified® device must be registered in order to play purchased DivX Video-on-Demand (VOD) movies. To obtain your registration code, locate the DivX VOD section in your device setup menu. Go to vod.divx.com for more information on how to complete your registration. Manufactured under license from Dolby Laboratories. Dolby and the double-D symbol are trademarks of Dolby Laboratories. 4 EN Manufactured under license under U.S. Patent Nos: 5,956,674; 5,974,380; 6,487,535 & other U.S. and worldwide patents issued & pending. DTS, the Symbol, & DTS and the Symbol together are registered trademarks & DTS 2.0+Digital Out is a trademark of DTS, Inc. Product includes software. © DTS, Inc. All Rights Reserved. EN 5 2 Safety and notice Read and understand all instructions before you use this product. If damage is caused by failure to follow the instructions, the warranty does not apply. Safety This 'bolt of lightning' indicates uninsulated material within the device may cause an electrical shock. For the safety of everyone in your household, please do not remove the covering. The 'exclamation mark' calls attention to features for which you should read the enclosed literature closely to prevent operating and maintenance problems. WARNING: To reduce the risk of fire or electric shock, the device should not be exposed to rain or moisture and objects filled with liquids, such as vases, should not be placed on the device. CAUTION: To prevent electric shock, fully insert the plug. (For regions with polarized plugs: To prevent electric shock, match wide blade to wide slot.) • Only use attachments/accessories specified by the manufacturer. • Use only power supplies listed in the user manual. • The product shall not be exposed to dripping or splashing. • Do not place any sources of danger on the product (e.g. liquid filled objects, lighted candles). • Batteries (battery pack or batteries installed) shall not be exposed to excessive heat such as sunshine, fire or the like. • Danger of explosion if battery is incorrectly replaced. Replace only with the same or equivalent type. 6 EN Modification of the product could result in hazardous radiation of EMC or other unsafe operation. Warning •• •• •• •• •• •• Never remove the casing of this product. Never lubricate any part of this product. Never place this product on other electrical equipment. Keep this product away from direct sunlight, naked flames or heat. Ensure that you always have easy access to the power cord, plug or adaptor to disconnect the product from the power. Where the mains plug or an appliance coupler is used as the disconnect device, the disconnect device shall remain readily operable. Compliance This product complies with the radio interference requirements of the European Community. 0700 This product complies with the requirement of the 1999/5/EC directive. Class II equipment symbol: CLASS II apparatus with double insulation, and no protective earth provided. EN 7 Any changes or modifications made to this product that are not expressly approved by Philips Consumer Lifestyle may void the user’s authority to operate the equipment. Note •• The type plate is located on the bottom of the product. Copyright This item incorporates copy protection technology that is protected by U.S. patents and other intellectual property rights of Rovi Corporation. Reverse engineering and disassembly are prohibited. Specifications are subject to change without notice. Trademarks are the property of Koninklijke Philips Electronics N.V or their respective owners. Philips reserves the right to change products at any time without being obliged to adjust earlier supplies accordingly. Care of the environment Environmental information All unnecessary packaging has been omitted. We have tried to make the packaging easy to separate into three materials: cardboard (box), polystyrene foam (buffer) and polyethylene (bags, protective foam sheet.) Your system consists of materials which can be recycled and reused if disassembled by a specialized company. Please observe the local regulations regarding the disposal of packaging materials, and old equipment. 8 EN Your product is designed and manufactured with high quality materials and components, which can be recycled and reused. When this crossed-out wheeled bin symbol is attached to a product it means that the product is covered by the European Directive 2002/96/EC. Please inform yourself about the local separate collection system for electrical and electronic products. Please act according to your local rules and do not dispose of your old products with your normal household waste. Correct disposal of your old product helps to prevent potential negative consequences for the environment and human health. Warranty • • • • Never attempt to repair the product, this could lead to the risk of injury, damage to the product and will void your warranty. Use the product and accessories only as intended by the manufacturer. The caution sign printed on the back of the product indicates risk of electric shock. Never remove the cover of the product. Always contact Philips Customer Support for service or repairs. Any operation expressly prohibited in this manual, or any adjustments and assembly procedures not recommended or authorized in this manual shall void the warranty. EN 9 3Basics Connect HDMI HDMI IN b a a HDMI connector for audio/ video output • Connects to a high-definition TV (HDTV) through an HDMI cable b Power connector • Connects to power supply through the AC power cord For high quality audio • Through OPTICAL, use a fiber optical cable to connect HMP7100 to the OPTICAL or SPDIF input connector on an audio/video system. Switch on or off 1 On HMP7100, press 10 EN on the remote control to switch on. »» The power indicator lights up white. 2 On the TV, switch to the input source of HMP7100: • On the remote control of your TV, use the source button to select the input connector of HMP7100. AV HDMI 1 HDMI 2 HDMI 3 Side HDMI Side AV 3 SOURCE To switch HMP7100 to standby mode, press »» The power indicator lights up red. TV again on the remote control. Auto standby From the Home screen, switch on [Auto standby ]in [Setup] > [Preference ]. If there is no button press or media play on HMP7100 for 30 minutes, HMP7100 switches to standby mode automatically. Screen saver From the Home screen, go to [Setup] > [Preference ] to switch on [Screen saver]. If there is no button press or media play on HMP7100 for 10 minutes, the screen saver is activated. To exit the screen saver, press any button on the remote control. EN 11 Use the remote control Switch HMP7100 on or to standby mode • Press Navigate between screens or through options • Return to the Home screen , , Navigate through options , • OK • Confirm the option • Back one level View options menu for media play or file navigation • Press Connect to online TV services • Press SMART TV to go to the SMART TV portal Color buttons (Red, Green,Yellow, Blue) • Functional buttons in the SMART TV portal Enter text or numbers • Press the alphanumeric buttonsrepeatedly to enter numbers or letters • Alternatively, press the text box to show the onscreen keyboard Control the play • Start or resume the play • Pause the play • • / • Stop the play Skip to the previous/ next media file / Search backwards or forwards within current file Press repeatedly to select a search speed / • Rotate a photo INFO • Display the information about current file during play SUBTITLE 12 EN • Access subtitle options AUDIO • Access the options of audio languages • Access the options of audio tracks Enter text Use the onscreen keyboard With the onscreen keyboard, use the remote control to enter text. www. .com .net SPACE .org DONE .!@ + ௗၿ $%& DEF # Select input modes • Press / on the remote control. »» On the onscreen keyboard, current input mode is highlighted. Enter text 1 2 3 : English input in the upper case : English input in the lower case : symbols On the remote control, press , , , to move to a key, press OK to select the letter or symbol. On the onscreen keyboard, select the input options by using the remote control: / : Move the cursor to the left or right. : Delete the entry before the cursor. When the text entry is complete, select DONE on the onscreen keyboard to exit. EN 13 Tip •• To use the onscreen keyboard of different languages, go to [Setup] > [Preference ] > [Keyboard layout] from the Home screen. You can select a language for the onscreen keyboard. Use the alphanumeric buttons • On the remote control, press the alphanumeric buttons repeatedly to enter text or numbers. 14 EN 4 First-time setup The first time you use HMP7100, do the following setup: • Select the menu language on HMP7100; • Select your country for the SMART TV portal; • Connect HMP7100 to your home network through Wi-Fi or an Ethernet cable. To change your setup options, • From the Home screen, go to [Setup]. Connect to your home network Connect HMP7100 to a router (Access Point) wirelessly or through an Ethernet cable. You can connect HMP7100 to the network that is built around the router. To connect to the Internet, make sure that the router connects to the Internet directly and no dial-up is required on the computer. Note •• If MAC address filtering is enabled on your router, add the MAC address of HMP7100 to the list of allowed devices. To find the MAC address, go to the Home screen. > [Advanced ]> [Version information] from EN 15 Connect wirelessly WWW HDMI The network wizard helps you to connect the device to the internet. Wired (Ethernet) Please select the type of Wireless (Wi-Fi) network setup EURZVH86% EURZVH3& 6PDUW79 Cancel 6HWXS 1 2 The first time you connect HMP7100 to power, select [Wireless (Wi-Fi)] on the first-time setup page. »» A pop-up screen is displayed for you to select connection options. On the pop-up screen, select [Scan]. »» You can find a list of networks in range. • • 3 4 To refresh the list of networks, select [Rescan]. To manually enter the name and password of the network, select [Manual entry]. Select your network. Select your connection option: PIN, PBC, or [Standard]. »» A message is displayed when the connection is complete. »» Next time you switch on HMP7100, HMP7100 connects to the previously connected network automatically. »» When HMP7100 is connected to Wi-Fi, changes to on the Home screen. changes to , and One-touch Wi-Fi Protected Setup (WPS) HMP7100 supports Wi-Fi Protected Setup(WPS). You can quickly and securely connect HMP7100 to a wireless router that also supports the WPS. You can select one of the two setup methods: PBC (Push Button Configuration), or PIN (Personal Identification Number). 16 EN Tip •• Wi-Fi Protected Setup(WPS) is a standard created by Wi-Fi Alliance for easy establishment of secure wireless home network. PBC HDMI 3,13%&6WDQGDUG 1 2 On the router, add HMP7100: • Consult the user manual of the router to learn how to add a WPS device to the router. For example: press and hold the WPS push button. »» The router starts to search for HMP7100. On HMP7100, select PBC. »» On HMP7100, a message is displayed when the connection is complete. PIN 1 2 3 Write down the PIN that is displayed on HMP7100. On your PC, enter the PIN on the router setup page: • Consult the user manual of the router to learn how to enter the PIN of the router. On HMP7100, select PIN. Standard connection 1 2 On HMP7100, select [Standard]. On the pop-up screen, enter the password to the network (see 'Enter text' on page 13). Use an IP address that the router assigns automatically EN 17 • Select [Auto (recommended)]. »» HMP7100 starts to acquire an IP address. »» A message is displayed when the connection is complete. Tip •• If the DHCP (Dynamic Host Configuration Protocol) is unavailable or disabled on the router, manually enter the IP address of the player. Enter the IP address manually 1 2 Get the IP address of the router. • Consult the user manual of the router; or • To check for the settings of the router, enter the IP address (for example, 192.168.1.1) in the web browser (for example, Internet Explorer) of the computer. Get the information in the setup page. On HMP7100, select [Manual (advanced)], and assign the IP address manually: • On the player, enter an IP address that allows the player to be in the same subnet as the router. For example, if the router has IP address: 192.168.1.1, Subnet mask: 255.255.255.000; Then, enter the following on the player: IP address: 192.168.1.XX (where XX denotes a number), Subnet mask: 255.255.255.000. • On the remote control, press to select the entry location; Press repeatedly to enter digits. Connect through an Ethernet cable 1 Use an Ethernet cable to connect HMP7100 to the router. 18 EN 2 3 The first time you connect HMP7100 to power, select [Wired (Ethernet)] on the first-time setup page. »» A pop-up screen is displayed for you to select connection options. Select [Auto (recommended)] or [Manual (advanced)] to use auto IP or enter the IP address manually. • Refer to the standard wireless connection (see 'Standard connection' on page 17). EN 19 5Play On the HDTV, enjoy media play from • the online services (through the SMART TV portal), • a DLNA-compliant device on your home network, or • a USB mass storage device. Play from online services Connect HMP7100 to the Internet. You can enjoy online services on the HDTV. Note •• Koninklijke Philips Electronics N.V. bears no responsibility for content provided by online service providers. Play from the Smart TV portal From the SMART TV portal, you can do the following: • Access online services; • Download apps from App Gallery; • Browse Web pages through the web browser. 1 20 From the Home screen, go to . »» The SMART TV portal is displayed. EN 86% +RPHQHWZRUN 6PDUW79 6HWXS SmartTV 29 Jan App Gallery 2 3 Online TV 15:01 Internet To navigate on the portal, • press , , , and OK to select options; • press to go back one level; • press to go to the Home screen. To remove, move or lock apps on the portal, • use the color buttons on the remote control as instructed at the base of the screen. Set parental control to apps In the SMART TV portal, you can do the following to lock apps: • use the color buttons on the remote control as instructed at the base of the screen; • The first time you launch the SMART TV portal, follow the onscreen instructions to set password to the apps with the rating of 18+. Play from your home network Connect HMP7100 to your home network through Wi-Fi or an Ethernet cable (see 'First-time setup' on page 15). EN 21 With HMP7100, you can play media from a DLNA-compliant device on the same network. In this way, you can enjoy the media play through the HDTV that you connect to HMP7100. The DLNA-compliant device can be: • an iOS device or Philips Android device that runs MyRemote, such as iPhone, iPod touch, iPad, and Philips Android tablet; • a computer or device that runs the software of DLNA media server, such as Windows Media Player 11 or later. Play media from an iOS device or Philips Android device HDMI SimplyShare SimplyShare 1 2 3 22 Make sure that you have connected your iOS device or Philips Android device tothe same Wi-Fi network as HMP7100. On your iOS device or Philips Android device, download from App Store or Google Play. In EN MyRemote, tap to select SimplyShare. MyRemote 4 Select the source of media: • Select a connected device on your home network. »» You can find the music, photos, and videos that you store under the following folders on your Philips Android device: Music, Pictures, and Videos. »» You can also find the photos and videos that you take or record on the device. EN 23 5 Select a media file to start play. Use the iOS or Android device as remote control With your iOS or Android device, you can control the media play on HMP7100. 1 In MyRemote, select Control. »» The remote control buttons are displayed 2 Swipe left/ right to move to other pages of buttons. 24 EN Play media files from a computer (DLNA) 1 2 Make sure that you have connected HMP7100 and the PC to the same network. • Make sure that the UPnP (Universal Play and Plug) function is enabled on the router. On the PC, launch the software of DLNA media server. Enable the media sharing function. For example, in Windows Media Player 11, do the following: a Select Library > Media Sharing ... EN 25 b Select the check box next to Share my media to: »» If HMP7100 is detected, you can find the name of HMP7100 in the device list. c If necessary, select the playerandclick Allow. 3 4 On the Home screen of HMP7100 , select • Find media files on the servers. . Use the remote control to search for and play media files on HMP7100. Play from a USB storage device Through the HDTV, play media from a USB mass storage device that you connect to HMP7100. 86% +RPHQHWZRUN 6PDUW79 HDMI 6HWXS 1 2 3 Connect your USB mass storage device to on HMP7100. »» When the USB device is recognized by HMP7100, changes to the Home screen. Select . »» Media files are sorted as follows: : Display all the file folders. : Display music files : Display video files : Display photo files • Select a file to start play. To play DivX videos on this player, rent or purchase the DivX videos by using the DivX® registration code of this player. Go to [Setup] > [Advanced ] > [DivX® VOD Code]to get the code. To use a separate subtitle file for DivX video play, do the following: 26 EN • on a Name the subtitle file in the same way as you do with the DivX video file, with file extension names unchanged. b Save the subtitle file under the same directory as the DivX video file on the mass storage device. Select play options 1 2 During play, press OPTIONS on the remote control. Press to select an option. Press OK to confirm. For videos, [Info]: Display file information. [Audio language]: Select an audio language. [Subtitle language]: Select a subtitle language. [Auto subtitle shift]: Allow to relocate the subtitles on TVs that support the function. [Titles]: Search within the video by title. [Chapters]: Search within the video by chapter. [Time search]: Search within the video by elapsed time. [Zoom]: Zoom in the scene. Press , to select your zoom options. To pan through the enlarged scene, press , , , . [Repeat] > [File]: Repeat current file. [Repeat] > [Folder]: Repeat all the files in current folder. [Repeat] > [Off]: Switch off the repeat mode. [Repeat A-B]: Repeat the selected section. During video play, select [Repeat A-B] at the start point A, and then, select [Repeat A-B] again at the end point B. The selected section start to play repeatedly. [Picture settings]: Select color settings for the video display. For photo slideshow, [Info]: Display file information. [Rotate +90]: Rotate the photo clockwise by 90 degrees. [Rotate -90]: Rotate the photo counter-clockwise by 90 degrees. [Zoom]: Zoom in the scene. Press , to select your zoom options. To pan through the enlarged scene, press , , , . [Duration per slide]: Select the play speed of photo slideshow. [Slide animation]: Select the transition effects between photos. EN 27 [Picture settings]: Select color settings for the images. [Repeat] > [Off]: Switch off the repeat mode. [Repeat] > [Folder]: Repeat all the files in current folder. For music, During music play, press OPTIONS repeatedly to select play options: : Repeat current file. : Repeat all the flies in current folder. : Play all the files in random order. 28 EN 6Setup You can change the setup options of HMP7100. 1 2 On the Home screen, select [Setup]. • If necessary, press on the remote control to go to the Home screen. »» The setup menu is displayed. Press , , , to select an option. Press OK to confirm the option. • Press to return to the upper-level menu. Video [TV display]: Select display aspect ratio *[HDMI video]: Select the video resolution that your TV supports. See your TV manual for details. [HDMI Deep Color]: Display colors with more shades and hues when the video content is recorded in Deep Color mode and the TV supports this feature. [Picture settings]: Select color settings for the video display. [Watch 3D video]: Set the HDMI video output to 3D or 2D. Note •• *If the video resolution is incompatible with your TV, you can see a blank screen. To recover the display, wait for 10 seconds. Audio [Night mode]: Equalize loud and soft sounds to play media at night (for Dolby Digital-encoded files). [HDMI audio]: Select audio output for the HDMI connector. [Digital audio]: Select audio output for the OPTICAL connector. EN 29 [PCM downsampling]: Set the sampling rate of the PCM audio from the OPTICAL connector. Network • • • • • In [Network installation], connect HMP7100 to your home network. [Wired (Ethernet)]: Connect to the network through an Ethernet cable. [Wireless (Wi-Fi)]: Connect to a Wi-Fi network. In [View network settings], find the information about current network , such as the MAC address, and current IP address and subnet mask. In [View wireless settings], find the status of current Wi-Fi network. In [Clear Smart TV memory], clear the temporary files from the web browser of SMART TV. In [Name your Product: ], edit how HMP7100 isdiscovered by name in your home network. Preference [Menu language]: Select the language for onscreen menus. [Keyboard layout]: Select the standard keyboard for the language that you use to enter text. [Audio]: Select the audio language for videos. [Subtitle]: Select the language for video subtitles. [Screen saver]: Enable the screen saver when HMP7100 is in the idle mode for 10 minutes, for example, in pause or stop mode. To exit the screen saver mode, press any key. [Auto subtitle shift]: Allow to relocate the subtitles on TVs that support the function. [Auto standby ]: Switch HMP7100 to standby mode when there is no button press or media play on HMP7100 for 30 minutes. [Fast wake up]: Start up HMP7100 after a short time duration. 30 EN Advanced [Downmix mode]: Select options for the two-channel audio output. [DivX® VOD Code]: Find the DivX® Video-on-Demand code of HMP7100 to register with DivX®. [Netflix ESN]: Find the Electronic Serial Number (ESN) of HMP7100 to register with Netflix. [Deactivation]: Deactivate online services. [Version information]: Find the information about the product, such as product name, software version, MAC address, SimplyShare activation code, and support site. [Restore default settings]: Restore factory settings. EN 31 7EasyLink HMP7100 supports Philips EasyLink which uses the HDMI CEC (Consumer Electronics Control) protocol. You can use a single remote control to control EasyLink compliant devices that are connected through HDMI. 1 2 3 4 Through HDMI, connect HMP7100 to a TV compliant with the HDMI CEC protocol. On the TV, switch on the functions to allow HDMI CEC operations (Consult the user manual of the TV). On HMP7100, switch on [EasyLink]. • On the Home screen, select [Setup] > [EasyLink]. Select [On]. In [EasyLink], you can select the following options: [One Touch Play] When you start play on HMP7100, the TV switches to the HDMI input channel automatically. [One Touch Standby] When you switch the TV to the standby mode, HMP7100 switches to the standby mode automatically. Note •• Philips does not guarantee 100% interoperability with all HDMI CEC devices. 32 EN 8 Update the firmware of HMP7100 From the Home screen, go to . In the SMART TV portal, you can register with Club Philips. By doing so, you can get information about the product and software updates. Before you update the firmware, check current the firmware version of HMP7100. Go to [Setup] > [Advanced ] > [Version information]. Update the firmware online 1 2 3 Connect HMP7100 to the Internet. On the Home screen of HMP7100, go to > [Advanced ]. Select [Software update] > [Network]. »» If a firmware update is detected, you are prompted to start the update. Follow onscreen instructions to complete the update. »» When the update is complete, HMP7100 switches off automatically, and then switches on again. Note •• Keep HMP7100 powered on before the firmware update is complete. Update the firmware through a USB storage device 1 On your computer, do the following: a Go to www.philips.com/support to find the latest firmware. b Search for your model and click on "Software and drivers". EN 33 c Download the firmware update and save the file to the root directory of a USB storage device. 2 On HMP7100, do the following: a Connect the USB storage device. b On the Home screen, go to > [Advanced ]. Select [Software update]> [USB]. »» If a firmware update is detected, you are prompted to start the update. 3 Follow onscreen instructions to complete the update. »» When the update is complete, HMP7100 switches off automatically, and then switches on again. Caution •• Keep HMP7100 powered on and the storage device mounted before the firmware update is complete. 34 EN 9Troubleshooting If you contact Philips, you will be asked for the model and serial number of this player. The model number and serial number are at the bottom of this player. Write the numbers here: Model No. __________________________ Serial No. ___________________________ No picture. • Refer to the TV user manual for how to select the correct video input channel The contents of the USB storage device cannot be read. • The format of this USB storage device is not supported. • The supported memory size is 1TB maximum. • Make sure that this player supports these files. (Refer to "Specifications" > "Playable media") . Subtitles are not displayed or not properly displayed. • Make sure that the player supports the formats of the subtitles. (Refer to "Specifications" > "Subtitle support") • To use a separate subtitle file for DivX video play, do the following: a Name the subtitle file in the same way as you do with the DivX video file, with file extension names unchanged. b Save the subtitle file under the same directory as the DivX video file on the mass storage device. c Through the player, play the DivX video from a mass storage device. • If you stream DivX video files through DLNA, the separate subtitle files are not supported. EN 35 10 Specification Note •• Specification and design are subject to change without notice. AC Power • Input: 230 V~50 Hz, 10 W • Power consumption: < 10 W • Power consumption in standby mode: < 0.5 W USB connector • Output: DC 5 V, 500 mA Supported formats: • Video: MPEG 1/2/4(MPEG 4 Part 2), H.264, VC-1, WMV9, Divx HD, Divx Plus HD, Xvid, MKV, MPG, AVCHD, AVI, TS, M2TS, TP, VOB, DAT, MP4, MPEG, MOV (MPEG 4, H.264), ASF, FLV(640 x 480) • Audio: Dolby digital, DTS, MPEG Audio, AAC, RA, OGG, MKA, ADPCM, AC3, WMA (V9), MP3, PCM, LPCM • Picture: .JPEG, JPG, PNG, GIF (unanimated GIF),JPEG in HD resolution HDD & USB support • Compatibility: Hi-Speed USB (2.0) • NTFS, FAT32, FAT, EXT-3 • USB MTP support, USB PTP support, USB MSC support Subtitle support • .srt, .sub, .smi, .ssa, .idx+.sub, ANSI Video • HDMI output: 480i, 480p, 576i, 576p, 720p, 1080i, 1080p/24 Hz, 1080p/50 Hz, 1080p/60 Hz Audio • HDMI output • Optical output Main Unit • Dimensions (L x W x H): 178 x 57.5 x 91 mm • Net Weight: 0.34 Kg 36 EN 11 Written Offer Philips Electronics Hong Kong Ltd. hereby offers to deliver, upon request, a copy of the complete corresponding source code for the copyrighted open source software packages used in this product for which such offer is requested by the respective licenses. This offer is valid up to three years after product purchase to anyone in receipt of this information. To obtain source code, please contact [email protected]. If you prefer not to use email or if you do not receive confirmation receipt within a week after mailing to this email address, please write to "Open Source Team, Philips Intellectual Property & Standards, P.O. Box 220, 5600 AE Eindhoven, The Netherlands." If you do not receive timely confirmation of your letter, please email to the email address above. EN 37 Specifications are subject to change without notice © 2013 Koninklijke Philips Electronics N.V. All rights reserved. HMP7100_12_UM_V1.0 WK1312.5