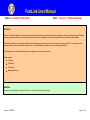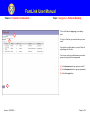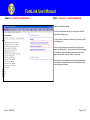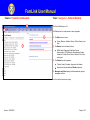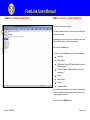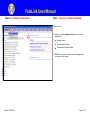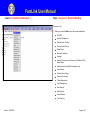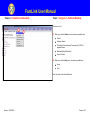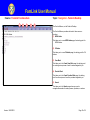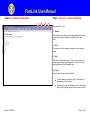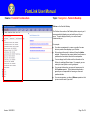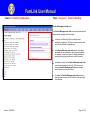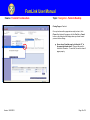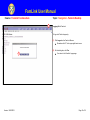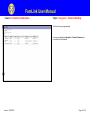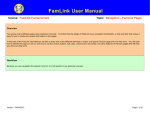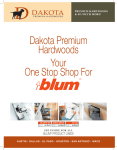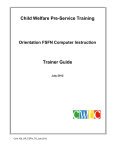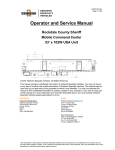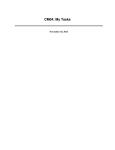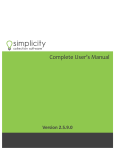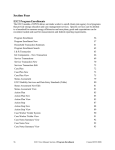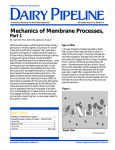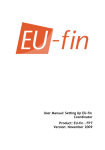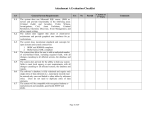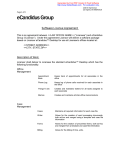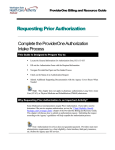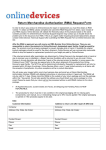Download FamLink User Manual
Transcript
FamLink User Manual Course: FamLink Fundamentals Topic: Navigation - FamLink Desktop Overview The FamLink Desktop helps you to easily access and enter detailed information into FamLink efficiently and effectively. One of the ways the FamLink Desktop helps you organize and retrieve work is by employing a series of icons that graphically represent the people and the work of Children’s Administration. The Desktop contains a set of expandos customized for each worker group according to the work the members of the group perform. For example, on their Desktops, intake workers see all intakes assigned to them. On their Desktops, social workers see all cases assigned to them. The Desktop has four main areas that enable you to navigate, access, and enter information. These areas are: The Menu The Banner The Outliner Messages and Links Workflow Because you use Navigation throughout FamLink, it is not specific to any particular process. Version: 04/03/2012 Page 1 of 16 FamLink User Manual Course: FamLink Fundamentals 1 2 Topic: Navigation - FamLink Desktop This is the FamLink Login page, your starting point. To log in to FamLink, you need to enter your user name. If you perform multiple tasks in your job, FamLink may display a list of roles. The role you use to log in determines your worker group, security profile, and assignments. (1) In the Username text box, type your user ID. (2) In the Password text box, type your password. (3) Click the Login button. 3 Version: 04/03/2012 Page 2 of 16 FamLink User Manual Course: FamLink Fundamentals Topic: Navigation - FamLink Desktop The FamLink Desktop displays. The FamLink Desktop serves as your entry point to FamLink and the work it helps you do. It is your Desktop, unique to your worker group, security profile, and assignments. Your security profile gives you access to the information you need to complete your job. It determines which FamLink pages you are able to access and what you are able to do on each page (such as create, edit, add, delete, or read only). Security features are designed to limit access to sensitive data, to allow only authorized workers to do certain functions, and to control the approval process. Version: 04/03/2012 Page 3 of 16 FamLink User Manual Course: FamLink Fundamentals Topic: Navigation - FamLink Desktop The FamLink Desktop cont’d 2 1 The Desktop has four major areas for easy navigation: 3 4 1 (1) The Menu has six menus: 2 (2) The Banner has nine toolbar buttons: Create, Maintain, Adoption Search, Utilities, Search, and Help. ADSA Intake (Aging and Disabilities Service Administration), CA (Children's Administration) Intake, Casework, Provider Work, Search, Refresh, Print, Help and Logout (3) The Outliner has five expandos: Ticklers, Cases, Providers, Approvals, and Intakes Supervisors have an additional Workers expando. (4) Messages and Links displays both statewide and regional messages and links Let’s look at each area more closely. 1 Version: 04/03/2012 Page 4 of 16 2 FamLink User Manual Course: FamLink Fundamentals Topic: Navigation - FamLink Desktop The menu on the FamLink Desktop The menu provides access to all the FamLink functionality your security profile allows. 1 Depending on your security profile, you can select actions from lists that display when you click the menu options. Let’s look at the Create menu: (1) When you click the Create menu, the actions available are: Case Work Provider Work ADSA Intake (Create ADSA intake available for use by ADSA employees) CA Intake (Create CA intake available for use by CA employees) Inquiry Manual Tickler Provider Recruitment Event Security features are designed to limit access to sensitive data, to allow only authorized workers to do certain functions, and to control the approval process. Now, let’s look at the Maintain menu. Version: 04/03/2012 Page 5 of 16 FamLink User Manual Course: FamLink Fundamentals Topic: Navigation - FamLink Desktop The menu cont’d 1 (1) When you click the Maintain menu, the actions available are: Automated Message Checklist Template 1 2 Eligibility Financial Messages and Links Recruitment Event Security Service Types Workers Let’s look at the Adoption Search Menu 1 2 Version: 04/03/2012 Page 6 of 16 FamLink User Manual Course: FamLink Fundamentals Topic: Navigation - FamLink Desktop The menu cont’d 1 2 (1) When you click the Adoption Search menu, the actions available are: Adoption Search 1 Closed Adoption Record 2 1 2 Closed Adoption Record Search (2) Click the blue arrow to close the FamLink Messages and Links portion of the screen. 1 2 1 2 Version: 04/03/2012 Page 7 of 16 FamLink User Manual Course: FamLink Fundamentals Topic: Navigation - FamLink Desktop The menu cont’d 1 (1) When you click the Utilities menu, the actions available are: AFCARS Approval Management 1 2 Certified Letter Tracking Change Archival Group Delete Person Document Redaction Expunge Interstate Compact on the Placement of Children (ICPC) Status Report Intake Status Review (ADSA employees only) Person Merge Pending Person Merge 1 2 Placement Correction Tickler Management View Message Log Case Sample Intake Sample Sample Results Tran Stats Log Version: 04/03/2012 Page 8 of 16 FamLink User Manual Course: FamLink Fundamentals Topic: Navigation - FamLink Desktop The menu cont’d 1 2 (1) When you click the Search menu, the actions available are: Search 1 2 1 2 Adoption Search Child Abuse Prevention and Treatment Act (CAPTA) Appeals Search Medicaid Billing Data Search Search Ticklers (2) When you click the Help menu, the actions available are: About Help 1 2 Version: 04/03/2012 Now, let’s look at the FamLink Banner. 1 2 Page 9 of 16 FamLink User Manual Course: FamLink Fundamentals 1 2 3 Topic: Navigation - FamLink Desktop 4 5 The FamLink Banner, on the FamLink Desktop 1 1 1 1 1 The FamLink Banner provides shortcuts to these common functions: (1) ADSA Intake 2 2 2 2 2 This takes you to a new ADSA Intake page, the starting point for ADSA intakes. (2) CA Intake This takes you to a new CA Intake page, the starting point for CA intakes. (3) Case Work This takes you to the Create Case Work page, the starting point for creating various pieces of work for cases assigned to you. 1 1 1 1 1 (4) Provider Work 2 2 2 2 2 This takes you to the Create Provider Work page, the starting point for various pieces of work for providers assigned to you. (5) Search This takes you to the Search page where you can do navigational searches for cases, persons, providers, or workers. 1 Version: 04/03/2012 Page 10 of 16 1 2 1 FamLink User Manual Course: FamLink Fundamentals Topic: Navigation - FamLink Desktop 1 2 3 4 FamLink Banner cont’d (1) Refresh 1 1 1 1 2 2 2 2 Only available on the Desktop, this button updates FamLink with new real-time data and refreshes the Desktop to the “log-in” state. (2) Print This allows you to print a page as it appears on your computer screen. (3) Help This opens FamLink Online Help. When you open Help from a certain page, Help displays that page topic. Click the “X” in the upper right corner of the Help page to exit. 1 1 1 1 2 2 2 2 (4) Logout Use this button to logout and exit FamLink. FamLink updates some data at night. This means you see some results the next day. As tempting as it may be, do not use the “X” in the upper right corner to exit any page in FamLink, other than Help. 2 1 Version: 04/03/2012 Page 11 of 16 1 FamLink User Manual Course: FamLink Fundamentals Topic: Navigation - FamLink Desktop Outliner on the FamLink Desktop The Outliner is the section of the Desktop that is unique to you. It uses expandos that display your work and the work of your group. The work displays vertically, in an outline format customized for you. For example: If you have an assignment to a case or provider, the case name or provider name displays in your Outliner. Only workers with security to intakes will have the Intakes expando. Other workers can access intakes from the case or provider when the intake is linked to the case/provider. You can change how FamLink sorts the information in the Outliner by selecting different views. For example, you can restrict your view by date or sort by participant. If you are an intake worker, you may not have any work in the Providers expando. This is because intake workers generally are not responsible for licensing or other such provider activities. If you are a supervisor, you have a Workers expando so that you can view the work of your staff. Version: 04/03/2012 Page 12 of 16 FamLink User Manual Course: FamLink Fundamentals Topic: Navigation - FamLink Desktop FamLink Messages and Links area. The FamLink Messages and Links area is where statewide and region-specific messages and links display. In this area, the State Help Desk can display useful messages or hyperlinks. All FamLink users across the state can view the information displayed here. In the Region Messages and Links section, each region can display its own messages or region-specific hyperlinks. For example, a region can choose to display details about upcoming training opportunities and contact information. Located at the top left of the FamLink Messages and Links area is an arrow pointing to the right. Click this arrow to close the FamLink Messages and Links area and gain more Desktop space for your Outliner. To display the FamLink Messages and Links area again, click the arrow pointing to the left, located on the upper right of the Desktop. Version: 04/03/2012 Page 13 of 16 FamLink User Manual Course: FamLink Fundamentals Topic: Navigation - FamLink Desktop Closing Pages in FamLink Once you’re done with a page and are ready to close it, click Close at the bottom of the page or click the Yes, No, or Cancel button on the dialog box that displays when you haven’t saved your work before closing. Never close a FamLink page by clicking the “X” in the upper right-hand corner. Doing so may result in the loss of information. To avoid this, be sure to close all pages properly. Version: 04/03/2012 Page 14 of 16 FamLink User Manual Course: FamLink Fundamentals Topic: Navigation - FamLink Desktop 1 Logging Out of FamLink. To log out of FamLink properly: 1 (1) Click Logout on the FamLink Banner. 2 Do not use the “X” in the upper right-hand corner. (2) On the dialog box, click Yes. You return to the FamLink Logon page. 2 1 2 1 2 1 2 Version: 04/03/2012 Page 15 of 16 FamLink User Manual Course: FamLink Fundamentals Topic: Navigation - FamLink Desktop The FamLink Logon page displays. You have completed the Navigation – FamLink Desktop topic in the FamLink User Manual. Version: 04/03/2012 Page 16 of 16