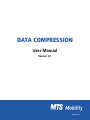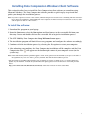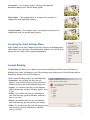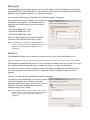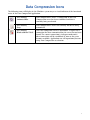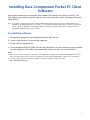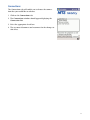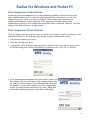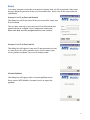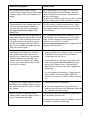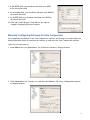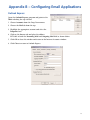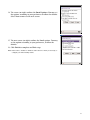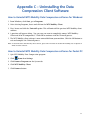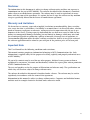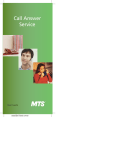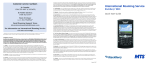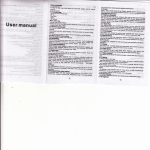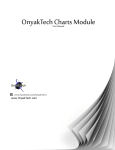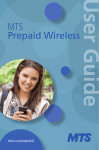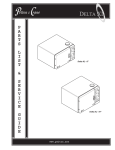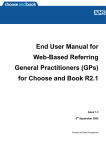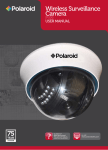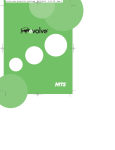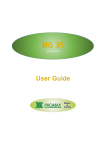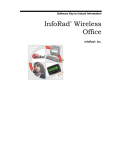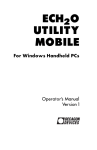Download data compression.qxd
Transcript
DATA COMPRESSION User Manual Version 2.1 mts.mb.ca Table of Contents Introduction .............................................................................................................................................. 1 Purpose.............................................................................................................................................. 1 Getting Started.................................................................................................................................. 1 System Requirements .............................................................................................................................. 2 Hardware Requirements .................................................................................................................. 2 Software Supported .......................................................................................................................... 2 Installing Data Compression Windows Client Software ......................................................................3 Data Compression Configuration For Windows .................................................................................. 4 The Data Compression Configuration Window ............................................................................ 4 Accessing the Quick Settings Menu ................................................................................................ 5 Messaging.......................................................................................................................................... 6 Network ............................................................................................................................................ 6 Data Compression Icons .......................................................................................................................... 7 Installing Data Compression Pocket PC Client Software...................................................................... 8 Data Compression Configuration For Pocket PC 2002.......................................................................... 9 Configuration Window .................................................................................................................... 9 General.............................................................................................................................................. 9 Advanced ........................................................................................................................................ 10 Connections.................................................................................................................................... 11 Radius For Windows and Pocket PC .................................................................................................... 12 Data Compression Authentication................................................................................................ 12 Data Compression Client Software .............................................................................................. 12 Errors .............................................................................................................................................. 13 Troubleshooting...................................................................................................................................... 14 Appendix A – Manually Configuring Your Browser .......................................................................... 16 Manually Configuring Internet Explorer 5.x for Data Compression .......................................... 16 Manually Configuring Netscape for Data Compression .............................................................. 17 Manually Configuring your Web Browser for Pocket PC ............................................................ 18 Appendix B – Configuring Email Applications .................................................................................... 19 Outlook Express.............................................................................................................................. 19 Pocket PC Inbox ............................................................................................................................ 20 Appendix C – Uninstalling The Data Compression Client Software ................................................ 22 Disclaimer ................................................................................................................................................ 23 Who to Contact ...................................................................................................................................... 24 Introduction Purpose The MTS Mobility Data Compression service provides faster connectivity for wireless applications using Windows or Pocket PC to access the Internet. This is illustrated in the System Overview below. The Data Compression servers are connected to MTS Mobility's switch while the Data Compression client software is installed on the end users' computer or Personal Digital Assistant (PDA) - either device can connect to the Internet through a data-capable Digital cell phone or through a wireless modem card. System Overview MTS Mobility Client MTS Mobility Switch MTS Mobility Client Data Compression Servers Corporate Getting Started MTS Mobility’s Data Compression service consists of a set of elements that provide wireless connectivity for applications through protocol optimization, compression, session management, authentication and encryption. With Data Compression, users of mobile applications benefit through faster data exchange, session stability and communication privacy over the wireless network. The Data Compression software resides at both the client and server sides of the network. This manual contains the information required to install, configure and maintain Data Compression software at the client site. The installation procedure in this manual is shown step-by-step with visual representations of the screens encountered. 1 System Requirements The system requirements are listed separately for Windows users and Pocket PC users. Hardware Requirements Windows Hardware Requirements The minimum system requirements for the Data Compression Windows client software installation are as follows: Hardware Minimum Recommended Processor Pentium II 266 MHz Pentium III 350 MHz 32 MB 64 MB 10 MB Free 20 MB Free RAM Hard Disk Pocket PC Hardware Requirements The minimum system requirements for the Data Compression Pocket PC client software installation are as follows: Hardware Minimum Recommended Processor StrongARM SA-1110 StrongARM SA-1110 Memory 16 MB SDRAM 32 MB SDRAM Note: MTS Mobility currently supports the Compaq iPAQ Pocket PC. Please check http://www.mts.mb.ca for updates regarding other supported devices. Software Supported Operating System • • • • • • • Windows NT 4.0 (SP 4 and above) Windows 95 Windows 98 Windows 2000 Windows Millennium Edition (ME) Windows XP Pocket PC (Windows CE 3.0) Browser Support • • • Microsoft Internet Explorer 5.0 and above Netscape Navigator 4.61 and above Pocket Internet Explorer (for Pocket PC) FTP Clients • • • Cute FTP WS FTP FTP Explorer Mail Clients • • • • • MS Outlook MS Outlook Express Netscape Messenger Eudora Pegasus Note: The above list represents only a few of the more popular applications supported by MTS Mobility. MTS Mobility can support several other HTTP, FTP, and email clients. 2 Installing Data Compression Windows Client Software This section describes how to install the Data Compression client software on a machine using Microsoft Windows. The Data Compression software provides a quick step-by-step wizard that guides you through the installation process. Note: If you have a previous version of the software, uninstall the previous version before continuing with the new installation. Please see Appendix C (Uninstalling the Data Compression Client Software) for instructions on how to uninstall the previous version of the software. To install the software: 1. Download the program to your laptop. 2. From the Start menu select the Run option and then browse to the executable file from your directory. Locate and double click on the executable file to begin the installation process. 3. The MTS Mobility Data Compression Setup Welcome Screen opens. 4. The installation program will load all necessary programs and configure the software accordingly. 5. Continue with the installation process by selecting the Yes option to restart your computer. 6. After rebooting your machine, the Data Compression installation will be complete and the Data Compression icon will appear on the bottom right corner of your computer screen (in the system tray). Note: If the MTS Mobility license agreement appears on the screen, please read and click Yes if you agree to all terms of the agreement. If you do not wish to proceed, click No. This will end the installation process. * The prerequisite for installing MTS Mobility’s Data Compression software on Windows 95 is to install a WinSock 2 update on your machine. To install the system WinSock 2 update, please follow the directions on the link provided below: http://www.microsoft.com/Windows95/downloads/. then enter “winsock 2” in the search field. 3 Data Compression Configuration For Windows The Data Compression software’s Configuration Tool allows you to configure the proxy setting, image quality, access for applications, and other Internet services. Double click on the Data Compression icon located on the bottom right corner of your computer screen to open the Data Compression configuration window. The Data Compression Configuration Window The Data Compression configuration window holds the following tabs, each addressing a different subject. Click on the corresponding tab to select the type of action desired, as listed in the following table: Tab Action Images Configuring image quality Blocking Blocking objects by content Messaging Setting the Server IP Address and Port Number for each messaging protocol Network Selecting the appropriate connection device for Internet access Proxy Entering the hostname/IP address and port number of the proxy servers The Data Compression service will handle and accelerate your traffic based on these settings. Configuring Image Quality Image quality can be configured by selecting the Images tab in the Configuration window. The Configuration Tool will appear displaying the Images tab window. The Images tab allows you to select the level of image quality. There are five levels of image quality provided: • low quality • medium quality • high quality • superior quality • original quality Note: Selecting low image quality results in the most optimal browsing speed. 4 Low Quality – The example (right) is an image that provides maximum compression, and low image quality. High Quality – The example (right) is an image that provides less compression with high image quality. Original Quality – The example (right) is an image that provides no compression with the original image quality. Accessing the Quick Settings Menu Right clicking on the Data Compression icon will open the Settings menu, which allows you quick access to configuration. Simply select your desired option and the change will be applied immediately. Content Blocking The Blocking tab allows you to block certain objects from being loaded by your Web browser. Blocking these items will improve your Web browsing speed and prevent selected blocked objects from being displayed by your Web browser. The five main blocking options are provided below: • Animation – By checking this box you will improve your Web browsing speed by only downloading the first frame of an animated image file. • Applets – By checking this box you will improve your Web browsing speed by blocking Applets, such as Java. • Audio – By checking this box you will improve your Web browsing speed by blocking audio files, such as .wav files. • Images –By checking this box you will improve your Web browsing speed by filtering out images. • Video – By checking this box you will improve your Web browsing speed by filtering out video files, such as .AVI files. 5 Messaging The Messaging tab will enable you to set the Server IP Address and Port Number for each messaging protocol (POP3, SMTP, and NNTP). These protocols are designed to configure your email client program (such as Eudora, Outlook, etc.) and news programs. After clicking the Messaging tab window, the following window will appear: After typing in the Server IP Address, type in the Port Number for each protocol. The default values for port fields are already entered, based on industry standards. • The default POP3 Port is 110. • The default SMTP Port is 25. • The default NNTP Port is 119. The Data Compression service will forward and accelerate your traffic based on these settings. Note: You will have to configure your Internet browser in order to optimize and accelerate performance. Please see Appendix B (Configuring Email Applications) for instructions. Network The Network tab allows you to choose the wireless device you are using for Internet access. Note: The Connections window of the Network tab lists the methods of connections you can access by your computer. The method of communication you use to access Internet determines the NIC you may use. If you use a landline dial-in connection, most certainly you will use a circuit switch method. Wireless access can use circuit switching or packet switching, depending on the method used by the service provider. Verify that your NIC is compatible with the method used by the service provider. Click the Network tab and the following window will appear: The software will automatically set the proxy settings for Internet Explorer users. Netscape users must manually change these proxy settings. Please refer to Appendix A for more information on manual configuration of proxy settings. Note: If you regularly utilize other proxy settings, the software will restore your original settings when you uncheck the current connection or close the Data Compression application. 6 Data Compression Icons The following icons will display in the Windows system tray as a visual indicator of the functional status of the Data Compression application. MTS Mobility Animated Blue Data Compression is active. A connection to the Data Compression server has been established and data is currently being accelerated. MTS Mobility Gray Data Compression is active but currently no data is being transmitted. MTS Mobility Black with Red Circle The Data Compession server is unavailable. A request for a connection has been transmitted but the server has not been found. The current connection is in Bypass mode and a direct connection will be established as soon as the server becomes available. Applications are still operational, but not using Data Compression acceleration. 7 Installing Data Compression Pocket PC Client Software This section describes how to install the Data Compression software on a Pocket PC device. The Data Compression software provides a quick step-by-step wizard that guides you through the installation process. Note: If you have a previous version of the software, uninstall the previous version before proceeding with the new installation. To identify the version of software, go to the Today screen and click on the client icon, then click ‘About’. Please see Appendix C (Uninstalling the Data Compression Client Software) for instructions on how to uninstall the previous version of the software. To install the software: 1. Download the program to your computer from the MTS Web site. 2. Connect your Pocket PC to the desktop computer. 3. Double-click the Setup.exe file. 4. The installation will begin. Follow the on-screen directions. Once the software has been installed on your computer, the installer will automatically transfer the software to your Pocket PC. Notes: 1. If the Pocket PC is not connected at the time of the installation, a message will be displayed indicating that the next time you connect the Pocket PC, the Data Compression software will automatically be copied over to your device. 2. If a copy of Microsoft ActiveSync is not available on the host computer, download a copy at http://www.microsoft.com. 8 Data Compression Configuration for Pocket PC 2002 This section describes how to configure Data Compression on your Pocket PC. 1. Activate the Data Compression client by clicking on it from the menu. 2. Click on the Start button located on the top left-hand corner of the screen. 3. Select the Today page to verify that the Data Compression icon is displayed at the bottom of the page. 4. Click on the Data Compression icon located on the bottom right corner of your Pocket PC. 5. Click on the Controls option. 6. The Data Compression configuration window should appear. Configuration Window The Data Compression configuration window holds the following setting tabs: General, Content, Advanced and Connections. Click on the corresponding tab to select the type of action desired, as listed in the following table: Tab Action General Configuring image quality. Content Blocking objects based on content type. Advanced Setting Mail Server IP address and port number. Connections Dial-up network session used by Data Compression. The Data Compression service will handle and accelerate your traffic based on these settings. General The MTS Mobility configuration window will default to the General tab. 1. Click on the General tab. 2. The window should appear displaying the Image Quality. 3. The user must select between Low, High and Original Quality. Low Quality – Provides maximum compression and low image quality. Original Quality – Provides no compression with the original image quality. Note: Selecting Low image quality results in the most optimal browsing speed. 9 Content Blocking The Content tab allows you to block certain objects from being loaded by your Web browser. Blocking these items will improve your Web browsing speed. 1. Click on the Content tab. 2. The Content window should appear displaying the Blocking heading. 3. The user should see the Animation, Audio, Applets and Video check boxes located below the Blocking heading. 4. Select the appropriate check box to improve your browsing speed. The blocking options are provided below: • Animation – By checking this box you will improve your Web browsing speed by only downloading the first frame of an animated image file. • Applets – By checking this box you will improve your Web browsing speed by blocking Applets, such as Java. • Audio –By checking this box you will improve your Web browsing speed by blocking audio files, such as .wav files. • Video – By checking this box you will improve your Web browsing speed by filtering out video files, such as .AVI files. Advanced The Advanced tab will enable you to set the Server IP Address and Port Number for each protocol (POP3, SMTP, and NNTP). These protocols are designed to configure your email client program and news programs. 1. Click on the Advanced tab. 2. The Advanced window should appear displaying the Host Name heading. 3. The user should see the protocol fields located below the Host Name heading. 4. Type in the Server IP Address and Port Number for each protocol. • The default POP3 Port is 110. • The default SMTP Port is 25. • The default NNTP Port is 119. Data Compression will accelerate your traffic based on these settings. Note: You can either type in the Server IP Address or type in the Host Name. Note: You must also modify your mail program settings to talk to the local host. 10 Connections The Connections tab will enable you to choose the connection that you would like to enhance. 1. Click on the Connections tab. 2. The Connections window should appear displaying the Connection List. 3. Select the appropriate check box. 4. The user must disconnect and reconnect for the changes to take effect. 11 Radius for Windows and Pocket PC Data Compression Authentication In order to prevent unauthorized access to the optimized capabilities of the wireless network, radius authentication is used to verify that only authorized users will gain access to the Data Compression servers. When a user tries to establish a Data Compression connection, an authentication dialog box will be displayed. If the appropriate username and password combination is entered, a Data Compression connection will be established. Otherwise, the Data Compression client will operate in bypass mode. Data Compression Client Software The Data Compression client software must be version 2.xx or higher in order to participate in the authentication process. The following steps describe a typical authentication process: 1. Start Internet Explorer or Netscape. 2. Enter the URL and press Enter. 3. A popup box will be displayed. Enter your user ID and Password. If you did not receive a user ID and Password, please contact MTS Mobility Customer Service at 225-5687 (CALLMTS). 4. If the authorization information that you entered is correct, the Data Compression icon will turn to Active (animated blue) and the Web page will be displayed. The Authentication Dialog box will display every time you establish a new Data Compression session. To avoid entering your details every time, simply click on Save Password and your password will be saved locally. 12 Errors A user may encounter errors due to incorrectly entering their user ID or password. Other error messages might be presented in the case of network issues. Please refer to the errors below for explanation. Incorrect User ID or Password Entered This dialog box will be presented if the user entered the wrong user ID or Password. The user must correctly re-enter their user ID and Password to be authorized and to establish a Data Compression connection. Please note that user IDs and passwords are case sensitive. Incorrect User ID or Password Set This dialog box will appear if your user ID and password were not set correctly in the service provider servers. Please contact your service provider to obtain a new user ID and password. Network Problem This dialog box will appear when a network problem occurs. Please contact MTS Mobility Customer Service to report this problem. 13 Troubleshooting Troubleshooting starts with identifying the problem. Review the possible problems and malfunction symptoms identified below with recommended actions. If these actions do not solve the problem please contact MTS Mobility Customer Service at 225-5687 (CALLMTS). Malfunction Symptoms Action to Take There is no Data Compression client icon in task bar (for Windows) or Today screen (for Pocket PC). 1. For Microsoft Windows platform users: Click on the Start button, open Programs and then select MTS Mobility Client to start the application. – Indicates that the Data Compression program is not running. If this does not work, reinstall the software. 2. For Pocket PC users: Start the Data Compression application by clicking on , and then on the Data Compression icon. If that does not work, reset the Pocket PC and make sure the icon is displayed. If the service is still not running, try reinstalling the software. To syncronize the Pocket PC with your desktop computer or laptop, locate and click on the MTSMobilityPPC.exe file and follow all on screen directions. MTS Mobility icon displays black with a red circle. Verify your wireless connection to the network. 1. Verify that your wireless modem is communicating with the MTS Mobility network and try to browse the Web without Data Compression. The black and red icon indicates that the client software is unable to communicate with the Data Compression server. 2. If you are able to browse the Web without Data Compression, restart the application and try again. My Web page download is very slow. What can I do to improve Web page performance? Check that the Data Compression software is being utilized by verifying that the icon is blue when accessing a Web page. Also, check that Image Quality is set to Low and all Content Blocking objects are checked. During download of a Web page, I noticed that a red X replaces some of the images. What is wrong and what can I do? A red X will appear in lieu of images if you have chosen to block images. If you would like to see the images, make sure that setting is not checked. OR During Web page access, the connection from the computer to the MTS Mobility network may cause timeouts on the browser side, which will result in a red X instead of the original image. 14 Malfunction Symptoms Action to Take After changes to the Image Quality, I hit the refresh button on my browser but nothing changes. How can I improve the image? For a specific page, you can press the CTRL key while clicking on the refresh button – this will prevent the browser from using cached content for this specific page. To make sure all future pages will use the new Image Quality settings please clean your browser cache. I uninstalled my Data Compression client software and now Internet Explorer or Netscape does not work. I am getting a this page could not be found. What should I do? Check the proxy settings in your browser. Make sure that your browser does not try to access the Data Compression server but instead goes directly to the Internet. After configuring my browser manually to pages look distorted (garbage-like text and no images). I tried to Refresh and Restart the application but the problem persists, and the Data Compression icon color is blue. When I disable the application, my Web pages look all right. The Web browser might not be compatible with MTS Mobility’s Data Compression service. Please verify you are using one of the supported Web browsers (see section 2.2 or check mts.mb.ca/datacompression for an updated list of supported Web browsers). After installing the Data Compression application for MS Exchange, I started my Outlook and a login screen is not displayed (as stated in the User manual). The Data Compression icon does not change when I send and receive emails (it stays gray) and I am not able to send or receive new emails. The following possibilities exist: It might be that your Outlook session is using old credentials. Please logout of your Windows session and retry the service. • • If you still don't see the login screen when you start Outlook please find extend.dat file (you can use the Windows Start à Search utility), delete this file and restart the Data Compression application. • Use your original (non-wireless) Outlook icon to start Outlook. Verify your Offline Folder File Settings are set correctly (Tools à Email Accounts etc). I was able to get emails using the wireless link before, but suddenly I don't get any new emails and emails I wrote are still in the Outbox. • Check your wireless connection. • Restart Data Compression (right click on the icon and select Restart in the sub-menu) and click the Send/Receive button again. Back at the office I started to use my Online profile again but I don’t seem to get new emails into my Inbox. Verify that you are using your online profile and not the offline (wireless) one. If you are not certain, restart the computer and use the Online (original) Outlook icon. 15 Appendix A – Manually Configuring Your Browser Data Compression supports the following browsers: • Intenet Explorer • Netscape • Pocket Internet Explorer The browser can be manually configured to work with the Data Compression application. Manually Configuring Internet Explorer 5.x for Data Compression Data Compression is compatible with many wireless modem cards and data-capable Digital phones. To configure a wireless connection, follow the instructions provided below: 1. Double-click the Internet Explorer icon to open browser. Select Internet Options from the Tools menu. 2. The procedure for configuring the browser is identical for most wireless cards and phones. 3. Click the Connections tab as shown on next page. 4. Select your connection in the Dial-Up Network settings sub-window and click Settings. 5. Select Use a proxy server. Check box in the Proxy Server sub-window. 6. Click Advanced to open Proxy Settings window. 16 7. In the HTTP field, enter localhost and then enter 9090 in the related Port field. 8. In the Secure field, enter localhost and then enter 9092 in the related Port field. 9. In the FTP field, enter localhost and then enter 9093 in the related Port field. 10. Click OK. Click OK again. Click OK one last time to complete configuring Internet Explorer. Manually Configuring Netscape for Data Compression After completing installation of the Data Compression software, all Netscape users must follow the detailed procedure below to configure the browser to work with the Data Compression software. Open the Netscape browser. 1. From Edit menu, select Preferences. The Preferences window is displayed below: 2. Click Advanced in the Category tree and then click Proxies. The Proxy Configuration options are displayed below. 17 3. To configure the Proxy Server settings, select the Manual Proxy Configuration option by clicking the View button. The Manual Proxy Configuration window is shown below. 4. In the HTTP field, enter localhost and then enter 9090 in the related Port field. 5. In the Security field, enter localhost and then enter 9092 in the related Port field. 6. In the FTP field, enter the localhost and then enter 9093 in the related Port field. 7. Click OK to save the Proxy server settings. 8. Click OK to exit the Preferences window. 9. Restart your Netscape Browser. Manually Configuring your Web Browser for Pocket PC Your browser can be manually configured to work with Data Compression. Note: To disable Data Compression, uncheck the Use proxy server box. Data Compression is compatible with many wireless modem cards and data-capable Digital phones. To configure a wireless connection, follow the instructions provided below. The procedure for configuring the browser is identical for most wireless modem cards and data-capable phones. 1. Double-click the Internet Explorer icon to open browser. Select Internet Options from the Tools menu. 2. Click the Connections tab as shown right. 3. Select your connection in the Type field. 4. Check Use proxy server box. 5. Type localhost in the Address field as shown above. Type 9090 in the Port field as shown right. 6. Click to apply changes. Note: localhost and 127.0.0.1 are functionally the same. 18 Appendix B – Configuring Email Applications Outlook Express Open the Outlook Express program and point to the Tools tab along the top task bar. 1. Choose Accounts from the Drop Down menu. 2. Choose the Mail tab from the top. 3. Highlight the appropriate account and select the Properties box. 4. Click on the Servers tab and place the address 127.0.0.1 in both the Incoming Mail and Outgoing Mail field as shown below. 5. Click OK to close this window and return to the Internet Accounts window. 6. Click Close to return to Outlook Express. 19 Pocket PC Inbox 1. Select Inbox to launch the Inbox service. 2. Click Services from the menu, followed by New Service. This starts the email setup process. 3. Select POP3 Mail as the service type. 4. Give the service a name. You may have multiple services installed at some point, so be sure to give the service a name that describes your account. 5. Click Next. 6. Select the connection you wish to use for this service. If you don’t see your ISP connection on this list you should press Cancel, and first configure your ISP connection. 7. In the Server field, enter 127.0.0.1. 8. User ID and Password should be the same as the one for your dial- up connection. The password can be saved by checking off the Save Password option. 9. Click Next. Note: If you don't know your ISP connection, contact your ISP. 10. If you are not connecting to a Windows NT Domain leave the Domain field blank. 11. In the SMTP field, enter 127.0.0.1. 12. Leave the Return Address field blank. 13. Click Next. 20 14. The screen (on right) outlines the Email Options. You may set the options according to your preferences or allow the defaults. Select Next to move to the next screen. 15. The next screen (on right) outlines the Email options. You may set the options according to your preferences, or allow the defaults. 16. Click Finish to complete and Exit setup. Note: Please refer to “Radius for Windows and Pocket PC” when you are ready to configure your MTS Mobility Client. 21 Appendix C – Uninstalling the Data Compression Client Software How to Uninstall MTS Mobility Data Compression software for Windows: 1. From Windows, click Start, go to Programs. 2. After selecting Programs, locate and click on the MTS Mobility Client. 3. Next, locate and click the Uninstall option. This will uninstall the previous MTS Mobility client software. 4. A question will appear asking, “Are you sure you want to completely remove MTS Mobility Client and all of its components?” Click OK to continue with the Uninstall process. 5. The MTS Mobility client software is now uninstalled from your machine. Click the OK button to exit and complete the Uninstall process. Note: To install the latest MTS Mobility client software, please follow instructions detailed in Installing Data Compression Windows Client Software. How to Uninstall MTS Mobility Data Compression software for Pocket PC 1. Quit MTS Mobility Data Compression program. 2. Click Menu then Settings. 3. Click Remove Programs on the System tab. 4. Click MTS Mobility Client. 5. Click Remove button. 22 Disclaimer The information in this document is subject to change without notice and does not represent a commitment on the part of MTS Mobility. The software described in this document is furnished under a license or nondisclosure agreement. The software may be used or copied only in accordance with the terms of the agreement. It is against the law to copy the software on any medium except as specifically allowed on the license or nondisclosure agreement. Warranty and Limitations We do not have a warranty, expressed or implied, in relation to merchantability, fitness or otherwise except for what is stated above. Our liability as assumed above is in lieu of all others, whether based on warranty, negligence or otherwise, arising out of or in connection with the use or performance of the service, it being expressly understood that we shall in no event be liable for any indirect or consequential damages including, but not limited to, damages which may arise from loss of anticipated profits or production, spoilage of materials, increased costs of operation, etc. Our maximum obligation under the above warranty or otherwise shall be to accept the return of the software application and to refund to you such part of the purchase price as has been paid. Important Note This User Manual has the following conditions and restrictions: This manual contains proprietary information belonging to MTS Communications Inc. Such information is supplied solely for the purpose of assisting explicitly and properly authorized users of MTS Mobility. No part of its contents may be used for any other purpose, disclosed to any person or firm or reproduced by any means, electronic and mechanical, without the express prior written permission of MTS Communications Inc. The text and graphics are for the purpose of illustration and reference only. The specifications on which they are based are subject to change without notice. The software described in this manual is furnished under a license. The software may be used or copied only in accordance with the terms of that agreement. Information in this manual is subject to change without notice. Corporate and individual names and data used in examples herein are fictitious unless otherwise noted. 23 Who can I contact for help? The instructions and procedures in this manual are presented step-by-step with visual representations of the windows encountered. If you need additional help, please call MTS Mobility Customer Service at 225-5687 (CALLMTS). MTS Mobility Data Compression User Manual v2.1 Copyright © 2001 MTS Mobility All rights reserved. 24