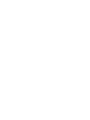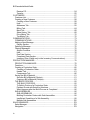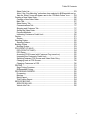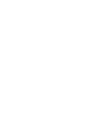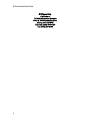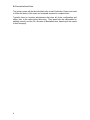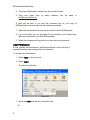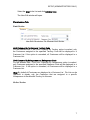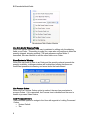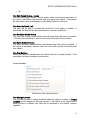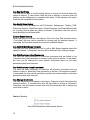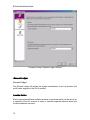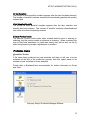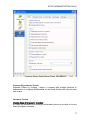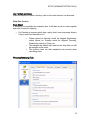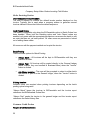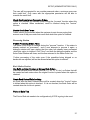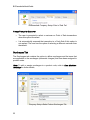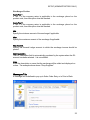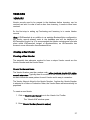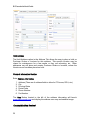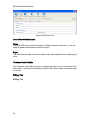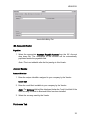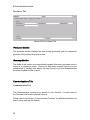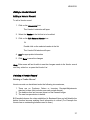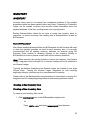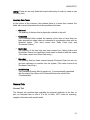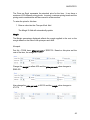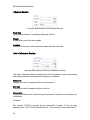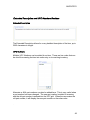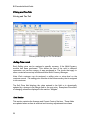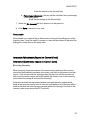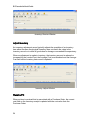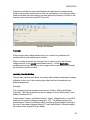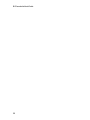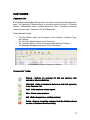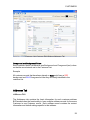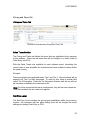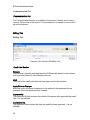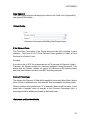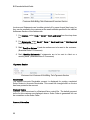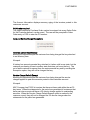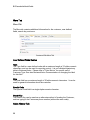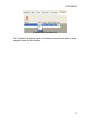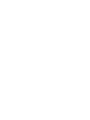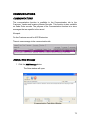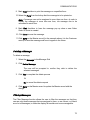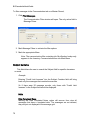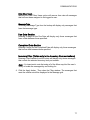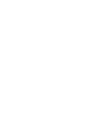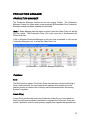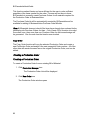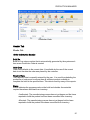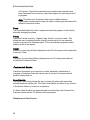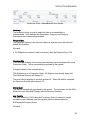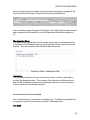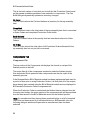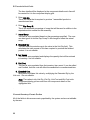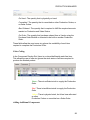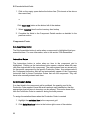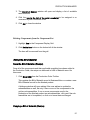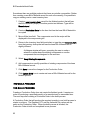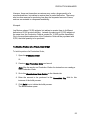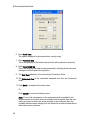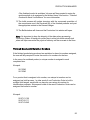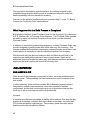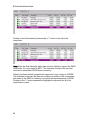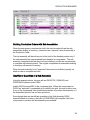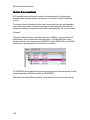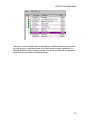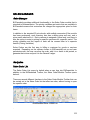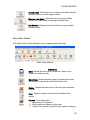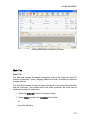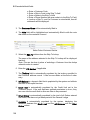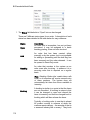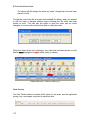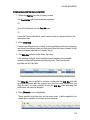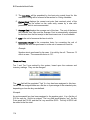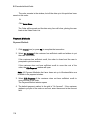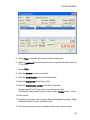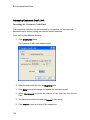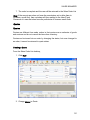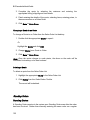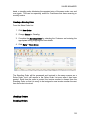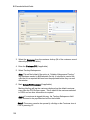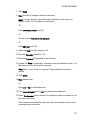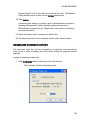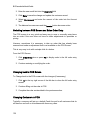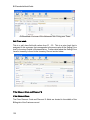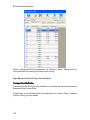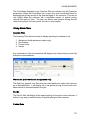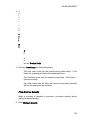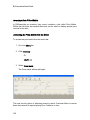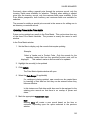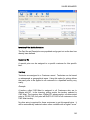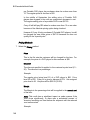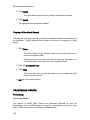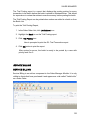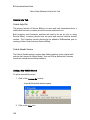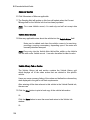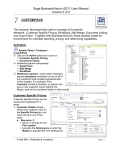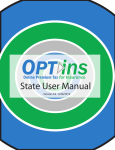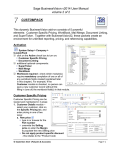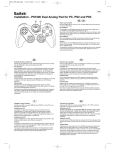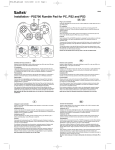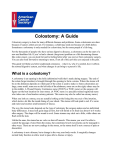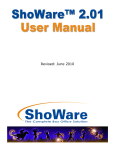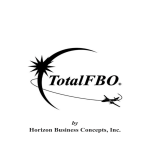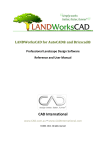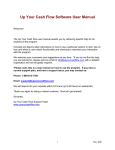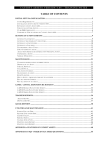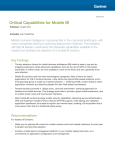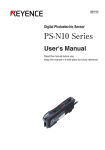Download Essentials User Manual
Transcript
BVEssentials Administrators Guide & User’s Manual Version 4.3.5 Table Of Contents CONTACT ............................................................................................................1 INTRODUCTION ..................................................................................................3 Welcome to BVEssentials .................................................................................3 What is BVEssentials Production Manager?..................................................3 SETUP (ADMINISTRATORS ONLY) ....................................................................5 System Requirements .......................................................................................5 Setting Up BVEssentials (Administrators Only) .................................................5 Installation .....................................................................................................5 User Permissions ..............................................................................................6 Permissions Tab ............................................................................................7 Company Setup...............................................................................................11 BVEssentials Company Setup .....................................................................11 General Ledger ...............................................................................................12 Inventory .........................................................................................................13 Production Orders ...........................................................................................15 Sales Order .....................................................................................................16 Process/Invoicing Tab .................................................................................19 Point of Sale Tab .........................................................................................21 Surcharges Tab ...........................................................................................22 Messages Tab .............................................................................................23 CORE MODULES...............................................................................................25 Core Modules ..................................................................................................25 Master Records ...........................................................................................25 VENDORS ..........................................................................................................27 VENDORS ......................................................................................................27 Creating a New Vendor ...................................................................................27 Creating a New Vendor................................................................................27 Hold .............................................................................................................28 Addresses Tab.............................................................................................28 General Tab.................................................................................................33 Billing Tab ....................................................................................................34 Purchases Tab.............................................................................................35 Communications Tab...................................................................................36 Editing a Vendor Record .................................................................................37 Editing a Vendor Record..............................................................................37 Deleting a Vendor Record ...............................................................................37 INVENTORY .......................................................................................................39 INVENTORY ...................................................................................................39 Creating a New Inventory Item ........................................................................39 Creating a New Inventory Item ....................................................................39 General Tab.................................................................................................41 Pricing and Tax Tab.....................................................................................50 Inventory Adjustments (Impact on Current Costs) ...........................................53 Inventory Adjustments: Impact on Current Costs.........................................53 Adjust Inventory ...........................................................................................54 iii BVEssentialsAdminGuide Receive PO..................................................................................................54 Transfer .......................................................................................................55 CUSTOMERS .....................................................................................................57 Customer List ..................................................................................................57 Creating a New Customer ...............................................................................58 Creating a New Customer............................................................................58 Hold .............................................................................................................58 Addresses Tab.............................................................................................59 Billing Tab ....................................................................................................64 More Tab .....................................................................................................68 Sales History Tab ........................................................................................68 Price Matrix Tab...........................................................................................70 Tax Matrix Tab.............................................................................................70 COMMUNICATIONS ..........................................................................................73 COMMUNICATIONS.......................................................................................73 Adding a New Message...................................................................................73 Display Section ............................................................................................74 Deleting a Message.........................................................................................75 Filtering Messages ..........................................................................................75 Subject Contains..........................................................................................76 Hide .............................................................................................................76 Due Date Section.........................................................................................77 Completed Date Section ..............................................................................77 Inventory Filter (Visible only in the Inventory Communications)...................77 PRODUCTION MANAGER.................................................................................79 PRODUCTION MANAGER .............................................................................79 Functions.........................................................................................................79 Creating a Production Order............................................................................80 Creating a Production Order ........................................................................80 Header Tab..................................................................................................81 Components Tab .........................................................................................86 Saving the Bill of Material ................................................................................91 Save the Bill of Material (Recipe).................................................................91 Copying a Bill of Material (Recipe)...............................................................91 THE BUILD PROCESS ...................................................................................92 THE BUILD PROCESS................................................................................92 To Build a Portion of a Production Order .....................................................93 Finished Goods with Serial/Lot Numbers.....................................................95 What Happens after the Build Process is Completed ..................................96 SUB-ASSEMBLIES .........................................................................................96 SUB-ASSEMBLIES .....................................................................................96 Building Production Orders with Sub-Assemblies........................................99 Insufficient Quantities of a Sub-Assembly....................................................99 Multiple Sub-Assemblies ...........................................................................100 SALES MANAGER ...........................................................................................103 Sales Manager ..............................................................................................103 Navigation .....................................................................................................103 iv Table Of Contents Sales Order List .........................................................................................103 Note: If the “Use Batching” option has been selected in BVEssentials set up, then the “Batch” icons will appear next to the “Fill Back Orders” icon. .......104 Creating a New Sales Order..........................................................................106 Creating a New Sales Order ......................................................................106 Main Tab....................................................................................................107 Sales History Tab ......................................................................................116 Communications Tab.................................................................................117 Shipping and Customer Tab ......................................................................117 Saving the Sales Order..............................................................................117 Payment Methods......................................................................................118 Increasing Customers Credit Limit .............................................................120 Quotes...........................................................................................................121 Quotes .......................................................................................................121 Standing Orders ............................................................................................122 Standing Orders.........................................................................................122 Booking Orders .............................................................................................123 Booking Orders..........................................................................................123 POS (POINT OF SALE) ................................................................................124 POS (POINT OF SALE).............................................................................124 POS Setup.................................................................................................125 Accessing POS Screen (with Customer Flag turned on) ...........................125 Increasing the Customers Credit Limit .......................................................129 Switching between POS Screen and Sales Order Entry............................130 Changing back to POS Screen ..................................................................130 Changing Customers in POS.....................................................................130 PRICING .......................................................................................................131 Sage Pricing Overview ..............................................................................131 BVEssentials Pricing..................................................................................135 PROCESSING ORDERS ..............................................................................150 Processing .................................................................................................150 Batches......................................................................................................152 Batch Report..............................................................................................154 Trial Posting Report ...................................................................................154 SERVICE BILLING........................................................................................155 SERVICE BILLING ....................................................................................155 Vehicle Info Tab.........................................................................................156 v CONTACT Getting Help This guide provides complete, detailed information on installing and setting up the system. However should you find yourself with a problem that you cannot answer with the provided tools, please contact your BusinessVision Partner. When you call your BusinessVision Partner, please be at your computer and prepared to provide the following information: • • • • • Product name and version number The exact wording of any messages that appear on your screen What you were doing when the problem occurred How you tried to solve the problem Does anyone else have the same problem This document is provided to BVEssentials clients for informational and training use. They may make printed or electronic copies for the sole purpose of use and distribution among their own users. The information and illustrations in this document are private and confidential information belonging to TriTech Information Systems. Except for the above provision, no part of this document may be reproduced, transmitted, transcribed or stored in a retrieval system in any form and any means, electronic, mechanical or otherwise without the prior written permission of TriTech Information Systems. The information in this document is provided for informational use only and is subject to change without notice. Information in the document has been carefully checked and is believed to be accurate. However, TriTech Information Systems assumes no responsibility for errors or inaccuracies that may be contained in this document or in the use to which it may be put. All third party trademarks, trade names or company names that appear in this document are used for identification purposes only and are the property of their respective owners. 1 BVEssentialsAdminGuide BVEssentials, A division of TriTech Information Systems Suite 4, 5492 Production Blvd. Surrey, BC V3S 8P5 Toll Free: (888) 534-4790 Tel: (604) 534-4790 2 INTRODUCTION Welcome to BVEssentials BVEssentials is comprised of two modules that replace or enhance the functionality of some BusinessVision modules. The BVEssentials modules are Sales Manager and Production Manager. Basically BVEssentials runs beside BusinessVision, using its architecture and table structure as the foundation to enhance data collection, functionality and reporting in a user friendly environment. What is BVEssentials Production Manager? BVEssentials Production Manager is an application that expands the Bill of Material module provided within BusinessVision. It requires BusinessVision Standard or SQL Edition as Bill of Materials is not included within the Small Business or Limited Editions. BVEssentials Production Manager increases efficiency and functionality by pulling data stored in BusinessVision tables and files, displaying it seamlessly in the relevant BVEssentials windows and adding additional data elements and work flow options. BVEssentials Production Manager provides the user with the ability to track raw material usage and demand before it is required, enabling better control over scheduling and the production process. At the same time it generates all files that are consistent with those produced by BusinessVision Bill of Material module. As a result, once a Production Order is completed and posted/received, all of the standard reporting and control functions of BusinessVision remain intact. In fact a better audit trail for the Production Order process is created. Who Uses It? The primary purpose is to track Production Order status and raw material requirements, posting the completed items to the appropriate location and inventory accounts when they are completed. BVEssentials updates the general ledger accounts as defined in the Inventory Sales Departments as needed. Once the Production Order is completed, the raw materials used are removed from inventory, and the finished product is placed in inventory at the sum cost of the raw materials used to produce the item. 3 BVEssentialsAdminGuide The primary users will be the individuals who create Production Orders and need to follow the status of the order and materials required to complete them. Typically there is a system administrator that does all of the configuration and setup, prior to the users doing data entry. They would also be responsible for defining security and the G/L accounts in BusinessVision, based upon the needs of their company. 4 SETUP (ADMINISTRATORS ONLY) System Requirements Setting Up BVEssentials (Administrators Only) Installation Once the minimum system requirements have been met, the Pervasive Engine and BusinessVision have been installed; you are ready to install BVEssentials. To Install BVEssentials: 1. Download the installation file from http://updates.tri-tech.com/bvessentials/ and select Run 2. Accept the defaults for the location of the BVEssentials files, or select a different location using the Browse button. 3. Accept the remaining defaults as prompted 4. Then click Finish Once the installation has been completed, the next step is to register your product. 1. Double click the shortcut created on the desktop to BVEssentials The Company window will open. 2. Click Options 3. Click Add Browse to the BusinessVision Data folder for the desired company 4. Double click the BVCON.FIL file Your company name should now appear in the list. 5. Login with your BusinessVision ID and password; you will be prompted to enter an activation and license key 6. Enter your company name, leave Serial Number blank 7. Click Next 5 BVEssentialsAdminGuide 8. The screen will display a request key and a serial number. 9. Copy and paste both [email protected] of these numbers into an email to A reply will be sent to you with the activation key for your copy of BVEssentials and license keys for the modules purchased. 1. When the activation and license key is received, launch BVEssentials 2. Log in and when you are prompted for the activation and license keys, enter the codes sent to you from BVEssentials 3. Select the company and login with your user name and password User Permissions A user, typically an Administrator, with BusinessVision Level 9 security is required to access and complete User Permissions. To access User Permissions: 1. Select Tools on the menu bar 2. Select Users. The User List will open. User List 3. Select the User from the list and double click Or 6 SETUP (ADMINISTRATORS ONLY) Select the User in the List and click Edit User Icon The User Edit window will open. Permissions Tab Limit Section User Edit>Permission Tab Window>Limit Section Limit Customer By Territory and Territory Code For the selected user, if the Limit Customer By Territory option is marked, only the Customers assigned to the specified Territory Code will be displayed in a Customer List. If the option is unmarked, all Customers will be displayed in a Customer List.. Limit Customer By Salesperson and Salesperson Code For the selected user, if the Limit Customer By Salesperson option is marked, only Customers assigned to the specified Salesman Code will be displayed in a Customer List. If the option is unmarked, all Customers will be displayed in a Customer List. Note: By default all Customers are displayed in a Customer List. The List can be restricted to display only the Customers that are assigned to a specific Salesperson in the selected Territory for this user. Orders Section 7 BVEssentialsAdminGuide Permissions Tab>Orders Section Can Only Modify Shipping Fields When this options is marked, this user is restricted to editing only the shipping fields on an Order. This setting is useful for a user who only requires to enter the quantity shipped, shipping method, FOB and reference number fields. If unmarked, this user can add or edit the other fields on an Order.. Show Backorder Warning When this user adds an Item to an Order and the quantity ordered exceeds the quantity available, a dialogue window will be displayed stating that there are insufficient quantities in inventory and some items are backordered. Can Process Orders When the Can Process Orders option is marked, the user has permission to process Orders. If it is unmarked, the Process icon is disabled and the user is unable to process Sales Orders. Lock Processed Orders There are three options to assign to the User with regards to Locking Processed Orders • System Default • Yes 8 SETUP (ADMINISTRATORS ONLY) • No Can Edit Closed Orders - Invoice The Can Edit Closed Orders - Invoice option, when marked gives permission to the User to edit Orders and Invoices after they have been closed. If unmarked, the User does not have permission to edit closed Orders and Invoices. Can Override Credit Limit The User will be able to override the credit limit if this option is marked. If unmarked, the User will not have permission to override credit limits. Can Re-Open Closed Orders The User can re-open closed orders and edit them when this option is marked. The User will not be able to edit a closed order if this option is not marked. Can Batch Orders/Invoices The User can place orders/invoices into Batches when this option is marked. If the option is unmarked, then the User will not be able to place Orders/Invoices into a batch. Can Post Batches When the Can Post Batches option is marked, the User can post batches. if it is unmarked, the User is unable to post batches. Access Section Permissions Tab>Access Section Can Change Location The User will be able to change locations when this option is marked. A Default Location can be assigned to the user as well. If this option is not marked and a default location is defined, the User will be restricted to the Default Location specified. 9 BVEssentialsAdminGuide Can See Sell Prices The User will be able to see the selling prices on orders and invoices when this option is marked. A User whose tasks are that of shipper or receiver does not need to see the selling price to complete their tasks. In that instance, this option would be left unmarked for those Users. Can Modify Sales History The User will have permission to edit PO Number, Salesperson, Territory, FOB, Reference Number, Detail Description, Detail Employee, and Detail Memo fields on a posted Invoice when this option is marked. If unmarked, the User will not have the ability to edit these fields. Enforce Report Security When this option is marked, the Reports Tab in the User Edit becomes active. From there, the user can be restricted to printing only the selected reports. If unmarked, the User has unrestricted access to available reports. Can Add/Edit Mail Merge Template The User will have permission to add or edit a Mail Merge template when this option is marked. If unmarked, the user will be restricted from making changes. Can Print Customer Linked Documents The User will have permission to print/view documents that are linked to the Customers they have permission to access, if this option is marked. If unmarked, the User can be restricted to more specific documents based on the other permissions that have been set. Can Print Inventory Linked Documents The User will have permission to print/view all Inventory documents that are linked to orders or items they have permission to access, if this option is marked. If unmarked, the User can be restricted to specific documents based on the there permissions that have been set. Can Change Credit Limit The User will be able to increase or decrease a Customer's credit Limit when this option is marked. If unmarked the User will be unable to change a Customer's credit limit, and will require another User with this permission set to change the credit limit for them. Inactive Section User Edit>Permissions Tab>Inactive Section 10 SETUP (ADMINISTRATORS ONLY) Show Inactive Customers Inactive Customers will not be displayed in Customer Lists when this option is marked for this User. If unmarked, all Customers will be displayed. Show Inactive Inventory Inactive Inventory Items will not be displayed in Inventory Lists when this option is marked for this User. If unmarked, all Inventory Items will be displayed. Company Setup BVEssentials Company Setup Before BVEssentials can be used, there is some set up to do that will affect four areas. These areas are the General Ledger, Inventory, Sales Manager and Production Manager. A user, typically an Administrator, with BusinessVision Level 9 security is required to access and complete BVEssentials setup. . To access BVEssentials Company Setup: 1. Select Tools on the menu bar 2. Select Company Setup. The company setup window will open. 11 BVEssentialsAdminGuide Company Setup> General Ledger Window General Ledger General Ledger The General Ledger tab allows the system administrator to set up location and profit center segment in the G/L if needed. Location Section Some companies will have multiple locations or branches which can be set up as a segment of the G/L account in order to maintain separate balance sheet and income statement accounts. 12 SETUP (ADMINISTRATORS ONLY) This also allows for automatic posting to a pre-determined segment in the G/L. If the user logs in to a location (segment) then all postings by that user will be made to the account with that specific location code. For Example assume the sales account is 40567 and the segment is BC, and the account 40567-BC exists in the G/L; then the posting will go to account 40567BC. If the account does not exist then the transaction will be posted to the base sales account (40567). Profit Center Section In addition to having multiple branches or locations, some companies will track profit centers for reporting separately on their income statements. For Example an automotive repair company may have the following profit centers for parts revenue: • • • Parts Service Warranty A segment can be defined to denote these profit centers. Using the previous multi-location sales account as an Example the automotive repair company could utilize both the location and profit center segments for easier income statement reporting. The G/L accounts would look like the following for the BC location sales account: • • • 40567-BC-PART 40567-BC-SERV 40567-BC-WARR Note: If the G/L accounts do not exist with either/both the location and profit centers segment included, then the transactions will be posted to the G/L base sales account 40567. Inventory Inventory Tab The Inventory tab allows the administrator to set up references for posting a receiving or transfer to the General Ledger; the default accounts; the method in which to display the cost margin; and lastly, when the user will be prompted to enter serial/lot numbers 13 BVEssentialsAdminGuide Company Setup>Inventory Window Receiving/Transfers Section A journal entry will not be posted automatically to the G/L for Receiving and Transfers unless the “Post to G/L” option is marked. A default G/L account for inventory receipts needs to be selected from the G/L account lookup. This account will be the one used when inventory receipts are created and posted to the General Ledger. Similarly, a default G/L account for inventory adjustments needs to be selected from the G/L account lookup. This account will be the one used when any inventory adjustments are created and posted to the General Ledger. Note: Default receiving and adjustment accounts must be specified from existing accounts in the G/L in order for the “Post to G/L” function to work. These settings can be the same as those already defined in BusinessVision. A default Transfer Markup Account needs to be selected from the G/L account lookup. This account will be the one used when a price markup is assigned to an item when transferred to another warehouse. A Default Markup Percentage can be assigned to all transfers between locations or warehouses. The value of this will be entered into the default Transfer Markup Account mentioned above. Prompt for Serial/Lot Numbers Section The prompt for entering serial or lot numbers can be set to either of the following: 14 SETUP (ADMINISTRATORS ONLY) At Item Selection The prompt to enter serial/lot numbers appears after the item has been selected. The number of serial/lot numbers entered will automatically populate the quantity ordered field. After Selecting Quantity The prompt to enter serial/lot numbers appears after the item selection and quantity has been entered. The number of serial/lot numbers entered/selected can not be more than the quantity entered. Enforce Product Codes The Enforce Product Codes option when marked restricts users to entering or selecting only the product codes in existence in inventory. When unmarked the user (if they have permission to create new items) may add an item on the fly when doing inventory receipts, adjustments or transfers. Production Orders Quantities Section If the items being produced use raw materials and there is left over or scrap materials at the end of the production process, then this option needs to be marked to track and allow for scrap and yield. Please refer to BusinessVision documentation for further information on Scrap and Yield. Company Setup>Production Manager Window 15 BVEssentialsAdminGuide Purchase Orders Section BVEssentials has the capability of generating a Purchase Order from a Production Order if the Allow PO Generation from Production Order option is marked. If unmarked, users will be unable to generate a Purchase Order for items needed to complete a Production Order. In that case, a Purchase Order will have to be generated from the Purchase Order Module in BusinessVision. Sales Order Sales Orders The Sales Orders tab contains the setup options for BVEssentials Sales Manager module. Adding extensive functionality, it replaces the standard Order Entry module that is contained within BusinessVision. Setup is flexible and can accommodate most configurations, depending upon the options and functions selected in Sales Orders in conjunction with those selected in the Inventory and the General Ledger Tabs. Orders Tab 16 SETUP (ADMINISTRATORS ONLY) Company Setup>Sales Orders>Orders Tab Window Separate Departments Section Separate Orders by Division – allows a company with multiple divisions or departments to configure BVEssentials so that each division will only see their own orders. Inventory Section Disable Sales of Items not in Inventory All users are prevented from entering non–inventory items on an order or invoice when this option is marked. 17 BVEssentialsAdminGuide User Selectable Kit Options Kits are turned into a user definable option package. In other words the items within the kit can be selectively ‘exploded’ or expanded onto the order rather than a single line entry for the kit. In this case the master or top assembly item is never sold. Match Lowest Price in Price Matrix Pricing is checked in all places to ensure that a customer gets the lowest possible price if they are eligible for a special price in more than one instance. If this option is not marked, then the price matrix price will be used (if one exists) even if it is a higher price. Prohibit Over Committing Inventory Users are restricted from attempting to sell a larger quantity of an item than they have in inventory. It will list the quantity available in inventory and flag the remaining quantity as back-ordered, thus preventing on hand inventory quantities going negative. Note: If auto-fill in BusinessVision is set, then the order will be filled automatically if the product is available. However, if Auto-fill is off, over-shipping can occur. Always Ship (disable order and backorder qty.) The company has the option to process an order or shipment without having to track inventory. There are no ordered or back-ordered quantities which will deplete inventory. It is strictly for shipping an item without it affecting inventory. Use Customers Default Warehouse When an order is created, the default inventory warehouse that will be used is the one defined on the customer record. Note: If this option is not checked, then the system will assign the logged in user’s (person creating the order) default warehouse or location automatically. Use Serial/Lot Number Costing When this option is marked, the cost assigned to the serial or lot numbered item when it was received or built, will be used when calculating the profit margin or selling cost of the item. Salesperson/Territory Codes Section Use Salesperson on Orders Users are required to enter a salesperson on the order before it can be saved. 18 SETUP (ADMINISTRATORS ONLY) Use Territory on Orders Users are required to enter a territory code on the order before it can be saved. Ship Date Section Days Ahead A company can predefine the expected time it will take to pull an order together and have it ready for shipping. • For Example a company which has a policy that it most commonly ships in 2 days, would set their option to 2 • • • Orders placed on Monday would be shipped Wednesday, orders placed on Tuesday would be shipped Thursday, Wednesday orders on Friday, etc. This assigns the default ship date but the ship date can still be changed on the order. This function does not take weekends into account when calculating days. Process/Invoicing Tab 19 BVEssentialsAdminGuide Company Setup>Sales Orders>Invoicing Tab Window Order Invoicing Section User Selectable Invoice Numbers The user is allowed to override the default invoice number displayed on the invoice. Typically this is used when a company wishes to generate manual invoices instead of those that follow the default sequence. Lock Closed Orders This option is applicable only when the BVEssentials option to Batch Orders has been enabled. When both the Batching option and Lock Closed orders are enabled, only users with the appropriate permissions can access the batch to edit an order that has not yet been posted. All other users are prevented or locked out of editing these orders. All users can edit the payment method and re-print the invoice Batch Posting There are three options for Batch Posting. • Always batch – All invoices will be kept in BVEssentials until they are posted in a batch. • Always Post – All invoices will be posted directly to the General Ledger (same manner they are handled in BusinessVision) when the "Invoice" button is clicked. • Ask When Invoicing – The user will be prompted to select to either batch the invoice or post it to the General Ledger, when the "Invoice" button is clicked. Printing Invoices Different forms are required when printing invoices depending on the batch posting option being used. “Always Batch” keeps the invoices in BVEssentials and the invoice report references the BVEssentials Orders files. “Always Post” sends the invoice to the general ledger and the invoice report references the Sales History files. Customer Credit Section Require Credit Authorization 20 SETUP (ADMINISTRATORS ONLY) The user will be prompted for an override password when a customer goes over their credit limit. Only users with the appropriate permission will be able to override the credit limit. Check Credit Limit when Processing Orders Orders are checked for available credit during the “process” function when this option is checked. When unchecked, credit is checked during the "invoice" function. Disable Credit Over Terms Orders cannot be processed when the customer is past due on paying their account even if they are under their credit limit when this option is checked. Processing Section Prohibit Processing Orders Twice The status of an order is checked during the "process" function. If the status is already marked as "processed", and a user attempts to process it again, a dialogue window will open stating that the order has already been processed when this option is checked. Click "okay" and both the dialogue window and the Sales Order Window will close; and the user returned to the Sales Order List. Further processing of the order even if the quantities being shipped or on backorder are adjusted, will not be allowed when this option is marked. Back Orders Section Use Suffix on Order Numbers to Manage Back Orders Users will be able to add a suffix (such as -01, -02, -A, -B, etc.) on Orders that will be created as back-orders when the original Invoice is posted when this option is checked. Create Back Orders While Invoicing An Order with the Back Ordered Items will be created when the "Invoice" button is clicked when this option is checked. If it is not checked, the Back Order will be created when the Invoice is posted. Point of Sale Tab The Point of Sale tab needs to be configured only if POS is going to be used. 21 BVEssentialsAdminGuide BVEssentials Company Setup>Point of Sale Tab Always Prompt for Customer • The user is prompted to select a customer on Point of Sale transactions when this option is marked. • It is automatically assumed the transaction is a Cash Sale if this option is not marked. The user has the option of selecting a different customer than the default. Surcharges Tab The Surcharges tab contains the option to define surcharges and the taxes that are applicable to the surcharges (automatic charges) that have been assigned to product codes. Note: To edit or assign surcharges to a product code, refer to Core Modules – Inventory for further details. Company Setup>Sales Orders>Surcharges Tab 22 SETUP (ADMINISTRATORS ONLY) Surcharges Section Apply Tax 1 If Tax 1 in the company setup is applicable to the surcharge placed on the product code, then this option must be checked. Apply Tax 2 If Tax 2 in the company setup is applicable to the surcharge placed on the product code, then this option must be checked. Min Specify the minimum amount of the surcharge if applicable. Max Specify the maximum amount of the surcharge if applicable. G/L Account Specify the General Ledger account to which the surcharge income should be posted. G/L Description The G/L Description field is automatically populated by the system when the G/L account has been selected. It is not editable. Alias Enter the description or name that the surcharge will be called and displayed on orders. The example above shows “Shop Supplies”. Messages Tab A message can be defined to pop up in Sales Order Entry or in Point of Sale. 23 BVEssentialsAdminGuide Company Setup>Sales Orders>Messages Tab Price Check Warning Section Message A customized message entered here will pop up when a user attempts to sell an item for less than the margin specified on the Product Code. The message will include the % of the margin and indicate the margin required. Depending on the user's permissions, the user can either this price for the item on this Sales Order, or they can change the price. Display in POS The Price Check window will pop up in POS if this option is checked. Display in Sales Orders The Price Check window will pop up in Sales Orders if this option is checked. Warning Messages Section Display Warning When POS Over Commits inventory The POS user will be warned if there is insufficient quantity in inventory, when this option is checked. Otherwise it is possible for inventory to be sold into the negative quantities. 24 CORE MODULES Core Modules Master Records Within the three core modules, there are Master Records. They are called Master Records because once created, they are referenced over and over again without having to be manually re-entered or continually updated. Customer Details, Inventory Details, Vendor Details are examples of Master Records. New to BVEssentials? If you have just purchased BusinessVision and BVEssentials and are installing them both for the first time, then you will create new master records in BVEssentials. If you have already been using BusinessVision and recently upgraded to include BVEssentials, the master records already exist in your database. It is recommended that from this point, all master records be maintained in BVEssentials for simplicity and consistency. There is additional information stored by BVEssentials that is not available or maintained by BusinessVision. 25 VENDORS VENDORS Vendor records need to be present in the database before inventory can be received and sold. In order to sell an item from inventory, it needs to have been received. So the first step to setting up Purchasing and Inventory is to create Vendor records. Note: If BVEssentials is an addition to an existing BusinessVision configuration, the vendor records already exist in the database and will be displayed in BVEssentials Vendor List. It is recommended that Vendor maintenance now take place within BVEssentials instead of BusinessVision, as BVEssentials has access to more information than BusinessVision. Creating a New Vendor Creating a New Vendor The essential data elements required to form a unique Vendor record are the Vendor Number and the Vendor Name. Vendor Number and Name The Vendor Number must be a unique code, with a maximum length of 20 alphanumeric characters. Typically there is a method to the construction of the number so that it follows the same pattern for each Vendor and is easy to remember. The Vendor Name is linked to the Vendor Number. Anytime the Vendor Number is selected in a Sales or Production Order, the Vendor Name will automatically be populated. To create a new Vendor 1. Click on New Vendor Record icon in the Vendor List Toolbar The “Vendor Edit” window opens. 2. Enter Vendor Number (it must be unique) 27 BVEssentialsAdminGuide 3. Enter Vendor Name 4. Click Save to save the record before inputting additional Vendor data Hold The hold option when marked will not allow any new Purchase Orders or Invoices to be generated for this Vendor. However the Vendor will still appear in the Vendor List as access to the record is still required. Vendor List>Vendor Edit Window>Addresses Tab Addresses Tab Addresses Tab The Addresses tab contains the basic information about the Vendor. BVEssentials has the functionality to have multiple address records for the same Vendor in one Vendor record. Each address record contains the contact information specific to that address. Adding a New Address Record 28 VENDORS To add a new Address Record 1. Click on the “+” button at the bottom right of the Addresses List The Line directly below the last entry will become active 2. Enter the name or identifier for the new address 3. Enter additional address information as needed 4. Click Save icon to save the record Note: All that is required for an address record is the Name of the record Deleting an Address Record To delete an Address Record 1. Highlight the Address to be deleted in the Addresses List 2. Click on the “-“ button at the bottom right of the Addresses List The Address will be removed from the list Note: Once an address has been used it should not be deleted, as it has historical records attached to it. It is recommended that the address be placed on hold so that it cannot be used for future orders. Address Tab Address Tab The Address tab is located in the Addresses tab of the Vendor record. Each Address record contains location and contact information. 29 BVEssentialsAdminGuide Hold Address The Hold Address option in the Address Tab allows the user to place a hold on Purchase Orders or Invoices for this address. This specific location may be closed for maintenance for a few weeks or they are relocating, etc. Other addresses can still place and receive Purchase Orders or Invoices, unless the Vendor record has been placed on hold. Contact Information Section Enter Address Information 1. 2. 3. 4. 5. 6. Address (There are 4 address fields to allow for PO boxes, RR #, etc.) City Province/State Postal Code Phone Number Fax Number The Map Button located to the left of the address information will launch www.maps.google.com and display the address on a map and satellite image. Created/Modified Section1 30 VENDORS Type topic text here. Contact Section Contact Tabs have been added to allow for 3 contact persons for each address record. In each Contact tab, there are the following fields that are specific to that contact 1. 2. 3. 4. Contact Name Phone Number Fax/Cell number Email Address Internet Addresses Section Enter Internet addresses 1. Email 2. Website E-Commerce Section The Upload to Web option when checked, allows the Vendor record to be used with the E-Commerce module purchased as an add-on module for BusinessVision. Vendor Record>Addresses Tab>Address Tab>E-Commerce Section Order Defaults Tab Order Defaults Tab 31 BVEssentialsAdminGuide Vendor Edit>Addresses Tab> Order Defaults Tab Order Defaults Section Warehouse (default) Selecting a default warehouse in a multi-warehouse configuration saves time in order entry. It can be over-ridden. Note: If a “Location” setting has been defined in the company setup of BVEssentials, the default warehouse will be ignored and the User’s default warehouse (assigned in BusinessVision User Details) will be used instead. Shipping Method This value is taken from the Shipping method control file in BusinessVision and is the default or preferred method for this vendor. Sales Territory Sales Territory is a maximum of 10 characters and is validated against a user defined table. Salesperson The Salesperson field is a maximum of 10 alpha-numeric characters and is validated against a user defined table. Values specified here will be the default in Sales Order entry but can be over-ridden in the Sales Order. Expense The Expense field allows the user to assign a default expense account from the General Ledger to be used for purchases from this Vendor in this address record 1. Select the appropriate Expense Account from the G/L Account drop down list. Pricing and Taxes Tab 32 VENDORS Sales Taxes Section The Sales Tax Section defines the taxes that are applicable for the Vendor at this address. These are the taxes that will be applied on a Purchase Order or Invoice. With the Sales Taxes now available for each address record, calculating the correct taxes is now simplified for companies that have multiple locations within the same country. Example There are typically two applicable taxes, Tax 1 and Tax 2. Some locations will be exempt from Tax 2 on their purchases. To allow for this, there is another field called Tax 2 Exemption. Enter the Exempted tax code and this tax will not be calculated or added to the purchase order. Note: For those vendors or users that use a combined tax, they will use one unique tax code that combines the tax value to be applied. Sell Price Level The selling price level matches the pricing level established within the Inventory module. All with the same selling level will be charged the same selling price during Order Entry or POS. General Tab General Tab 33 BVEssentialsAdminGuide Vendor Edit>General Tab User Defined Fields Section Notes The Note field has a maximum length of 30 alpha-numeric characters. It can be used for general information about the Vendor. Buyer This field would usually contain the name of the representative that is placing the order. Purchase Order Defaults The Payment Terms allow the user to assign payment terms to purchases from this vendor. These will be the default value for the vendor when a purchase order is created. Billing Tab Billing Tab 34 VENDORS Vendor Edit>Billing Tab G/L Accounts Section Payables 1. Select the appropriate Accounts Payable Account from the G/L Account drop down list. The description of the account will be automatically populated beside the payables field. Note: This is not editable after the first posting to this Vendor. Account Section Account Number 1. Enter the unique identifier assigned to your company by the Vendor Credit limit 2. Enter the credit limit available to your company by the Vendor. Note: The Currency field will be displayed below the Credit Limit field if the multi-currency module for BusinessVision has been installed. 3. Select the currency used by the Vendor Purchases Tab 35 BVEssentialsAdminGuide Purchases Tab Vendor Edit>Purchases Tab Purchases Section The purchase section displays the year-to-date purchases and for comparison purposes, the previous fiscal year as well. Summary Section The fields in this section are automatically updated after each purchase order is issued or a payment is made. There is no data entry required; they are for the convenience of viewing data without the user having to go into BusinessVision Accounts Payable module to see it. Communications Tab Communication Tab The Communication function is not specific to only Vendors. It is also found in the Customer and Inventory Master records. Please refer to the Section “Communication Function” for detailed information on how to set up and use this feature. 36 VENDORS Editing a Vendor Record Editing a Vendor Record To edit a Vendor record 1. Click on the Vendor List icon The Vendor List window will open 2. Select the Vendor in the list that is to be edited 3. Click on the Edit Selected Vendor icon Or Double click on the selected vendor in the list The Vendor Edit window will open 4. Edit the appropriate information 5. Click Save to save the changes Note: Other users will not be able to see the changes made to the Vendor record until they refresh or re-open the Vendor List. Deleting a Vendor Record Deleting a Vendor Record Vendor records can be deleted under the following circumstances, 1. There are no Purchase Orders or Inventory Receipts/Adjustments attached to them (this includes open and posted records); 2. The deletion does not have an impact on the General Ledger 3. The user has permission to delete. BVEssentials honors the rules established in BusinessVision and will disable the delete function because existing fiscal information is critical. (For Example the Vendor has an outstanding balance owed to them.) 37 BVEssentialsAdminGuide Note: It is strongly recommended that the BusinessVision System Administrator disable the option to delete Vendor, Customer and Inventory records in System Manager > User Details. 38 INVENTORY INVENTORY Inventory items need to be entered into warehouse locations (if the multiple warehouse option has been marked) before any Sales, Purchasing or Production Orders can be created. Inventory item records contain information about the physical attributes of the item, stocking levels, and a pricing matrix. Existing BusinessVision clients do not have to create new vendors, items or customers, or receive inventory, the existing data in BusinessVision is read by BVEssentials. New to BVEssentials? New clients installing BusinessVision and BVEssentials for the first time will need to enter the opening quantities on hand for each inventory item. It is strongly recommended that all opening inventory balances be received using the Purchase Order module or receiving function of the Inventory Module in BVEssentials in order to provide a clear audit trail for inventory balances. Note: When receiving the opening balance of items into inventory, the General Ledger Integration must be turned off, so that the receipts will not be reflected in the General Ledger. Typically the balance forwards in the General Ledger are created by one large Journal Entry. Turning the General Ledger Integration on and receiving beginning inventory could end up in an overstatement of inventory. Please refer to the BusinessVision documentation for information on turning G/L integration on/off, entering beginning balances and creating purchase orders. Creating a New Inventory Item Creating a New Inventory Item To create a new Inventory Item record 1. Click Inventory List icon on the BVEssentials navigation bar Or Press <ALT> + <I> and select Inventory List from the menu 39 BVEssentialsAdminGuide Inventory List Window 2. Click Create New Inventory Item icon The Inventory Edit window will open Inventory Edit window Inventory Record Header and Footer Warehouse, Part Number and Description In companies with multiple warehouses entered into the system, a warehouse location will need to be selected for the part. 3. Select the Warehouse location where the part will be stored (only visible when multiple warehouses are configured) In single warehouse companies, a warehouse location is not required, and for convenience the warehouse field has been removed from the form. If the company expands to more than one location in the future, the multiple warehouse option can be activated in BusinessVision Company Setup and the new warehouse added. The warehouse field has a maximum of 6 alpha-numeric characters. 4. Enter a part number in the Part Number field. The Part Number has a maximum length of 34 alpha-numeric characters and must be unique. It is linked to the Description field. 5. Enter a brief description of the part in the Description field 40 INVENTORY NOTE: These are the only fields that require data entry in order to create a new inventory item. Inventory Item Footer At the bottom of the inventory item window there is a footer that contains five fields with current information about the quantities of the item. • On-hand The quantity of the item that is physically available to be sold • Committed The Committed field contains the quantity of the item on hand that has been entered into sales orders or consumed in a production order with an Allocated status. (This value comes from Sales Order entry and Production Orders.) • Backorder The quantity of the item that has been entered into Sales Orders and Production Orders, but insufficient stock exists on hand to fulfill the orders (This value comes from Sales Order entry.) • On-order The quantity that has been ordered through Purchase Order but has not yet been delivered or received into the system (This value comes from Purchase Order Entry.) • Available Qty This Available Quantity field is grayed out. It is automatically populated with the total of the value in the On-hand field less the value in the Committed field. General Tab General Tab The General tab contains data regarding the physical attributes of the item or part, an Alternate item to offer if it is out of stock, UPC codes for scanning, supplier information and reorder levels. 41 BVEssentialsAdminGuide Inventory Edit>General Tab>General Section General Section Inventory Type The only values available for Inventory type in implementations that are not using BusinessVision’s Bill of Materials are “Normal” and “Kitted”. Inventory Type is required when the Bill of Material module is being implemented. It is a field that comes from BusinessVision. Further details can be found in the Inventory Details section of BusinessVision documentation. • Normal - The inventory item can be sold on its own, used within a kit or used within a manufactured item. • Manufactured - The item can be sold and usually has a Bill of Material that consists of other items on the inventory file. A manufactured item must be built before it is available for sale on a Sales Order. • Kitted - The item may be sold, and has a bill of material that consists of other items on the inventory file. When a kitted item is added to a BVEssentials order, the raw material is committed until posted. When the order is posted, Inventory is relieved of the raw materials. Note: The major difference between a kitted and a manufactured item is the kitted item does not require an additional manufacturing or assembly process. It is a collection of on hand items that are used together to form a kit. • Raw Material - The item is not typically sold; it is used within a Bill of Materials as part of a kit or a manufactured item. Serialized Sometimes Inventory Items have numbers (other than part numbers) assigned to them. Electronic items commonly have a serial number assigned while items like shampoos may have a lot number assigned to them. • 42 Non Serialized - The item does not need to be tracked other than quantity and so a serial or lot number is not used. This is the default value for the serialized drop down list. INVENTORY • Serialized - Identifying an item as serialized will ensure that the user is prompted for the required number of serial numbers when the item is being received. In addition, the user will be prompted to choose the serial number or numbers being assigned to a sales order and consumed or produced in a Production Order. • Lot Numbered - Similar to serialized inventory, the user will be prompted for the lot number when the item is being received, assigned to a sales order and consumed or produced in a Production Order. Note: There can be more than one quantity for each lot number. A lot number may also have an expiry date. Non Stocked An item identified as a non stocked item will not track any quantities. These items could be service items such as hourly labor, delivery or drop off fees, shipping and handling, restocking fees, etc. The item needs to exist in inventory, but it is an intangible and would not be located when a month end inventory count takes place. When the Non Stocked item option is selected the four quantity boxes at the bottom of the Inventory edit window are grayed out. Product Code The Product Code allows you to categorize inventory into groups that are meaningful to your business. There is no limit to the number of product codes that can be created, however the price matrix will only allow automatic percentage or monetary discounts for up to 100 product codes. The product code is composed of up to three alphanumeric characters. The product code is validated, provided that the Product Code Validation flag is turned on for the user. Please refer to BusinessVision documentation on setting user permissions. For further information, please refer to BusinessVision documentation “Creative Use of Territory and Product Codes”. Alternate 43 BVEssentialsAdminGuide An Alternate is the item number of a part that can be substituted in the event this item is out of stock. It is recommended that the first part list the second as an alternate and the second list the first as an alternate. Example FX-280 – is an all-in-one printer/copier/scanner that is now out of stock. The order will display the FX-500 as an alternative. The customer has the option to accept or reject the alternative. When the FX-500 is shown the user will see the quantity available. Conversely, the FX-500 is out of stock. The order will display the FX-280 as an alternative. The customer has the option to accept or reject the alternative. Sales Department The sales department is a 3-digit number and must fall within the range of 0 – 200. It is used to categorize inventory items into different accounts in the General Ledger. When an inventory item is sold, the accounts specified in the Sales department function in BusinessVision are used to generate the appropriate entries in the General Ledger. Sales departments can be used to departmentalize the revenue and expense accounts generated by the sale of the item as well as the inventory asset account, if desired. If a sales account is not specified, then all revenue, expenses and receipts that pertain to this item will be posted to the account assigned to the specified sales department. Accessory An Accessory is the part number of another item that is sold together with this item. Example Part Number N142 (package of speaker screws) is always sold with Part Number SP-250 (speakers). N142 is the accessory Inventory Item for SP-250. The accessory item (N142) will be added to the order, under the original part number. If the accessory is a kit, the entire kit will be added. Price per Each 44 INVENTORY The Price per Each represents the standard price for the item. It can have a maximum of 20 different pricing levels. Inventory, customer pricing levels and the pricing matrix combinations will be covered in a later section. To enter the price for this item 1. Enter a value into the Price per Each field The Margin % field will automatically update Margin The Margin percentage displayed reflects the margin applied to the cost or the margin based on the value in the price per each field. Example Part No – CD204 has a price per each of $323.700. Based on this price and the cost of the item, the margin is 51.50% Change the margin to reflect 45% and the price per each value changes to $285.455 Now change the price per each to 300.00 and the margin value changes to 47.67% 45 BVEssentialsAdminGuide Physical Section Inventory Edit>General Tab>Physical Section Pack Size Displays the quantity in a package (Example: 6 pack) Weight Displays how much the item weighs Location Displays the location in the warehouse where the item is located Unit of Measure Section Inventory Edit>General Tab>Unit of Measure Section The Unit of Measure section contains the units of measure used for purchasing and selling and the conversion factor if the two are different. Stock Unit Displays the unit of measure the item is purchased in Sell Unit Displays the unit of measure the item is sold in Conversion Displays the factor set to convert the purchase unit of measure into the sales unit of measure Example Part number P1210A is bought by the case which contains 12 tins of resin speaker paint. The P1210A is sold by the tin. The conversion factor would be 12 46 INVENTORY Unit of Measure>Conversion Edit User Defined Section Notes The Notes field is user defined and can contain up to 50 alpha-numeric characters. The numeric field below the Notes field can hold whole numbers or numbers with decimals. These fields are brought over from BusinessVision. Refer to BusinessVision documentation "Inventory - User Defined Fields" for further information. Display Colors Section A color combination for the part number can be used to highlight an item. This could be useful for users to easily recognize items that are discontinued, on sale or clearance, etc. • • Background Color Foreground Color (text colour) Inventory Edit>General Tab>Display Colors Section (default setting) The item with the custom display colors below will be displayed in the Inventory List display reflecting those colors. The item with the default color setting is shown directly above it. 47 BVEssentialsAdminGuide Inventory Edit>General Tab>Display Colors Section (custom setting) Inventory List displaying default and custom color settings applied to an inventory Item Purchasing Section Inventory Edit>General Tab>Purchasing Section Primary Vendor The Primary Vendor is selected from the Vendor lookup. This is the vendor that the item is typically ordered from. Reorder Point The quantity on hand when more inventory of this item should be ordered PO No The last purchase order number for this item, Note: The number displayed is the last one, even if the stock has already been received Due Date The expected arrival date of the last Purchase Order Min. Order Qty The minimum quantity that can be ordered from the Vendor 48 INVENTORY Extended Description and UPC Numbers Sections Extended Description The Extended Description allows for a very detailed description of the item, up to 2000 characters in length. UPC Numbers Multiple UPC Numbers can be added for an item. These are bar codes that can be used for scanning the item into order entry or in receiving inventory. Alternate or AKA part numbers can also be added here. This is very useful when a part number has been changed. The new part number is added to inventory and the old part number is entered into the UPC grid. When the user enters the old part number, it will display the new part number on the sales order. 49 BVEssentialsAdminGuide Pricing and Tax Tab Pricing and Tax Tab Inventory Edit>Pricing and Tax Tab Window Selling Price Levels Each Selling price can be assigned a specific currency, if the Multi-Currency module has been purchased. This allows the item to be sold in different currencies, not just the currency it was purchased in. The levels that apply to other currencies are set up in BusinessVision Multi-Currency Manager. Note: Each customer can be assigned a selling price or price level on the customer record. The selling price must be in the same currency that is assigned to the customer. The Sell Price field displays the value entered in the field or is dynamically updated by a change in the Margin field or the cost price. Examples of the effect of changing values are displayed in the section “Margins”. Cost Section This section contains the Average and Current Costs of the item. These fields are updated when an item is received and inventory adjustments have been 50 INVENTORY posted. Please refer to the section “The Effect of Inventory Transfers on Cost” for more information. Average Cost Displays the average cost of the item since the Balance on Hand was zero Current Cost Displays the most recent cost that the item was received at Taxes Section This section displays the applicable taxes and levy code. Tax 1 (GST in Canada) Set up in BusinessVision, mark this tax if it applies to this inventory item Tax 2 (PST in Canada) Set Up in BusinessVision, mark this tax if it applies to this inventory item Tax 3 (US or Harmonized Tax in Canada) Set Up in BusinessVision Levy Code Displays a levy or environmental tax to be applied to this inventory item Example The environmental fee often charged for paint or car battery purchases would be applied as a levy. 51 BVEssentialsAdminGuide Adding a Levy Code to an Item In the Inventory Edit > Inventory Pricing and Tax tab 1. Click the Levy Code lookup A BVEssentials window will open that displays existing Levy Codes 2. To add a Levy Code click the New icon The Levy Edit window will open Levy Edit Window 3. Enter a unique alphanumeric 3 letter identifier in the Code field 4. Enter a brief description of the Levy in the Description field 5. Mark the check box beside each Tax to be applied to the levy 6. Select the Adjustment Type a. Amount Adjustment – the levy will be a flat fee, like $3.00 52 INVENTORY Enter the amount in the Amount field b. Percentage Adjustment – the levy will be calculated as a percentage of the selling price Enter the percentage in the Amount field 7. Select the G/L Account the levy revenue is to be posted to 8. Click Save to save the Levy code Discountable Discountable is an optional flag to allow users to discount the selling price of the inventory item. Once this option is turned on, users will be allowed to discount the selling price of the item on the sales order. Inventory Adjustments (Impact on Current Costs) Inventory Adjustments: Impact on Current Costs Receiving Inventory When inventory items are received, the current cost is read from the inventory record and automatically populates the current cost field on the inventory receipt record. If the current cost has changed, then the user can edit the current cost field on the inventory receipt, which will update the current cost on the inventory record when the receipt is received into inventory. If the item received has associated landed costs and the user updates these fields in the inventory receipt record, then the total landed cost of the item will be used to calculate the new average cost and update the Average Cost field in the inventory item record as well as FIFO records. 53 BVEssentialsAdminGuide Inventory Receive Window Adjust Inventory An inventory adjustment record typically adjusts the quantities of an inventory item either because the physical inventory does not match the value in the inventory record or to write off goods due to damage or exceeded life expectancy. When an adjustment is made to inventory, the inventory account is reduced or increased by the Landed Cost; the Average Cost is recalculated and the Average Cost field on the Inventory item record is updated. Inventory Adjust Window Receive PO When an item is received that is associated with a Purchase Order, the current cost field on the Inventory receipt is updated with the cost value from the Purchase Order. 54 INVENTORY If the item received has associated landed costs and the user updates these fields in the inventory receipt record, then the total landed cost of the item will be used to calculate the new average cost and update the Average Cost field in the inventory item record as well as FIFO records. Receive PO Window Transfer If the company has multiple warehouses, it is common for products to be transferred from one warehouse to another. When a transfer is posted, the Average Cost is used to post to the General Ledger account of the source warehouse inventory. On the destination warehouse inventory item record, the average cost is recalculated and updated, as well as the current cost field. Inventory Transfer Markup There is also a feature that allows a company with multiple warehouses to assign a Markup to the cost of the Inventory Item when the item is transferred to a different warehouse. Example, The company has three warehouses located in Ontario, Alberta and British Columbia. The Ontario warehouse has no widgets in stock; Alberta has 2, and British Columbia had 57. Ontario wants 2 dozen, and Alberta wants 1 dozen. Widgets have a cost of $10 each and the transfer markup percentage is 10%. The widgets going to the warehouses in Ontario and Alberta will be marked up $1/per widget, resulting in the cost of the widgets received being $11 each while British Columbia widgets will remain at the original $10 per widget. 55 BVEssentialsAdminGuide 56 CUSTOMERS Customer List BVEssentials uses slightly different terms for master records than BusinessVision uses. For Example in BusinessVision a customer record is found in “Customer Details”. BVEssentials refers to Master Records in “lists”. Therefore a customer record is found under “Customer List” in BVEssentials. These features include • • • • The Price Matrix, which can be based on the Customer, Customer Type, and Territory The Tax Grid, which is based on the Customer The Complete History of all invoices associated with the Customer. The Message Management system (Communications) BVEssentials Desktop>Customer List Window Customer List Toolbar Refresh – Updates the customer list with new customer data entered on other workstations Hide Hold - Hides all customers that are on hold from appearing in the Customer List Print – Prints customer related reports New – Create a new customer Edit – Make changes to an existing customer Delete – Remove an existing customer from the database (based on rules of deletion in BusinessVision) 57 BVEssentialsAdminGuide Copy – Copies an existing customer; user must enter a new customer number to be able save the record Merged Documents - opens a window displaying all mail merge documents Name Search – Allows user to search for a specific customer based on their name. The user can search for any word or portion contained in the customer name. The more characters typed in, the shorter the list becomes. Creating a New Customer Creating a New Customer The minimum data required to form a new customer record are the Customer Number and the Customer Name. Customer Number and Name The Customer Number must be a unique code, with a maximum length of 10 alpha-numeric characters. To create a new Customer 1. Click on Create New Customer (ins) icon in the Customer List Toolbar The “Customer Edit” window opens. 2. Enter Customer Number (it must be unique) 3. Enter Customer Name 4. Click Save to save the record before inputting additional customer data Hold The Hold option when marked will not allow any new Sales Orders to be generated for this Customer. However the Customer will still appear in the Customer List as access to the record is still required. 58 CUSTOMERS Customer List>Customer Edit Window>Addresses Tab Foreground and Background Colors Each customer record can have its own Background and Foreground (text) colors so that the record stands out in the Customer List. Example All customer records that have been placed on Hold could have a RED background and BLUE foreground so that they are easily identified in the customer list. Addresses Tab Addresses Tab The Addresses tab contains the basic information for each customer address BVEssentials has the functionality to have multiple address records for the same Customer in one Customer record. Each address record contains the contact information and default settings specific to that address. 59 BVEssentialsAdminGuide Adding a New Address Record By default, a Billing Address record is always created and cannot be removed. To add a new Address Record 1. Click on the “+” button at the bottom right of the Addresses List The line directly below the last entry will become active 2. Enter the ID Number for the new address if it is in addition to the Billing Address Or Enter the Name in the Name field to the right of the Addresses List record Note: All that is required for an address record is the Name of the 3. Click the Save icon to save the record Deleting an Address Record To delete an Address Record 1. Highlight the Address to be deleted in the Addresses List 2. Click on the “-“ button at the bottom right of the Addresses List The Address will be removed from the list Note: Once an address has been used it should not be deleted, as it has historical records attached to it. It is recommended that the address be placed on hold so that it cannot be used for future orders. Address Tab Address Tab Hold Address The Hold Address option in the Address Tab allows the user to place a hold on this address, which would make it unavailable for Sales Orders. This specific 60 CUSTOMERS location may be closed for maintenance for a few weeks or they are relocating, etc. Other addresses can still place and receive Sales Orders, unless the Customer has been placed on hold. Contact Information Section Enter Address Information 1. 2. 3. 4. 5. 6. Address (There are 4 address fields to allow for PO boxes, RR #, etc.) City Province/State Postal or Zip Code Phone Number Fax Number The Map Button located to the left of the address information will launch www.maps.google.com and display the address on a map and satellite image. Contact Section Contact Tabs have been added to allow for 3 contact persons for each address record. In each Contact tab, there are the following fields that are specific to that contact 7. Contact Name 8. Phone Number 9. Fax/Cell number 10. Email Address Internet Address Section Enter Internet addresses 11. Email 12. Website 61 BVEssentialsAdminGuide Order Defaults Tab Order Defaults Tab Customer Edit>Addresses>Order Defaults Tab Order Defaults Section Warehouse (default) Selecting a default warehouse in a multi-warehouse configuration saves time in order entry. It can be over-ridden. Shipping Method This value is taken from the Shipping Method control file in BusinessVision and is the default for this customer. It can be over-ridden at the time of order entry. Click on the lookup to select a shipping method from the list. Sales Territory Sales Territory is a maximum of 10 characters. Values specified here will be the default in Sales Order entry but can be over-ridden in the Sales Order. Click on the lookup to view the list. Salesperson The Salesperson field is a maximum of 10 alpha-numeric characters. Values specified here will be the default in Sales Order entry but can be over-ridden in the Sales Order. Revenue Account The Revenue field allows the user to assign a revenue account from the General Ledger to be used for sales to this customer in this address record. This will cause the Sales Account specified in the Inventory Sales Department record to be ignored during posting. This revenue account will be used instead. Click on the lookup to display the list of accounts. 62 CUSTOMERS Pricing and Taxes Tab Pricing and Taxes Tab Customer Edit>Addresses>Pricing and Taxes Tab Sales Taxes Section The Pricing and Taxes tab defines the taxes that are applicable to the customer at this address. These are the taxes that will be charged on a Sales Order in Order Entry and POS. With the Sales Taxes now available for each address record, calculating the correct taxes is now simplified for customers that have multiple locations within the same country. Example There are typically two applicable taxes, Tax 1 and Tax 2. Some locations will be exempt from Tax 2 on their purchases. To allow for this, there is another field called Tax 2 Exemption. Enter the Tax Exemption Number and this tax will not be calculated or added to the customers order. Note: For those customers that use a combined tax, they will use one unique tax code that combines the tax value to be applied. Sell Price Level The Sell Price Level matches the pricing level established within the Inventory module. All customers with the same selling level will be charged the same selling price during Order Entry or POS. 63 BVEssentialsAdminGuide Communication Tab Communication Tab The Communication function is available in Customers, Vendors and Inventory records. Please refer to the section “Communications” for details on how to set it up and its features. Billing Tab Billing Tab Customer List>Customer Edit>Billing Tab Credit Limit Section Balance The Balance is typically auto-populated by BVEssentials, based on the invoices that have been posted to the customers account. Limit The Limit is the credit value that has been approved for the customer. Apply Finance Charges Mark this option if finance charges are to be applied to the statement for the customer, when the statements are created. Approved By The Approved By field contains the initials of the person who approved the credit limit. It is not editable. Approved Date The Approved Date contains the date the credit limit was approved. It is not editable. 64 CUSTOMERS Clear Approval The Clear Approval button will empty the values in the Credit Limit, Approved By and Approval Date fields. Pricing Section Customer List>Customer Edit>Billing Tab>Pricing Section Price Discount Code The Price Disc Code refers to the Pricing discount code that is applied to each customer. There are 26 (A-Z) Price Discount Codes possible to match a Price Discount to a Product Code. Example A product code of ACC for accessories has a 5% discount for Discount Code A. Customer Joe Shorter Ladders Inc. has been assigned Pricing Discount A. This means that Joe Shorter Ladders Inc. gets a 5% discount on all inventory items that have been linked to product code ACC that they purchase. Discount Percentage The value in the Discount % field will be applied to the entire Sales Order, before taxes. This is in addition to any “line discount” that is included in the Sales Order. When a positive value greater than “0” is entered a discount will be taken. In the event that a negative value is entered in the Discount Percentage field, a surcharge would be added and posted to the Sales Order. Statements and Invoices Section 65 BVEssentialsAdminGuide Customer Edit>Billing Tab>Statement & Invoices Section Invoices and Statements can be either printed off in paper format (hard copy) or they can be emailed to the customer at the email address specified in the Internet Addresses Section of the Address tab. 1. For Invoices, select Form or Email or Form and Email from the drop down list. 2. For Statements, select Email or Form or Email and Form or Not Required from the drop down list. 3. Mark Past Due Notices if past due notices are to be sent to the customer. (BusinessVision E-Commerce) 4. Mark Monthly Statements if statements are to be sent to client on a monthly basis. (BusinessVision E-Commerce) Payments Section Customer List>Customer Edit>Billing Tab>Payments Section Receivables The default Accounts Receivable account is displayed for posting completed Sales Orders to Accounts Receivable. This cannot be changed after an invoice has been posted to the account. Payment Terms Payment Terms are stored in a BusinessVision control file. The default payment terms for this customer are displayed when a Sales Order is generated but can be overwritten on the Sales Order. Account Information 66 CUSTOMERS The Account Information displays summary aging of the invoices posted to this customers account. PO Number required This option requires a Purchase Order number be entered into every Sales Order for this Customer before it can be saved. The user will be prompted in Sales Order entry or POS to enter the PO number. Levy and Service Charge Exemptions Inventory Levy Default Exempt Marking this option exempts the customer from being charged the levy attached to an inventory item. Example A battery has an environmental levy attached to it when sold in one state, but the customer purchasing it lives in another state that does not honor the levy. The out of state customer is exempt from the environmental levy and by marking the Exemption option, they will not be charged the levy. Service Charge Default Exempt Marking this option exempts the customer from being charged the service charges applied to past due amounts posted to this customers account. Example ABC Company has $1000 in invoices that have not been paid within the net 30 day terms. When the statements for the period are generated all customers that have past due accounts will have a 2% service charge applied to outstanding amounts. When the Service Charge Default Exempt option is marked in the customer record, they will not be charged the 2% service charge when the statements for the period are generated. 67 BVEssentialsAdminGuide More Tab More Tab The More tab contains additional information for the customer, user defined fields, search key and more. Customer Edit>More Tab User Defined Fields Section Type The Type field is a user defined code with a maximum length of 10 alpha-numeric characters; and can be used for reporting control. It is not validated against any table in BusinessVision. Please refer to “Price Mat rix” for specific use of Customer Type. See also BusinessVision Documentation on changing the label for this field. Note The Note field has a maximum length of 30 alpha-numeric characters. It can be used for general information about the customer. Special Code The Special Code field is a single alpha-numeric character. Search Key The Search Key can be used as an alternate method of locating the Customer., such as typing in the Customers phone number (without the area code). Sales History Tab 68 CUSTOMERS Sales History Tab The Sales History tab displays all of the invoices that have been posted to this customers account. Any of the columns can be sorted, simply by clicking on the column header. This makes it very easy to find an invoice by the part number or date depending upon the display criteria mode selected. Sales History Tab - Invoices History Mode The data displayed can be Invoices or Invoice Details (part numbers). In addition to the type of data that will be displayed, the user can select a specific invoice number or range, or a date range to scale down the data presented in the viewer. If the user selects a preset value (today, current month, current fiscal year or current calendar year) then only those entries that fell within that date criteria will be displayed. Note: Any line item displayed in the Sales History viewer can be expanded to see the complete details of the invoice. Invoice Details Sales history can also be viewed by Invoice Details by selecting that option instead of Invoice. In this mode all products that the customer has ever purchased are available for viewing. 69 BVEssentialsAdminGuide If you sort the view by the part number, this will sort all like part numbers together and display when that specific item was invoiced. Adding or Removing Columns Displayed in the Viewer Columns can be removed from or added to the view by clicking on the down arrow at the top of the scroll bar to the right of the viewer. Sales History Tab>Invoices>Column Toggle By default, all columns are displayed, but a user can remove columns from the viewer display by un-checking them. Similarly they can be added back by reversing the process. click down arrow Price Matrix Tab Price Matrix Tab The Price Matrix tab is only used by the BVEssentials Sales Manager. Please refer to the “Price Matrix” section in the Sales Manager Module for details on how to use it. Tax Matrix Tab Tax Matrix Tab 70 CUSTOMERS Customer Edit>Tax Matrix Tab The Tax Matrix Tab displays a grid of all Inventory Items that have taxes or levies assigned to them for this customer. 71 COMMUNICATIONS COMMUNICATIONS The communication function is available in the Communication tab in the Customer, Vendor and Inventory Master Records. This function is also available on Sales Order records. The purpose of the Communication function is to store messages that are specific to the record. Example On the Customer record for ACE Electronics There is one message in the communication tab Adding a New Message 1. Click the Add Message button The Note window will open Communication Tab>Note Window 73 BVEssentialsAdminGuide 2. Enter a Subject for the note such as “Credit Limit Increase Request” (Optional) 3. Select Type from the lookup (Optional) If the note type list is empty, create a new one and save it Note: Note Type is a field that is used as a filter, and can be standardized to suit the company needs. 4. Enter the message in the Note area. The note field is limited to a maximum of 64,000 alpha-numeric characters. 5. Enter the person to whom the note is to be assigned (Optional) Note: The note can be assigned to another user; all that will be displayed in the Assigned To field is the 3 digit employee code. This allows the user to run a report that prints only the messages assigned to them. 6. Enter Due Date for the note (Optional) 7. The Number field can be any number applicable to the note and can be used to filter messages displayed and/or printed on communication reports. (Optional) 8. Enter Completed Date (optional) This field can be used to store the completed date if there was a task in the communication record. Note: The Completed Date is the date the task in the note has been completed or the note has expired. It can also be used to filter messages displayed or printed on reports. Display Section The display section provides options for where the message is to be printed or displayed. Note>Display/Alert Display 74 COMMUNICATIONS 9. Mark Print checkbox to print the message on a specified form 10. Select the Form from the lookup that the message is to be printed on. Note: A message can not be assigned to more than one form. In order to display the message in more than one form, the message has to be recreated for each form. 9. Mark Alert checkbox to have the message pop up when a new Sales Order or Quote is created. 10. Click Save to save the message. 11. Click Save on the Master record (in the example above, it is the Customer record) to save the message and have it appear in the future. Deleting a Message To delete a message, 1. Select the Message in the Message Grid 2. Click Delete Message The user will be prompted to confirm they wish to delete the selected messages. 3. Click Yes to complete the delete process Or No to cancel the delete request 4. Click Save on the Master record to update the Master record with the change Filtering Messages The Filter Message function allows the user to filter the messages so that they can see only those messages that are assigned to them, or are current, or if there are a lot of messages, to make the display list smaller and more manageable. 75 BVEssentialsAdminGuide To filter messages in the Communication tab on a Master Record, 1. Click Filter Messages The Communication Filter window will open. The only active field is Message Filters. 2. Mark Message Filters to activate the filter options 3. Mark the appropriate filters Note: The communication filter containing the Part Number lookup only appears in the Inventory Communications from the Main Menu. Subject Contains This field allows the user to search the Subject field for specific characters or words. Example Entering “Credit Limit Increase” into the Subject Contains field will bring back only the messages that contain those words. So if there were 50 message records, only those with “Credit Limit Increase” in the Subject field would be displayed. Hide Hide Completed Notes Marking the Hide Completed Notes option will remove from view all messages that have a completed date. The messages are not deleted; they are just not displayed in the message grid. 76 COMMUNICATIONS Hide Other Users Marking the Hide Other Users option will remove from view all messages that have not been assigned to the logged in user. Message Type Selecting a Message Type from the lookup will display only messages that have that message type. Due Date Section Entering a range for the Due Date will display only those messages that have a date between those specified. Completed Date Section Entering a range for the Completed Date will display only those messages that have a date between those specified. Inventory Filter (Visible only in the Inventory Communications) Entering a Part Number from the lookup will display only those messages that contain the selected inventory item part number. Note: It is important to note that using all of the filters may limit the user’s ability to locate the message they are looking for. 4. Click the Apply button. Then close the Filter window. The messages that meet the criteria set will be displayed in the Message grid. 77 PRODUCTION MANAGER PRODUCTION MANAGER The Production Manager module has its own unique Toolbar. The Production Manager Orders List opens when a user accesses BVEssentials if the Production Manager module has been installed and activated. Note: If Sales Manager has also been acquired, then the Sales Order List will be the one visible. The Production Order List is also open but it lies beneath the Sales Order List. Click on Window>Production Manager for the List to be accessible, or click on the Production Manager icon, or close the Sales Order List. BVEssentials > Production Manager Orders List Functions Build The Build function takes a Production Order that has been created and builds it. Once it has been built, the raw materials are relieved from inventory and the finished product is received into inventory and the BusinessVision Accounting System is updated. Create PO(s) Create PO(s) function will look at the Production Order for any raw material or items that will have insufficient quantities to complete the Production Order and create a purchase order for each primary supplier that supplies the required item. 79 BVEssentialsAdminGuide This function makes it faster and more efficient for the user to order sufficient quantities of the items needed for the order. The user will not have to leave BVEssentials to manually create Purchase Orders for all materials required for the Production Order in BusinessVision. The Purchase Order(s) will be automatically created by BVEssentials and be available for editing in BusinessVision Purchase Order Module. Note: BVEssentials does not check if the items have already been ordered before generating the Purchase Orders for them. If the Create PO(s) function is invoked more than once, then more than one Purchase Order for the same shortage will be generated. One for each time the function was invoked. Copy Order The Copy Order function will copy the selected Production Order and create a new Production Order and assign it the next sequential Order number. All of the other data will remain the same as on the original Production Order, and can be edited. Creating a Production Order Creating a Production Order To create a Production Order from an existing Bill of Material 1. Click Production Manager icon The Production Order List will be displayed 2. Click New Order icon The Production Order window opens 80 PRODUCTION MANAGER Production Order Header Tab Header Tab Order Information Section Build No. Build No is a unique number that is automatically generated by the system each time a new Production Order is created. Order Date Order Date defaults to the current date. It is editable by the user if the current date is not the date the order was placed by the customer. Required Date The Required Date is manually entered by the user. It is used for scheduling the production of orders and to ensure there is sufficient product available to complete the build in the specified time. This date is used by many of the reports. Status Status indicates the progress made on the build and whether the materials required have been allocated from inventory. Unallocated – The manufacturing process has not yet begun and the items required to build the product have not been committed from inventory. Allocated – The manufacturing process has not yet begun but the items required to build the product have been committed from inventory. 81 BVEssentialsAdminGuide In Progress – The build process has begun and the raw materials have been committed from inventory. It also adds options for reporting on work in progress. Note: The status of a Production Order can be shifted between Unallocated and Allocated to allow the option of freeing up raw material for different Production Orders. Phase The Phase field allows the user to update and track the progress of the build by manually changing the phase. Priority There are 5 levels of priority - Highest, High, Normal, Low and Lowest. This allows the user to determine which order(s) receive priority for the materials required to produce the finished product. This is for reference purposes and is used by some of the reports. Creator Creator is a read only field that displays the user ID of the person that created the Production Order. Editor The Editor is a read only field that displays the user ID of the person that last modified the Production Order. Customer Info Section Customer Information is not required to create, assemble, manufacture or complete a Production Order but can be used to store the Customer that the product is being built for. Sales Order No The Sales Order lookup allows the user to lookup the sales order where this manufactured item will be sold. The Sales Order field is not linked to any function in Production Orders; it is used as a reference. If a Sales Order Number has been selected from the lookup, the Customer No, Customer Name and the PO Number will be populated. Manufactured Item Section 82 PRODUCTION MANAGER Production Order > Manufactured Item Section Inventory The Inventory lookup is used to select the item to be assembled or manufactured. Once selected the Description, Category and Category Description are automatically populated. Required Qty The Required Quantity is the amount ordered or total amount to be built and added into inventory. Example If 100 Widgets are needed to add to inventory, then the Required Qty is 100. Received Qty The Received Quantity is the amount that has been previously been built on the Production Order. This is automatically populated by the system. Using the details of the example above, 100 Widgets are on a Production Order. 50 Widgets have already been built. The Received Quantity will display 50. The next build is expected to produce another 25. When this build is complete, the Received Quantity will change to 75. Still to Build This field is automatically populated by the system. The calculation for the Still to Build field is the Required Quantity less the Received Quantity. Exp Yield % This field defaults to 100% when the Production Order is created. It can be modified to use a different yield if scrap and yield has been enabled in BVEssentials Company Setup. Example 83 BVEssentialsAdminGuide Of the 100 widgets that are built only 95 of them will be put into inventory or used. The other 5 were damaged, sub-standard or broken. Assemble Qty The Assemble Qty field is an important one. The value in this field is the quantity that will be produced or assembled each time the build function is initiated on the Production Order. Using the 100 widgets in the above examples The Required Qty is 100, there is sufficient inventory available to build most of that, but the customer decided that he wants to receive his order in 3 shipments of 30, 40 and 30. The Assemble Qty for the first shipment will be 30; then the order will be built. The output will be 30 widgets. The next shipment for this customer is due in two weeks. The next build for this Production Order will have an Assemble Qty of 40. The last shipment will have an Assemble Qty value of 30 to complete the entire order. Qty Assembled The Qty Assembled is the quantity assembled to date for this production order. If the Assemble Qty is the same as the Required Qty, then this field will be empty. If the Assemble Qty is less than the required Qty, then this field will appear blank until after the build has been completed. The Qty Assembled field will then be populated with the total quantity built for the production order. This allows the user to see at a glance how many have already been built as well as the quantity remaining to be built. Example 100 Widgets are required, the yield is 100%. The Assembled Qty defaults to 100. There will be 3 builds for the order, one for half of the required 100, then 2 builds of 25 each. The Assembled Qty is 50 for the first build. The default value of 100 for the build is incorrect and needs to be changed to 50. 84 PRODUCTION MANAGER Once the build function has been invoked, and the build process completed, the Qty Assembled will display 50 and the Received Qty will display 50. The next build process will produce 25 widgets. Once that build has been invoked and completed, the Received Qty and Qty Assembled fields will be updated to 75. Manufacturing Notes The Manufacturing Notes field can be used to store notes on the manufacturing or assembly of the finished product for the Production Order in which they were entered. They are not saved with the Bill of Materials record. Production Order >Instructions Field Instructions The Instructions field can be used to store instructions on how to assemble or produce the finished product. The contents of the Instructions field are stored with the Bill of Materials record and are displayed each time a new Production Order is created for that finished product. Current Inventory Count Section The Current Inventory Count section is display only. The fields are populated by the system, based on the inventory quantities in BusinessVision. Can Build 85 BVEssentialsAdminGuide This is the total number of units that can be built for this Production Order based on the present available quantities of raw materials or components. The Can Build field gets dynamically updated as inventory changes. On Hand The On Hand value is the On Hand balance in inventory for the top assembly item. Committed The Committed value is the total value of the top assembly item that is committed to Sales Orders and completed Production Order builds. Back Ordered The Back Ordered value is the quantity that has been back ordered on Sales Orders. On Order The On Order value is the total value of all Production Orders allocated for the top assembly item but not yet built or received. Components Tab Components Tab The top section of the Components tab displays the formula or recipe of the finished product to be built. The recipe lists all of the components required to make the finished product. Non-inventoried Stock parts and labor components can also be a part of the assembly process. If the BusinessVision Bill of Material module has been implemented and used for a period of time prior to using Production Orders, it is likely that all of the recipes have already been created using the Bill of Material module and are displayed in BVEssentials Production Orders components tab. When the Production Order is created and the finished item is selected from the Inventory item lookup, the recipe section of the components tab will be populated from the data stored in the Bill of Materials record for the finished product. Note: If a manufactured item has not been produced before or a bill of materials record has not been saved for it in BusinessVision or BVEssentials, then the following dialogue window will open when a manufactured item has been selected. 86 PRODUCTION MANAGER Adding Components Components can be added to an existing Bill of Materials record or they can be added to create a new Bill of Materials record. Production Order>Components Tab Component Details Section In the Component details section 1. Select Inventory from the Inventory Item lookup 2. Click OK 87 BVEssentialsAdminGuide The item details will be displayed in the component details and a line will be created for it in the component display grid. 3. Enter Unit Qty. This is the value that is required to produce 1 assembled product or manufactured item. 4. Enter Exp Scrap %. This is the expected percentage of scrap that will be used in addition to the required amount needed for the assembly. 5. Actual Scrap This field is auto-populated based on the percentage specified. The user can also type it in and the Exp Scrap % will change to reflect the actual scrap. 6. Extended Qty This field adds the actual scrap to the value in the Unit Qty field. This calculates the total amount of this item required to produce the finished product. It is not editable. 7. Inv. Usage This field is auto-populated and displays the quantity that will be reduced in inventory. It is not editable. 8. Unit Cost This field is auto-populated from the inventory item record. It can be edited and if edited, then the cost will affect the assembled or manufactured item. 9. Extended Cost The system calculates this value by multiplying the Extended Qty by the Unit cost. It is not editable. Note: The values in the Unit Qty, Ext Qty, Unit Cost and Ext Cost in the component display grid are read from the component details of the highlighted item. Current Inventory Counts Section All of the fields in this area are auto-populated by the system and are not editable by the user. 88 PRODUCTION MANAGER On Hand – The quantity that is physically on hand Committed – The quantity that is committed on other Production Orders, or on Sales Orders. Back Ordered – The quantity that is required to fulfill the required amounts needed on Production and Sales Orders. On Order – The quantity that has been ordered from a Vendor using the Purchase Order Module or allocated to be built on another Production Order. These fields allow the user to see at a glance the availability of each item required to complete the Production Order. Color Coding In the Component Display Grid, there is a colored ball beside each line item. This allows the user to see at a glance the stock status of all items required to produce the finished product. Green – There is sufficient stock to supply the Production Order Red - There is insufficient stock to supply the Production Order Yellow – There is physical stock, but it has been allocated on other Production Orders or committed on a Sales Order. Adding Additional Components 89 BVEssentialsAdminGuide 1. Click on the empty space below the bottom line (This inserts a line above the current line.) Or Click Insert Item button at the bottom left of the window 1. Select Inventory item from the inventory item lookup 2. Complete the fields in the Component Details section as detailed in the previous section. Components Footer Sub-Assemblies Button The Sub-Assemblies button is active when a component is highlighted that is an assembled item. For more information, refer to the section “Sub-Assemblies”. Instructions Button The Instructions button is active when an item in the component grid is highlighted. Clicking on the Instructions button opens a window where the user can enter instructions for the component. The notes entered here are stored only for the specific component for the specific Production Order. Any entries made in the Component Instruction field will not automatically appear in the Component Instruction field in future Production Orders that use the component. They will have to be manually entered each time. Serial Numbers Button If an item listed in the component grid is serialized, the quantity used in the Production Order needs to have the serial numbers used identified so that the appropriate physical items in inventory can be relieved. This can be done at the time the Production Order is created or during the build process. To assign the serialized items when the Production Order is created 1. Highlight the serialized item in the component grid 2. Click Serial Numbers button in the bottom right corner of the window 90 PRODUCTION MANAGER 3. The Serial/Lot Number window will open and display a list of available serial numbers 4. Click the box to the left of the serial number(s) to be assigned to or consumed by this Production Order 5. Click OK to close the window Deleting Components from the Component List 1. Highlight item in the Component Display Grid 2. Click Delete Item button on the bottom left of the window The item will be removed from the grid. Saving the Bill of Material Save the Bill of Material (Recipe) Once all of the components and their applicable quantities have been added to the Production Order, the recipe can be saved in a Bill of Material record for future use. 1. Click Store BOM from the Production Order Toolbar This updates the Bill of Material record in BusinessVision or creates a new Bill of Material record for the finished product. A dialogue window will open asking if the user wishes to update the subassemblies as well, but only if one or more of the components in the grid are sub-assemblies. If one or more components used in the production of the finished product are sub-assemblies, click yes if the subassemblies are to be updated, or click no to leave them unchanged. Copying a Bill of Material (Recipe) 91 BVEssentialsAdminGuide Sometimes there are multiple products that have very similar composition. Rather than creating a new Bill of Material record for each one manually, it is possible to copy an existing one to a new inventory item. 1. Create a new inventory item record for the finished product that will use the Bill of Material (recipe) of another product as the base. Type will be Manufactured 2. Create a Production Order for the item that has the base Bill of Material to be copied 3. Move off the item field. The components used in the recipe will be displayed in the components grid. 4. Return to the inventory item field and select or type the new Inventory item from the inventory lookup that will use the base Bill of Material but is slightly different. A dialogue window will open, prompting the user to make a selection to either keep the existing components or use the components that are assigned to the new item. 5. Select Keep Existing Components 6. Add components or modify quantities of existing components of the base Bill of Material record. 7. Click Save to save the changes for the Production Order. 8. Click Update BOM icon to create and save a Bill of Material record for the finished product. THE BUILD PROCESS THE BUILD PROCESS Creating a Production Order does not create the finished goods. It creates an order for producing a specified quantity of a manufactured or assembled item. The next step after creating a Production Order is the build process. A Production Order that will produce the required quantity in one build process is simple to achieve. The Required QTY and the Assemble Qty values are the same on the Production Order. When the build process is invoked, the Production Order is built and completed in one process. 92 PRODUCTION MANAGER However, there are times when a customer may order a large quantity of a manufactured item, but wishes to receive them in partial deliveries. There may also be other reasons for producing less than the requested amount of items, such as raw material or component availability. Example Joe Boston ordered 10,000 widgets, but wishes to receive them in 4 different deliveries of 2,500 on each delivery. Instead of producing all 10,000 widgets at the same time, the Production Order is created for 10,000 and the Assembled Qty in the manufactured section of the Production Order will be populated with 2,500, the initial quantity to be produced. To Build a Portion of a Production Order To build a portion of a Production Order, 1. Open the Production Order Or 2. Create a New Production Order and save it Note: See the section on Production Orders for instructions on creating a new Production Order. 3. Go to the Manufactured Item Section on the Header tab 4. Enter the amount to be produced in the Assembled Qty field for this instance of the build process. 5. Click Build icon to initiate the build process. The Build window opens 93 BVEssentialsAdminGuide 6. Enter Build Date The default displayed is the system date, usually today. 7. Enter Received Qty This is the quantity of the finished product that will be placed in inventory. 8. Enter Assembled Qty This is the quantity that was actually assembled, including those that were damaged or did not pass QA inspection 9. The Unit Cost defaults to the cost from the Production Order 10. The Extended Cost is the calculated extended cost from the Production Order 11. Click Build to complete the build process Or Click Cancel to cancel the build process Note: If one of the components in the component grid is serialized, and serial numbers for the item have not already been assigned, then the user will be prompted to select the serial numbers to be consumed from the available serial numbers displayed in the Serial/Lot number window before the build process continues. 94 PRODUCTION MANAGER If the finished product is serialized, the user will be prompted to enter the serial numbers to be assigned to the finished items. See section “ Finished Goods with Serial Lot Numbers” for more information 12. The build process will update inventory with the consumed quantities of the components used, the Received Qty of the finished products and post the appropriate entries to the General Ledger. 13. The Build window will close and the Production List window will open. Note: It is important to keep the integrity of the dates when processing Production Orders. Entering the correct day in which the build actually took place will help ensure that the physical inventory will be accurate in real time. Finished Goods with Serial/Lot Numbers If the finished goods being produced are serialized or have lot numbers assigned, the user will be prompted to enter the serial or lot numbers for the item. In the case of a serialized product, a unique number is assigned to each completed item. Example 06-12345 06-12346 For a product that is assigned a lot number, one unique lot number can be assigned per build process. In other words if one Production Order is built in multiple build stages, each build can have its own unique lot number for identification purposes. Subsequent builds of the same Production Order can be assigned the same lot number. Example 06-07-01-100 06-07-02-111 06-07-03-245 95 BVEssentialsAdminGuide The user will be prompted to enter the serial or lot numbers required for the completed items when the build process is invoked and before the order has been successfully built and placed into inventory. The entry of the serial/lot numbers will occur just after Step 11 in the “To Build a Portion of a Production Order” section above. What Happens after the Build Process is Completed BVEssentials creates a closed Purchase Order for the items built. Any references to P.O. Number refer to Purchase Order Numbers. This Purchase Order enables the ability to report on historical Production Order builds, just like historical Purchase Orders. In addition to the finished goods being assigned to a closed Purchase Order, they are also assigned a receipt number that tracks their entry into inventory. This function enables BVEssentials to seamlessly produce the same result that a user would need to do manually to order a product and receive it into inventory. With this audit trail, the user can lookup an item and follow its trail back to the original source easily without having to learn a new process. Serial and lot numbered items are handled the same way, with the serial numbers available for display on the serial number tab in the Edit Inventory form. SUB-ASSEMBLIES SUB-ASSEMBLIES Often an item to be produced is composed of two or more raw materials and/or finished goods. This is probably the most common form of a Production Order that is used. In other instances, there could be complex Bill of Materials (recipes) that are comprised of multiple components that could be composed of multiple components. An item that can be made up of one or more items that are also made up of one or more items is called a sub-assembly. Example A furniture manufacturer specializes in making office furniture. One item that they produce is a complete computer desk that consists of the desk, a monitor shelf, CPU holder and pullout keyboard tray. The inventory items that make up this finished product are identified as follows: 96 PRODUCTION MANAGER Item COMPDESK DESK DESKTOP DESKLEG DESKHARD MSHELF CPUHOLD KEYBOARD HARDWARE PACKAGE Description Complete Computer Desk Assembly Computer Desk Desktop Desk legs Desk Hardware Monitor Shelf CPU Holder Keyboard Pullout Hardware for Mounting Accessories Packaging Type Manufactured Manufactured Normal Normal Normal Normal Normal Normal Normal Normal The COMPDESK and the DESK are both finished goods. The DESK is the basic computer desk made up of the DESKTOP, DESKLEG and DESKHARD. It can be sold by itself or it can be one of the components for the COMPDESK. When used as a component of the COMPDESK, the DESK is a sub-assembly. The COMPDESK is made up of the following components - DESK, MSHELF, CPUHOLD, KEYBOARD, HARDWARE and PACKAGE. Highlight the DESK in the component grid to activate the Sub-Assembly button in the bottom right corner of the window. Note: The Sub-Assembly button will only become active when an item is highlighted that is made up of one or more inventory items or components. 97 BVEssentialsAdminGuide Clicking on the Sub-Assembly button adds a “+” button to the left of the component. Note: When the Sub-Assembly button has not been clicked to expand the DESK component, it is color coded as RED. This indicates visually to the user that there are no assembled DESK items in inventory. When it has been clicked to expand the component it may change to GREEN. This indicates to the user that there are sufficient quantities of the components that make up the DESK in inventory to produce the required quantity of DESK. Clicking on the “+” button expands the highlighted component into all of its components or parts. 98 PRODUCTION MANAGER Building Production Orders with Sub-Assemblies When the user goes to complete the build, the build process will use the subassemblies already in inventory, unless the user “expands” the sub-assembly in the Production Order. The sub-assembly will be built as part of the build of the finished product only if the sub-assembly has been expanded and displays its components. The subassembly components will be removed from inventory to build the sub-assembly to complete the finished product. The original completed sub-assemblies existing in inventory will remain in inventory. When the sub-assembly is not "expanded" there must be sufficient quantity on hand in order to complete the build. Insufficient Quantities of a Sub-Assembly Using the example above, the user will see DESKTOP, DESKLEG and DESKHARD indented under DESK. Initially DESK showed RED in the component grid. When the components for DESK are “exploded” or expanded to be visible in the grid, the user is able to see if any of the components have insufficient quantities to produce the assembly or if the assembled product has not been produced. Even though there are insufficient quantities of the Sub-Assembly DESK assembled and in inventory, the build of COMPDESK will complete if all of the components to produce the sub-assembly are available. 99 BVEssentialsAdminGuide Multiple Sub-Assemblies BVEssentials can handle many levels of sub-assemblies for a finished top assembly item. BusinessVision can store up to 9 levels in the Bill of Material record. That means that the finished product has a component that is a sub-assembly; one of the components of the sub-assembly is a sub-assembly, and that subassembly contains a component that is also a sub-assembly, etc. up to 9 levels. Example Using the example above, one finished product is DESK. It is comprised of 3 components, none of which are sub-assemblies. If DESKHARD item were broken down into two components (HARDBOLT and HARDNUTS), then DESK would have a sub-assembly that would look as follows. If COMPDESK were the finished product being produced, there would be 2 levels of sub-assemblies, DESK and within it, DESKHARD. With both Sub-Assemblies expanded, it would look like the screen shot below. 100 PRODUCTION MANAGER The option to use multiple levels of assemblies to build a finished product allows the user to use a component made up of other inventory items repeatedly for different finished products without having to list them as individual components each time they are used in the build process. 101 SALES MANAGER Sales Manager BVEssentials provides additional functionality to the Sales Order module that is standard to BusinessVision. The pricing variables and matrix that are available in BVEssentials ensure that customers are charged the appropriate price for their items. In addition to the standard 20 price levels, with multiple currencies (if the module has been purchased), each inventory item has a selling price and cost, and a price matrix attached to it. Each customer is assigned a price level, and there is also the option to enter in pricing for specific customers for a specific period. The pricing variables and the impact of each will be covered later in a separate section (Pricing Variables). Sales Orders are the first step in billing a customer for goods or services acquired. Depending on the options chosen in BVEssentials set up and user permissions set, the user can save the order, add it to a batch to be posted, or generate the invoice and post it to the General Ledger. Navigation Sales Order List The Sales Order List opens by default when a user logs into BVEssentials. In addition to the BVEssentials Toolbar, the Sales Order Module Toolbar opens below it. There are several different functions in the Sales Order Module Toolbar that can be carried out in the Sales Order list that affect an order, without having to open the specific order. BVEssentials>Sales Orders List 103 BVEssentialsAdminGuide con Description Refresh – refreshes the sales order list to update the list to include any orders anther user has created or updated. Filters – displays the filter options a user can use to display the sales order list New Order – opens the Sales Order Add window Edit Order – opens the order highlighted in the Sales Order List for editing Copy Order – Creates a new order containing the data from the highlighted order. Only the order number is changed. Delete – Deletes the highlighted order in the list. There is no Undo. Permission for a user to delete orders is set up in BusinessVision User Details. Print – Print a report from the report selection window that pertains to an order or list of orders Hold – Places the order on hold. The order can be read but not modified until the hold is removed. Process – Changes the status to process, can verify that the order does not place the customer beyond their credit limit and prints the picking or packing slip Re-Open Order – Allows for an order that has been processed and closed to be re-opened. Fill Back Orders – Automatically fills all backorders. This is done on a first come first, served basis; based on the Order number Note: If the “Use Batching” option has been selected in BVEssentials set up, then the “Batch” icons will appear next to the “Fill Back Orders” icon. 104 SALES MANAGER Create Batch – Allows the user to create a new batch with the selected orders or a date range of orders Remove from Batch – Allows the user to remove a Sales Order from a batch without opening the Sales Order List Batches – Displays the list of batches not yet posted to BusinessVision Sales Order Toolbar The Sales Order Toolbar allows the user to handle orders with ease. Sales Order Window Icon Description Save – Saves the sales order and leaves it open on the desktop for further activity Save Close – Saves the sales order and closes the screen; the desktop is reset back to the Sales Orders List Delete – Deletes the sales order, if the user has permission to do so Print – Opens a dialogue box with a list of Sales Order reports Process – Does three tasks 1. Sets status to "Processed" 2. Prints reports for shipper to pick order 3. Checks the customer credit limit (an optional setting in 105 BVEssentialsAdminGuide Company Set up) Invoice – opens up a dialogue asking whether to place on customers account or edit the payment. Also allows user to print reports Store Prices and Taxes – Updates the price matrix and tax tables with the current prices Refresh Prices – Recalculates the order with the most current prices that the customer qualifies for. Creating a New Sales Order Creating a New Sales Order The Sales Order list opens by default when the user logs into BVEssentials. A few other defaults come with the user login, such as the default location (see Getting Started, Company Setup, General Ledger, Location segment), warehouse are loaded. To create a new sales order 1. Click New Order icon The Sales Order Entry window will open 106 SALES MANAGER BVEssentials>Sales Order Entry Window Main Tab Main Tab The Main tab contains the header information such as the Customer, their PO Number (if provided), Terms, Shipping Method and Date, in addition to the items or parts ordered. The only fields required to make a unique new sales order are the Order Number and the Customer. Once these fields have been populated, the order can be saved and revisited at a later time. 1. Select the Customer from the Customer lookup 2. Press <Enter> to select the Customer from the list Or Any of the following: 107 BVEssentialsAdminGuide a. Enter a Customer Code b. Enter a Ship to Code in the Ship To field c. Enter a Name in the Ship To field d. Enter a Phone Number with area code in to the Ship To Field e. Look up a Ship To, and if a Customer is not selected, then all addresses will be displayed. 3. The Customer Name will be automatically filled in 4. The Note field will be highlighted and automatically filled in with the note that exists on the customer’s record. Sales Order>Customer Section 5. Select the Ship To address from the Ship To lookup The name of the address selected in the Ship To lookup will be displayed beside it. Note: This can be done in place of selecting a Customer from the lookup when the order is created. 6. Enter the PO Number, if applicable 7. The Territory field is automatically populated by the territory specified in the Customer address record. It can be over-ridden at the time of order entry. 8. A/R Balance is a dynamic field that is populated by the system and reflects the value of all unpaid invoices. 9. Credit limit is automatically populated by the Credit limit set in the Customer record. If the user has been granted permission to do so, they can over-ride the credit limit to allow an order to be processed. 10. Other Orders is automatically populated by the total of all Orders entered and saved, that have not yet been posted to the General Ledger 11. Available is automatically populated by the system, displaying the difference between the Credit Limit and the A/R Balance and the Other Orders values. 108 SALES MANAGER If the Available amount is negative, the customer has exceeded their credit limit and the Available field is highlighted in red. General Section The General section of the Main tab contains the Salesperson, FOB, and Ref No Fields. 1. Select the Salesperson from the Salesperson lookup. It will default to the salesperson assigned to the Customer Master record, but can be changed for the Sales Order 2. The Name of the Salesperson will be displayed next to the Salesperson 3. Enter FOB/Ref # with the FOB origin or waybill number or other relevant reference number Order Details Section The Order Status section contains the Status, Order Number, Order Date, Invoice No, Invoice Date and Ship Date fields on the right side of the Main Tab. 109 BVEssentialsAdminGuide 1. The Status field defaults to “Open” but can be changed There are 5 different status types for an order. A description of each status has been detailed in the table below for easy reference. Status Open Hold Standing Description An order that is incomplete, has not yet been processed, it may be assigned to a batch awaiting posting; it has not been invoiced. An order that has been created, either manually or by the system, but is not available for editing or processing until the hold flag has been removed and the order released. It can be opened in Read-Only mode. An order that remains in the system as an order even after invoicing. In essence it is a recurring order that is required on a regular basis. Note: Standing Orders that contain items with serial or lot numbers will require manual entry of those numbers. The system does not automatically list them from those available in inventory Booking A booking is similar to a quote in that the items are not committed. A booking is unique in that it can be changed to open and commit the items in inventory and then be changed back to booking which will then release the items. Typically a booking order is one that is placed for product months in advance of when the customer wants delivery. An example of that is a seasonal industry like a nursery. They book 110 SALES MANAGER all their products in the fall for delivery in the spring in time for planting season. Closed An order is assigned the status of Closed once it has been invoiced Note: A sales order placed on hold is different from a customer being flagged on hold. A sales order on hold can not be processed until its hold is removed. A customer cannot place an order until the customer has been released from being on hold. The customer hold is usually due to nonpayment or over credit limit issues. 2. The Order No is automatically populated by the system based upon the system setup. 3. The Order Date defaults to today’s date, but can be over ridden at the time of order entry. 4. Enter the Invoice No Note: The Invoice No will be automatically populated if the option for automatic invoice numbering has been selected in BVEssentials setup. 5. The Invoice Date defaults to today’s date, but can be over-ridden at the time of order entry depending upon the settings in Company Set up 6. Select the Ship Date from the Ship Date lookup The default is today’s date or the number of days defined in BVEssentials Sales Order Setup. Placing an Order on Hold An order can be placed on hold by changing the status of the order to hold. 1. Go to Status dropdown 2. Select Hold from the list 3. Press <tab> to leave the field. 111 BVEssentialsAdminGuide The status will still display the status as “open”, though the order has been placed on hold. Though the order looks like it is open and available for editing, when you attempt to edit the order a dialogue window opens advising that the order has been placed on hold. The user has the option to read the order and not make changes, or to remove the hold and be able to modify the order. When the Sales Order list is displayed, any order that had been placed on hold has its status highlighted in red to make it easy to identify. Sales Order List – Order on Hold (red) Item Section The Item Details section contains all the items for the order and the applicable pricing, levy, surcharges, taxes etc for each line item. 112 SALES MANAGER Entering Items into the Items Detail Grid 1. Select the Part No from the Inventory lookup The Description will automatically be populated. Or Type a Part Number into the Part No field Or Leave the Part No field blank, press insert to enter a comment line into the description field 2. Enter Order Qty If there is insufficient stock on hand, a warning dialogue will open explaining that there is insufficient stock and that some have been back ordered, if that option has been selected in Company Set up. 3. The Ship Qty defaults to the Order Qty value. If the warning dialogue about insufficient stock appears, the available quantity on hand will populate the Ship Qty field. The shortage will populate the B/O Qty field. The Ship Qty can be edited to a lesser number and the B/O Qty field will dynamically update with the change once the focus has moved from the Ship Qty field. It is also possible to zero the B/O Qty field indicating that backorders will never be shipped. 4. Enter Discount if one is applicable. This is specific to the line item, not the entire order. It will be applied to the lowest price available for the item to this customer. 113 BVEssentialsAdminGuide 5. The Unit Price will be populated by the best price match found for this customer. Pricing will be covered in the section on Pricing Variables 6. Current Cost displays the current cost price (last received price) of the item. Cost can be edited on the order entry screen by a user with permission, but it is not recommended. 7. Average Cost displays the average cost of the item. The cost of the items will fluctuate over time and the Average Cost is automatically calculated for the item from the first receipt to the most recent one. It is not editable. 8. U/M is the unit of measure the item is sold in 9. Conversion Factor is the conversion factor for converting the unit of measure the item was purchased in to the unit of measure it is sold in. Example Speaker wire is purchased by the case. It is sold by the roll. There are 12 rolls in a case. The conversion factor is 12:1. Taxes and Levy Tax 1 and Tax 2 are marked by the system, based upon the customer and inventory settings. They can be changed. The Levy field will be populated “Yes” if a levy has been assigned to this item. Levies can be assigned either as a flat fee or a percentage of the extended price, depending on how the levy was defined. Example An environmental levy has been assigned to the speaker paint. It is a flat fee of 2.50 for each tin. One tin is ordered. The Levy field would display “yes”, the Ext Price would be $10.00, and the Ext Levy would be $2.50. The levy of $2.50 will be added to the line total. 114 SALES MANAGER If the same environmental levy was a percentage of 2.5% instead of a flat fee of $2.50, the same scenario would look like this: Paint is $10.00 per tin, one tin is sold; Levy displays “yes”. Ext Price is $10.00 and the Ext Levy is $0.25. The levy of $0.25 will be added to the line total. Margins The Margin fields display in percentage, not dollars. The Margin (Cur) field displays the current margin based on the Current Cost and the Unit Price. Margin = Selling Price - Current Cost Price/Selling Price x 100 The Margin (Ave) field displays the average margin based on the Average Cost and the Unit Price. Margin = Selling Price - Average Cost Price/ Selling Price x 100 Employee 1. Enter the Employee Number to track it on the line item The Employee Name will be automatically populated Entering the Employee is valuable when line by line tracking is required, especially when it is important to track services. The system does not automatically populate the employee field, it is manually entered for each line where required. Creator The Creator is the user that created the sales order. It is not editable. Editor The Editor is the user that last edited the order. It is not editable. 115 BVEssentialsAdminGuide Item Detail Footer The item detail footer is located just below the line items. It displays the Available, On Hand, Committed, and Backorder quantities. In addition it also displays the quantity On Order and the Expected arrival date. The information is displayed for each line item, when the line is in focus. Sales Order Footer The Sales Order Footer is displayed below the Item Detail Footer and displays an assortment of information about the order such as Discount on the order, Freight, Gross Profits (current and average), Taxes and the order Total. It is always visible, even when the user is in the Shipping, Sales History or Communications Tabs. Discount Percentage The Discount Percentage is the discount percentage to be applied to the subtotal of the entire order after the line item discount has been applied. If does not discount the Freight applied to the order. This is editable and typically applied by the user that has permission to enter discounts. Freight The Freight is the cost of shipping the products to the customer. This field is usually manually entered by the user or calculated by the system as set up in BusinessVision System setup and Ship VIA Codes. Gross Profit The Gross Profit (Cur) and (Ave) Percentages are based on the selling price of the item, less the current and average costs of the item, less any discounts for the item. The Freight is not included in the calculation. Taxes The Taxes displayed show each tax charged on this order, based on the customer and inventory tax settings. Order Total The Order Total is displayed in very large numbers in the bottom right hand corner of the Sales Order. Sales History Tab Sales History Tab 116 SALES MANAGER The Sales History tab defaults to the “Invoice” view (unless "Details" was clicked the last time the screen was displayed). This mode lists all of the invoices that have been processed for this customer. The Invoice Details Mode will display a list of all the items this customer has ordered, grouped together in alphabetical order of the part number as the default. Other columns can be used to sort the data as well, such as date or description, simply by clicking on the grey column header to change from the default. The “Show Order Items Only” option enables the user to see the sales history for only the items that are on this order. It is very helpful to be able to see and compare the past prices for the items being sold on this order. Communications Tab Communications Tab Please refer to the section on the Communications function. Shipping and Customer Tab Shipping and Customer Tab The Shipping and Customer tab contains shipping instructions for the order. In the event that a customer has a different “bill to” code or location set up in the customer record, that information is displayed automatically in this section. The user can manually enter a ship to location. The contact information is contained in this area for reference. The customer A/R balances are also displayed in this section. Saving the Sales Order Saving the Sales Order To save the Sales Order 1. Click Save 117 BVEssentialsAdminGuide The order remains in the window, but all the data up to this point has been saved on this order. Or Click Save Close The Order will be saved and the data entry form will close, placing the user back at the Sales Order List. Payment Methods Payment Methods 1. Click Invoice icon (or press F5) to complete the transaction 2. Select On Account if the customer has sufficient credit and wishes to put the order on account. If the customer has sufficient credit, the order is closed and the user is prompted to print an invoice. If the customer does not have sufficient credit to cover the cost of the order, the Edit Payment window will open. Note: All Payment Methods that have been set up in BusinessVision are available in the payment window. 3. Select Edit Payment if the customer does not have sufficient credit to cover the cost of the order. The Payment Method window opens 4. The default payment method in the grid is “On Account”. If the customer wishes to put part of the order on account, enter the amount in the Amount field. 118 SALES MANAGER 5. Press <Tab> to save the amount and create the next line. 6. Select a credit card from the drop down list, or type the first letter (such as "V" for Visa) 7. Press <Tab> 8. Enter the Amount in the Amount Field 9. Enter the Card Number in the Card Number field 10. Enter the Expiry Date in the Expiry Field 11. Enter the Authorization number in the Auth Code field. Repeat steps 20 to 25 if more than one credit card is used. The balance Owing should now be at zero and the Invoice button active. 12. Click Invoice 13. A window opens with a list of reports that are available for printing. Select the desired report (Invoice) and select Print. 14. The sales transaction is now completed and the order window closes. 119 BVEssentialsAdminGuide Increasing Customers Credit Limit Increasing the Customers Credit Limit The customers credit limit can be increased by a supervisor (or user who has permission set to do this) during the payment method selection. From the Payment Method Window 1. Click Credit Limit button The Customer Credit Limit window opens. 2. Enter the new credit limit into the New Limit field 3. Click Save to save the change and update the customer record. 4. Select On Account and enter the amount of the order into the Amount Field. 5. The balance becomes zero and the Invoice button active. 6. Click Invoice to print an invoice of the transaction. 120 SALES MANAGER 7. The order is complete and the user will be returned to the Sales Order List Note: If the current user does not have the permissions set to allow them to increase a credit limit, then a window will open asking for the UserID and Password of a user that does have the permission to increase credit limits. Quotes Quotes Quotes are different from sales orders in that quotes are an estimate of goods and services and do not commit the items from inventory. Quotes can be turned into an order by changing the status, but once changed to an order, it cannot be returned to quote status. Creating a Quote From the Sales Order List desktop, 1. Click New 2. Change Status to Quote 121 BVEssentialsAdminGuide 3. Complete the quote by selecting the customer and entering the appropriate billing, shipping and item details 4. Finish entering the details of the quote, selecting items, entering prices, in the same manner as a Sales Order 5. Click Save or Save Close Changing a Quote to an Order To change a Quote to an Order from the Sales Order List desktop 1. Double click the appropriate Quote to open it Or Highlight the Quote and click Edit 2. Change Status from Quote to Order 3. Click Save or Save Close Note: Once the quote changes to order status, the items on the order will be committed in inventory or be back ordered. Deleting a Quote To delete a quote from the Sales Order List 1. Highlight the appropriate Quote in the Sales Order List 2. Click Delete from the Sales Orders Toolbar The record will be deleted. Standing Orders Standing Orders A Standing Order remains in the system as a Standing Order even after the order has been invoiced. Rather than manually entering the same order on a regular 122 SALES MANAGER basis, a standing order eliminates the repeated entry of the same order over and over again. This can be especially useful for Customers that have recurring or monthly orders. Creating a Standing Order From the Sales Order List 1. Click New Order 2. Change Status to Standing 3. Complete the Standing Order by selecting the Customer and entering the appropriate billing, shipping and item details 4. Click Save or Save Close The Standing Order will be processed and invoiced in the same manner as a Sales Order, but it will remain in the Sales Order List even after it has been posted. Each time the order is posted, the invoice number is cleared from the Standing Order so that it is ready to be assigned a new invoice number the next time the order is invoiced. Booking Orders Booking Orders 123 BVEssentialsAdminGuide A Booking order is similar to a Quote in that it does not commit items from inventory. Primarily a booking order is used to place a tentative order for a date in the future. Example Teddies Wholesale Nursery sells to landscapers, designers and to the public. During the winter months, there is very little activity for outdoor gardening and landscaping. The typical operating season for them is late February through the end of September. Their customers place booking orders with them in November for seed and soils to be delivered in February and March. Teddies Wholesale Nursery then places orders with their suppliers to ensure there is sufficient product on hand at the beginning of the season to meet the orders placed by their customers. By doing this, Teddies Wholesale Nursery knows in advance what they will be receiving and their suppliers can order from their sources or create the product to meet the booking orders made by their customers. As the booking orders are placed several months or a season in advance, the items are not committed from inventory until the booking order has been changed to an order. This is important as it leaves inventory available to be sold to other customers in the meantime, rather than being committed and still sitting in the warehouse for months. Booking orders can also be partially shipped and will remain as a booking order until all items have been shipped. Booking orders can also be changed to an order and if required, back to a booking order without losing any of the data associated with the record. POS (POINT OF SALE) POS (POINT OF SALE) In addition to the Sales Manager, BVEssentials also contains a component called Point of Sale or POS for short. Typically POS is used by a company that requires a simple and fast method of data entry. This is siilar to a cashier and till situations. POS fully supports Bar Code Scanning. POS does not eliminate the option of using the Sales Order entry screens to enter an order if the user wishes to do so. Either way will allow the user to enter an order and process or pay for it depending on their assigned priority level. 124 SALES MANAGER POS Setup POS is configured during the BVEssentials set up. The “Always Show Customer Dialogue” flag determines whether the user will be doing primarily cash sales or will need to select a customer from the customer list. For companies with users that will only be doing cash sales, the Customer dialogue flag is left unmarked. However it will open the very first time the POS screen is activated. The user will need to select a defined “CASH” customer and mark the “default to this customer” flag in the dialogue window. The next time they go to the POS screen all they will see is the grid to add items purchased, as the customer is “CASH” by default. Note: These settings are not global. They are specific to the workstation and the user signed in to it. Conversely where the user is not doing cash sales, the Customer dialogue flag needs to be marked so the user is prompted to select a customer from the customer list every time the POS screen is activated. Accessing POS Screen (with Customer Flag turned on) From the BVEssentials Sales Manager List, 1. Select Sales from the menu 2. Select POS Screen The POS Customer window will open 125 BVEssentialsAdminGuide 3. Select the Customer from the customer lookup (All of the customer record data will populate the fields.) 4. Enter the Customer PO (if applicable) 5. Select Territory/Salesperson Note: This will be bolded if the option to “Validate Salesperson/Territory” flag has been marked in BVEssentials Set Up. It is bolded to remind the user that it is a required field and must be populated before they can exit the window. 6. Mark Default POS Customer (if applicable) Marking this flag will tag the customer displayed as the default customer every time the POS Screen opens. This is useful if the customer selected is CASH and no other information is required. Note1: If a customer is tagged this way, the Territory/Salesperson field does not need to be populated and will not be bolded. Note2: This screen can also be opened by clicking on the Customer icon in POS or pressing F3. 126 SALES MANAGER 7. Click Okay 8. Scan the item (If using bar codes and scanner) Note: If using a scanner, repeat this step for all items in the order and then go to step 15 to complete the transaction. Or Click Inventory Lookup icon (F9) Or Double click the first row in the part grid Or Click Edit Item icon (F4) 9. Select the Item from the inventory List 10. Enter the Quantity (default is 1.00) 11. Enter the Discount (if applicable to the line item) 12. Update the Price (if applicable, otherwise leave the defaulted value, it is the lowest price for this specific customer) Note: Step 11 and 12 are not required if using default discounts and pricing. 13. Click Close 14. Scan another item Or Press F4 or F9 to add another item 15. Click Invoice/Tender icon (or F5) to complete the transaction 16. Select On Account if the customer has sufficient credit and wishes to put the order on account. If the customer has sufficient credit, the order is processed and the user is prompted to print an invoice. 127 BVEssentialsAdminGuide If the customer does not have sufficient credit to cover the cost of the order, the Edit Payment window will open. 17. Select Edit Payment if the customer does not have sufficient credit to cover the cost of the order. The Payment Method window opens 18. The default payment method in the grid is “On Account”. If the customer wishes to put part of the order on account, enter the amount in the Amount field. 19. Press <Tab> to save the amount and create the next line. 20. Select an option from the Payment Method drop down list, or type the first letter 21. Press <Tab> 22. Enter the Amount in the Amount field 23. Enter the Card Number in the Card Number field (if applicable) 24. Enter the Expiry Date in the Expiry field (if applicable) 25. Enter the Authorization Number in the Auth Code field. (if applicable) 128 SALES MANAGER Repeat steps 20 to 25 if more than one credit card is used. The Balance Owing should now be at zero and the Invoice button active. 26. Click Invoice A window opens asking if you wish to post to BusinessVision or save for batching (this depends on which batching option has been set in BVEssentials Company Set up). Please refer to the section on Batching for more information. 27. Select the desired report (Invoice) and select Print. 28. The sales transaction is now complete and the order window closes. Increasing the Customers Credit Limit The customers credit limit can be increased by a supervisor (user permission must be set to allow increasing the credit limits) during the payment method selection. In place of selecting a credit card, 1. Click Credit Limit button at the bottom left of the window The Customer Credit Limit window opens. 129 BVEssentialsAdminGuide 2. Enter the new credit limit into the New Limit field 3. Click Save to save the change and update the customer record. 4. Select On Account and enter the amount of the order into the Amount field. 5. The balance becomes zero and the Invoice button becomes active. Switching between POS Screen and Sales Order Entry The POS screen is a very quick and easy way to scan or manually enter items into an order if the user does not have to make adjustments to quantities or pricing. However, sometimes it is necessary to take an order that has already been scanned and make an adjustment that is not available on the POS Screen. This is very easy to do with a simple click of a button. From the POS Screen 1. Click Order Entry icon or press F6 to display order in the full order entry screen. 2. Continue entering or modifying the order. Changing back to POS Screen To Change back to the POS screen with the changes (if necessary) 1. Click “X” in the top right corner of the title bar to close the full order entry screen. 2. Continue filling out the order in POS 3. Complete the order as described in the previous section. Changing Customers in POS Typically a company will set up a default Cash Account for all customers that do not have an account or do business with them very often. 130 SALES MANAGER From the POS Screen 1. A default Customer populates the Customer field 2. Press F3 to open the Customer List. 3. Select the appropriate Customer. Note: This also works in reverse. A customer has been selected and they do not want a receipt. Press F3 and find the CASH customer and finish the order. PRICING Sage Pricing Overview Basic Pricing Variables (Overview) Sage BusinessVision Pricing (Standard) Some companies do not require complex pricing matrixes. The options provided within BusinessVision may adequately meet their needs. For convenience, BusinessVision pricing and BVEssentials will be mentioned in this chapter The ways in which pricing is handled within BusinessVision are • Price Discount Codes • Discount Percentage • Price Levels • Customer Specific Pricing (requires Custom Pack) The Customer Record The Customer record contains a few fields that provide the option for customer specific pricing. 131 BVEssentialsAdminGuide BVEssentials>Customer Edit>Addresses Tab>Pricing and Taxes Sell Price Levels This is a pull down field with values from 01 – 20. This is a price level that is assigned to this customer that corresponds to the same value in the Selling Price level in Inventory Details in BusinessVision. Further detail about the Selling Price Level in Inventory is found in the Inventory Record section below. Price Discount Code and Discount % Price Discount Code The Price Discount Code and Discount % fields are located in the middle of the Billing tab of the Customer record. 132 SALES MANAGER The Price Discount Code is a pull down field with values of blank, A, B, C and D. Blank means that regular pricing applies; there is no special pricing discount for this customer; A, B, C and D assigns a different discount level to the customer for a product code. Product codes are assigned to inventory items and price discount codes are related to Product codes. Both are displayed in the Price Discount Matrix. Price Discount Codes and Product Codes must be set up in BusinessVision. The outcome or discounted price is displayed by BVEssentials in the BVEssentials Sales Order, but are not honored in BVEssentials pricing calculations. Refer to BusinessVision Documentation on Inventory Details and the Price Discount Matrix. Discount Percentage Discount Percentage is the percentage assigned to a customer and usually only used if the customer regularly gets a discount on all purchases. It applies to all items the customer purchases. The value entered on the Customer record in BVEssentials references the same field in BusinessVision; so a value can be entered in BVEssentials and is functional with BusinessVision Pricing rules. The Inventory Record Selling Price or Price Level Selling Price is defined on the Inventory Detail record. There can be up to 20 different selling prices for the item and they can be in more than one currency (if the multi-currency module has been purchased). A customer assigned a selling price or price level 2 gives them a different price than customers assigned a price level of 1 would receive. 133 BVEssentialsAdminGuide Refer to BusinessVision documentation on Inventory Details, Selling price for more information on setting up Inventory item pricing. Sage BusinessVision Pricing (Custom Pack) Customer Specific Pricing Customer Specific Pricing is only available to customers that have purchased the BusinessVision Custom Pack. Please refer to the BusinessVision documentation for Custom Pack, Customer Specific Pricing for more details. 134 SALES MANAGER BVEssentials Pricing BVEssentials Pricing The Customer Specific Pricing, Price Levels and Price Discount that is available in BusinessVision are the variables supported by BVEssentials. The Price Levels and Price Discount options can be configured on the Customer Record in BVEssentials. BusinessVision Customer Specific Pricing must be set up in BusinessVision. However, it is recommended that all pricing be set up in BVEssentials Price Matrix as it is very powerful and allows for greater flexibility. The Price Discount Code (A, B, C, D) pricing is not supported in BVEssentials. In its place, BVEssentials does provide a more comprehensive method of pricing through its Price Matrix linked to Inventory Items and Customers. Price Matrix Overview BVEssentials “scores” the different variables available in the Price Matrix. Using this method it provides the option to find the best price for the customer and item. The “Match Lowest Price in Price Matrix” option is found in BVEssentials Sales Order set up. Please refer to Chapter 2 Setting Up BVEssentials for more information. The Price Matrix can be accessed from three different locations and viewed in two different perspectives. 1. Access through the customer record provides a view of all special pricing for this specific customer. 2. Accessing the price matrix through the inventory item provides a view of all customers that have special pricing for the item. 3. Accessing the price matrix from the Inventory menu; provides the user with the option of choosing which records they would like displayed with the use of the filter. It is all the same data, each displayed from a different perspective. 135 BVEssentialsAdminGuide Pricing Variables Customer Record Basic Pricing Variables The Customer record has three fields it uses and /or supports for basic pricing on the Addresses>Pricing and Taxes tab and the Billing tab. Discount (BusinessVision) The discount is the flat percentage that is applied to the entire sales order (not including taxes or freight). It calculates the price by applying the discount to the Sell price level that is assigned to this customer. Sell Price Level (BusinessVision) The Sell Level Price is the price level assigned to this customer overall. Level 01 is the default and is for those customers that do not get discount pricing on their purchases regularly. Margin (BVEssentials) A margin percentage can be assigned to a customer so that their pricing of all items will be that percentage over the current cost of the item. Example Widget100 has a current cost of $8.00 CAD. Its regular sell price is $12.50 CAD. Customer Joey Baltimore purchases it for 20% margin. In this instance he will pay $9.60 instead of the sell price of $12.50. The current cost of the Widget100 increases to $9.00 CAD, but the company has decided not to raise its selling prices. However, customer Joe Baltimore will pay more because his pricing changes with the cost, not the list price. In this instance he will now pay $10.80 for the Widget100, which still remains less than the list price of $12.50. Conversely if there is a significant reduction in the cost of an item, it will have an impact on the price that the item is sold to this customer. Customer Record Price Matrix 136 SALES MANAGER The Price Matrix displayed in the Customer Record is shown from the Customer perspective. When the Price Matrix tab is open, the user has several filters for displaying the pricing records in the grid that apply to the customer. This can be very helpful when the customer has a significant number of special pricing records that apply to them. The user can easily view relevant pricing records rather than trying to find one specific record in a very long list. Pricing Matrix Filters Inventory Filter The Inventory Filter allows the user to display special prices based on the 1. 2. 3. 4. Warehouse (multi-warehouse option only), Part Number Product Code Vendor Any combination of the four selections will display only those pricing records that match the criteria selected. Warehouse (multi-warehouse configuration only) This field only appears as a filter when the multi-warehouse option has been set up in BusinessVision. It will display all of the special pricing for items that have been stocked in that warehouse in the grid. Part No The Part No filter will display all the special pricing for the part for this customer. It makes it very easy to see the history of special pricing for this customer. Product Code 137 BVEssentialsAdminGuide The Product Code filter will display all the special pricing for the product code selected for this customer. It makes it very easy to see the history of special pricing for all items assigned to this product code group for this customer. Vendor The Vendor filter will display all the special pricing for items for this customer that were purchased from the vendor selected. Pricing Filters There is only one pricing filter and that is the Price Reason; the reason for the special pricing. Examples of that could be Case Lots, or an Anniversary Special, Competitor Pricing, etc. cial price to a customer record To add a special price to a customer record 1. Open the customer record 2. Click Add The Inventory Price Matrix window will open 138 Add ing a spe SALES MANAGER 3. S e l e c t t h e P a r t N o O r S e lect the Product Code 4. Enter the Date Range for the special pricing The Start date is the day the special pricing takes effect. If left blank, the system goes back to the beginning of time. The End date is the date the special pricing ends. If left blank, it goes on to infinity. Any sales orders that fall within the start and end dates specified will use the special pricing specified. Price Break on Quantity When a customer is required to purchase a minimum quantity before getting the special pricing 5. Enter Minimum Quantity 139 BVEssentialsAdminGuide Note: If the purpose of the special pricing are breaks on quantities, then multiple pricing records will need to be created for each one. Absolute Price Absolute price is the price this customer is charged no matter what other pricing is available throughout the system. When this box is checked, then the system will not look for the lowest price available. 6. Mark Absolute Pricing Example ABC Electronics Company has made an agreement with their customer, Crazy Al that for the month of September, he pays $50 per Portable DVD player he purchases when he orders more than 10. The regular price for this item is $60. In the middle of September the selling price of Portable DVD players has dropped in line with an unexpected decrease in cost. The regular selling price of a portable DVD is now $47.50. Crazy Al will still pay $50 when he orders more than 10 on an order because the Absolute Pricing option is checked. However if Crazy Al only purchases 5 Portable DVD players, he will be charged the new lower price of $47.50 because he does not qualify for the “special price”. Pricing Methods 7. Select the Pricing method Price This is the flat rate the customer will be charged for the item. For example, the price of a DVD player for this customer is $60. Discount The discount specified is applied to the customer’s price level (01 – 20). The discount is a percentage. 140 SALES MANAGER Example The regular price (price level 01) of a DVD player is $60. Price level 02 is $55. Crazy Al is given a discount of 5%. His assigned price level is 02. His price will be $52.25 (55-5%). Margin The Margin is the percentage that will be applied to the current cost of the item. Note: This could have a significant impact on sales revenue if the price drops significantly, or there was a substantial amount of inventory remaining on hand before the shipment with the reduced cost was received. Example There are 200 Widget100 in stock. Current cost is $5.00 each. Regular selling price is $10.00 each. Crazy Al has special pricing; he receives the Widget100 for 50% margin on the current cost on Tuesday this week ($7.50). A new shipment of Widget100 has arrived and the current cost of them with this shipment is $4.00. Crazy Al places another order on Friday and this time he is charged $6.00. The widgets do not have a significant cost price but if there was a large volume sold, like 100, the company could lose a potential $150 in revenue. The loss could be much greater if the cost of the item is significant, such as $1000. Conversely, if it is expected that cost prices will increase, then using the margin method of pricing is very efficient. 8. Select the Price Reason fly. Note: Price Reasons can be selected from the list or added on the 9. Click Save to save the Price record It will be added to the Price Matrix grid for the customer. 141 BVEssentialsAdminGuide Inventory Item Price Matrix In BVEssentials an inventory Item record contains a tab called Price Matrix. Within that tab there are several filters that can be used to display special price records for the item. Accessing the Price Matrix from the Menu To access the price matrix from the menu bar 1. Go to the Menu bar 2. Click Inventory Or <ALT> + I 3. Select Price Matrix The Price matrix window will open. The user has the option of selecting Inventory and/or Customer filters to narrow down their search for special pricing for a Customer or Item. 142 SALES MANAGER Previously, when adding a special price through the customer record, only the inventory fields were available for selection. Similarly when adding a special price from the inventory record, only the customer fields were available. In the Price Matrix perspective, both inventory and customer fields are available for selection. The process for adding a special price records is the same as for adding one to an inventory or customer record. Updating Prices in the Price Matrix Prices can be updated very easily in the Price Matrix. This can be done from any of the three Price Matrix windows. The process is exactly the same in each window. In the Price Matrix window 1. Set the filter to display only the records that require updating Example, Select a Vendor and a Product Code. Only the records for the specified vendor that has the specified product code will be displayed. This makes it easier to find records to be updated. 2. Highlight the record(s) to be updated 3. Click Update The Price Matrix Update window will open 4. Select the Date Range (if applicable) If a catalogue is being updated, new records can be created here by inserting a Start date so that they can be entered before they become effective. In this instance an End date would also need to be assigned to the existing price records so that there is no overlap of prices and dates. 5. Mark the appropriate Adjustment Type New Marking New will create a new record based on the item or customer, depending upon the option selected in the previous window. 143 BVEssentialsAdminGuide While creating a new price record, the user needs to specify whether they will be using Price, Discount or Margin as the type of price to be assigned. Amount Adjustment Marking Amount Adjustment will update all of the records selected in the previous window. It will update the price currently assigned to the record and increase or decrease that value by the amount specified. Percentage Adjustment Marking Percentage Adjustment will update all of the records selected in the previous window. It will update the price currently assigned to the record and increase or decrease that value by the percentage specified 6. Enter the Value into the appropriate field. For convenience, only the value field that applies to the selected Adjustment type will be active 7. Click Okay to add or update the record(s). 8. Exit the Price Matrix window Price Matrix Filters This is very similar to the Price Matrix filters in the Customer record except it uses different fields for filtering. 1. 2. 3. 4. 144 Customer No Territory Customer type Price Reason (same as in the Customer Record) SALES MANAGER Inventory Price Matrix Variables The Part No and Description are populated and grayed out as the item has already been defined. Customer No A special price can be assigned to a specific customer for this specific item. Territory Territories are assigned to a Customer record. Territories can be based on salespeople or geographical areas. Using this option for pricing allows the same price to be applied to all customers in a specified territory very easily. Example A territory called CAD-West is assigned to all Customers who are in Alberta and BC. In the inventory pricing matrix, the territory selected is CAD-West. The Inventory item, Widget100, whose regular, non discounted price is $12.50 CAD; the price will be $10.00 CAD for all customers in the CAD-West territory. No other entry is required for these customers to get this special price. It will be automatically selected unless other variables with a higher “score” 145 BVEssentialsAdminGuide are used. In which case, the highest scoring variable or combination of variables with the lowest price will be used. Customer Type Customer Type is a user defined field. Depending on the company business it could contain a value like RETAIL, WHSLE or any other variation. The field is used to combine common business types together for common pricing. Similar to the example above for the Territory, all Customers with the Customer Type of RETAIL could be assigned the same pricing by using the Customer Type variable. Warehouse (Multi-Warehouse configuration only) BVEssentials provides the option of setting item pricing by warehouse when there is more than one warehouse location. This provides an easy way of defining item pricing based on the warehouse, rather than a customer no, type or territory. Example A company has 2 warehouses, one on the East Coast and one on the West. All inventory items are imported from China and arrive on the West Coast. There are additional transportation costs to get the items from the West Coast dock to the East Coast warehouse. As a result, the company charges 7% more on all items that are sold out of the East Coast warehouse. Conversely, BVEssentials allows the price to be set on the part number so that all warehouses use the same price. Adding a special price to an inventory record To add a special price to an inventory record 1. Open the inventory record 2. Click Add The Inventory Price Matrix window will open 146 SALES MANAGER 3. Select the Customer No Or Select Territory Or Select Customer Type 4. Enter the Date Range for the special pricing The Start date is the day the special pricing takes effect. If left blank, the system goes back to the beginning of time (1800). The End date is the date the special pricing ends. If left blank, it goes on to infinity. Any sales orders that fall within the start and end dates specified will use the special pricing specified. Price Break on Quantity When a customer is required to purchase a minimum quantity before getting the special pricing 5. Enter Minimum Quantity Note: If the purpose of the special pricing are breaks on quantities, then multiple pricing records will need to be created for each one. Absolute Price Absolute Price is the price this customer is charged no matter what other pricing is available throughout the system. When this box is checked, the system will not look for the lowest price available. 6. Mark Absolute Pricing Example ABC Electronics Company has made an agreement with their customer, Crazy Al that for the month of September, he pays $50 147 BVEssentialsAdminGuide per Portable DVD player he purchases when he orders more than 10. The regular price for the item is $60. In the middle of September the selling price of Portable DVD players has dropped in line with an unexpected decrease in cost. The regular selling price of a portable DVD is now $47.50. Crazy Al will still pay $50 when he orders more than 10 on an order because of the Absolute pricing option being checked. However if Crazy Al only purchases 5 Portable DVD players, he will be charged the new lower price of $47.50 because he does not qualify for the “special price”. Pricing Methods 7. Select the Pricing method Price This is the flat rate the customer will be charged for the item. For example, the price of a DVD player for this customer is $60. Discount The discount specified is applied to the customer’s price level (01 – 20). The discount is a percentage. Example The regular price (price level 01) of a DVD player is $60. Price level 02 is $55. Crazy Al is given a discount of 5%. His assigned price level is 02. His price will be $52.25 (55-5%). Margin The Margin is the percentage that will be applied to the current cost of the item. Note: This could have a significant impact on sales revenue if the price drops significantly, or there was a substantial amount of inventory remaining on hand before the shipment with the reduced cost was received. Example 148 SALES MANAGER There are 200 Widget100 in stock. Current cost is $5.00 each. Regular selling price is $10.00 each. Crazy Al has special pricing; he receives the widget100’s for 50% margin on the current cost on Tuesday this week ($7.50). A new shipment of widget100 has arrived and the current cost of them with this shipment is $4.00. Crazy Al places another order on Friday and this time he is charged $6.00. The widgets do not have a significant cost price but if there was a large volume sold, like 100, the company could lose a potential $150 in revenue. The loss could be much greater if the cost of the item is significant, such as $1000. Conversely, if it is expected that cost prices will increase, then using the margin method of pricing is very efficient. 8. Select the Price Reason fly. Note: Price Reasons can be selected from the list or added on the 9. Click Save to save the Price record It will be added to the Price Matrix grid for the item. Note: With the exception of the Customer No, Territory and Customer Type options, the process is exactly the same as it is when creating a special price for an item through the customer record. Deleting a Price Matrix Record To delete a record in the Price matrix Note: If no records have been highlighted in the grid, clicking the Delete button will not activate the delete request. 1. Highlight the record(s) 149 BVEssentialsAdminGuide 2. Click Delete The User will be prompted if they wish to delete these records 3. Click Delete The highlighted records will be deleted Purging a Price Matrix Record The purpose of purging records is to remove outdated records from cluttering up the database. Typical criteria used to select the records for purging is a date range. 1. Click Purge The Price Matrix Purge window opens and prompts the user to enter the completion date. Purging will remove all price records that have an end date up to and including the date entered into the Completed Date 2. Enter the Completion Date 3. Click Okay All records that have an end date prior to and including the date entered will be removed. 4. Exit the Price matrix window PROCESSING ORDERS Processing Processing Orders The manner in which Sales Orders are processed depends on how the administrator has set BVEssentials up and the permissions a user has been given. (Refer to the section on Setting up BVEssentials) 150 SALES MANAGER In earlier versions, a user that did not have level 8 or 9 priority was unable to process payments for an order or post the order through to the General Ledger, even if the permissions in BusinessVision appear to have been set up to allow the user to post. Batch or Post The priority level determines the level of responsibility that a user is permitted in BVEssentials Sales Order entry. Any user that has level 7 or lower priority can be given permission to create and modify an order, and to “process” an order, but will not be able to apply a payment, charge the order to an account or post the invoice. They also do not have sufficient permission to create a batch or place orders into a batch to await posting. There are three ways to process orders in BVEssentials 1. Always Batch - all orders will be placed in a batch and posted together 2. Always Post – orders will be posted as the order is completed the same as it is in BusinessVision 3. Ask When Invoicing - the user will be prompted whether they want to batch the order or post it Always Batch Batching allows an easy method of processing all orders together in one step at the end of the day. It also allows a user with a higher priority level to check over the orders prior to being batched and posted. Changes can be made to orders and then the batch posted with the corrections. It is also possible to “pre-post” a batch to check for errors. Always Post The option to “Always Post” means that the order will be posted when it is complete. When the Invoice function is invoked and the payment method selected, the order is closed and posted to BusinessVision. (This is the same method used in BusinessVision Order Entry.) Ask When Invoicing 151 BVEssentialsAdminGuide This option prompts the user each time they process the order whether they wish to post or place the order in a batch. Batches Creating a Batch The user must have priority level 8 or 9 in order to create and post batches in BVEssentials. (BusinessVision does not have a batching function.) 1. Click the Sales Orders icon 2. Highlight the Sales Orders in the list that are to be placed in a batch 3. Click Create Batch icon 4. Mark Create New Batch 5. Mark Selected Orders Or Mark Closed Orders 152 SALES MANAGER And enter an Invoice Date 6. Mark Print Batch Report 7. Click Okay The orders will remain in the Sales Order List, but have now been assigned a batch number. Once the batch has been reviewed it is ready to be posted. Editing an Order in a Batch Orders can be edited even after they have been closed and placed in a batch ready for posting by a user with priority level 8 or 9. 1. Click Sales Orders icon to see the order list 2. Select the order to be edited 3. Double click the order to open the record Or 4. Click Edit to modify the order 5. Click Save Close to save the changes. The status of the order will remain the same until a user modifies it. Add an Order to a Batch To add an Order to an existing batch, 1. Select the Order in the Sales Order List 2. Click Create Batch icon 3. Mark Add to Existing Batch 4. Select the Batch Number from the look up 5. Mark Selected Orders in the Selection Criteria section (default) 153 BVEssentialsAdminGuide 6. Mark Print Batch Report (prints the transactions in the batch.) 7. Click OK button to finish. Remove an Order from a Batch To remove an Order from a Batch, 1. Select the order in the Sales Order List 2. Click Remove from Batch icon The order is removed from the batch Batch Report The Batch report can be printed when the batch is being posted or when an order is added to a batch. To print the Batch Report when the batch is being posted, 1. From the Batch List, click Post Batch The Batch will be posted and the user will be prompted to print the batch report. 2. Click OK to post the batch and print the Batch report. To Reprint the Batch Report On the BVEssentials Toolbar, 1. Click the Reports icon 2. Select Batch to display the batch reports 3. Mark Batch Journal Reprint 4. Click Ok to print the report. Trial Posting Report 154 SALES MANAGER The Trial Posting report is a report that displays the posting entries for every transaction in the batch before the batch is posted to BusinessVision. This allows for supervisors to review the entries to ensure accuracy before posting the batch. The Trial Posting Report can be printed when orders are added to a batch or from the Batch List. To print the Trial Posting Report, 1. In the Sales Order List, click List Batches icon 2. Highlight the Batch to run the Trial Posting report 3. Click Trial Posting icon User is prompted to print the G/L Trial Transaction report 4. Click OK button to print the report After review for errors, the batch is ready to be posted by a user with priority level 8 or 9 SERVICE BILLING SERVICE BILLING Service Billing is an add-on component to the Sales Manager Module. It is only visible to clients that have purchased it and appears as a tab called “Vehicle Info” on a Sales Order. 155 BVEssentialsAdminGuide Sales Order Window>Vehicle Info Tab Vehicle Info Tab Vehicle Info Tab The primary function of Service Billing is to store and track information about a vehicle that has had or is about to have a service performed on it. Both Inventory and Customers modules will need to be set up prior to using Service Billing. Inventory should have the parts and services records already created. The Customer records should also be added to BVEssentials prior to creating a Sales Order that uses Service Billing. Vehicle Details Section The Vehicle Details section contains data fields pertaining to the vehicle itself, such as the License No, Make, Model, Year and VIN as well as the Customer record this vehicle record will be related to. Adding a New Vehicle Record To add a new vehicle record 1. Click on the License No Lookup A new BVEssentials window opens 2. Click on the New icon 156 SALES MANAGER The Vehicle Info window opens to the Details Tab 3. Enter the State/Province (maximum 2 characters) and License Plate number in the License No fields 4. The Customer No and Customer Name fields will be automatically populated from the same fields in the Sales Order 5. Enter the Unit No (01, 3, 10, B24, etc.) if applicable 6. Enter the Make of the vehicle (GMC, Chevrolet, BMW, etc.) 7. Enter the Model (Blazer, Envoy, Sonoma, F150, etc.) 8. Enter the Year of the vehicle 9. Enter the VIN of the vehicle Note: Users can enter up to 3 VIN for those vehicles that have more than the single one typically found on a passenger car. An ambulance may have one VIN for the chassis and one for the “box” or body. 157 BVEssentialsAdminGuide Odometer Section 10. Click Kilometers or Miles as applicable 11. The Reading field will update on this form will update when the Current Mileage field on the Vehicle Info form has been populated. Note: For a new Vehicle record, it is read only and will not accept data input. Vehicle Notes Section 12. Enter any applicable notes about the vehicle into the Vehicle Notes field. Notes can be added each time the vehicle comes in for servicing, providing a running commentary, depending upon if the notes are manually date/time stamped Note: Every entry into the Vehicle Note field will be visible on the Vehicle Info tab and on the Vehicle record. It can also be edited in either location. Vehicle History Tab or Section The Vehicle History tab and section contains the Vehicle History grid which displays all of the sales orders that are related to this specific vehicle. Users can see a summary listing of the orders and define the columns they wish displayed in the grid to suit their requirements. After entering all the data relevant to this vehicle in the Vehicle Details tab, the user can 13. Click the Print button to print a hard copy of the vehicle information Or Click the Save button to save the record and return to the Vehicle Info window Or 158 SALES MANAGER Click the Cancel button to lose the data entered and return to the Vehicle Info window. Once the data has been entered in the Vehicle Info tab, the Sales Order can be saved and ready for processing. If the user chooses to close the Sales Order and discard the changes, any changes to the Sales Order including the vehicle record linked to the Sales Order, will be lost. Editing Vehicle Information To edit Vehicle Information 1. Click on the License No or Unit No lookup on the Vehicle Info tab A window will open displaying a grid of all Vehicles records that are linked to this Customer. 2. Highlight the appropriate record by clicking on it once 3. Click on the Edit icon in the navigation bar The Vehicle record opens, available for editing. 4. Edit the required information Note: It is highly recommended that a chassis or passenger VIN number not be deleted in order to retain the integrity of the vehicle record. There are some instances when a vehicle will be assigned a different License No or Unit No, or a numbered box will be moved from one chassis to another and those fields will need to be updated to properly correspond with the vehicle being serviced. 159 BVEssentialsAdminGuide Deleting a Vehicle Record It is not recommended that a vehicle record be deleted as it could affect the data available in the Sales Order and remove all history of the vehicle from BVEssentials. 160