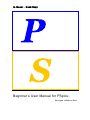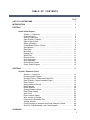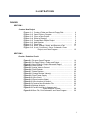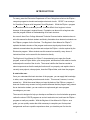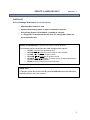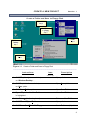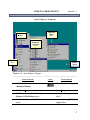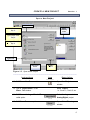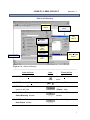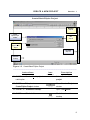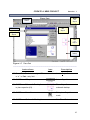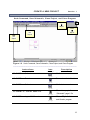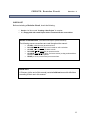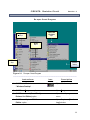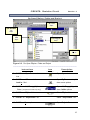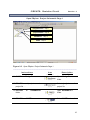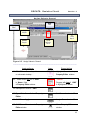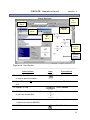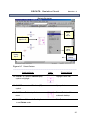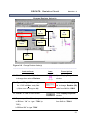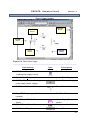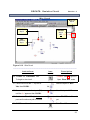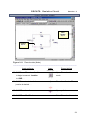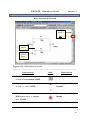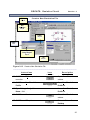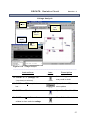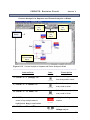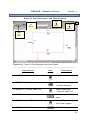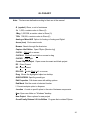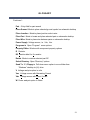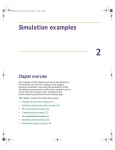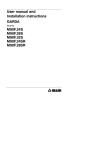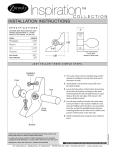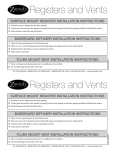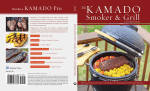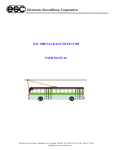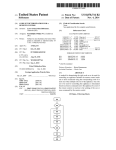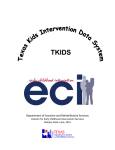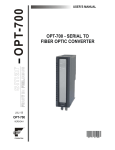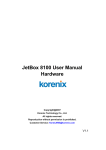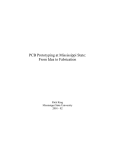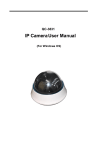Download CIRCUITS: Resistive Circuit Section 2
Transcript
R. Moser - Desk Copy Beginner’s User Manual for PSpice ™ Berrigan ● Beals ● Bird TABLE OF CONTENTS PAGE LIST OF ILLUSTRATIONS …………….………………………………………………… 1 INTRODUCTION ……………………….………………………………………………… 2 SECTION 1 ………………………………………………………………………………… 3 Create a New Project Section 1 – Check List ………………………………………………… Create a Folder…………………………………………………………… Save to Floppy Disk …………………………………………………… Open PSpice™ Program ………………………………………………… Open a New Project …………………………………………………… Select a Directory………………………………………………………… Create Blank PSpice™ Project ………………………………………… Add Libraries……………………………………………………………… Place Part ………………………………………………………………… Move Part ……………………………………………………………….. Enlarge Part …………………………………………………………….. Shrink Part ………………………………………………………………. Remove a Part ………………………………………………………….. Undo Command ………………………………………………………… Save Schematic ………………………………………………………… Close PSpice Project …………………………………………………… Close Orcad Program ………………………………………………… 3 4 4 5 6 7 8 9 10 11 11 11 11 12 12 12 12 SECTION 2 ………………………………………………………………………………… 13 Circuits: Resistive Circuit Section 2 – Check List ………………………………………………… Re-open Orcad Program ………………………………………………. Re-open PSpice™ Folder and Project File ………………………….. Open PSpice™ Project Schematic Page 1 ………………………….. Place Ground ……………………………………………………………. Assign Value to Ground ………………………………………………… Place Resistor …………………………………………………………… Rotate Resistor ………………………………………………………… Change Resistor Values………………………………………………… Place Power Supply …………………………………………………… Wire Circuit ……………………………………………………………… Place Junction (Node) ………………………………………………… Wire Junction to Ground ……………………………………………… Create a New Simulation File…………………………………………… Voltage Analysis ……….. ……………………………………………… Current Analysis in Amperes and Power Analysis in Watts ………… Save File, Print Schematic, and Close Program……………………… 13 14 15 16 17 18 19 20 21 22 23 24 25 26 27 28 29 GLOSSARY ...........................……….…………………………………………………… 30 ii ILLUSTRATIONS FIGURES SECTION 1 Create a New Project Figure Figure Figure Figure Figure Figure Figure Figure Figure 1-1 1-2 1-3 1-4 1-5 1-6 1-7 1-8 1-9 Create a Folder and Save to Floppy Disk …………… Open PSpice™ Program ……………………………… Open a New Project ………………………………… Select a Directory ……………………………………… Create Blank PSpice Project ………………………… Add Libraries ...………………………………………… Place Part ……………………………………………… Move, Enlarge, Shrink, and Remove a Part ………… Undo Command, Save Schematic, Close Project, and Close Program ……………………... 4 5 6 7 8 9 10 11 12 SECTION 2 Circuits: Resistive Circuit Figure 2-1 Re-open Orcad Program ………………….……………… Figure 2-2 Re-Open PSpice™ Folder and Project ….……………… Figure 2-3 Open PSpice™ Project Schematic Page 1 …………… Figure 2-4 Place Ground ………………………………….…………… Figure 2-5 Assign Value to Ground ………………………………… Figure 2-6 Place Resistor ……………………………………………… Figure 2-7 Rotate Resistor ……..……………………………………… Figure 2-8 Change Resistor Value(s) ..........………………………… Figure 2-9 Place Power Supply ……………………………………… Figure 2-10 Wire Circuit ……………………………………………… Figure 2-11 Place Junction (Node) …………………………………… Figure 2-12 Wire Junction to Ground ………………………………… Figure 2-13 Create a New Simulation File …………………………… Figure 2-14 Voltage Analysis…………………………………………… Figure 2-15 Current Analysis in Amperes and Power Analysis in Watts ………………… Figure 2-16 Save File, Print Schematic, and Close Program ……… 14 15 16 17 18 19 20 21 22 23 24 25 26 27 28 29 1 INTRODUCTION For many years the Electronics Department of Penn College has relied on the PSpice™ computer program to simulate and analyze electronic circuits. “SPICE” is an acronym for Simulation Program with Integrated Circuit Emphasis. While the PSpice™ program is an excellent tool for evaluating circuits, it can be difficult for a beginner to learn because of the program’s atypical format. Frustration can abound for a beginner who uses the program without an understanding of its basic structure. As a result, three Penn College Advanced Technical Communication students chose to write this manual to alleviate student and faculty frustration when electronic students use the PSpice™ program for the first time. The Beginner’s User Manual for PSpice™ explains the basic structure of the program and uses a step-by-step format to help students succeed when they simulate and analyze the PSpice™ circuits required by the Electronics program. When students use this manual successfully, many hours of instructional time can be saved for the electronics faculty. The Beginner’s User Manual for PSpice™ demonstrates how to open the Orcad® program, create a PSpice folder, open new projects, add libraries, build resistive circuits, and analyze the results of the circuits. The manual clarifies the libraries needed to select components so that the analysis functions will run properly; and explains how to correctly save projects, close projects, close the PSpice folder, and close the program. A note to the user: Once you understand the basic structure of the program, you can apply that knowledge to other, more complicated procedures and circuits. This manual, however, is not an answer key. While the manual helps you learn the basics of the PSpice™ program, it does not contain every answer to every possible dilemma that the program may present. As an electronics student, you can continue to explore and gain more program knowledge on your own. The manual is designed to help you develop a confidence in circuit simulation programs, realize the value of SPICE programs as a circuit evaluation tool, and learn the PSpice™ program as easily as possible. With the Beginner’s User Manual for PSpice™ as a guide, you can quickly master the skills necessary to complete your first required assignments and have a positive experience when you simulate your first circuits. 2 CREATE A NEW PROJECT Se ct io n 1 CHECK LIST Before Creating a New Project, check the following: ! IBM compatible compute is used ! Windows 98 operating system or higher is installed on computer ! Orcad Family Release 9.2 Lite Edition is installed on computer ! 3 ½ Floppy Disk is inserted into the (A:\) drive (for saving PSpice folder and circuit schematic files) MOUSE CONVENTIONS (consistent with PSpice™printed literature) The following mouse conventions are used throughout the manual: • • • • • • CLICKL (click left once) to select an item. DCLICKL (double click left) to end a mode or edit a selection. CLICKR (click right once) to abort a mode. DCLICKR (double click right) to repeat an action. CLICKLH (click left, hold down, and move mouse) to drag a selected item. Release left button when placed. DRAG (no clicks, move mouse) to move an item. BOLD TEXT A Glossary (at the end of this manual) contains bold text terms with definitions according to their use in this manual. 3 CREATE A NEW PROJECT Se ct io n 1 Create a Folder and Save to Floppy Disk “PSpice” folder Step 6 Send To ►… 3 ½ Floppy Step 7 Folder Step 3 Windows Desktop Step 1 New Step 2 Figure 1-1 Create a Folder and Save to Floppy Disk ________________________________________________________________________ Instructions Icon Description (Position on Figure) 1. CLICKR (click right mouse button) Open pull-down menu on Windows Desktop . . . 2. CLICKL (click left mouse button) Open New pull-down menu on New option . . . 3. CLICKL on Folder option. Open New Folder 4. Type “PSpice” while New Folder Name New Folder is highlighted . . . 5. Use Enter ← (“key” on keyboard). End name New Folder 6. CLICKR on “PSpice” Folder . . . Open pull-down menu 7. CLICKL on Send To ► 3 ½ Floppy. Send Folder to (A:) drive 4 CREATE A NEW PROJECT Se ct io n 1 Open PSpice ™ Program Capture Lite Edition Step 11 Programs Step 9 Orcad Family Release 9.2 Lite Edition Step 10 Start Step 8 Windows Desktop Figure 1-2 Open PSpice™ Program ________________________________________________________________________ Instructions Icon Description (Position on Figure) 8. CLICKL on Start icon on “Windows Desktop” . . . Open Windows options (lower left) 9. CLICKL on Programs option . . . Open Programs menu 10. CLICKL on Orcad (Orcad Family Open Orcad program Release 9.2 Lite Edition) option . . . 11. CLICKL on Capture Lite Edition option. menu Open Capture – [Session Log] window 5 CREATE A NEW PROJECT Se ct io n 1 Open a New Project Name field Select Directory window New Document Step 12 Type “a project name” Step 13 Analog or Mixed A/D Step 14 Location field New Project window Browse… Step 15 Figure 1-3 Open a New Project ________________________________________________________________________ Instructions Icon Description (Position on Figure) 12. CLICKL on New Document icon. Open New Project (upper left) 13. Type a “project name” in the Name Project, Name: field window. i.e. Circuit 1, Circuit 2, etc. 14. CLICKL on Analog or Mixed A/D radial option. window Select Analog or mixed (center left) 15. CLICKL on Browse… option. Analog/Digital project Open Select Directory (lower middle) window 6 CREATE A NEW PROJECT S e ct io n 1 Select a Directory OK Step 20 Select Directory window OK Step 19 Directories: a:\ options “PsSpice” folder Step 18 Drives: Menu “▼”arrow Step 16 Drives: field Location field a: Step 17 Figure 1-4 Select a Directory ________________________________________________________________________ Instructions Icon Description (Position on Figure) 16. CLICKL on Drives: “▼” arrow . . . Open Drives: pull-down (lower right) menu 17. CLICKL on “a:” Drives: option . . . Select (a:) Drive 18. DCLICKL on “PSpice” folder Highlight and select option in “a:\” field . . . “PSpice” folder 19. CLICKL on OK option in Select Directory window. Close Select Directory (center right) 20. CLICKL on OK option in New Project window. window Close New Project window (upper middle) 7 CREATE A NEW PROJECT S e ct io n 1 Create Blank PSpice Project Maximize Step 24 Create PSpice Project window OK Step 22 “Create a blank project” radial Step 21 Tool Pallet (Step 23) Schematic Desktop Figure 1-5 Create Blank PSpice Project ________________________________________________________________________ Instructions Icon Description (Position on Figure) 21. CLICKL on Create a blank project Select Create a blank radial option . . . project 22. CLICKL on OK option in Create PSpice Project window. Close Create a Project (center right) window 23. CLICKL on “Schematic Desktop”. Open Tool Palette 24. CLICKL on “Maximize” icon. Maximize schematic (upper right) desktop 8 CREATE A NEW PROJECT S e ct io n 1 Add Libraries Place Part window Place Part Step 25 Add Library… Step 26 Libraries Step 27 Open Step 28 Figure 1-6 Add Libraries ________________________________________________________________________ Instructions Icon Description (Position on Figure) 25. CLICKL on Place Part icon . . . Open Place Part window (upper right) 26. CLICKL on Add Library… option. Open Browse File window (center right) 27. While holding down Shift key Select all Libraries on keyboard, CLICKL (highlight) all Library options . . . 28. CLICKL on Open option. Open highlighted Libraries (lower middle) and close Browse File 9 CREATE A NEW PROJECT Place Part window S e ct io n 1 Arrow Icon Step 32 Place Part OK Step 30 Part: field Type “C” Step 29 Place C1 Step 31 Schematic Desktop Figure 1-7 Place Part ________________________________________________________________________ Instructions Icon Description (Position on Figure) 29. From Place Part window, type “C” Locate Capacitor or “c” in Part: entry field . . . 30. CLICKL on OK option. Select Capacitor (upper middle) 31. CLICKL on “Schematic Desktop” Place Capacitor on to place capacitor (C1) . . . schematic desktop (center right) 32. CLICKL on “Arrow” icon . . . End place Capacitor (upper right) 33. CLICKL on “Schematic Desktop”. mode End Place Part mode 10 CREATE A NEW PROJECT S e ct io n 1 Move, Enlarge, Shrink, and Remove a Part Zoom Out Step 36 Zoom In Step 35 C1 Step 34 Highlight C1 Step 37 Figure 1-8 Move, Enlarge, Shrink, and Remove a Part ________________________________________________________________________ Instructions Icon Description (Position on Figure) 34. CLICKLH (click and hold on mouse) Highlight entire Capacitor on center of capacitor C1 to “drag” (C1) and move to another to another location . . . (center right to left) 35. CLICKL on Zoom in icon. Enlarge Capacitor size on (upper center) 36. CLICKL on Zoom out icon. 37. To remove capacitor, CLICKL on schematic desktop Highlight Capacitor (C1) center of capacitor “C1” to highlight 38. Press Delete key on keyboard. schematic desktop Shrink Capacitor size on (upper center) entire part . . . location part (lower left) Remove Capacitor from schematic desktop 11 CREATE A NEW PROJECT S e ct io n 1 Undo Command, Save Schematic, Close Project, and Close Program “Upper” X Step 43 Save Icon Step 40 Undo Icon Step 39 “Lower” X Step 42 Figure 1-9 Undo Command, Save Schematic, Close Project, and Close Program ________________________________________________________________________ Instructions Icon Description (Position on Figure) 39. CLICKL on Undo icon. Undo last command (upper left) 40. CLICKL on Save icon. Save schematic to A:\ drive (upper left) 41. CLICKL on Undo icon. Undo last command (upper left) 42. CLICKL on “lower X” Close icon. Close “new project” (upper right) 43. CLICKL on “upper X” Close icon. “Schematic” page1 file Close “PSpice” folder (upper right) and Orcad® program 12 CIRCUITS: Resi st i ve Ci r cui t Sect ion 2 CHECK LIST Before simulating a Resistive Circuit, check the following: ! Section 1 of this manual “Creating a New Project" is complete ! 3 ½ Floppy disk with saved PSpice folder is inserted into the correct drive MOUSE CONVENTIONS (consistent with PSpice™printed literature) The following mouse conventions are used throughout the manual: • • • • • • CLICKL (click left once) to select an item. DCLICKL (double click left) to end a mode or edit a selection. CLICKR (click right once) to abort a mode. DCLICKR (double click right) to repeat an action. CLICKLH (click left, hold down, and move mouse) to drag a selected item. Release left button when placed. DRAG (no clicks, move mouse) to move an item. BOLD TEXT A Glossary (at the end of this manual) contains bold text terms with definitions according to their use in this manual. 13 CIRCUITS: Resi st i ve Ci r cui t Se ct ion 2 Re-open Orcad Program Capture CIS Lite Edition Step 4 Programs Step 2 Orcad Step 3 Start Step 1 Windows Desktop Figure 2-1 Re-open Orcad Program ________________________________________________________________________ Instructions Icon Description (Position on Figure) 1. CLICKL on Start icon on “Windows Desktop” . . . Open Windows options (lower left) 2. CLICKL on Programs option . . . Open Programs menu 3. CLICKL on Orcad ( Orcad Family Open Orcad program Release Lite Edition) option . . . 4. CLICKL on Capture CIS Lite Edition option . . . menu Open Capture – [Session Log] window 14 CIRCUITS: Resi st i ve Ci r cui t Se ct ion 2 Re-Open PSpice ™ Folder and Project “▼” arrow Step 6 Open Document icon Step 5 OK Step 4 PSpice folder Step 8 3 1/2 Floppy (A:) Step 7 Open Step 10 Figure 2-2 Re-Open PSpice™ Folder and Project ________________________________________________________________________ Instructions Icon Description (Position on Figure) 5. CLICKL on Open Document icon . . . Open Open window (upper left) 6. CLICKL on “▼” arrow in the Look in: filed . . . Open My Documents pull(upper middle) 7. CLICKL on 3 ½ Floopy (A:)* . . . *Note: (computer drive letter may vary) down menu options Open 3 ½ Floppy (A:) pull (center) 8. CLICKL on PSpice folder . . . down folder options Select PSpice folder (center left) 9. CLICKL on “Project Name” file . . Select “Project Name” file . 10. CLICKL on Open option. Open Project file (lower right) 15 CIRCUITS: Resi st i ve Ci r cui t Se ct ion 2 Open PSpice ™ Project Schematic Page 1 Design Resources - Step 11 .\project name.dsn - Step 12 SCHEMATIC1 - Step 13 PAGE1 - Step 14 Figure 2-3 Open PSpice™ Project Schematic Page 1 ________________________________________________________________________ Instructions Icon Description (Position on Figure) 11. CLICKL on Design Resources. Open Design Resources (upper left) 12. DCLICKL on “.\project name.dsn project file . . . 13. DCLICKL on folder Select .\project name.dsn (upper left) SCHEMATIC1 project file Open SCHEMATIC1 folder . . . folder (upper left) 14. DCLICKL on PAGE1. Select PAGE1 schematic (upper left) 16 CIRCUITS: Resi st i ve Ci r cui t Se ct ion 2 Place Ground Schematic Desktop Step 15 & 19 Tool Pallet (Step 15) OK Step 18 GND/CAPSYM Step 17 Place Ground Step 16 Ground Step 19 Schematic Desktop Figure 2-4 Place Ground ________________________________________________________________________ Instructions Icon Description (Position on Figure) 15. CLICKL (click left mouse) any where Open Tool Palette on Schematic Desktop. 16. CLICKL Place Ground icon to begin to simulate resistive circuit. Open Place Ground (center right) 17. CLICKL GND/CAPSYM in window. window Select specific Ground 18. CLICKL OK to select ground. (upper middle) 19. CLICKL on “Schematic Desktop” . . Place Ground (lower left) 20. CLICKR on Ground to highlight . . Open pull-down menu 21. CLICKL on End Mode. End Place Ground mode 17 CIRCUITS: Resi st i ve Ci r cui t Se ct ion 2 Assign Value to Ground Name field Property Editor Apply Step 26 X Close Step 27 Ground Step 22 Type “0” Steps: 23, 24, 25 Figure 2-5 Assign Value to Ground ________________________________________________________________________ Instructions Icon Description (Position on Figure) 22. DCLICKL on Ground symbol Highlight Ground and open on schematic desktop . . . Property Editor window (lower left) 23. * Place cursor after “D” in “GND” *Caution: Program will close if “GND” in Name: field of Property Editor window. (upper middle) is highlighted to delete. 24. Backspace to remove “GND” . . . 25. Type “0” in Name field of Property Set Ground value at “0” Editor . . . 26. CLICKL on Apply . . . Assign Ground value “0” (upper left) 27. CLICKL on Close icon in Property Editor window. Close Property Editor (upper right) window 18 CIRCUITS: Resi st i ve Ci r cui t Se ct ion 2 Place Resistor Arrow Icon Step 33 Type “R” Step 29 Place Part Step 28 OK Step 30 Place R1 Step 31 Place R2 and R3 Step 32 Schematic Desktop Figure 2-6 Place Resistor ________________________________________________________________________ Instructions Icon Description (Position on Figure) 28. CLICKL Place Part icon to begin to place first resistor . . . Open Place Part window (upper right) 29. Type “R” (or “r”) in Part: entry Locate a Resistor field . . . 30. CLICKL on OK . . . Select Resistor (upper middle) 31. CLICKL on “Schematic Desktop” Place Resister to place first resistor (R1). (upper middle) 32. CLICKL on “Schematic Desktop” Place more Resistors to place more resistors (R2, R3). 33. CLICKL on “Arrow” icon. End Place Part mode 19 CIRCUITS: Resi st i ve Ci r cui t Se ct ion 2 Rotate Resistor Rotate 90û Step 36 R2 Steps 34 & 35 Pull-down menu Step 35 Schematic Desktop Step 37 Schematic Desktop Figure 2-7 Rotate Resistor ________________________________________________________________________ Instructions Icon Description (Position on Figure) 34. CLICKL on center of Resistor (R2) Highlight entire R2 symbol to highlight . . . center 35. CLICKR on center of Resistor (R2) Open pull-down menu symbol . . . 36. CLICKL on Rotate in pull-down menu . . . 37. CLICKL on “Schematic Desktop” Rotate Resistor 90û on schematic desktop End Rotate mode to end Rotate mode. 20 CIRCUITS: Resi st i ve Ci r cui t Se ct ion 2 Change Resistor Value(s) R1 and R3 1k Step 41a Type “1.5Meg” Step 39 R2 1k Step 38 Type “750 k” Step 41b OK Step 40 Figure 2-8 Change Resistor Value(s) ________________________________________________________________________ Instructions Icon Description (Position on Figure) 38. DCLICKL on “1k” of R2 in the Open Display Properties to change ohm value of Resistor. window (center right) 39. *Type “1.5Meg” (MEG or meg) * Caution: DO NOT highlight 1k to change Resistor (R2) for 1.5 M* in Value: entry field. (*PSpice does not recognize “M”) (upper left) 40. CLICKL on OK to close screen. Close Display Properties (lower left) 41. Repeat steps 34 – 36 to change: a. R1 from “1k” to: type “750k” (or value from 1k Ω to 1.5M Ω window Change Resistors value(s) from 1k Ω to 750k Ω 750K). b. R3 from“1k” to: type “750k”. 21 CIRCUITS: Resi st i ve Ci r cui t Se ct ion 2 Place Power Supply Place Part Step 42 Type “Vdc” Step 43 Place Vdc Step 45 Type “6” Step 48 Schematic Desktop Figure 2-9 Place Power Supply ________________________________________________________________________ Instructions Icon Description (Position on Figure) 42. CLICKL on Place Part icon to place power supply in circuit. Open Place Part window (upper right) 43. Type “Vdc” in Part: entry field . . . Locate Power Supply 44. CLICKL OK to select a dc voltage Selects Vdc power supply power supply (source voltage) . . . 45. CLICKL on “Schematic Desktop”. Place Vdc in circuit 46. Press “ESC” key on upper left of End Place Part mode keyboard. 47. DCLICKL on “0Vdc” of Power Supply . . . Opens Display Properties window 48. Type “6”Vdc in Value: field . . . Change from 0 to 6 Vdc 49. CLICKL on OK option. Select 6Vdc as source V 22 CIRCUITS: Resi st i ve Ci r cui t Se ct ion 2 Wire Circuit Red Dot Step 52 Arrow icon Step 54 Place Wire Step 50 NOT Wire connection Step 51 Figure 2-10 Wire Circuit ________________________________________________________________________ Instructions Icon Description (Position on Figure) 50. *CLICKL on “Place Wire” icon To begin to wire circuit . . . * Caution: See (upper right) 51. Place cursor over the “□” top end of Figure 2-9 Open Place Wire mode Attach first part of Wire Vdc, then CLICKL . . . 52. Move cursor to end of next part (R1) Attach last part of Wire until the “● “ appears, then CLICKL. 53. Continue to Place Wire(s) between Note: DO NOT wire Ground parts until continuous path is formed. yet 54. CLICKL on “Arrow” icon. End Place Wire mode (upper right) 23 CIRCUITS: Resi st i ve Ci r cui t Se ct ion 2 Place Junction (Node) Place Junction Step 55 Junction Step 56 Figure 2-11 Place Junction (Node) ________________________________________________________________________ Instructions Icon Description (Position on Figure) 55. CLICKL on “Place Junction” icon Open Place Junction to begin to connect Junction to GND . . . 56. CLICKL on wire in circuit where mode (center right) Place Junction in Wire junction is desired . . . 57. CLICKR on Junction . . . Opens pull-down menu 58. CLICKR on End Mode. Ends Place Junction mode 24 CIRCUITS: Resi st i ve Ci r cui t Se ct ion 2 Wire Junction to Ground Place Wire Step 59 NOT Junction Step 60 Wire connection Step 61 Figure 2-12 Wire Junction to Ground ________________________________________________________________________ Instructions Icon Description (Position on Figure) 59. CLICKL on “Place Wire” icon to begin to wire Junction to GND. 60. Place cursor “ ┼ ” over Junction at node “●“; then CLICKL . . . 61. Move cursor “ ┼ ” over the top of GND symbol until a “●“ appears, Open Place Wire mode (upper right) Attach first part of Wire to Junction Attach last part of Wire to Ground then, CLICKL . . . 62. Press “ESC” key on keyboard. End Place Wire mode 25 CIRCUITS: Resi st i ve Ci r cui t PSpice Step 63 Se ct ion 2 Create a New Simulation File New Simulation Step 64 Create Step 66 Name: field Type “Voltage Analysis” Step 65 OK Step 67 Figure 2-13 Create a New Simulation File ________________________________________________________________________ Instructions Icon Description (Position on Figure) 63. CLICKL on PSpice option in menu bar . . . Open New Simulation (upper left) 64. CLICKL on New Simulation Profile . . . window Open New Simulation (upper left) 65. Type “Voltage Analysis” in Profile file Name New Simulation Name: field . . . Profile file 66. CLICKL on Create . Close New Simulation (center) 67. CLICKL on OK option. window Return to Schematic (lower right) Desktop 26 CIRCUITS: Resi st i ve Ci r cui t Se ct ion 2 Voltage Analysis PSpice Step 69 V (Voltage) icon Step 68 Run icon Step 70 Schematic window X icon Step 71 Figure 2-14 Voltage Analysis ________________________________________________________________________ Instructions Icon Description (Position on Figure) Select Voltage analysis for 68. CLICKL on “V” (Voltage) icon (may already be selected). . . (upper middle) 69. CLICKL on PSpice option in menu bar . . . every node in circuit Open pull-down PSpice (upper left) 70. CLICKL on Run icon . . . menu options Open “New Simulation” file (upper left) 71. CLICKL on X of Schematic window to close and view voltage. Close Schematic window (upper left) 27 CIRCUITS: Resist i ve Ci rcui t Se ct io n 2 Current Analysis in Amperes and Power Analysis in Watts V (Voltage) W (Power) icon Step 72 icon Step 74 I (Current) Schematic Desktop icon Step 73 Relocate I (Current) Value Step 73 Figure 2-15 Current Analysis in Amperes and Power Analysis in Watts ________________________________________________________________________ Instructions Icon Description (Position on Figure) Deselect Voltage values 72. CLICKL on “V” (Voltage) icon. (upper middle) Select Current analysis for 67. CLICKL on “I” Current icon . . . (upper middle) every node in circuit Select Power analysis for 68. CLICKL on “W” Power icon . . . (upper middle) 69. CLICKH (click and hold on mouse) on every node in circuit Highlight and drag to new center of any analysis value to highlight and drag to new location. . from every node in circuit location (lower middlet) Deselect Current and 70. CLICKL on “I” and “W” icon (upper middlet) Voltage analysis 28 CIRCUITS: Resi st i ve Ci r cui t Se ct ion 2 Save File, Print Schematic, and Close Program “Upper” X Step 75 Print Icon Step 72 “Lower” X Step 73 Save Icon Step 71 Figure 2-16 Save File, Print Schematic, and Close Program ________________________________________________________________________ Instructions Icon Description (Position on Figure) 71. CLICKL on Save icon. Save schematic to A:\ drive (upper left) 72. CLICKL on Print icon . . . Print Resistive Circuit (upper left) 73. CLICKL on “lower X” Close icon. simulated schematic Close “new project” - (upper right) 74. CLICKL on Yes option. “Schematic” page1 file Save changes to schematic page. 75. CLICKL on “upper X” Close icon . . . 76. CLICKL on Yes All option. Close “PSpice” folder (upper right) and Orcad® program Save All to floppy disk 29 GLOSSARY Note: The terms are defined according to their use in the manual. Ω (symbol) Ohms, a unit of resistance 1k 1,000; a resistor value in Ohms (Ω) 1Meg 1,000,000; a resistor value in Ohms (Ω) 750k 750,000; a resistor value in Ohms (Ω) Analog or Mixed A/D Option for Analog or Analog and Digital Arrow (icon) End current mode Browse Search through file directories Capture Lite Edition Open PSpice [Session log] CLICKL Click Left on mouse CLICKLH Click Left and Hold on mouse to drag CLICKR Click Right Create PSpice Project Open a new document and blank project DC Direct Current DC Direct Current DCLICKL Double Click Left on mouse Drag Moves the highlighted object on desktop GND/CAPSYM Specific ground type Edit Properties Pull-down menu with editing options End Mode End the mode of selected function I Current analysis option in Amperes Junction A node or specific place in the wire of between components New Open new folder on “Windows” desktop New Project Menu options for new project Orcad Family Release 9.2 Lite Edition Program that contains PSpice™ 30 GLOSSARY Continued… Part : Entry field for part search Place Ground Mode to place selected ground symbol on schematic desktop Place Junction Mode to place junction node in wire Place Part Mode to locate and place selected part on schematic desktop Place Wire Mode to place wire between parts on schematic desktop Power Supply Voltage source, i.e. Vdc, Vac Programs ► Open “Program” menu options Property Editor Window with component property options R Resistor R2 Resistor label for 2nd resistor Rotate Mode to rotate a selected part 90° Select Directory Open “Directory” options Send To 3 ½ Floppy ► Pull-down menu option to move folder from “Windows” desktop to (A:\) drive V Voltage analysis option in volts Vac Voltage source with Alternating Current Vdc Voltage source with Direct Current W Power analysis option in Watts 31