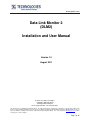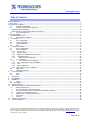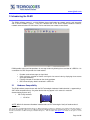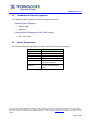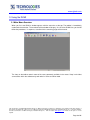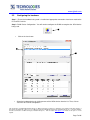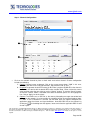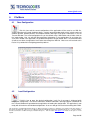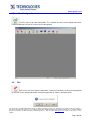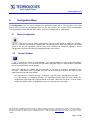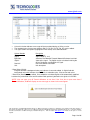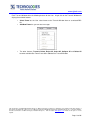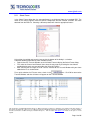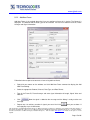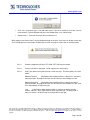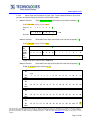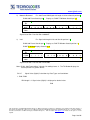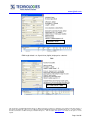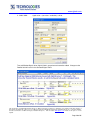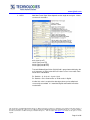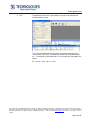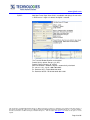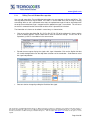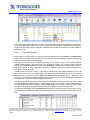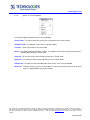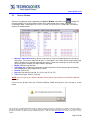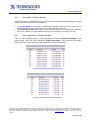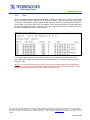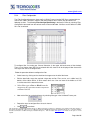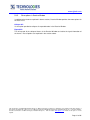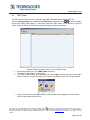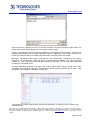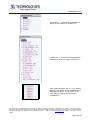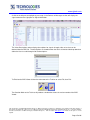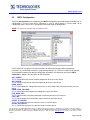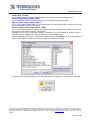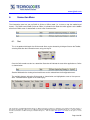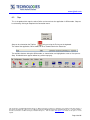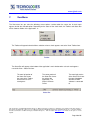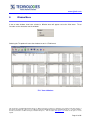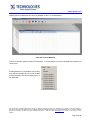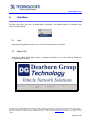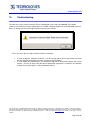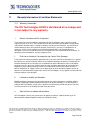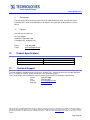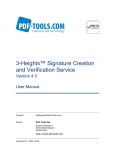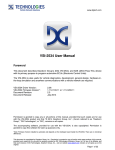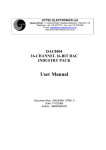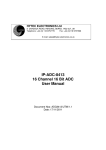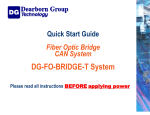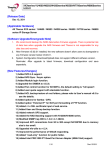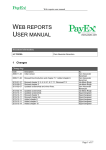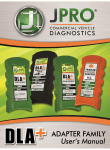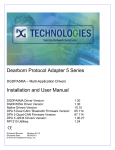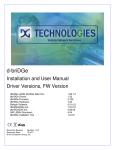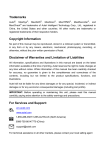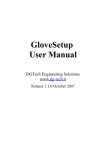Download Data Link Monitor 2 (DLM2) Installation and User Manual
Transcript
www.dgtech.com Data Link Monitor 2 (DLM2) Installation and User Manual Version 1.0 August 2011 © 2006 - 2011 DG Technologies 33604 West Eight Mile Road Farmington Hills, MI 48335 Phone (248) 888-2000 • Fax (248) 888-9977 This document is copyrighted by Dearborn Group, Inc. (DG Technologies) Permission is granted to copy all and/or entire page portions of this manual, provided such copies are for use with the product provided by DG Technologies (Dearborn Group, Inc.) or any of its affiliates, and that each instance of DG Technologies, Dearborn Group, Inc., and our website www.dgtech.com remains on all copies as on the original. Page 1 of 46 www.dgtech.com Table of Contents Table of Contents.................................................................................................................................................................... 2 1. Safety First .......................................................................................................................................................................... 3 2. Introducing the DLM2 ......................................................................................................................................................... 4 2.1 Hardware Compatibility ....................................................................................................................................... 4 2.2 Standards and Protocols Supported .................................................................................................................... 5 Operating System Supported .......................................................................................................................................... 5 Defined Protocols Supported with SAE J2534 interface.................................................................................................. 5 2.3 System Requirements ......................................................................................................................................... 5 3. Using the DLM2 ................................................................................................................................................................... 6 3.1 Main Menu Overview ..................................................................................................................................................... 6 3.2 Configuring the hardware .................................................................................................................................... 7 4. File Menu ........................................................................................................................................................................ 9 4.1 Save Configuration .............................................................................................................................................. 9 4.2 Load Configuration .............................................................................................................................................. 9 4.3 New Configuration ............................................................................................................................................. 10 4.4 Exit .................................................................................................................................................................... 10 5. Configuration Menu .................................................................................................................................................... 11 5.1 Device Configuration ......................................................................................................................................... 11 5.2 Transmit Window............................................................................................................................................... 11 5.2.1 Select Frame................................................................................................................................................... 14 5.2.2 Add New Frame .............................................................................................................................................. 15 5.2.3 Editing Transmit Window Message data ......................................................................................................... 24 5.2.4 Transmitting frames ........................................................................................................................................ 25 5.2.5. Options in Transmit Window ...................................................................................................................... 26 5.3 Receive Window................................................................................................................................................ 27 5.3.1. View modes in Receive Window ................................................................................................................ 28 5.3.2 Time stamp formats in Receive Window ......................................................................................................... 28 5.3.3 Save ................................................................................................................................................................ 29 5.3.4 Filter Configuration .......................................................................................................................................... 30 5.3.5 Other options in Receive Window ................................................................................................................... 31 5.4 DBC Viewer ....................................................................................................................................................... 32 5.5 IOCTL Configuration ......................................................................................................................................... 36 6. Connection Menu ........................................................................................................................................................ 38 6.1. Start ................................................................................................................................................................... 38 6.2. Stop ................................................................................................................................................................... 39 7. View Menu .................................................................................................................................................................... 40 8. Window Menu .............................................................................................................................................................. 41 9. Help Menu .................................................................................................................................................................... 43 9.1 Help ................................................................................................................................................................... 43 9.2 About DLM2 ............................................................................................................................................................. 43 10 Troubleshooting .......................................................................................................................................................... 44 11 Warranty Information & Limitation Statements ........................................................................................................ 45 11.1 Warranty Information ......................................................................................................................................... 45 i. General Limitation and Risk Assignment ........................................................................................................... 45 ii. Exclusion of Incidental, Consequential and Certain Other Damages ................................................................ 45 iii. Limitation of Liability and Remedies .................................................................................................................. 45 iv. Right to Revise or Update without Notice .......................................................................................................... 45 v. Governance ....................................................................................................................................................... 46 vi. Contact .............................................................................................................................................................. 46 12 Product Specifications ............................................................................................................................................... 46 13 Technical Support ....................................................................................................................................................... 46 This document is copyrighted by Dearborn Group, Inc. (DG Technologies) Permission is granted to copy all and/or entire page portions of this manual, provided such copies are for use with the product provided by DG Technologies (Dearborn Group, Inc.) or any of its affiliates, and that each instance of DG Technologies, Dearborn Group, Inc., and our website www.dgtech.com remains on all copies as on the original. Page 2 of 46 www.dgtech.com 1. Safety First It is essential that the User read this document carefully before using the software with any hardware. DLM2 software is intended for the use by those trained in in-vehicle network communications supported by DG Technologies hardware. The User is assumed to have a very good understanding of the electronic systems contained on the vehicles and the potential hazards related to working in that environment. DG Technologies understands that there are numerous safety hazards that cannot be foreseen, so we recommend that the User read and follow all safety messages in this manual and the related DG Technologies hardware product manual, on all of your shop equipment, from your vehicle manuals, as well as internal shop documents and operating procedures. Always block drive and steer wheels both front and back when testing the vehicle. Use extreme caution when working around electricity. When diagnosing any vehicle, there is the risk of electric shock both from battery-level voltage, vehicle voltages, and from building voltage. Do not smoke or allow sparks or open flames near any part of the vehicle fueling system or vehicle batteries. Always work in an adequately ventilated area, and route vehicle exhaust outdoors. Do not use this system in an environment where fuel, fuel vapor, exhaust fumes, or other potentially hazardous liquids, solids, or gas/vapors could collect and/or possibly ignite, such as in an unventilated area or other confined space, including below-ground areas. This document is copyrighted by Dearborn Group, Inc. (DG Technologies) Permission is granted to copy all and/or entire page portions of this manual, provided such copies are for use with the product provided by DG Technologies (Dearborn Group, Inc.) or any of its affiliates, and that each instance of DG Technologies, Dearborn Group, Inc., and our website www.dgtech.com remains on all copies as on the original. Page 3 of 46 www.dgtech.com 2. Introducing the DLM2 The DLM2 software product is a 32-bit Windows based application for network analysis and interaction with in-vehicle network systems. Using this software with a DG J2534 capable hardware interface, network communications for CAN frames can be monitored, transmitted, and received. DLM2 provides enhanced interpretations of message content by allowing the association of a DBC file. An association of a DBC file provides the listed features. • • • • 2.1 Decodes received messages to signal level Quick and easy selection of frames and signals for transmission by displaying frame names and signal definitions. Filtering of header ID and data on the viewing window. DBC Viewer displays details contained in a DBC file. Hardware Compatibility The DLM2 software communicates with the DG Technologies hardware listed below that is supported by a SAE J2534 compatible library. Any other device that may appear in this manual is meant for demonstration purposes only. • VSI Family hardware VSI 2534 NOTE: Within this document Hardware interface refers to DG Technologies’ family of hardware that is listed above This document is copyrighted by Dearborn Group, Inc. (DG Technologies) Permission is granted to copy all and/or entire page portions of this manual, provided such copies are for use with the product provided by DG Technologies (Dearborn Group, Inc.) or any of its affiliates, and that each instance of DG Technologies, Dearborn Group, Inc., and our website www.dgtech.com remains on all copies as on the original. Page 4 of 46 www.dgtech.com 2.2 Standards and Protocols Supported The software provides the protocol and standards support listed below. Operating System Supported Windows 2000 Windows XP Defined Protocols Supported with SAE J2534 interface 2.3 CAN - SAE J2284 System Requirements The minimum recommended operating environment consists of the following components: Item PC PC Processor RAM USB Port Operating System Hardware interface Requirement IBM-Compatible 533 MHz or faster 1GHz or Faster 256MB (512MB Preferred) USB Version 1.1 or Higher Windows 2000/XP with latest service pack installed SAE J2534 compatible device VSI-2534 and related USB cables This document is copyrighted by Dearborn Group, Inc. (DG Technologies) Permission is granted to copy all and/or entire page portions of this manual, provided such copies are for use with the product provided by DG Technologies (Dearborn Group, Inc.) or any of its affiliates, and that each instance of DG Technologies, Dearborn Group, Inc., and our website www.dgtech.com remains on all copies as on the original. Page 5 of 46 www.dgtech.com 3. Using the DLM2 3.1 Main Menu Overview When you first start DLM2 a window appears with the menu bar at the top. The toolbar is immediately underneath the menu bar. The remainder of the window will be gray. As a first time DLM2 User, you should follow the procedures, in sequence, as outlined in the remaining pages of the manual. The icons on the toolbar contain some of the same commands available in the menus. Keep in mind that some utilities within the software only work when in Online or Offline mode. This document is copyrighted by Dearborn Group, Inc. (DG Technologies) Permission is granted to copy all and/or entire page portions of this manual, provided such copies are for use with the product provided by DG Technologies (Dearborn Group, Inc.) or any of its affiliates, and that each instance of DG Technologies, Dearborn Group, Inc., and our website www.dgtech.com remains on all copies as on the original. Page 6 of 46 www.dgtech.com 3.2 Configuring the hardware Step 1: Ensure the hardware being used is installed and appropriate connections have been made to the PC and ECU/ vehicle. Step 2: DLM2 Device Configuration: You will need to configure the DLM2 to recognize the J2534 device being used. • • Click on the icon shown. Select the hardware device by clicking on one of the J2534 devices from the list. Then, click on “Get Info” for Channel Configuration. This document is copyrighted by Dearborn Group, Inc. (DG Technologies) Permission is granted to copy all and/or entire page portions of this manual, provided such copies are for use with the product provided by DG Technologies (Dearborn Group, Inc.) or any of its affiliates, and that each instance of DG Technologies, Dearborn Group, Inc., and our website www.dgtech.com remains on all copies as on the original. Page 7 of 46 www.dgtech.com Step 3 - Channel Configuration: • Click on the available channel to place a check mark next to that channel. Channel configuration includes the following: 1. Optional: Channel name assignment. Click on the current name shown, “CAN” in this case, and enter your own name. Limit: 20 characters, alpha/numeric and “&” and “_”. 2. Required: Assignment of valid BTR values for Bus Rate is required. DLM2 will list the channels available on the device with the default BTR values and Bus Rate. Either click on the current value and then enter the new value or use the “Search” feature. To use the “Search” feature, click on the “Search” button, scroll down and select the desired speed. This will highlight the line. Click on “Apply” to set the values. 3. Optional: The DLM2 uses as DBC file as the source of decoding messages transmitted and received on the network. It is also provides the capability to filter on message header or data. If a DBC is not associated to a channel raw hex data bytes will appear throughout the application rather than frame and signal definitions. Associate DBC files to the channels by clicking on . In the dialog box that appears, locate and select the applicable DBC file and click on “Open”. This document is copyrighted by Dearborn Group, Inc. (DG Technologies) Permission is granted to copy all and/or entire page portions of this manual, provided such copies are for use with the product provided by DG Technologies (Dearborn Group, Inc.) or any of its affiliates, and that each instance of DG Technologies, Dearborn Group, Inc., and our website www.dgtech.com remains on all copies as on the original. Page 8 of 46 www.dgtech.com 4. File Menu 4.1 Save Configuration Click this icon and the current configuration of the application will be saved as an XML file. Saved information will include hardware details, currently opened window details which include number of windows opened, window positions and window contents (Messages and signals information) in case of Transmit Window. The saved configuration file can be viewed using a XML editor and will look similar to the image below. User can edit the Message/Signal information in the configuration file and when the same file is loaded in the application, the updated configuration will get loaded, but it is recommended that all edits occur within the application itself rather than through the XML file. Most users will not look at this file, but it is provided for investigating potential problems. XML Format 4.2 Load Configuration Click this icon to open the desired configuration (.xml) file. A message is displayed while loading the configuration. The device information, window information, Messages/Signals information to the Transmit Window will get loaded to the application on loading the configuration. The application is now ready with all the device and window configurations. User can now go Online and start working with DLM2. This document is copyrighted by Dearborn Group, Inc. (DG Technologies) Permission is granted to copy all and/or entire page portions of this manual, provided such copies are for use with the product provided by DG Technologies (Dearborn Group, Inc.) or any of its affiliates, and that each instance of DG Technologies, Dearborn Group, Inc., and our website www.dgtech.com remains on all copies as on the original. Page 9 of 46 www.dgtech.com 4.3 New Configuration Click this icon to get new configuration. This selection will load a blank configuration to the DLM2 and prompts the User to save the current configuration. 4.4 Exit Click on this icon to exit from the application. If work has been done, the User will be prompted to save the current configuration before closing the application as shown in the figure below. This document is copyrighted by Dearborn Group, Inc. (DG Technologies) Permission is granted to copy all and/or entire page portions of this manual, provided such copies are for use with the product provided by DG Technologies (Dearborn Group, Inc.) or any of its affiliates, and that each instance of DG Technologies, Dearborn Group, Inc., and our website www.dgtech.com remains on all copies as on the original. Page 10 of 46 www.dgtech.com 5. Configuration Menu The Configuration menu lets you to configure the application to work with it. This describes each of the features accessed from the Configuration menu and lists the functions. This includes Device Configuration, Transmit Window, Receive Window, DBC Viewer, and IOCTL Configuration as shown below. 5.1 Device Configuration Click on this icon for Device Configuration. Once you have started up DLM2 and selected a DBC file, and before you attempt to configure your Transmit Window or other DLM2 features, you should check to see that the appropriate channels have been enabled and configured properly in Device Configuration. Reference the Device Configuration portion of the manual. 5.2 Transmit Window Click on this icon for Transmit Window. The Transmit Window is used to select and configure frames for transmission. User can view message details along with signals in single window. A maximum of five Transmit Windows can be opened. Once User populates the window with the messages, a tree type of structure is provided for each message. A Plus/Minus mark is provided at the left side of a message to facilitate the expansion and collapse of message and signal content. A (+) sign indicates a collapse message. Clicking the + sign will result in expanding the message. A (-) sign indicates an expanded message. An expanded message shows the same content of a collapsed message along with a separate line for each signal. Above the first signal is a row of column header descriptions, which is highlighted in blue in the snapshot on the next page. This document is copyrighted by Dearborn Group, Inc. (DG Technologies) Permission is granted to copy all and/or entire page portions of this manual, provided such copies are for use with the product provided by DG Technologies (Dearborn Group, Inc.) or any of its affiliates, and that each instance of DG Technologies, Dearborn Group, Inc., and our website www.dgtech.com remains on all copies as on the original. Page 11 of 46 www.dgtech.com • • • A check in the box indicates a message will be transmitted during an Online session. The raw data bytes of a message (columns D0, D1, D2, D3, D4, D5, D6, D7) may be edited. The signal column descriptions (highlighted in blue above) are as defined below. Column Header SB SigLen ByteOrder SigVal* RawVal** Unit Description Start Bit (0-63) Signal Length (1 –64) Selections are Motorola Forward, Motorola Backward, and Intel. Value of the signal. The SigVal may be calculated involving the Offset, Resolution, and RawVal of a signal. Raw value without calculation Unit description *Signal Value (SigVal) A SigVal field with a background color gray indicates it cannot be edited. A SigVal field with background color white indicates that the field is a selectable value. Click to view and select. **Raw Value (RawVal) can be edited. Once edited the calculated SigVal will be automatically modified based on the pre-defined Offset and Resolution fields previously defined in the signal or in the DBC. NOTE: User can open up to 5 Transmit Windows at one time. If the User tries to open more than 5 Transmit Windows, DLM2 will display an error message as shown in the next diagram. This document is copyrighted by Dearborn Group, Inc. (DG Technologies) Permission is granted to copy all and/or entire page portions of this manual, provided such copies are for use with the product provided by DG Technologies (Dearborn Group, Inc.) or any of its affiliates, and that each instance of DG Technologies, Dearborn Group, Inc., and our website www.dgtech.com remains on all copies as on the original. Page 12 of 46 www.dgtech.com Each Transmit Window offers the following features for the User. A right click on the Transmit Window will display the available features. • • • Select Frame lets the User select frames to the Transmit Window from an associated DBC file. Add New Frame lets you construct messages The other features, Transmit, Delete, Reject All, Select All, Collapse All and Delete All become available after Frames have been added to the Transmit Window. This document is copyrighted by Dearborn Group, Inc. (DG Technologies) Permission is granted to copy all and/or entire page portions of this manual, provided such copies are for use with the product provided by DG Technologies (Dearborn Group, Inc.) or any of its affiliates, and that each instance of DG Technologies, Dearborn Group, Inc., and our website www.dgtech.com remains on all copies as on the original. Page 13 of 46 www.dgtech.com 5.2.1 Select Frame In the Select Frame dialog box, the message/frame(s) are displayed from the associated DBC. The name of the channel appears from the Device Configuration and the Protocol selections are those obtained from the DBC file. Selecting a different protocol will show the appropriate frames. A check box is provided next to each frame and at the bottom of the dialog is a selection. Follow the following procedure to select individual frames, Right-click on the Transmit Window, and click Select Frame to display the Select Frame dialog. First select the Channel and Protocol, then select the messages by checking the check boxes provided beside each message or besides the Select All Frames. After selecting the messages click OK. You are returned to the Transmit Window with your frame added to the list as shown below. box. Click OK to return to the For a quick selection of all Frames enter a check in the Transmit Window, and then all frames will appear on the Transmit Window. This document is copyrighted by Dearborn Group, Inc. (DG Technologies) Permission is granted to copy all and/or entire page portions of this manual, provided such copies are for use with the product provided by DG Technologies (Dearborn Group, Inc.) or any of its affiliates, and that each instance of DG Technologies, Dearborn Group, Inc., and our website www.dgtech.com remains on all copies as on the original. Page 14 of 46 www.dgtech.com 5.2.2 Add New Frame Add New Frame is the method where the User can configure a frame of his choice. The Channel is displayed. The Protocol and the Data Type can be selected. The User must add the Frame ID, Frame Acronym and Signal Information. Follow the below sequence to construct a frame using add new frame, Right-click your mouse on the window, and click Add New Frame command to display the Add New Frame dialog. Select the appropriate Protocol, Channel, Data Type, and Data Format. Type in the Frame ID, Frame Acronym and enter signal information of Length, Signal Value and Start Bit. Click message. • Repeat step 3 to add any number of signals you want. And click message pops up as shown below, . Now the signal is added to the message and the dialog is ready to take next once you are done. A This document is copyrighted by Dearborn Group, Inc. (DG Technologies) Permission is granted to copy all and/or entire page portions of this manual, provided such copies are for use with the product provided by DG Technologies (Dearborn Group, Inc.) or any of its affiliates, and that each instance of DG Technologies, Dearborn Group, Inc., and our website www.dgtech.com remains on all copies as on the original. Page 15 of 46 www.dgtech.com • Click “Yes” and repeat steps 3,4 to add more signals if you wish. Otherwise click “No”, You are returned to the Transmit Window with your frame added to the list as shown below. • Repeat steps 1 - 5 for each frame you wish to add to the list While adding a new frame to the Transmit Window through this feature, if the User tries to add a frame with an ID already present in the window, DLM2 throws an error message as shown with an example below, 5.2.2.1 Protocol supported by DLM2 is STD CAN. EXT CAN may be viewed. 5.2.2.2 Channel selection is displayed. J2534 supports one channel only. 5.2.2.3 Data Type: defines the layout of the bits of the message. The three options are listed below. Motorola Forward (Big-Endian) Most Significant Byte is stored first in the lowest memory location. Bit progression from start bit is Bit-wise left and Byte-wise left Motorola Backward (Big-Endian) Most Significant Byte is stored in the lowest memory location. Bit progression from start bit is Bit-wise left and Byte-wise left. Start bit is counted from the right most byte. Intel: (Little-Endian) Most Significant Byte is stored in the lowest memory location. Start bit is least significant bit of least significant byte. Bit progression is from. the start bit is bit-wise to the left and byte-wise to the right. This document is copyrighted by Dearborn Group, Inc. (DG Technologies) Permission is granted to copy all and/or entire page portions of this manual, provided such copies are for use with the product provided by DG Technologies (Dearborn Group, Inc.) or any of its affiliates, and that each instance of DG Technologies, Dearborn Group, Inc., and our website www.dgtech.com remains on all copies as on the original. Page 16 of 46 www.dgtech.com 5.2.2.4 Signal layout start bit positions by Data Type. Signals added to DLM2 as physical bit positions will actually display the start bit as the Bit Index number. 1. Motorola Forward DLM2 Add Frame Signal with length 8 bit and Start bit position is 7 DLM TX Window displays Start bit pos 0 Physical Bit Bit Index 0 1 2 3 4 5 6 7 msb 1 7 0 0 6 5 0 4 0 3 0 2 0 1 lsb 0 0 Motorola Forward = h80 DLM2 Add Frame Signal with length 16 bit and Start bit position is 7 DLM TX Window displays Start bit pos 8 Physical Bit 250 d 0x00 0xFA Bit Index 0 1 0 7 2 0 3 0 6 4 0 5 5 0 4 6 0 3 2 7 0 1 8 9 10 0 1 1 1 0 15 14 13 11 1 12 12 13 14 15 1 0 1 0 11 10 9 8 Signal Value 250 = Raw Val 250 = 0x00 0xFA Motorola Forward DLM2 Add Frame-Signal with length 64 bit and Start bit position is 7 DLM2 TX Window displays Start bit pos 56 Physical Bit Bit Index 0 1 2 3 4 5 6 7 8 9 10 11 12 13 14 15 msb 7 6 5 4 3 2 1 0 15 14 13 12 11 10 9 8 Physical Bit 16 17 18 19 20 21 22 23 24 25 26 27 28 29 30 31 Bit Index 23 22 21 20 19 18 17 16 31 30 29 28 27 26 25 24 Physical Bit 32 33 34 35 36 37 38 39 40 41 42 43 44 45 46 47 Bit Index 39 38 37 36 35 34 33 32 47 46 45 44 43 42 41 40 Physical Bit 48 49 50 51 52 53 54 55 56 57 58 59 60 61 62 63 Bit Index 55 54 53 52 51 50 49 48 63 62 61 60 59 589 57 lsb 56 This document is copyrighted by Dearborn Group, Inc. (DG Technologies) Permission is granted to copy all and/or entire page portions of this manual, provided such copies are for use with the product provided by DG Technologies (Dearborn Group, Inc.) or any of its affiliates, and that each instance of DG Technologies, Dearborn Group, Inc., and our website www.dgtech.com remains on all copies as on the original. Page 17 of 46 www.dgtech.com 2) Motorola Backward Ex:- Add Frame UNM Signal with length 16 bit and Start bit position 0 DLM2 Add Frame Start bit pos 0 Physical Bit 250 d 00 5F Bit Index Displays as DLM2 TX Window: Start bit pos 15 0 1 2 3 4 5 6 7 8 9 10 11 12 13 14 15 msb 0 0 0 1 0 2 0 3 0 4 0 5 0 6 0 7 0 8 1 9 0 10 1 11 1 12 1 13 1 14 lsb 1 15 Signal Value 250 = Raw Val 250 = 0x00 0x5F 3) Intel Ex:- Signal with length 16 bit and Start bit position is 0 DLM2 Add Frame: Start bit pos 0 Displays as DLM TX Window: Start bit position - 0 DLM2 TX Window displays Start bit pos 0 Physical Bit 250 d FA 00 Bit Index 0 1 2 3 4 5 6 7 8 9 10 11 12 13 14 15 msb 1 15 1 14 1 13 1 12 1 11 0 10 1 9 0 8 0 7 0 6 0 5 0 4 0 3 0 2 0 1 lsb 0 0 Signal Value 250 = Raw Val 250 = 0xFA 0x00 Note: DLM2 - Add Frame follows "Hercules" for adding frames. It. The TX Window displays the start bit position in a general format. 5.2.2.5 Signal Value (SigVal) Calculations by Data Types are listed below. 1. BLN / ENM: BLN length is 1: Signal value (SigVal) is displayed as decimal value BLN This document is copyrighted by Dearborn Group, Inc. (DG Technologies) Permission is granted to copy all and/or entire page portions of this manual, provided such copies are for use with the product provided by DG Technologies (Dearborn Group, Inc.) or any of its affiliates, and that each instance of DG Technologies, Dearborn Group, Inc., and our website www.dgtech.com remains on all copies as on the original. Page 18 of 46 www.dgtech.com 1000 0000 = 0x80 ENM length default is 8, Signal Value (SigVal) displayed as a decimal. ENM 1111 010 = 0xFA = 250d This document is copyrighted by Dearborn Group, Inc. (DG Technologies) Permission is granted to copy all and/or entire page portions of this manual, provided such copies are for use with the product provided by DG Technologies (Dearborn Group, Inc.) or any of its affiliates, and that each instance of DG Technologies, Dearborn Group, Inc., and our website www.dgtech.com remains on all copies as on the original. Page 19 of 46 www.dgtech.com 2. SNM / UNM: signal value = (raw value * resolution) + offset Transmit Window Signal Value (SigVal) field is grayed out and cannot be edited. Changes to the RawVal field will result in the calculated Signal Value. This document is copyrighted by Dearborn Group, Inc. (DG Technologies) Permission is granted to copy all and/or entire page portions of this manual, provided such copies are for use with the product provided by DG Technologies (Dearborn Group, Inc.) or any of its affiliates, and that each instance of DG Technologies, Dearborn Group, Inc., and our website www.dgtech.com remains on all copies as on the original. Page 20 of 46 www.dgtech.com 3. ASCII: Add New Frame Signal Value depends on the length of the signal. Values can be ascii characters. 8 bit signal (a to Z) 16 bit signal (aa to ZZ) 24 bit signal (aaa to ZZZ) 32 bit signal (aaa to ZZZ) Transmit Window Signal Value (SigVal) field is grayed out and displays the ascii characters in Signal value and ascii values as hex in raw value. Raw Value field is not editable. Ex: RawVal = 31 32 33 34 : sig val = 1234 Ex: RawVal = 5A 61 59 62 results as ZaYb results in SigVal If edit of this value is requried, the data byte values can be edited and successfully transmitted. It is noted that SigVal and RawVal will not be recalculated. This document is copyrighted by Dearborn Group, Inc. (DG Technologies) Permission is granted to copy all and/or entire page portions of this manual, provided such copies are for use with the product provided by DG Technologies (Dearborn Group, Inc.) or any of its affiliates, and that each instance of DG Technologies, Dearborn Group, Inc., and our website www.dgtech.com remains on all copies as on the original. Page 21 of 46 www.dgtech.com 4. SFP: The Add New Frame SFP signal defaults to Length 32 and SigVal and RawVal defaults to zero. The Transmit Window Signal Value field is grayed out and displays the same value as raw value. Offset defaults to zero and Resolution defaults to 1. The RawVal can be edited and as a result calculates and updates the SigVal.. Ex:- raw val = 1234 : sig val = 1234 This document is copyrighted by Dearborn Group, Inc. (DG Technologies) Permission is granted to copy all and/or entire page portions of this manual, provided such copies are for use with the product provided by DG Technologies (Dearborn Group, Inc.) or any of its affiliates, and that each instance of DG Technologies, Dearborn Group, Inc., and our website www.dgtech.com remains on all copies as on the original. Page 22 of 46 www.dgtech.com 5) BCD: Add New Frame Signal Value field is not editable and diplays the raw value in BCD format. Length 8 is default, No SigVal is entered, The Transmit Window RawVal can be edited RawVal (8 bits) default, Range is (0 - 255) RawVal (16 bits) Range is (0 - 65535) When the RawVal is edited the SigVal is automatically calculated. Ex: raw val = 123 : sig val = 0001 0010 0011; Ex: RawVal of 255 = SigVal 0010 0101 0101 Ex: RawVal of 65535 = 0110 0101 0101 0011 0101 This document is copyrighted by Dearborn Group, Inc. (DG Technologies) Permission is granted to copy all and/or entire page portions of this manual, provided such copies are for use with the product provided by DG Technologies (Dearborn Group, Inc.) or any of its affiliates, and that each instance of DG Technologies, Dearborn Group, Inc., and our website www.dgtech.com remains on all copies as on the original. Page 23 of 46 www.dgtech.com 5.2.3 Editing Transmit Window Message data User can edit some of the Transmit Window information of a message both in Online and Offline. The message data and interval may be edited. If the tool is in Online mode and if the message is already transmitting while an edit is performed to the data, the updated message will not be transmitted until the original transmitted message is stopped and the updated message is transmitted. This will occur the check is removed from the transmit box and the check is placed back in the box. The information of a frame can be edited in several ways as shown below, Click on any of the data fields (D0, D1, D2, D3, D4, D5, D6, D7) of the collapsed (+) frame, and the space for editing appears. Edit the data and hit enter to make the change. The first line of an expanded (-) frame is also editable in the same manner. Expand the message to display the signals with signal information. Click on the SigVal field that has a white background to see the drop down selections of the combo box. Scroll down to select the signal interpretation. Data can also be changed by editing the RawVal of the signal. This document is copyrighted by Dearborn Group, Inc. (DG Technologies) Permission is granted to copy all and/or entire page portions of this manual, provided such copies are for use with the product provided by DG Technologies (Dearborn Group, Inc.) or any of its affiliates, and that each instance of DG Technologies, Dearborn Group, Inc., and our website www.dgtech.com remains on all copies as on the original. Page 24 of 46 www.dgtech.com The RawVal field can be edited for any signal. The SigVal will change value automatically depending on the calculated value for the signal. The calculated value for the signal is dependent on the RawVal entered, the Resolution and the Offset that is defined from the DBC file or that was manually added via Add New Frame. 5.2.4 Transmitting frames Once DLM2 is in Online mode (i.e. once you have pressed the F9 or clicked Start in the Connection menu), you can initiate a transmission of frames from the Transmit Window. It supports two ways of frame transmission: one-shot and periodic. One-shot transmission can be initiated by pressing “X” on frame’s entry in the Transmit Window. Another way to transmit a one-shot frame is by selecting the frame in the Transmit Frame Table and selecting the Transmit command from the Transmit Window’s context menu. A third method involves setting the Interval to zero. Then when a check is entered in the box on Transmit Window the message is sent out one time. Periodic frame transmission activity is achieved by checking the check boxes provided in the far left end of each frame in the Transmit Window. If you want to transmit all frames present in the Transmit Window at once, you have to select Select All command from the context menu. Selection of all messages is an accepted function, but there may be hardware physical limits related to the number of messages that can be transmitted periodically at one time. To halt transmission of one particular frame only, click the check box beside the frame you wish to stop or select Reject All command from the context menu to stop all the frames in the window. And User can directly go to the Offline mode by selecting Stop option and leaving the frames checked. When User goes Online again, the periodic transmission gets initiated for all the checked frames. To return to Offline mode, select the Stop command from the Connection menu, or press the Esc key. To resume frame transmission, select the Start command from the Connection menu (or press the F9 key). This document is copyrighted by Dearborn Group, Inc. (DG Technologies) Permission is granted to copy all and/or entire page portions of this manual, provided such copies are for use with the product provided by DG Technologies (Dearborn Group, Inc.) or any of its affiliates, and that each instance of DG Technologies, Dearborn Group, Inc., and our website www.dgtech.com remains on all copies as on the original. Page 25 of 46 www.dgtech.com 5.2.5. Options in Transmit Window Listed are the options provided for the Transmit Window Select Frame: To select frames for transmission as explained in the sections above. Add New Frame: To configure a new frame as explained above. Transmit: To transmit a frame in One-shot mode. Delete: The option provided for deleting a frame. The periodic transmission of the particular frame is stopped before deleting in Online mode. Select All: To select all frames and to initiate transmission in Online mode. Reject All: To unselect all frames and to stop transmission in Online mode. Collapse All: To collapse all the expanded nodes of the frames in the Transmit Window. Delete All: To delete all frames present in the window. In Online, the periodic transmission of all the frames is stopped before clearing the window. This document is copyrighted by Dearborn Group, Inc. (DG Technologies) Permission is granted to copy all and/or entire page portions of this manual, provided such copies are for use with the product provided by DG Technologies (Dearborn Group, Inc.) or any of its affiliates, and that each instance of DG Technologies, Dearborn Group, Inc., and our website www.dgtech.com remains on all copies as on the original. Page 26 of 46 www.dgtech.com 5.3 Receive Window Select the Configuration menu, followed by the Receive Window command or click in toolbar for Receive Window. The Receive Window shows all bus traffic and displays frames continuously in a chronological order, scrolling them on a “first-in, first-out” (FIFO) basis or in a fixed order. The monitor displays the following fields: Message / Signal Name displays the message name or signal name depending on the level of the display tree. On the main node level where a ‘+’ mark appears at the left of the message the Message Name is displayed. On expanding the node (by clicking + mark) the remaining lines of the message represent signals; therefore, the Signal Name is displayed. MsgID (CAN Message Identifier) Timestamp (µs) is displayed in absolute or relative time format. Format changes go into effect only after monitoring has been stopped and re-started Channel (Channel ID) Data (Message data for bytes D0, D1, D2, D3, D4, D5, D6, D7) Tx/Rx (Frame type: Receive, Transmit) NOTE: User can open up to 5 Receive Windows. All the options are provided for each Receive Window separately. If the User tries to open more than 5 Receive Windows, DLM2 will display an error message as shown below. This document is copyrighted by Dearborn Group, Inc. (DG Technologies) Permission is granted to copy all and/or entire page portions of this manual, provided such copies are for use with the product provided by DG Technologies (Dearborn Group, Inc.) or any of its affiliates, and that each instance of DG Technologies, Dearborn Group, Inc., and our website www.dgtech.com remains on all copies as on the original. Page 27 of 46 www.dgtech.com 5.3.1. View modes in Receive Window In DLM2, the User can decide how the lines in the Receive Window should be displayed. Available modes in the DLM2 are Fixed and Chronological. . In the Fixed mode each message is assigned to an available line the first time it occurs, and all further messages of the same message ID are over written to the same line. The Chronological mode adds each new line under the previous one, and when the window is full it scrolls upward. This representation shows the time sequence of messages very well. 5.3.2 Time stamp formats in Receive Window There are two timestamp formats in DLM2, Absolute and Relative. Absolute timestamp is with respect to the start of the Online monitoring. Relative timestamp is with respect to the previous message. Below are two snapshots showing absolute and relative timestamps. Snapshot to demonstrate absolute timestamp. Snapshot to demonstrate relative timestamp. This document is copyrighted by Dearborn Group, Inc. (DG Technologies) Permission is granted to copy all and/or entire page portions of this manual, provided such copies are for use with the product provided by DG Technologies (Dearborn Group, Inc.) or any of its affiliates, and that each instance of DG Technologies, Dearborn Group, Inc., and our website www.dgtech.com remains on all copies as on the original. Page 28 of 46 www.dgtech.com 5.3.3 Save Save is the option provided in the Receive Window to capture all frames into a .txt file in Online mode for the next Online session. When the User selects this option, a text file gets created in the path “C:\Program Files\Dearborn Group Products\DLM2” with the name of the current Receive Window as the file name. The name of the file can be modified. All the frames captured by the application from bus traffic are added to this file. Only one file can be saved during an Online session and it will be listed in Chronological Absolute Timestamp order. The saved file looks like above. Saved with all necessary message information like Organization name, Date of file creation, timestamp format selected, Message ID, Timestamp, and channel, DLC, Data and Tx/Rx. NOTE: If User continues with the next Online session without un-checking the Rx Save feature and redefining a new file name, the next buffer capture will overwrite the contents of the first file. To store the data permanently rename the file prior to the next Online session. This document is copyrighted by Dearborn Group, Inc. (DG Technologies) Permission is granted to copy all and/or entire page portions of this manual, provided such copies are for use with the product provided by DG Technologies (Dearborn Group, Inc.) or any of its affiliates, and that each instance of DG Technologies, Dearborn Group, Inc., and our website www.dgtech.com remains on all copies as on the original. Page 29 of 46 www.dgtech.com 5.3.4 Filter Configuration The Filter Configuration governs frame traffic in DLM2. Frames from the DBC file associated with the channel are listed in the table; selection and configuration of these frames are described in the following sections. The following Filter Configuration Dialog is obtained in Offline by selecting Filter Configuration command from the context menu of Receive Window. No filters can be defined if a DBC file is not associated. To configure filter, first make your Channel Selection (in the upper left-hand corner of the window). Then a list of frames from DBC file associated with that channel will be displayed. Now choose the messages from the list to configure filter. Follow the procedure below to configure the filter. Select frames by clicking on the check box that appears to the left of the frame. Edit the data fields to get the required 8 byte data to filter. Filter can be set in nibble level. By default, all the nibbles will be ‘X’ which means don’t care. User can leave all the nibbles as X if he is not interested in the data of the frame. Select filter type as Pass or Block from the drop down box provided in the Pass/Block column of the list Now set the filter for unchecked frames by selecting filter type in the Unfiltered Frames part. Repeat the steps to configure filters for each channel. Click to continue. This document is copyrighted by Dearborn Group, Inc. (DG Technologies) Permission is granted to copy all and/or entire page portions of this manual, provided such copies are for use with the product provided by DG Technologies (Dearborn Group, Inc.) or any of its affiliates, and that each instance of DG Technologies, Dearborn Group, Inc., and our website www.dgtech.com remains on all copies as on the original. Page 30 of 46 www.dgtech.com 5.3.5 Other options in Receive Window In addition to the features explained in above sections, Receive Window provides few more options for the ease of use. Collapse All: It is the option provided to collapse all expanded nodes in the Receive Window. Expand All: This will expand all the collapsed frames in the Receive Window to visualize the signal information of the frames. Rest all options are explained in the sections above. This document is copyrighted by Dearborn Group, Inc. (DG Technologies) Permission is granted to copy all and/or entire page portions of this manual, provided such copies are for use with the product provided by DG Technologies (Dearborn Group, Inc.) or any of its affiliates, and that each instance of DG Technologies, Dearborn Group, Inc., and our website www.dgtech.com remains on all copies as on the original. Page 31 of 46 www.dgtech.com 5.4 DBC Viewer The DBC Viewer will display Device, Message, and Signal Information obtained from a DBC file. directly from toolbar Select the Configuration menu, followed by the DBC Viewer command or click to open DBC Viewer. DBC Viewer is a stand-alone application. DBC Viewer can be opened in any of the modes (Online or Offline) of DLM2 with or without having the hardware connections. Follow the procedure below to open a file in the DBC Viewer. Go to Configuration menu, select DBC Viewer command. That opens an application as shown above. In the DBC Viewer window, go to File menu and choose Open command to open a desired dbc file for viewing or a click the File folder on the Task bar to produce an Open file selection window. • Select a file by searching through the folder system and then click to highlight and select the file. Click the Open button to open the file. This document is copyrighted by Dearborn Group, Inc. (DG Technologies) Permission is granted to copy all and/or entire page portions of this manual, provided such copies are for use with the product provided by DG Technologies (Dearborn Group, Inc.) or any of its affiliates, and that each instance of DG Technologies, Dearborn Group, Inc., and our website www.dgtech.com remains on all copies as on the original. Page 32 of 46 www.dgtech.com Once the DBC file is opened, the User can view the messages and signals through the DBC Viewer. The left pane of the main window displays the list of devices and messages. Devices: Expanding the Devices section by clicking the (+) sign displays all of the devices. Expanding an individual device displays the messages related to the device. Highlighting a message by clicking on it in the Device section will display its related signal information in the right pane of the window. Messages: Expanding the Messages section displays all of the Messages. Highlighting a message by clicking on it in the Messages section will display its related signal information in the right pane of the window. A (+) sign next to a message indicates a Multiplexor message. This message can be expanded to show the list of related signals. All Signal information displayed in the right pane includes Signal Name, Start Bit, Length, Byte Order, Resolution, Offset, Minimum, Maximum, Unit description and the Value Descriptions of the signal. Value descriptions are viewable in a drop down selection box. The left pane of the DBC Viewer displays the Message Information. Initially the Devices and Message heading appears. This document is copyrighted by Dearborn Group, Inc. (DG Technologies) Permission is granted to copy all and/or entire page portions of this manual, provided such copies are for use with the product provided by DG Technologies (Dearborn Group, Inc.) or any of its affiliates, and that each instance of DG Technologies, Dearborn Group, Inc., and our website www.dgtech.com remains on all copies as on the original. Page 33 of 46 www.dgtech.com A click on the “+” sign for Devices heading will display all of the devices in the DBC file. A click on the “+” sign for the Message heading will display all of the messages in the DBC file. A message that appears with a “+” sign contains messages considered to have embedded IDs or Multiplexer/ed signals. A click on the “+” will expand the message to display all of the Embedded IDs This document is copyrighted by Dearborn Group, Inc. (DG Technologies) Permission is granted to copy all and/or entire page portions of this manual, provided such copies are for use with the product provided by DG Technologies (Dearborn Group, Inc.) or any of its affiliates, and that each instance of DG Technologies, Dearborn Group, Inc., and our website www.dgtech.com remains on all copies as on the original. Page 34 of 46 www.dgtech.com A click on the left pane to highlight any message, in the Devices or Messages section, will display the signal content on the right pane as Signal Information. The Value Descriptions column displays descriptions for signals of length 8 bits or less that can be obtained from the DBC file. The descriptions are viewable when the field is clicked and the drop down box allows the User to scroll through all of the descriptions. To Exit from the DBC Viewer click on the red arrow on the Task bar or select File, then Exit. The Question Mark on the Task bar will produce a window that shows the version number of the DBC Viewer. This document is copyrighted by Dearborn Group, Inc. (DG Technologies) Permission is granted to copy all and/or entire page portions of this manual, provided such copies are for use with the product provided by DG Technologies (Dearborn Group, Inc.) or any of its affiliates, and that each instance of DG Technologies, Dearborn Group, Inc., and our website www.dgtech.com remains on all copies as on the original. Page 35 of 46 www.dgtech.com 5.5 IOCTL Configuration Select the Configuration menu, followed by the IOCTL Configuration command to open the dialog. IOCTL Configuration is used to issue IOCTL commands in case of J2534 devices in Online mode. Go to Configuration menu, select IOCTL Configuration command to get the dialog below, NOTE: This feature is available only for J2534 devices. IOCTL commands are general I/O control functions for reading and writing protocol configuration parameters (e.g. initialization, baud rates, programming voltages, etc.).These are used to read and write all the protocol hardware and software configuration parameters. All commands are listed in IOCTL Command list. Below is the description for the commands, GET_CONFIG: This is used to obtain the vehicle network configuration of the pass-thru device. SET_CONFIG: This is used to set the vehicle network configuration of the pass-thru device. READ_VBATT: This is used to obtain the voltage measured on pin 16 of the SAE J1962 connector from the pass-thru device. READ_PROG_VOLTAGE: This is used to obtain the programming voltage of the pass-thru device. FIVE_BAUD_INIT: This is used to initiate a five-baud initialization sequence from the pass-thru device. FAST_INIT: This is used to initiate a fast initialization sequence from the pass-thru device. CLEAR_TX_BUFFER: This is used to direct the pass-thru device to clear it’s transmit queue. CLEAR_RX_BUFFER: This is used to direct the pass-thru device to clear it’s receive queue. This document is copyrighted by Dearborn Group, Inc. (DG Technologies) Permission is granted to copy all and/or entire page portions of this manual, provided such copies are for use with the product provided by DG Technologies (Dearborn Group, Inc.) or any of its affiliates, and that each instance of DG Technologies, Dearborn Group, Inc., and our website www.dgtech.com remains on all copies as on the original. Page 36 of 46 www.dgtech.com CLEAR_MSG_FILTERS: This is used to direct the pass-thru device to clear its message filters on the specified channel. CLEAR_FUNCT_MSG_LOOKUP_TABLE: This is used to direct the pass-thru device to clear its functional message look-up table. ADD_TO_FUNCT_MSG_LOOKUP_TABLE: This is used to add functional address (es) to the functional message look-up table in the physical layer of the vehicle network on the pass-thru device. DELETE_FROM_FUNCT_MSG_LOOKUP_TABLE: This is used to delete functional address (es) from the functional message look-up table in the physical layer of the vehicle network on the pass-thru device. Depending on the IOCTL Command selected, Parameter list will be enabled or disabled. Select a parameter from the Parameter list. Enter the Parameter in the edit box below if required, (depending on the IOCTL command selected), and press Issue IOCTL. The selected command will get issued and the returned value will be displayed in the Parameter edit box. An error message will be displayed if the current protocol does not support the selected IOCTL command. This document is copyrighted by Dearborn Group, Inc. (DG Technologies) Permission is granted to copy all and/or entire page portions of this manual, provided such copies are for use with the product provided by DG Technologies (Dearborn Group, Inc.) or any of its affiliates, and that each instance of DG Technologies, Dearborn Group, Inc., and our website www.dgtech.com remains on all copies as on the original. Page 37 of 46 www.dgtech.com 6. Connection Menu The Connection menu lets you put DLM2 in Online or Offline mode (i.e., to start or stop the monitoring of frames). The DLM2 current mode (Online or Offline) is indicated in the Status bar which appears at the bottom of the main DLM2 screen if selected with a check in the View menu item. 6.1. Start This is the option which begins the Online mode. Start can be selected by clicking on Start on the Toolbar, selecting Start after the Connection menu, or by pressing F9. Once the Online mode session has started the Status bar will indicate the state of the application as Online as shown below. Receive Window for the viewing of received frames can be selected from the Configuration menu. The available features during the Online mode, as shown below, are highlighted as soon as User presses Start. Disabled features appear in the color of gray. This document is copyrighted by Dearborn Group, Inc. (DG Technologies) Permission is granted to copy all and/or entire page portions of this manual, provided such copies are for use with the product provided by DG Technologies (Dearborn Group, Inc.) or any of its affiliates, and that each instance of DG Technologies, Dearborn Group, Inc., and our website www.dgtech.com remains on all copies as on the original. Page 38 of 46 www.dgtech.com 6.2. Stop This is the option which stops the active Online session and sets the application in Offline mode. Stop can be selected by clicking on Stop from the Connection menu. Stop can be selected on the Tool bar. or by pressing the Esc key on the keyboard. The state of the application, Offline mode, will be as shown below in the Status bar. The available features during the Offline mode, as shown below, are highlighted as soon as User presses Stop. Disabled features appear without any color except gray. This document is copyrighted by Dearborn Group, Inc. (DG Technologies) Permission is granted to copy all and/or entire page portions of this manual, provided such copies are for use with the product provided by DG Technologies (Dearborn Group, Inc.) or any of its affiliates, and that each instance of DG Technologies, Dearborn Group, Inc., and our website www.dgtech.com remains on all copies as on the original. Page 39 of 46 www.dgtech.com 7. View Menu The View menu lets you select the following screen options: toolbar and/or the status bar. A check mark appears beside the selected option. Depending on the status of the check mark, the Toolbar and Status Bar will be shown or hidden in the application. A The Toolbar will appear below the Menu selections when a check appears next to the View -Toolbar item. Toolbar The Status Bar will appear at the bottom of the application’s main window when a check mark appears next to the View – Status Bar item. The most left portion of the Status Bar shows the name of the Toolbar item that the cursor is moving over. The center portion of the Status Bar shows the state of the application. The State is Offline or Online. The most right section of the Status Bar shows the type of hardware device the DLM2 software is connected to. Status Bar This document is copyrighted by Dearborn Group, Inc. (DG Technologies) Permission is granted to copy all and/or entire page portions of this manual, provided such copies are for use with the product provided by DG Technologies (Dearborn Group, Inc.) or any of its affiliates, and that each instance of DG Technologies, Dearborn Group, Inc., and our website www.dgtech.com remains on all copies as on the original. Page 40 of 46 www.dgtech.com 8. Window Menu If one or more windows have been selected, a Window menu will appear next to the View menu. Tile or Cascade can be selected to sort the windows Selecting the Tile option will cause the windows to sort in a Tiled format. “Tile” View of Monitors This document is copyrighted by Dearborn Group, Inc. (DG Technologies) Permission is granted to copy all and/or entire page portions of this manual, provided such copies are for use with the product provided by DG Technologies (Dearborn Group, Inc.) or any of its affiliates, and that each instance of DG Technologies, Dearborn Group, Inc., and our website www.dgtech.com remains on all copies as on the original. Page 41 of 46 www.dgtech.com Selecting the Cascade option will cause the windows to sort in a cascade format. “Cascade” View of Monitors The list of windows appears below the two options. A check appears next to the window that maintains the current focus. Scrolling down the list of windows and clicking on a particular window will cause that window to move forward in the views and gain focus of the application. This document is copyrighted by Dearborn Group, Inc. (DG Technologies) Permission is granted to copy all and/or entire page portions of this manual, provided such copies are for use with the product provided by DG Technologies (Dearborn Group, Inc.) or any of its affiliates, and that each instance of DG Technologies, Dearborn Group, Inc., and our website www.dgtech.com remains on all copies as on the original. Page 42 of 46 www.dgtech.com 9. Help Menu The Help menu gives you access to DLM2-specific information. The following options are available; Help Topics and About DLM2. 9.1 Help Selecting the Help option provides access to a PDF viewer and opens the manual. 9.2 About DLM2 Selecting the About DLM2 option displays a window that identifies the version number of DLM2 and information about company. This document is copyrighted by Dearborn Group, Inc. (DG Technologies) Permission is granted to copy all and/or entire page portions of this manual, provided such copies are for use with the product provided by DG Technologies (Dearborn Group, Inc.) or any of its affiliates, and that each instance of DG Technologies, Dearborn Group, Inc., and our website www.dgtech.com remains on all copies as on the original. Page 43 of 46 www.dgtech.com 10 Troubleshooting Once the User selects a device from the Device Configuration screen and clicks Get Info, The network channels are listed in the channel configuration list. If DLM2 is not able to get the channel information from the device, it displays a warning message and leaves the channel list blank. If this is the case, you will need to check the device connections. In case of Gryphon, follow the section 3.4.1 to ensure the proper device connections and verify that the Gryphon Config utility has been set to the correct IP address. In case of other DG J2534 devices, the connections depend on the particular device you want to connect. User has to ensure that the device configuration application is installed in his computer to detect the particular device. Refer to hardware manual This document is copyrighted by Dearborn Group, Inc. (DG Technologies) Permission is granted to copy all and/or entire page portions of this manual, provided such copies are for use with the product provided by DG Technologies (Dearborn Group, Inc.) or any of its affiliates, and that each instance of DG Technologies, Dearborn Group, Inc., and our website www.dgtech.com remains on all copies as on the original. Page 44 of 46 www.dgtech.com 11 Warranty Information & Limitation Statements 11.1 Warranty Information The DG Technologies DLM2 is distributed at no charge and is not subject to any warranty. i. General Limitation and Risk Assignment To the maximum extent permitted by applicable law, DG Technologies and its suppliers provide support services on an “as-is” basis and disclaim all other warranties and conditions not specifically stated herein, whether express, implied or statutory, including, but not limited to, any warranties of merchantability or fitness for a particular purpose, lack of viruses, accuracy or completeness of responses, results, lack of negligence or lack of workmanlike effort, and correspondence to description. The User assumes the entire risk arising out of the use or performance of the device, its operating system components, and any support services. ii. Exclusion of Incidental, Consequential and Certain Other Damages To the maximum extent permitted by applicable law, in no event shall DG Technologies or its suppliers be liable for any special, incidental, indirect or consequential damages whatsoever, including but not limited to: damages for loss of profit, loss of confidential or other information; business interruption; personal injury; loss of privacy, failure to meet any duty (including good faith or of reasonable care); negligence; and any other pecuniary or other loss related to the use of or the inability to use the device, components or support services or the provision of or failure to provide support services or otherwise in connection with any provision, even if DG Technologies, or any supplier has been advised of the possibility of such damages. iii. Limitation of Liability and Remedies Notwithstanding any damages that you might incur for any reason whatsoever (including, without limitation, all damages referenced above and all direct or general damages), in no event shall the liability of DG Technologies, and any of its suppliers exceed the price paid for the device. The User assumes the entire risk and liability from the use of this device. iv. Right to Revise or Update without Notice DG Technologies reserves the right to revise or update its products, software and/or any or all documentation without obligation to notify any individual or entity. This document is copyrighted by Dearborn Group, Inc. (DG Technologies) Permission is granted to copy all and/or entire page portions of this manual, provided such copies are for use with the product provided by DG Technologies (Dearborn Group, Inc.) or any of its affiliates, and that each instance of DG Technologies, Dearborn Group, Inc., and our website www.dgtech.com remains on all copies as on the original. Page 45 of 46 www.dgtech.com v. Governance The User agrees to be governed by the laws of the State of Michigan, USA, and consents to the jurisdiction of the state court of Michigan in all disputes arising out of or relating to the use of this device. vi. Contact Please direct all inquiries to: DG Technologies 33604 West Eight Mile Road Farmington Hills, MI 48335 USA Phone: E-mail: 12 (248) 888-2000 [email protected] Product Specifications Feature Software Installation and Get Started Manual 13 Data Version 1.1.0 Version 1.0 Technical Support Technical support is available from 9 a.m. to 5 p.m. Eastern Time. You may also fax or e-mail your questions to us. For prompt assistance, please include your voice telephone number. Users not residing in the United States may also contact your local DG Technologies representative. Phone: (248) 888-2000 Fax: (248) 888-9977 E-mail: [email protected] Web site: www.dgtech.com This document is copyrighted by Dearborn Group, Inc. (DG Technologies) Permission is granted to copy all and/or entire page portions of this manual, provided such copies are for use with the product provided by DG Technologies (Dearborn Group, Inc.) or any of its affiliates, and that each instance of DG Technologies, Dearborn Group, Inc., and our website www.dgtech.com remains on all copies as on the original. Page 46 of 46