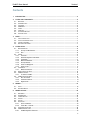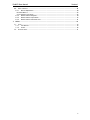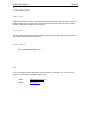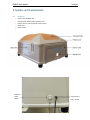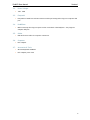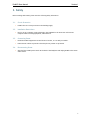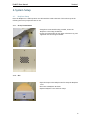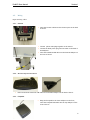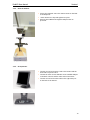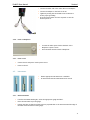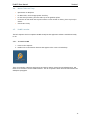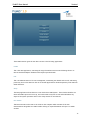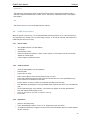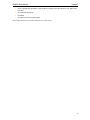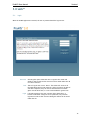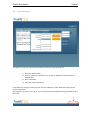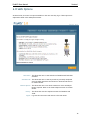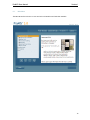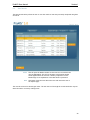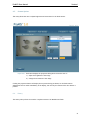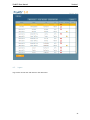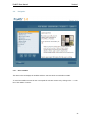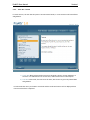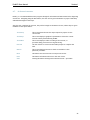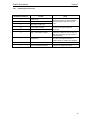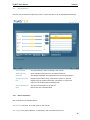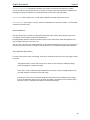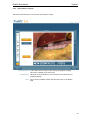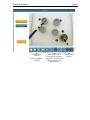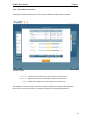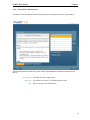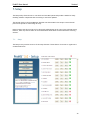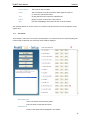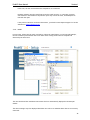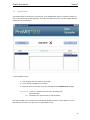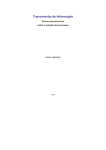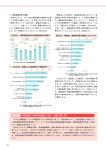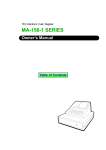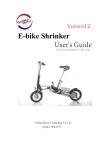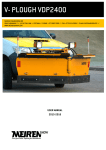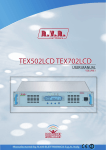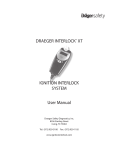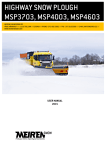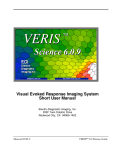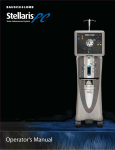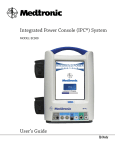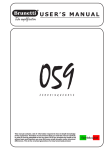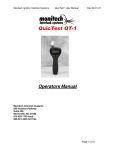Download ProMIS3 Surgical Simulator User Manual
Transcript
ProMIS3 Surgical Simulator User Manual Version 1.0 ProMIS3 User Manual Version1 Contents 1. INTRODUCTION ..................................................................................................... 4 2. SYSTEM AND COMPONENTS ...................................................................................... 5 2.1. 2.2. 2.3. 2.4. 2.5. 2.6. 2.7. 2.8. 3. SAFETY .............................................................................................................. 7 3.1. 3.2. 3.3. 3.4. 4. BODYFORM ....................................................................................................... 5 POWERVOLTAGE: ................................................................................................. 6 FOOTPEDAL ....................................................................................................... 6 PROMISCAM ...................................................................................................... 6 CABLES ........................................................................................................... 6 COMPUTER ....................................................................................................... 6 ACCESSORIES & TOOLS ............................................................................................ 6 OPTIONAL PARTS ................................................................................................. 6 CIRCUIT PROTECTION ............................................................................................. 7 INSTALLATION RESTRICTIONS ...................................................................................... 7 CONNECTING POWER.............................................................................................. 7 DISCONNECTING POWER........................................................................................... 7 SYSTEM SETUP ..................................................................................................... 8 4.1. BODYFORM SETUP................................................................................................. 8 4.1.1. Set Up Tilt Mechanism .................................................................................. 8 4.1.2. Skin ........................................................................................................ 8 4.2. WIRING ........................................................................................................... 9 4.2.1. Cameras ................................................................................................... 9 4.2.2. Wireless Keyboard and Mouse ......................................................................... 9 4.2.3. Footpedal ................................................................................................. 9 4.2.4. Mount ProMISCam ..................................................................................... 10 4.2.5. Set Up Monitor ......................................................................................... 10 4.2.6. Power on Bodyform ................................................................................... 11 4.2.7. Power on PC ............................................................................................ 11 4.3. INSTRUMENTS ................................................................................................... 11 4.3.1. Mark Instruments ...................................................................................... 11 4.4. MODULE TASKS AND TRAYS ...................................................................................... 12 4.5. PROMIS LAUNCHER ............................................................................................. 12 4.5.1. To Launch ProMIS ...................................................................................... 12 4.6. PROMIS SETUP SOFTWARE ...................................................................................... 14 4.6.1. Run All Checks ......................................................................................... 14 4.6.2. Calibrate Camera ...................................................................................... 14 4.6.3. Registration ............................................................................................ 14 5. PROMIS™ ........................................................................................................... 16 5.1. 5.2. 6. LOGIN .......................................................................................................... 16 NEW USER DIALOG .............................................................................................. 17 PROMIS OPTIONS ................................................................................................. 18 6.1. MAIN MENU ..................................................................................................... 6.2. VIEW RECORDS ................................................................................................. 6.3. CAMERA OPTIONS ............................................................................................... 6.4. HISTORY ........................................................................................................ 6.5. LOGOUT ........................................................................................................ 6.6. NAVIGATION .................................................................................................... 6.6.1. Select a Module ........................................................................................ 6.6.2. Teach Me / Test Me ................................................................................... 6.7. ON SCREEN INSTRUCTION ....................................................................................... 6.8. PROMIS EXERCISE/TASK ........................................................................................ 6.8.1. ProMIS Keyboard Shortcuts .......................................................................... 19 20 21 21 22 23 23 24 25 26 27 2 ProMIS3 User Manual Version1 6.9. RESULTS/METRICS .............................................................................................. 6.9.1. Metrics Explanation ................................................................................... Recorded Metrics .............................................................................................. Score Indicator Description .................................................................................. 6.9.2. Results/Metrics Playback............................................................................. 6.9.3. Results/Metrics Information ......................................................................... 6.9.4. Results/Metrics Advanced View ..................................................................... 7. 28 28 29 29 30 32 33 SETUP .............................................................................................................. 34 7.1. SETUP .......................................................................................................... 7.1.1. Test Results ............................................................................................ 7.1.2. Install ................................................................................................... 7.2. DATA UPLOADER ................................................................................................ 34 35 36 37 3 ProMIS3 User Manual Version1 4 1. Introduction ProMIS System ProMIS is an innovative simulator for learning the skills and techniques of minimally invasive surgery. It uniquely enables users to interact with virtual and physical models in the same unit while providing accurate, comprehensive feedback on performance. This Document This User Manual explains how to set up the ProMIS system and to use the ProMIS software installed on the computer which accompanies the system. Contact / Support email: [email protected] Sales For more information on the ProMIS system and optional parts, new modules, etc., please contact Haptica or visit the Promis.org website to shop online. Email: [email protected] Online: www.cae.com ProMIS3 User Manual Version1 2. System and Components 2.1. Bodyform • Fitted cover and Base Unit • Simulated skin held in place by fitted cover • Drawer unit for exercise-specific inserts/trays • Rectal Port • Power Switch • Bodyform Power Switch Camera Power Plug / Socket ProMIS3 User Manual 2.2. Power Voltage: • 110V – 230V 2.3. Footpedal • 2.4. • 2.5. • 2.6. • 2.7. Version1 Footpedal for hands-free software interaction while performing tasks. Plugs into computer USB port. ProMISCam Mobile camera probe. Plugs into power socket on the back of the Bodyform. Also plugs into computer USB port. Cables USB and Firewire cables for computer connections. Computer Dell computer Accessories & Tools • Wireless Keyboard and Mouse • Dell computer power lead 6 ProMIS3 User Manual Version1 3. Safety Before working with ProMIS, please note the following safety information. 3.1. • 3.2. • 3.3. Circuit Protection ProMIS relies on circuit protection in the building supply. Installation Restrictions Not for use in a computer room as defined in the Standard for the Protection of Electronic Computer/Data Processing Equipment, ANSI/NFPA 75. Connecting Power • Install the ProMIS equipment near and electrical socket, so it is easily accessible. • Ensure that all cables are placed so that they do not present a trip hazard. 3.4. • Disconnecting Power Switch off the ProMIS power switch at the back of the Bodyform and unplug ProMIS at the mains socket outlet. 7 ProMIS3 User Manual Version1 4. System Setup 4.1. Bodyform Setup Place the Bodyform in a stable position on a table with the leads to the back. Follow the steps in the following sections to prepare the unit for use. 4.1.1. Set Up Tilt Mechanism • Using the 4 screws and Allen key provided, secure the Bodyform to the tilting mechanism. • Screws are inserted into the four holes in the base tray, and tightened onto the tilting mechanism. 4.1.2. Skin • Open the clasps on the Bodyform and lift away the Bodyform cover. • Place skin on Bodyform as shown. • Replace Bodyform cover and close clasps. 8 ProMIS3 User Manual 4.2. Version1 Wiring Begin attaching cables. 4.2.1. Cameras • Insert the Firewire cables into the Firewire ports at the back of the PC. • Connect yellow video plugs together on the camera • Connect the black power plug into the socket on the back of the Bodyform. • Insert the ProMISCam USB cable into the bottom USB port on the front of the PC 4.2.2. Wireless Keyboard and Mouse • Insert the wireless transceiver USB cable into an available USB port at the back of the PC. 4.2.3. Footpedal • Bring the Footpedal to the front and place on the floor; insert the Footpedal USB cable into the top USB port on the front of the PC. 9 ProMIS3 User Manual Version1 4.2.4. Mount ProMISCam • Secure the rotational arm to the camera mount on the back of the Bodyform. • Insert camera into clasp and tighten into place. • Position the ProMISCam through the Bodyform skin as preferred. 4.2.5. Set Up Monitor • Connect one end of the power lead to the monitor and the other end to a power source. • Connect the touch screen USB cable to an available USB port in the back of the PC and the other end to the monitor. • Connect one end of the video cable to the right-most port on the back of the monitor. 10 ProMIS3 User Manual Version1 • Connect the other end of the video cable to the adapter. • Connect the adapter to the back of the PC. • Tighten by turning the two thumb screws clockwise to ensure proper grounding. • Press the power button on the front panel to turn the monitor power on. 4.2.6. Power on Bodyform • Connect the white power lead at the back of the Bodyform to power source. • Press the white switch on back of Bodyform. 4.2.7. Power on PC • Connect the PC and power lead to power source. • Power on the PC. 4.3. Instruments • Ensure appropriate instrument set is available • All instruments used in ProMIS must be non-sterile 4.3.1. Mark Instruments • From the Instrument Marking Kit, select the appropriate gauge and label. • Place the instrument tip in the gauge. • Position the label so that the yellow strips are perpendicular to the instrument and the edge of the label meets the bottom of the gauge. 11 ProMIS3 User Manual 4.4. Version1 Module Tasks and Trays • Open drawer on Bodyform • For Basic Skills, insert the appropriate Task Tray. • For the HALC procedure, place the task tray on the guideline pillars. • Locate the air tube under the tray and connect to valve at back of drawer; place tray firmly in drawer. • Close drawer firmly 4.5. ProMIS Launcher The Dell computer which accompanies ProMIS already has the application software installed and ready to run. 4.5.1. To Launch ProMIS 1. Power on the computer. 2. Double Click on the launcher shortcut that appears in the center of the desktop. There are a number of different applications in ProMIS to support general use and administration, and these are all available from the ProMIS Launcher. The list of options is shown below and described in the subsequent paragraphs. 12 ProMIS3 User Manual Version1 The ProMIS Launcher gives the user direct access to the following applications: ProMIS This is the main application, containing the surgical simulation exercises and allowing the user to interact with the Bodyform hardware and complete specified tasks. LMS This is an administration tool for user management, maintaining user details and records, and setting proficiency levels. Information on the use of the LMS application is detailed separately in the LMS User Guide document. Setup The Setup application allows the user to run checks the ProMIS System. These checks should be run when the ProMIS system is first set up, and can be used at any time to test and troubleshoot any aspect of the system operation. Refer to the Setup section for more details. User Guides This button activates a shortcut to the folder on the computer which contains all the user documentation and guides for ProMIS. Double-clicking on required document will open it in Adobe Acrobat. 13 ProMIS3 User Manual Version1 Upload Data This application is designed to allow multiple stand-alone units to synchronise the data stored for exercises completed in ProMIS with a central server. This feature is discussed further in the Upload Data chapter. Exit This allows the user to close the ProMIS Launcher and exit. 4.6. ProMIS Setup Software When the system is first set up, it is recommended that the Setup software is run. This will identify if any components are missing or are not functioning correctly. If all tests do not pass, some features of ProMIS may not function correctly. 4.6.1. Run All Checks • Start ProMIS Launcher from the desktop. • Click Setup. • Select Run All Checks. • Ensure all Checks have passed. If there are any failures, re-check power and all connections, and Run All Checks again. • Contact support if problem persists. 4.6.2. Calibrate Camera • Insert the Open Module Tray into Bodyform • Launch ProMIS. • Login as User or Guest. • Select Camera Options from the tabs along the top of screen. • Select Endo Camera and position camera ensure the feed shows all of the Open Module Tray. Secure camera to rotational arm once done. • Pull the drawer out fully to ensure the calibration checkerboard is showing. • Click Main Menu and Navigate to the Open Module under Laparoscopic Skills. Click Teach Me and Next. • On the Task Setup page, click Calibrate, colored lines will appear across the checkerboard. • • • Click the Calibrate button again to save. Insert the appropriate Tray and close drawer securely. Exit ProMIS. 4.6.3. Registration • Return to the Setup utility. • In the Setup Manager window, scroll to # 16 – Registration, and click Install. • Click Options and use the navigation arrows to move desired Available Objects to Visible Objects list box. Click OK. 14 ProMIS3 User Manual Version1 • Refer to Registration document in User Guides to register HALC VR with HALC Tray. When done click save. • Click OK when prompted. • Click Back. • Click Quit to exit and launch ProMIS. Note: Registration will only need to take place on initial setup. 15 ProMIS3 User Manual Version1 5. ProMIS™ 5.1. Login When the ProMIS application is started, the user is presented with the login screen. New User Selecting this option allows the user to register their name and details so that records of their exercises can be saved under their ID for future reference. Trial This will log the user in as a ‘Guest’. This allows full access to all the applications and records. However, while records will be kept of exercises completed, they will not be differentiated from other guest records and as such, it is not recommended for general use. Login If already registered, the user can enter their details here, or browse to find them. Using the correct password, they can then login and records of their exercises during the session will be saved under their ID. 16 ProMIS3 User Manual 5.2. Version1 New User Dialog To register as a new user, the fields in the New User dialog box must be filled out: 1) Enter first and last name 2) Select a group to be included in. If no groups are displayed, contact the system administrator. 3) Enter a username 4) Enter and confirm a password If any details are missing or invalid, the user will be prompted to re-enter them when they click the green accept button. Once logged in, the user’s ID (or ‘guest’ if in trial mode) will be displayed in the top right-hand corner of the screen. ProMIS3 User Manual Version1 6. ProMIS Options As shown below, there are five options available to the user once they log in. These options are explained in detail in the subsequent sections. Main Menu View Records Camera Options This allows the user to view and select all Modules and Tasks that available. This allows the user to view any records of previously completed exercises which have been stored. Refer to View Records section for further details. This allows the user to see which cameras are active and adjust them if required. Refer to the Camera Options section for further details. History This allows the view the completion status of all Modules and Tasks. Logout Logs out the current user and returns to the main menu. 18 ProMIS3 User Manual 6.1. Version1 Main Menu The Main Menu allows the user to view and select all Modules and Tasks that available. 19 ProMIS3 User Manual 6.2. Version1 View Records The View Records utility allows the user to view the results of exercises previously completed using their current ID. Select Back This will open the Results window for the exercise record which the user has highlighted. This will be the same as the Results window which appears when the exercise is initially completed. See the Results Page for an explanation of the data which is presented. This button closes the View Records screen and returns the user to the Options page. The records are listed in chronological order. The user can scroll through the records and select any one which the wish to review by clicking Select. 20 ProMIS3 User Manual 6.3. Version1 Camera Options This utility allows the user to adjust brightness and orientation for the Endo camera. Properties: This button displays the properties dialog which allows the user to: 1) adjust the brightness of the image 2) change the orientation of the image Clicking the properties button will display the Properties dialog (as shown) for the Endo camera. Adjustments will be visible immediately in the display, but will only be retained if the Save button is pressed. 6.4. History The History utility allows the view the completion status of all Modules and Tasks. 21 ProMIS3 User Manual 6.5. Version1 Logout Logs out the current user and returns to the main menu. 22 ProMIS3 User Manual 6.6. Version1 Navigation 6.6.1. Select a Module The menu on the left displays the modules and their exercises which are available in ProMIS. To view the available exercises the user can expand the relevant menu tree by clicking on the ‘+’ to the left of the module of interest. 23 ProMIS3 User Manual Version1 6.6.2. Teach Me / Test Me For each exercise, the user has the option of an instructional mode, or a test scenario with limited hints and guidance. 1) Teach Me: When performing the exercise in this mode, the user is given assistance in the form of a combination of on-screen hints, audio instructions or video samples. 2) Test Me: In this mode, the exercise is the same, but the user is given only limited hints and guidance. In both modes the user’s performance is tracked and the results and metrics will be displayed when the exercise has been completed. ProMIS3 User Manual 6.7. Version1 On Screen Instruction Initially, it is recommended that users progress through all information and instructions before beginning an exercise. Navigating using the Next button, the user will be given information on proper Task Setup and walked through all Task Steps. After the user completes the exercise, they will be brought to the Metrics Screen, where they are given feedback on their performance. Task Setup This screen shows the user the steps required to prepare for the current task. Task Steps This screen displays a graphical representation of how the current exercise/task is performed using ProMIS. Task Video This screen displays a video recording of the exercise, or procedure being performed in a surgical setting. Exercise The user follows on screen text and audio prompts to complete the task. Metrics This screen displays the metrics which are available for this particular procedure. Back This button will return the user to the previous screen. Next This button will advance the user to the next screen. Start Clicking this button will begin the selected exercise / procedure. 25 ProMIS3 User Manual 6.8. Version1 ProMIS Exercise/Task Once the exercise begins, the application will display either: 1) video from the Endo camera allowing the user to see the work area, or 2) a Virtual Reality simulation of the work area. The image below shows an example of an exercise being displayed. Note that the image displayed in the application will differ according to which exercise has been selected. The user should follow any audio of text instructions given to them. These may include: 3) Inserting the instruments through the simulated skin into the Bodyform torso so that the exercise can begin 4) Performing a task with the instruments as instructed 5) Pressing the footpedal when a given task has been completed to move to the next phase of the exercise. The user may use any of the shortcut keys defined in the following table to change settings while the exercise is in progress. 26 ProMIS3 User Manual Version1 6.8.1. ProMIS Keyboard Shortcuts KEYBOARD SHORTCUT ACTION P Pause a Task R Repeat video or audio cue S Skip video or audio cue NOTE These keys control the video playback. Pausing playback stops the exercise timer. ESC Go to smaller window F4 Go to full screen M Mute / Allow audio (Toggle) Switches the audio on/off, but will not take effect until the current section is finished playing. J Find Markers Re-draws virtual guide markers, if camera moves or markers are changed. A Turn On Augmented Reality Switches on augmented reality. Z Turn Off Augmented Reality Switches off augmented reality. The size of the video window is adjustable. 27 ProMIS3 User Manual 6.9. Version1 Results/Metrics Once the exercise has been completed, the user’s results and metrics will be displayed automatically. View Playback This plays back the camera recording of the exercise Advanced View Opens a window with options for more detailed metrics Extra Info This displays additional information about the exercise performance Task Specific Score Displays a performance rating on parameters specific to this test Info Displays a pop-up window with further information on a particular metric for the Locating and Coordinating Task. Metrics Explanation This gives an explanation of the metrics. Back Returns the user to the Main Menu 6.9.1. Metrics Explanation Each of the metrics is explained below: Elapsed time is the time, in seconds, spent on the exercise. Path Length is the physical distance, in millimetres, that each instrument travels. 28 ProMIS3 User Manual Version1 Economy of Movement is measured according to the number of times the instrument tip changes velocity and direction during the exercise. In essence, Economy of Movement measures steadiness and the degree to which movements are refined and smooth versus erratic and purposeless. Overall Score is the average score of Time, Path Length and Economy of Movement scores. Hand Dominance is the degree to which - when two instruments are inserted in ProMIS - one instrument is used more than the other. Recorded Metrics The same metrics are recorded for both physical tasks and virtual reality tasks. Separate metrics are recorded for each instrument inserted in the Bodyform. Recording begins when the instrument becomes visible to the vision system inside the Bodyform: this may be slightly different to the user view. The user may view metrics for each instrument. In the Summary Analysis given directly on completion of an exercise, the reported metrics show the combined metrics for left-hand and right-hand instrument. Score Indicator Description For each of the metrics (time, path length, economy of movement and overall score) the graph is drawn as follows: The graph shows the current and previous score drawn as a percentage of the Expert Range, Proficiency Range or outside both ranges. If the metric value is inside the Expert Range the score drawn is the percentage distance from the range midpoint to the max/min of that range. If the metric value is not in the Expert Range but inside the Proficiency Range the percentage score is calculated the same way for the Proficiency Range. And similar for the outside range if the metric value is outside both the Expert and Proficiency Ranges. 29 ProMIS3 User Manual Version1 6.9.2. Results/Metrics Playback This feature allows the user to review their performance visually. Virtual Playback In this mode, the full range of video replay and graphical imaging options are available on the control bar. Real Playback This mode is only available for exercises that aren’t based solely on graphical imaging. Close This closes the Playback window and returns the user to the Results page 30 ProMIS3 User Manual Version1 Standard Video Controls Back, Play, Pause, Forward Video Speed Controls 4 times(4X), 2 times(2X) 1 normal (1X), one-half (1/2X), and one-quarter(1/4X) Normal Speed Camera Angle Controls ProMIS3 User Manual Version1 6.9.3. Results/Metrics Information Clicking the Info button beside a metric score opens an additional window with more details. The table contains: Your Score This is the result from the user’s performance of the exercise. Proficiency Represents the level of performance required for proficiency. Expert Indicates the optimal level of performance for this exercise. The settings for Proficiency/Expert are set by the System Administrator using the LMS application. Please refer to the LMS User Guide if you require information on setting these parameters. 32 ProMIS3 User Manual Version1 6.9.4. Results/Metrics Advanced View The advanced view provides three different presentations of the details of the user’s performance. The Information/Metrics/Details tabs, when clicked, display additional information derived from the metrics. View Playback Basic View Back This plays the video of the exercise. This returns to the earlier, less detailed results screen. Returns the user to the results screen. 33 ProMIS3 User Manual Version1 7. Setup The Setup utility allows the user to run checks on the ProMIS system and provides a method of easily installing software components that are missing or need to be updated. The systems checks in the Setup Manager should be run when ProMIS is first setup to ensure that all parts of the systems are functioning correctly. Haptica support can also use this tool for advanced troubleshooting in the case of any problems arising. However, users only need to make use of the automated checks which are described in the following sections. 7.1. Setup The Setup screen provides access to all the setup functions. Those that are of interest to regular users are described below. 34 ProMIS3 User Manual Version1 Run All Checks This starts the test procedure. Install This will attempt to install any software which might be required to resolve the problem described. Test Clicking this button will repeat the individual test. Report Displays a report on the nature of the problem. Quit Exits the Setup Manager and returns the user to the Start Menu. The remaining buttons on this screen are not covered in this document and are not intended for use by regular users. 7.1.1. Test Results As an example, if the tests are run while the footpedal is not connected to the unit (and everything else is functioning as expected), the following results would be displayed. Main Display Area - Green tick denotes tests that have passed - Red cross denotes tests that have failed Feedback Area - Details of the failed tests are displayed in this window 35 ProMIS3 User Manual Version1 In this case, the user is alerted that the footpedal is not connected. Installing software using the Install button (see the Install section), or connecting a missing external device as described in the problem report may resolve the issue, and subsequent retests will then pass. If the problem cannot be resolved in this manner, you should contact Haptica support for further assistance at [email protected]. 7.1.2. Install In some cases, failures may be easily resolved by clicking the Install button. In the footpedal example, the user would be presented with the screen below after clicking Install when no footpedal was detected by the initial test: The user should read the installation instructions which are automatically displayed in the Notepad window The device manager may also displayed should the user wish to see what hardware devices are currently connected. 36 ProMIS3 User Manual 7.2. Version1 Data Uploader The ProMIS system stores the user records locally. If the administrator wishes to transfer this data to a server, they should use the Data Uploader. This copies the data to the server, but the original data still remains on the local machine. For the Uploader to work: 1) The computer must be connected to the LMS 2) There must be a ProMIS server available 3) When the server is selected, the screen must display the CONNECTED OK message Start Upload Exit If there is a connection to the server, this button will upload the data. This button will return the user to the Start Menu Note that a ProMIS server is different from the standard ProMIS software. Contact Haptica for more information if you wish to set up a server for centralised records. 37