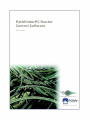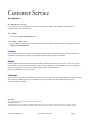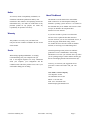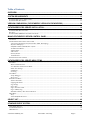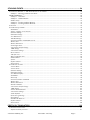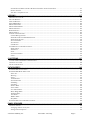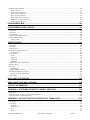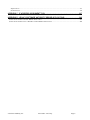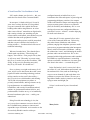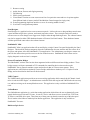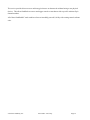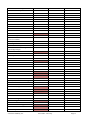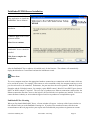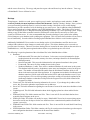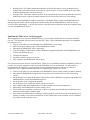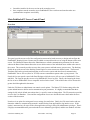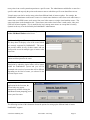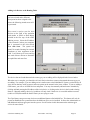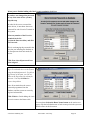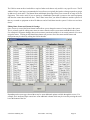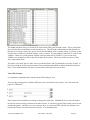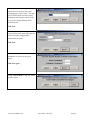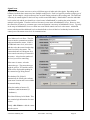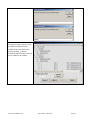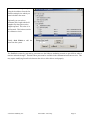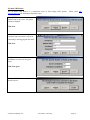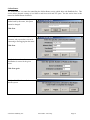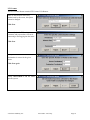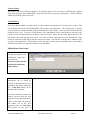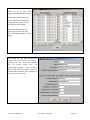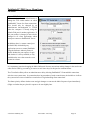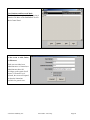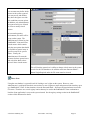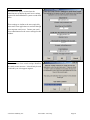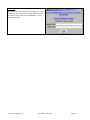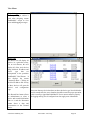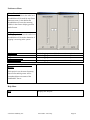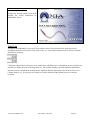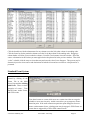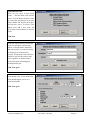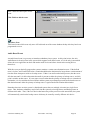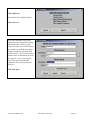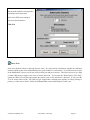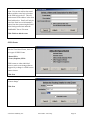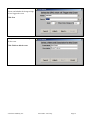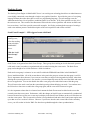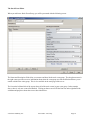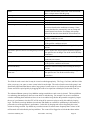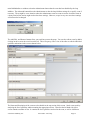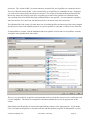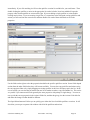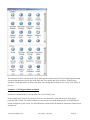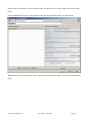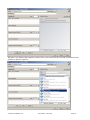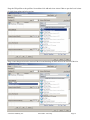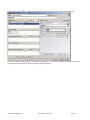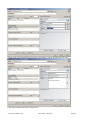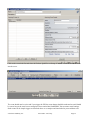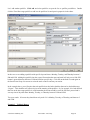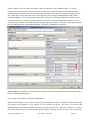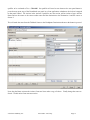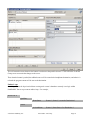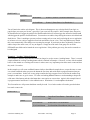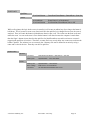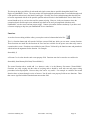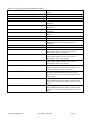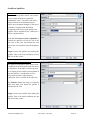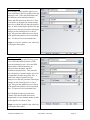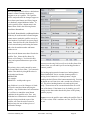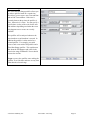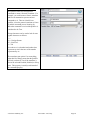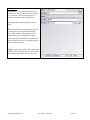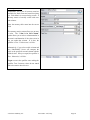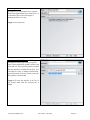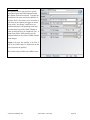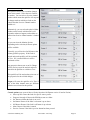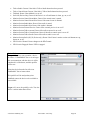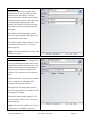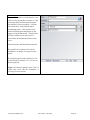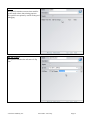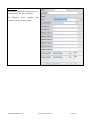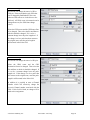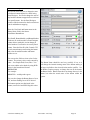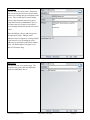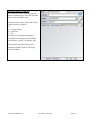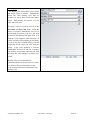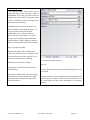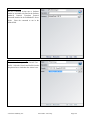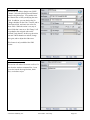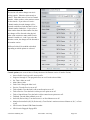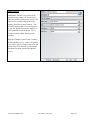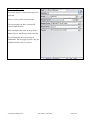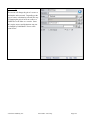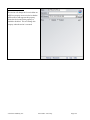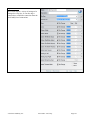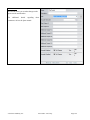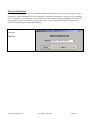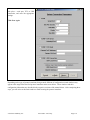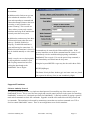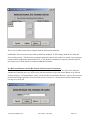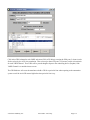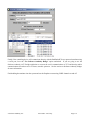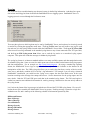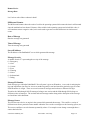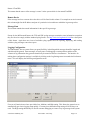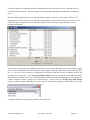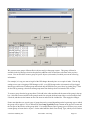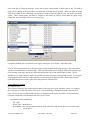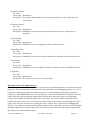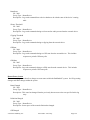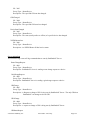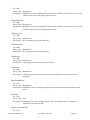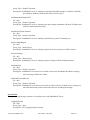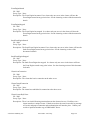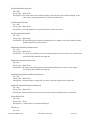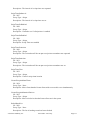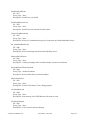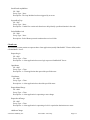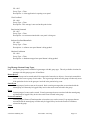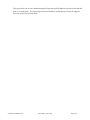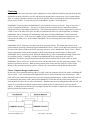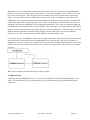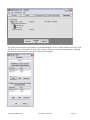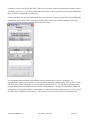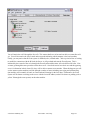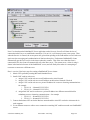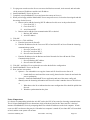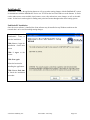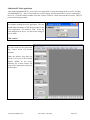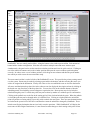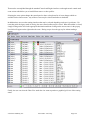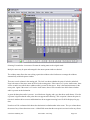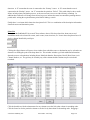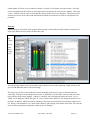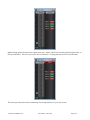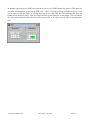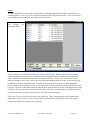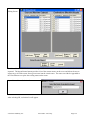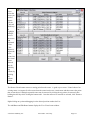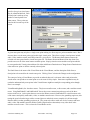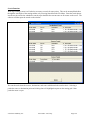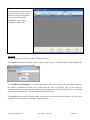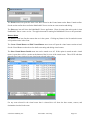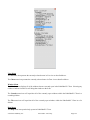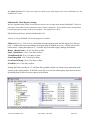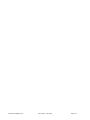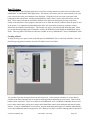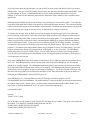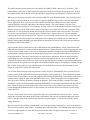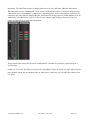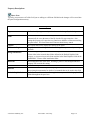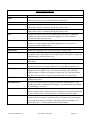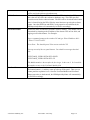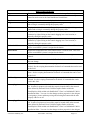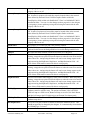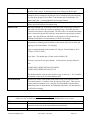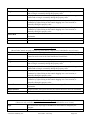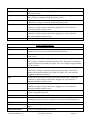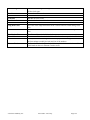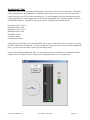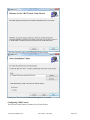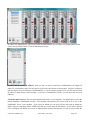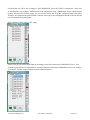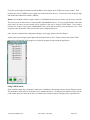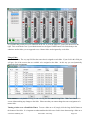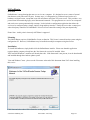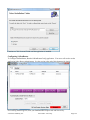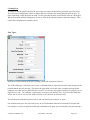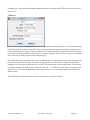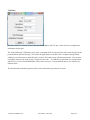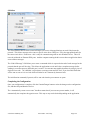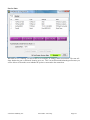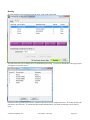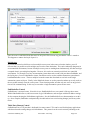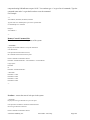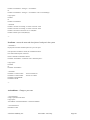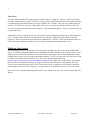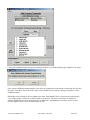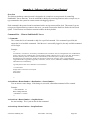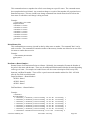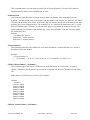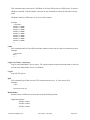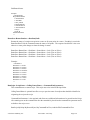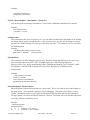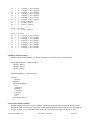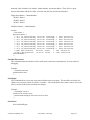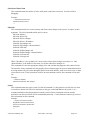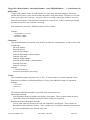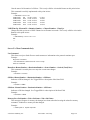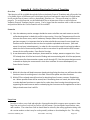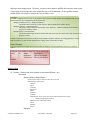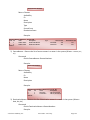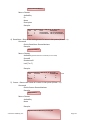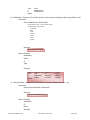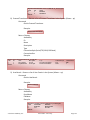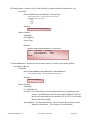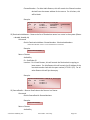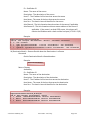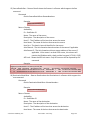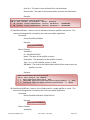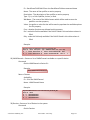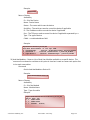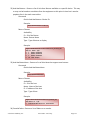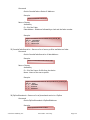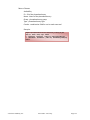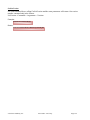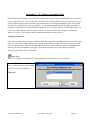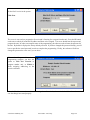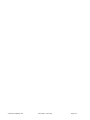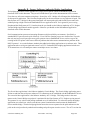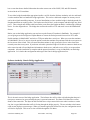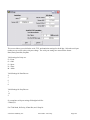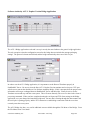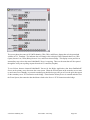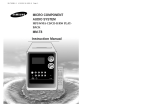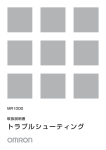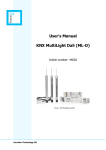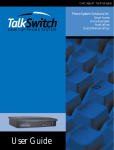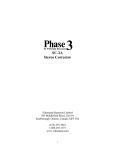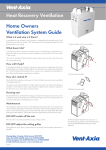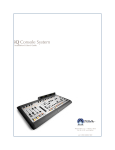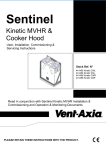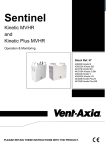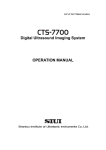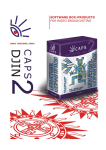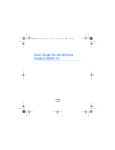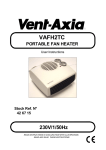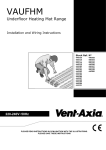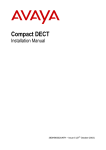Download PathfinderPC Router Control Software
Transcript
PathfinderPC Router Control Software User’s Guide Version 5.31, August, 2015 © Software Authority, Inc. Axia Audio / TLS Corp. Page 1 Customer Service We support you... By Phone/Fax in the USA. • Customer service is available from 9:30 AM to 6:00 PM USA Eastern Time, Monday through Friday at +1 216.241.7225. Fax: +1 216.241.4103. By E-Mail. • The address is [email protected]. Via World Wide Web. • The Axia Web site has a variety of information which may be useful for product selection and support. The URL is http://www.AxiaAudio.com. Feedback We welcome feedback on any aspect of Axia products or this manual. In the past, many good ideas from users have made their way into software revisions or new products. Please contact us with your comments. Updates Periodic updates of this software may become available. To determine if this is the case, please check our web site. Our electronic newsletter has announcements of major software updates for existing products, as well as keeping you up to date on the latest Axia, Telos, and Omnia product releases. To subscribe go to: http://www.axiaaudio.com /news /eNews.htm Trademarks Telos Systems, Axia Audio, Path nderPC, Livewire, the Livewire Logo, the Axia logo, SmartSurface, SmartQ, Omnia, the Omnia logo, and the Telos logo, are trademarks of TLS Corporation. All other trademarks are the property of their respective holders. Axia Audio 1241 Superior Ave. Cleveland, OH 44114 USA +1 (216) 241-7225 [email protected] Copyright © 2007 by TLS Corporation. Published by Axia Audio. We reserve the right to make improvements or changes in the products described in this manual, which may affect the product speci cations, or to revise the manual without notice. All rights reserved. © Software Authority, Inc. Axia Audio / TLS Corp. Page 2 Notice About This Manual All versions, claims of compatibility, trademarks, etc. of hardware and software products not made by Axia mentioned in this manual or accompanying material are informational only. Axia makes no endorsement of any particular product for any purpose, nor claims any responsibility for operation or accuracy. Warranty This product is covered by a one year limited warranty, the full text of which is included in the rear section of this manual. Service When calling regarding PathfinderPC, we strongly recommend being near your computer when you call, so our Support Engineers can verify information about your computer, your configuration and the conditions under which the problem occurs. Have your serial number handy prior to calling. This manual covers the details of the Axia PathfinderPC software for use with computers running the Windows® operating system. However it is assumed in this document that you are familiar with Livewire’s basic concepts, as outlined in the companion Introduction to Livewire manual. If you have not done so, please review that material first. In it we explain the ideas that motivated Livewire and how you can use and benefit from it, as well as nitty-gritty details about wiring, connectors, and the like. Since Livewire is built on standard networks, we also help you to understand general network engineering so that you have the full background for Livewire’s fundamentals. After reading Introduction to Livewire you will know what’s up when you are speaking with gear vendors and the network guys that are often hanging around radio stations these days. As always, we welcome your suggestions for improvement. Contact Axia Audio with your comments: Axia Audio, a Telos Company 1241 Superior Avenue Cleveland Ohio 44114 USA Phone: +1.216.241.7225 Web: www.AxiaAudio.com E-Mail: [email protected] © Software Authority, Inc. Axia Audio / TLS Corp. Page 3 Table of Contents OVERVIEW ......................................................................................................................................... 10 SYSTEM REQUIREMENTS ................................................................................................................ 13 PATHFINDERPC CLIENT APPLICATIONS .................................................................................................................................. 13 PATHFINDERPC/PRO SERVER ................................................................................................................................................. 13 VERSION COMPARISON (PATHFINDERPC VERSUS PATHFINDERPRO) ..................................... 14 PATHFINDERPC/PRO SERVER INSTALLATION .............................................................................. 16 PATHFINDERPC/PRO LICENSING ............................................................................................................................................. 16 BACKUPS ................................................................................................................................................................................ 17 PATHFINDERPC/PRO SERVER VERSION UPGRADE ................................................................................................................ 18 MAIN PATHFINDERPC SERVER CONTROL PANEL ........................................................................ 19 OVERVIEW .............................................................................................................................................................................. 19 ADDING/EDITING ROUTERS IN THE SYSTEM ............................................................................................................................ 20 Axia Livewire Routing System (Axia Audio, GPIO, IPort Mpeg) ...................................................................................... 22 ZSystems/Videoquip ........................................................................................................................................................... 27 Pathfinder Remote GPIO ByPort / By Pin ......................................................................................................................... 30 XI-Audio UDP Router........................................................................................................................................................ 34 SAPort Router .................................................................................................................................................................... 35 NTI Veemux ....................................................................................................................................................................... 36 Gateway Router ................................................................................................................................................................. 37 Virtual Routers................................................................................................................................................................... 37 EDITING ROUTE POINT NAMES ............................................................................................................................................... 37 PATHFINDERPC/PRO SERVER MENU ITEMS.................................................................................. 39 FILE MENU ............................................................................................................................................................................. 39 Master TCP/IP Socket # .................................................................................................................................................... 39 User Database and Password Mode .................................................................................................................................. 40 Email Alert Settings ........................................................................................................................................................... 42 PUIDClear ......................................................................................................................................................................... 42 Licensing ............................................................................................................................................................................ 43 VIEW MENU............................................................................................................................................................................ 44 Script Debugger ................................................................................................................................................................. 44 Device List ......................................................................................................................................................................... 44 PREFERENCES MENU .............................................................................................................................................................. 45 Silence Threshold............................................................................................................................................................... 45 Clipping Threshold ............................................................................................................................................................ 45 Log Settings ....................................................................................................................................................................... 45 Log to File ......................................................................................................................................................................... 45 Log to TCP Port 5400 ........................................................................................................................................................ 45 Log to UDP Syslog ............................................................................................................................................................ 45 Remember Memory Slots between Restarts ....................................................................................................................... 45 HELP MENU ............................................................................................................................................................................ 45 Help ................................................................................................................................................................................... 45 About PathfinderPC Server ............................................................................................................................................... 46 SELECT LIST ...................................................................................................................................... 46 STANDARD EVENT SYSTEM............................................................................................................. 47 TIME BASED EVENTS .............................................................................................................................................................. 48 AUDIO BASED EVENTS ........................................................................................................................................................... 49 GPIO EVENTS ........................................................................................................................................................................ 52 © Software Authority, Inc. Axia Audio / TLS Corp. Page 4 STACKING EVENTS ........................................................................................................................... 54 STACK EVENT EXAMPLE 1 – GPI TRIGGERED ROUTE WITH EMAIL.......................................................................................... 54 Example 1 - GPI Triggered Route and Email .................................................................................................................... 60 MORE EXAMPLES .............................................................................................................................................................. 68 Example 2 – Time/Date...................................................................................................................................................... 68 Example 3 – Talkback Button ............................................................................................................................................ 69 Endless Loops .................................................................................................................................................................... 72 Example 4 – Latching Talkback Button A ......................................................................................................................... 73 Example 5 – Latching Talkback Button B ......................................................................................................................... 75 FUNCTIONS ............................................................................................................................................................................. 76 STACKEVENT QUALIFIERS ...................................................................................................................................................... 78 RouteStatus ........................................................................................................................................................................ 78 Silence / Clipping / Level Present ...................................................................................................................................... 78 GPI State Change .............................................................................................................................................................. 79 GPO State Change ............................................................................................................................................................. 79 User Button Press .............................................................................................................................................................. 80 Time/Date Range ............................................................................................................................................................... 81 Protocol Translator Command Received ........................................................................................................................... 82 Memory Slot ....................................................................................................................................................................... 83 Memory Matrix/List ........................................................................................................................................................... 84 Event Engine Start ............................................................................................................................................................. 85 Axia Console Profile Change ............................................................................................................................................ 85 VMIX Change .................................................................................................................................................................... 86 Axia Console Change ........................................................................................................................................................ 87 Device Failure ................................................................................................................................................................... 88 AES Sync Loss.................................................................................................................................................................... 89 Mute on AES Sync Loss ..................................................................................................................................................... 89 LWStreamFail .................................................................................................................................................................... 90 System ................................................................................................................................................................................ 91 Zip One Control ................................................................................................................................................................. 91 IPort Control ..................................................................................................................................................................... 92 STACKEVENT ACTIONS........................................................................................................................................................... 93 Activate Route .................................................................................................................................................................... 93 Activate Scene .................................................................................................................................................................... 93 GPI State Change .............................................................................................................................................................. 94 GPO State Change ............................................................................................................................................................. 94 User Button Property ......................................................................................................................................................... 95 Send Email ......................................................................................................................................................................... 96 Run Script .......................................................................................................................................................................... 96 Protocol Translator Command .......................................................................................................................................... 97 Memory Slot ....................................................................................................................................................................... 98 Memory Matrix/List ........................................................................................................................................................... 99 Run SA Command ............................................................................................................................................................ 100 Axia Console Profile Change .......................................................................................................................................... 100 VMIX Change .................................................................................................................................................................. 101 Execute Shell Command .................................................................................................................................................. 101 Axia Console Change ...................................................................................................................................................... 102 Audio Playback ................................................................................................................................................................ 103 Generate Log Message .................................................................................................................................................... 104 Gain Change .................................................................................................................................................................... 105 LW Mute On AES Loss ..................................................................................................................................................... 106 Zip One Control ............................................................................................................................................................... 107 IPort Control ................................................................................................................................................................... 108 PROTOCOL TRANSLATORS ........................................................................................................... 109 SUPPORTED TRANSLATORS ................................................................................................................................................... 111 Software Authority Protocol ............................................................................................................................................ 111 © Software Authority, Inc. Axia Audio / TLS Corp. Page 5 Pro-Bel General Router and Pro-Bel General Switcher Protocol Translators ............................................................... 112 Generic Protocol ............................................................................................................................................................. 113 Sine ACU-1 Prophet Version ........................................................................................................................................... 113 LOGGING ......................................................................................................................................... 117 MILLISECOND COUNTER ....................................................................................................................................................... 118 DATE OF MESSAGE ............................................................................................................................................................... 118 TIME OF MESSAGE ................................................................................................................................................................ 118 SERVERIPADDRESS .............................................................................................................................................................. 118 MESSAGE SEVERITY ............................................................................................................................................................. 118 MESSAGE ID NUMBER .......................................................................................................................................................... 118 MESSAGE SOURCE ................................................................................................................................................................ 118 REMOTE DEVICE................................................................................................................................................................... 119 MESSAGE DATA.................................................................................................................................................................... 119 LOGGING CONFIGURATION.................................................................................................................................................... 119 ConnectMessage Section ................................................................................................................................................. 122 RouterDeviceReceivedCommand Section ........................................................................................................................ 123 RouterEvents Section ....................................................................................................................................................... 124 ServerActionSent.............................................................................................................................................................. 125 ServerEvents .................................................................................................................................................................... 127 ClientEvents ..................................................................................................................................................................... 133 LOG MESSAGE CUSTOM GROUP TYPES ................................................................................................................................ 135 Router Device .................................................................................................................................................................. 135 Stack Event ...................................................................................................................................................................... 135 Event ................................................................................................................................................................................ 135 Protocol Translator ......................................................................................................................................................... 135 Client ............................................................................................................................................................................... 135 CLUSTERING ................................................................................................................................... 137 CLUSTER COMPUTER DESIGN CONSIDERATIONS ................................................................................................................... 137 CREATING A CLUSTER ........................................................................................................................................................... 138 NOTES OF IMPORTANCE ........................................................................................................................................................ 143 PATHFINDERPC ............................................................................................................................... 145 PATHFINDERPC INSTALLATION............................................................................................................................................. 145 PATHFINDERPC MAIN APPLICATION ..................................................................................................................................... 146 Select List ......................................................................................................................................................................... 150 Metering ........................................................................................................................................................................... 151 Scenes .............................................................................................................................................................................. 154 Virtual Routers................................................................................................................................................................. 155 Search Functions ............................................................................................................................................................. 160 Scheduling ....................................................................................................................................................................... 161 File Menu ......................................................................................................................................................................... 162 Routers Menu ................................................................................................................................................................... 163 Scenes Menu .................................................................................................................................................................... 164 User Panels Menu ............................................................................................................................................................ 164 Meter Bridge Menu .......................................................................................................................................................... 164 Toolbars Menu ................................................................................................................................................................. 164 View Menu ....................................................................................................................................................................... 165 Window Menu .................................................................................................................................................................. 165 Help Menu ....................................................................................................................................................................... 165 PATHFINDERPC CLIENT REGISTRY SETTINGS ....................................................................................................................... 166 PANEL DESIGNER ........................................................................................................................... 168 CREATING A PANEL .............................................................................................................................................................. 168 Arranging controls on the form ....................................................................................................................................... 169 Setting Control Properties ............................................................................................................................................... 169 © Software Authority, Inc. Axia Audio / TLS Corp. Page 6 PROPERTY DESCRIPTIONS ..................................................................................................................................................... 174 Panel Properties .............................................................................................................................................................. 174 Label Control Properties ................................................................................................................................................. 175 Button Control Properties ............................................................................................................................................... 177 Meter Control Properties ................................................................................................................................................. 179 MeterFader Control Properties ....................................................................................................................................... 180 WebBrowser Control Properties ...................................................................................................................................... 180 Clock Control Properties ................................................................................................................................................. 181 PATHFINDERPC MINI ...................................................................................................................... 183 PATHFINDERPRO VMIX CONTROL ................................................................................................ 184 OVERVIEW ............................................................................................................................................................................ 184 LICENSING ............................................................................................................................................................................ 184 INSTALLATION ...................................................................................................................................................................... 184 CONFIGURING VMIXCONTROL ............................................................................................................................................ 185 USING VMIXCONTROL ........................................................................................................................................................ 188 Using a Fader .................................................................................................................................................................. 189 SAPORTROUTER ............................................................................................................................. 191 OVERVIEW ............................................................................................................................................................................ 191 LICENSING ............................................................................................................................................................................ 191 INSTALLATION ...................................................................................................................................................................... 191 CONFIGURING SAPORTROUTER............................................................................................................................................ 192 Creating Ports ................................................................................................................................................................. 193 PORT TYPES.......................................................................................................................................................................... 193 Serial ................................................................................................................................................................................ 193 TCPServer........................................................................................................................................................................ 194 TCPClient ........................................................................................................................................................................ 195 GPIOPort......................................................................................................................................................................... 196 COMPLETING THE CONFIGURATION ...................................................................................................................................... 196 SERVICE STATE..................................................................................................................................................................... 197 ROUTING............................................................................................................................................................................... 198 Multiplexing ..................................................................................................................................................................... 199 PATHFINDERPRO CONTROL .................................................................................................................................................. 199 THIRD PARTY REMOTE CONTROL ......................................................................................................................................... 199 Remote Control Command List ........................................................................................................................................ 200 VISTA USERS ........................................................................................................................................................................ 202 MULTICAST GPIO SERVICE ............................................................................................................ 202 DEMO LIMITATIONS AND LICENSING ........................................................................................... 204 CONTACT INFORMATION ............................................................................................................... 204 APPENDIX A - SOFTWARE AUTHORITY CONTROL PROTOCOL ................................................. 205 OVERVIEW ............................................................................................................................................................................ 205 COMMAND LIST – CLIENT TO PATHFINDERPC SERVER......................................................................................................... 205 SERVER TO CLIENT COMMANDS ONLY ................................................................................................................................ 218 APPENDIX B - GETLIST FUNCTION FOR PROTOCOL TRANSLATOR ......................................... 219 OVERVIEW ............................................................................................................................................................................ 219 SCENARIOS ........................................................................................................................................................................... 219 Nongoals .......................................................................................................................................................................... 219 Usage Notes ..................................................................................................................................................................... 219 Key ................................................................................................................................................................................... 220 Syntax............................................................................................................................................................................... 220 © Software Authority, Inc. Axia Audio / TLS Corp. Page 7 Required Lists .................................................................................................................................................................. 221 GetListVersion ................................................................................................................................................................. 236 APPENDIX C - IP ADDRESS ASSIGNMENT TOOL ......................................................................... 237 APPENDIX D - LEGACY SOFTWARE AUTHORITY BRIDGE APPLICATIONS ............................... 240 SOFTWARE AUTHORITY GENERIC BRIDGE APPLICATION ...................................................................................................... 241 SOFTWARE AUTHORITY ACU-1 PROPHET VERSION BRIDGE APPLICATION .......................................................................... 244 © Software Authority, Inc. Axia Audio / TLS Corp. Page 8 A Note From The Vice President of Axia 2013 marks a banner year for Axia — this year marks the first decade of the Connected Studio. In retrospect, it’s hard to believe it’s been 10 years since a start-up division of Telos grabbed everyone’s attention with a radical idea about building radio studios using Ethernet. At a time when “state of the art” meant discrete digital audio, and a routing switcher was something only the richest stations could afford, Axia shocked everyone with the idea that studio peripherals from the console to the audio processor could be networked, and that everyone could have the benefits of a routing switcher — for about a third of the cost of traditional technology. When we launched Axia, Telos founder Steve Church made a prediction. “Three things will happen,” Steve told us. “First, people will say that ‘it will never work.’ When they’re proven wrong, they’ll say ‘It works, but you don’t need that.’ And finally, as they see Axia becoming successful, they’ll say ‘IP-Audio? We do that too!’” Steve, as always, was right on the money. In 10 years, Axia Livewire has become the world’s most popular IP-Audio networking technology, and our mixing consoles are the world’s best-selling — they’re on-air in over 4,000 studios, and counting. You’ll find Axia equipment everywhere: at privately-owned stations, and large clusters run by big conglomerates. At established public broadcasters, and at newly-licensed International stations. At government broadcast facilities, and podcast studios. Needless to say, we’re humbled by the trust broadcasters place in us — and by your enthusiasm! Being first with new technology is nice, but we’ve never been content to rest on our laurels. So the Telos R&D team continues to innovate and expand the scope of IP-Audio. Axia consoles are the first and only IPAudio consoles with a pre© Software Authority, Inc. configured network switch built in, to save broadcasters the effort and expense of procuring and programming third-party switches. Our compact xNode AoIP interfaces feature one-button setup, and can run on mains power or Power over Ethernet (PoE) for flexibility and redundancy. We’ve even developed our own zero-configuration Ethernet switch for Livewire – xSwitch – to make deploying IP-Audio easier than ever. More than 45 Livewire partners believe in the vision of the Connected Studio too. Collectively, they make dozens of hardware and software products (ranging from telephone systems to audio processors to program automation) that interoperate directly with Axia networks via Ethernet – making the connections “smart”, and eliminating the need to purchase audio conversion devices. We’ve also partnered with the high-performance audio standard RAVENNA to expand broadcasters’ networking options even further. And there are a lot more great new ideas in the cooker — so watch this space! In the final analysis, Axia’s success isn’t due to our efforts. It’s you, the broadcast professional, who has embraced our vision, used our technology in ways we never dreamed of, and raved about Axia products to everyone who’d listen. We owe you a huge debt of thanks. And we promise to never stop trying to amaze and delight you. So here’s to the next 10 years. Onward and upward! Marty Sacks Axia Audio / TLS Corp. Page 9 Overview The PathFinderPC software is a Client/Server Router control software package. It is designed to provide facility-wide control over any number of Audio, Video, and Machine Control routers including the Axia Livewire distributed routing system. At the time of this writing, the package supports the Axia Livewire products, ZSystems 64X64 and 128X128 Detanglers, the VideoQuip DS1224 machine control router, NTI VGA Router, the Sigma Series of routers, and Evertz Routers. In addition, we also have a Software Authority Port Routing application that can be controlled by PathfinderPC Server which allows Serial to TCP conversion and routing. The PathfinderPC software suite is actually several different applications: PathfinderPC Server The PathfinderPC Server system is configured using intuitive wizards to inform the system about routers that are connected to the system, and to modify the names of route points in the system. PathfinderPC Server also includes the following additional features: 1. User database which an Administrator may use to control access to certain functions and routing lists in the system 2. An integrated event system to provide system and routing changes at specific times or based on silence detection and/or GPIO triggers 3. A more advanced Stacking Event System which allows an Administrator to create very customized event logic 4. A Protocol Translator to provide access to the routing system by automation systems and other controllers which use different protocols 5. An advanced logging system to log events throughout the routing system 6. Serves Custom User Panel definitions to Client applications 7. Provides a scripting engine for custom scripts if needed 8. Clustering so that two servers can run the PathfinderPC Server application and provide failover if one of the servers fails (requires two server licenses which are included in a Pathfinder Pro purchase) PathfinderPC Client PathfinderPC Client is the application that end users will use to make route changes. The interface is simple to use and allows source and destination route changes to be made quickly and easily with a few mouse clicks. This client application also includes the following features: 1. Three different routing views and methods for viewing and making route changes 2. Simple interface for creating and activating entire scene changes to quickly change multiple routes in the system 3. Ability to lock routes so they may not be changed by another user during a show 4. Search engine for finding sources and destinations within large route tables © Software Authority, Inc. Axia Audio / TLS Corp. Page 10 5. 6. 7. 8. 9. Resource sorting Audio Absent, Present, and clipping metering Full Metering GPIO viewing and control Virtual Router Creation to create custom route lists for a particular room and/or to tie points together from different kinds of routers (Audio/Video/Machine Control mapped as single point) 10. Event Programming (duplicate interface as server for creating standard events) 11. User Panel Viewing and manipulation Panel Designer Panel Designer is a graphical tool to create custom user panels. It allows the user to drag and drop controls onto a panel and then assign colors, pictures, and textual properties to them. These controls can then be made to activate routes or scene changes or to trigger more complex tasks through Stacking Events. The software buttons can also be mapped to either GPIO hardware buttons or Element User Panel buttons. These hardware buttons will then perform the same tasks as the software buttons. PathfinderPC Mini PathfinderPC Mini is an application that will run and display a single Custom User panel designed by the Panel Designer. This should be used on computers where the Administrator does not want the end user to have all of the power and options of the full PathfinderPC Client application. The Administrator can design a custom user panel for the end user that provides access to the few needed resources. PathfinderPC Mini is then used to display that panel on the end user’s computer. Protocol Translation Bridges The PathfinderPC software suite has also been augmented with two different software bridge products. These bridges convert serial port commands to TCP commands for controlling devices that need to use the PathfinderPC Server protocol translator system and need to do that in a cluster-aware manner. These applications are called Software Authority Generic Bridge, and Software Authority ACU-1 Prophet Version Bridge, and are described in detail later in this document. VMIX Control The VMIXControl application provides an on-screen mixing application which controls the 40 Channel virtual mixer in each Axia Mix Engine. An Administrator can define which Mix engine and VMIX faders the user may use, and basic mixing can be accomplished on-screen. This application is only available to PathfinderPC Pro users. SAPortRouter The SAPortRouter application is a serial data routing application which allows the user to dynamically route textual data between serial and TCP ports. It runs as a service and allows a user to create Serial, TCP Client, TCP Server, and GPO driver ports. Data from any of these ports can then be routed to any of the other ports. This is known as the Software Authority Port Router application. This application is only available to PathfinderPC Pro users. Multicast Gpio Service © Software Authority, Inc. Axia Audio / TLS Corp. Page 11 This service provides direct access to multicast gpio closures on the network without having to use physical devices. This allows Pathfinder to react to and trigger console events that are tied to specific multicast Gpio channel numbers. All of these PathfinderPC tools combine to form an incredibly powerful, facility-wide routing control software suite. © Software Authority, Inc. Axia Audio / TLS Corp. Page 12 System Requirements PathfinderPC Client Applications The PathfinderPC Client, PathfinderPC Mini, Panel Designer, SAPortRouter, VMIXControl, and the bridge application programs will all run on Windows XP, 2003 Server, 2008 Server, 2012 Server, Windows 7, and Windows 8. Minimum hardware system requirements for these operating systems are also acceptable to run these applications. In addition, Microsoft .Net 3.5 SP1 is required. This is usually installed automatically on current versions of Windows XP and above. You can also obtain this framework for free through the Microsoft Windows Update system. Finally, Windows 7, 8, 2008, and 2012 require that the startup links be set to “Run as Administrator” in the compatibility frame. After installing the application, browse to the folder where the application is installed. This is usually C:\Program Files\PathfinderPC or C:\Program Files\PathfinderMini. Right click on the executable and select properties. Click on the Compatibility tab and turn on the “Run as Administrator” check box. PathfinderPC/Pro Server PathfinderPRO Server will also run under Windows XP, 2003 Server, 2008 Server, 2012 Server, and Windows 7. However, there are some limitations that need to be considered when choosing an operating system for PathfinderPC Server. All Microsoft workstation operating systems such as Windows 2000 and Windows XP have a limit as to the number of simultaneous incoming connections they will accept. Therefore, if you are going to have more than 10 clients (PathfinderPC Client, PathfinderPC Mini) accessing the PathfinderPC Server application at the same time, you must use a Server operating system such as Windows 2003 server, Windows 2008 Server, or Windows 2012 Server. In addition, some of the workstation operating systems have added a security feature that limits the number of outgoing connections to devices that can occur in any short period of time. This means in an Axia environment, if the server application needs to connect to more than 6 Axia devices on the network, and there is any chance that those devices might not be reachable, XP should not be used for the PathfinderPC Server operating system. Due to these restrictions, it is highly recommended that Microsoft 2003 Server, Microsoft 2008 Server, or Microsoft 2012 server is used as the host operating system for PathfinderPC Server. It is also recommended that the machine have at least 512 MBytes of RAM. If the clustering option is to be used, at least 2 NIC cards should be used, and we recommend using 4. See the section in this document on clustering for details. PathfinderPC Server (as opposed to PRO) is restricted in the number of clients it can accept and the number of devices it can control. Because of these restrictions, this version will run adequately on an XP, Windows 7, or other Microsoft workstation operating system. It is designed for smaller systems. © Software Authority, Inc. Axia Audio / TLS Corp. Page 13 Version Comparison (PathfinderPC versus PathfinderPRO) PathfinderPC ships in 2 different versions, PathfinderPC and PathfinderPRO. PathfinderPC is designed for smaller installs and comes with a single server license. PathfinderPro is designed for larger installations, ships with 2 Server licenses so that it is immediately ready for clustering, and has several additional features and programs. Here is a complete feature set comparison: Feature Server Licenses Server OS Required Client Connections (Client/Mini) Axia Devices it will Control PathfinderPC PathfinderPCPro PathfinderPCPro Upgrade 1 2 XP/2003 Server 10 2003 Server No limit other than CPU speed No limit other than CPU speed 1 Additional + upgrade of existing 2003 Server No limit other than CPU speed No limit other than CPU speed X X X X X X X X X X X X X X X X X X X X X X X X X X X X X X X X X X X X X X X X X X X X X X X X X X 25 Clustering Routers Supported Axia Audio Axia GPIO Virtual SA Port Router VideoQuip DS 1224 ZSystems Detangler Sigma NTIVeemux VGA Evertz XI-Audio UDP Axia IPort Mpeg Pathfinder Remote GPIO BY Port/Pin Protocol Translators Software Authority Protocol Generic Protocol Pro-Bel General Router Pro-Bel General Switcher Sine ACU-1 Standard Events Time Based Route Change Time Based Scene Change GPIO Based Route Change © Software Authority, Inc. X X X X X X X X X Axia Audio / TLS Corp. Page 14 GPIO Based Scene Change Silence Detect Backup Route Stack Events Detect/Activate Routes Activate Scenes Audio Level/Silence Detect Detect/Activate GPIO Software Panel Button Control LCD Panel Button Control Element Fader On/Off Element Motorized Fader Control Time Date Range User Command Send/Receive (Generic Translator) Memory Values Event Engine Start Element Profile Change Element Console Fader Change (On/Off/Pgm Assign) VMIX Control Send Email Run Script SA Command Shell Command Node Gain Control Device Failure Detection AES Sync Loss Detection Livewire Stream Fail System Zip One Control IPort Control Panels (Mini, Client, Panel Designer) Buttons Labels Web Browser (Supports video) Meters Faders for VMIX/Motorized/Node Gain Clock SA Generic Bridge SA ACU Bridge X X X X X X X X X X X X X X X X X X X X X X X X X X X X X X X X X X X X X X X X X X X X X X X X X X X X X X X X X X X X X X X X X X X X X X X X X X X X X X X X X X X X X X X X X X X X X X X X X X X X X X X X VMIX Control Mixer Application SA Port Router Service Multicast Gpio Service © Software Authority, Inc. Axia Audio / TLS Corp. Page 15 PathFinderPC/PRO Server Installation 1) Run the PathfinderPC Server setup application to install the PathfinderPC Server Software. 2) Click Next to begin the installation. 3) Select I Agree to the license agreement and the Select Next to continue. 4) Select the folder where PathfinderPC Server should be installed. Click Next to complete the installation. After the PathfinderPC Server software is installed, run it for the first time. The software will automatically display the Main Server Control Panel and start the Add Router wizard. Please Note: The server computer must have the appropriate hardware connections to communicate with all routers which are to be used in the system. For example, if the routers are to be controlled serially, the computer must have a serial port for each router to be controlled. Furthermore, the port must have the correct protocol. Both the Z-Systems Detangler and the VideoQuip routers, for example, require RS422 control. Most PCs have RS232 ports, thus an RS232 to RS422 adapter is required. The Axia line of products uses Ethernet connections and therefore the Ethernet connection must have access to the logical LAN on which the Axia products are installed. Feel free to contact Software Authority or Axia technical support for advice on products to accomplish these goals. PathfinderPC/Pro Licensing When you first launch PathfinderPC Server, a license window will appear. At the top of the license window is a link which will take you to the Pathfinder licensing site. If you have not created an account, click the create account button on the web page and use your request code included with your purchase to generate an account © Software Authority, Inc. Axia Audio / TLS Corp. Page 16 and the correct license key. Then copy and paste the request code and license key into the software. Your copy of PathfinderPC Server will then be active. Backups Things happen – hard drives crash, power supplies go up in smoke, and employees make mistakes. So this section is probably the most important section in this document! Backup! Backup! Backup! Once you have your system working and finely tuned, it is critical to make a backup. Microsoft as well as other backup manufacturers provide a number of tools for backing up your entire server. But in addition to that, PathfinderPC Server may be backed up by simply making a copy of the PathfinderServer folder. This folder will be located either in C:\Program Files or C:\Program Files(x86) depending on whether it is a 64 bit operating system. Simply making a copy of that folder to another location will backup the critical data files necessary to restore your system on a different server. It is also recommended that you make a backup of your system before making critical changes to your databases such as adding new equipment. This will ensure that a mistake will not cause a loss of functionality. So make a habit of backing up the PathfinderServer folder to a safe location regularly. Additionally PathfinderPC Server makes its own backup copies of critical databases and files into its own backups folder whenever major changes are made to the system. This allows databases to be recovered to a previous state if necessary. However since these backup files are located in the same folder on the same drive as PathfinderServer, it will not protect against hardware failure so regular backups are still critical. The following is a quick explanation of the critical data files in the PathfinderServer folder: Databases: o ServRouters.mdb: This stores the list of routers. It also stores version information for cluster synchronization, the users table, memory slot values, and unique identifiers for RemoteByPort and ByPin routers. o ProtocolTrans.mdb: This stores the information for each protocol translator in the system. o Events.mdb: This stores all of the standard events in the system. o Numbered Databases (1.mdb): There will be a numbered database for each router in the system. This database holds the sources, destinations, router states, and snapshots (scenes) for the given router. The number will match the ID number from the ServRouters Database which is also shown in the main router tab of the application. It is important to note that the ServRouters.mdb database contains a field for each router that has the full file path to the database record. If you are moving from a 32 bit to 64 bit operating system these records will need to be updated in the ServRouters database so that these fields point to the Program Files (x86) folder instead of the Program Files folder. Cluster.xml: This file holds the clustering information for a server. If you change the ip address of the server, this file must be updated to represent the new ip addresses. Server.inf: This holds information regarding the current state of some of the menu item checkboxes in the system. LogSettings.xml: This file holds information about which logging options have been enabled for the system. PFSPanels Folder: This folder contains xml files. There is one xml file for each Panel that has been created by Panel Designer on the server. PFSScripts Folder: This folder will usually be empty. PathfinderPC Server has its own scripting engine that can be used by our developers for the rare situations where customization beyond the normal event systems is necessary. PFSStackEvents Folder: This folder contains xml files. There is one xml file for each Stack Event Group in the system. PFSTranslatorData Folder: This folder contains xml files for certain protocol translator types that require more configuration data than is common to the ProtocolTrans database. © Software Authority, Inc. Axia Audio / TLS Corp. Page 17 Backup Folder: This folder contains dated backups of the data files above as they go through critical changes and can be used to restore certain files to a previous state. It can be cleaned up for space when needed by deleting older versions of the files. Syslogs Folder: This folder contains log files. It can be cleaned up as necessary and does not need to be backed up to restore a system on another machine if you wish to reduce the size of your backups. If you need to restore Pathfinder to another system after a catastrophic failure, simply install PathfinderServer and then copy the folders and files listed above from the backup into the PathfinderServer folder on the new server to restore functionality. You will also need to re-enter the license information on the new computer when you first start PathfinderPC Server. PathFinderPC/PRO Server Version Upgrade When upgrading to a new version of PathfinderServer, you can simply uninstall the old version and install the new one. The uninstaller will not remove your data files. Here is the recommended procedure for a standalone non-clustered server: Choose a time where you can withstand a brief PathfinderPC server outage Make a backup by making a copy of the PathfinderServer folder Shut down the PathfinderPC Server application From the Windows Control Panel, choose Add/Remove programs and double click PathfinderServer to start the uninstallation process. Complete the uninstall Launch the installer for the new version Once complete, start PathfinderPC Server again. For a clustered server the steps are a little different. While we try to maintain backwards compatibility whenever possible, new versions sometimes require new data fields that have to be synchronized. For this reason it is recommended to do upgrades in a way that does not allow mismtached versions of the server software to synchronize. Here is the recommended procedure for upgrading the software on a cluster: Choose a time where you can withstand a brief PathfinderPC Server outage (usually less than 2 minutes). Shut down the PathfinderServer application on the primary server and let services roll to the backup system. On the Primary server from the Windows Control Panel, choose Add/Remove programs and double click PathfinderServer to start the uninstallation process. On the primary server Complete the uninstall On the primary server Launch the installer for the new version Once complete shut down PathfinderServer on the secondary servers (brief outage here) Immediately start PathfinderServer on the Primary server Test to make sure everything is working ok. If there is a problem you can shut down the primary server software and start up the secondary again. Once it has been confirmed that everything is working properly on the new version on the primary server with the secondary server software shut down, use the control panel on the secondary server to uninstall the software on the secondary server. © Software Authority, Inc. Axia Audio / TLS Corp. Page 18 Launch the installer for the new version on the secondary server. Once complete start the secondary server PathfinderPC Server software and watch to make sure synchronization completes successfully. Main PathfinderPC Server Control Panel Overview This panel provides access to all of the configuration menus and wizards necessary to design and configure the PathfinderPC Routing System. Routers may be added or removed from the server using the buttons on the main screen. The Edit Router button allows the Administrator to edit the communication parameters for the router whereas the Route Names button allows the user to edit the names of the individual routes within each router in the system. The events tab provides access to the event system to add and remove system events. The Stacking Events tab provides access to the Stacking Events Engine to create custom user defined events. The Protocol Translator tab lists the protocol translators that are active on the system and what form of communication PathfinderPC Server will use (Serial or TCP/IP) to answer automation requests under a given protocol. The Panels tab lists user panels created with Panel Designer which the server will serve out to PathfinderPC Client and Mini. The Logs tab provides access to log PathfinderPC Server log files. Finally, the clustering tab shows the list of active PatfhinderPC Server computers involved in the cluster. Each of these tabs will be discussed in greater detail throughout this document. Under the File Menu an Administator can control several options. The Master TCP Socket settings allow the system Administrator to define certain communication port parameters. It is highly recommended that these settings be left in their default state unless there is a specific reason to change them. The File menu also provides access to the User Database. Users and the configuration of users are described in more detail under the users section of this document. Next there is an option for setting email server settings for email alerts. Finally, the File menu lets the end user determine whether a username and password is needed for the client application to log into the server. If this option is not turned on, all copies of the client application will log in using full Administrator privileges. Thus it is highly recommended that the password mode be set to Manual login required, and the user database will then © Software Authority, Inc. Axia Audio / TLS Corp. Page 19 be used to authenticate client access. There is also a menu item to manage licensing so that upgrade licenses may be applied or license information retrieved. The view menu provides a script debugger to which debug and error messages may be sent when writing and testing custom scripts. It also provides access to a device list. In an Axia network this will show a list of all of the devices on the network that the PathfinderPC Server knows about along with the type of device, its IP address, and links to the device’s configuration page. Under the Preferences menu, the silence and clipping threshold may be set. This is the audio threshold which will trigger either a clipping indication or a silence state in the system. This menu also provides access to the logging system in PathfinderPC Server. Finally there are options for automatically discovering new IOs on existing equipment and for remembering memory slot states between restarts. More detailed information on each menu item will be described later in this document. Adding/Editing Routers in the system In order to use the PathfinderPC system, the PathfinderPC Server Administrator must add the routers to the system by defining the router model and communications settings. With most of the routers PatfhfinderPC supports, this is just a simple task of selecting the router model number from a drop down list and defining the serial port or TCP settings to communicate with the router. This is true for the Z-Systems Detanglers, Videoquip DS1224, NTI VGA Router, Sigma , and Evertz routing equipment. The Axia Livewire system, however, is different from most routers and requires a little more discussion. The Axia Livewire routing system uses many devices spread across a facility and all interconnected through a standard Ethernet Switch network. Thus, when we discuss an Axia Livewire Router in PathfinderPC Server, we are really talking about a network of Axia equipment that makes up a single logical router. In most Axia networks there will usually be two main logical routers created within PathfinderPC Server. One will encompass all of the audio points across the Axia Network, and the other will encompass all of the GPIO points. Obviously, it is not possible to route a GPIO point to an Audio point so they are treated as two different routers within the system. Some customers have mistakenly tried to make multiple Axia audio routers with the sets of equipment they wish to see. This is not the proper way to set up the system. Usually you want one Audio router which encompasses all of the Axia Livewire sources and destinations so that any source can easily be routed to any destination using the PathfinderPC software. Virtual Routers may then be used to make subsets of these sources and destinations for individual rooms or users. The only situation where it is advisable for there to be multiple Axia Audio routers in a PathfinderPC Server system is if the server is addressing multiple disparate locations where the routing between the locations does not have full routing bandwidth. All of the routers listed above will be considered throughout this document as Real routers. Real routers are to be differentiated from virtual routers. A real router is defined as a router in the PathfinderPC System that directly communicates with the physical routing hardware in the system. Virtual routers on the other hand are a special kind of router that only exists within PathfinderPC. They are used to create subsets and supersets of the physical route points within the system. For example, a virtual router could be used to display only a select number of © Software Authority, Inc. Axia Audio / TLS Corp. Page 20 route points in an overall system that pertains to a specific room. The Administrator could define a router for a specific studio and map only the points on the master router to which the specific room should have access. Virtual routers can also be used to marry points from different kinds of routers together. For example, the PathfinderPC administrator could create a source in a virtual router that has a source from a real audio router, a source from a real GPIO router, and a source from a real video router as a single virtual machine source. The same can be done on the destination side. Then when a route on the virtual router is made, audio, video, and GPIO will all travel together. This is much like the level concept some routers use except that it is totally dynamic in the way it can be defined by the PathfinderPC Administrator. 1) To begin setting up your PathfinderPC system click on the Add Router button on the Server. 2) Select the Type of Router to add to the system. The drop down list displays a list of the routers which are currently supported by PathfinderPC. The server can provide control for any of these routers and can even provide access for multiple types of routers at the same time. 3) Click “Next” to be presented with a screen to enter a name and description for the router 4) Click “Next” after entering the name and description by which the logical router will be known within the PathfinderPC system and you will be presented with a series of screens that will be different depending on the kind of router you selected in the previous step to create. If you have just started the server application for the first time, the screen below may appear automatically without clicking the Add Router button prompting you to create your first router. The following sections of this document discuss the options for setting up the different kinds of routers PathfinderPC supports. © Software Authority, Inc. Axia Audio / TLS Corp. Page 21 Axia Livewire Routing System (Axia Audio, GPIO, IPort Mpeg) The Axia Livewire routing system is unique in the world of routers in that it is a distributed system. This means instead of all of the facility’s audio wires coming to a single router in a central location, the audio wires can be wired to individual Livewire terminals in the separate rooms. These Livewire terminals then each connect to a central Ethernet Switch network with a single Ethernet cable for each unit. As a routing system, instead of the PathfinderPC Server communicating to one central unit, the server knows about all of the individual terminals on the LAN and monitors each of them, presenting the client application with the appearance of a single router. In order to accomplish this, each Livewire device must have a unique IP address. It is important to dispel myths and misunderstandings about Pathfinder’s role in Axia audio and GPIO routing. Pathfinder is merely a control application that changes the routes on the network as far as which source is routed to which destination. The audio and GPIO data does not actually pass through Pathfinder. Instead Pathfinder merely tells a destination port what to listen for and the Axia equipment and network switch does all of the rest. Before setting up the Axia system within Pathfinder, it is important to be sure that all Axia Devices are turned on and connected to the Switch, and that the PC which runs PathfinderPC Server is connected to that switch as well. It is also important that each Axia device in the system has a unique IP Address and name. If you purchased your Axia System from a distributor or Systems Integrator that preconfigured your nodes, then this has already been accomplished. If this has not been accomplished, it is highly recommended that you set up the Axia equipment according to the Axia documentation with ip addresses and basic channel numbers before configuring PathfinderPC Server. Creating an Axia Audio Router will scan the network for Axia Audio resources to use in the router. Creating an Axia GPIO Router will scan the network for Axia GPIO resources to use in the router. Creating an Axia IPort Mpeg router will search for Axia IPort Mpeg resources. Please note that the Axia IPort Mpeg router only works currently if the IPort resources are set to multicast which requires multicast capbility on the mpeg side of the devices. © Software Authority, Inc. Axia Audio / TLS Corp. Page 22 Adding Axia Devices to the Routing Table Once the Axia Livewire type of router has been selected and a name and description has been assigned to the router, the following wizard screen will be presented. This screen is used to scan for Axia Devices on the LAN of the particular kind (Audio or GPIO or IPort Mpeg) selected in the first step of the router addition process. Select the IP address of the Network Card on your computer that is connected to the Axia switch. Then click Scan. The system will spend 30 seconds listening for network broadcasts of Axia equipment on the LAN. It will then try to access and log into each of those devices to determine its capabilities and route lists. The devices that are found that match the router type you are adding will be displayed in the lower window. When the scan is complete, you should see all Axia Devices that have resources that match the router type you are adding. For example, if you are adding an Axia Audio router to the PathfinderPC System, you should see all Axia devices that have audio resources and route points on the network in the lower window. If you are adding a GPIO router, you will see all GPIO devices and points. You may also manually add and remove terminals by clicking Add and entering the IP Address of the Axia device, or clicking on the device in the list and selecting Remove. Manually adding a device by ip address will only work if the device is accessible and has resources (Audio or GPIO) that match the kind of router you are trying to create. The Gpio Router setup screen may also have an additional button called Add MCast. This button will only be present on Pathfinder Pro systems that have the Multicast Gpio service installed. It allows the Administrator to add additional multicast gpio ports into the system. See the section in this document on the multicast gpio service for more details. © Software Authority, Inc. Axia Audio / TLS Corp. Page 23 When you are finished adding all of the Livewire terminals, click Next. Please Note: If you have not changed the password in any of the Axia devices you may skip this step. In order for the server to control the Axia devices, it must know the access password for each Livewire Terminal in the system. Select any number of the Livewire terminals in the list (so that the lines turn blue), and click Set Password. This is not changing the password in the unit, but just informing the database as to what password each unit needs for access. Click Next when all passwords have been assigned. At this point the system will attempt to log in to each Axia device in the System using the defined password. If it fails to log into any of the units, you will see False in the Login Success column for that unit. You may click Back to correct the problem. Once all terminals have the correct password programmed into the database, and the system can correctly log into each terminal, Click Finish to finish adding the Axia Livewire router to the Router table. You may then click on the Route Names button on the main server page to edit the individual names of each router point in the system as described later in this document. © Software Authority, Inc. Axia Audio / TLS Corp. Page 24 The Utilities menu on this wizard offers a couple of other tools that are only useful in very specific cases. The IP Address Helper is not longer recommended to be used but was originally designed as a bootp responder to assign ip addresses to Axia nodes. The Manual Scan and Manual Scan range allow you to scan an IP or range of IPs for equipment. This can be useful if you are setting up a Pathfinder System that is remote to the actual equipment and therefore cannot hear multicast data. These menu items allow you define IP addresses and the system will then try to attach to equipment at those IP addresses and will add them into the system if it discovers and Axia device. Editing Route Names and Custom IO Settings Once a router is created, the Route Names button allows you to change the names of route points in the system. This is primarily used for editing route names on routers that do not have route names embedded in the system. For example the ZSystems detangler does not have names stored and available via its control protocol so we must assign the names. Clicking on the RouteNames button will present a list of the names and the names and descriptions may be altered by editing the field in the table. Depending on the router type selected there may be some additional options available through this screen. For example, Axia Audio and Gpio routers have some additional columns which may be viewed by moving the scroll bar at the bottom of the list: © Software Authority, Inc. Axia Audio / TLS Corp. Page 25 The Hidden checkbox allows you to hide Axia Audio and/or GPIO points from the system. This is useful when the system has discovered IOs that are not currently in use. This allows the Administrator to hide those IOs so that they are no longer visible to the system. Please note that hiding an IO is a global setting. If you hide it, that IO will not be available for pathfinder routing, events, or control. A good example of where this is useful is with VMIXers. When you scan the network, Engines will report many IOs for VMIXers. If you are not using VMIXers you can hide these IOs so they do not clutter up the system. Then if you need to use them at a later date, simply unhide them. The Silence Level and ClipLevel allow you to override the Silence and Clip thresholds on an IO by IO basis. If this field is blank the IO will repect the master silence and clipping thresholds as defined under the Preferences menu. These additionalfields will only be present on the router types that can use them. Axia GPIO Concepts It is important to understand some concepts about GPIO routing in Axia. There are three routing states in which a GPIO port on an Axia network can be placed. If we look at the web page for a GPIO node If the Channel field is blank then no routing is taking place for the port. PathfinderPC Server can still monitor the port for closures and trip actions based on those closures. It can also trigger the GPOs on this port to activate attached equipment. And if the port is on a software driver, it can also trip GPIs. But the Axia network is not transferring closures across the network for this port. It is a standalone port. © Software Authority, Inc. Axia Audio / TLS Corp. Page 26 When the port carries an IP address with a slash and a port number, this means that GPOs on this port are being slaved to the GPIs on the remote port at that IP address and port. Therefore, in the case above, if a GPI on port 1 of the GPIO device at 172.16.1.51 is tripped low, then the corresponding GPO on this port will go low. In this way, the port is like a snake. It allows GPIs to be shown as GPOs on another port somewhere else on the network. We will call this IP/Port based GPIO routing. In the third example above, there is a livewire channel number entered into the port. In this case what we are saying is that this port will communicate with an Axia Mixing console when that console has the listed livewire channel number loaded to a fader or other console functionality. The GPOs on this port will be tripped when certain actions take place on that console, and the GPIs on this port will cause certain things to happen on that console. We will call this Livewire Channel Based Routing. There is much more detail in the Livewire and Element manuals on this subject. Underneath the hood, the two methods of routing GPIO closures above use different technologies within the Axia network. In the IP/Port example, the GPIO device opens a TCP connection to the routed GPIO device and monitors the GPI pins tripping its own GPO pins. In the Livewire Channel number example, GPIO messages are sent as multicast messages in the same way as the Axia multicast audio traverses the network. The Element and node then monitor the GPIO multicast channel for closures tagged with the correct Livewire Channel number. So what is Pathfinder PC Server’s role in all of this? First of all, PathfinderPC Server can monitor and control GPIO pins on any of these ports using its event system. This is described in the standard and stack events sections of this document. Second, PathfinderPC Server can route closures. In this case, PathfinderPC Server uses the IP/Port routing method by logging into the destination node and entering the IP/Port of the source route. Therefore Pathfinder PC Server routing exclusively uses the IP/Port method of routing. It is very important to understand that once PathfinderPC Server makes the change in the node, it is not actively involved in the data flow of the GPIO changes. In both the Audio and GPIO routing, once PathfinderPC Server makes the routing change, if you were to shut PathfinderPC Server down, the audio and closures would still continue across the network with no interruption. Pathfinder just tells the device what to listen to, but the device and network handle the actual data transmission. Finally, Axia GPIOs are a little bit different than some other GPIOs. In general Axia thinks of GPIs as signals going to the network and GPOs as signals coming from the network. What is interesting about this, is that in some cases it is possible to trigger GPIs. If the GPIO device is a software device such as a Livewire Driver, GPIs can be triggered by Pathfinder as well as GPOs. This can come in useful. For example, we can have a Livewire Channel based route in place on a livewire driver GPIO port. Then Pathfinder can trip the GPIs on that port to make things happen on the console. In reality stack events can do many of these same things directly to the console more elegantly as described in the stack event section. However, certain automation systems that use Pathfinder’s protocol translators and only understand GPIO triggers could use these to make Element console functions take place. ZSystems/Videoquip The ZSystems detanglers are 64x64 or 128x128 AES switchers. The VideoQuip DS1224 is a 12x24 switcher of 9 pin machine control connections. Both are controlled with a serial interface and have the same setup steps in PathfinderPCServer. © Software Authority, Inc. Axia Audio / TLS Corp. Page 27 First select the connection type. In almost all cases for these routers the connection type will be Serial. The only time TCP/IP would be used for Sigma, Videoquip, or Z-Systems routers would be if you are using an Ethernet IP to Serial converter. Click Next. Next verify that the serial settings are correct for the given router and select the serial port on the computer that is connected to the router. Click Next. Verify that the number of sources and destinations is correct for the given router. Click Next again. Finally click Finish to add the router into the system. © Software Authority, Inc. Axia Audio / TLS Corp. Page 28 Sigma/Evertz Sigma and Evertz routers can route a variety of different types of audio and video signals. Depending on the hardware installed, these routers may have multiple routing levels. Each level typically contains a single type of signal. So for example, a single router may have an audio routing card and a video routing card. The audio and video may be routed together or the levels may each be routed individually. PathfinderPC routes the individual levels exclusively and the user should use a virtual router in PathfinderPC to combine the points from the multiple levels together. Therefore each level becomes its own router in PathfinderPC Server. However, since the control for all routers are a common port, some configuration is necessary in PathfinderPC Server. Typically in the setup in PathfinderPC Server we define one router which controls one level as the master. Additional routers which control the additional levels are then defined as slaves of that level so that they know to use the control port of the master router level for communications. First select whether this Router is a Level Master or Level Slave. The first router created to communicate with the equipment should be master. If this is an additional router level, select slave and then select the router from the drop down list which is the master. The connection details will disappear for a slave router because they are entered in the master. Also select the number of the level you will be controlling. If the router is master, select the connection type. The connection type might be serial or TCP and the correct fields will be displayed depending on the connection type being chosen. The database File field will automatically be filled by the software upon router creation and is not available for manual editing. Select the number of sources (X Coordinates) and Destinations (Y Coordinates). The Other field may be left blank. This may contain login information for some routers. Finally click Finish to add the router into the system. © Software Authority, Inc. Axia Audio / TLS Corp. Page 29 Pathfinder Remote GPIO ByPort / By Pin There are three routers in this category. The Pathfinder Remote router is for future development and is not available at this point in time. The Pathfinder Remote GPIO by Port and GPIO by Pin routers are both GPIO routers. The purpose of these routers is to allow one Pathfinder server to address the GPIO ports owned by another Pathfinder server. This allows GPIO routing over a WAN. Before describing these routers, it is important to understand some concepts about Axia GPIO ports. If you have not read the section entitled Axia GPIO Concepts at the end of the section on Axia Audio and GPIO routers, please do so as the next several paragraphs will build on that knowledge. The main purpose of these routers is for setting up multi-city GPIO networks. First it is important to note that it is possible to set up a multi-city GPIO network without the use of Pathfinder Remote routers. As long as a GPIO node in one city has TCP access to a GPIO node in another city, you simply need to create a standard Axia GPIO router as described above and you can route closures from one to the other. In order to do this, you may have to manually add the devices into the Axia GPIO Router as multicast discovery traffic may not be in place between the cities. This is extremely elegant but it also has a downside. All of the GPIO nodes in City A need IP access to all of the GPIO node in City B. If there is a private network that allows this between the cities, then a standard Axia GPIO router is the way to go. However, if the network between the sites uses the public Internet or a less secure network, opening up connections to all of those devices and the Axia internal networks themselves is not advisable. The Pathfinder GPIO By Port and By Pin routers strive to address this problem. In these routers, you set a PathfinderPC Server up to monitor and talk to other PathfinderPC Servers. It then builds a list of all the GPIOs at the various sites and forwards closures between the servers using a single port to each server. An example will probably make this design more clear. Station conglomerate StationsRUs wants to send GPIO closures between City A, B, and C. This allows them to send ID breaks and other signals from City to City during shows. They set up a PathfinderPC Server and create a Pathfinder Remote GPIO by port router. During the creation process, they enter the IP address of the PathfinderPC Server located at each of the cities (A, B, and C). The router creation wizard then contacts the PathfinderPC Server at each site over the Pathfinder Control port (port 9500), and requests the list of all GPIO ports each server has. The administrator setting up the shared router then selects the ports from each city that should be involved in the router and finishes creating the router. Once the router is created the server and/or server cluster (for redundancy) hosting the router maintains a connection to the PathfinderPC Servers in City A, B, and C. A user can make route changes on this central router to route a port from City A to City B and C. When a closure happens at City A, the PathfinderPC Server at that city reports the closure and the central router picks that up and then sends messages to the other cities to trip their closures. In this way a multi-site GPIO network can be created and the only a single TCP port needs to be made available between the sites (9500). It is very important to understand that unlike the normal Axia Audio and GPIO routers, in this case Pathfinder is actively involved in the data transfer of the closures. If Pathfinder is shut down at any of the sites the closures will not transfer. Therefore it is highly recommended that clusters are used for redundancy at the various sites if the closures in question are mission critical and you are using this style of router. © Software Authority, Inc. Axia Audio / TLS Corp. Page 30 So what is the difference between a Pathfinder Remote GPIO by Port and Pathfinder Remote GPIO by Pin router? In the first case all 5 pins of a GPIO port are routed. In the second it is actually possible to set up a pin by pin routing of GPIO pins rather than routing the entire 5 pin port. In fact some customers have used this to create a router in a single city where they can route at the individual pin level. Click Add PFS Server The router creation will next ask four questions. It will ask for the IP address of the Primary PathfinderPC Server at the remote site and the IP address of Secondary PathfinderPC Server at the remote site. Then it will ask for the user name and password to use to login to those servers. © Software Authority, Inc. Axia Audio / TLS Corp. Page 31 After the connection data is entered the wizard will query the servers for the GPIO ports/pins that it has available and present them in the selection window. Continue clicking the Add PFS Server until all sites are added to the window. © Software Authority, Inc. Axia Audio / TLS Corp. Page 32 Next select the GPIO ports or pins using the checkboxes from the list from the multiple sites which you want included in the router. Optionally you can select a minimum pulse length which will lengthen any short pulses to the length requested. This value is in milliseconds. This behaves similar to a debounce circuit. Finally click Finish to add the router into the system. The Pathfinder remote by port and by pin routers use the Software Authority protocol on port 9500 in order to monitor and make changes. Therefore those ports must be available in the communications between cities. This may require modifying firewall rules between the cities to allow this to work properly. © Software Authority, Inc. Axia Audio / TLS Corp. Page 33 XI-Audio UDP Router The XI-Audio UDP Router is a centralized router of IPort Mpeg UDP streams. [email protected] for information about this router. Please email udp- Since TCP/IP winsock is the only method used by this router, this option cannot be changed. Click Next. Next verify that the TCP setting, username, and password are correct for connecting to and logging into the router. Click Next. Verify that the number of sources and destinations is correct for the given router. Click Next again. Finally click Finish to add the router into the system. © Software Authority, Inc. Axia Audio / TLS Corp. Page 34 SAPort Router The SAPortRouter is a router for controlling the SAPort Router service which ships with Pathfinder Pro. This service allows dynamic routing of ascii data to and from serial and TCP ports. See the section later in this manual on SAPort Router for details. Since TCP/IP winsock is the only method used by this router, this option cannot be changed. Click Next. Next verify that the TCP setting, username, and password are correct for connecting to and logging into the router. Click Next. Verify that the number of sources and destinations is correct for the given router. Click Next again. Finally click Finish to add the router into the system. © Software Authority, Inc. Axia Audio / TLS Corp. Page 35 NTI Veemux The NTI Veemux Router controls NTI Veemux VGA Routers. Since TCP/IP winsock is the only method used by this router, this option cannot be changed. Click Next. Next verify that the TCP setting, username, and password are correct for connecting to and logging into the router. Click Next. Verify that the number of sources and destinations is correct for the given router. Click Next again. Finally click Finish to add the router into the system. © Software Authority, Inc. Axia Audio / TLS Corp. Page 36 Gateway Router This router is no longer officially supported. Its original purpose was to tie routers of different types together with wired gateways where PathfinderPC would use and clear the gateways dynamically. Contact Software Authority for details if this is necessary. Virtual Routers The Virtual Router Model is a unique model. It allows subsets and supersets of real routers to be created. This will be discussed in detail in the PathfinderPC client section of this document. The Virtual router is the only router that may be created and edited using the PathFinderPC Client software. All real routers should be defined within the server first. To create a Virtual Router, Click Add Router, Select Virtual Router as the route type, provide a Name and Description for the Router, and Click Finish. Then Click the Route Names button to edit and import route points into the virtual router. Go to the section on Virtual Routers in the PathfinderPC Client section to learn how to then import and edit virtual route points. The interface for doing this is identical to the one in the client application. Virtual Routers are the only type of router in the system that may be created and/or edited from both the server application and the client application. Editing Route Point Names To edit the names of source and destination points in the PathfinderPC system from the routers tab, Select the router in the list and then click the Route Names button. Source and Destination names and descriptions can be edited by clicking on the particular name or description and simply editing the text. Click Done when you are finished with all changes. On an Axia router these names are actually retrieved from the Axia equipment itself, and changing the names in this table will push the new names out to the Axia equipment when you click done. This provides an easy place to © Software Authority, Inc. Axia Audio / TLS Corp. Page 37 modify source and destination names for all of your Axia equipment throughout the network. Please Note: Engine names may not be modified by Pathfinder so changes on these points will not get published to the Engine. If the router being edited is an Axia Livewire router, the Add, Edit, and Remove buttons will also appear. By pressing the Add, Edit, and Remove buttons, this screen allows the end user to manually add route points and terminals into the system which were not automatically detected. Only use these manual add and edit buttons if you are knowledgeable about the inner workings of your Axia Livewire system. © Software Authority, Inc. Axia Audio / TLS Corp. Page 38 PathfinderPC/PRO Server Menu Items File Menu Master TCP/IP Socket # This menu item allows an Administrator to change the TCP socket number on which PathfinderPC listens for client connections. This should only be changed by an Administrator knowledgeable in TCP/IP when the computer is already using the default 5200 port for another application. If this port number is changed, it must also be changed in all client applications which attempt to connect to PathfinderPC Server. In addition, there is a master control port (default 9500) which third party applications can use to control Pathfinder using the Software Authority Protocol. Define whether the port requires a Login and whether it is always enabled, or only enabled on the server that owns the event system in a cluster. It is important to note that changing the Main SAProtocol Port may necessitate making changes in the stack event editor and or GPIO by port and by pin routers as well since they use this port for communications. The Client Socket Delay allows an Administrator to delay allowing PathfinderPC Client and Mni connections after the event system starts. In systems that have large numbers of stack events thismay be desirable as it allows the system to have time to load those events before it begins handling client connections. The Status priority defines whether route and gpio changes are sent out the Main SA protocol port immediately (High) or whether they are placed in a queue to be sent slightly later. © Software Authority, Inc. Axia Audio / TLS Corp. Page 39 User Database and Password Mode The User database may be edited by selecting it from the File Menu of the PathfinderPC Server Main Control Panel. Use the buttons at the bottom of the screen to Add, Delete, or Edit users. Each user can either be an Administrator or a General user. Administrators have full privileges on the system for all routers. If General User is selected, the screen will expand to show the limitations available for general users. © Software Authority, Inc. Axia Audio / TLS Corp. Page 40 The Administrator who sets up user accounts may define which routers in the system a general user may access and whether they have the right to override lock conditions on route points. In addition, only Administrators (not general users) are allowed to create or modify virtual routers. In as normal operating environment, all routers will be set up on the system. The Administrator will then log into PathfinderPC client and create virtual routers which contain only the route points that should be available to general users in specific rooms or for specific shows. Finally, the Administrator will create the accounts for these general users and only allow them to have access to these virtual routers. This will limit the general user’s ability to change critical routes in the system. In order for the User database to be used the menu item Password Mode – Manual Login Required under the File menu must be selected. Please Note: Using the user database is a powerful tool for limiting a user’s rights on the system. However, some Administrator’s would prefer that their users not have to use a login user name and password each time they open up a PathfinderPC Client. In that situation, select the Password Mode – No Password required menu item in the File menu. Then there are several registry entries that may be used on the PathfinderPC client workstation to limit the client application’s access to the system instead. See the registry settings section in the PathfinderPC section of this document for details. © Software Authority, Inc. Axia Audio / TLS Corp. Page 41 Email Alert Settings This menu item opens a screen where the Administrator can define the email server settings required for the PathfinderPC system to send email alerts. These settings are similar to the ones required by most email client applications to send mail through your corporate email server. Contact your email server administrator for the correct settings for this window. PUIDClear This menu item clears certain unique identifiers for certain router resources. It should only be used if advised by an Axia support engineer. © Software Authority, Inc. Axia Audio / TLS Corp. Page 42 Licensing This menu item will display the licensing screen. This screen will show your current license and license type, as well as provide a link to the PathfinderPC license activation web site. © Software Authority, Inc. Axia Audio / TLS Corp. Page 43 View Menu Script Debugger The script debugger window is used when designing custom PathfinderPC scripts to view error and debugging messages. Device List The device list will display all devices in a particular router. For an Axia Router, this will display all of the Axia devices along with their IP address and device type that are incorporated in the particular PathfinderPC Real Router. It also displays the current Connection State. Clicking on the blue IP address link for any of these devices will open the device’s web configuration page. Please note that any device that does not have the device type listed within the first 60 seconds after the server launches should be tested for proper operation, The Resend Init button allows as this is usually a signal that PathfinderPC Server cannot contact it properly. an Administrator to select a The logging and log files if configured can also supply more information. device and resend initialization data to it and the Reconnect button forces a drop and reconnection to the selected device. © Software Authority, Inc. Axia Audio / TLS Corp. Page 44 Preferences Menu Silence Threshold The silence threshold sets the audio level threshold that will be used for any silence detection events. It also defines the threshold that will cause the metering bubbles in the client to display green for Audio Present. Clipping Threshold The clipping threshold sets the audio level threshold that will be used to determine if clipping is occurring in the system. Log Settings Log to File Log to TCP Port 5400 Log to UDP Syslog See the Logging section of this document for an explanation See the Logging section of this document for an explanation See the Logging section of this document for an explanation See the Logging section of this document for an explanation Remember Memory Slots between Restarts If this option is set, the state of memory slots used in stacking events will be remembered between restarts of the PathfinderPC Server. Help Menu Help Displays this help file. © Software Authority, Inc. Axia Audio / TLS Corp. Page 45 About PathfinderPC Server Displays the opening splash screen which includes the version information for PathfinderPC Server. Select List Throughout the PathfinderPC Server and Client software, there will be drop down lists when sources and destinations need to be selected for events, stack events, etc. Next to these drop down lists will also be a button identified by an ellipsis. Clicking the ellipsis button will open a select window from which the source or destination may be selected as an alternative to finding the point in the drop down list. This window includes a grid with additional information about the sources or destinations including Name, Pathfinder Number, Description, Host IP, Host Name, Axia Channel Number, etc. The grid may be sorted by any of the columns and the columns may be resized and reordered. © Software Authority, Inc. Axia Audio / TLS Corp. Page 46 Click the header bar with the column name for any column to sort the list by that column in ascending order. Click the footer bar for the particular column to sort the list by that column in descending order. Dragging a column header will allow you to reorder the columns. Press the Close button to close the window. Select the source or destination in the list that you want applied to the drop down list in the previous window. Then click “select” or double click the entry to select that entry and cause the select list to disappear. This process may be alternatively used to select sources and destinations in both the client and server wherever a drop down list is presented. Standard Event System Standard Events may be created by clicking on the Events Tab in the Main Server Page and then clicking Add Event. There are three categories of events – Time Based Events, Audio Events, and GPIO events. Time based events are events which occur at a certain time either on a regular schedule or occur one time only. Audio events allow you to program a silence detection point. If the audio content on a particular point disappears for more than a certain amount of time, a backup route may be engaged. GPIO Events are events that are triggered by a GPI or GPO contact closure. © Software Authority, Inc. Axia Audio / TLS Corp. Page 47 Time Based Events There are two types of time based events – Activate Route and Activate Scene. Activate Route switches a route at a particular date and time or on some daily schedule and Activate Scene does the same for a scene. To select a Time Based event, add a new event, and select either Activate Route or Activate Scene. Click Next Select the routing system on which the event is to take place, and the route details - including both a destination and source point, or a scene according to which type of event has been selected. Selecting the Override Locks checkbox will force the route to take place regardless of whether locked route points need to be changed to accomplish this goal. Click Next again Use this screen to schedule when the event should occur. Select whether the event should happen once or on a recurring schedule. Click Next again © Software Authority, Inc. Axia Audio / TLS Corp. Page 48 Enter a Name and Description for the event. Click Finish to add the event. Please Note: Time based events which occur only once will be deleted out of the events database the day after they have been programmed to occur. Audio Based Events An Audio based event is a great way to introduce redundancy into a system. At this point in time, the Axia Audio Router is the only router in the system which supports audio based events, as it is the only system which allows the server application to check and monitor audio levels and silence alarms in the routing devices themselves. With this event you basically program the system to monitor a certain source/destination route. If the defined route is in place, and if audio falls below a certain threshold on the destination for longer than a certain amount of time the router attempts to switch to a backup source. If there is no audio on the backup source, then the server fails the route until it is able to determine that audio is present on either the primary or backup source, at which point it switches to that source. If a user routes a source other than the primary or backup source to a monitored destination, it is also considered a forced failure and the system stops attempting to make audio based routes on that destination until either the primary or backup source is again routed to the monitored destination. Remember that since an Axia system is a distributed system, there are multiple Axia units in a single Server router. Thus, hardware redundancy may be built into the system by selecting Primary and Backup routes on different Axia nodes. Thus, if the Axia device that houses the primary source becomes unavailable, the system will automatically switch to the backup source which may be owned by a totally different Axia device. © Software Authority, Inc. Axia Audio / TLS Corp. Page 49 To set up an Audio Based event Click Add Event Select Silence Detect Backup Route. Then click Next Next, enter the Router, Source and Destination points for both the Primary and Backup route. While any drop down box is open, you can click on the grey header bar within the drop down window to make the description field visible or hide it. This is often useful to find the source or destination you want in a large list. Also, select Override locks if the route should be made regardless of the lock state of points involved. Click Next again © Software Authority, Inc. Axia Audio / TLS Corp. Page 50 Select the amount of time in seconds that the audio should be missing before switching to the backup route. Also select GPIO alarm settings if desired as described below. Click Next Please Note: Some care should be taken in choosing the time value. In a radio station environment, consider the maximum amount of dead air that a host might naturally have in the middle of a conversation. If a GPIO router also exists in the PathfinderPC system, you can also select a GPIO port and pin to activate. This allows you to set up a light or other GPIO alert to trigger in the event of silence detection. If you select the “When Primary Fails Only” option the GPIO will only get tripped when the primary route exists and silence is detected. If you select the “For all silence detect events,” the GPIO will get tripped when switching from primary to backup, backup to primary, or either state to failed. Finally click Next and add a name and description for the event. © Software Authority, Inc. Axia Audio / TLS Corp. Page 51 Add a name and description for the event. You can also add an alert email address with the same logic selections as the GPIO trigger above. This will send an email to the address in the Alert Email address box. Emails will only be sent if the Email server information is entered into the system using the Email Alert Settings menu item under the PathfinderPC Server File menu. Click Finish to add the event GPIO Events Like the Time Based Events, there are two types of GPIO Events: - Route GPIO - Scene (Snapshot) GPIO GPIO events are either individual routes or entire scene changes that are triggered by a change in a GPIO source contact closure. Click Next Select the route point information or scene to change. Click Next © Software Authority, Inc. Axia Audio / TLS Corp. Page 52 Select the GPIO source, contact closure, and whether the change to high or low triggers the event. Click Next Finally enter a name and a description for the event. Click Finish to add the event © Software Authority, Inc. Axia Audio / TLS Corp. Page 53 Stacking Events The Stacking Event Engine in PathfinderPC Server is an exciting new technology that allows an Administrator to create highly customized events through a simple to use graphical interface. It provides the power of a scripting language without the need to know how to write in a programming language. For each stacking event, the Administrator defines a list of qualifiers (conditions) and a list of Actions. If all of the qualifiers are met, all of the actions are run. This section of the document will describe the various Qualifiers and Actions available and how to use them. It will also provide some useful examples. It will take you through the concepts of creating a stack event and then present a detailed description of the various qualifiers and actions available. Stack Event Example 1 – GPI triggered route with Email To begin creating a stacking event, select the stacking event tab within PathfinderPC Server. Click the “Add Stack Group” button Stack Events are organized into Stack Event Groups. These groups have nothing to do with the actual operation of the stack events, but rather are organizational tools to make browsing the events easier. The Stack Event group can be thought of as a folder similar to a folder in windows. Each stack event group is written to its own xml file within the PFSStackEvents folder in the PathfinderPC Server installation folder. All of the events that are in the particular group are written into that group’s xml file. This is important to know because if you create an event that you suspect is having undesired results, rather than deleting the event using the server’s user interface, you can temporarily move the file out of the folder and restart the server application. You can also disable the entire event group or the individual events within the group. This will remove the stack event from the system during testing without deleting your work. You can then move the file back at a later time or enable the event group again, and the event will become active again. It is also important to know that in a clustered environment the Stack Events must be edited on the server that currently owns the event system. Furthermore, while the changes to Stack Events are automatically synchronized between clustered servers, the new events may not display in the Stack Event Window on the server that does not own the event system. This is because this window is not updated until and unless the Event System engine starts up on that server as a result of a failover. However if you browse into the stack events folder on the secondary server, you will see that in fact the XML files have been updated through the cluster synchronization. © Software Authority, Inc. Axia Audio / TLS Corp. Page 54 The Stack Event Editor When you add a new Stack Event Group, you will be presented with the following screen: The Name and Description fields allow you to name and describe the stack event group. The drop down arrow in the right corner provides access to information about when the event group was last modified and allows you to enable or disable the entire group. This is also available in the main page of the server. The list on the left hand side of the screen shows all of the stack events in your event group. In the example above, there is only one event called Default. Clicking on that event will fill the Data list on the right hand side with data and properties about the event as described below: © Software Authority, Inc. Axia Audio / TLS Corp. Page 55 Name Description Enabled Last Modified Qualifiers Evaluate qualifiers on startup Actions if met Delayed Actions If Met Millisecond delay Reevaluate qualifiers before executing delayed actions if met: Actions if not met Delayed Actions if not met Millisecond delay Reevaluate qualifiers before executing delayed actions if not met: Field to enter the name of the event. Each Event must have a unique name within the group. Field to enter the description of the event Select whether the event is enabled to run Displays the date and time the event was last modified Displays the number of qualifiers in the event Select whether the event should run the Actions if met or not met based on the conditions on startup. Some events should not be automatically run on startup and should instead wait for the first change after startup. Most of the time this item should be selected however. Displays the number of Actions that will be run if the qualifier conditions are met. Displays the number of Delayed Actions that will be run if the qualifier conditions are met. Select the amount of delay before running the delayed actions. Select whether the delayed actions should be skipped if the qualifiers are not longer True at the end of the delay countdown. Displays the number of Actions to be run if the qualifier conditions are not met. Displays the number of Delayed Actions that will be run if the qualifier conditions are not met. Select the amount of delay before running the delayed actions. Select whether the delayed actions should be skipped if the qualifiers are True at the end of the delay countdown. The fields for each event in the list may be viewed or edited appropriately. The Copy, Cut, Paste, and Move links allow you to copy, cut, paste, or move events in the list at the right. The order of stack events in the group is not functionally important other than to make a large group of events easier to view for the person editing the events. Events can also be copied quickly by dragging the event to be copied into a blank place in the stack event list. The Advanced Button opens up Loop Inhibitor settings on whichever stack event is selected. The loop inhibitor is a technology that attempts to detect an event which is misbehaving. For example if an event is created that switches something back and forth as fast as it can in an endless loop, this has the potential to negatively impact the server’s performance since the CPU will be using all its resources trying to satisfy this endlessly looping logic. The Stack event loop inhibitor tries to detect and disable an event that is misbehaving in this manner to protect the rest of the application’s performance. It does this by keeping track of how frequently the event’s actions are being executed. By default any event that executes its actions more frequently that 10 times in 100 milliseconds will be disabled by the loop inhibitor. The event will be flagged in red in both the editor and the © Software Authority, Inc. Axia Audio / TLS Corp. Page 56 main PathfinderServer window so that the Administrator knows that the event has been disabled by the loop inhibitor. The Advanced button allows the Administrator to alter the loop inhibitor settings for a specific event if necessary. There might be a rare situation where the Admnistrator wants an event to execute a bunch of times in a short prtiod of time and so might need to alter these settings. However, except in very rare cases these settings will not need to be changed. The Add, Edit, and Remove buttons allow you to add an event to the group. You can also edit an event by double clicking on the event in the event list on the left. This will open up a new view of the editor to edit the individual qualifiers and actions in the event as shown below: The Name and Description of the event are also editable in the top section of this screen. Stack events work by analyzing the list of qualifiers and then running the appropriate actions. Therefore the left hand side of this screen contains a number of lists. It contains the list of qualifiers involved in the event, as well as 4 different © Software Authority, Inc. Axia Audio / TLS Corp. Page 57 action lists. The “Actions If Met” are actions which are executed if the set of qualifiers are evaluated to be true. The list of “Delayed Actions If Met” is also executed if the set of qualifiers are evaluated to be true. Sometimes it is useful to have a delay before the actions are executed. The Actions if Not Met and Delayed Actions If Not Met are the same as the previous action lists, except they get executed if the qualifiers are evaluated as false. You can think of this as an If/Then/Else logic with delays that are also possible. An event must have a qualifier and some actions to be a valid event, but there do not have to be actions in all of the action lists. The right hand side of the screen will either show lists of available qualifiers and action types that can be dragged into the system, or the actual editable properties of a specific qualifier or action that is selected in one of the lists. To add qualifiers or Actions, click the Add button and select qualifier or action and a list of qualifiers or actions will appear in the right hand side of the editor. There is a very powerful list of qualifiers and actions that can be used with the system to create virtually any kind of event imaginable. The details for each qualifier and action and what they are use for appears later in this section. Either double click the qualifier or action in the right hand side or drag it to the appropriate box. If you double click, it will add it to the qualifier or selected action box and then open the properties for that qualifier or action © Software Authority, Inc. Axia Audio / TLS Corp. Page 58 immediately. If you click and drag it will leave the qualifier or action list available for you to add more. Then double clicking the qualifier or action in the appropriate list on the left after it has been added will open the property editor for that qualifier or action on the right. If you are adding a single qualifier or action, double clicking may be faster. If you are creating a logic flow, it is sometimes easier to drag the various qualifiers and actions you will need into the correct boxes and then double click each of them afterwards to fill in the properties. Use the fields on the right to select the properties that define the specific qualifier or action. Some fields depend on data from the other fields before they will become available. You can also copy qualifiers and actions using the cut/cupy/paste links or by simply dragging an existing qualifier in the list to an empty spot in the list. In the case of actions, you can also drag an action from one list to another to make a copy into another list. This can be very useful if you want an action with generally the same properties with perhaps a single change. You can set one up with the correct properties in the Actions If Met list, and then drag/copy it to the Actions if Not Met list and make the change for what should be different. The Open Palette button will allow you to quickly get to either the list of available qualifiers or actions. It will also allow you to open a separate side window with all of the qualifiers and actions. © Software Authority, Inc. Axia Audio / TLS Corp. Page 59 This external list allows you to keep the list of usable qualifiers and actions, the lists of assigned qualifierd and actions and the properties list all open at the same time for a quicker and easier workflow. Right clicking anywhere is a list of qualifiers or actions will allow you to change the list from an icon view to a list, details, or tile view. Example 1 - GPI Triggered Route and Email Now that we understand how to use the editor, let’s create a stack event. In this example stack event we are going to create an event that makes a route and sends an email when a particular GPI is closed. To run this example you will need an Axia Audio Router and an Axia GPIO Router already configured in your system. See the Add Routers section of this document for instructions if these do not already exist. © Software Authority, Inc. Axia Audio / TLS Corp. Page 60 In this example our qualifier is the GPI contact closure, and the actions are a route change action and an email action. From the PathfinderPC Server, select the Stack Events Tab, and click add to add a new Event Group. When the Stack Event editor appears, enter a name for the group and click Add to create a new event within the group. © Software Authority, Inc. Axia Audio / TLS Corp. Page 61 When the event editing window appears as shown above, enter a name for the event and click Add and select qualifier to add a new qualifier. © Software Authority, Inc. Axia Audio / TLS Corp. Page 62 Drag the GPI qualifier to the qualifiers list and then click Add and select Action if Met to open the list of actions. Or click Open palette and select actions. Drag a route change action to the Actions If Met list and then drag an email action to the Actions If Met list. © Software Authority, Inc. Axia Audio / TLS Corp. Page 63 Double click on the GPIStateChange in the Qualifiers list to open the property editor for this qualifier. Select the properties in the property editor that are appropriate. The arrow keys next to the drop down lists can be used to get more details for the drop down list item in question. © Software Authority, Inc. Axia Audio / TLS Corp. Page 64 Select the Router and GPI port from the drop down lists. Then select the input closure pin and state to be used. Next double click on the route action and select the correct Router, Source, and Destination for the route which should be made. © Software Authority, Inc. Axia Audio / TLS Corp. Page 65 Double click on the Send Email and enter the email address, subject, and message to be sent. Click OK to return to the Event Group Screen © Software Authority, Inc. Axia Audio / TLS Corp. Page 66 Click on the event in the list and select the Evaluate Qualifiers on Startup if desired. Click OK to add the event into the server. The event should now be active and if you trigger the GPI, the route change should be made and an email should be sent as long as the email server settings have been entered into PathfinderPC Servers master email settings. Stack events can be simple triggers as described above or as complex and interlocked as you need them to be. © Software Authority, Inc. Axia Audio / TLS Corp. Page 67 Stack event logic - the subtle nuances Stack event logic works by adding qualifiers and actions to an event. If the logic drop down of the event is set to All, then all of the qualifiers must be true in order for the Actions If Met to be run. Otherwise the Actions if not met are run. If the logic drop down is set to Any, then if any of the qualifiers evaluates to True then the Actions if met are run. Otherwise the Actions if not met are run. Some people may know this to be an If/Then/Else logic paradigm. In reality, under the hood the logic is slightly more nuanced than this. The list of qualifiers is analyzed and the result of all of the qualifiers as a combination is given a True or False value depending on whether the logic is set to All or Any. The system is event driven. Therefore any time any item in the qualifier list changes, it trips an analysis of the stack event. If the resulting analysis proves to be different than the last time the analysis was made, then the correct actions if met or not met are executed. If the result of the qualifier set analysis is the same as the last time it was analyzed, then it realizes the actions were already executed and do not need to be executed again. In the case of a new event or events upon startup of the system, they do not have a previous analysis to rely on. Therefore the actions if met or not met are either executed or not executed depending on the run on startup option for the event. The Run On Startup option is important to understand. If the Run On Startup option is not selected the event will get analyzed for its initial state, but no actions will be executed until that state changes again. If you have a closure which starts an audio CD, you may not want it to run if you start the server and the closure already exists because presumably the event has already taken place and executing it again would restart the CD. In this case you would leave this option off and the system would note the current state of the qualifiers and wait for them to change their collaborative True/False state again before executing any actions. On the other hand, if this option is turned on, then actions would get run as soon as the system retrieves the state of the qualifiers. So if you want to make sure a button is lit properly based on the current route state, this option should be on. In most cases this option should be turned on. If an event does not seem to work properly until its state is toggled, this option probably has been forgotten and needs to be turned on. MORE EXAMPLES Let’s expand our GPIO example above. Example 2 – Time/Date Select the event in the main PathfinderPC Server window and click edit. This will open the Stack Event Group List window. Now select the one stack event we have in this group at this time and click edit again. You should now see your stack event with one qualifier and two actions. © Software Authority, Inc. Axia Audio / TLS Corp. Page 68 Let’s add another qualifier. Click add and select qualifiers to open the list or qualifier possibilities. Double click the Time/Date range qualifier to add it to the qualifiers list and open its properties in the editor. In this case we are adding a qualifier with specific days and times - Monday, Tuesday, and Thursday between 5 PM and 9 PM. Adding this qualifier into the event will mean that the route and email will only occur if the GPI button is pressed between the times 5 PM and 9 PM on specific days. Click OK on the Stack List and again on the Stack Event Group List screens to write the stack event file and test your results. In the example above, you will notice that each qualifier has also had a checkbox that can be checked that says “Negate.” This checkbox will effectively invert the meaning of the qualifier. So, for example, if we had checked that box on the time range qualifier it would mean that the actions would be run if the GPI were pressed and it was any time of day other than Monday, Tuesday, or Thursday between 5 PM and 9 PM. Test your results. Of course they should now only work if it is Monday, Tuesday, or Thursday, and between 5 and 9 PM. Example 3 – Talkback Button © Software Authority, Inc. Axia Audio / TLS Corp. Page 69 In this example we will use a stack event and a custom user panel to create a talkback button. To run this example you must first create a custom user panel. See the section of this document on the Panel Designer to create the panel. The panel must have a name for the panel and a unique name for each control on the panel, as this is what will be used in the stack event. So for this demo create a panel called DemoPanel with a button called DemoButton. Also for this example Destination 1 on Router 1 will be the headphone destination we are switching, and Source 1 will be the program material and Source 2 will be the Talkback microphone. Now as described in the previous section add a Stack Event group and give it a name, or edit your existing group and add this as an additional stack event within that group. Then add a UserButton Press qualifier. Enter a name for the qualifier if desired, and enter the panel and button control name in the button name field in the form: PanelName.ButtonName In our example this should be: DemoPanel.DemoButton Make sure the KeyState is set to down, and leave the other parameters as they are defaulted. This means that the only property in the qualifier we are looking for is the button being down. We could, if we desired, add additional aspects of the button qualification such as a specific state as will be called for in Example 3. If any of these other properties are set to anything other than No Change, then they must also be in the correct state for the © Software Authority, Inc. Axia Audio / TLS Corp. Page 70 qualifier to be evaluated as True. Click OK. Our qualifier will now be true whenever the user panel button is pressed on any open copy of the DemoPanel user panel in a client application or hardware device that is mapped to that panel control. For Actions in the Actions if qualifiers are met section, add an Action of type Activate Route and set the router to the correct audio router and the destination to the Destination 1 and the source to Source 2. This will make the route from the Talkback Source to the Headphone Destination whenever the button is pressed. Next, drag the Route action to the Actions if not met list to make a copy of it there. Finally change the source to Source 1 in this action if not met route action. © Software Authority, Inc. Axia Audio / TLS Corp. Page 71 This will return the route whenever the button is not down as the qualifier dictates. Click OK on the event and Group screen to commit the changes to the server. Thus when the button is pushed, the talkback source will be routed to the headphone destination, and when it is released the program content will be sent to the destination. Endless Loops One thing that must be kept in mind when creating stack events is that there currently is no logic within PathfinderPC Server to prevent an endless loop. For example, StackEvent A Qualifiers RouteStatus Router 1, Source1 is routed to Destination 1 ActivateRoute Router 1, Route Source 2 to Destination 1 Action © Software Authority, Inc. Axia Audio / TLS Corp. Page 72 StackEvent B Qualifiers RouteStatus Router 1, Source2 is routed to Destination 1 ActivateRoute Router 1, Route Source 1 to Destination 1 Action You will notice the outline style diagram. This is often an advantageous way to design Stack Event logic on paper before you create your events - especially if your event will be complex. In the example above the action for StackEventA will trigger the qualifier for StackEventB which will in turn trigger the Action for StackEventB which triggers the qualifier for StackEventA. You now have an endless loop causing the route to switch back and forth forever. There is nothing to prevent you from creating such an event, and it can bring the server application to its knees as it tries vainly to toggle the route back and forth as fast as it can. The Loop inhibitor may disable this event automatically if the changes are executing fast enough. If you think you have accidentally created an endless loop with a stack event, it is easy to diagnose. Simply move the stack event group file out of the PFSStackEvents folder and re-launch the server application. If the problem goes away, the stack event needs to be redesigned. Example 4 – Latching Talkback Button A This example is actually deprecated and should no longer be used to create a latching button. There is a much simpler method for creating a latching button which is outlined in Example 4. However, we have left the method below in the manual as a teaching tool because it makes some very important points about stack events and how they work. So read on. In this example we will create a talkback button similar to the talkback example above, except this time we want it to switch to talkback when you press the button the first time, and switch back to program content when you press it a second time. In this case we are going to outline the logic on paper first as we did in the endless loop example to make sure we get it correct. To create our latching talkback button we need something to keep track of the state of the button, and since the button has a state option we can use that. Again in this example Source 1 is program material and Source 2 is the talkback source. Destination 1 is our headphone destination. This first outline we will present should not actually be used. It is a bad event but will teach a great deal about how stack events work. StackEvent A Qualifiers User Panel Button DemoPanel.DemoButton – ButtonDown – State Off ActivateRoute User Panel Button Route Source 2 to Destination 1 Set DemoPanel.DemoButton State to On Action © Software Authority, Inc. Axia Audio / TLS Corp. Page 73 StackEvent B Qualifiers User Panel Button DemoPanel.DemoButton – ButtonDown – State On ActivateRoute User Panel Button Route Source 1 to Destination 1 Set DemoPanel.DemoButton State to Off Action While at first glance this logic looks correct, in actuality it will create an endless loop for as long as the button is held down. This is because as soon as any item involved in the qualifier list is changed for an event, the event is analyzed. Thus, in EventA the button is pushed down when its state is off. The Action sets the State to On and makes the route. As soon as the state is set to On the button is still down because the computer is much faster than the finger’s button release, therefore the qualifiers for StackEventB are true and its actions are executed – triggering the qualifiers of Action A. Therefore, we must find a way to only allow one event to run each time the button is pushed. The solution is to use a memory slot. Memory slots can be defined in an action by using a name and a value for the slot. Then they can also be qualifiers. StackEventA Qualifier User Panel DemoPanel.DemoButton – ButtonDown – State Off MemorySlot MyButtonMem - Value field blank Memory Slot Route Change User Panel MyButtonMem = “ENGAGED” Route Source 2 to Destination 1 Set DemoPanel.DemoButton State to On Action © Software Authority, Inc. Axia Audio / TLS Corp. Page 74 StackEventB Qualifier User Panel DemoPanel.DemoButton – ButtonDown – State On MemorySlot MyButtonMem - Value field blank Memory Slot Route Change User Panel MyButtonMem = “ENGAGED” User Panel DemoPanel.DemoButton – ButtonUp Memory Slot MyButtonMem = Value field blank Action Route Source 1 to Destination 1 Set DemoPanel.DemoButton State to Off StackEventC Qualifier Action It is very important to understand that the actions in a stack event are processed in the order in which they appear in the list. Thus, when the button is pressed for the first time in StackEventA, the memory slot MyButtonMem has not been defined, and so it is empty. Therefore, since it is empty and the current state of the button is off and it is down the qualifiers are true. The first action that the StackEventA runs is to define a value for MyButtonMem. Now that memory slot is no longer blank so StackEventB will not run when Stack Event A makes the Route Change and button state change. Then when the button is released, StackEventC clears the memory slot, but StackEventB will not run because the button is now up. The next time the button is pushed the memory slot is empty again, and the button state is On, and the button is down, so StackEventB runs, which again first sets the memory slot to a value so StackEventA will not run again until the button is released. If the memory slot change does not precede the Button state change in the action list however, the whole thing will fall apart. So there are two important points that should be learned from this example. First, Actions are processed in the order in which they are listed in the event. Second, an action as soon as it is processed can cause another stack event to be processed even before all of the other actions in the first event are executed. Example 5 – Latching Talkback Button B So now that we have seen the difficult method for creating a latching button, let’s simplify it a bit. This time, add a UserButton qualifier, and a route change in both the action if met and action if not met lists. In the Userbutton qualifier, enter the Button Name properties. This time use the Button State – On as the qualifying property instead of the Key state. Leave the Key State as no change. Then click on the latching checkbox at the buttom of the properties. Now set the route you want to make when the state is on in the Actions if met and the one you wish to make when the button is off in the Actions if not met. Turning on the latching property makes the PathfinderPC Server handle the state switching of the button automatically each subsequent time it is pressed. © Software Authority, Inc. Axia Audio / TLS Corp. Page 75 This shows the huge possibilities for advanced and simple events that are possible through the Stack Event Engine of PathfinderPC Server. The next section will step through the parameters that are available through each of the qualifiers and actions in the Stack Event Engine. In reality, the creative Administrator that takes the time to become acquainted with all of the possible qualifier and action tools in the PatfhfinderPC Server Stack Event arsenal should rarely or ever have the need for custom scripting. However, in the rare instances where the customized needs would require more advanced logic than can be easily accomplished with these tools, PathfinderPC can also access and run custom scripts. Contact Axia and/or Software Authority if you have need of custom scripting to drop into your PathfinderPC Server installation. Functions As we have been working with the editor, you may have noticed a button that looks like: This is a function button and will turn the field into a textual field into which you can enter a custom function. These functions are much like the functions in Excel and are available for the power users that really want to customize their events. Functions start with the keyword "funct:" followed by the function name and parenthesis which enclose the arguments for the function. For example: funct:add(1,2) will return 3 as its value into the stack event property field. Functions can also be nested so we could write: funct:add(1,funct:MemorySlotValue("SourceHolder")) The nested function above would add 1 to whatever value is in the Memory Slot names "SourceHolder". Functions are really verging into the realm of scripting and so should be used with care and proper testing procedures before deployment. However they also can be very useful. For example we could use the nested function above to iterate through a series of sources. Not all stack event property fields can use functions. Those that can are signified with the function button next to that field. © Software Authority, Inc. Axia Audio / TLS Corp. Page 76 Below is a list of all of the functions that are available: funct:RouterName(<RouterNum>) funct:SourceName(<RouterNum>,<SourceNumber>) funct:DestName(<RouterNum>,<SourceNumber>) funct:SourceDescript(<RouterNum>,<SourceNumber>) funct:DestDescript(<RouterNum>,<DestNumber>) funct:SourceRoutedTo(<RouterNum>,<DestNumber>) funct:SourceNameRoutedTo(<RouterNum>,<DestNumber>) funct:SourceDescriptRoutedTo(<RouterNum>,<DestNumber>) funct:CurrentElementProfileID(<IPAddress>) funct:CurrentElementProfileName(<IPAddress>) funct:CurrentElementProfileState(<IPAddress>) funct:StartsWith(<DataString>,<StartsWithString>) funct:MemorySlotValue(<SlotNameOrNumber>) funct:Add(<NumberA>,<NumberB>) funct:ProfileNameLoadedToFader(<ElementIP>,<FaderNum>) funct:ProfileIDLoadedToFader(<ElementIP>,<FaderNum>) funct:LWCHLoadedToFader(<ElementIP>,<FaderNum>) funct:FaderLWCHLoadedTo(<ElementIP>,<LWCHNumber>) funct:LWCHLoadedToFaderDest(<Router>,<Dest>) funct:ProfileNameLoadedToFaderDest(<Router>,<Dest>) funct:ProfileIDLoadedToFaderDest(<Router>,<Dest>) © Software Authority, Inc. Returns the name of a specific Router when given the number Returns the name of a specific Source Returns the name of a specific Destination Returns the description of a Source Returns the description of a Destination Returns the number of the source that is routed to a destination Returns the name of the source that is routed to a destination Returns the description of the source that is routed to a destination Returns the ID Number of the currently loaded Element Profile Returns the currently loaded Element Profile Name Returns the state of the currently loaded Element Profile Returns a String "True" or "False" as to whether the DataString starts with the StartsWithString (Case Insensitive) Returns the value in a specific memory slot Adds two numbers and returns the result Returns the name of the source profile loaded to a physical fader (requires element version 2.2.0.9 or later or PowerStation version 1.0.2g or later). Returns the ID Number of the Profile loaded to a physical fader (requires element version 2.2.0.9 or later or PowerStation version 1.0.2g or later). Returns the Livewire Channel Number loaded to a physical fader (requires element version 2.2.0.9 or later or PowerStation version 1.0.2g or later). Returns the physical fader number that a Livewire Channel Number is loaded to (requires element version 2.2.0.9 or later or PowerStation version 1.0.2g or later). Returns the Livewire Channel Number loaded to a fader by the fader’s Pathfinder Destination Number (requires element version 2.2.0.9 or later or PowerStation version 1.0.2g or later). Returns the Source Profile Name loaded to a fader by the fader’s Pathfinder Destination Number (requires element version 2.2.0.9 or later or PowerStation version 1.0.2g or later). Returns the Source Profile ID loaded to a fader by the fader’s Pathfinder Destination Number (requires element version 2.2.0.9 or later or PowerStation version 1.0.2g or later). Axia Audio / TLS Corp. Page 77 StackEvent Qualifiers RouteStatus The RouteStatus qualifier allows you to define a source and destination on a particular PathfinderPC router. The stack event will be analyzed whenever the destination has its source route assignment changed. If the source point that is assigned to the destination corresponds to the source in the qualifier, the qualifier will be considered True. Otherwise it will be considered False. If the Use Lock State as Part of Qualifier is checked the qualifier will only be True if the lock state of the route also matches the lock state of the lock checkbox located beneath this item. Negate reverses the qualifier state making the qualifier False if the route conditions are met and True if they are not. Silence / Clipping / Level Present The Audio Level qualifiers allow you to create a condition based on the audio state of a source or destination. If the audio is silent or present or in clipping for more than a certain amount of time the qualifier is considered to be True. Only routers that have audio metering capabilities will be available in the router list. The Timeout defines how long in seconds the audio state must exist before the qualifier is considered to be True. Negate reverses the qualifier state making the qualifier False if the audio conditions are met and True if they are not. © Software Authority, Inc. Axia Audio / TLS Corp. Page 78 GPI State Change The GPI State Change qualifier allows you to select a GPI Source pin from a GPIO router and monitor its state. Select the GPIO Router and the GPI Source to be monitored from the Router and GPI Source drop down lists. Then select the Pin (1 through 5) to monitor and the state (Low or High) that will make the qualifier True. A stack event using this qualifier will get analyzed every time the pin on the selected port changes its state from high to low or low to high. If the pin state matches the one selected in the qualifier the qualifier will be considered True. If it does not it will considered False. Negate reverses the qualifier state effectively reversing the State option. GPO State Change The GPO State Change qualifier allows you to select a GPO Destination pin from a GPIO router and monitor its state. Select the GPIO Router and the GPO Destination to be monitored from the Router and GPO Destination drop down lists. Then select the Pin (1 through 5) to monitor and the state (Low or High) that will make the qualifier True. A stack event using this qualifier will get analyzed every time the pin on the selected port changes its state from high to low or low to high. If the pin state matches the one selected in the qualifier the qualifier will be considered True. If it does not it will considered False. If a LWChannel number is present in the Channel field, then the GPO must also be assigned that Livewire channel number in order for the qualifier to evaluate as True. Negate reverses the qualifier state effectively reversing the State option. © Software Authority, Inc. Axia Audio / TLS Corp. Page 79 User Button Press The User button Qualifier allows a defined user button in a Panel created with the panel designer to act as a qualifier. This qualifier will be analyzed both if the changes happen on the software panel button, and if they happen on a hardware mapped hardware button. To use this qualifier enter a button name in the Button Name field in the following format: PanelName.ButtonName The HostIP, ButtonModule, and ButtonNumber fields may be used instead of a Panel Designer button name to make this qualifier react to an Axia hardware User Panel or Accessory Panel button. Enter the Host IP of the Element CPU or rack mount button panel hosting the button and select the module number and button number to use. Next select the button states that will make the qualifier True. Select the Key State (Up, Down, or No Change). You can also enter colors and caption information as part of the qualifier. The primary colors can be entered by name – for example Red, Green, Blue. You can match subtler color shades by using RGB values in the hexadecimal format: &HBBGGRR For example: &H00FF00 – would produce green Any field that is set to No Change or is blank will not be considered when analyzing the qualifier. Any field that does have information in it will have to match the actual button condition for the qualifier to be True. Any fields that have information in them and are therefore being considered as part of the qualifier will cause the stack event to be analyzed any time one of those pieces of information changes. © Software Authority, Inc. In most cases the only field you will use is the Key State field as that is how you will make specific actions happen when a button is pushed. The latching option turns the button into a latching button. When PathfinderPC Server sees that a button qualifier is looking for the button to be a latching button, it begins handling the On/Off state of the button automatically. Pressing the button once will turn it on, and a second time will turn it off. This allows latching buttons to be made quickly and easily. Then actions can be executed based on the On or Off state of the button. If the button is set for latching, you will usually use the State rather than the Key State as the primary qualifier property. Negate reverses the qualifier state making the qualifier False if all of the various fields’ conditions are met, and True if they are not. Axia Audio / TLS Corp. Page 80 Time/Date Range The Time and Date Range qualifier allows you to make a qualifier based on a certain time. This allows you to create a start Time and Date and an End Time and Date. If the time is currently between these times the qualifier is True. Otherwise it is False. You can specify a specific date or a day of the week for the start and end dates depending on whether the event only happens once or recurs on a weekly schedule. The qualifier will be analyzed whenever the start time/date or end time/date is crossed. In addition this qualifier is often married to a second qualifier. For example, you could create a stack event with a GPI qualifier and a Time/Date Range qualifier. This would mean that when the GPI happens and it falls in the certain time range, PathfinerPC Server should execute the Actions. Negate reverses the qualifier state making the qualifier True if the date and time are any time other than the selected range. © Software Authority, Inc. Axia Audio / TLS Corp. Page 81 Protocol Translator Command Received This qualifier looks for certain textual commands to enter a Protocol Translator. For example, you could create a Generic translator and have an automation system send text commands to it. Then in a Stack Event qualifier, select the protocol translator to listen to and the command you are listening for. When the command is received the qualifier is considered to be True. Escape characters can be used to look for nontypable characters as follows. \\ = \ \cr = Carriage Return \lf = Line Feed \t = Tab %xx where xx is a hexadecimal number that represents an Ascii character of the number represented by xx. The translator state option if set to anything other than No Change means that the qualifier will only evaluate as True if the translator is also in the selected Enabled, Disabled, or Sleep state. This property is usually used instead of the command property. © Software Authority, Inc. Axia Audio / TLS Corp. Page 82 Memory Slot PathfinderPC Server has 1000 memory slots available for Stack Event and custom scripting use. Each slot is accessed using a name. A memory slot holds a single textual value. Enter the memory slot name into the correct field. When using a memory slot the stack event will be analyzed every time the named memory slot’s value changes. The qualifier will be considered True if a slot with the assigned name exists and it contains the value specified. If the slot does not exist or is a different value it will be considered False. Negate reverses the qualifier state making the qualifier True if the memory slot value does not match and/or the memory slot does not exist. © Software Authority, Inc. Axia Audio / TLS Corp. Page 83 Memory Matrix/List PathfinderPC Server has 99 memory matrixes available for Stack Event and custom scripting use. Each Matrix is accessed using a name. A Memory matrix is basically a table with rows and columns. Enter the memory table name into the correct field. The memory matrix section allows you to enter a value. The “Value is in List Column” option allows you to select a column number in the matrix and determine if the value exists in any row under that column. If it does, the qualifier is True. If it does not, it is False. Alternatively, if you select a table column and row, PathfinderPC Server will compare the value at the specified row and column with the defined value. If they are equal, the qualifier is True. Otherwise, it is False. Negate reverses the qualifier state making the qualifier True if memory values do not match and/or the matrix does not exist. © Software Authority, Inc. Axia Audio / TLS Corp. Page 84 Event Engine Start This qualifier is only analyzed every time the Stack Event System Starts up or shuts down. It is considered True if the event engine is running and False if it is not. Negate reverses this state. Axia Console Profile Change This qualifier allows you to select a specific Axia Console and Profile on that Console in the Axia network. If the specified profile is loaded then the qualifier is considered to be True. If it is not then it is False. Loading a Profile on the specified Console will cause a stack event with this qualifier to be analyzed. Negate will cause the qualifier to be True if any Profile other than the selected one is loaded. © Software Authority, Inc. Axia Audio / TLS Corp. Page 85 VMIX Change This qualifier allows you to select a specific Axia Mix Engine and VMIX Channel on that Mix Engine in the Axia network. Typically the field that will be most used for this qualifier is the State Field. This allows you to select On or Off states for the Channel to trigger an Action. If any of the “No Change” check boxes are unchecked then the corresponding fields must also match the state of the VMIX Channel in order for the qualifier to be considered True. A Stack Event with a VMIX qualifier will be analyzed whenever the selected VMIX Channel State changes. Negate will cause the qualifier to be True if any of the VMIX states are different from the ones selected in the qualifier. This feature only available with a PRO license. © Software Authority, Inc. Axia Audio / TLS Corp. Page 86 Axia Console Change This qualifier allows you to monitor changes on an Axia console. Select the Axia Console to monitor. You can select a livewire channel number which means the qualifier will respond to changes made on whichever fader on the console has that Livewire Channel number loaded to it. Alternatively, you can select the physical fader number on the console which means it will respond to whatever happens on that fader no matter what livewire channel number is loaded to it. Or you can select the Monitor Section. Depending on the selection, different options will be available. Generally, you will use the On/Off state as the primary qualifier property. If the Fader is turned on then the qualifier will be evaluated as True. If it is turned Off then it will be evaluated as false. Any properties that are not set to No Change will be used as part of the analysis and must match for the qualifier to evaluate as True. This qualifier will be analyzed any time one of the properties for the selected changes. Negate will cause the qualifier to be True if any of the fader channel states are different from the ones selected in the qualifier. Console options (note some of these will only function with Element version 3.0 and/or Fusion): Source profile: Detect the load of a specific source profile. Program 1 through 4: Detects the PGM buss state on a fader. On: Detects whether the fader is on or off. On Button: Detects if the fader’s on button is up or down. Off Button: Detects if the fader’s off button is up or down. Mute: Detects if the fader is muted. Preview: Detects if the fader’s preview button has been pressed. © Software Authority, Inc. Axia Audio / TLS Corp. Page 87 Talk to Studio: Detects if the fader’s Talk to Studio button has been pressed. Talk to Control Room: Detects if the fader’s Talk to Studio button has been pressed. Talkback: Detect if the talkback is on or off. Soft A/B (Fusion Only): Detect if the Fusion’s A or B soft button is down, up, on, or off. Monitor Section Control Room Mute: Detect if the control room is muted. Monitor Section Control Room Dim: Detect if the control room is dimmed. Monitor Section Studio Mute: Detect if the studio is muted. Monitor Section Studio Dim: Detect if the studio is dimmed. Monitor Section External Preview: Detect if the external preview is on or off. Monitor Section Talk to external: Detect if the talk to external is on or off. Monitor Section Talk to Control Room: Detect if the talk to control room is on or off. Monitor Section Talk to Studio: Detect if the talk to studio is on or off. Monitor Section Soft A,B,C,D (Fusion only): Detect if the Fusion’s monitor section soft buttons are up, down, on, or off. IFB Livewire Channel: Detect changes to the IFB Channel. IFB Livewire Engaged: Detect if IFB is engaged. Device Failure This qualifier allows you to monitor a device for failure. If PathfinderPC Server is no longer able to communicate with the device it will be considered in a failed state, and this qualifier will be true. Select the device from the list of devices PathfinderPC Server knows about. This qualifier will be analyzed any time Pathfinder senses the device to be available or not available. Negate will cause the qualifier to be True the device is online rather than off line. © Software Authority, Inc. Axia Audio / TLS Corp. Page 88 AES Sync Loss This qualifier allows you to monitor AES Audio sources for a loss of AES sync signal. Select the Axia Audio Router. The only Sources that will be available are those that are AES sources on the network. Select the source to finish configuring this qualifier. This qualifier will evaluate True if the Axia device reports that the source no longer has the AES sync signal. This qualifier will be analyzed any time the Axia device reports that the AES signal is lost or gained on the audio source. This qualifier requires node software 2.6.12a or later and driver software 2.5.2.7 or later to function properly. Negate will cause the qualifier to be True if the AES Sync is present. Mute on AES Sync Loss Axia audio devices which have AES ports have a property which defines whether the Livewire stream will be muted if AES Sync is lost. This qualifier monitors the state of that property. If the property is turned on, this qualifier will evaluate as True, otherwise it will evaluate as False. Select the AES device from the list of available devices. Only devices which have AES resources will be present in the list. This qualifier will be analyzed any time the Axia device reports the Livewire Mute on AES Loss property is changed. This qualifier requires node software 2.6.12a or later and driver software 2.5.2.7 or later to function properly. Negate will cause the qualifier to be True if the parameter is not enabled in the device. © Software Authority, Inc. Axia Audio / TLS Corp. Page 89 LWStreamFail This qualifier monitors a Destination for a loss of the livewire stream that is routed to it. This is distinctly different from silence though it also indicates a silence condition. A stream can remain active on the network and be broadcasting silence. This monitors if the stream itself disappears and packets are not longer arriving or that stream. Therefore this will also evaluate as true if the source is cleared from the destination so that no route exists. Select the Router and Destination to monitor. This qualifier will evaluate as True if the destination is no longer receiving a livewire stream. This qualifier requires node software 2.6.12a or later and driver software 2.5.2.7 or later to function properly. Negate will cause the qualifier to be True if a stream does exist and the destination is receiving a livewire stream. © Software Authority, Inc. Axia Audio / TLS Corp. Page 90 System This qualifier monitors a master timer used for various audio silence alarm timing purposes. This qualifier was primarily used for testing and debugging. Zip One Control This qualifier monitors the call state of a Zip One. © Software Authority, Inc. Axia Audio / TLS Corp. Page 91 IPort Control This qualifier monitors the Output values and encoder and decoder states of an IPort. For additional details regarding parameters refer to the Iport manual. © Software Authority, Inc. these Axia Audio / TLS Corp. Page 92 StackEvent Actions Activate Route This action will activate the route selected using the Router, Source, and Destination lists. If the Lock Override is selected the route will be made regardless of whether the selected destination is currently locked unless it is system level locked on the device in a way PathfinderPC Server cannot change. If the lock override is not selected the route will only be made if the destination is currently unlocked. If the route can be made and the lock option is checked the software will also lock the destination after making the change. Activate Scene This action will activate the selected scene on the selected router. If the Lock Override is selected all routes in the scene will be made regardless of whether the destinations involved are locked or not. If the Lock Override is not checked only those routes in the scene whose destinations are not locked will be made. © Software Authority, Inc. Axia Audio / TLS Corp. Page 93 GPI State Change This action will change the state of a GPI or GPO pin. Please note that the only GPIs that can be changed by PathfinderPC Server are software GPIs such as are in the driver or the ASI card. All GPOs on an Axia network can be changed however (See GPO State change below). Select the GPIO router and the GPI Source Port to be changed. Then select the Pin and State to which it should be changed. If it is to be a constant change leave the pulse length at 0. If the change is to be a pulse that then returns to the original state, enter the pulse length in milliseconds in the Pulse field. GPO State Change This action will change the state of a GPO pin. Select the GPIO router and the GPO Destination Port to be changed. Then select the Pin and State to which it should be changed. If it is to be a constant change leave the pulse length at 0. If the change is to be a pulse that then returns to the original state, enter the pulse length in milliseconds in the Pulse field. In addition it is possible to enter a Channel Number which will effectively change the Livewire Channel number associated with the GPO. If this field is blank, no change will be made to this assignment. © Software Authority, Inc. Axia Audio / TLS Corp. Page 94 User Button Property This action allows the user to change the state of software buttons defined in a Panel using Panel Designer. It will also change the state of any hardware buttons mapped to these software user panel buttons. See the Panel Designer section of this document for details on software panels and hardware mapping. Enter the User Panel and button name in the Button Name field in the format: PanelName.ButtonName The HostIP, ButtonModule, and ButtonNumber fields may be used instead of a Panel Designer button name to make this Action change an Axia hardware User Panel or Accessory Panel button. Enter the Host IP of the Console CPU or rack mount button panel hosting the button and select the module number and button number to use. You can use the fields to select colors for the buttons. The primary colors can be entered by name – for example Red, Green, Blue. You can create subtler color shades by using RGB values in the hexadecimal format: &HBBGGRR For example: &H00FF00 – would produce green The Button Name should be used very carefully if ever as it will change the internal running name of the button making it no longer available to the selected Action and/or qualifier. Use the Button Caption property to change the text on the button, not Button Name. Button Name does not change the text in the button, but rather the actual name of the button within the system. You can also change the Button State to On or Off, and turn flashing On or Off if desired. The button caption (text displayed in the button) can also be modified using this action. © Software Authority, Inc. Axia Audio / TLS Corp. Page 95 Send Email Use this action to send an email. Please note that in order for this action to work the master email server settings must be configured for the server. This is under the File menu settings earlier in this document, and can be found under the File menu of PathfinderPC Server. As long as the server has the correct Email server settings defined, this action will send an email. Enter the Address, subject, and message into the appropriate fields. Multiple email addresses may be assigned by creating multiple email Actions, or by separating the email addresses by semicolons in the Email Address field. The Email address field must be less than 255 characters long. Run Script Use this action to run a custom script. The script file must exist within the PFSScripts folder in PathfinderPC Server. © Software Authority, Inc. Axia Audio / TLS Corp. Page 96 Protocol Translator Command This Action will send a textual message out a Protocol Translator port. Select the Translator and enter the command to send. Escape characters can be used to look for nontypable characters as follows. \\ = \ \cr = Carriage Return \lf = Line Feed \t = Tab %xx where xx is a hexadecimal number represents an Ascii character of the number represented by xx (PFS 3.58 and later only) The translator state option allows you to dynamically Enable, Disable, or Sleep the protocol translator. © Software Authority, Inc. Axia Audio / TLS Corp. Page 97 Memory Slot The Memory Slot Action allows you to create and assign values to memory. PathfinderPC Server has 1000 memory slots that are available for use by Stack Events and custom scripts. Each memory slot consists of a slot name and a text value. To assign a value to a memory slot, fill in the Slot Name and Slot Value fields. When the action is executed, PathfinderPC Server will look through its memory slots for a slot with the name in the Memory Slot Name field. If it finds one, it will assign the value to that slot. If it does not find a field with the specified name, it will use the next available memory slot and assign that slot the name and value from the action. If the Clear checkbox is selected, PathfinderPC Server will look for a memory slot with the correct name and clear out both the name and value making it available to be reused. Memory slots are also automatically synchronized between clustered servers, so that on a failover the server that takes over the event system has the correct information in its memory slots. © Software Authority, Inc. Axia Audio / TLS Corp. Page 98 Memory Matrix/List The Memory Matrix Action allows you to create and assign values to memory matrixes. PathfinderPC Server has 99 matrixes that are available for use by Stack Events and custom scripts. Each Matrix consists of a name and a grid with columns and rows. A PathfinderPC Server memory matrix is a table in memory with columns and rows. To create one, Enter a name for the table. PathfinderPC Server will then look for a Matrix with the selected name. If it cannot find one, it will assign the name to the next available Matrix. Data is added to a memory Table by entering fields separated by commas. Dog, Cat, Fight, Dog Wins Would create a table with 4 columns and would enter the data into the 4 columns. If the data were then retrieved in a qualifier, row 0, column 0 would return the word Dog. So if in the value field you enter Additional rows can also be added. Dog, Cat Selecting the List checkbox will delete the memory Matrix. Selecting the Remove Row check box will try and find a row with all columns left to right that match what is in the Value field, and it will delete that row. © Software Authority, Inc. All rows that have the first two columns with Dog and Cat will be removed. Memory matrixes are also automatically synchronized between clustered servers, so that on a failover the server that takes over the event system has the correct information in its memory matrixes. Axia Audio / TLS Corp. Page 99 Run SA Command The SA Command Action runs a Software Authority command as defined in the Software Authority Protocol Translator Protocol document installed in the PathfinderPC Server folder. Enter the command to run in the defined field. Axia Console Profile Change This action will change an Axia Console User Profile. Select the Console and Profile from the drop down lists to load when the Action is run. © Software Authority, Inc. Axia Audio / TLS Corp. Page 100 VMIX Change This action will make a change to an VMIX Channel. Select the Mix Engine and Channel from the drop down lists. You can then turn the Channel On or Off by modifying the state field. In addition, you can deselect the No Change checkbox for the Gain, TimeUP, and or TimeDown fields, and enter new values for those fields. When the action is run, any of these fields that is not set to “No Change” will be updated to the assigned value on the selected Vmix channel. In this way the action can turn VMIX channels on and off, change their gain, and/or adjust their fade times. This feature is only enabled with a PRO license. Execute Shell Command This action will make will execute a call as if it was from the windows command line. It can be used to launch other applications, batch files, or windows scripts. © Software Authority, Inc. Axia Audio / TLS Corp. Page 101 Axia Console Change This action will make a change to an Axia mixing console. Select the Axia console to control. Then either enter a Livewire Channel Number, a fader number, or the monitor section for the console. If you select a Livewire Channel number, then the changes will be directed at whichever fader has that Livewire Channel number loaded to it. If you select a fader number from the fader number list, then the changes will be directed at the physical fader on the console no matter what livewire channel is loaded to it. And if you select the Monitor section, the changes will be directed at the monitor section. Different fields will be enabled or disabled depending on which options are selected. Console options (note some of these will only function with Element version 3.0 and/or Fusion): Source Profile: Load a specific source profile. Program 1 through 4: Turn program busses on or off on the selected fader. On: Turn a fader on or off. Mute: Mute a fader. Fader Gain: Change the fader level. Preview: Turn the Preview on or off. Talk to Studio: Turn the fader’s talk to studio option on or off. Talk to Preview: Turn the fader’s talk to preview option on or off. Talk to Control Room: Turn the fader’s talk to control room option on or off. Talkback: Turn the fader talkback on or off. Soft A/B (Fusion Only): Turn the Fusion’s A or B soft button on or off. Monitor Section Soft A,B,C,D (Fusion only): Turn Fusion’s monitor section soft button A, B, C, or D on or off. IFB Livewire Channel: IFB Channel number. IFB Livewire Engaged: Engage IFB. © Software Authority, Inc. Axia Audio / TLS Corp. Page 102 Audio Playback PathfinderPC Pro has a service that can be installed on any windows PC that will play audio files and/or perform text to speech. The audio service currently only works on the primary sound device on the machine. This action will address that service and instruct it to play files that are local on that machine or issue commands for text to speech. This is designed to allow audible warnings to be activated. Enter the IP address of the PC that is running the SAAudioPlay service. Enter a file path for a wave file to play or a block of text to be read into the Play field. Enter the UserName and Password to be used with the SAAudioPlay service. © Software Authority, Inc. Axia Audio / TLS Corp. Page 103 Generate Log Message This Action allows a custom log message to be generated. Select a severity for the custom message User log messages can have a message ID between 9000 and 9099. Enter meaningful data in the Message Source, Remote Device, and Message fields as desired. This will then generate a log message in PathfinderPC Servers logging system if logs are enabled when the action is executed. © Software Authority, Inc. Axia Audio / TLS Corp. Page 104 Gain Change This action will change the gain of a source or destination on the network. Depending on the type of source or destination selected, this may be changing the gain of an IO on a node or a VMIX buss or the fader on a console. Some Mix engine sources and destinations may not be changed by PathfinderPC Server at this point in time. © Software Authority, Inc. Axia Audio / TLS Corp. Page 105 LW Mute On AES Loss This action will change the Livewire Mute on AES Loss property in an Axia device that has AES resources and supports this property. Select the device and set the property to enabled or disabled. This will change this property when the action is executed. © Software Authority, Inc. Axia Audio / TLS Corp. Page 106 Zip One Control This Action allows a variety of settings to be changed on a Zip One. It can also drop a connection or establish a connection from the local buddy list of connections. © Software Authority, Inc. Axia Audio / TLS Corp. Page 107 IPort Control This action allows you to make changes to the Iport encoder and decoders. For additional details regarding parameters refer to the Iport manual. © Software Authority, Inc. these Axia Audio / TLS Corp. Page 108 Protocol Translators Protocol Translators allow the server to communicate with other controllers as if it were a specific type of router. Essentially it allows PathfinderPC Server to pretend to be some other manufacturer’s router as far as a controlling device is concerned. The PathfinderPC Server Protocol Translator Engine translates commands from one type of router protocol to the routers which are set up on the system. Create a protocol translator by clicking on the Protocol Translator tab and clicking Add Translator. Select the protocol to use for the translation. Click next © Software Authority, Inc. Axia Audio / TLS Corp. Page 109 Decide how the communication will take place – serial port, TCP, or UDP connection, and enter the appropriate settings. Click Next Again Depending on the type of protocol translator being created, different of configuration wizard windows may appear at this stage before the final protocol translator name screen below. These windows and their configuration information are described in the respective sections of the manual below. After completing these steps, you will arrive at this final window to finish creating the protocol translator. © Software Authority, Inc. Axia Audio / TLS Corp. Page 110 Finally add a name and description for the translator. In addition on this final screen you can select whether the translator will be open and responding to commands and connection attempts whenever the server is running, or only when the event system is running. This is useful in a Cluster where you may only want the translator answering on the machine that currently owns the event system. In addition the translator may have three different initial states when the server starts up - Enabled, Disabled, or Sleeping. If enabled the translator is open and listening for connections. If Disabled, then the translator is closed. It may be enabled manually or with a stack event. Finally it may be set to a sleeping mode. If sleeping then the translator is open and accepting connections but is not passing the data through to the PathfinderPC Server Engine. Commands may be entered in the Wake and Sleep fields. If the protocol translator sees the Wake command enter the system, it will immediately switch to enabled and begin passing commands to PathfinderPC Server again. If it sees the special sleep command, it will immediately switch back into the sleep state. Using the keyword REGEX a regex may also be used in these fields. REGEX(MyRegex) The Status Priority defines whether gpio and route states are placed into a queue for delivery (Low) or sent immediately (High). Supported Translators Software Authority Protocol The Software Authority Protocol is a simple text based protocol for controlling any of the routers set up in PathFinderPC Server. This is one of the most simple and versatile control protocols in the system for controlling PathfinderPC resources as it is designed specifically for PathfinderPC. It has help available by typing a question mark and all commands are basic text commands. Appendix A and B of this manual describe this protocol and its commands. This translator is often used by automation systems that can send text commands over TCP or Serial to control PathfinderPC routers. There is one configuration screen for this translator: © Software Authority, Inc. Axia Audio / TLS Corp. Page 111 This is used to define routers whose changes should be posted to this translator. PathfinderPC Server has a master port 9500 as defined in the Master TCP/IP settings under the file menu that also uses this protocol. This means that a translator using this protocol only needs to be created if you need some communications method other than standard TCP. If you intend to communicate using this protocol using TCP, just connect to port 9500 instead of creating an additional translator. Pro-Bel General Router and Pro-Bel General Switcher Protocol Translators The Pro-Bel protocol translators only provide certain basic functions at this time. You will want to determine whether the controlling device you will be using with this translator requires the General Router or the General Switcher Protocol. For Prophet Router control, use the Pro-Bel General Router Protocol. Also see the section on the SAGenericBridge application for a discussion for how to use this in a clustered system with controllers that can only use a serial port. © Software Authority, Inc. Axia Audio / TLS Corp. Page 112 You must select the router in the system that this translator will use. It is recommended that virtual router be created with only the sources and destinations you wish to expose to this protocol translator in it. Then select that Virtual Router from the drop down list in the configuration for this protocol translator. Generic Protocol The generic protocol does not do any translation at all. It is used to send and read commands into Stack Events. Stack Events can be set up to perform certain actions when certain user defined textual commands are received through the translator, and Stack Event Actions can be set up to send user defined commands back to a controlling device. Sine ACU-1 Prophet Version The Sine ACU-1 Prophet Version translator is designed to act like the Prophet version of the Sine Systems ACU1 switcher. It converts the commands usually destined to an ACU-1 to a bank of VMIX channels on an Axia Element and a bank of GPIO ports on the Axia network. An ACU-1 is comprised of 8 stereo Channels of audio inputs and a single stereo output. Any Channel on the input side can be turned on, and it will fade up to the predetermined level over a predetermined time period. If multiple channels are turned on, the ACU-1 will mix them together to the stereo output. In that way the ACU-1 acts both as a switcher and as a mixer. When the Channel is turned off, it will fade down over a predetermined period of time as well. In addition, there are 8 output relays (GPOs) which can be tripped for each ACU-1. Finally there is a bank of 16 Optos (GPIs) that can be wired up for any of the Input Channels. The Optos for any Channel that is turned on are then passed through to the controlling device. Each Prophet can address up to 4 ACU-1s on a single serial port since the serial cables can be chained. So how is this functionality mimicked in the Axia world? Each Axia Element has a 40 Channel Virtual Mixer that can be accessed through its web page. These 40 Channels are split up into 8 sub-mixers with 5 Channels each. There is an output from each of the 8 sub-mixers as well as a main mix out. Thus the ACU-1 Protocol Translator makes each of the VMIX sub-mixers on an Element equivalent to a single ACU-1. Prophet can address all of the VMIXers on a single Element through a single serial cable connection to PathfinderPC Server. Please note at this point in time Prophet has a limit of 4 ACUs per serial connection so only the first 4 VMIXers on any Element are actually addressable by Prophet. Since the Axia VMIX sub-mixers are 5 channel rather than 8, only the first 5 channels in any ACU setup in Prophet should be used. In addition you can assign 1 GPO port (5 closures) on the Axia network to each VMIX/ACU. Finally you can assign up to 3 GPI ports on the Axia network (15 closures) to each VMIX Channel. These closures will then be passed through as Optos to Prophet just as if they were ACU closures if the VMIX Channel is on. With a serial cable between the Prophet and PathfinderPC Server, PathfinderPC can create the same functionality as a bank of ACU-1s. In order to do this the Sine ACU-1 Prophet Version Protocol Translator requires an extra configuration screen which appears before the Protocol Translator Name assignment screen. © Software Authority, Inc. Axia Audio / TLS Corp. Page 113 The Sine Systems ACU-1 protocol translator requires an Axia Mix Engine to do the mixing. Select the Control and Audio Engine which will usually be the same. The only reason there are two fields for Control and Engine was for legacy users before the control of VMIX was moved from the Element power supply to the Mix Engine. These fields should both be set to the Mix Engine. The VMIX sub-mixers will be shown in the expandable tree below. Silence detection commands for the various channels will also be passed through to the controlling device based on the timeout value entered. Expanding the trees in the bottom half of the window will supply the interface for associating GPIO closures with the VMIX sub-mixers and Channels. © Software Authority, Inc. Axia Audio / TLS Corp. Page 114 Click in the GPIO column for each VMIX sub-mixer GPO (ACU-Relay) to assign the GPO port (5 closures) to be fired as relays by the ACU relay translation. Then select up to three GPI ports (15 closures) on the Axia network for each VMIX Channel. These GPIs will be passed though as Optos to the controlling device (Prophet) if the VMIX Channel is on and the closure occurs. The GPI Hold time will cause the translator to hold a GPI for a period of time when reporting to the automation system even if the Axia GPI returns high before that period of time is up. © Software Authority, Inc. Axia Audio / TLS Corp. Page 115 Finally if the controlling device will communicate directly with the PathfinderPC Server protocol translator using a serial port, leave the “Use Software Authority Bridge” option unchecked. If you are going to use the Software Authority ACU Bridge application to convert the serial communications to TCP and thereby enable communications to both servers in a cluster, turn this option on. See the section on Software Authority bridges for more information. Finish adding the translator into the system and use the Prophet to test turning VMIX channels on and off. © Software Authority, Inc. Axia Audio / TLS Corp. Page 116 Logging One of the best keys to troubleshooting any advanced system is detailed log information. And therefore a great deal of time and energy has been devoted to the PathfinderPC Server logging system. PathfinderPC Server’s logging system is accessed through the Preferences menu. There are three places to which log data may be sent by PathfinderPC Server, and each may be selectively turned on and off by clicking the appropriate menu items. The Log To File menu item will create a new log file each day and store it in the Syslogs folder located within the PathfinderPC Server folder. The Log to TCP Port 5400 menu item will send log commands in the standard syslog format to any clients connected to the TCP port 5400, and the Log to UDP Syslog menu item allows you to send the log entries to a centralized syslog capture computer. This option also sends the messages in standard syslog format. The syslog log format is an Internet standard and there are many available capture and data manipulation tools for standard syslog data. Some are even free and/or open source tools available on the Internet for Syslog capture and data manipulation. For an example see http://www.kiwisyslog.com. By using a standard log capturing format, the PathfinderPC Server logs are open to all of the myriad of tools available on the Internet for the manipulation of this data. The UDP syslog also allows you to send syslog data from a variety of devices to the same server, and thereby combine all of a facility’s log information. For example if you are using a clustered PathfinderPC intstallation, you could have the syslog server capture the data from both servers in the same location according to the message time stamps and sources. See the instructions for the syslog capture tool for more details. Both the TCP and UDP ports send data in the standard syslog format. The File based option is similar but contains some additional information for each log message, and therefore does not strictly adhere to the syslog format. Let’s look at the format of the log messages in both the text files and the TCP/UDP syslog format. First we will look at the text files created by the PathfinderPC Server log system. Each log message is posted to a single line within the text file, and is made up of the following columns of information separated by tabs: MillisecondCounter Date of Message Time of Message ServerIPAddress Message Severity Message ID Number Message Source © Software Authority, Inc. Axia Audio / TLS Corp. Page 117 Remote Device Message Data Let’s look at each of these columns in detail. Millisecond Counter The Millisecond counter shows the result of a call to the operating system which returns the time in milliseconds since the machine has been booted. Because of the variable in the operating system used to hold this value, it will sometimes return a negative value, but it can be used to get more accurate differences in time between events. Date of Message Date the message was generated Time of Message Time the message was generated ServerIPAddress The IP address of the PathfinderPC server which generated the message Message Severity A number from 0 to 7 representing the severity of the message 0 = Emergency 1 = Alert 2 = Critical 3 = Error 4 = Warning 5 = Notice 6 = Informational 7 = Debug Message ID Number Each message type within the PathfinderPC Server System is given an ID number. A user who is analyzing the logs can import them into Excel or Access or another log analysis tool and search for particular types of events. Each ID number is 4 digits. There are several sections of messages and each uses a different first digit. Therefore the 1000 through 1999 ID messages belong to one section and the 2000 through 2999 belong to a different section of messages. The sections and each message number along with a description of the message are listed later in this document. Message Source This lists the source device or engine in the system which generated the message. This could be a variety of different items from a particular router number within the server to the event engine to the clustering system, etc. This source could have several elements separated by colons. For example a route change event might have a source that looks like © Software Authority, Inc. Axia Audio / TLS Corp. Page 118 Router:2:TestGPIO This means that the source of the message is router 2 in the system which is also named TestGPIO. Remote Device If the message involves a remote device the device will be listed in this column. For example on an Axia network this column might list the IP address and port of a particular Axia node that to which the log message refers. Message Data This column contains the textual information for the specific log message. Except for the MillisecondCounter, the TCP and UDP syslog messages contain the same information except that they are forced to comply with the standard syslog format. See http://tools.ietf.org/html/rfc3164 for a description of this format. Again there are a host of available syslog capture tools for capturing, displaying, and working with the syslog messages sent to these ports. Logging Configuration The PathfinderPC Server system allows you great flexibility in deciding which messages should be logged and which should be ignored. Some messages are really more for debugging a certain problem, and due to the volumes of log information they generate should only be turned on in those circumstances. The interface for making these configuration settings is available by clicking on the Log Settings menu item under the Preferences menu. This will display the following configuration screen. First you will notice that we have provided a Low, Medium, and High setting. This allows the general user to automatically get a basic logging setup quickly. For many users the medium log setting will be all they ever need. The High setting should only be used for extreme debugging as it turns every log message in the system © Software Authority, Inc. Axia Audio / TLS Corp. Page 119 on, and will generate a tremendous amount of information and can also cause the server to respond slower in some high volume situations. The high settings is not recommended and highly discouraged for a production server. More detailed logging can be set up by manipulating the settings in the top part of the screen. There are six logging sections each of which may be expanded to manipulate the log types that belong to each section. Click on the plus sign to expand each section and make changes to the various log messages that the section of messages can generate. Each section or log message type within the section can be set to None which means the event will not be logged at all, or ALL which means all events of that type will be logged. Selecting a drop down on the section title (with the + or – next to it) will set that type of logging for all messages within that section. In addition many of the messages have a group type. If the Group Type/Edit Groups column has a group type name other than None, that means that a custom group can be created and selected for items that share that group type. For example the Connect messages all have a group type of Router Device. If you click in the Group Type/ Edit Groups column, a button will appear that can be selected to create a custom group of the type in the column. In this case we are creating a custom group of type Router Device. Clicking the button will open the group editor for Router Devices. © Software Authority, Inc. Axia Audio / TLS Corp. Page 120 We can now create groups of Router Device objects and give that group a name. This group will then be available in the log message selection drop down in addition to the All and None selections in the previous screen. You can use this to create a group of specific objects (Axia nodes) for which you want to collect log information. For example, let’s say you want to log all of the GPI changes that take place on a couple of nodes. If in the log settings screen you set logging of GPI changes to ALL, every GPI change on the Axia network will get logged. Instead you could create a custom group and include only the GPIO devices you wish to log in that group. Then for the GPI log message, select that custom group name from the drop down list instead of All or None. To create a group from the log group editor Click Add in the editor and then edit the name of the group in the top box. Select the items to include in the group from the list using the shift and control keys to select multiple lines if desired, and then use the buttons to move the items in and out of the included list. Then Apply the changes. Please note that there are several types of groups that can be created depending on the log message type to which the group will be applied. This is indicated by the Group Type/Edit Groups column on the previous screen and the last part of the title bar of the group editor. For example Router Device group types will allow you to create custom groups of router device objects. On the other hand the Stack Event Group Type, which you will find on © Software Authority, Inc. Axia Audio / TLS Corp. Page 121 some of the Server Events log messages, allows you to create custom groups of Stack events to log. The kind of group you are editing in the group editor will define the items that can be included. When you open the group editor from a Stack Event column type, the options to include will not be router devices, but stack events in the system. These custom groups will then be available in the main Log Settings screen under the group assign column for any log message of the correct Group Type. Using these methods you can customize your logging messages to your facility’s individual needs. Next we will list and describe all of the log message sections and their underlying messages. This next section will also list an ID number for each message. This is the ID number used to uniquely identify the particular type of log message in the logs, and can be used when analyzing the log to find certain kinds of events. The ID Numbers are all 4 digit numbers, and the first number represents the master section of log message. For example all messages that fall under the Connect Message section are between 1000 and 1999. All messages that fall under the RouterEvents section get IDs in the range between 3000 and 3999. ConnectMessage Section ID – 1000 to 1999 This section of messages logs connect and disconnect events to pieces of gear within the system. For example, these messages will create log entries if the server is having difficulty communicating with a particular Axia node. The server uses a heartbeat with each piece of equipment in the system, and will try to disconnect and reconnect with the unit if the heartbeat fails or the port is closed. Disconnect_PortClosedRemotely ID – 1001 Group Type – RouterDevice Description – This message indicates that the TCP connection to the remote device was closed by the remote device. © Software Authority, Inc. Axia Audio / TLS Corp. Page 122 Disconnect_Timeout ID – 1002 Group Type – RouterDevice Description – This message indicates that there was a timeout waiting for a valid response from the remote device. Disconnect_Normal ID – 1003 Group Type – RouterDevice Description – PathfinderPC Server has disconnected from the remote device as a normal part of operations. ConnectAttempt ID – 1004 Group Type – RouterDevice Description – PathfinderPC Server is attempting to connect to a Router device. ConnectSucceeded ID – 1005 Group Type – RouterDevice Description – PathfinderPC Server has successfully established a connection with the specified device. ConnectFailed ID – 1006 Group Type – RouterDevice Description – PathfinderPC Server was unable to establish a connection to the specified Router Device. LoginFailure ID – 1007 Group Type – RouterDevice Description – The remote device has rejected a login request. RouterDeviceReceivedCommand Section The RouterDeviceReceivedCommand Section of log messages logs commands that are received from the external equipment. This section should be used with caution and is generally used for debugging purposes only. This is because this section logs all return communications from the external equipment including the responses to polling data. While PathfinderPC Server relies primarily on event driven commands from such gear as the Axia nodes, it does also send some polling requests both as a heartbeat to make sure the gear is still responding properly, and to double check that no changes have been missed. The return from these commands will get reported in this log section, and so on a busy network there will be a huge amount of traffic through this section of logs, and it can even slow the server response time down. So this section is used more for debugging than daily use. If you want to log when routes and GPIOs change (which is a good idea), it is better to accomplish this through the RouterEvents section as that section only writes log entries when one of the statuses changes rather than noting every communication response. © Software Authority, Inc. Axia Audio / TLS Corp. Page 123 RouteState ID – 2001 Group Type – RouterDevice Description – Logs each command from a device that has to do with the state of the device’s routing table Silence Threshold ID – 2002 Group Type – RouterDevice Description – Logs each command relating to silence and/or audio present from the external device. Clipping Threshold ID – 2003 Group Type – RouterDevice Description – Logs each command relating to clipping from the external device GPIState ID – 2004 Group Type – RouterDevice Description – Logs each command relating to a GPI state from the external device. This includes responses to periodic GPI state polls. GPOState ID – 2005 Group Type – RouterDevice Description - Logs each command relating to a GPO state from the external device. This includes responses to periodic GPO state polls. RouterEvents Section This section of log events describes changes to router states within the PathfinderPC system. It will log routing changes and GPIO changes within the system. RouteChanged ID – 3001 Group Type – RouterDevice Description – This route has changed from the previously known route to the one specified in this log entry. DefinitionChanged ID – 3002 Group Type – RouterDevice Description – Some aspect of the router definition has changed. GPIChanged © Software Authority, Inc. Axia Audio / TLS Corp. Page 124 ID – 3003 Group Type – RouterDevice Description – The specified GPI state has changed. GPOChanged ID – 3004 Group Type – RouterDevice Description – The specified GPO state has changed. DeviceStateChanged ID – 3005 Group Type – RouterDevice Description – The state (usually online or offline) of a specific device has changed. XIUDPStreamLoss ID – 3006 Group Type – RouterDevice Description – An XIUDP Router IO has lost its stream. ServerActionSent This section of log events will log commands that are sent by PathfinderPC Server. RouteChangeRequest ID – 4001 Group Type – RouterDevice Description – PathfinderPC Server is sending a route change request to a device. GainChangeRequest ID – 4002 Group Type – RouterDevice Description - PathfinderPC Server is sending a gain change request to a device. GPIChange ID – 4003 Group Type – RouterDevice Description – A Request to change a GPI is being sent by PathfinderPC Server. The only GPIs that PathfinderPC can change are driver GPIs. GPOChange ID – 4004 Group Type – RouterDevice Description – A request to change a GPO is being sent by PathfinderPC Server. GPIStatusRequest © Software Authority, Inc. Axia Audio / TLS Corp. Page 125 ID – 4005 Group Type – RouterDevice Description – PathfinderPC Server is asking for the current status of GPIs on a specific device. Use with caution as this will log any polling requests as well. GPOStatusRequest ID – 4006 Group Type – RouterDevice Description - PathfinderPC Server is asking for the current status of GPOs on a specific device. Use with caution as this will log any polling requests as well. GPISubscription ID – 4007 Group Type – RouterDevice Description – This log message is not used at this time. GPOSubscription ID – 4008 Group Type – RouterDevice Description – This log message is not used at this time. LoginRequest ID – 4009 Group Type – RouterDevice Description – A login request is being sent to a specified device. CheckNames ID – 4010 Group Type – RouterDevice Description – A request to get the names assigned to sources and destinations on a specific device is being sent. RouteStatusRequest ID – 4011 Group Type – RouterDevice Description – PathfinderPC Server is sending a request to get the current routing status of the specified device. SendEmail ID – 4012 Group Type – None Description – PathfinderPC Server is a sending an email. The email address that it is sending to is included as part of the log data. SendUserCommandToPT ID – 4013 © Software Authority, Inc. Axia Audio / TLS Corp. Page 126 Group Type – Protocol Translator Description – PathfinderPC Server is sending a user defined command message to a Protocol Translator port (Software Authority Protocol and Generic Protocol only). SendRouterStateChangeToPT ID – 4014 Group Type – Protocol Translator Description – PathfinderPC Server is sending a route state change command to a Protocol Translator port (Software Authority Protocol only). SendProtocolTransCommand ID – 4015 Group Type – Protocol Translator Description – PathfinderPC Server is sending a command out a protocol Translator port. SentVmixStateRequest ID – 4016 Group Type – Router Device Description – PathfinderPC Server is sending a request for the current state of a VMIX resource. SentVmixChange ID – 4017 Group Type – Router Device Description – PathfinderPC Server is sending a request to change a VMIX channel parameter. SentProbelNak ID – 4018 Group Type – Protocol Translator Description – PathfinderPC Server has received a bad or incorrectly formatted Probel Router message and is returning a NAK to the sender. SentProbelTimeoutResend ID – 4019 Group Type – Protocol Translator Description – PathfinderPC Server has not received an Ack from a device to which it sent a message for more than the timeout period of time and is therefore resending the message. ServerEvents This section of log messages pertains to events that occur on the PathfinderPC Server. LogEngineStarted ID – 5001 Group Type – None Description – The Logging engine has started. © Software Authority, Inc. Axia Audio / TLS Corp. Page 127 EventEngineStarted ID – 5002 Group Type – None Description – The Event Engine has started. In a cluster only one server in the cluster will have the Event Engine started at any point in time. See the clustering section of this document for details. EventEngineStopped ID – 5003 Group Type – None Description – The Event Engine has stopped. In a cluster only one server in the cluster will have the Event Engine started at any point in time. See the clustering section of this document for details. StackEventEngineStarted ID – 5004 Group Type – None Description – The Stack Event Engine has started. In a cluster only one server in the cluster will have the Stack Event Engine started at any point in time. See the clustering section of this document for details. StackEventEngineStopped ID – 5005 Group Type – None Description - The Stack Event Engine has stopped. In a cluster only one server in the cluster will have the Event Engine started at any point in time. See the clustering section of this document for details. ClusterLostConnection ID – 5006 Group Type – None Description – The cluster has lost its connection to the other server. ClusterGainedConnection ID – 5007 Group Type – None Description - The cluster has established its connection to the other server. ClusterLicenseKeyFailure ID – 5008 Group Type – None Description – There is an invalid licensing situation between the clustered servers. Each Server in a cluster must have a unique license. If both servers have the same license this log message will result, and proper connection and synchronization will not take place. Contact your reseller to purchase another copy of PathfinderPC Server. © Software Authority, Inc. Axia Audio / TLS Corp. Page 128 StackEventQualifiersAnalyzed ID – 5009 Group Type – Stack Event Description – One of the states involved in the qualifier section for the stack event has changed, so the stack event is being analyzed to see if Actions need to be run. StackEventQualifiersMet ID – 5010 Group Type – Stack Event Description – All of the qualifiers for a particular stack event have been met. StackEventQualifiersNotMet ID – 5011 Group Type – Stack Event Description – The specified stack event has been analyzed due to a change in one of the qualifiers states, and the qualifiers have not been met. RunStackEventQualifiersNotMetActions ID – 5012 Group Type – Stack Event Description – The stack event qualifiers have been analyzed and they have not been met, so the actions specified for this condition are being run. RunStackEventQualifiersMetActions ID – 5013 Group Type – Stack Event Description - The stack event qualifiers have been analyzed and they have been met, so the actions specified for this condition are being run. RunStackEventQualifiersNotMetActionsDelayed ID – 5014 Group Type – Stack Event Description – Delayed Actions are being run on a stack event whose qualifiers have been met. RunStackEventQualifiersMetActionsDelayed ID – 5015 Group Type – Stack Event Description - Delayed Actions are being run on a stack event whose qualifiers have not been met. SilenceDetectEvent ID – 5016 Group Type – Event Description – A silence detect event state has changed. GPIOEvent ID – 5017 © Software Authority, Inc. Axia Audio / TLS Corp. Page 129 Group Type – Event Description – A standard GPIO event is running. ActivateRouteEvent ID – 5018 Group Type – Event Description – An Activate Route event is running. ActivateSceneEvent ID – 5019 Group Type – Event Description – An Activate Scene event is running. UserPanelPropertyChanged ID – 5020 Group Type – None Description – A user panel property has changed. RunScript ID – 5021 Group Type – Scripts Description – A script is being run. RunScriptCommand ID – 5022 Group Type – Scripts Description – A single script type command is being run ScriptTimerTripped ID – 5023 Group Type – Scripts Description – Script Timer completed count down ScriptTimerGetName ID – 5024 Group Type – Scripts Description – Name of script timer requested ScriptTimerSetName ID – 5025 Group Type – Scripts Description – Name of a script timer was set ScriptTimerGetInterval ID – 5026 Group Type – Scripts © Software Authority, Inc. Axia Audio / TLS Corp. Page 130 Description – The interval of a script timer was requested ScriptTimerSetInterval ID – 5027 Group Type – Scripts Description – The interval of a script timer was set ScriptTimerGetEnabled ID – 5028 Group Type – Scripts Description – Checked to see if a Script timer is enabled ScriptTimerSetEnabled ID – 5029 Group Type – Scripts Description – Script Timer was enabled ScriptTimerGetAction ID – 5030 Group Type – Scripts Description – The Action that will be run upon a script timer countdown was requested ScriptTimerSetAction ID – 5031 Group Type – Scripts Description – The Action that will be run upon a script timer countdown was set ScriptTimerClear ID – 5032 Group Type – Scripts Description – Cleared a script timer location LicenseExceptionNumClients ID – 5034 Group Type – None Description – More clients than the license allows tried to access this server simultaneously LicenseExceptionNumAxiaDevices ID – 5035 Group Type – Scripts Description – More Axia devices that the license allows are in the system RefreshStackList ID – 5036 Group Type – None Description – The list of stacking events has been refreshed © Software Authority, Inc. Axia Audio / TLS Corp. Page 131 StackEventLoadEvent ID – 5037 Group Type – None Description – Stack Event was loaded StackEventRemoveEvent ID – 5038 Group Type – None Description – Stack Event was removed from the system GenericClientReturnCmd ID – 5039 Group Type – None Description – Recieved a command from a generic client (does not include Pathfinder clients) SA_AudioPlayReturnCmd ID – 5040 Group Type – None Description – Received message data from an SAAudioPlay service MemorySlotUtilization ID – 5041 Group Type – None Description – Certain percentages of the available memory slots have been utilized ReceivedProtocolTransCommand ID – 5042 Group Type – ProtocolTranslator Description – Received data from a protocol translator MasterTinerFailed ID – 5043 Group Type – None Description – Failure of the Master Timer. Debug purposes. VmixStateReceived ID – 5044 Group Type – None Description – State message for a VMIX Resource has been received. VmixStateChanged ID – 5045 Group Type – None Description – Vmix resource state has changed. © Software Authority, Inc. Axia Audio / TLS Corp. Page 132 StackEventLoopInhibitor ID – 5046 Group Type – None Description – The loop inhibitor has been triggered by an event. SystemErrorTrap ID – 5047 Group Type – None Description – Catchall for certain code functions to help identify a problem function in the code. ProbelNakReceived ID – 5048 Group Type – None Description – Probel Router protocol translator has received a Nak. ClientEvents This section of events pertains to requests that a client application (usually PathfinderPC Client or Mini) makes of PathfinderPC Server. RequestLogin ID – 6001 Group Type – Client Description – A client application has sent a login request to PathfinderPC Server. OpenRouter ID – 6002 Group Type – Client Description – A Client application has opened the specified router. CloseRouter ID – 6003 Group Type – Client Description – A client application has closed the specified router. RequestRouteChange ID – 6004 Group Type – Client Description – A client application is requesting a route change. RequestLockChange ID – 6005 Group Type – Client Description – A client application is requesting a lock for a particular destination on a router. AddSceneChange © Software Authority, Inc. Axia Audio / TLS Corp. Page 133 ID – 6006 Group Type – Client Description – A client application is attempting to add a scene to the system or update an existing scene in the system. DeleteSceneChange ID – 6007 Group Type – Client Description – A client application is attempting to delete a scene from the system. ActivateScene ID – 6008 Group Type – Client Description – A client application has asked to activate a specific scene. Create_UpdateVirtualRouter ID – 6009 Group Type – Client Description – A client application is attempting to add a virtual router to the system. OpenMeter ID – 6010 Group Type – Client Description – A client application has opened detailed meters. CloseMeter ID – 6011 Group Type – Client Description – This log message is not used at this point in time. ChangeGain ID – 6012 Group Type – Client Description – A client application has requested a gain change. Add_UpdateEvent ID – 6013 Group Type – Client Description – A client application is attempting to add or update a standard event. DeleteEvent ID – 6014 Group Type – Client Description – A client application is attempting to delete a standard event. OpenUserPanel © Software Authority, Inc. Axia Audio / TLS Corp. Page 134 ID – 6015 Group Type – Client Description – A client application is opening a user panel. CloseUserPanel ID – 6016 Group Type – Client Description – This message is not used at this point in time. PanelActionCommand ID – 6017 Group Type – Client Description – An action associated with a user panel is being run. SoftwareUserPanelButtonPush ID – 6018 Group Type – Client Description – A software user panel button is being pushed. HardwareUserButton ID – 6019 Group Type – Client Description – A hardware mapped user panel button is being pushed. Log Message Custom Group Types None – No custom group can be created for log messages with this group type. The only available selections for messages with this group type are All and None. Router Device Custom Groups can be created and will be comprised of router device objects. On an Axia network this can be used to create a group of Axia nodes. The log messages which use this group will then only occur if the particular devices in the group are involved in the particular log event. Stack Event Custom groups of stack events can be created. Stack event log messages that are associated with the named group will then only be logged if they involve the stack events selected in the group. Event Custom groups of events can be created. Event log messages that are associated with the named group will then only be logged if they involve the stack events selected in the group. Protocol Translator Custom groups of Protocol Translators that exist on the server can be created. Log messages that are associated with the named group will then only be logged if they involve the Protocol Translators selected in the group. Client © Software Authority, Inc. Axia Audio / TLS Corp. Page 135 This group allows you to select hardware mapped clients and create IP addresses for other clients and add those to a custom group. The log messages associated with these custom groups will only be logged if the event involves the selected clients. © Software Authority, Inc. Axia Audio / TLS Corp. Page 136 Clustering Almost all mission critical operations require redundancy to ensure additional reliability and guaranteed up time. Equipment can break, hard drives can fail, and unforeseen human factors can also play roles in system outages. Thus, it is always important to analyze your system for possible failures and attempt to isolate and mitigate the affects of those failures. To help in this process PathfinderPC includes a clustering option. PathfinderPC Clustering allows the PathfinderPC Server software to run on two servers. Only clusters of two servers are supported at this time. The servers are made aware of each other and will synchronize database settings and event system changes automatically. This allows both machines to have a continuously accurate set of data. If one or the other server fails, the other will automatically take over critical operations. In addition PathfinderPC Server clustering will automatically load balance incoming PathfinderPC Client connections between the two servers. If one server has a higher load of client connections, additional connections will be redirected to the other server. In this manner PathfinderPC Server clustering offers both reliability and redundancy. PathfinderPC Server Clustering is an application level clustering solution. This means that a cluster can be created with any operating system that supports PathfinderPC Server. It does not use Microsoft clustering so you do not need the expensive Advanced Server operating systems to create a PathfinderPC Server Cluster. See the System requirements section at the beginning of this document for details and assistance in choosing the PathfinderPC Server operating system. Microsoft Standard Server is the recommended operating system to use for scalability reasons. Clustering is included in the PathfinderPC Server application, but requires a PathfinderPC Pro license to be purchased which includes licenses for both servers in the cluster on which PathfinderPC Server is to be run. In fact two servers with the same license will not synchronize properly. They must have different license keys. Both operating systems in the cluster must also either be 32 bit or 64 bit. Mixing a 32bit and 64 bit operating system in a cluster will cause problems with the data synchronization. Cluster Computer Design considerations In most cases we recommend installing either 3 or 4 NIC cards into computers that will be used in a PathfinderPC Server Cluster. 1 NIC card in each of the PathfinderPC Servers will be connected to the Axia network. 2 NIC cards will be cross connected with crossover wires for clustering communications. And the fourth NIC card can be connected to the business LAN if desired for PathfinderPC Clients that need to control routing without allowing those PCs direct access to the Axia network. Standard computer networking dictates that each NIC card must be in its own subnet so that the computer knows which card to use when trying to reach any specific address. A default Gateway should only be configured on the NIC card that is connected to a network that has a gateway (usually the business network). © Software Authority, Inc. Axia Audio / TLS Corp. Page 137 While both servers are continuously connected to and monitoring all of the Axia devices in the PathfinderPC databases, only one server at any point in time will have it’s event system running. This is so that you will not have events executed twice. This role falls to the active machine in the cluster with the lowest clustering IP address. We will call this ServerA, and the other server ServerB. In the case that ServerA goes down or the PathfinderPC Server application on that machine is terminated, ServerB becomes the only active member of the cluster and will then take over the Event System role. Thus, it is absolutely critical that each server be able to determine if the other has PathfinderPC Server running and operational. This is why we recommend supplying redundant paths of communication for the clustering data. This ensures that if one of the clustering NIC cards or cables is severed or goes down for some reason, the servers can still communicate. Otherwise both Servers will think the other has gone down and both will start trying to execute events in the event system, leading to duplicate events. The event system includes both standard events and stacking events. It is possible to create a PathfinderPC cluster with fewer that 4 NIC cards. For one thing if the business network does not need to be connected directly to the PathfinderPC Server then that NIC card can be eliminated. In addition you can set the Axia network to double for backup clustering communications and therefore remove the need for one of the cross-connect cards in each server. In this case only two NIC cards in each server would be necessary. While the first design is preferred, this design is also acceptable. Creating a cluster When you first start PathfinderPC Server, it creates a file called Cluster.xml within the PathfinderPC Server folder. The results of this file are displayed when you select the Clustering Tab in the PathfinderPC Server application. © Software Authority, Inc. Axia Audio / TLS Corp. Page 138 This picture shows the name of the machine on which PathfinderPC Server is running and the various NIC cards that are in the system. By default, all of these NIC cards are enabled for clustering communications. Selecting the host name and clicking edit allows these settings to be fine-tuned. © Software Authority, Inc. Axia Audio / TLS Corp. Page 139 Using this screen you can define which NIC cards are to be used for clustering communications and the order in which they will be used. You can also define which of the NIC cards can be used for copies of the PathfinderPC Mini or Client to communicate with the server. Clicking Add Host from the main PathfinderPC Server screen in the clustering tab will allow you to Add another PathfinderPC Server to the cluster. Enter the host name of the other server and the IP addresses of the other server to be used for clustering communications and client access. It is important that the hostnames entered match correctly between the two servers. In addition, it is recommended to add the Axia network as a final last path for clustering communications if all else fails. Select OK when you are done entering the server information for the other server. You will then be prompted with a message asking if the local machine has the accurate configuration files. This question determines whether the configuration will get pulled from the remote machine, or whether the remote machine when it is set up will pull the initial router configuration from this one. You will now see icons for the new server in this cluster tab. © Software Authority, Inc. Axia Audio / TLS Corp. Page 140 You will notice the red X through the Server B. This means that Server A has not been able to contact Server B yet. You will also notice the (local) word on the top node indicating which computer is the local machine. Finally, you may notice that the Event system is disabled (red x) on both nodes. After a period of time of waiting to establish a connection with the B Node, the Server A will go ahead and start the Event System. This is indicated by the removal of the red x through the Event System and the status will switch from Off to On. Now we must go through the same procedure on the other server. Once both servers have their own and the opposing server’s information in their cluster file, they will be able to connect to one another. When this happens you will see the statuses on the machines oscillate through a number of states including converging and synchronizing data and they will eventually all settle on Connected and Listening for the local host. Furthermore, the Event System will be shown as running on the server with the lowest IP address, and will be shown as pending (with a yellow X through the event system) on the other machine. © Software Authority, Inc. Axia Audio / TLS Corp. Page 141 Now if we shut down the PathfinderPC Server application on the ServerA, Server B will show the loss of connection and will try to re-establish the connection. If it can’t it, it will start up its own event system. Then when the ServerA is restored, the event system will go back into pending on ServerB and ServerA will take over again once the converging and synchronization of data has taken place. Furthermore PathfinderPC clients automatically get the list of servers in the cluster when they connect. Thus if the server that the client is connected to fails, the client will automatically roll to the other server. The current server a client is using is shown in the bottom left corner of the PathfinderPC screen, and will flash yellow when it is attempting to reconnect or connect to a different server. Here is a review if the basic steps for creating a PathfinderPC Server cluster. 1. Obtain 2 PCs preferably running Microsoft Standard Server 2. Install 4 NIC cards in each server a. Assign 1 NIC card in each server an IP address on the Axia Network b. Assign 1 NIC card in each server an IP address on the business Network if desired c. Assign 1 NIC card in each server a private IP address for crossover clustering communications – for example i. 172.16.10.1 - Netmask 255.255.255.0 ii. 172.16.10.2 - Netmask 255.255.255.0 d. Assign final NIC card in each server a private IP address in a different network block for redundant crossover clustering communications – for example i. 172.16.11.1 – Netmask 255.255.255.0 ii. 172.16.11.2 – Netmask 255.255.255.0 3. Connect the business NIC card to the Business network and the Axia NIC card to the Axia network in each computer 4. Use an Ethernet crossover cable to cross-connect the remaining NIC cards between the two PathfinderPC servers © Software Authority, Inc. Axia Audio / TLS Corp. Page 142 5. Use ping tests to make sure the Servers can access the Business network, Axia network, and each other via the crossover IP addresses and the Axia IP address. 6. Install PathfinderPC Server on Server A 7. Completely set up PathfinderPC Server and create the routers on Server A 8. When you are happy with the PathfinderPC Server setup on ServerA, click on the clustering tab and edit the settings for the ServerA. a. Remove and re-add the clustering NIC IP addresses for this server in the preferred order i. Cross-Over NIC 1 ii. Cross-Over NIC 2 iii. Axia Network NIC b. Remove and re-add the client communication NICs as desired i. Business NIC address ii. Axia NIC address 9. Click OK 10. On Server A - Click Add Host a. Enter the host name for ServerB b. Enter the IP addresses for the Cross-over NICs of and Axia NIC on Server B into the clustering communications section i. Server B Cross-Over NIC 1 ii. Server B Cross-Over NIC 2 iii. Server B Axia Network NIC c. Enter the IP addresses for the Business and Axia Networks for Server B into the Client Communications Section i. Server B Business NIC address ii. Server B Axia NIC address 11. Click OK – and Select Yes to say that this server has the definitive configuration 12. Install PathfinderPC Server on Server B 13. Next you have two options. a. Option A – use a thumb drive to copy the cluster.xml file from ServerA to Server B i. Launch the Server and cancel the router config, then select the cluster tab and watch the servers synchronize b. Option B – launch the PathfinderPC Server application and cancel the router config, and manually enter the clustering information into Server B so that it matches what we did in Server A. i. When done select No to indicate that the router configuration files should be pulled from ServerA. ii. Watch the synchronization take place Notes of importance It is always recommended to include the Axia NIC card as the NIC of last resort for clustering communications. This is because PathfinderPC Server determines which of the hosts listed in the Cluster.xml file is the local instance of PathfinderPC Server by comparing that IP list with the IP addresses on the local computer. If both cross-over NICs are down as they may be if the other host computer is turned off, no cluster NIC will come back as local, and the event system will not start. © Software Authority, Inc. Axia Audio / TLS Corp. Page 143 The hostnames must match in both cluster configuration files in order for clustering to synchronize properly. The IP addresses in the cluster file configuration must match those on the local machine or the event system will not start, even if the server is a stand-alone server. The cluster.xml file can be recreated automatically by deleting it and then restarting the PathfinderPC Server application. PathfinderPC Server will automatically synchronize all router databases including the router settings, Events database, Stack event database, and protocol translator database between the 2 servers in the cluster. Stack Events can only be edited on the server that owns the event system, and the list of events may not display on the other server until it takes over the event system. This is normal. The synchronization happens automatically for any changes in any of these databases. The one exception is that each server maintains its own connection to all Axia equipment and therefore maintains its own route status table, but since both are getting this information from the same sources, they will always be in sync. In addition, there are a couple of things that are not automatically synchronized and have to be manually copied and/or setup between the servers at the time of this writing. These are log settings and any custom scripts in the PFSScripts folder. If your route database is very large, it is sometimes better to copy the database files from the primary server to the secondary server manually before you first launch the secondary server. This will reduce the time and effort needed for the very first initial synchronization. Finally, Clustering requires a license for each machine, and the machines will not connect and synchronize properly if both machines have the same license. © Software Authority, Inc. Axia Audio / TLS Corp. Page 144 PathFinderPC PathfinderPC Client is the application that users will use to make routing changes with the PathfinderPC system. It communicates with the PathfinderPC Server over TCP/IP on the local LAN and/or over the Internet. It can be used to make routes, create and edit virtual routers, create, edit, and activate scene changes, as well as schedule events. It also has a search engine for finding route points and scenes throughout the entire routing system. PathfinderPC Installation Once the server software is installed, the client software may be installed on any Windows machine on the network that is to be used for making routing changes. Run Setup for PathfinderPC Client to start the installation. Click Next to begin the installation. On the next screen Click I Agree to the license. Click Next again. Select the location for installing the application. Click Next a final time to finish the installation procedure. © Software Authority, Inc. Axia Audio / TLS Corp. Page 145 PathfinderPC Main Application After installing PathfinderPC PC, be sure the server application is set up and running on the server PC, and then start PathfinderPC PC. After a few seconds one or two messages will appear that there is an error connecting to the server. Click OK on these and then select the “Connect To Server” menu item under the File menu. This will present the following window. Enter the IP address or fully qualified DNS name of the computer running the server application. The port should match the Master TCP/IP Socket number in the server application. The default is 5200. If this has been changed on the server, you will need to change it here to match. Click Connect If the connection is successful all of the menu items on the main Patch Bay Control screen will become available. Under the Routers drop down list will be a list of all of the available Routers defined on the server. Selecting any of these routers will bring up the appropriate routing list for that router. © Software Authority, Inc. Axia Audio / TLS Corp. Page 146 Patch Bay Contro l screen with router list open. PathfinderPC has two control panel toolbars. Along the bottom is the window preset toolbar. Each numerical button holds a window configuration. Since the user can have multiple router and meter windows open simultaneously, this panel can be used to store these window positions and sizes for quick retrieval. Clicking on one of the numerical buttons retrieves the window position and opens the correct windows positioning them correctly. In order to store a set of window positions, click the green arrow button and then the preset number into which you wish to store the current window setup. The route control toolbar is on the left side of the PathfinderPC screen. This provides the primary routing control over the system. Routes may be made by selecting router and the destination, and then selecting the source you wish to be assigned to the destination. Finally click Take or clear to establish the route or clear the destination. All source and destination drop down lists in the software can also display the description column by clicking on the header row (top fixed row) of the drop down list. You can also click on the schedule button to enter the scheduling menus for scheduling a route to happen at a particular time. Route points may also be locked or unlocked using this panel. Locked route points may not be taken by another user without specific confirmation. Clicking on the padlock next to the line in the routing grid will also lock and unlock the point. When the padlock is closed the point may not be changed unless it is unlocked first. Clicking on a locked padlock to unlock the point will produce a warning asking if you really wish to unlock the route point. There are some destinations that are locked at the system level of the device and therefore cannot be unlocked or changed by Pathfinder. These include some Engine destinations that are involved in console operations. While PathfinderPC will display the route status of these Engine Destinations, it is not allowed to make changes to their routing at this point in time. © Software Authority, Inc. Axia Audio / TLS Corp. Page 147 That must be accomplished through the standard Console and Engine interfaces or through console control stack event actions which allow you to load different source or show profiles. Selecting the scene option changes the control panel to show a drop down list of scene changes which are available for the chosen router. Any of these scenes may be selected and taken or scheduled. In addition there are two other routing interfaces that may be selected depending on the user’s preference. For users that prefer the legacy mode of routing, the route control toolbar may be closed. When this toolbar is closed, simply clicking on the line for the appropriate destination and then clicking on the correct source in the pop-up list which will appear on the right makes the route. Hitting escape closes the pop-up list without making a change. Finally, the user can select the Chart View under the view menu to produce a graphical grid view of the routing status. © Software Authority, Inc. Axia Audio / TLS Corp. Page 148 Selecting List under the view menu will return the routing status to the original mode. Multiple routers may be open and arranged in the master parent window as desired. The window menu allows the user to bring a particular window to the forefront or to arrange the windows automatically within the parent window. There are several columns in the routing grid. The lock icon shows whether the point is locked or unlocked. Next is the name of the source name involved in the routing point. If the router is a Livewire Audio router, there will be an audio icon which shows whether audio is present on the source. Next is the Destination name in the route point. Again if the router is a Livewire Audio router, there will be an audio icon which shows whether audio is present on the destination. A green dot shows that audio is present. A red dot shows clipping, and a grey dot shows audio absent. If no dot is present it signifies that the route point does not support audio metering. One exception is that at this point in time Axia windows driver sources and destinations do not support metering, but will still be displayed as grey dots. Next there will be a column which shows the destination’s ordinal number in the router. The eye column shows the status of any silence detection events. A blank field means that the route point is not involved in any silence © Software Authority, Inc. Axia Audio / TLS Corp. Page 149 detection. A “P” means that the route is connected to the “Primary” source. A “B” means that the route is connected to the “Backup” source. An “F” means that the point has “Failed.” This could either be due to audio failure on both primary and backup sources, or the current route is not set to either Primary or Backup. In addition these indicators will change from colored to grey to indicate the status has entered the pending timeout period and is waiting the required timeout period before making a switch. Finally there is a column which shows the description field. This is a combination of the description information from both source and destination points. Select List Throughout the PathfinderPC Server and Client software, there will be drop down lists when sources and destinations need to be selected for events, stack events, route selections, etc. Next to these drop down lists will also be a button identified by an ellipsis. Clicking the ellipsis button will open a select window from which the source or destination may be selected as an alternative to finding the point in the drop down list. This window includes a grid with additional information about the sources or destinations including Name, Pathfinder Number, Description, Host IP, Host Name, Axia Channel Number, etc. The grid may be sorted by any of the columns and the columns may be resized and reordered. Click the header bar with the column name for any column to sort the list by that column in ascending order. Click the footer bar for the particular column to sort the list by that column in descending order. Dragging a © Software Authority, Inc. Axia Audio / TLS Corp. Page 150 column header will allow you to reorder the columns. Press the Close button to close the window. Select the source or destination in the list that you want applied to the drop down list in the previous window. Then click “select” or double click the entry to select that entry and cause the select list to disappear. This process may be alternatively used to select sources and destinations in both the client and server wherever a drop down list is presented. Metering Right clicking on route points which support audio metering as indicated by the audio columns in the grid will open a fully functional set of meters for that route point. Patch Bay Contro l screen with meter bridge open. The meter bridge window may be enlarged and meters added, removed, and reorganized. Right clicking on the grid will add additional meters to the meter bridge. The meters may also have some additional controls depending on the type of source or destination they are controlling. If the gain can be changed on the source or destination, a circular fader will be present next to the meter which will allow these changes. If the IO is a node IO, this will change the gain on the node. If it is a VMIX, it will change the VMIX fader gain. If it is an Console Fader Channel, it will change the actual level of the fader. In addition, VMIX and Console Channels will present an On/Off button for turning the channel on or off. Finally, if the destination is a Console Fader Channel, right clicking in the middle of the meter will cause the meter to show program buss assignments which can also be changed. © Software Authority, Inc. Axia Audio / TLS Corp. Page 151 Right clicking again will return to the normal meter state. Meters can also be closed by positioning the mouse to the top of the meter. This will cause a close box to float down. Clicking that close box will close the meter. The meters provide quick and easy monitoring of metering and levels in your Axia system. © Software Authority, Inc. Axia Audio / TLS Corp. Page 152 In addition right-clicking on a GPIO route point in the list view of a GPIO Router will present a GPIO panel for the source and destination involved in the GPIO route. This is essentially metering for GPIO and allows you to see the status of GPIs and GPOs. It will also allow you to trip some GPIs and GPOs when possible using the buttons below the status panels. GPIs are always listed on top and GPOs are on the bottom. The line between the source and destination shows the active route between GPI on the source port and GPO on the destination port. © Software Authority, Inc. Axia Audio / TLS Corp. Page 153 Scenes The items within the scene menu and scene drop down list change automatically depending on which router is currently selected. These are a list of scenes stored on the server for that particular router. A new scene may be captured and edited using the Edit and Capture Scene menu items. Clicking capture scene will produce the following window. At this point the scene contains the current state of all rows in the router. Routes in the scene may be edited without changing the master router by clicking the edit route button or double clicking the line to change the source. Rows may be removed from the scene to create a partial scene. In this way a scene may be created which just changes a few points to a particular state rather than changing the entire router. Removed rows may be added back using the Add Rows button. The Store Scene button stores this scene into the PathfinderPC Server's database for the particular router. A valid name must be entered into the Scene Name field before it can be stored. The scene is then added to the list under the scene menu on the main screen when that particular router is selected. The scene may be activated causing the routes to be taken by selecting that scene from the list under the scene menu item or using the drop down scene list of the route control panel. Please note: The scenes also store the state of the Lock point. Thus a scene that makes routes and then locks them may be created. Also, if a scene is selected that uses points that are already locked, the scene will not complete the locked routes and will issue a warning. © Software Authority, Inc. Axia Audio / TLS Corp. Page 154 Virtual Routers Virtual Routers are Routers that have points that correspond to points on other actual routers. For example, if a facility has a centralized Audio router with a variety of shared gear, as well as points from a number of edit suites, each individual suite may only want to see the routing points that are pertinent to that suite. Rather than seeing a huge list of points that are rarely used, a Virtual Router may be created which only contains the routing points on the main router that are most often used. The full router may still be opened when needed, but the virtual router would be used for everyday use. This also allows an Administrator to limit a user to a specific set of route points. Each point on a virtual router may also correspond to multiple points on different actual routers. In this way a machine router may be created where Audio, Video, and Machine Control can be routed with one click. To accomplish this, a point is created on a virtual router for a machine (i.e. Digital Beta Video deck). This point contains the correct routing point information for the actual audio router, video router, and machine control routers. Virtual routers may be created and edited either from the server software or the client software. To create a virtual router in the server software, simply add a new router and make the Router Model Type Virtual. Then when the Edit Routes button is selected, the Edit Virtual Router Window appears. In the PathFinderPC Client Software, Virtual Routers may be created by using the Create Virtual Router and Edit Virtual Router menu items under the Routers Menu. This will also display the Edit Virtual Router Window. Once a Virtual Router has been created it may be edited from either the Client or Server software, but it may only be completely deleted from the server software. © Software Authority, Inc. Axia Audio / TLS Corp. Page 155 Virtual Router Editing Screen. The Virtual Router Edit Window allows route points from other routers to be added, removed, edited and imported. The Import Routes buttons provides a list of the current routers on the server and allows the user to import any or all of the routes from a given router into the virtual router. The routes can either be appended to the Virtual Router or replace the existing routes on the router. Import Routes Router Selection Screen After selecting OK, a selection list will appear. © Software Authority, Inc. Axia Audio / TLS Corp. Page 156 Use this list to select the routes you wish to import. Use the Cntrl and Shift keys to highlight multiple rows in the source and destinatio n lists. Click Import to import the route points into the virtual router. Records may be sorted by any column by clicking the column header. The Remove Route button removes a routing point from the router. A good way to create a Virtual subset of an existing router is to import all of the routes from the router into the new virtual router and then remove the points that are not desired. Multiple sequential routes may be removed by clicking the top point to be removed, then holding the shift key while clicking the bottom route. Once the routes to be removed are selected, click “Remove Routes”. Right clicking on a point and dragging it to the desired position reorders the List. The Add Route and Edit Route buttons display the View Virtual route window. © Software Authority, Inc. Axia Audio / TLS Corp. Page 157 This is the window where the specifics for a given virtual route may be edited and defined. Each Virtual point is made up of any number of actual points from other routers. These points are listed in the list at the top of the screen A given route point may only have a single route point making it a direct map to a point on another router. But it also may have several router points tied to this single virtual point. This allows a single virtual point to include audio, video, machine control, and GPIO points for a given device. The Remove Route button removes the selected real route point from the virtual route point list. The Router Name and Router Point drop down lists provide access to all of the actual routers and their points. Simply select the router and the route point which is to correspond to this Virtual point and then click either Add Source/Destination or Change Source/Destination to either add a new point or edit the currently selected point. The Patch Name is the name of the Virtual Point in the Virtual Router, and the description field allows a description to be created for the virtual route point. Clicking “Done” submits the Changes to the configuration. The concept of using a Virtual Router to provide an ordered subset of a real router where each point on the virtual router corresponds to an actual point on a real router is fairly simple. Some more explanation may be needed to understand why some points in the Virtual Router might have multiple corresponding points though. Here is an example. VirtualRecordingStudio, Inc. has three routers. They have an audio router, a video router, and a machine control router. Using PathFinderPC and PathFinderPC Server they create connections and set up each of the three routers on the server. At this point the users can use the Routers menu in PathFinderPC to switch between each of the routers and quickly make audio, video, or machine control routes. However, the grumbling engineers, after tasting the speed of not having to walk to a central place to make their routes, complain it's still not enough. Because that's just what grumbling engineers do. They want to be able to make one click of a mouse and route audio, video, and machine control from their DAWs (digital audio workstations) to any video deck in the machine room all at once. This is where the Virtual Router excels. © Software Authority, Inc. Axia Audio / TLS Corp. Page 158 A Virtual Router may be created. Create a new point in the Destination field (the device input side) by clicking on the Add Route button under the Destinations list. Assign it a patch name of "Digital Beta Video Deck Input." Then select the Audio router from the router name drop down combo. Select the correct audio point for the DBeta's input from the router Point drop down combo. Click Add Destination. Next Select the Video Router from the router name drop down combo. Select the correct video input point for the DBeta from the router point list that is now displaying the list of routes for the Video router since that is what is selected above. Click Add Destination. Finally repeat the procedure to add the Machine Control Point. Last click the “Done” button to add the point into the configuration. Next repeat the same procedure under the Sources List (Device outputs) and make a point for the DAW. You could also create an output point for the DBeta and an input point for the DAW, so that routing could take place in both directions. Finally, once all desired points are created, click the Create/Close button to submit the new router design to the server. At this point the Virtual router will then appear in the list of Routers in the Routers Menu. Open the new virtual router. Now if the engineers route DAW1 Out to DBeta IN, Audio, video, and Machine Control are routed simultaneously. Finally a scene could be created which makes two routes on the virtual router to route both the output of the DAW1 to the Input of the DBeta and the output of the DBeta to the input of the DAW1 with one mouse click, and all of the audio, video, and machine control would follow. In this way the virtual routers may be used to create any routing scenario among the various routers imaginable. © Software Authority, Inc. Axia Audio / TLS Corp. Page 159 Search Functions With large routing systems it will often be necessary to search for route points. This can be accomplished either through the search part of the routing toolbar or by selecting Search from the File Menu. Enter the search phrase into the text box and select whether the search scope should be the current router or all routers on the server. The software will then open the search results window. Search Result Window The search results show the sources, destinations, and scenes which match the search criteria. Selecting a particular source or destination point and clicking done will highlight that point on the routing grid if that particular router is open. © Software Authority, Inc. Axia Audio / TLS Corp. Page 160 Scheduling The event scheduling window can show event by date or by type. Double click a particular date to show events which pertain to a particular date The type event window will list the events according to what type of event they are. © Software Authority, Inc. Axia Audio / TLS Corp. Page 161 Events can also be added, edited, and removed from the event list window. The event wizard screens are the same as for the server application. See the event section under PathfinderPC Server in this document for more details. File Menu The File Menu provides acces to a number of master functions. The Connect To Server menu item opens a window where you can enter the IP address of the PathfinderPC Server to which the client should connect. The Clear Routes On Shutdown is a very little used option. If this item is selected, any routes that are made by that instance of PathfinderPCClient will be cleared when the client is shut down. This can be useful in a recording studio environment where you wish to clear the system at the end of the day, but is not recommended for radio station environments. This option should generally be left off. The Search menu item opens a search window similar to the one in the Route Control toolbar. See the search section above for details on the PathfinderPC Search functions. © Software Authority, Inc. Axia Audio / TLS Corp. Page 162 The Events menu item opens the same event editor wizard as the Events button on the Route Control toolbar. See the section earlier above and in the PathfinderPC Server section on events creation and editing. The Exit menu item will close the PathfinderPC Server application. Please be aware that at this point in time PathfinderPC Server is not a service. The application must be running for PathfinderPC Server to be operational. Routers Menu The Routers menu item lists the routers that are in the system. Clicking any Router in the list under this menu will open that router in the client. The Create Virtual Router and Edit Virtual Router menu items will open the virtual router creation wizard. See the Virtual Router section above for details on creating and editing virtual routers. The Show Virtual Router Details menu item can be turned on or off. If this option is turned on and a virtual router is open, there will be a section at the bottom of the list view of the virtual router. This will fill with data about the base routes involved in any virtual route selected in the router. For any route selected in the virtual router that is selected this will show the base routers, sources, and destinations involved in the route. © Software Authority, Inc. Axia Audio / TLS Corp. Page 163 The View Hidden menu item is no longer actively used. It displays routers that are hidden when they are involved in a gateway router. Scenes Menu The scenes menu will list any scenes available to the selected router. Clicking on one of the scenes in that menu will activate the scene. See the section above on editing and creating scenes. The Edit menu item will open a scene in the scene editor wizard. The Capture Scene will capture the existing router routing configuration and present in the the scene editor for modification as a new scene. The New Empty Scene menu item will open the scene editor with a new empty scnene. User Panels Menu The User panel menu will only be present if user panels have been created using the Panel Designer application and saved in the PFSPanels folder of the server. See the section in this document on Panel Designer for details. Under this menu item you will find a list of the custom user panels available to be opened and used by the system. Selecting any of the panels in this menu will open the panel in the PathfinderPC Client. Meter Bridge Menu The meter bridge Add menu item will add meters for routes that are currently selected in an Axia Router to the meter bridge window. If the meter bridge window is not open, it will also open that window. This is equivalent to right clicking on the route line in the router window. Toolbars Menu The Route Control menu item displays and hides the Route Control toolbar on the ledt hand side of the screen. The Window Preset menu item displays and hides the Window Preset toolbar on the bottom of the screen. The Route Information menu item hides and displays a toolbar on the right hand side of the screen that displays additional information about Axia route points which have been selected in the router. This information includes such things as host IP, terminal names, and livewire channel numbers. © Software Authority, Inc. Axia Audio / TLS Corp. Page 164 View Menu The List menu item presents the currently selected router in List view as described above. The Chart menu item presents the currently selected router in Chart view as described above. Window Menu The Window menu displays all of the windows that are currently open in the PathfinderPC Client. Selecting any of these windows from the list will bring that window to the front. The Cascade menu item will reposition all of the currently open windows within the PathfinderPC Client in a cascading fashion. The Tile menu item will reposition all of the currently open windows within the PathfinderPC Client in a tile fashion. Help Menu The Help menu item open the help system in PathfinderPC Client. © Software Authority, Inc. Axia Audio / TLS Corp. Page 165 The About Pathfinder PC menu item opens the splash screen wich displays the version information for the Pathfinder PC Client. PathfinderPC Client Registry Settings We have found that many clients do not want their users to have to login when running PathfinderPC Client, but still want to restrict their access to particular routers, features, and panels. This restriction can be accomplished by modifying registry settings on the client computer. The registry key to edit is: HKLM\Software\Software Authority\PathfinderPC\ACL\ All keys are of type DWORD. The following keys are available: FullAccess (0 or 1) – This is set to 1 by default when the program starts and this registry key does not exist. 1 enables full access (according to user login rights if enabled on server). 0 limits access to the below entries. Setting this option to “1” overrides any of the other registry settings listed below. Router_<RouterName> (0 or 1) for deny or allow Panel_<PanelName> (0 or 1) for deny or allow VirtualRouterEdit (0 or 1) for deny or allow SceneChangeEdit (0 or 1) for deny or allow LevelControlChange (0 or 1) for deny or allow EventEdit (0 or 1) for deny or allow Settings the FullAccess Key to “0” will then allow granular control over client access restrictions to the system via the registry entries. If the Full Access key is set to 0, the other registry keys must be used to specifically deny or allow access to aspects of the system. © Software Authority, Inc. Axia Audio / TLS Corp. Page 166 © Software Authority, Inc. Axia Audio / TLS Corp. Page 167 Panel Designer The PathfinderPC Panel Designer application is a tool for creating custom user panels to be used either in the PathfinderPC or PathfinderPC Mini applications. This allows you to create your own custom interfaces for your users with only the items you want them to use displayed. Using this tool you can create a user panel with background colors and pictures, and drag and drop buttons, labels, meters, clocks, and web browsers onto the form. These controls can then be stretched to different sizes and moved and placed precisely on the form. Finally each control has a list of properties that can be set to define the control’s behavior when the panel is used in the system. It is important to understand that the Panel will not actually perform any routing or control functions from within the Panel Designer. The designer only allows you to design and define the panel. When you are finished designing the panel it should be saved to the PFSPanels Folder within the PathfinderPC Server folder. Then any panel in this folder will become available for use by PathfinderPC Client or PathfinderPC Mini. Creating a Panel To begin creating a user panel, switch to the tabs panel on PathfinderPC Server, and click Add Panel. Once the Panel Designer application launches, from the File Menu select Create Panel. You can then resize the main panel form to be the correct size. At this point in time there are several objects available in the Panel Designer tool bar on the left of the application depending on your license. These include buttons, labels, and clocks. These are available to all PathfinderPC users. In addition, Pathfinder Pro users will have a meter control and a web browser control, and a MeterFader control which adds gain and console control features. If you are a PathfinderPC user (not Pro), and you install the panel designer to a machine other than the server, these additional controls may appear as well. But they will only be usable in running panels if the panel is © Software Authority, Inc. Axia Audio / TLS Corp. Page 168 connected to a PathfinderPro server. Each Panel gets stored to a unique file and becomes a single user panel available to the PathfinderPC Client and Server. Buttons and Labels may be added to the panel by dragging the control from the left hand toolbox to the user panel being created. Arranging controls on the form Once a control is dropped into the panel, it becomes fixed on the form. In order to move a control, click the control to select it and then right click on the handle around the control. The mouse pointer icon will switch to the move pointer and allow you to drag the control around the screen. Using the shift and/or control keys, you can select multiple controls and then right click the handle of any one of them to move all of them as a group. In order to resize the control, click on it to select it and then left click and drag the handles. Again if you select multiple controls, you can resize all of them simultaneously. The designer can select multiple controls using the shift and/or control keys and then use the Cut, copy, and paste functions from the menu or quick keys, to duplicate controls. The edit menu also provides automatic alignment tools. By selecting multiple controls and then selecting the Align Left, Right, Top, or Bottom, all of the selected controls can be aligned. The software will pick the farthest current edge to the selected direction out of the selected controls and align all of them to that edge. So if the designer selects several controls and then selects align left, the software will find the control which currently has the left most edge, and it will align all of the selected controls to that edge. The spread vertically and horizontally menu item will spread the selected controls out evenly over the space occupied by the selected controls. Setting Control Properties Each object within a User Panel including the main form itself has a unique set of Properties that can be manipulated to define the look and behavior of the object when it gets used within the system. These are shown in the bottom of the Right hand panel. Whenever you click on an object in the User Panel the appropriate set of properties for that control will display. It is these properties that must be set to make the control do anything in the PathfinderPC System when the panel is opened and run using either PathfinderPC Client or PathfinderPC Mini. For example, if you click on the main form of the newly created user panel you will see a list of 10 properties in the right hand column. If you grab the corner of the new user panel and drag to adjust the height and width of the form, you will notice that the height and width properties change to show the size of the form. Also if you double click in the caption property field and change the caption, it will change the caption at the top of the form. Each object has its own set of properties that do things within the system. The last part of this section will list all of their properties and their uses within the system To continue with our first panel example drag and drop a button control onto the panel. Next Right click on the button and resize it to the desired size. Once you have gotten the button to the correct size, click somewhere else on the user panel to exit the resizing and moving mode. Then click on the button again to select it. Next, with the button selected, double click on the caption property, and change the caption for the button. This will alter what the button says. You can also click in the BackColorOn and BackColorOff properties and then click on the button that appears in the property bar to open a color palette. This will allow you to define the © Software Authority, Inc. Axia Audio / TLS Corp. Page 169 colors to be used when the button is on or off. The button will change colors to the new color if you are changing the backcolor that matches the State drop-down for the control. You can change the state drop down to on and off to view in the designer how the button will look when it is on or off. After changing the state drop-down you have to click on another property (leave the state property) before the change will appear. Make sure you leave the state property in the state you wish it to default to when the form is loaded. The state is usually used in routing panels to show whether a route exists, but when paired with stacking events can be used to show any condition in the system you want. Finally double-click in the name property and create a name for the button. If you are going to define custom roles for the user panel button through stack events, the button will be identified in the stack event by PanelName.ButtonName. You could also drag and drop labels onto the panel. Labels are simply textual information that will be displayed in any color you like on the panel. So at this point we have a panel that has a named button with a nice caption, but the button does not do anything in the system. Find the three properties MapRouter, MapSource, and MapDestination. If you enter numbers into these three properties that match the number of a router within Pathfinder, as well as the number of a source and destination within that router this button will activate that route when pushed from within PathfinderPC Client and/or PathfinderPC Mini. To determine what numbers to use in these properties, look at the main PathfinderPC Server window and select the Routers Tab. Find the number of the router that has the source and destination to be used. Enter this number into the MapRouter property. Then select that router in the list and click on the Route Names button. This will list all of the sources and destinations in the router. Find the numbers of the source and destination to be activated as a route when the button is pushed and enter those numbers into the MapSource and MapDestination properties. Remember that pushing the button from within the Panel Designer will do nothing as it is just the designer program. The panel must first be saved into the correct folder on the server, and then the panel should be opened using either PathfinderPC Client or PathfinderPC Mini. So assuming that our Audio Router is router 1 and our button is going to route Source 1 to Destination 1, make MapRouter, MapSource, and MapDestination all 1. Before we try to use this new panel, add one more button. Create a caption and name for this button as well, and set MapRouter and MapDestination also to 1 (or whatever number router your audio router is), but set the Source to 2. This will mean that when we run the panel clicking the top button will route 1 to 1 and clicking the second button will route 2 to 1. Furthermore, the Mapping process will automatically change the state of either button if the route for that button is active so that it will toggle the backcolor colors. Now save the Panel, giving it a name, and making sure it is being saved to the PFSPanels folder within the PathfinderPC Server folder. Now launch the PathfinderPC Client application. If it is already started, you may have to restart it before the panel will be available. You will notice that there should now be a menu in PathfinderPC Client called User Panels. Under that menu item you will find your newly created user panel. If you create additional panels and save them to the PFSPanels folder on the server, they also will appear under this menu item. Click on the name of the panel to open the panel. If the MapRouter, MapSource, and MapDestination fields have valid entries, clicking the buttons should now cause the routes to be made and the button colors to change accordingly. To use this panel within PathfinderPC Mini, edit the configuration file and be sure the server IP addresses are defined, and enter the PanelName to open in the configuration file. See the section on PathfinderPC Mini for details. Then launching PathfinderPC Mini will run this panel as its own application. © Software Authority, Inc. Axia Audio / TLS Corp. Page 170 If you close and reopen the panel designer, you can use the File menu to open and edit the Panel if you want to change it later. Once you resave the changes you must close and open the panel again within PathfinderPC Client to get the changes to display. In PathfinderPC Mini, just close and re-launch the application to view your changes. You can also create additional panels and save them to the folder, and they will be available to these applications. Remember that the MapRouter/Source/Destination is only one thing you can do with the panels. You could also leave these fields blank and use Stack Event qualifiers to determine the button functions. The section on latching buttons in the Stack Event part of this document is a good example. In addition the detailed property descriptions below will provide more insight on the huge variety of functions these controls can perform. To continue our example, open the Panel you were just designing in Panel Designer again. One of the other powerful features of these panels is that once created, their button functions can be mapped to actual hardware controls as well using either GPIO circuits or Axia Element User Panel buttons. To accomplish this, select the button you wish to map to a hardware control, and then find the HWMapType property and select the Button, Label, or GPIO button option. You then must select a different property for the change to update. Essentially you must leave the property for the change to get written into the panel definition. This is true of most of the properties. The Button option means that this button will get mapped to an Axia User Panel button. The Label property means that this button will be mapped to the LCD display of an Axia User Panel. The GPIOButton option means that it will map to a GPIO Circuit. You will notice that once you make your selection and then leave the selection field the options in the HWMap section will change depending on whether a GPIO option or User Panel option was selected. Next under HWMapHostIP enter the IP address of the Element CPU or GPIO box that hosts the hardware device to be used. The HWMapHostPort will have already been selected when the HWMapType was selected and should not be casually changed. The HWMapInternalName Property is also automatically defined and matches the software PanelName.ControlName to which you are mapping. The HWMapAxiaSysName is automatically defined by the last two properties on the list, and cannot be manually set. If you have selected a GPIO type map then these last two properties will be GPIO Port and GPIO Circuit. Enter the number of the port on the device defined by the HWMapHostIP, and the GPI/GPO pin to use. If the HWMapType is a UserPanel Button or Label (LCD Display), then these properties will be UserPanelModule and UserPanelButton. The module number is related to the dip switch setting on the bottom of the module in the console. However there is a much simpler method for obtaining the module number if you don’t know it. From the PathfinderPC Server PC open a command prompt and type: telnet ipaddress 4010 example: Telnet 172.16.1.3 4010 For the IP address use the ipaddress of the Element CPU that hosts the user module. Then press a few buttons on the module. You should see commands coming back that look like: EVENT MOD_USER#3.BUT#6 KEY=DOWN EVENT MOD_USER#3.BUT#6 KEY=UP © Software Authority, Inc. Axia Audio / TLS Corp. Page 171 The module number you are looking for is the number after MOD_USER#. In this case it would be 3. The button numbers start from 1 at the bottom of the button panel strip and count up to the top of the strip. So enter the module number and the button number that should be mapped to the software button. Then save the panel. When you save the panel it will also create a HardwareMap file in the PFSPanels folder. This file at the time of this writing is only read when the server starts, so to get your hardware maps to work restart the PathfinderPC Server application. Now if you have entered the Host IP and additional settings correctly, those hardware controls should do exactly the same thing as the software buttons. This is true whether or not the Client application has the panel open or is even running. As long as the server is running those hardware controls will function. In the case of the GPIO control, whenever the route is active the GPO will be low causing the GPIO button to be lit. Also pushing the button and closing the GPI will cause the route to be activated. The same is true for the user panel buttons, except that in that case the button’s captions and colors will also match the software panel color and caption selections. However, if you are using certain custom colors, it may take some tweaking to make the software panel color and hardware panel button color look the way you want them to. Because of the button backlighting, the same RGB color settings do not always look exactly the same between the hardware and software button. Again remember that we could also leave all of the hardware map and MapRouter, Source, Destination fields blank and instead use stack events to define the button behavior. In that case create a stack event group and stack event (or series of stack events). Fill in the UserPanelButton qualifier entering the PanelName.ButtonName for the button name and the properties of the button that will trigger the event such as MouseDown (equivalent to pressing the button). Then in the Action section we could create a route action, and a user panel action that would change the route and change the color and caption of the button on the fly. Or we could do both. We could define mapped routes, but also use stack events on the same buttons to change its captions or flashing state. In this manner the user panels can be designed to accomplish an infinite array of custom tasks in a button package that is simple for the end user to use and understand. See the Stack Event section of this document for more details on using Panel Controls with Stack Events. You will also notice that some of the properties are picture properties. PathfinderPC Server will not serve out pictures, but the client applications will look in specific places for the graphic files. First in the Panel Designer, if you click on the main panel you will find a property called Default Graphics Path. In this field you can select a network share to which all of the client applications have access. Then if the graphics files are placed in this share they can be found by all instances running the program. The second possibility is that the files can be installed in a folder called PanelGraphics within the PathfinderPC Client or Mini installation folder that will use them. When the panel is opened graphics files will be searched for in each of these two locations. By using custom background and button pictures we have already seen some incredibly slick and creative panels being used in the field. There is a clock control with a variety of properties that can be positioned and resized on the form. You can display the clock with and without the face hashes and numbers and with your own background picture and/or colors so that the clock can be customized for the look your panel requires. It can also be switched between analog and digital. Meter controls are also available to PathfinderPro users to display dynamic metering for a source or destination. There two meter controls in the toolbox. A standard meter and a meterfader. The standard meter can be dropped onto a form and assigned to a router and source or destination and it will supply metering for the source or © Software Authority, Inc. Axia Audio / TLS Corp. Page 172 destination. The MeterFader control is configured the same way, but it adds some additional functionality. When the panel executes in PathfinderPC Client or Mini, the MeterFader control is intelligent enough to know what kind of source or destination it is connected to. Depending on the source or destination's capabilities, the control may provide a fader for changing the gain, and controls for turning console or VMIX channels on or off. Additionally, if the MeterFader is tied to an Axia Console Channel, right clicking in the fader will present options for changing the program buss assignments. These controls work exactly like the meters in PathfinderPC Client that are available by right clicking on a specific route. Finally, you can use the Web Browser control with a PathfinderPro license to display web pages which may have more dynamic content such as embedded video or audio players. In this way you can add to the richness of the user panel. © Software Authority, Inc. Axia Audio / TLS Corp. Page 173 Property Descriptions Please Note: Typically you must move off of the field you are editing to a different field before the changes will be stored into the panel configuration memory. Panel Properties Type Defines the object type as main panel and cannot be changed by the designer. Name Defines the name of the Panel. When you save the Panel this name will automatically be set to the name of the file less the file-type extension. Also setting this property will cause the save function to default to a filename matching the panel name. The Panel Name and Filename should always match. The caption that will be displayed at the top of the panel. Displays the width and height of the form. Change these parameters by resizing the form. Select a background picture for the form. This picture file must be available to all clients either in the network share folder defined in the Default Graphics Path property, or it must exist on each client machine in the PanelGraphics folder in the PathfinderPC Client or Mini installation folder. The background color of the form. Defining a picture in the BackgroundPicture property will override this setting. Not used at this point in time. Used to run customized scripts and scripting commands when the panel loads. See the scripting documentation for details of commands that can be used in this field. Defines a network share where client applications may search for the graphics files defined throughout the panel sets. Caption Width and Height BackgroundPicture Backcolor ForeColor OnLoad Default Graphics Path © Software Authority, Inc. Axia Audio / TLS Corp. Page 174 Label Control Properties Type Name Caption Height Width Top Left BackcolorOff BackcolorOn ForeColor State Flash HwMapType HWMapHostIP HWMapHostPort HWMapInternalName HWMapAxiaSysName © Software Authority, Inc. Defines the object type as label and cannot be changed by the designer. Defines the name of the label control. This name will be used to identify the control in stack events in the form PanelName.ControlName. Sets the textual information to be displayed in the label. Displays the height of the control. Change this parameter by right-clicking on the control and resizing it or manually editing this property value. Displays the width of the control. Change this parameter by right-clicking on the control and resizing it or manually editing this property value. Displays the position of the top edge of the control on the panel. Change this parameter by right-clicking on the control dragging it to a new location, or manually editing this property value. Displays the position of the left edge of the control on the panel. Change this parameter by right-clicking on the control dragging it to a new location, or manually editing this property value. The background color of the label when it is in the off state. Defines the background color of the label when it is in the on state. Defines the color of the text within the label. This will display in the software user panels, but the Axia Hardware User Panels only have the ability to change the background color, and not the text color. Sets the state of the control On or Off. The BackcolorOn and Off will follow this state change. Will turn flashing on or off. Flashing will cause the background color to switch back and forth between the BackgroundOn color and the BackgroundOff color. If the control is to be mapped to a hardware control, this selects the type of hardware control to which to map. The options are Button, Label, and GPIO. GPIO will map to a GPIO circuit, Button will map to an Axia User Panel Button, and label will map to the LCD label strip on an Element User button panel. The IP address of the Element CPU or GPIO device that hosts the control for the hardware map device This is the TCP port to which to connect to control the Hardware device. This should not generally be changed by the designer. It is automatically selected when the HWMapType is selected This is the name of the software object that is being mapped to the hardware object. Again this field is automatically set according to the name of the Panel and the name of the control. It should generally not be changed by the designer. This is the name of the hardware object being mapped to the software object. This cannot be directly changed by the designer, but is created based on the remaining two drop down properties (For GPIO – Port Number and Circuit Number, For Button and Label – UserPanel Module and UserPanel Button). Axia Audio / TLS Corp. Page 175 GPIO Port GPIO Circuit UserPanel Module When the HWMapType is GPIO this selects the GPIO port on a GPIO device that will be used in the software to hardware map. When the HWMapType is GPIO this selects the GPIO circuit on the GPIO port above that will be used in the software to hardware map. This GPIO port and circuit then acts like the software button. The GPO will be closed when the button state is On and closing the GPI will do the same function as pressing the software button. Once the GPIO Port and GPIO Circuit properties are both entered, the HWMapAxiaSysName will automatically be filled in accordingly Defines the Panel ID within the Element Console to address. This number can be determined by telnetting to the IP address of the element CPU on Port 4010, and tapping several of the buttons. For Example: Open a command prompt on the windows PC and type Telnet IPAddress 4010 “Telnet 172.168.2.3 4010” Press Enter. This should open a Telnet session with the CPU. Now tap several of the user panel buttons. You should see messages that look like: EVENT MOD_USER#3.BUT#6 KEY=DOWN EVENT MOD_USER#3.BUT#6 KEY=UP UserPanel Button © Software Authority, Inc. The Module number is the one after the first # sign. In this case 3. So 3 would be the number to enter in the UserPanel Module field. Identifies the number of the button on the panel to map to the software control. The bottom button is 1, and they count up to the top of the panel. Thus on a ten button panel the top button is ten. Once the UserPanel Module and UserPanel Button properties are both entered, the HWMapAxiaSysName will automatically be filled in accordingly. Axia Audio / TLS Corp. Page 176 Type Name Caption Height Width Top Left BackcolorOff BackcolorOn ForeColor State OnClick OnMouseDown OnMouseUp Picture_Up_On Picture_Up_Off © Software Authority, Inc. Button Control Properties This defines the object type as button and cannot be changed by the designer. Defines the name of the button control. This name will be used to identify the control in stack events in the form PanelName.ControlName. Sets the textual information to be displayed in the button. The height of the control. Change this parameter by right-clicking on the control and resizing it or manually editing this property value. Displays the width of the control. Change this parameter by right-clicking on the control and resizing it or manually editing this property value. Displays the position of the top edge of the control on the panel. Change this parameter by right-clicking on the control dragging it to a new location, or manually editing this property value. Displays the position of the left edge of the control on the panel. Change this parameter by right-clicking on the control dragging it to a new location, or manually editing this property value. Defines the background color of the button when it is in the off state. This color will be overridden if a picture is assigned to the button. Defines the background color of the button when it is in the on state. This color will be overridden if a picture is assigned to the button. Defines the color of the text within the button. This cannot be changed for button controls. Sets the state of the button to On or Off. The BackcolorOn and Off will follow this state change Used to run customized scripts and scripting commands when the button is clicked. See the scripting documentation for details of commands that can be used in this field. Used to run customized scripts and scripting commands when the button is pushed down. See the scripting documentation for details of commands that can be used in this field. Used to run customized scripts and scripting commands when the button is released. See the scripting documentation for details of commands that can be used in this field. Defines a picture to be used in the button when the button is up and the State is On. In order for pictures to be used they must be located either in the network share defined by the Panel Form’s Default Graphics Path or within the PanelGraphics folder within each PathfinderPC Client’s or PathfinderPC Mini’s installation folder. You can view the changes to these properties in the designer by assigning a picture and then pressing and releasing the button with the state property either on or off. Defines a picture to be used in the button when the button is up and the State is Off. In order for pictures to be used they must be located either in the network share defined by the Panel Form’s Default Graphics Path or within the PanelGraphics folder within each PathfinderPC Client’s or PathfinderPC Mini’s installation folder. You can view the changes to these properties in the designer Axia Audio / TLS Corp. Page 177 Picture_Down_On Picture_Down_Off FlashPicture Flash Enabled MapRouter MapSource MapDestination HwMapType HWMapHostIP HWMapHostPort HWMapInternalName © Software Authority, Inc. by assigning a picture and then pressing and releasing the button with the state property either on or off. Defines a picture to be used in the button when the button is down and the State is On. In order for pictures to be used they must be located either in the network share defined by the Panel Form’s Default Graphics Path or within the PanelGraphics folder within each PathfinderPC Client’s or PathfinderPC Mini’s installation folder. You can view the changes to these properties in the designer by assigning a picture and then pressing and releasing the button with the state property either on or off. Defines a picture to be used in the button when the button is down and the State is Off. In order for pictures to be used they must be located either in the network share defined by the Panel Form’s Default Graphics Path or within the PanelGraphics folder within each PathfinderPC Client’s or PathfinderPC Mini’s installation folder. You can view the changes to these properties in the designer by assigning a picture and then pressing and releasing the button with the state property either on or off. This property is for future use and is not currently enabled. Will turn flashing on or off. Flashing will cause the background color to switch back and forth between the BackgroundOn color and the BackgroundOff color. Will make the button enabled or disabled for actual use in the panel. Specifies a router when mapping a route point to a button. When the panel is running, a mapped route point will turn the button on when the route exists and off when it does not. And pressing the button will send a route change request to the equipment using the MapRouter, MapSource, and MapDestination fields. All three of these fields must be entered for this to work properly. Specifies a source when mapping a route point to a button. When the panel is running, a mapped route point will turn the button on when the route exists and off when it does not. And pressing the button will send a route change request to the equipment using the MapRouter, MapSource, and MapDestination fields. All three of these fields must be entered for this to work properly. Specifies a destination when mapping a route point to a button. When the panel is running, a mapped route point will turn the button on when the route exists and off when it does not. And pressing the button will send a route change request to the equipment using the MapRouter, MapSource, and MapDestination fields. All three of these fields must be entered for this to work properly. If the control is to be mapped to a hardware control, this selects the type of hardware control to which to map. The options are Button, Label, and GPIO. GPIO will map to a GPIO circuit, Button will map to an Axia User Panel Button, and label will map to the LCD label strip on an Element User button panel. The IP address of the Element CPU or GPIO device that hosts the control for the hardware map device This is the TCP port to which to connect to control the Hardware device. This should not generally be changed by the designer. It is automatically selected when the HWMapType is selected This is the name of the software object that is being mapped to the hardware Axia Audio / TLS Corp. Page 178 HWMapAxiaSysName GPIO Port GPIO Circuit UserPanel Module object. Again this field is automatically set according to the name of the Panel and the name of the control. It should generally not be changed by the designer. This is the name of the hardware object being mapped to the software object. This cannot be directly changed by the designer, but is created based on the remaining two drop down properties (For GPIO – Port Number and Circuit Number, For Button and Label – UserPanel Module and UserPanel Button). When the HWMapType is GPIO this selects the GPIO port on a GPIO device that will be used in the software to hardware map. When the HWMapType is GPIO this selects the GPIO circuit on the GPIO port above that will be used in the software to hardware map. This GPIO port and circuit then acts like the software button. The GPO will be closed when the button state is On and closing the GPI will do the same function as pressing the software button. Once the GPIO Port and GPIO Circuit properties are both entered, the HWMapAxiaSysName will automatically be filled in accordingly Defines the Panel ID within the Element Console to address. This number can be determined by telnetting to the IP address of the element CPU on Port 4010, and tapping several of the buttons. For Example: Open a command prompt on the windows PC and type Telnet IPAddress 4010 “Telnet 172.168.2.3 4010” Press Enter. This should open a Telnet session with the CPU. Now tap several of the user panel buttons. You should see messages that look like: EVENT MOD_USER#3.BUT#6 KEY=DOWN EVENT MOD_USER#3.BUT#6 KEY=UP UserPanel Button Type Name Caption The Module number is the one after the first # sign. In this case 3. So 3 would be the number to enter in the UserPanel Module field. Identifies the number of the button on the panel to map to the software control. The bottom button is 1, and they count up to the top of the panel. Thus on a ten button panel the top button is ten. Once the UserPanel Module and UserPanel Button properties are both entered, the HWMapAxiaSysName will automatically be filled in accordingly. Meter Control Properties (Meters are only available on panels that are connected to a PathfinderPro server license) This defines the object type as Meter and cannot be changed by the designer. Defines the name of the Meter control. This name will be used to identify the control in stack events in the form PanelName.ControlName. Sets the textual information to be displayed in the Meter. This is not used at this © Software Authority, Inc. Axia Audio / TLS Corp. Page 179 Height Width Top Left Source/Dest Router Number IO Number point in time. The height of the control. Change this parameter by right-clicking on the control and resizing it or manually editing this property value. Displays the width of the control. Change this parameter by right-clicking on the control and resizing it or manually editing this property value. Displays the position of the top edge of the control on the panel. Change this parameter by right-clicking on the control dragging it to a new location, or manually editing this property value. Displays the position of the left edge of the control on the panel. Change this parameter by right-clicking on the control dragging it to a new location, or manually editing this property value. Defines whether the IO this meter will be monitoring will be a source or a destination. Defines number of the router that will be used for this meter source or destination Defines the number of the source or destination to monitor MeterFader Control Properties (MeterFader Controls are only available on panels that are connected to a PathfinderPro server license) This defines the object type as MeterFader and cannot be changed by the designer. Type Defines the name of the Meter control. This name will be used to identify the Name control in stack events in the form PanelName.ControlName. Sets the textual information to be displayed in the MeterFader. Caption The height of the control. Change this parameter by right-clicking on the control Height and resizing it or manually editing this property value. Displays the width of the control. Change this parameter by right-clicking on the Width control and resizing it or manually editing this property value. Displays the position of the top edge of the control on the panel. Change this Top parameter by right-clicking on the control dragging it to a new location, or manually editing this property value. Displays the position of the left edge of the control on the panel. Change this Left parameter by right-clicking on the control dragging it to a new location, or manually editing this property value. Defines whether the IO this meter will be monitoring will be a source or a Source/Dest destination. Defines number of the router that will be used for this meter source or destination Router Number Defines the number of the source or destination to monitor IO Number Type Name WebBrowser Control Properties (Meters are only available on panels that are connected to a PathfinderPro server license) This defines the object type as WebBrowser and cannot be changed by the designer. Defines the name of the Web Browser control. This name will be used to identify © Software Authority, Inc. Axia Audio / TLS Corp. Page 180 Caption Height Width Top Left URL Type Name Caption Height Width Top Left BackColor ForeColor FaceVisible Digital 24 Hour Background Picture © Software Authority, Inc. the control in stack events in the form PanelName.ControlName. Sets the textual information to be displayed in the WebBrowser. This is not used at this point in time. The height of the control. Change this parameter by right-clicking on the control and resizing it or manually editing this property value. Displays the width of the control. Change this parameter by right-clicking on the control and resizing it or manually editing this property value. Displays the position of the top edge of the control on the panel. Change this parameter by right-clicking on the control dragging it to a new location, or manually editing this property value. Displays the position of the left edge of the control on the panel. Change this parameter by right-clicking on the control dragging it to a new location, or manually editing this property value. Defines the URL to display in the web browser Clock Control Properties This defines the object type as Clock and cannot be changed by the designer. Defines the name of the Clock control. This name will be used to identify the control in stack events in the form PanelName.ControlName. Sets the textual information to be displayed in the Clock. This is not used at this point in time. The height of the control. Change this parameter by right-clicking on the control and resizing it or manually editing this property value. If the clock is Analog, the height and width will be forced to be equal. If it is set to Digital, height and width may be different. Displays the width of the control. Change this parameter by right-clicking on the control and resizing it or manually editing this property value. If the clock is Analog, the height and width will be forced to be equal. If it is set to Digital, height and width may be different. Displays the position of the top edge of the control on the panel. Change this parameter by right-clicking on the control dragging it to a new location, or manually editing this property value. Displays the position of the left edge of the control on the panel. Change this parameter by right-clicking on the control dragging it to a new location, or manually editing this property value. Defines the background color of the clock. This color will be overridden if a picture is assigned to the clock. Defines the Foreground color of the clock for the numbers if displayed. Defines whether the face circle and has marks are visible. You may choose to use a background image of your own design for the clock instead of the drawn face. If True, the clock will display digital time instead of an analog face. If the clock is in digital mode, this defines if the time will be in military 24 hour mode. Defines a background picture for the clock. Axia Audio / TLS Corp. Page 181 Stretch Image Font Name Font Size Font Bold Font Underline Font Italic Long Hash Color Short Hash Color Face Border Color Time Offset Face Numbers Element Hands © Software Authority, Inc. Determines if a background image for the clock should be centered or stretched to fill the clock space. Font to be used for numbers. Font Size to be used for the numbers. Whether the font is bold. Whether the font is underlined. Whether the font is italic. The color of the longer hash marks at the 5 minute intervals on the analog clock face. The color of the shorter hash marks at the minute intervals on the analog clock face. The Color of the main clock face circle. The amount of time the clock should be offset from the computer's time if desired. If True, the numbers 1 through 12 will be displayed on the analog clock face. Use the font settings to modify the look and size of the numbers. Defines whether the clock hands should be simple black lines or look more like the clock hands on the Axia Element Console screen. Axia Audio / TLS Corp. Page 182 PathfinderPC Mini PathfinderPC Mini is a small application that displays a specified user panel as its own application. It should be used in situations where the PathfinderPC Administrator only wants the user to have access to the routes and control offered by a specific user panel and nothing else. To use PathfinderPC Mini the administrator needs to complete the details in a small configuration file stored in the PathfinderPC Mini installation folder. This file is called PFMiniConfig.txt. Open this file with any text editor. It should look something like this. PrimaryServerIP=172.16.1.3 PrimaryServerPort=5200 BackupServerIP=172.16.1.1 BackupServerPort=5200 PanelName=Studio_1 UserName=Admin UserPassword=Admin Change the Server IP Addresses for the PathfinderPC Server and a second clustered server if desired. Also enter the name of the Panel to be displayed. If you have changed or created specific user accounts within PathfinderPC Server, you may also need to enter a valid user name and password. Save the file and launch PathfinderPC Mini. As long as the application can find the server and finds the Panel within the Server’s PFSPanels folder, the panel will be displayed and run as its own application. © Software Authority, Inc. Axia Audio / TLS Corp. Page 183 PathfinderPro VMIX Control Overview VMIXControl is a mixer application that is designed to provide the user with a software mixer that can be run on any PC in a network and controls an Axia Engine’s virtual mixer. At this point in time, this application does not control any of the actual Element surface itself. Rather, each Axia mix engine also contains a virtual 40 channel mixer that is divided into 8 five channel submixers. This virtual mixer can be used to create background submixes, or to automate mixing processes using PathfinderPC Stack Events. It can also be controlled by the VMIXControl application. VMIXControl is not designed to replace an Element. The Axia engine VMixer is a simple mixer only. It does not support the automatic backfeed generation, eq, processing, monitoring, and many of the other advanced features required for a true control room environment. However, for environments where all that is required is simple mixing procedures, it becomes an incredibly useful tool, and one that we hope to build on in the future. Furthermore it can work from anyplace that has TCP access to both PathfinderPro and the Axia mix engine. So with proper network security, this application can easily be used for remote mixing over the Internet. VMIX Control requires TCP access to both PathfinderPro Server and an Axia Mix Engine in order to function. This is slightly different from other Pathfinder client applications which only require a TCP connection to the Pathfinder server. VMIX control requires a TCP connection to both PathfinderPro Server and to the Axia Mix Engine. It will only function when connected to a PathfinderPro server. Licensing The VMIXControl application requires a connection to a licensed PathfinderPro server running version 4.20 or later to function. Like PathfinderPC and Mini, it can be installed on as many computers in the network as you like as long as it is used with a valid PathfinderPro server. Installation To install VMIXControl, simply double click the VMIXControl installer. Please note that this application requires that the computer already have the .Net framework version 2.0 installed. Most XP/Vista/2003 machines will already have this. If the framework is not present, it can be downloaded and installed through the Windows update system. © Software Authority, Inc. Axia Audio / TLS Corp. Page 184 Click Next and select who will be allowed to use the program. Continue to Click Next and Finish until the application is installed. Configuring VMIXControl The first time VMIX control is launched, it will look like this: © Software Authority, Inc. Axia Audio / TLS Corp. Page 185 In order to use VMIXControl, you first must enter the PathfinderPro Server and the Axia Engine addresses that will be used by VMIXControl. Click the Edit button to begin. Primary and Secondary IP Address: Until you have an active connection to PathfinderPro, the Engine IP address is not adjustable, and in fact will not be visible in the edit window as shown above. Begin by clicking on and entering the server IP addresses for PathfinderPro. If you are running a single server you can enter the same IP address in both Primary and Secondary. If you have a PathfinderPro Cluster, you can enter both server IP addresses. UserName and Password: The username and password fields are very important. By default they are set to the default Pathfinder Administrator account. The username and password you select needs to be a user in the PathfinderPC Server’s user database. If you select an Admin user, the user will have the rights to change the Engine they are controlling and the VMIX faders that are visible using the Edit button. If you select a General User, clicking the edit button will ask for an Administrator username and password. If one is not provided, the © Software Authority, Inc. Axia Audio / TLS Corp. Page 186 only thing the user will be able to change is which PathfinderPC Server the VMIX is connected to. In this way an Administrator can configure VMIXControl on the workstation using a PathfinderPC Server Administrative account, and then after clicking Apply, the user will be locked into using the configured Engine and faders. Therefore, the username and password that is entered in this part of the configuration should be the one that the user will generally be running under. After configuring these settings, click Apply. At this point, the green PFS should light up indicating a successful connection to PathfinderPro Server. Now click Edit again and enter an Administrative username and password from the PathfinderPro server user database if prompted. The edit window should now show additional options: © Software Authority, Inc. Axia Audio / TLS Corp. Page 187 First click on the Engine field and enter the IP address of the Engine whose VMIX you wish to control. Then uncheck any of the 8 VMIXers on this engine you wish to hide from the user. You can also click on the plus sign and disable individual faders within a VMIXer. Router: Use the Router field to assign a number of a Pathfinder Router that you wish to use for source selection. The router you select here must be a router number in PathfinderPro Server. If you select the number of the main Axia router, all sources on the network will be available to the user to assign to VMIX faders. If you wish to limit this list, create a virtual router in PathfinderPC Server with only the sources you want the user to see. Then assign the router ID number of the virtual router in this configuration screen. Once you have completed the configuration changes, click Apply again to store the changes. At this point you should get a green light under the Engine label as well. Finally click on some of the VMIX links on the left hand side of the program, or restart the program to begin using the application. Using VMIXControl Each Axia Mix engine has a 40 channel virtual mixer in addition to the mixing resources for the Element console. The 40 channel virtual mixer is divided into 8 five channel submixers. Clicking on each submixer in the left side of the control panel will cause the 6 faders (5 channels plus a submix master) to display on the right hand side. © Software Authority, Inc. Axia Audio / TLS Corp. Page 188 It is possible that you may not see 8 submixers on the left, or all of the faders for a particular submixer on the right. This would be the case if your Administrator has configured VMIXControl to be limited only to the submixers and/or faders you are supposed to use. Master faders are designated by a red slider. Using a Fader Source Selection: The very top field lists the source that is assigned to each fader. If you click in this field, you will get a list of the sources that are available to be assigned to the fader. In this way you can dynamically change the fader assignments. Select a new source by double-clicking on it or selecting the source and clicking Take. Click Cancel to exit this screen without making any changes to the fader. Please note that you cannot change the source assignment of a master fader. Turning a fader on or off and Fade Times: To turn a fader on or off, simply click the large On/Off button at the bottom of the fader. It is important to understand that the fade out or fade in time when turning a fader on or © Software Authority, Inc. Axia Audio / TLS Corp. Page 189 off is based on the fade up or down time. This means that if there is a fade time for the fader (shown underneath the source assignment label), the audio will fade to the current fader’s position over that period of time when being turned on. And it will be faded out over the fade out time when being turned off. This fade time only affects turning a fader on or off and not any real time mixing functions. This allows a softer and more graceful fade in and out when a fader is turned on or off. If you want an instant on, set the fade times to 0. You can modify the fade times by clicking on the fade up or down label on each fader and changing the value. This will change the fade time for that VMIX channel inside the Axia Mix Engine. Additionally, you cannot turn a master fader on or off. This is not an available option inside the Axia mix engine at this point in time. Controlling the Fader: The simplest way to control a fader is just to click on the slider and drag it to a new position. As you drag the fader, the Level label will also display the precise level. In addition, if you are using a mouse with a wheel, you can position the mouse over the slider of a fader, and use the wheel to move the fader up and down. Double-clicking the slider will force it to unity gain (0). Finally, you can also click on the Level label and enter a precise value for the fader. Metering: All of the meters in VMIXControl are peak reading and are based on control information returned from the mix engine. VMIX channel metering is pre-fader, but all master fader metering is post-fader. © Software Authority, Inc. Axia Audio / TLS Corp. Page 190 SAPortRouter Overview SAPortRouter is an application that runs as a service on a computer. It is designed to act as a router of textual data between serial ports and TCP ports. In many ways, it is designed to be a software based version of a hardware serial port router, except that it can also route data to and from TCP ports as well. This provides a very powerful tool for transferring legacy serial data around a network. This program runs as a service on a computer and can be set to start up automatically at startup. It also includes a configuration application that allows the service to be configured using a simple, intuitive, drag and drop interface. Finally the service has a control port where third party controllers or PathfinderPC Server itself can control the routing of the ports dynamically. Please Note: At this point in time only ASCII data is supported. Licensing The SAPort Router requires a PathfinderPro license to function. This license is entered into the system using the configuration UI. However, SAPortRouter may be installed on multiple computers using that license. Installation To install SAPortRouter, simply double click the SAPortRouter installer. Please note that this application requires that the computer already have the .Net framework version 2.0 installed. Most XP/Vista/2003/Windows7 machines will already have this. If the framework is not present, it can be downloaded and installed through the windows update system. Vista and Windows7 users - please see the Vista notes at the end of this document about UAC when installing this service. Click Next and select who will be allowed to use the program. © Software Authority, Inc. Axia Audio / TLS Corp. Page 191 Continue to Click Next and Finish until the application is installed. Configuring SAPortRouter To Configure SAPortRouter, Run the SAPortRouterConfig application. Vista users will need to set the application link to Run as Administrator. See the section at the end of this document for details. If a licensing window appears, enter your PathfinderPro Request code and license Key. © Software Authority, Inc. Axia Audio / TLS Corp. Page 192 Creating Ports To add ports drag the purple button for the type of port you want to create into the grid at the top of the screen. This will cause a configuration window to appear where you can enter the setting information for the port. To delete a port drag it from the grid to the trash. To edit a port that has been created, double-click on it in the grid. When you are done with the configuration, be sure to click on the Commit button to commit the changes. Then use the Start/ Stop button to restart the service. Port Types Serial Enter the serial port settings for the port including a name and description if desired. The “End Of Message” field allows you to enter a command which is expected at the end of each message for the protocol that the port will be using. This allows the application to wait until it has a complete message before sending it on to other ports to which this port is routed. You can enter non-typable characters by using % plus a 2 digit ascii hex code. So %0D%0A is equivalent to a carriage return and line feed. If you leave this blank data will be sent as soon as it is received which will often be on a character by character basis. The initialization command (if present) will be sent each time the port connects or opens. One trick that many users use with serial ports is to use a null modem cable and a second port to loop the data. For example if you have an application that only understands serial ports, you can take that serial port and loop it © Software Authority, Inc. Axia Audio / TLS Corp. Page 193 to another port. Then run the SAPortRouter application on the second port with a TCP port to convert the serial data to TCP. TCPServer The TCP Server opens a listening TCP connection on this machine on the specified port. It will accept incoming connections on this port from as many TCP clients as you like and accept packets from them to forward to other ports to which this port is routed. If you have multiple TCP clients connected to this port at the same time, some care needs to be taken to make sure each packet is a complete command. Otherwise if two clients try to send data at the same time, it could get spliced in an unforgiving way. The “End Of Message” field allows you to enter a command which is expected at the end of each message for the protocol that the port will be using. This allows the application to wait until it has a complete message before sending it on to other ports to which this port is routed. This leads to more efficient transmission. You can enter non-typable characters by using % plus a 2 digit ascii hex code. So %0D%0A is equivalent to a carriage return and line feed. If you leave this blank data will be sent as soon as it is received which may be on a character by character basis. The initialization command (if present) will be sent each time a client port connects. © Software Authority, Inc. Axia Audio / TLS Corp. Page 194 TCPClient This port connects to a remote server at the specified IP address and TCP port. Enter the correct configuration information for this port. The “End Of Message” field allows you to enter a command which is expected at the end of each message for the protocol that the port will be using. This allows the application to wait until it has a complete message before sending it on to other ports to which this port is routed. This leads to more efficient transmission. You can enter non-typable characters by using % plus a 2 digit ascii hex code. So %0D%0A is equivalent to a carriage return and line feed. If you leave this blank data will be sent as soon as it is received which may be on a character by character basis. The initialization command (if present) will be sent each time the port connects or opens. © Software Authority, Inc. Axia Audio / TLS Corp. Page 195 GPIOPort The Axia Windows Driver allows textual messages to be sent to it that applications can read if they know the protocol. This allows messages to be sent to a specific Axia driver GPIO port. Fill in the appropriate details for the correct Axia driver. Please note – this is only for communicating with an Axia Windows Driver. This will not work with node or Element GPIO ports. And the computer running the driver must have an application that is aware of these messages. The “End Of Message” field allows you to enter a command which is expected at the end of each message for the protocol that the port will be using. This allows the application to wait until it has a complete message before sending it on to other ports to which this port is routed. You can enter non-typable characters by using % plus a 2 digit ascii hex code. So %0D%0A is equivalent to a carriage return and line feed. If you leave this blank data will be sent as soon as it is received which will often be on a character by character basis. The initialization command (if present) will be sent each time the port connects or opens. Completing the Configuration Once your configuration is complete, click the CommitChanges button to write the changes to the configuration file, and then Stop and Start the Service. The “Automatically create reverse route” checkbox means that if you route one port to another, it will automatically also complete the opposite route. This may or may not be desired depending on the application. © Software Authority, Inc. Axia Audio / TLS Corp. Page 196 Service State When the service is running, you will be able to see each port, its settings, and its current state. The state will show whether the port is connected, listening, open, etc. This is an excellent troubleshooting tool because you will be able to tell from this screen whether the system is connected to the remote host. © Software Authority, Inc. Axia Audio / TLS Corp. Page 197 Routing To make changes to the routing between the ports, click on the routing tab. This tab allows the user to change source to destination port routing. Click on any Destination, and a pop-up box will appear to select the source. Select the source port and click activate, or double-click the source to complete the route. This only activates the data flow in one direction. To establish bi-directional communication, you need to make the reverse route as well. © Software Authority, Inc. Axia Audio / TLS Corp. Page 198 Once the route is established, data that comes in one port will be sent out any port that the source is routed to. This happens no matter what style of port it is. Multiplexing If you use the control or shift keys to select multiple source ports in the source selection window, you will discover that it is possible to route multiple sources to the same destination. This can be inherently dangerous in an uncontrolled environment, because if multiple source ports are sending data simultaneously, the data could get corrupted when it gets multiplexed together. However, this can be an extremely useful tool in a controlled environment. For example if we have an automation system that needs to send serial port data to Pathfinder, and the facility has a 2 server PathfinderPro cluster, Port Router can be used to send the automation system data to both PathfinderPro servers. Then we multiplex route the return data from both servers back to the single automation system serial port. Finally, in the Pathfinder cluster we set the protocol translator up to only work on the server that currently owns the event system. Then clustering makes sure that only one server at any point in time will be communicating. In this way we can make a single automation system cluster aware. PathfinderPro Control SAPortRouter is an actual router. Since this is true, PathfinderPro Server can control it like any other router. Within PathfinderPro Server, add a new router of type SAPortRouter, and configure with the IP address settings for the computer hosting the SAPortRouter application. See the PathfinderPro Server documentation to set this up. Once complete, Pathfinder can dynamically schedule and activate serial routing changes just like any other router. Third Party Remote Control SAPortRouter has a TCP port that is dedicated for remote control. This can be used for third party applications which need to make routing changes to SAPortRouter. This protocol can be seen in action by telnetting to the © Software Authority, Inc. Axia Audio / TLS Corp. Page 199 computer hosting SAPortRouter on port 11045. You can then type a ? to get a list of commands. Type the command name and a ? to get details on how to use the command. For Example: >>? ActivateRoute, RouteStat, PortState, PortName Type the name of a command plus a space and a question mark for detailed help on a command. Example: ActivateRoute ? >> Remote Control Command List RouteStat – returns the routing status of the system >>RouteStat ? Display Current Route Statistics of a specific destination or all destinations. If No Specific Destination Point is listed, this command returns Status of all the points. Return Command is formatted as follows: RouteStat <DestinationNumber> <SourceNumber> <LockCondition> Usage Syntax: RouteStat Or RouteStat <DestinationNumber> >>RouteStat RouteStat 1 3 False RouteStat 2 0 False RouteStat 3 1 False RouteStat 4 0 False >> PortState – returns the state of each port in the system >>PortState ? Displays the Port Type and State for a port or all ports. If No Specific Port Number is listed this command returns the Port Type and State of all Ports. Return Command is formatted as follows: © Software Authority, Inc. Axia Audio / TLS Corp. Page 200 PortState <PortNumber> <PortType> <CurrentState> Or PortState <PortNumber> <PortType> <CurrentState><Tab><CurrentSettings> Usage Syntax: PortState Or PortState <PortNumber> >>PortState PortState 1 TCPServer Listening - 0 Clients Connected 7000 PortState 2 TCPServer Listening - 0 Clients Connected 9002 PortState 3 TCPClient Connected 172.16.1.242,8000 PortState 4 Serial Open Com4,9600,N,8,1 >> PortName – returns the name and description of each port in the system >>PortName ? Displays the Port Name and Description for a port or all ports. If No Specific Port Number is listed, this command returns the Port Name and Description of all Ports. Return Command is formatted as follows: PortName <PortNumber> <PortName><Tab><PortDescription> Usage Syntax: PortName Or PortName <PortNumber> >>PortName PortName 1 TCPServer7000 PortName 2 TCPServer9002 PortName 3 MyClient8000 PortName 4 Serial4 TCP Port 7000 Server TCP Server on 9002 >> ActivateRoute – Changes a port route >>ActivateRoute ? Change a particular Route Point. Usage Syntax: ActivateRoute <DestinationNumber> <NewSourceNumber> >>ActivateRoute 4 2 RouteStat 4 2 False © Software Authority, Inc. Axia Audio / TLS Corp. Page 201 >> Vista Users Vista runs under a standard user rights system no matter what user is logged in. However, the service needs to run under Administrative privileges. Therefore, you may need to either run the installer for this application from a command prompt with Administrator privileges or disable UAC to install. Then you can re-enable when you are done. To disable UAC, goto the control panel, click on User Account, and click the link to turn UAC off. You will be warned and asked to reboot the computer. Then install SAPortRouter. Then you can turn UAC back on again and reboot. Additionally, if you are running on Vista, you will need to run the configuration application as Administrator as well. To do this, make a shortcut to the application on your desktop. Right click on the shortcut, and click properties. Then click Advanced and select Run as Administrator. Click OK. When you launch from this icon, UAC will ask for confirmation, and then you will be able to configure the settings for the service. Multicast Gpio Service The multicast gpio service is an optional service that may be installed with a pro license on the PathfinderPC Server. It allows the Pathfinder Administrator to add Multicast channel numbers to the Axia gpio router. These additional ports in the router can then be used to directly detect and trigger console control commands without needing a physcial gpio device assigned to that channel number. This service requires the full version (not client version) of .net 4.0 to be installed on the server. This can be obtained from Microsoft at: http://www.microsoft.com/en-us/download/details.aspx?id=17718. When you run the installer, it may detect that .Net 4.0 is not installed and take you to a page to download it from Microsoft. Unfortunately this is the client .Net 4.0 installer and not the full version. If the client version is installed, you will be able to install the multicast gpio service, but it will not start up. Use the link above to install the full version of .Net 4.0 instead. Once the service is installed and running, there will be a new button on the Axia Gpio router wizard called Add MCast. © Software Authority, Inc. Axia Audio / TLS Corp. Page 202 Clicking the AddMcast button will present a dialog box where you can add multicast gpio channels to the router. Once you have added the channel number you wish to use complete the router dialog to commit the new IOs into the router. Now these IOs can be used in stack events, standard events, and any other gpio capabilities in the Pathfinder system. Behind the scenes, when these IOs are added to the router, PathfinderPC Server connects to the multicast gpio service and provides it with a list of channel numbers to monitor. The service then filters for changes on channels Pathfinder cares about and reports back to Pathfinder. And Pathfinder can tell the service to send closures tagged with the correct channel number as well. © Software Authority, Inc. Axia Audio / TLS Corp. Page 203 Demo Limitations and Licensing The demo version of this software is functional with the following limitations. The server software shuts down after 120 minutes. It may then be restarted, but it will only run for 120 minutes at a time. In the demo version only three routers may be created on the server. They can be any combination of real or virtual routers. The only thing that is necessary to upgrade the demo version to a fully functional version of the software is a license key for the server application. Simply contact Axia or Software Authority at the number or email listed below to obtain a valid license key. You can either purchase a PathfinderPC or a PathfinderPro license. The differences in these licenses are outlined in a chart at the beginning of this document. A valid license key must be purchased for each instance of the server application. The client applications may be placed on as many machines as desired. Contact Information Any additional questions may be directed to: Axia Audio 2101 Superior Avenue Cleveland, OH 44114 USA Telephone: +1.216.241.7225 E-mail [email protected] © Software Authority, Inc. Software Authority, Inc. 6001 West Creek Rd. Independence, OH 44118 USA Telephone: +1.216.654.0194 E-mail [email protected] Axia Audio / TLS Corp. Page 204 Appendix A - Software Authority Control Protocol Overview The Software Authority control protocol is designed to be a simple to use text protocol for controlling PathfinderPC Server functions. It can be used both for third party control applications and as a simple way to type commands to the system for remote control or debugging purposes. Each command in the protocol must be terminated with a carriage return and line feed. This means if you are trying to use Hyperterminal to connect to the server, you need to turn on the Send Line Ends with Line Feeds option. Telnet sessions in a Windows terminal window do this by default. Command List – Client to PathfinderPC Server ? <Command> The ? returns the list of commands or help for a specified command. If no command is specified, this returns the list of available commands. Until the user is successfully logged in, the only available command will be Login. Example: >>? ActivateRoute, ActivateScene, ActivateSnap, DeleteMemorySlot, DestNames, Echo, EventEngineStatus, Exit, GetBufferSizes, GetList, GetListVersion, GetMemorySlot, GetSourceAddress, GPIStat, GPOStat, LEcho, Login, Logoff, Quit, RouterNames, RouteStat, RunScript, SetLock, SetMemorySlot, ShowStackKeys, ShowSubscriptions, Snapshots, SourceNames, StackDestTimerCount, StackEngine, StackEvents, StackSourceTimerCount, Subscribe, Syntax, TriggerAllDestGPI, TriggerAllDestGPO, TriggerGPI, TriggerGPO, Unsubscribe, Verbose, Version, VMIXGain, VMIXOff, VMIXOn, VMIXState, VMIXTimeDown, VMIXTimeUp Type Help and the name of the command for more information. >>? RouterNames Display Names of all routers on the System. Usage Syntax: RouterNames >> ActivateRoute <RouterNumber> <DestNumber> <SourceNumber> Tries to initiate a route change. If the change is successful, a RouteStat command will be returned. Example: >>ActivateRoute 1 1 2 Route Change Initiated >>RouteStat 1 1 2 False >> ActivateScene <RouterNumber> <SnapShotName> See ActivateSnap. This is just an alias for that command. ActivateSnap <RouterNumber> <SnapShotName> © Software Authority, Inc. Axia Audio / TLS Corp. Page 205 This command activates a snapshot also called a scene change on a specific router. The command returns that a snapshot has been initiated. Any routes that change as a result of the snapshot will get printed out as RouteStat responses. This may include route change commands from cirtual routers that are built on the base router on which the scene change is being activated. Example: >>activatesnap 1 Clear1And2 Snapshot Initiated >>RouteStat 3 1 0 False >>RouteStat 4 1 0 False >>RouteStat 9 1 0 False >>RouteStat 1 1 0 False >>RouteStat 3 2 0 False >>RouteStat 4 2 0 False >>RouteStat 9 2 0 False >>RouteStat 1 2 0 False >> DeleteMemorySlot This command deletes a memory slot and its data by either name or number. The command "dms" can be used as an alias. The command will return the number of the memory slot that was deleted or an error if the slot name or number does not exist. Example: >>DeleteMemorySlot DansSlot MemorySlot 2 >> DestNames <RouterNumber> Returns Names of all Destination Points on a Router. Minimally, the command will return the Number of the point in the router and the name. There may be additional tab delineated fields after the name depending on the type of router. For example Axia audio routers will also return a description field, host ip field, hostname, and Host IO number. There will be a space between the number and the first field. All fields after the first field are tab delineated. Begin DestNames - <RouterNumber> <NUM1> Name1 <NUM2> Name2 <NUM3> Name3 ... End DestNames - <RouterNumber> Example: >>destnames 1 Begin DestNames - 1 1 Destination_1 Destination_1 ON LivewireAnlg 172.16.1.201 LivewireAnlg 2 Destination_2 Destination_2 ON LivewireAnlg 172.16.1.201 LivewireAnlg 3 Destination_3 Destination_3 ON LivewireAnlg 172.16.1.201 LivewireAnlg 4 Destination_4 Destination_4 ON LivewireAnlg 172.16.1.201 LivewireAnlg 5 Desitnation_5 Desitnation_5 ON LivewireAnlg 172.16.1.201 LivewireAnlg 6 Destination_6 Destination_6 ON LivewireAnlg 172.16.1.201 LivewireAnlg 7 Destination_7 Destination_7 ON LivewireAnlg 172.16.1.201 LivewireAnlg 8 Destination 8 Destination 8 ON LivewireAnlg 172.16.1.201 LivewireAnlg © Software Authority, Inc. Axia Audio / TLS Corp. 1 2 3 4 5 6 7 8 Page 206 End DestNames - 1 >> Echo This command Echose whatever comes after it to all connected sessions of this protocol translator. Example: >>Echo Hello Hello >> EventEngineStatus This command displays the status of the event engine. Example: >>EventEngineStatus StandardEvents On StackEvents On >> Exit This command logs off and closes the TCP connection to the server. It is the same as Quit. Example: >>Exit Connection to host lost. GetBufferSizes This command returns the size of the send and receive buffers in the system. Alias=gbs. Example: >>GetBufferSizes LivewireUnit 172.16.251.48 LWRPReceiveBufferSize=0 PBayCommun RouteConn 2 ReceiveBufferSize=0 LivewireUnit 172.16.251.49 LWRPReceiveBufferSize=0 PBayCommun RouteConn 2 ReceiveBufferSize=0 LivewireUnit 172.16.251.50 LWRPReceiveBufferSize=0 PBayCommun RouteConn 2 ReceiveBufferSize=0 LivewireUnit 172.16.251.51 LWRPReceiveBufferSize=0 PBayCommun RouteConn 2 ReceiveBufferSize=0 LivewireUnit 172.16.251.52 LWRPReceiveBufferSize=0 PBayCommun RouteConn 2 ReceiveBufferSize=0 LivewireUnit 172.16.251.53 LWRPReceiveBufferSize=0 PBayCommun RouteConn 2 ReceiveBufferSize=0 ... GetList This command returns lists of system information. See the GetList function documentation for details on this command and its usage. GetListVersion © Software Authority, Inc. Axia Audio / TLS Corp. Page 207 This command returns a version stamp for certain lists of system information. See the GetList function documentation for details on this command and its usage. GetMemorySlot This command returns the value of memory slots by name or by number. This command requires an argument. You can send the name of the memory slot, the number of the memory slot, the word "All" which will return all the memory slots values, or the word "AllUsed" which will return all of the memory slots that currently have a value assigned to them. The command "au" is a valid alias for allused and "gms" is a valid alias for GetMemorySlot. Therefore you can also send "gms au" to get all of the used memory slots. The return command will contain the word Memory slot, a space, the slot number, a tab, the slot name, another tab, and the slot value. Example: >>GetMemorySlot AllUsed MemorySlot 0 MySlot MyValue MemorySlot 1 MySlot2 Whatever >> GetSourceAddress This command returns the source address for on IO from the database. It returns the data as it is stored in the address field of the database. Example: >>GetSourceAddress 1 1 1 CLY-DeskMic 172.16.1.55::::PSIO-001-055::8::8::1::CLY-DeskMic::::239.192.21.125::::1 >> GPIStat <RouterNumber> <IONumber> This command requests the state of a GPIPoint or all of the GPI points on a GPIO router. It returns a GPIStat Command. If the IO number is not present, the command will return all GPI statuses for the router. The Router must be a GPIO router or an error will be returned. Example: >>GPIStat 2 GPIStat 2 1 hhhhh GPIStat 2 2 hhhhh GPIStat 2 3 hhhhh GPIStat 2 4 hhhhh GPIStat 2 5 hhhhh GPIStat 2 6 hhhhh GPIStat 2 7 hhhhh GPIStat 2 8 hhhhh GPIStat 2 9 hhhhh >> GPOStat <RouterNumber> <IONumber> © Software Authority, Inc. Axia Audio / TLS Corp. Page 208 This command requests the state of a GPOPoint or all of the GPO points on a GPIO router. It returns a GPOStat Command. If the IO number is not present, the command will return all GPI statuses for the router. The Router must be a GPIO router or an error will be returned. Example: >>GPOStat 2 GPOStat 2 1 hhhhh GPOStat 2 2 hhhhh GPOStat 2 3 hhhhh GPOStat 2 4 hhhhh GPOStat 2 5 hhhhh GPOStat 2 6 hhhhh GPOStat 2 7 hhhhh GPOStat 2 8 hhhhh GPOStat 2 9 hhhhh >> Lecho This command stands for Local Echo and echos whatever comes after it to the local connected session. Example: >Lecho Hello Hello >> Login <UserName> <Password> Logs in to the PathfinderPC Server system. The Login username and password must match a valid user account in the PathfinderPC Server User database. Logoff Logs Off The System Quit This command logs off and closes the TCP connection to the server. It is the same as Exit. Example: >>Quit Connection to host lost. RouterNames Returns Names of all Routers in the system using the following format: Begin RouterNames <NUM1> Name1 <NUM2> Name2 <NUM3> Name3 ... © Software Authority, Inc. Axia Audio / TLS Corp. Page 209 End RouterNames Example: >>RouterNames Begin RouterNames 1 DanNonTerm 2 TestGPIO 3 Dan_Virtual 4 DanTestRouter 5 OffsetLockTest 6 Test256SAPort 9 BT_A 10 BT_B End RouterNames >> RouteStat <RouterNumber> <DestNum|Null> Returns the status of a single route point in a router or all route points in a router. If nothing is sent in the RouteStat Dest Field, the command returns the status of all points. The response listed below is also sent whenever a route point changes to show the change in status. RouteStat <RouterNum> <DestNum> <SourceNum> <Lock (True or False)> RouteStat <RouterNum> <DestNum> <SourceNum> <Lock (True or False)> RouteStat <RouterNum> <DestNum> <SourceNum> <Lock (True or False)> RouteStat <RouterNum> <DestNum> <SourceNum> <Lock (True or False)> Example: >>RouteStat 1 RouteStat 1 1 9 False RouteStat 1 2 25 False RouteStat 1 3 62 False RouteStat 1 4 204 False RouteStat 1 5 16 False RouteStat 1 6 41 False RouteStat 1 7 50 False RouteStat 1 8 11 False RouteStat 1 9 1 False >> RunScript <ScriptName> <CallingControlName>, <CommandLineParameters> This command starts a custom script. This script must exist in the PFSScripts folder. CallingControlName is optional but offers a way to pass the name of an object that should be identified as originating the script to the script. CommandLineParameters is also optional and allows any additional information to be passed into the Script. All remaining text on the command line after the command is placed into the command line parameter and is available to the script to use. RunScript MyScript MySourceObject, MyCommandLineText, AndAlsoThisCommandLineText © Software Authority, Inc. Axia Audio / TLS Corp. Page 210 Example: >>RunScript CheckACRow Starting Script CheckACRow >> SetLock <RouterNumber> <DestNumber> <True|False> Tries to change the lock status of a destination. If successful, a RouteStat command will be returned. Example: Lock Change Initiated >>RouteStat 1 1 2 True >> SetMemorySlot This command sets the value of a memory slot. You can either send the name or the number of the memory slot followed by an equals sign and the value. If the slot name exists, the value will be changed. If it does not, the first available memory slot will be given that name and value. The command "sms" is a valid alias for SetMemorySlot. Example: >>SetMemorySlot DansSlot=Hello Everybody MemorySlot 2 DansSlot Hello Everybody >> ShowStackKeys This command is used for debugging purposes only. It displays unique identtifying keys for stack event items currently loaded in the server. This command requires one of the following arguments: Memory, Profile, User, Audio, AudioWatched, GPIO, GPIOWatched, Routing, Time, UserPanel, VMIX, EventSysStart, ConsoleLWCH, ConsoleFACH, DeviceFail, AESSyncLoss, LWMuteOnAES, LWStreamFail Example: >>ShowStackKeys UserPanel StackKeys UserPanel TestLock||Lock||Lock.LockButton|| TestWerner||TimeTest||Panel1.Button2|| >> ShowSubscriptions <RouterNumber> Shows the Silence Detection subscriptions for a given router. This is only valid for Axia Audio Routers at this point in time. This command is primarily used for debugging. The return value will have a source column, a destination column, a type column, and the name of the object that asked for the subscription. The type column is for future use and will always be 2 for now. The return will list all the subscriptions the server has, and then relist them by device. Example: >>ShowSubscriptions 1 showsubscriptions 1 -1 9 2 StackEvent_Test_Junk_10 23 -1 2 ProtTrans_1_ACU1_Prophet © Software Authority, Inc. Axia Audio / TLS Corp. Page 211 50 51 52 53 54 55 56 -1 62 63 -1 -1 -1 -1 -1 -1 -1 3 -1 -1 2 2 2 2 2 2 2 2 2 2 ProtTrans_1_ACU1_Prophet ProtTrans_1_ACU1_Prophet ProtTrans_1_ACU1_Prophet ProtTrans_1_ACU1_Prophet ProtTrans_1_ACU1_Prophet ProtTrans_1_ACU1_Prophet ProtTrans_1_ACU1_Prophet Events_1_EASTest Events_1_EASTest Events_1_EASTest Device - 172.16.1.201 -1 3 2 Events_1_EASTest Device - 172.16.1.60 60 -1 2 ProtTrans_1_ACU1_Prophet 61 -1 2 ProtTrans_1_ACU1_Prophet 62 -1 2 ProtTrans_1_ACU1_Prophet 63 -1 2 ProtTrans_1_ACU1_Prophet 64 -1 2 ProtTrans_1_ACU1_Prophet 65 -1 2 ProtTrans_1_ACU1_Prophet 66 -1 2 ProtTrans_1_ACU1_Prophet 67 -1 2 ProtTrans_1_ACU1_Prophet >> SnapShots <RouterNumber> Returns Names of all SnapShots on a Router. Snapshots are also referred to as scene changes. Begin SnapshotNames - <RouterNumber> <NUM1> Name1 <NUM2> Name2 <NUM3> Name3 ... End SnapshotNames - <RouterNumber> Example: >>snapshots snapshots 1 Begin SnapshotNames - 1 1to4 Almost1To8 BadRoute Clear1And2 ForCharles ForDan Test End SnapshotNames - 1 >> SourceNames <RouterNumber> Returns Names of all Source Points on a Router. Minimally, the command will return the Number of the point in the router and the name. There may be additional tab delineated fields after the name depending on the type of router. For example Axia audio routers will also return a description field, host ip field, © Software Authority, Inc. Axia Audio / TLS Corp. Page 212 hostname, Host IO number, IO Address, channel number, and stream address. There will be a space between the number and the first field. All fields after the first field are tab delineated. Begin SourceNames - <RouterNumber> <NUM1> Name1 <NUM2> Name2 <NUM3> Name3 ... End SourceNames - <RouterNumber> Example: >>sourcenames 1 Begin SourceNames - 1 1 An_1 An_1 ON LivewireAnlg 172.16.1.201 LivewireAnlg 2 An_2 An_2 ON LivewireAnlg 172.16.1.201 LivewireAnlg 3 An_3 An_3 ON LivewireAnlg 172.16.1.201 LivewireAnlg 4 An_4 An_4 ON LivewireAnlg 172.16.1.201 LivewireAnlg 5 An_5 An_5 ON LivewireAnlg 172.16.1.201 LivewireAnlg 6 An_6 An_6 ON LivewireAnlg 172.16.1.201 LivewireAnlg 7 An_7 An_7 ON LivewireAnlg 172.16.1.201 LivewireAnlg 8 An_8 An_8 ON LivewireAnlg 172.16.1.201 LivewireAnlg 9 Pgm 1 Pgm 1 ON Livewire 172.16.1.60 Livewire 1 10 Pgm 2 Pgm 2 ON Livewire 172.16.1.60 Livewire 2 End SourceNames - 1 >> 1 20101 239.192.78.133 2 20102 239.192.78.134 3 20103 239.192.78.135 4 20104 239.192.78.136 5 20105 239.192.78.137 6 20106 239.192.78.138 7 20107 239.192.78.139 8 20108 239.192.78.140 6001 239.192.23.113 6002 239.192.23.114 StackDestTimerCount This command returns the number of active audio stack event timers on destinations. It can be useful in debugging. Example: >> StackDestTimerCount StackDestTimerCount 3 >> StackEngine This command allows you to start, stop, and refresh the stack event engine. This should be used with care. Options are: start, stop, refresh, or refresh +<seconds>. The refresh option causes stack events to review the stack event files in the stack event folder for changes. Example: >> StackEngine refresh +5 StackEvents file refresh in queue >>StackEvents Refreshing At 2014-02-03T13:02:55-05:00 >> StackEvents Alias for StackEngine © Software Authority, Inc. Axia Audio / TLS Corp. Page 213 StackSourceTimerCount This command returns the number of active audio stack event timers on sources. It can be useful in debugging. Example: >> StackSourceTimerCount StackSourceTimerCount 3 >> Subscribe This command subscribes to certain memory and silence alarm changes in the system. It requires certain arguments. The valid commands which may be sent are: Subscribe Memory Subscribe Silence All Subscribe Silence Changes Subscribe Silence <IPAddress> Subscribe Gpiochanges All Subscribe Gpiochanges <RouterNumber> Subscribe FileLoads Subscribe IOStateChanges All Subscribe IOStateChanges <RouterNumber> Subscribe Vmixstate All Subscribe Vmixgain All Where <IPAddress> is the ip address of a device whose silence alarm changes you want to see. And <RouterNumber> is the number of the router you wish to subscribe to changes on. This command will cause the appropriate changes to be sent out when they happen to this control session. The subscribe silence commands will only display silence alarm messages for sources and destinations that are being monitored by the system through displayed client audio bubbles, audio level stack events, or other silence alarm events. If the system does not have an alarm attached to the IO, this command will not add one. Example: >>Subscribe Memory Subscribed to Memory Slot Changes Syntax This command returns the proper syntax for GetListCommands. It s designed to be used by the new stack event editor to obtain lists of devices and objects as they get created and added to the system. It is a command which described the parameters needed by certain GetList commands so that an outside application can discover and use GetList commands dynamically. Contact Software Authority if you need more information on this command. Example: >>Syntax GetList SourceNames BeginSyntax GetList SourceNames GetList SourceNames <Routers:ID> EndSyntax >> © Software Authority, Inc. Axia Audio / TLS Corp. Page 214 TriggerAllDestGPI <RouterNumber> <SourceNumber> <State 'lllll|hhhhh|lhhxxx . . .'> <PulseDuration in Milliseconds> Trigger GPI contact closures on a GPIO Router or virtual router with GPI mappings. GPIs can only be triggered on Axia Drivers. Hardware equipment will be unaffected. Given a source it will trip the closure on all GPI destinations the source is routed to. Duration is optional and will cause a pulse in milliseconds rather than a steady state change. The State is a list of the pins to set to high or low on the port. Any pins with l are set to high, and any pins with h are set to low. Pins with x are unaltered. Therefore llxxh would set pins 1 and 2 to low, 3 and 4 would not get changed from their current state, and 5 would be set to high. Example: >>TriggerAllDestGPI 2 3 lxxxx 500 >>GPOStat 2 3 lhhhh >>GPOStat 2 3 hhhhh TriggerAllDestGPO <RouterNumber> <SourceNumber> <State 'lllll|hhhhh|lhhxxx . . .'> <PulseDuration in Milliseconds> Trigger GPO contact closures on a GPIO Router or virtual router with GPO mappings. Given a source it will trip the closure on all destinations the source is routed to. Duration is optional and will cause a pulse in milliseconds rather than a steady state change. The State is a list of the pins to set to high or low on the port. Any pins with l are set to high, and any pins with h are set to low. Pins with x are unaltered. Therefore llxxh would set pins 1 and 2 to low, 3 and 4 would not get changed from their current state, and 5 would be set to high. Example: >>TriggerAllDestGPO 2 3 lxxxx 500 >>GPOStat 2 3 lhhhh >>GPOStat 2 3 hhhhh TriggerGPI <RouterNumber> <DestinationNumber> <State 'lllll|hhhhh|lhhxxx . . .'> <PulseDuration in Milliseconds> Trigger a GPI contact closure on a GPIO Router or Virtual router with GPI mappings. It is important to know that in the Axia GPIO Router, only windows driver GPI points can be triggered. While hardware GPO points can be triggered with the next command shown below, GPIs cannot. Duration is optional and will cause a pulse in milliseconds rather than a steady state change. The State is a list of the pins to set to high or low on the port. Any pins with l are set to high, and any pins with h are set to low. Pins with x are unaltered. Therefore llxxh would set pins 1 and 2 to low, 3 and 4 would not get changed from their current state, and 5 would be set to high. If the command is successful, a GPIStat command will be returned. Example: >>TriggerGPI 2 3 lxxxx 500 >>GPIStat 2 3 lhhhh >>GPIStat 2 3 hhhhh © Software Authority, Inc. Axia Audio / TLS Corp. Page 215 TriggerGPO <RouterNumber> <DestinationNumber> <State 'lllll|hhhhh|lhhxxx . . .'> <PulseDuration in Milliseconds> Trigger a GPO contact closure on a GPIO Router or Virtual router with GPO mappings. Duration is optional and will cause a pulse in milliseconds rather than a steady state change. The State is a list of the pins to set to high or low on the port. Any pins with l are set to high, and any pins with h are set to low. Pins with x are unaltered. Therefore llxxh would set pins 1 and 2 to low, 3 and 4 would not get changed from their current state, and 5 would be set to high. If the command is successful, a GPOStat command will be returned. Example: >>TriggerGPO 2 3 lxxxx 500 >>GPOStat 2 3 lhhhh >>GPOStat 2 3 hhhhh Unsubscribe This command unsubscribes from the items listed in the subscribe command above. Valid versions of the command are. Subscribe Memory Subscribe Silence Subscribe Gpiochanges Subscribe Gpiochanges <RouterNumber> Subscribe FileLoads Subscribe IOStateChanges Subscribe IOStateChanges <RouterNumber> Subscribe Vmixstate Subscribe Vmixgain Example: >>Unsubscribe Memory Unsubscribed from Memory Slot Changes Verbose This command accepts the arguments "On" or "Off." If verbose mode is on certain commands such as RouteStat, SourceNames, and DestinationNames will carry some additional columns of information. Example: >>Verbose On Verbose On >> The following additional information is provided when verbose mode is on: MemorySlot command 4 tab delineated columns are added to the Memory slot response. These columns contain the source object that Created, Last Modified, and Last Read the memory slot in question. RouteStat and GetList RouteStat commands Verbose mode adds two columns to the route stat command for Axia Routers. These columns are DestinationVerbose and SourceVerbose. These columns carry literal IP/Port and name information for the source and destination port involved in the route. © Software Authority, Inc. Axia Audio / TLS Corp. Page 216 Additionally, if the router is an Axia GPIO router two more columns are added called DestinationGPIORW and SourceGPIORW. These columns show the read and write state of the GPI and GPO pins of the source and destination ports involved in the route. Since GPI pins cannot be tripped on hardware ports, they are considered read only. Whereas GPO pins and software GPI pins are read and write sinec they can be read and tripped. R stands for Read. B stands for both read and write. And N stands for neither read or write. There are several valid values you will see in these columns: RIBO = Input pins cannot be changed (Read Only), Output pins can be both read and written. BIBO = Input and Output pins can be both read and written. NINO = This will only appear for in the source column of a destination with no route. Since their is no source you cannot read or write to the source. Version This command displays the PathfinderPC Server version information. Example: >>Version PathfinderPC Server Pro Version 4.55 RC11 VMIXGain <ElementIP> <SubmixerNumber> <ChannelNumber> <Gain> Changes the gain on a VMIX Channel on an Element. This is only valid for Axia Audio Routers at this point in time. Example: >>VMIXGain 172.16.1.60 1 5 0.0 OK >> VMIMOff <ElementIP> <SubmixerNumber> <ChannelNumber> Turns off a VMIX Channel on an Element. This is only valid for Axia Audio Routers at this point in time. Example: >>VMIXOff 172.16.1.60 1 5 OK >> VMIXOn <Element/EngineIP> <SubmixerNumber> <ChannelNumber> Turns on a VMIX Channel on an Element/Engine. This is only valid for Axia Audio Routers at this point in time. Example: >>VMIXOn 172.16.1.60 1 5 OK >> VMIXTimeDown <ElementIP> <SubmixerNumber> <ChannelNumber> <TimeDown> Changes the fade down time on a VMIX Channel on an Element in seconds. This is only valid for Axia Audio Routers at this point in time. Example: >>VMIXTimeDown 172.16.1.60 1 5 0.0 OK >> VMIXState <ElementIP> <SubmixerNumber> © Software Authority, Inc. Axia Audio / TLS Corp. Page 217 Gets the state of all channels of a VMixer. This is only valid for Axia Audio Routers at this point in time. This command is not fully implemented at this point in time. Example: >>VMIXState 172.16.1.50 1 SUB#1.IN#1 ON 0.0 db SUB#1.IN#2 OFF 0.0 db SUB#1.IN#3 OFF 0.0 db SUB#1.IN#4 OFF 0.0 db SUB#1.IN#5 OFF 0.0 db 0.5 Secs 0.5 Secs 0.5 Secs 0.5 Secs 0.5 Secs 0.5 Secs 0.5 Secs 0.5 Secs 0.5 Secs 0.5 Secs VMIXTimeUp <ElementIP> <SubmixerNumber> <ChannelNumber> <TimeUp> Changes the fade up time on a VMIX Channel on an Element in seconds. This is only valid for Axia Audio Routers at this point in time. Example: >>VMIXTimeUp 172.16.1.60 1 5 0.0 OK >> Server To Client Commands Only UserCommand This allows a script or Stack Event to send custom user information to the protocol translator port. Example: Begin User Command <User Information as defined in stack event or script> End User Command RouteStat <RouterNumber> <DestinationNumber> <SourceNumber> <Locked (True|False)> This command is issued by the server any time a route state changes. Example: >>RouteStat 1 2 0 False GPIStat <RouterNumber> <DestinationNumber> <GPIState> Indicates a GPI has changed. See TriggerGPI for a description of the State Field. Example: >>GPIStat 2 3 lhhhh GPOStat <RouterNumber> <DestinationNumber> <GPIState> Indicates a GPO has changed. See TriggerGPO for a description of the State Field. Example: >>GPOStat 2 3 lhhhh MemorySlot <SlotNumber><Tab><SlotName><Tab><SlotValue> This message will appear is memory slot changes have been subscribed to using the subscribe memory command. It indicates a memory slot has changed. Example: >> MemorySlot 0 © Software Authority, Inc. MySlot MyValue Axia Audio / TLS Corp. Page 218 Appendix B - GetList Function for Protocol Translator Overview This function will be available through the Software Authority Protocol Translator and will provide lists of available objects of different types to third party developers and outside control and UI applications. It will provide lists of routers, sources, destinations, Elements, etc. This specification is a work in progress. To use this function, see the PathfinderPCServer instructions on how to add a Software Authority Protocol Translator into the system. You be logged into the translator with a valid user name and password before the GetList Function will be available. Scenarios 1) John the sedentary station manager decides he wants to build a new stack event to start his coffee brewing when he loads his profile in the morning. Since the IT department will not let him near the server room, and his sedentary lifestyle makes the flights of stairs abhorrent to get there anyway, it is important that he be able to build this new event from a simple User Interface on his workstation that can then be copied or uploaded to the server. (See stack event UI tool spec in development). In order for this to work the new UI tool must be able to obtain the lists of closures and profiles so that he can select his profile and the GPIO contact closure for the coffee maker. Enter GetList Function. 2) A new Automation System developer, Automated Disc Jockeys, wants to support Axia. Since PFS already does all of the hard work of finding and communicating with all of the equipment, it makes sense for the automation system to talk through PFS. But the system designer wants to be able to display the route names in their User Interface for macro development, etc. Enter GetList Function. Nongoals 1) While this function will duplicate some already existing listing functions, we will leave the other functions intact for existing users in the field. We will not phase out those functions. 2) Within PFS are already several functions for obtaining lists of routers, sources, Destinations, etc. Where possible these will be reused, but if formatting does not match, we will be willing to make duplicate functions to create the list rather than shoe-horning the existing one into supporting the new format as well or redeveloping the format across the application as that is likely to break more than it will fix. Usage Notes In order to reduce server load and make the client application able to appear more responsive when large lists are involved, each call to GetList will also return a Version number based on date, time, and a number. The return from GetList should then be cached by the calling application along with the version number so that it may be used repeatedly without re-downloading the list. The calling © Software Authority, Inc. Axia Audio / TLS Corp. Page 219 application can check if the list has changed by using the GetListVersion call which will return only the version of the specific List in question. If the version has not changed from what is in the client application’s cache, then the client already has up to date information. Some commands may also list aliases for the list types. These aliases may be used in place of the full list type argument. Key 1) In this document CRLF means a carriage return followed by a linefeed. 2) All commands need to be terminated with a CRLF 3) All lines in returned commands will be terminated with CRLF Syntax GetList <ListType> <Arguments> Examples: 1) GetList Routers 2) GetList SourceNames 1 The return from each command will present rows of data separated by CRLF. The command return will always start with a line that says BeginList and a recap of the ListType and Arguments followed by a space and a version number. BeginList SourceNames 1 2007-07-14_14-26-07_001 The version number is the date and time followed by a three digit number in the format yyyy-mmdd_hh-mm-ss_xxx. It will end with a line that says EndList. Columns will be separated by tabs. The first row after the BeginList line will always carry column names. Each row’s first column will be an availability column which will define whether the row’s resources are available for use, and if not why. This column will use the following key: 0 = Available 1 = User Locked 2 = System Locked 3 = Disabled Stream 4 = Host Device is offline 5 = Service Not Running The availability column is important because the application will usually want to skip and not display resources that are not available. But in some cases you will want to display all resources regardless of whether they are available. For example, Engine Destination routing may not be changed by PFS. So a route change action should not display these destinations as available for © Software Authority, Inc. Axia Audio / TLS Corp. Page 220 making a route change action. However, you may want to make a qualifier that executes some action if the Engine itself changes the route assigned to one of its destinations. So the qualifier section should display all resources whether they are available or not. TechNotes: The XML Configuration for the stack event properties for the new Flow Chart Stack Event UI should include several fields to determine what is displayed from the returned list. <DisplayAvailability>0,1,4,5</ DisplayAvailability > This defines that rows that are system locked or disabled should not be listed in the UI. <DisplayColumns>2,3</DisplayColumns> This defines which columns of returned data will be displayed – Column counts start with 0 which is always the availability column. <StoredColumn>1</StoredColumn> This defines which single column of returned data will be stored as the selected value when the stack event property is stored. In order to reduce the server load the list and its version number should be cached by the calling application. Use the GetListVersion to see if the list has changed before calling GetList for the same list again. Return Example: (Note: The example below has multiple tabs between some columns for readability. The actual implementation will only have 1 tab between columns.) BeginList SourceNames 1 2007-07-14_14-26-07_001 Avail ID Name Description 0 1 MySource This is my Source 0 2 YourSource This is your Source EndList Required Lists 1) Routers – Returns the list of routers in the system (Aliases – rtr) Command GetList Routers <RouterType> If RouterType is absent a list of all routers will be returned. Available Device Types include: ZSystems Sigma Videoquip NTIVeemux SAPort AxiaAudio AxiaGPIO Metered (Only returns routers that support metering and therefore silence detection/clipping/audio present) GPIO (Only returns GPIO style routers) Virtual Gateway Generic Example: © Software Authority, Inc. Axia Audio / TLS Corp. Page 221 GetList Routers AxiaAudio Return Columns Availability ID Name Description Type SourceCount DestinationCount Example: BeginList Routers 2007-07-14_13-15-22_001 Avail ID Name Description 0 1 WZZZ Audio Main Audio Router 0 2 WZZZ GPIO Main GPIO Router EndList Type SourceCount AxiaAudio 758 AxiaGPIO 253 DestinationCount 323 253 2) SourceNames – Returns the list of source names in a router in the system (Aliases – source, src, sn) Command GetList SourceNames <RouterNumber> Example: GetList SourceNames 1 Return Columns Availability ID Name Description Example: BeginList SourceNames 1 2007-07-14_13-15-22_001 Avail ID Name Description 0 1 MySource This is my Source 0 2 YourSource This is your Source EndList 3) DestinationNames – Returns the list of destination names in a router in the system (Aliases – dest, dst, dn) Command GetList DestinationNames <RouterNumber> Example: © Software Authority, Inc. Axia Audio / TLS Corp. Page 222 GetList DestinationNames 1 Return Columns Availability ID Name Description Example: BeginList DestinationNames 1 2007-07-14_13-15-22_001 Avail ID Name Description 0 1 MyDestination This is my Destination 0 2 YourDestination This is your Destination EndList 4) RouteStats – Returns the routing state of a router in the system (Aliases – rs) Command GetList RouteStats <RouterNumber> Example: GetList RouteStats 1 Return Columns Availability (Follows destination availability and lock state) SourceID DestinationID Lock (T or F) Example: BeginList RouteStats 1 2007-07-14_13-15-22_001 Avail SourceID DestinationID 0 1 1 T 0 2 99 F EndList Lock 5) Scenes – Returns the Scenes of a router in the system (Aliases – sc) Command GetList Scenes <RouterNumber> Example: GetList Scenes 1 Return Columns Availability Name Example: BeginList Scenes 1 2007-07-14_13-15-22_001 © Software Authority, Inc. Axia Audio / TLS Corp. Page 223 Avail 0 0 EndList Name DanShowScene MarkShowScene 6) AxiaDevices – Returns a list of Axia Devices in the system according to their type (Aliases – ad) Command GetList AxiaDevices <DeviceType> If DeviceType is blank – returns all Axia devices Available Device Types include: AudioNode GPIO Driver Element Engine Fusion ZipOne Example: GetList AxiaDevices Element Return Columns Availability Name IP Type Example: BeginList AxiaDevices Element 2007-07-14_13-15-22_001 Avail Name IP Type 0 DanElement 172.16.1.4 Element 0 Studio3 172.16.1.5 Element EndList 7) ElementProfiles – Returns a list of Profiles on a specific Element (Aliases – ep) Command GetList ElementProfiles <ElementIP> Example: GetList ElementProfiles 172.16.1.4 Return Columns Availability ID Name Example: © Software Authority, Inc. Axia Audio / TLS Corp. Page 224 BeginList ElementProfiles 172.16.1.4 2007-07-14_13-15-22_001 Avail ID Name 0 1 DanShow 0 2 MarkShow EndList 8) ProtocolTranslators – Returns a list of Protocol Translators in the System (Aliases – pt) Command GetList ProtocolTranslators Example: GetList ProtocolTranslators Return Columns Availability ID Name Description Type ConnectionStyle (Serial/TCP/UDP/UDPSend) ConnectionPort Example: BeginList ProtocolTranslators 2007-07-14_13-15-22_001 Avail ID Name Description 0 1 My Translator For Me 0 2 ProphetInterface For Prophet EndList Type SA Protocol Translator Probel General Router ConnectionStyle TCP Serial ConnectionPort 8000 3 9) UserPanels – Returns a list of User Panels in the System (Aliases – up) Command GetList UserPanels Example: GetList UserPanels Return Columns Availability PanelName FileName Example: BeginList UserPanels 172.16.1.4 2007-07-14_13-15-22_001 Avail PanelName FileName 0 DanPanel DanPanel.xml 0 331 331.xml EndList © Software Authority, Inc. Axia Audio / TLS Corp. Page 225 10) PanelControls – Returns a list of Panel Controls in a specific Panel by type (Aliases – pc) Command GetList PanelControls <PanelName> <ControlType> If ControlType is blank – returns all Controls on the Panel Available Control Types include: Label Button Form Example: GetList PanelControls DanPanel Button Return Columns Availability ControlName ControlType Example: BeginList PanelControls Button 2007-07-14_13-15-22_001 Avail ControlName ControlType 0 DanPanel.DanButton Button 0 DanPanel.HeadLabel Label EndList 11) SourceAddresses – Returns the list of source names in a router in the system (Aliases – sourceadd, srcadd, sa) Command GetList SourceAddress <RouterNumber> <SourceNumber> If SourceNumber is blank – returns all Addresses for the Router Example: GetList SourceAddress 1 Return Columns Availability ID – Pathfinder ID Location – For Virtual Routers, this will contain the Source’s mapping to base routers. For Axia Routers this will contain the IP Address of the host device and a slash with the port number (172.16.1.3/5). For all other Routers this will be empty. StreamAddress - For Axia Audio Routers, this will contain the multicast stream address for the Source. For all others, this will be blank. © Software Authority, Inc. Axia Audio / TLS Corp. Page 226 ChannelNumber – For Axia Audio Routers, this will contain the Channel number derived from the stream address for the source. For all others, this will be blank. Example: BeginList SourceAddress 1 2007-07-14_13-15-22_001 Avail ID Location StreamAddress 0 1 127.16.1.3/1 239.192.0.1 0 2 127.16.1.3/2 239.192.0.2 EndList ChannelNumber 1 2 12) DestinationAddresses – Returns the list of Destination names in a router in the system (Aliases – destadd, dstadd, da) Command GetList DestinationAddress <RouterNumber> <DestinationNumber> If DestinationNumber is blank – returns all Addresses for the Router Example: GetList DestinationAddress 1 Return Columns Availability ID – Pathfinder ID Location – For Virtual Routers, this will contain the Destination’s mapping to base routers. For Axia Routers this will contain the IP Address of the host device and a slash with the port number (172.16.1.3/5). For all other Routers this will just be empty. Example: BeginList DestinationAddress 1 2007-07-14_13-15-22_001 Avail ID Location 0 1 127.16.1.3/1 0 2 127.16.1.3/2 EndList 13) SourceDetails – Returns Details about the Sources in a Router Command GetList SourceDetails <RouterNumber> Example: GetList SourceDetails 1 Return Columns Availability © Software Authority, Inc. Axia Audio / TLS Corp. Page 227 ID – Pathfinder ID Name - The name of the source Description - The description of the source Host IP - The IP address of the host that serves the source Host Name - The name of the host that serves the source Host Port - The hosts's internal identifier for the source Axia Channel - The Axia Livewire channel number of the source if applicable Axia Stream IP - The Axia Livewire multicast stream address of the source if applicable. If the router is an Axia GPIO router, this column will contain the IPAddress with a slash and the host port (172.16.1.23/3) Example: BeginList SourceDetails 1 2011-01-25_09-19-26_001 Avail ID Name Description Host IP Host Name Host Port Axia Channel Axia Stream IP 0 0 None Clear Route 0 1 Pgm 1 Pgm 1 ON PowerSt-001-053 172.16.1.53 PowerSt-001-053 1 5301 239.192.20.181 0 2 Pgm 2 Pgm 2 ON PowerSt-001-053 172.16.1.53 PowerSt-001-053 2 5302 239.192.20.182 3 3 Pgm 4 Rcrd Pgm 4 Rcrd ON PowerSt-001-053 172.16.1.53 PowerSt-001-053 3 5305 239.192.20.185 14) DestinationDetails – Returns Details about the Destinations in a Router Command GetList DestinationDetails <RouterNumber> Example: GetList DestinationDetails 1 Return Columns Availability ID – Pathfinder ID Name - The name of the destination Description - The description of the destination Host IP - The IP address of the host that serves the destination Host Name - The name of the host that serves the destination Host Port - The hosts's internal identifier for the destination Example: BeginList DestinationDetails 1 2011-01-25_09-19-26_001 Avail ID Name Description Host IP Host Name Host Port 2 1 Channel1 Channel1 ON PowerSt-001-053 172.16.1.53 PowerSt-001-053 1 2 2 Return 1 Return 1 ON PowerSt-001-053 172.16.1.53 PowerSt-001-053 29 2 3 Return 2 Return 2 ON PowerSt-001-053 172.16.1.53 PowerSt-001-053 30 © Software Authority, Inc. Axia Audio / TLS Corp. Page 228 15) SourceDetailsStat – Returns Details about the Sources in a Router which support the Stat command Command GetList SourceDetailsStat <RouterNumber> Example: GetList SourceDetailsStat 1 Return Columns Availability ID – Pathfinder ID Name - The name of the source Description - The description of the source Host IP - The IP address of the host that serves the source Host Name - The name of the host that serves the source Host Port - The hosts's internal identifier for the source Axia Channel - The Axia Livewire channel number of the source if applicable Axia Stream IP - The Axia Livewire multicast stream address of the source if applicable. If the router is an Axia GPIO router, this column will contain the IPAddress with a slash and the host port (172.16.1.23/3) AES Lock - Shows the AES Lock state. Only AES sources will be reported by this command. Example: BeginList SourceDetailsStat 1 2011-01-25_09-19-26_001 Avail ID Name Description Host IP Host Name Host Port Axia Channel Axia Stream IP AES Lock 0 41 PSIO-07 PSIO-07 ON PSIO-001-055 172.16.1.55 PSIO-001-055 7 5507 239.192.21.131 AESSYNC:ERR 0 42 PSIO-08 PSIO-08 ON PSIO-001-055 172.16.1.55 PSIO-001-055 8 5508 239.192.21.132 AESSYNC:ERR 16) DestinationDetailsStat – Returns Details about the Destinations in a Router which support the stat command. Command GetList DestinationDetailsStat <RouterNumber> Example: GetList DestinationDetailsStat 1 Return Columns Availability ID – Pathfinder ID Name - The name of the destination Description - The description of the destination Host IP - The IP address of the host that serves the destination Host Name - The name of the host that serves the destination © Software Authority, Inc. Axia Audio / TLS Corp. Page 229 Host Port - The hosts's internal identifier for the destination Stream State - The state of the livewire stream routed to this destination. Example: BeginList DestinationDetailsStat 1 2011-01-25_09-19-26_001 Avail ID Name Description Host IP Host Name Host Port Stream State 0 105 PS IO DST 1 PS IO DST 1 ON PSIO-001-055 172.16.1.55 PSIO-001-055 1 0 106 PS IO DST 2 PS IO DST 2 ON PSIO-001-055 172.16.1.55 PSIO-001-055 2 STREAM:DOWN STREAM:DOWN 17) StackEventChildren – Returns a list of available stack event qualifiers and actions. This command is designed for and used by the stack event editor application. Command GetList StackEventChildren Example: GetList StackEventChildren Return Columns Availability ID – StackEventChild ID Name - The name of the qualifier or action Description - The description of the qualifier or action Type - Q, A, or B for Qualifier, Action, or Both XMLName - The name of the XML element which will be used to store the qualifier or action Example: BeginList StackEventChildren 2011-01-25_09-19-02_001 Avail ID Name Description Type XMLName 0 1 Route Triggers from or makes a route. B Route 0 2 Silence Detect Triggers from a specific length of silence on a given LW channel. 0 3 Audio Clipping Triggers when clipping is detected on a given LW channel. Q Q Silence Clipping 18) StackEventChildFields – Returns a list of fields used for a single qualifier or action. This command is designed for and used by the stack event editor application. Command GetList StackEventChildren <Child Field ID> Example: GetList StackEventChildFields 1 Return Columns Availability © Software Authority, Inc. Axia Audio / TLS Corp. Page 230 ID – StackEventChildField ID from the StackEventChildren command above Name - The name of the qualifier or action property Description - The description of the qualifier or action property Type - Q, A, or B for Qualifier, Action, or Both XMLName - The name of the XML element which will be used to store the qualifier or action property Value - the getlist or value list that will be used to populate the available options for this property Func - whether functions are allowed on this property Excl - make this field unavailable if the field ID listed in this exclusions column is filled Rely - make this field only available if the field ID listed in this relies column is filled Example: BeginList StackEventChildFields 2 2011-01-25_09-19-02_001 Avail ID Name Description Type XMLName Value Func Excl Rely 0 1 Router Select Router Q Router <Routers Metered:ID> False 0 2 Source Select Source Q Source <SourceDetails:ID> False 3 1 19) VMIXChannels – Returns a list of VMIXChannels available on a specific device. Command GetList VMIXChannels <Device IP> Example: GetList VMIXChannels 172.16.1.53 Return Columns Availability ID – ID of the VMIXChannel Name - VMIXChannel Name Example: BeginList VMIXChannels 172.16.1.53 2011-01-25_09-19-02_001 Avail ID Name 0 0 VMIX.SUB#1.IN#1 0 1 VMIX.SUB#1.IN#2 0 2 VMIX.SUB#1.IN#3 20) Devices – Returns a list of Devices in the system. Command GetList Devices © Software Authority, Inc. Axia Audio / TLS Corp. Page 231 Example: GetList Devices Return Columns Availability ID – ID of the Device Name - Device Name Router - The router which uses the device SerialPort - The serial port used to control the device if applicable IP - The IP address used to control the device if applicable Port - The TCP ports used to control the device if applicable separated by a + Type - The type of device CAddr - a combined address field Example: BeginList Devices 2011-01-25_09-19-02_001 Avail Name Router SerialPort IP Port Type CAddr 0 PowerSt-001-053 1 172.16.1.53 93+4010 Axia PS_Engine 1_172.16.1.53_93+4010 0 PSIO-001-055 1 172.16.1.55 93+4010 Axia iceio 1_172.16.1.55_93+4010 0 Engine-001-061 1 172.16.1.61 93+4010 Axia Engine 1_172.16.1.61_93+4010 21) AxiaUserModules – Returns a list of Axia User Modules available on a specific device. This command is not based on real data at this point in time but is used to create static option lists in the stack event editor. Command GetList AxiaUserModules <Device IP> Example: GetList AxiaUserModules 172.16.1.53 Return Columns Availability ID – ID of the Module Name - Module Name Type - Type of module Example: BeginList AxiaUserModules 172.16.1.53 2011-01-25_09-19-02_001 Avail ID Name Type 0 1 USER#1 User10 0 2 USER#2 User10 0 1 ACCESS#1 Accessory © Software Authority, Inc. Axia Audio / TLS Corp. Page 232 22) AxiaUserButtons – Returns a list of Axia User Buttons available on a specific device. This may or may not be based on actual data from the equipment at this point in time but is used to populate lists in the stack event editor. Command GetList AxiaUserButtons <Device IP> Example: GetList AxiaUserButtons 172.16.1.53 Return Columns Availability ID – ID of the Button Name - Button Name Type - Type of button or display Example: BeginList AxiaUserButtons 172.16.1.53 2011-01-25_09-19-02_001 Avail ID Name Type 0 1 BUT#1 UserButton 0 2 BUT#2 UserButton 0 3 BUT#3 UserButton 0 18 DISP Display 23) AxiaUserButtonHosts – Returns a list of Axia Hosts that support user buttons. Command GetList AxiaUserButtonHosts Example: GetList AxiaUserButtonHosts Return Columns Availability ID – ID of the host Name - Name of the host IP - IP address of the host Type - Type of host Example: BeginList axiauserbuttonhosts 2011-01-25_09-20-02_001 Avail Name IP Type 0 PowerSt-001-053 172.16.1.53 PowerStation 24) ConsoleFaders – Returns a list of faders on a console. © Software Authority, Inc. Axia Audio / TLS Corp. Page 233 Command GetList ConsoleFaders <Device IP Address> Example: GetList ConsoleFaders 172.16.1.53 Return Columns Availability ID – ID of the Fader FaderAddress - IPAddress followed by a slash and the fader number Example: BeginList consolefaders 172.16.1.53 2011-01-25_10-34-25_001 Avail ID FaderAddress 0 1 172.16.1.53/1 0 2 172.16.1.53/2 25) ConsoleFaderSourceList – Returns a list of source profiles available to a fader Command GetList ConsoleFaderSourceList <FaderAddress> Example: GetList ConsoleFaderSourceList 172.16.1.53/1 Return Columns Availability ID – ID of the Source Profile from the device Name - Name of the source profile Example: BeginList ConsoleFaderSourceList 172.16.1.53/1 2011-01-25_10-36-59_001 Avail ID Name 0 4 CLYDeskMic 0 8 SA-Server1 0 9 WideOrbit1 26) ZipOnePhonebook – Returns a list of phonebook entries in a ZipOne Command GetList ZipOnePhonebook <ZipOneIPAddress> Example: GetList ZipOnePhonebook 172.16.4.1 © Software Authority, Inc. Axia Audio / TLS Corp. Page 234 Return Columns Availability ID – ID of the phonebook entry Name - Name of the phonebook entry Group - phonebook entry group Type - phonebook entry type Combo - combination field for use in stack event xml Example: BeginList ziponephonebook 172.16.4.1 2014-02-03_12-18-04_001_001 Avail ID Name Group Type Combo 0 ZephyrIP10 ZephyrIP10 public tscp ZephyrIP10|public|tscp 4 AxiaLABwest AxiaLABwest public tscp AxiaLABwest|public|tscp EndList © Software Authority, Inc. Axia Audio / TLS Corp. Page 235 GetListVersion For each command above calling GetListVersion and the same parameters will return a list version number command only in the format: ListVersion <Command> <Arguments> <Version> Example: GetListVersion DanPanel Button Return: ListVersion DanPanel Button 2007-07-14_13-15-22_001 © Software Authority, Inc. Axia Audio / TLS Corp. Page 236 Appendix C - IP Address Assignment Tool If IP addresses and names have not already been programmed into the Terminals, PathfinderPC Server includes a tool to aid in this process. To access the tool, select the Utilities Menu from the Axia Livewire setup screen and select IP Address Helper Please note that at this point in time due to changes and additions to the Axia product line this tool is somewhat limited in its capabilities. It is recommended that the initial IP address and Channel assignment configuration be accomplished through each device’s web page interface. The IP address helper tool below only works with Axia nodes at this point in time. It will not automatically configure Axia Elements, Engines, or Drivers. These must be initially configured through their own interfaces. Assigning IP Addresses If the system terminals have been pre-configured, please skip to the section on adding Axia devices to the routing table. To access the IP Address Helper tool, select the Utilities Menu from the Axia Livewire setup screen and select IP Address Helper. While the IP address helper tool below can be useful, it is often recommended to set the nodes up directly through their web pages. That option will work as well, and is the only option for configuring the Element CPUs and Engines. Please Note: If the server computer has multiple NIC cards installed, the following screen will be presented. Select the IP Address of the NIC card that is connected to the switch which has the Livewire units attached to it. Click Next. © Software Authority, Inc. Axia Audio / TLS Corp. Page 237 Enter the IP Address and unique name for the first Livewire in the system. Click Next. The server is now ready to program the first unit and is listening for a request from the unit. Press the ID button on the unit to which you want this IP Address and Name to be assigned. The server should hear the request and program the unit. In order to accomplish some of the programming, the software needs to know the password of the unit. By default it displays the factory default password. If you have changed this password already, you will have to provide the actual password in order to complete the programming. Finally, the software will offer to change the password to a new one if you so desire. When the Progress Bar shows programming complete, you have the option to click New Livewire to program another unit, or Finish to finish assigning addressing to the livewire terminals. Once the IP addresses and names have been assigned to all terminals, the terminals should be rebooted to make sure the changes are stored properly. © Software Authority, Inc. Axia Audio / TLS Corp. Page 238 © Software Authority, Inc. Axia Audio / TLS Corp. Page 239 Appendix D - Legacy Software Authority Bridge Applications The bridging applications in this appendix have largely been replaced with the SAPortRouter application described earlier in this document. They are still included and a part of this documentation for two reasons. First, there are still some customers using them. Second, the ACU-1 bridge will still outperform SAPortRouter for that specific application. This is because Prophet polls for the current state at a very high rate of speed. The Sine Systems ACU-1 bridge for the protocol translator will intercept the polls and feed the correct state back without placing as high a load on the PathfinderPC Server application itself. So in general if you are using Prophet and the SineSystems ACU-1 interface then the you should use the Software Authority ACU-1 Prophet Version Bridge Application from this appendix. Otherwise you should use the SAPortRouter application described earlier in this document. Serial communications present an interesting dilemma to a high availability environment. Specifically, a standard RS-232 port can not be split effectively. Even if the two listening servers are clustered in a way such that only one has its serial port open at any given point in time (as PathfinderPC Server can be set up to do), creating an RS-232 splitter cable causes electrical problems that often causes communications problems in the RS-232 protocol. As a result Software Authority has added two bridging applications to its software suite. These applications take a serial port signal and convert it to TCP. Furthermore the bridging application includes two TCP connections so it will attempt to connect to multiple servers in a cluster. The first of these applications is the Software Authority Generic Bridge. The Generic bridge application passes all data to and from the serial port to whatever TCP connection can be established with the PathfinderPC Servers. The second of these applications is the Software Authority ACU-1 Bridge. This bridge works in the same manner as the Generic Bridge except that it is optimized for the Sine Systems ACU-1 Prophet version protocol. This protocol is very verbose with polling commands every 20 milliseconds. To reduce this traffic this bridge application uses a much less verbose event driven system to maintain the status between the PathfinderPC Servers and the bridge. Then the bridge application stores the correct responses for the polls and answers the polls on the serial port directly rather than forwarding each poll request on to the servers. The ACU version also © Software Authority, Inc. Axia Audio / TLS Corp. Page 240 has a screen that shows detailed information about the current state of the VMIX, GPI, and GPO channels involved in the ACU translation. To use either bridge download the appropriate installer .msi file from the Software Authority web site and install it on the machine that is to handle the bridge application. This can be a dedicated computer or in many cases it can be the original controlling computer. In several installations we have used the bridge in the background of a Prophet automation or routing system. The Prophet uses Serial Port 1 on the computer and the bridge uses Serial port 2. Then a simple null modem cable between the ports allows the Prophet to think it is addressing a different device. See the diagram above. The bridge then converts the traffic to TCP and sends it on to the PathfinderPC Servers. Before you use the bridge application you need to set up the Protocol Translator in Pathfinder. For example if you are going to use the bridge on a Prophet Router to convert the Probel protocol from serial to TCP, add a Probel translator in PathfinderPC and select a TCP port rather than a serial port. When you create the translator in PathfinderPC Server, be sure to select the option to make the translator stop and start with the event system on the last screen of the wizard. This will ensure that the translator is only open on the Server in the cluster that currently owns the event system. If you do not select this option the bridge will be able to connect to both servers at the same time and will send duplicate information to both servers, and both servers will try to act upon those commands. After the installation is complete and the protocol translator is set up in Pathfinder, run the bridge application. Let’s look at the configuration and usage of the Generic bridge application first. Software Authority Generic Bridge Application This is the main screen of the bridge application. The indicator dots will be either red indicating that the port is not open or connected, or green meaning the port is open and connected. The Status Field shows the current Status of the connection. The Bytes In and Out fields show a byte count which resets when it reaches a certain size, but is a good indication that traffic is flowing through the bridge properly. The text window at the bottom of the screen displays event messages. When you start the application for the first time, the configuration screen will also be displayed. This screen is also available through the File Menu. © Software Authority, Inc. Axia Audio / TLS Corp. Page 241 This screen allows you to define the serial, TCP, and translation settings for the bridge. Select the serial port number to use as well as the serial port settings. The serial port settings are entered in the format: Baud, Parity,Data Bits, StopBits Valid settings for Parity are: E = Event O = Odd S = Space N = None M = Mark Valid Settings for Data Bits are: 4 5 6 7 8 Valid Settings for Stop Bits are: 1 1.5 2 So a complete serial port settings field might look like: 57600,N,8,1 For 57600 baud, No Parity, 8 Data Bits, and 1 Stop bit © Software Authority, Inc. Axia Audio / TLS Corp. Page 242 Next enter the TCP Port and IP address for the Primary and Secondary PathfinderPC Servers into the TCP Client fields. Finally select the translation settings. The translation settings define how the serial data will be packaged into TCP packets to send to the PathfinderPC Server. The first option, Send Immediately, forwards the information as soon as it receives it. While this may sound ideal, it can actually be very inefficient. The computer is fast enough to know about every byte that comes into a serial port, and this option will send each byte as its own TCP packet with any overhead involved in the TCP header and trailer information. So while this can work for certain situations, it is not the most recommended setting. The second setting, Use Timer, allows you to set a millisecond counter. This will hold any data that comes in for the specified number of milliseconds while waiting for additional data, and then package all of it as a single TCP packet. This will be more efficient than the previous setting as long as the controlling application does not consider the delay to be a problem. The last setting, Use End Of Message, allows you to define a text message which represents the end of a complete message. Many communications protocols have a certain set of bytes that are used to indicate the end of a message. This can be entered in the text box for this option, and the software will then wait until it sees the end of message characters before packaging the complete message and sending it on. To indicate non-printable characters use the percent sign with a 2-digit hexadecimal number to represent the Ascii characters. For example %0D%0A equates to a carriage return followed by a line feed. Since the percent sign is used as an escape character, if it is used in the end of message it also must be escaped (%25). This last option is the most efficient if an end of message string exists in the protocol to be used. You may need to try a number of these settings before finding the correct one for a given bridge configuration. Select Save and the translator will start with the new settings. You should see the serial port open and attempts to connect to the servers. When successful connections are made, the indicator dot will turn green. It is normal and desirable that only 1 of the two TCP connections will be connected at any point in time. As stated earlier, the protocol translators on the PathfinderPC Server should be set up to only listen on the Server that currently owns the event system. This guarantees that only one server is processing the commands at any point in time. You should also see data counters changing on the main screen showing successful data flow. If you do not, you may need to use the File Menu and select Settings to rework the configuration until you get it to work correctly. © Software Authority, Inc. Axia Audio / TLS Corp. Page 243 Software Authority ACU-1 Prophet Version Bridge Application The ACU-1 Bridge application works and is set up in exactly the same fashion as the generic bridge application. The only exception is that the configuration screen for this bridge does not include the message packaging settings. The protocol is known and defined, and the bridge automatically takes care of this for you. In order to use the ACU-1 Bridge application, it is important to set the Protocol Translator properly in PathfinderPC Server. Be sure to select the Sine ACU-1 Prophet Version translator and set it up on a TCP port. Also be sure to turn on the checkbox to Use Software Authority Bridge. If this is not turned on, the proper status information will not get exchanged between PathfinderPC Server and the bridge. Finally be sure to set the Translator to start and stop with the event system. This will ensure that only one server at a time in the cluster is processing commands. When you have completed setting the serial port and TCP client settings in the Bridge application, save your changes and watch the bridge start. Be sure data is flowing through the data counters and the serial port is opening properly, and the TCP connection is establishing a connection with the server that currently owns the event system. The ACU Bridge also has a very useful additional screen available through the File Menu of the Bridge. From the File Menu select View Status. © Software Authority, Inc. Axia Audio / TLS Corp. Page 244 This screen shows the status of all VMIX channels, GPIs, GPOs, and Silence Alarms that are being translated with the ACU-1 Translator. The indicator dots will change color to display VMIX Channels that are on, GPIs (Optos) that are Low, GPOs (Relays) that are Low, and silence alarm settings. This display screen provides an intermediary step to show the states PathfinderPC Server is reporting. These are the states that will be reported through the serial port to polling requests from the ACU controller (Prophet). To test failover between clustered PathfinderPC Servers for the Bridge Application, shut down PathfinderPC Server on the primary server that owns the event system. When the Event System on the secondary server starts up and comes out of Standby, its protocol translator port should also open, and you will see the green dot appear on the secondary server TCP connection on the bridge. Then when the Primary Server is restarted and takes over the Event System, the connection dot should move back to the Server A TCP Connection on the bridge. © Software Authority, Inc. Axia Audio / TLS Corp. Page 245