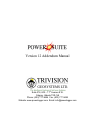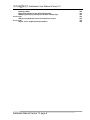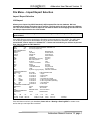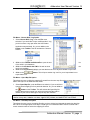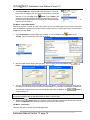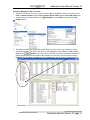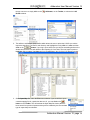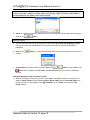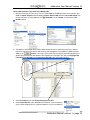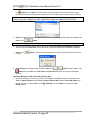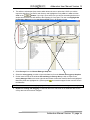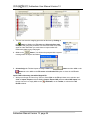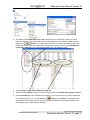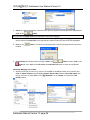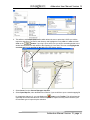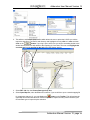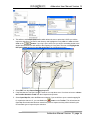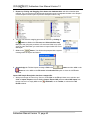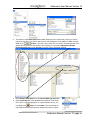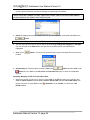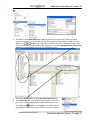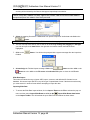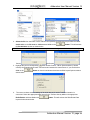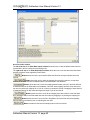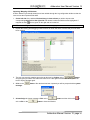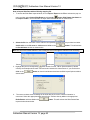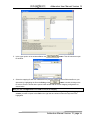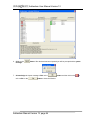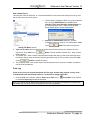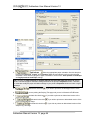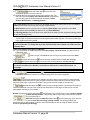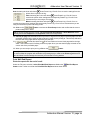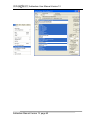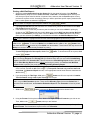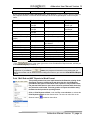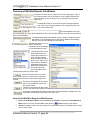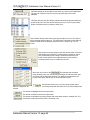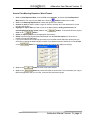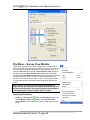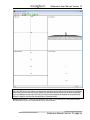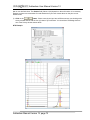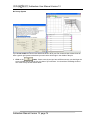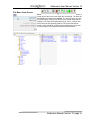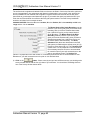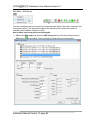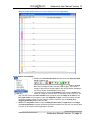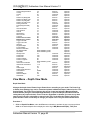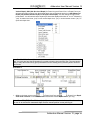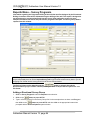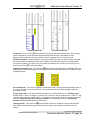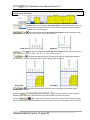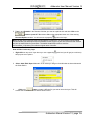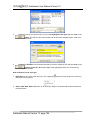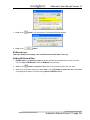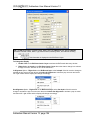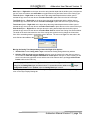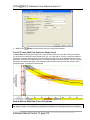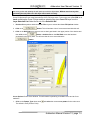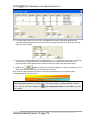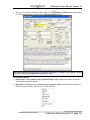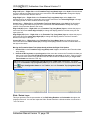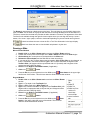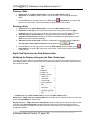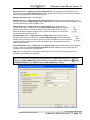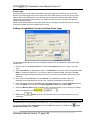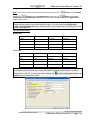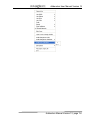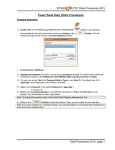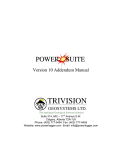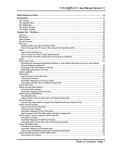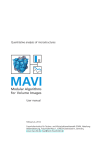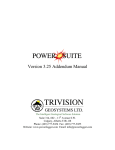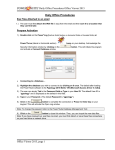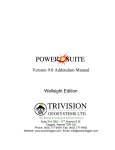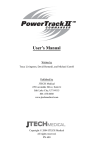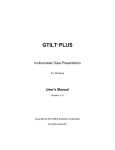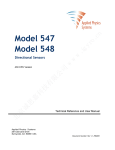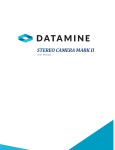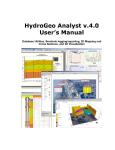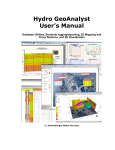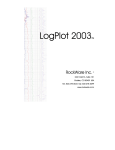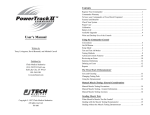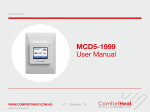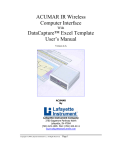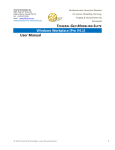Download Version 12 Addendum Manual
Transcript
Version 12 Addendum Manual Suite 314, 602 – 11th Avenue S.W. Calgary, Alberta T2R-1J8 Phone: (403) 777-9454 Fax: (403) 777-9455 Website: www.powerlogger.com Email: [email protected] Addendum User Manual Version 12 Overview Version 12 Revisions We have added numerous functionalities into the Striplog printing. The regular Striplog Title pages have been modified to reflect the changes in the Well Record to print both the Surface Hole CoOrdinates and the Bottom Hole Co-Ordinates along with the Wireline or LWD logging runs and tools information block. We have given the user the ability to print a location map in both the reports and the Striplog. We have also given the user the ability to print out the 5 survey views produced from the New Survey View Module to the Striplog printing. We have also added the ability to print the new EUB UWI format to the Striplog Title pages. We have added the ability to print all 4 Surveys views to the Print to Word format and our regular Print Well End Reports. We have added another display option on the Directional Survey Points layer (on the right click menu) where the user can print the survey along with the choice of displaying the TVD depth values and / or SS depth values or neither depth value. We have revised Well Record with the Bottom Hole Co-ordinates and Surface Hole co-ordinates and displayed these values in both the Striplog header and well end reports. We have added the ability to display Logarithmic curves scales in hybrid manner such as .2 to 2000 for Resistivity curves or any hybrid display of your choice. We have added the ability to display the curve scales either horizontally or vertically on the right click menu for a curve layer in the main body of the log. The header scales are static as they were. We have added the ability to display the TVD and or the SSL depths for each individual survey point. You can modify the display from the System Options Display tab or on the right click menu selection on the directional survey points layer. We have modified the Slide / Rotate builder to accommodate Toolface orientation and we will now display the toolface orientation of a slide on the slide rotate layer where the S used to be displayed. If no Toolface is entered we will revert back to the old representation of an S. We have added the ability to Import Slides and Toolface orientation from a slide sheet acquired from a directional driller. We have modified the System Options - Display tab to allow the user another interface to change the Display options for the Survey Points. We have opened up all the annotation layers to all views (TVD, SS, OH & VS) so that the user can more easily place their annotations for the specialty views. We have given the user the ability to change the color of the cored interval from a solid black to any color the user would like. This color change allows the viewer of the log to see the start and stopped of the coring intervals if they were a continuous core. We have added the ability to create links to other data that cannot be easily displayed on the log. This data has to be formatted into a windows compatible display format and can be opened with a windows application such as a Word document, XL spreadsheet or any graphics. These links can be added to all of our layers. We have modified the casing shoe display on the casing layer to be able to scale the shoes so that on wide tracks they do not take over the whole track. You can find this scaling feature on the right click menu. We have added the Vertical Section (VS) module to Power*Curve. This module if purchased will manipulate Power*Curve depths on a click of a mouse. The user can change the depth from Measured Addendum Manual Version 12, page 2 Addendum User Manual Version 12 Depth (MD) to Vertical Section (VS) depth and Open Hole (OH) depth as long as the surveys have been calculated and the last casing string has been entered. We have added the Survey View module. This module if purchased will transform the survey data into 4 separate views which you can print from the Well End reports as well as the striplog. You will get a detailed plan view (top down) of your well bore with respect to the survey either the DLS or NTS system or just a gird system. You will also get a Vertical Section (parallel to the Target Azimuth) and Cross Section View (right angles to the Target Azimuth) and a cube view which you can rotate by mouse pointer actions. All views have the ability to go right and left and up and down manipulated by your arrow keys on your keypad and zoom in and out using the mouse wheel on your mouse. When you are creating a new Well / Log using an existing log template. We have modified the Add Curves window to use as default the curve scales that were used in the exiting Log template. This should make it easier to start a new well when you have a lot of complex curve scales. Modified the Survey Report and Survey Points Window and reversed the E/W and N/S fields so they correspond to the survey data received from the Directional drillers. We have modified the Work Schedule window to expand the number of characters the Contractor field holds from 50 to 100 characters. We have modified the LAS Import (both right click and Import module) will now be able to accept both LAS Version 2 and LAS Version 3 export files. Besides curve data we will also be able to import Formations Tops, Surveys, Tests, Well and Drilling information which have been defined in the ASCII blocks in the LAS File. We have added a Survey Prognosis Report so the user can add the prognosed survey points (either manually or by importing all the data through the Directional Survey Import New Method Module. This will display the prognosed drilling program in the Survey View Module. We have added the ability to print all 4 Surveys views to the Print to Word format and our regular Print Well End Reports. We have also added the use of existing curve scales and attributes from existing logs for curves that are not recognized within the system curve definitions. This should make the creation of new logs much easier than before. We have added another system log for both Metric and Imperial for Gamma ray curves only. Addendum Manual Version 12, page 3 Addendum User Manual Version 12 Table of Contents Table of Contents ..........................................................................................................................................4 File Menu – Import Export Selection .........................................................................................................7 Import / Export Selection 7 LAS Import 7 How to Import an LAS data File 8 Overview of window 9 LAS Reader Tool Bar 10 LAS Reader File Menu 10 Importing / Mapping of LAS Curve data. 13 Import LAS curve data from a mapped file. 14 Importing / Mapping of LAS Formation Top data. 16 Import LAS Formation Tops data with a Mapped file. 19 Importing / Mapping of LAS Inclinometry (Group) data. 20 Import LAS Survey Group data with a Mapped file. 22 Importing / Mapping of LAS Inclinometry (survey) data. 24 Import LAS Inclinometry data with a Mapped file. 26 Importing / Mapping of Core data. 28 Import LAS Core data with a Mapped file. 30 Importing / Mapping of Drill Stem Test (DST) data. 32 Import LAS Drill Stem Test data with a Mapped file. 34 Import / Map - Drill Stem Test (DST) period data. 36 Import LAS Drill Stem Test period data with a Mapped file. 38 Importing / Mapping of LAS Sample Description data. 40 Import LAS Sample Description data from a mapped file. 42 Importing / Mapping of LAS Core Description data. 44 Import LAS Core Description data from a mapped file. 46 Slide Data Import 48 Importing Slide Data 48 Overview of the window. 50 Importing / Mapping of Slide data. 51 How to Import Slide Data with an Existing mapping file. 52 Slide / Rotate Export 55 Print Log 55 Print Well End Report 59 Print “Well End and AM” Reports to Word Format 63 How to Print Well End Reports to Word Format. 64 How to Print Morning Reports to Word Format. 67 File Menu – Survey View Module ............................................................................................................ 68 Operating Procedures 68 How to Open a set of Surveys for a well. 70 DLS Example 71 NTS Example 72 No Survey System 74 File Menu- Save Screen 75 File Menu- Connect to Database 76 File Menu- Disconnect to Database 76 File Menu- Exit 76 Edit Menu - Properties 77 Overview of Properties Window 77 NTS Example 81 Edit Menu – Add Survey 82 Edit Menu – Remove Survey plots 83 View Menu 83 Addendum Manual Version 12, page 4 Addendum User Manual Version 12 Plan view (isolated) 83 Toolbar Selection 84 Status Bar Selection 85 User defined view (isolated) 85 Vertical Section view (isolated) 86 Cross Section view (isolated) 87 Multi Views 88 Window Menu 89 Help Menu 90 Edit Menu – Well Selection ...................................................................................................................... 90 View Menu – Depth View Mode ............................................................................................................... 92 Depth View Mode 92 Reports Menu – Core ............................................................................................................................... 94 Adding a Core 94 Editing a Core 95 Deleting a Core 95 Reports Menu – Survey Prognosis ......................................................................................................... 96 Adding a Directional Survey Group 96 Directional Survey Point Window 97 Adding a New Record 97 Editing a Directional Survey Point 97 Deleting a Directional Survey Point 97 Display Tab 98 Log Layers............................................................................................................................................... 102 All Log layers - Link Layer 102 How to Add a Link to any Layer 102 How to Edit a Link to any Layer 103 How to Delete a Link to any Layer 104 Bit Record Layer 105 Adding Bit Record Data 105 To Change the Display 106 Moving the Bit Record Text Independently without the Right Click Options 107 Casing Layer 107 Adding Casing Data 107 To Change the Display 108 Moving the Casing Text Independently without the Right Click Options 109 Curve Fill Layer (Well Path Option on Single Curve) 110 How to Set the Well Path Curve Fill options 110 Well Path Curve Fill Layer – Bedding Angle Contacts builder 112 Single Value Data Entry 112 Multiple Value Data Entry 113 Depth Layer 115 How to Change the Depth View on a log. 115 Right Click Font Orientation Menu Options on Depth Layer. 116 Right Click Show Units Menu Options on Depth Layer. 116 Directional Survey Points Layer 116 Adding Directional Survey Data 117 To Change the Display 117 Moving the Directional Survey Text Independently without the Right Click Options 118 Formation Tops (Long Name) Layer 118 Adding a Formation 118 To Change the Display 119 Moving the Formation Name Text Independently without the Right Click Options 120 Slide / Rotate Layer 120 Drawing a Slide 121 Deleting a Slide 122 Addendum Manual Version 12, page 5 Addendum User Manual Version 12 Resizing a Slide Right Click Options for the Slide Rotate builder. Modifying the Display settings for the Slide / Rotate layer Curve Layer Adding a (Logarithmic) Curve to the New Curve Layer Curve Layer Digital Curve - Right Click Pop-Out Menu Addendum Manual Version 12, page 6 122 122 122 124 124 126 126 Addendum User Manual Version 12 File Menu – Import Export Selection Import / Export Selection LAS Import Allows you to import Log ASCII Standard (LAS) formatted files into the database. We have separated these import procedures into 2 sections. The first section is How to Import an LAS data File. The second section is How to Import an LAS data file with a saved mapping file. We now have the ability to Import Version 2 or 3 file formats. The user can also import a single curve into an existing curve by referring to the Right Click import method. If the ASCII files you receive looks like the file shown on the next page it is an LAS file. The ASCII data can be directly imported into the database as long as the Well exists in the database. You can now proceed with “How to import an LAS data File”. If it does not look similar you will have to proceed with “How to Import an ASCII data file”. ~Version Information VERS. 3.00 :CWLS LOG ASCII STANDARD - VERSION 3.00 WRAP. NO :One line per depth step ~WELL INFORMATION #MNEM.UNIT DATA DESCRIPTION STRT.M 178.46040 :START DEPTH STOP.M 2206.44720 :STOP DEPTH STEP.M 0.15240 :STEP LENGTH NULL. -999.22000 :Null value COMP. ABC Exploration Company :Company WELL. ABC et al Anywhere :Well FLD. Anywhere :Field LOC. 111/09-12-015-5W4M :Location PROV. Alberta :Province DATE. 14-MAR-96 :Run Date UWI. 111012601505W400 :Unique Well ID LIC. 12356 :License Number SRVC. Anywhere Logging Company :SERVICE COMPANY ~CURVE INFORMATION #MNEM.UNIT API CODE CURVE DESCRIPTION DEPT .M 00 001 00 00 : 1 Depth GR .GAPI 01 310 01 00 : 2 Gamma Ray DT .US/M 01 520 80 00 : 3 DELTA-T SP .MV 01 010 01 00 : 4 Spontaneous Potential LLD .OHMM 01 220 10 00 : 5 Latero-Log Deep (Resistivity) LLS .OHMM 01 220 09 00 : 6 Latero-Log Shallow (Resistivity) HD .MM 01 280 01 00 : 7 Hole Diameter TDEP .M 01 636 00 00 : 8 Tide Depth ~PARAMETER INFORMATION #MNEM.UNIT VALUE DESCRIPTION RUN. ONE :Run Number PDAT. GROUND LEVEL :Permanent Datum ~OTHER INFORMATION #MNEM.UNIT VALUE DESCRIPTION ~A DEPT GR DT SP LLD LLS HD TDEP 178.4604 52.4498 182.4146 96.9375 3.8158 0.1481 210.3713 178.6128 47.9652 182.4146 96.6250 3.2990 0.1484 210.3713 178.46042 178.61282 If the well does not exist in your database please refer to “Starting a New Log/Well” to create a new well so that you can import the curve data. Addendum Manual Version 12, page 7 Addendum User Manual Version 12 How to Import an LAS data File If the file format is LAS V3.0 then we can import, beside curve data, Formation, Test, Inclinometry and Core Data directly into the database. If it is LAS V2.0 then we will only be able to import curve data. This method allows the user to import multiple curves at a time as opposed to the right click on a curve layer which allows the user to import a single curve. 1. Click on the File pull down menu selection and click on Import / Export and then click on Import / Export LAS and then select LAS Import from the pop out-menu or simply click on the button, on the Toolbar, to activate the LAS Reader window. LAS 2. This will then activate the Open window which allows the user to select the LAS file you wish to import the data from. Find the file and directory and highlight the file by click on it once and then click on the button. If your log is open at the time you will see something similar to the window shown below. We will default to the importing of Curve data. Addendum Manual Version 12, page 8 Addendum User Manual Version 12 Overview of window The left hand side of the LAS Reader window (shown on the right) allows the user to see the tree view of the data file format including the different data, parameter and definition blocks. The tree enables the user to select different sets of data or definitions. We have the choice to import these data types into the predefined data sets such as curves, Inclinometry, Tests, Tops and Core Data within the Power*Suite application. We default the window to select the log data or curve data if it is available The upper right hand side of the LAS Reader window (shown below) allows the user to see the data associated with the different data and parameters and definition blocks. The middle bottom portion of the LAS Reader window (Shown below left) displays the parameters or data sets that have been selected from the tree view on the left. These can then be dragged to the import side of the LAS reader. The bottom right hand side of the LAS Reader window (shown above right) allows the user to see the different data sets we import as determined by the choose data type selection drop box. Curve names description and units for the curves as well as the curve layers associated with the log that is open and active at the time the LAS Reader window was invoked. The Choose Data Type drop box allows the user to import data into different tables within the Power*Suite application. We default this window to curves but we can import other data such as survey Formation, Surveys, Core Descriptions, Sample Descriptions, Core Run, DST Run and DST Period data sets. The user must first pick the data set from the tree and then select the data type so they can then map the data from the file to the database table. The Curve Depth Column drop box will appear if the curves data type is selected the Choose Data Type drop box which will be the default when the LAS Reader application is initiated. Most LAS file formats for curve data will have depth as the first column but this is not mandatory. We will default to the first column or a column identified with the standard DEPT but if it is not the depth column the user can then identify the column with the Curve Depth Column drop box above the columns and their descriptions. Addendum Manual Version 12, page 9 Addendum User Manual Version 12 The Top Base Step portion of the window appears if the curves data type is selected from the Choose Data Type drop box which will be the default when the LAS Reader application is initiated. This allows the user to import all or a portion of the of the curve data from the file into your open log. The user can enter new top and base depths fields to import only a portion of the LAS data file. This interval has do correspond to the lesser or equal to the depths corresponding in the data. The Choose Survey Group drop box will appear if you select Surveys from the Choose data type drop box. This allows the user to pick a different survey group to import to. This survey group must be defined before the LAS Reader application has been initiated. The Choose Test Run # and Choose Test # drop boxes will appear if you select DST from the Choose data type drop box. This allows the user to pick the correct run # and test number for that run to import the data to. This The DST can be created before in the DST report menu or can be imported through the LAS reader by choosing the DST Job selection. The button commences the import of data from the file that was mapped form bottom middle portion of the window to the data sets on the bottom right hand portion of the window. LAS Reader Tool Bar LAS Reader File Menu File Menu - Open LAS Option Select Open LAS file, under the File menu selection if you would like to open another LAS file or you did not select one when the LAS reader application was activated. Or, you can click on the button on the Toolbar. This will activate the Open LAS file window. Navigate the folder structure and highlight the file you want and then click on the button Addendum Manual Version 12, page 10 Addendum User Manual Version 12 File Menu - Choose Well / Log Option 1. Select Choose Well / Log, under the File menu selection if you would like to open a different Well / Log you did not have a log open when the LAS Reader or Application was activated. Or, you can click on the button on the Toolbar. This will activate the Choose a window log 2. Click on the + beside available wells to open the tree of the wells in your database. 3. Click on the dot beside the UWI of the well to show list of logs available. 4. Click on the log format (highlight) you want that has the curve layers available to import into. 5. Click on the export data out of. list the button. This will open another log / well for you to import data into or File Menu – Open Map file Option This allows the user to utilize the mapping file saved from the save amp file option to remap the curves / data to the layers or the database table fields. 1. Select Open Map file, under the File menu selection if you would like to open a saved mapping file for a particular data set. Or, you can click on the button on the Toolbar. This will activate the Open Map file window that has been saved from previous imports and they will be initiated by the Choose data type to import drop box selection. N.B. The file extensions are *.cvm for curve data, *.ftm for formation data, *.sgc for survey group data, *.inc for survey data, *.cdm for core data, *.tgc for DST job data, and *.tmf for DST interval data. File Menu – Save Map file Option This allows the user to save a mapping file after you have clicked and dragged the particular data from the LAS file to the appropriate curve layer or data type in our database table. This file is saved with a certain extension that we add to the mapping file name. Addendum Manual Version 12, page 11 Addendum User Manual Version 12 1. Select Save Map file, under the File menu selection if you would like to save the mapping that you have just finished for a particular data set. Or, you can click on the button on the Toolbar. This will activate the Open Map file window that has been saved from previous imports and they will be initiated by the Choose data type import drop box selection. to File Menu – Export Well Option This allows the user to export all of the well’s data in an LAS V3.0 data format. This will export every table from the database very similar to the Data transfer module but not in a binary format but in a format that is readable by an LAS reader. 1. Select Export Well, under the File menu selection or you can click on the Toolbar. This will activate the Save LAS file window. button on the 2. We will default the file name to the well name. If the file name is OK then click on the button. This will activate the Curve Export Options window. 3. The user can modify the interval and the step if they so desire. The step may effect the curve data at the end of the file as they step may alter the final readings on an LAS file curve depths. We default to the best step available but the user can change the step and then click on the verify the step is ok. button to We take the first curve depth from the shallowest curve and the last curve depth from the deepest of the curves and modify the step so that all the data will have a common step. 4. Click on the button when you are done. This will activate a please wait window and when the window disappears the file has been created in the folder you have chosen. File Menu – Exit Option This allow the user to exit the LAS Reader application Addendum Manual Version 12, page 12 Addendum User Manual Version 12 Importing / Mapping of LAS Curve data. 1. With your well open in Power*Log / Curve or Core Click on the File pull down menu selection and click on Import / Export and then click on Import / Export LAS and then select LAS Import from the pop out-menu or simply click on the Reader window. LAS button, on the Toolbar, to activate the LAS 2. This will then activate the Open window which allows the user to select the LAS file you wish to import the data from. Find the file and directory and highlight the file by click on it once and then click on the button. If your log is open at the time you will see something similar to the window shown below. We will default to the importing of Curve data. The user has the option to highlight different curve / log data sets from the tree list on the left of the LAS Reader window. Addendum Manual Version 12, page 13 Addendum User Manual Version 12 3. On the lower left side of the window Click and drag the curve you wish to import to the curve layer on the lower right side and release it when the layer becomes highlighted. N.B. The user can Right click on the Curve Layer ID to remove the mapping or switch the action from append to replace. The Symbol color will either be purple for replace or blue for append. 4. Repeat the Clicking and Dragging of curves to curve layers until all have been mapped. The user can also bring over new curves to the well without having a layer to show the curves on. You would then have to associate that curve to a new layer at a later date. This would be done through the log configuration builder on adding a new curve layer. 5. The user can save this mapping procedure at this time by clicking on the button or click on the File menu and Select the Save map file option and giving this procedure a file name and folder to be used again at a later date when you would have to import similar LAS Curve data again. 6. Click on the button. You will then be prompted with a system message after the import has finished. 7. Acknowledge the Finished Import message. Click on the button and then click on the button to exit or click on the File menu and select the Exit option to close the LAS Reader Window. Import LAS curve data from a mapped file. 1. With your well open in Power*Log / Curve or Core Click on the File pull down menu selection and click on Import / Export and then click on Import / Export LAS and then select LAS Import from Addendum Manual Version 12, page 14 Addendum User Manual Version 12 the pop out-menu or simply click on the Reader window. LAS button, on the Toolbar, to activate the LAS 2. This will then activate the Open window which allows the user to select the LAS file you wish to import the data from. Find the file and directory and highlight the file by click on it once and then click on the button. If your log is open at the time you will see something similar to the window shown below. We will default to the importing of Curve data. The user has the option to highlight different curve / log data sets from the tree list on the left of the LAS Reader window. 3. Select Open Map file, under the File menu selection if you would like to open a saved mapping file for a particular data set. Or, you can click on the button on the Toolbar. This will activate the Open Map file window that has been saved from previous imports and they will be initiated by the Choose data type to import drop box selection. Addendum Manual Version 12, page 15 Addendum User Manual Version 12 N.B. The file extensions are *.cvm for curve data, *.ftm for formation data, *.sgc for survey group data, *.inc for survey data, *.cdm for core data, *.tgc for DST job data, *.tmf for DST interval data *.sdm for sample descriptions and *.cdm for Core Description data. 4. Select the mapping file with the *.cvm saved from previous imports of similar data to similar logs and click on the button. N.B. The user can Right click on the Curve Layer ID to remove the mapping or switch the action from append to replace. 5. The user can map more curves on the left side of the window by clicking and dragging the curve you wish to import to the curve layer on the right side and release it when the layer becomes highlighted. 6. Click on the finished. button. You will then be prompted with a system message after the import has 7. Acknowledge the Finished Import message. Click on the button and then click on the button to exit or click on the File menu and select the Exit option to close the LAS Reader Window. Importing / Mapping of LAS Formation Top data. 1. With your well open in Power*Log / Curve or Core Click on the File pull down menu selection and click on Import / Export and then click on Import / Export LAS and then select LAS Import from the pop out-menu or simply click on the Reader window. LAS button, on the Toolbar, to activate the LAS Addendum Manual Version 12, page 16 Addendum User Manual Version 12 2. This will then activate the Open window which allows the user to select the LAS file you wish to import the data from. Find the file and directory and highlight the file by click on it once and then click on the button. If your log is open at the time you will see something similar to the window shown below. We will default to the importing of Curve data. The user must highlight the Formation Top data set from the tree list on the left of the LAS Reader window. 3. Select Formations from the Choose Data type drop box. 4. On the lower left side of the window click and drag the Formation top data you wish to import to the formation data type field on the lower right side and release it when the data field becomes Addendum Manual Version 12, page 17 Addendum User Manual Version 12 highlighted. Mandatory fields are highlighted in a yellow symbol record to exist in the database. and must be mapped for the N.B. The user can remove the mapping by right clicking on the data field and selecting remove mapping. 5. Repeat the Clicking and Dragging of LAS field data to the data fields of the database table for formation tops until all have been mapped. 6. The user can save this mapping procedure at this time by clicking on the button or click on the File menu and Select the Save map file option and giving this procedure a file name and folder to be used again at a later date when you would have to import similar LAS Formation top data again. 7. Click on the button. You will then be prompted with a system message after the import has finished. 8. Acknowledge the Finished Import message. Click on the button and then click on the button to exit or click on the File menu and select the Exit option to close the LAS Reader Window Addendum Manual Version 12, page 18 Addendum User Manual Version 12 Import LAS Formation Tops data with a Mapped file. 1. With your well open in Power*Log / Curve or Core Click on the File pull down menu selection and click on Import / Export and then click on Import / Export LAS and then select LAS Import from the pop out-menu or simply click on the Reader window. LAS button, on the Toolbar, to activate the LAS 2. This will then activate the Open window which allows the user to select the LAS file you wish to import the data from. Find the file and directory and highlight the file by click on it once and then click on the button. If your log is open at the time you will see something similar to the window shown below. We will default to the importing of Curve data. The user must highlight the Formation Top data set from the tree list on the left of the LAS Reader window. 3. Select Formations from the Choose Data type drop box. 4. Select Open Map file, under the File menu selection if you would like to open a saved mapping file for a particular data set. Or, you can click on Addendum Manual Version 12, page 19 Addendum User Manual Version 12 the button on the Toolbar. This will activate the Open Map file window that has been saved from previous imports and they will be initiated by the Choose data type to import drop box selection. N.B. The file extensions are *.cvm for curve data, *.ftm for formation data, *.sgc for survey group data, *.inc for survey data, *.cdm for core data, *.tgc for DST job data, and *.tmf for DST interval data. 5. Select the mapping file with the *.ftm saved from previous imports of similar data to the database and click on the button. N.B. The user can Right click on the Data field to remove the mapping. 6. The user can map more data on the left side of the window by clicking and dragging the data you wish to import to the data field on the right side and release it when the layer becomes highlighted. 7. Click on the finished. button. You will then be prompted with a system message after the import has 8. Acknowledge the Finished Import message. Click on the button and then click on the button to exit or click on the File menu and select the Exit option to close the LAS Reader Window. Importing / Mapping of LAS Inclinometry (Group) data. 1. With your well open in Power*Log / Curve or Core Click on the File pull down menu selection and click on Import / Export and then click on Import / Export LAS and then select LAS Import from the pop out-menu or simply click on the Reader window. LAS button, on the Toolbar, to activate the LAS Addendum Manual Version 12, page 20 Addendum User Manual Version 12 2. This will then activate the Open window which allows the user to select the LAS file you wish to import the data from. Find the file and directory and highlight the file by click on it once and then click on the button. If your log is open at the time you will see something similar to the window shown below. We will default to the importing of Curve data. The user must highlight the Survey group data set from the tree list on the left of the LAS Reader window. 3. Select Survey Group from the Choose Data type drop box. 4. On the lower left side of the window click and drag the Survey group data you wish to import to the survey group data type field on the lower right side and release it when the data field becomes Addendum Manual Version 12, page 21 Addendum User Manual Version 12 highlighted. Mandatory fields are highlighted in a yellow symbol record to exist in the database. and must be mapped for the N.B. The user can remove the mapping by right clicking on the data field and selecting remove mapping. 5. Repeat the Clicking and Dragging of LAS field data to the data fields of the database table for the survey data until all have been mapped. 6. The user can save this mapping procedure at this time by clicking on the button or click on the File menu and Select the Save map file option and giving this procedure a file name and folder to be used again at a later date when you would have to import similar LAS Inclinometry data (survey data) again. 7. Click on the button. You will then be prompted with a system message after the import has finished. 8. Acknowledge the Finished Import message. Click on the button and then click on the button to exit or click on the File menu and select the Exit option to close the LAS Reader Window. Import LAS Survey Group data with a Mapped file. 1. With your well open in Power*Log / Curve or Core Click on the File pull down menu selection and click on Import / Export and then click on Import / Export LAS and then select LAS Import from the pop out-menu or simply click on the Reader window. LAS button, on the Toolbar, to activate the LAS Addendum Manual Version 12, page 22 Addendum User Manual Version 12 2. This will then activate the Open window which allows the user to select the LAS file you wish to import the data from. Find the file and directory and highlight the file by click on it once and then click on the button. If your log is open at the time you will see something similar to the window shown below. We will default to the importing of Curve data. The user must highlight the Inclinometry data set from the tree list on the left of the LAS Reader window. 3. Select Surveys Group from the Choose Data type drop box. 4. Select Open Map file, under the File menu selection if you would like to open a saved mapping file for a particular data set. Or, you can click on the button on the Toolbar. This will activate the Open Map file window that has been saved from previous imports and they will be initiated by the Choose data type to import drop box selection. Addendum Manual Version 12, page 23 Addendum User Manual Version 12 5. Select the mapping file with the *.sgc saved from previous imports of similar data to the database and click on the button. N.B. The user can Right click on the Data field to remove the mapping. 6. The user can map more data on the left side of the window by clicking and dragging the data you wish to import to the data field on the right side and release it when the layer becomes highlighted. 7. Click on the finished. button. You will then be prompted with a system message after the import has 8. Acknowledge the Finished Import message. Click on the button and then click on the button to exit or click on the File menu and select the Exit option to close the LAS Reader Window. Importing / Mapping of LAS Inclinometry (survey) data. 1. With your well open in Power*Log / Curve or Core Click on the File pull down menu selection and click on Import / Export and then click on Import / Export LAS and then select LAS Import from the pop out-menu or simply click on the Reader window. LAS button, on the Toolbar, to activate the LAS Addendum Manual Version 12, page 24 Addendum User Manual Version 12 2. This will then activate the Open window which allows the user to select the LAS file you wish to import the data from. Find the file and directory and highlight the file by click on it once and then click on the button. If your log is open at the time you will see something similar to the window shown below. We will default to the importing of Curve data. The user must highlight the Inclinometry data set from the tree list on the left of the LAS Reader window. 3. Select Surveys from the Choose Data type drop box. 4. Select the survey group you wish to import the data into from the Choose Survey group drop box 5. On the lower left side of the window click and drag the Survey data you wish to import to the survey data type field on the lower right side and release it when the data field becomes highlighted. Mandatory fields are highlighted in a yellow symbol the database. and must be mapped for the record to exist in N.B. The user can remove the mapping by right clicking on the data field and selecting remove mapping. 6. Repeat the Clicking and Dragging of LAS field data to the data fields of the database table for the survey data until all have been mapped. Addendum Manual Version 12, page 25 Addendum User Manual Version 12 7. The user can save this mapping procedure at this time by clicking on the button or click on the File menu and Select the Save map file option and giving this procedure a file name and folder to be used again at a later date when you would have to import similar LAS Inclinometry data (survey data) again. 8. Click on the button. You will then be prompted with a system message after the import has finished. 9. Acknowledge the Finished Import message. Click on the button and then click on the button to exit or click on the File menu and select the Exit option to close the LAS Reader Window. Import LAS Inclinometry data with a Mapped file. 1. With your well open in Power*Log / Curve or Core Click on the File pull down menu selection and click on Import / Export and then click on Import / Export LAS and then select LAS Import from the pop out-menu or simply click on the Reader window. LAS button, on the Toolbar, to activate the LAS Addendum Manual Version 12, page 26 Addendum User Manual Version 12 2. This will then activate the Open window which allows the user to select the LAS file you wish to import the data from. Find the file and directory and highlight the file by click on it once and then click on the button. If your log is open at the time you will see something similar to the window shown below. We will default to the importing of Curve data. The user must highlight the Inclinometry data set from the tree list on the left of the LAS Reader window. 3. Select Surveys from the Choose Data type drop box. 4. Select the survey group you wish to import the data into from the Choose Survey group drop box 5. Select Open Map file, under the File menu selection if you would like to open a saved mapping file for a particular data set. Or, you can click on the button on the Toolbar. This will activate the Open Map file window that has been saved from previous imports and they will be initiated by the Choose data type to import drop box selection. Addendum Manual Version 12, page 27 Addendum User Manual Version 12 6. Select the mapping file with the *.inc saved from previous imports of similar data to the database and click on the button. N.B. The user can Right click on the Data field to remove the mapping. 7. The user can map more data on the left side of the window by clicking and dragging the data you wish to import to the data field on the right side and release it when the layer becomes highlighted. 8. Click on the finished. button. You will then be prompted with a system message after the import has 9. Acknowledge the Finished Import message. Click on the button and then click on the button to exit or click on the File menu and select the Exit option to close the LAS Reader Window. Importing / Mapping of Core data. 1. With your well open in Power*Log / Curve or Core Click on the File pull down menu selection and click on Import / Export and then click on Import / Export LAS and then select LAS Import from the pop out-menu or simply click on the Reader window. LAS button, on the Toolbar, to activate the LAS Addendum Manual Version 12, page 28 Addendum User Manual Version 12 2. This will then activate the Open window which allows the user to select the LAS file you wish to import the data from. Find the file and directory and highlight the file by click on it once and then click on the button. If your log is open at the time you will see something similar to the window shown below. We will default to the importing of Curve data. The user must highlight the Core data set from the tree list on the left of the LAS Reader window. 3. Select Cores from the Choose Data type drop box. 4. On the lower left side of the window click and drag the Core data you wish to import to the core data type field on the lower right side and release it when the data field becomes highlighted. Mandatory fields are highlighted in a yellow symbol the database. and must be mapped for the record to exist in N.B. The user can remove the mapping by right clicking on the data field and selecting remove mapping. 5. Repeat the Clicking and Dragging of LAS field data to the data fields of the database table for the core data until all have been mapped. Addendum Manual Version 12, page 29 Addendum User Manual Version 12 6. The user can save this mapping procedure at this time by clicking on the button or click on the File menu and Select the Save map file option and giving this procedure a file name and folder to be used again at a later date when you would have to import similar LAS Core data again. 7. Click on the button. You will then be prompted with a system message after the import has finished. 8. Acknowledge the Finished Import message. Click on the button and then click on the button to exit or click on the File menu and select the Exit option to close the LAS Reader Window. Import LAS Core data with a Mapped file. 1. With your well open in Power*Log / Curve or Core Click on the File pull down menu selection and click on Import / Export and then click on Import / Export LAS and then select LAS Import from the pop out-menu or simply click on the Reader window. LAS button, on the Toolbar, to activate the LAS Addendum Manual Version 12, page 30 Addendum User Manual Version 12 2. This will then activate the Open window which allows the user to select the LAS file you wish to import the data from. Find the file and directory and highlight the file by click on it once and then click on the button. If your log is open at the time you will see something similar to the window shown below. We will default to the importing of Curve data. The user must highlight the core data set from the tree list on the left of the LAS Reader window. 3. Select Cores from the Choose Data type drop box. 4. Select Open Map file, under the File menu selection if you would like to open a saved mapping file for a particular data set. Or, you can click on the button on the Toolbar. This will activate the Open Map file window that has been saved from previous imports and they will be initiated by the Choose data type to import drop box selection. Addendum Manual Version 12, page 31 Addendum User Manual Version 12 5. Select the mapping file with the *.cdm saved from previous imports of similar data to the database and click on the button. N.B. The user can Right click on the Data field to remove the mapping. 6. The user can map more data on the left side of the window by clicking and dragging the data you wish to import to the data field on the right side and release it when the layer becomes highlighted. 7. Click on the finished. button. You will then be prompted with a system message after the import has 8. Acknowledge the Finished Import message. Click on the button and then click on the button to exit or click on the File menu and select the Exit option to close the LAS Reader Window. Importing / Mapping of Drill Stem Test (DST) data. 1. With your well open in Power*Log / Curve or Core Click on the File pull down menu selection and click on Import / Export and then click on Import / Export LAS and then select LAS Import from the pop out-menu or simply click on the Reader window. LAS button, on the Toolbar, to activate the LAS Addendum Manual Version 12, page 32 Addendum User Manual Version 12 2. This will then activate the Open window which allows the user to select the LAS file you wish to import the data from. Find the file and directory and highlight the file by click on it once and then click on the button. If your log is open at the time you will see something similar to the window shown below. We will default to the importing of Curve data. The user must highlight the DST data set from the tree list on the left of the LAS Reader window. 3. Select DST Job from the Choose Data type drop box. 4. On the lower left side of the window click and drag the DST data you wish to import to the core data type field on the lower right side and release it when the data field becomes highlighted. Mandatory fields are highlighted in a yellow symbol database. and must be mapped for the record to exist in the N.B. The user can remove the mapping by right clicking on the data field and selecting remove mapping. 5. Repeat the Clicking and Dragging of LAS field data to the data fields of the database table for the DST data until all have been mapped. Addendum Manual Version 12, page 33 Addendum User Manual Version 12 6. The user can save this mapping procedure at this time by clicking on the button or click on the File menu and Select the Save map file option and giving this procedure a file name and folder to be used again at a later date when you would have to import similar LAS DST data again. 7. Click on the button. You will then be prompted with a system message after the import has finished. 8. Acknowledge the Finished Import message. Click on the button and then click on the button to exit or click on the File menu and select the Exit option to close the LAS Reader Window. Import LAS Drill Stem Test data with a Mapped file. 1. With your well open in Power*Log / Curve or Core Click on the File pull down menu selection and click on Import / Export and then click on Import / Export LAS and then select LAS Import from the pop out-menu or simply click on the Reader window. LAS button, on the Toolbar, to activate the LAS Addendum Manual Version 12, page 34 Addendum User Manual Version 12 2. This will then activate the Open window which allows the user to select the LAS file you wish to import the data from. Find the file and directory and highlight the file by click on it once and then click on the button. If your log is open at the time you will see something similar to the window shown below. We will default to the importing of Curve data. The user must highlight the core data set from the tree list on the left of the LAS Reader window. 3. Select DST Job from the Choose Data type drop box. 4. Select Open Map file, under the File menu selection if you would like to open a saved mapping file for a particular data set. Or, you can click on the button on the Toolbar. This will activate the Open Map file window that has been saved from previous imports and they will be initiated by the Choose data type to import drop box selection. Addendum Manual Version 12, page 35 Addendum User Manual Version 12 5. Select the mapping file with the *.tgc saved from previous imports of similar data to the database and click on the button. N.B. The user can Right click on the Data field to remove the mapping. 6. The user can map more data on the left side of the window by clicking and dragging the data you wish to import to the data field on the right side and release it when the layer becomes highlighted. 7. Click on the finished. button. You will then be prompted with a system message after the import has 8. Acknowledge the Finished Import message. Click on the button and then click on the button to exit or click on the File menu and select the Exit option to close the LAS Reader Window. Import / Map - Drill Stem Test (DST) period data. 1. With your well open in Power*Log / Curve or Core Click on the File pull down menu selection and click on Import / Export and then click on Import / Export LAS and then select LAS Import from the pop out-menu or simply click on the Reader window. LAS button, on the Toolbar, to activate the LAS Addendum Manual Version 12, page 36 Addendum User Manual Version 12 2. This will then activate the Open window which allows the user to select the LAS file you wish to import the data from. Find the file and directory and highlight the file by click on it once and then click on the button. If your log is open at the time you will see something similar to the window shown below. We will default to the importing of Curve data. The user must highlight the DST period data set from the tree list on the left of the LAS Reader window. 3. Select DST from the Choose Data type drop box. 4. If the Data has the Test Run # and the Test # we can map those over. If not then we have to choose the Test Run # and the Test # from their respective drop boxes. 5. On the lower left side of the window click and drag the DST data you wish to import to the core data type field on the lower right side and release it when the data field becomes highlighted. Mandatory fields are highlighted in a yellow symbol database. and must be mapped for the record to exist in the N.B. The user can remove the mapping by right clicking on the data field and selecting remove mapping. 6. Repeat the Clicking and Dragging of LAS field data to the data fields of the database table for the DST data until all have been mapped. Addendum Manual Version 12, page 37 Addendum User Manual Version 12 7. The user can save this mapping procedure at this time by clicking on the button or click on the File menu and Select the Save map file option and giving this procedure a file name and folder to be used again at a later date when you would have to import similar LAS DST data again. 8. Click on the button. You will then be prompted with a system message after the import has finished. 9. Acknowledge the Finished Import message. Click on the button and then click on the button to exit or click on the File menu and select the Exit option to close the LAS Reader Window. Import LAS Drill Stem Test period data with a Mapped file. 1. With your well open in Power*Log / Curve or Core Click on the File pull down menu selection and click on Import / Export and then click on Import / Export LAS and then select LAS Import from the pop out-menu or simply click on the Reader window. LAS button, on the Toolbar, to activate the LAS Addendum Manual Version 12, page 38 Addendum User Manual Version 12 2. This will then activate the Open window which allows the user to select the LAS file you wish to import the data from. Find the file and directory and highlight the file by click on it once and then click on the button. If your log is open at the time you will see something similar to the window shown below. We will default to the importing of Curve data. The user must highlight the DST period data set from the tree list on the left of the LAS Reader window. 3. Select DST from the Choose Data type drop box. 4. If the Data has the Test Run # and the Test # we can map those over. If not then we have to choose the Test Run # and the Test # from their respective drop boxes. 5. Select Open Map file, under the File menu selection if you would like to open a saved mapping file for a particular data set. Or, you can click on the button on the Toolbar. This will activate the Open Map file window that has been saved from previous imports and they will be initiated by the Choose data type to import drop box selection. Addendum Manual Version 12, page 39 Addendum User Manual Version 12 6. Select the mapping file with the *.tmf saved from previous imports of similar data to the database and click on the button. N.B. The user can Right click on the Data field to remove the mapping. 7. The user can map more data on the left side of the window by clicking and dragging the data you wish to import to the data field on the right side and release it when the layer becomes highlighted. 8. Click on the finished. button. You will then be prompted with a system message after the import has 9. Acknowledge the Finished Import message. Click on the button and then click on the button to exit or click on the File menu and select the Exit option to close the LAS Reader Window. Importing / Mapping of LAS Sample Description data. 1. With your well open in Power*Log / Curve or Core Click on the File pull down menu selection and click on Import / Export and then click on Import / Export LAS and then select LAS Import from the pop out-menu or simply click on the Reader window. LAS button, on the Toolbar, to activate the LAS Addendum Manual Version 12, page 40 Addendum User Manual Version 12 2. This will then activate the Open window which allows the user to select the LAS file you wish to import the data from. Find the file and directory and highlight the file by click on it once and then click on the button. If your log is open at the time you will see something similar to the window shown below. We will default to the importing of Curve data. Highlight the Sample Description data set from the tree list on the left of the LAS Reader window. 3. Select Sample Description from the Choose Data type drop box. 4. On the lower left side of the window click and drag the Sample Description Data in the LAS file you wish to import to the sample description table data field on the lower right side and release it when the data field becomes highlighted. N.B. The user can Right click on the Data Field to remove the mapping. Addendum Manual Version 12, page 41 Addendum User Manual Version 12 5. Repeat the Clicking and Dragging of the data to the database table until all the data has been mapped. The user can then use the Sample description report to manipulate the data or the Sample / Core description transfer option to place the description onto the log. 6. The user can save this mapping procedure at this time by clicking on the button or click on the File menu and Select the Save map file option and giving this procedure a file name and folder to be used again at a later date when you would have to import similar LAS Curve data again. 7. Click on the button. You will then be prompted with a system message after the import has finished. 8. Acknowledge the Finished Import message. Click on the button and then click on the button to exit or click on the File menu and select the Exit option to close the LAS Reader Window. Import LAS Sample Description data from a mapped file. 1. With your well open in Power*Log / Curve or Core Click on the File pull down menu selection and click on Import / Export and then click on Import / Export LAS and then select LAS Import from the pop out-menu or simply click on the Reader window. LAS button, on the Toolbar, to activate the LAS Addendum Manual Version 12, page 42 Addendum User Manual Version 12 2. This will then activate the Open window which allows the user to select the LAS file you wish to import the data from. Find the file and directory and highlight the file by click on it once and then click on the button. If your log is open at the time you will see something similar to the window shown below. We will default to the importing of Curve data. Highlight the Sample Description data set from the tree list on the left of the LAS Reader window. 3. Select Sample Description from the Choose Data type drop box. 4. Select Open Map file, under the File menu selection if you would like to open a saved mapping file for a particular data set. Or, you can click on the button on the Toolbar. This will activate the Open Map file window that has been saved from previous imports Addendum Manual Version 12, page 43 Addendum User Manual Version 12 and they will be initiated by the Choose data type to import drop box selection. N.B. The file extensions are *.cvm for curve data, *.ftm for formation data, *.sgc for survey group data, *.inc for survey data, *.cdm for core data, *.tgc for DST job data, *.tmf for DST interval data *.sdm for sample descriptions and *.cdm for Core Description data. 5. Select the mapping file with the *.sdm saved from previous imports of similar data and click on the button. N.B. The user can Right click on the Data Field to remove the mapping 6. The user can map more data on the left side of the window by clicking and dragging the data type you wish to import to the data field on the right side and release it when the field becomes highlighted. 7. Click on the finished. button. You will then be prompted with a system message after the import has 8. Acknowledge the Finished Import message. Click on the button and then click on the button to exit or click on the File menu and select the Exit option to close the LAS Reader Window. Importing / Mapping of LAS Core Description data. 1. With your well open in Power*Log / Curve or Core Click on the File pull down menu selection and click on Import / Export and then click on Import / Export LAS and then select LAS Import from the pop out-menu or simply click on the Reader window. LAS button, on the Toolbar, to activate the LAS Addendum Manual Version 12, page 44 Addendum User Manual Version 12 2. This will then activate the Open window which allows the user to select the LAS file you wish to import the data from. Find the file and directory and highlight the file by click on it once and then click on the button. If your log is open at the time you will see something similar to the window shown below. We will default to the importing of Curve data. Highlight the Core Description data set from the tree list on the left of the LAS Reader window. 3. Select Core Description from the Choose Data type drop box. 4. On the lower left side of the window click and drag the Core Description Data in the LAS file you wish to import to the core description table data field on the lower right side and release it when the data field becomes highlighted. N.B. The user can Right click on the Data Field to remove the mapping. Addendum Manual Version 12, page 45 Addendum User Manual Version 12 5. Repeat the Clicking and Dragging of the data to the database table until all the data has been mapped. The user can then use the Sample description report to manipulate the data or the Sample / Core description transfer option to place the description onto the log. 6. The user can save this mapping procedure at this time by clicking on the button or click on the File menu and Select the Save map file option and giving this procedure a file name and folder to be used again at a later date when you would have to import similar LAS Curve data again. 7. Click on the button. You will then be prompted with a system message after the import has finished. 8. Acknowledge the Finished Import message. Click on the button and then click on the button to exit or click on the File menu and select the Exit option to close the LAS Reader Window. Import LAS Core Description data from a mapped file. 1. With your well open in Power*Log / Curve or Core Click on the File pull down menu selection and click on Import / Export and then click on Import / Export LAS and then select LAS Import from the pop out-menu or simply click on the Reader window. LAS button, on the Toolbar, to activate the LAS Addendum Manual Version 12, page 46 Addendum User Manual Version 12 2. This will then activate the Open window which allows the user to select the LAS file you wish to import the data from. Find the file and directory and highlight the file by click on it once and then click on the button. If your log is open at the time you will see something similar to the window shown below. We will default to the importing of Curve data. Highlight the Core Description data set from the tree list on the left of the LAS Reader window. 3. Select Core Description from the Choose Data type drop box. 4. Select Open Map file, under the File menu selection if you would like to open a saved mapping file for a particular data set. Or, you can click on the button on the Toolbar. This will activate the Open Map file window that has been saved from previous imports Addendum Manual Version 12, page 47 Addendum User Manual Version 12 and they will be initiated by the Choose data type to import drop box selection. N.B. The file extensions are *.cvm for curve data, *.ftm for formation data, *.sgc for survey group data, *.inc for survey data, *.cdm for core data, *.tgc for DST job data, *.tmf for DST interval data *.sdm for sample descriptions and *.cdm for Core Description data. 5. Select the mapping file with the *.cdm saved from previous imports of similar data and click on the button. N.B. The user can Right click on the Data Field to remove the mapping 6. The user can map more data on the left side of the window by clicking and dragging the data type you wish to import to the data field on the right side and release it when the field becomes highlighted. 7. Click on the finished. button. You will then be prompted with a system message after the import has 8. Acknowledge the Finished Import message. Click on the button and then click on the button to exit or click on the File menu and select the Exit option to close the LAS Reader Window. Slide Data Import This method will allow the user to import ASCII, space, comma or tab delimited file formats into our database. We cannot import EXCEL or any other type of spreadsheet format. If the data comes that way you must resave it in another format before attempting to import the data. Importing Slide Data 1. To access the Slide Data Import window, click on Import / Export under File to activate the pop-out menu and then select Import Slide Rotate or click on the Import Slide Rotate data button on the Import Toolbar. This will activate the open Slide Data file window as shown below. Addendum Manual Version 12, page 48 Addendum User Manual Version 12 2. Select the file from the folder or drive with the corresponding navigational tools provided and either double click on the file name or click once and click on the the Set delimiter window as shown below. button. This will activate N.B. The one on the left the delimiter is set correctly the one on the right the delimiter is set incorrectly. Correct Not Correct 3. Highlight the correct corresponding button beside Comma, TAB or Space delimiter (if shown correctly the Example should read <column-break> between the data columns. If you see this then click on the shown below. 4. button to close this window and activate the Slide Import Options window The user must have some knowledge of the slide data as far as the Toolface orientation is concerned. Select the appropriate data format for the Toolface data by click on the appropriate Radio Button and then click on the Import window shown below. button. This will activate the Slide Rotate Data Addendum Manual Version 12, page 49 Addendum User Manual Version 12 Overview of the window. The left hand side of the Slide Data Import window allows the user to view the different data columns represented in the file numbered in ascending order. The right hand side of the Slide Data Import window allows the user to see the data fields associated with the Dip Meter Table supplied by Power*Suite. Button allows the user to open another Slide data file after the Import window has been opened. Button allows the user to utilize the mapping file saved from above to remap data columns in the Slide data file to database fields in the Slide table in the database. Button allows the user to save the mapping between data columns in the Slide data file to database fields in the Slide table in the database. Once the initial mapping has been done and saved, the user can utilize this mapping file so you do not have to repeat the clicking of dragging of data columns to database fields in the dip meter table again and again if you do not want to. Button allows the user to undo all the mapping from data columns in the slide data file to database fields in the Slide table that was done either by dragging or by utilizing the mapping file. Button allows the user to open the file in Wordpad to look at the file format and possibly make changes to the data file prior to importing the files data. Button reloads the data into the sample portion of the file window. Addendum Manual Version 12, page 50 Addendum User Manual Version 12 Importing / Mapping of Slide data. A Slide / Rotate Layer should already have been added through the Log configuration builder so that the user can see their imported Slide data. 1. On the left side of the window Click and drag the data column you wish to import to the corresponding table field on the right side and release it when the field becomes highlighted. If mapped the field will turn green on the right and red on the left. N.B. The user can Right click on the Field to remove the mapping. 2. Repeat the Clicking and Dragging of data columns to fields until all the columns that you want have been mapped. 3. The user can save this mapping procedure at this time by clicking on the button and giving this procedure a file name and folder to be used again at a later date when you would have to import this data again. 4. Click on the message. button. After the data has been imported you will be prompted with a system 5. Acknowledge the Import message. Click on the exit or click on the button and then click on the to button to close the Window. Addendum Manual Version 12, page 51 Addendum User Manual Version 12 How to Import Slide Data with an Existing mapping file. 1. To access the Slide Data Import window, click on Import / Export under File to activate the pop-out menu and then select Import Slide Rotate or click on the Import Slide Rotate data button on the Import Toolbar. This will activate the Open Slide Data file window as shown below. 2. Select the file from the folder or drive with the corresponding navigational tools provided and either double click on the file name or click once and click on the the Set delimiter window as shown below. button. This will activate N.B. The one on the left the delimiter is set correctly the one on the right the delimiter is set incorrectly. Correct Not Correct 3. Highlight the correct corresponding button beside Comma, TAB or Space delimiter (if shown correctly the Example should read <column-break> between the data columns. If you see this then click on the shown below. 4. button to close this window and activate the Slide Import Options window The user must have some knowledge of the slide data as far as the Toolface orientation is concerned. Select the appropriate data format for the Toolface data by click on the appropriate Radio Button and then click on the Import window shown below. Addendum Manual Version 12, page 52 button. This will activate the Slide Rotate Data Addendum User Manual Version 12 5. In the upper portion of the window click on the file window. button. This will activate an open 6. Select the mapping file with the *.sld saved from previous imports of similar Slide data files to your slide table by highlighting the file and clicking on the button or double clicking on the file name. Once the file has been opened it will refresh with the current mapping configuration as shown below. N.B. The user can Right click on the Field to remove the mapping. 7. The user can map more data columns on the left side of the window by Clicking and dragging the column you wish to import to the field on the right side and release it when the layer becomes highlighted. Addendum Manual Version 12, page 53 Addendum User Manual Version 12 6. Click on the message. button. After the data has been imported you will be prompted with a system 7. Acknowledge the Import message. Click on the exit or click on the button to close the Window. Addendum Manual Version 12, page 54 button and then click on the to Addendum User Manual Version 12 Slide / Rotate Export This utility will create an ASCII file, or a comma delimited file for the slide rotate intervals of the log / well that is active at the time of the export. 1. The first step in creating an ASCII or a comma delimited file is to select ASCII Export from the File menu selection. Then select the Slide / Rotate Export from the ensuing pop-out menu. This will open the Slide Rotate Export Option window shown below. 2. Activate the Radio Button beside the Toolface Orientation option you want for your ASCII export. Click on the Button This action will open the Specify File Name window. 3. Type in a file name (without extension) and select the drive and directory you wish the file to be exported to. Then click on the button. This will activate a System Info – Slide / Rotate Extract window. 4. The System Info – Slide / Rotate Toolface Extract Window will notify you that a file called (file name from step 3) will be create in directory (directory specified in step 3). Do you wish to proceed? Click on the button to initiate the export. 5. The file will be found in the location where was directed and can be opened in notepad / wordpad or into an Excel spreadsheet. Print Log Prints all or part of your log/well along with the Title page, location map, legends, survey views, individualized cores and formation tops on a continuous or single sheet basis 1. Under the File menu selection, click on Print Log or click on the to activate the Print Log window shown below: Print button on the Toolbar Note: The Title bar and all depths associated with the Print Log window are defaulted to the Depth View that Power*Log is in at the time of the activation of the Print Log window. Addendum Manual Version 12, page 55 Addendum User Manual Version 12 2. Select the appropriate paper orientation from this drop box field and the Title Page, Legend, and Formation Tops will automatically conform to the selected orientation. There are four (4) types of paper orientation to choose from: letter portrait or landscape and legal portrait or landscape settings. Note: The letter or legal landscape or portrait settings selected from within the Print Log window will NOT override the paper orientation settings selected in the printer's Properties window. Therefore, you must also modify the paper orientation settings in your printer's Properties window to letter or legal landscape. 3. Activate this check box , if you wish to printout a full Wellsight Version of the Title Page. 4. If you are printing the Striplog Title page and you are in Alberta the EUB format should be selected. 5. Activate this check box , if you wish to printout an abbreviated version of the Core Log Title Page. 6. Activate this check box , if you wish to printout an abbreviated version of the Core Log alternate title Page. 7. Activate this check box , if you wish to printout an abbreviated version of the Sample Log Title Page. Addendum Manual Version 12, page 56 Addendum User Manual Version 12 8. Activate this check box , if you wish to printout a logo, and then select a logo from the Logo drop box field. Note: This must be a bitmap image file (*.bmp) if you want a logo printed out on the title page. Also, it is recommended that the bitmap image should be a square image, because Power*Suite will shrink or expand the image to fit the logo space on the Title Page. This bitmap must be placed in the Powersuite_V12\logo directory for the application to find it. 9. Type any pertinent comments into the Title Page Remarks field and they will be displayed accordingly on the Strip Log Title Page only. 10. Activate this check box , if you wish to printout a location map following the title page, and then the user select a location map from your computers drives by clicking on the map. and finding the file you want to print out as a location Note: This must be a bitmap image file (*.bmp) if you want a location map to be printed out. Also, the bitmap image must be a square image, because Power*Suite will shrink or expand the image to fit the location map space following the Title Page. This bitmap can be placed anywhere as the file location is saved within the Power*Suite ini file. 11. Survey views Activate this check box , if you wish to have the plan view (view of the well bore from surface) printed out in the striplog header as captured in the Survey View application. 12. Survey views Activate this check box , if you wish to have the user defined view (view of the well bore as manipulated by the user) printed out in the striplog header as captured in the Survey View application. 13. Survey views Activate this check box , if you wish to have the azimuth view (view of the well bore along the target azimuth) printed out in the striplog header as captured in the Survey View application. 14. Survey views Activate this check box , if you wish to have the cross section view (view of the well bore at right angles to the target azimuth) printed out in the striplog header as captured in the Survey View application. 15. Survey views Activate this check box , if you wish to have all the views printed out in the striplog header as captured in the Survey View application. 16. Activate this check box , if you wish to have our entire legend printed out. 17. Activate this check box , if you wish to have the legend reflect only the symbols printed on the log or core portions of the printed intervals defined in the log and core portions of the print log window. In the Log portion of the Print Log window 18. Select or type in the Scale for the main log to be printed out at, in the Scale drop box field. Note: If you see 2” or some other inch related printing scale and you want to see a ratio type scale Change the System Options under the Options pull down menu and activate the Display Tab and Activate this check box beside Use Metric Style Scales. The Well Section interval is derived from the Top and Base Depth values entered into the Print Sections window under the Edit pull down menu. (see Print Sections). The Lithology Section interval is derived from what has been drawn into the interpretive lithology track of the well that is being printed. 19. 20. Activate this check box Activate this check box to have the track headers printed out with the main log. to have the track footers printed out with the main log. Addendum Manual Version 12, page 57 Addendum User Manual Version 12 21. Activate this check box to have the core accessories printed out on the main log. 22. Highlight the main log printing options in the selection box. The user can select either None, User-defined Interval (requires that you manually enter the desired print interval depths), Today Section, Well Section, or Lithology Section. Note: Today Section interval is derived from the From and To Depth values entered into the Today’s Section portion of the Power*Log Data Transfer: Export window. The Well Section interval is derived from the Top and Base Depth values entered into the Print Sections window under the Edit pull down menu. (see Print Sections). The Lithology Section interval is derived from what has been drawn into the interpretive lithology track of the well that is being printed. 23. If user defined interval is chosen the user can select which depth type, either measured depth, true vertical depth or subsea level depth from the depth measurement drop box. The user must also type in the depth interval to be printed. Note: The log itself must be displayed in whatever depth view you wish to print before you activate the print log window. To change the log to the desired format, refer to depth view under the view pull down menu. In the Cores portion of the Print Log Window 24. If you are printing out a Core log on the tail of the striplog, select the Cores you wish to print by highlighting them. 25. Select or type in the Scale for the core log to be printed out at in the Scale drop box field. 26. Activate this check box to have the track headers printed out with the core log. 27. Activate this check box to have the track footers printed out with the core log. Note: A separate Header Information Box is automatically printed out with every Core and includes the Core Scale, Core Date, Core Number, Cored Interval, Amount Cut, Amount Recovered, and Percentage. **A value must be entered into the Core Scale field in order to printout anything. ** 28. Activate this check box if you wish to printout Formation Tops and the Formation Tops will be included on a separate page at the end of the log printout. The page margin field is available, primarily, when you are printing to Adobe Acrobat writer. When a numerical value in inches is typed into this field it will initiate a top and left margin for the templates (Title Page, Legend and Formation Tops) as well as a left margin for the main log. Activate this check box if you are printing on single sheets. This will force the printer to include an additional 1/4 inch of the log at the top and bottom of each page, so that you can cut-andpaste pages manually, if you so desire. Default Activating the default radio button forces Power*Log / Core & Curve to use a raster or bitmap graphic printing method. This printing method is generally used with Laser printers but not exclusively so. Meta File Activating the Meta File radio button forces Power*Log / Core & Curve to use the meta file technology printing method. This printing method was developed for the newer models of printers on the market today as well as using the Adobe Acrobat Distiller or pdf printing technology. Addendum Manual Version 12, page 58 Addendum User Manual Version 12 Auto Activating the Auto radio button forces Power*Log / Core & Curve to use the settings from the printer driver to printout the log. Color Activating the Color radio button forces Power*Log / Core & Curve to override the printer driver settings and consequently Power*Log / Core & Curve assumes that you are using a color printer. Mono Activating the Mono radio button forces Power*Log / Core & Curve to override the printer driver settings and consequently Power*Log / Core & Curve assumes that you are using a monochrome (black and white) printer. 29. Click on the button to activate the Print Setup window and confirm that the correct printer settings are in effect. Note: If you are printing out logs in color, you must activate the Diffusion or Error Diffusion option normally found under Graphics in the Properties window for most printers. 30. Interval per page field indicates how many meters of log will fit on a page of selected paper size and orientation selected in the setup as well as what log scale you are printing at. This will help indicate to the user how many pages will be required by the print job. 31. Activate this check box if the user wishes to have a blank page before the logs starts. This could be useful if utilizing continuous paper when you want the title page oriented on the correct side of the prefolded paper. 32. When you are ready to print your log, click on the button. Note: If you do exit from the Print Log window, you will be asked if you wish to save the print settings. If you click on Yes, the program will remember every setting that you made to the Print Log window and then will default to those settings the next time you enter the Print Log window Print Well End Report Prints the reports for the end of a well Under the File menu selection, select Print Well End Report or click on the Well End Report button on the Toolbar to activate the Print Well End Report window shown below: Addendum Manual Version 12, page 59 Addendum User Manual Version 12 Addendum Manual Version 12, page 60 Addendum User Manual Version 12 Printing a Well End Report… 1. Select the printing destination from the Output field (in the upper left corner of the Well End Report window), drop box arrow: Printer, Preview, or Disk File. The Preview option allows you to see what your report looks like before it is printed. Note, however, that the Preview option will only preview one report at a time. Accordingly, when you wish to preview a specific report, please be sure that no other reports are selected / highlighted. Note: To select or configure a specific printer, click on the button. 2. If printing to a Disk File (on your hard drive or to a flash drive), select the file format from the Disk File Format field drop box arrow. 3. If the default well is not the well you want to print from then you can select a Well for printing by clicking on the button and then double click on the desired Well from the ensuing Well List window. Please note that you may select numerous Wells, from the Well List window, for printing. Once you have selected your Well(s), you will then be returned to the Well End Report window Note: Only the selected / highlighted wells and their selected/highlighted reports will be printed** To highlight a Well, click on it. To remove a Well from the Well List field, highlight the Well and then click on the button. To remove all Wells from the Well List field, click on the button. Note that these buttons will not remove any of the Wells from the database. These buttons will only remove the Wells from the list of Wells currently available for printing. 4. Select/highlight and/or deactivate any of the reports in the Reports field by clicking on them once. To select/highlight all of the reports, click on the on the button. To deactivate all of the reports, click button. Note: Daily Drilling Summary Report Update… If your Daily Drilling Summary Report is not up-todate or is missing Progress and Average P.R. (Penetration Rate) data you must select Print Morning Report under File on the Selection Bar. This will activate the Print Morning Report window, then exit from the Print Morning Report window (without performing any tasks), and return to the Well End Report window to printout your newly updated Daily Drilling Summary Report. 5. If you are printing Sample Descriptions, you may print all or a portion of the descriptions. To print all of the intervals, activate the All check box . To print specific intervals only, enter the start and end points, i.e. Measured Depth intervals, in the appropriate interval fields and then deactivate the All check box . 6. If you are printing the Title Page, click on the button and fill in the required information. This information is only used on the Title Page of the report. Note: In order to have the Formation Evaluation Report printed out, there are two fields that must be filled in on your Well Formation window. These are the Boundary Type field and the Period field. If these two fields are left blank, the Formation Evaluation Report for that Formation will not be printed out. 7. Click on the button to activate the Report Format window shown below: 8. Using the Format field drop down arrow, click on the style of Report Format that you wish to use. Then, click on the button, when you are finished. Note: Report Formats are useful when you are printing reports for various clients, who prefer specific Report Formats. The formats store reports in their own directories. Addendum Manual Version 12, page 61 Addendum User Manual Version 12 9. If you only want to printout a Table of Contents, activate the Table of Contents Only check box and then make sure that the reports you want to include on the Table of Contents are selected/highlighted. Note: You can start printing at any page by typing the page number in the Start Printing at Page # field. 10. The user has a choice of paginating by section number (18 – 1, 2, 3 etc), or paginating by section name (Sample Description – 1, 2, 3 etc). The Table of Contents will reflect these choices if you print the table of Contents with all the reports at the time of printing. 11. The user also now has the choice of paginating the reports continuously pages 1 - infinity, and with this option you can also use the start printing at page # option. 12. Click on the button and then select the 8.5” x 11” Portrait paper size. 13. Click on the button. 14. If you are printing to a disk file you will then be prompted with a Save As window will pop up. Type in a filename and click on the button. Power*Log / Core & Curve™ will then attach an extra two (2) characters to the end of your filename--preceding the standard three (3) character file extension. The two (2) characters added by Power*Suite™ on to the end of the filename that you have typed in are used as a reference by Power*Suite™ to distinguish which reports are to be included in the file you are creating. Finally, the standard three (3) character file extension following the dot or period, will be selected according to the file format you selected in the Disk File Format field, e.g. Ascii documents will use the *.txt file extension. Note: If you want to print to MS Word then please select the Print to Word option under the File pull down menu. The Survey views cannot be printed to a disk file or to preview. They can only be printed to a directly to a printer or to a pdf file format. Below is a list of two (2) character file name additions that Power*Log / Core & Curve™ uses to identify different reports. For this example, a File Name of "trial" with an ASCII Disk File Format will be used: Report Name Title Page Survey Plan View Survey Azimuth View Survey Multi View Daily Drilling Summary Bit Record Summary (IADC) Bit Record Summary Core Descriptions File Output Name trialtt1.txt Not available Not available Not available trialdr1.txt trialbs1.txt Report Name Well Abstract Survey Cross Section Survey User Defined Well Summary Casing Strings Bit Record Summary (TBG) File Output Name trialwa1.txt Not available Not available gwellsum.pdf trialcs1.txt trialbd1.txt trialbr1.txt trialcd1.txt trialcp1 trialct1.txt Logging Reports Directional Surveys Deviation Survey Points Mud Data Work Schedule Formation Evaluation Sample Description / Tops Core Plugs Geology Dictionary triallg1.txt trialsv1.txt trialds1.txt trialfl1.txt trialwk1.txt trialfm1.txt trialfs1.txt Core Plugs Core Description / Report Core Header Test Reports Directional Survey Points Master Survey Group Abandonment Plugs Formation Tops Sample Descriptions Sidewall Cores trialcp1.txt trialgd1.txt MDT Run Table of Contents trialmdt1.txt trialtc1.txt Addendum Manual Version 12, page 62 trialts1.txt trialsp1.txt trialmg1.txt trialpg1.txt trialtp1.txt trialst1.txt trialsw1.txt Addendum User Manual Version 12 Below is a list of the file names that Power*Log / Core & Curve™ uses to identify different reports for the pdf printer selection. For the file names below you will see the Crystal Reports - before every file name: Report Name Title Page Survey Plan View Survey Azimuth View Survey Multi View Daily Drilling Summary Bit Record Summary (IADC) Bit Record Summary Core Descriptions Logging Reports Directional Surveys Deviation Survey Points Mud Data Formation Tops Sample Descriptions Sidewall Cores MDT Run Table of Contents File Output Name wendttle.pdf Survey Plan View.pdf Survey Azimuth View.pdf Survey Multi View.pdf drillsum.pdf bittable.pdf Report Name Well Abstract Survey Cross Section bitrec.pdf fcordsc.pdf logging.pdf survey.pdf survptss.pdf fluid.pdf tops.pdf samptext.pdf sidewall.pdf MDT.pdf wendtoc.pdf Well Summary File Output Name abstract.pdf Survey Cross Section.pdf Survey User Defined.pdf gwellsum.pdf Casing Strings Bit Record Summary (TBG) casing.pdf bittabdb.pdf Core Plugs Core Description / Report Core Header Test Reports Directional Survey Points Master Survey Group Abandonment Plugs Work Schedule Formation Evaluation Sample Description / Tops Geology Dictionary corplug.pdf fcortext.pdf Survey User Defined test.pdf survpnts.pdf msurvpnt.pdf plug.pdf worksch.pdf formaton.pdf fsmptext.pdf geodict.pdf **The button, in the upper right corner of the Print Well End Report window, will take you to the Print Morning Report window. ** Note: Upon closing the Print Well End Report window, you will be asked if you want to save the print configuration. If you click on button, the program will remember every setting that you made to the window and will default to these settings the next time you enter the Print Well End Report window. Print “Well End and AM” Reports to Word Format This printing method has been implemented to facilitate the printing of the Geological reports to a different format other than the Crystal Reports generated to this point in time. Most of the reports are very similar but are not just text fields that our users have had some problems with when they are printed to word format. This new geration of reports should be easily formatted to their particular reporting format. Click on Print Reports to Word, under the File menu selection, to activate the Print Reports to Word window shown below. The user can also click on the Shortcut button located on the toolbar. Addendum Manual Version 12, page 63 Addendum User Manual Version 12 Overview of Well End Reports Tab Window Prepared For Fields are to be filled in for the Title page report. Type in the Company Name you are working for in the company field and the Person’s name you are working for or is receiving the reports in the Name field Prepared By Fields are to be filled in for the Title page report as well. Type in your Company Name in the company field and your name in the Name field This field defaults to the well that is open when you enter into this application. The user can utilize the drop arrow to pick any well they have in their database. The Depth Range fields are available to print a portion or depth interval of the Sample or Core descriptions as well as Devon Malibu Format Moring Reports. Leave these fields blank to print them all. Activate this check box if you want to include the Formation tops in the Sample or Core Descriptions report. This field gives the user to identify which well end reports they would like to print and they can also identify multiple reports to print at once. Click on the report name to activate or highlight the report to be printed and Click again to deactivate the report. Scroll through the list to identify which reports you wish to print. Activate this check box if you wish to print multiple reports to a single file. Or conversely deactivate this check box if you want multiple files created. This button will highlight all the reports and you can activate the reports you do not wish to print. This button will deselect all the reports and you can activate the reports you wish to print. This button will activate the printing process and create either single or multiple files. The documents created will be Document 1 Document 2 etc. How to Print Well End Reports to Word Format. 1. Click on Print Report to Word, under the File menu selection, to activate the Print Reports to Word window. The user can also click on the shortcut button located on the toolbar. 2. Choose the well you wish to create a report for from the selection box if the default well is not the one you want to print. Addendum Manual Version 12, page 64 Addendum User Manual Version 12 3. Highlight the reports you wish to print in the Reports field by clicking on them once. To select/highlight all of the reports, click on the button. To deactivate all of the reports, click on the button. . If you are printing sample or core Descriptions select if you wish to print tops or all the descriptions. 4. Click on the button to create the reports. This will activate your copy of MS Word application and you can view, customize and save these reports. Overview of Morning Reports Tab Window Addendum Manual Version 12, page 65 Addendum User Manual Version 12 This field defaults to the well that is open when you enter into this application. The user can utilize the drop arrow to pick any well they have in their database. This field gives the user the ability to identify which Morning reports date they would like to print. The user has the ability to print one or more report dates. Select or deselect them by clicking on them once. This identifies which portion of the report they would like to print. The choices will be activated with a check box. This information is entered into the Morning reports located under the Reports pull down menu in Power*Log / Core or Curve. This gives the user the ability to pick and choose which of the Well End reports they would like to include with the printed am report. They include Bit records Casing Formations and Surveys. All these records default to the depth interval from the previous morning report but can be modified by the user. When the user clicks on the this activates the Set depth range window so the user can decide what ranges of well end report data to include with the AM report printing. The default is the depth from the previous Am report and the one you have selected to print. dates to a single file. Or created. Activate this check box if you wish to print multiple report conversely deactivate this check box if you want multiple files This button will highlight all the am report dates. This button will deselect all the am report dates. This button will activate the printing process and create either single or multiple files. The documents created will be Document 1 Document 2 etc. Addendum Manual Version 12, page 66 Addendum User Manual Version 12 How to Print Morning Reports to Word Format. 1. Click on Print Report to Word, under the File menu selection, to activate the Print Reports to Word window. The user can also click on the shortcut button located on the toolbar. 2. Click on the Morning Reports tab to activate that portion of the window. 3. Choose the well you wish to create a report for from the selection box if the default well is not the one you want to print. 4. Highlight the report dates you wish to print in the Dates field by clicking on them once. To select/highlight all of the reports, click on the button. To deactivate all of the reports, click on the button. 5. Select the report options from the appropriate check boxes. 6. Select from the Single Report Options which data from the well end reports you would like to include in this printed AM report. 7. If you have selected some Well End report data to be included with the AM report printing and you would like to change the default depths to search for a different interval of data then you would Click on the 8. Click on the button to activate the window and change the depths accordingly. button to return to the main window. 9. Click on the button to print the AM report to word format. This will activate your copy of MS Word application and you can view, customize and save these reports. Addendum Manual Version 12, page 67 Addendum User Manual Version 12 File Menu – Survey View Module This module allows the user to view a single well or multiple wells in multi view angles. We give the user the ability to zoom in or out as well as up or down and view the well path in four (4) separate views. The views are Plan view (from the top), Vertical Section view (parallel to the target azimuth), Cross Section view (right angles to the target azimuth) and a User Defined view where the user can spin the view to any angle they wish. Each view can be captured separately or the capture can be taken of all four views at once. The screenshots taken in this module can then be printed with the striplog and the well end report. Note: The user only has to fill in the metes and bounds for a single well but you must fill in the longitude and latitude fields for all subsequent well plots. The subsequent wells must be within a reasonable distance from the original well for it to plot. Operating Procedures 1. Click on the Survey View Icon on the Toolbar OR go under the File Menu in Power*Log / Curve / Core and select the Survey Viewer. This will activate the Survey View window shown below. Addendum Manual Version 12, page 68 Addendum User Manual Version 12 Note: It is important to know some of the well location information before proceeding with step 1. If you are in the DLS land survey system you should know the metes and bounds for the surface hole coordinate values and if you are in the NTS survey system you should know your surface hole location identification. If you are adding a second well to the view you must know the longitude and latitude of the surface hole location in degrees, minutes and seconds down to 3 decimal places New Survey Selection – This selection allows the user open a set of surveys for a well (both prognosis and actual surveys) and see them plotted in the 4 views available. Addendum Manual Version 12, page 69 Addendum User Manual Version 12 How to Open a set of Surveys for a well. 1) This will activate the survey view window shown above. Click on the New Survey button on the toolbar or click on New Survey from the File menu selection to activate the Select Survey to Plot window. 2) Click on the + beside the Surveys to expand the list of surveys that are in the database and then select the well by highlighting it with the mouse pointer. Then you will want to enable the check box and fill in the DLS coordinates or the NTS values as indicated in the window shown below. If your Addendum Manual Version 12, page 70 Addendum User Manual Version 12 survey system does not fall into these survey systems then leave them unchecked and your well will be in the centre of a generic grid system as viewed in the Plan and user defined views. Then click on the button to activate the survey view window with your surveys from this well. DLS Example The surface hole Longitude and Latitude fields to not have to be filled in if this is the first well to plot in the survey view application. Any subsequent well data to be displayed the user must fill in the surface hole well co-ordinates for both Latitude and Longitude in degrees minutes and seconds and we will utilize these fields to get subsequent well data onto the plot. If you enable the check box beside the DLS your Plan view and User-defined view will have the DLS grid system marked. The DLS Survey breakdown would be as follows for this example location 09-26-001-28 W1M. Where the 09 is the Location, 26 is the Section, 001 is the township and 28 is the range and the 1 is the meridian The Meters North of the South Boundary must be just that. If your survey plat gives you from the north boundary, then you have to subtract that number from 1,609.34 m to give you the meters North of South Boundary. The Meters East of the West Boundary must be just that. If your survey plat gives you from the east boundary, then you have to subtract that number from 1,609.34 m to give you the meters East of West Boundary. The Road Allowance field (these are dead areas in the DLS grid system) is traditionally the default value (20.12) but can in some places (30.18). The Township field (Values from 1 to 126) depends on the well location. It is necessary because we have to accommodate for correction lines if your well crosses those on the Addendum Manual Version 12, page 71 Addendum User Manual Version 12 plan or user defined views. The Section field (Values 1-36) depends on the well location. It is necessary because we have to accommodate for road allowances if your well crosses those on the plan or user defined views 3) Click on the button. If done correctly and you have sufficient surveys you should get the survey window filled in with the four (4) views of your well bore. You should see something similar to one of the Survey window shown above. NTS Example Addendum Manual Version 12, page 72 Addendum User Manual Version 12 If you enable the check box beside the NTS your Plan view and User-defined view will have the NTS grid system marked. Below is an example of the NTS survey system location. Remember we are dealing with the surface location. Below is an example of the NTS survey system location. Remember we are dealing with the surface location. a-18-D / 94-A-13 whereas a is the ¼ Unit, 18 is the Unit, D is the block, 94 is the series, A is the Area and 13 is the sheet. Fill in the surface location fields from the surface location given to you in the survey plat. In this NTS system we can use any corner for the measurements on the surface location but you must pick one from the drop box Then fill in the Meters from the North / South Boundary. Then fill in the Meters from the East / West Boundary. If you are adding multiple wells then you must also fill the surface hole Longitude and Latitude fields to not have to be filled in if this is the first well to plot in the survey view application. Any subsequent well data to be displayed the user must fill in the surface hole well co-ordinates for both Latitude and Longitude in degrees minutes and seconds and we will utilize these fields to get subsequent well data onto the plot. Fill in the surface location fields from the surface location given to you in the survey plat. In this NTS system we can use any corner for the measurements on the surface location but you must pick one from the drop box Then fill in the Meters from the North / South Boundary. Then fill in the Meters from the East / West Boundary. If you are adding multiple wells then you must also fill the surface hole Longitude and Latitude fields to not have to be filled in if this is the first well to plot in the survey view application. Any subsequent well data to be displayed the user must fill in the surface hole well coordinates for both Latitude and Longitude in degrees minutes and seconds and we will utilize these fields to get subsequent well data onto the plot. 3. Click on the button. If done correctly and you have sufficient surveys you should get the survey window filled in with the four (4) views of your well bore. You should see something similar to one of the Survey window shown above. Addendum Manual Version 12, page 73 Addendum User Manual Version 12 No Survey System If you do not enable the check boxes beside the DLS or NTS your Plan view and User-defined view will have a generic grid system marked and your well centre will be right in the middle of the plot. 3. Click on the button. If done correctly and you have sufficient surveys you should get the survey window filled in with the four (4) views of your well bore. You should see something similar to one of the Survey window shown above. Addendum Manual Version 12, page 74 Addendum User Manual Version 12 File Menu- Save Screen Save Screen Selection – This allows the user to capture and save a screen shot of the survey view at the time of selecting. The User can also Click on the Icon on the tool bar. The user can save up to five (5) screen shots. These screen shots can be printed along with the striplog in our Power*Suite applications (Log, Curve, Core) as well as the well end report printing module. The screen shots will be saved in the PowerSuite_V12/SurveyViews/UWI folder for the well. A screen capture of the directory structure is shown below. Addendum Manual Version 12, page 75 Addendum User Manual Version 12 File Menu- Connect to Database Connect to database Selection – This selection allows the user to connect to a PGEOLOGY V12 database. 1.) Click on the File Menu and Select …. Connect to Database. This will activate a Connect Database window. 2.) Highlight the PGEOLOGY V12 METRIC (Microsoft Access Driver[*.mbd])) database by clicking on it once. 3.) Move your mouse pointer to the User ID field and click. This will activate a flashing cursor in the User ID field. Type “pgeology” in the User ID field. Press the Tab key on the keyboard to move to the Password field. 4.) Type “pgeology” in the Password field and then click on the now load various dictionaries and then activate an Open Log window. button. The program will File Menu- Disconnect to Database Disconnect from Database Selection – This selection allows the user to disconnect from a PGEOLOGY V12 database. 1.) Click on the File Menu and Select …. Disconnect to Database. This will disconnect you from the Database. File Menu- Exit Exit Selection – This selection allows the user to connect exit or close the survey viewer application. 1.) Click on the File Menu and Select Exit.. Addendum Manual Version 12, page 76 Addendum User Manual Version 12 Edit Menu - Properties The Properties menu item allows the user to customize the look of the views. There is something to note here that if you make changes to one view they all change so beware. 1. Click on the Properties selection under the edit pull down menu or click on the icon on the tool bar. Another way to activate this menu is to right click on the view and select the properties option from the pop out menu. This will activate the edit window for the survey view application as shown on the next page. Overview of Properties Window Display Setting Tab The Point Display Size setting allows the user to define the size of the survey points in the survey view displays. If the Point Display is not checked, it will also control the thickness of the line drawn to represent the well path. The display Point check box changes the display from survey point balls with a thin line connecting the survey balls to a solid line view. The display Prognosis check box setting turns on/off the set of surveys that made up the original prognosis and displays that information. These surveys have to be entered into the Prognosis portion of the survey report in our main applications (Log, Curve and Core) and then calculated. The display Azimuth check box allows the user to turn on/off the target azimuth of the well that has to be entered into the Survey Report window. Ultimately, the master survey group controls this display. Addendum Manual Version 12, page 77 Addendum User Manual Version 12 The display Survey Text setting turns on/off survey indicators on the Plan view only and th these indicators illustrate every 10 survey point in the Master survey group. The display Wireframe setting changes the survey point balls from a solid color to a wire frame symbol. The display Formation tops check box will turn on/off the ability to display the Formation tops entered into Power*Log / Curve or Core and will display the Log / Sample or Prognosed tops as indicated in the Formation tops window. The scale check box will turn on/off the ability to display the scale The Grid Walls enables the user to turn on/off the exterior walls of the grid system. These walls are displayed in three (3) of the views. These walls can be displayed in the User-defined, Target azimuth and Cross section views. The walls increment is defined by the scale increment of the window. The corners check box turns on/off the corners connecting the grid walls. The ability to turn off the corners will mostly be used in the Vertical Section and Azimuth views if the target azimuth is tangential. This Grid Labels enables the user to control the positioning and label verbiage in two (2) of the views. These labels are displayed in both the Plan view and the User-defined view but cannot be controlled independently. The labels (in this case are North, S, East and W) are displayed in the following example. The E+ / W- axis is left / right with a + value moving it to the right and a – value moving it to the left. The N+ / S- axis is up / down with a + value moving it up and a – value moving it down. The Line Sizes enables the user to change the line thickness on the Plan and userdefined surface grid indications as well as the line thickness in the grid walls. Major lines encompass the exterior borders of a Section in the DLS system, a Unit in the NTS system and the exterior of a no survey system choice. All other lines on the views are minor lines. The Scale enables the user to control where the depth scale is positioned and the increment for the depth scale. The depth Scale is displayed in all views but the Plan view. A positive (+) value in the E+/W field moves the scales to the East with a negative (-) value moves the scale to the West. A positive (+) value in the N+/S- field moves the scales to the North with a negative (-) value moves the scale to the South. The Increment field allows the user to specify what the wall grid increment will be. The check box covered earlier will turn on/off the scale. Addendum Manual Version 12, page 78 Addendum User Manual Version 12 The Lithology Offset enables the user to control where the Interpretive Lithology column (displayed in TVD & Vertical Section) is positioned. The Interpretive Lithology column is displayed in all views but the Plan view. A positive (+) value in the E+/W- field moves the Interpretive Lithology to the East with a negative (-) value moves the scale to the West. A positive (+) value in the N+/S- field moves the Interpretive Lithology to the North with a negative (-) value moves the scale to the South. The Colum size field changes the width of the Interpretive Lithology displayed in the views. The Opacity field changes the ability to see through the column to view other data. 0 is transparent and 1 would be solid. The Log Tops enables the user to control where the Formation tops are positioned.. The Log Tops are displayed in all views. A positive (+) value in the E+/W -field moves the scales to the East with a negative (-) value moves the scale to the West. A positive (+) value in the N+/S- field moves the scales to the North with a negative (-) value moves the scale to the South. The check box covered earlier will turn on/off the scale. Changes the color of the Survey Points / Line and target azimuth line display. Changes the background of the entire view. Changes the text color for the blocks, labels and Formation Tops. Surface Coordinates Tab (Properties Window) This portion of the window allows the user to add the long lat for the surface hole which is necessary if this is an additional well to be plotted or correct the DLS or NTS portion of the window. These fields were entered when the survey plot was initially started. Addendum Manual Version 12, page 79 Addendum User Manual Version 12 The surface hole Longitude and Latitude fields to not have to be filled in if this is the first well to plot in the survey view application. Any subsequent well data to be displayed the user must fill in the surface hole well co-ordinates for both Latitude and Longitude in degrees minutes and seconds and we will utilize these fields to get subsequent well data onto the plot. If you enable the check box beside the DLS your Plan view and User-defined view will have the DLS grid system marked. The DLS Survey breakdown would be as follows for this example location 09-26-001-28 W1M. Where the 09 is the Location, 26 is the Section, 001 is the township and 28 is the range and the 1 is the meridian The Meters North of the South Boundary must be just that. If your survey plat gives you from the north boundary, then you have to subtract that number from 1,609.34 m to give you the meters North of South Boundary. The Meters East of the West Boundary must be just that. If your survey plat gives you from the east boundary, then you have to subtract that number from 1,609.34 m to give you the meters East of West Boundary. The Road Allowance field (these are dead areas in the DLS grid system) is traditionally the default value (20.12) but can in some places (30.18). The Township field (Values from 1 to 126) depends on the well location. It is necessary because we have to accommodate for correction lines if your well crosses those on the plan or user defined views. The Section field (Values 1-36) depends on the well location. It is necessary because we have to accommodate for road allowances if your well crosses those on the plan or user defined views 4) Click on the button. If done correctly and you have sufficient surveys you should get the survey window filled in with the four (4) views of your well bore. You should see something similar to one of the Survey window shown above. Addendum Manual Version 12, page 80 Addendum User Manual Version 12 NTS Example If you enable the check box beside the NTS your Plan view and User-defined view will have the NTS grid system marked. Below is an example of the NTS survey system location. Remember we are dealing with the surface location. a-18-D 94-A-13 whereas a is the ¼ Unit, 18 is the Unit, D is the block, 94 is the series, A is the Area and 13 is the sheet. Fill in the surface location fields from the surface location given to you in the survey plat. In this NTS system we can use any corner for the measurements on the surface location but you must pick one from the drop box Then fill in the Meters from the North / South Boundary. Then fill in the Meters from the East / West Boundary. If you are adding multiple wells then you must also fill the surface hole Longitude and Latitude fields to not have to be filled in if this is the first well to plot in the survey view application. Any subsequent well data to be displayed the user must fill in the surface hole well co-ordinates for both Latitude and Longitude in degrees minutes and seconds and we will utilize these fields to get subsequent well data onto the plot. 4. Click on the button. If done correctly and you have sufficient surveys you should get the survey window filled in with the four (4) views of your well bore. You should see something similar to one of the Survey window shown above. Addendum Manual Version 12, page 81 Addendum User Manual Version 12 Edit Menu – Add Survey The User can add as many survey plots (as long as they are within a few miles / kilometers from the original well plot. This where the Longitude and latitude for the surface hole location is necessary for the addition well plots to work. How to add a new survey plot to an existing plot. 1) Click on the Edit menu and select the Add Survey selection from the pull down menu or Click on the on the toolbar. This will activate the Select Survey to plot window. Addendum Manual Version 12, page 82 Addendum User Manual Version 12 2) Click on the + beside the Surveys to expand the list of surveys that are in the database and then select the well by highlighting it with the mouse pointer. I the well has data from a previous entry click on the . Button. If not then you will want to fill in the DMS for the surface hole locations longitude and Latitude and then click on the original view. button to activate the survey set to the 3) Repeat Steps 1 – 2 to add more survey plots to your original plot. Edit Menu – Remove Survey plots The User can also remove survey plots that were previously added. How to remove survey plots from an existing plot. 1) Click on the Edit menu and select the Remove Survey selection from the pull down menu or Click on the on the toolbar. This will activate the Select Survey to plot window. 2) Click on the wells UWI to highlight the survey set and then click on the . Button. 3) Repeat Steps 1 – 2 to remove more survey plots from your original plot. View Menu Plan view (isolated) 1. Click on the Plan View selection under the View pull down menu or click on the icon on the tool bar. This will Isolate the plan view and make it bigger. 2. The user can then use the scroll button on the mouse to zoom in or out of the image (up scroll to zoom out and down scroll to zoom in). The user can also use the up / down arrows on the keypad to move the image up or down or the left / right arrows on the keypad to move the image left or right. 3. Click on the properties selection under the Edit pull down menu or Addendum Manual Version 12, page 83 Addendum User Manual Version 12 right click on the image and select properties this would activate the properties window where the user can change what is shown on the view but will be applicable to all views. 4. Once the view is set up the way you want you can save this by Clicking on the Icon on the tool bar or the Save Screen Selection under the File pull down menu. This will save the screen capture and give you the ability to print it out on your striplog in all of our applications. Toolbar Selection 1. Click on the Toolbar selection under the View pull down menu to turn on or off the toolbar. The toolbar is located under the Menu selections Addendum Manual Version 12, page 84 Addendum User Manual Version 12 Status Bar Selection 2. Click on the Status Bar selection under the View pull down menu to turn on or off the Status bar. The Status bar is located on the bottom of the Survey View window. User defined view (isolated) 1. Click on the User Defined View selection under the View pull down menu or click on the icon on the tool bar. This will Isolate the User Defined view and make it bigger. 2. The user can then use the scroll button on the mouse to zoom in or out of the image (up scroll to zoom out and down scroll to zoom in). The user can also use the up / down arrows on the keypad to move the image up or down. The user can use their mouse to rotate the view by clicking and dragging within the view to rotate the view. 3. Click on the properties selection under the Edit pull down menu or right click on the image and select properties this would activate the properties window where the user can change what is shown on the view but will be applicable to all views. 4. Once the view is set up the way you want you can save this by Clicking on the Icon on the tool bar or the Save Screen Selection under the File pull down menu. This will save the screen capture and give you the ability to print it out on your striplog in all of our applications. Addendum Manual Version 12, page 85 Addendum User Manual Version 12 Vertical Section view (isolated) 1. Click on the Vertical Section View selection under the View pull down menu or click on the icon on the tool bar. This will Isolate the plan view and make it bigger. This view is a display of the well bore parallel with the Vertical Section indicated in the Survey window for the Master Survey group. 2. The user can then use the scroll button on the mouse to zoom in or out of the image (up scroll to zoom out and down scroll to zoom in). The user can also use the up / down arrows on the keypad to move the image up or down or the left / right arrows on the keypad to move the image left or right. 3. Click on the properties selection under the Edit pull down menu or right click on the image and select properties this would activate the properties window where the user can change what is shown on the view but will be applicable to all views. 4. Once the view is set up the way you want you can save this by Clicking on the Icon on the tool bar or the Save Screen Selection under the File pull down menu. This will save the screen capture Addendum Manual Version 12, page 86 Addendum User Manual Version 12 and give you the ability to print it out on your striplog in all of our applications. Cross Section view (isolated) 1. Click on the Cross Section View selection under the View pull down menu or click on the icon on the tool bar. This will Isolate the plan view and make it bigger. This view is a display of the well bore at right angles to the Vertical Section indicated in the Survey window for the Master Survey group. 2. The user can then use the scroll button on the mouse to zoom in or out of the image (up scroll to zoom out and down scroll to zoom in). The user can also use the up / down arrows on the keypad to move the image up or down or the left / right arrows on the keypad to move the image left or right. In the User defined view the arrows do not apply but the user can use their mouse to rotate the view by clicking and dragging within the view to rotate the view. 3. Click on the properties selection under the Edit pull down menu or right click on the image and select properties this would activate the properties window where the user can change what is shown on the view but will be applicable to all views. Addendum Manual Version 12, page 87 Addendum User Manual Version 12 4. Once the view is set up the way you want you can save this by Clicking on the Icon on the tool bar or the Save Screen Selection under the File pull down menu. This will save the screen capture and give you the ability to print it out on your striplog in all of our applications. Multi Views 1. Click on the Multi Views selection under the View pull down menu or click on the icon on the tool bar. This will Isolate the plan view and make it bigger. This view is a display of the well bore at right angles to the Vertical Section indicated in the Survey window for the Master Survey group. 2. The user must first click on the view he wishes to modify. In 3 of the 4 (except for User Defined) views the user can then use the scroll button on the mouse to zoom in or out of the image (up scroll to zoom out and down scroll to zoom in). The user can also use the up / down arrows on the keypad to move the image up or down or the left / right arrows on the keypad to move the image left or right. Addendum Manual Version 12, page 88 Addendum User Manual Version 12 3. Click on the properties selection under the Edit pull down menu or right click on the image and select properties this would activate the properties window where the user can change what is shown on the view but will be applicable to all views. 4. Once the views are set up the way you want you can save this by Clicking on the Icon on the tool bar or the Save Screen Selection under the File pull down menu. This will save the screen capture and give you the ability to print it out on your striplog in all of our applications. Window Menu New Window Use this command to start a new Auto Import Log. The user must click on New located under the Windows menu selection on the main window to arrange multiple log history windows in a cascading manner. Cascade Use this command to arrange multiple opened windows in a non-overlapping, top to bottom fashion. Addendum Manual Version 12, page 89 Addendum User Manual Version 12 The user must click on Cascade located under the Windows menu selection on the main window to arrange multiple log history windows in a cascading manner. Tile Use this command to arrange multiple opened windows in a non-overlapping, side-by-side fashion. The user must click on Tile located under the Windows menu selection on the main window to arrange multiple log history windows in a tiled manner. Arrange Icons Use this command to arrange icons. The user must click on Arrange Icons located under the Windows menu selection on the main window to arrange your icons. Help Menu About Survey View 1. The user must click on About Survey View located under the Help menu selection on the main window to activate the About window. 2. Click on the button to exit this window. Edit Menu – Well Selection Lets you edit existing wells, and delete a well. The majority of this information is usually filled in at the start of a well, but should be updated with new information at the completion of a well. The information associated with each well is entered into the Well window, along with the well's UWI (Unique Well Identifier). Note that each well and the information that it contains must be associated with a UWI (Unique Well Identifier) in order to distinguish it from the other wells residing within the Power*Log / Core & Curve database. However, the only way in which a well’s information can then be displayed is by associating it with a log and then having that log open. 1. Click on Well, under the Edit menu selection, to activate the Well window. Addendum Manual Version 12, page 90 Addendum User Manual Version 12 Note: The well window has been filled in to give you an idea of how to complete the different fields. 2. Change or add to the different fields by typing in the fields. Certain fields have restrictions to what data they accept. If an error occurs while saving refer to the status bar for instructions. 3. Click on the button or press ALT-S and the well data that you have just entered will be saved to the database. Note: The Well Name field should be highlighted after you have clicked on the button or press ALT-S, as an indication of a properly saved record. Some of the fields in the Edit Well window have character restrictions or mandatory requirements. Consequently, if any of these restrictions have been violated or if any requirements have not been met, the offending field will be highlighted and the problem will be displayed on the Status Bar, at the lower left hand corner of your screen. Remember to save your work again, after the problem has been rectified. 4. If the record has been successfully saved, click on the the Shortcut Options system window. button, when prompted with Field Restriction Table: Bottom Hole Latitude Bottom Hole Longitude Bottom Hole EW Bottom Hole NS Intermediate Casing EW Intermediate Casing NS Intermediate Casing Latitude Intermediate Casing Longitude 60 60 100 100 100 100 60 60 Character Character Character Character Character Character Character Character Optional Optional Optional Optional Optional Optional Optional Optional Addendum Manual Version 12, page 91 Addendum User Manual Version 12 Casing Flange Elevation Country County Cut Driller's TD (Strap) MD Driller's TD (Strap) TVD Driller’s TD (Tally) MD Driller’s TD (Tally) TVD Drilling Contractor Field (Assigned Field) Fill Ground Elevation Hole Direction Hole ID KB Elevation KB to Ground Licensee Surface Hole Location Bottom Hole Location Logger’s TD MD Logger’s TD TVD Operator Plugback Depth Province/State Reference Elevation Rig Release Date Spud Date Storage Units Surface EW Surface NS Surface Latitude Surface Longitude T.D. Date UTM East Coordinates UTM North Coordinates UWI Water Depth Water Depth Reference Well Abstract Well Name SideTrack Depth Well Status 5.5 50 50 5.5 5.5 5.5 5.5 5.5 50 50 5.5 5.5 12 15 5.5 5.5 50 50 50 5.5 5.5 50 5.5 50 12 DATE FORMAT_24:00 DATE FORMAT_24:00 12 100 100 60 60 DATE FORMAT_24:00 11.2 11.2 20 5.5 4 40000 50 5.5 100 Numeric Character Character Numeric Numeric Numeric Numeric Numeric Character Character Numeric Numeric Character Character Numeric Numeric Character Character Character Numeric Numeric Character Numeric Character Character Character Character Character Character Character Numeric Numeric Character Numeric Character Character Character Numeric Character Optional Optional Optional Optional Optional Optional Optional Optional Optional Optional Optional Optional Optional Optional Optional Optional Optional Optional Optional Optional Optional Optional Optional Optional Optional Optional Optional Mandatory Optional Optional Optional Optional Optional Optional Optional Mandatory Optional Optional Optional Mandatory Optional Optional View Menu – Depth View Mode Depth View Mode Changes the depth view of Power*Log or Power*Curve according to your needs. The Power*Log or Power*Core lithology logs can be viewed and printed in Measured Depth, Subsea Level or True Vertical Depth. The Power*Curve lithology log can be viewed and printed in Measured Depth, Vertical Section (along the calculated target azimuth) or Open Hole Depth (calculated from last casing data entry report window). These views are dependant on whether you have survey data entered and if you have calculated or entered in the TVD / Vertical Section fields in the Survey points window. There are two ways to change your depth views. They are both outlined below. Procedure 1 1. Click on Depth View Mode, under the View menu selection to activate the pop out menu and then click on the desired depth view to display the active log in MD (Measured Depth), TVD (True Addendum Manual Version 12, page 92 Addendum User Manual Version 12 Vertical Depth), SSL (Sub Sea Level Depth) for Power*Log and Power*Core. In Power*Curve you will have the option to select from the desired depth view to display the active log in MD (Measured Depth), VS (Vertical Section Depth) or OH (Open Hole Depth). This will change the logs screen presentation. You will notice that the depth layer shows the depths with either an “m or ft” followed by “(ssl)” in subsea level view, “(tvd)” in true vertical depth view, “(vs)” in vertical section view or “(oh)” in open hole depth view. Note: The SSL, TVD, VS, and OH views are calculated from the directional surveys entered into the wells data. You must also have the KB elevation if you wish to view the log in the SSL view. The user has the ability to setup the master survey group information from the existing survey sets they wish to utilize for these views. Procedure 2 1. Click on the down arrow on the in Power*Log/Core and in Power*Curve Depth View mode selection on the Selection Bar and select the desired depth view for your Log. Note: Once SSL, TVD, VS or OH is activated the mouse pointer now indicates the view mode you are in as well as the measured depth that the mouse pointer is now pointing at. Addendum Manual Version 12, page 93 Addendum User Manual Version 12 Reports Menu – Core Well Core information is entered into the window shown below. This information fills in the header of the Core Report and indicates the location of a cut core on the Core layer. The actual Core Descriptions are entered into the Core Description window, located in the lower left corner of the Well Core Report Window. These Core Descriptions will then be used in the Well End Report print window’s “Core Report”, if the Core Description Interval (To) and Interval (From) depth values fall between the top and bottom of the cored interval. Note: The Core Report will not print out, until you have completed at least one (1) Core Description that falls between the Core’s Interval (To) and Interval (From) depth values. Note: The Recovered field should be filled in with a Recovery Length and not a Percentage. The percentage is calculated for you on the final report and on the Core layer on the log. Adding a Core 1. Click on Core under the Reports menu selection. Addendum Manual Version 12, page 94 Addendum User Manual Version 12 2. Click on the button or press ALT-N in the Well Core Window shown above and then fill in the report window with your data. 3. The Cored interval is displayed on the log in the Core layer. The default cored interval is black. If the user wishes to change the color left click the color swatch and pick a new color. N.B. The default Core interval color will now be that color. Each record has its own color so if you are editing the color for one you will have to edit the color for all exiting records. 4. When you have finished adding your data, Click on the button or press ALT-S and then click on the appropriate button when prompted with the Shortcut Options system window. Editing a Core 1. Click on the you wish to edit. button to view a list of Cores to date and then double click on the record that 2. Or, use the database navigational tools to navigate through the records. See the Database Navigational Tools section later in this User Manual for more information. 3. Once the selected interval is displayed in the Well Core window, make any changes you feel are necessary. Click on the button or press ALT-S and then click on the appropriate button when prompted with the Shortcut Options system window. Deleting a Core 1. Click on the button to view a list of Cores to date and then double click on the record that you wish to delete. Once the selected record is displayed in the Well Core window, click on the Delete button. 2. Or, use the database navigational tools to navigate through the records. See the Database Navigational Tools section later in this User Manual for more information. Select the record you wish to delete and it will be displayed in the Well Core window. Then, click on the Delete button. 3. The user will be prompted with a confirmation “Do you really want to delete?” Click on the button. Field Restriction Table: Core Number Coring Date Top Depth Base Depth Recovered (meters) Core Outside Diameter Hole Size Formation Coring Company Service Rep. Bit Make Bit Type Bit Serial Number Bit Size Remarks Digital Curve 20 DATE FORMAT 5.2 5.2 5.2 5.3 5.3 50 50 50 15 10 15 5.3 40000 30 Character Numeric Numeric Numeric Numeric Numeric Character Character Character Character Character Character Numeric Character Character Mandatory Optional Mandatory Mandatory Mandatory Optional Optional Optional Optional Optional Optional Optional Optional Optional Optional Optional Addendum Manual Version 12, page 95 Addendum User Manual Version 12 Reports Menu – Survey Prognosis Information regarding the Prognosed Drilling of the well that was first designed by the Directional Drilling Contractor which will be followed during the drilling of the well. This report is designed to get the designed or prognosed well path into the Survey View application so there is some comparison between the actual well path and the prognosed well path. The Survey Group data is captured into this window. N.B. The only data that is required in this window is the Survey group ID and you should identify it well as you will probably have to use the Import Survey Tool to import all the relative survey data or you will be typing a lot of data into the survey points into the Survey Points window. The Survey Points can be added through the button or directly through the Directional Survey layer Toolbox. It would probably be easier to import the surveys from a *.csv file format. Adding a Directional Survey Group 1. Click on Survey Prognosis under the Reports menu selection. 2. Click on the button or press ALT-N. 3. Type in a Survey group ID in the Survey Group field. In the example above we have used Prog and then click on the button or press ALT-S and then click on the appropriate button when prompted with the Shortcut Options system window. Addendum Manual Version 12, page 96 Addendum User Manual Version 12 Directional Survey Point Window This window can only be accessed through the Survey Prognosis Report window, the Well window. Directional Surveys can be imported from ASCII files supplied by Directional Drillers. If they only have an Excel spreadsheet is must be first saved as a *.csv file format that can then be imported into the Prog Survey group or whatever character you supplied for the Survey Pronosis. Use the Database Navigational Tools to scroll through the existing records or click on the Measured Depth button to view a list of the survey points, that already exist within the database. Adding a New Record 1. Click on Directional Survey under the Reports menu selection. Then click on the button to activate the Directional Survey Point window shown above. 2. Click on the button or press ALT-N. 3. Enter any appropriate information into the empty fields. Note: You must type in all the data except for Dog Leg Severity which is not applicable to the Survey Views application. 4. Click on the button or press ALT-S and then click on the appropriate button when prompted with the Shortcut Options system window. Editing a Directional Survey Point 1. Click on the button to view a list of Directional Survey Points to date and then double click on the record that you wish to edit. 2. Or, use the database navigational tools to navigate through the records. See the Database Navigational Tools section later in this User Manual for more information. 3. Once the selected interval is displayed in the Directional Survey Point window, make any changes you feel are necessary. Click on the button or press ALT-S and then click on the appropriate button when prompted with the Shortcut Options system window. Deleting a Directional Survey Point 1. Click on the button to view a list of Directional Survey Points to date and then double click on the record that you wish to delete. 2. Or, use the database navigational tools to navigate through the records. See the Database Navigational Tools section later in this User Manual for more information. Select the Addendum Manual Version 12, page 97 Addendum User Manual Version 12 record you wish to delete and it will be displayed in the Directional Survey Point window. Then, click on the Delete button. 3. The user will be prompted with a confirmation “Do you really want to delete?” Click on the button. Display Tab Arrowed Subintervals - This check box when activated will indicate the top and bottom of your subintervals (portion of an interval) with an arrow rather than a set of symbols. An example is shown below. Addendum Manual Version 12, page 98 Addendum User Manual Version 12 Normal Subintervals Arrowed Subintervals Transparent - This check box when activated, this function makes the background of the accessory symbols transparent, so that the bed in the background shows through. If deactivated, a white background surrounds the accessory symbols in order to separate them more from the beds. Use Global Symbols – With the ability to edit existing metafiles the user may have imported a well that has used metafiles or symbols that have been modified to look differently than the one existing within your system symbols. If you wish to use your symbol set instead of the revised imported ones you can select this check box to make that change. Interbed Line Display Type - This check box when activated will display the interbed data with a line display splitting the two lithology types or when unchecked will display the lithology in an interbed fashion as displayed below. Curve Backup fill – This check box when activated will show a sideways hatching fill pattern when a curve goes off scale or in the backup mode. If unchecked there will be no hatching pattern when the curve goes off scale. Frequency @ 1:240 – This drop box determines how often symbols are drawn on a Lithology Layer, with the scale of 1:240. For example: 1 symbol every 1 meter at 1:240, 2 symbols every 1 meter at 1:120, 1 symbol every 2 meters at 1:480, and so on. These frequencies are only in effect if you utilize the entire interval in Oil Shows, Rounding, Sorting, Framework, or designated an interval in Sedimentary Structures, Traces Fossils and Rock Accessories. Lithology Profile - This check box when activated will fill in the Carbonate Texture and Grain Size layers with the interpretive lithology. It will draw the lithology to the maximum size filled in over the interval. Addendum Manual Version 12, page 99 Addendum User Manual Version 12 Note: The user may wish to turn off the track borders when this option is selected. You will see an example of this shown below. Grain Size Scale List box - You may choose between Wentworth, Canstrat or Amstrat scales, when using the Grain Size Builder. The Wentworth Grain size only allows full grain size while Canstrat / Amstrat allow half grain sizes when drafting in the Grain size and matrix layers. This radio button will display the Grain Size Track header with the equivalent verbal grain sizes such as such as C slt, VF snd, F snd, M snd, C snd etc. Verbal Scale MM Scale This radio button will display the Grain Size Track header with the equivalent numeric grain sizes (in mm) such as .0625, .125, .25, .5, 1, 2 etc. as shown above. This radio button will display the grain size with strait edges and right angles between the grain sizes. The illustration below is shown with Lithology Profile activated. Hard Edges Soft Edges This radio button will display the grain size with curved edges and rounded angles between the grain sizes. Grain Size This drop box allows the user to select a hatching pattern when using the Grain Size Layer with the Lithology Profile not activate. Grain Size This color selector allows the user to pick the line color (foreground) when the fill pattern option is used. The background color is found in the Layer configuration for the Grain Size. Addendum Manual Version 12, page 100 Addendum User Manual Version 12 Grain Size No Pattern Hard edges Grain Size Pattern Soft edges Carbonate Texture This drop box allows the user to select a hatching pattern when using the Carbonate Texture Layer with the Lithology Profile not activate. Carbonate Texture This color selector allows the user to pick the line color (foreground) when the fill pattern option is used. The background color is found in the Layer configuration for the Carbonate Texture Layer. Carbonate Textures This radio button will display the grain size with strait edges and right angles between the Carbonate Textures. The illustration below is shown with Lithology Profile activated. Carbonate Textures This radio button will display the grain size with curved edges and rounded angles between the Carbonate Textures. -When this check box is activated the bedding contacts (lines) between the drawn lithology types in the Interpretive Lithology Layer will be shown. When this check box accessories in the Interpretive Lithology Layer. is activated it will turn on the Monitor Height - This option allows you to scale your monitor for Power*Log / Core so you may correlate on-screen wells with hard copy logs that you may have. It is recommended that you take an opportunity to measure the vertical viewing area of your monitor in inches and then insert that value in the Monitor Height field. Be aware, however, that if you adjust the screen height knob on your monitor, this will affect the monitor height setting. Monitor Width - This option allows you to scale your monitor for Power*Curve so you may correlate onscreen wells with hard copy logs that you may have. It is recommended that you take an opportunity to measure the horizontal viewing area of your monitor in inches and then insert that value in the Monitor Width field. Be aware, however, that if you adjust the screen width knob on your monitor, this will affect the monitor width setting. Note: You must restart Power*Log / Core & Curve for the Monitor Width / Height changes to take effect. This drop box option will display your directional surveys on your log in either Quadrant format N 62 º W) or Azimuth format (AZ 298 º) Display TVD This check box when activated will display the True Vertical depths for the survey points. Display SSL This check box when activated will display the Subsea level depths for the survey points. Addendum Manual Version 12, page 101 Addendum User Manual Version 12 This check box when activated will display the Sidewall Core Run & Core numbers above the core triangle indicator on the Sidewall Core layer. Log Layers All Log layers - Link Layer This is available in any layer on the right click menu. It gives the user the ability to add a link any file and will open if it has a windows compatible application. How to Add a Link to any Layer 1. Right Click on any layer and you will get (at a minimum) this pop out menu options. If the builder was open you would probably get more options. 2. Select Add / Edit / Open Link and if no Link exists you will get an Empty Links Window as shown below with the Depth field filled in with the depth you right clicked at. 3. Click on the button to locate the file you want to link to the layer. This will activate the Select file to Link to window shown below 4. Navigate to the file you wish to link to your log and Highlight the file name and then click on the button. This will fill in the Links window with the file name and path portion of the Links window as shown below. Addendum Manual Version 12, page 102 Addendum User Manual Version 12 5. Type in any Remarks in the Remarks field that you want to explain the link and then Click on the button or press ALT-S and then click on the appropriate button out of the ensuing Shortcut Options window. You will now see a paperclip symbol on the layer. N.B. If the well is then Exported (Data Transfer Module) creating an *.exp file and then Imported (Data Transfer Module) the data files and links imbedded into the Original Log are then redirected and inserted into into the install folder for Power*Suite. The default install folder structure would be C:\PowerSuite_V12|Linked_Files with the original name of that file. How to Edit a Link to any Layer 1. Right Click on any track / layer where you see a paperclip this pop out menu options. symbol and you will get (at a minimum) 2. Select Add / Edit / Open Link and if a Link exists you will get a Links Window as shown below with the fields filled in. 3. Click on the button to locate a different file you want to link to the layer. This will activate the Select file to Link to window shown below Addendum Manual Version 12, page 103 Addendum User Manual Version 12 4. Navigate to the file you wish to link to your log and Highlight the file name and then click on the button. This will fill in the Links window with the file name and path portion of the Links window as shown below. 5. Change the Remarks in the Remarks field that you want to explain the link and then Click on the button or press ALT-S and then click on the appropriate button out of the ensuing Shortcut Options window. How to Delete a Link to any Layer 1. Right Click on any track / layer where you see a paperclip this pop out menu options. symbol and you will get (at a minimum) 2. Select Add / Edit / Open Link and if a Link exists you will get a Links Window as shown below with the fields filled in. Addendum Manual Version 12, page 104 Addendum User Manual Version 12 3. Click on the 4. Click on the button. This will activate a Confirmation Message window. button. Bit Record Layer This layer allows you to display some of the Bit Record information on the log. Adding Bit Record Data 1. Double click on the Bit Record layer to activate the Bit Record window shown below. The user can also click on Bit Record, under the Reports menu selection. 2. Click on the button or press ALT-N and then fill in the report window with your data. 3. When you have finished adding your data, Click on the button or press ALT-S and then click on the appropriate button out of the ensuing Shortcut Options window. Addendum Manual Version 12, page 105 Addendum User Manual Version 12 Note: The Bit In information consists of Bit #, Make, and Type , while the Bit Out information consists of Bit #, Make, Type, Meters Drilled, Rotating Hours, and either Bit Grading Systems . This information is displayed on the Bit Record Layer To Change the Display 1. Double Click on the Bit Record track / layer to activate the Bit Record data entry window 2. Right click at the depth on the Bit Record track / layer where the data to change is to activate the pop out menu. And click on one of the selections. In Alignment Option – Right click on the Bit Record layer at the In depth of the bit record to change to activate the pop out menu seen above and select In Alignment to activate a pop out menu and select left / right /centre and the display will change accordingly. Out Alignment Option – Right click on the Bit Record layer at the Out depth of the bit record to change to activate the pop out menu seen above and select Out Alignment to activate a pop out menu and select left / right /centre and the display will change accordingly. Addendum Manual Version 12, page 106 Addendum User Manual Version 12 Moving the Bit Record Text Independently without the Right Click Options 1. Double Click on the Bit Record track / layer to activate the Bit Record data entry window. 2. Hold the CTRL key down on your keypad and then move the mouse to the text data you want to move and then click and drag the information to a new spot on the layer. If done correctly you will see a box outline move with the mouse and the text will be redrawn when you let go of the mouse button and then the CTRL key Note: Every type of layer in Power*Log / Core & Curve has a Data Type classification. The default settings for the Bit Record Data layer are shown below. To access this window, click on the Configuration button on the Toolbar, when the Bit Record Data layer is active. Layer Casing Layer This layer allows you to display some of the Casing String information on the log. Adding Casing Data 1. Double click on the Casing layer to activate the Casing Strings window shown below. The user can also click on Casing Strings, under the Reports menu selection. 2. Click on the 3. When you have finished adding your data, Click on the button or press ALT-S and then click on the appropriate button out of the ensuing Shortcut Options window. button or press ALT-N and then fill in the report window with your data. Addendum Manual Version 12, page 107 Addendum User Manual Version 12 Note: The information entered into the String Type, Casing Size and the depth landed information is the data represented in this track / layer. To Change the Display 1. Double Click on the Casing track / layer just above the data to activate the Casing Strings data entry window. If the record is not showing then you want to click on the button to activate the list of casing strings and select the casing string you want to make changes to. 2. Right click above the string landed depth on the Casing track / layer to activate the pop out menu. And click on one of the selections. The example above has the Short form and casing shoe indicators at 100%. Along with a Depth layer Show Left Option – Right click on the layer above the string landed depth with the builder open to activate the pop out menu seen above and select Show left to toggle between showing the left casing shoe symbol on or off. Show Right Option – Right click on the layer above the string landed depth with the builder open to activate the pop out menu seen above and select Show Right to toggle between showing the left casing shoe symbol on or off. Addendum Manual Version 12, page 108 Addendum User Manual Version 12 Abrv Option – Right click on the layer above the string landed depth with the builder open to activate the pop out menu seen above and select Abrv to toggle between long and short forms of the Casing Type. Text Left Option – Right click on the layer above the string landed depth with the builder open to activate the pop out menu seen above and select Text Left to place the text on the left of the layer. Text Right Option – Right click on the layer above the string landed depth with the builder open to activate the pop out menu seen above and select Text Right to place the text on the right of the layer. Text Centre Option – Right click on the layer above the string landed depth with the builder open to activate the pop out menu seen above and select Text Centre to place the text on the centre of the layer. View Scale Option – Right click on the layer above the string landed depth with the builder open to activate the pop out menu seen above and select View Scale to activate the Casing View Scale window. The width of the track determines the size of the casing shoe symbols and to change the view scales from 100 to something lesser is a necessity most of the time. The user must Type in a new scale in the scale field and then click on the button. Moving the Casing Text Independently without the Right Click Options 1. Double Click on the Casing track / layer to activate the Casing Strings data entry window. 2. Hold the CTRL key down on your keypad and then move the mouse to the text data you want to move and then click and drag the information to a new spot on the layer. If done correctly you will see a box outline move with the mouse and the text will be redrawn when you let go of the mouse button and then the CTRL key Note: Every type of layer in Power*Log / Core & Curve has a Data Type classification. The default settings for the Casing Data layer are shown below. To access this window, click on the Configuration button on the Toolbar, when the Casing Data layer is active. Layer The only thing that can be modified is the Casing shoe symbol color which is handled by the foreground color on the Layer Display Setting tab. Addendum Manual Version 12, page 109 Addendum User Manual Version 12 3. Click on the button to Exit and Save the Layer configuration settings. Curve Fill Layer (Well Path Option on Single Curve) In Power*Suite, this layer type allows you to create a visual effect with curve data. This layer will allow you to fill an area surrounding the well path curve (e.g. 1/2” either side of a curve). It has been designed to take the interpretive lithology drawn and surround the well path curve in the Horizontal (Power*Curve) application. It will also be beneficial when the correlational module has been perfected. The user now has the ability to manipulate the angle of the bedding contacts and the extent of those beds past the areas previously drawn. An example is shown below. How to Set the Well Path Curve Fill options You will need the well path curve and the well path curve scale available for the user to be able to fill in the options correctly. The easiest way to populate the well path curve with digits would be by calculating Addendum Manual Version 12, page 110 Addendum User Manual Version 12 the survey points and updating the well path curve with the digital data. Without actual survey data generating the well path curve this layer will not work correctly. Once the curve fill layer has been added to your log the user can now utilize the curve fill layer. To set the Curve Fill Options the user must first make the Curve Fill Layer active. To do so the user must click on a track containing the Curve Fill layer and then selecting the given Curve Fill layer from the Layer Selection List field at the far left of the Selection Bar. 1. Double click anywhere within the Curve Fill or layer to activate the Curve Fill Options window. 2. Click on the button. This will activate a list of curves associated with this well. 3. Click on the Well Path curve name to use so that it gets listed in the upper portion of the window and then click on the button or double click on the Well Path curve that has been generated by the survey data. You will now view the curve name below the button. Curve Options Portion of the Window. This information is pertaining to the Main Curve and its Curve attributes. 1. Click on the Pattern Type down arrow The default is PtoP (Point to Point). and select the correct curve pattern for the main curve. Addendum Manual Version 12, page 111 Addendum User Manual Version 12 2. Click on the Grid Type down arrow The default is Linear. and select the correct curve grid type for the main curve. Fill Options Portion of the Window (1 Curve) 3. Click on the Fill Modes – 1 Curve down arrow 4. Type in the Width field how wide (in inches) you want the fill to be surrounding the well path curve. Example: If (1) is type into the width field then the fill will be ½” either side of the curve. 5. Select between the TVD and SSL scale options. This is applicable to which curve for well path you are filling. 6. Click on the Fill Patterns down arrow and select the Well Path from these options. and select Interpretive Lithology. 7. Click on the button in the Curve fill Options window. The window will close and the changes you have made will be reflected on the layer. Well Path Curve Fill Layer – Bedding Angle Contacts builder Once the curve fill layer has been customized to be a well path single curve option as described above to get to the builder the user must first make the Curve Fill Layer active. To do so the user must click on a track containing the Curve Fill layer and then selecting the given Curve Fill layer from the Layer Selection List field at the far left of the Selection Bar. Single Value Data Entry 1. Double click anywhere within the Curve Fill or layer to activate the Choose Editor window. 2. Click on the button. This will activate Bedding Angle contact window. This window displays the lithology data that has been entered through the Interpretive Lithology builder with the default setting in this window as 0 degrees bedding angle and a plus minus (departure encounter) of 10 meters. Addendum Manual Version 12, page 112 Addendum User Manual Version 12 Mouse Pointer method 3. To modify a single bed the user can either click on the bed within the layer. The bed outline will change from red to blue when selected and will also be highlighted with a grey color in the builder. 4. Hold the CTRL Key down on the keypad and click on the corner or end boundary of the bed This will result in an or cursor arrow and click and drag it in a certain direction. You will see the outline of the bed follow your mouse. When released the bed will draw an area surrounding the curve within the boundaries defined by the box with the width as specified in the curve fill option window. Keypad Method 5. To modify a single bed the user can either click on the bed within the layer or in the builder. The bed outline will change from red to blue when selected and will also be highlighted with a grey color in the builder. 6. Here the user can change the type in a new bedding angle + or – to change the angle of dip as well as the extents with a (–) negative number in the Encounter Extent to further the bed to the left or a (+) positive number in the departure field to further the bed to the right. 7. Click on the button. The bed outline will be drawn in an area surrounding the curve within the boundaries defined by the data entered in the fields. Multiple Value Data Entry 1. Double click anywhere within the Curve Fill or layer to activate the Choose Editor window. 2. Click on the button. This will activate Bedding Angle contact window. This window displays the lithology data that has been entered through the Interpretive Lithology builder with the default setting in this window as 0 degrees bedding angle and a plus minus (departure encounter) of 10 meters. Addendum Manual Version 12, page 113 Addendum User Manual Version 12 3. To modify multiple beds at once the user must Type in the range of the beds as defined in the interpretive lithology builder (this must cover the entire interval of the bed) in the From and To fields that users wish to modify. 4. The user can change the type in a new bedding angle + or – to change the angle of dip as well as the extents with a (–) negative number in the Encounter Extent to further the bed to the left or a (+) positive number in the departure field to further the bed to the right in their appropriate fields. 5. Click on the button. The beds outlines will be redrawn in an area surrounding the curve within the boundaries defined by the data entered in the fields. Note. When two beds intersect each other on this layers presentation they will be drawn with an interfingering pattern as shown below. Note: When you add any layer to a log, it is always associated with a Data Type. Every data type in Power*Log / Core & Curve has a default setting. The default settings for a Curve fill layer are shown below. To access this window, click on the layer is active. Layer Configuration button on the Toolbar, when the Addendum Manual Version 12, page 114 Addendum User Manual Version 12 Depth Layer This layer gives the user the ability to display a depth on a track in a log. The user should have at least one Depth layer to identify the depth of a log. The default depth display is Measured Depth (MD). In Power*Log or Power*Core this layer can also represent depth as a Subsea depth value (SSL) or True Vertical Depth value (TVD) is the TVD Module has been purchased. In Power*Curve this layer can also represent depth as a Vertical Section depth value (VS) or Open Hole Depth value (OH) is the VS Module has been purchased. How to Change the Depth View on a log. The user must first have surveys entered into the Directional Survey Points report and they must be calculated. For SSL to work you must have entered the KB depth value into the Well Record. For the OH to work you must enter in the Casing information into the Casing report. If this information has not been entered or the modules have not been purchased nothing will work correctly. Power*Log or Power*Core Selection Bar Power*Curve Selection Bar 1. Click on the down arrow beside the Depth View (MD) and Select a different view mode. If the MD is not grayed out you will get TVD (true vertical depth) or SSL (sub sea level) as a choice in Addendum Manual Version 12, page 115 Addendum User Manual Version 12 Power*Log or Power*Core. In Power*Curve you will get VS (vertical section depth) or OH (open hole) as a choice. 2. or Click on Depth View Mode, under the View menu selection to activate the pop out menu and then click on the desired depth view to display the active log in MD, TVD or SSL for Power*Log and Power*Core. In Power*Curve you will have the option to select from the desired depth view to display the active log in MD, VS or OH. This will change the logs screen presentation. You will notice that the depth layer shows the depth with either an “m or ft” followed by “(ssl)” in subsea level view, “(tvd)” in true vertical depth view, “(vs)” in vertical section view or “(oh)” in open hole depth view. Right Click Font Orientation Menu Options on Depth Layer. 1. On the Depth layer, right click anywhere to activate the pop-up menu. 2. Click on Font Orientation and it will activate a pop out menu and then click on Vertical and the Depth font will be displayed up and down on all depth layers on all logs. 3. Click on Font Orientation and it will activate a pop out menu and then click on Horizontal and the Depth font will be displayed left to right on all depth layers on all logs Right Click Show Units Menu Options on Depth Layer. 1. On the Depth layer, right click anywhere to activate the pop-up menu. 2. Click on Show Units and the Depth units in the depth layer illustrated with either an m (meters) or ft (feet) will be turned on or off. NB. These depth font options can also be manipulated in the System Option located under the Option pull down menu in the Font Tab Directional Survey Points Layer This layer allows you to display some of the Directional Survey Point information on the log. log. Addendum Manual Version 12, page 116 Addendum User Manual Version 12 Adding Directional Survey Data 1. Double click on the Directional Survey Layer to activate the Directional Survey Points window shown below. Or the user can also click on Directional Survey, under the Reports menu selection. This will activate the Survey Report then click on the 2. Click on the button. button or press ALT-N and then fill in the report window with your data. 3. When you have finished adding your data, Click on the button or press ALT-S and then click on the appropriate button out of the ensuing Shortcut Options window. Note: The Directional Survey Layer has the Survey Point Information that consists of the Inclination, Azimuth, TVD Depth and Subsea Depth. The Azimuth can be displayed in either the 0-360 degrees or the Quadrant system. This option is available in the System Options, Display tab under the Options Menu. To Change the Display 1. Double Click on the Directional Survey track / layer to activate the Directional Survey Point data entry window 2. Right click at the depth on the Directional Survey / layer where the data to change is to activate the pop out menu. And click on one of the selections. Align Left Option – Right click on the Directional Survey layer at the depth of the directional survey to change to activate the pop out menu seen above and select Align Left to change the display position of that survey to the left. Align Right Option – Right click on the Directional Survey layer at the depth of the directional survey to change to activate the pop out menu seen above and select Align Right to change the display position of that survey to the right. Centre Option – Right click on the Directional Survey layer at the depth of the directional survey to change to activate the pop out menu seen above and select Centre to change the display position of that survey to the centre. Addendum Manual Version 12, page 117 Addendum User Manual Version 12 Align Left (All) Option – Right click on the Directional Survey layer to activate the pop out menu seen above and select Align Left (All) to change the display positions of all the surveys on the layer to the left. Align Right (All) Option – Right click on the Directional Survey layer to activate the pop out menu seen above and select Align Right (All) to change the display positions of all the surveys on the layer to the right. Centre (All) Option – Right click on the Directional Survey layer to activate the pop out menu seen above and select Centre (All) to change the display positions of all the surveys on the layer to the centre. Show TVD Option - Right click on the Directional Survey layer at the depth of the directional survey to change to activate the pop out menu seen above and select Show TVD to toggle between showing the TVD Depth or not for all the surveys. Show SSL Option - Right click on the Directional Survey layer at the depth of the directional survey to change to activate the pop out menu seen above and select Show SSL to toggle between showing the SSL Depth or not for all the surveys. Moving the Directional Survey Text Independently without the Right Click Options 1. Double Click on the Directional Survey track / layer to activate the Directional Survey Point data entry window. 2. Hold the CTRL key down on your keypad and then move the mouse to the Survey text data you want to move and then click and drag the information to a new spot on the layer. If done correctly you will see a box outline move with the mouse and the text will be redrawn when you let go of the mouse button and then the CTRL key Note: Every type of layer in Power*Log / Core & Curve has a Data Type classification. The default settings for the Directional Survey Data layer are shown below. To access this window, click on the Layer Configuration button on the Toolbar, when the Directional Survey Data layer is active. Formation Tops (Long Name) Layer This layer allows you to display some of the Formation Top information on the log. Adding a Formation 1. Double click on the Formation Tops (Long Name) layer to activate the Well Formation window shown below. The user can also click on Formation, under the Reports menu selection. 2. Click on the button or press ALT-N and then fill in the report window with your data. Addendum Manual Version 12, page 118 Addendum User Manual Version 12 3. When you have finished adding your data, Click on the button or press ALT-S and then click on the appropriate button out of the ensuing Shortcut Options window. Note: The information entered into the Formation Long Name, Prognosis TVD, Sample Top Log Top (MD &TVD) can be represented in this track / layer. To Change the Display 1. Double Click on the Formation Top (Long Name) track / layer just above the data to activate the Well Formation data entry window. 2. Right click at the depth on the Formation Top (Long Name) / layer where the data to change is to activate the pop out menu. And click on one of the selections. Addendum Manual Version 12, page 119 Addendum User Manual Version 12 Align Left Option – Right click on the Formation Top (Long Name) layer at the depth of the directional survey to change to activate the pop out menu seen above and select Align Left to change the display position of that Formation Name to the left. Align Right Option – Right click on the Formation Top (Long Name) layer at the depth of the directional survey to change to activate the pop out menu seen above and select Align Right to change the display position of that Formation Name to the right. Centre Option – Right click on the Formation Top (Long Name) layer at the depth of the directional survey to change to activate the pop out menu seen above and select Centre to change the display position of that Formation Name to the centre. Align Left (All) Option – Right click on the Formation Top (Long Name) layer to activate the pop out menu seen above and select Align Left (All) to change the display positions of all the surveys on the layer to the left. Align Right (All) Option – Right click on the Formation Top (Long Name) layer to activate the pop out menu seen above and select Align Right (All) to change the display positions of all the Formation Names on the layer to the right. Centre (All) Option – Right click on the Formation Top (Long Name) layer to activate the pop out menu seen above and select Centre (All) to change the display positions of all the Formation Name on the layer to the centre. Moving the Formation Name Text Independently without the Right Click Options 1. Double Click on the Formation Top (Long Name) track / layer to activate the Well Formation data entry window. 2. Hold the CTRL key down on your keypad and then move the mouse to the Formation text data you want to move and then click and drag the information to a new spot on the layer. If done correctly you will see a box outline move with the mouse and the text will be redrawn when you let go of the mouse button and then the CTRL key Note: Every type of layer in Power*Log / Core & Curve has a Data Type classification. The default settings for the Formation Top (Long Name) Data layer are shown below. To access this window, click on the Layer Configuration button on the Toolbar, when the Formation Top (Long Name) Data layer is active. Slide / Rotate Layer This layer provides a visual representation of the Drill String Rotation and Orientation throughout the progress of the well. You can also Import the Slide / Rotate data from a slide sheet when it is saved in a *.csv File format. Addendum Manual Version 12, page 120 Addendum User Manual Version 12 The Rotate is represented as a blank space on the layer. The only thing you can physically draw on the layer is a Slide. This is shown as a grey bar with the letter S covering the distance of the orientation If a Toolface is entered into the data entry window the slide orientation is viewed. The appearance of the slide Toolface font is available through the right click menu option where you can align the font top / centre / bottom, left / centre / right, opaque, vertical or horizontal depending on your track width and log format. check box allows the user to view the S’s or Tool Face Orientation in the layer display. check box allows the user to view the black strip drawn in by the user. Drawing a Slide Mouse Pointer Method 1. 2. 3. 4. 5. Double click on the Slide / Rotate track to activate the Slide / Rotate window. Position the mouse pointer at the depth on the Slide / Rotate track where the Slide begins. Click and drag the mouse pointer to the depth where the Slide ends. Release the mouse button and the Slide will be drawn accordingly. If you want to fill in the Toolface degrees and orientation, Click on the slide you just dragged, so that it is refreshed in the builder and then Type in the Toolface Orientation in degrees in the Toolface field. (180 degrees will be represented with a LS {low side} and 0 degrees will be represented with a HS {high side}) 6. Select from the Right or Left Radio buttons (if applicable) 7. Click on the button 8. Press the Esc key on the keyboard to exit or Click on the Close button in the upper right hand corner of the builder. This will close down the Slide Rotate builder window. Keypad Method 1. Double click on the Slide / Rotate track to activate the Slide / Rotate window. 2. Type in a Top depth in the Top Depth field. 3. Type in a Base depth in the Base Depth field. 4. Type in the Toolface Orientation in degrees in the Toolface field. (180 degrees will be represented with a LS {low side} and 0 degrees will be represented with a HS {high side}) 5. Select from the Right or Left Radio buttons. (if applicable) 6. Click on the button. 7. Press the Esc key on the keyboard to exit or Click on the Close button in the upper right hand corner of the builder. This will close down the Slide Rotate builder window. Addendum Manual Version 12, page 121 Addendum User Manual Version 12 Deleting a Slide 1. Double click on the Slide / Rotate track to activate the Slide / Rotate window. 2. Right click on the Slide you wish to delete. This will activate a pop out window and select delete. 3. Press the Esc key on the keyboard to exit or Click on the Close button in the upper right hand corner of the builder. This will close down the Slide Rotate builder window. Resizing a Slide 1. Double click on the Slide / Rotate track to activate the Slide / Rotate window. 2. Hold down the Ctrl key on the keyboard and position the mouse pointer within the Slide boundary you wish to resize and you will see your mouse pointer turn into a resize cursor. 3. Click and drag the mouse button in the appropriate direction to resize the Slide it. 4. Release the mouse button, followed by the release of the Ctrl key on the keyboard, and the Slide interval will be resized accordingly. 5. Alternatively, click on the slide (it will then be displayed into the builder) and then type in a new top depth or base depth (not both) and then click on the button. 6. Press the Esc key on the keyboard to exit from the Slide / Rotate window or Click on the Close button in the upper right hand corner of the builder. This will close down the Slide Rotate builder window Right Click Options for the Slide Rotate builder. Modifying the Display settings for the Slide / Rotate layer To modify the display options of an individual slide the user can right click on the slide and select one of these editing options. Once the options have been modified the program will remember these options for the next slide you draw. 1. Double click on the Slide / Rotate track to activate the Slide / Rotate window. Delete Option - Right click on an existing slide with the builder open to activate the pop out menu seen above and select Delete to delete a slide. Display Fill Option – Right click on an existing slide with the builder open to activate the pop out menu seen above and select Display fill to toggle between the slide color fill and white with grey lines to represent the length of the slide interval. The actual color of the slide can only be changed in the Layer configuration window. Addendum Manual Version 12, page 122 Addendum User Manual Version 12 Display Text Option – Right click on an existing slide with the builder open to activate the pop out menu seen above and Select Display Text to toggle between the S (Slides) or the Toolface orientation if entered being displayed or not on the slide interval. Display Long Form Option - Not applicable. Opaque Text Option – Right click on an existing slide with the builder open to activate the pop out menu seen above and select Opaque Text to toggle between a white frame around the S (Slides) or the Toolface orientation for a better visibility or not. Vertical Align Option - Right click on an existing slide with the builder open to activate the pop out menu seen above and select Vertical Align and this will activate another menu and select from the top bottom centre choices and allows the user to determine how they want the S (Slides) or the Toolface orientation text to be aligned and oriented within that slide interval. Horizontal Align Option - Right click on an existing slide with the builder open to activate the pop out menu seen above and select Horizontal Align and this will activate another menu and select from the left right centre choices and allows the user to determine how they want the S (Slides) or the Toolface orientation text to be aligned and oriented within that slide interval. Vertical Orientation Option - Right click on an existing slide with the builder open to activate the pop out menu seen above and select Vertical Orientation which will allow the user to change the text orientation from up down text to left right text. Edit Option- Not applicable. If you want to change the color of the slide you must access the layer configuration and change the color there. Note: Every type of layer in Power*Log / Core & Curve has a Data Type classification. The default settings for the Slide / Rotate layer are shown below. To access this window, click on the Configuration button on the Toolbar, when the Slide / Rotate layer is active. Layer Addendum Manual Version 12, page 123 Addendum User Manual Version 12 Curve Layer We have given the user the ability to add Hybrid Log Scales (typical for Resistivity Curves from the Wireline and LWD logging tools) such as scales from 0.2 to 2000 (ohmm). But we have given you the ability to start at any starting point on the left scale but the user has to finish the grid pattern with the ending point. An example of this would be 4 to 40000. We have also given the user some right click options to display the scale. We have also streamlined the Curve Scales when using an existing log template that the curve scales used in the template will be the defaults for the new log. Adding a (Logarithmic) Curve to the New Curve Layer The window displayed above allows you to adjust the properties of the Curve that is being associated with the layer. 1. Select a value for the Curve Units field from the Curve Units field drop box or type in your own value. 2. Set the Null Value to an appropriate number. The Null Value is a numeric value that symbolizes "No Data" for a particular depth point. If you have no data for a particular depth, then type in the Null Value for that depth and the program will read it as a 'zero' value: not attempt to draw a line to that data point. 3. Enter values into the Interval (From) and Interval (To) fields that are relevant to the curve. Otherwise, these fields default to zero (0), as a numerical representation of the entire log. 4. Enter appropriate values into the Scale (Left) and Scale (Right) fields. A typical logarithmic scale is from .1 to 10000 or can now also be a hybrid logarithmic scale such as 0.2 to 2000. 5. Select any Backup Scale which is mandatory but is irrelevant as there is no such thing as a backup scale on a logarithmic curve. 6. Click on the accordingly. button, when you have finished and the curve will be added to your log Note: The Movable Grid, in the Layers Organizer window, is applicable to any Curve layer on your log. To customize your curve (grid types, curve colors, etc...), you must make the curve the active layer in the log and then click on Layer Configuration, under the Edit menu selection, or click on the Configuration button on the Toolbar. Addendum Manual Version 12, page 124 Layer Addendum User Manual Version 12 Note: You are able to add curves from several other places as well: the button in the Edit Well window, the button in the Curve Maintenance window, or the button in the Layer Configuration – Curve Definitions Tab window. All of these methods will activate the Digital Curve window shown below: Note: Once the curve is added to the curves list, you cannot access the curve for adding, editing, or viewing purposes, until the curve is associated with a layer. You must use the Log Configuration Builder – Curve Definition Tab window to associate this new curve with a layer. The only layer you may use is a Curve Type layer. Field Restriction Tables: Digital Curve Name 30 Character Mandatory Units 12 Character Mandatory Depth Units 12 Character Mandatory Null Value 10.5 Numeric Optional Remark 50 Character Optional Top Depth 5.5 Numeric Mandatory Bottom Depth 5.5 Numeric Optional Left 10.5 Numeric Optional Right 10.5 Numeric Optional Backup Scale 12 Character Optional Curve Scale Note: When you add a layer, it is associated with a Data Type. Every type of layer in Power*Log / Core & Curve has a data layer classification, so that the system knows what default settings to use when adding the layer to the log. To access this window, click on the Toolbar, when the Curve layer is active. Layer Configuration button on the Addendum Manual Version 12, page 125 Addendum User Manual Version 12 Logarithmic Data Axis Grid Lines on Curve Layer Handled Here Curve Layer Digital Curve - Right Click Pop-Out Menu The digital curve pop-out menu can be accessed if the user right clicks on an active curve layer on a log. The user can see an example of a digital curve pop-out menu. We have added a Scale text Orientation to the pop out menu. The Scale Text Orientation Selection allows the user to change the scale text in the main body of the log from a Vertical Orientation to a Horizontal Orientation. Horizontal Orientation would be more applicable to Power*Log or Power*Core and the Vertical Orientation would be more applicable to Power*Curve Addendum Manual Version 12, page 126 Addendum User Manual Version 12 Addendum Manual Version 12, page 127