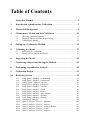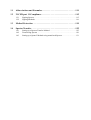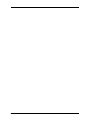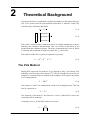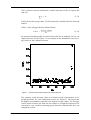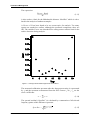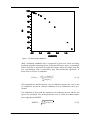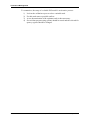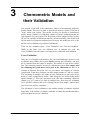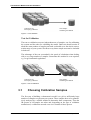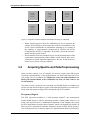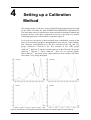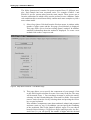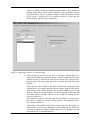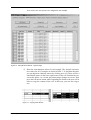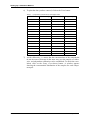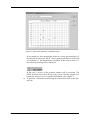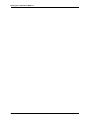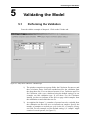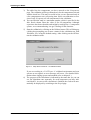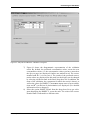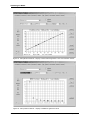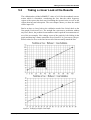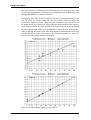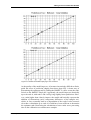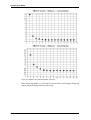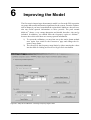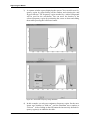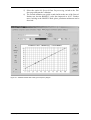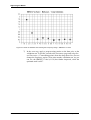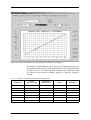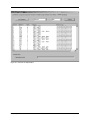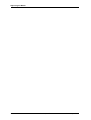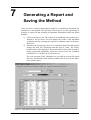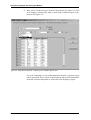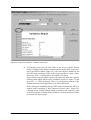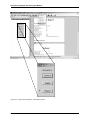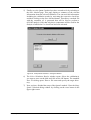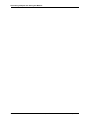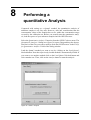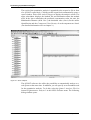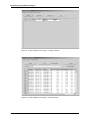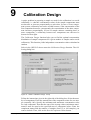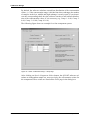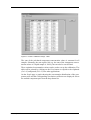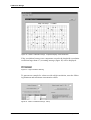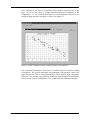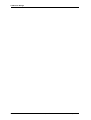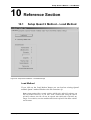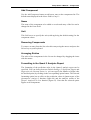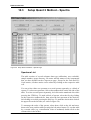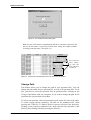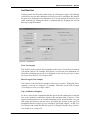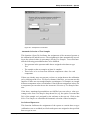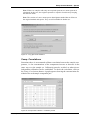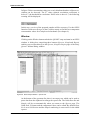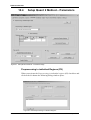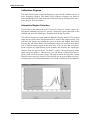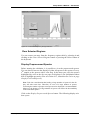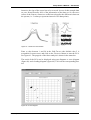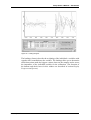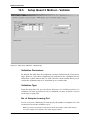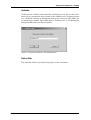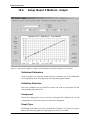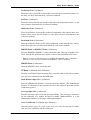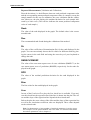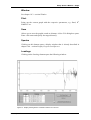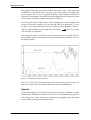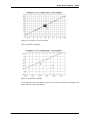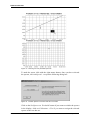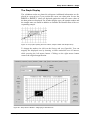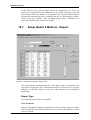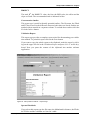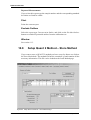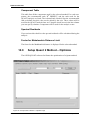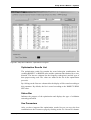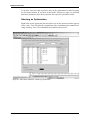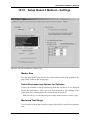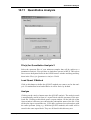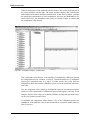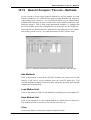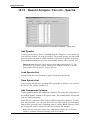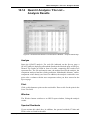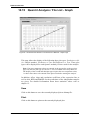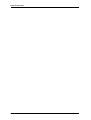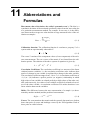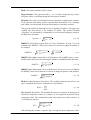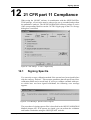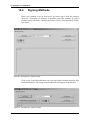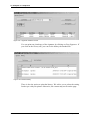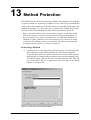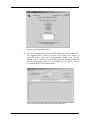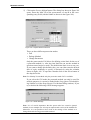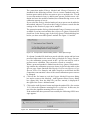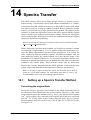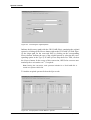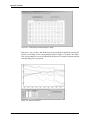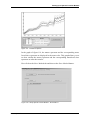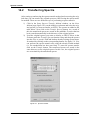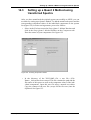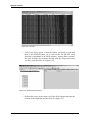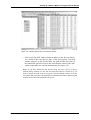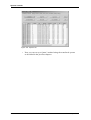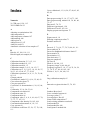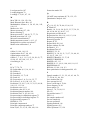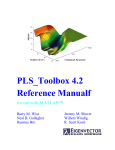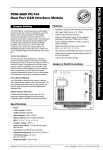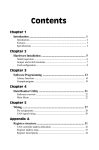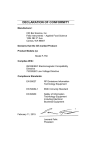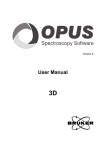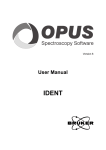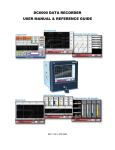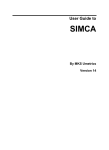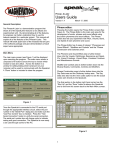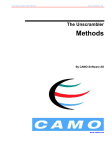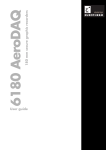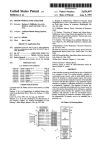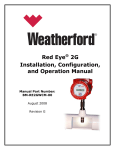Download 10.10 Setup Quant 2 Method
Transcript
Version 6 User Manual QUANT © 2006 BRUKER OPTIK GmbH, Rudolf-Plank-Str. 27, D-76275 Ettlingen, www.brukeroptics.com All rights reserved. No part of this publication may be reproduced or transmitted in any form or by any means including printing, photocopying, microfilm, electronic systems etc. without our prior written permission. Brand names, registered trade marks etc. used in this manual, even if not explicitly marked as such, are not to be considered unprotected by trademarks law. They are the property of their respective owner. The following publication has been worked out with utmost care. However, Bruker Optik GmbH does not accept any liability for the correctness of the information. Bruker Optik GmbH reserves the right to make changes to the products described in this manual without notice. This manual is the original documentation for the OPUS spectroscopic software. Table of Contents About this Manual . . . . . . . . . . . . . . . . . . . . . . . . . . . . . . . . . . . . . . . . . .1 1 Introduction to multivariate Calibration . . . . . . . . . . . . . . . . . . . . . . . .3 2 Theoretical Background. . . . . . . . . . . . . . . . . . . . . . . . . . . . . . . . . . . . . .5 3 Chemometric Models and their Validation . . . . . . . . . . . . . . . . . . . . .13 3.1 3.2 3.3 Choosing Calibration Samples . . . . . . . . . . . . . . . . . . . . . . . . . . . . . . . . . . . 14 Acquiring Spectra and Data Preprocessing . . . . . . . . . . . . . . . . . . . . . . . . . . 16 Validating the Model . . . . . . . . . . . . . . . . . . . . . . . . . . . . . . . . . . . . . . . . . . . 18 4 Setting up a Calibration Method . . . . . . . . . . . . . . . . . . . . . . . . . . . . . .19 5 Validating the Model . . . . . . . . . . . . . . . . . . . . . . . . . . . . . . . . . . . . . . .27 5.1 5.2 Performing the Validation . . . . . . . . . . . . . . . . . . . . . . . . . . . . . . . . . . . . . . . 27 Taking a closer Look at the Results. . . . . . . . . . . . . . . . . . . . . . . . . . . . . . . . 31 6 Improving the Model . . . . . . . . . . . . . . . . . . . . . . . . . . . . . . . . . . . . . . .35 7 Generating a Report and Saving the Method. . . . . . . . . . . . . . . . . . . .43 8 Performing a quantitative Analysis. . . . . . . . . . . . . . . . . . . . . . . . . . . .49 9 Calibration Design . . . . . . . . . . . . . . . . . . . . . . . . . . . . . . . . . . . . . . . . .53 10 Reference Section . . . . . . . . . . . . . . . . . . . . . . . . . . . . . . . . . . . . . . . . . .59 10.1 10.2 10.3 10.4 10.5 10.6 10.7 10.8 10.9 10.10 10.11 10.12 10.13 10.14 10.15 10.16 Setup Quant 2 Method – Load Method . . . . . . . . . . . . . . . . . . . . . . . . . . . . . 59 Setup Quant 2 Method – Components. . . . . . . . . . . . . . . . . . . . . . . . . . . . . . 60 1Setup Quant 2 Method – Spectra . . . . . . . . . . . . . . . . . . . . . . . . . . . . . . . . . 62 Setup Quant 2 Method – Parameters . . . . . . . . . . . . . . . . . . . . . . . . . . . . . . . 72 Setup Quant 2 Method – Validate . . . . . . . . . . . . . . . . . . . . . . . . . . . . . . . . . 82 Setup Quant 2 Method – Graph . . . . . . . . . . . . . . . . . . . . . . . . . . . . . . . . . . . 84 Setup Quant 2 Method – Report . . . . . . . . . . . . . . . . . . . . . . . . . . . . . . . . . . 93 Setup Quant 2 Method – Store Method . . . . . . . . . . . . . . . . . . . . . . . . . . . . . 95 Setup Quant 2 Method – Optimize . . . . . . . . . . . . . . . . . . . . . . . . . . . . . . . . 97 Setup Quant 2 Method – Settings . . . . . . . . . . . . . . . . . . . . . . . . . . . . . . . . 102 Quantitative Analysis. . . . . . . . . . . . . . . . . . . . . . . . . . . . . . . . . . . . . . . . . . 104 Quant 2 Analysis / File List – Methods . . . . . . . . . . . . . . . . . . . . . . . . . . . . 106 Quant 2 Analysis / File List – Spectra . . . . . . . . . . . . . . . . . . . . . . . . . . . . . 107 Quant 2 Analysis / File List – Analysis Results . . . . . . . . . . . . . . . . . . . . . 108 Quant 2 Analysis / File List - Graph . . . . . . . . . . . . . . . . . . . . . . . . . . . . . . 109 Quant 2 Analysis / File List - Statistics . . . . . . . . . . . . . . . . . . . . . . . . . . . . 110 11 Abbreviations and Formulas . . . . . . . . . . . . . . . . . . . . . . . . . . . . . . . .111 12 21 CFR part 11 Compliance. . . . . . . . . . . . . . . . . . . . . . . . . . . . . . . . .115 12.1 12.2 Signing Spectra . . . . . . . . . . . . . . . . . . . . . . . . . . . . . . . . . . . . . . . . . . . . . . 115 Signing Methods . . . . . . . . . . . . . . . . . . . . . . . . . . . . . . . . . . . . . . . . . . . . . 116 13 Method Protection . . . . . . . . . . . . . . . . . . . . . . . . . . . . . . . . . . . . . . . .119 14 Spectra Transfer . . . . . . . . . . . . . . . . . . . . . . . . . . . . . . . . . . . . . . . . . .125 14.1 14.2 14.3 Setting up a Spectra Transfer Method . . . . . . . . . . . . . . . . . . . . . . . . . . . . . 125 Transferring Spectra . . . . . . . . . . . . . . . . . . . . . . . . . . . . . . . . . . . . . . . . . . 130 Setting up a Quant 2 Method using transferred Spectra . . . . . . . . . . . . . . . 131 About this Manual This manual is divided into four parts. The first part (chapter 1 to 3) explains the theory of the OPUS/QUANT software. Moreover, it contains information about multivariate calibration, the different kinds of validation and data preprocessing methods. The second part (chapter 4 to 9) is a tutorial, that provides a step by step introduction to the QUANT analysis using the example data provided on the OPUS CD. (You will find these data under ...\ENHANCED_DEMODATA\Quanttutorial.) In this way, you can reproduce the examples on your own computer while working through the corresponding chapters of the manual. The third part (chapter 10 to 11) servers primarily as a reference you can consult if you have questions about a function or a particular problem with operating the OPUS/QUANT software. Chapter 10 describes all QUANT functions in a systematic manner. Chapter 11 provides definitions and mathematical formulae of the statistical parameters that are relevant to the assessment of a QUANT method. The fourth part of the manual describes how to sign spectra and methods in order to fulfill the 21 CFR part 11 requirements (chapter 12), how to protect a method (chapter 13) and how to transfer spectra that have been acquired with a different spectrometer system (chapter 14). Bruker Optik GmbH OPUS/QUANT 1 2 OPUS/QUANT Bruker Optik GmbH 1 Introduction to multivariate Calibration This introduction is intended to familiarize you with the concept of the multivariate calibration analysis, on which the QUANT software is based. The OPUS/QUANT software package is designed for the quantitative analysis of spectra consisting of bands showing considerable overlap. Usually, they originate from samples containing one or several components in a matrix. The software allows to determine the concentration of more than one component in each sample simultaneously. For this purpose, QUANT uses a partial least square (PLS) fit method. The purpose of calibration techniques is to correlate measured quantities like the absorption of infrared radiation with properties of the system, for example, the concentration of one component in a multicomponent system. Usually, two steps are required: the calibration of the method and the analysis to determine a value of an unknown sample. Let us first take a look at the univariate calibration analysis, a method well known in analytical laboratory work. For calibrating the system, a set of calibration samples needs to be measured. The concentration of the substance in question contained in the calibration samples has to be known, e.g. it has to be determined by a different analytical technique. Then, the height of a peak characteristic for the substance is determined from the spectra and plotted versus the known concentrations. The resulting graph will be used to evaluate the concentration of an unknown sample by measuring the peak height and reading the corresponding concentration from the graph. In order to analyze multicomponent samples, a signal characteristic for each component must be used for the calibration and analysis. These signals must be well separated to be indicative. Univariate calibrations suffer from the following disadvantages: • Outliers or perturbations caused by additional unknown components are not recognized because the concentration of the analyte is determined in one spectral point only. • Statistical fluctuations caused by detector noise are directly reflected by the concentration values. Therefore, measurements have to be repeated several times. • Peaks used for the analysis of multicomponent systems must be well separated, which is a severe drawback in NIR spectroscopy. • The analysis of multicomponent systems assumes the validity of the Lambert Beers law, i.e. a linear correlation between the concentration and the spectral response. This does not account for temperature fluctuations or intermolecular interactions. Bruker Optik GmbH OPUS/QUANT 3 Introduction to multivariate Calibration Multivariate calibrations make use of not only a single spectral point but take into account spectral features over a wide range. Therefore, the analysis of overlapping spectral bands or broad peaks becomes feasible. The information contained in the spectra of the calibration samples will be compared to the information of the concentration values using a PLS regression. The method assumes that systematic variations observed in the spectra are a consequence of the concentration change of the components. However, the correlation between the components concentration and the change in the infrared signal does not have to be a linear one. Multivariate calibrations require a large number of calibration samples and yield a large amount of data (several spectra with hundreds or thousands of relevant data points). In order to conveniently handle the data, the spectral data and the concentration data are written in the form of matrices, where each row in the spectral data matrix represents a sample spectrum. The concentration data matrix contains the corresponding concentration values of the samples. The matrices will be broken down into their Eigenvectors which are called factors or principal components. The advantage of this approach is, that not all of the principal components are necessary to describe the relevant spectral features; for example some of these vectors simply represent the spectral noise of the measurement. Only the relevant principal components will then be used instead of the original spectral data, thus leading to a considerable reduction of the amount of data. A PLS regression algorithm will be deployed to find the best correlation function between spectral and concentration data matrix. The determination of the number of principal components is a crucial point for the quality of the calibration model. Using an insufficient number of principal components leads to a poor reproduction of the spectral data and therefore the model will not be able to recognize changes in the spectral features. This is called “underfitting”. On the other hand, including too many principal components just adds spectral noise to the regression and does not increase the amount of valuable information (“overfitting”). Multicomponent systems can be analyzed either for each component separately (PLS 1 algorithm) or simultaneously for all components (PLS 2 algorithm). However, the PLS 1 analysis usually yields better results, and therefore is mainly used for multivariate calibrations. QUANT exclusively uses the PLS 1 algorithm. Details about the theory behind the multivariate calibration and its implementation in QUANT are described in chapter 2. 4 OPUS/QUANT Bruker Optik GmbH 2 Theoretical Background In general, the aim of a quantitative analytical method is to determine the property Y of a system from an experimentally observable X, whereby X and Y are correlated by a calibration function b. Y = X⋅b (2-1) Y1 Spectrum 1 Y2 = Spectrum 2 ⋅ b (2-2) .... .... Y3 Spectrum 3 The vector Y consists of the component values (of a single component) as determined by the reference measurements. The row vectors of the matrix X are formed from the calibration spectra. The aim is to determine the vector b. When b is known, the prediction of unknown values for Yn can be done. The solution of the above system of equations is given by: T b = (X ⋅ X) –1 T ⋅X ⋅Y (2-3) The PLS Method During PLS regression, the matrices X are reduced to only a few factors. The difficulty is the inversion of the matrix XTX. The PLS method involves the calculation of a restricted inverse instead of the complete. PLS requires the matrix X is bi-diagonalized: X = UBV T (2-4) The matrices U and V are orthonormal, and B is of bi-diagonal form. This can also be expressed as: X = TV T (2-5) The elements of the matrix T are known as “scores” and the PLS vectors are sometimes called “loadings.” A starting vector ν1 for the PLS analysis is chosen: T X Y v 1 = -------------T X Y Bruker Optik GmbH OPUS/QUANT (2-6) 5 Theoretical Background The first PLS vector shows the correlations between the component values and the spectral intensities of the calibration spectra. The PLS analysis can be terminated if the component values Y are reproduced in a consistent way with the help of the vector b (regression). The number of PLS vectors used is defined in the QUANT program by the size of the “rank”. Optimum PLS rank can be calculated only if the number of calibration spectra is sufficiently high (e. g. one component and 20 calibration spectra). The PLS regression has the advantage that the PLS factors are arranged in correct sequence, according to their relevance to predict the component values. The first factor explains the most drastic changes of the spectrum. The residual (Res) is the difference between the true and the fitted value. Thus the sum of squared errors (SSE) is the quadratic summation of these values. SSE = ∑ [ Resi ]2 (2-7) The root mean square error of estimation RMSEE is calculated from this sum, with M being the number of standards and R the rank: RMSEE = 1 ---------------------SSE M–R–1 (2-8) The coefficient of determination (R²) gives the percentage of variance present in the true component values, which is reproduced in the regression. R² approaches 100% as the fitted concentration values approach the true values: ⎛ ⎞ 2 SSE R = ⎜ 1 – ------------------------------⎟ × 100 ⎝ ∑ ( y – y )2⎠ i (2-9) m R² can be negative. This is true (in some cases) for low ranks, when the residuals are larger than the variance in the true values (yi): The sum of residuals (SSE) decreases with increasing rank, so R² approaches a limiting value of 100%. An important measure is the Leverage value (hi): T h i = diag ( UU ) (2-10) The hi values are a measure of the influence a spectrum has on the PLS model for a particular component. A large value can arise if a spectrum has been measured under irregular conditions. 6 OPUS/QUANT Bruker Optik GmbH The hi values are always smaller than 1 and the total sum of all hi is equal to the rank (R): ∑ hi = R (2-11) R/M is the mean leverage value. 5 R/M is generally a suitable limit for detecting outliers. If the hi value is bigger than the indicated limit: ⋅ RankLimit = Factor ----------------------------------M (2-12) the spectrum should possibly be removed from the list of standards. Factor can range between 2 and 10. Figure 1 is an example of the distribution of the leverage values for the calibration spectra. Figure 1: Leverage Values Plotted against the Sample Number The sequence of the leverage values as a function of the concentration is frequently parabolic for a one component system (see Figure 2). The lowest and the highest concentration values have the largest leverage values. The leverage values which are above the limit are not outliers as it might be suspected. The user must be very careful in removing spectra from the calibration list for a one component system. Bruker Optik GmbH OPUS/QUANT 7 Theoretical Background The expression: Factor ⋅ Rank----------------------------------M (2-13) is also used as a limit for the Mahalanobis distance “MahDist” which is calculated in the analysis of unknown samples. A Factor of 2 has been found to be too conservative for analysis. Too many spectra are marked as outliers, although the predicted component values are OK. The variable Factor was introduced for setting a more realistic limit for the outlier detection during analysis. Figure 2: Leverage Values Plotted against the True Values The measured calibration spectrum after the data preprocessing is represented by xi and the spectrum reconstructed from the PLS vectors vr as si. ti,r are the score coefficients: si = ∑ t i, r v r (2-14) The spectral residual (“SpecRes”) is calculated by a summation of all selected frequency points of the difference spectrum: SpecRes = 8 ∑ ( xi – si )2 OPUS/QUANT (2-15) Bruker Optik GmbH The better the reproduction of a spectrum is, the smaller is the spectral residual. To recognize outliers, the squared spectral residual is compared with the mean value of all others (by calculating the FValue using the following formula): 2 ( M – 1 ) ( SpecRes i ) FValue i = ------------------------------------------------∑ ( SpecResj )2 (2-16) j≠i Spectra poorly represented by the PLS vectors have a high FValue. From the FValue and the number of degrees of freedom a probability FProb can be calculated. FProb indicates the probability that a standard is a spectral outlier. The limit for the automatic outlier detection is 99%. If the FProb value lies above the limit, the corresponding spectrum is indicated in the report by a grayed line: FProb ( FValue, 1, M-1 ) > 0.99 (2-17) Figure 3: Mahalanobis Distance Plotted against the Spectral Residual Do not be deceived by good results from a calibration, particularly at high ranks. Since the spectra and the component values are present as input, it is not difficult to reproduce the component values (Fit = True) using enough PLS vectors. This fact is completely different than the prediction of a sample which is not contained in the calibration set, as it is done in the validations. In case of a cross validation the root mean square error of cross validation (RMSECV) can be taken as a criterion to judge the quality of the method: RMSECV = Bruker Optik GmbH 1- M 2 ---⋅ ( Differi ) = M i∑= 1 OPUS/QUANT 1---⋅ PRESS M (2-18) 9 Theoretical Background In case of a test set validation this value is called the root mean square error of prediction (RMSEP). M PRESS = ∑ ( Differi ) 2 i=1 (2-19) A recommendation for the optimal PLS rank is given, using these values, to prevent overfitting. 1) The rank with the smallest PRESS value is searched. (This presumes that enough PLS ranks are calculated.) 2) For all lower ranks, the quotient of their PRESS values and the minimum is calculated (= FValue). 3) From this FValue a probability is calculated: FProb (FValue, M, M). 4) The rank, having a probability smaller than 0.75 for the first time, is marked as the optimum rank. The PRESS calculation is meaningful only if there is a large number of calibration standards, because the set should not change significantly when reduced by one or more standards. The size of the prediction error is another important number. This value can be judged only if the distribution of the component values is known. This is taken into consideration in the calculation of R² and therefore is a direct measure for the quality of the prediction. The relation between R² and RMSECV is not linear, as figure 4 shows. 2 ⎛ ( Differ i ) ⎞⎟ ∑ ⎜ R = 1 – ------------------------------- × 100 ⎜ ⎟ ∑ ( yi – ym )2 ⎠ ⎝ 2 10 OPUS/QUANT (2-20) Bruker Optik GmbH Figure 4: R2 Plotted against RMSECV “Bad” calibration standards can be recognized by their true values not being predicted using the remaining spectra. Using the difference values, an automatic outlier detection is performed to mark the samples whose deviation from the true concentration value is particularly large and statistically significant. In these cases an FValue is calculated. 2 ( M – 1 ) ( Differ i ) FValue i = ------------------------------------------∑ ( Differi )2 (2-21) j≠i If the standards are divided up into a set of calibration spectra and a set of test (or validation) spectra an external validation (test set validation) can be performed. The calibration is done with the original set of calibration spectra and the test spectra are predicted. The mean prediction error is called root mean square error of prediction RMSEP: RMSEP = Bruker Optik GmbH 1 ----- ∑ ( Differ i ) 2 M OPUS/QUANT (2-22) 11 Theoretical Background To summarize, the setup of a reliable PLS model is an iterative process: 1) 2) 3) 4) 12 Look at the validation report to select a suitable rank. For this rank remove possible outliers. A new determination of the optimum rank is then necessary. Several data preprocessing options should be tested and the selected frequency regions should be changed. OPUS/QUANT Bruker Optik GmbH 3 Chemometric Models and their Validation The purpose of QUANT is the quantitative analysis of an unknown multicomponent sample. However, in order to perform an analysis, QUANT first has to “learn” about your system. This means you have to develop a chemometric model, using a number of calibration samples of known composition that are representative for your system. The IR spectra of these samples will be used by QUANT to calculate a calibration function, which essentially is the model used for the analysis of unknown samples later. However, the model has to be evaluated to test its reliability of prediction (validation). There are two validation types: “Cross Validation” and “Test Set Validation”. While in the latter case two different sets of samples are used, the Cross Validation uses the same set of samples for calibration and validation. Cross Validation Only one set of samples representative for your multicomponent system is used to calibrate and validate your system. Before starting the calibration, one sample is excluded from the entity of samples. This sample is used for the validation. The remaining samples are used to calibrate the system. The sample used for validating the system must not be part of the calibration set. Here is an example to illustrate this point: let’s say you choose 100 samples of a known composition. From these samples you take sample number 67 and set it aside. The remaining 99 samples now make up your calibration set and you will use them to create a chemometric model. After doing this you will test this model against sample 67. Then you repeat this cycle, this time separating a different sample (e.g. #17) and so on, until all samples have been used for validation once. QUANT reiterates this cycle, starting with the first sample, until all samples have been used for validation. The advantage of cross validation is the smaller number of samples required. Especially, if the number of samples available is limited this method should be preferred upon the test set validation. Bruker Optik GmbH OPUS/QUANT 13 Chemometric Models and their Validation Calibration Set: Developing a Method Test Sample: Validating the Method Figure 5: Cross Validation Test Set Validation The test set validation uses two independent sets of samples, one for calibrating the system and the other for validating the model. Both sets should consist of about the same number of samples and each set should cover the whole concentration range of your system. Needless to say that a sample must not be included in both sets. The advantage of the test set method is the speed of calculation when dealing with a very large number of samples. Sometimes this method is even required, e.g. for governmental regulations. Calibration Set: Developing a Method Test Sample: Validating the Method Figure 6: Test Set Validation 3.1 Choosing Calibration Samples The first step of building a chemometric model is to pick a sufficiently large number of samples to represent your system. These samples have to be quantitatively analyzed by a reliable method to determine their components. Then the IR spectra of all samples are taken and, depending on the type of validation method used, a calibration set and a test set is formed of these spectra. 14 OPUS/QUANT Bruker Optik GmbH Choosing Calibration Samples The following rules should be observed when forming a calibration set: • No general recommendation can be given concerning the number of samples in a calibration set. As a rule of thumb, for a one component system a minimum of 20 samples should be measured. Multicomponent systems require a larger number of calibration samples. Note: For setting up a calibration model using OPUS/QUANT you can use up to 60000 spectra maximum. • Choose your calibration samples in a way they cover a wider concentration range than you intend to analyze later. This helps to create a more stable model for analysis. This becomes increasingly important if you expect outliers, with concentrations that largely deviate from your desired values, as this may be the case in quality control. • The calibration samples should be spaced homogeneously across the concentration range. Do not include samples with concentrations well apart from the concentration field the majority of your samples span. In case you need to extend the concentration range, include a larger number of samples, so that the resulting range still retains the sample density. • Do not try to correct external fluctuations, as this will be mirrored as concentration fluctuations in your samples. These fluctuations will be recognized as such by QUANT and accounted for in the calibration function. This will yield a more robust model. Keep in mind that an extensive sample preconditioning of the calibration samples will have to be repeated later for every sample to be analyzed. Never try to account for deviations in the calibration set you can not correct for the samples you want to analyze. Rather increase the number of samples included in your calibration set. • If your process conditions change later, there is no need to repeat the calibration, because the perturbations will be “filtered” by the PLS 1 algorithm. If your concentration range expands in the future, simply add a sufficient number of samples to the calibration set, covering the new wider range. • In case you prepare the samples for your calibration set in the lab, make sure that these samples show no collinearity, which means that they do not show a linear de- or increase in concentration of the components. Especially dilution series are not suited as calibration samples. Bruker Optik GmbH OPUS/QUANT 15 Chemometric Models and their Validation 1%A 2%B 3%C 2%A 4%B 6%C 3%A 6%B 9%C 1%A 2%B 3%C 5% A 12 % B 1% C 13 % A 7% B 24 % C Figure 7: Example of collinear Samples and Samples showing no Collinearity • When acquiring spectra from the calibration set, never measure the samples in increasing or decreasing order of their concentration. Otherwise, linear fluctuations in temperature (heating up or cooling of the samples) or concentration (evaporation of solvent) will not be recognized by the PLS 1 algorithm. If possible, repeat the measurements at a later point in time. • Ensure that the reference method you use for the determination of the components concentration yields reliable results. Repeat these measurements to obtain statistical significance. Be sure to know the statistical error of your reference method. 3.2 Acquiring Spectra and Data Preprocessing After you have chosen a set of samples you need to acquire their IR spectra. Check the reproducibility of the measurements, for short and long time intervals, using a few test samples first. Make sure to use the same parameter set during the measurements of the calibration set that you later want to use for the analysis. Now that you have all spectra at your hand, you should decide on whether you want to use the whole frequency region of the data and whether you want to perform some data preprocessing before starting the QUANT software. Frequency Region The PLS regression method is a “full spectrum method”; the chemometric model should improve with an increasing number of data points. However, in some cases spectral noise or additional components in the samples may cause the PLS algorithm to interpret these features, which can degrade the model. In these cases it is advisable to limit the frequency region used for the PLS regression. Usually this step is taken to improve a regression that did not yield a satis16 OPUS/QUANT Bruker Optik GmbH Acquiring Spectra and Data Preprocessing factory model. When narrowing down a spectrum to a few absorption bands it is found, that in general bands between 0.7 and 1.0 absorbance units (AU) generate the best results. Values greater than 2.5 should not be used. Also, it is not necessary to identify substance specific peaks, but rather to include the complete frequency region of the functional groups (e.g. alcohols) from a spectrum. Nevertheless, in case of a minor component, it can be helpful to know the absorptions in the spectrum to find relevant frequency regions. Data Preprocessing Data preprocessing is an important stage in performing a calibration. To ensure the reproducibility of the calibration samples, several spectra of each sample have to be acquired. If the spectra of the same sample are not identical, a data preprocessing procedure must be chosen to bring them into line with each other. Data preprocessing can eliminate variations in offset or different linear baselines. In quantitative analysis, it is assumed that the layer thickness (i.e. the effective pathlength of the infrared light in the sample) is identical in all measurements. A lack of reproducibility in sample preparation can easily cause variations in sample thickness. If the thicknesses are different or unknown, this effect can be eliminated by a normalization of the spectra. The purpose of data preprocessing is to ensure a good correlation between the spectral data and the concentration values. The following methods can be applied: • Linear Offset Subtraction: shifts the spectra in order to set the y-minimum to zero. • Straight Line Subtraction: fits a straight line to the spectrum and subtracts it. This accounts for a tilt in the recorded spectrum. • Vector Normalization: normalizes a spectrum by first calculating the average intensity value and subsequent subtraction of this value from the spectrum. Then the sum of the squared intensities is calculated and the spectrum is divided by the square root of this sum. This method is used to account for different samples thickness, for example. • Min-max Normalization: first subtracts a linear offset and then sets the y-maximum to a value of 2 by multiplication with a constant. Used similar to the vector normalization. • Multiplicative Scatter Correction: performs a linear transformation of each spectrum for it to best match the mean spectrum of the whole set. This method is often used for spectra measured in diffuse reflection. • First Derivative: calculates the first derivative of the spectrum. This method emphasizes steep edges of a peak. It is used to emphasize pronounced, but small features over a broad background. Spectral noise is also enhanced. • Second Derivative: similar to the first derivative, but with a more drastic result. Bruker Optik GmbH OPUS/QUANT 17 Chemometric Models and their Validation No general recommendation can be given whether a given data set should be preprocessed or which method is suited best for it. Therefore, the optimal data preprocessing method can only be found empirically by applying several methods to your spectral data and comparing the results. 3.3 Validating the Model At this point the model needs to be validated. If a sufficient number of samples have been measured, it is possible to divide the samples into two sets of about equal number, a calibration set and a test set. The calibration set is used to build up a model which is then tested with the test set. This procedure is called test set validation. The distribution of the concentration values should be similar for both sets. A test set validation requires less computational time than a cross validation. If only a limited number of samples is available, use a cross validation (see above). To perform a good cross validation the number of spectra per sample should be equal for all calibration standards. Important: Repetitive spectra of one sample must be assigned as “one sample”! A matrix is formed from the spectral data of the calibration set. The matrix will be transformed by the PLS 1 algorithm into a result matrix consisting of eigenvectors (factors) only, as mentioned above. These factors are sorted in decreasing order according to their contribution to the spectral features. Factors which present a large contribution to the spectrum are found in the top rows of the matrix, while factors listed towards the bottom rows mainly reflect spectral noise and fluctuations. Thus not all factors are needed to explain the spectral features of the components (the contributions representing noise can be omitted). The quality of the chemometric model now depends on the choice of the correct number of factors needed; this is also called the rank of the model. Choosing a too small rank results in underfitting so that not all features can be explained by the model. On the other hand, including too many factors (rank too high) leads to overfitting and only adds noise, in fact degrades the model. As a consequence there is an optimum number of factors for every system, i.e. an optimum rank. A criteria for determining the optimum rank is to look at the root mean square error of prediction (RMSEP, see chapter 2 for details) resulting from an analysis of the test set (or the cross validation). If the RMSEP is depicted against the rank used in each model, a minimum can be observed in this graph, indicating the optimum rank. 18 OPUS/QUANT Bruker Optik GmbH 4 Setting up a Calibration Method This chapter shows you how to set up a QUANT model using the data provided on the OPUS CD under the path \ENHANCED_DEMODATA\Quanttutorial. The demo data consist of spectra taken from a mixture of methanol, ethanol and propanol. Spectra of the pure components as well as a spectrum of a mixture containing equal parts of all alcohols are shown in figure 8. As you can see, the spectra of these alcohols show considerable overlap of the peaks. Four functional groups are distinguishable in the spectra: COH combination vibrations (around 4800 cm-1), the first overtones of the CH2 and CH3 groups (6000 cm-1 - 5500 cm-1), the first overtone of the COH groups (8300 cm-1 - 6000 cm-1) and the second overtones of the CH2 and CH3 groups (8800 cm-1 - 7800 cm-1). Above 9000 cm-1, there are no relevant signals. Below 4000 cm-1, the spectra show a large amount of noise and the COH vibrations show a very strong absorption. Propanol Methanol Ethanol Mixture Figure 8: NIR Spectra of Pure Ethanol, Methanol and Propanol as well as a Mixture of these Alcohols Bruker Optik GmbH OPUS/QUANT 19 Setting up a Calibration Method The folder Quanttutorial contains 30 spectra acquired from 15 different samples. Each sample has been measured twice, for example 05Alk12.1 and 05Alk12.2 are two spectra taken from the same sample. These spectra are to form the calibration set which will be used to perform a cross validation. Under real conditions this set would most likely contain much more samples to yield a more robust model. 1) Select Setup Quant 2 Method from the Evaluate menu. A window with a number of pages opens and the first page (Load Method) is displayed. This page allows you to load an existing Quant 2 method. In addition, statistical information about the method is displayed. To create a new method click on the Components tab. Figure 9: Setup Quant 2 Method – Load Method Page 2) This page allows you to specify the components of your sample. Click on the Add Component button to create a new entry in the list. The entry will be named Comp. 1. You can change its name as well as the unit by selecting it in the list and editing the Name and Unit fields. You can also remove entries from the list by selecting them and pressing the Delete key on your keyboard. Now add three components, name them methanol, ethanol and propanol and enter a unit (e.g. mg, %). In addition, you can specify the formatting of the prediction value in the Quant 2 analysis report. You can choose between Default Settings (5 Significant Digits) and Digits after the Decimal Point (i.e. you can specify the number of digits after the decimal 20 OPUS/QUANT Bruker Optik GmbH point) by clicking on the corresponding option button. The selected formatting option has an effect on the prediction values in Quant report of the Quantitative Analysis 2 function (figure 90 and the analysis results of the Quant 2 Analysis/File List function (figure 93). Note that the selected option applies to all components. Figure 10: Setup Quant 2 Method – Components Page 3) Click on the Spectra tab. As you can see, the table contains three columns labeled with the component names you have entered before. Now load the spectra by click on the Add Spectra button. The Load File dialog box opens. Navigate to the Quanttutorial folder and load all spectra 05Alkx.*. These spectra will be added to the table. Besides the component name columns there are columns labeled data set, sample, path and file name. Note that the first column indicates the spectrum number while in the Sample column the sample numbers are listed. Except for the path and file name entries, all other entries can be edited by clicking on the respective table cell. You can remove spectra from the table by selecting one or more (press the Shift or Control key while selecting spectra) and using the Delete key on your keyboard. Calibration is the default setting in the column Data Set. Keep this setting because all spectra are intended for the calibration set. However, you need to adjust the Sample column because every sample has been measured twice, as mentioned above. Bruker Optik GmbH OPUS/QUANT 21 Setting up a Calibration Method Figure 11: Setup Quant 2 Method – Spectra Page 4) Instead of editing each row manually, click on the Set Sample Numbers button to change the numbering of the samples. The Set Sample Numbers window appears. Indicate how many spectra per sample you have been acquired; in our example enter 2. Click on the Set button and then on Exit button. Figure 12: Set Sample Numbers Window 22 OPUS/QUANT Bruker Optik GmbH As a result, now two spectra are assigned to one sample. Figure 13: Setup Quant 2 Method – Spectra Page 5) Enter the concentration values for each sample. The alcohol concentration values for all 15 samples are listed in Table 1. To facilitate this task, you can duplicate identical entries by clicking on a cell. There will be a small black square on the lower right corner of the cell. Position the cursor on this square. As a result, the pointer shape changes to a cross. Now press the left mouse button while expanding the frame to the next cell in order to copy the content of the cell. In this way, you can also copy a row. Figure 14: Copying Table Entries Bruker Optik GmbH OPUS/QUANT 23 Setting up a Calibration Method 6) To print the data you have entered, click on the Print button. Table 1: Component Concentrations of Example Files. File Name Methanol [%] Ethanol [%] Propanol [%] 05Alk1.0/1 0 0 100 05Alk2.0/1 100 0 0 05Alk3.0/1 0 100 0 05Alk4.0/1 33.364 33.278 33.356 05Alk5.0/1 49.666 25.435 24.899 05Alk6.0/1 24.942 24.982 50.078 05Alk7.0/1 26.392 48.95 24.658 05Alk8.0/1 50.017 0 49.983 05Alk9.0/1 66.648 33.352 0 05Alk10.0/1 0 33.392 66.606 05Alk11.0/1 75.086 0 24.914 05Alk12.0/1 25.425 0 74.575 05Alk13.0/1 33.394 66.606 0 05Alk14.0/1 0 65.944 34.055 05Alk15.0/1 33.104 33.641 33.254 7) Avoid collinearity, i.e. ensure that the concentrations of the components do not increase or decrease in the same way over the sample set. Otherwise, no independent calibration can be established. To check the correlation, click on the Comp. Correlations button. A window appears showing the concentration distribution of the samples for each component pair. 24 OPUS/QUANT Bruker Optik GmbH Figure 15: Setup Quant 2 Method – Collinearity Check In our sample set, the concentration values are evenly spread and no collinearity can be observed. The R2 value (squared correlation coefficient) is well below 0.7, the threshold for correlation. If this value is above 0.7, the following warning will be displayed: In this case, a review of the prepared samples will be necessary. The OPUS function Calibration Design helps you to find the optimal concentration values for a set of samples beforehand. (See chapter 7). 8) To generate a calibration model using the entered data click on the Validate tab. Bruker Optik GmbH OPUS/QUANT 25 Setting up a Calibration Method 26 OPUS/QUANT Bruker Optik GmbH Performing the Validation 5 Validating the Model 5.1 Performing the Validation Proceed with the example of chapter 4. Click on the Validate tab. Figure 16: Setup Quant 2 Method – Validate Page 1) The window comprises two group fields: the Validation Parameters and the Calculation Status. Select the method used for the validation from the drop-down list. You can choose between Cross Validation and Test Set Validation, with cross validation being the default setting. For our example, use this validation type. If you chose Test Set Validation instead, you have to indicate on the Spectra page which samples form the calibration set and which the test set. 2) As explained in chapter 3, a number of spectra has to be excluded from the calibration set that will serve as internal test samples. Specify the number of samples to exclude per cycle in the No. of samples leaving out field. For our example, use the default setting 1 (a “sample” might consist of several spectra, see figure 13). Bruker Optik GmbH OPUS/QUANT 27 Validating the Model 3) The table lists the components you have entered on the Components page. The validation will be performed only for the components selected with the check box. This may be useful in case you are interested only in a few components to save processing time. Since our calibration set consists of only 30 spectra, use all components for the validation. 4) You can limit the rank to a maximum number, which is specified in the Max. Rank column. Enter the value 10 for all components. Although experience has shown that this rank might be too high for a 3 component system, we recommend using it to get a feeling for this function. 5) Start the validation by clicking on the Validate button. This will bring up a dialog box prompting you to enter a name for the validation run, with Validation No x being the default setting. After clicking on the OK button the validation starts. Figure 17: Setup Quant 2 Method – Set Validation Name If you are working in a 21 CFR part 11 validated environment and your spectra are not signed, an error message will occur. (For detailed information about singing spectra and methods refer to chapter 8.) 6) The progress of the calculation is indicated by the status bar. As you can see, the algorithm runs separately for each component you have indicated before. As soon as the calculation is finished, the result will automatically be displayed by switching to the Graph page. 28 OPUS/QUANT Bruker Optik GmbH Performing the Validation Figure 18: Setup Quant 2 Method – Validation in Progress 7) Figure 19 shows the diagrammatic representation of the validation result. By default, the predicted concentration values versus the true concentration values (i.e. the concentration values you have entered on the Spectra page) are displayed. Outliers are marked in red. The recommended rank Rec. is in our case 6. The results of the predicted concentration values are displayed for this rank, but the display can be changed by selecting a different rank in the Rank drop-down list. In addition, the name of the validation, the component for which the result is shown, as well as the values for RMSECV (root mean square error of cross validation) and R2 (coefficient of determination) are displayed. (For detailed information refer to chapter 2). 8) Select the option RMSECV/Rank from the drop-down list to get a diagram displaying the RMSECV versus the rank. The value of the recommended rank is indicated in a different color. Bruker Optik GmbH OPUS/QUANT 29 Validating the Model Figure 19: Setup Quant 2 Method – Display of the Predicted against the True Concentration Values Figure 20: Setup Quant 2 Method – Display of RMSECV against the Rank 30 OPUS/QUANT Bruker Optik GmbH Taking a closer Look at the Results 5.2 Taking a closer Look at the Results The validation has yielded a RMSECV value of 0.636 for the methanol concentration which is reasonable, considering the fact, that the whole frequency region of the spectra has been used, including the spectral noise as well as the region showing total absorption. The next chapter shows you how the model can be improved. But let us have a closer look at the validation results first. Switch back to the first graph (Prediction/True). The straight line represents a prediction without any error, that is, the predicted concentration values equal the concentration values of the test samples. Now enlarge a part of the graph by left-clicking in the graph and drawing a frame around the area of interest. As you can see, the predicted values lie close to the line but not all of them actually match the line. Figure 21: Enlarging a Region of the Graph Bruker Optik GmbH OPUS/QUANT 31 Validating the Model Select the respective components from the drop-down list to display the results for the other components. Note that the recommended rank remains the same although the RMESCV values are different. Now display the result for the first rank by selecting 1 from the Rank drop-down list. The result for a model using only one factor of the matrix to analyze the internal test samples is shown. Obviously, the prediction is not very useful and the model needs to be improved. Select different ranks and notice the improvement of the prediction by either looking at the match between the predicted and the true concentration values or at the RMSECV values. Browse between these ranks by placing the cursor in the Rank drop-down list and using the arrow keys of keyboard. If you position the cursor on one of the data points, its x and y values as well as the sample name are displayed. Rank 1 Rank 2 Figure 22: Results for Models Employing 1 and 2 Factors 32 OPUS/QUANT Bruker Optik GmbH Taking a closer Look at the Results Rank 4 Rank 10 Figure 23: Results for Models Employing 4 and 10 Factors As the quality of the model improves, it becomes increasingly difficult to distinguish the errors of prediction judging from these plots only. A better way of determining the optimum rank is plotting the RMSECV values versus the rank. Switch to the RMSECV/Rank plot. Apparently, the model improves drastically up to the rank 4, with rank 5 and 6 still giving slightly better predictions. However, ranks higher than 6 barely improve the model and basically represent the addition of fluctuations (noise, temperature differences of the samples etc.) which, in fact, eventually leads to a degradation of the result. It also becomes clear that a calculation up to rank 10 would have been sufficient to determine the optimum rank. Restricting the calculation to lower ranks saves processing time as the calibration set contains more samples. Bruker Optik GmbH OPUS/QUANT 33 Validating the Model Figure 24: RMSECV Plot and Enlargement of the Plot In the following chapter we will improve the model by restricting the frequency region and performing a data preprocessing. 34 OPUS/QUANT Bruker Optik GmbH 6 Improving the Model The first step in improving a chemometric model is to focus the PLS regression on groups that contain information significant for the system. From the explanation in chapter 4 you have learned that the region below 4400cm-1 does not contain any useful spectral information as noise prevails. The peak around 4800 cm-1 shows a very strong absorption and should, therefore, also not be included. In addition, you should limit the frequency region to 9000cm-1, because above this value there are not any spectral information. 1) To repeat the validation, you need not set up the entire Quant method once again. Just switch to the Parameters page and change the frequency range limits. 2) You can specify the frequency range limits by either entering the values into the table or clicking on Interactive Region Selection button. Figure 25: Setup Quant 2 Method – Choosing Frequency Region Limits Bruker Optik GmbH OPUS/QUANT 35 Improving the Model 3) A separate window opens displaying the spectra. You can add a new frequency region by right-clicking on the window and selecting the Add Region function. The frequency region marked by a white background will be used for the calculation. You can move the borders of the selected frequency region by positioning the cursor on them and sliding them while pressing the left mouse button. Figure 26: Interactive Frequency Range Selection 4) In this example, use only one continuous frequency region. Set the maximum wave number to 9000 cm-1 and the minimum wave number to 5300 cm-1. After clicking on the OK button the interactively defined frequency region(s) are added to the table. 36 OPUS/QUANT Bruker Optik GmbH 5) Select the option No Spectral Data Preprocessing, switch to the Validate page and start the validation. 6) The second validation run yields a rank similar to the one of the first validation run, but the RMSECV value has improved to 0.197. Furthermore, looking at the RMSECV/Rank plot a prominent minimum can be observed. Figure 27: Validation Result after Limiting the Frequency Region Bruker Optik GmbH OPUS/QUANT 37 Improving the Model Figure 28: Result of Validation after Limiting the Frequency Range – RMSECV vs. Rank 7) In the next step, apply a preprocessing routine to the data prior to the validation run. To do this, switch to the Parameter page and select Second Derivative (17 smoothing points) from the drop-down list. (Do not change the frequency region.) Now start another validation run. As you can see, the RMESCV value (0.139) has further improved, while the optimum rank is still 7. 38 OPUS/QUANT Bruker Optik GmbH Figure 29: Result of the Validation when Using the Second Derivative of the Spectra No general recommendations can be given as to which data preprocessing method should be used. The best method has to be found empirically by trial and error. The following table compares the validation results for different preprocessing methods applied to different frequency regions. Table 1: Comparison of Different Data Preprocessing Methods Validation # Data Preprocessing Frequency Region [cm-1] Rank RMSECV 1 none 9000-5300 7 0.167 2 Straight Line 9000-5300 6 0.155 3 First Derivative 9000-5300 6 0.147 4 Second Derivative 9000-5300 7 0.120 5 none 7600-5300 7 0.164 6 First Derivative 7600-5300 5 0.163 7 Second Derivative 7600-5300 6 0.147 Bruker Optik GmbH OPUS/QUANT 39 Improving the Model The examples in table 1 show that a chemometric model can easily be improved if reasonable spectroscopic assumptions are included in the analysis. However, you can also have the QUANT software perform the optimization for you. On the Optimize page the QUANT software automatically checks common frequency regions in combination with several data preprocessing methods. The results of the optimization procedure together with the used parameters are listed in the window. Note that the software yields only a list of the used parameters (frequency region and preprocessing method) as well as the resulting RMSECV value and the rank; the choice of the best parameters to be used for the validation is still the responsibility of the user. Depending on the amount of data, the optimization procedure will take a considerable amount of time. In case of a test set validation, it takes several minutes to perform an optimization, while in the case of a cross validation the optimization may take hours. 8) Go to the Optimize page and click on the Optimize button to start the optimization procedure. The progress of the optimization is indicated by a status bar. The data processing methods in combination with the frequency region as well as the RMSECV value and optimum rank are listed in the window. If you click on the header of one of the first two columns you get the list sorted according to the values of this column. As already mentioned, it is the responsibility of the user to choose the optimal parameter set. Repeat the validation using the selected parameter set. To do this, click on the corresponding row and then on the Use Parameters button. As a result, these parameters are automatically pasted into the respective fields on the Parameter page and the software switches to the Validate page. 9) On the Settings page you can restrict the maximum frequency region and select the data preprocessing methods used for the optimization. 40 OPUS/QUANT Bruker Optik GmbH Figure 30: Result of the Optimization Bruker Optik GmbH OPUS/QUANT 41 Improving the Model 42 OPUS/QUANT Bruker Optik GmbH 7 Generating a Report and Saving the Method After you have created a chemometric model it is expedient to document the parameters of the method. The QUANT software gives you the opportunity to generate a report file that contains all important information about the Quant method. 1) Click on the Report tab. The results of all validation runs you have performed so far are listed. You can display the results of the individual validation runs by selecting the respective validation name in the dropdown list. 2) Similar to the Graph page, there are several drop-down lists allowing to change the rank, the component and the type of result. The recommended rank is also displayed. The results are listed in a table instead of being represented graphically. Select the result of the last validation (Validation No 3) in the True-Prediction view. For each spectrum of the calibration set you find next to the file name the true concentration value and the predicted one as well as the difference of both values. Figure 31: Setup Quant 2 Method – Report Page Bruker Optik GmbH OPUS/QUANT 43 Generating a Report and Saving the Method 3) Now select Validation Report from the drop-down list (figure 32). The view changes; instead of the table, a print-ready validation report is displayed. (See figure 33.) Figure 32: Setup Quant 2 Method – Switching to the Validation Report View For each component of your multicomponent mixture a separate report can be generated. These reports contain general and specific information about the selected component as well as the used frequency region. 44 OPUS/QUANT Bruker Optik GmbH Figure 33: Setup Quant 2 Method – Validation Report View 4) To print this report you can click either on the Print or on the Window button. Clicking on the Window button embeds the QUANT setup assistant in an OPUS window (figure 34). (The same Window button for the QUANT Setup Assistant is also on the Graph and Spectra page.) Then, choose the Print... command from the OPUS Print menu. If you want to copy the whole report to the clipboard, mark the report by clicking on the upper left tile in the validation report (see figure 33) and press Ctrl + C on the keyboard. Then, you can paste the content of the clipboard into any other application (e.g. Microsoft Word). Notice that upon embedding the QUANT Setup Assistant into OPUS, a control panel consisting of three buttons becomes active (figure 34). Clicking on one of these buttons brings you back to the respective page of the Setup Quant 2 Method dialog window. Click on the Report button to return to the Report page. Bruker Optik GmbH OPUS/QUANT 45 Generating a Report and Saving the Method Figure 34: Setup Quant 2 Method – Printing the Report 46 OPUS/QUANT Bruker Optik GmbH 5) Finally, save the Quant 2 method you have created so far by switching to the Store Method page. This page displays a summary of the relevant information about the selected validation. You can store this information including the validation results by activating the respective check box and then clicking on the Store Method button. Thereupon, a method file with the extension .q2 is generated that will be used to perform a QUANT analysis. Note that only those components will be used for the analysis of which the Use check box has been activated. Figure 35: Setup Quant 2 Method – Saving the Method 6) The Select Validation Results window opens. Select the validation(s) you want to store on the disk and click on the OK button. The standard Save File dialog opens. Enter a file name and specify the target directory. 7) Now you have finished the setup of the Quant 2 method. Close the Setup Quant 2 Method dialog window by clicking on the cross button in the upper right corner. Bruker Optik GmbH OPUS/QUANT 47 Generating a Report and Saving the Method 48 OPUS/QUANT Bruker Optik GmbH 8 Performing a quantitative Analysis Compared with setting up a Quant 2 method, the quantitative analysis of unknown samples is an easy task. However, take into consideration that the concentration values of the samples have to be within the concentration range covered by the calibration set. Before you actually start the quantitative analysis, load the spectra of your unknown samples into the OPUS browser. Select the Quantitative Analysis 2 function from the OPUS Evaluate menu. The Quantitative Analysis 2 dialog box (figure 36) opens. Drag and drop the absorption block of the files you want to analyze from the OPUS browser in the File(s) for Quantitative Analysis 2 field of the dialog window. Load the Quant 2 method you want to use by clicking on the Load Quant 2 Method button. Note that a previously loaded method is automatically loaded. If you want to use another method click on the Load Quant 2 Method button and select another one. Then, click on the Analyze button to start the analysis. Figure 36: Quant 2 Analysis Bruker Optik GmbH OPUS/QUANT 49 Performing a quantitative Analysis The result of the quantitative analysis is appended to the respective file in form of a QUANT report block. Clicking on this report block automatically opens a report window. Select PLS Analysis Report to display the analysis results. The upper subwindow displays the method file and information about the method used. In the lower subwindow the predicted concentration value, the unit, the Mahalanobis Distance (Mah. Dist.), the threshold value (Limit) for the outlier identification and the Component Value Density of each component are listed. (For detailed information refer to chapter 2.) Figure 37: Quant 2 Report The QUANT software also offers the possibility to automatically analyze several spectra at the same time. In addition, you can specify several methods used for the quantitative analysis. To do this, select the Quant 2 Analysis /File List instead of Quantitative Analysis 2 in the OPUS Evaluate menu. The following dialog window opens: 50 OPUS/QUANT Bruker Optik GmbH Figure 38: Quant 2 Multiple File Analysis 1) Click on the Add Spectra button. A standard Load File dialog box opens. Select the spectra you want to analyze. Upon confirming your selection, these spectra are loaded and displayed in a table on the Spectra page. 2) Switch to the Methods page. Click on the Add Method button and select one or several methods you want to use for the analysis. If you routinely use the same set of methods you can store the set by clicking on the Save Method List button. 3) Switch to the Analysis Results page and start the analysis by clicking on the Analyze button. The QUANT software will process all files specified on the Spectra page using all methods indicated on the Methods page. The results are listed in form of a table on the Analysis Results page. You can sort the list according to each column by double-clicking on the respective column header. To print the analysis results click on the Print button. In the field Print Title you can enter a title that will be printed together with the report. Bruker Optik GmbH OPUS/QUANT 51 Performing a quantitative Analysis Figure 39: Quant 2 Multiple File Analysis – Loading a Method Figure 40: Quant 2 Multiple File Analysis – Analysis Results 52 OPUS/QUANT Bruker Optik GmbH 9 Calibration Design A major problem in preparing a sample set used for the calibration is to avoid collinearity, i.e. that the concentration values of the sample components must not decrease or increase proportionally to each other. In case of a two-component system, collinearity can not be avoided because, if the concentration of the first component decreases, consequently, the concentration of the other component increases proportionally. In case of sample mixture containing three or more components, a collinearity between two components can often not be detected on first sight. The Calibration Design function helps you to find the optimal concentration distribution of sample components for a given number of samples and to avoid collinearity. This function yields independent concentration values calculated at random. Select in the OPUS Evaluate menu the Calibration Design function. The following dialog box: Figure 41: Quant 2 Calibration Design - Setup Follow the instructions given in the right side of the dialog box: Select the number of components. Enter the wanted sum of the component values for one sample (normally 100). Specify the minimum and maximum concentration value for each component. Note that the sum of the average values (minimum+maximum)/2 must be equal to the specified sum of component values. Enter the component names and the number of samples (from 15 to 100 samples) you want to include. Then, click on the Search Component Values button. Bruker Optik GmbH OPUS/QUANT 53 Calibration Design By default, the software calculates an uniform distribution of the concentration values, i.e. if the concentration range is divided into three subranges the number of samples in the low, middle and high subrange is nearly equal. If you deactivate the corresponding check box the software searches a non-uniform distribution of the concentration values, if it is necessary (e.g. Comp. 1: 0-80, Comp. 2: 0-90, Comp. 3: 0-100, Comp 4: 0-10). The following figure shows an example for a four-component system. Figure 42: Quant 2 Calibration Design - Setup Page After clicking on Search Component Values button, the QUANT software calculates an independent sample set, more precisely, the concentration values for the components.These values are listed on the Table page in the dialog box: 54 OPUS/QUANT Bruker Optik GmbH Figure 43: Quant 2 Calibration Design - Table The sum of the calculated component concentration values is constant for all samples. Normally, the sum equals 100 (e.g. the sum of the component concentration values of a liquid sample is 100%), but can also be user-defined. These optimized concentration values can be used to set up the calibration. The table can be printed by clicking on the Print button or copied to the clipboard (Ctrl+C) and pasted (Ctrl+V) into other applications. On the Graph page, a graph showing the concentration distribution of the component pairs and the corresponding correlation coefficient are displayed. Select the wanted component pair from the drop-down list. Bruker Optik GmbH OPUS/QUANT 55 Calibration Design Figure 44: Quant 2 Calibration Design - Graphical Display of the Distribution If the correlation between two components exceeds the threshold (correlation coefficient larger than 0.7) a warning message (figure 45) will be displayed. Figure 45: High Correlation Warning To generate an example for a data set with a high correlation, enter the following minimum and maximum concentration values: Figure 46: Quant 2 Calibration Design - Setup 56 OPUS/QUANT Bruker Optik GmbH After clicking on the Search Component Value button, switch to the Graph page. As you can see, there is a high correlation between Component 2 and Component 3, i.e. the concentration values are not distributed evenly over the complete range but have the shape of a line. See figure 47. Figure 47: Quant 2 Calibration Design - Graphical Display of the Distribution The correlation coefficient is well above 0.7 and the High Correlation warning is displayed. The chosen minimum and maximum concentration values (see figure 46) do not allow to find concentration values without high correlation. Therefore, you should enter different minimum and maximum concentration values for one of these components (2 or 3) and repeat the calibration design. Bruker Optik GmbH OPUS/QUANT 57 Calibration Design 58 OPUS/QUANT Bruker Optik GmbH Setup Quant 2 Method – Load Method 10 Reference Section 10.1 Setup Quant 2 Method – Load Method Figure 48: Setup Quant 2 Method – Load Method Page Load Method If you click on the Load Method button you can load an existing Quant 2 method. Quant 2 method files have the file extension .q2. Note: Quant method files created with the OPUS-OS/2 QUANT software can also be loaded. However, if you store such a method file using the OPUS/ QUANT software, this file can not be opened with OPUS-OS/2 QUANT any longer. To avoid this, store the modified OPUS-OS/2 QUANT file under a different file name. Bruker Optik GmbH OPUS/QUANT 59 Reference Section Load existing Validation Results If an existing Quant 2 method has already been validated and the validation results have been stored together with the method you can load these results by activating the Load existing validation Results check box. Otherwise, only the spectra, the components and the parameters of the method will be loaded when you load the method file. General Information The General Information group field displays the statistical information about the loaded Quant 2 method. The information includes the number of spectra (calibration and test spectra) and the number of components used for the method as well as the frequency region, the number of data points employed for the validation and the used data preprocessing method. 10.2 Setup Quant 2 Method – Components Figure 49: Setup Quant 2 Method – Components Page 60 OPUS/QUANT Bruker Optik GmbH Setup Quant 2 Method – Components Add Component Use the Add Component button to add a new entry to the components list. The default name displayed in the Name field is Comp. x. Name The name of the component to be added or an selected entry of the list can be changed in the Name field. Unit This field serves to specify the unit (with mg being the default setting) for the component values. Removing Components To remove an entry from the list select this entry using the mouse and press the Delete key on your keyboard. Arranging Entries The order of the components in the list can be changed by dragging the items with the mouse. Formatting in the Quant 2 Analysis Report The formatting of the prediction value in the Quant 2 analysis report can be specified. You can choose between Default Settings (5 Significant Digits) and Digits after the Decimal Point (i.e. you can specify the number of digits after the decimal point) by clicking on the corresponding option button. The selected formatting option has an effect on the prediction values in Quant report of the Quantitative Analysis 2 function (figure 90) and the analysis results of the Quant 2 Analysis/File List function (figure 93). Note that the selected option applies to all components. Bruker Optik GmbH OPUS/QUANT 61 Reference Section 10.3 Setup Quant 2 Method – Spectra Figure 50: Setup Quant 2 Method – Spectra Page Spectrum List The table consists of several columns: data type (calibration, test, excluded), sample number, target directory, file name and the names of the components that you have defined on the Components page. Except for the Path and File Name entries, all other entries can be edited by clicking on the respective table cell. You can select either one spectrum or several spectra separately or a block of spectra. To select one spectrum, click on the numbered tile on the left side of the table. To select several spectra separately, left-click on the numbered tiles while pressing the CTRL-key. To mark a block of spectra, select the first by clicking on the respective numbered tile, then select the last spectrum of the block by left-clicking on it while pressing the Shift key. To mark the whole table click on the upper tile on the left side (see circle in figure 50). To rearrange the order of the spectra, select them, click on the tile and move them to the new position while pressing the left mouse button. To sort the table by a certain value (e.g. concentration value of methanol) double-click on the column titles in the header. 62 OPUS/QUANT Bruker Optik GmbH Setup Quant 2 Method – Spectra The column Data Set classifies whether a spectrum is assigned to the calibration set, the test set, or, in case of an outlier, excluded from the data set. In this way, you can exclude spectra from the validation without removing them from the spectrum list. The default setting is Calibration. In case of a test set validation, this setting assigns the spectrum to the calibration set. If you want to perform a cross validation all spectra have to be part of the calibration set. Figure 51: Assigning a Data Set Type Add Spectra Click on the Add Spectra button to open a Setup Quant 2 Method - Select Standards dialog box. Navigate to the target directory that contains the spectra used for the QUANT 2 method and load all spectra of interest. These spectra will be added to the table. Set Sample Numbers The spectra are numbered consecutively according to the order in which they have been loaded. In practice, you mostly acquire more than one spectrum per sample. Therefore, you have to adjust the numbering in the Sample column accordingly. Click on the Set Sample Numbers button and specify how many spectra belong to one sample (see figure 52). However, this requires that the spectra of the same sample are listed in groups in the table (i.e. all spectra of sample one, followed by all the spectra of sample two etc.). Note: Take into consideration that a correct sample numbering (i.e. the correct assignment of several spectra that belong to one sample) is of crucial importance for the validation. If you have acquired different numbers of spectra per sample, you have to apply different sample number settings on respective parts of the spectra table. To do this, select only the first and the last row (e.g. row 9 and 17) of that part of the spectra table to which you want to assign a different number of spectra per sample than to the rest of the spectra table (by selecting the first spectrum of the part in question, pressing the CTRL-key and clicking on the last spectrum of the part of the spectra table). To facilitate the sample number setting, activate the Set sample numbers according to file names check box. In this case, files with the same file name but a different extension are assigned to the same sample number. Bruker Optik GmbH OPUS/QUANT 63 Reference Section Figure 52: Set Sample Numbers Dialog Box Note: In case of file names containing date and time of the data acquisition, this part of the file name is ignored by OPUS when setting the sample numbers according to the file name. (See figure 53.) Part of the file name indicating date and time of the data acquisition Figure 53: File Names containing Date and Time of the Data Acquisition Change Path This button allows you to change the path of your spectrum files. You can change the path either for one spectrum file, several or all spectrum files. To do this, you have to select the spectrum files in question before clicking on the Change Path button, with one exception: if you want to change the path for all spectrum files you need not select them. To select one spectrum, click on the numbered tile on the left side of the table. To select several spectra separately, left-click on the numbered tiles while pressing the CTRL-key. To mark a block of spectra, select the first spectra by clicking on the respective numbered tile, then select the last spectrum of the block by left-clicking left while pressing the Shift key. 64 OPUS/QUANT Bruker Optik GmbH Setup Quant 2 Method – Spectra Set Data Set Clicking on the Set Data Set button brings up a dialog box (figure 54) allowing to define the test set and calibration set used in a test set validation. By default, all spectra are assigned to the calibration set. You can change the Data Set type either manually by editing the table or automatically by assigning the test set data type using this button. Figure 54: Set Data Set First Test Sample This field is used to specify the beginning of the test set. If you have measured 120 sample spectra, for example, and spectra 1 to 69 form your calibration set, while the remaining spectra are to be assigned to the test set, you have to enter the value 70 in the First Test Sample field. Block Length (Test Sample) This field is used to define the number of the test set spectra. Taking the above example, your test set comprises 50 samples. Therefore set the Block Length (Test Samples) to 50 (or a larger value). Gap (Calibration Samples) So far we acted on the assumption that the spectra for the calibration set and the test set are loaded as continuous blocks in the spectrum table. However, if the spectra forming both sets are loaded alternating in the spectrum table, you can still assign the spectra to the test set by specifying the spacing in the gap. The assignment shown in figure 55 was created by specifying sample 3 as the First Test Sample and setting the Block Length (Test Samples) and the Gap (Calibration Samples) to a value of 2. Bruker Optik GmbH OPUS/QUANT 65 Reference Section Figure 55: Alternating Calibration Set and Test Set Spectra Leave Excluded Spectra If you activate the Leave ‘Exclude’ Spectra check box the spectra specified as Excluded in the spectrum table will not be assigned to another data set (i.e. they remain excluded). Set Test Sample After you have entered the values for First Test Sample, Block Length (Test Samples) and Gap (Calibration Samples) click on the Set Test Sample button to implement these settings in the spectra table. Clear Test Spectra Clicking on this button assigns all spectra to the calibration set. Exchange Test ↔ Calibration This function reverses the assignment of the spectra to the calibration and test set. Special Setting... Spectra with a non-specified component value (indicated by a blank entry field in the spectra list) or with a component value of 0 or -1 must be excluded from the spectra list before you start the validation for the component in question. To facilitate the exclusion of those spectra, select the component in question and the corresponding option for the component value (blank, value 0 or value -1) from the corresponding drop down lists. (See figure 56.) Afterwards, first click on the Set button and then on the Exit button. 66 OPUS/QUANT Bruker Optik GmbH Setup Quant 2 Method – Spectra Figure 56: Set Spectra on ’Excluded’ Automatic Selection of Test Samples This function (figure 54) facilitates the assignment of the measured spectra to the calibration set and the test set. The assignment is done automatically according to the selected value (in percentage) for the Test Samples. To use this function the following preconditions have to be fulfilled: • No spectrum in the spectrum table has to assigned to the data set type Test. • The sample set has to comprise at least 16 samples. • There have to be at least four different component values for each component. If there are already some test spectra you have to assign them to the calibration set by clicking on the Clear Test Spectra button. Otherwise, you can not use this function. If there are not enough samples (a minimum of 16 samples) or enough different component values (a minimum of four different component values) for a component you can also not use the Automatic Selection of Test Samples function. If the above mentioned preconditions are fulfilled you can select a value percentage value from Test Samples drop-down list (e.g. the option 54 means that 54% of the sample set is assigned by the software to the test set). Click on the Select Test Samples to effectuate the automatic selection of the test samples. Set Selected Spectra on This function facilitates the assignment of the spectra to certain data set type (calibration, test or excluded) as all selected spectra are assigned to the specified data set type at once. Bruker Optik GmbH OPUS/QUANT 67 Reference Section You can use this function only if you have selected one or more spectra in the spectrum table beforehand. Otherwise, this function is grayed (i.e. it is deactivated). To select one spectrum, click on the numbered tile on the left side of the table. To select several spectra separately, left-click on the numbered tiles while pressing the CTRL-key. To mark a block of spectra, select the first by clicking on the respective numbered tile, then select the last spectrum of the block by left-clicking left while pressing the Shift key. Set Color on page Graph for selected Spectra This function allows you to highlight one or more spectra by one or more different color(s). You can either choose an option of the drop-down list (blue, magenta, orange, cyan or gray) or invoke a color palette by clicking on the Color button. To implement the color setting in the spectra table click on the Set Color button. To undo the color setting click on the Clear Color Setting button. You can use this function only if you have selected one or more spectra in the spectrum table beforehand. Otherwise, this function is grayed (i.e. it is deactivated). To select one spectrum, click on the numbered tile on the left side of the table. To select several spectra separately, left-click on the numbered tiles while pressing the CTRL-key. To mark a block of spectra, select the first by clicking on the respective numbered tile, then select the last spectrum of the block by left-clicking left while pressing the Shift key. The color setting has an effect on the colored display of the data points on the Graph page. If the Color check box in the left lower corner on the Graph page is activated, the corresponding data points in the plot are displayed in the color you have specified using this function. Copy Spectra The function Copy Spectra copies all spectra of the table and the current method into the directory you have specified. Use this function if you want to archive the method together with the spectra used. Either enter the path into the corresponding field or click on Select Path button to specify the target directory. In case you have acquired several spectra per sample, this function provides an additional opportunity: storing a new Quant method which is based on the mean sample spectra. (See figure 57.) To do this, OPUS first calculates the mean spectrum for each sample (using the full spectral range and the original spectra, i.e. no preprocessed spectra) and then creates a Quant method file on the basis of the calculated mean sample spectra. This newly created method file is stored in the directory you have defined before by clicking on the Store New Method button and specifying the path in the Store Quant 2 Method dialog window. The proposed file name is <Name of the loaded method>_AV.q2. The mean spectra are saved in the corresponding subdirectory <Name of new method>_Spectra. The file name (including the extension) of the mean spectrum is taken over from the first corresponding sample spectrum: <File name of first sample spectrum>_AV. 68 OPUS/QUANT Bruker Optik GmbH Setup Quant 2 Method – Spectra Note: If there are samples with only one acquired spectrum, no mean spectrum is calculated. In this case, the original spectrum is copied in new directory keeping the same file name. Note: The creation of a new, mean-spectra-based Quant method has no effects on the original method and spectra. They are still available for further use. Figure 57: Copy Spectra and Method Comp. Correlations Sometimes there is an unwanted collinear correlation between the sample components, i.e. the concentrations of the components increase or decrease in the same way over the sample set. Collinearity must be avoided, as otherwise no independent calibration can be established. To check the correlation, click on the Comp. Correlations button. A graph appears showing the concentration distribution for each sample component pair. Figure 58: Setup Quant 2 Method – Collinearity Check Bruker Optik GmbH OPUS/QUANT 69 Reference Section In figure 58 the concentration values are evenly distributed and no collinear correlation can be observed. The R2 value (squared correlation coefficient) is below 0.7, the threshold for correlation. If this value is above 0.7, the following warning will be displayed: In this case, a review of the prepared samples will be necessary. Use the OPUS function Calibration Design (in the Evaluate menu) to find the best component concentration values for a sample set beforehand. (See chapter 9.) Window Clicking on the Window button embeds the QUANT setup assistant in an OPUS window. A dialog box comprising three buttons (Spectra, Graph and Report) enables you to return directly to the Spectra, Graph or Report page of the Setup Quant 2 Method dialog window. Figure 59: Quant Report Window - Spectra List At the bottom of the spectrum list, there is an empty row which can be used to paste data from the clipboard to enlarge the spectra list. The fields Data Set and Sample will be set automatically when you return to the Spectra page. The fields Path, Filename and the component values can be edited. By default, Data Set is set to Calibration and the Sample numbering is consecutive for the added spectra. 70 OPUS/QUANT Bruker Optik GmbH Setup Quant 2 Method – Spectra Entering Component Values Component values can either be entered manually or pasted into the spectrum list from the Windows clipboard. If you paste values into the table (using the shortcut Ctrl + V) place the cursor in the table cell in which the first of the values is to be pasted. To enter decimal numbers you can use both comma and dot. The QUANT software enables you to duplicate identical entries: to duplicate one row, select the row in question by clicking on the cell and expanding the selection frame to the whole row while keeping the left mouse button pressed. There is a small black square on the lower right corner of the frame. Positioning the cursor on this square changes the pointer shape to a cross. Now left-click on the square while expanding the frame to the next row. Upon releasing the left mouse button the values are copied in the next row. Figure 60: Copying Table Entries Removing Spectra You can remove one or more spectra from the table by selecting them (press the Shift or Control key while selecting the spectra in question) and pressing the Delete key. Bruker Optik GmbH OPUS/QUANT 71 Reference Section 10.4 Setup Quant 2 Method – Parameters Figure 61: Setup Quant 2 Method – Parameters Page Preprocessing in individual Regions (PS) When you activate the Preprocessing in individual regions (PS) check box and click on the Set button the following dialog window opens: Figure 62: Data Preprocessing in individual Regions 72 OPUS/QUANT Bruker Optik GmbH Setup Quant 2 Method – Parameters The usage of this option implies a two-step data preprocessing procedure: 1. Step: Data preprocessing on the basis of your own defined preprocessing sequence, i.e. your own defined combination of preprocessing method(s) and frequency region(s). (The individual preprocessing sequence is defined in the dialog window shown in figure 62.) Note: Defining an individual preprocessing sequence requires experiences in setting up a calibration method as OPUS does not check whether the self-defined preprocessing sequence is appropriate. (For detailed information about the different data processing methods refer to chapter 1.) 2. Step: Data preprocessing on the basis of the frequency region(s) you have defined for the calibration. (See the dialog window shown in figure 61.) For this step, you can, but you need not necessarily select a data preprocessing method. Note: The spectra preprocessed in individual regions (step 1) are the basis for the subsequent data preprocessing in calibration regions (step 2). This two-step procedure allows an individual preprocessing of the original data in the run-up to the actual calibration. In contrast to the fixed data preprocessing options in the calibration regions, an additional data preprocessing in individual regions provides a greater flexibility in combining data preprocessing methods and frequency regions (e.g. a certain preprocessing method can be applied to a different or a larger or a smaller frequency region than for the preprocessing in the calibration regions). To specify a preprocessing sequence, select the desired preprocessing method from the drop-down list and define the frequency region by either entering the values in the corresponding field or selecting the region interactively. (See description below, section Interactive Region Selection.) Then, click on the Add to List button. You can repeat this procedure several times. If you want to modify an item in the list later, mark this item by clicking on the corresponding number, select a different method and/or specify another region and click on the Modify Selected Item button. To delete the complete list, click on the Clear List button. Note: Do not use a Quant 2 method created with this option in a previous OPUS version (Version 5.5 or lower). Preprocessing in Calibration Regions This drop-down list contains several data preprocessing methods. (For detailed information about the data processing methods refer to chapter 1.) The selected data preprocessing method is applied to the specified calibration region(s). Mean Centering If you activate this check box the mean spectrum and the mean component values are subtracted before the PLS model is performed. This scaling is advantageous. Choose it in almost all cases. Bruker Optik GmbH OPUS/QUANT 73 Reference Section Calibration Regions This table allows you to restrict the frequency region for the validation to one or more frequency region(s). The limits of the frequency region(s) can either be entered manually in the table or specified interactively by clicking on the Interactive Region Selection button. Interactive Region Selection If you click on this button the Select Frequency Range(s) window opens, displaying the calibration spectra. To specify a frequency region right-click on the window and select the Add Region function from the pop-up menu. The selected frequency region limits are indicated by gray borders. The spectral range shown on the white background will be used for the preprocessing. You can move the borders by placing the cursor on them and shifting them while pressing the left mouse button. Positioning the cursor on the white area allows you to shift the whole region in the same way. You can also add several frequency regions by right-clicking on the window and selecting the Add Region function from the pop-up menu. To delete a region, call up the pop-up menu again and select Remove. Alternatively, you can delete a region from the frequency table on the Parameters page. The pop-up menu also provides a zoom function and a cross-hair cursor to conveniently get an exact reading of a spectral data point. (For detailed information refer to the OPUS Reference Manual.) 74 OPUS/QUANT Bruker Optik GmbH Setup Quant 2 Method – Parameters Figure 63: Interactive Frequency Range Selection Clear Selected Regions You can remove an entry from the frequency regions table by selecting it and clicking on the Clear Selected Regions button or pressing the Delete button of the keyboard. Display Preprocessed Spectra Before starting the validation, it is possible to view the preprocessed spectra. You can choose between the display of either all spectra or the spectra of every xth sample or the spectra with a color flag. In the latter case, only the spectra highlighted by color at the Spectra page are displayed. (For information about how to highlight spectra by color see section 10.3, subsection Set Color on page Graph for selected Spectra.) Note: Take into consideration that loading a large number of spectra for the display will take some time. Therefore, in cases of a large number of spectra, restricting the number of preprocessed spectra to be displayed is recommendable. Moreover, the display of a huge number of spectra can reduce the discernability of the individual spectra. Click on the Display Preprocessed Spectra button. The following display window opens: Bruker Optik GmbH OPUS/QUANT 75 Reference Section Figure 64: Display Preprocessed Spectra The upper part of the window shows the spectra. All spectra are displayed, the test spectra as well as the calibration spectra. Spectra which belong to the same sample number have the same color. The default display limits of the window are determined by the selected frequency regions on the Parameters page. The current display limits can be changed by right-clicking and selecting Properties → Display Limits from the pop-up menu. The table in the lower part of the window contains all spectra and comprises three columns. The left column lists the sample numbers and the right column the spectrum filenames. In the Show column, you can select the spectra you want to display in the graph by activating the corresponding check box. The Go to Setup Quant button brings you back to the Parameter page. The Interactive Region Section button has already been described above. Sample Statistics When you click on the Sample Statistics button (figure 61) the following window opens: 76 OPUS/QUANT Bruker Optik GmbH Setup Quant 2 Method – Parameters Figure 65: Sample Statistics Plot This plot shows the difference (RMS - root mean square) between each spectrum of a sample and the corresponding calculated mean spectrum versus the sample number. It allows you to recognize outliers that occurred when measuring the same sample repeatedly and exclude them in the spectra list in the runup to validation. Note: The evaluation is based on the selected frequency regions and the preprocessed spectra. When you place the cursor in the plot on a data point, a tooltip appears containing the following information: sample number, spectrum number, file name and the exact difference value. (See figure 65.) Note: The sample statistics plot can only be displayed if the data set contains several spectra of each sample. Otherwise, a corresponding message window appears. PCA The purpose of the PCA is: • selecting optimally spectra for the test data set (as an alternative to the procedure described in section 11.3, subsection Set Data Set), • selecting suitable spectra for calibration set, • getting an overview of the acquired spectra and • recognizing outliers. When you activate the PCA check box you can perform a Principle Component Analysis (PCA). (See figure 61.) Similar to the PLS regression, the PCA is intended to reduce the huge amount of acquired data and to describe it by as few factors as possible. In contrast to the PLS regression, however, the component values need not to be known. Note: The PCA is calculated only on the basis of the calibration spectra. Bruker Optik GmbH OPUS/QUANT 77 Reference Section During the PCA, the spectra data matrix is factorized, i.e. it is divided into two matrixes: the factor matrix (loadings) and the score matrix. See the following figure. Figure 66: Factorization of the Spectra Data Matrix During the factor analysis, a set of spectra is transformed in factors (loadings) and the corresponding scores. The factor analysis is a variance analysis, i.e. the differences between the spectra are determined and reproduced in form of factors. The first factor describes the as big as possible part of the whole variance, the second factor the as big as possible part of the remaining variance and so on. The part of whole variance that the following factors represent is becoming smaller and smaller until they represent only noise. The factors are orthogonal, i.e. they are independent so that a part of the information of the data set is represented by only one factor. As many factors are calculated as there are spectra in the data set. The factors are calculated for the whole data set. In case you change the data set or the parameters (e.g. frequency region, data preprocessing) the factors have to be calculated once again. The scores contain the information about how the original spectra are described by factors. For each spectrum there is a set of scores that describes the spectrum on the basis of the calculated factors. By multiplying the score coefficients by the corresponding factors and adding up the products, a spectrum can be reconstructed. The scores can be used for further evaluations as they represent the spectral information of the original spectra on the basis of the loadings. Use only the score values of the first factors as the higher factors represent only noise and other non usable information. The principle of the factor analysis is illustrated on basis of the following example: A data set consisting of five simple spectra, that have two overlapping bands, are factorized. See figure 67. The calculated factor 1 includes the biggest part of the information (principle variance) of the data set. The result of factor 1 is a factor spectrum that is similar to an mean spectrum. Factor 2 includes the information about the two varying bands. To determine which band is more 78 OPUS/QUANT Bruker Optik GmbH Setup Quant 2 Method – Parameters intensive, the sign of the scores has to be reversed. In case of this example data set, two factors describe 99% of the information of the data set. So, the score values of the first two factors are sufficient to describe the differences between the spectra (i.e. 2 values per spectrum instead of 250 data points). Figure 67: Result of a Factorization Enter a value between 1 and 20 in the field Factors (the default value 5 is acceptable for most cases) and click on the Factorize button to start the PCA. See figure 61. The progress of the factor analysis is shown in the status bar. The result of the PCA can be displayed using two diagrams: a score diagram (figure 68) and a loading diagram (figure 69). Click on the corresponding button. Figure 68: Score-Diagram Bruker Optik GmbH OPUS/QUANT 79 Reference Section The scores indicate the position (coordinates) of the sample in a so-called factor space. In case the samples are close to each other or they form clusters, these samples have similar spectra. If you have marked the calibration spectra on the Spectra page in different colors (see section 10.3, subsection Set Color on page Graph for selected Spectra) you can have the spectra displayed in the specified colors also in the score diagram by activating the Color check box. Note: If you have set some calibration spectra to Excluded or Test the color display is deactivated. Use the score diagram to display the spatial distribution of the samples for the different factors by selecting different factors in the X-Axis and Y-Axis dropdown list. On the basis of these displays, now determine the factors for the automatic selection of the subset. This dialog window provides an alternative for selecting the spectra for the test data set in the best possible or excluding spectra from both the calibration and the test set. Select the appropriate factor(s), specify the subset (in %) for the automatic selection of the subset (i.e. which spectra are to set to Test or Excluded) and click on the Select Subset button. As a result, the program selects automatically the spectra and marks them by a red asterisks. The selection is done from the aspect of covering the whole concentration range in the best possible way to obtain a robust model. (To undo the selection click on the Exit button.) Specify whether the spectra, that are selected by the program, are set to Excluded or assigned to the Test Data Set. Then, click on the Set Data Set button. The selection is displayed in the spectra list on the Spectra page. 80 OPUS/QUANT Bruker Optik GmbH Setup Quant 2 Method – Parameters Figure 69: Loading-Diagram The loadings (factors) describe the weighting of the individual x-variables with regard to their contribution to the variance. The loadings allow you to determine which data points make the biggest variance between the samples and to assess the importance of the individual variable for the calibration. (The function of the buttons and check boxes in this window are described in section Display Preprocessed Spectra.) Bruker Optik GmbH OPUS/QUANT 81 Reference Section 10.5 Setup Quant 2 Method – Validate Figure 70: Setup Quant 2 Method – Validate Page Validation Parameters By default, this table lists all components you have defined on the Components page. However, only those components are included in the validation process which have a check mark in the Use field. The Max. Rank column allows you to restrict the validation only to be calculated up to a certain rank. Validation Type From the drop-down list you can choose between cross validation and test set validation. In order to perform a test set validation you have to define a test set on the Spectra page first. No. of Samples Leaving Out In case of a cross validation you must specify the number of samples to be left out and used to test the validation cycle. Note: If you have acquired several spectra from one sample, ensure that all spectra of one sample are assigned to the same sample number. 82 OPUS/QUANT Bruker Optik GmbH Setup Quant 2 Method – Validate Validate Clicking on the Validate button starts the validation process. Prior to the calculation you are prompted to enter a name of the validation run. Assigning a name to a validation run helps to distinguish between the respective runs while you are optimizing a method. The default name is Validation No. #. Confirming this dialog automatically starts the calculation. Figure 71: Setup Quant 2 Method – Set Validation Name Status Bar The status bar informs you about the progress of the calculation. Bruker Optik GmbH OPUS/QUANT 83 Reference Section 10.6 Setup Quant 2 Method – Graph Figure 72: Setup Quant 2 Method – Display of the Predicted Concentrations against the True Values Validation/Calibration Choose whether you want the results from the validation set or the calibration set being displayed by clicking on the corresponding option button. Validation Selection Select the validation run of which the results you want to be displayed in the corresponding drop-down list. Component Choose the component (in case you have performed the validation for several components) of which the results you want to be displayed. Graph Type Depending on whether you have activated the Validation or Calibration option button, the following plots for displaying the results are available. 84 OPUS/QUANT Bruker Optik GmbH Setup Quant 2 Method – Graph Prediction/True (Validation) Plots the values predicted by the model versus the true component values (i.e. the ones you have determined by a reference method). Fit/True (Calibration) Plots the values fitted by the model versus the true component values (i.e. the ones you have determined by a reference method). Difference/True (Validation) Plots the difference between the predicted component value and the true component value versus the true values (i.e. the ones you have determined by the reference method). Residuum/True (Calibration) Plots the difference between the fitted component values and the true component values (the ones you have determined by a reference method). RMSEP/Rank or RMSECV/Rank (Validation) Plots the RMSEP or RMSECV values versus the rank. This type of graph is useful to identify the optimum rank, which is close to the minimum of the curve. Note: If you have performed a test set validation the RMSEP value is calculated, whereas, in case of a cross validation the RMSECV value is calculated. RMSEE/Rank (Calibration) Plots the RMSEE values versus the rank. R2/Rank (Validations and Calibration) Plots the coefficient of determination (R2) versus the rank for the test set validation, the cross validation and the calibration. Mah. Distance/Spec. Res. (Validation) Plots the Mahalanobis distance versus the spectral residuals. (The Mahalanobis distance is a measure for the similarity between the analyzed spectrum and the calibration spectra.) Leverage/Spec. Res. (Calibration) Plots the leverage value versus the spectral residuals. (The leverage is a measure for the influence of a sample on the PLS model. Mathematically, it is the Mahalanobis distance of the single calibration samples.) Score Coefficients (Validation and Calibration) Plots the scores (score of y-axis versus score of x-axis) for the test set validation, the cross validation and the calibration. Bruker Optik GmbH OPUS/QUANT 85 Reference Section Repeated Measurements (Validation and Calibration) Plots the deviation (i.e. the difference between each predicted component value and the corresponding mean predicted component value of a sample) versus the sample number for the test set validation, the cross validation and the calibration. Moreover, the plot displays the standard deviation for each sample indicated by a blue cross. (The red line indicates the mean predicted component value of each sample.) Rank The value of the rank displayed in the graph. The default value is the recommended rank. Rec. The recommended rank found during the validation of the method. R2 The value of the coefficient of determination (R2) for the rank displayed in the graph. You can conveniently browse the R2 values for different ranks by placing the cursor in the rank field and using the arrow keys of your keyboard to change the rank. RMSECV/RMSEP The value of the root mean square error of cross validation (RMSECV) or the root mean square error of prediction (RMSEP) respectively for the rank displayed in the graph. RPD The value of the residual prediction deviation for the rank displayed in the graph. Bias The bias value for the rank displayed in the graph. Line In case of the Prediction/True plot, the Line check box is available. If you activate this check box the regression line (blue line) is drawn into the plot. The offset and the slope of the regression line depend on the selected rank. Below the plot, the exact values of the offset and the slope of the regression line as well as the correlation coefficient value are displayed. These values depend on the selected rank. Note: In chemometrics, a large number of statistical parameters is used to assess and compare several Quant methods with each other. For detailed information about these parameters refer to chapter 11. 86 OPUS/QUANT Bruker Optik GmbH Setup Quant 2 Method – Graph Window See chapter 10.3 - section Window. Print Prints out the current graph with the respective parameters, e.g. Rank, R2, RMSECV etc. Save Allows you to save the graphic result as a bitmap. A Save File dialog box opens. Enter a file name and specify the target directory. Spectra Clicking on this button opens a display window that is already described in chapter 10.4 - section Display Preprocessed Spectra. Loadings Clicking on the Loadings button opens the following window: Figure 73: Display the Regression Coefficient and the PLS Vectors Bruker Optik GmbH OPUS/QUANT 87 Reference Section The graph in the upper part of the window shows the vector of the regression coefficient b (red) and the PLS vectors up to the rank you have selected on the previous page. The b-vector is a graphical display of the calibration function. It shows the wavenumbers at which relevant information for the analyzed system can be found; in the this example from 8800 to 4500 cm-1. The lower part of the window shows a list containing the b-vector and the PLS vectors. In the Show column, you can select the files to be displayed. To view the PLS vectors, deactivate the check box of the b-vector (RegrCoeff) and rescale by right-clicking and selecting Scale all Spectra Show Everything (XY) from the pop-up menu. The higher the number of the PLS vector is, the more noise is visible. The following figure shows a comparison between the first and the sixth PLS vector of the given example: PLS_V6 PLS_V1 Figure 74: Comparison of two PLS vectors The Go to Setup QUANT button brings you back to the previous page. The Interactive Region Selection button has already been described above. Special... Click on this button if you want to exclude spectra from the validation or assign spectra of the calibration set to the test set or vice versa. Beforehand you have to select the spectra. Zoom into the area of interest by dragging a box around the spectra while pressing the left mouse button. 88 OPUS/QUANT Bruker Optik GmbH Setup Quant 2 Method – Graph Figure 75: Zooming into a group of spectra The area will be enlarged: Figure 76: Zoomed area enlarged To zoom exactly the spectrum (or spectra) you want to exclude or assign to the other data set, repeat the process: Bruker Optik GmbH OPUS/QUANT 89 Reference Section Figure 77: Zooming into one particular spectrum To undo the zoom, click with the right mouse button. Once you have selected the spectra, click on Special... to open the following dialog box: Figure 78: Transfer Spectra to another Data Set or Exclude Click on the Set Spectra on ’Excluded’ button if you want to exclude the spectra in the display; click on Calibration → Test if you want to assign the selected spectra to the test data set. 90 OPUS/QUANT Bruker Optik GmbH Setup Quant 2 Method – Graph The Graph Display The validation results are plotted in a diagram. Additional information are displayed in a pop-up box, if you position the cursor on a data point. In case the RMSEP or RMSECV values are depicted against the rank, the exact values of the data points are displayed. For all other display types, the sample number and the sample name are stated in addition to facilitate the identification of the corresponding sample. Figure 79: Pop-up Box (stating the exact values, sample number and sample name) To change the marker size click on the Settings tab (see figure 88). You can magnify the displayed area by drawing a frame around the area of interest, while pressing the left mouse button. Clicking on the right mouse button restores the original magnification. Figure 80: Setup Quant 2 Method – Magnifying a Selected Area Bruker Optik GmbH OPUS/QUANT 91 Reference Section In the Difference/True plot potential outliers are depicted in red. They can directly be excluded from the calibration set by double-clicking on the data point with the left mouse button. As a result the color will turn to black indicating that this spectrum has been excluded from the set. Repeating the doubleclick revokes the exclusion. After excluding spectra from a calibration set, repeat the validation and compare the results. 10.7 Setup Quant 2 Method – Report Figure 81: Setup Quant 2 Method – Report Page The option buttons and drop-down lists of the Report page are identical to the ones on the Graph page. (For a detailed description see section 10.6.) The only difference is that the results are listed in a table instead of being displayed graphically. Report Type The following report forms are available: True-Prediction Instead of a graphical display, the numerical values are given in form of a table. The file name, the true and the predicted value as well as the difference of both values are listed. 92 OPUS/QUANT Bruker Optik GmbH Setup Quant 2 Method – Report RMSECV The rank, R2, the RMSECV value, the bias, the RPD value, the offset and the slope are listed. The recommended rank is indicated in blue. Concentration Outlier This report type is useful to identify potential outliers. The file name, the FProb and FValue as well as the difference between both values are listed. Outliers are marked with an asterisk in a separate column. To exclude these outliers click the Exclude Outliers button. Validation Report This report type provides a complete report suited for documenting your validation method. To print this report click on the Print button. If you want to copy the whole report to the clipboard, mark the report by clicking on the upper left tile in the Validation Report and press Ctrl+C on the keyboard. Now you paste the content of the clipboard into another software application. Figure 82: Setup Quant 2 Method – Report Page Spectral Residuals If you select this report type the file name, the Mahalanobis distance, the FProb, the FValue and the residuum are listed in a table. Bruker Optik GmbH OPUS/QUANT 93 Reference Section Repeated Measurements If you select this report type the sample number and the corresponding standard deviation are listed in a table. Print Prints the current report. Exclude Outliers Select the report type Concentration Outlier and click on the Exclude Outliers button to exclude all potential outliers from the calibration set. Window See section 11.3. 10.8 Setup Quant 2 Method – Store Method If you want to store a QUANT 2 method you have set up for future use click on the Store Method tab. The method file has the extension .q2 and contains all the necessary information. This file can be loaded on the Load Method page. Figure 83: Setup Quant 2 Method – Store Method Page 94 OPUS/QUANT Bruker Optik GmbH Setup Quant 2 Method – Store Method On this page also additional information about the selected method is displayed. As shown in figure 83, the information includes the validation type (in our example Cross Validation), the number of data points, the number of standard samples and the number of test and calibration spectra. Validation The drop-down list includes all validations you have performed during your QUANT session. Select the validation you want to review. If you select the option Store only Spectra List + Parameters a QUANT method is stored that does not contain calibration information (it cannot be used in the QUANT 2 analysis). This option enables you to store a method without performing a validation beforehand. Store Validation Results If you activate this check box, the validation results are saved in addition to the method. The result comprises the graphs and the reports. Store Method If you click on the Store Method button the Select Validation Results dialog box (figure 84) opens. Select the validation(s) from which you want to store the results. In addition, the last Optimization run will be saved as well. This allows you to perform time-consuming optimizations during off hours and save the results afterwards. Click on the Select All button to automatically select all validations listed. Figure 84: Setup Quant 2 Method – Saving the Method Bruker Optik GmbH OPUS/QUANT 95 Reference Section Component Table This table lists all the components used by the selected method. For each component, the recommended rank, R2, RMSECV and the rank used for the QUANT analysis are listed. The column Rank (Method) lists the recommended rank as default, but this value can be edited by the user. These values will be used for the QUANT analysis later on. Using the check boxes in the last column you can specify whether a component will be used for the analysis or not. Spectral Residuals If you activate this check box the spectral residuals will be calculated during the analysis. Factor for Mahalanobis Distance Limit The factor for the Mahalanobis distance is displayed for the selected method. 10.9 Setup Quant 2 Method – Optimize The OPUS/QUANT software facilitates the optimization of a Quant method. Figure 85: Setup Quant 2 Method – Optimize Page 96 OPUS/QUANT Bruker Optik GmbH Setup Quant 2 Method – Optimize The optimization is done automatically by successively trying a combination of predefined frequency regions and data preprocessing methods. The result of the optimization run is a list showing the Rank and RMSECV value for each combination of predefined frequency regions and data preprocessing methods. (See figure 86.) Note: Derivatives are smoothed using the settings defined on the Parameters page. However, on the basis of the optimization results you have to find out yourself which the combination yields the best result. Afterwards, perform a validation using these parameters and have a closer look at the results. Note: It is not necessary that you first validate your method; alternatively you can perform an optimization. An optimization run can be very time-consuming; optimizing a test set validation is usually a matter of minutes, while optimizing a cross validation can take up to several hours. You can stop a running optimization procedure at any time. (See figure 87.) You also have the possibility to limit the number of preprocessing options and the frequency region tested during an optimization. This is done on the Settings page. Also on this page you can specify that the optimization is to run in the background. Activate the Run Optimization in Background check box if you want to continue working with OPUS during the optimization. Otherwise, the OPUS software is blocked during the optimization process. Component After you have performed an optimization once, you can select the result for a component from the component drop-down list. Optimization Type The options are NIR, suited for NIR data only, and General A or B, suited for both, MIR and NIR data. Select the appropriate optimization type from the drop-down list. NIR If you select this optimization type, a set of five frequency regions is used. The frequency regions are typical for NIR applications. The five frequency regions are tested on their own and in all possible combinations. General A The selected frequency region (selected on the Settings page) is divided into 10 equal subregions. To find the optimum combination the calculation starts with 10 subregions and successively excludes one subregion. This procedure continues until the mean prediction error value does not improve further. Bruker Optik GmbH OPUS/QUANT 97 Reference Section General B The selected frequency region (selected on the Settings page) is divided into 10 equal subregions. To find the optimum combination the calculation starts with one subregion. After the best subregion has been found a second subregion is added. After the best combination of two subregions has been found a third subregion is added and so on. The best combination of subregions is searched by adding and leaving out further subregions. Note: For detailed information on how to specify the frequency region for the optimization also refer to section User defined Optimization Regions below. Note: Both optimization types depend on the selected frequency region. The results of both types may be different. Find the best optimization type by trial and error. Note: You can start several optimizations at once. These optimizations are then processed one after the other (e.g. overnight). To do this, click on the Settings tab and activate the Run Optimization in Background check box. Open several QUANT windows parallel, load the corresponding methods and select the desired parameters. Then, start the first optimization. As soon as the white percentage progress bar appears, start the remaining optimizations. When you click on the Optimize button in the other QUANT windows, the percentage in the bar flashes once and the QUANT window remains open. As soon as the first optimization has been completed, the second optimization is being processed and so on. After all optimizations have been completed, all QUANT windows are open again and the result lists are displayed. Optimize Start the optimization by clicking the Optimize button. The progress of the optimization will be displayed in the status bar. Use the OPUS task bar to stop a running optimization process. (See figure 87.) 98 OPUS/QUANT Bruker Optik GmbH Setup Quant 2 Method – Optimize Figure 86: Setup Quant 2 Method – Optimization in Progress Optimization Results List The optimization results list contains the tested subregion combinations, the resulting RMSECV or RMSEP value and the optimum rank obtained by a combination. The last two columns list the frequency subregion(s) and the type of data preprocessing used. The values are added to the list as the optimization proceeds. By clicking on the first two column titles the display will be sorted according to this parameter. By default, the list is sorted according to the RMSECV/REMSEP value. Status Bar Indicates the progress of the optimization and displays the type of validation currently performed. Use Parameters After you have inspected the optimization results list you can copy the best combination to the Parameters page by clicking on the Use Parameters button. Bruker Optik GmbH OPUS/QUANT 99 Reference Section To do this, first select the respective entry in the optimization results list using the left mouse button. If you now switch to the Parameters page you will find that these parameters have been copied to the respective parameter fields. Aborting an Optimization Right-click on the green task bar and select one of the options from the pop-up menu. Stop Task will halt the optimization after terminating the method currently running. Abort Task immediately terminates the process. Figure 87: Setup Quant 2 Method – Aborting an Optimization 100 OPUS/QUANT Bruker Optik GmbH Setup Quant 2 Method – Settings 10.10 Setup Quant 2 Method – Settings Figure 88: Setup Quant 2 Method – Settings Page Marker Size Use this drop-down list to set the size of the markers used in the graphical display of the results on the Graph page. Select Preprocessing Options for Optimize Choose the method of data preprocessing from the list that is to be deployed during the optimization. Select one or several methods by left-clicking on the items in the list. Clicking again on a selected item deselects it. Note: Derivatives are smoothed using the settings defined on the Parameters page. Maximum Test Range You can narrow down the frequency region which will be used for an optimization. Bruker Optik GmbH OPUS/QUANT 101 Reference Section Interactive Region Selection Alternatively to manually entering the frequency limits you can click on this button. A graphical display appears from which you can select the frequency region limits interactively (similar to the frequency selection on the Parameters page). User defined Optimization Regions As an alternative to specifying the maximum test range you can also specify user defined frequency regions for the optimization. Depending on the optimization type (NIR, General A, General B) you have selected on the Optimize page click either on the NIR regions (max. 5) or on the A,B regions (max. 10) option button. You can specify the subregions either by entering the values manually in the table or selecting the frequency subregions interactively by clicking on the Interactive Region Selection button. Run Optimization in Background When you activate this check box, the optimization of the QUANT method (see chapter 10.9) will run in the background and other OPUS tasks can be carried out simultaneously. Method Protection Activate the Store Spectra in Quant 2 Method File check box if you want to protect the method in the mode ‘Enlarge Method’ or ‘Change Parameters’. See also chapter 13. 102 OPUS/QUANT Bruker Optik GmbH Quantitative Analysis 10.11 Quantitative Analysis Figure 89: Quantitative Analysis – Select File(s) File(s) for Quantitative Analysis 2 Select the spectrum files of your unknown samples that will be subject to a quantitative analysis. First you have to load these spectra in OPUS. Then select one or more absorption blocks in the OPUS browser window and drag and drop them in the File(s) for Quantitative Analysis 2 field. Load Quant 2 Method Click on this button to define the QUANT method you want to use for the analysis. If a method has been loaded before it will be active by default. Analyze Clicking on the Analyze button starts the QUANT analysis. The analysis result is automatically stored in form of a report block with the spectrum of the analyzed file. Clicking on this block opens a report window. On the left side of the report window is directory tree showing the path and the name of the file. Click on the plus sign to expand the tree. If you have performed several analyses with the same spectrum (using e.g. different QUANT methods) all results will be stored in the same report block. They are all listed in this directory tree. Bruker Optik GmbH OPUS/QUANT 103 Reference Section When selecting one of the methods with the mouse, the results are displayed in the report windows on the right. The upper window displays the block header and contains information about the method used. In the lower window, you find the predicted concentration of each component, the unit, the Mahalanobis distance (Mah. Dis.), the threshold value (Limit) to classify results as outliers and the component value density. Figure 90: Quantitative Analysis – Quant Report The component value density is the number of neighboring calibration spectra per component unit, for example, a value of 5 means that there are 5 calibration spectra per component unit (e.g. mg/l). In other words, this value provides information about the number calibration spectra near the predicted concentration value. Use the component value density to distinguish between concentration regions which are well represented by calibration spectra and regions with only a few samples. So this value helps you to decide whether an analyzed spectrum is useful for your Quant 2 model or not. To calculate the component value density 10% of the calibration spectra are considered. Note that this value is not calculated for a Quant 2 model with less than 30 spectra. 104 OPUS/QUANT Bruker Optik GmbH Quant 2 Analysis / File List – Methods 10.12 Quant 2 Analysis / File List – Methods In case you have set up several Quant 2 methods for a given sample set using different parameters (i.e. different data preprocessing methods and frequency regions) the Quant 2 Analysis / File List function allows you to compare these methods with each other in order to find out the most capable method for your analytical purpose. This is done using independent samples (i.e. samples that have been neither part of the calibration set nor of the test set). It is highly recommended to use this function for a final check of the robustness of the calibration models you have set up. You find this function in the Evaluate menu. Figure 91: Simultaneous Evaluation of several Quant 2 Methods – Methods Page Add Methods Click on this button to specify the QUANT methods you want to use for the analysis. Load one or several methods from the load file dialog box. The selected methods are listed in form of a table, stating the file name, path and the components of the methods. Load Method List Click on this button to load a saved method list containing several method files. Save Method List Click on this button to save the loaded method in a method list for future use. The method list will be stored in a file with the extension .q2. Clear Click on this button to delete the complete method list table. Bruker Optik GmbH OPUS/QUANT 105 Reference Section 10.13 Quant 2 Analysis / File List – Spectra Figure 92: Simultaneous Evaluation of several Quant 2 Methods – Spectra Page Add Spectra Clicking on this button opens a standard load file dialog box, from which you can select the spectra you want to analyze. The loaded spectra are listed with their file name and path in a table and have a consecutive number assigned to. For information about how to select and sort table entries refer to section 10.3. Important Note: Add only spectra acquired from independent samples, i.e. samples that have NOT been used for setting up the methods which are to be analyzed with the function Quant 2 Analysis/File List! Load Spectra List Use the Load Spectra List button to open a saved spectrum file list. Save Spectra List If you want to use the same spectrum files repeatedly for analysis, you can save the list in a file with the extension .fl. Add Component Columns Clicking on this button adds additional column(s) for each active component of the loaded Quant 2 method to the spectra table. The column name corresponds with the component name. Enter the true component values into the added component column(s). To facilitate this procedure, you can paste them from the clipboard. It is not necessary that for each spectrum a true component value is entered. But at least two values per component must be entered for OPUS to calculate the statistics. Note: The true component values of the independent samples have to be determined by a different analytical technique (reference method). 106 OPUS/QUANT Bruker Optik GmbH Quant 2 Analysis / File List – Analysis Results 10.14 Quant 2 Analysis / File List – Analysis Results Figure 93: Simultaneous Evaluation of several Quant 2 Methods – Analysis Results Page Analyze Starts the QUANT analysis. For each file indicated on the Spectra page a QUANT analysis deploying all methods listed on the Methods page will be performed. The results are listed in form of a table, comprising the results of all spectrum files. The file and sample name, the method used for the analysis, the component analyzed and the results (prediction, Mahalanobis distance, outlier, component value density) are listed. In addition, the analysis result table comprises also a column with the true component values you have entered at the Spectra page. Print Click on this button to print out the result table. Enter a title for the print in the Print Title field. Window The Window button switches to an OPUS report window, listing the analysis results. Spectral Residuals If you activate this check box, in addition, the spectral residuals, FValue and FProb value are listed in the table. Bruker Optik GmbH OPUS/QUANT 107 Reference Section 10.15 Quant 2 Analysis / File List - Graph Figure 94: Simultaneous Evaluation of several Quant 2 Methods - Graph Page This page allows the display of the following three plot types: Prediction vs No (i.e. sample number), Prediction vs True and Difference vs True. These plot types can be displayed for each Quant 2 method you have used for the analysis. Note: If no true component values are entered in the spectra list on the previous page only the first plot type (Prediction vs No) is included in the drop-down list. The display of the second and third plot type requires the true component values, i.e. these values have to be entered in the spectra list before starting the analysis. In addition, offset, slope and correlation coefficient of the regression line as well as bias, RPD and RMSEP for the predictions of the independent samples are given. For detailed information about these statistical values refer to chapter 12. Save Click on this button to save the currently displayed plot as bitmap file. Print Click on this button to print out the currently displayed plot. 108 OPUS/QUANT Bruker Optik GmbH Quant 2 Analysis / File List - Statistics 10.16 Quant 2 Analysis / File List - Statistics This page provides an overview of the calculated statistical values (RMSEP, bias and RPD as well as offset and slope of the regression line) for all methods and components allowing a comparison of the different Quant 2 methods. In addition, the number of spectra used for the statistical calculation is also displayed in the table. The capability of a method is identifiable by the RMSEP value, the bias value and the RPD value. The most capable Quant 2 method is the one with the lowest RMSEP value and the highest RPD value. Moreover, the bias value should be as close as possible to zero. See figure 95. The most capable method for the component Protein. The most capable method for the component Oil. Figure 95: Simultaneous Evaluation of several Quant 2 Methods - Statistics Page Print Click on this button to print out the statistics (in landscape format). Bruker Optik GmbH OPUS/QUANT 109 Reference Section 110 OPUS/QUANT Bruker Optik GmbH 11 Abbreviations and Formulas Bias (mean value of deviation, also called ‘systematic error’): The bias is a systematic deviation of the measured (predicted) values from the true value due to a particular measurement method, for example. In our case, it is the difference between the average true value and the average measured value of the validation set samples. ∑i Differi Bias = -------------------------M (11-1) Calibration function: The calibration function b correlates a property Y of a system with an experimentally observable X. Y = X⋅b (11-2) The vector Y consists of the component values (of one component) of the reference measurements. The row vectors of the matrix X are formed from the calibration spectra. The solution of the above system of equations is given by: T b = (X ⋅ X) –1 T ⋅X ⋅Y (11-3) Correlation Coefficient: The correlation coefficient is a measure of the linear relation between variables, i.e. the correlation coefficient value indicates how much of a change in one variable is explained by a change in the other variable. The correlation coefficient ranges from -1,0 to +1,0. A correlation coefficient of +1,0 (or -1,0) indicates a perfect positive (or negative) relationship in which high values of one variable are related perfectly to high values of the other variable, and conversely, low values of one variable are perfectly related to low values of the other variable. A correlation coefficient of 0 means that there is no linear relation between the variables. Differ: The difference between the true concentration of a sample i (as determined by another method) and the predicted concentration. Differ = Y i true – Yi pred (11-4) Factor: The concentration data matrix and the spectral data matrix are broken down into pairs of scores and loadings vectors by the PLS algorithm. Each of these pairs are called a factor. Bruker Optik GmbH OPUS/QUANT 111 Abbreviations and Formulas FValue and FProb: To recognize outliers, the squared spectral residual is compared with the mean value of all others (by calculating the FValue using the following formula): 2 ( M – 1 ) ( SpecRes i ) FValue i = ------------------------------------------------∑ ( SpecResj )2 (11-5) j≠i Spectra poorly represented by the PLS vectors have a high FValue. FProb indicates the probability that a standard is a spectral outlier. “Bad” calibration standards can be recognized by their true values not being predicted with the remaining spectra. Using the difference values, an automatic outlier detection is performed to mark the samples whose deviation from the true concentration value is particularly large and statistically significant. In these cases an FValue is calculated. 2 ( M – 1 ) ( Differ i ) FValue i = ------------------------------------------2 ∑ ( Differi ) (11-6) j≠i FValue ∫ f ( FValue )d ( FValue ) 0 FProbi = -------------------------------------------------------------------∞ ∫ f ( FValue )d ( FValue ) (11-7) 0 Mahalanobis distance: The Mahalanobis distance serves to quantify outliers. During the PLS calculation the Mahalanobis distances of each calibration spectrum is determined. From these values the threshold of the Mahalanobis distance is derived. Spectra of unknown samples can be reliably analyzed using a calibration function if their Mahalanobis distance is within this threshold. Offset: The offset is the y-value of the regression line if x = 0. PRESS (Predictive Residual Error Sum of Squares): This value is the sum of all squared differences between true and predicted concentration. M PRESS = ∑ ( Differi ) 2 i=1 (11-8) R2: The coefficient of determination (R²) gives the percentage of variance present in the true component values, which is reproduced in the prediction. R² approaches 100% as the predicted concentration values approach the true values: 2 ⎛ ( Differ i ) ⎞⎟ ∑ ⎜ R = 1 – ------------------------------- × 100 ⎜ ⎟ ∑ ( yi – ym )2 ⎠ ⎝ 2 112 OPUS/QUANT (11-9) Bruker Optik GmbH Rank: The rank is number of PLS vectors. Regression line: The regression line y = ax + b (with a being the slope and b being the offset) is calculated using the least-squares method. Residual: The result of a factorization never describes completely the variance of the spectral data matrix and the concentration data matrix. The remaining part which is not accounted for by the factorization is called the residual. The spectral residual is important for the recognition of outliers. The bigger the residual, the more likely is the samples an outlier. The spectral residual (“SpecRes”) is calculated by a summation over all selected frequency points of the difference spectrum: SpecRes = ∑ ( xi – si )2 (11-10) RMSECV (Root Mean Square Error of Cross Validation): In case of a cross validation the RMSECV value can be taken as a criterion to judge the quality of the method: RMSECV = 1- M 2 ---⋅ ∑ ( Differi ) = M i=1 1---⋅ PRESS M (11-11) RMSEE (Root Mean Square Error of Estimation): The RMSEE value is calculated from the SSE sum, with M being the number of standards and R the rank: RMSEE = 1 ---------------------SSE M–R–1 (11-12) RMSEP (Root Mean Square Error of Prediction): In case of a test set validation the RMSEP value can be taken as a criterion to judge the quality of the method: RMSEP = 12 ---( Differ i ) ∑ M (11-13) RPD (Residual Prediction Deviation): The residual prediction deviation is the ratio of standard deviation to standard error of prediction. SDRPD = ---------SEP (11-14) SD (Standard Deviation): The standard deviation is a measure of the degree to which the component values of a sample set are dispersed around the mean component value. The standard deviation is the square root of the variance. It is calculated as follows: 2 SD = ( y iTrue – y m ) ∑ -------------------------------------M–1 (11-15) with M being the number of spectra and ym being the mean component value. Bruker Optik GmbH OPUS/QUANT 113 Abbreviations and Formulas The mean component value is calculated as follows: ∑i y i True y m = ---------------------M (11-16) SEP (Standard Error of Prediction): The standard error of prediction (biascorrected) is a quantitative measure for the preciseness of a test set validation. It indicates the standard deviation of all bias-corrected measured values from the true value. The bias-corrected standard error of prediction is calculated as follows: SEP = ∑i ( Differi – Bias ) 2 --------------------------------------------------M–1 (11-17) SSE (Sum of Squared Errors): The residual (Res) is the difference between the true and the fitted value. Thus the sum of squared errors (SSE) is the quadratic summation of these values. SSE = 114 ∑ [ Resi ]2 OPUS/QUANT (11-18) Bruker Optik GmbH Signing Spectra 12 21 CFR part 11 Compliance When using the QUANT software in combination with the OPUS/VALIDATION package, several rules must be observed to set up a method and perform the quantitative analysis. The OPUS/VALIDATION software package is active if the corresponding check box on the 21CFR11 Rights page in the User Settings dialog box is activated. Figure 96: User Settings - 21 CFR 11 Rights Setup 12.1 Signing Spectra You can only set up a calibration method if the spectra have been signed before with the category “Release”. This measure guarantees that all spectra used for a calibration model can be traced back. If you try to validate a method with spectra which have not been signed beforehand, the following error message appears: Figure 97: Error Message - Spectrum File not Signed The procedure of signing spectra files is described in the OPUS/VALIDATION Manual (chapter 4.4). If all spectra are signed, you can perform the validation and further calculations using the OPUS/QUANT software. Bruker Optik GmbH OPUS/QUANT 115 21 CFR part 11 Compliance 12.2 Signing Methods When your method is set up and saved, you must sign it with the category “Release”. Otherwise, no analysis is possible using this method. To sign a method, choose Methods - Add Signature/Show History from the OPUS Validation menu. Figure 98: Add Signature - Signature Page Click on the Load Method button and select the wanted method from the Sign Method dialog box. The name of the method file will appear in the title bar. Figure 99: Add Signature - Method Loaded 116 OPUS/QUANT Bruker Optik GmbH Signing Methods Click on the Add Signature button. A dialog box (figure 100) appears prompting you to enter your User ID and Password: Figure 100: Login for Signature After entering the data and clicking on the OK button the following dialog box appears: Figure 101: Select Meaning of Signature Now select the Meaning of the Signature. These meanings can be user-defined to meet your requirements. They are specified when the signature is set up (Setup → Signature Setup) and should generally describe the purpose of the signature, in this example, the approval of the method. (For further information refer to the OPUS/VALIDATION Manual.) Click on the Sign button. The signature is added to the list, stating the First Name and the Last Name of the signer, as well as the Meaning, the Category, the Date and the Time of the signature. Bruker Optik GmbH OPUS/QUANT 117 21 CFR part 11 Compliance Figure 102: Signature Added to the List You can print out a hardcopy of the signature by clicking on Print Signature. If you click on the History tab, you can see the history the method file. Figure 103: Method History There is also the option to print the history. We advise you to select the setting Landscape with your printer. Otherwise, the content may not fit on the page. 118 OPUS/QUANT Bruker Optik GmbH 13 Method Protection The OPUS software allows the protection of Quant 2 and Identity Test methods. A typical scenario for protecting a method is: User A has set up a method and wants to give this method to user B but he does not want that user B passes the method to anybody else. Therefore, user A protects the method for the spectrometer of user B by indicating the MAC ID of spectrometer of user B. Note: A protected method can only be used if the computer, on which the OPUS software is running, is connected to the spectrometer with the indicated MAC ID. Each spectrometer of a certain instrument series (e.g. MATRIX, TENSOR 27, TENSOR 37, MPA, VERTEX) has a unique MAC ID. The protection is related to this MAC ID. (Method protection is not possible with older spectrometers that are equipped with an AQP (e.g. Vector 22 or Equinox). Protecting a Method 1) User B tells user A the MAC ID of his spectrometer. User B can get the MAC ID either via the OPUS software or via the Internet Explorer. To get the MAC ID via the OPUS software select in the OPUS Measure menu the Direct Command Entry function and enter the command CONFIG MCID. Then, click on the Send Command button. The MAC ID (e.g. 00 00 AD 07 AB 11) is displayed in the lower part of the dialog window. See figure 104. Figure 104: Direct Entry Command Dialog Window Bruker Optik GmbH OPUS/QUANT 119 Method Protection To get the MAC ID via the Internet Explorer enter the Internet address of the spectrometer and navigate to the Service View Instrument Configuration page. See figure 105. Figure 105: MAC ID via Internet Explorer 2) As user A still wants to have access to his method, he has to make a copy of the method. If the original method is stored in the Quant_Methods directory, for example, create a subdirectory for user B. If several users (i.e. spectrometers) are to get a protected method create several subdirectories. See the following figure. Figure 106: Creating Subdirectories Copy the method file (*.q2 or *.faa) from the original directory to the new one using the Explorer program of the operating system. You can also use the Store Method button in the Setup Quant 2 Method dialog box Store Method page. 3) User A must have an OPUS registration which gives him access to the OPUS package VALIADTION as a method can only be protected in conjunction with Add Signature command. To view the available packages select in the OPUS Help menu the About OPUS item. The following window opens: 120 OPUS/QUANT Bruker Optik GmbH Figure 107: About OPUS Dialog Box 4) To protect a method select in the OPUS Validation menu the Methods Add Signature/Show History function. The dialog box shown in figure 108 opens. Select the corresponding method type Quant 2 Method (*.q2) or Identity Test Method (*.faa) and load the method file from the appropriate directory (e.g. USER_B_00_00_AD_07_AB_11) by clicking on the Load Method button. Figure 108: Methods- Add Signature/Show History Dialog Box Bruker Optik GmbH OPUS/QUANT 121 Method Protection 5) Click on the Protect Method button. The dialog box shown in figure 109 opens. Enter the MAC ID of the spectrometer of user B in the corresponding entry field (with the blanks as shown in the figure 109). Figure 109: Prepare Method Protection There are three different protection modes: • Full • Enlarge Method • Change Parameters Only the protect mode Full allows for defining a time limit for the use of a protected method (i.e. after the time limit has run out the method in question can no longer be used). The default time limit is set to one year. If you want to change this default value, you can either enter the desired date of expiry manually or specify it interactively using the calendar shown in figure 109. To open the calendar click on the arrow button of the drop-down list. Note: For Identity Test methods only the protection mode Full is available. If you select the Full mode the protected method can only be used for analysis purposes, it can not be loaded in the Setup Quant 2 Method dialog window (or in the Setup Identity Test Method dialog window). If you try to do this the following OPUS message appears: Figure 110: OPUS Message Note: It is of crucial importance that the person who has created a Quant 2 method (in our example user A) keeps an unprotected version of the method file. Otherwise, it is not possible to have look at the settings of the method or to change them after having protected the method. 122 OPUS/QUANT Bruker Optik GmbH The protection modes Enlarge Method and Change Parameters are intended for the following scenario: User A creates a method using calibration spectra which he does not want to give to anybody else. User B is to use the method of user A, add his own spectra, perform a new validation and store the modified method, but without having access to the calibration spectra of user A. If you select the Enlarge Method mode only new spectra can be added to the method, whereas, if you select the Change Parameters mode also the settings on the Parameter page can be modified. The protection modes Enlarge Method and Change Parameters are only available if you have activated the Store Spectra in Quant 2 Method File check box on the Setting page of the Setup Quant 2 Method dialog box before you have stored the Quant 2 method. See figure 111 and 88. Figure 111: Setup Quant 2 Method Dialog window - Store Spectra Page If a Quant 2 method file had been stored with this option and has been protected afterwards in the mode Enlarge Method or Change Parameters, the calibration spectra stored in the *.q2 file can only be used to perform a new validation. They can not be viewed or extracted. When a protected method is loaded into the Setup Quant 2 Method dialog window the calibration spectra are shown in green in the table on the Spectra page. Some functions like Display Preprocessed Spectra, Copy Spectra, Select Test Samples and Add Component are blocked and the component concentration values of the stored calibration spectra can not be changed. 6) Click on the Set button to exit the Prepare Method Protection dialog box and to return to the Methods - Add Signature/Show History dialog box (figure 108). Now the MAC ID, you have entered, is displayed to the right of the Protect Method button. 7) Click on the Add Signature button and sign the method file. (See section 12.2.) Select the signature meaning Review or Release. In this case, do not select the signature meaning Release and Lock. If the method has been protected successfully the following OPUS message appears: Figure 112: OPUS Message - Successful Method Protection Bruker Optik GmbH OPUS/QUANT 123 Method Protection 8) Close the Method - Add Signature/Show History dialog window by clicking on the button in the upper right corner of the window. Note: Send only the protected method file with the extension *.q2 (e.g. exem_1.q2) to user B. Do not send the file with the extension *.q2v (e.g. exem_1.q2v), which contains amongst other information the validation results. This file could by misused by user B. Take into consideration that a protected method can only be used if the spectrometer with the corresponding MAC ID is connected. Otherwise, the following OPUS message appears: Figure 113: OPUS Message - Wrong MAC ID If you want to use a protected method, wait a few seconds after starting the OPUS software until the connection between the spectrometer and the computer has been established. If you have modified a protected method you can store the method file either under the same or a different file name. However, the protection status cannot be changed. If you have worked with a protected Quant 2 method and then want to use an unprotected method, first exit the Setup Quant 2 Method dialog window, open it again and load the unprotected method file. 124 OPUS/QUANT Bruker Optik GmbH Setting up a Spectra Transfer Method 14 Spectra Transfer The OPUS software allows you to adapt ‘foreign’ spectra (i.e. spectra you have acquired using a spectrometer system from another manufacturer or a Bruker spectrometer but with a different accessory) to those OPUS spectra with which you want to work (e.g. setting up a Quant 2 method). Before starting the spectra transfer, you first have to set up a spectra transfer method. The purpose of this method is to model the differences between the OPUS spectra and the original spectra caused by the different spectrometer systems. During the subsequent spectra transfer, these differences are taken into consideration and the original spectra are adjusted correspondingly. Note: The calculation of the spectra transfer model is based on the PDS method (Piecewise Direct Standardization). Before setting up a spectra transfer method, you first have to measure a sample set consisting of approximately 15 to 20 samples using both spectrometer systems, the Bruker spectrometer and the foreign spectrometer. (Use exactly the same samples for both spectrometer systems, not different samples from the same material!) Ideally, the samples should cover the complete range of the parameters to be analyzed. Moreover, it is of crucial importance that the measurements with both spectrometers are performed under the same environmental conditions and without delay. These measures ensure that the differences between the ‘foreign’ spectrum and the OPUS spectrum of one and the same sample reflect only the different characteristics of the two spectrometers. Note: To be able to import the data into OPUS, the measured spectra need to stored in a 3D JCAMP multifile. For information about how to create a 3D JCAMP multifile refer to the corresponding software manual. 14.1 Setting up a Spectra Transfer Method Converting the original Data In case the ‘forgein’ spectra are not available in the OPUS format they have to be converted to this format before the spectra transfer. Moreover, if the x-axis of the original spectra has another unit (e.g. nm or µm) than the OPUS spectra (cm-1, wave number), the x-axis unit of the original spectra has to be converted into cm-1. To do this, select in the Evaluate menu the Setup Spectra Transfer Method function and click on the Convert 3D JCAMP File to OPUS Files tab. See figure 114. Bruker Optik GmbH OPUS/QUANT 125 Spectra Transfer Figure 114: Converting the original Spectra Indicate the directory (path) with the 3D JCAMP file(s) containing the original spectra by clicking on the Browse button right to the 3D JCAMP file field. Specify the target path for the converted files by clicking on the corresponding Browse button. Indicate the type of the original spectra by selecting the corresponding option in the Type of JCAMP spectra drop-down list. Then, click on the Convert button. In the course of this conversion, OPUS also converts automatically the x-axis unit to cm-1, if required. Note: During the conversion, each spectrum included in a 3D-JCAMP file is stored in a separate OPUS file. To load the acquired spectra click on the Spectra tab. Figure 115: Setup Spectra Transfer Method - Spectra 126 OPUS/QUANT Bruker Optik GmbH Setting up a Spectra Transfer Method The spectra acquired using the Bruker spectrometer are the ‘master spectra’ and the spectra measured using the foreign spectrometer are the ‘slave spectra’. Load these spectra by clicking on the corresponding button. See figure 115. Note: The master spectra have to be available in the data block Absorbance or Log Reflectance, whereas the slave spectra can also be available in the data blocks Transmittance or Reflectance. To set up an usable spectra transfer method, it is of crucial importance that the spectra of the individual samples are sorted in both tables (master and slave) in the same order. Otherwise, you have to rearrange the spectra by selecting the spectrum (spectra) in question and moving it (them) to the new position while pressing the left mouse button. Note: In both tables, the spectra are loaded in alphabetic order according to their file names. Take this fact into consideration when specifying the file names for the master spectra and slave spectra during the measurement. Click on the Parameter tab. Normally, you can take the default setting (window point: 7). In case of a shift between the master spectra and the slave spectra with regard to the x-axis (frequency shift), however, enter a higher window point value. To find out whether the model yields better results with or without Mean Centering, give it a try. Now click on the Calculate Transfer Model button. As a result of this, the window switches automatically to the Graph page. Figure 116: Setup Spectra Transfer Method - Parameter The graph shows the mean difference between the master spectrum and the corresponding transferred slave spectrum. If you want to enlarge a graph detail leftclick in the graph and draw a frame around the area of interest while pressing the left mouse button. To undo the enlargement right-click once in the graph. Bruker Optik GmbH OPUS/QUANT 127 Spectra Transfer Figure 117: Setup Spectra Transfer Method - Graph Moreover, you can have the difference spectra and the transferred spectra displayed by clicking on the corresponding button. Figure 118 shows the difference spectra that have been calculated on the basis of a master spectrum and the corresponding slave spectrum. Figure 118: Difference Spectra 128 OPUS/QUANT Bruker Optik GmbH Setting up a Spectra Transfer Method Figure 119: Transferred Spectra In the graph of figure 119, the master spectrum and the corresponding transferred slave spectrum are displayed in the same color. This graph allows you to see how similar the master spectrum and the corresponding transferred slave spectrum are after the transfer. Now click on the Store Method tab and then on the Store Method button. Figure 120: Setup Spectra Transfer Method - Store Method Bruker Optik GmbH OPUS/QUANT 129 Spectra Transfer 14.2 Transferring Spectra After setting up and storing the spectra transfer method and converting the original data, you can transfer the original spectra to OPUS using the spectra transfer method. There are two different ways of performing a spectra transfer: 1) Click in the Setup Spectra Transfer Method window, on the Store Method page (figure 120), on the Add Spectra button and select the original spectra you want to transfer to OPUS. The spectra are added to the table below. Now click on the Transfer Spectra button. As a result of this, the transferred spectra are stored in the subfolder Transfer that has been created automatically in the directory of the original spectra. 2) Load the original spectra you want to transfer to OPUS. Select in the Evaluate menu the Transfer Spectra function. Drag and drop the spectra into the Files to transfer field and load an already existing spectra transfer method by clicking on the corresponding button. See figure 121. You can perform the spectra transfer also using the already loaded method (i.e. the method that has been used last). To start the spectra transfer click on the Transfer button. The transferred spectra are stored in the same directory as the original spectra. In this case, the original spectra are overwritten by the transferred spectra. Figure 121: Spectra Transfer 130 OPUS/QUANT Bruker Optik GmbH Setting up a Quant 2 Method using transferred Spectra 14.3 Setting up a Quant 2 Method using transferred Spectra After you have transferred the original spectra successfully to OPUS, you can use them for setting up a Quant 2 method. To add the transferred spectra and the corresponding component values of the individual components to the spectra list (figure 126) in a time-saving manner, proceed as follows: • Select in the Evaluate menu the Setup Quant 2 Method function and click in the Setup Quant 2 Method window on the Components tab. Enter the names of your components. See figure 122. Figure 122: Entering Component Names • In the directory of the 3D-JCAMP file, a text file (<FileName>_info.txt) has been created. This file contains the path and the file names of the spectra as well as the component values of the individual components. Open this text file using a normal text editor. Copy the content of the text file (except for the first row) into the clipboard. See figure 123. Bruker Optik GmbH OPUS/QUANT 131 Spectra Transfer Figure 123: Text File • Click in the Setup Quant 2 Method window on the Spectra tab and then on the Window button. As a result of this, the QUANT setup assistant is embedded in an OPUS window. Among other columns, the table includes also columns labeled with the component names you have entered before. See figure 124. Figure 124: QUANT Setup Assistant • Position the cursor in the empty cell of the Path column and paste the content of the clipboard into the table. See figure 125. 132 OPUS/QUANT Bruker Optik GmbH Setting up a Quant 2 Method using transferred Spectra Figure 125: Pasteing Spectra plus Concentration Values • Click in the QUANT setup assistant window on the Spectra button. As a result of this, the Spectra page of the Setup Quant 2 Method window appears. In the spectra table, the path and the file name of the transferred spectra as well as the concentration values of the individual components are entered automatically. See figure 126. Note: If you have transferred the spectra using the Setup Spectra Transfer Method dialog window (see the first procedure described in section 14.2) you need to change the path in the Setup Quant 2 Method dialog window, as in this case OPUS has stored the transferred spectra automatically under a different path (namely in the self-created subfolder Transfer). Bruker Optik GmbH OPUS/QUANT 133 Spectra Transfer Figure 126: Spectra List • Now you can set up a Quant 2 method using the transferred spectra as described in the previous chapters. 134 OPUS/QUANT Bruker Optik GmbH Index Cross validation 9, 13, 18, 20, 27, 40, 63, 82, 85, 98 D Numerics 21 CFR part 11 28, 115 3D JCAMP file 131 A Aborting an optimization 100 Add component 61 Add component columns 107 Add methods 106 Add region 74 Add spectra 63, 107 Analysis result 51 Automatic selection of test samples 67 B Bias 86, 93, 109, 110, 111 Block length (test sample) 65 C Calibration function 5, 13, 15, 111 Calibration method 19, 115 Calibration model 4, 15 Calibration sample 3, 4, 13, 14, 15, 17 Calibration set 9, 13, 14, 15, 16, 18, 20, 27, 28, 33, 63, 65, 66, 67, 77, 92, 95 Calibration spectrum 5, 6, 8, 11, 76, 78, 80, 85, 112 Change path 64 Chemometric model 13, 14, 16, 35, 40, 43 Clear selected regions 75 Clear test spectra 66 Coefficient of determination 6, 29, 85, 86, 112 Collinearity 15, 16, 24, 53, 69 Component correlation 69 Component name 21 Component table 96 Component value 5, 6, 8, 9, 10, 66, 67, 70, 71, 73, 77, 107, 131 Component value density 50, 105, 108 Concentration data matrix 4, 111, 113 Copy spectra 68 Correlation coefficient 55, 56, 57, 70, 109, 111 Data preprocessing 12, 16, 17, 34, 73, 102 Data preprocessing method 18, 39, 40, 60, 73, 97 Data set 65, 70, 79 Difference spectrum 8, 128 Difference/True 85, 92, 109 Display preprocessed spectra 75 E Eigenvector 4, 18 Entering component values 71 Exclude outliers 95 F Factor 4, 5, 7, 8, 18, 77, 78, 79, 80, 81, 111 Factor analysis 78 Factor for mahalanobis distance limit 97 Factor matrix 78 Factorization 113 First derivative 17 First test sample 65 Fit/True 85 FProb 9, 94, 108, 112 Frequency range 39, 40, 44, 60 Frequency region 12, 16, 17, 34, 35, 36, 38, 73, 74, 75, 97, 98, 99, 102, 103 FValue 9, 10, 11, 94, 108, 112 G Gap (calibration sample) 65 I Interactive region selection 35, 74, 103 L Lambert Beers law 3 Leave excluded spectra 66 Leverage value 6, 7 Leverage/Spec. Res. 85 Linear offset subtraction 17 Load existing validation results 60 Load method 59 Load method list 106 Load Quant 2 method 104 Load spectra list 107 Loading diagram 79 Loadings 5, 78, 81, 87, 111 M MAC ID 119, 120, 122, 124 Mah. Distance/Spec. Res. 85 Mahalanobis distance 8, 50, 85, 94, 105, 108, 112 Marker size 102 Master spectrum 127, 129 Mean centering 73 Mean spectrum 17, 68, 69, 73, 77, 78 Method protection 103, 119 Min-max normalization 17 Multicomponent system 3, 4, 13, 15 Multiplicative scatter correction 17 Multivariate calibration 3, 4 O Offset 93, 109, 110, 112 Optimization 40, 97, 98, 102 Optimization results 100 Outlier 3, 7, 8, 9, 11, 12, 15, 29, 50, 63, 77, 92, 94, 95, 105, 108, 112, 113 Overfitting 4, 18 P PCA 77, 78, 79 PLS algorithm 4, 15, 16, 18, 111 PLS factor 6 PLS method 5 PLS model 6, 12, 73, 85 PLS rank 10 PLS regression 3, 4, 5, 6, 16, 35, 77 PLS vector 5, 6, 8, 9, 88, 112, 113 Prediction 5, 9, 10, 13, 18, 31, 32, 33, 86, 98, 108, 112, 113, 114 Prediction error 10, 11 Prediction value 20, 21, 61 Prediction/Sample number 109 Prediction/True 31, 85, 86, 109 Preprocessing in calibration regions 73 Preprocessing in individual regions 72 Preprocessing sequence 73 PRESS 10, 112 Principal component 4 Principle component analysis 77 Print 24, 45, 51, 87, 95, 108, 109, 110 Protection mode 122 Q QUANT setup assistant 45, 70, 132, 133 Quantitative analysis 104 R R2 6, 10, 25, 29, 70, 86, 93, 96, 112 R2/Rank 85 Rank 6, 10, 12, 18, 28, 29, 32, 33, 37, 38, 39, 40, 43, 86, 88, 93, 96, 97, 113 Regression coefficient 88 Regression line 109, 110, 112, 113, 114 Removing component 61 Removing spectra 71 Report 43, 93 Report block 50, 104 Report window 50, 104 Residual 6, 113 Residuum/True 85 RMESCV 32, 38 RMSECV 9, 10, 29, 31, 33, 37, 39, 40, 91, 93, 96, 97, 100, 113 RMSECV/Rank 29, 33, 37, 85 RMSECV/RMSEP 86 RMSEE 6, 85, 113 RMSEP 10, 11, 18, 91, 100, 109, 110, 113 RMSEP/Rank 85 RPD 86, 93, 109, 110, 113 Run optimization in background 99, 103 S Sample number 13, 21, 22, 62, 63, 64, 76, 77, 82, 86, 91, 94, 109 Save method list 106 Save spectra list 107 Score coefficient 8, 78, 86 Score diagram 79, 80 Score matrix 78 Scores 5, 78, 79, 80, 111 SD 113 Second derivative 17 SEP 114 Set sample numbers 63 Set test sample 66 Set test spectra 65 Signing methods 116 Signing spectra 115 Slave spectrum 127, 129 Slope 93, 109, 110, 114 Spectra transfer 125 Spectra transfer method 125, 127, 130 Spectral data matrix 4, 111, 113 Spectral residuals 8, 9, 94, 97, 108 Spectrum List 62 SSE 6, 114 Store method 95, 96 Store validation results 96 Straight line subtraction 17 T Test data set 77, 80, 91 Test sample 16, 31 Test set 14, 18, 27, 63, 65, 67 Test set spectrum 65 Test set validation 10, 11, 13, 14, 18, 27, 40, 63, 65, 82, 85, 98, 114 Test spectrum 11, 76 Transferred spectra 130, 134 True-Prediction 43, 93 U Underfitting 4, 18 Univariate calibration 3 User ID 117 V Validation 13, 18, 27, 28, 74, 82, 83, 84, 92, 96 Validation report 44, 45, 94 Validation result 47, 60, 91, 96 Vector normalization 17 W Window 70, 87, 108