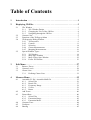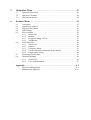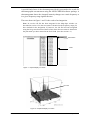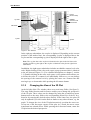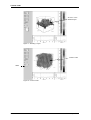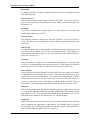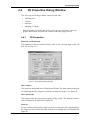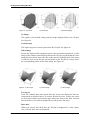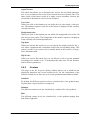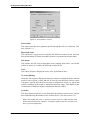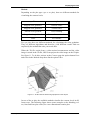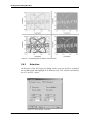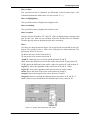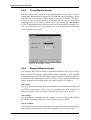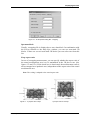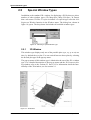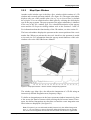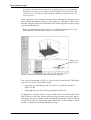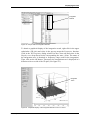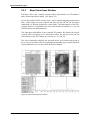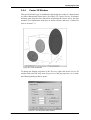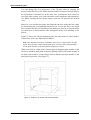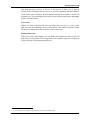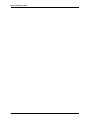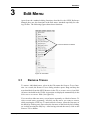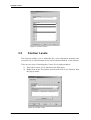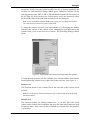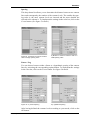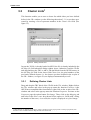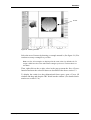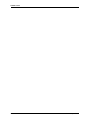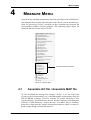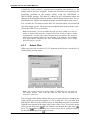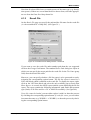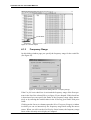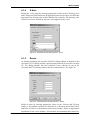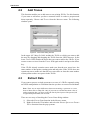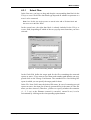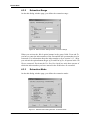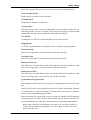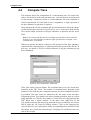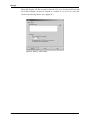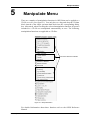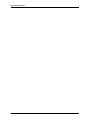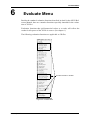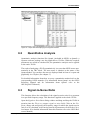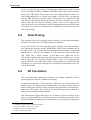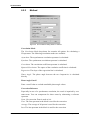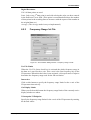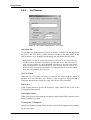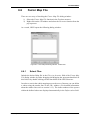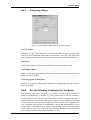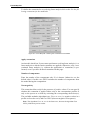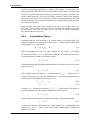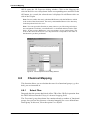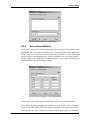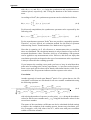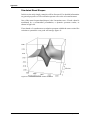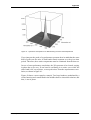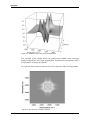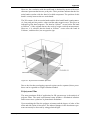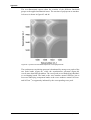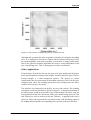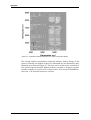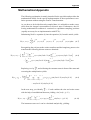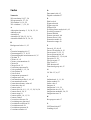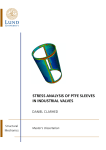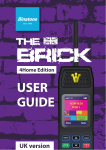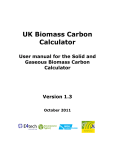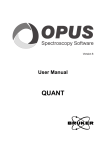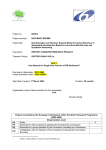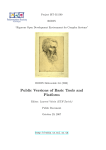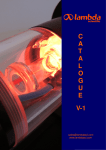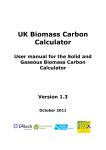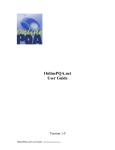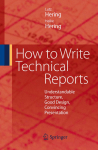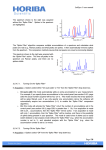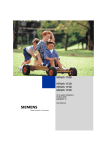Download "user manual"
Transcript
Version 6 User Manual 3D © 2006 BRUKER OPTIK GmbH, Rudolf-Plank-Str. 27, D-76275 Ettlingen, www.brukeroptics.com All rights reserved. No part of this publication may be reproduced or transmitted in any form or by any means including printing, photocopying, microfilm, electronic systems etc. without our prior written permission. Brand names, registered trade marks etc. used in this manual, even if not explicitly marked as such, are not to be considered unprotected by trademarks law. They are the property of their respective owner. The following publication has been worked out with utmost care. However, Bruker Optik GmbH does not accept any liability for the correctness of the information. Bruker Optik GmbH reserves the right to make changes to the products described in this manual without notice. This manual is the original documentation for the OPUS spectroscopic software. Table of Contents 1 Introduction . . . . . . . . . . . . . . . . . . . . . . . . . . . . . . . . . . . . . . . . . . . . . . .1 2 Displaying 3D Files . . . . . . . . . . . . . . . . . . . . . . . . . . . . . . . . . . . . . . . . .3 2.1 2.2 2.3 2.4 2.5 3 Edit Menu . . . . . . . . . . . . . . . . . . . . . . . . . . . . . . . . . . . . . . . . . . . . . . . .27 3.1 3.2 3.3 4 3D+ Window . . . . . . . . . . . . . . . . . . . . . . . . . . . . . . . . . . . . . . . . . . . . . . . . . 3 2.1.1 3D+ Window Design . . . . . . . . . . . . . . . . . . . . . . . . . . . . . . . . . . . . 3 2.1.2 Changing the View of the 3D Plot . . . . . . . . . . . . . . . . . . . . . . . . . . 4 2.1.3 Navigating through the 3D Plot . . . . . . . . . . . . . . . . . . . . . . . . . . . . 5 Contour Cube . . . . . . . . . . . . . . . . . . . . . . . . . . . . . . . . . . . . . . . . . . . . . . . . . 5 Functions of the 3D Pop-up Menu . . . . . . . . . . . . . . . . . . . . . . . . . . . . . . . . . 7 3D Properties Dialog Window . . . . . . . . . . . . . . . . . . . . . . . . . . . . . . . . . . . . 9 2.4.1 3D Properties . . . . . . . . . . . . . . . . . . . . . . . . . . . . . . . . . . . . . . . . . . 9 2.4.2 Contour . . . . . . . . . . . . . . . . . . . . . . . . . . . . . . . . . . . . . . . . . . . . . . 11 2.4.3 Selection . . . . . . . . . . . . . . . . . . . . . . . . . . . . . . . . . . . . . . . . . . . . . 14 2.4.4 Chrom Measurements . . . . . . . . . . . . . . . . . . . . . . . . . . . . . . . . . . . 16 2.4.5 Mapping Measurements . . . . . . . . . . . . . . . . . . . . . . . . . . . . . . . . . 16 Special Window Types . . . . . . . . . . . . . . . . . . . . . . . . . . . . . . . . . . . . . . . . . 18 2.5.1 3D Window . . . . . . . . . . . . . . . . . . . . . . . . . . . . . . . . . . . . . . . . . . 18 2.5.2 Map+Spec Window . . . . . . . . . . . . . . . . . . . . . . . . . . . . . . . . . . . . 19 2.5.3 Map+Video+Spec Window . . . . . . . . . . . . . . . . . . . . . . . . . . . . . . 22 2.5.4 Factor 3D Window . . . . . . . . . . . . . . . . . . . . . . . . . . . . . . . . . . . . 23 Remove Traces . . . . . . . . . . . . . . . . . . . . . . . . . . . . . . . . . . . . . . . . . . . . . . 27 Contour Levels . . . . . . . . . . . . . . . . . . . . . . . . . . . . . . . . . . . . . . . . . . . . . . . 28 Cluster Lists . . . . . . . . . . . . . . . . . . . . . . . . . . . . . . . . . . . . . . . . . . . . . . . . . 32 3.3.1 Defining Cluster Lists . . . . . . . . . . . . . . . . . . . . . . . . . . . . . . . . . . . 32 Measure Menu . . . . . . . . . . . . . . . . . . . . . . . . . . . . . . . . . . . . . . . . . . . .35 4.1 4.2 4.3 4.4 4.5 4.6 Assemble GC file / Assemble MAP file . . . . . . . . . . . . . . . . . . . . . . . . . . . . 35 4.1.1 Select Files . . . . . . . . . . . . . . . . . . . . . . . . . . . . . . . . . . . . . . . . . . . 36 4.1.2 Result File . . . . . . . . . . . . . . . . . . . . . . . . . . . . . . . . . . . . . . . . . . . . 37 4.1.3 Frequency Range . . . . . . . . . . . . . . . . . . . . . . . . . . . . . . . . . . . . . . 38 4.1.4 Z-Axis . . . . . . . . . . . . . . . . . . . . . . . . . . . . . . . . . . . . . . . . . . . . . . . 39 4.1.5 Raster . . . . . . . . . . . . . . . . . . . . . . . . . . . . . . . . . . . . . . . . . . . . . . . 39 Add Traces . . . . . . . . . . . . . . . . . . . . . . . . . . . . . . . . . . . . . . . . . . . . . . . . . . 40 Extract Data . . . . . . . . . . . . . . . . . . . . . . . . . . . . . . . . . . . . . . . . . . . . . . . . . 40 4.3.1 Select Files . . . . . . . . . . . . . . . . . . . . . . . . . . . . . . . . . . . . . . . . . . . 41 4.3.2 Extraction Range . . . . . . . . . . . . . . . . . . . . . . . . . . . . . . . . . . . . . . 42 4.3.3 Extraction Mode . . . . . . . . . . . . . . . . . . . . . . . . . . . . . . . . . . . . . . 42 Compute Trace . . . . . . . . . . . . . . . . . . . . . . . . . . . . . . . . . . . . . . . . . . . . . . . 44 Transpose . . . . . . . . . . . . . . . . . . . . . . . . . . . . . . . . . . . . . . . . . . . . . . . . . . . 45 Binning . . . . . . . . . . . . . . . . . . . . . . . . . . . . . . . . . . . . . . . . . . . . . . . . . . . . . 45 5 Manipulate Menu . . . . . . . . . . . . . . . . . . . . . . . . . . . . . . . . . . . . . . . . . .47 5.1 5.2 5.3 6 Spectrum Subtraction . . . . . . . . . . . . . . . . . . . . . . . . . . . . . . . . . . . . . . . . . . 48 Spectrum Calculator . . . . . . . . . . . . . . . . . . . . . . . . . . . . . . . . . . . . . . . . . . . 48 Split Interferograms . . . . . . . . . . . . . . . . . . . . . . . . . . . . . . . . . . . . . . . . . . . 48 Evaluate Menu . . . . . . . . . . . . . . . . . . . . . . . . . . . . . . . . . . . . . . . . . . . .51 6.1 6.2 6.3 6.4 6.5 6.6 6.7 6.8 Integration . . . . . . . . . . . . . . . . . . . . . . . . . . . . . . . . . . . . . . . . . . . . . . . . . . 52 Quantitative Analysis . . . . . . . . . . . . . . . . . . . . . . . . . . . . . . . . . . . . . . . . . . 53 Signal-to-Noise Ratio . . . . . . . . . . . . . . . . . . . . . . . . . . . . . . . . . . . . . . . . . . 53 Peak Picking . . . . . . . . . . . . . . . . . . . . . . . . . . . . . . . . . . . . . . . . . . . . . . . . . 54 2D Correlation . . . . . . . . . . . . . . . . . . . . . . . . . . . . . . . . . . . . . . . . . . . . . . . 54 6.5.1 Select Files . . . . . . . . . . . . . . . . . . . . . . . . . . . . . . . . . . . . . . . . . . . 55 6.5.2 Method . . . . . . . . . . . . . . . . . . . . . . . . . . . . . . . . . . . . . . . . . . . . . . 56 6.5.3 Frequency Range 1st File . . . . . . . . . . . . . . . . . . . . . . . . . . . . . . . . 57 6.5.4 2nd Dataset . . . . . . . . . . . . . . . . . . . . . . . . . . . . . . . . . . . . . . . . . . . 58 Factor Map File . . . . . . . . . . . . . . . . . . . . . . . . . . . . . . . . . . . . . . . . . . . . . . . 59 6.6.1 Select Files . . . . . . . . . . . . . . . . . . . . . . . . . . . . . . . . . . . . . . . . . . . 59 6.6.2 Options . . . . . . . . . . . . . . . . . . . . . . . . . . . . . . . . . . . . . . . . . . . . . . 60 6.6.3 Frequency Range . . . . . . . . . . . . . . . . . . . . . . . . . . . . . . . . . . . . . . 61 6.6.4 Use the following Constraints for the Model . . . . . . . . . . . . . . . . . 61 6.6.5 Factorization Theory . . . . . . . . . . . . . . . . . . . . . . . . . . . . . . . . . . . 64 Factor Map File Postrun . . . . . . . . . . . . . . . . . . . . . . . . . . . . . . . . . . . . . . . . 65 Chemical Mapping . . . . . . . . . . . . . . . . . . . . . . . . . . . . . . . . . . . . . . . . . . . . 66 6.8.1 Select Files . . . . . . . . . . . . . . . . . . . . . . . . . . . . . . . . . . . . . . . . . . . 66 6.8.2 User defined Method . . . . . . . . . . . . . . . . . . . . . . . . . . . . . . . . . . . 67 Appendix . . . . . . . . . . . . . . . . . . . . . . . . . . . . . . . . . . . . . . . . . . . . . . . A-1 Theoretical Background . . . . . . . . . . . . . . . . . . . . . . . . . . . . . . . . . . . . . . . A-1 Mathematical Appendix . . . . . . . . . . . . . . . . . . . . . . . . . . . . . . . . . . . . . . A-11 Introduction 1 Introduction The OPUS/3D software package provides functions for displaying, editing, manipulating and evaluating three-dimensional spectral data, so called 3D files. 3D files are the result of: • time-resolved rapid scan or step scan measurements (e.g. with the Rapid Scan TRS function of the OPUS basic package or measurements using the OPUS/STEP software package), • measurements at which two different techniques are combined with each other (so called hyphenated techniques, e.g. GC-IR or TG-IR measurements using the OPUS/CHROM software package) and • spatial-resolved mapping measurements (with OPUS/MAP or OPUS/VIDEO software package) and spatial-resolved surface mapping measurements (using the FPA detector and the OPUS/FPA software package). Note: For information about how to perform such a measurement refer to the corresponding OPUS manual. Additionally, OPUS/3D enables the extraction of single spectra from a 3D file in order to further process the extracted single spectrum (spectra) separately. (For information about how to extract spectra refer to section 4.3.) The other way round, this software package also enables the assembly of a 3D file using single spectra. (See section 4.1.) All spectra acquired during a time- or spatial-resolved measurement are stored in a 3D file and displayed by default in a 3D+ window. (See section 2.1.) This kind of data representation enables the visualization of spectral changes against time (e.g. in case of a chromatographic measurement) or against space (e.g. in case of a mapping measurement). Moreover, additional information (e.g. chromatograms, time scale, or position on the sample surface) are stored in the 3D file as well. Afterwards, when you further process a 3D file (e.g. integrate or factorize a 3D file) the result is stored in a TRC block which is appended to the 3D file. This data block contains the trace(s) calculated for the used function. Note: In case of OPUS functions that yield numerical values as result, the result is stored in a trace. The trace contains the calculated numerical values for all spectra of the 3D file in question. You can have the calculated trace(s) displayed both in form of a report (figure 1) and graphically in a 3D plot (figure 2). In the latter case, the trace is displayed in a different color at a side of the 3D plot. Each spectrum in the trace of a 3D file is represented by one data point. Bruker Optik GmbH OPUS/3D 1 A special kind of trace is the chromatogram which is generated as the result of a chromatographic measurement using the OPUS/CHROM software package. A chromatogramm shows the (integral) intensity changes at a certain frequency or in a given frequency range against the time. The trace shown in figure 1 and 2 is the result of an integration. Note: In case the 3D file has been integrated in the Map+Spec window (as described in section 2.5.2) the trace name is identical to the frequency range you have defined for the integration. If, however, the 3D file has been integrated using the Integration function of the Evaluate menu, the trace name is identical to the peak name you have entered in the Label field. (See also section 6.1.) Trace Name Trace Figure 1: Report Display of a Trace Trace Figure 2: Graphical Display of a Trace 2 OPUS/3D Bruker Optik GmbH Displaying 3D Files 2 Displaying 3D Files After the completion of a time-resolved or spatial-resolved measurement, the resulting 3D file is displayed in the OPUS browser with the absorbance or transmittance data block. Depending on the kind of measurement, the 3D file includes also a TRC block for the traces. To load an already existing 3D file use the Load File function in the File menu. By default, OPUS displays a 3D file in a 3D+ window. (See section 2.1.) Besides this default window type, there are also other special window types for displaying a 3D file. (See section 2.5.) 2.1 3D+ Window When you load a 3D file in OPUS the 3D+ window opens automatically and the data are displayed as shown in figure 3. The 3D+ window is the default window type for displaying a 3D file. 2.1.1 3D+ Window Design The 3D+ window consists of four subwindows. Each subwindow displays one type of plot (XYZ, XY, ZY, XZ). The size of the subwindows can be changed by moving the border lines with the pressed left mouse button. Moreover, you can configure the 3D properties of each subwindow independently of the others. Figure 3 shows the result of a chromatographic measurement displayed in a 3D+ window. In the top left subwindow, all acquired spectra are displayed in a 3D plot. In this example, the 3D plot consists of three axes: the wavenumber axis (x-axis) and the time axis (z-axis) in seconds. The y-axis shows the absorption intensity versus wave number and time. The 3D display of the data builds up by lining up all acquired spectra along the time axis. Note: The physical units of the x-axis and z-axis depend on the measurement type (time-resolved or spatial-resolved measurement). Bruker Optik GmbH OPUS/3D 3 3D+ Window xz-Plot (Contour Plot) xyz-Plot Editable Contour Level Color Scale File Name xy-Plot zy-Plot Figure 3: 3D+ Window In the right top subwindow, the xz-plot is displayed. Depending on the current position of the marker lines, the corresponding xy-plot is displayed above the xz-plot and the corresponding zy-plot is displayed on the right of the xz-plot. Note: The xy-plot above the xz-plot is identical to the plot in the left lower subwindow and the zy-plot right to the xz-plot is identical to the plot in right lower subwindow. In addition, the right upper subwindow includes an editable contour level color scale. Right-clicking on the color scale opens a pop-up menu which is identical to the one shown in figure 31. (For a detailed description see chapter 3, section 3.2.) Double-clicking on the color scale opens a color palette which allows you to define the color of a contour level individually. Moreover, you can change the spacing of the contour levels by placing the cursor on a contour line and moving it up- or downwards while pressing the left mouse button. 2.1.2 Changing the View of the 3D Plot At the left side of the 3D+ window, there are several entry fields. (See figure 3.) The entry fields Rotation and Inclination enable you to change the perspective of the 3D plot. These values can be changed by using the up and down arrow buttons next to the entry fields or the corresponding arrow keys of the PC keyboard or by entering the desired values directly. In the latter case, the plot will only be updated if you click on the Redraw button or any other element, e.g. the graph. To change the view of the 3D plot interactively, position the arrow cursor on one of the four upper corners of the plot. As a result, the arrow cursor transforms into a hand cursor. While pressing the left mouse button, rotate the 3D plot into the desired perspective. 4 OPUS/3D Bruker Optik GmbH Displaying 3D Files 2.1.3 Navigating through the 3D Plot The 3D plot displays marker lines which define a cross section along the x- axis and the z-axis. Changing the values in the X and Z entry fields moves the marker lines along the respective axis. A marker line can also be moved interactively by placing the arrow cursor on the small cone at either end of the marker line. As a result, the arrow cursor transforms into hand cursor. While pressing the left mouse button drag the marker line to the desired position. For each of the two axes you can activate a second marker line (X’ and Z’) by clicking with the right mouse button on the desired plot and selecting in the pop-up menu the Properties function. In the 3D Properties dialog window click on the Selection tab and select in the two drop-down lists labelled Show the options X and X’ and Z and Z’. The procedure for moving these marker lines is analogous to the one of the marker lines X and Z. The area between the four marker lines can be highlighted as described in section 2.4.3. In case the 3D file is the result of a spatial-resolved measurement, the Index value indicates the number of the spectrum at the current intersection point of the x- and z-axis marker lines. If the 3D file is the result of a time-resolved measurement, Index value indicates the number of the spectrum at the current position of the z-axis marker line. To zoom into the graph, draw a rectangle around the area you want to enlarge while pressing the left mouse button. To reset the plot to its original size, double-click on the 3D plot. 2.2 Contour Cube Normally, the 3D file contains the result of only one spatial-resolved measurement. In addition to this, the OPUS/3D software can also display a 3D file which contains the results of several measurements of these kinds. Such a file can be, for example, the result of time-resolved mapping measurement or a mapping measurement of several sample layers. The number of the 3D data records in such a file depends on the number of time slices or on the number the sample layers you have measured. These 3D data records are stored in TRC block. Drag and drop this data block into the 3D+ window. You can display either the 3D plot for one layer (sample layer or time slice) or the 3D plot for a certain contour value for all layers by selecting either the desired layer or the option All in the Layer drop-down list (figure 4). In the latter case, we talk about a contour cube. The contour cube displays the data for a selected contour value in a 3D plot. The ‘fourth dimension’ in the contour cube is realized by lying these data of all layers upon each other. (See figure 5.) The slider enables you to select a certain contour value and in doing so to move in the contour cube through the individual contours. Bruker Optik GmbH OPUS/3D 5 Contour Cube 3D Plot of the selected Layer Figure 4: Selecting a Layer Contour Cube Slider Figure 5: Contour Cube 6 OPUS/3D Bruker Optik GmbH Displaying 3D Files 2.3 Functions of the 3D Pop-up Menu Right click on the 3D window to open the following pop-up menu: Figure 6: Pop-up Menu of the 3D Window Depending on the type of spectrum loaded (3D spectrum or single spectra) the pop-up menu is slightly different. In case you have loaded a 3D file, the pop-up menu contains the function Extract Spectra. However, if you have loaded single spectra there will be the function Assemble. Note: After having factorized a Map file, the Factorize function is substituted for the Store Clusters function. XYZ Plot This option displays the data in the 3D plot. XY Plot, ZY Plot, XZ Plot These options display the data in the corresponding 2D plots. Zoom out Use this function to undo a magnification and reset the plot to its original size. Reload Selection In case a file contains more data points than a monitor with the normal screen resolution can display the spectra in the 3D plot are displayed at a lower resolution to match the screen resolution of the monitor. To display a smaller region of the plot more accurately (i.e. at a higher resolution) define an area using the X, X', Z, and Z' markers and select the Reload Selection function. Show Subset Only the area defined by X/X’ and Z/Z’ values is displayed by zooming in the plot. In this case, the data are not reloaded. Select the Reload Selection function from the pop-up menu to display the plot more accurately. Show Trace Displays latest calculated trace. Bruker Optik GmbH OPUS/3D 7 Functions of the 3D Pop-up Menu Reload all To display the whole 3D plot at a high resolution after having enlarged an area select this function. Extract Spectra This function extracts single spectra from the 3D block. If you select Extract Spectra, the Data Extraction dialog box opens which is described in detail in the section 4.3. Assemble If you have loaded several single spectra, use this function to assemble the loaded single spectra to a 3D file. Extract Traces This function extracts a single trace from the 3D block. If you select Extract Traces, the Data Extraction dialog box opens which is described in detail in the section 4.3. Edit Levels Use this function to specify the number of contour levels, the spacing between two contour lines and the color of the several contour levels. This function is identical to the function Contour Levels in the Edit menu. (For detailed information refer to section 3.2.) Factorize Use this function to condense the characteristic information of a spectral data set. This is accomplished by factorizing the data set. (This function is identical to the Factor Map File function in the Evaluate menu. See section 6.6.) Store Cluster After you have factorized a Map file, the function Factorize in the pop-up menu is substituted for the function Store Cluster. This function allows you to store cluster lists you have defined before. (For information about how to define a cluster list see section 3.3.1.) The cluster lists are stored in the TRC block. To view the result, open a Factor 3D window and drag and drop the TRC block in this window. (For information about this window type refer to section 2.5.4.) Integrate This function performs an integration using the frequency range between X and X’. It is used to integrate peaks and calculate peak heights. The applied integration method is ‘B’. (For detailed information about integration refer to the OPUS Reference Manual. See also section 2.5.2 in this chapter.) Properties When you select this function, the 3D Properties dialog window opens allowing you to customize the appearance of the display. For example, there are a number of options for visualizing the different contour levels. For detailed information about this dialog window, refer to section 2.4. 8 OPUS/3D Bruker Optik GmbH Displaying 3D Files 2.4 3D Properties Dialog Window The 3D Properties dialog window comprises four tabs: • 3D Properties • Contour • Selection • Mapping or Chrom Note: Depending on whether the 3D file is the result of a mapping or chromatographic measurement, the fourth tab is labelled either Mapping or Chrom. 2.4.1 3D Properties Rotation and Inclination The parameters Rotation and Inclination refer to the viewing angle of the 3D plot. See section 2.1.2. Figure 7: 3D Properties Dialog Window Show surface This option is the default way of displaying 3D data. The data points on the grid are linked together by polygons and form a continuous surface. See figure 8a. Show wireframe This option links the data points together using a grid. The display becomes more transparent, as illustrated in figure 8b. Stacked In case of data resulting from a time-resolved measurement, this option displays the single spectra one after the other without cross-linking them, as illustrated in figure 8c. Bruker Optik GmbH OPUS/3D 9 3D Properties Dialog Window Figure 8: a) Surface b) Wireframe c) Stacked Display No image This option is the default setting with no image displayed below the 3D plot. See figure 9a. Contour map This option projects a contour plot below the 3D plot. See figure 9b. Video image In case the displayed file originates from a video-assisted measurement, a video image of the sample can be displayed below the 3D plot, provided that the video image has been saved in the same file as the spectra. Normally, this video image is scaled in such a way that the spectral points of the 3D plot lie exactly above the corresponding points in the video image. See figure 9c. Figure 9: a) No Image b) Contour Map c) Video Image Two layers: If the file contains more data points than the screen can display the data are compressed as described above in section Reload Selection. In this case, there are two layers which represent the upper and lower limit of the data. Activate this check box if you want to display the second (lower) data layer. Show box: When you activate this check box, the 3D plot is displayed as a cube. Otherwise, only the three axes are displayed. 10 OPUS/3D Bruker Optik GmbH Displaying 3D Files OpenGL fonts: This check box allows you to determine the font for the axis labels and numbers. You can either use the screen font or format the text in OpenGL fonts. The latter option yields better results at a higher screen resolution, whereas the screen font is advisable at a lower screen resolution. Text color: When you click on this button you can define the text color using a color palette. The number sequence to the left of the button is displayed in the currently selected text color. Background color: When you click on this button you can define the background color of the 3D plot using a color palette. The background of the number sequence is displayed in the currently selected background color. Clip data: When you activate this check box you can specify the display limits for the yaxis. Enter a minimum and a maximum value in the corresponding fields. This option is useful if you want to look at smaller bands in the presence of larger, more dominant bands. Flip X-axis: When you activate this check box you can flip the x-axis to get the standard increasing wave number scale. To manipulate the other axes, use the Rotation and Inclination parameters. 2.4.2 Contour This page of the 3D Properties dialog window allows you to subdivide the absorption intensities into several contour levels. For the visualization of the different contour levels, there are several color gradients and methods available. Standard By default, the different contour levels are visualized by a color gradient ranging from blue via green/yellow to orange/red. Rainbow The different contour levels are visualized by a rainbow-like color gradient. Blue The different contour levels are visualized by a color gradient ranging from dark blue to light blue. Bruker Optik GmbH OPUS/3D 11 3D Properties Dialog Window Figure 10: 3D Properties - Contour Stored table This option uses the color gradient specified using the Edit level function. (See also section 3.2.) Black and white This option uses a gray-scale to visualize the different contour levels. Activate this option button for black-and-white printers or monochrome display units. Chromatic This option uses the color temperature scale (ranging from black, via red and yellow to white) to visualize the different contour levels. None The whole 3D plot is displayed in one color, by default in blue. No color splitting Normally, the negative absorption intensity values are displayed in blue and the positive ones in green, yellow and red. In case the vast majority of these values is negative, activate this check box in order to make more colors (e.g. green and yellow) available in the negative absorption intensity range. This improves the visualization of different negative absorption intensity values. Contours This drop-down list allows you to determine the distance between two contour lines and indirectly the number of the contour levels. (See also section 3.2.) Note: The smaller the value is, the more contour levels are added and the more detailed the selected color scheme is. To find the optimal value for your data, you have to proceed empirically. 12 OPUS/3D Bruker Optik GmbH Displaying 3D Files Method Depending on the plot type (xyz or xz plot), there are different methods for visualizing the contour levels: xyz Plot xz plot Stepped color gradient 1 Contour colors Stepped color gradient 2 Contour lines Smooth color gradient Color blending Stepped color gradient 3 Contour lines and colors Video No contours For xyz plot, there are different methods for calculating the color gradation. They use different algorithms and therefore, yield different results. Find out empirically the method that suits your needs best. When the 3D file results from a video-assisted measurement and the video image is stored in the 3D file, OPUS can project the video image on the 3D plot. See figure 11. To do this, activate at the Contour page the option button None and select in the Method drop-down list the option Video. Figure 11: 3D Plot with the Video Image projected on the 3D plot In case of the xz plot, the available methods visualize the contour levels in different ways. The following figure shows some examples (color blending, colors, lines and lines plus colors) for a two-dimensional contour plot: Bruker Optik GmbH OPUS/3D 13 3D Properties Dialog Window Figure 12: XZ Plot displayed in different Contour Modes 2.4.3 Selection At this page of the 3D Properties dialog window you can specify a section on the xz-dimension and highlight it in different ways. The section is defined by the X/X’ and Z/Z’ values. Figure 13: 3D Properties - Selection 14 OPUS/3D Bruker Optik GmbH Displaying 3D Files Show as lines The specified section is indicated by differently colored marker lines. (For information about the marker lines see also section 2.1.3.) Show as highlighting The specified section is displayed in a lighter color. Show as shading The specified section is displayed in a darker color. Show as subset Only the section defined by X/X’ and Z/Z’ values is displayed by zooming in the plot. In this case, data are not reloaded. Select the Reload Selection function from the pop-up menu to display the plot more accurately. Show Use these two drop-down lists (figure 14) to specify the section that is to be displayed. The options for the x- and z-axis of the plot are almost identical. The parameters for the X axis are: X: shows the cross section at position X X': shows the cross section at position X’ X and X': shows the cross sections at both positions X and X' X-X': shows the difference between the values for position X and position X’. X’-X: shows the difference between the values for position X’ and position X. log(X/X'): shows the logarithm of the ratio between X and X’ values. log(X’/X): shows the logarithm of the ratio between X’ and X values. mean: shows the mean value of the values between X and X’. integral: shows the integral of the values between X and X’. diagonal: shows a cut along the diagonal between position X, Z and X’, Z’. trace: shows a trace which has been calculated previously (only for X). Figure 14: Options of the Drop-down List ‘‘Show’’ Bruker Optik GmbH OPUS/3D 15 3D Properties Dialog Window 2.4.4 Chrom Measurements The Chrom tab is only available if the displayed data are the result of a chromatographic measurement using the OPUS/CHROM software package. At this page you can select the trace (chromatogram) you want to display. The Select X axis trace drop-down list contains all variables, saved as a trace, that can be displayed on the x-axis. Such a variable can be, for example, the temperature in a TGA-FTIR measurement. Select the trace you want to display using the Display trace drop-down list. The selected trace is then displayed in a different color at the side of the cube. Figure 15: 3D Properties - Chrom 2.4.5 Mapping Measurements The Mapping tab is only available if the displayed data are the result of a mapping measurement using the OPUS/MAP software package or video-assisted measurement using the OPUS/VIDEO software package. Normally, there are several traces and video images stored in one file, so you can select which trace, image, rectangle and spectrum block you want to display. See figure 16. Select trace This drop-down list includes all traces which have been calculated and stored in the 3D file in question. (A trace can be, for example, the RGB values of an image to generate a false-color plot.) Select the trace you want to display. Select image This drop-down list includes all video images you have acquired and stored in the 3D file in question. Select the video image you want to display. Select rectangle This drop-down list includes all rectangular areas that have been scanned during video-assisted measurement. Select the rectangular area you want to view. 16 OPUS/3D Bruker Optik GmbH Displaying 3D Files Figure 16: 3D Properties Dialog Box - Mapping Spectrum block Usually, a mapping file is displayed as a trace data block. In combination with the Extract function or the Map+Spec window, you can use associated 3D blocks. If there are several associated 3D blocks you can select one from this list. Keep aspect ratio In case of a mapping measurement, you can specify whether the aspect ratio of the actual measurement area is to be maintained in the 3D plot or not. (See figures 17a and 17b.) If this check box is deactivated, the measurement result is always mapped on a quadratic area, independent of the aspect ratio of the actual measurement area. Note: The scaling is adapted to the actual aspect ratio. Figure 17: a) Aspect ratio is kept Bruker Optik GmbH b) Aspect ratio is not kept OPUS/3D 17 Special Window Types 2.5 Special Window Types In addition to the standard 3D+ window for displaying a 3D file there are also a number of other window types (3D, Map+Spec, Map+Vid+Spec, 3d Factor) that a relevant to 3D files. To open a window of a special type select the New Registered Window function in the Window menu. The dialog box, shown in figure 18, opens. The drop-down list includes all available window types. Figure 18: Selecting a special Window Type 2.5.1 3D Window This window type displays only one of the possible plots (xyz, xy, zy or xz) at a time, by default the xyz-plot. You can switch between these plots by selecting the desired plot type in the pop-up menu. The pop-up menu of this window type is identical to the one of the 3D+ window type. For a detailed description of the pop-up menu and the 3D Properties dialog window refer to the sections 2.3 and 2.4. For information about the functionality of the 3D window, see also section 2.1. Figure 19: 3D Window 18 OPUS/3D Bruker Optik GmbH Displaying 3D Files 2.5.2 Map+Spec Window Another useful window type is the Map+Spec window which consists of a 3D window and a normal spectrum window. (See figure 20.) The upper subwindow displays only one of the possible plots (xyz, xy, zy or xz) at a time, by default the xyz-plot. You can switch between these plots by selecting the desired plot type in the pop-up menu. The pop-up menu of the upper subwindow is identical to the one of the 3D+ window type. For a detailed description of the pop-up menu and the 3D Properties dialog window refer to the sections 2.3 and 2.4. For information about the functionality of the 3D window, see also section 2.1. The lower subwindow displays the spectrum at the current position of the z-axis marker line. When you activate the Autoscale check box, the spectrum is scaled to its total size. For information about the pop-up menu functions of this subwindow refer to the OPUS Reference Manual. Figure 20: Map+Spec Window - 3D Plot and the corresponding Spectrum The window type Map+Spec also allows the integration of a 3D file using an interactively defined integration area (frequency range). To define an integration area in the lower spectrum window interactively, draw a line across the band of interest while pressing the left mouse button. Thereupon, the defined integration area becomes red and the exact integration area limit values are displayed. (See figure 21.) Note: If required, you can afterwards modify interactively the defined integration area, i.e. you can enlarge or narrow down the defined integration area by placing the cursor on an integration area border line and shift it to the left or right while Bruker Optik GmbH OPUS/3D 19 Special Window Types pressing the left mouse button. Moreover, positioning the cursor on the defined integration area allows you to shift the whole integration area to the left or right in the same way. (See also the OPUS Reference Manual, chapter Evaluate, section Integration.) Then, right-click in the spectrum window (lower subwindow) and select in the pop-up menu the function Integrate. (See figure 21.) Thereupon, OPUS calculates the integral for all spectra included in the 3D file using the frequency range you have defined before. Note: The applied integration method is B. For detailed information refer to the OPUS Reference Manual chapter Evaluate, section Integration. Defined Integration Area Figure 21: Defining the Integration Area and starting the Integration The result of integrating a 3D file is a trace which is stored in the TRC block. There are two ways of viewing the result: • displaying the calculation results in form of a report (as shown in figure 22) and • displaying the trace in the 3D plot (as shown in figure 23). To display the result in form of a report, right-click on the TRC block in the OPUS browser and click on the appearing pop-up menu item Show Report. Thereupon, the report window opens showing the integration results in form of a table. The results are listed in the upper subwindow, in the column of which the title is identical to the defined frequency range. 20 OPUS/3D Bruker Optik GmbH Displaying 3D Files Integration Results Figure 22: Report with the Integration Results To obtain a graphical display of the integration result, right-click in the upper subwindow (3D plot) and select in the pop-up menu the Properties function. Click in the 3D Properties dialog window on the Chrom tab and select in the Display trace drop-down list the corresponding the trace. (Note: The name of the integration trace is identical to frequency range used for the integration.) Then, click on the OK button. Thereupon, the integration trace is displayed in a different color at a side of the 3D plot. (See figure 23.) Integration Trace Figure 23: Graphical Display of the Integration Result in Form of a Trace Bruker Optik GmbH OPUS/3D 21 Special Window Types 2.5.3 Map+Video+Spec Window The Map+Video+Spec window consists of three subwindows: two 3D windows and a normal spectrum window. (See figure 24.) In case the loaded 3D file results from a video-assisted mapping measurement and a video image has been acquired and stored in the 3D file, the left upper subwindow, by default, displays the video image. The functionality of this subwindow, however, is identical to the one of the normal 3D window (i.e. you can switch between the different plots). The right upper subwindow is also a normal 3D window. By default, the xz-plot (contour plot) is displayed. For information about the pop-up menu and the functionality of the 3D window see sections 2.1, 2.3 and 2.4. The lower subwindow displays the spectrum at the given intersection point of the x- and z-axis marker lines. For information about the pop-up menu functions of this subwindow refer to the OPUS Reference Manual. Figure 24: Map+Video+Spectrum Window 22 OPUS/3D Bruker Optik GmbH Displaying 3D Files 2.5.4 Factor 3D Window This special window type is intended for displaying the results of a factorization in a three-dimensional factor space. (See figure 25.) Open a Factor 3d window and drag and drop the trace data block containing the cluster list(s) into this window. (For information about how to define clusters and store a cluster list refer to section 3.3.) Figure 25: Factor 3D Window To change the display properties of the 3D view, right-click on the Factor 3D window and select the only item (Properties) of the pop-up menu. As a result, the following dialog window opens: Figure 26: View Properties Dialog Window Bruker Optik GmbH OPUS/3D 23 Special Window Types You can change the view perspective of the 3D plot either by entering the desired values directly in the fields Rotation and/or Inclination and clicking on the OK button or interactively. In the latter case, position the arrow cursor on one of the cube corners. As a result, the arrow cursor transforms into a hand cursor. While pressing the left mouse button, rotate the 3D plot into the desired view. Moreover, you can hide the points, the ellipsoids, the axes and/or the box (cube) by deactivating the corresponding check box(es). In case the Show axis check box is deactivated the axis labelling is not displayed, whereas in case the Show box check box is deactivated the cube disappears but the axis labelling is displayed. Figure 27 shows the 3D plot displaying only the data points in a three-dimensional factor space, the ellipsoids are hidden. Note: The ellipsoids represent a confidence interval of a certain cluster. In other words, they represent a three-dimensional space in which, with great probability, are the great majority of the data points belonging to a cluster. When you click on a data point, a tiptool appears displaying the number of the cluster to which the data point in question belongs (Series), the index number of the data point within a certain cluster (Point) and the spectrum number of the data point in question. (See figure 27.) Figure 27: Display of the Results with hidden Ellipsoids 24 OPUS/3D Bruker Optik GmbH Displaying 3D Files The drop-down lists Factor X, Factor Y and Factor Z allow you to specify which of the calculated factors1 are to be used for spanning the three-dimensional factor space (3D plot). By selecting the desired factor numbers for the 3D diagram axes, you can display the result in a three-dimensional space depending on the calculated factor. Text color: When you click on this button, you can define the text color (i.e. color of the plot axes and axis labelling) using a color palette. The number sequence below the button is displayed in the currently selected text color. Background color: When you click on this button, you can define the background color of the 3D plot using a color palette. The background of the number sequence is displayed in the currently selected background color. 1. The terms Factor and Principle Component (PC) are synonymous. Bruker Optik GmbH OPUS/3D 25 Special Window Types 26 OPUS/3D Bruker Optik GmbH Edit Menu 3 Edit Menu Apart from the standard editing functions described in the OPUS Reference Manual, there are also functions in the Edit menu, intended especially for editing 3D files. The following figure shows these functions. Functions relevant to 3D files Figure 28: Edit Menu 3.1 Remove Traces To remove individual traces, select in the Edit menu the Remove Traces function. As a result, the Remove Traces dialog window opens. Drag and drop the trace data block from the OPUS browser in the File to remove traces from field. All traces included in the 3D file in question are displayed automatically in the Select traces to remove field. (See figure 29.) You can select either one trace, several traces separately or a block of traces. To select several traces separately, left-click on the traces you want to remove while pressing the CTRL key. To mark a block of traces, select the first trace of the block by clicking on it, then select the last trace of the block by left-clicking on it while pressing the Shift key. After having selected the traces, click on the Remove Traces button. Bruker Optik GmbH OPUS/3D 27 Contour Levels Figure 29: Remove Traces 3.2 Contour Levels This function enables you to subdivide the y-axis (absorption intensity) into several levels, so called contour levels, and to visualize them by a color scheme. There are two ways of invoking the Contour Levels dialog window: 1) Select the Contour Levels function in the Edit menu. 2) Right click on the 3D window and select the Edit Levels function from the pop-up menu. Figure 30: Contour Levels 28 OPUS/3D Bruker Optik GmbH Edit Menu In case the 3D file is already loaded in OPUS, the file is already included in the GC/Map file field when this dialog window opens. Otherwise, load the 3D file and drag and drop the TRC or AB or TR data block from the OPUS browser in the GC/Map file field. In the lower field Contour levels, the numerical values for the RGB colors of the individual contour levels are displayed. Note: If you are familiar with the RGB color system you can change the numerical values for the contour level colors in this field. To adapt the contour levels to your requirements (e.g. specifying the number and the color scheme of the contour levels, changing the spacing between the contour lines) click on the Interactive button. The following dialog window opens: Figure 31: Contour Editor Window plus the corresponding Pop-up Menu To open the pop-up menu with the available color schemes and the functions for inserting/deleting contour levels, right-click on the color bar. (See figure 31.) Insert Level This function inserts a new contour line in the color bar at the current cursor position. Note: You can shift an inserted contour line up- or downwards with the pressed left mouse button. Delete Level This function deletes an existing contour line. To do this, place the cursor exactly on the contour line in question and press the right mouse button to open the pop-up menu. If the cursor is not positioned on a contour line, this function is grayed out. Bruker Optik GmbH OPUS/3D 29 Contour Levels Landscape Color Scheme This color scheme visualizes the different contour levels by a color gradient ranging from blue via green/yellow to orange/red. Monochrome Color Scheme This color scheme visualizes the different contour levels on the basis of a grayscale. Rainbow Color Scheme This color scheme visualizes the different contour levels by a rainbow-like color gradient. Blue Color Scheme This color scheme visualizes the different contour levels by a color gradient ranging from dark blue to light blue. Chromatic Color Scheme This color scheme visualizes the different contour levels on the basis of the color temperature scale (ranging from black via red and yellow to white). From ... to ... For the division into contour levels, you can define either the complete y-axis range (by activating the ymin and ymax check boxes) or only a part of the y-axis (by deactivating these check boxes and entering the desired y-values). To implement the settings in the color bar, click on the Create button. (See figure 32a and b.) Figure 32: a) Complete y-Axis divided into Contour Levels 30 OPUS/3D b) Part of the y-Axis divided into Contour Levels Bruker Optik GmbH Edit Menu Spacing This drop-down list allows you to determine the distance between two contour lines and consequently, the number of the contour levels. The smaller the spacing value is, the more contour levels are inserted and the more detailed the selected color scheme is. To implement the settings in the color bar, click on the Create button. (See figure 33a and b.) Figure 33: a) Number of Contour Levels in case of a large spacing value b) Number of Contour Levels in case of a small spacing value Linear / Log You can choose between either a linear or a logarithmic spacing of the contour lines by activating the corresponding option button. To implement the settings in the color bar, click on the Create button. See figure 34a and b. Figure 34: a) Linear Spacing b) Logarithmic Spacing After having defined the contour levels according to your needs, click on the OK button. Bruker Optik GmbH OPUS/3D 31 Cluster Lists 3.3 Cluster Lists1 This function enables you to store a cluster list which either you have defined before in the 3D+ window (see the following subsection 3.3.1) or you have generated by entering a list of spectrum numbers in the Cluster lists field. (See figure 35.) Figure 35: Storing Cluster Lists In case the 3D file is already loaded in OPUS, the file is already included in the GC/Map file field when this dialog window opens. Otherwise, load the 3D file and drag and drop the TRC or AB or TR data block from the OPUS browser in the GC/Map file field. In the lower field Cluster lists, the pixel numbers of the previously defined clusters (i.e. the clusters you have defined in the xz-plot of the 3D+ window, see figure 36) are displayed automatically as well. 3.3.1 Defining Cluster Lists Drag and drop the TRC block of the 3D-file in the 3D+ window. Right-click on the 3D+ window and select in the pop-up menu the function Factorize. After OPUS has accomplished the factorization, right-click on the xz-plot of the 3D+ window and select in the pop-up menu the function Properties. Activate on the Properties page the option button Pixelimage. Then, click on the Mapping tab and select in the Select trace drop-down list the option #x - RGB (with x being the number of the trace). As a result, the xz-plot is displayed as a pixel image: 1.This function is identical to the Store Clusters function in the pop-up menu. In the pop-up menu, this function is not available until the Map file has been factorized. 32 OPUS/3D Bruker Optik GmbH Edit Menu xz-Plot Figure 36: Defining Clusters Select the area of interest by drawing a rectangle around it. (See figure 36.) You can draw as many rectangles as you like. Note: At first, all rectangles are displayed in the same color (by default red). To assign a different color to the individual rectangles you have to reselect them several times. Then, right-click on the xz-plot, select in the pop-up menu the Store Clusters function and store the selected clusters as described in the above section 3.3. To display the results in a three-dimensional factor space, open a Factor 3D window and drag and drop the TRC block into the window. (For detailed information see section 2.5.4.) Bruker Optik GmbH OPUS/3D 33 Cluster Lists 34 OPUS/3D Bruker Optik GmbH Measure Menu 4 Measure Menu Apart from the standard measurement functions described in the OPUS Reference Manual, there are also other functions in the Measure menu intended especially for processing 3D files, provided you have installed and registered the corresponding optional software packages. The following figure shows the functions that are relevant only to 3D file. Functions relevant to 3D files Figure 37: Measure Menu 4.1 Assemble GC file / Assemble MAP file GC files and MAP files belong to the category ‘3D file’. A GC file is the result of time-resolved measurement (e.g a chromatographic measurement using the OPUS/CHROM software). This file contains all spectra which have been acquired during a predefined time interval. Besides frequency and absorption intensity, a ‘third dimension’, namely the time, is included. Thus, a chromatogram (trace) represents the change in absorption intensity within a certain frequency range during a certain time interval. Bruker Optik GmbH OPUS/3D 35 Assemble GC file / Assemble MAP file A MAP file is the result of a spatial-resolved mapping measurement (i.e. the sample surface has been ‘scanned’). In this case, the spectra are acquired at the predefined positions on the sample surface using the OPUS/MAP or OPUS/VIDEO package. The data of a Map file give information about the changes in the absorption intensity within a certain sample surface area. The xzdimension of the 3D plot corresponds with the measured sample surface area. The Assemble GC File and Assemble MAP File functions allow you to build 3D files from single spectra. The spectra are assembled in the order you have specified in the field File(s) to assemble. Note: Theoretically, you can assemble all single spectra to a Map or GC file, no matter of what measurement they originate from. But in order to obtain a useful assembled file, use only single spectra acquired from one and the same sample at different measurement positions for the assembly of the Map file. And assemble only single spectra acquired at the same measurement position over a longer period of time to a GC file. 4.1.1 Select Files When you select the Assemble GC File function in the Measure menu the following dialog window opens: Figure 38: Assemble GC File Dialog Window - Select Files Note: The Assemble MAP File dialog window is identical to the Assemble GC File dialog window, apart from the forth tab that will be discussed in section 4.1.4 and 4.1.5. The first page of the dialog window allows you to select the files containing the single spectra you want to assemble to a GC or Map file. You can either drag and drop the files from the OPUS browser or load them using the Load button. With the four buttons in the upper right corner of the File(s) to assemble group field you can delete files ( Delete button), sort them in the right order ( Move Up or Move Down arrows) or insert a new file by typing its name in the line after clicking on the New button. 36 OPUS/3D Bruker Optik GmbH Measure Menu Note that all selected files have to contain spectra of the same type (e.g. absorption spectra). If there are several data blocks to choose from, select the appropriate one from the Data block drop-down list. 4.1.2 Result File On the Result File page you specify the path and the file name for the result file (i.e. the assembled GC or Map file). (See figure 39.) Figure 39: Assemble GC File Dialog Window - Result File If you want to save the result file under another path than the one suggested click on the Change Path button. The standard Select Path dialog box opens in which you can specify the target path for the result file. In the File Name group field, enter the desired file name. Moreover, you can specify whether a file list report is to be generated or not by activating the corresponding option button. The file list report is stored in a LIST data block which is attached to the result file. To display the report, rightclick on the LIST data block and select the only available pop-up menu item Show Report. As a result, the OPUS report window opens displaying the file list report. The report contains the following information: path, name and spectrum type (block) of all files used for a GC or MAP file assembly. (See figure 40.) If one file cannot be loaded, you can either replace it with 0 or abort the process by checking the corresponding option button. If result file exists, you can either increment the name (e.g. WORK.0 → WORK.1) or abort the process by checking the corresponding option button. Bruker Optik GmbH OPUS/3D 37 Assemble GC file / Assemble MAP file LIST Block Figure 40: File List Report 4.1.3 Frequency Range On this dialog window page you specify the frequency range for the result file. (See figure 41). Figure 41: Assemble GC File Dialog Window - Frequency Range If the Use file limits check box is activated the frequency range of the first spectrum in the list of the selected files (see figure 38) are adopted. If this check box is deactivated you can specify the limits of the frequency range either interactively or by entering the wanted values in the X-Starting point and X-End point fields. Clicking on the Interactive button opens the Select Frequency Range(s) window in which you can set interactively the frequency range limits using the mouse cursor. When you click on the Get Display Limits button, the frequency range limits of the currently active display are adopted. 38 OPUS/3D Bruker Optik GmbH Measure Menu 4.1.4 Z-Axis Define the z-axis range by entering appropriate values in the Z-Starting point and Z-End point fields and select an appropriate time unit for the z-axis from the drop-down list. A linear trace will be added to the result file. The intensity scale of this trace will be defined by the start- and endpoint of the z-axis. Figure 42: Assemble GC File Dialog Window - Z-Axis 4.1.5 Raster As already mentioned, the Assemble MAP File dialog window is identical to the Assemble GC File dialog window, apart from the forth tab. In case the Assemble GC File dialog window, this tab is labeled Z-Axis, whereas in case of the Assemble MAP File dialog window this tab is named Raster. See figure 43. Figure 43: Assemble MAP File Dialog Window - Raster Define a raster by entering appropriate values in the X-Points and Y-Points fields (i.e. the number of points in x-direction or y-direction) and in the Delta X and Delta Y fields (i.e. the distance between two points). Select an appropriate length unit for the x-axis and the y-axis from the corresponding drop-down list. Bruker Optik GmbH OPUS/3D 39 Add Traces 4.2 Add Traces This function enables you to add traces to an existing 3D file. Use this function if you want to add traces you have extracted before in order to preprocessed them separately. Choose Add Traces from the Measure menu. The following window opens: Figure 44: Add Traces Dialog Window In the upper GC-/Map file field, include the 3D file to which you want to add the trace by dragging and dropping the 3D file from the OPUS browser. In the lower Traces field, include the traces that you want to add to the 3D file. If you want to remove a trace from the Traces field again mark it and press the delete key. If the 3D file already contains traces make sure that the new traces have the same number of data points, starting point and end point. If the 3D file does not contain any traces make sure that the new traces have at least the same number of data points as there are spectra in the 3D file. 4.3 Extract Data If you want to process a single spectrum or a trace of a 3D file separately using an OPUS manipulation or evaluation function you have to extract it beforehand. Note: There are no major differences between extracting a spectrum or a trace from a Chrom file or a Map file. Only if you want to calculate the mean value of surface mapping data, you have to take the line-by-line layout of the spectra (left to right and top to bottom) into account. There are two ways of invoking the Extract Data dialog window: 1) Select the Extract Data function in the Measure menu. 2) Right click on the 3D window and select the Extract Spectra or Extract Traces function from the pop-up menu. 40 OPUS/3D Bruker Optik GmbH Measure Menu 4.3.1 Select Files In the first case, you have to drag and drop the corresponding data block in the File(s) to extract field. The data block type depends on whether a spectrum or a trace is to be extracted. Note: In a 3D file, the single spectra are stored in the AB or TR data block and the traces are in the TRC block. In the second case, the right data block is already included in the File(s) to extract field, depending on which of the two pop-up menu functions you have selected. Figure 45: Extract Data Dialog Window - Select Files In the Path field, define the target path for the files containing the extracted spectra or traces. If you want to save them under another path than the one suggested click on the Change Path button. The standard Select Path dialog box opens in which you can specify the target path for them. In the File Name field, enter the desired file name. In case of extracting several spectra or traces, the name for all newly generated files is the same (it is the file name you have entered.) Therefore, you have to specify whether the extension (.1, .2, .3 etc.) or the filename (extract1.0, extract2.0, extract3.0 etc.) is to be incremented by clicking on the corresponding option button. Bruker Optik GmbH OPUS/3D 41 Extract Data 4.3.2 Extraction Range On the this dialog window page, you define the extraction range: Figure 46: Data Extraction Dialog Window - Extraction Range When you activate the Block option buttons in the group fields From and To, you have to enter the index number of the first and the last spectrum that is to be extracted. (For information about the index number refer to section 2.1.3.) Wen you activate the option buttons Begin of file and End of file, all spectra in the 3D file are extracted. If activate the Use block list check box only those spectra of which the index number you have entered in the field below are extracted. 4.3.3 Extraction Mode On the this dialog window page, you define the extraction mode: Figure 47: Data Extraction Dialog Window - Extraction Mode 42 OPUS/3D Bruker Optik GmbH Measure Menu In the Store group field, specify how the spectra are extracted and stored: Series of single blocks Single blocks are stored in the result files. Coadded block All blocks are added to a result file. Average block Only the average value is stored. (If this option is activated the spectra of a certain time period or area are averaged. The spectra are stored in a result file that contains the average values between the first and the last block. New 3D file A small part of a 3D file is extracted and saved as a new 3D file. Mapping line A 3D file is generated that corresponds to the section line in mapping data. First block only Only the first spectrum is extracted and saved in the result file. Last block only Only the last spectrum is extracted and saved in the result file. Difference first-last The difference spectrum between the first and the last block specified on the Extraction Range page is extracted and saved in the result file. Difference last-first The difference spectrum between the last and the first block specified on the Extraction Range page is extracted ad saved in the result file. lg (first/last) and lg (last/first) The logarithm of the ratio of the two spectra is calculated and saved in the result file. In the If file already exists group field, you have to specify whether the filename is incremented to avoid overwriting an existing file or the process is aborted. Activate the corresponding option button. In the Extracted files group field, you have to specify whether the files with the extracted spectra are only saved on the hard disk and not loaded into OPUS or saved and loaded at the same time. Activate the corresponding option button. Note: When extracting chromatograms, the name of the integration method is saved as the parameter for labelling the y-axis. In the print-out, this name will be plotted with the y-axis. Bruker Optik GmbH OPUS/3D 43 Compute Trace 4.4 Compute Trace This function allows the computation of a concentration trace for certain substance. On the basis of the concentration trace, you can find out at which point in time during a chemical reaction a certain substance has been produced at which concentration. For this kind of trace computation, a single spectrum of the pure substance in question is required. Drag and drop the 3D file containing the spectral information about the chemical reaction progress into the Principal file for trace computation field and the file with the single spectrum of the pure substance in question into the lower field. Note: You can drag and drop also several single spectrum files in the lower field. In doing so, for each substance of which a single spectrum file is included. a concentration trace is calculated. When you activate the Subtract check box the spectrum of the pure substance, scaled with the computed factor, is subtracted from the spectra of the 3D file. In this case, you obtain a 3D file in which influence of the pure substance(s) has been eliminated. Figure 48: Trace Computation - Select Files Then, click on the Compute button. The calculated trace(s) is (are) stored automatically in the TRC block. The number of calculated traces depends on the number of files with the pure component spectra you have included in this dialog window. The trace names are identical to the file names of the used pure component spectra. You can have the trace(s) displayed both in form of a report and graphically in a 3D plot. (See chapter 1.) In the first case, drag and drop the TRC block into a report window. In the latter case, right-click on the 3D+ window and select in the pop-up menu the Properties function. As a result, OPUS opens the 3D Properties dialog window. Click on the Mapping tab, select in the Select trace drop-down list the corresponding trace and click on the OK button. As a result, the selected trace is displayed in a different color at a side of the 3D plot. 44 OPUS/3D Bruker Optik GmbH Measure Menu 4.5 Transpose This function allows you to transpose the X and the Z coordinates (e.g. the time axis and the wavenumber axis). Use this function if you want to apply a manipulation function (e.g. smooth) to the time axis instead of the wave number axis, for example. Drag and drop the 3D in question file into the File(s) to transpose field and click on the Transpose button. Before the transposition, the 3D file contains n spectra with m data points. After the transposition, the 3D file will have the dimension m spectra x n data points. Figure 49: Transpose - Select Files 4.6 Binning This function allows you to improve the data quality of a 3D file generated using a FPA-detector later. The FPA detector1 is a multi-element detector, i.e. the detector consists of a matrix with 64 x 64 or 128 x 128 detector elements. In contrast to a single-element detector (e.g. MCT detector), the FPA detector acquires simultaneously as many spectra as the detector has elements. The result of one single measurement is a ‘spectra matrix’ analogous to the detector element matrix. The function Binning calculates the average spectrum of n x n spectra arrayed in a matrix and replaces them by the calculated average spectrum. The entire spectra matrix is processed in this way. This measure reduces the spectral noise and consequently improves the data quality. But however, it reduces also the spatial resolution. 1.Focal Plane Array Detector Bruker Optik GmbH OPUS/3D 45 Binning Drag and drop the 3D file in question into the File(s) for binning field, selected the wanted number of spectra arrayed in a matrix (2 x 2, 4 x 4 or 8 x 8) and click on the Binning button. (See figure 50.) Figure 50: Binning - Select File(s) 46 OPUS/3D Bruker Optik GmbH Manipulate Menu 5 Manipulate Menu There are a number of manipulation functions in OPUS that can be applied to a 3D file as well. (See figure 51.) You only have to drag and drop the 3D data block instead of the single spectrum data block into the corresponding dialog box. Afterwards, when executing the selected manipulation function, all spectra included in a 3D file are manipulated automatically at once. The following manipulation functions are applicable to 3D files: Functions relevant to 3D files Figure 51: Manipulate Menu For detailed information about these functions refer to the OPUS Reference Manual. Bruker Optik GmbH OPUS/3D 47 Spectrum Subtraction 5.1 Spectrum Subtraction The function Spectrum Subtraction is also applicable to 3D files. In the automatic mode, the difference spectra are calculated using multiplication factors which have been determined automatically by a fit using the least squares method. These factors are stored separately in the different traces. The newly calculated traces are attached to the existing ones. 5.2 Spectrum Calculator The Spectrum Calculator is a very flexible spectra manipulation tool that enables you to process 3D files and to calculate complete kinetics. Load 3D data blocks into the Spectrum Calculator window by double-clicking on the data block or dragging and dropping the data block into the Spectrum Calculator. The syntax of the formulas and the calculation methods are identical to those for single spectrum files. The entered formula is applied to all spectra in the 3D file (i.e. OPUS processes one spectrum after the other). To induce the spectrum calculator to process 3D files, the first data block in the formula has to be a 3D block. Otherwise, you have to modify the formula as follows: (3D block – 3D block) + actual formula. During the calculation, a loop is carried out and the formula is applied to every single spectrum in the 3D block. The calculation results for all spectra are stored in a new 3D block. You can also combine single spectrum files with 3D files in a formula. In doing so, all spectra included in a 3D file can be divided by one single spectrum (e.g. the reference spectrum), for example. You can, for example, also multiply two 3D blocks by each other in pairs. In this case, the single spectrum in each 3D block is calculated according to the loop number. Therefore, all subsequent 3D data blocks must have the same number of spectra as the first 3D data block. 5.3 Split Interferograms This function allows the splitting of a double-sided, forward-backward acquired interferogram into four single-sided interferograms. This measure improves the time resolution. 48 OPUS/3D Bruker Optik GmbH Manipulate Menu You can apply this function only to interferograms, provided that they have been acquired in the Double Sided, Forward-Backward mode. This condition applies to both single spectrum files and 3D files. To set this measurement parameter, click in the Measurement dialog window on the Acquisition tab and select the option Double Sided, Forward-Backward in the Acquisition Mode drop down list.) Bruker Optik GmbH OPUS/3D 49 Split Interferograms 50 OPUS/3D Bruker Optik GmbH Evaluate Menu 6 Evaluate Menu Besides the standard evaluation functions described in detail in the OPUS Reference Manual, there are a number functions especially intended for the evaluation of 3D files. Evaluation functions that yield numerical values as a result, will collect the results for all spectra of the 3D file in a trace. (See chapter 1.) The following evaluation functions are applicable to 3D files: Functions relevant to 3D files Figure 52: Evaluate Menu Bruker Optik GmbH OPUS/3D 51 Integration 6.1 Integration This function enables the integration of bands and the calculation of the band height or the integral. The OPUS software offers 18 different integration modes. Select in the Evaluate menu the Integration function. As a result, OPUS opens the Integration dialog window. You can either load an existing integration method by clicking on the Load Integration Method button or set up a new one by clicking on the Setup Method button. In the latter case, the Setup Integration Method dialog window opens in which you specify the integration area (frequency range) and the integration mode. After having entered all parameters click on the Store Method button. The selected parameters are stored in a method file. (For detailed information on how to set up an integration method refer to the OPUS Reference Manual.) Now start the integration by clicking on the Integrate button. The result of integrating a 3D file is a trace that OPUS stores automatically in a TRC block. As you can determine several integration areas, several traces can be calculated in one run. The trace name is identical to the peak name you have entered in the Label field. You can have the trace(s) displayed both in form of a report and graphically in a 3D plot. (See chapter 1.) In the first case, drag and drop the TRC block into a report window. In the latter case, right-click on the 3D+ window and select in the pop-up menu the Properties function. As a result, OPUS opens the 3D Properties dialog window. Click on the Mapping tab, select in the Select trace drop-down list the corresponding trace and click on the OK button. As a result, the selected trace is displayed in a different color at a side of the 3D plot. In case of a 3D file, you can also calculate the quotient of two peaks. To do this, set up an integration method as described in the OPUS Reference Manual, chapter Evaluate, section Integration. The only thing, however, you have to pay attention to is: When you enter the name of the second peak in the Label field do not forget to enter a hash sign after the peak name. (See figure 53.) Figure 53: Setup Integration Method Dialog Box (Detail) Figure 54 shows the result of such an integration in form of a report. In the two subwindows, there is a column with the title Name of the first Peak/Name of the second Peak (e.g. Peak 1/Peak 2). 52 OPUS/3D Bruker Optik GmbH Evaluate Menu Figure 54: Report Window displaying the Integration Results 6.2 Quantitative Analysis Quantitative analysis functions like Quant1 (included in OPUS) or Quant2 (a separate software package) are also applicable to 3D files. When the required parameters are stored in a method file, the quantitative analysis can be applied to the entire 3D file. The result of analyzing a 3D file quantitatively is a trace that OPUS stores automatically in the TRC block. The trace name is identical to the name of the Quant method. You can have the trace(s) displayed both in form of a report and graphically in a 3D plot. (See chapter 1.) For detailed information about how to set up a quantitative method refer to the corresponding OPUS manuals. (For information about Quant1 see the OPUS Reference Manual and for information about Quant 2 refer to the OPUS/QUANT Manual.) 6.3 Signal-to-Noise Ratio This function allows the calculation of the signal-to-noise ratio for a spectrum in a specified frequency range. This function is applied to the whole 3D file. Open the Signal-to-Noise Ratio dialog window and drag and drop the 3D file in question into the File(s) to compute signal to noise field. Click on the Frequency Range tab and specify the frequency range for which the signal to noise ratio is to be calculated. After having entered all parameters click on the Calculate button. (For detailed information about this function refer to the OPUS Reference Manual.) Bruker Optik GmbH OPUS/3D 53 Peak Picking In case of a 3D file, the result of calculating the signal-to-noise ratio are four traces (S/N RMS1, S/N PP2, N RMS3 and N P/P4) which OPUS stores automatically in the TRC block. You can have the traces displayed both in form of a report and graphically in a 3D plot. (See chapter 1.) In the first case, drag and drop the TRC block into a report window. In the latter case, right-click on the 3D+ window and select in the pop-up menu the Properties function. As a result, OPUS opens the 3D Properties dialog window. Click on the Mapping tab, select in the Select trace drop-down list the corresponding trace and click on the OK button. As a result, the selected trace is displayed in a different color at a side of the 3D plot. 6.4 Peak Picking This function helps you to identify peaks in spectra. (For detailed information about this function refer to the OPUS Reference Manual.) In case of a 3D file, the result of picking peaks are three traces (PP wavenumber, PP absolute intensity and PP width) which OPUS stores automatically in the TRC block. You can have the traces displayed both in form of a report and graphically in a 3D plot. (See chapter 1.) In the first case, drag and drop the TRC block into a report window. In the latter case, right-click on the 3D+ window and select in the pop-up menu the Properties function. As a result, OPUS opens the 3D Properties dialog window. Click on the Mapping tab, select in the Select trace drop-down list the corresponding trace and click on the OK button. As a result, the selected trace is displayed in a different color at a side of the 3D plot. 6.5 2D Correlation The two-dimensional methods are analogous to methods commonly used in nuclear magnetic resonance (NMR) spectroscopy. In 2D IR-spectroscopy, a 2D spectrum is defined by two independent wave number scales. The 2D spectrum is calculated by a correlation analysis which is based on IR-signal variations. These variations are generated by an external perturbation of the sample. The origin of the spectral change may be kinetic or imposed as a periodic mechanical strain. The following description does not cover all features of this procedure. It just gives you some useful hints. It will become obvious that these methods are not limited to dichroic measurements of periodically stressed polymers (apparently 1. S/N RMS - Signal-to-Noise Root Mean Square 2. S/N PP - Signal-to-Noise Peak to Peak 3. N RMS - Noise Root Mean Square 4. N PP - Noise Peak to Peak 54 OPUS/3D Bruker Optik GmbH Evaluate Menu the most frequently published application). Other applications combine mid-IR and near-IR data, for example. This kind of application can be used for recognizing pairs of bands belonging together or for assigning bands to each other. The Appendix provides mathematical background information as well as theoretical and experimental examples to illustrate possible applications of these methods. 6.5.1 Select Files Select in the Evaluate menu the 2D Correlation function. As a result, OPUS opens the 2D Correlation dialog window: Figure 55: 2D-Correlation Dialog Window - Select Files Include one or more files in the File(s) for 2D Correlation entry field by either double-clicking on the desired file(s) in the OPUS browser or dragging and dropping it (them) into the entry field. To delete a file, mark it and press the Delete key. The selected files can either be the result of a time-resolved measurement or a GC measurement or can be assembled using the corresponding OPUS function. The resulting two-dimensional spectrum will be stored in the original file which then is marked as being modified and will be displayed in the OPUS browser as a Chrom data block. Bruker Optik GmbH OPUS/3D 55 2D Correlation 6.5.2 Method Figure 56: 2D-Correlation Dialog Window - Method Correlation Mode The Correlation Mode drop-down list contains all options for calculating a 2D spectrum. The following correlation modes are available: Asynchron: The asynchronous correlation spectrum is calculated. Synchron: The synchronous correlation spectrum is calculated. Correlation: The correlation coefficient spectrum is calculated. Squared-Correlation: The square of the correlation coefficient is calculated. Regression: The slope of the regression line is calculated. Phase Angle: The phase angle between the two frequencies is calculated directly. Phase Angle Cutoff Enter a cutoff value to exclude unreliable phase angle values. Correction Reference Especially in case of a synchronous correlation, the result is impaired by constant terms. You can compensate for these terms by subtracting a reference spectrum. None: No correction. Data is used as it is. First: The first spectrum in the block is used for the correction. Average: The average of all spectra is used for the correction. Last: The last spectrum in the block is used for the correction. 56 OPUS/3D Bruker Optik GmbH Evaluate Menu Digital Resolution Full: All data points are used. Limit: Only every nth data point is used with n being the value you have entered in the Reduction Factor field. (This option is recommended because the number of data points in the resulting data set increases with the square of the number in the original data set.) Average: (The Average mode is not yet implemented.) 6.5.3 Frequency Range 1st File Figure 57: 2D Correlation Dialog Window - Frequency Range 1st File Use File Limits When the Use File Limits check box is activated the whole frequency range in the data set is used for the x-axis. This x-axis is the first frequency-axis of the 2D spectrum. When this check box is not activated, x-Startpoint and x-Endpoint determine the frequency range used for the 2D correlation. Interactive Click on this button to specify the frequency range limits for the x-axis of the 2D spectrum interactively. Get Display Limits When you click on this button the frequency range limits of the currently active display window are taken. X-Startpoint/ X-Endpoint Specify the frequency range limits for the x-axis of the 2D spectrum by entering the desired values. Bruker Optik GmbH OPUS/3D 57 2D Correlation 6.5.4 2nd Dataset Figure 58: 2D Correlation Dialog Window - 2nd Dataset Select 2nd File To correlate two different data sets with each other, include a 3D data block into the Select 2nd File field by either double-clicking on the data block in the OPUS browser or by dragging and dropping the data block into this field. Note: Make sure that the second file matches the first file, i.e. the second file also includes a block of multiple absorbance type and that the two data sets match in pairs. The pair of data sets can be NIR/MIR correlations or originate from polarization measurements (parallel/orthogonal). The selected files can also be the result of a time-resolved measurement or a GC measurement or can be assembled using the corresponding OPUS function. Use File Limits When the Use File Limits check box is activated the whole frequency range in the data set is used for the z-axis. When it is not activated, x-Startpoint and xEndpoint determine the frequency range used for the 2D correlation. Interactive Click on this button to specify the frequency range limits for the x-axis of the 2D spectrum interactively. Get Display Limits When you click on this button the frequency range limits of the currently active display window are taken X-Startpoint/ X-Endpoint Specify the frequency range limits for the z-axis of the 2D spectrum by entering the desired values. 58 OPUS/3D Bruker Optik GmbH Evaluate Menu 6.6 Factor Map File There are two ways of invoking the Factor Map File dialog window: 1) Select the Factor Map File function in the Evaluate menu or 2) Right click on the 3D window and select the Factorize function from the pop-up menu. As a result, OPUS opens the following dialog window: Figure 59: Factor Map File Dialog Window - Select Files 6.6.1 Select Files Include the desired Map file in the File(s) to factorize field of the Factor Map File dialog window by either dragging and dropping the spectrum data block in this field or by double-clicking on this data block in the OPUS browser. In order to restrict the whole mapping area to the area of interest you can define a subset using the marker lines in the 3D+ window. (For detailed information about the marker lines refer to section 2.1.3.) The index numbers of the spectra within the defined subset are displayed automatically in the Define subset field. Bruker Optik GmbH OPUS/3D 59 Factor Map File 6.6.2 Options Figure 60: Factor Map File Dialog Window - Options Save Factors There are three options for saving the factors: No, keep spectra When this option button is activated only the loadings are saved in the TRC block. In this case, only the original spectra are kept and the calculated factor spectra are not saved. Yes, save all When this option button is activated all factor spectra are saved in the 3D block. In this case, the original spectra are overwritten and the loadings are saved in the TRC block. Up to When this option button is activated you have to specify the number of factor spectra that are to be saved. These factor spectra are saved in the AB block. In this case, the original spectra are overwritten and the loadings are saved in the TRC block. Factor indices for RGB trace This function provides the opportunity to display three loadings as a color image using the RGB color model. Enter the number of the respective loadings in the entry fields (Red, Green or Blue). These three loadings are combined into one image. In the course of the factorization, among other traces, also a RGB trace is calculated and stored automatically in the TRC block. You can have the RGB trace displayed both in form of a report and graphically in a 3D plot. (See chapter 1.) 60 OPUS/3D Bruker Optik GmbH Evaluate Menu 6.6.3 Frequency Range Figure 61: Factor Map File Dialog Window - Frequency Range Use File Limits When the Use file limits check box is activated the whole frequency range in the data set is used. When this check box is deactivated, x-starting point and x-end point determine the frequency range used for the factorization of the Map file. Interactive Click on this button to specify the frequency range limits interactively. Get Display Limits When you click on this button the frequency range limits of the currently active display window is taken. X-Starting point/ X-End point Specify the frequency range limits manually by entering the desired values in these entry fields. 6.6.4 Use the following Constraints for the Model This function allows also the study of so-called evolving systems in which a sample is modulated by a variable (e.g. time, temperature or pH). In contrast to a conventional factor analysis, the evolving factor analysis condenses the underlying information from an evolving system to just one concentration profile and one spectrum for each modeled component. This is achieved by applying certain constraints (non-negativity, unimodality, closure and normalization) to the model. These constraints help to obtain concentration profiles and component spectra that are very close to the true ones and thus facilitate the interpretation of the analysis results from a chemical point of view. Bruker Optik GmbH OPUS/3D 61 Factor Map File To define the constrains for an evolving factor analysis click on the Use the following constraints for the model tab. Figure 62: Factor Map File - Defining the Constraints for the Model Apply constraints Activate this check box if you want to perform an evolving factor analysis (i.e. a factor analysis to which certain constrains are applied). Otherwise, only a conventional factor analysis (i.e. without the application of constraints) is performed, even if you have defined constraints on this page. Number of components Enter the number of the components only if it is known. Otherwise, use the default value 0. In this case, OPUS estimates the number of components from the model during the computation. Non-negativity This constraint allows only for the presence of positive values. You can specify whether this constraint is applied either only to the concentration profiles or only to the spectra or to both by activating the corresponding check box(es). The available methods (algorithms) are: Force to zero (i.e. negative values in a profile are forced to zero) and Fast NNLS (fast non-negative least squares). Note: The algorithm Force to zero is the faster one, whereas the algorithm Fast NNLS yields more precise results. 62 OPUS/3D Bruker Optik GmbH Evaluate Menu Unimodality This constraint allows for the presence of only one maximum (peak) per profile. You can specify whether this constraint is applied either only to the concentration profiles or only to the spectra or to both by activating the corresponding check box(es). The available methods (algorithms) are: vertical, horizontal and average. The options vertical and horizontal mean that the secondary maxima (peaks) are cut vertically or horizontally. In case of the option average, the secondary maxima are corrected by using the average values. The constraint tolerance value defines how strictly the constraint is to be applied. A value of 1 means that no deviation from the unimodality constraint is allowed. If the constraint tolerance value is higher than 1 slight deviations from the unimodality are allowed. Note: A constraint tolerance value of 1.05, for example, means that secondary maxima exceeding the neighboring value by less than 5% are allowed (i.e. that in decreasing slopes of the main peak a particular point can increase by maximum 5% of the previous value before the unimodality constraint is applied). Note: For systems with low to medium noise levels, use values between 1.0 and 1.1. Closure/Normalization In the group field Closure/Normalization you can select either the constraint Closure Concentrations or Normalize Spectra or None of the two constraints. The selection of the constraint depends on the reaction system to be analyzed. The constraint Closure means the fulfilment of a mass balance condition in reaction based systems (i.e. the sum of the sample concentration is a known constant value). The Constraint value indicates the tolerance limit of this constraint. Equal condition (constraint value = 1) forces the sum of the concentrations in the closed system to equal exactly to the total concentration at each stage of the process. A constraint value of > 1 allows for some deviations of this condition, i.e. slight variation of the total concentration in the system are allowed. If the system is not closed, the application of the constraint Normalization is recommended. Two normalization methods are available: the spectra can be normalized either to equal height or to equal length. Note: If no closure or normalization is applied to the model, the scale indeterminacies may occur during the ALS1 optimization. After having defined all parameters, start the factorization by clicking on the Factorize button. The result of factorizing a Map file are several traces (the RGB trace, the singular values trace and the loading traces) which are stored automatically in the TRC block. You can have the trace(s) displayed both in 1. ALS - Alternating least squares procedure Bruker Optik GmbH OPUS/3D 63 Factor Map File form of a report and graphically in a 3D plot. (See chapter 1.) In the first case, drag and drop the TRC block into a report window. In the latter case, right-click on the 3D+ window and select in the pop-up menu the Properties function. As a result, OPUS opens the 3D Properties dialog window. Click on the Mapping tab, select in the Select trace drop-down list the corresponding trace and click on the OK button. As a result, the selected trace is displayed in a different color at a side of the 3D plot. Note: The factor spectra are sorted according to the Eigen values (Eigen value = singular value2). The first factor spectrum is the most important one and thus has the highest Eigen value. The lower the Eigen value is, the more the spectral information decreases and the noise increases. 6.6.5 Factorization Theory Assuming that the each spectrum s at a point consists of d data points. The spectra at each point are represented by d1, d2, d3 ... column vectors which form D data matrix ( d × s dimension): D = [ d1 d2 d3 … ds ] (6-1) When exchanging the rows for the columns in this matrix, you obtain DT transposed matrix of s × d dimension. Multiply DT transposed matrix by D original matrix to obtain Z covariance matrix: T Z = D ⋅D (6-2) A diagonalization and orthogonal transformation of Z produce Eigenvectors and Eigenvalues of Z. T Λ = L ⋅Z⋅L (6-3) The column vectors of L matrix ( s × s dimension) are l1, l2, l3... Eigenvectors of Z matrix. These Eigen vectors are orthonormal, i.e. the following equations are valid for the scalar product of two Eigenvectors: li ⋅ lj = 0 i≠j (6-4) li ⋅ li = 1 (6-5) Λ matrix ( s × s dimension) contains λ1, λ2, λ3 ... λs Eigenvalues of Z matrix as the main diagonal, all other matrix elements are 0. This means: Z ⋅ li = λi ⋅ li (6-6) D data matrix is factorized by L Eigenvector matrix, using multiplication: F = D⋅L (6-7) F matrix has the same dimensions as D data matrix ( d × s ) and includes the vectors of f1, f2, f3, ... factor spectra as columns. Multiplying FT transposed matrix by F yields: 64 OPUS/3D Bruker Optik GmbH Evaluate Menu T T T T T F ⋅ F = (D ⋅ L) × (D ⋅ L) = L ⋅ D ⋅ D ⋅ L = L ⋅ Z ⋅ L = Λ (6-8) The elements of FTF quadratic matrix ( s × s dimension) are the scalar products which can be created in pairs together with factor spectra. The (6-8) equation causes the factor spectra to be orthogonal to each other: fi ⋅ fj = 0 i≠j (6-9) fi ⋅ fi = λi (6-10) The vector norm of a factor spectrum is equal to the square root of the corresponding Eigen value. Using L orthogonality, D data matrix can be as follows: T D = D⋅1 = D⋅L⋅L = F⋅L T (6-11) The spectra at a point are represented as linear combinations of the factor spectra, and the coefficients are contained in the columns of LT matrix. Based on the equation (6-11) the following applies for the first spectrum at a point: T T T T d 1 = L 1, 1 ⋅ f 1 + L 2, 1 ⋅ f 2 + L 3, 1 ⋅ f 3 + … + L s, 1 ⋅ f s (6-12) The score coefficients are the coordinates of the spectra at a point in the factor spectra system. Any u spectrum can be represented as linear combination of the factor spectra: u = F⋅k⋅e (6-13) The unknown k column vector corresponds to the column elements of LT matrix. E error spectrum is the difference between the u spectrum and reconstructed spectrum. 6.7 Factor Map File Postrun In case you have already factorized a Map file, this function allows you to assign later other factors (loadings) to the RGB colors. (See also subsection 6.6.2.) Drag and drop the TRC block of Map file in question into the File to process field. Select the desired loadings (factors) in the corresponding drop-down lists Red, Green and Blue and execute this function. (See figure 63.) Note: The drop-down lists contain all loadings which have been calculated in the course of the factorization you have performed before. The result of this function is a new RGB trace which is stored automatically in the TRC block. You can have the trace displayed both in form of a report and graphically in a 3D plot. (See chapter 1.) In the first case, drag and drop the TRC block into a report window. In the latter case, right-click on the 3D+ window and select in the pop-up menu the Properties function. As a result, Bruker Optik GmbH OPUS/3D 65 Chemical Mapping OPUS opens the 3D Properties dialog window. Click on the Mapping tab, select in the Select trace drop-down list the corresponding trace and click on the OK button. As a result, the selected trace is displayed in a different color at a side of the 3D plot. Note: Do not confuse the newly calculated RGB trace with the RGB trace which is the result of the factorization. The newly calculated RGB trace is the last entry in the drop-down list Select trace. Note: You can repeat this function as many times as you like using each time a new assignment. Each time, a new RGB trace is calculated and stored in the TRC block. As the previous RGB trace is not overwritten, do not confuse them. The order of the traces in the Select trace drop-down list corresponds to the order of the functions you have performed. Figure 63: Factor Map File Postrun Dialog Window 6.8 Chemical Mapping This function allows you to calculate the trace for a functional group (e.g. alcohols) you are interested in. 6.8.1 Select Files Drag and drop the spectra data block (AB or TR) of the 3D file in question from the OPUS browser into the File(s) for chemical mapping field. The Functional group drop-down list contains already a number of functional groups, but you can also generate a chemical mapping for a user defined functional group. In this case, select the option User defined. 66 OPUS/3D Bruker Optik GmbH Evaluate Menu Figure 64: Chemical Mapping - Select Files 6.8.2 User defined Method If you have selected a provided functional group from the Functional group drop-down list you need not switch to User defined method page. Otherwise, click on the User defined method tab and enter the name of your functional group into the corresponding entry field. In addition, you can specify the frequency range for the bands and a weighting factor, i.e. the relative intensity of a band within the specified frequency range. Figure 65: Chemical Mapping - User defined Method After having entered all required parameters click on the Calculate button. The result of a chemical mapping calculation is a trace which is stored automatically in the TRC block. The trace name is identical to the name of the functional group you have selected or entered when specifying the calculation Bruker Optik GmbH OPUS/3D 67 Chemical Mapping parameters. You can have the trace(s) displayed both in form of a report and graphically in a 3D plot. (See chapter 1.) In the first case, drag and drop the TRC block into a report window. In the latter case, right-click on the 3D+ window and select in the pop-up menu the Properties function. As a result, OPUS opens the 3D Properties dialog window. Click on the Mapping tab, select in the Select trace drop-down list the corresponding trace and click on the OK button. As a result, the selected trace is displayed in a different color at a side of the 3D plot. 68 OPUS/3D Bruker Optik GmbH Appendix Appendix Theoretical Background Essentially, the 2D correlation procedures are based on two articles: I. Noda: Generalized Two Dimensional Correlation Method Applicable to Infrared, Raman, and Other Types of Spectroscopy. Appl. Spectrosc., 47 (1993) 1329-1336. F. E. Barton II, D. S. Himmelsbach, J. H. Duckworth, M. J. Smith: TwoDimensional Vibrational Spectroscopy: Correlation of Mid- and Near-Infrared Regions. Appl. Spectrosc., 46 (1992) 420-429. Although there are time-resolved spectroscopic changes, there will be no dependence on the individual sampling times in the end because the time reference cancels out as shown in the following equations. Thus, the 2D correlation can also be applied to other sets of data and other experiments. Synchronous/Asynchronous In this case the starting point is what Noda1 calls a dynamic spectrum: a function ỹ ( ν, t ) of absorbance values for a given wavenumber range over a certain time period. Using Fourier Transformation (in this case the domains are the time/frequency pair in contrast to the wave number/retardation pair frequently used in FTIR) yields the following equation: +∞ ˜ ( ν, ω ) = Y ˜ ∫ y ( ν, t )e +iωt dt ˜ Re ( ν, ω ) – i Y ˜ Im ( ν, ω ) = Y (A-1) -∞ Only for real numbers of y ( ν, t ) (e.g. absorbance) the inverse Fourier Transformation yields: +∞ Y˜* ( ν, ω ) = ∫ ỹ ( ν, t )e +iωt dt Re Im = Ỹ ( ν, ω )+ iỸ ( ν, ω ) (A-2) -∞ with Y˜* ( ν, ω ) being the conjugate values of the normal complex FT. The complex two-dimensional correlation intensity is defined as: 1 -----Tπ ∞ ˜ ˜ ∗ ( ν , ω ) dω = Φ ( ν , ν ) + iΨ ( ν , ν ) 2 1 2 1 2 ∫ Y ( ν1, ω ) Y (A-3) 0 Bruker Optik GmbH OPUS/3D A-1 Appendix with Φ ( ν 1, ν 2 ) and Ψ ( ν 1, ν 2 ) being the synchronous and asynchronous correlation spectra, respectively, and T being the duration of the whole measurement. According to Noda1, the synchronous spectrum can be calculated as follows: 1 Φ ( ν 1, ν 2 ) = --T T/2 ∫ y˜ ( ν 1, t ) ˜y ( ν 2, t ) dt (A-4) -T/2 For discretely sampled data, the synchronous spectrum can be expressed by the following sum: 1 N–1˜ 1 N–1 ˜ Φ ( ν 1, ν 2 ) = --- ∑ y i ( ν 1 ) y˜ i ( ν 2 ) ∆t = ---- ∑ y i ( ν 1 ) ˜y i ( ν 2 ) T i=0 N i=0 (A-5) For the asynchronous spectrum, Noda1 does not provide a comparable equation. Therefore, we have derived an evaluation method for this kind of spectrum without using Fourier Transformations. See Mathematical Appendix. Note that in equation (A-5) all references to measurement time or sampling times are eliminated. The correlation intensity is only a function of two series of measured absorbance values. Therefore, this way of calculating a 2D spectrum can be applied to any measurements series. However, this does not imply that correlation spectra do not depend on the type of measurement as the experiment is always reflected in the resulting spectrum. If you interpret the resulting cross peaks you have to keep in mind that these peaks arise according to the various experiments, i.e. in a time-resolved experiment a cross peak will be observed for bands with similar kinetics, while for an external force the 2D spectrum indicates similar response to the stress. Correlation Another approach is based upon Barton's2 article. For a given data set, the 2D correlation coefficients are calculated for all wave number combinations using the following equation: n n n n∑ y i ( ν 1 )y i ( ν 2 ) – ∑ yi ( ν1 ) ∑ yi ( ν2 ) i=1 i=1 i=1 r = -----------------------------------------------------------------------------------------------------------------------------------------------------------------------------------n n n n 2 2 2 ⎛ 2 ⎛ ⎛n ⎞ ⎞ ⎛n ⎞ ⎞ y ( ν ) – y ( ν ) y ( ν ) – y ( ν ) i 1 i 1 i 2 i 2 ⎝ ∑i = 1 ⎝ ∑i = 1 ⎠ ⎠ ⎝ ∑i = 1 ⎝ ∑i = 1 ⎠ ⎠ (A-6) with n being the number of spectra (or value pairs), y i ( ν 1 ) being the absorbance values for the first wave number and y i ( ν 2 ) being the absorbance values for the second wave number. The square of the correlation coefficients can also be calculated (default setting) to improve the evaluation of the resulting spectra, because any correlation, positive or negative, will yield values close to 1, while areas with poor correlation exhibit coefficients around 0. A-2 OPUS/3D Bruker Optik GmbH Appendix Regression The correlation coefficient sign indicates what kind of correlation you deal with. Positive peaks in the 2D correlation plot indicate that the changes appear in the same direction, whereas negative peaks indicate that one band increases while the corresponding band decreases. For further quantitative evaluations you can calculate the regression coefficient. If a correlation already exists, this value (the slope of the regression line) indicates that one band increases (e.g. five times faster than the other etc.). Experiment Types Possible applications are: · Time-Resolved Spectroscopy · External Stress · Temperature Dependence · Depth Profiling · Concentration Dependence They evaluation methods can be applied to various experimental set-ups because of their universal procedure. They have only one thing in common, that is, a change in the absorbance spectra has to be induced. Then, the 2D spectra reflect the spectral response to this influence or perturbation. You can also evaluate data sets assembled from different samples, e.g. samples with various compounds containing one specific group and side chains of variable length. This kind of evaluation would reveal the influence of the side chain. Correlating two Data Sets The evaluation methods previously discussed use the two resulting frequency ranges that are taken from the same data set. For other applications, it might be interesting to examine the correlations between corresponding spectra in the middle- and near-IR range. For this purpose, the values for the different frequency ranges can be stored in two separate data sets. Make sure that the spectra of each pair match, e.g. if the first spectrum in the first data set corresponds to a certain point in time, the first spectrum in the second data set has to be recorded at exactly the same point in time. Additionally, these data sets can contain pairs of different states of the various measurements. Therefore, the correlation of the following states is possible: · Different polarization orientations · Two solvents · Two spectral ranges Bruker Optik GmbH OPUS/3D A-3 Appendix Simulated Band Shapes In this section only simple examples will be discussed. For detailed information on general properties of 2D correlation spectra refer to the relevant literature. One of the most frequent band shapes is the Lorentzian curve. If such a band is modulated by a cosinusoidal perturbation, a dynamic spectrum results, as shown in figure 40. If two bands of a synchronous correlation spectrum exhibit the same cosine-like variation a symmetric cross peak will emerge figure 41. Figure 40: Lorentzian Band with Cosine Oscillation A-4 OPUS/3D Bruker Optik GmbH Appendix Figure 41: Symmetric Crosspeak for two Bands having the same Time Dependence If you interpret the peaks of a synchronous spectrum bear in mind that the same kind of peak can also arise if both bands remain constant over the given time period. Therefore, these static components must be eliminated from the data set. In case of an asynchronous correlation, the 2D spectrum of two bands varying in phase has to be zero. If one band is oscillating in a cosine curve while the other band is 90° out of phase, a cross peak arises from the asynchronous correlation, as shown in figure 41. Figure 42 shows a more complex example. Two large bands are modulated by a cosine function and a small band in the middle shows a sinusoidal variation, and thus, is out of phase. Bruker Optik GmbH OPUS/3D A-5 Appendix Figure 42: Variation of Two Large and One Small Band The variation of the smaller band (one tenth) in the middle of the two large bands can hardly be seen in the original data. Synchronous correlation yields a 2D spectrum, as shown in figure 43. As expected, four peaks are observed; one for each pair of the two large bands. Figure 43: Synchronous Correlation Spectrum A-6 OPUS/3D Bruker Optik GmbH Appendix However, the correlation with the small band is obtained by means of the asynchronous spectrum that has two peak pairs. Their positions indicate that the two main bands correlate with the band of a third component. The position of this band is exactly between the two main bands. The 2D contour of the two main bands and the third small band is antisymmetric. One peak pair has positive values and the other negative ones. This gives an indication of the band sequence. The band at 2100cm-1 occurs before the band at 2050cm-1 (if the original data are the result of a time resolved measurement). However, it is obvious that the band at 2050cm-1 occurs after the band at 2100cm-1, and therefore, has an opposite sign. Figure 44: Asynchronous Correlation Spectrum Due to the fact that overlapping spectral regions can be separated, these procedures can be regarded as a high resolution method. Polystyrene Film The most prominent field of application for 2D spectroscopy is the analysis of polymer films. The usual experimental setup includes a mechanical stretcher and in most cases a polarizer or photoelastic modulator. Upon stretching the film, the polymer orientates and the degree of order of the main and side chains is increased. The induced changes in the absorbance spectrum can mostly be observed by using polarized light. Bruker Optik GmbH OPUS/3D A-7 Appendix The two-dimensional spectra show the reaction of the different functional groups to the applied mechanical stress. The reaction of polystyrene to mechanical stress is shown in figure 45 and 46. Figure 45: Synchronous Correlation Spectrum of a Polystyrene Film The synchronous correlation spectrum is dominated by strong cross peaks of the two main bands (figure 45), while the asynchronous spectrum (figure 46) reveals more detailed information. The cross peaks reveal underlying shoulders or overlapping bands. The band at the wave number around 1450cm-1 has at least two underlying component bands at the wave numbers around 1451cm-1 and 1455cm-1, as apparently indicated by the corresponding cross peak. A-8 OPUS/3D Bruker Optik GmbH Appendix Figure 46: Asynchronous Correlation Spectrum of a Polystyrene Film Although this spectrum has been acquired by linearly increasing the stretching force, it is important to note that it exhibits all the features being observed by the small-amplitude sinusoidal stretching as described in many publications. Due to the general correlation algorithm, the result is vastly independent of the type of stretching force. This is advantageous to these experiments. Other Applications All procedures described so far can also be used to gain insight into the dependence and assignment of bands in the middle- and near-infrared region. The following example is a three-component mixture. The spectra of various compositions have been measured in the middle-infrared as well as in the nearinfrared region. Then, the resulting spectra have been arranged into two different files in exactly the same order. The mixtures are composed of an alcohol, an ester, and a nitrile. The resulting correlation coefficient spectrum is shown in figure 47. A detailed explanation of the 2D spectrum would go beyond the scope of this manual. Therefore, only the most prominent features are discussed. In the wave number range between 3100 and 3500cm-1as well as between 6100 and 7000cm-1, a diagonal peak can be observed. This peak represents the correlation of the -OH stretching region in the middle-infrared and the corresponding first overtone in the near-infrared. Bruker Optik GmbH OPUS/3D A-9 Appendix Figure 47: Correlation Coefficient Spectrum of a Three-Component Mixture The varying alcohol concentrations within the mixtures lead to changes in the spectra. Generally, the highest peaks arise if the bands are not distorted by other absorbencies as shown in figure 47. This fact can be useful for the evaluation of near-infrared spectra when the highest peaks are assigned to frequency regions. Another example for a peak at its overtone can be seen around 2250/4400cm-1 where the -CN vibration reaches its overtone. A - 10 OPUS/3D Bruker Optik GmbH Appendix Mathematical Appendix The following explanation is mainly intended for the specialist and provides the mathematical details for the special implementation of the asynchronous correlation spectrum without using the Fourier Transformation. As you have to deal with discretely sampled data, it is advisable to make a transition from the integral representation to discrete sums. Furthermore, the following mathematical treatment is restricted to equidistant sampling positions (equally necessary for an implementation with FFTs): Substituting Noda’s1 equation (8) into the equation (10) from his article yields: 0 1 1 ˜ Im ˜ Re ( ν , ω ) – Y ˜ Re ( ν , ω ) Y ˜ Im ( ν , ω ) ) dω Ψ ( ν 1, ν 2 ) = --- ∫ --- ( Y ( ν 1, ω ) Y 2 1 2 π T (A-7) ∞ Recognizing the real part as the cosine transform and the imaginary parts as sine transform the following discrete sums are obtained: 1 Ψ ( ν 1, ν 2 ) = --π N ---- – 1 2 ⎛⎛ N–1 ∑k = 0 ⎝ ⎝ ∑i = 0 y i ( ν 1 ) sin ( 2πik ⁄ N ) ∆t ∑ N–1 N–1 y j ( ν 2 ) cos ( 2πjk ⁄ N ) ∆t⎞ ⎠ j=0 (A-8) N–1 y ( ν ) cos ( 2πik ⁄ N ) ∆t ∑ – ⎛∑ y j ( ν 2 ) sin ( 2πjk ⁄ N )∆ t⎞ ⎞ ∆ω ⎝ i=0 i 1 ⎠⎠ j=0 Replacing ∆ω by 2π ------ , and collecting the constant terms in front of the sums and T executing the multiplication yields: 2 N 2 ( ∆t ) - ---2- – 1 N – 1 N – 1 Ψ ( ν 1, ν 2 ) = --------------∑i = 0 ∑j = 0 yi ( ν1 )yj ( ν2 ) sin ( 2πik ⁄ N ) cos ( 2πjk ⁄ N ) 2 ∑ k=0 T (A-9) – cos ( 2πik ⁄ N ) sin ( 2πjk ⁄ N ) In the next step, you identify ∆t ----- = N and combine the sine and cosine terms T with the help of an additional theorem yielding sin ( 2πk ( i – j ) ⁄ N ) N ---- – 1 2 N–1 N–1 2 . Ψ ( ν 1, ν 2 ) = -----2- ∑ y ( ν )y ( ν ) sin ( 2π ( i – j )k ⁄ N ) i 1 j 2 ∑ ∑ i=0 j=0 k=0 N (A-10) The innermost sum over k can be calculated analytically, yielding: Bruker Optik GmbH OPUS/3D A - 11 Appendix 2 πl πl πl πl πl 2 sin ----- cos ----- ⎛ 1 – ⎛ cos -----⎞ ⎞ – sin ----- cos ⎛ ----- 1 – ⎛ cos πl -----⎞ ⎞ ⎝2 ⎝ N N⎝ ⎝ 2 2⎠ ⎠ N⎠ ⎠ ( 2π ( i – j )k ⁄ N ) sin = ----------------------------------------------------------------------------------------------------------------------------------- (A-11) ∑k = 0 2 πl ⎛ ⎞ 1 – cos ----⎝ N⎠ N ---- – 1 2 with l abbreviating i-j. In the latter part of this equation, the sine and cosine terms alternate, i.e. they become zero and make no contribution to the results. The first 1 – cos 2 -term disappears when l is even. Thus, the only contribution to the results arises when l is odd. In this case the denominator can be replaced πl by sin 2 ----- yielding: N 2 N–1 N–1 Ψ ( ν 1, ν 2 ) = -----2- ∑ ∑j = 0 yi ( ν1 )yj ( ν2 ) cot ( π ( i – j ) ⁄ N ) i=0 N (A-12) with i-j being odd. Computational effort: To use this procedure appropriately it has to be at least as efficient as the highly optimized FFTs. To verify this, inspect the following equation form: N–1 2 N–1 yi ( ν1 ) ∑ Ψ ( ν 1, ν 2 ) = -----2- ∑ y j ( ν 2 ) cot ( π ( i – j ) ⁄ N ) i=0 j=0 N (A-13) Then, calculate for each i and ν 2 (effort increases quadratically) the latter sums, storing them in an extra data array. The size of the data array exactly matches the one that would be needed for storing the Fourier Transformation. Afterwards you only need the summations for each ν 1, ν 2 . Thus, the total effort increases quadratically using the number of the wave numbers and linearly using the number of the sampling points in time. A - 12 OPUS/3D Bruker Optik GmbH Index D Numerics Data matrix 64, 65 Digital resolution 57 2D correlation 54, 57, 58 2D spectrum 54, 57, 58 3D window 18, 19, 22 3D+ window 1, 3, 32, 59 E B Edit levels 8 Eigenvalues 64 Eigenvector 64 Ellipsoid 24 Evolving factor analysis 61, 62 Evolving system 61 Extract data 40 Extract spectra 8, 40 Extract traces 8, 40 Extraction mode 42 Extraction range 42 Background color 11, 25 F C Factor 8, 25, 60, 65 Factor 3D window 8, 23 Factor space 23, 25, 33 Factor spectrum 64, 65 Factorization 23, 32, 60, 64 Factorize 32, 59 File list report 37 Flip X axis 11 FPA-detector 45 Functional group 66, 67 A Absorption intensity 3, 12, 28, 35, 36 Add traces 40 Assemble 8 Assemble GC file 35, 36, 39 Assemble MAP file 35, 36, 39 Chemical mapping 66, 67 Chromatogram 1, 2, 16, 35 Chromatographic measurement 16, 35 Clip data 11 Closure 61, 63 Closure concentrations 63 Cluster 24 Cluster list 8, 32 Coefficient spectrum 56 Color gradient 11, 12, 30 Color palette 25 Color scale 4 Component spectrum 61 Compute trace 44 Concentration profile 61, 62, 63 Concentration trace 44 Constraint tolerance value 63 Constraint value 63 Contour cube 5 Contour level 4, 8, 11, 12, 13, 28, 29, 30 Contour line 8, 29, 31 Contour map 10 Contour plot 4, 10, 13, 22 Contour value 5 Correction reference 56 Correlating two data sets 3 Correlation coefficient 56 Correlation mode 56 Correlation spectrum 56 Covariance matrix 64 G GC file 35, 36, 37 I Inclination 4, 9, 11, 24 Index number 59 Index value 5 Integrate 8 Integration 2, 19, 52 Integration area 19, 52 Integration method 8, 20, 52 Integration trace 21 K Keep aspect ratio 17 L LIST data block 37 Loading 60, 65 M Map file 8, 35, 36, 37, 63, 65 Map+Spec window 2, 17, 19 Map+Video+Spec window 22 Mapping measurement 5, 16, 36 Marker line 5, 19, 59 Mass balance condition 63 N No image 10 Non-negativity 61, 62 Normalization 61, 63 Normalize spectra 63 O OpenGL fonts 11 P Peak picking 54 Phase angle 56 Phase angle cutoff 56 Pure component spectrum 44 Q Quantitative analysis 53 R Reduction factor 57 Regression line 56 Reload all 8 Reload selection 10 Remove traces 27 Report 1, 20, 37, 44, 52, 53, 54, 60, 64, 65, 68 RGB color model 60 RGB colors 29 RGB trace 60, 63, 65, 66 Rotation 4, 9, 11, 24 S Sample layer 5 Score coefficients 65 Screen resolution 7, 11 Select image 16 Select rectangle 16 Select trace 16 Show as highlighting 15 Show as lines 15 Show as shading 15 Show as subset 15 Show subset 7 Show surface 9 Show trace 7 Show wireframe 9 Signal-to-noise ratio 53, 54 Spatial resolution 45 Spatial-resolved measurement 1, 3, 5, 36 Spectra matrix 45 Spectral noise 45 Spectrum block 17 Spectrum calculator 48 Spectrum subtraction 48 Spectrum window 19, 20, 22 Split interferograms 48 Stacked 10 Store cluster 8 T Text color 11, 25 Time axis 3, 45 Time resolution 48 Time scale 1 Time slice 5 Time-resolved measurement 1, 3, 5, 10, 35, 55, 58 Trace 1, 2, 3, 16, 27, 40, 51, 52, 53, 54, 68 Transpose 45 Transposed matrix 64 TRC block 1, 3, 8, 20, 32, 33, 41, 44, 52, 53, 54, 60, 64, 65, 67, 68 Two layers 10 U Unimodality 61, 63 V Video image 10, 13, 16, 22 Video-assisted measurement 10, 13, 16, 22 W Wavenumber axis 3, 45 Wavenumber scale 11 Z Zoom out 7