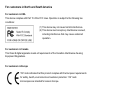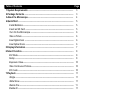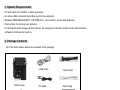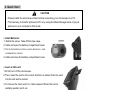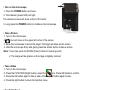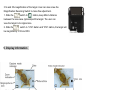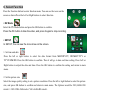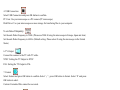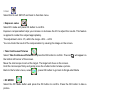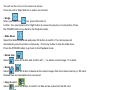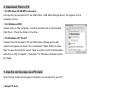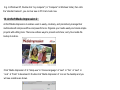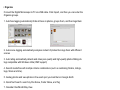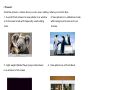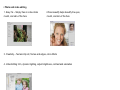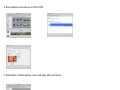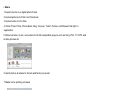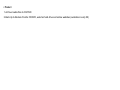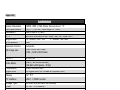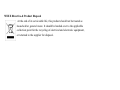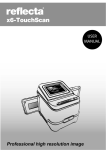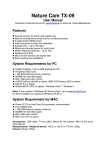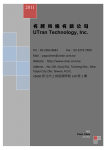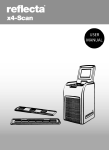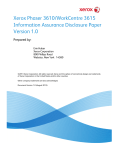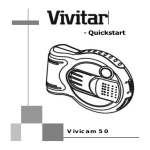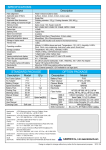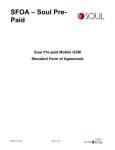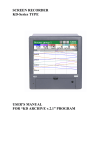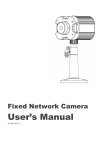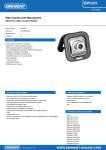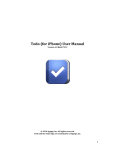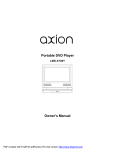Download Microscope - Conrad Electronic
Transcript
Microscope User Manual For customers in North and South America For customers in USA This device complies with Part 15 of the FCC rules. Operation is subject to the following two conditions: (1) This device may not cause harmful interference. (2) This device must accept any interference received, including interference that may cause undesired operation. For customers in Canada This Class B digital apparatus meets all requirements of the Canadian Interference-Causing Equipment Regulations. For customers in Europe “CE” mark indicates that this product complies with the European requirements for safety, health, environment and customer protection. “CE” mark microscopes are intended for sales in Europe. -1- Table of Contents Page 1.System Requirements ----------------------------------------------------------------------3 2.Package Contents ----------------------------------------------------------------------------- 3 3.About the Microscope-----------------------------------------------------------------------4 4.Quick Start --------------------------------------------------------------------------------------- 5 •Install Batteries ------------------------------------------------------------------------------5 •Insert an SD Card ---------------------------------------------------------------------------- 5 •Turn On the Microscope -------------------------------------------------------------------- 6 •Take a Picture --------------------------------------------------------------------------------- 6 •Use Digital Zoom ----------------------------------------------------------------------------- 6 •Use Optical Zoom ---------------------------------------------------------------------------- 6 5.Display Information ---------------------------------------------------------------------------- 7 6.Select Function---------------------------------------------------------------------------------- 8 •DV Mode---------------------------------------------------------------------------------------- 8 •Setup -------------------------------------------------------------------------------------------- 8 •Exposure Value-------------------------------------------------------------------------------- 10 •Take Continuous Pictures------------------------------------------------------------------- 10 •DC mode ---------------------------------------------------------------------------------------- 10 7.Playback ------------------------------------------------------------------------------------------- 11 •Single -------------------------------------------------------------------------------------------- 11 •Slide Show ------------------------------------------------------------------------------------- 11 •Delete One ------------------------------------------------------------------------------------- 11 •Delete All --------------------------------------------------------------------------------------- 11 •Copy to Card ---------------------------------------------------------------------------------- 12 •Exit----------------------------------------------------------------------------------------------- 12 8.Download Images to PC --------------------------------------------------------------------- 12 9.Use the Microscope as a PC Cam -------------------------------------------------------- 13 10.Arcsoft Media lmpression 2----------------------------------------------------------------- 13 11.Appendix------------------------------------------------------------------------------------------- 20 -2- 1. System Requirements • PC with Pentium 166 MHz or faster processor, • An active USB (Universal Serial Bus) port on the computer. • Windows 98SE/ME/2000/XP/7, CD ROM drive, color monitor, mouse and keyboard. • Color printer for printing color pictures. • For transferring still images via the Internet, the computer must have modem and communication software for Internet connection. 2. Package Contents All of the items shown below are included in the package. • USB cable • Neck strap • Microscope •TV Cable •Wrist strap • User Manual • Installation CD •View Case -3- 3. About the Microscope Refer to the following illustrations to familiarize yourself with the buttons and controls of this microscope. 1. Optical Zooming switch 2. Power LED 3. POWER & ZOOM IN & MENU button 4. LCD monitor 5. FUNCTION (Right) button 6. PLAYBACK (left) button 7. USB Port 8. SD Card Socket 9. Strap Eyelet 10. SHUTTER/OK button 11. TV OUT port 12. View case (optional) 13. Battery Compartment Cover 14. Lens 15. Tripod /Screw Socket 16. LED lights 17. Magnification Revolving Switch -4- 4. Quick Start CAUTION • Please install the microscope driver before connecting your microscope to a PC. • The best way to transfer pictures to PC is by using the Mass Storage mode. Copy all pictures to your computer in this mode. • Install Batteries: 1. Rotate the screw .Take off the View case. 2. Slide and open the battery compartment cover. 3. Put in the batteries in the correct direction.+ and – terminals has shown. 4. Slide and close the battery compartment cover. • Insert an SD card: 1.At first, turn off the microscope. 2.Then, insert the card in the correct direction as shown.Push the card into the slot and be locked. 3. To remove the card, push it in, then release it.When the card is partially ejected, pull it out. Note: If the “MEMORY FULL” warning message appears on the LCD monitor, it means the SD card is full. Please transfer all the files to your computer and delete the files on the card.Then you can use the card again. Note: The microscope supports SD card only. -5- • Turn on the microscope: 1. Press the POWER button as shown. 2. The indicator (power LED) will light. The welcome screen will show on the LCD monitor. 3. Long press the POWER button to shutdown the microscope. • Take a Picture 1. Turn on the microscope. 2. icon will show on the upper left corner of the screen. 3. Move the microscope to aim at the target. The target will show on the screen. 4. Hold the microscope firmly and gently press the shutter button to take a picture. Note: 1.User can press the ZOOM (Power) button for zooming out/in. 2. The image will be grainier as the image is digitally zoomed. • Take a Video 1. Turn on the microscope. 2. Press the FUNCTION (Right) button, select the icon. Press OK button to confirm. 3. Press the OK button again to take a video. Press the OK button again to stop. 4. Press the right button to return the function menu. • Use Digital Zoom During taking a picture, user can press the POWER button to zoom in or zoom out. The Digital Zoom provides 1X up to 4X magnification of your pictures. •Use Optical ZOOM User can slide Optical Zooming switch to adjust optical zoom. The optical zoom provides -6- 3.5x and 35x magnification of the target. User can also screw the Magnification Revolving Switch to make fine adjustment. 1. Slide the switch to “ ” station, keep 60mm distance between the view case (optional)and the target. The user can view the target in its original size. 2. Slide the switch in “3.5X” station and “35X” station, the target will be magnified by 3.5X and 35X. 5. Display Information -7- 6. Select Function Press the Function button to enter function menu. You can see the icons on the screen as shown.Press the Left or Right buttons to select function. • DV Mode Select the DV Mode button and press the OK button to confirm. Press the OK button to take the video, and press it again to stop recording. • SETUP In SETUP, You can see the icons show on the screen. 1. Set time and date Press the left or right button to select the date format from MM/DD/YYY, DD/MM/YYYY or YYYY/MM/DD. Press the OK button to confirm. Then it will go to date and time setting. Press Left or Right button to adjust the date and time. Press the OK button to confirm the setting and return to main menu. 2. Set the picture size Select the image quality setting to set a picture resolution. Press the left or right button to select the picture size, and press OK button to confirm and return to main menu. The Options would be 2M (1600x1200 pixels), 1.3M (1280x 960 pixels), VGA (640x480 pixels). 3. Setting the video size Select the video quality setting to set the resolution. Press the left or right button to select the video size, and press OK button to confirm and return to main menu. The Options would be VGA (640x480 pixels); QVGA (320x240 pixels). -8- 4. USB Connection Select USB Connection and press OK button to confirm. PC Cam: Use your microscope as a PC camera (PC microscope). Disk Driver: Use your microscope as a mass storage for transfering files to your computer. 5. anti-flicker Frequency Set the anti-flicker frequency to 50Hz. (Please use 50Hz if using the microscope in Europe, Japan and Asia) Set the anit-flicker frequency to 60 Hz. (Default setting. Please select if using the microscope in the United States) 6. TV Output Connect the scanner to the TV with TV cable. NTSC :Setting the TV Output to NTSC PAL: Setting the TV Output to PAL 7. Format Select Format and press OK button to confirm. Select ‘√’ , press OK button to format. Select ‘X’ and press OK button to abort. Caution: Formatted files cannot be recovered. 8. Automatic Shutdown Select Automatic Shutdown, press OK button to confirm. 5MIN: Set the microscope to power off automatically in approximately 5 minutes. ‘X’: Do not use this function. -9- 9. Exit Select Exit to exit SETUP and back to Function menu. • Exposure value Select EV mode and press OK button to confirm. Exposure compensation helps you increase or decrease the EV to adjust the results. This feature is applied to render the subject appropriately. The adjustment unit is 1/3, within the range –2EV ~ +2EV You can check the result of the compensation by viewing the image on the screen. • Take Continuous Pictures Select Take Continuous Pictures and press the OK button to confirm. The icon the bottom left corner of the screen. Move the microscope to aim at the target. The target will show on the screen. Hold the microscope firmly and gently press the shutter button to take a picture. Back to the function menu, select will appear on , press OK button to go back to Single-shot Mode • DC MODE Select the DC Mode button and press the OK button to confirm. Press the OK button to take a picture. 7. Playback Turn on the microscope. Press the Playback button you will see some pictures on the screen. Then press the POWER button to playback mode. - 10 - You will see the icons on the screen as shown. Press the Left or Right buttons to select one function. • Single When you select the icon, press OK button to confirm. You need press Left or Right button to review the previous or next picture. Press the POWER button to go back to the Playback mode. • Slide Show Select the Slide Show Mode and press OK button to confirm. The microscope will automatically play the photos continuously . Press any button to stop the slide show. Press the POWER button to go back to the Playback mode. • Delete One Select , press OK button and confirm with ‘√’ to delete current image; ‘X’ to abort. • Delete All Select , press OK button to delete all the stored images from the internal memory or SD card. Deleted files are impossible to be recovered. • Copy to card Select , press OK button to confirm. All files will be copied into the SD card. • Exit Select , press OK button to confirm. It will return to be ready to capture image. - 11 - 8. Download Files to PC • For Windows 98 SE/ME customers: Connect the microscope to PC via USB cable. “USB Mass Storage driver” will appear on the computer screen. • For Windows 2000: Double click on “My computer”, and then double click on Removable Disk Drive. Check the folder in the drive. • For Windows XP/ Vista /7 : Connect the microscope to PC via USB cable.A dialogue box with options will appear as shown.You could select “Open folders to View files” to open the folder.Or select “Take no action” and find Removable disk drive in “My Computer” (“Computer” for Windows Vista)and check the folder. 9. Use the microscope as a PC-Cam Note: Please install microscope drive before you connect it to your PC. • Setup PC-Cam 1. Turn on the microscope and press the Function button to select SETUP. Press the OK button to confirm. Press Right / Left button to select USB Connection . Select PC Cam. Press OK button to confirm. 2. Connect the microscope to PC via USB cable. 3. You could use this PC-cam with other video software you prefer. - 12 - E.g. In Windows XP, Double click “my computer” (or “Computer” in Windows Vista), then click the “standard camera”, you can live view in PC-Cam mode now. 10. ArcSoft Media Impression 2 ArcSoft Media Impression 2 enables users to easily, creatively, and productively manage their multimedia with simple workflow and powerful tools. Organize your media easily and create simple projects with editing tools. There are endless ways to present and share; worry-free media file backup & restore. Click “Media Impression 2”Æ “Setup.exe”Æ “choose language“Æ “next” Æ “Yes” Æ “next” Æ “next” Æ “finish” to download it. Double click “Media Impression 2” icon on the desktop and you will see a window as shown. - 13 - • Organize Connect the Digital Microscope to PC via USB cable .Click Import, and then you can enter the Organize groups. 1. Auto face tagging automatically finds all faces in photos, groups them, and then tags them 2. Auto scene tagging automatically analyzes content of photos then tags them with different scenes 3. Auto rating automatically detects and rates poor-quality and high-quality photos Ratings & tags compatible with Windows Vista (XMP support) 4. Search media files with multiple criteria combinations (such as combining folders, ratings, tags, Share and time) 5. Geotag photos and view photos in the exact spot you took them in Google Earth 6. Quick Text Search: search by File Name, Folder Name, and Tag 7. Calendar Year/Month/Day View - 14 - • Present Click the pictures / videos then you can view / editing / share your photo files. 1. A quick Photo Viewer to view photos in a window 2.View photos in a slideshow mode or full screen mode with frequently used editing with background music and cool tools themes 3. Light weight Media Player plays video/music 4. View photos as a Photo Book in a window or full screen - 15 - • Photo and video editing 1. Easy Fix – Simply fixes in a few clicks 2.Face beautify helps beautify the eyes, mouth, and skin of the face mouth, and skin of the face 3. Creativity – Text and clip art, frames and edges, color effects 4. Video Editing: trim, dynamic lighting, adjust brightness, contrast and saturation - 16 - 5. Burn slideshow and video as a VCD or DVD 6. Make Movie: combine photos, music, and video with cool themes - 17 - • Share 1.Export photos to a digital photo frame 2.Upload pictures to Flickr and Facebook 3.Upload video to YouTube 4.Order Photo Prints, Photo Book, Mug, Canvas, T-shirt, Puzzle, and Mouse Pad right in application 5.Stream photos, music, and videos to DLNA compatible players such as Sony PS3, TV, DPF, and mobile phones etc 6.Send photos & videos to friends and family via email 7.Make home printing a breeze - 18 - • Protect 1.Archive media files to CD/DVD 2.Back Up & Restore from/to CD/DVD, external hard drive and online websites (available in early 09) - 19 - Appendix: Specifications Sensor Resolution Lens Specification Illumination O/S Magnification White Balance Exposure Control Still image size CMOS 1280 x 1024 Pixels, Sensor Area 1 / 3" F8.0, f = 7.45 mm, View Angle 55°, 2G2P Built-in LED x 4 (TBD) Microsoft Windows 98 SE / 2000 / ME / XP/ Vista / Win 7 2.4” Screen: 3.5x / 35x 17” Screen: 19x /190x Auto Automatic, VGA---640 x 480 Pixels 1.3M ---1280 x 960 Pixels Compression Digital zoom Display NTSC/PAL Video: ( w/o Audio function) VGA 640 x 480 pixels 30 fps JPEG / MJPEG (AVI) 4 x Digital Zoom for Preview & Playback(TBD) 2.4” TFT PC Interface USB 1.1, MSD Function Storage Type Power Dimension (LxWxH) Accessories Bundled Software SD Card Slot (SD card not included) 2 x “AA” 1.5V, Alkaline 54.5 x 73 x 96.5 mm , 40x 64.5x15 mm (view case ) USB cable,User Manual,CD software,TV cable,Hand Strap,View Case ArcSoft Media Impression 2 TV OUT Video Mode - 20 - WEEE Directive & Product Disposal At the end of its serviceable life, this product should not be treated as household or general waste. It should be handed over to the applicable collection point for the recycling of electrical and electronic equipment, or returned to the supplier for disposal. - 21 -