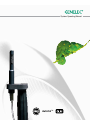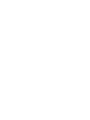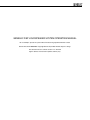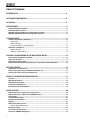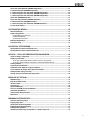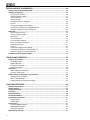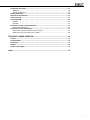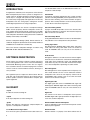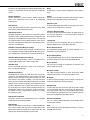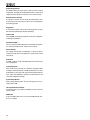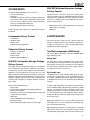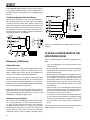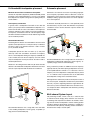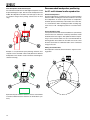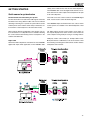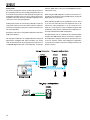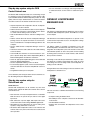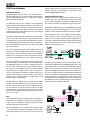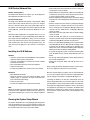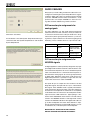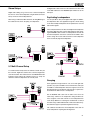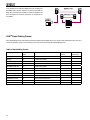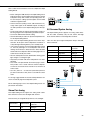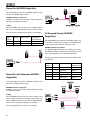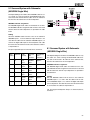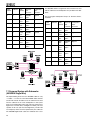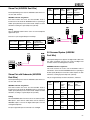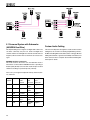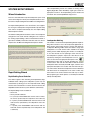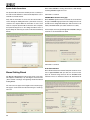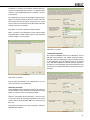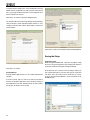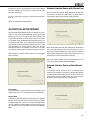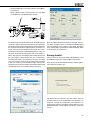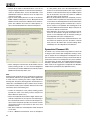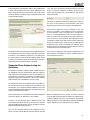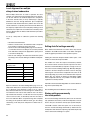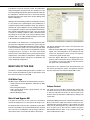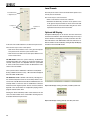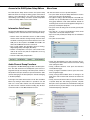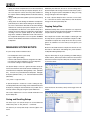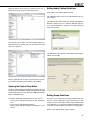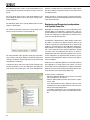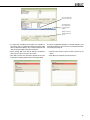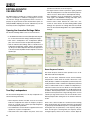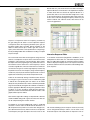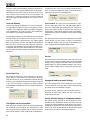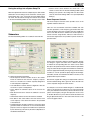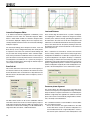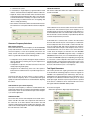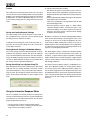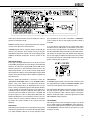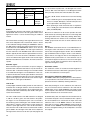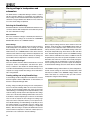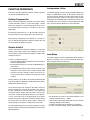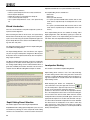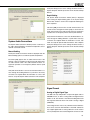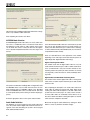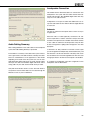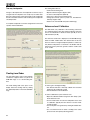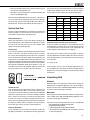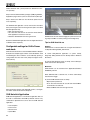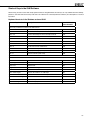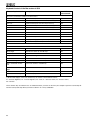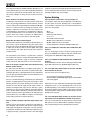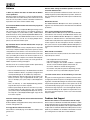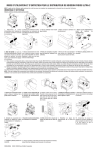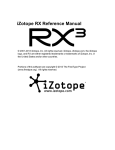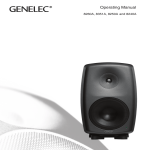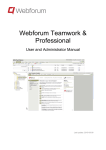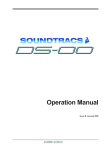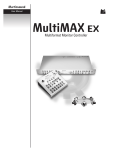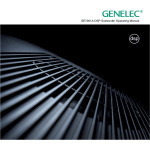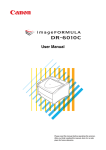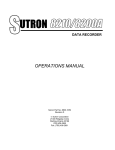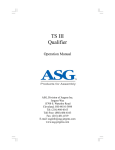Download the GLM System Manual
Transcript
System Operating Manual AutoCalTM GENELEC DSP LOUDSPEAKER SYSTEM OPERATING MANUAL Do not attempt to operate the system without first becoming acquainted with this manual. Genelec Document D0066R001f. Copyright Genelec Oy 3.2009. All data subject to change. This document refers to software version 1.2.x. The third digit “x” denotes small corrective updates and may vary. Table Of Contents INTRODUCTION................................................................................................................... 8 SOFTWARE REGISTRATION.............................................................................................. 8 GLOSSARY.......................................................................................................................... 8 SYSTEM PARTS................................................................................................................... 11 Loudspeaker Delivery Content............................................................................................................. 11 Subwoofer Delivery Content................................................................................................................. 11 GLM DSP Loudspeaker Manager Package Delivery Content............................................................. 11 GLM DSP Multiroom Expansion Package Delivery Content............................................................... 11 LOUDSPEAKERS................................................................................................................. 11 Two-Way Loudspeakers (8200 Series).................................................................................................. 11 Analog input ...................................................................................................................................... 11 Digital audio input .............................................................................................................................. 11 Two-Way Loudspeaker Functional Blocks ........................................................................................ 12 Subwoofers (7200 Series)...................................................................................................................... 12 Digital audio input .............................................................................................................................. 12 Subwoofer functional blocks .............................................................................................................. 12 PLACING LOUDSPEAKERS IN THE MONITORING ROOM............................................... 12 Full-bandwidth loudspeaker placement............................................................................................... 13 Subwoofer placement............................................................................................................................ 13 Multi-channel System Layout................................................................................................................ 13 Recommended loudspeaker positioning for 5.1 multi-channel audio reproduction....................... 14 GETTING STARTED............................................................................................................. 15 Quick course to system basics............................................................................................................. 15 Step-by-step system setup for GLM Control Network use................................................................. 17 Step-by-step system setup for Stand-Alone use................................................................................. 17 GENELEC LOUDSPEAKER MANAGER GLM.................................................................... 17 Overview.................................................................................................................................................. 17 GLM Control Network............................................................................................................................. 18 GLM Control Network Size.................................................................................................................... 19 Installing the GLM Software.................................................................................................................. 19 Running the System Setup Wizard....................................................................................................... 19 AUDIO CABLING.................................................................................................................. 20 XLR connector pin assignments for analog signals........................................................................... 20 XLR connector pin assignments for AES/EBU signals...................................................................... 20 Stereo Setups......................................................................................................................................... 21 5.1 Multi-Channel Setup......................................................................................................................... 21 Duplicating Loudspeakers..................................................................................................................... 21 Grouping................................................................................................................................................. 21 GLMTM Rapid Cabling Presets .............................................................................................................. 22 Table of Rapid Cabling Presets.......................................................................................................... 22 Stereo Pair Analog................................................................................................................................. 23 5.0 Surround System Analog................................................................................................................ 23 Stereo Pair (AES/EBU Single-Wire)...................................................................................................... 24 4 Stereo Pair with Subwoofer (AES/EBU Single-Wire)........................................................................... 24 5.0 Surround System (AES/EBU Single-Wire)..................................................................................... 24 5.1 Surround System with Subwoofer (AES/EBU Single-Wire).......................................................... 25 6.1 Surround System with Subwoofer (AES/EBU Single-Wire).......................................................... 25 7.1 Surround System with Subwoofer (AES/EBU Single-Wire).......................................................... 26 Stereo Pair (AES/EBU Dual-Wire)......................................................................................................... 27 Stereo Pair with Subwoofer (AES/EBU Dual-Wire).............................................................................. 27 5.0 Surround System (AES/EBU Dual-Wire)........................................................................................ 27 5.1 Surround System with Subwoofer (AES/EBU Dual-Wire)............................................................. 28 Custom Audio Cabling........................................................................................................................... 28 SYSTEM SETUP WIZARD . ................................................................................................. 29 Wizard Introduction................................................................................................................................ 29 Rapid Cabling Wizard............................................................................................................................. 29 Rapid Cabling Preset Selection.......................................................................................................... 29 Loudspeaker Marking......................................................................................................................... 29 System Audio Connections................................................................................................................ 30 Manual Cabling Wizard........................................................................................................................... 30 Saving the Setup.................................................................................................................................... 32 ACOUSTICAL SETUP WIZARD........................................................................................... 33 Network Interface Device with Sound Card......................................................................................... 33 Network Interface Device without Sound Card.................................................................................... 33 AUTOCAL – FULLY AUTOMATED SYSTEM CALIBRATION.............................................. 34 AutoCalTM Theory of Operation.............................................................................................................. 34 Setting up for AutoCal............................................................................................................................ 34 To set up for AutoCal with Genelec Network Interface / Sound Card................................................. 34 To set up for AutoCal with Host Computers’s Internal Default Sound Card........................................ 34 Running AutoCal.................................................................................................................................... 35 Symmetrical Placement EQ................................................................................................................... 36 Subwoofer Phase Aligment using the AutoPhase.............................................................................. 37 Level alignment for multiple daisy-chained subwoofers.................................................................... 38 Editing AutoCal settings manually....................................................................................................... 38 Storing settings permanently into loudspeakers................................................................................ 38 BASIC USE OF THE GLM.................................................................................................... 39 GLM Main Page....................................................................................................................................... 39 Mute All and Bypass BM........................................................................................................................ 39 Volume Control....................................................................................................................................... 39 Level Presets.......................................................................................................................................... 40 Optional dB Display............................................................................................................................... 40 Access to the GLM System Setup Editors........................................................................................... 41 Information Data Banner........................................................................................................................ 41 Audio Channel Group Functions.......................................................................................................... 41 Menu Items.............................................................................................................................................. 41 MANAGING SYSTEM SETUPS............................................................................................ 42 Saving and Recalling Setups ............................................................................................................... 42 Copying Setup Files............................................................................................................................... 42 Opening the System Setup Editor........................................................................................................ 43 Editing Audio Cabling Definitions........................................................................................................ 43 Editing Group Definitions...................................................................................................................... 43 Replacing and Removing Loudspeakers in a System Setup File...................................................... 44 5 EDITING ACOUSTIC CALIBRATIONS................................................................................ 46 Opening the Acoustical Settings Editor............................................................................................... 46 Two-Way Loudspeakers......................................................................................................................... 46 Room Response Controls.................................................................................................................. 46 Interactive Response Editor............................................................................................................... 47 Level and Distance............................................................................................................................. 48 Vertical Axis Trim................................................................................................................................ 48 Test Signals and Force Input/Solo...................................................................................................... 48 Preview............................................................................................................................................... 48 Saving and Loading Acoustic Settings............................................................................................... 48 Storing Acoustic Settings in Loudspeaker Memory............................................................................ 48 Saving the settings into a System Setup File..................................................................................... 49 Subwoofers............................................................................................................................................. 49 Room Response Controls.................................................................................................................. 49 Interactive Response Editor............................................................................................................... 50 Bass Roll-off....................................................................................................................................... 50 Level and Distance............................................................................................................................. 50 Crossover phase alignment................................................................................................................ 50 Crossover Frequency Selections........................................................................................................ 51 Test Signal Generators....................................................................................................................... 51 Preview............................................................................................................................................... 52 Saving and Loading Acoustic Settings............................................................................................... 52 Storing Acoustic Settings in Subwoofer Memory................................................................................ 52 Saving the settings into a System Setup File..................................................................................... 52 Using the Interactive Response Editor................................................................................................. 52 STAND-ALONE OPERATION............................................................................................... 53 Two-Way Loudspeakers......................................................................................................................... 53 Analog Signal Input............................................................................................................................ 53 Digital Signal Input.............................................................................................................................. 53 Front panel warning light.................................................................................................................... 53 Back Panel Controls........................................................................................................................... 53 Subwoofers............................................................................................................................................. 54 Digital Signal Input and Output........................................................................................................... 54 Connector Panel Details..................................................................................................................... 54 Storing settings in loudspeakers and subwoofers............................................................................. 58 Selecting the Stored Settings............................................................................................................. 58 Why use Stored Settings?.................................................................................................................. 58 Creating, editing and using Stored Settings....................................................................................... 58 FUNCTION REFERENCE..................................................................................................... 59 Desktop Compensation......................................................................................................................... 59 Genelec AutoCal..................................................................................................................................... 59 Loudspeakers Online............................................................................................................................. 59 Load Setup.............................................................................................................................................. 59 Wizard Introduction................................................................................................................................ 60 Loudspeaker Marking............................................................................................................................ 60 System Audio Connections................................................................................................................... 61 Manual Cabling................................................................................................................................... 61 Rapid Cabling..................................................................................................................................... 61 Signal Format.......................................................................................................................................... 61 Analog or Digital Signal Type.............................................................................................................. 61 AES/EBU Mode Selection.................................................................................................................. 62 Audio Cable Definition........................................................................................................................ 62 Audio Cabling Summary........................................................................................................................ 63 6 Loudspeaker Connection...................................................................................................................... 63 Subwoofer.......................................................................................................................................... 63 Two-way Loudspeaker........................................................................................................................ 64 Floating Level Fader............................................................................................................................... 64 Reference Level Calibration.................................................................................................................. 64 Vertical Axis Trim .................................................................................................................................. 65 Uninstalling GLM ................................................................................................................................... 65 Windows............................................................................................................................................. 65 Macintosh........................................................................................................................................... 65 Configurable settings for Powermate knob......................................................................................... 66 Tips for GLM AutoLink use................................................................................................................. 66 Shortcut Keys in the GLM Software..................................................................................................... 67 Keyboard shortcuts in the Windows version of GLM.......................................................................... 67 Keyboard shortcuts in the Mac version of GLM.................................................................................. 68 FREQUENTLY ASKED QUESTIONS................................................................................... 69 Product.................................................................................................................................................... 69 System Building..................................................................................................................................... 70 Connectivity............................................................................................................................................ 71 Software.................................................................................................................................................. 72 Problems And Support.......................................................................................................................... 72 Index..................................................................................................................................... 74 7 INTRODUCTION Congratulations and thank-you for the purchase of this Genelec DSP Loudspeaker System. These systems are designed to integrate easily into the digital production environment. There are several ways to configure and operate the DSP loudspeakers for a wide variety of high quality audio applications. The two-way loudspeakers have also analog inputs, making them versatile and intelligent replacements for analog loudspeakers. This manual addresses the Genelec Loudspeaker Manager GLM™ and the proprietary Genelec loudspeaker control network, guiding step-by-step through the setup process. The DSP loudspeakers can also be used in stand-alone mode just like any other loudspeaker but without enjoying the benefits of additional flexibility and versatility of the GLM™. Genelec Loudspeaker Manager (GLM), Genelec AutoCal, AccuSmooth, SinglePoint, Symmetrical Placement EQ, AutoPhase and MultiPoint are trademarks of Genelec Oy. Parts of the Genelec Loudspeaker Manager are written using MATLAB®. © 1984 -2005 The MathWorks, Inc. SOFTWARE REGISTRATION Please register your software at Genelec’s website www.genelec.com. The registration form is in the Professional Monitoring/ Products/DSP Monitoring Systems section. The user registration is essential to Genelec as it allows keeping track of software versions as well as customer hardware revisions, allowing us to serve you better. This registration process requires the GLM software “Box Nr.” code. This code is physically printed on the software package. Software updates cannot be obtained without complete, prior system registration. GLOSSARY .eq1 file A subwoofer acoustical settings file. nect the MIC OUT socket on the GLM Network Interface to a computer’s soundcard input. AccuSmooth A proprietary smoothing algorithm that has a higher resolution (narrower smoothing bandwidth) at low frequencies than a standard 1/3 octave smoothing, and a similar resolution at high frequencies. This is used by AutoCal to ensure accurate placement of notch filters at critical bass frequencies. Acoustical Settings Editor A page in the GLM that provides access to the Acoustical Settings in the loudspeaker or subwoofer. The Interactive Response Editor can also be accessed here. Acoustical Setup Wizard A self-guided Wizard that allows for manual or automated (AutoCal) calibration of the Loudspeaker Acoustic parameters. Analog Signal Cable The GLM supports AES/EBU digital audio cables and analog audio cables. An analog audio cable carries one channel of audio. An AES/EBU cable can carry one or two channels of audio. Audio channel Although the definition of an audio channel is rather straightforward and clear, it should not be confused with loudspeakers or audio cables in the loudspeaker system. The AES/EBU digital audio cables may carry one or two audio channels. There may be one or more loudspeakers reproducing one audio channel. Bass Management Bass Management is used to reproduce the low frequency content of audio channels over one or more subwoofers instead of loudspeakers. This can be the low frequency content from the full-bandwidth audio channels. Parts or the entire LFE audio channel can also be bass managed. Digital Signal Cable The digital signal cable carries an AES/EBU audio signal. The GLM supports AES/EBU digital audio cables and analog audio cables. An AES/EBU cable can carry one or two channels of audio. .eq2 file A two-way loudspeaker acoustical settings file. Digital Thru The connector on the back of a loudspeaker used to pass the AES/EBU digital audio signal presented to the digital input connector onto another loudspeaker. .gtd file Genelec Time Data file containing the computed impulse responses of a loudspeaker or subwoofer. Genelec 8200A Calibration Microphone A factory calibrated acoustic measurement microphone used for AutoCal system alignment. 3.5 mm Measurement Signal Cable A 3.5 mm stereo jack-to-jack interconnection cable used to con- Genelec AutoCal Genelec AutoCal is a property of the GLM software that uti- 8 lizes built-in test signal generators inside all Genelec DSP loudspeakers to acoustically measure and align the loudspeaker system. Group Loudspeakers or audio channels designated to play simultaneously. Genelec AutoPhase Genelec AutoPhase is a part of Genelec AutoCal. It aligns the phase of the subwoofer(s) in the system to the designated loudspeaker(s). ID Tone A built-in tone in the DSP loudspeakers and subwoofers used to identify which loudspeaker is being communicated to. GLM AutoLink A user-definable program that allows operators to launch GLM with a specific Setup automatically loaded. GLM Control Network The GLM loudspeaker control network is a proprietary network allowing the setting, reading and monitoring of loudspeakers and subwoofers on the GLM network. System setup can be achieved very rapidly by simply opening a System Setup file, which causes all system and loudspeaker settings to be automatically communicated to all loudspeakers. GLM DSP Loudspeaker Manager Package The GLM control network delivery package containing all hardware and software to build a GLM Loudspeaker Manager environment. Loudspeakers and subwoofers are purchased separately. GLM DSP Multiroom Expansion Package An expansion package providing a license and hardware to install the GLM in multiple rooms within a single facility. GLM Main Page The face of the GLM. This page is used to access all other functions of Loudspeaker Manager. GLM Network Interface The GLM Network Interface is a USB device that connects the computer to the GLM loudspeaker control network. The GLM Network Interface translates communication between the computer and the control network, enabling a very large and physically long control network with multiple loudspeakers. The GLM Network Interface isolates the private and confidential messaging with loudspeakers from any public data networks and from the functioning of the computer running the GLM software. The GLM Network Interface also incorporates a built-in microphone pre-amplifier as well as a high quality soundcard for use during the AutoCal procedure. GLM System Setup Editor This page is used to access more detailed sections of the GLM including the Acoustical Settings Editor. GLM Software GLM is an abbreviation for the Genelec Loudspeaker Manager. This software enables setup and control of loudspeakers on the GLM control network through the use of system setup files, and supports fully automated loudspeaker system setup. IEC Mains Cable A standard detachable mains cable used to apply mains electrical power to the loudspeaker or subwoofer. Interactive Response Editor Located in the Acoustical Settings Editor, this Editor allows for the interactive adjustment of a measured response using the Room Response Controls. Loudspeaker This term is used for loudspeakers that are not subwoofers. A 8240A or 8250A two-way active DSP loudspeaker. Manual Acoustic Wizard A self-guided Wizard that allows for manual calibration of the loudspeaker acoustic parameters. Manual Cabling Wizard A self-guided Wizard that allows for more complicated and versatile System Setups not found in the Rapid Cabling Wizard. Manual Controls The user interface settings on a loudspeaker or subwoofer used when in stand-alone mode. Microphone Holder The rubber mounting hardware to attach the Genelec 8200A Calibration Microphone to a standard microphone stand. MultiPoint A method of spatial averaging used in AutoCal measurements, used when optimizing the Acoustical Settings. Network Cable A CAT5 cable with RJ45 connectors (type PC-to-HUB, straight not crossed wiring). This cable is also used as an Ethernet network cable. Network cables connects the GLM Network Interface to the loudspeakers and subwoofers to form a network of devices that may be controlled using the GLM software Network Control Mode The use of Genelec DSP loudspeakers with the GLM software and the control network. Node Every loudspeaker and the GLM Network Interface is a node on the GLM control network. 9 Rapid Cabling Wizard The GLM contains pre-made system setups of the most typical loudspeaker arrangements. Rapid Cabling makes system setup simple and fast by allows the selection of one of these presets. Room Response Controls A collection of controls used to modify the loudspeaker or subwoofer response in order to improve the in-room sound quality at the listening position. SinglePoint A measurement taken in the main monitoring position used by AutoCal when optimizing the Acoustical Settings. Software CD The CD-ROM containing the install files for Genelec Loudspeaker Manager and AutoCal. Stand-Alone Mode The use of Genelec DSP loudspeakers as individual loud-speakers, without the GLM software and the control network. Stored Settings The settings stored inside a loudspeaker or subwoofer. These settings are used when the loudspeaker is operated in the stand alone mode. Subwoofer A 7260A, 7270A or 7271A active DSP subwoofer with 8 channel bass management. System Setup File Files stored on the hard drive of a computer running the GLM. Loading a System Setup File in GLM automatically sets up all loudspeakers in the system with stored monitoring Group definitions, audio cable definitions, defaults for monitoring levels and all acoustical alignment settings. System Setup Wizard System Setup Wizard guides the user through the process of setting up the GLM. Third-party Volume Controller A peripheral device (e.g. Griffin PowerMate) used to control the system volume. USB Cable A type A-B USB cable used to connect the GLM Network Interface to a computer. 10 SYSTEM PARTS The Genelec DSP loudspeaker system consists of • Two-way loudspeakers • Subwoofers • GLM DSP Loudspeaker Manager Package containing the user interface software with the GLM Control Network Interface and a factory calibrated acoustic measurement microphone for controlling DSP loudspeakers • GLM DSP Multiroom Expansion Package A basic working system requires only loudspeaker(s). See Getting Started. Loudspeaker Delivery Content • Loudspeaker • IEC Mains Cable • Network Cable • Loudspeaker Operating Manual Subwoofer Delivery Content • Subwoofer Loudspeaker • IEC Mains Cable • Network Cable • Subwoofer Operating Manual GLM DSP Loudspeaker Manager Package Delivery Content The GLM™ Genelec Loudspeaker Manager is a loudspeaker control networking system that offers capability to control all system parameters as well as the possibility for detailed acoustical alignment of every loudspeaker in the system. The use of the GLM is warmly recommended. Genelec AutoCal™ provides the GLM with a fully automated multi-loudspeaker system acoustical calibration capability and comes with a factory-calibrated measurement grade microphone, microphone amplifier and microphone holder. Contents of the GLM delivery box • Software CD • Genelec DSP Loudspeaker System Operating Manual • Quick Connection Guide • GLM Network Interface with integrated Genelec sound card and microphone preamplifier • USB Cable • Genelec 8200A Measurement Microphone • Microphone Holder • Measurement Signal Cable with 3.5 mm stereo plugs GLM DSP Multiroom Expansion Package Delivery Content The GLM software is sold with a site-license permitting installation into multiple rooms. The GLM DSP Multiroom Expansion Package delivers a GLM Network Interface and cables for installation into one additional room. Each additional room needs a multiroom expansion pack. • GLM Network Interface with integrated Genelec sound card and microphone preamplifier • USB Cable LOUDSPEAKERS This section provides a rapid overview of Genelec DSP loudspeakers. In-depth information about the DSP loudspeakers is available at www.genelec.com and in the Operating Manuals supplied with the DSP loudspeakers. Two-Way Loudspeakers (8200 Series) The two-way DSP loudspeakers accept both AES/EBU digital audio and analog audio. Analog input The analog input on Genelec loudspeakers has a fixed sensitivity. A 0 dBu (0.775 volts) signal produces a 94 dB SPL at 1 m. The maximum sound pressure level depends on the loudspeaker model. A larger loudspeaker will produce a higher maximum sound pressure level than a smaller one. Digital audio input The digital input has a fixed sensitivity. Digital signals are represented relative to their maximum value, or Full Scale (FS) value. For example, -10 dBFS means that the digital audio signal level is 10 dB below the full scale or the maximum representable digital signal. In Genelec DSP loudspeakers, the maximum theoretical audio level for a 0 dBFS digital audio input signal translates to 130 dB SPL at 1 m sound pressure level. For example, a signal having -36 dBFS level produces a sound level of 94 dB SPL at 1 m. This is a technical specification of the loudspeaker, and the Genelec Loudspeaker Manager GLM can adjust the monitoring volume down from this level. Digital audio sample rate can vary from 32 kHz to 192 kHz and word length from 16 to 24 bits. Single-Wire and Dual-Wire signals are automatically detected Digital audio takes precedence over analog audio. If a valid AES/ EBU signal is presented to the loudspeaker, that input will be selected and the analog audio will mute. Note that there may be 11 a valid AES/EBU signal although the signal is silent. However, in the computer controlled mode of operation, GLM Setups can specifically activate the analog inputs even if a valid bitstream is detected. Two-Way Loudspeaker Functional Blocks All audio enters the DSP processor, where all signal processing and filtering takes place. The audio outputs go via digitalto-analog conversion to built-in power amplifiers and on to the tweeter and woofer drivers. The loudspeakers have built-in user interfaces with switches and a rotary level control in the rear of the loudspeaker, as well as a connection for the Genelec Loudspeaker Manager network enabling centralized management of up to 30 loudspeakers in one installation. ment of up to 30 loudspeakers including subwoofers in one installation. PLACING LOUDSPEAKERS IN THE MONITORING ROOM Subwoofers (7200 Series) Digital audio input The digital input has a fixed sensitivity. Digital signals are represented relative to their maximum or Full Scale value. For example, -10 dBFS means that the signal level is 10 dB below the full scale or the maximum representable digital signal. In Genelec DSP subwoofers, the maximum audio level of 0 dBFS translates to the theoretical 130 dB SPL at 1 m sound pressure level. For example, a -36 dBFS signal produces a sound level of 94 dB SPL at 1 m. Genelec Loudspeaker Manager GLM adjusts the monitoring volume down from this level. Digital audio sample rates can vary from 32 kHz to 192 kHz and word length from 16 to 24 bits. Single-Wire and Dual-Wire signals are automatically detected. Note that there may be a valid AES/EBU signal although the signal is silent. Subwoofer functional blocks The subwoofers have AES/EBU digital audio inputs only. There are no analog audio inputs. All audio enters the DSP processor, where all signal processing takes place. The output goes via digital-to-analog conversion to the built-in power amplifier and driver(s). The subwoofers have a built-in user interface with switches and rotary controls and a connection to the Genelec Loudspeaker Manager network enabling centralized manage12 Here is a quick introduction to monitoring loudspeaker placement. • Place the loudspeakers in their expected positions before cabling anything. • For most applications, the two-way loudspeakers (8240A and 8250A) should be located within 2-3 meters (7-10 ft.) of the primary listening position. • Attempt to place all loudspeakers at ear height for the person in the primary listening position. If a loudspeaker is higher than ear height, tilt and turn the loudspeaker toward the listening position. Genelec two-way loudspeakers feature a vibration-isolating monitor stand, the IsoPod™, which enables the positioning of the loudspeaker towards to the primary listening position. • Aim the acoustic axis of all loudspeakers towards the main listening position both horizontally (turn towards the listening position) and vertically (tilt towards the listening position). • Position subwoofer(s) close to the wall(s). • If a subwoofer is used, remember that all audio cables must go to the subwoofer first and then to the loudspeakers. Make sure that enough cable length is available to move the subwoofer around the room to find a location of optimal performance. The following sections provide more detailed information about placing loudspeakers in a monitoring environment. Full-bandwidth loudspeaker placement Subwoofer placement Minimum distance from a wall behind a loudspeaker Genelec two-way DSP loudspeakers (8240A and 8250A) should be placed so that a minimum distance of 5 cm (2”) is left behind the loudspeaker for amplifier cooling and rear opening reflex port sound radiation. Subwoofers can make life much easier in producing high quality low frequency reproduction. When a subwoofer is used, the loudspeakers can be placed more freely, thereby allowing more flexibility in finding a good location in the room for the reproduction of low frequencies. Low frequency cancellations In general, when a loudspeaker’s front baffle is more than 0,3 meters (1 foot) away from the wall behind the loudspeaker, a reflection from this wall can cause a cancellation of low frequencies and hence reduction of bass output. For two-way loudspeakers, low frequency cancellations in the 40 – 80 Hz frequency range should be avoided. Cancellations in the 80 - 200 Hz range should also be avoided if possible. A subwoofer should be placed close to a wall, preferably closer than 0.6 meters (2 ft.) from a wall. This eliminates most possible cancellation sources and the subwoofer response remains flat and well loaded. Recommended distances Translating this into distance recommendations shows that loudspeakers can be placed close to a wall (see above) at a distance less than 1 meter (3 ft.). Distances between 1 and 2.2 meters (3-7 ft.) should be avoided. Loudspeakers placed more than 2.2 meters (7 ft.) away from walls may suffer from cancellations around the low frequency cut-off of the loudspeaker limiting low frequency bandwidth. As a rule of thumb, the lower the low frequency cut-off the further away the loudspeaker must be placed from the wall in order to avoid this phenomenon. Distances to the ceiling and other walls may be shorter than the distance to the wall behind a loudspeaker. Reflections from these surfaces may be important and should also be considered. Recommended distances from a single wall to the front baffle of loudspeakers combined with subwoofer(s). Correct (green), acceptable (orange) and not recommended (red). Using a subwoofer provides an additional crossover frequency (typically at 85 Hz). This makes placing loudspeakers much easier. Acceptable distances extend to 1.1 m because of the low frequency cut-off of loudspeakers. Loudspeakers may be placed 1.1…2 m without serious compromises due to the wall behind the loudspeaker causing serious cancellation effects. Although Genelec subwoofers provide accurate phase control at the crossover point, loudspeakers should not be placed further than 2 m (7 ft.) from a supporting subwoofer. Larger distance differences may cause tonal balance differences around the crossover frequencies due to loudspeakers and subwoofer(s) exciting different room modes. Multi-channel System Layout Recommended distances from a single wall to the front baffle of free-standing loudspeakers. Correct (green), acceptable (orange) and not recommended (red). The positioning of tables, screens, racks, etc, is critical in order to maintain accurate imaging. Early reflections can smear the sound image and compromise localization. To avoid this, reflecting surfaces between loudspeakers and the listening position should be minimized. Symmetrical positioning of equipment is essential. Even with symmetry, reflecting surfaces should be removed from the vicinity of acoustic paths. 13 Front loudspeaker, multi-channel layout. For multi-channel audio the Left and Right loudspeakers should be placed 60 degrees apart, with the Center loudspeaker in the middle. All loudspeakers should be of the same type so there are no coloration changes when panning sounds across the front stage. Recommended loudspeaker positioning for 5.1 multi-channel audio reproduction Surround loudspeakers Surround loudspeakers should be placed in a positional window between ±100 to ±120 degrees from the centerline. If more than two loudspeakers are used an equal number of loudspeakers should be placed symmetrically on both sides of the center line, on a circle between ±60 to ±150 degrees. Most recording engineers choose ±110…130-degree position for a surround stereo pair. System location in room It is important that the multi-channel installation is symmetrically located in the room. Reflections created by boundaries should be identical from left to right so that spatial information and panning of sources remains stable. It is also recommended that the listening position be located in the front half of the room so that the direct sound level is maximized relative to the reverberant energy in the room. Example of non-symmetrical layout producing reflections from computer screens and table surface totally different for different loudspeakers. This situation creates front-back and left-right localisation smearing. Symmetrical layout minimizes reflection surfaces and maintains accurate localisation because reflections are similar due to symmetry. 14 Aiming of acoustical axes All loudspeakers should be aimed towards the engineer’s listening position. GETTING STARTED Quick course to system basics cable(s) to the subwoofer first, then onto the main loudspeakers. If the AES/EBU cable carries two digital audio channels, run another cable from the “Thru” output of the loudspeaker to the input of the next loudspeaker. Control network and audio cabling are separate The first observation to be made is that audio signals and control information travel along different cables. This has the inherent advantage of allowing one to operate the system with the control network (known as the network control mode) or without the control network if so desired (known as the stand-alone mode). If the audio source has a volume control for the AES/EBU digital audio, it can be used to control the monitoring level. When using the Genelec loudspeaker control network, full control to all features in a loudspeaker become available. Attaching the control network automatically puts the loudspeaker in the network-controlled mode. The GLM software provides several volume control faders on the computer display. These volume controls can be used in the same computer running audio processing or recording software. Digital audio All Genelec DSP loudspeakers and subwoofers have AES/EBU digital audio inputs. When applicable, run the AES/EBU audio If the AES/EBU outputs are fixed level line-outs, various volume controls options are available in the GLM loudspeaker control software. Third-party volume control knobs (for example Griffin PowerMate) that attach to a USB interface can also be used to control the monitoring level through the GLM software and the Genelec loudspeaker control network. 15 Analog audio The two-way loudspeakers have an analog audio input and can be connected just like any other (analog) loudspeaker. They can be used with analog subwoofers and mixed with analog two-way loudspeakers to build a system. It is easy to achieve good system integration as the input sensitivity of the DSP loudspeakers is the same as that of the analog loudspeakers. Cabling works just like any other analog loudspeaker setup. The analog audio cables are first connected to a Genelec subwoofer where bass management takes place, and then onwards to the two-way loudspeakers. Stand-alone mode refers to using DSP loudspeakers without the GLM Control Network. Two-way DSP loudspeakers are equipped with both analog and digital inputs, and digital audio takes precedence over analog audio. In stand-alone mode the analog input works only if there is no AES/EBU digital audio input to the loudspeaker, for example 16 when the digital cable is removed or the AES/EBU bit stream is halted at the source. When using the GLM loudspeaker system control software, it is possible to select between analog and digital inputs. Analog and digital signals are never mixed. When calibrating the DSP two-way loudspeakers one can select to use the same switch-based acoustic alignments that can be found on the analog loudspeakers, or to use a much more versatile set of room response controls available through the GLM loudspeaker control software and the Genelec loudspeaker control network link built into all DSP loudspeakers. The GLM software runs on any Windows XP or Macintosh OSX computer. The GLM Network Interface connects the computer to the loudspeakers. Using the GLM software provides full access to all room response controls. After aligning the loudspeakers acoustically, it is possible to store these settings inside the loudspeaker’s memory. Step-by-step system setup for GLM Control Network use The Genelec DSP loudspeaker family uses a networking concept for controlling a system of loudspeakers. A control network cable is provided with all Genelec DSP loudspeaker products. To setup quickly, follow the steps detailed below. For further information consult the sections of this manual mentioned in each step. • Unpack and position the loudspeakers. See the “Loudspeaker Placement” section for details. • Find the Genelec Control Network cables in each loudspeaker delivery box. Connect the control network. See the “Genelec control network cabling” section for details. • Find the GLM Network Interface and follow cabling instructions. • Find the software CD in the Genelec Loudspeaker Manager package, insert it in computer and follow on-screen instructions to install Genelec Loudspeaker Manager GLM on the computer. • See the “GLM Genelec Loudspeaker Manager” section for details. • Label and connect the audio cables. See the “Audio Cabling” section for details. • Launch GLM, then follow the on-screen instructions to complete a System Setup. Select either Rapid Cabling Mode or Manual Cabling Mode and follow the instructions. • Select the appropriate Rapid Cabling preset in the GLM and launch the Rapid Cabling Wizard. • See the “Rapid Audio Cabling” section for details. • To acoustically align the system, run the Acoustic Setup Wizard in the GLM. See the “Acoustic Setup Wizard” section for details. • Congratulations! Setup is now complete! • For more information on setting up and using loudspeakers in stand-alone mode, see the section on stand-alone operation. GENELEC LOUDSPEAKER MANAGER GLM Overview The Genelec Loudspeaker Manager GLM is the control software for Genelec DSP loudspeaker systems. The GLM runs on a personal computer. The GLM knows which DSP loudspeakers are present on the control network and provides access to all loudspeaker settings and system level controls. The GLM is capable of controlling a combination of up to 30 main loudspeakers and subwoofers and offers control of everything within the loudspeaker system. This includes controls built into individual speakers as well as full system controls including monitoring volume, mute/solo for audio channels, audio channel Group selection and more. All settings can be collectively stored into the computer as a System Setup File. Loading a System Setup File recalls all system level settings and sets all settings inside each loudspeaker, including acoustic calibration. Using the GLM, all acoustic settings can also be stored into each loudspeaker for stand-alone use. A more detailed system setup procedure can be found in the section describing the System Setup Wizard. Step-by-step system setup for Stand-Alone use Stand-alone use Genelec DSP loudspeakers can be used like any other loudspeaker system, without the GLM control network. This is known as stand-alone use. • Note that when a two-way loudspeaker detects a valid AES/ EBU word clock, the system will sync and run in the digital input mode. • DSP subwoofers only have digital audio inputs and can be used in stand-alone mode running AES/EBU-digital audio. • When DSP two-way loudspeakers are used as analog loudspeakers, analog subwoofers can be used. • All Genelec DSP loudspeakers feature a user interface with switches and a rotary level control. These are used for standalone operation. The basic structure of a GLM Control Network has the following components • Computer running the GLM software. • One USB port of the computer connected to the GLM Network Interface. • The GLM Network Interface. • Network cable connected to all loudspeakers on the control network. 17 GLM Control Network GLM Network Interface The GLM Network Interface serves as the communicator between all loudspeakers on the control network and the computer. Attach the GLM Network Interface to a USB port. The device driver is installed automatically. The USB cable runs from the computer to the GLM Network Interface. Once the GLM Network Interface is connected to the computer flashing lights on the interface indicate that the network is active. If no communication lights are flashing, check that the control network cable and the USB cable are securely attached and the GLM software is running. The Genelec loudspeaker control network runs on CAT5 cables. These are the same cables that are used for Ethernet. Instead of using Ethernet for communication with loudspeakers, Genelec uses a proprietary protocol defining the method of communication, and the GLM Network Interface that connects to the USB port on the computer. speaker (manual controls) or from their internal memory (stored settings). This choice is determined by the position of switch marked “STORED/MANUAL CTRL”. GLM Control Network Cabling Control comes from the computer running the GLM software. The computer connects to the GLM Network Interface via the USB port (a 1.5-meter USB cable is provided). The GLM Network Interface connects onwards to all loudspeakers using network cable. The GLM Control Network starts from the GLM Network Interface and connects to the first loudspeaker (any one, just take a pick) and then onwards until all loudspeakers have been connected. Each loudspeaker has two control network connections. One is used as the input and the other as the output to the next loudspeaker. It does not matter in which order the loudspeakers are connected on the GLM Control Network. On the last loudspeaker of the control network chain, only one of the two Genelec control network connectors will be used. There are several important reasons why a USB interface is used instead of, for example, the Ethernet. This keeps the network running at all times, even if the computer crashes. The GLM Network Interface acts as the master controller on the network, and communicates to all loudspeakers even if the computer is rebooting. The Genelec network uses a proprietary communication protocol to ensure integrity of communication to and from loudspeakers. The GLM Network Interface is used as a translator between the Genelec control network and any computer hardware using it. This ensures that loudspeaker control traffic remains insulated and secured from any public networks. This is necessary because of the possibility of congestion on public networks (loudspeaker control messages do not get through), and in order to limit the range of access (outsiders on a public network could possibly control the loudspeakers). The USB interface is ubiquitous in the computer world. A USB cable run is normally limited to 5 m (15 ft.), but this is not a problem. The computer network cable from the GLM Network Interface can extend to any practical distance needed. If the GLM Network Interface cannot be placed close the computer the USB cable can be extended with actively buffered cables up to 25 meters (75 ft.) in length. Note If the GLM Network Interface is disconnected or the computer is powered down, the GLM will no longer control the loudspeakers. In that event, the loudspeakers maintain their current settings until the loudspeaker is powered down. When the loudspeakers are re-powered and the GLM software is not controlling the network, the loud-speakers obtain acoustic settings based either on the user interface controls on the loud18 Consider an example with five two-way loudspeakers and one subwoofer. The digital audio uses AES/EBU cabling where each physical audio cable carry two channels of digital audio. All audio cables run to the subwoofer first and then to the two-way loudspeakers. The GLM Control Network starts from the USB port of the system-controlling computer, runs through the GLM Network Interface and onwards to all loudspeakers. Because the order in which loudspeakers are connected to the control network is free and arbitrary, the control network cable was run conveniently in this example to two two-way loudspeakers, then to the subwoofer and finally to the remaining three two-ways. GLM Control Network Size Number of loudspeakers The GLM Control Network can support up to 30 loudspeakers. All loudspeakers should be in one room. Control network length The length of the GLM Control Network is calculated by adding up the entire control network cable in the system. For example, six runs of 10-meter cables, gives a total cable length of 60 meters (180ft.). If the total length of the network cable exceeds 300 meters (900 feet), contact the local Genelec Distributor for solutions. All Genelec DSP loudspeakers are supplied with one 5 m network cable. Additional or longer standard high quality CAT5 Ethernet cable with PC-to-HUB (direct) wiring, can be purchased from a local computer store. This is the normal wiring for a CAT5 cable. Note that the cable must be fully populated, that is, the cable must have all eight pins in the connectors connected by wires. Installing the GLM Software Windows • Insert the software CD in the CD-ROM drive. The installation application will be opened automatically • (If autorun is disabled then Install.exe file must be manually launched from the CD). • Click ‘Install GLM software’ to launch the installation. • Follow the instructions. • To finish the installation the system needs to be restarted. Macintosh • Open GLM CD with Finder. • Select the software version that matches the OS X version (Panther, Tiger, or Leopard) to be used on the GLM computer, and launch that package. • Follow the instructions. • To finish the installation the system will be restarted. Note Macintosh installation package will always install X11 application from the CD. If X11 application already exists in the system, use customized installation type to remove X11 from the installation task. • Unpack and position the loudspeakers. See the “Loudspeaker Placement” section for details. • Find the Genelec Control Network cables in each loudspeaker delivery box. Connect the control network. See the “Genelec control network cabling” section for details. • Find the GLM Network Interface Device and follow cabling instructions. See the “GLM Network Interface Device” section for details. • Find the software CD in the Genelec Loudspeaker Manager package, insert it in computer and follow on-screen instructions to install Genelec Loudspeaker Manager GLM on the computer. See the “GLM Genelec Loudspeaker Manager” section for details. • Label and connect the audio cables. See the “Audio Cabling” section for details. • Launch the GLM, then follow the on-screen instructions to complete a System Setup. Select either Rapid Cabling Mode or Manual Cabling Mode and follow the instructions. • If there is no applicable Rapid Cabling Preset, select the Manual Cabling Wizard. See the “Manual Audio Cabling” section for details. Plan all cabling according to the guidelines provided in this section. Plan channel labeling and loudspeaker labeling and launch the Manual Cabling Wizard. • To acoustically align the system, run the Acoustic Setup Wizard in the GLM. See the “Acoustic Setup Wizard” section for details. • Use the fully automated alignment system AutoCal built into the Acoustic Setup Wizard. • Finally Save the System Setup and study the basic use of the GLM. Before running the System Setup Wizard, make sure that all audio source equipment output levels are turned down. Once the network cabling is complete, turn on all the loudspeakers. From the computer, launch the Genelec Loudspeaker Manager by clicking on the Genelec Loudspeaker Manager icon. Launching the GLM for the first time automatically starts the System Setup Wizard. The first screen that appears is the Loudspeakers Online counter. Check that the number of loudspeakers and subwoofers displayed in the GLM is the same as the number of loudspeakers and subwoofers connected to the GLM Control Network. If the numbers do not match, check the network cables and connections, and the mains power to the loudspeakers and subwoofers. Running the System Setup Wizard The System Setup Wizard is a self-guiding program designed to make the installation process easy and complete. The basic flow of setting up the system is detailed below. Consult the sections of this manual mentioned in each step for further details. 19 AUDIO CABLING Always plan your audio cabling and label the cables before connecting them and running the System Setup Wizard. It is suggested that the digital audio cables are labelled using the following convention: “AES/EBU Channel number and Sub-frame – Loudspeaker location.“ For example: “AES/EBU 1A – Front Left” . Analog cables should be labeled using a similar convention. XLR connector pin assignments for analog signals Click “Next>” to Continue. An introduction to the GLM System Setup Wizard will be presented first. Click “Run System Setup Wizard“ to start the GLM System Setup Wizard. For analog applications, use high quality balanced twisted pair cable with a shield. Use XLR connectors, where pin number one is connected to the shield of the cable, pin number two is designated as the in-phase signal (commonly marked as +) of the analog interface, and pin number three is the inverted signal (typically marked by -). This is sometimes known as a “pin 2 hot mic cable.” XLR connector pin Cable Note 1 Shield Connect at both ends to the cable shield 2 Twisted pair wire 1 In-phase signal 3 Twisted pair wire 2 Inverted signal XLR connector pin assignments for AES/EBU signals For digital applications cables specifically designed to carry highspeed digital audio should be used. This cable should have 110ohm characteristic impedance. Do not use standard microphone cable as described above. It is well known that microphone cables intended for analog signals do not have good performance for digital audio applications. Using these could result in poor digital audio performance, especially for longer cable runs. The audio format used on these cables is AES/EBU. The inputs will sync for sample rates from 32 kHz to 192 kHz Single-Wire signals. The inputs will also sync to 192 kHz DualWire signals. Since AES/EBU audio is typically transmitted in audio channel pairs (Channel A and B), connections will have to be made from one loudspeaker to another. This is accomplished via the THRU connector on the back of the loudspeakers and the output connectors in DSP subwoofers. Typical pairing in a twochannel stereo AES/EBU bit-stream has the Left audio channel carried in the AES/EBU subframe A and Right audio channel carried in the AES/EBU subframe B. The digital audio cable can go to either loudspeaker first. Select which subframe to reproduce by selecting Channel A or B in the GLM software or, in case of stand-alone use, on the back panel of the loudspeaker. MAKE SURE ALL AUDIO CABLES ARE LABELED BEFORE STARTING THE CABLING PROCEDURE! 20 Stereo Setups Digital audio cabling can go from source to either loudspeaker first, then on to the next loudspeaker using the THRU connector. Freely connect to either loudspeaker first. When using a 7200 series DSP subwoofer, all wiring MUST go to the subwoofer first, then to the pair(s) of loudspeakers. All digital audio cables must run to the subwoofer first. The 7200 series DSP subwoofers use AES/EBU input number four as the LFE input. Duplicating Loudspeakers It is also possible to daisy-chain digital audio signals to additional loudspeakers. One such application might be a movie mixing room where multiple loudspeakers must reproduce the rear and side channel signals. In the example below the Left Rear and Right Rear loudspeakers have been duplicated. The system is built simply by daisy-chaining the AES/EBU cable out from one loudspeaker to the next unit until all loudspeakers have been connected. The GLM is then used to assign the correct audio channels to each loudspeaker and to acoustically align the loudspeakers. 5.1 Multi-Channel Setup A 5.1 multi-channel setup carries six channels of audio. They are the Left Front, Right Front, Center Front, Left Rear, Right Rear, and LFE channels. The LFE channel is a bandwidth-limited low frequency effects channel. To reproduce such a 5.1 setup, one subwoofer and five loudspeakers are normally used. Grouping Some applications might need two sets of left and right loudspeakers, say a pair of 8240A’s as near field monitors and a pair of 8250A’s in a mid-field position. Here, the engineer can use the Grouping functions in the GLM to create Groups for quick selection between the different sets of loudspeakers. Run an AES/EBU audio cable from the audio source first to the subwoofer(s) and then to the loudspeakers. Using the GLM software, assign the correct audio channels to each loudspeaker. Then create Group Definitions containing the nearfields with or without the subwoofer(s) and the midfields with or without the subwoofer(s). The GLM then supports rapid switching between Groups. The subwoofer should be the first loudspeaker in the chain for those loudspeakers requiring bass-management. 21 In the example on the right, the 8250A stereo pair is playing fullbandwidth audio only. The subwoofer is placed in the audio cabling daisy-chain before the 8240As to enable the 8240As to be bass managed. The subwoofer reproduces low frequencies for the 8240As. GLMTM Rapid Cabling Presets The Rapid Cabling Presets help speed up the System Setup by quick identification of the speakers and reduced text entries. The most common loudspeaker setups seen in listening rooms have been included with the Rapid Cabling Presets. Table of Rapid Cabling Presets Type of signal Audio channel layout Rapid cabling option Support for LFE channel Number of subwoofer(s) Analog 2.0 Stereo Pair No - Analog 5.0 5.0 Surround System No - AES/EBU single-wire 2.0 Stereo Pair No - AES/EBU single-wire 2.0 Stereo Pair with Subwoofer No 1 AES/EBU single-wire 5.0 5.0 Surround System No - AES/EBU single-wire 5.1 5.1 Surround System with Subwoofer Yes 1 AES/EBU single-wire 6.1 6.1 Surround System with Subwoofer Yes 1 AES/EBU single-wire 7.1 7.1 Surround System with Subwoofer Yes 1 AES/EBU dual-wire 2.0 Stereo Pair No - AES/EBU dual-wire 2.0 Stereo Pair with Subwoofer No 1 AES/EBU dual-wire 5.0 5.0 Surround System No 1 AES/EBU dual-wire 5.1 5.1 Surround System with Subwoofer Yes 1 22 Here is a brief list of instructions on how to complete the Rapid Cabling Wizard. • Before starting the GLM, identify in the Rapid Cabling Preset Table shown above, the description that matches the desired loudspeaker setup. Then, find the corresponding section below and study the cabling layout description and the AES subframe assignment table. • At the sound source (mixing console, audio workstation, etc.) assign audio signals to the AES/EBU outputs according to the table provided in each Rapid Cabling System Description. • Connect audio cables according to the description and the cable wiring diagram in the Rapid Cabling System Description. • Connect the GLM Control Network cabling. • Start the GLM and proceed to the System Setup Wizard. Select the Rapid Cabling Wizard. • Then select the Rapid Cabling System Preset in the dropdown box. At this point all the loudspeakers should have a solid yellow light indicating that they are in standby mode. • If the system is properly connected and loudspeakers turned on, the front panel light on one loudspeaker will now be flashing and an ID Tone is briefly turned on. Select the label that matches the loudspeaker with the flashing light. Once a match has been made press “Next”. • After the loudspeaker has been identified the flashing green light changes to a solid green light. • Repeat the procedure until all the loudspeakers have been identified. • Press “Next”. The System Audio Connections page is shown. This provides a list of audio channels and the loudspeakers that are connected to those channels. Press “Finish” if all entries match. • Use “File | Save As…” to name the System Setup that has just been created. Press “File | Save” to save with the current name. 5.0 Surround System Analog This Rapid Cabling Preset supports five analog audio cables. The five cables customarily carry the Left, Center and Right Front channels and the Left and Right Rear channels. There are three pre-assigned loudspeaker Groups: Surround, Stereo and Rears. Cable number Audio channel Loudspeaker Input Connector 1 Left Front Analog in 2 Right Front Analog in 3 Left Rear Analog in 4 Right Rear Analog in 5 Center Front Analog in It is strongly suggested that the Acoustical Setup Wizard is now used to acoustically align the loudspeaker system. On the following pages each of the Rapid Cabling Presets are presented in more detail. Stereo Pair Analog This Rapid Cabling Preset supports two analog audio cables. One carries the Left, the other the Right audio channel. There are three pre-assigned Groups: Stereo, Left, and Right. Cable Number Audio Channel Loudspeaker input connector 1 Left Analog in 2 Right Analog in 23 Stereo Pair (AES/EBU Single-Wire) This Rapid Cabling Preset has one AES/EBU cable that carries both the Left and Right audio channels. AES/EBU subframe assignments Subframe A should carry the Left audio channel. Subframe B should carry the Right audio channel. Cabling Run one AES/EBU cable from the source to the digital audio inputs of the Left and Right loudspeakers (the order is irrelevant). There are three pre-assigned Groups: Stereo, Left and Right. Cable number Subframe Audio channel Loudspeaker Input Connector 1 A Left Digital in 1 B Right Digital in 5.0 Surround System (AES/EBU Single-Wire) This Rapid Cabling Preset utilizes three AES/EBU cables to carry 5.0 audio. “5.0” audio refers to having five full-bandwidth audio channels and no LFE channel. No subwoofer is used. AES/EBU subframe assignments The AES/EBU digital audio cables are numbered one to three. The AES/EBU subframe assignments and connectors to be used in two-way loudspeakers are provided in the table below. The three pre-assigned loudspeaker Groups are Surround, Stereo and Rears. Stereo Pair with Subwoofer (AES/EBU Single-Wire) This Rapid Cabling Preset has one AES/EBU cable that carries both the Left and Right audio channels. AES/EBU subframe assignments Subframe A carries the Left audio channel. Subframe B carries the Right audio channel. Cabling Run one AES/EBU cable from the source to the subwoofer, then from the output of the subwoofer having the same number as the input to the digital audio inputs of the Left and Right loudspeakers (the order of cabling the loudspeakers is irrelevant). The pre-assigned Groups are Stereo, Left, and Right. 24 Cable number Subframe Audio channel Loudspeaker Input Connector 1 A Left Front Digital in 1 B Right Front Digital in 2 A Left Rear Digital in 2 B Right Rear Digital in 3 A Center Front Digital in 5.1 Surround System with Subwoofer (AES/EBU Single-Wire) This Rapid Cabling Preset utilizes three AES/EBU cables to carry 5.1-audio. “5.1” refers to having five full-bandwidth audio channels and an LFE channel. All three cables run to the subwoofer first, then from the subwoofer to the five loudspeakers. AES/EBU subframe assignments The AES/EBU digital audio cables are numbered one to three. The AES/EBU subframe assignments and connectors to be used with the subwoofer and loudspeakers are provided in the table below. Cabling Run three AES/EBU cables from the source to the subwoofer AES/EBU inputs 1, 2 and 4. Subwoofer input number 3 is not used. Run the cables from the subwoofer AES/EBU outputs 1, 2 and 4 to the digital audio inputs of the loudspeakers. The cable that carries the LFE channel must be connected to the subwoofer input number 4. The pre-assigned Groups are Surround, Stereo, and Rears. Cable Subframe number Audio channel Subwoofer Input Connector Loudspeaker Input Connector 1 A Left Front AES/EBU Input 1 Digital in 1 B Right Front AES/EBU Input 1 Digital in 2 A Left Rear AES/EBU Input 2 Digital in 2 B Right Rear AES/EBU Input 2 Digital in 3 A Center Front AES/EBU Input 4 Digital in 3 B LFE AES/EBU Input 4 -- 6.1 Surround System with Subwoofer (AES/EBU Single-Wire) This Rapid Cabling Preset utilizes four AES/EBU cables to carry “6.1-audio”. “6.1” refers to having six full-bandwidth audio channels and an LFE channel. All cables run to the subwoofer first, then from the subwoofer to the six loudspeakers. AES/EBU subframe assignments The AES/EBU digital audio cables are numbered one to four. The AES/EBU subframe assignments and connectors to be used with the subwoofer and two-way loudspeakers are provided in the table below. Cabling Run four AES/EBU cables from the source to the subwoofer AES/EBU inputs 1, 2, 3 and 4. Run the cables from the subwoofer AES/EBU outputs 1, 2, 3 and 4 to the digital audio inputs of the loudspeakers. The cable that carries the LFE channel must be connected to the subwoofer input number 4. The pre-assigned loudspeaker Groups are Surround, Stereo, and Rears. 25 The AES/EBU subframe assignments and connectors to be used with the subwoofer and loudspeakers are provided in the table below. Cable number Subframe Audio channel Subwoofer Input Connector Loudspeaker Input Connector 1 A Left Front AES/EBU Input 1 Digital in 1 B Right Front AES/EBU Input 1 Digital in 2 A Left Rear AES/EBU Input 2 Digital in Cable number Subframe Audio channel Subwoofer Input Connector Loudspeaker Input Connector 2 B Right Rear AES/EBU Input 2 Digital in 1 A Left Front AES/EBU Input 1 Digital in 3 A Center Rear AES/EBU Input 3 Digital in 1 B Right Front AES/EBU Input 1 Digital in 3 B Not used Not used -- 2 A Left Rear AES/EBU Input 2 Digital in 4 A Center Front AES/EBU Input 4 Digital in 2 B Right Rear AES/EBU Input 2 Digital in 4 B LFE AES/EBU Input 4 -- 3 A Left Front Extra AES/EBU Input 3 Digital in 3 B Right Front Extra AES/EBU Input 3 Digital in 4 A Center Front AES/EBU Input 4 Digital in 4 B LFE AES/EBU Input 4 -- 7.1 Surround System with Subwoofer (AES/EBU Single-Wire) This Rapid Cabling Preset uses four AES/EBU cables to carry “7.1-audio”. “7.1” refers to seven full-bandwidth audio channels and an LFE channel. All cables run to the subwoofer first, then from the subwoofer to the seven loudspeakers. In this system there are five loudspeakers in the front (Left Front, Center Front, Right Front, Left Front Extra, and Right Front Extra), two loudspeakers in the rear (Left Rear and Right Rear), and the LFE Low Frequency Effects channel reproduced by the subwoofer. The AES/EBU digital audio cables are numbered one to four. 26 The pre-assigned loudspeaker Groups are Surround, Stereo, and Rears. Stereo Pair (AES/EBU Dual-Wire) This Rapid Cabling Preset has two AES/EBU cables. Each carries one audio channel. AES/EBU subframe assignments This mode assumes the source uses the Dual-Wire mode of transmission. In this mode the AES/EBU interface is operating at double speed (96 kHz) but consecutive audio samples use both subframes resulting in a quad sample rate (192 kHz). Cable number Subframe Audio channel Subwoofer Loudspeaker Input Input Connector Connector 1 A+B Left AES/EBU input 1 Digital in 2 A+B Right AES/EBU input 2 Digital in Cabling Run one AES/EBU cable from the source to each loudspeaker digital audio input. There are no pre-assigned Groups in this Setup. Cable number Subframe Audio channel Loudspeaker Input Connector 1 A+B Left Digital in 2 A+B Right Digital in 5.0 Surround System (AES/EBU Dual-Wire) This Rapid Cabling Preset supports five digital audio cables. The five cables customarily carry the Left, Center and Right Front channels and the Left and Right Rear channels. Stereo Pair with Subwoofer (AES/EBU Dual-Wire) This Rapid Cabling Preset has two AES/EBU cables. Each carries one audio channel. AES/EBU subframe assignments This mode assumes the source uses the Dual-Wire mode of transmission. In this mode the AES/EBU interface is operating at double speed (96 kHz) but consecutive audio samples use both subframes, resulting in a quad sample rate (192 kHz). Cabling Run two AES/EBU cables from the source to the subwoofer AES/ EBU Inputs 1 and 2. Run two audio cables from the subwoofer AES/EBU outputs 1 and 2 to the digital audio inputs of the left and right loudspeakers. The pre-assigned Groups are Surround, Left, and Right. AES/EBU subframe assignments. This mode assumes the source uses the Dual-Wire mode of transmission. In this mode the AES/EBU interface is operating at double speed (96 kHz) but consecutive audio samples use both subframes, resulting in quad sample rate (192 kHz). The pre-assigned Groups are Surround, Stereo, and Rears. Cable number Subframe 5.0 system audio channel Subwoofer Input Connector Loudspeaker Input Connector 1 A+B Left Front -- Digital in 2 A+B Right Front -- Digital in 3 A+B Left Rear -- Digital in 4 A+B Right Rear -- Digital in 5 A+B Center Front -- Digital in 27 5.1 Surround System with Subwoofer (AES/EBU Dual-Wire) This Rapid Cabling Preset supports six digital audio cables. The six cables customarily carry the Left, Center and Right Front channels and the Left and Right Rear channels and the LFE Low Frequency Effects channel. The rear channels are not bass managed. AES/EBU subframe assignments. This mode assumes the source uses the Dual-Wire mode of transmission. In this mode the AES/EBU interface is operating at double speed (96 kHz) but consecutive audio samples use both subframes resulting in a quad sample rate (192 kHz). There are 3 pre-assigned loudspeaker Groups; Surround, Stereo, and Rears. Cable Subframe number 5.1 system audio channel Subwoofer Loudspeaker Input Input Connector Connector 1 A+B Left Front AES/EBU Input 1 Digital in 2 A+B Right Front AES/EBU Input 2 Digital in 3 A+B Left Rear -- Digital in 4 A+B Right Rear -- Digital in 5 A+B Center Front AES/EBU Input 3 Digital in 6 A+B LFE AES/EBU Input 4 Digital in 28 Custom Audio Cabling If the chosen loudspeaker arrangement or audio channel channel cabling does not conform to the existing Rapid Cabling schemes, the Manual Cabling Wizard should be used for setting up. Manual Cabling Wizard allows a great deal of flexibility and freedom, but takes a bit more time to complete. See the Manual Cabling Wizard chapter for details. SYSTEM SETUP WIZARD Wizard Introduction These Rapid Cabling Presets are available for Analog and/or Digital (Single-Wire and/or Dual-Wire) signal types. Select the appropriate scheme in the Rapid Cabling Preset window and click “Next”. This starts Rapid Wizard setup process. There are several Wizards to help with loudspeaker system setup and acoustical alignment. The System Setup Wizard allows selection between Rapid Cabling Wizard and Manual Cabling Wizard. The Rapid Cabling Wizard is fast and effortless, and supports the most typical loudspeaker arrangements.Most System Setup tasks will be completed automatically. See the Rapid Cabling Wizard chapter for details. The Manual Cabling Wizard should be used if the loudspeaker arrangement or the audio channel cabling does not conform to the existing Rapid Cabling schemes. Manual Wizard allows a great deal of flexibility and freedom, but takes a bit more time to complete. See the Manual Cabling Wizard chapter for details. Rapid Cabling Wizard Rapid Cabling Preset Selection Loudspeaker Marking This window is used with the Rapid Cabling Wizard. Rapid Cabling allows selection of one of the ready-made digital audio cabling schemes. After having selected a scheme and cabled up, Loudspeaker Marking window allows the GLM to assign each loudspeaker to an audio channel name available in the Rapid Cabling scheme. While displaying this window, one loudspeaker at a time will flash its front panel light and an ID tone from the loudspeaker is played to help locate it. The ID tone can be repeated by clicking the small loudspeaker icon. The task is to select the most appropriate description of the loudspeaker location. Click on the text describing the correct location. Then click the “Next” button. After this another loudspeaker will be selected by the GLM. Again, select the most appropriate description for its location and click “Next”. This process will continue until all the loudspeakers have been identified. The GLM selects the loudspeakers in the order in which they where found on the control network. This order may not immediately appear logical, but be patient, as eventually the GLM will identify all loudspeakers. This window appears when launching the Rapid Wizard. Rapid Wizard makes cabling up the loudspeaker system very fast and effortless by allowing one of the ready-made audio cabling schemes to be selected. Once a scheme has been selected, the Rapid Wizard will make most system definitions automatically. The Rapid Cabling Presets available are • Stereo Pair • Stereo pair with subwoofer • 5.1 system (five full-bandwidth audio channels and one LFE audio channel, reproduced by five loudspeakers and a subwoofer) • 6.1 system (six full-bandwidth audio channels and one LFE audio channel, reproduced by six loudspeakers and a subwoofer) • 7.1 system (seven full-bandwidth audio channels and one LFE audio channel, reproduced by seven loudspeakers and a subwoofer) 29 System Audio Connections The System Audio Connections window presents a summary of the audio channel definitions created and loudspeakers associated with each audio channel. Verify that the information is correct. Use the “Back” button to reverse through the Cabling Wizard to a point where necessary corrections are required. When the information is correct, click “Next” to accept the System Audio Connections. This compeltes the System Setup process so the settings should be save in a System Setup file. After this, proceed to run the Acoustical Setup Wizard. Select either AES/EBU or Analog. There follows a walk-through assuming AES/EBU signals are used. Click “Next>” to continue. AES/EBU Mode Selection wiring type Once AES/EBU signals have been selected, this screen defines the type of AES/EBU signal present in the cabling. There are two possible choices: Single-Wire Mode (two audio channels in one cable) or Dual-Wire Mode (one audio channel in one cable). In this example, the more typical Single-Wire AES/EBU cabling is used. This is also the default in the GLM. Click “Next>” to continue. Manual Cabling Wizard The Manual Cabling Wizard can be used to create a new setup. This happens automatically or by selecting the menu item “File | New” and then selecting in the appearing window the Manual Cabling Wizard. The next screen to appear is the Signal Format selection page. This page is used to define and document the type of audio signal in use. 30 Audio Cable Definition Since the Wizard has been told this Setup will contain two channels of digital AES/EBU audio per cable, this screen now displays the channels being carried on the two AES/EBU audio subframes. These are marked as Channel 1A and Channel 1B. A maximum of 12 cables can be defined within the GLM. This amounts to 24 AES (single wire) channels or 12 AES (dual wire) channels. If analog audio is being wired, a maximum of 12 channels is allowed. The example above shows the Left and Right channels being assigned to 1A and 1B respectively. Enter the channel names into each text box and select the proper channel type. If the system has more than two channels click “Create New Cable” until all the channels have been accounted for. Click “Next>” to continue to the System Cable Summary. Next is a summary of the loudspeaker system cable and audio channel definitions. Click the “<Back” button to move backwards to make changes or correct mistakes. Click “Next>” to continue Loudspeaker Connection Now assign the AES/EBU cables for the loudspeakers. Use the pull-down menus under the area labeled “Connected Cables”. Select the cable name matching the cable connected to the input on the loudspeaker. Select the appropriate box for the channel in the cable this loudspeaker is meant to reproduce. Repeat this procedure for each loudspeaker until all the loudspeakers in the system have been labeled and cables matched to their respective inputs. Click “Next>” to continue Now the audio cable definitions are complete. Move on to describe connections in each loudspeaker. Subwoofer Connection Assign AES/EBU cables to appropriate inputs on the subwoofer. Use the pull-down menus under the area labeled “Connected Cables” to match the cables to the appropriate inputs. Under the area labeled “Channel Selections”, select the channels to bass manage by selecting the appropriate boxes. These channels will now be marked with “BM” in the “Connected Cables” area. Note that the LFE channel can only be connected to subwoofer AES/EBU input number 4. 31 To confirm that the settings of the correct loudspeaker are being edited, click the loudspeaker icon and an ID tone will be heard. Also, a green light continuously flashes on the loudspeaker front panel to indicate it is selected. Click “Next>” to continue to System Cabling Summary The System Audio Connections page displays channel labeling, cable connections, and all reproduced audio channels. In case changes need to be made, click the “Back” button to return to the earlier windows. Click “Finish” to Save and complete the Manual Cabling Wizard. Saving the Setup Automated saving While running the GLM Wizards, a question may appear asking the user to save the changes done up to that point. This allows for convenient and timely saving while running the Wizard. Click “Next>” to continue. Creating Groups A Group enables rapid selection of a set of audio channels/loudspeakers. To create a Group, type in a name in the text box and select/ deselect the desired loudspeakers for the Group by clicking on the loudspeaker icons. Click “Add New Group” to create another Group. Up to 32 Groups can be created. 32 At this point the user is asked to save the settings made so far into a System Setup file. To save the setup, type in a name and click “Save”. Once the setup has been saved there is a choice to run the Acoustical Setup Wizard or to proceed directly to the GLM Main Page. The setup can also be saved manually at any time after a Wizard has been completed. To save into the current setup, select the menu item “File | Save”. To save a setup under a new name, select the menu item “File | Save As…”. Network Interface Device with Sound Card When launching the Acoustic Setup Wizard with the NID with sound card is connected, the window below is shown. ‘AutoCal using Genelec Sound Card’ is default setting (selected). Always save Setups to the default folder. ACOUSTICAL SETUP WIZARD After the Rapid Cabling Wizard has been completed, there is an option to run the Acoustical Setup Wizard. The Acoustical Setup Wizard may also be accessed at any time from the Setup menu on the main page. When run, three modes are presented – “Manual”, “AutoCal using Current Default Sound Card” that uses a current default sound card to record measurements and “AutoCal using Genelec Sound Card (Recommended)” that uses a sound card embedded in the network interface device. The “Genelec Sound Card” option is not available, nor is it shown, if the older style Network Interface (without integrated sound card) is used. GLM supports the network interface device to be hotplugged when it’s running. When clicking OK -button with this default mode, GLM will turn the sound card inside the network interface device on. It may take a few seconds to initialize the sound card. Once initialized, AutoCal will record from the Genelec Sound Card even if it’s not defined as the system’s default input sound card. Also in the AutoCal window the “Current Default device to be used” info should be labeled “USB Audio CODEC.” Network Interface Device without Sound Card If an old type network interface device is connected then the window looks a bit different (see below). AutoCal using Genelec Sound Card (Recommended)’ is missing. In this case the computer’s default input device will be used. Be sure to check the properties of the sound card before running AutoCal. Manual Mode To manually define or edit loudspeaker acoustic settings, select “Manual” and click “Yes” to start the Manual Acoustical Wizard. AutoCal Mode AutoCal is an automatic calibration system that uses a calibrated precision measurement microphone, and is able to fully calibrate a multiple loudspeaker system. It is possible to manually edit the acoustic settings after running AutoCal using the Interactive Response Editor, which may be found in the Acoustical Settings Editor. 33 Study the section Placing Loudspeakers in the Monitoring Room to understand the most important acoustical principles of placing loudspeakers into a monitoring space and the best ways to optimize sound quality. It is important to note that electronic alignment should not be used to fix problems due to inappropriate loudspeaker positioning in the room or incorrect angling of cabinets. It is important to place and aim the loudspeakers correctly BEFORE equalizing. In addition, it is generally better to solve acoustical problems in the room using acoustical solutions rather than relying on electronic equalization. AUTOCAL – FULLY AUTOMATED SYSTEM CALIBRATION AutoCalTM Theory of Operation AutoCal uses self-generated test signals and a high quality calibration microphone to find the correct acoustical alignments for all the loudspeakers and subwoofers on the GLM Control Network. AutoCal uses a sine tone sweep generated by each loudspeaker and subwoofer. This sweep is recorded using a calibrated Genelec 8200A Calibration Microphone, over one or more positions, and the impulse response calculated. AutoCal then determines the correct acoustical settings for each loudspeaker and subwoofer to obtain: Setting up for AutoCal To set up for AutoCal with Genelec Network Interface / Sound Card This option is STRONGLY recommended. The Network Interface incorporates a high quality Genelec USB Sound Card and is only active when the AutoCal process is running. The Genelec Sound Card first initializes as a USB Audio CODEC when the AutoCal Window is opened. Once the AutoCal is completed, GLM automatically shuts down Genelec Sound Card and USB Audio CODEC disappears, • Place the Genelec 8200A Calibration Microphone on a microphone stand using the microphone holder supplied in the GLM DSP Loudspeaker Manager Package. This holder positions the microphone at the correct angle and mechanically decouples the microphone from the stand. • Connect the microphone’s cable to the “MIC IN” socket of the GLM Network Interface. • Using the USB Cable, connect the computer to the GLM Network Interface.The output of the microphone preamp is carried via the USB port connection, not the “Mic Preamp out” jack. • Attach a Network Cable, connected to the rest of the GLM Control Network, to the GLM Network Interface. • Flat frequency response at the listening position, or over an area. • Equal delay and sound pressure level from all loudspeakers to the primary listening position. • Proper alignment of the subwoofer(s) in terms of output level and crossover phase (referenced to a selected loudspeaker). When AutoCal has optimized the Room Response Control settings the results can be saved into the System Setup file. Further adjustment is then possible using the Acoustical Settings Editor. AutoCal is an acoustical measurement system, so do not move around, talk or stand close to the microphone when the measurements are being performed. A five second delay countdown starts from the moment the “P” button is pressed until the first sweep tone is emitted. AutoCal is not designed to compensate for poor room acoustics and/or poor loudspeaker positioning. These issues should be addressed before using electronic equalization. 34 To set up for AutoCal with Host Computers’s Internal Default Sound Card This option is only recommended if problems are encountered during Genelec Sound Card Installation. • Place the Genelec 8200A Calibration Microphone on a microphone stand using the microphone holder supplied in the GLM DSP Loudspeaker Manager Package. This holder positions the microphone at the correct angle and mechanically decouples the microphone from the stand. • Connect the microphone’s cable to the “MIC IN” socket of the GLM Network Interface. • Connect one end of the 3.5 mm Measurement Signal Cable to the “MIC OUT” socket of the GLM Network Interface and the other end to the microphone input of the computer’s sound card. • Using the USB Cable, connect the computer to the GLM Network Interface. • Attach a Network Cable, connected to the rest of the GLM Control Network, to the GLM Network Interface. The AutoCal uses the default sound card in the GLM computer and the line input or microphone input that has been defined in the Windows Control Panel settings. Ensure that the input where the measurement microphone signal has been connected is selected as the input in the Windows Control Panel. This can be found in the Control Panel, Sound and Audio Devices, select ”Audio” tab, in the Sound Recording frame, click on the ”Volume...” button. This opens the ”Recording Control” window. Ensure that the correct input has been selected. The use of a line input is recommended. However, all computers do not have a line input even if a line input is shown in the Recording Controls window. In that case you must use the microphone input, and select the microphone input in the Recording Controls window. AutoCal will automatically set the correct Volume setting for this input. Make sure additional signal processing for automatic level control (AGC), microphone boost or telephone bandwidth filtering has been disabled in the computer control panel. Sometimes these settings will be found under the Advanced Settings button or Sound card’s own control panel. Running AutoCal AutoCal can be run at the end of either Cabling Wizards. or from the GLM Main Page menu “Setup | GLM Acoustic Wizard”. When the Acoustical Wizard Mode Selection window appears, select “AutoCal” and press “Yes”. The AutoCal process consists of two main stages; firstly the acoustic responses of the loudspeakers and subwoofers are measured, secondly the loudspeakers and subwoofers are aligned for flat response, equal delay and level. Below is a more detailed description of what happens and needs to be done by the user: 35 • Connect all the cables as described above. If you are not using the integrated Genelec sound card for the AutoCal procedure as described above, connect the “MIC OUT”: of the GLM Network Interface to either the line or mic input of the computer sound card! • Type the serial number printed on the side of the Genelec 8200A Calibration Microphone into the “Microphone Serial Number” box. This retrieves the calibration file for that microphone. The calibration file corrects for small frequency response and sensitivity differences between microphones. to a new position, press one of the numbered buttons and another set of measurements will be taken. Up to 3 optional positions can be measured in this way. The additional points may be measured in any order. Any number of additional points up to three may be measured. • Once the measurements have been completed, press the “Calculate” button to optimize the Room Response Controls in each subwoofer and loudspeaker. The measurement taken at the primary listening position constitutes 50% of the frequency response to be optimized. The remaining 50% is the sum of the MultiPoint measurements. Delays and levels are based on the primary measurement. • After optimization, the result for each loudspeaker and subwoofer can be reviewed in the graph shown below. The response of each loudspeaker may be viewed by clicking on the loudspeaker name in the Loudspeaker List. • Finally press the “Finish” button and decide whether to save the results to the setup file, press the “Yes” button, or discard them, press the “No” button. New acoustical settings will be immediately set in all loudspeakers and subwoofers. Symmetrical Placement EQ • Before starting the measurements, decide whether only the primary listening position is to be measured (SinglePoint measurement) or whether additional measurement positions (MultiPoint measurement) will be used. Note Spatial averages generally show less variation than a single point measurement, therefore less equalization will be applied. This is useful if there is a listening area rather a single well-defined listening point. The primary listening position measurement constitutes 50% of the MultiPoint response and the sum of the other measurements makes up the remainder. This biases the results towards the center of the listening area. • Position the microphone at the primary listening position (normally the center of the mixing console) and press the button labeled “P” (brown color). • Before the loudspeaker measurements begin, AutoCal automatically compensates for the response of the input stage of the soundcard. This is done to ensure that the frequency response of the microphone input does not affect the acoustic measurement results. It only needs to be done once, when AutoCal is first run. • Next, all the subwoofers and loudspeakers will be measured one at a time. • If this is a MultiPoint measurement, move the microphone 36 To maintain a very accurate stereo image AutoCal can be forced to design one filter used for both loudspeakers forming a stereo pair, for example the Left and Right Front loudspeakers. The intent of this feature is that it be used only in environments that are symmetrical and where the loudspeakers are placed symmetrically in that space. To do this, the “Calculate Symmetrical Placement Eq’s” checkbox need to be activated and the “Calculate” button needs to be engaged (The Loudspeaker Pair Definition window will be opened before the optimization starts.) In the Loudspeaker Pair Definition window, select loudspeakers 1 and 2 in the drop-down lists, then click the “Add Pair to List” button and continue doing so until all stereo pairs in the system have been defined in the Stereo Pair List. Click “Ok” to finish and start the equalizer design. ”Yes”. This opens the AutoCal window presenting a five-point process of automatic calibration. To directly access the AutoPhase, find step number five, ”Run AutoPhase”, and click the ”AutoPhase” button. This opens the AutoPhase window, presenting a list of subwoofers on the control network. For each subwoofer, select in the drop down boxes the Crossover, Channel, and Loudspeaker. The Crossover defines the crossover frequency for the subwoofer. It is possible to select individual crossover frequencies for each subwoofer, if this is necessary due to acoustical reasons. It is recommended that the same crossover frequency is used for all subwoofers. The Channel is the audio output channel for the test tone in the subwoofer. The loudspeaker must be connected to reproduce this audio channel, and the audio cable must be connected from the subwoofer to the loudspeaker. The Loudspeaker is the reference loudspeaker for subwoofer phase alignment. One of the loudspeakers connected to the subwoofer is selected as the reference loudspeaker. A loudspeaker pair can be deleted from the Loudspeaker Pair List by selecting the pair from the list and pressing “Remove Pair from List” button. If the Symmetrical Placement is not desired then the “Cancel” button can be pressed (the equalizer design will not start before ‘Calculate Symmetrical Placement Eq’s checkbox is deactivated and the “Calculate” button is engaged). After crossover frequencies and reference loudspeakers have been defined for all subwoofers, click the ”Calibrate” button to start the AutoPhase process. Subwoofer Phase Aligment using the AutoPhase The AutoPhase automatic subwoofer phase calibration process can individually select the optimal phase alignment setting for each subwoofer in the loudspeaker system for a specified crossover frequency and reference loudspeaker. The optimal phase alignment results in the best flatness of the acoustic response within the subwoofer-to-loudspeaker crossover region. For optimal performance, the AutoPhase process should be rerun every time the crossover frequencies for the subwoofers are changed. Also, if you change the subwoofer Distance value in the Acoustical Settings Editor for Subwoofer, the AutoPhase process must be rerun for best performance. Please note that when you run AutoCal for the entire loudspeaker system, the option to run AutoPhase is also available. In order to run the subwoofer phase calibration process, the measurement microphone must be connected to the computer using the GLM network interface, and the microphone must be placed at the primary listening position. When the calibration process is running, a test tone is switched on by the GLM, and the microphone signal is recorded and analysed. The calibration process for each subwoofer is graphically indicated. All noise or other audio signals should be avoided during the calibration process, while the test tone is playing. To access the automatic subwoofer phase alignment or AutoPhase, enter the Acoustic Wizard, select the AutoCal, and click 37 Level alignment for multiple daisy-chained subwoofers When multiple subwoofers are used to reproduce the same channels, low frequencies being reproduced by those subwoofers will sum and have an elevated output level in comparison to the main channels. One (or more) subwoofer(s) is typically identified as the Pass Through Subwoofer (See Loudspeaker Connection under Function Reference) and the other is not. We call this subwoofer as operating in the Normal mode. When the low frequency output level is increased by daisy-chaining several subwoofers, the output levels of all subwoofers in the daisy-chain must be adjusted after the AutoCal and AutoPhase procedures are completed. To set up a daisy-chain of subwoofers, perform the following steps : • Run AutoCal and AutoPhase • Find the correction level in the table below that corresponds to the number of subwoofers in the daisy-chain • Go into the “Acoustical Setting Editor” page of each subwoofer, and reduce the level according to the correction provided in the table below and press the Apply button. (at this point it is saved in the Setup File) • Save the new settings in the subwoofers themselves (menu item Setup | Store Acoustic Settings to All Online Loudspeakers). Number of subwoofers in the daisy-chain Correction (dB) 1 0 2 -6 3 -9 4 -12 5 -14 6 -16 Open the subwoofer “Acoustical Setting Editor” page. In our example below AutoCal has calculated a single subwoofer level to be -8.1 dB. Now, if this subwoofer is used as one of a pair of daisy-chained subwoofers, the correction given is -6 dB. So, the new subwoofer level value for this subwoofer has to be manually entered and is therefore -14.1 dB. Use the mouse to pull the cursor to this new value, or alternatively enter the new value in the “Level” field. Click “Ok” to accept the change. This completes the setting for this particular subwoofer. Next, go to the other(s) subwoofer(s) in the daisy-chain and perform a similar level correction. Editing AutoCal settings manually Once AutoCal measurements have been taken, they become available in the GLM Acoustic Editor. A new button will appear under the graphic presentation of the equalizer response. Clicking the “Interactive Response Editor” button opens a new window, the Interactive Response Editor. This window now shows the response measured by AutoCal, the correction and the corrected acoustic response. This view is interactive and will immediately respond to changes in the controls on the Acoustical Settings Editor page. Manually editing the numbers in the Room Response Controls section on this page will change the correction in the loudspeaker. The same can be affected by pulling any controls on the interactive filter response display. Also, any changes in filtering are immediately audible in the loudspeaker. This way it is possible to manually edit the equalization created by AutoCal. Click “Ok” in the Acoustical Settings Editor to save the edited settings in the System Setup File. See the Editing Acoustic Calibrations section for details. Storing settings permanently into loudspeakers The Acoustical Settings determined by AutoCal are not automatically uploaded to the memory inside the loudspeakers and subwoofers. They are saved in the currently open System Setup file. If the GLM is used to control the system, it is not necessary to store the Acoustical Settings determined by AutoCal into the loudspeakers and subwoofers. Opening a System Setup file fully restores all Acoustical Settings in a system. 38 If the GLM is not used to control the system, the loudspeakers will be working in the stand-alone mode. For stand-alone use, the Acoustical Settings determined by AutoCal should be written into the loudspeakers and subwoofers. This is achieved by selecting the Main Page menu item “Setup | Store Acoustic Settings to All Online Loudspeakers”. Storing the Acoustical Settings inside the loudspeakers’ memory is a very effective way of performing full system calibration for a stand-alone Genelec DSP loudspeaker system. Use AutoCal to determine the system calibration, store the settings permanently in the loudspeakers and then remove the GLM Control Network. One computer running GLM can be used to set up any number of systems, for example a multiroom studio or broadcast facility. The settings for each system can be stored in different System Setup files and so are readily available should the system need to be reinstalled or maintained in some way. One example of such maintenance is if a loudspeaker fails. Simply replace the loudspeaker and rewrite the system setup into the loudspeakers on the GLM Control Network. Another example is where loudspeaker systems may be warehoused and called out for use in one of several rooms. The loudspeakers must be re-assigned for this to succeed, i.e. the correct serial number must be found or serial numbers in the system setup file must be swapped to the serial number of loudspeakers actually existing on the GLM Control Network. This process is explained in the section “Replacing Loudspeakers.” BASIC USE OF THE GLM The Genelec Loudspeaker Manager provides a versatile set of tools to operate the loudspeaker system. For more details, study the section on the basic use of the GLM. The ‘Bypass BM’ button offers control of the subwoofer’s bass management system. • When the “Bypass BM” button is engaged (red background), signals sent to the loudspeakers are not filtered in the subwoofer bass management section and the low frequency content in the signals remains intact. • When the “Bypass BM” button is disengaged (grey background), audio content below the bass management crossover frequency are fed to the subwoofer and removed from the signals sent to the loudspeakers. Note that this is not a “subwoofer mute” command. If there is an LFE channel (low frequency effects), the subwoofer will reproduce the LFE channel even while the ‘Bypass BM’ is active. GLM Main Page The Main Page of the GLM has the following primary functions: • Volume functions (volume adjustment, volume presets, DIM, system mute) • Bass management bypass • Audio channel Group functions (group activation, solo and mute audio channels) • Optional dB Display option Mute All and Bypass BM In the upper left corner there are two system level controls. When activated, the background color of these buttons will change to red. The “Mute All” button mutes the entire loudspeaker system. Other functions in the GLM may be operated while Mute All is activated. This control has an overriding effect, and any changes made elsewhere will take effect once the “Mute All” button is deactivated. Volume Control The “Page Up” and “Page Down” keyboard keys and the “Up” and “Down” arrow keys can be used to increment the volume up or down in 0.5 dB steps. The mouse can also be used to increment the volume up and down in 10 dB steps by clicking on the volume fader. A third-party USB physical volume controller knob (Griffin PowerMate) can be used to adjust and control the volume, bass management bypass and mute functions. If the computer is located away from the listening position, the USB knob can be placed up to 25 meters (75 ft.) away from the computer using active buffered USB extension cables, or up to 5 meters (15 ft.) with passive USB extension cables. 39 Level Presets The level preset section of the main window allows quick access to three preset sound levels. Level in dB relative to digital full scale Level preset icons System level fader The are two ways to set Level Presets. • Enter a value into the ‘Preset Levels’ value box. • Hold down the SHIFT key, locate the mouse pointer on one of the green level preset markers to the left of the level fader and press down the left mouse button. Drag the icon to the required level and release the mouse button. Optional dB Display To the left of the volume fader there are three level preset icons. The Optional dB Display can be used to show the current level and mute level indication. This window will be kept on the top of all other windows. This display is normally used when other windows will hide the main GLM window and levels will not be visible. The window can be enabled by clicking the ‘Opt. dB Display’ checkbox in the main GLM window. There are two ways to select a level preset. • Click the left mouse button on one of the green level preset icons placed on the left of the system volume fader. • Click the left mouse button on the level preset buttons in the “Preset Levels” frame. The DIM button reduces the system volume by -20 dB. When activated, the button color changes to red. System volume and selected volume presets are adjustable while the system DIM is active, but the actual volume remains -20 dB below the value shown in the main window. If the system has been calibrated for a Reference Level (Menu … Setup | Calibrate Reference Level), a dB value will be displayed below the “DIM -20 dB” button. The Reference Level is defined at the Primary Listening Position. Commercially released movies are normally mixed at a reference level of 85 dB. Domestic broadcast and DVD releases are normally mixed at a reference level of 79 dB. Music is mixed at whatever level the engineer prefers. The true or total sound level depends of the actual number of loudspeakers playing and the program material fed into them. Optional dB Display showing (unmuted) -25.0 dB system level. Clicking the ‘Show Fader Only’ button selects between the full view of the main window and a small window showing only the level fader with the level preset icons. Optional dB Display showing (muted) -25.0 dB system level. 40 Access to the GLM System Setup Editors Menu Items The ‘GLM System Setup’ button activates the System Setup Editor. This allows for changes to cabling, groups and acoustical settings of the loudspeakers in the system. For further details about editing system settings consult the System Setup Editor and Acoustic Setup Editor sections on this manual. The ‘File’ menu allows access to System Setup files. • ‘File | New’ Starts the System Setup Wizard and is used to make a new setup from the beginning. • ‘File | Open’ Loading a System Setup File in the GLM automatically sets up all loudspeakers in the system with monitoring group definitions, audio cable definitions, defaults for monitoring levels and all acoustical alignment settings from a previously saved System Setup File. • ‘File | Save’ stores all settings into the currently open System Setup file. • ‘File | Save As…’ is used to save modifications in the current setup under a new System Setup file name. • Up to five recently used System Setup files are listed below ‘Save As’. • ‘File | Exit’ closes the GLM. Information Data Banner An Information Data Banner is located at the bottom of the screen and displays some useful data about the current System Setup. • Network status. The alternatives shown are ‘OK’ meaning that the control network is running normally; ‘Check IF’ when the GLM is searching to find a network interface in one of the USB ports on the computer; and ‘DEMO’ when GLM is run without the GLM Network Interface connected. • Type of audio cabling. The alternatives shown are ‘Analog’, ‘Digital (Single-Wire)’ and ‘Digital (Dual-Wire)’. • Number of loudspeakers seen by the control network. This field can be used to verify that all loudspeakers are recognized on the network. • Amount of Video Delay Compensation. Audio Channel Group Functions The right side of the Main GLM page provides some Group functions. The audio channels in the loudspeaker system can be arranged into Groups, and clicking on the Group name activates a Group. When a Group is activated, it opens and shows the audio channels belonging to this Group. Only the channels belonging to the Group will play. To the right of the audio channel names are the ‘Solo’ and ‘Mute’ buttons. By clicking on these buttons it is possible to solo and mute one or more audio channels. The ‘Play All’ button resets any mute and solo selections. Note that clicking ‘Play All’ does not turn the audio on if the ‘Mute All’ button is active. • ‘Setup | Set GLM Startup Level’ reads and stores the current setting of the volume fader and uses this volume setting when starting the GLM. • ‘Setup | Calibrate Reference Level’ opens the Reference Level Calibration page. • ‘Setup | Configure Powermate Controls’ opens the Powermate configuration page. • ‘Setup | Change Channel Order’ allows for changes to be made to the order in which audio channels are listed in the Groups. • ‘Setup | Password Protection’ allows for password protection of System Setup files. After setting a password, a System Setup file can be opened but not saved without knowing the password. This way, System Setups can be protected from unwanted tampering or alteration. Turn all channels on Click on group name to activate the group Mute this audio channel Solo this audio channel 41 • ‘Setup | Acoustical Setup Wizard’ runs the Acoustical Setup Wizard for with the currently open System Setup file. To create a new setup from scratch, select ‘File | New’ and then run the Rapid or Manual Cabling Wizard and Acoustical Setup Wizard. • ‘Setup | GLM System Setup Editor’ open the System Setup Page. • ‘Setup | Store Acoustic Settings in All Online Loudspeakers’ permanently stores all Acoustical Settings into all loudspeakers on the control network. Note that the Acoustical Settings defined in the currently open System Setup file are sent to all loudspeakers, but whenever a new System Setup file is opened, all acoustic settings in loudspeakers will be written according to this new System Setup file. Any Stored Settings will be available in Stand-Alone mode if the switch on the loudspeaker back panel is set to the position “STORED CTRLS” and the GLM Control Network is detached from the loudspeaker. MANAGING SYSTEM SETUPS A system setup contains information about • The loudspeakers in the system setup • Type of audio signal cabling • How the audio channels have been assigned in the cables • The input and output configurations of each loudspeaker • The acoustic settings for each loudspeaker Additionally, the GLM asks the user to save the settings into a System Setup file after changes have been made in the system’s settings by using the System Setup Editor. A dialog for saving changes will appear when this happens. To create a System Setup file with a new name, use the “Save As…” menu item to save the setup. After that, make the desired changes in this new System Setup file. Copying Setup Files GLM AutoCal Setup Files can be copied from one computer to another so that the Interactive Response Editor is enabled in the computer where the setup files are copied to. The setup file that is used in this example is called re.glm, and the setup files are copied from a PC/Windows computer to a Macintosh/OS X computer. Your setup file has the name you have given it. So, substitute “re” for the name you have given to your setup file. Browse into the folder where the setup file is located. In our case this folder is C:\Documets and Settings\*user_name*\Genelec\ Loudspeaker Manager\Setup Files\. Copy the GLM setup file re.glm (containing the GLM settings) and the folder re_AutoCal (this folder contains the measurement data for the interactive response editor) into, for example, a memory stick for transfer. The System Setup is saved as a .glm file extension and by default is saved into the location C:\Documents and Settings\*user_ name*\Genelec\Loudspeaker Manager\Setup Files (Windows XP), C:\Users\*user_name*\Genelec\Loudspeaker Manager\ Setup Files (Windows Vista), or in ~/Documents/Genelec/GLM/ (Macintosh). *user_name* = Login user name A System Setup file is created as a result of running the System Setup Wizard. Acoustic settings can be added in the System Setup file by running the Acoustic Wizard. It is possible also to manually edit the settings by using the System Editor tools. This section explains how to access and edit information in the System Setup files. Saving and Recalling Setups The basic way to save system setups is to use the GLM main window “File | Save” or “File | Save As…” commands. The basic way to recall system setups is the “File | Open” command. 42 Paste the files into the memory stick (or other target) for the file transfer. Attach the memory stick on the new computer (in our case, a Macintosh) and copy the files from the memory stick. Editing Audio Cabling Definitions Audio cables can be added, edited or deleted. The “Add Cable” button creates a new cable definition in the system’s settings. The “Delete Cable” button deletes the selected cable definition. Note that a cable that is in use cannot be deleted. A cable is in use if some loudspeakers or subwoofers have been defined as being connected to it. Paste the files into the folder ~/Documents/Genelec/GLM/. It is important that the re_AutoCal folder is located in the same folder where the re.glm file is. The “Edit Cable” button opens the cable definition editor page to edit the selected cable. Now the re.glm setup file is ready to be opened in the new computer and the Interactive Response Editor is also enabled. Opening the System Setup Editor Setups are edited using the GLM System Setup Editor. This can be opened from the GLM Main Page by clicking the “Setup | GLM System Setup” menu item or by clicking the “GLM System Setup” button on GLM Main Page. The System Setup Editor is divided into three main areas to: • Create, remove and edit the properties of audio cable definitions • Create, remove and edit Group definitions • Edit acoustical and input settings for loudspeakers or subwoofers Editing Group Definitions A Group is a set of audio channels playing simultaneously. Note that one or more loudspeakers may be reproducing one audio channel, and one or more audio channels may be reproduced by one loudspeaker, so it is important to understand that Groups are a collection of audio channels, not just Groups of loudspeakers. Groups can be added, copied, edited or deleted. 43 The “Add Group” button creates a new Group definition to the System Setup file. By default all channels are active in the new Group. speakers to exclude them from reproducing this audio channel. This allows editing of reproduction Groups on the audio channel or loudspeaker level. The “Copy Group” button creates a new Group definition to the System Setup file with the same content as the currently selected Group definition. Finally, click “OK” to accept the changes. A question will be presented about saving the modified Group definition in the currently active System Setup file. The “Edit Group” button opens a Group definition editor for modifying the selected Group. Replacing and Removing Loudspeakers in a System Setup File The “Delete Group” button deletes the selected Group. There must be at least one Group in a System Setup file. GLM supports a situation where one or more loudspeakers have changed. When one loudspeaker is replaced with a new one, from the GLM point of view the old loudspeaker has disappeared and the new loudspeaker has appeared, but it still does not belong to the currently defined system. The Group definition editor provides step-by-step instructions when creating a new Group definition. The default setting when creating a new Group is that all audio channels are selected and all loudspeakers are playing. To modify the Group, click on the audio channel nametags. This excludes (marked by a red ‘x’) all loudspeakers reproducing this audio channel. It is possible also to click on the individual loud- A loudspeaker is identified with a unique identifier number. This ID number is recorded in the System Setup file. When the ID numbers recorded in the System Setup file do not match the ID numbers of the loudspeakers on the GLM Control Network, the Replace/Remove tool must be used. Replacing a loudspeaker with a new loudspeaker means that the loudspeaker’s settings are written to the new loudspeaker. This process is useful if a loudspeaker breaks and is temporarily replaced with a new unit, or if the loudspeakers are regularly moved and there is no guarantee that each loudspeaker is always used in the same place in various installations. When there is a loudspeaker definition in the System Setup, but this loudspeaker is no longer found on the network, it is moved to the bottom of the list and identified as an Offline Loudspeaker. When this occurs, the GLM activates the “Replace/Remove” button at the bottom of the System Setup Editor page. To replace/remove a loudspeaker • Click the loudspeaker definition that no longer is associated with a loudspeaker on the network. • Click the “Replace/Remove” button. This opens the replace/ remove editor. • In the Replace/Remove editor, displayed at the top, is the loudspeaker to be replaced. At the bottom is a list of the available but unassigned loudspeakers. • In the Offline Loudspeakers area, the loudspeaker model is shown along with its given name and unique identifier number. 44 This new loudspeaker is not part of the setup This loudspeaker is in the setup but is no longer found in the network Initiation of the loudspeaker replacement process • To replace this loudspeaker with another one available on the network, click on a loudspeaker listed in the bottom table titled “Loudspeakers (Online)”. The selected loudspeaker will flash its front panel light and an ID tone will play. • Before clicking “OK”, check that the “Remove and Replace with” option has been selected as the “Action”. • Click “OK” to perform the replacement. Repeat this for other loudspeakers requiring replacement in the System Setup. To remove a loudspeaker definition in a System Setup file, enter the Replace/Remove Tool and remove a loudspeaker definition from the System Setup file • Check that the “Remove” option has been selected as the “Action”. • Click “OK”. This completes the removal process. 45 EDITING ACOUSTIC CALIBRATIONS The GLM contains a versatile set of controls to edit the acoustic setup of a loudspeaker or subwoofer. Changing these acoustical controls is strongly discouraged unless there is access to a properly set up professional acoustic measurement system, for example WinMLS. Adjusting the acoustic calibration “by ear” will most likely result in a degradation of audio quality. Opening the Acoustical Settings Editor speaker’s bass/tweeter crossover frequency. • Test signal section: Provides a pink noise signal generated inside the loudspeaker for test and measurement purposes. There is access to driver mutes to aid loudspeaker testing. • Force Input/Solo: forces the loudspeaker to reproduce the audio signal of the AES/EBU or analog audio input, and is intended for test and measurement purposes. • Preview control: selects between two control sets – the control set at the time the Acoustical Settings Editor (GLM Settings) was opened or the settings that have been made since the Acoustical Settings Editor was opened (Modified Settings). The Acoustical Settings Editor can be accessed as follows: • In the GLM main window, click the “GLM System Setup” button, or select the menu item “Setup | GLM System Setup”. • Now select a loudspeaker in the “Loudspeakers (Online)” pane seen in the lower half of the System Setup window. • Click the “Edit Acoustic Settings” button or double click on loudspeaker (loudspeaker column) and the “Acoustical Setup” will open for that loudspeaker. Note that the appearance of the Acoustical Setup Editor window depends on the loudspeaker type. Room Response Controls The Room Response Controls section provides access to the DSP filters inside the loudspeaker. Two-Way Loudspeakers The Acoustical Settings Editor for a two-way loudspeaker contains the following functionality: • Room Response Controls: Provides access to the controls inside the loudspeaker that affect the frequency response. These are a versatile set of controls especially designed for in-situ loudspeaker equalization. • Level and Distance controls: Allows for alignment of this loudspeaker into a system of loudspeakers. • Vertical Axis Trim control: Adjusts the phase at the loud46 There are some basic “Placement Presets” and the “Desktop Compensation” control which the acoustic wizard uses. “Free Field” (default) is suitable for loudspeakers positioned away from nearby boundaries. “Wall” is suitable for loudspeakers positioned next to a solid wall and “Corner” is suitable for loudspeakers positioned in a solid corner. For more details on correct placement, see the section Placing Loudspeakers in the Monitoring Room. In addition, “Desktop Compensation” can be selected if the loudspeaker has been placed near a large reflecting surface such as a desktop or large-format console. For more information on the Desktop Compensation setting refer to the Function Reference section. There is also a more versatile set of controls based on shelving filters and notch filters. The first-order shelve filters are designed to gently shape the broadband response of a loudspeaker. Each shelving filter has two parameters; corner frequency and gain. There are two types of shelving filters; low frequency shelves and high frequency shelves. An LF shelve is used to adjust the blue Q-value icon, press down the left mouse button and drag to adjust the Q-value to 5. The Q-value to be adjusted now depends on which notch filter was selected. To adjust the Q-value of a specific filter, click on one of the notch filter triangle icons or click on the selection button in the parameter table. Finally, place the mouse cursor on the left-opening low frequency shelve icon, pull it down to 100 Hz and –5 dB. The result of this exercise can be seen in the graph below. response at frequencies below the frequency parameter by the gain setting. An HF shelve is used to adjust the response at frequencies above the frequency parameter by the gain setting. Only negative gain is possible, with the exception of “HF Shelve 2” which can have up to +3 dB of gain. The corner frequency of the shelve filters can be positioned over a large range, thereby enabling flexible filter combinations resulting in complex response shapes. The second-order notch filters are designed to change the finer detail of a loudspeaker’s response. Each notch filter has three parameters; center frequency, gain and Q-value. Gain controls the depth of the notch (negative gain only) and Q-value refers to how wide the notch is relative to its center frequency. A narrow notch has a high Q-value, whereas a wide notch has a low Q-value. There are two types of notches; high frequency notches may be placed across most of the frequency range and low frequency notches may only be placed at lower frequencies but can have a high Q-value needed for precise modal compensation tasks. Interactive Response Editor If an AutoCal measurement (SinglePoint or MultiPoint) of the loudspeaker has been taken, the “Interactive Response Editor” button is visible. When clicked, the “Interactive Response Editor” window is displayed. It displays the in-room response measured by AutoCal and shows how the current Acoustical Settings modify the response. A filter can be selected by clicking on the filter’s button. The button changes to a green color and a cursor is added to the graph to indicate the corresponding filter icon. Values can be written directly into the parameter boxes. Values outside the permissible range are automatically changed to the maximum or minimum allowed as appropriate. Manually entering many parameter values is tedious, so it is also possible to quickly drag the small triangular icons, and the associated Q-value slider for notches, in the graphical filter response window. Note that the original filter settings are depicted with a blue line and the modified settings with a green line. These two filter sets can be compared using the “Preview” function. For example, to set a notch at 600 Hz with a gain of –10 dB and a Q-value of 5 and a shelve at 100 Hz with an attenuation of -5 dB, first put the mouse pointer on one of the notch triangle icons, press down the left mouse key, and move the mouse to adjust the notch frequency and gain. Then place the mouse cursor on the The Acoustical Settings (Room Response Controls and Level) can be changed interactively in order to see the effect on the measured response. This facility allows for inspection of the ef47 fect of the current Acoustical Settings and may be used after running AutoCal to make controlled adjustments to the parameters. The 0 dB level in the acoustic response plot is the reference level set by AutoCal and is consistent across all loudspeakers and subwoofers in a system. Any changes to the controls mentioned above will change the filtered response curve relative to the 0 dB level. trol Network. There is also access to tweeter and woofer driver mutes to further aid loudspeaker testing. In this mode the test signals follow the level of the GLM Main Fader. Level and Distance Force Input/Solo: This control forces the loudspeaker to reproduce the audio signal input of the AES/ EBU digital audio inputs or the analog audio input. Digital channel A, channel B or channel A+B can be selected. If channel A+B is selected, a 6 dB attenuation is automatically applied to avoid overloading the loudspeaker. This control is intended for testing and measuring purposes. These controls align the loudspeaker into a system of loudspeakers. Adjusting the loudspeaker output level changes the relative sensitivity of the loudspeaker, thereby permitting the alignment of the loudspeaker to the same level as the other loudspeakers and subwoofers on the GLM Control Network. Enter the physical distance of the loudspeaker from the primary listening location into the “Distance” box. The unit of measurement can be selected as preferred by the user and the applied delay is automatically calculated and displayed. The displayed delay value is the amount of time delay required to compensate for the longer listening distance of this loudspeaker relative to the loudspeaker with the shortest listening distance in the system. For the loudspeaker with the longest entered distance the delay will be 0 ms. The “Solo” button mutes all the other loudspeakers on the GLM Control Network. The solo function is useful for measurement and calibration purposes. The solo state is automatically reset when closing the Acoustical Settings Editor window. Preview This control offers a choice between two control sets – the control set at the time the Acoustical Settings Editor was opened (“GLM Settings”) or the settings that have been made since Acoustical Settings Editor was opened (“Modified Settings”). This can be used to audition existing and new settings that may have been made. Vertical Axis Trim This control affects the phase at the loudspeaker’s crossover frequency. This is a useful control if it is not possible to physically angle the acoustic axis of the loudspeaker toward the listening position. Correct adjustment will improve the frequency response at the crossover frequency. If required, this setting should be made BEFORE running AutoCal. For more details see the Reference section. Saving and Loading Acoustic Settings The current settings for the current loudspeaker can be saved to a file or loaded from a file (.eq2). This is used for quickly copying the settings from one loudspeaker to another. To write the acoustic settings into a file, use the “File | Save as…” menu item. To read acoustic settings from a file, use the “File | Load settings” menu item. Storing Acoustic Settings in Loudspeaker Memory Test Signals and Force Input/Solo Test: This section provides a pink noise signal generated inside the loudspeaker for measurement and testing purposes. Pink noise can be used in level alignment with the aid of a sound level meter, and for example to locate a loudspeaker on the GLM Con48 The acoustic settings stored in the System Setup File can be uploaded into the loudspeaker’s memory. This allows the loudspeaker to be used in Stand-Alone mode with the same Acoustical Settings as the GLM. The settings stored in the loudspeaker’s memory can also be downloaded into the GLM. For more details about this, see the section on Stand-Alone Operation. Saving the settings into a System Setup File When the adjustments have been completed, press “Ok” and the GLM asks if the new settings can be saved in the currently open System Setup File. If “Yes” is pressed, the newly edited settings are saved, “No” discards the changes and “Cancel” returns back to the Acoustical Settings Editor so more changes can be made • Preview control: selects between two control sets – the control set at the time the Acoustical Settings Editor (GLM Settings) was opened or the settings that have been made since the Acoustical Settings Editor was opened (Modified Settings). Room Response Controls The Room Response Controls section provides access to the equalizer inside the subwoofer. Subwoofers The Acoustical Settings Editor for a subwoofer looks like this: It contains the following functionality: • Room Response Controls: Provides access to the controls inside the subwoofer that affect the frequency response. These are a versatile set of controls especially designed for in-situ loudspeaker equalization. • Level and Distance controls: Allows for alignment of this subwoofer into a system of loudspeakers. • Phase: Adjusts the subwoofer’s phase at the crossover frequency. • Main Channel Crossover: Selects the subwoofer crossover frequency. • LFE Channel: Defines how the LFE channel is handled. • Bass Roll-off: This control reduces the level near the lower cut-off frequency of the subwoofer relative to the passband of the subwoofer. • Test Signal Section: Provides a pink noise or sine wave signal generated inside the subwoofer for test and measurement purposes. Some test signals are intended to be reproduced by the subwoofer(s) and some by the other loudspeakers on the GLM Control Network. There are four second-order notch filters available and each has three parameters; center frequency, gain and Q-value. Gain controls the depth of the notch (negative gain only) and Q-value refers to how wide the notch is relative to its center frequency. A narrow notch has a high Q-value, whereas a wide notch has a low Q-value. High Q-values are possible for precise modal compensation tasks. A filter can be selected by clicking on the filter’s button. The button changes to a green color and a cursor is added to the graph to indicate the corresponding filter icon. Values can be written directly into the parameter boxes. Values outside the permissible range are automatically changed to the maximum or minimum allowed as appropriate. Manually entering many parameter values is tedious, so it is also possible to quickly drag the small triangular handles, and the associated Q-value slider for notches, in the graphical filter response window. Note that the original filter settings are depicted with a blue line and the modified settings with a green line. These two filter sets can be compared using the “Preview” function. For example, to set a notch at 40 Hz with gain of –10 dB and a Qvalue of 5, first put the mouse pointer on one of the notch triangle icons, press down the left mouse key, and move the mouse to adjust the notch frequency and gain. Then place the mouse cursor on the blue Q-value icon, press down the left mouse button and drag to adjust the Q-value to 5. The result of this exercise can be seen in the graph overleaf. 49 Interactive Response Editor Level and Distance If an AutoCal measurement (SinglePoint or MultiPoint) of the subwoofer has been taken, the “Interactive Response Editor” button is visible. When clicked, the “Interactive Response Editor” window is displayed. It displays the in-room response measured by AutoCal and shows how the current Acoustical Settings modify the response. These controls align the subwoofer into a system of loudspeakers. Adjusting the subwoofer output level changes the relative sensitivity of the subwoofer, thereby permitting the alignment of the subwoofer to the same level as the other loudspeakers and subwoofers on the GLM Control Network. Enter the physical distance of the subwoofer from the primary listening location into the “Distance” box. The unit of measurement can be selected as preferred by the user. The Acoustical Settings (Room Response Controls, Level and Bass Roll-off) can be changed interactively. This facility allows for inspection of the effect of the current Acoustical Settings and may be used after running AutoCal to make controlled adjustments to the parameters. The 0 dB level in the acoustic response plot is the reference level set by AutoCal and is consistent across all loudspeakers and subwoofers in a system. Any changes to the controls mentioned above will change the filtered response curve relative to the 0 dB level. Bass Roll-off Since a subwoofer has mechanical, acoustical and electronic sources of delay, usually a subwoofer has a delay longer than a loudspeaker. The GLM does not attempt to compensate the delay in the loudspeakers to be equal to the delay of a subwoofer, because doing so would result in excessively long delays for the loudspeakers. Instead, the subwoofer phase at the crossover frequency is aligned with the phase of a reference loudspeaker. The reference loudspeaker is typically the center loudspeaker in a 5.1 system or the left loudspeaker in a two-channel stereo system. This control reduces the level near the low corner frequency of the subwoofer relative to the passband of the subwoofer. A Bass Roll-off attenuation value is selected from a drop-down box. The dB-value shown is the attenuation at the low frequency cut-off of the subwoofer. Crossover phase alignment This control adjusts the subwoofer’s phase at the Main Channel Crossover frequency and is implemented using a short time delay. The distance and phase information are combined by the GLM into a single delay value applied to the subwoofer feed. The phase control can be set automatically using AutoPhase in AutoCal, or manually as described below. The Bass Roll-off control can be used in combination with the notch filters and its effect can be seen in the frequency response graph and in the Interactive Response Editor. An example can be seen below, for a Bass Roll-off setting of –2 dB combined with a single notch filter set to 60 Hz, -10 dB and Q-value 5. 50 The “cancellation method” is recommended for manual calibration of the subwoofer phase: • Turn on the “sine wave” test signal and direct it to the audio channel that will be used as the reference loudspeaker. It is recommended that the left or right loudspeaker is used in a two-channel system and that the center loudspeaker is used in a multichannel system. • A sinusoidal (i.e. single-frequency) signal should be heard from the selected reference loudspeaker and the subwoofer. • Adjust the “Phase” slider to find the lowest sound level when seated at the primary listening position. This occurs when the sound from both devices is exactly out of phase. This can be measured using a sound level meter set to “C-weighting” and “Slow” or simply by listening. • Now click the “Invert” button and the sound level will increase. The subwoofer is now in phase with the reference loudspeaker. Crossover Frequency Selections Main channel crossover This control allows the crossover frequency for the full bandwidth (main) audio channels to be chosen. It is recommended that the crossover frequency is set to 85 Hz (default). The reasons are mainly acoustic and relate to typical listening conditions. This value is a good trade-off between the following factors: • Loudspeakers are to produce the highest output sound level with low distortion by removing the very low frequencies in their signal feed. • Loudspeakers couple less to modal resonances in the room thereby improving audio quality. • Integration of the subwoofer(s) to the rest of the system is better when the subwoofer does not produce high bass frequencies. Conversely, there may be good reasons to select a higher or lower crossover frequency, but it is recommended that good quality acoustical measurements are conducted before adjusting this control. LFE channel low pass corner frequency A low pass corner frequency of 120 Hz is recommended for the LFE channel input as this is a widely accepted industry standard. There may be reason to select another low pass corner frequency for certain applications. LFE Channel Gain The correct value for this control depends on the audio source. Select “+10 dB” if the audio source outputs the LFE channel at the same level as the main channels. This results in the LFE channel’s audio being boosted by 10 dB in the subwoofer. If the audio source already outputs the LFE audio 10 dB higher than the main channels, select “0 dB”. LFE channel redirect LFE channel redirection defines how audio content in the LFE channel is handled. If LFE redirection is not selected, audio content on the LFE channel above the “LFE channel low pass corner frequency” is not reproduced. This is useful for “pre-filtering” the LFE channel. It is recommended that mixes are checked with an 80 Hz low pass filter on the LFE to ensure uniformity of reproduction by different consumer and professions processors. If LFE redirection is selected, audio content in the LFE channel above the “LFE channel low pass corner frequency” is redirected to another loudspeaker. This allows all audio content in the LFE channel to be heard. The LFE audio signal is filtered at the frequency set in the “LFE channel low pass corner frequency” and so it is recommended that this control set to 85 Hz or less. In the subwoofer, content above this frequency is summed to the other AES-EBU channel of Output 4 (AES/EBU single-wire mode) or to Output 3 (AES/EBU dual-wire mode). It is recommended that the appropriate subwoofer AES-EBU output (3 or 4 depending on wiring mode) is connected to a center loudspeaker. This results in the subwoofer reproducing audio content below the “LFE channel low pass corner frequency” and center loudspeaker reproducing the audio content above the “LFE channel low pass corner frequency”. Test Signal Generators This section provides test signals generated in the subwoofer for measurement and testing purposes. Some test signals are intended to be reproduced by the subwoofer(s) and some by loudspeakers. The generated signal can be connected to one of the inputs in the subwoofer instead of having to use an actual audio input signal. Therefore only those inputs that are specified to be active in a subwoofer can be selected. The level of these test signals follow the GLM Main Fader position. To use the test signals: • Select the signal in the “Signal Type” drop-down box. • Direct the signal to the required subwoofer input channel. 51 Preview This control offers a choice between two control sets – the control set at the time the Acoustical Settings Editor was opened (“GLM Settings”) or the settings that have been made since Acoustical Settings Editor was opened (“Modified Settings”). This can be used to audition existing and new settings that may have been made. Saving and Loading Acoustic Settings The current settings for the current subwoofer can be saved to a file or loaded from a file (.eq1). This is used for quickly copying the settings from one subwoofer to another. To write the acoustic settings into a file, use the “File | Save as…” menu item. To read acoustic settings from a file, use the “File | Load settings” menu item. Storing Acoustic Settings in Subwoofer Memory To enter the Interactive Response Editor: • Run AutoCal to acquire a measurement of the in-room frequency response of the loudspeakers and subwoofers on the GLM Control Network (this enables the Interactive Response Editor). • Enter the GLM System Setup by pressing the “GLM System Setup” button in the main window. • Then select a loudspeaker to be adjusted and click the “Edit Acoustical Settings” button. • Below the frequency response graph is a button labeled “Interactive Response Editor”. Pressing this opens a new window that displays the acoustical response measured by AutoCal. It also shows how the current Acoustical Settings modify the measured response. Moving the focus back to the Acoustical Settings Editor window allows the Acoustical Settings to be changed. The effect of any changes can be seen in the responses displayed in the Interactive Response Editor window. This tool makes it very easy to implement precise and controlled adjustment to a loudspeaker’s or subwoofer’s acoustical response. Remaining problems in the response can be identified and evaluated. The acoustic settings stored in the System Setup File can be uploaded into the subwoofer’s memory. This allows the subwoofer to be used in Stand-Alone mode with the same Acoustical Settings as the GLM. The settings stored in the subwoofer’s memory can also be downloaded into the GLM. For more details about this, see the section on Stand-Alone Operation. The default display setting is a third-octave smoothing allowing easy comparison with other measurement system results. Alternatively, a high-resolution frequency-dependent smoothing window called Genelec AccuSmooth displays a high-resolution response at low frequencies whilst removing excessive detail at mid and high frequencies. Saving the settings into a System Setup File The default vertical axis display setting is a 10 dB/division resolution. The 5 dB/division setting is for zooming into the detail of the acoustic response when editing the equalizer settings. It is also possible to toggle between the “SinglePoint Response” and the “MultiPoint Response”. This permits comparison between the effect of the Acoustical Settings at the primary listening position and the effect of the same settings over the MultiPoint measurement area. When the adjustments have been completed, press “Ok” and the GLM asks if the new settings should be saved in the currently open System Setup File. If “Yes” is pressed, the newly edited settings are saved, “No” discards the changes and “Cancel” returns back to the Acoustical Setup window so more changes can be made. Using the Interactive Response Editor This tool is available once AutoCal has been run. AutoCal measures the acoustical frequency responses of all the loudspeakers and subwoofers on the GLM Control Network. The Interactive Response Editor allows the user to: • See the frequency response measured using AutoCal. • Immediately see the effect of adjusting the Acoustical Settings on the in-room frequency response 52 STAND-ALONE OPERATION Most consoles have analog monitor sections, whereas some have digital monitor sections. Analog monitor sections are controlled using a volume potentiometer. Most advanced digital audio workstations have digital audio outputs that can be controlled using a fader on the screen or using a separate hardware device. Some systems even allow digital audio levels to be controlled via MIDI devices. The first exercise is to determine which audio input (analog or digital) on the 8200 loudspeaker will be used. Once that’s been determined, make sure the volume control at the source is set to a low level. Two-Way Loudspeakers Analog Signal Input An analog stereo application with no subwoofer uses two cables, one for the left channel and one for the right channel. Once connections have been made, turn on the loudspeakers. When operating an 8200 Digital system in the analog mode the A/D converter must not be overloaded, otherwise distortion will be heard. The maximum input level is +7.0 dBu RMS (+11 dBu peak). When A/D converter input clip occurs the front panel light turns momentarily red, indicating the overload condition. If the “Level” control on the 8200 back panel is reduced (turned counter-clockwise), the acoustic output will be reduced. This control decreases the output from the D/A converters. Ideally the Level control should be set to force the use of more of the input range of the A/D converter without overloading it. Remember, there is no headroom above the maximum input to the A/D conversion. If the digital inputs are used, all audio outputs are referenced to dBFS (digital Full Scale, the largest level that may be represented in the AES/EBU signal). Genelec DSP loudspeakers produce 100 dB SPL at 1 meter in free space for a digital input signal of –30 dB FS. It is advantageous to keep the digital level as high as possible. Front panel warning light Normally the light on the front panel of an 8200 series loudspeaker is green, indicating that the loudspeaker is in normal operational mode. The overload light (red) is activated by several events: • exceeding the maximum input range of the analog input • exceeding the maximum input range of the digital input with large probability • exceeding the output capacity of the power amplifier (clipping in the power amplifier) and thermal overload of the power amplifier or loudspeaker drivers (thermal protection has activated) • if an error is detected in the AES/EBU audio data If a red warning light appears, turn the analog source down! If the levels are already modest and a digital signal is being used, ensure that there are no bit errors in the AES/EBU digital audio data. Back Panel Controls The 8240A and 8250A loudspeakers have the same back panel interface. There are two rows of small switches and a rotary level control allowing the set up of the loudspeaker for stand-alone operation. Reproduced below is the detail of the stand-alone controls that may be found on the back panel. Digital Signal Input An AES/EBU cable normally carries two audio channels; A & B. This is called the single-wire mode. An AES/EBU cable must be connected to two loudspeakers. It is irrelevant in which order the signal is routed to a loudspeaker pair as the audio channel can be selected at the loudspeaker. Depending on the digital hardware, transmission of a 192 kHz sample rate is achieved using a double speed, single channel/ cable interface. This is called dual-wire mode. In this case one cable per channel is used and no channel selection is required. Dual-wire mode is automatically detected by the input stage. If the digital source device has a digital level monitor pot or graphical volume fader that controls the digital level, it may be advantageous to lower the level control either on the computer interface or the loudspeaker’s back panel controls, which in turn will force the use of more of the digital [bit] resolution in the volume control. Switch set 1 contains the room response corrections. 53 For a detailed description and instructions on the use of these switches, consult the 8200 DSP Loudspeaker Operating Manual that comes with each loudspeaker. For a detailed description and instructions on the use of these switches, consult the 8200 DSP Loudspeaker Operating Manual. Switch set 2 contains the system setting switches. Even if the digital source can control the digital level, it may still be advantageous to lower the sensitivity either with the GLM or the “SYSTEM LEVEL” controls of the DSP subwoofer. This will enable the use of the upper end of the digital level controller. Subwoofers Digital Signal Input and Output DSP subwoofers support digital audio only. STORED / MANUAL CTRL This allows the selection between two basic methods of controlling the loudspeaker in the stand-alone mode. “MANUAL CTRL” refers to controlling the loudspeaker using the controls on the loudspeaker’s back panel. The “STORED” refers to using settings stored inside the memory of the loudspeaker. These settings are made using the GLM and the GLM Control Network. There is additional functionality compared to that offered by the room response correction switches on the back panel. AES/EBU CH. This selects the audio channel(s) available on the AES/EBU cable to be reproduced by the loudspeaker. Turning both switches on reproduces the sum of the two channels on the AES/EBU cable. Turning both switches off has the same effect which has been done deliberately to avoid the situation where no input channel is selected and the loudspeaker is effectively muted. When two channels are selected, 6 dB of attenuation is automatically applied to avoid overloading the loudspeaker. If the AES/EBU cable is operated in dual-wire mode (typically 192 kHz sampling frequency) one AES/ EBU cable carries only one audio channel. The loudspeaker detects this situation automatically and the channel selection switches have no effect. DRIVER MUTE These switches are available for testing purposes. Turning either of the switches on mutes a driver. If both switches are turned on, the loudspeaker will be muted and there will be no sound. SYSTEM LVL These switches allow scaling down of the loudspeaker output. The signal sent to the “Thru” output connector is not affected. The switches are additive, for example, “–30 dB” attenuation is achieved by turning on the “–10 dB” and “–20 dB” switches. The effect of these switches is combined with the effect of the rotary level adjustment control. This results in total possible attenuation of 42 dB, 30 dB by the system level switches and another 12 dB by the rotary control. 54 Illustrated overleaf is the electronics panel of a DSP subwoofer. In the bottom left corner are the AES/EBU digital audio inputs and outputs. The DSP subwoofer has four AES/EBU inputs and four AES/EBU outputs. The subwoofer can perform bass management. The DSP bass management system splits the signal from each input into low and high frequency components. Signal content below the crossover frequency is reproduced by the subwoofer and signal content above the crossover frequency is reproduced by the loudspeakers connected to the outputs of the subwoofer. Frequencies above the cross-over frequency from input 1 are directed to output 1, frequencies above the cross-over frequency from input 2 are directed to output 2 and so on. In a practical example, a cable carrying Left and Right signals is connected first to INPUT number 1 on the subwoofer and then the OUTPUT number 1 is connected to Left and Right loudspeakers. For bass management to work, the subwoofer must be first in the audio chain but after that the loudspeakers can be connected in any order. Depending on the digital source, transmission of a 192 kHz sample rate signal is achieved using single wire mode (at quad rate) or dual-wire mode (at double rate). In the later case, one audio channel uses one AES/EBU cable. Each of the DSP subwoofer inputs switch automatically to dual-wire mode when a dual-wire signal is connected to the input. If the digital source can control the digital level, it may still be advantageous to lower the sensitivity either with the GLM or the ”SYSTEM LEVEL” control of the DSP subwoofer. This will enable the use of the upper end of the digital level controller. All digital audio inputs and outputs are referenced to 0 dBFS (digital Full Scale, the largest possible signal that can be represented by an AES/EBU signal). Genelec DSP loudspeakers produce a sound pressure level of 100 dB (at one meter distance in free space) for a digital input signal of –30 dBFS. Connector Panel Details Controls selection The subwoofer works in stand-alone mode when the GLM control network is not connected. The “CONTROLS SELECTION” switch allows selection between two basic methods to control a subwoofer in stand-alone mode. “MANUAL CTRLS” refers to controlling the subwoofer using the controls on the subwoofer’s electronics panel. “STORED CTRLS” refers to using the settings stored inside the memory of the subwoofer. These settings can be set using the GLM and the GLM control network. The stored settings provide additional functionality compared to the basic controls on the panel. bass information in the mix. The “LFE INPUT 4 CONTROLS” section controls the way the LFE signal presented to INPUT 4 is handled. If no LFE signal is connected, then the “LFE IN USE” switch should be set to the “NO” position so that INPUT 4 can work in the same way as the other inputs. If an LFE signal is connected, then the “LFE IN USE” switch should be set to the “YES” position. The switches to the right of the “LFE IN USE” switch determine how the LFE signal is handled in the subwoofer. These switches are only effective when the “LFE IN USE” switch is in the “YES” position, otherwise they are ignored. GLM Control Network To the right of the digital audio inputs are two RJ45 connectors for the GLM Control Network. Acoustic settings can be edited and stored into the subwoofer using the GLM and the GLM Control Network connection. For more information about the use of the GLM Control Network, see the section Acoustic Setup Wizard which explains the editing of Acoustical Settings using the GLM and the section Genelec AutoCal which explains using AutoCal with subwoofer(s). When the GLM Control Network is connected, or when the “CONTROLS SELECTION” switch is in the “STORED CTRLS” position, some of the controls on the subwoofer’s electronics panel may be disabled. They are disabled because the subwoofer is being controlled through the GLM Control Network, or by the settings stored inside the memory of the subwoofer. If a disabled control on the panel is adjusted, all the lights on the connector panel flash rapidly to inform that it is disabled and that the change has no effect. In Stand-Alone Mode (when the GLM Control Network is not connected) the controls on the subwoofer’s panel are used to setup the subwoofer. In the following sections the controls available on the connector panel are explained. LFE Controls Some multi-channel formats have a Low Frequency Effects (LFE) channel. This signal must be connected to the LFE input (INPUT 4) to enable the DSP subwoofer to correctly reproduce all the LFE subframe An AES/EBU signal normally carries two audio channels in what are called subframes A and B. The “AES/EBU CHANNEL” switch selects if the LFE signal is carried in subframe A or B. LFE in Dual-Wire Mode. When a dual-wire signal is connected, the input changes to dual-wire mode. In dual-wire mode there is only one channel per cable. If the LFE signal is connected to INPUT 4 and the LFE signal is a dual-wire signal, then the AES/ EBU CHANNEL” setting is ignored LFE bandwidth The LFE input can be set to two frequency ranges: 19 to 85 Hz or 19 to 120 Hz using the “LFE BANDWIDTH” switch. Signal content in the LFE signal above the frequency value selected on the “LFE BANDWIDTH” switch is either not reproduced or is redirected (see overleaf) 55 Subwoofer input 4 Subwoofer output 4 Subframe A Subframe B Subframe A Center signal LFE signal Center + redirected LFE signal LFE signal Center signal Subframe B Center + redirected LFE signal Redirect Using redirection allows the LFE channel to be monitored as a full-bandwidth audio channel. If the LFE signal includes content higher than 120 Hz, it can be monitored using the “Redirect” function. This function allows rerouting of LFE signal above 85 Hz to the front center loudspeaker. This rerouted LFE content is known as the redirected LFE signal. Setting the “REDIRECT” switch to the “ON” position activates the redirect function and it can only be activated if the “LFE BANDWIDTH” switch is set to “85”. The redirected LFE signal is added to the audio signal contained in the other sub-frame of the AES/EBU audio cable connected to INPUT 4. Typically the LFE channel is paired with the Front Center channel, so one of the sub-frames of OUTPUT 4 carries the sum of the redirected LFE signal and the center channel signal. OUTPUT 4 should then be connected to the Front Center loudspeaker. Dual-Wire signals When a dual-wire signal is connected to an input, it changes to dual-wire mode. In dual-wire mode there is only one channel carried in the cable. If a dual-wire LFE signal is connected to INPUT 4, the redirected LFE signal is sent to OUTPUT 3. In this case, a dual-wire Front Center channel signal should be connected to INPUT 3 so that OUTPUT 3 will be the sum of the redirected LFE signal and the high pass filtered Front Center channel signal. There will be no audio signal on OUTPUT 4. LFE +10 dB In Dolby Digital and DTS encoding formats the LFE channel is monitored with +10 dB gain relative to the main channels. The object is to increase the headroom in the recorded signals. Surround sound decoders automatically add +10 dB of LFE gain to restore the level balance. The “LFE +10 dB” function of the DSP subwoofers is designed to add the +10 dB of gain to the LFE channel in the production stage if it is not already done by the source connected to the monitoring system, Switching the “LFE +10 dB” switch to the “ON” position or using the optional remote control activates the function. A yellow light next to the “LFE +10 dB” switch illuminates when the “LFE +10 dB” function is activated and +10 dB of gain is added to the LFE signal. If the audio source outputs the LFE signal at the same level as the other (non-LFE) signals and 56 the LFE should be reproduced at a 10 dB higher level, set this control to “ON”. If the LFE output is at a 10 dB higher level than other (non-LFE) channels, this switch should be set to “OFF”. The “LFE +10 dB” function should not be used in the following cases: • If the +10 dB LFE gain is already implemented by another device, for example, DVD player, surround sound processor or the output matrix of the mixing console • When producing an audio format that does not require the use of +10 dB gain on the LFE channel, such as DVD-Audio (MLP) and SACD (DSD). More than one subwoofer can be used to reproduce the same audio channels by connecting subwoofers in a chain using additional signal cables. This is called “daisy-chaining”. When daisychaining subwoofers the switches in the “LFE INPUT 4 CONTROLS” group must be the same for all the subwoofers in the daisy-chain. Bypass The “BYPASS” section allows the use of a standard Genelec remote bypass switch. This allows for remote control of the subwoofer’s bass management bypass function. The red “BYPASS” light is illuminated when the bypass mode is active. With the bypass mode on, the high pass filters for the loudspeakers are disabled and the system behaves as if the subwoofer was not connected. The bypass function has no effect on the LFE signal. If there is no LFE signal, the subwoofer will not reproduce any signal when the bypass is active. Stand-alone controls The stand-alone controls for acoustical and level alignment of the subwoofer have been collected into a group at the top center section of the subwoofer‘s connector panel. Daisy-Chaining Subwoofers (MODE Switch) The “MODE” switch allows joining together two or more subwoofers to reproduce the same audio channels at an increased sound pressure level. This is called daisy-chaining subwoofers. When daisy-chaining two or more subwoofers, the audio channels are connected to the first subwoofer in the chain and the “MODE” switch is set to “PASS THROUGH”. The signals coming from the outputs of this subwoofer are not filtered, thereby allowing more subwoofers to be connected in a chain. To build the daisy-chain, the outputs from the first subwoofer are connected to the inputs of the second subwoofer. The outputs of the second subwoofer are connected to the inputs of the third subwoofer and so on. All “MODE” switches in the subwoofer daisy-chain are set to the “PASS THROUGH” position except the last which is set to “NORMAL”. The last subwoofer will then apply the bass management filtering for the loudspeakers connected to its outputs. Acoustical controls The acoustical response of the DSP subwoofer should be matched to the characteristics of the room in which it is placed. The group of switches titled “CONTROLS” allows the control of Roll-Off (the response for very low frequencies, around 20 Hz) and the crossover Phase. The ”ROLL-OFF” and ”PHASE” switches are additive, meaning that the sum of all the switches in the “ON” position gives the current setting. For example, to set the roll-off to –6 dB, turn on two switches, –2 dB and –4 dB, making a sum of –6 dB. Incorrect phase alignment between the loudspeakers and the subwoofer causes a drop in the frequency response around the crossover frequency. The DSP subwoofers contain a tone generator for phase alignment. The “TEST TONE” switch activates the tone generator at the crossover frequency. The test tone signal is sent to OUTPUT 1 on AES/EBU Acoustic measuring equipment such as Genelec AutoCal accurately aligns the phase. Alternatively, the following quick phase alignment process can be done: • Disconnect all loudspeakers from the subwoofer outputs. • Select the loudspeaker to be used as the reference for the phase alignment. Typically, this is the Front Center loudspeaker in a 5.1 multi-channel system. • Connect this loudspeaker to subwoofer output 1. • Select subframe A for reproduction on the reference loudspeaker. • The test tone is played simultaneously from the subwoofer and loudspeaker. • Listen to the tone and adjust both “PHASE” control switches to find the setting that gives the minimum tone level at the listening position. • After having found this minimum level setting, set the “-180 DEG” switch to the opposite setting to complete the setup. This puts the subwoofer in phase with the reference loudspeaker and completes the phase calibration. • Finally, reconnect all loudspeakers to the subwoofer outputs. The Phase and Bass Roll-Off adjustments should be performed individually for each subwoofer in the system. • Set the “MODE” switch on all subwoofers to the ”NORMAL” position and disconnect the cables from the outputs of all the subwoofers. • Follow the phase alignment process detailed above by connecting the reference loudspeaker to each subwoofer in turn and adjust the “PHASE” control switches. • Finally, remember to set the “MODE” switches on all subwoofers to a setting appropriate for their position in the daisychain - all subwoofers set to “PASS THROUGH” mode except the last which is set to “NORMAL”. Subwoofer level The level of the subwoofer relative to the loudspeakers can be adjusted with the “SUBWOOFER LEVEL” rotary control. This control allows matching the subwoofer level to the levels of other loudspeakers in the system. When two subwoofers are daisy-chained together in the same system, the in-room sound pressure level increases by 6 dB, three subwoofers gives an increase of 9.5 dB and four subwoofers gives an increase of 12 dB compared to a single subwoofer. To compensate for this increase in bass level, adjust “SUBWOOFER LEVEL” in all the subwoofers in the daisy-chain to the same level to match the subwoofers’ sound level to the loudspeaker level. System level The “SYSTEM LEVEL” switch group allows scaling the maximum sound level of the whole loudspeaker system. This control changes the subwoofer level as well as the levels of all loudspeakers connected to the subwoofer outputs. Genelec DSP loudspeakers produce a sound level of 100 dB at a distance of one meter in free space for a digital input signal of –30 dBFS (FS stands for ‘Full Scale’, the largest possible AES/ EBU signal level). The “SYSTEM LEVEL” switches can be used to reduce this sound level. It may be necessary to use the “SYSTEM LEVEL” attenuation switches to ensure that high-level digital audio signals do not overload the loudspeaker system. The suitable setting also depends on the listening distance. The correct setting for this control depends on the program source and the maximum sound level needed. Note that when daisy-chaining subwoofers, the “SYSTEM LEVEL” controls in all subwoofers in the daisy chain must be set to the same setting. For more details on this subject plese see chapter Level alignment for multiple daisy-chained subwoofers. “REMOTE“ connector and clip indicator The clip indicator light on the connector panel will turn from green to yellow to indicate clipping, and then to red to indicate that the protection circuit has activated. If this occurs frequently, use the “SYSTEM LEVEL” controls of the DSP subwoofer(s) to reduce the replay level until the light remains green. If the clip indicator light on the connector panel is not easily visible, the optional Remote LED Kit can be used to bring the clip indicator light into view. The kit can be connected to the connector labeled “REMOTE”. This connector also allows for several standard Genelec Remote Controls to be connected to the subwoofer. The Genelec remote controls can activate the bypass and the “LFE +10 dB” mode. For further information about the subwoofer stand-alone operation, consult the 7200 Series Subwoofer Operating Manual. 57 Storing settings in loudspeakers and subwoofers The GLM Genelec Loudspeaker Manager software is used to edit the Acoustical Settings of loudspeakers and subwoofers. These settings are then stored inside the DSP loudspeakers and subwoofers using the GLM Control Network. In this section the use of the stored settings is explained. Selecting the Stored Settings Stand-Alone Mode is used when the GLM Control Network is not connected. Genelec DSP loudspeakers and subwoofers provide two sets of Stand-Alone settings. Manual Controls One set of stand-alone settings is controlled by the external control switches. These settings are used when the “CONTROLS SELECTION” switch is set to “MANUAL CTRLS”. Stored Settings Another set of stand-alone settings can be stored in the memory inside loudspeakers and subwoofers. These settings are called Stored Settings and are used when the “CONTROLS SELECTION” switch is set to “STORED CTRLS”. Once this is done the external control switches no longer control the loudspeakers and subwoofers and are, mostly, disabled. Instead, the settings are then loaded from the loudspeakers’ or subwoofers’ memory. Why use Stored Settings? There are situations when the GLM Control Network is not used and precise control of loudspeakers’ and subwoofers’ performance is needed. In this situation the Stored Settings can be used. Once the Stored Settings have been made and selected, a computer is no longer needed. The settings can be made manually or using AutoCal. Creating, editing and using Stored Settings To read settings stored in loudspeakers and subwoofers, connect the them together to make a GLM Network - for more details, see Genelec Loudspeaker Manager GLM. Reading, writing and editing the settings stored in a loudspeaker is done in the Acoustical Settings Editor. To access these functions, first open the Acoustic Settings Editor, then select the menu item “Stored Settings | Load Settings from Loudspeaker Memory”. This reads the settings currently stored in the loudspeaker. The settings can be seen on the Acoustical Settings Editor window and can now be modified as required. Adjusting the controls has an immediate effect. In order to compare the new settings to the settings originally read from the loudspeaker memory, use the preview functions “Modified Settings” and “GLM Settings” respectively. To store the modified settings in a loudspeaker, store the settings using the menu item “Stored Settings | Store Settings to Loudspeaker Memory”. Once the writing is completed, the GLM network can be removed from the loudspeaker or subwoofer. A similar process is performed to read a subwoofers’ Acoustical Settings. 58 Before using the settings that have been stored into the loudspeakers, check the position of the STORED settings switch on the panel of each loudspeaker and/or subwoofer. You can alternatively check the position of the STORED settings switch from the System Setup Editor page. There will be an “OFF” text label in the “Stored Settings Switch” column if the STORED settings switch is OFF or an ON label if the switch is set ON. The text will be updated every time when the System Setup Editor is shown. Remember, this switch has no effect when actually storing the acoustic settings into the loudspeakers or when the GLM network is operating. However if you want to operate the loudspeaker with the Stored Settings active, this switch will have to be ON. If the STORED settings switch is OFF in any of the loudspeakers, and the acoustic settings are stored into all loudspeakers, GLM will notify the condition of the STORED settings switches. The intent of this feature is a “safety net” when you want to run the loudspeakers using the Stored Settings. FUNCTION REFERENCE Loudspeakers Online This section describes individual functions in detail. Functions are presented in alphabetical order. This window appears when first starting the GLM. It displays the number of loudspeakers currently on the Genelec Control Network. Verify that the numbers match the actual number of loudspeakers in the system. If there is a discrepancy, verify that ALL loudspeakers are turned ON and connected to the network. If the total length of the control network is more than 300 meters (900 feet), contact the Genelec distributor for more information. Desktop Compensation When a monitoring loudspeaker is placed very near the console or audio workstation surface or on the meter bridge, a certain band of low frequencies is boosted. Typically this boost is centered around 160 Hz and results in “boominess” in the reproduced audio. The Desktop Compensation is a –4 dB notch filter centered at this typical frequency and compensates for this critical boost. When placing a loudspeaker near a tabletop or a console surface, the Desktop Compensation should be activated. This will result in an improved frequency response. Genelec AutoCal Genelec AutoCal performs automatic calibration of a multi loudspeaker system setup. It aligns every loudspeaker in the setup for flat frequency response, equal virtual distance and the same sound pressure level. In order to use Genelec AutoCal • A Genelec 8200A Calibration Microphone must be set up at the main listening position. • The microphone must be connected to the GLM Network Interface device • The GLM Network Interface device must be connected to the loudspeaker control network cable, and the computer USB port. When using the computer’s internal sound card, connect the interface also to microphone or line input port in the computer Load Setup This window appears after the Loudspeakers Online window. It displays a maximum of five recently used System Setup files. Select a System Setup file from this list. Genelec AutoCal is accessible in the System Setup Wizard and in the Setup Tab in the GLM main window. (Menu path: Setup | GLM Acoustic Wizard | AutoCal). Launch Genelec AutoCal by clicking the Start button. After that, Genelec AutoCal works automatically and without user intervention. One loudspeaker at a time will produce a tone sweep that is recorded by Genelec AutoCal. After that Genelec AutoCal takes some time to calculate the appropriate settings for each loudspeaker in the system and stores the resulting settings in the System Setup file. The progress indicated in the Genelec AutoCal window. The total amount of time Genelec AutoCal takes to calibrate the system depends on the number of loudspeakers in the system. For a presentation about the use of Genelec AutoCal see section “Genelec AutoCal - Automatic System Calibration” in the System Operating Manual. • Use the browser to search for any System Setup files on the computer. Click the “Browse…” button. • After having selected a System Setup file, view its content by clicking the “Display Content” button. • Load the System Setup file by clicking the “Load” button. • To make a new System Setup, click the “Run Wizard” button. 59 Rapid Wizard will make most system definitions automatically. “Load System Setup” window to • Select a System Setup file from the recently used files list • Browse System Setup files • Display the content of a selected System Setup file • Load a selected System Setup file • Run a System Setup Wizard to create a new System Setup file Wizard Introduction There are several Wizards to help with loudspeaker system setup and acoustical alignment. When launching the GLM for the first time, the System Setup Wizard will run automatically. Later, changes to the System Setup file can be made using the System Setup Wizard again. The System Setup Wizard can be started in the GLM Main Page using menu item “File | New”. The Rapid Cabling Presets available are – • Stereo Pair • Stereo Pair • Stereo pair with subwoofer • 5.1 system (five full-bandwidth audio channels and one LFE audio channel, reproduced by five loudspeakers and a subwoofer) • 6.1 system (six full-bandwidth audio channels and one LFE audio channel, reproduced by six loudspeakers and a subwoofer) These Rapid Cabling Presets are available for Analog and/or Digital (Single-Wire and/or Dual-Wire) signal types. Select the appropriate scheme in the Rapid Cabling Preset window and click “Next”. This starts Rapid Wizard setup process. The Setup Wizard allows selection between Rapid Cabling Wizard and Manual Cabling Wizard. The Rapid Cabling Wizard is fast and effortless, but supports only the most typical loudspeaker arrangements. Most System Setup tasks will be completed automatically. See the Rapid Cabling chapter for details. The Manual Cabling Wizard should be used if the loudspeaker arrangement or the audio channel cabling does not conform to the existing Rapid Cabling schemes. Manual Wizard allows a great deal of flexibility and freedom, but takes a bit more time to complete. See the Manual Cabling Wizard chapter for details. Loudspeaker Marking This window is used with the Rapid Cabling Wizard. Rapid Cabling allows selection of one of the ready-made digital audio cabling schemes. After having selected a scheme and cabled up, Loudspeaker Marking window allows the GLM to assign each loudspeaker to an audio channel name available in the Rapid Cabling scheme. Rapid Cabling Preset Selection This window appears when launching the Rapid Wizard. Rapid Wizard makes cabling up the loudspeaker system very fast and effortless by allowing one of the ready-made audio cabling schemes to be selected. Once a scheme has been selected, the 60 While displaying this window, one loudspeaker at a time will flash its front panel light and an ID tone from the loudspeaker is played to help locate it. The ID tone can be repeated by clicking the small loudspeaker icon. The task is to select the most appropriate description of the loudspeaker location. Click on the text describing the correct location. Then click the “Next” button. After this another loudspeaker will be selected by the GLM. Again, select the most appropriate description for its location and click “Next”. This process will continue until all the loudspeakers have been identified. The GLM selects the loudspeakers in the order in which they where found on the control network. This order may not immediately appear logical, but be patient, as eventually the GLM will identify all loudspeakers. the System Setup process so the settings should be saved in a System Setup file. After this proceed to run the Acoustical Setup Wizard. Rapid Cabling The System Audio Connections window (below) is displayed when running the Rapid Cabling option of the System Setup Wizard. This window is shown after Loudspeaker Marking has been completed. The letters [BM] are shown after an audio channel name if the channel is bass managed. The letters [LFE] are shown after an audio channel name if the audio channel has been assigned to reproduce the Low Frequency Effects channel (LFE channel). System Audio Connections The System Audio Connections window presents a summary of the audio channel definitions created and loudspeakers associated with each audio channel. Verify that the information is correct. Use the Back button to reverse through the Cabling Wizard to a point where necessary corrections are required. When the information is correct, click “Next” to accept the System Audio Connections. This completes the System Setup process so the settings should be saved in a System Setup file. After this proceed to run the Acoustical Setup Wizard. Manual Cabling This System Audio Connections window is displayed when the Manual Cabling option is run with the System Setup Wizard. The letters [BM] appear after an audio channel name if the channel is bass managed. The letters [LFE] will appear after an audio channel name if the audio channel has been assigned to reproduce a Low Frequency Effects channel (LFE channel). Verify that the information is correct. Use the Back button to reverse through the Cabling Wizard to a point where necessary corrections are required. When the information is correct, click “Next” to accept the System Audio Connections. This completes Signal Format Analog or Digital Signal Type The DSP two-way loudspeakers accept both digital audio in AES/EBU format, as well as analog audio. The Signal Format window is the first window of the Manual Cabling Wizard. At this stage the GLM must know if the audio is analog or digital (AES/EBU). If the analog format is chosen, only a limited set of the GLM functions can be used. The main limitation is that DSP subwoofers only support digital audio so analog subwoofers can be used. In two-way loudspeakers all acoustical alignment controls are avail61 able for both analog and digital audio inputs. Subwoofer management is only available for DSP subwoofers After completing the selection, click “Next”. AES/EBU Mode Selection An AES/EBU digital audio cable carries one or two audio channels. This is a fundamental choice, and must be made before the definitions of audio cables or audio channels in the system can be made. The choices at this point will affect the appearance of System Setup Wizard windows in the later stages of the process. In this window defined audio cables are connected to the system. The user can give descriptive names to the audio channels carried by each cable. Define the type of audio in these channel(s) as either a Main Channel (full bandwidth audio) or an LFE Channel (band-limited audio channel). There are small differences in the appearance of this window depending on the audio signal format selected (the options are digital Single-Wire, digital Dual-Wire and analog). Digital audio, Single-Wire Mode This window shows that the digital audio cable can carry two audio channels. Select the type of audio as either a Main Channel or an LFE Channel. If only one of the two channels is actually being used in the system (the other channel is not actually carrying audio), select “Not Used” to avoid accidentally selecting it later. Digital Audio, Dual-Wire Mode and Analog Audio This window shows that the digital audio cable or analog audio cable carries one audio channel. Select the type of audio as Main channel or LFE. The options are Dual-Wire and Single-Wire. In Single-Wire mode the AES/EBU cables carry two audio channels. This is the standard operating mode for AES/EBU cabling. In the Dual-Wire mode one AES/EBU cable carries one audio channel. This mode is used in quad-speed systems running at 192 kHz sampling frequency. Select the appropriate choice for the system and click “Next”. Audio Cable Definition The GLM has no way of knowing how many audio cables there are in the system and how digital audio channels have been assigned in each cable. Describing the system is done using the Audio Cable Definition window. 62 After completing the description of an audio cable, create more audio cables by clicking the Create New Cable button. Keep creating new cables until descriptions for all audio cables in the system have been created. Up to 12 cables can be created. If too many audio cables are accidentally created, there is an option later to delete them. When creating descriptions of all audio cables has been completed, click “Next”. Move back through the cable definitions by clicking the “Back” button to correct any mistakes and make changes. Loudspeaker Connection This window tells the GLM what cables are connected to each loudspeaker in the system and what audio channels this loudspeaker will reproduce. One AES/EBU digital audio cable may carry one or two audio channels. Loudspeakers can accept one audio cable. Subwoofers can accept four audio cables. So the windows will look slightly different for each case. Subwoofer First give the subwoofer a descriptive name so that it is easy to recognize later. Audio Cabling Summary After creating definitions of the audio cables in the loudspeaker system, this Audio Cabling Summary is presented. In this window is a summary of the cables in the system. There is a list of given names of the audio channels carried by each cable. There are small differences in the appearance of this window depending on the audio format the system uses. For the standard Single-Wire digital audio mode, two audio channels will be shown per one cable. For Dual-Wire digital audio mode and for analog audio only one audio channel will be shown per cable. Select the names of cables physically connected to the subwoofer’s inputs. Once a cable is selected for an input, the audio channels for this input become selectable. Select which channels in each cable the subwoofer should reproduce. They will then be bass managed and a [BM] symbol will appear in the cable description. If subwoofers are daisy-chained for increased acoustic output (see Level alignment for multiple daisy-chained subwoofers), and this subwoofer is not the last subwoofer in the daisy chain, check the “Use Subwoofer in Pass-Through Mode” box. This will cause the high pass filters in the main channel outputs to be disabled. To complete the loudspeaker connection assignments for this loudspeaker, click the “Next” button. Verify that the information shown is correct. Then click “Next” to accept the list. Use the “Back” button to move back through the Wizard to correct any errors in definitions. 63 Two-way Loudspeaker First give a descriptive name for loudspeaker so that it is easy to recognize later. A loudspeaker can accept only one audio cable. Once the cable has been selected, the inputs in the loudspeaker become selectable. Select the audio channel(s) this loudspeaker should reproduce. To complete loudspeaker connection assignments for this loudspeaker, click the Next button. The floating fader allows to: • Control the monitoring level • Operate subwoofer bypass (Bypass Sub) • To silence all loudspeakers (Mute All) • Select one of three preset monitoring levels • Change preset levels (select a preset icon, hold down the Shift key, drag the fader) • Return to the normal GLM view (back to Main Page) Reference Level Calibration The GLM allows easy calibration of the monitoring sound level to a standard reference value. This working method is commonly seen in work destined for theatrical release (85 dB) for TV or radio broadcast (79 dB). The reference sound level is displayed on the GLM Main Page below the “DIM –20 dB” button. The default value for this has been set such that a single loudspeaker placed at a 2-meter (6feet) distance will produce a sound level of 85 dB SPL with the internal two-octave pink noise generator and the volume fader set at –25 dB. Floating Level Fader The level fader allows control of the playback sound level. It appears either as a part of the GLM Main Page or as a small floating window. The small floating fader saves space on the display. Select the floating fader by clicking the “Fader Only”button in the main GLM Main Page. In order to get a meaningful reading: • Run Genelec AutoCal or manually calibrate the Acoustical Settings of the loudspeaker system • Run the Reference Level Calibration In order to calibrate the system reference level • Open the calibration window using menu item “Setup | Calibrate Reference Level” • Use the “Find” button to locate the loudspeaker to be used for calibration. Typically the Front Center is used for multichannel systems. • Turn on the pink noise generator by clicking the “On/Off” button. • Use a sound level meter to obtain a reading of the sound pressure level at the primary listening position. 64 • Enter the obtained value into the “Sound Pressure Level at the Primary Listening Position” box. • Click “Ok” to save the setting and to complete calibration and return to the GLM Main Page. Below the “DIM –20 dB’ button there will now be a Sound Pressure Level at the Primary Listening Position box with a dB value. For movie work, move the fader until this dB value reads 85. For broadcast work, move the fader until this dB value reads 79. the acoustic axis once the listening distance is known (negative numbers imply being below the acoustic axis). Use this table to find the right correction to dial in the vertical axis trim setting. Degrees above axis Distance (cm) Distance (in) 200 300 79 118 20 73 109 29 43 16 57 86 23 34 12 43 64 17 25 Vertical Axis Trim 8 28 42 11 17 Genelec monitoring loudspeakers are designed so that the best response quality is on the acoustic axis. The acoustic axis for each model is specified in the operating manual. 4 14 21 6 8 0 0 0 0 0 Aiming loudspeakers Always aim loudspeakers’ acoustic axis directly towards the primary listening position. Turn and tilt each loudspeaker to achieve this. This is the best and easiest way to ensure optimal audio quality at the primary listening position. Vertical offset It is not always possible to aim loudspeakers directly towards the listener. If this is the case place the listener above, not below, the acoustic axis and adjust the vertical axis trim to compensate for this situation. This placement implies that loudspeakers are lower than the ear. If loudspeakers must be placed above the ear height the loudspeaker should be placed upside down (tweeter is below woofer) and the acoustic axis used to correct the situation. By turning the loudspeaker upside down directions of the “up” and “down” axis trim must be swapped. Adjust the vertical axis trim to “up from the axis” or toward + sign in this situation. -4 -14 -21 -6 -8 -8 -28 -42 -11 -17 Setting the vertical axis trim to the correct value To give an example, if the distance to the loudspeaker from the listening position is 2 meters (6.5 feet), and the ear is located 43 cm (17 inches) above the acoustic axis of the loudspeaker, the correct setting for vertical axis trim is +12 degrees. The setting can be found by numerical calculation. If distance from the loudspeaker is D and the height above the acoustic axis at the listening position is H, then the angle a above the acoustic axis is given by: a = arctan ( H / D ) In this equation “arctan” is the arc tangent trigonometric function, available in most calculators. Round the resulting angle (in degrees) off to the nearest 4 degrees and enter it into the vertical axis trim box. Uninstalling GLM Windows Vertical axis trim If the loudspeaker must be placed either above or below the ear level, use the Vertical Axis Trim to correct for the distance difference between the woofer and tweeter in this situation. Setting this will produce compensation for the fact that sound takes a different time to travel from the tweeter to the primary listening position than from the woofer to the primary listening position. This calibration works by adjusting the tweeter driver delay and improves the frequency response flatness around the crossover frequency. This control does not have any effect at other frequencies. Limits for adjustment It is not advisable to go too far above or below the acoustic axis (20 degrees maximum). In the table below find the angle above GLM uninstaller can be launch from Start menu by clicking ‘Uninstall Genelec Loudspeaker Manager’. This removes GLM application from the system. If GLM and GLM Autolink are running, close them before launching the uninstaller. Macintosh Following steps should be followed to delete the complete installation of GLM. Close GLM and GLM Autolink application if running before starting the uninstallation. Step 1: Remove the following folders and contents created by GLM • /Library/Application Support/Genelec/GLM • /Applications/Genelec/GLM • ~/Library/Application Support/Genelec/GLM • ~/Documents/Genelec/GLM (Note: Do not delete if you want to keep old setup files). 65 Folders deleted in task c) and d) need to be deleted from all users separately. Step 2: Remove GLM and Library packages (GLM.pkg and DSP_ Applications.pkg) from the system, located at /Library/Receipts. Step 3: Remove the GLM icon from the Dock (delete from all users separately) The GLM Autolink application can be removed from the Menu bar by removing the same from the login items (Note: close GLM Autolink application first). • Open system preferences • Go to Accounts and select an account from which GLM Autolink application needs to be removed. • Delete the GLM Autolink from the Login Item list. GLM AutoLink shortcuts allow changing the system level or loading setups if GLM is not active (running on the background). Delete the GLM Autolink application from the /Application/Genelec/GLM to delete completely. Tips for GLM AutoLink use Configurable settings for Griffin Powermate knob Windows GLM AutoLink can be launched from c:\Program Files\Genelec\ Loudspeaker Manager\GLM_AutoLink.exe. Griffin Powermate functions can be disabled/enabled as liked per Setup file. For example bypass function can be disabled to avoid unwanted bypass. These functions can be edited by opening a config window from the main menu (Setup->Configure Powermate Controls). To launch GLM_AutoLink application at system startup, drag’n’drop GLM_AutoLink.exe into Startup folder in Windows Start menu. To prevent GLM_AutoLink launch at startup, remove GLM_AutoLink shortcut from Startup folder. Macintosh GLM AutoLink can be launched from /Applications/Genelec/ GLM/GLM_AutoLink. When GLM AutoLink is lauched once, it will be automatically launched when loggin. To prevent GLM AutoLink launch at startup: • Open System preferences • Go to Accounts and select the account from which GLM AutoLink needs to be removed. • Delete GLM AutoLink from the Login Item list. When unselecting function and clicking Ok –button, a configuration will be saved and used for the Setup file. GLM AutoLink Application GLM AutoLink application is a stand-alone application that can be used to communicate with GLM by different shortcut –key combinations. Operations that can be done via GLM AutoLink application: • Load setup files • Increase level • Decrease level • System Mute 66 Shortcut Keys in the GLM Software Shortcut keys provide an easier and usually quicker method of using GLM. Most shortcut keys are only available when the GLM application is selected. Some shortcut keys will work even if GLM is not selected (Powermate functions). See descriptions of shortcut keys below. Keyboard shortcuts in the Windows version of GLM Shortcut Key Combination Description Does GLM need to be selected? Shortcut key combinations available in the GLM software Shift + F1 Load the first Setup File in the Recently Used List YES Shift + F2 Load the second Setup File in the Recently Used List YES Shift + F3 Load the third Setup File in the Recently Used List YES Shift + F4 Load the fourth Setup File in the Recently Used List YES Shift + F5 Load the fifth Setup File in the Recently Used List YES Shift + 1 Set the Preset Level number one YES Shift + 2 Set the Preset Level number two YES Shift + 3 Set the Preset Level number three YES F1 Open the GLM Help YES Ctrl + O Setup Open Dialog, open a system setup YES Ctrl + S Save the current system setup YES Shortcut function available for the Powermate controller Rotate Left Increase the volume in -0.5 dB steps NO Rotate Right Decrease the volume by +0.5 dB steps NO Short Press Mute/Unmute NO Long Press Bypass bass management NO Shift + Rotate Left Increase the volume in -1.0 dB steps NO Shift + Rotate Right Increase the volume in +1.0 dB steps NO Shift + Ctrl + Rotate Left Increase the volume in -2.0 dB steps NO Shift + Ctrl + Rotate Right Increase the volume in +2.0 dB steps NO Ctrl + Rotate Left Browse Groups Down NO Ctrl + Rotate Right Browse Groups Up NO 67 Keyboard shortcuts in the Mac version of GLM Shortcut Key Combination Description Does GLM need to be selected? Shortcut key combinations available in the GLM software Shift + F1 Load the first Setup File in the Recently Used List (*) YES Shift + F2 Load the second Setup File in the Recently Used List (*) YES Shift + F3 Load the third Setup File in the Recently Used List (*) YES Shift + F4 Load the fourth Setup File in the Recently Used List (*) YES Shift + F5 Load the fifth Setup File in the Recently Used List (*) YES Shift + 1 Set the Preset Level number one YES Shift + 2 Set the Preset Level number two YES Shift + 3 Set the Preset Level number three YES Command + ? Open the GLM Help YES Command + O Setup Open Dialog, open a system setup YES Command + S Save the current system setup YES Shortcut function available for the Powermate controller Rotate Left Increase the volume in -0.5 dB steps NO Rotate Right Decrease the volume by +0.5 dB steps NO Short Press Mute/Unmute NO Long Press Bypass bass management NO Shift + Rotate Left Increase the volume in -1.0 dB steps NO Shift + Rotate Right Increase the volume in +1.0 dB steps NO Shift + Command + Rotate Left Increase the volume in -2.0 dB steps NO Shift + Command + Rotate Right Increase the volume in +2.0 dB steps NO Command + Rotate Left Browse Groups Down NO Command + Rotate Right Browse Groups Up NO (*) On most Mac laptops, some of the function keys are used to control hardware features: F1 – decrease brightness, F2 – increase brightness, F3 – mute, F4 – decrease volume, F5 – increase volume, F6 – num lock If these function keys are wanted to use as standard shortcuts, you must use the fn key. For example to open the second setup file from the recently used setup file list you must use SHIFT + fn + F2 key combination 68 FREQUENTLY ASKED QUESTIONS Product Are DSP products compatible with analog products? Can I mix analog 8000 Series with the DSP loudspeakers? The analog input sensitivity of 8000 and 8200 Series loudspeakers is the same so direct product substitution is possible. The back panel acoustical controls are also identical so copying the settings will achieve the same acoustical response in the room. However, DSP systems exhibit a short throughput latency (<5 ms) whereas analog products do not, therefore analog and DSP loudspeakers should not be mixed in the same system. An exception to this rule is where analog 7000 Series subwoofers are integrated with DSP loudspeakers using the analog inputs. Is there a chance that I will ruin the sound with all the features DSP offers if I don’t understand what I am doing? As the system is very flexible and powerful, there are many ways to configure the systems and huge possibilities to modify the loudspeaker responses, phase, crossover, etc. To avoid time consuming adjustment procedures and provide the correct parameter settings in a very short time, Genelec has developed simple to use Setup Wizards and AutoCal to help quickly and painlessly setup and calibrate the system. How good are the A-D and D-A converters in the DSP loudspeakers? I am using Brand X and want to be sure that the quality remains throughout the signal chain. The A-D and D-A provide sufficient dynamic range (122 dB and 117 dB respectively) so as not to be a limiting factor in the sound quality of the system. Correct use of dither and gain staging ensure that noise and audible distortions have been minimized. How can I recognize the DSP loudspeakers and subwoofers from the analog 8000 Series? The 8200 DSP loudspeakers are available in black colour only. The speaker rear panel will indicate clearly the model type. The 7200 DSP Series subwoofers have two champagne coloured bars on the upper part of the subwoofer to aid differentiation. What is the network for? The GLM Control Network allows for communication, control and monitoring (telemetry) between the GLM software and the loudspeakers on the network. The GLM Network Interface translates information between the GLM Control Network and the computer hardware acting as the network master and managing all the loudspeakers. The GLM Control Network was carefully designed for robustness ensuring that audio continues even if the network is disconnected or the computer running the GLM software crashes. What is the delay (latency) through the loudspeakers? For a digital AES/EBU input, the delay is 3.75 – 4.5 ms (>400 Hz), depending on the sample rate (shorter delay for higher sam- ple rate). For an analog input the delay is fixed and is about 4 ms. So the delay through the loudspeaker using digital or analog inputs is about the same, and short enough for musicians to do live tracking, as well as significantly shorter than half a video frame. Such loudspeaker latency should hence not be a problem for most practical applications. On a more academic note: These DSP loudspeakers (like all analog loudspeakers) have an increasing delay towards low frequencies. The loudspeaker delay increases below 400 Hz because the loudspeaker is a minimumphase high-pass system and all such systems exhibit an increasing delay towards low frequencies. The limit of 400 Hz is there because the human auditory system is not very sensitive to the system throughput delay increases at low frequencies while in mid frequencies delay variation as well as absolute delay can be audible. The human auditory system is used to large delays at low frequencies presumably because all physical systems, including listening rooms, behave like this, and therefore increase in delay at low frequencies is not very audible. The specification reports the delay variation above 400 Hz because there it can be significant for hearing. Are network terminators required? No, not unless the total network cabling exceeds 300 m (1000 ft). If this is the case, contact your distributor for solutions. What about the phase shift from the filters? All filters introduce phase shift. The properties of the phase shift depend on the filter type. The filters used inside the loudspeakers and subwoofers are designed to complement the rest of the electroacoustic system so that the overall response is as good as it can be. Well-treated listening rooms and good quality loudspeakers can be considered to be minimum-phase systems (no energy storage due to resonances). In a minimum-phase system the magnitude response and phase response are directly linked. Any change in the magnitude response affects the phase response and vice versa. Generally, the object of equalization is to flatten the magnitude response. This has the side-effect of improving the linearity of the phase response. Listening rooms introduce phase shifts and corresponding changes to the magnitude response, so the filters used to equalize a loudspeaker in a room do affect the phase response but in a constructive way. Does the quality of today’s soundcards and the Genelec 8200A microphone affect the measurements used for AutoCal? The basic soundcards seen in laptops are now of sufficient quality for making in-room measurements which may be used to equalize loudspeakers and subwoofers. AutoCal compensates for the low frequency response of the soundcard during the initial input calibration procedure. The high frequency response of the loudspeaker is not affected by AutoCal, so there is nothing to be gained by compensating for the high frequency response of 69 the soundcard. All Genelec 8200A Calibration Microphones are serial numbered and each comes with an individual equalisation curve which is automatically used by AutoCal. This ensures reliable system calibration for doing accurate acoustical measurements. Do the switches sum with the internal settings? Loudspeakers and subwoofers are under network control when there is an operating GLM Network connected to them, in which case the settings in the System Setup file loaded into GLM apply. If there is no network control, the settings stored inside a loudspeaker, or subwoofer, are used when one of the switches is set to “Stored Settings”. The switches on a loudspeaker or subwoofer are only operational when one of the switches is set to “Manual Control”. These three modes of operation are independent of each other – one set of controls does not sum with another. Where does the volume control happen? Genelec DSP loudspeakers and subwoofers implement the volume control as a part of the DSP processing. The volume control decreases the values in the digital audio data just before the data is written into the DA converter to turn the digital audio signal into an analogue audio signal. Decreasing the value makes the sound level lower. The command to set the volume to a certain level is created in the computer user interface software GLM and mediated into all loudspeakers and subwoofer using the Genelec loudspeaker control network. No audio data travels on the control network. What is the quality of digital audio when attenuated using Genelec volume control? It is well known that attenuation of the digital audio signal in a DSP processor decreases the number of significant bits representing the data. This is called quantization. Coarse quantization (very few bits representing the data) can lead to distortion if the data is not processed properly. There is a standard technology that eliminates this quantization distortion in digital signal processing. This technology is called dithering. Genelec uses proper dithering at the volume control operation to ensure that the signal after the volume control is a perfectly linear digital audio signal, and no distortion is generated. There is no increase in the audible or measurable distortion level in Genelec DSP loudspeakers and subwoofers when the volume is reduced, and the signal maintains its original linearity and smoothness. The only audible consequence of lowering the volume setting is that the sound level decreases. What is needed to properly implement digital volume control? Genelec uses the best electronic components, high quality design standards, and maintains wide dynamic range and large word length at all signal processing steps to ensure uncompromised linearity. Furthermore, proper dithering is applied as a part of signal processing to guarantee linearity of the whole digital 70 audio processing chain. During the product development Genelec has conducted extensive testing to ensure linearity under all operating conditions and control settings. System Building Can I expand the system from 5.1 to, for example, 7.1? It is possible to add or take away loudspeakers and subwoofers from the system at any time. Anything from 1 to 30 loudspeakers is possible in a system. Any of the systems listed below, and many more, are possible: • Mono • Stereo pair • Stereo pair with subwoofer • 5.1, 6.1, 7.1 • Near fields and main monitors • Multiple (rear) loudspeakers on a channel • Multiple subwoofers for increased SPL • Analog, Single-wire or Dual-wire AES/EBU signal types Can I use a 7000 Series subwoofer with an 8200 Series DSP monitor? Yes, if an analog signal source is used. The analog signal first goes to the 7000A Series subwoofer and then onwards to the analog input of the 8200A Series DSP loudspeaker. Can I use a 7200 Series DSP Subwoofer with an 8000 Series monitor? No. The 8000 Series monitors have an analog input, but the 7200 Series DSP subwoofers have AES/EBU digital outputs only. Can I use 8200 Series DSP monitors in the front and 8000 Series monitors in the rear? Yes. This can be done in two different ways: • Use analog source signals for all 5 monitors • Feed the 8200’s with AES/EBU digital signals and the 8000’s with analog signals. However, there is one complication when mixing analog and DSP loudspeakers: there is a short throughput latency (<5 ms from the DSP depending on the sample rate and another 4 ms from the analog-to-digital converter) in DSP systems which should be compensated in the analog monitors. Compensating for this may be impractical and costly. Can I use 8200 Series DSP monitors for the front left and right positions and an 8000 Series monitors in the centre? This is not recommended as the delay (latency) associated with DSP systems (<5 ms) is different when compared to analog systems. Compensating for this may be impractical and costly. Connectivity Do I have to have all cables sent with the system connected at all times? No. The only cables that MUST be connected are the AES/EBU signal and mains power cables. The DSP system can be used in Stand-alone Mode and may be setup in two ways: • The system is setup using the controls on the 8200 back panel and 7200 connector panel. The GLM Control Network is not required in this case (Stand-alone – Manual Controls mode). • The system is setup using the GLM and, using the GLM Control Network, the parameters uploaded to the loudspeakers’ internal memory. Once this is done the network may be disconnected (Stand-alone – Stored Controls mode). In both cases, GLM control of mutes, groups and other functions is not possible and volume control must be done at the source. The USB cable, GLM Network Interface and the network cables only needs to be connected if the monitoring system is being run in Network Control mode with the GLM The Genelec 8200A Calibration Microphone and measurement signal cable only needs to be connected when AutoCal is being run. Can I use either analog or digital outputs from my sound source? For the 8200 Series loudspeakers, analog signals are connected to the analog input and AES/EBU signals are connected to the digital audio input. These signals are not mixed as a valid digital signal clock forces the digital input takes precedence over analog input. For the 7200 Series DSP subwoofers, analog signals cannot be connected as there are no analog inputs. If the signal type is analog, 7000 Series subwoofers must be used. Alternatively, it is possible to use an 8-channel analog-to-digital converter in front of a 7200 DSP subwoofer. Should I use S/P-DIF or AES/EBU signals? The digital inputs can be connected to AES/EBU signals. S/PDIF and AES 3-id signals may be used with restrictions applying to impedance converters. How do I connect a 7200 Series DSP subwoofer to an analog source? The only way to connect an analog source to a 7200 DSP subwoofer is to use an 8-channel analog-to-digital AES/EBU (AD) converter, such as the Genelec AD9200A. Alternatively, use an analog 7000 Series subwoofer and the analog inputs on the 8200 Series loudspeakers. How do I connect a 7000 Series subwoofer to an 8200 Series DSP loudspeaker? An analog 7000 Series subwoofer can be connected to an 8200 Series DSP loudspeaker using analog signals. Can I use standard CAT5, CAT5e, or CAT6 Ethernet cable with DSP products? Yes. The GLM network uses standard Ethernet cables to connect together all the loudspeakers and subwoofers on the network. The data rate used in the GLM Control network is low by Ethernet standards and is therefore an easy signal to transmit reliably. The difference between the CAT cable types is the maximum transmission data rate: CAT5 is rated to 100M, CAT5e is rated to 350M, CAT6 and CAT6e are rated to 550M or 1000M depending on the source, and CAT7 is supposedly rated to 700M or presumably 1000M. Both CAT5 and CAT5e have 100 ohm impedance and electrical characteristics supporting transmission rates up to 100 MHz. There are some electrical differences between CAT5 and CAT5e: capacitance, frequency, resistance, and attenuation. Can I connect the 8200 Series DSP loudspeakers to an Ethernet network and control them from another room? No, do not connect the control network to an Ethernet signal. The Genelec DSP monitors can only be connected to the Genelec proprietary GLM network. It uses a proprietary communication protocol to ensure maximal integrity of communication to the loudspeakers and to remain fully insulated and secured from any public networks prone to traffic congestion, as well as to limit the range of access - we don’t want someone in another studio controlling your loudspeakers! How do I connect a USB audio output? The input connections to all Genelec DSP loudspeakers are XLR types supporting AES/EBU digital signals. A USB audio source can not be used as it does not support AES/EBU signal formatting. Are all channel pairings known? The channels in each AES/EBU cable must be known before connecting up the system. This is normally the case in production studios. Note that different equipment and multichannel formats have different channel pairings and orders. To help avoid cabling mistakes, sticky cable labels are supplied in the GLM DSP Genelec Loudspeaker Manager package. We strongly encourage their use. How do I connect the audio cables to a system with a subwoofer? First connect the audio cables to the subwoofer and then continue on to the loudspeakers. 71 Software Is there any software that does not work with the GLM or causes problems? Extensive testing has been done to ensure the GLM and AutoCal software does not conflict with any other software. So far we have not seen any conflicts, however it should be noted that it is impossible to test all the software available today. Can I install the GLM on another PC and use the program on both computers? The GLM DSP Genelec Loudspeaker Manager Package comes with a site license, which means you can install the software on as many computers as you like within a facility. Additional GLM Network Interfaces can be purchased (GLM DSP Multiroom Expansion Package) to allow GLM Network Control in more than one room. This saves you the cost of buying multiple microphones, user manuals and other parts. My soundcard doesn’t work with AutoCal, what are you going to do about it? We have tested AutoCal on many computers but it is impossible to test every computer available today. Please report any soundcard problems back to Genelec so the measurement part of the software can be made even more robust in the future. In the short term, try installing the software onto another computer to see if the problem is with the computer or the network and loudspeakers. If problem remains, please contact your country specific distributor for product servicing and support. AutoCal can be run on another computer and the System Setup files copied to the “not working” computer: • Go to the installation directory of the GLM software. The GLM software installation directory is typically C:/Program Files/ Loudspeaker Manager. Go the subdirectory “Setup Files”. • Find a subdirectory with the same name as the system calibration you want to copy. It is appended with the text “_AutoCal”. For example, your system setup is called “MySystemSetup”. • Then, the directory is called “MySystemSetup_AutoCal”. Copy this directory to the other computer. • Find the System Setup file which has the name of your System Setup and the file name extension “.glm”. For example, your system setup is called “MySystemSetup”. Then, the system setup file is called “MySystemSetup.glm”. Copy this file to the other computer. How often should I upgrade the software of the DSP? Should I pay for the new version? Software updates and upgrades will be clearly announced on the web site, www.genelec.com. Can I upgrade the software via the web? There will be a download page on the Genelec website, www. genelec.com. 72 How do I make settings for different positions in the room and switch between them? AutoCal can be performed for different locations in the room, for example engineer’s position and producer’s position, and the settings stored in System Setup files which may be instantaneously recalled. Who makes the mic? The 8200A Calibration Microphone has been specifically designed for use with AutoCal and is manufactured and calibrated by Genelec. Can I use any microphone and pre-amplifier? The 8200A Calibration Microphone only works with the GLM Network Interface and, conversely, the GLM Network Interface only works with the 8200A Calibration Microphone. In addition, the microphone is calibrated when it is manufactured by Genelec, and the data used by AutoCal to compensate for the microphone off-axis response. No other microphone will work accurately in this system, which is why the 8200A Calibration Microphone is included in the GLM DSP Genelec Loudspeaker Manager Package. When should I run AutoCal? AutoCal can be run at any time; however, there is little reason to repeat the process unless: • The loudspeakers have been moved • The listening position has changed • There is a change in the acoustic conditions – equipment moved, acoustic treatments applied, walls moved, etc. • You wish to calibrate for another listening position • You wish the verify that the system is still working correctly • You wish to show off your new DSP loudspeaker system I am used to loads of bass in the monitoring so can I have it? The goal of a monitoring system is to faithfully convert the electrical signal presented to its inputs to sound pressure at the listening position. It should add nothing to the sound nor take anything away. AutoCal equalizes the response of the system to be as flat as possible thereby trying to get as close to the goal as possible. If the listeners target response is not a flat magnitude response, the Acoustical Settings can be adjusted as required. The net effect on the measured response can be seen in the Interactive Response Editor. Problems And Support Who should I contact if I run into troubles with the setup? Each country has a distributor and within that distributor is a DSP Product Specialist who has been trained by Genelec to support the DSP products. Only distributors with an approved DSP Product Specialist are entitled to distribute the DSP products. Contact details for your distributor are available on the Genelec web site: go to www.genelec.com and click on “Sales Network”. My system is not working, what should I do? There are a number of ways you can try to get your system working again: • Read the System Operating Manual or the contact-sensitive help in the GLM software • Read more of these FAQ’s • Contact the DSP Product Specialist at your distributor If you think you have found a bug in the software, please report it so it can be replicated, evaluated and then fixed. What should I do if a loudspeaker breaks and I send it for service, does it or the system have to be recalibrated? Once the loudspeaker has been repaired, it can be reconnected to the GLM Control Network. If the serial number of the loudspeaker is the same, the GLM control network will recognize it immediately and operation will continue as before. The acoustical parameters are stored in a System Setup file and so all these parameters can be uploaded again at any time into the loudspeaker for use in Stand-alone Mode. If the loudspeaker has a different serial number because it was replaced with a new unit, follow the “Replacing and Removing Loudspeakers in a System Setup File” procedure as explained in the GLM User Manual. The Acoustical Settings will then be assigned to the new loudspeaker. Can I upgrade my analog 8000 Series loudspeaker or a 7000 Series subwoofer to DSP versions? No. It is not possible to update an 8000 Series loudspeaker or a 7000 Series subwoofer to an 8200 Series DSP loudspeaker or a 7200 Series DSP subwoofer. The main reason is to do with the different internal mechanics of the enclosures. Also sending the units back to the factory for the change plus the time to make the changes is cost prohibitive. 73 Adapts to your room Genelec Document D0066R001f. Copyright Genelec Oy 3.2009. All data subject to change. This document refers to software version 1.2.x. The third digit “x” denotes small corrective updates and may vary.