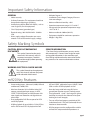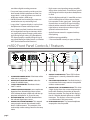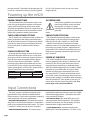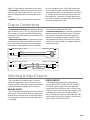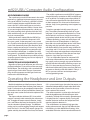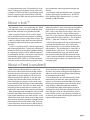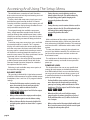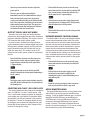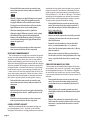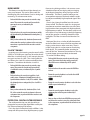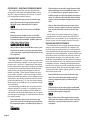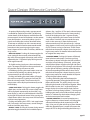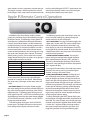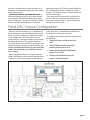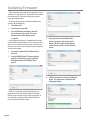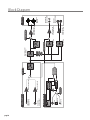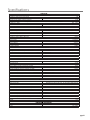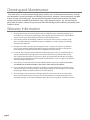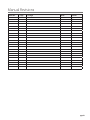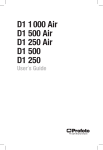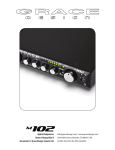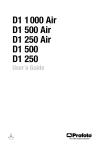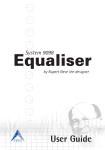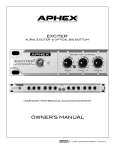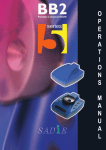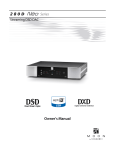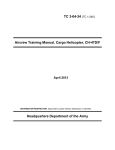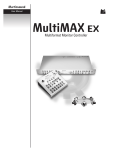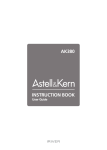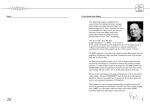Download Owner`s Manual Rev B
Transcript
m920 High Resolution Monitoring System Owner’s Manual Rev B all contents © Grace Design / Lunatec LLC www.gracedesign.com / 303.823.8100 Welcome Thanks for purchasing the Grace Design m920 high resolution monitoring system. The m920 represents a powerful combination of pristine audio performance, robust mechanical construction and steadfast reliability. While we strive to build all our products to be simple to setup and intuitive to operate, we do suggest that you spend a little time familiarizing yourself with the features and operational functions outlined in this manual. Doing this will make your experience with the m920 more productive and enjoyable. In the event that you encounter any technical or operational difficulties with this or any Grace Design product, please feel free to contact us at 303-8238100. Our office hours are from 9 to 5, Monday through Friday, MST. Or you can email questions to: [email protected]. Also, please remember to visit our website www. gracedesign.com for the latest Grace Design product information, owner’s manuals and technical documents. Grace Design has been building superlative quality professional audio products since 1995. The technology developed for the m920 has evolved through a process of extensive listening, testing and careful refinement. Regardless of what type of monitoring you do, your m920 will faithfully serve as an invisible link between your source audio and your headphones or speaker systems. We sincerely hope it helps you achieve a new level of excellence in your work! CONTENTS Welcome2 Important Safety Information 3 Safety Marking Symbols 3 m920 Key Features 3 m920 Front Panel Controls / Features 4 m920 Rear Panel 5 Unpacking and Installing your m920 5 Powering up the m920 6 Input Connections 6 Output Connections 7 Selecting an Input Source 7 m920 USB / Computer Audio Configuration 8 Operating the Headphone and Line Outputs 8 page 2 About s-lock™ 9 About x-Feed (crossfeed) 9 Accessing And Using The Setup Menu 10 Grace Design IR Remote Control Operation 15 Apple IR Remote Control Operation 16 Fixed DAC Output Configuration 17 Updating Firmware 18 Block Diagram 20 Specifications21 Cleaning and Maintenance 22 Warranty Information 22 Manual Revisions 23 Important Safety Information • Pollution Degree 2 GENERAL • Indoor use only • Ordinary Protection: This equipment should not be exposed to dripping or splashing. • Avoid placing objects filled with liquids, such as vases or glasses, on this equipment. • Installation (Over voltage) Category II for transient overvoltages. • Maximum Relative Humidity: <80% • Operation temperature range: 10 °C to 40 °C • Class I Equipment (grounded type) • Storage and transportation temperature range –40 °C to 70 °C • Electrical rating: 100-120/220-240V~ 50-60Hz 25W • Maximum altitude: 3000m (9843 ft) • Mains supply voltage fluctuations are not to exceed ±10% of the nominal supply voltage. • Weight: 2.3kg (5lbs) • Equipment suitable for continuous operation Safety Marking Symbols CAUTION: READ ACCOMPANYING DOCUMENTS This symbol, located on the equipment and in this manual, refers to important instructions. Read this manual thoroughly before operating this equipment. SERVICE INFORMATION The Grace Design m920 contains no user serviceable components. Contact Grace Design for repair and upgrade information. In the event that your Grace Design m920 needs to be returned to the factory, contact us for a return authorization number. WARNING: ELECTRICAL SHOCK HAZARD This symbol, located on the equipment and in this manual, indicates the potential for electrical shock hazard. m920 Key Features • Stereo analog inputs - balanced (+4dBu) XLR and unbalanced (-10dBv) RCA. • AES and S/PDIF playback of up to 192kHZ / 24bit PCM as well as DSD64 playback via DoP • Ultra low distortion 32-bit /384khz Sabre DAC accepts stereo digital input sources in AES3, S/PDIF, TOSLINK (optical) and USB formats with auto sample rate detection and digital de-emphasis filter • New dual-stage wide lock range PLL for improved jitter rejection on non s-locked sources • User configurable DAC filter response for PCM and DSD playback • Two sets of line level outputs provided via RCA (unbalanced) and ¼ TRS jacks (balanced) for connection to stereo monitors • USB for playback of up to 384kHz / 32 bit PCM as well as DSD64 and DSD128 playback via DoP • Third generation s-Lock™ dual stage PLL (phase lock loop) circuitry for the ultimate in low jitter clocking and sonic integrity • RCA line outputs can be configured for variable or fixed DAC output mode for operation as a page 3 standalone digital to analog converter • High current transimpedance output amplifier design drives 8 ohm loads. The m920 was specifically designed with low impedance headphones in mind • Front panel rotary encoder provides precision level control of both headphone and the line output levels. Level adjustments are made in 0.5dB steps within a 95dB range • Only the highest quality 0.5% metal film resistors are used throughout and there are no electrolytic capacitors in the signal path. Sealed gold contact relays are used for all signal switching • 0.05dB channel level matching to ensure true stereo balance at any monitoring level • Large, white 7-segment display is used to show headphone and stereo main output levels • Infrared remote control for level control, left/ right balance, mute and more when using the optional remote control unit • New X-feed (crossfeed) simulates the acoustics of a loudspeaker listening environment which can significantly improve imaging while reducing listening fatigue when using headphones. This feature employs carefully designed signal cross-feed, filtering and delay circuits to simulate HRTF (head related transfer functions) • Apple IR remote control is supported with optional pairing • USB firmware upgradability • 5 Year transferable warranty on parts and labor m920 Front Panel Controls / Features resolution 920 high monitoring system S/PDIF sLock xfeed HP L1 PHONES 10 1 9 8 L2 VOLUME 7 ILLUMINATED POWER SWITCH illuminates white when unit is powered on. 2 3 4 5 6 page 4 DSD ROTARY INPUT SELECTOR SWITCH selects between all available inputs. S-LOCK™ INDICATOR LED illuminates when sLock™ is active. SAMPLE RATE INDICATOR LEDS auto sample rate detection from selected digital input source. LEDS indicate the base sample rate with the appropriate multiplier for 2x, 4x and 8x rates. DSD INDICATOR LED auto DSD detection from the selected digital input source VOLUME / EDIT ROTARY ENCODER This stepped rotary encoder controls the selected output level in .5dB increments. This encoder is also used to adjust other settings found in the setup menu. 6 5 AES 4x 2x 48 44 TOS 8x USB BAL FS 4 INPUT 3 2 UNBAL GRACE DESIGN 1 OUTPUT SELECTION LEDS These LEDS indicate which output is currently selected for volume control. 8 CROSSFEED INDICATOR LED Crossfeed circuitry is user activated in the setup menu or via optional wireless remote control. 9 OUTPUT LEVEL / SETUP MENU DISPLAY This white 2 digit display shows the current relative output level values based on the position of the main level rotary encoder. The range of this display is 0 to 99. Note the decimal represents a +0.5dB increment. This display is also used to give the user information in the setup menu. 10 HEADPHONE OUTPUTS Two stereo headphone output jacks wired in parallel. 7 m920 Rear Panel PUSH USB IN PUSH L PUSH S/PDIF IN 1 2 LINE OUT 2 LINE OUT 1 UNBAL IN TOSLINK IN 10 1 9 8 7 5 UNBALANCED ANALOG INPUT standard RCA 7 UNBALANCED LINE OUTPUT standard RCA 8 connectors. 4 BALANCED LINE OUTPUT standard 1/4” TRS connectors. 5 AES DIGITAL INPUT use 110 Ohm balanced 3 2 R 3 BAL IN L 1 cable. 6 connectors. 3 4 BALANCED ANALOG INPUT standard female XLR connectors. 2 R 1 2 3 AES3 IN 6 1 2 3 9 10 USB DIGITAL INPUT standard USB type A -totype B mini cable included. TOSLINK DIGITAL INPUT standard TOSLINK optical cable. S/PDIF DIGITAL INPUT use 75 Ohm cable. AC LINE VOLTAGE SELECTOR selects beteen 100120VAC and 220-240VAC operation. AC LINE INPUT MODULE standard 3 prong AC cable included. Unpacking and Installing your m920 The m920 is shipped in one box which contains the m920 unit, an AC power cord, a USB cable, a small plastic bag containing four hand-threaded machined metal feet and a warranty registration card. OPEN AND INSPECT THE BOX Open all shipping boxes, carefully remove the m920 and put it aside. Before you go any further, check to make sure the above listed components are included with your shipment. If you believe something is missing, contact your Grace Design dealer and they will make sure you’re taken care of. SAVE YOUR BOX!! We strongly encourage you to save the box and shipping materials supplied with your m920. They are specially designed to properly protect these valuable components, and in the unlikely event that you need to return them for service, only these OEM shipping materials can ensure their safe return to our factory. REGISTER YOUR UNIT! We strongly urge you to register your unit with Grace Design. We provide a limited 5 year transferable warranty on all of our products, but if you register your system, it’s easier for us to help you if necessary. So please take a few minutes to complete the enclosed warranty registration card and mail it in, or you can simply go to the warranty registration form on our web site. We do not share your information with anyone. Thank you! INSTALLING THE FEET The m920 is designed to either be placed on a flat, stable surface in your studio or listening environment, or be rack mounted. If you don’t plan to rack mount your m920, first install the 4 supplied metal/ rubber feet. Simply thread the supplied feet by hand into the 4 vacant threaded holes in each corner of the underside of the m920. RACKMOUNTING For rack mount installation, the m920 chassis has a #10-32 threaded insert mounting hole on the bottom page 5 towards the back. Two m920’s can be mounted side by side in a standard 1U rack tray. Use the supplied #10-32 x 3/8” machine screw. Do not use a screw longer than 3/8”. Powering up the m920 POWER CONNECTIONS AC POWER CORD The disconnect device for the m920 system is the mains plug or the appliance coupler on the power supply cord. The disconnect device must remain accessible and operable. The power supply cord supplied with the m920 must be connected to a mains outlet with a protective earthing connection. a outlet. CHECK LINE VOLTAGE SETTINGS LOW VOLTAGE DETECTION The IEC power entry module has been set from the factory to operate at the voltage required for your part of the world. However, it’s important to doublecheck this in order to ensure no damage will come to the unit if power is applied and the setting is incorrect. LINE VOLTAGE SELECTOR To change the line voltage, remove the AC power chord from the power inlet then use a small screwdriver to pry the fuse carrier out. Remove both fuses from the fuse carrier and replace with the proper value fuse from the fuse chart below. Carefully remove the grey colored fuse holder and re-insert it into the fuse carrier with the proper line voltage showing through the small window. Note that time delay or “slow blow” fuses are required. Voltage and Fuse information CAM SETTING 110V~ 220V~ LINE VOLTAGE 100-120V~ 220-240V~ FUSE VALUE 250V~ T 250mA L 250V~ T 125mA L fuse value table Connect the supplied AC cord to the iec power entry module on the rear panel of the m920. For safety, it is recommended that the cable be connected to grounded The m920 will automatically detect a low line voltage condition. In the event that line voltage drops below 85 VAC (for 100 -120 VAC) or 170 VAC (200 – 240VAC), the m920 will switch into low voltage detection mode. In this mode both headphone and line outputs are muted, and the 7 segment led will begin to flash. The m920 will automatically return to the previous operating state when proper line voltage is restored. POWER-UP SEQUENCE The m920’s headphone outputs are protected from any popping when the unit is turned on or off. However, if you are using the line outputs, observing proper power sequencing is recommended to avoid any potential popping in your speakers. Before powering up your m920, make sure your monitor speakers or power amps connected to your monitors are turned OFF. Once the m920 and the rest of your audio system are powered up, then turn on the power to your speakers or amplifiers. When powering down, first power OFF your speaker system and / or power amps and then power down the m920. Turn power amps on last, turn them off first! Input Connections The input / output / interface connections highlighted earlier in this manual are detailed below. Please contact us if you have any questions regarding cable terminations or pinout specifications. BALANCED ANALOG INPUTS The balanced stereo analog input is provided via female XLRs. Connection is made using standard balanced XLR cables. This input is wired pin 1 shield, pin 2 positive pin 3 negative. UNBALANCED ANALOG INPUT This stereo input is page 6 provided for interfacing with consumer level (-10dBv) unbalanced analog sources. Connections are made using standard RCA cables. AES3 DIGITAL INPUT The stereo AES3 input is provided via one female XLR connector. This conforms to the AES3 standard. Use of high quality 110 Ohm balanced cable is highly recommended. S/PDIF COAXIAL INPUT Standard coaxial stereo digital input. The input impedance is 75 Ohms. Use a to a host computer. Use a USB 2 (high speed) type A -to- type B mini cable (included with your m920). The type A connector is to be plugged in to the HOST PC and the type B mini connector is to be used with the m920 input. Due to the very high speed operation of this interface we recommend a 6ft (1.8 meter) maximum length for this cable. quality 75 Ohm cable for connections to this input. TOSLINK INPUT Standard stereo optical input connector for use with consumer devices. Use a standard TOSLINK optical cable for connections to this input. USB INPUT The stereo USB input for connection Output Connections STEREO HEADPHONE OUTPUTS Headphone outputs are provided via two ¼” TRS (Tip, Ring, Sleeve) jacks. These outputs are wired in parallel. Connection to headphones should be made using standard ¼” TRS stereo connectors. UNBALANCED LINE OUTPUTS A stereo pair of unbalanced line level outputs are provided via two RCA jacks. These outputs should be connected to powered speakers, a preamplifier, or power amplifiers Balanced Output 1/4” TRS using standard unbalanced RCA cables. BALANCED LINE OUTPUTS A stereo pair of balanced line level outputs are provided via two ¼” TRS jacks. These outputs should be connected to powered speakers, a preamplifier, or power amplifiers using standard balanced cables. Connection to an unbalanced input is also possible. See diagrams below for proper termination. Balanced Input XLR SLEEVE TIP pin 2 RING pin 1 pin 3 Unbalanced Input RCA Balanced Output 1/4” TRS TIP RING SLEEVE RING IS OPEN HOT GND SHIELD Selecting an Input Source The m920 allows for selection from a variety of analog and digital input sources. The rotary input selector switch is used to choose the input source for both the headphone amplifier and line outputs. ANALOG INPUTS The m920 provides both balanced and unbalanced stereo inputs. To select either of these analog inputs, rotate the input selector to the desired input. When an analog input is selected, the m920’s internal DAC is turned off. DIGITAL INPUTS The m920 provides the following digital input sources: AES3, S/PDIF, TOSLINK and USB. The AES3 and S/PDIF inputs support PCM audio data with sample rates from 44.1kHz to 192kHz / 24 bit as well as DSD64 via DoP. The TOSLINK input supports PCM audio data with sample rates 44.1kHz to 96kHz / 24bit. The USB input supports PCM audio data with sample rates from 44.1kHz to 384kHz / 32bit in addition to DSD64 and DSD128 via DOP. page 7 m920 USB / Computer Audio Configuration ASYNCHRONOUS AUDIO The asynchronous mode USB converter in the m920 represents a significant improvement over any previous type of USB DAC. Previously, a USB DAC worked under standard adaptive mode USB audio, which means the DAC’s clock would have to sync to the non-audio related computer USB buss master clock. As you can imagine, the computer has a lot else to do, so the incoming clock signal to which the DAC’s clock would have to sync was not ideal and would result in unwanted jitter. With asynchronous mode USB, the USB DAC becomes the master to which the computer’s USB buss gets synced. So the computer is now synced to a crystal-based audio clock signal and the system works with dramatically lower jitter. No phase-lock loop or sample rate conversion is necessary, which means bit-perfect playback from a computer with zero interface induced jitter. In addition, the USB port ground is completely isolated from the m920 audio ground. This eliminates the possibility of noisy computer grounds inducing any noise or impurity in the m920 audio circuits. COMPUTER AUDIO REQUIREMENTS Regardless of the type of computer you will use to playback audio from, it must have at least one available USB port. The m920 ships with a standard USB type A to type B mini cable. The type A connector plugs in to the computer and the type B mini connector to the USB m920 input. The m920’s asynchronous mode USB DAC supports standard driverless operation on MAC to 384kHz and on PC to 96kHz. For sampling rates above 96kHz, PC users will need to download and install a free driver on their computer. This driver can be found on our website - http://www.gracedesign.com/support/support.htm Driverless operation basically means ‘plug and play’. The m920 will automatically show up in your computer’s list of supported audio devices as ‘Grace Audio Device’. In most cases, simply choose that as your audio playback device and the system will work. Different operating systems and audio players will pose their own set of complications in setting up the m920 as the audio playback device. In the event that ‘plug and play’ operation does not occur, you will need to look at some specific setup variables for your player and OS. In this case, we will direct you to a very well written and comprehensive document by our friend and colleague Charles Hanson from Ayre Acoustics. http://www.ayre.com/usb.htm This is an invaluable resource for computer/USB audio setup information for most current operating systems, and we strongly urge you to familiarize yourself with the information pertaining to your specific OS. In the event that you have any setup issues which aren’t addressed by these resources, feel from to contact us directly at 303.823.8100 M - Friday 9 – 5 MST, or you can email our service department [email protected]. Operating the Headphone and Line Outputs Both the headphone and the line outputs feature precision level control from the front panel rotary encoder. Each output can be completely independent of the other in terms of level and balance control (see the setup menu section for further description of this feature). The output selection indicator LED’s show which output is currently under control by the volume control. To toggle the output control selection, simply press and release the rotary level encoder. You will see the selection indicator change. Two different modes can be used for toggling through each output level. The first (L1) has the 2 line outputs ‘ganged’ together and they are controlled in unison, the second page 8 (L2) is a ‘round robin’ type, where the line outputs are controlled independently of each other. More information on these two modes is found in the set up menu section of this manual. The volume encoder is used to adjust the level of both the headphone and line level outputs independently. The level of the currently selected output is displayed in the 7-segment display. Turning the encoder clockwise increases the output level and counter-clockwise decreases it. The m920 features an extremely high precision analog volume control. Step size is 0.5dB and channel matching is within 0.05dB for all settings. Also, embedded within the volume control architecture is a 3 stage acceleration curve. The encoder has 24 positions. Turning it one revolution slowly will result in a change of 12dB (24 x 0.5dB). As the rotation speed increases, each step goes from 0.5dB to 2.0dB and then to 4.0dB. This allows not only precise control but also convenience when large volume changes are desired. Any changes made are reflected in the 7-segment display. Level range is from 0.0 to 99.5. NOTE: The least significant digit’s decimal point (.) is used to indicate +0.5dB increments. About s-lock™ The improved s-Lock™ is our proprietary PLL (Phase Lock Loop) circuitry that has been specifically developed for the m920 and its big brother the m905 . When using the TOSLINK, S/PDIF, or AES3 digital inputs, the digital audio stream contains an embedded clock that can contain various forms of jitter. The s-Lock PLL will lock to this clock source and provide an extremely stable and ultra-low jitter clock to run the DACs. s-Lock™ is a crystal-based PLL used for regenerating the incoming digital clock. The crystals used have extremely low intrinsic jitter and are capable of locking to sample rates of up to 192kHz. When the digital input selected for the DAC is active, the s-Lock circuitry automatically captures the incoming recovered clock from the AES3, S/PDIF, or TOSLINK connectors. Once phase-lock with the incoming signal has been achieved, the DAC’s, which have been running off the original clock, are switched to run off the ultra-low jitter s-Lock system clock. If at any time s-Lock is lost or not achieved, the DAC’s are run off the original clock. The s-Lock system can effectively lock to input sample rates of 44.1kHz or 48kHz +/- 5Hz, 88.2kHz or 96kHz +/- 10Hz and 176.4kHz or 192kHz +/- 20Hz. If the incoming digital audio signal clock frequency is outside of these tolerances, the s-Lock circuit will not lock and the s-Lock indicator on the m920 will extinguish. The m920 features a second PLL in addition to the s-Lock circuit. This circuit provides a wide bandwidth lock range and achieves excellent recovered clock jitter performance even when s-Lock is inactive. Note that in USB mode, the m920 is the clock master so there is no need to “lock” to an incoming signal. About x-Feed (crossfeed) When listening to loudspeakers in a room, your left ear hears sound primarily from the left speaker (and vice versa) but also receives a signal from the right speaker at a lower level and with some time delay compared to the right ear. As well, the right speaker sound that reaches the left ear does not have a flat frequency response as the sound waves have traveled around the shape of your head before reaching your left ear. The brain uses delay, level and frequency response characteristics to process the location of a sound and hence, create an aural image. When listening through headphones, each ear only hears the sound from one transducer and the mixing of signals between the ears does not exist. In this situation the brain is left without many of the psycho acoustic clues required to generate a properly distributed image and an accurate sound stage. The result is that instruments seem to cluster in the far left, far right or center of your head. Since the vital clues are absent, the brain has a difficult time deciding how to process the sounds coming from the headphone, which can result in listening fatigue when listening for extended periods of time. The m920 contains new crossfeed circuitry which electronically simulates the signal crossfeed that occurs in a real acoustic space and helps the brain establish instrument locations across the entire sound stage. While it is difficult to perfectly model the very complex level, delay and frequency response characteristics of the head, the crossfeed circuitry in the m920 gives the brain some of the basic clues it needs and the result is a very pleasing simulation of an acoustic space while maintaining the tonality and balance of the original source. page 9 Accessing And Using The Setup Menu The m920 features a number of useful functions that can be accessed and adjusted entering and navigating the setup menu. To access the m920 setup menu, simply press and hold the front panel encoder knob for 3 seconds. Once the m920 has entered the setup menu, you will see the 7- segment display change to reflect the currently activated setup menu item. To navigate through the available setup menu items, simply rotate the encoder knob, which will scroll you through the available menu items, either clockwise or counter-clockwise. Once the last item is reached, continuing to rotate will loop you back to the first. To exit the setup menu at any time, press and hold the encoder knob for 3 seconds. The 7-segment display will switch back to the current output level once the setup menu has been exited. Note: When the setup menu is exited, the last mode you were in will be the first mode activated the next time you enter the setup menu. This allows quick access to the parameter you are currently adjusting. The setup menu is also accessible by the optional m920 infrared remote control. Please refer to the ‘Remote Control Operation’ chapter for a detailed description of how this works. Following is each available setup menu option, in the sequence they appear. BALANCE MODE This provides individual left / right balance control of 6dB in 0.5dB increments for each available output (headphone, Line 1 and Line 2). To program balance settings: • Push and hold the rotary encoder to enter the setup menu, then rotate the encoder until you reach the balance settings, which are indicated as: bH for headphones, b1 for line output 1 and b2 for line output. • When you have reached the output you wish to adjust, push the encoder again to enter the balance setting. • When no balance offset has been made, both the left and right speaker symbols are shown in the 7-segment display. page 10 • Turning the rotary encoder clockwise results in a balance adjust to the right. This will be indicated by the right facing speaker symbol changing to the corresponding balance offset value. • Turning the rotary encoder counter-clockwise results in a balance adjust to the left. This will be indicated by the left facing speaker symbol changing to the corresponding balance offset value. With each detent of the volume control the m920 alternates between adding .5dB to one channel and then subtracting 0.5dB from the other. This continues until one channel is 3dB louder and the other is 3dB quieter. To store your balance setting for the selected output, push and hold the encoder. This will then send you out of the setup menu and back to the main level control screen. The m920 stores all three balance level settings in non-volatile memory and recalls these upon each power up. POWER UP LEVEL This feature allows the user to save specific level settings for each output as the default power up level. While default levels are set to 0 at the factory, you may want to have the unit always power up at a specified level other than the default. To program power up level settings: • Push and hold the rotary encoder to enter the setup menu. Now rotate the encoder until you reach the power up level settings, which are indicated as: PH for headphones, P1 for line output 1 and P2 for line output. • When the m920 is in L1 mode (both line outputs ganged together for volume control) the preset level for the unbalanced line out (L1) will be used for both sets of outputs. • When you have reached the output that for which you’d like to enter the power up level, push the encoder again to display the current power up level. • From here you can rotate the encoder to adjust the power up level. • From here, you can either push and hold to immediately store the level, which will then send you back to the main level control screen. Or, push the encoder once (without holding) to exit back to the first level of the setup menu, from where you can select and adjust another power up level. Note: This option does not store the power up level until you push / hold and exit back to the main level control screen. OUTPUT TOGGLE LOCK OUT MODE Situations may exist when you need to lock the output level select toggle function of the encoder to prevent inadvertent switching. This mode is reset to OFF whenever the m920 is power cycled. Once this mode is enabled, pressing and releasing the encoder button no longer toggles the m920 through the 3 available outputs. Pressing and holding the encoder button will still allow the user to enter the setup menu. This mode is reset to OFF whenever the m920 is power cycled. To activate this feature: • Push and hold the encoder to enter the setup menu. Now rotate the encoder until you reach the output toggle lock mode, indicated by the OL symbol in the 7-segment display. • Pushing the encoder once turns the this mode ON, which is indicated by the decimal points illuminating in the O.L. symbol. • Turning the rotary encoder counter-clockwise turns this mode OFF, which is indicated by the OL symbol without the decimal points. SELECTING USB CLASS 1 OR USB CLASS 2 This setting determines the whether the m920 functions as a USB class 1 or class 2 audio device. USB class 1 audio mode supports playback of audio files with sample rates up to 96kHz. For playback of files above 96kHz, you will only need to use the setting for USB class 2 Audio. For complete details on how to configure your computer for playback over USB, please refer to the ‘computer setup’ chapter of this manual. To change this setting: • Push and hold the rotary encoder to enter the setup menu. Now rotate the encoder until you reach the USB class select menu item, indicated by either the U1 or the U2 symbol in the 7-segment display. • Push and release the encoder to toggle between and select either mode. U1 indicates class 1 USB operation, while U2 indicates class 2 USB operation. • Push and hold the encoder to store the setting and exit the setup menu. INFRARED REMOTE CONTROL ENABLE This feature allows the user to disable the infrared remote control operation of the m920. The m920 remote control uses command codes that are quite obscure, but they are not proprietary. Should interference occur from another manufacturer’s remote control unit, the remote control operation of the m920 can be turned off to prevent improper operation. The default for this setting is on (remote operation is enabled) and the current status is preserved whenever the m920 is power cycled. To change this setting: • Push and hold the rotary encoder to enter the setup menu. Now rotate the encoder until you reach the IR menu item. • Push and release the encoder to toggle on or off the infrared control, which is indicated by the decimal points in the I.R. symbol illuminating (on) or extinguishing (off) . • Rotate the encoder to navigate to other setup menu items or push and hold to exit the setup menu APPLE REMOTE PAIRING The Apple IR Remote provides a pairing feature that allows devices to only respond to specific remote controls. To pair an Apple IR Remote, press and hold the MENU and RIGHT buttons or the MENU and CENTER buttons ( Pressing MENU and CENTER also increments the Apple IR Remote ID ) for approximately 5 seconds. The m920 will indicate that the remote is paired by displaying “r.P.”. To view or modify the remote pairing status do the following page 11 • Push and hold the rotary encoder to enter the setup menu. Now rotate the encoder until you reach the rP menu item. • When rP is displayed, an Apple IR Remote is not paired (default). In this setting, the m920 will respond to any Apple IR Remote or the m920 IR remote control. Pressing the encoder button has no effect as only the Apple IR Remote can be used to enable pairing • When the decimal points in the r.P. Symbol are displayed an Apple IR Remote is paired. In this setting, the m920 will only respond to the paired Apple IR Remote or the m920 IR remote control. Pressing the encoder button will unpair the Apple IR Remote and return the option to rP. • Rotate the encoder to navigate to other setup menu items or push and hold to exit the setup menu DISPLAY DIMMER MODE The m920 features a bright user interface designed to give you clear operational information. However, situations may exist when you want to turn off this display while keeping your unit running. This is possible with the display dimmer mode. With the display dimmer enabled, all the light on the front panel will extinguish after 4 seconds of inactivity. Any change made by the user or system change (sample rate or s-Lock status) will turn the displays back on for 4 seconds, then again extinguish. Note: the status of the display dimmer feature mode is retained whenever the m920 is power cycled. To change this setting: • Push and hold the rotary encoder to enter the setup menu. Now rotate the encoder until you reach the dd menu item. • Push and release the encoder to toggle on (indicated by the decimal points in the d.d. symbol turned on) or off. • Rotate the encoder to navigate to other setup menu items or push and hold to exit the setup menu. LEVEL OFFSET ADJUST With three independently controlled analog outputs (headphones, line 1 and line 2), the m920 is designed to function as a high performance monitor page 12 controller for the professional studio or any type of playback scenario. To enhance its flexibility in integrating into any playback setup, each output level can be offset by +/- 9.5 dB in .5 dB steps. This allows matching of loudspeaker sensitivities for constant volume when switching between speaker systems. To adjust each output level offset setting: • Push and hold the rotary encoder to enter the setup menu. Then rotate the encoder until you reach the 3 level offset menu items, labeled oH (headphones), o1 (line 1) and o2 (line 2). • Once you are at the outputs who’s level offset you wish to change, push and release the encoder to enter the offset level readout. • Rotate the encoder clockwise to increase the offset (0 to 9.) or counterclockwise (0 to -9.) to decrease offset. Note: the decimal point indicates the .5 dB stop between numbers. • Once you have set your level offset, push and release the encoder to store the setting and return to the setup menu, or push and hold the encoder to exit the setup menu. CROSSFEED MODE (X-FEED) Please refer to the detailed description of this feature earlier in this manual. Crossfeed is only applied to the headphone outputs. This feature is toggled on and off in the setup menu, and its current status is preserved whenever the m920 is power cycled. To activate: • Push and hold the rotary encoder to enter the setup menu. Then rotate the encoder until you reach the crossfeed mode screen, as indicated by the letters CF. • Push and release the encoder to activate crossfeed, which will be indicated by the illuminated the decimal points C.F. • Once you have activated (or deactivated) crossfeed, either rotate the encoder to advance to the next setup menu item, or push and hold the encoder to exit the setup menu. MONO MODE This feature sums the left and right channels on every set of outputs. This can be quite useful for checking for phase and balance issues in mixing and mastering. To activate mono mode: • Push and hold the rotary encoder to enter the setup menu. Then rotate the encoder until you reach the mono mode screen, as indicated by the [ ] symbol. • Push and release the encoder to activate mono, which will be indicated by the illuminated decimal points [.]. • Once you have activated (or deactivated) mono mode, either rotate the encoder to advance to the next setup menu item, or push and hold the encoder to exit the setup menu. S-LOCK™ ENABLE In certain cases, the incoming sample rate of a AES3, S/PDIF or TOSLINK input signal may be on the threshold of the s-Lock lock range. In this scenario, the unit may go in and out of s-Lock. The s-Lock Enable feature allows the s-Lock PLL to be turned off for these situations. To enable or disable the s-Lock PLL: • Push and hold the rotary encoder to enter the setup menu. Then rotate the encoder until you reach the s-Lock Disable screen, as indicated by the sL symbol. • Push and release the encoder to toggle the s-Lock enable status. Illuminated decimal points in the s.L. Symbol indicates that the s-Lock, PLL is enabled. When the decimal points are extinguished, the s-Lock PLL is disabled. • Once you have activated (or deactivated) the s-Lock PLL, either rotate the encoder to advance to the next setup menu item, or push and hold the encoder to exit the setup menu. FILTER PCM - DIGITAL FILTER RESPONSE The m920 provides the user with the ability to change the response of the digital filter used by the DAC when monitoring PCM sources. Fast is the classic linear phase brick-wall filter. It has a steep roll-off to prevent any high frequency signals from causing aliasing artifacts. It also causes a considerable amount of pre-ringing and post-ringing at the Nyquist frequency when passing transient information. This filter is great for looking at converter performance on a test bench where it might be subject to artificially high amplitude signals near 20kHz. Slow is also a linear phase filter but with a much slower roll off. This filter has much less ringing and overshoot on transient material but can cause aliasing distortion when presented with high amplitude high frequency material. The idea here is that in real music there is very little energy in the high frequency area of the spectrum so aliasing distortion will be negligible. This filter is more musical than the Fast filter. Minimum Phase has a similar roll-off characteristic to the Fast filter but it moves all of the overshoot and ringing so that it occurs after a transient. There is no pre-ringing but it is at the expense of not being linear phase. It is potentially better sounding because of this fact. However, the mechanisms for why it sounds better are not yet clearly understood. To set the PCM filter setting: • Push and hold the rotary encoder to enter the setup menu. Then rotate the encoder until you reach the Filter PCM screen as indicated by the FP symbol. • Push and release the encoder to enter the PCM filter readout. • Rotate the encoder clockwise to select the fast rolloff response indicated by F. • Rotate the encoder counter-clockwise to select the slow rolloff response indicated by S. • Rotate the encoder counter-clockwise to select the minimum phase rolloff response indicated by P. • Once you have set the desired PCM filter response, push and release the encoder to store the setting and return to the setup menu, or push and hold the encoder to exit the setup menu. page 13 FILTER DSD - DIGITAL FILTER RESPONSE The m920 provides the user with the ability to change the bandwidth of the digital filter used by the DAC when monitoring DSD sources. To adjust DSD digital filter response setting: • Push and hold the rotary encoder to enter the setup menu. Then rotate the encoder until you reach the Filter DSD screen as indicated by the Fd symbol. • Push and release the encoder to enter the DSD filter readout. • Rotate the encoder clockwise to increase the filter bandwidth and rotate the encoder counter-clockwise to decrease the filter bandwidth. Available options are 47kHz, 50kHz, 60kHz and 70kHz. • Once you have set the desired DSD filter response, push and release the encoder to store the setting and return to the setup menu, or push and hold the encoder to exit the setup menu. LINE OUTPUT MODE The rotary encoder is used to select and adjust the volume of the three available sets of outputs (headphones, line 1 and line 2). Depending of the output mode selected here, the two line outputs can either be selected and controlled independently of each other, or they can be grouped together and controlled in parallel.* These options depend on how your m920 is installed – you may want to send the identical, parallel line outputs to two different input destinations (power amp, powered monitors, headphone distribution etc..). Or you may want independent control of two different sets of monitors (mains and nearfields). One interesting possibility for having the two line outputs grouped is a simple 2.1 monitoring setup - send one set to your monitors and the other to a subwoofer. Use the level offset feature to trim either set of outputs accordingly. To select between the two line output modes: • Push and hold the rotary encoder to enter the setup menu. Then rotate the encoder until you reach the two line output mode options, as indicated by the letters L1 or L2. page 14 • Push and release the encoder to toggle between either mode, which again we be indicated by the letters L1 or L2. L1 is what refer to as ‘grouped’ operation, where both line outputs are selected and adjusted together in unison. L2 is what we call ‘round robin’, where each line output is selected and adjusted independently of each other. • Once you have selected the mode you require, either rotate the encoder to advance to the next setup menu item, or push and hold the encoder to exit the setup menu. *NOTE: When the m920 unbalanced line output 1 is configured for fixed DAC output, the LINE OUTPUT MODE menu is not available. In this configuration, the volume control selection toggles between HP and L2. EXCLUSIVE OUTPUT MODE This mode allows you to toggle between all three outputs and mute the output(s) not selected. The exclusive output mode can be very useful when referencing between the line outputs (controlling your speakers) and your headphones. Instead of having to manually mute or turn down the volume when toggling between outputs, this mode handles it automatically. Once enabled, selecting either line output turns that output on at its set volume and mutes the headphone outputs. Selecting the headphone output turns this output on at the set volume and mutes the line outputs. Note: the exclusive output mode is saved anytime the m920 is power cycled. To activate exclusive output mode: • Push and hold the rotary encoder to enter the setup menu. Then rotate the encoder until you reach the exclusive output mode option, as indicated by the letters EO. • Push and release the encoder to toggle on, which will be indicated by the illuminated the decimal points E.O. (push and release again to toggle off). • Once you have selected the output mode you require, either rotate the encoder to advance to the next setup menu item, or push and hold the encoder to exit the setup menu. Grace Design IR Remote Control Operation An optional high quality wireless remote control is available for control of the m920. The following section details all of the features available from the remote control. Several of the buttons on the remote have dual functions, accessed by either a ‘push’ or a ‘push and hold’ action, and are described below. To activate an m920 for use with a remote control please refer to the ‘infrared remote control enable’ procedure in the ‘accessing and using the setup menu’ chapter of this manual. The factory default setting is active. MUTE / EX OUTPUT Pushing this button toggles the mute setting for the currently selected output on the m920. Once engaged, active mute status will be reflected by the 7-segment display flashing on and off in regular intervals. To disable muting simply press the mute button again. The output will return to the current level setting and the display will return to solid. In addition to pushing the mute button, mute can be turned off by making any volume change (on remote control or on the m920 itself ). Pushing and holding the mute button will toggle the exclusive output (EO) setting and will exit you from the submenu mode. The current exclusive output status will be displayed momentarily on the m920 display. X-FEED / EXIT SETUP Pushing this button toggles the x-feed status on the m920. The current x-feed status will be displayed momentarily on the m920 7-segment display, as well as by the dedicated x-feed LED to the right of the volume control. Also, pressing the x-feed button while in the setup menu will return the m920 to normal operation. Pushing and holding the X-FEED / exit setup button will, if currently in the setup menu, store all changes made and exit the setup menu. OUTPUT / SETUP Pushing this button during normal operation toggles between the 3 available outputs (phones, line 1 and line 2). The newly selected output indicator LED will illuminate and its corresponding level will be displayed on the 7-segment display. Pushing and holding this button enters the m920 setup menu. From here you can control the setup menu in the same way as from the front panel volume encoder, only with the volume up / volume down buttons used to scroll, and a single push of the OUTPUT button serving as the ‘enter’ switch. Please refer back to the previous chapter ‘accessing and using the setup menu’ for detailed information on how to navigate the setup menu. BALANCE / MONO Pushing this button will directly enter balance mode option. From here, pushing the volume up button will adjust the left (vol down) and right (vol up) balance. Conversely, pushing the volume down button will adjust the right (vol down) and left (vol up) balance. These changes are indicated by the right or left facing speaker symbol changing to the corresponding balance offset value. Please refer back to the previous chapter ‘accessing and using the setup menu’ for a more detailed description of adjusting the balance setting. Pushing and holding the balance button during normal operation will toggle the MONO mode feature of the m920. This setting simply sums the left and right channels of all outputs together. When MONO mode is active, the 7-segment display no longer displays the current output level numbers and shows two large facing brackets [ ]. Pushing and holding again returns the m920 to normal stereo operation, as indicated by the brackets changing back to the current output level numbers. VOLUME / MENU NAV In normal operation pressing the volume up or down buttons will change the selected m920 output level respectively in 0.5dB steps. Also, pressing the volume up or down buttons while the selected output is muted will unmute the output. NOTE: Pushing and holding the Volume up / page 15 down buttons results in continuous volume changes. The longer a button is held the quicker the volume level changes. If the setup menu has been entered by pushing and holding the OUTPUT / setup button, the volume up and down buttons are used to navigate through the available setup menu items. Apple IR Remote Control Operation In addition to the Grace Design wireless remote control, the m920 can also be controlled by an Apple IR Remote Control. The following section details all of the features available from the Apple IR Remote Control. Several of the buttons on the remote have multiple functions based on operating mode and are described below. To activate an m920 for use with a remote control please refer to the ‘infrared remote control enable’ procedure in the ‘accessing and using the setup menu’ chapter of this manual. The factory default setting is active. Please refer to the section ‘Apple Remote Pairing’ for instructions on assigning a specific apple remote to the m920. Apple remote button MENU PLAY/PAUSE LEFT << CENTER RIGHT >> UP/DOWN m920 function ( ) push-hold Enter Setup Menu Mute Crossfeed ON/OFF Output Select / Enter Balance / (Mono) Volume UP/DOWN and Menu Navigate MENU Pressing this button enters and exits the m920 setup menu (like pressing and holding the encoder for 3 seconds on the m920). When exiting the setup menu, all changes to the setup menu are saved. PLAY/PAUSE (MUTE) Pressing this button toggles the mute setting for the currently selected output on the m920. Once engaged, active mute status will be reflected by the 7-segment display flashing on and off in regular intervals. *NOTE: the small white plastic Apple Remote Control has the center button labeled as PLAY/PAUSE, however it functions as the CENTER button only with the m920. To disable muting simply press the PLAY/PAUSE button again. The output will return to the current level setting and the display will return to solid. page 16 In addition to pushing the mute button, mute can be turned off by making any volume change (on remote control or on the m920 itself ). LEFT (CROSSFEED) Pressing this button toggles the x-feed status on the m920. The current x-feed status will be displayed momentarily on the m920 7-segment display, as well as by the dedicated x-feed LED to the right of the volume control. Also, pressing the x-feed button while in the setup menu will return the m920 to normal operation. CENTER (OUTPUT TOGGLE / ENTER) Pressing this button during normal operation toggles between the 3 available outputs (phones, line 1 and line 2). The newly selected output indicator LED will illuminate and its corresponding level will be displayed on the 7-segment display. Pressing this button while in the m920 setup menu functions the same as pressing and releasing the encoder, serving as the ‘enter switch’. RIGHT (BALANCE MODE / MONO) Pushing this button will directly enter balance mode option. From here, pushing the up button will adjust the left (vol down) and right (vol up) balance. Conversely, pushing the down button will adjust the right (vol down) and left (vol up) balance. These changes are indicated by the right or left facing speaker symbol changing to the corresponding balance offset value. Please refer back to the previous chapter ‘accessing and using the setup menu’ for a more detailed description of adjusting the balance setting. Pushing and holding the RIGHT button during normal operation will toggle the MONO mode feature of the m920. This setting simply sums the left and right channels of all outputs together. When MONO mode is active, the 7-segment display no longer displays the current output level numbers and shows two large facing brackets. Pushing and holding again returns the m920 to normal stereo operation, as indicated by the brackets changing back to the current output level numbers. UP/DOWN (VOLUME UP AND DOWN/ MENU NAV) In normal operation pressing the up or down buttons will change the selected m920 output level respectively in 0.5dB steps. Also, pressing the UP or DOWN buttons while the selected output is muted will unmute the output. NOTE: Pushing and holding the UP / DOWN buttons results in continuous volume changes. The longer a button is held the quicker the volume level changes. If the setup menu is active the UP and DOWN buttons are used to scroll through the available setup menu items and parameters – just like rotating the encoder knob on the m920. Fixed DAC Output Configuration When the m920 is functioning as a standalone digital-to-analog converter, the unbalanced line output of the (L1) can be configured as a fixed DAC output. In this configuration, the selected DAC source is output on the L1 connector without passing through the attenuator circuitry. This provides the purest signal path for the most critical DAC applications and prevents accidental changes in volume, balance, etc. Caution should be taken when using this operating mode as full amplitude signals will be present on the L1 output. When configured for fixed DAC output mode the m920 will disable the volume control selection of the L1 output as well as the line output mode selection in the setup menu. The headphone and balanced line output (L2) will function normally. To configure the m920 for fixed DAC operations do the following: 1. Unplug the AC power cord from the rear of the m920 2. With a #2 Phillips screw driver remove the 8 mounting screws from the top cover. 3. Remove the lid and find the Fixed DAC Output jumpers J10, J11, and J12. 4. Referring to the diagram below, move the jumpers to the indicated position. page 17 Updating Firmware The firmware in the m920 can be upgraded using a windows PC with USB port. To get the current m920 firmware and ‘DFU’ upgrade utility, please go to www.gracedesign.com. To display the currently installed m920 firmware version, do the following: 1. Turn off the m920 2. Select any input except USB 3. Press and hold the encoder button down and turn on the power to the m920. The current firmware revision will be displayed on the 7-segments. Use the following process to update the firmware in the m920 using a Windows PC (It is recommended that you turn off any powered speakers / power amps that are connected to the m920 before proceeding with the firmware update) 3. Once properly connected, click the browse button to navigate to and select the m920 firmware file. The Upgrade window will now indicate that the system is ready for firmware update. 1. Connect the m920 to the PC via USB and turn on the m920. 2. Start the XMOS USB Audio ST Firmware Upgrade application. If the m920 is properly connected the Upgrade window should display “Device opened.” 4. Click the start button to commence the firmware update. The update status is indicated below the Upgrade window. If there is a problem with the connection, the Upgrade window will display “No device found. Please plug in the device you want to upgrade.” If this happens, disconnect the m920 from the PC, power cycle the m920 and retry. page 18 5. The Upgrade window will display “Firmware upgrade finished successfully” once the update process is complete. If this message does not appear or the upgrade fails, start the update process over. 6. Once the upgrade is successful, click Exit to close the application. 7. With the PC still powered on and the m920 still connected via USB to the PC, turn the m920 off and then back on. Upon powering back up, the m920 will display “UF” on the 7-segment display to indicate that it is Updating Firmware. Do not interrupt the unit or disconnect the USB during this sequence. The update process may take a few minutes. Once completed, the new firmware version will be displayed on the 7-segments. At this time, power cycle the m920 to return to normal operation. Should an error occur during the update process, an error code will be displayed instead of the firmware version. All error codes start with “E”. If this happens, restart the update process. If the problem persists, please contact our service department at 1-303-8238100 x 105. page 19 page 20 S/PDIF INPUT TOSLINK INPUT AES INPUT USB module DIGITAL INPUTS BALANCED ANALOG INPUT UNBALANCED ANALOG INPUT INPUT SELECT DOP Master clock s-Lock PLL BALANCED INPUT AMP UNBALANCED INPUT AMP AES3 RX CLOCK ANALOG INPUTS AUDIO DAC 32-bit / 384kHz DSD 64x DSD 128x INPUT SELECT MONO MUTE BALANCE LEVEL CROSSFEED LINE OUTPUT LEVEL CONTROL 2-CHANNEL line 2 BALANCED LINE OUTPUT AMPLIFIER UNBALANCED LINE OUTPUT AMPLIFIER TRANSIMPEDANCE HEADPHONE AMPLIFIER CROSSFEED ENABLE LINE OUTPUT LEVEL CONTROL 2-CHANNEL line 1 FIXED DAC OUTPUT 2-CHANNEL HEADPHONE OUTPUT LEVEL CONTROL BALANCED ANALOG OUTPUT UNBALANCED ANALOG OUTPUT HEADPHONE OUTPUTS OUTPUTS Block Diagram Specifications ANALOG IN GAIN – BALANCED INPUT Headphone output, volume at maximum Balanced Line output, volume at maximum Unbalanced Line output, volume at maximum FREQUENCY RESPONSE – UNBALANCED IN > UNBALANCED OUT @ 0dBu out +/- .25dB @ 0dBu out +/- .5dB Frequency Response – Unbalanced In > Unbalanced Out Balanced Input Unbalanced Input MAXIMUM INPUT LEVEL MAXIMUM OUTPUT LEVEL Unbalanced output @1kHz, 100k Ohm load Balanced output @1kHz, 100k Ohm load Headphone output @1kHz, 50 Ohm load IMPEDANCE Balanced Input Unbalanced Input Balanced Output Unbalanced Output Headphone Output DYNAMIC RANGE @ 0dB gain, Balanced In > Balanced Out @ 0dB gain, Balanced In > Headphone Out THD+N BALANCED INPUT Gain Headphone Out @ +10dBu, 50 Ohm load Unbalanced Line Out @ +10dBu, 100k Ohm load Balanced Line Out @ +20dBu, 100k Ohm load Channel matching Attenuator Range ATTENUATOR OUTPUT NOISE FLOOR, BALANCED INPUT Balanced Output, volume at maximum, 22-22kHz Balanced Output, volume at minimum, 22-22kHz Unbalanced Output, volume at maximum, 22-22kHz Unbalanced Output, volume at maximum, 22-22kHz balanced in -> balanced out unbalanced in -> balanced out balanced in -> unbalanced out unbalanced in -> unbalanced out VOLUME SETTINGS FOR UNITY GAIN D/A CONVERTER Input Formats: AES, S/PDIF, TOSLINK Input Formats: USB Input Sample Rate THD+N 44.1kHz, 24bit, 1kHz, -1dBFS, Unbalanced Out @ +15dBu 44.1kHz, 24bit, 1kHz, -1dBFS, Balanced Out @ +15dBu Unbalanced Output @ 0dBFS, Volume at maximum, trim at 0 Balanced Output @ 0dBFS, Volume at maximum, trim at 0 Unbalanced Output @ 0dBFS, Fixed DAC Output Mode 120VAC 230VAC Dimensions Weight 0dB -0.5dB -8.0dB 15Hz – 50kHz 9.5Hz - 72kHz 4Hz - 192kHz +22dBu +16dBu +22dBu +23dBu +20dBu 106K Ohms 53K Ohms 95 Ohms 47.5 Ohms 1.2 Ohm 116dB 117dB <0.008% <0.0050% <0.00045% <0.00075% <0.05dB 97.5dB -93dBu -99dBu -103dBu -105dBu 95. 83 99. with Offset +8. 95. PCM (kHz): 44.1, 48, 88.2, 96, 176.4, 192, DSD64 PCM (kHz): 44.1, 48, 88.2, 96, 176.4, 192, 352.4, 384 , DSD64, DSD128 32, 44.1, 48, 88.2, 96, 176.4, 192kHz OUTPUT LEVEL POWER REQUIREMENTS DIMENSIONS AND WEIGHT <0.0005% <0.0005% +9dBu +17.6dBu +8.2dBu 0.16A 0.08A H1.7” x W8.5” x D8.25” 5 lbs (2.2kg) page 21 Cleaning and Maintenance Your m920 chassis is constructed out of high quality stainless steel. Under normal circumstances, virtually no maintenance is required to keep the unit looking shiny and new. However, if your unit becomes smudged or dirty, here are some cleaning tips: We recommend using either Pledge furniture polish or Zep brand stainless steel cleaner (available at the hardware store). Apply cleaner to a clean, dry, lint free cloth and gently wipe all stainless surfaces, taking care not to allow the cleaning product to build up around the panel switches or knobs. Warranty Information 1 Grace Design warrants all of our products to be free of defective parts and workmanship for a period of five years. This warranty period begins at the original date of purchase and is transferable to any person who may subsequently purchase the product during this time. 2 This warranty excludes the following conditions: normal wear and tear, misuse, customer negligence, accidental damage, unauthorized repair or modification, cosmetic damage and damage incurred during shipment. 3 During the time of this warranty, Grace Design will repair or replace, at its option, any defective parts or repair defective workmanship without charge, provided the customer has appropriate proof of purchase and that the product has its original factory serial number. 4 In order for Grace Design to provide efficient and timely warranty service, it is important that you mail the completed warranty registration card enclosed with all of our products within 10 days of the original date of purchase. You may also register your product directly with Grace Design by telephone (303-823-8100 Monday-Friday 9:00am to 5:00pm MST), or you can register your product online at www.gracedesign.com. 5 This warranty is in lieu of all other warranties whether written, expressed, or implied, INCLUDING ANY WARRANTIES OF MERCHANTABILITY OR FITNESS FOR A PARTICULAR PURPOSE. 6 In no event will Grace Design be liable for lost profits or any other incidental, consequential or Exemplary damages, even if Grace Design is aware of the possibility of such damages. In no event will Grace Design’s liability exceed the purchase price of the product 7 This warranty gives the customer specific legal rights. The customer may also have other rights, which vary from state to state. Some states do not allow limitations on implied warranties or consequential damages, so some of the limitations of the above may not apply to a particular customer. page 22 Manual Revisions Revision Page Change Date Initials A all Initial release 02/15/2014 edg B 13 added minimum phase filter information 4/2/14 edg page 23