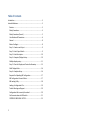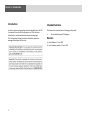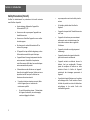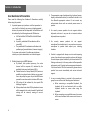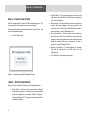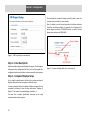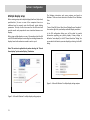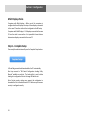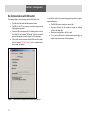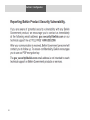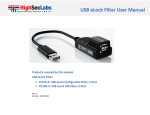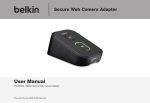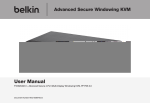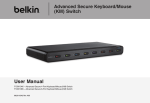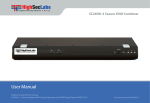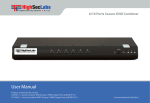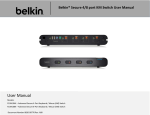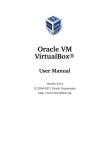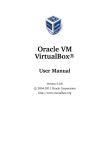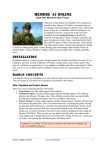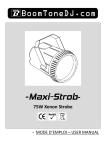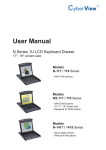Download Step 3 - Belkin Business
Transcript
Section 1 - Introduction Belkin KM Configuration Manual Belkin KM Configuration Manual Products covered by this manual - Secure KMs models: F1DN104K-3 F1DN108K-3 Doc No.: HDC10960 Rev.: B 1 Table of Contents Introduction ....................................................................................... 3 Intended Audience ............................................................................. 3 Revision.......................................................................................... 3 Safety Precautions ......................................................................... 4 Safety Precautions (French)........................................................... 5 User Guidance & Precautions ........................................................ 6 General .......................................................................................... 8 Before You Begin ........................................................................... 8 Step 1 – Create a new Project ....................................................... 9 Step 2 – Enter Project Details ........................................................ 9 Step 3 – Enter Description ........................................................... 10 Step 4 – Computer/Displays Setup .............................................. 10 Multiple display setup ................................................................. 11 Step 5 – Place the Displays and Create the Geometry ................ 13 Multi Displays Rules ..................................................................... 16 Step 6 – Complete Setup ............................................................. 16 Required for Uploading LM Configuration .................................. 17 KM Configuration Process Outline .............................................. 17 KM Loading Utility ....................................................................... 18 Loading a Configuration File ........................................................ 19 Trouble Shooting and Support .................................................... 20 Configuration file incorrectly formatted ..................................... 20 No Communication with KM switch ............................................ 21 COPYRIGHT AND LEGAL NOTICE .................................................. 23 2 Section 1 - Introduction Introduction Intended Audience In order to prepare customized presets and upload them to the KM it is required to use the KM Configuration tool. This function is limited only to authorized administrators performing login. This Configuration Manual provides all the details required to manage and configure this function. This document is intended for the following professionals: • System Administrators/IT Managers Revision A – Initial Release, 11 June 2015 B – User Guidance updates, 21 June 2015 3 Section 1 - Introduction Safety Precautions Please read the following safety precautions carefully before using the product: • Before cleaning, disconnect the product from any electrical power supply. • Do not expose the product to excessive humidity or moisture. • Do not store or use for extensive period of time in extreme thermal conditions – it may shorten product lifetime. • Install the product only on a clean secure surface. • If the product is not used for a long period of time, disconnect it from electrical power. • If any of the following situations occurs, have the product checked by qualified service technician: o o o o o o 4 Liquid penetrates the product’s case. The product is exposed to excessive moisture, water or any other liquid. The product is not working well even after carefully following the instructions in this user’s manual. The product has been dropped or is physically damaged. The product shows obvious signs of breakage or loose internal parts. In case of external power supply – If power supply overheats, is broken or damaged, or has a damaged cable. • The product should be stored and used only in temperature and humidity controlled environments as defined in the product’s environmental specifications. • Never attempt to open the product enclosure. Any attempt to open the enclosure will permanently damage the product. • The product contains a non-replaceable internal battery. Never attempt to replace the battery or open the enclosure. • This product is equipped with always-on active anti-tampering system. Any attempt to open the product enclosure will activate the anti-tamper triggers and render the unit inoperable and warranty void. Section 1 - Introduction Safety Precautions (French) Veuillez lire attentivement les précautions de sécurité suivantes avant d’utiliser le produit: ou provoque des court circuits de la prise du secteur. o Un liquide a pénétré dans le boîtier de l’appareil. o L’appareil est exposé à de l’humidité excessive ou à l’eau. o L’appareil ne fonctionne pas correctement même après avoir suivi attentivement les instructions contenues dans ce guide de l’utilisateur. Avant nettoyage, débranchez l’appareil de l’alimentation DC / AC. Assurez-vous de ne pas exposer l’appareil à une humidité excessive. Assurez-vous d’installer l’appareil sur une surface sécurisée propre. Ne placez pas le cordon d’alimentation DC en travers d’un passage. o Si l’appareil n’est pas utilisé de longtemps, retirez l’alimentation murale de la prise électrique. L’appareil est tombé ou est physiquement endommagé. o L’appareil présente des signes évidents de pièce interne cassée ou desserrée o L’appareil contient une batterie interne. La batterie n’est pas remplaçable. N’essayez jamais de remplacer la batterie car toute tentative d’ouvrir le boîtier de l’appareil entraînerait des dommages permanents à l’appareil. o Ce produit est équipé d'toujours-sur le système anti-sabotage active. Toute tentative d'ouvrir le boîtier du produit va activer le déclencheur anti-sabotage et de rendre l'unité vide inutilisable et garantie. L’appareil devra être rangé uniquement dans des environnements à humidité et température contrôlées comme défini dans les caractéristiques environnementales du produit. L’alimentation murale utilisée avec cet appareil devra être du modèle fourni par le fabricant ou un équivalent certifié fourni par le fabricant ou fournisseur de service autorisé. Si une des situations suivantes survenait, faites vérifier l’appareil par un technicien de maintenance qualifié: o 5 o En cas d'alimentation externe - L’alimentation de l’appareil surchauffe, est endommagée, cassée ou dégage de la fumée Section 1 - Introduction User Guidance & Precautions Please read the following User Guidance & Precautions carefully before using the product: 1. As product powers-up it performs a self-test procedure. In case of self- test failure for any reason, including jammed buttons, the product will be Inoperable. Self-test failure will be indicated by the following abnormal LED behavior: a. All channel-select LEDs will be turned ON and then OFF; b. A specific, predefined LED combination will be turned ON; c. The predefined LED combination will indicate the problem type (jammed buttons, firmware integrity). Try to power cycle product. If problem persists please contact your system administrator or technical support. 2. Product power-up and RFD behavior: a. By default, after product power-up, the active channel will be computer #1, indicated by the applicable front panel push button LED lit. b. Product Restore-to-Factory-Default (RFD) function is available via a physical control button on rear panel. Use a sharp object or paper clip to hold RFD button pressed for several seconds to initiate an RFD action. c. RFD action will be indicated by front panel LEDs blinking all together. d. When product boots after RFD, keyboard and mouse will be mapped to the active channel #1 and default settings will be restored, erasing all user-set definitions. 6 3. The appropriate usage of peripherals (e.g. keyboard, mouse, display, authentication device) is described in detail in this User Manual's appropriate sections. Do not connect any authentication device with an external power source to product. 4. For security reasons products do not support wireless keyboards and mice. In any case do not connect wireless keyboard/mouse to product. 5. For security reasons products do not support microphone/line-in audio input. In any case do not connect a microphone to product audio output port, including headsets. 6. Product is equipped with always-on active anti-tampering system. Any attempt to open product enclosure will activate the anti-tamper system indicated by all channel-select LEDs flashing continuously. In this case, product will be inoperable and warranty void. If product enclosure appears disrupted or if all channel-select LEDs flash continuously, please remove product from service immediately and contact technical support. 7. In case a connected device is rejected in the console port group the user will have the following visual indications: a. When connecting a non-qualified keyboard, the keyboard will be non-functional with no visible keyboard strokes on screen when using the keyboard. b. When connecting a non-qualified mouse, the mouse will be non-functional with mouse cursor frozen on screen. Section 1 - Introduction c. When connecting a non-qualified display, the video diagnostic LED will flash green and video will not work. d. When connecting a non-qualified USB device, CAC LED will flash green and USB device will be inoperable. 8. Do not connect product to computing devices: a. That are TEMPEST computers; b. That include telecommunication equipment; c. That include frame grabber video cards; d. That include special audio processing cards. 9. Product has a remote control port in the back panel labeled RCU. Do not use this port - it is inoperable and for future use. 10. Important! Before re-allocating computers to channels, it is mandatory to power cycle product, keeping it powered OFF for more than 1 minute. 11. Product log access and administrator configuration options are described in product Administrator Guide. 12. Authentication session will be terminated once product power is down or user intentionally terminates session. 13. If you are aware of any potential security vulnerability while installing or operating product, please remove product from service immediately and contact us in one of the ways listed in this manual. 7 Section 1 - Introduction General The KM Configuration utility is a web based tool that allows system administrators to define custom displays' setup and create a custom KM configuration file. The KM configuration file (kmc extension) will later be loaded to a KM that will be configured accordingly. There are many cases where a single computer user needs to work simultaneously with few computers. In some cases users may have multiple displays attached to each of these multiple computers. The challenge is how a single user can interact with multiple computers having multiple displays. KVMs would not do a good job for these users as they were designed to switch displays as well. KM switch is a device that switches a single set of keyboard and mouse between multiple computers. KM switch is essentially a KVM switch without the video switching - all displays are continuously connected to their computers. Using KM Configuration Utility administrators can define any number of displays connected to each computer with different or identical sizes and screen resolutions. The displays can be deployed in any physical layout. The KM Configuration Utility also allows removal of unneeded bridges between displays. Before You Begin The KM Configuration Utility can be accessed via web using administrator login. 1.1. Supported Browsers: 8 Google Chrome – 20.x or above Microsoft Internet Explorer – Firefox 1.2. Supported Operating Systems: Windows XP – All versions Windows Vista – All versions Windows 7 – All versions A KM configuration file is based on the number of computers that will be connected to the KM and the number of displays each computer will have connected to it. Make sure you know the sizes and native display resolution of all displays connected to all computers that will eventually be connected to that KM switch. Accurate data entry is essential to enable proper user experience with the KM switch. Section 2 - Configuration Step 1 – Create a new Project Each KM configuration file is called a “KM Configuration Project”. For every setup you will be required to create a new project. At any point during the wizard the administrator can click “Back” and return to the previous stage. Click on “New Project” Figure 1 – Launching a new KM Configuration Project Step 2 – Enter Project Details Please enter the requested information in the following manner: 9 Project Name – The name can be a combination of English characters and numbers. It is advised to use a name that will reflect the configuration for example: “Dealer 3 5 displays”, “Generic Workstation 7”. The project name can be read from the KM after loading. Product Model – The product model can be found on the back sticker of the KM switch. Each KM port can support up to 4 connected displays. Mouse Speed – This is the default mouse cursor speed for all systems. Note that changes in the mouse speed at each computer will not affect the resulted KM mouse speed. If value is unknown – leave 5 (default) and try it. Mouse Acceleration – Set the mouse cursor acceleration value (the rate at which cursor speed is increasing). Note that changes in the mouse acceleration at each computer will not affect the resulted KM mouse acceleration. If value is unknown – leave 5 (default) and try it. Number of Computers – The total numbers of computers that will be connected to the KM switch for this configuration. Click “Next Step” once done entering data. Section 2 - Configuration Once selecting the number of displays you will be able to enter the size and native resolution for every display. Note: If a display is set to Portrait orientation the Native resolution should be entered accordingly. For example, for a display with a native display resolution of 1680x1050 which is used in Portrait please enter resolution of 1050x1680. Figure 1 – KM Project Setup screen capture Step 3 – Enter Description Add a textual description that will explain the project. The description will appear in the configuration file (.kmc) and can help explain the configuration when accessed later or when accessed by other people. Step 4 – Computer/Displays Setup In this stage the administrator will define the number and type of displays connected to each computer as defined is step 2. For every computer define the number of displays connected to the computer by selecting it from the drop down menu “Number of Displays”. The number of possible display is limited to 4. For more than 4 displays (quad-head) connected to the same computer please contact support. 10 Figure 2 – Computer displays data entry screen capture Section 2 - Configuration Multiple display setup When creating a setup with multiple displays (dual-head, triple-head, quad-head etc.) for one or more of the computers there is an additional need to properly enter the Microsoft virtual desktop parameters. This step is critical to assure that the KM switch will provide smooth and proportional cursor transition between user displays. When using multiple displays on one of the machines both the KM and MS Extended desktop are controlling the switching between the displays hence both mechanisms needs to work in synch. The following instructions and screen captures are based on Windows 7 but are almost identical in Windows XP and Windows Vista. Go to: “Control Panel\All Control Panel Items\Display\Screen Resolution”. You can also right click your desktop and select display resolution. In the KM configuration dialog you will be asked to provide information regarding your primary display. Primary display is defined as “main display” in the MS “Screen Resolution” dialog. You can see which is defined as your main display by selecting it in the MS dialog. Note: This section is applicable only when selecting the “Extend these displays” option under Display | Resolution: Figure 4 – Microsoft Windows 7 multiple display settings capture Figure 3 – Microsoft Windows 7 multiple display settings capture 11 Section 2 - Configuration Go back to KM switch web utility and: Enter the details for you main display as requested in the dialog. Figure 5 – Entering multiple displays data Figure 6 – Finding out secondary display V/H coordinates Enter the parameters for the secondary display. To find out what are the vertical and horizontal MS values, go back to the Windows displays settings, select the secondary display and move it a bit. The two numbers will appear on the secondary display (see figure 7 below). Enter both these numbers in the KM switch web configuration utility under MS Vertical and Horizontal coordinates (see figure 6 above). 12 Section 2 - Configuration Step 5 – Place the Displays and Create the Geometry At this stage the administrator will create the overall displays setup. The administrator can drag and drop the displays that were created in proportion which reflects the size and shape of his actual displays until he/she create a picture similar to his real user environment. Example 2 – Both below configurations creates identical setups in which mouse curser moves from the right of computer 2 display 2 to the left of computer 1 display 1. Each display is clearly marked by its appropriate computer number and display number as entered by the administrator in the previous stage. Displays can be connected (touching) or have some distance all based on the actual geometry required. Once the displays are placed, yellow “bridges” will automatically appear to indicate areas in which the mouse “teleport” itself from one display to another. Clicking on one of these yellow bridges will remove it which will prevent the mouse curser from “teleporting” through that bridge. Examples: Example 1 - The following setup creates a corridor from the top right of display 2 computer 2 to the top bottom left of display 1 computer 1. Trying to drag the mouse through the red lines will not work. Figure 8 – Touching vs. distant displays example Figure 7 – Horizontal yellow bridge between two displays 13 Section 2 - Configuration Example 3 - The setup in figure 10 below is illegal. There is no interface between the two displays hence the curser will not move. It is recommended to use the setup in figure 11 below instead which will give similar positions but will work. Figure 10 – Legal corner to corner setup Figure 9 – Illegal setup. The mouse cursor would not cross the corner 14 Section 2 - Configuration Example 4 – The two below setups are identical except for the fact that on the right setup the user chose to prevent the mouse curser from moving from: Computer 2, Display 2 to Computer 1, Display 1. This was done by clicking on the Yellow area between the displays. Figure 11 – Yellow area removed at the right side 15 Section 2 - Configuration Multi Displays Rules Computers with Multi displays – When one of the computers is configured with multi displays the setup of those displays connected to the same PC must be similar to that configured on the MS setup. Computers with Multi Displays 2 – All displays connected to the same PC must be stuck to one another. It is impossible to have distance between two displays connected to the same PC. Step 6 – Complete Setup Once ready the administrator will press the Complete Setup bottom. A file will be generated and downloaded to the PC automatically. Next step covered in “KM Switch Configuration Loading Utility Manual” available on web-site. The loader utility is used to allow loading of a configuration file into the target KM switch unit. Note: Certain security settings may prevent the configurator to download the file to the administrator’s PC. Make sure your browser security is configured correctly. 16 Section 2 - Configuration Required for Uploading LM Configuration Loading driver mapping file Loading driver mapping file is an “.inf” file which maps certain MS drivers to be used by KM Switch once in Administrator mode. USB programming cable This special USB cable is required to load configurations on to the KM switch. Cable should be connected to the KM USB Mouse console jack. KM Configuration Process Outline There are a number of steps in the kmc file loading process: 17 Make sure the KM is powered on and a keyboard is connected to the keyboard port. Put the KM into administration mode. This is done by typing CTRL | CTRL | F11 | d | c. The KM will start clicking (sound from internal relays activity). Recycle the power to the device - disconnect the power cable and reconnect it back in again. Connect the Special USB Programing cable to the mouse port of the KM. Connect the other side of the USB Special Programing Cable to a computer which has the .kmc file, loading utility, .inf mapping file. Open the loading utility and make sure the KM is recognized by the utility. Select the .kmc file and load it to the KM. Restart the KM. Once the KM starts again the new configuration will apply. Section 2 - Configuration KM Loading Utility Once the KM is in Administration mode and is properly connected to the PC you can open the KM loading utility and select your configuration file. Note: Verify that the special programming cable is connected to the KM USB Console mouse jack. It would not work in any other USB port! The configuration file is created using configuration web tool as described above. A normal view of the utility GUI upon start should look like this: Figure 1 – KM Loading Utility capture – before selecting a file 18 Section 2 - Configuration Loading a Configuration File Click on the “Select a new configuration file” Browse to your .kmc configuration file Click on update KM The utility GUI should look like this: Figure 2 – KM Loading Utility capture – file selected and loaded After loading is complete, restart the KM, connect the mouse back to the mouse port and the new configuration will apply. 19 Section 2 - Configuration Trouble Shooting and Support The loading utility communicates with the KM switch to load the configuration file. The two most common errors when using the loading utility are: Configuration file incorrectly formatted No Communication with the KM switch Configuration file incorrectly formatted When loading a wrong configuration file the Loading Utility will report the issue if possible and will direct the user to load another file. To avoid this make sure the files you have loaded were created with web configuration tool and that it was not manually modified in any way. Figure 3 – KM Loading Utility capture – File not correct 20 Section 2 - Configuration No Communication with KM switch The loading utility is communicating with the KM switch once: The KM switch has entered Administrative mode The KM and the PC are properly connected using a special USB programming cable. Once the KM is connected with the loading utility correctly the utility GUI will indicate “KM Ready” and the connected port will also appear as seen in figure 1 of this document. If the utility cannot communicate with KM switch the utility GUI will indicate “KM Not Ready” and no communication port number will appear. Figure 4 –Communication between KM and utility has been lost 21 To avoid this make sure the special programming cable is properly connected between: The KM USB mouse console port at one side; Any open USB port in the computer running the loading utility at the other side. Make sure Loading Device .inf file is used. Try to put the KM switch in administrative mode again as explain in previous section of this document. Section 2 - Configuration 22 Legal COPYRIGHT AND LEGAL NOTICE © 2015 Belkin International, Inc. All rights reserved. All trade names are registered trademarks of respective manufacturers listed. Windows, Windows Vista, Microsoft, and IntelliMouse are either registered trademarks or trademarks of Microsoft Corporation in the United States and/or other countries. Mac OS and Mac are trademarks of Apple Inc., registered in the U.S. and other countries. belkinbusiness.com The information and specifications in this document are subject to change without prior notice. Images are for demonstration purposes only. 23