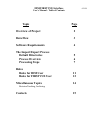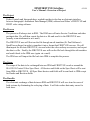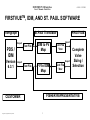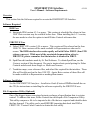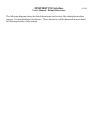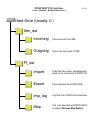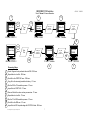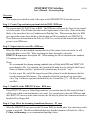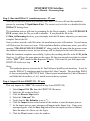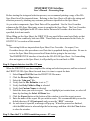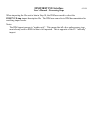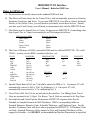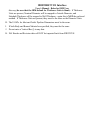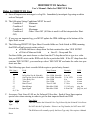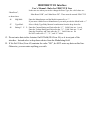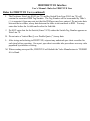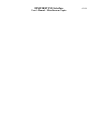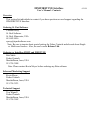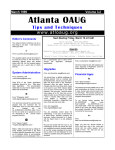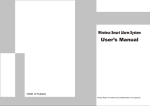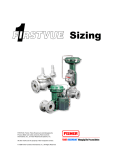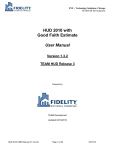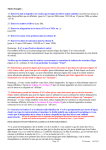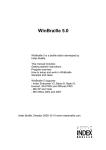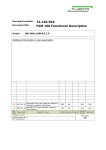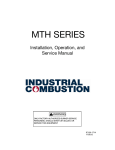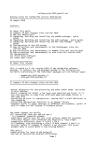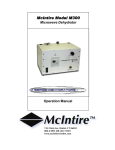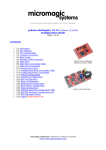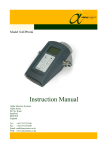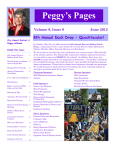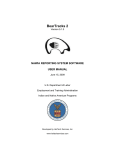Download IDM/FIRSTVUE Interface - Welcome to Emerson Process
Transcript
IDM/FIRSTVUE Interface 6/21/99 User’s Manual - Table of Contents Topic Page Overview of Project 2 Data Flow 3 Software Requirements 4 The Import/Export Process Default Directories Process Overview Processing Steps 5 6 7 Rules Rules for IDM User Rules for FIRSTVUE User 11 12 Miscellaneous Topics 14 Revision Tracking, Archiving Contacts 15 IDM/FIRSTVUE Interface 6/21/99 User’s Manual - Overview of Project The Project Fisher Controls and Intergraph have worked together to develop an electronic interface between Intergraph’s Instrument Data Manager (IDM) software and Fisher’s FIRSTVUE and FIRST valve sizing software. The Process The process will always start in IDM. The IDM user will enter Service Conditions and other pertinent data. He will then export the data to a file and send it to the FIRSTVUE user (usually as an attachment to an e-mail). The FIRSTVUE user will first run the file through an edi translator (St. Paul Software’s SpediTran software) in order to translate it into a format that FIRSTVUE can use. He will then import the file into FIRSTVUE, size and select the valve and any accessories, and export the data to a file. Finally, the FIRSTVUE user will run the file back through the edi translator and send it back to the IDM user (again via e-mail). The IDM user will import the file back into IDM to complete the process. The Scope The scope of the data to be exchanged between IDM and FIRSTVUE revolves around the ISA S20.50 Control Valve Spec Sheet. All devices and fields on the Spec Sheet will be sent from IDM to FIRSTVUE. All Spec Sheet devices and fields will be sent back to IDM except for Header and Revision fields. The Benefits The electronic exchange of data between IDM and FIRSTVUE will save time for users of both systems by eliminating the re-keying of data. It will also reduce data entry errors for both users. IDM/FIRSTVUE Interface 6/21/99 3:07 PM User’s Manual - Data Flow FIRSTVUETM, IDM, AND ST. PAUL SOFTWARE Intergraph St.Paul Translator Export Text File PDS / IDM Version 6.3.1 IDM to FV Map Import Export Import Text File FV to IDM Map Text File *.bsv Complete Valve Sizing / Selection FISHER REPRESENTATIVE CUSTOMER king\kevin meyer\june21idm\idm_um.doc Text File *.bsv FIRSTVUE 3 IDM/FIRSTVUE Interface 6/21/99 User’s Manual - Software Requirements Overview This section lists the Software required to execute the IDM/FIRSTVUE Interface. Software Required IDM User A. Intergraph IDM version 6.3.1 or newer. This version is scheduled for release in June 1998. Beta versions may be available before then. When installing the 6.3.1 version, the user needs to select the option to install Fisher Controls reference data. FIRSTVUE User A. Fisher FIRSTVUE version 1.0L or newer. This version will be released on the June 1998 CD. Beta versions will be made available to Representatives who need it sooner. The IDM interface also works equally well with Fisher FIRST (June 1998 release or newer). While most of the associated documentation refers to FIRSTVUE, please remember that the interface is identical in FIRST. B. SpediTran edi translator made by St. Paul Software. To obtain SpediTran, see the Contacts section of this document. Be sure to inquire about special pricing for Fisher Controls and also ask about Single vs. Multi-user licenses. C. Tranlation maps, cross reference files, and other files required for the interface. These files will be delivered on the June 1998 CD. Again, Beta versions of these files will be made available to Representatives needing them sooner. Software Installation See the IDM/FIRSTVUE Interface - Installation Guide (Firstvue\IDMData\install.doc on the CD) for instructions on installing the software required by the FIRSTVUE user. File Comparison Utility (Optional) One of the biggest issues concering electronic exchange of specification data is revision control. To address this issue, Fisher Controls has developed a File Comparison Utility. This utility compares a file to be imported with a file that was exported and identifies data that has changed. The utility can be used BEFORE importing data back into IDM or FIRSTVUE. Contact Fisher Controls to obtain this free utility. IDM/FIRSTVUE Interface 6/21/99 User’s Manual - Default Directories The following diagram shows the default directories used to store files during the interface process. It is provided here for reference. These directories will be discussed in more detail in following sections of this manual. IDM/FIRSTVUE Interface 6/21/99 User’s Manual - Default Directories Hard Drive (Usually C:) Idm_isa Incoming Files received from IDM Outgoing Files to be sent back to IDM Ff_isa Import Files that have been translated and are ready to be imported into FIRSTVUE Export Files exported from FIRSTVUE Imp_log Log files from FIRSTVUE import/export Map The .csm files that tell FIRSTVUE the fi to export (Browse Map Button) IDM/FIRSTVUE Interface 6/21/99 3:10 PM User’s Manual - Process Overview 1 Create Tags/ Enter Data 4 3 2 Export 5 Copy file to C:\idm_isa\ incoming Text File C:\idm_isa\ incoming\ filename.txt C:\ff_isa\ import\ filename.bsv IDM to FV e-mail IDM User - IDM 6.3.1 FV User - e-mail FV User - Translator Import 6 11 Import Data to Update Tags Import Text File e-mail IDM User - IDM 6.3.1 C:\idm_isa\ outgoing\ filename.txt 10 FV to IDM Create Tags and enter pertinent data into IDM - IDM user 2 Export data to a text file - IDM user 3 Send file to the FIRSTVUE user - IDM user 4 Copy file to the incoming translation directory - FV user 5 Run the IDM to FV translation process - FV user 6 Import file into FIRSTVUE - FV user 7 Size and Select the valves and any accessories - FV user 8 Export data to a text file - FV user 9 Run the FV to IDM translation process - FV user 10 Send file to the IDM user - FV user 11 Size and Select FV User - Translator FV User - FIRSTVUE 9 7 Import file into IDM to update tags with FIRSTVUE data - IDM user D:\1working\kevin meyer\june21idm\idm_um.doc Export 8 Processing Steps 1 C:\ff_isa\ export\ filename.bsv 7 IDM/FIRSTVUE Interface 6/21/99 User’s Manual - Processing Steps Overview This section gives detail on each of the steps in the IDM/FIRSTVUE interface process. Step 1 - Create Tags and enter pertinent data in IDM - IDM user The process must ALWAYS start in IDM. The IDM user will create the Tags for the control valves he needs. He will then enter data on the requirements of the valve. Some of the data likely to be entered are Service Conditions and Pipeline Size. When entering data, the IDM user must follow some basic Rules so that the data will flow seamlessly into FIRSTVUE. These Rules are documented in the Rules for IDM User section of this manual and should be given to your IDM users. Step 2 - Export data to a text file - IDM user When the IDM user has finished entering data for all the control valves he needs, he will export the data to a text file. When exporting the data, he needs to select the FIRSTVUE.exp import description file. When naming the file he should use the standard 8.3 naming convention. Notes: We recommend developing naming standards that will help both IDM and FIRSTVUE users identify a file. For example, the 8 position file name may be related to the Project Name or Number, and the 3 position file extension may always be “.exp”. For this export file, and all the import/export files referred to in this document, the first record contains the field names. The remainder of the file consists of one record per valve Tag. Fields are separated (delimited) by the Vertical Bar (“|”). All files are simply text files. Step 3 - Send file to the FIRSTVUE user - IDM user If the FIRSTVUE user is a Fisher Representative, we envision that the file created in Step 2 will be sent to him as an attachment to an e-mail. For special cases where the IDM user and the FIRSTVUE user are at the same location, the file may be placed on a common network or handed-off via floppy disk. Step 4 - Copy file to the incoming translation directory - FV user When the FIRSTVUE user receives the file from IDM, he should place it in a directory on his system or network. The delivered default directory that the translator will look for a file is C:\Idm_isa\Incoming, so we recommended putting it there IDM/FIRSTVUE Interface 6/21/99 User’s Manual - Processing Steps Step 5 - Run the IDM to FV translation process - FV user Once the file has been placed in a directory, the FIRSTVUE user will start the translation process by executing C:\Spedi\idmtoff.bat. The easiest way to do this is to double-click the IDM to FV desktop Icon. The translation process will start by prompting for the file to translate. At the ENTER SOURCE FILE prompt, enter the file you wish to translate. If you placed the file in the C:\Idm_isa\Incoming directory, you can simply enter the file name, otherwise you must enter the complete Path of the file. Once you have entered a valid file name, the translation process will continue. Several messages will flash across the screen as it runs. If the translation finishes without any errors, you will see th message “TRANSLATION SUCCESSFUL” along with the file name that the process created. I the translator encounters errors, an error message will be displayed at the end of the process. When the translator completes successfully, it places the resulting data file in the C:\Ff_isa\Impo directory. It will have the same name as the source file that you entered except that its extension will be “.BSV” (BSV stands for Bar Separated Values). This is the file you will import into FIRSTVUE in the next step. Notes: The translation process executes the St. Paul Software SpediTran edi translator. It uses the specific IDM to FV translation map developed by Fisher Controls. This map links IDM fields to their corresponding FIRSTVUE field. It does special translations for Unit-of-Measure field and fields that do not have a 1-to-1 match between the two systems. Step 6 - Import file into FIRSTVUE - FV user This step imports the “.BSV” file created in Step 5 into FIRSTVUE: 1. 2. 3. 4. 5. 6. 7. Select Import ISA File from the FIRSTVUE file menu. Select the file created in Step 5. Click the Browse Map button Select the “idm.csm” file. Verify that the File Delimiter is set to “|”. Click the Import button at the bottom of the window to start the import process. As the import process runs, messages will appear in the Import Log. If any error messages appear, click the Save Log button when the import process is finished. Enter the name of a file to save the log to. 8. Click the Close button to close the window. IDM/FIRSTVUE Interface 6/21/99 User’s Manual - Processing Steps Notes: FIRSTVUE imports items into the project you have open. If you get the error “Warning: No Active Document” it means that you don’t have a project open. Open a project and try again. The FIRSTVUE import process is “add-only”. This means you cannot update existing items via the import. Imported items are added to the end of the open project. For example, if you are working in a project that already has 3 items, the first item you import will be set to item 4. We recommend importing into a new project so that the first item you import will be item 1. Data is imported into two places. Sizing fields are imported into sizing. Non-sizing fields are imported as ISA Spec Sheet User Overrides. Some fields are imported into both places. Import messages will appear in the Import Log as the import process runs. A message such as “Tag # of Import File added to Project as Item 001” will appear for each item that is imported. If you encounter import errors, save the Import Log as directed in Step 7 (above). Using a text editor (i.e. Notepad), open the saved log file to investigate further (the default directory for saving the logs is C:\Ff_isa\Imp_log). It will be up to the FIRSTVUE user to investigate and resolve all import errors. Some possible fixes include carefully editing the import file or having the IDM user fix the problem and re-send the data. There are 3 kinds error messages that you may encounter: A. Fluid State Error - The only valid ISA Fluid States are Liquid, Gas, and Vapor. If the import encounters something else, you will see the message “Error in Tag #. FluidState has invalid value of ‘imported value’. Defaulting to LIQUID for this item.” As the message suggests, the item will be imported, but its Fluid State will be changed to “LIQUID”. B. Sizing Field Out of Range - If the import encounters a sizing variable that is out of range, you will see the message “Error in Tag #. VariableName has an invalid field value of ‘imported value’. Value Not Set.” This item will be imported, but the value for the variable that is out of range will be blank. C. Invalid Sizing Unit of Measure (UOM) - If the import encounters a sizing UOM that it does not recognize, you will see the message “Tag #. VariableName has an invalid unit value of ‘imported value’. Import of this Line failed.” Like the message suggests, this item will NOT be imported. Step 7 - Size and select the valves and any accessories - FV user IDM/FIRSTVUE Interface 6/21/99 User’s Manual - Processing Steps Before starting the sizing and selection process, we recommend printing a copy of the ISA Spec Sheet for all the imported items. Refering to this Spec Sheet will aid in the sizing and selection process by showing any customer preferences specified on the Spec Sheet. As you select components, Spec Sheet Data will be populated. Use the User Overrides column on the ISA Spec Sheet entry screen to complete the Spec Sheet. The User Overrides column will be highlighted in BLUE where both a Data and a Override value have been specified, but do not match. When filling out the Spec Sheet, the FIRSTVUE user must follow some basic Rules so that the data will flow seamlessly back into IDM. These Rules are documented in the Rules for FIRSTVUE User section of this manual. Notes: Non-sizing fields are imported into Spec Sheet User Overrides. On export, User Overrides always take precedence over Data that is populated during selection. Be sure to review the Spec Sheet Entry screen for all items before going to the next step. The IDM/FIRSTVUE interface is based on the ISA S20.50 Spec Sheet. So if something does not appear on the Spec Sheet, it will probably not be sent back to IDM. Step 8 - Export data to a text file - FV user When the FIRSTVUE user has completed the sizing and selection process, and has reviewed the FIRSTVUE ISA Spec Sheet for each item, it is time to export the data: 1. 2. 3. 4. 5. 6. 7. Select Export ISA File from the FIRSTVUE file menu. Click the Browse Map button Select the “idm.csm” file. Verify that the File Delimiter is set to “|”. Verify that Only Fields in Map is selected. Verify that Custom Names is selected. Select the items you wish to export. You can highlight just certain items, or select all items by checking the Select All Items box. 8. Click the Export button at the bottom of the window to start the export process. 9. Enter the name of the export file you wish to create. We recommend that you use the default directory (C:\ff_isa\export) and you use the “.BSV” extension. 10. As each item is exported, a message will pop up. When the process has finished, click the OK button to acknowledge the last message and then click the Close button to close the window. Step 9 - Run the FV to IDM translation process - FV user IDM/FIRSTVUE Interface 6/21/99 User’s Manual - Processing Steps The FIRSTVUE user will start the translation process by executing C:\Spedi\fftoidm.bat. The easiest way to do this is to double-click the FV to IDM desktop Icon. The translation process will start by prompting for the file to translate. At the ENTER SOURCE FILE prompt, enter the file you just created in Step 8. If you placed the file in the C:\Ff_isa\Export directory, you can simply enter the file name, otherwise you must enter the complete Path of the file. Next, at the ENTER DESTINATION FILE prompt, enter the name of the file you wish to create Follow the directions on the screen for file specification options. After you have specified a destination file, the translation process will continue. Several message will flash across the screen as it runs. If the translation finishes without any errors, you will see th message “TRANSLATION SUCCESSFUL” along with the file name that the process created. I the translator encounters errors, an error message will be displayed at the end of the process. Notes: The translation process executes the St. Paul Software SpediTran edi translator. It uses the specific FV to IDM translation map developed by Fisher Controls. This map links FIRSTVUE fields to their corresponding IDM field. It does special translations for fields that are “Code Listed” in IDM and fields that do not have a 1-to-1 match between the two systems. IDM “Code Listed” fields are fields whose values must exist on a predefined list. Think of them as drop downs that will only let you select a value from the drop down list. This is one o the biggest hurdles to getting data back into IDM. For this project, we have worked closely with Intergraph to add FIRSTVUE’s attribute values (for example our materials) and drop down lists to the IDM code lists. We recommend developing naming standards that will help both IDM and FIRSTVUE users identify a file. For example, the 8 position file name may be related to the Project Name or Number, and the 3 position file extension may always be “.imp”. Step 10 - Send file to the IDM user - FV user If the FIRSTVUE user is a Fisher Representative, we envision that the file created in Step 9 will be sent back to the IDM user as an attachment to an e-mail. For special cases where the FIRSTVUE user and the IDM user are at the same location, the file may be placed on a common network or handed-off via floppy disk. Step 11 - Import file into IDM - IDM user IDM/FIRSTVUE Interface 6/21/99 User’s Manual - Processing Steps When importing the file sent to him in Step 10, the IDM user needs to select the FIRSTVUE.imp import description file. The IDM user can refer to IDM documentation for resolving import errors. Notes: The IDM import process is “update-only”. This means that all valve and accessory tags must already exist in IDM for data to be imported. This is opposite of the FV “add-only” import. IDM/FIRSTVUE Interface User’s Manual - Rules for IDM User Rules for IDM User A. Do not remove or modify entries in the standard IDM code lists. B. The delivered Create Script for the Control Valve will automatically generate an Actuator, Positioner, Enclosure, and Airset. If you want FIRSTVUE to be able to return a Solenoid, Switch, or Air Failure Valve, you will need to specifically create these devices. Should you alter your Create Script, you will need to communicate this with the FIRSTVUE user. C. Fluid State must be Liquid, Gas, or Vapor. On import into FIRSTVUE, if something other than Liquid, Gas, or Vapor is encountered it will be changed as follows: Fluid State from IDM Dense Phase Slurry Steam Super Critical all others Imported into FV as: Liquid Liquid Vapor Vapor Liquid D. The Units of Measure (UOM’s) entered in IDM must be valid in FIRSTVUE. The valid UOM’s - as they exist on IDM’s standard code lists - are: FLOW lb/h kg/h scfh MMscfd scfm Nm3/h scfd gpm(US) l/mkg/cm2a m3/h barrel/d PRESSURE psia psig bar (a) bar (g) kPa (a) kPa (g) kg/cm2 (a) kg/cm2 (g) kg/m^3 kg/cm2g in. wc g TEMPERATURE degF degC K degR LENGTH in IN " mm DENSITY lb/ft^3 mm^2 AREA in^2 VISCOSITY cP cSt SSU mPa.s cm^2 E. Specific Heats Ratio (ISA Line 7) should be entered in IDM as ‘k’. On import, FV will automatically convert to ISA’s ‘F(k)’ by dividing by 1.4. On export, FV will automatically convert back to ‘k’ by multiplying by 1.4. F. Travel Units (ISA Line 10) are not included in the interface. For Sliding Stem, Travel Units are assumed to be % Open. For Rotary, Travel Units are assumed to be Deg Open. G. For both Inlet and Outlet Pipeline Dimensions, FIRSTVUE requires either Size & Schedule or Outside Diameter & Wall Thickness. IDM’s corresponding fields are Nominal Diameter, Diameter Units, Schedule/Thickness, and Thickness Units. For the interface, Thickness Units will drive what is populated in FIRSTVUE. If Thickness Units are blank, Nominal Diameter will be mapped to Size, and Schedule/Thickness will be mapped to Schedule - it is HIGHLY recommended that Pipeline Dimensions be specified IDM/FIRSTVUE Interface User’s Manual - Rules for IDM User this way (be sure that the IDM default for Thickness Units is blank). If Thickness Units are present, Nominal Diameter will be mapped to Outside Diameter, and Schedule/Thickness will be mapped to Wall Thickness - again this is NOT the preferred method. If Thickness Units are present, they must be the same as the Diameter Units. H. The UOM’s for Inlet and Outlet Pipeline Dimensions must be the same. I. If both Body and Bonnet Material are specified, they must be the same. J. Do not enter a Vertical Bar (|) in any data. K. ISA Header and Revision data will NOT be imported back from FIRSTVUE. IDM/FIRSTVUE Interface User’s Manual - Rules for FIRSTVUE User Rules for FIRSTVUE User A. Save all import error messages to a log file. Immediately investigate log using an editor such as Notepad. B. The following Sizing Conditions MUST be used: Condition 1 Minimum Condition 2 Normal Condition 3 Maximum Condition 4 Other / Shut-Off (if Other is used it will be interpreted as ShutOff) C. If you copy an imported tag, you MUST update the IDM child tags at the bottom of the Spec Sheet screen. D. The following FIRSTVUE Spec Sheet Override fields are Code-Listed in IDM (meaning that IDM will only except certain values): • all fields that have a drop down list that contains the value ‘SEE NOTES’ • all Unit of Measure fields • Line 43 - Group and Div For these fields, you must choose a value from the FV drop down list or type in a value that you KNOW exists on the IDM code list for a particular field. If the FV drop down list contains ‘SEE NOTES’, you can always select ‘SEE NOTES’ and enter the value in a spec sheet note line. E. The following spec sheet override fields require a special entry format: ISA Line # UOM’s 13 14 17 33 33 62 67 dc, V dc Field Entry Format Example Valid In Pipeline Size & Schedule Out Pipeline Size & Schedule Valve Body Size Trim Size Rated Travel Bench Range Input Signal Size UOM, Schedule Size UOM, Schedule Size UOM Size UOM Travel UOM Min-Max UOM Min-Max UOM 4 in, 80 2.5 in, STD 8 in 1 1/2 in 5 3/8 in 1.5-16.5 psig 4-20 mA dc in, mm in, mm in, mm in, mm in, mm psig, bar psig, bar, mA F. Accessory Note Lines 45-48 are for Solenoid Valve data. Each of these lines requires special care when entering in order to get the data imported back into IDM: Line # 45 Type. Label Tag: Entry Rules This line contains the Solenoid Valve Tag followed by the Solenoid Valve Reset Do NOT edit the Tag Number. If there is no Tag Number, do NOT enter ANY Solenoid data. The IDM user will normally specify the Reset Type only if he requires a Manual Reset. IDM/FIRSTVUE Interface User’s Manual - Rules for FIRSTVUE User In the rare case when you need to change the Reset Type, the valid values are: “Man Reset”, “Man Reset-NVR”, and “Man Reset-FH”. These must be entered EXACTLY as shown here. 46 Mfg/Mod: 47 48 Enter the Manufacturer and the Model separated by a “/”. If you enter a Model but no Manufacturer, you must precede the Model with a “/”. Type/Matl: Select a Body Type/Body Material combination from the drop down list. Rating C: V: F: Enter the Current Rating and Units after the “C:”. Valid Units are: A, mA Enter the Voltage Rating and Units after the “V:”. Valid Units are: V, mV Enter the Frequency and Units after the “F:”. Valid Units are: Hz Do NOT remove the “C:”, “V:”, and “F:” labels. G. Do not enter data in the Actuator On/Off field (ISA Line 56), as it is not part of the interface. Instead select a drop down choice from the Modulating field. H. If Air Fail Valve (Line 65) contains the value “NO”, do NOT enter any data on this line. Otherwise, you can enter anything you wish. IDM/FIRSTVUE Interface User’s Manual - Rules for FIRSTVUE User Rules for FIRSTVUE User (continued) I. The Positioner Note Line (ISA Line 73) and the Switch Note Line (ISA Line 78) will contain the associated IDM Tag Number. The Tag Number will be surrounded by Tilde’s (~) to separate it from any note text that the IDM user may have entered. Do not enter data between the two tildes, as any data between the tildes is not sent back to IDM. You may enter data before the 1st tilde and/or after the 2nd tilde. J. Do NOT enter data for the Switch (Lines 74-78) unless the Switch Tag Number appears on Note Line 78. K. Do not enter a Vertical Bar (|) or a Double Quote (“) in any data. L. After sizing and selecting in FIRSTVUE, wipeout any undesired spec sheet overrides for each item before exporting. On export, spec sheet overrides take precedence over any value populated by attributes or sizing. M. When creating an export file, FIRSTVUE will default the Valve Manufacturer to “FISHER” if it is blank. IDM/FIRSTVUE Interface 6/21/99 User’s Manual - Miscellaneous Topics Overview This section discusses several miscellaneous topics. Revision Tracking Tracking revisions and data changes will be important to the successful implementation of this interface. Good communication between the IDM user and the FIRSTVUE user will be essential. While IDM ISA Revision fields are passed from IDM to FIRSTVUE for informational purposes, they are not passed back into IDM. This is so the IDM user can remain in control of his own revisions. We recommend that the IDM user always takes a Revision just before he exports data, and right after he re-imports data. This will aid in determining what was changed by FIRSTVUE. IDM already has several useful tools for helping tracking Revisions. One of these is printing documents (i.e. Spec Sheets) with revision tracking. Your IDM user will know of other methods to help track revisions. To further help manage revisions, Fisher Controls has developed a File Comparison Utility to compare export files with import files BEFORE data is re-imported into IDM or FIRSTVUE. This utility is very valuable in identifying changes. To get a copy of the utility, contact Fisher Controls. Archiving When you run the IDM to FV translation process, one of the things it does is copy the file you are translating (i.e. the file you received from IDM) to an Archive directory. This is so you will always have a copy of the file as it was received from IDM. Similarly when you run the FV to IDM translation process, one of the things it does is copy the file you are sending back to IDM to an Archive directory. This is so you will always have a copy of the file you sent back to IDM. The way these files are archived is that they are copied to a directory named Archive. The Archive directory is added under the file’s current directory if it does not exist already. The file is copied to a “.001” extension. If a .001 version of the file already exists, it is copied to the first available numeric extension (i.e. .002, .003, etc). Example: You receive PROJ1.EXP from IDM and place it in the C:\Idm_isa\Incoming directory. When you start the IDM to FV translation, the file is copied to C:\Idm_isa\Incoming\Archive\PROJ1.001. If you ever receive and translate PROJ1.EXP again, it will be copied to C:\Idm_isa\Incoming\Archive\PROJ1.002, and so on. You may want to come up with your own file naming and archiving methods. You may also want to coordinate them with your IDM user. IDM/FIRSTVUE Interface User’s Manual - Miscellaneous Topics 6/21/99 IDM/FIRSTVUE Interface 6/21/99 User’s Manual - Contacts Overview This section list individuals to contact if you have questions or need support regarding the IDM/FIRSTVUE Interface. Ordering St. Paul Software Carleton Perry St. Paul Software St. Paul, Minnesota, USA 651-603-4416 [email protected] Note: Be sure to inquire about special pricing for Fisher Controls and also ask about Single vs. Multi-user licenses. Also, be sure to order Release 2.4b. Ordering or Installing FIRST and FIRSTVUE Bob Maile Fisher Controls Marshalltown, Iowa, USA 515-754-3009 Note: Please contact Kevin Meyer before ordering any Beta software Sales and Marketing Support Kevin Meyer Fisher Controls Marshalltown, Iowa, USA 515-754-3933 Technical Support Tim Wignall Fisher Controls Marshalltown, Iowa, USA 515-754-3962