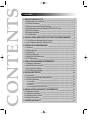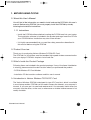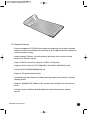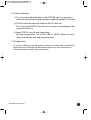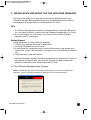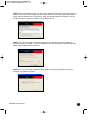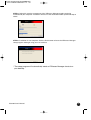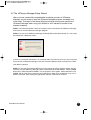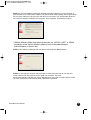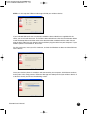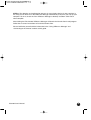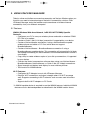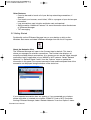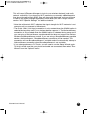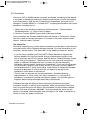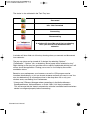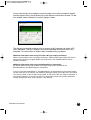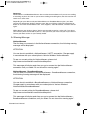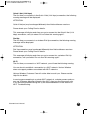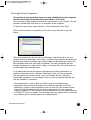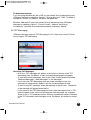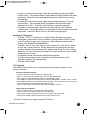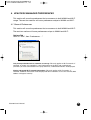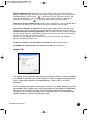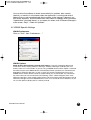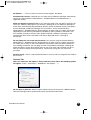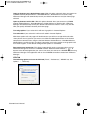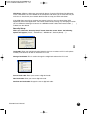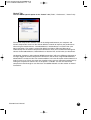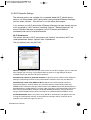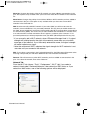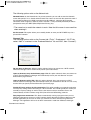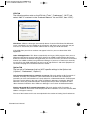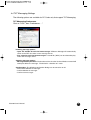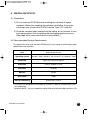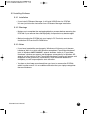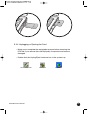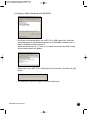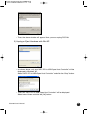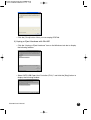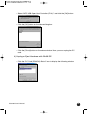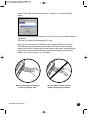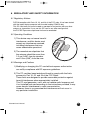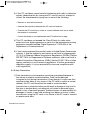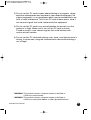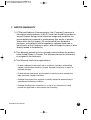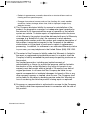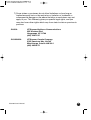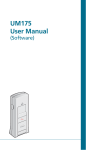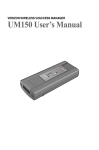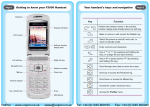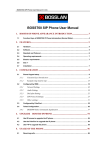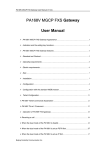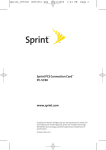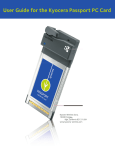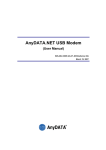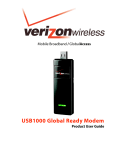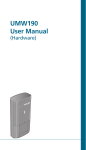Download PC5740 User`s Manual
Transcript
VERIZON WIRELESS VZACCESS MANAGER PC5740 User’s Manual CONTENTS CONTENTS 1. BEFORE USING PC5740 1.1 About this User’s Manual 1.2 Product Overview 1.3 What’s Inside the Product Package 1.4 Introduction to Verizon Wireless PC5740 PC Card 1.5 Product Features 1.6 Product Handling 1.7 Configuration 1 2. INSTALLATION AND SETUP FOR THE VZACCESS MANAGER 4 2.1 The VZAccess Manager Setup Program 2.2 The VZAccess Manager Setup Wizard 3. USING VZACCESS MANAGER 3.1 Features 3.2 Getting Started 3.3 Connecting 3.4 Warning Message 3.5 Using Dial Up Connections 3.6 TXT Messaging 4. VZACCESS MANAGER PREFERENCES 4.1 General Preferences 4.2 WWAN Specific Settings 4.3 WI-FI Specific Settings 4.4 TXT Messaging Settings 5. INSTALLING PC5740 5.1 Precautions 5.2 Recommended System Requirements 5.3 Installing Software 5.3.1 Installation 5.3.2 Warnings 5.3.3 Notes 5.3.4 Unplugging or Ejecting the Card 6. REGULATORY AND SAFETY INFORMATION 6.1 Regulatory Notices 6.2 Operating Conditions 6.3 Warnings and Cautions 6.4 Safety Precautions 7. LIMITED WARRANTY 1 1 1 1 2 3 3 4 7 11 11 12 14 17 19 20 22 22 24 29 33 34 34 34 35 35 35 35 36 42 42 42 42 43 45 1. BEFORE USING PC5740 1.1 About this User’s Manual You will find all the information you need to install and use the PC5740 in this user’s manual. Before using PC5740, you must properly install the PC5740 by closely following the installation instructions. 1.1.1 Instructions • Install the PC5740 software before inserting the PC5740 card into your laptop. The installation software is included in the product package. Insert the CD into your CD-ROM drive. Installation may take a few minutes. • It is highly recommended that you read the safety precautions described in this manual before using the PC5740. 1.2 Product Overview Thank you for purchasing Verizon Wireless PC5740 PC Card. The PC5740 is a 3G wireless card that enables high-speed wireless communication from your laptop. PC5740 is simple to install and use. 1.3 What’s Inside the Product Package Following items are included in the product package. If any of the items listed below is missing, please contact the retail location where you purchased the product. - PC5740 Wireless PC Card Modem - Installation CD that contains software and this user’s manual 1.4 Introduction to Verizon Wireless PC5740 PC Card The Verizon Wireless PC5740 is designed for type II PC card slot, which is available in most laptop models. PC5740 can be used to access the Internet, your company’s intranet, or you can use it to send and receive email. It is extremely useful when you are away from the office, on the road, or where ever a wireline Internet access is not readily available. PC5740 User’s Manual 1 1.5 Product Features - Power management: PC5740 utilizes power management and system overhead reduction functions provided by the standard 32-bit CardBus electrical interface for maximum power savings. - Antenna design: Efficient, innovative design optimizes data transfer rate and sensitivity to network signals. - Type II PCMCIA format that supports CardBus I/O interface. - Supports North American PCS (1900 MHz) and Cellular (800 MHz) bands. - Utilizes QUALCOMM MSM6500 chip set. - Supports 3G network technologies. - Optimized data rate: Maximum 2 Mbps receiving speed and maximum 144 kbps sending speed. - Supports Win98SE, ME, 2000 and XP systems with installed host software and driver. - Provides Verizon Wireless BroadbandAccess and NationalAccess network service. PC5740 User’s Manual 2 1.6 Product Handling 1) Do not put any adhesive label on the PC5740 card. It may leave a sticky residue that can cause problems inside the laptop PC card slot. 2) PC5740 card should easily slide into the PC card slot. Do not force the PC5740 into the slot as it may cause damage to the card and/or the slot. 3) Keep PC5740 in a dry and clean place. (Storage temperature: - 30° to 65°C [86° to 149°F]). Keep your card away from liquids, dust and excessive heat. 1.7 Configuration To use the PC5740, you should install the software included in the installation CD and configure the PC5740 card. See the next section for more infomration on software installation and PC card configuration. PC5740 User’s Manual 3 2. INSTALLATION AND SETUP FOR THE VZACCESS MANAGER This section will guide you through the installation and setup process for the VZAccess Manager. Before getting started, you should become familiar with the documentation that came with your mobile phone or PC Card. CD's 1. If VZAccess Manager was obtained in a Mobile Office kit, install the USB drivers for your phone from Disc 1 before installing VZAccess Manager that is on Disk 2. 2. If you purchased a PC Card, there is only one CD that contains VZAccess Manager and PC Card drivers. Getting Started Follow these steps to install VZAccess Manager: 1. Turn on your computer and close all applications. 2. Insert the CD-ROM into your CD drive. 3. If set up does not automatically start, click the Start button on the taskbar and choose Run. Type D:\Start (where D is the letter of your CD-ROM drive) and click OK. 4. Follow the steps in the next section... * VZAccess Manager software must be installed before you insert the PC Card in to the computer for the first time. Only after the software has been installed can Windows successfully install and configure the PC Card. 2.1 The VZAccess Manager Setup Program STEP 1: Double-click the VZAccess Manager setup program. You will be presented with a “Welcome” screen. Click the Next button to continue with the installation process. PC5740 User’s Manual 4 STEP 2: After the Welcome screen you will see the VZAccess Manager License Agreement. In order to install and use this product you must agree with the terms of this agreement. Select “I agree with this software license agreement”, then click the Next button to continue. If you do not agree with this agreement, click the Cancel button to exit. STEP 3: You are now ready to select the location on your computer where the VZAccess Manager should be installed. It is recommended that you do not modify the default destination folder. Click the Next button to continue. STEP 4: You are now ready to begin installing VZAccess Manager components onto your computer. Click Next to continue. PC5740 User’s Manual 5 STEP 5: During this step the components of the VZAccess Manager product are being installed onto your computer. Installation will occur to the destination folder specified in Step 3 above. STEP 6: Installation is now complete. Click the Finish button to leave the VZAccess Manager setup program and begin using your new software * The setup program will automatically create a VZAccess Manager shortcut on your desktop. PC5740 User’s Manual 6 2.2 The VZAccess Manager Setup Wizard After you have successfully completed the installation process of VZAccess Manager, you are ready to start the VZAccess Manager program and begin your initial setup. The steps in the Setup Wizard are critical to the proper operation of VZAccess Manager when using your WWAN or Wi-Fi device to connect to the Internet wirelessly. STEP 1: Click the Start button, select the Programs menu and choose the VZAccess Manager menu item to start the VZAccess Manager program. STEP 2: On first-run of VZAccess Manager the Setup Wizard will automatically run. You will be presented with a Welcome screen. If you have an Internet connection, it is recommend that you check to see if you are running the latest version of VZAccess Manager. Click the Check for Updates button to perform this check. Click Next to continue. STEP 3: In this step of the Setup Wizard you must specify the type of wireless device that you intend to use with VZAccess Manager. Select “Detect both Wi-Fi and WWAN”, “Detect WWAN device only (1xEV-DO/1xRTT/CDMA)”. For the purposes of this guide, “Detect both Wi-Fi and WWAN” will be used. Please note that your experience in Step 4 may be different if you use a different selection. After making the appropriate selection, click Next to continue. PC5740 User’s Manual 7 STEP 4: In this step VZAccess Manager will detect the Wi-Fi adapters on your computer. If your computer has a built-in Wi-Fi adapter, you do not need to do anything and can proceed to the next step. Otherwise, please insert your Wi-Fi PC Card now. You will need the drivers for the card if not already installed on the computer. Once complete, click Next to continue. * WWAN (Wireless Wide Area Network) denotes any 1xEVDO, 1xRTT or CDMA connection to the Verizon Wireless network such as BroadbandAccess, NationalAccess or Quick 2 Net. STEP 5: The VZAccess Manager will now detect and setup your WWAN device. STEP 6: In this step you need to select the type of connectivity you wish to use with your wireless device. For the purposes of this guide, we will select “PC Card”. Please note that this selection may not be appropriate for your type of wireless device. Once you have selected your connectivity option, click Next to continue. PC5740 User’s Manual 8 STEP 7: In this step the VZAccess Manager will find your wireless device. If you selected USB and have not already installed the data cable drivers supplied with the cable, you must install them now. To install the data cable drivers click the Cancel button below to exit the Setup Wizard and then refer to the documentation included with the cable. Please plug the data cable into your wireless phone and then plug the cable into your computer. If your wireless phone is not turned on, do so now. For PC Card users, insert your PC Card now, and wait for Windows to detect and install drivers for the device. Once your wireless phone is turned on and connected to your computer, click Next to continue. At this point in the setup process VZAccess Manager will attempt to find your wireless device. If a device is found, you will see the following screen. PC5740 User’s Manual 9 STEP 8: The detection and configuration process for your wireless device is now complete. In this step you can elect to run the VZAccess Manager automatically every time you start up your computer. To do so, check the “Run VZAccess Manager at Startup” checkbox. Click Finish when complete. After clicking the Finish button VZAccess Manager will launch the Venturi client install program. Follow the on-screen instructions to install the Venturi client. Please familiarize yourself with the information in the “Using VZAccess Manager” and “Connecting to the Internet” sections of this guide. PC5740 User’s Manual 10 3. USING VZACCESS MANAGER Today’s online world offers more services everyday and Verizon Wireless gives you the tools you need to take advantage of the best in connectivity solutions. With VZAccess Manager, enjoy the freedom and convenience of wireless Internet connectivity from your notebook computer! 3.1 Features WWAN (Wireless Wide Area Network, 1xEV-DO/1xRTT/CDMA) Specific Features: • Configures your PC to use your wireless phone and cable or wireless CDMA PC Card as a modem. • Creates a Quick 2 Net (14.4 kbps) connection if supported by your device. • Creates a NationalAccess connection if using a NationalAccess capable wireless phone and cable or PC Card, which does not support BroadbandAccess. • Creates a NationalAccess - BroadbandAccess connection if using a BroadbandAccess capable device. This connection will automatically fall back and attempt connecting via NationalAccess if the BroadbandAccess service is unavailable. • Copy utility to create wireless copies of your dial-up connections, if supported by your device. • Controls the Venturi compression software when using your NationalAccess BroadbandAccess, NationalAccess, or Quick 2 Net (14.4 kbps) connections. • Signal strength and battery level display for most wireless phones. • Test function for WWAN device. Wi-Fi Features: • Configures Wi-Fi Adapter to work with VZAccess Manager. • Displays Wi-Fi connections and signal strength when in a Wi-Fi coverage area. Supports connecting to Wi-Fi networks such as ones used at home or work. • Supports built-in Wi-Fi adapters or PC Cards. * A WWAN capable device is required to use the WWAN features. Individual WWAN features are also device dependent as described in the WWAN section above. PC5740 User’s Manual 11 Other Features: • Can also be used to launch all of your dial-up networking connections, if desired. • Can launch your browser, e-mail client, VPN or a program of your choice upon connection. • Logs connections used, duration and bytes sent and received. • See the section “Additional Features” for more information about the features of VZAccess Manager. • TXT messaging. 3.2 Getting Started Double click on the VZAccess Manager icon on your desktop or click on the Windows Start menu and select VZAccess Manager from the list of Programs. About the Networks View The VZAccess Manager will open to the Connect view by default. This view is where you manage your wireless connections. The Connect view displays all currently available network connections. At a glance you can see the signal strength and battery level (if applicable) of your WWAN or Wi-Fi network. Select “Refresh Networks” or “Refresh Signal Levels” from the “Options” menu to update the information in this panel. Your current connection state and the elapsed time of the connection are displayed along the bottom of the status bar. If your expected connection does not appear or if you connected your wireless phone and cable, or inserted your wireless CDMA PC Card or Wi-Fi Card after starting VZAccess Manager, select “Refresh Networks” from the “Options” menu. PC5740 User’s Manual 12 This will cause VZAccess Manager to look for your wireless device(s) and verify network availability. If you have any Wi-Fi networks you manually added because they do not broadcast their SSID, they will always be displayed, and you will have to refer to the signal strength displayed to know when you are in range. See the section “Wi-Fi Specific Settings” for additional details. * Note that with certain Wi-Fi adapters the signal strength for Wi-Fi networks is not accurate until you connect to the network. * The Quick 2 Net (14.4 kbps) connection is only created when the WWAN option is selected during setup and if your wireless device supports it. The NationalAccess connection is only created when the WWAN option is selected during setup and if you are using a NationalAccess capable device that does not support the Verizon Wireless BroadbandAccess service. If you are using a BroadbandAccess capable device a NationalAccess - BroadbandAccess connection will be created. This connection will use BroadbandAccess if available and will automatically attempt a NationalAccess connection when BroadbandAccess is not available. * If you change phones or PC Cards, you will need to run the Setup Wizard again. To do this make sure that your phone and cable are connected, then select “Run Wizard” from the “Options” menu. PC5740 User’s Manual 13 3.3 Connecting Once your Wi-Fi or WWAN device is properly configured, connecting to the Internet is as simple as selecting the network connection type shown in the list and clicking the Connect button. Note that the Connect button immediately above the list will change to “Connect WWAN” or “Connect Wi-Fi” as appropriate based on the current selection in the networks list. 1. Select one of the following connections: “NationalAccess”, “NationalAccess BroadbandAccess”, or “Quick 2 Net (14.4kbps)”. 2. Click the “Connect WWAN” button when it becomes enabled. Once connected, the “Connect WWAN” button will change to “Disconnect”. Simply click this to end your current connection. To connect to any other network shown, select it, and then select “Connect”. The Status Bar Information regarding your current network connection can be seen in the status bar along the bottom of the VZAccess Manager interface. For more information on this status bar, see the section “The Status Bar” in the “Additional Features” section. * If you are using a WWAN (1xEV-DO/1xRTT/CDMA) device that supports the Verizon Wireless Dial-Up-Data service and you made wireless copies of your dial-up accounts, they will also appear. See the section “Creating Wireless Copies of your Dial-Up Connections”. Optionally you can have all dial-up connections appear in VZAccess Manager and use it to launch any dial-up networking connection. See the section “Setting Your Preferences”. If you are in the presence of a private Wi-Fi network (such as one at work or at home) it will also appear if you selected the Wi-Fi option during setup. If the number of connections exceeds what can be displayed, a vertical scroll bar will appear to the right of the connections. Scroll down to see them all. * The first time you connect with the NationalAccess - BroadbandAccess, NationalAccess, or Quick 2 Net (14.4 kbps) connections, or a private Wi-Fi connection, a connectivity warning message will appear. You have the option to suppress these warning messages when they are displayed. VZAccess Manager will display status information at the bottom during the connection process as well as while connected. When not connected, the status text in the lower left corner will display “Not connected” for the currently selected network. The timer will display “00:00:00”. Once connected, the status text will display “Connected” and the elapsed timer will begin to run. When a connection is active, its name will appear as bold text. PC5740 User’s Manual 14 The status is also reflected in the Task Tray icon. Connected Idle - Not Connected Connecting Disconnecting A window will also slide out of the tray showing when you connect and disconnect from networks. A window will also slide out of the tray showing when you connect and disconnect from networks. The pop up status can be turned off, if desired, by selecting “Options”, “Preferences”, “Options” tab, un-checking “Show popup status windows by tray”. Right clicking on the tray icon provides various options and double clicking on it will always show the application. Placing your cursor on it will display the current connection status. Based on your preferences, your browser or e-mail or VPN program can be launched automatically, or you can launch whatever software you want to use. You can also determine if all connections show in the drop down list or only your wireless ones, see Setting Your Preferences. * Always use VZAccess Manager when connecting via the NationalAccess BroadbandAccess, NationalAccess, or Quick 2 Net (14.4 kbps) connection. This will ensure that the Venturi compression software is enabled and the wireless device is configured properly before connecting. PC5740 User’s Manual 15 At any time during your connection you can check your current connection speed and throughput stats in the Statistics tab of the Session Information window. To see this window, select “Statistics” from the “Options” menu. The Session Information window will also contain a My Computer tab and a Wi-Fi tab if applicable. The My Computer tab contains detailed information about your computer. This information is helpful when troubleshooting a problem. Additional information when using the Quick 2 Net (14.4 kbps) connection: When using the Quick 2 Net (14.4 kbps) connection, VZAccess Manager enables the Venturi compression software to roughly double your performance. For additional details see the Venturi Instructions. Additional information when using the NationalAccess connection: By default VZAccess Manager enables the Venturi compression software for the BroadbandAccess and NationalAccess connections. If you are using the NationalAccess - BroadbandAccess or NationalAccess connection and the call fails when you try to connect, with VZAccess Manager returning to its idle state, you should try to connect again. If you are still having trouble, try the Quick 2 Net (14.4 kbps) connection, if your device supports it. If you feel you may have incorrectly entered your wireless telephone number during initial setup, select “Options”, “Run Wizard”. PC5740 User’s Manual 16 Dormancy: NationalAccess and BroadbandAccess data sessions become dormant if you are not sending or receiving any data. As soon as you resume sending or receiving data, the data session will return to an active state. Depending on your device and your NationalAccess or BroadbandAccess plan, your data session may disconnect during a dormant state. See your Verizon Calling Plan brochure for details or visit www.verizonwireless.com. If this happens, select disconnect, and then connect again. While dormant your wireless phone / device may be able to receive a voice call. If you leave your wireless phone connected to your PC, after you finish your voice call you may be able to resume your data session as you normally would. 3.4 Warning Message NationalAccess The first time you connect via the NationalAccess connection, the following warning message will be displayed: ATTENTION You are about to establish a NationalAccess (1xRTT) connection. Charges apply in accordance with your subscription to Verizon Wireless' NationalAccess. To see our current pricing for NationalAccess, please visit http://www.verizonwireless.com/b2c/mobileoptions This message will display each time you go to connect via the NationalAccess connection until you select “Do not show this warning again”. NationalAccess - BroadbandAccess The first time you connect via the NationalAccess - BroadbandAccess connection, the following warning message will be displayed: ATTENTION You are about to establish a BroadbandAccess or NationalAccess connection. Charges apply in accordance with your subscription to Verizon Wireless’ NationalAccess/BroadbandAccess. To see our current pricing for BroadbandAccess, please visit http://www.verizonwireless.com/b2c/mobileoptions This message will display each time you go to connect via the NationalAccess BroadbandAccess connection, until you select “Do not show this warning again”. PC5740 User’s Manual 17 Quick 2 Net (14.4 kbps) The first time you connect via the Quick 2 Net (14.4 kbps) connection, the following warning message will be displayed: ATTENTION Quick 2 Net(sm) may be charged differently than NationalAccess sessions. Please check your Calling Plan for details. This message will display each time you go to connect via the Quick 2 Net (14.4 kbps) connection, until you select “Do not show this warning again”. Dial-Up The first time you connect via a wireless Dial-Up connection, the following warning message will be displayed: ATTENTION Dial Up connections may be charged differently than NationalAccess sessions. Please check your Calling Plan for details. This message will display each time you go to connect via a wireless Dial-Up connection, until you select “Do not show this warning again”. Wi-Fi The first time you connect to a Wi-Fi network, you will see the following warning. You are about to establish a connection to a Wi-Fi network. Verizon Wireless does not support problems associated with Wi-Fi networks. Verizon Wireless Customer Care will not be able to assist you. Please see the Help file for details. In most cases connecting to a private Wi-Fi network is a simple process and you can use VZAccess Manager instead of the Wi-Fi client you would normally use. If you have any problems doing this try the recommendations in the section on Wi-Fi Troubleshooting. PC5740 User’s Manual 18 3.5 Using Dial Up Connections This section is only applicable if you are using a WWAN Device that supports Dial-Up connections (a wireless phone and cable or a PC Card). You can make wireless copies of existing dial up accounts on your system. This will wirelessly enable them and allow you to connect to them wirelessly. To launch the copy utility, select “Options”, “Dial-up Accounts” then “Copy”. Click on the connection or connections you want to copy and click on the “OK” button. The new connection will have a suffix of “(Wireless)” and will be set to use your wireless phone as the modem. If the utility is unable to automatically recognize your existing area code and number, the existing number will be displayed, and you will be prompted to enter the area code and number. The utility configures the new wireless connections to always dial 11 digits, so that they will work locally and also in other digital data coverage areas. If it is determined that the connection might benefit by further optimization, an additional connection with a “(Wireless Optimized)” suffix, will also be created. This connection may connect faster. If you have trouble with the “(Wireless Optimized)” connection, you can delete it from your dial-up networking folder and use the “(Wireless)” connection. * Some applications, such as AOL and JUNO, have Dial-Up Networking connections that can't be used directly from VZAccess Manager or Dial-Up Networking. Copies of these connections will not work with your wireless phone, since the original connections do not work by themselves. In most cases the original connections or the software can be configured to use your wireless phone or CDMA PC Card as a modem. For the easiest way to configure AOL to work with your wireless phone, see the section on Configuring AOL. PC5740 User’s Manual 19 To delete connections: If you are using Windows 95, 98, or ME you can access Dial-Up Networking from VZAccess Manager by selecting “Options”, “Dial-up Accounts”, “Edit”. To delete a connection, click on it to select it, and press the delete key. Windows 2000 and XP users can access Dial-Up Networking from VZAccess Manager by selecting “Options”, “Control Panels”, “Network and Dial-up Connections”, right click on the desired connection and select “Delete”. 3.6 TXT Messaging VZAccess Manager supports TXT Messaging for PC Cards only, some PC Cards do not support TXT Messaging. Receiving TXT Messages • All of your TXT messages will appear at the list box at the top of the TXT messaging view. By default, all sent and received messages will appear. • To view only certain messages, click on the “View” toolbar button and select “Received Messages”, “Sent Messages” or “All Messages”. • If you are in the TXT Messaging view and a new message arrives, the message will automatically appear in the list and be displayed in bold. • To view a long TXT message, select the message in the list view. The details of the message will appear below the list. • If you are not in the TXT Messaging view and a new message arrives, a TXT icon will appear in the status bar showing that new messages are available. There is also a TXT preference option that can automatically switch VZAccess to the TXT view when new messages arrive. By default, this feature is turned off. PC5740 User’s Manual 20 • To reply to an inbound message, select the message and press the “Reply” toolbar button. The phone number of the sender will be populated in the send area below. Enter your new message and press the “Send” button to send the message. • To forward an inbound message, select the message and press 'Forward' toolbar button. The message will be populated in the send area below prefixed with a “FW:”. Press the “Send” button to send the message. • To resend a sent message, select the message and press the “Resend” toolbar button. The phone number and message will be populated in the send area below. Press the “Send” button to send the message again. Sending TXT Messages • To Send a TXT to an individual or multiple Verizon Wireless messaging subscribers, simply enter a Verizon Wireless 10-digit mobile number or click on the To button to open your Contact List. Separate each address with a comma, (Ex: 4529067334, 6594556321). • To Send a TXT to one of the entries in your Contact List, click the “To” button to open the Contacts window. Simply double click on the name of the user and that individual will automatically be added to the “Send To” field. Holding down the “Ctrl” key while you click names from the lists will allow you to select multiple names at once. • The phone number and the message field are required. • The Character counter counts up from 0 to 160 and counts all of the characters typed in the message field. • Click the “Send” button. TXT Contacts The Address Book allows you to store the names and mobile numbers of your personal contacts. To create a personal contact: • From the Contact List dialog, press the “Add” button. • Enter the full name of the contact into name into the “Name” field. • Enter either the 10-digit mobile number into the “Mobile 1” field. • The “Mobile 2” field can be used to enter a second mobile phone number. This is used if the individual sends you a message from this number. You will see the user’s name next to the inbound message instead of the phone number. • Click the “OK” button. The contact name will now display in the list. To edit a personal contact: • Click a name from the list and press the “Edit” button. • Make the necessary changes and click the “OK” button. • Clicking the “Cancel” button will not save any changes you have made. • Clicking the “Delete” button will remove that name from your list. * Some PC Cards do not support storing of Contacts. PC5740 User’s Manual 21 4. VZACCESS MANAGER PREFERENCES This section will cover the preferences that are common to both WWAN and Wi-Fi usage. The next two sections will cover preferences unique to WWAN and Wi-Fi. 4.1 General Preferences This section will cover the preferences that are common to both WWAN and Wi-Fi. The next two sections will cover preferences unique to WWAN and Wi-Fi. Options Tab Click on “Tools”, then “Preferences. . .”. Only show preferred wireless networks at start up: This only applies to Wi-Fi networks. If checked, at startup, only networks in your Preferred list on the Wi-Fi tab are displayed (networks you have connected to in the past) otherwise, all detected networks are displayed. Display advanced Wi-Fi network information: This only applies to Wi-Fi networks. If checked, additional information will be displayed for Wi-Fi networks such as the channel, MAC address and type of security. PC5740 User’s Manual 22 Minimize Application into tray: With this option selected, when you minimize VZAccess Manager, instead of taking up space in your taskbar, it will just disappear. You can get it back by double clicking on the tray icon ( ), alternatively you can right click in the icon and select “Show Application”. You can minimize the main window of VZAccess Manager by selecting the minimize icon ( ) in the upper right corner of the main window. Show popup status windows by tray: Enables status notification in a pop up window above the task bar that displays for a few seconds whenever connection status changes. Run VZAccess Manager at Startup: Selecting this option adds VZAccess Manager to the Windows Startup group, unchecking it removes VZAccess Manager from the startup group. Automatically close conflicting applications: With this option selected, VZAccess Manager will automatically close any application it recognizes that is known to prevent it from working correctly. For example, it may close the client software that was supplied with your Wi-Fi card, if it’s known to conflict with VZAccess Manager controlling your Wi-Fi card. For Wi-Fi, Passwords, and VPN options see section on Wi-Fi Specific Settings. For WWAN and Venturi options see section on WWAN Specific Settings. Updates Tab This feature allows VZAccess Manager to automatically check for software updates. If an update is available, you will be notified of it's size and approximate download times if using NationalAccess, BroadbandAccess, Quick 2 Net or any Wi-Fi connection. You will be given the choice to download or cancel. If you select download, you will be presented with a display that shows the progress as the update is downloading with the option to cancel if desired. You do not need to download the updates wirelessly; you can use any connection to the Internet. Note: If you download the updates wirelessly, normal usage charges apply. PC5740 User’s Manual 23 You can allow the software to check automatically for updates, daily, weekly (default), or monthly. It only checks when the application is running and when it detects that you are connected and able to access to the Internet. If desired, you can select “Manually” and the software will only check for updates when you select “Update Now” (pictured above), or you when you select, from VZAccess Manager’s main screen, “Help”, “Check for Updates”. 4.2 WWAN Specific Settings WWAN Preferences Click on “Tools”, then “Preferences. . .”. WWAN Options Show wireless device battery instead of PC battery: If you only selected to detect and install Wi-Fi when installing VZAccess Manager, VZAccess Manager will display the PC’s battery status in it's main window. If you are using a WWAN device and this option is selected, the battery level of your WWAN device will be displayed when your device is connected and detected by VZAccess Manager, as well as when you connect and disconnect using your WWAN device. Battery Status cannot be updated while you are connected. You can refresh the status when you are not connected, by selecting “Tools”, “Refresh Signal Levels” from VZAccess Manager's main window. Some phones fail to accurately report their battery level to VZAccess Manager and some WWAN devices such as PC Cards do not use batteries, so you can use this option to display the PC's battery instead. PC5740 User’s Manual 24 Set Options . . . : This is used to set various connect options. See below. Automatically Connect: If desired, you can select to have VZAccess Manager automatically connect to Verizon Wireless NationalAccess - BroadbandAccess or NationalAccess at application startup. Show non-wireless accounts in list: If you select this option all of your dial up accounts will show up in VZAccess Manager's list of accounts, allowing you to use VZAccess Manager to launch them instead of Dial-Up Networking. With this option unchecked, the only connections that are displayed in VZAccess Manager's list of accounts, are the Verizon Wireless NationalAccess - BroadbandAccess, NationalAccess or Quick 2 Net (14.4 kbps) connection, (depending on your wireless phone/device capabilities) and any Wireless connections you have created, manually or with the Copy Accounts Wizard. If VZAccess Manager is also configured for Wi-Fi, these connections will also be displayed when in coverage of the hot spot. Do not prompt for user name and password: If you are only using the Verizon Wireless NationalAccess - BroadbandAccess, NationalAccess or Quick 2 Net (14.4 kbps) connection, this setting has no effect. If you created Wireless connections to dial into other networks or have existing connections you are going to launch using VZAccess Manager, checking this option will skip the screen that normally asks for your user name and password. For this to work you will have had to connect previously, successfully saving your user name and password. Security Setup...: This is used to lock/unlock the PC Card as well as change the lock code on the PC Card. Connect Tab When you select the “Set Options” button from the screen above, the following options will appear (“Tools”, “Preferences”, “WWAN tab”, “Set Options. . .”): Do not open my browser: With this option selected, when you connect to a WWAN network, VZAccess Manager will not automatically launch your default web browser. PC5740 User’s Manual 25 Open my browser to my default home page: With this option selected, when you connect to a WWAN network (NationalAccess - BroadbandAccess, NationalAccess or Quick 2 Net), VZAccess Manager will automatically launch your default web browser and your home page will load. Open my browser to this URL: With this option selected, when you connect to a WWAN network (NationalAccess - BroadbandAccess, NationalAccess or Quick 2 Net), VZAccess Manager will automatically launch your default web browser but do it in such a way that the URL you specify will load instead of your home page. Turn off graphics: If you select this it will turn of graphics in Internet Explorer. Turn off audio: If you select this it will turn off audio in Internet Explorer. With these options off, web pages will load faster but you will have to right click and select “show picture” for any pictures you want to see. With the added performance of the Venturi compression software when using the Verizon Wireless NationalAccess - BroadbandAccess, NationalAccess or Quick 2 Net (14.4 kbps) connection, most users prefer to see graphics and have audio support, so the default setting for both options is unchecked. Run program on connection: This allows automatically running a program when you use VZAccess Manager to connect to a WWAN network. Select the browse button, ( ), to browse to the desired application you want to run when you connect to a WWAN network using VZAccess Manager. The application will run for all WWAN connections made from VZAccess Manager. VPN Tab The following options exist on the VPN tab (“Tools”, “Preferences”, “WWAN” tab, “Set Options. . .”, “VPN” tab): PC5740 User’s Manual 26 VPN Client: VZAccess Manager automatically detects if certain VPN clients like Microsoft, Cisco, CheckPoint, etc are installed on the compuuter and allows you to select the one you wish to use. Check with your network administrator to setup your VPN connection. If the VPN client you wish to use does not appear in the list, you can select Other VPN Application Other VPN Application: This allows automatically running any VPN program when you use VZAccess Manager to connect to a WWAN network. Select the browse button, ( ), to browse to the desied. Security Setup When you select the “Security Setup” button from the screen above, the following options will appear (“Tools”, “Preferences”, “WWAN tab”, “Security Setup. . .”): Lock code: Enter your 4 digit lock code (default is the last 4 numbers of PC Card’s phone number) and select Ok to lock or unlock the PC Card. Change Lock Code: This is used to change the 4 digit lock code on the PC Card. Current lock code: Enter your current 4 digit lock code. New lock code: Enter your new 4 digit lock code. Confirm new lock code: Re-type the new 4 digit lock code. PC5740 User’s Manual 27 Venturi Tab The last WWAN specific option is the “Venturi” tab (“Tools”, “Preferences”, “Venturi” tab): The Venturi compression software works in the background between your computer and Venturi compression servers on the Verizon Wireless network to improve your performance when using the NationalAccess - BroadbandAccess, NationalAccess or Quick 2 Net (14.4 kbps) connection. This option is selected by default and allows VZAccess Manager to automatically turn the Venturi compression software on when you use VZAccess Manager to connect via BroadbandAccess, NationalAccess or Quick 2 Net, and off when you disconnect. Unselecting “Compress and accelerate WWAN connections” will cause VZAccess Manager to no longer toggle the Venturi compression software on and off when using BroadbandAccess, NationalAccess or Quick 2 Net. The recommendation is to leave this option selected because it helps in most cases. There are some rare situations where you may get better performance by turning the compression software off, so the option is available. You can also control the compression client through its user interface. For additional details see the section on Venturi Instructions. PC5740 User’s Manual 28 4.3 WI-FI Specific Settings The following options are available if you selected “detect Wi-Fi” device during setup. If you have added a Wi-Fi device after having installed VZAccess Manager, you can select “Options”, “Run Wizard” to run the setup wizard again. If you connect your Wi-Fi device after VZAccess Manager has been started and you are in coverage of a Wi-Fi network, selecting “Options”, “Refresh Networks” will cause VZAccess Manager to recognize your Wi-Fi device (and WWAN if connected) and scan for available networks. Wi-Fi Preferences The options relevant to Wi-Fi are found on the “Options” tab and the “Wi-Fi” tab under preferences. Select “Options” then “Preferences”. The first relevant tab is the Wi-Fi tab. Wireless adapters: In the rare case you have more than one Wi-Fi adapter, you can select the Wi-Fi adapter you are using. If your adapter does not appear, try upgrading to the latest available drivers from the Wi-Fi device manufacturer. Automatically connect to preferred networks: If desired, you can select to have VZAccess Manager automatically connect to your preferred Wi-Fi networks when they are detected. Automatically switch from WWAN to Wi-Fi: Requires that “Automatically connect to preferred networks is selected. When you select this option to automatically switch from WWAN to Wi-Fi VZAccess Manager will disconnect your WWAN connection (NationalAccess BroadbandAccess, NationalAccess, or Quick 2 Net (14.4 kbps)) and automatically connect via Wi-Fi when a preferred Wi-Fi network is detected. WWAN connections are only relevant if using a 1XRTT/CDMA wireless phone and cable or an 1XEVDO/1XRTT/CDMA PC Card. Preferred Networks: When you connect to or add Wi-Fi networks they will appear in this list. If using the “Automatically connect” feature VZAccess Manager will try to connect to the networks in the order they appear in this list. PC5740 User’s Manual 29 Move Up: Changes the priority of the Wi-Fi networks you have added or connected to in the past. This option is only available when you have two or more Wi-Fi networks in the Preferred list. Move Down: Changes the priority of non Verizon Wireless Wi-Fi networks you have added or connected to in the past. This option is only available when you have two or more Wi-Fi networks in the Preferred list. Add: Used to manually add Wi-Fi network. If you select “Add” you will have to enter the network's name and indicate if it is password protected. The only time you would need to use the “Add” feature would be if the Access Point providing the Wi-Fi coverage does not broadcast it's network name (SSID). The easiest way to add a network that broadcasts it’s network name, is to select the Wi-Fi network connection when it appears, and then select “Connect”. If it is password protected you will be prompted to enter your WEP (Wired Equivalent Privacy) key. * If you manually add a Wi-Fi network, when VZAccess Manager finds it, it’s signal strength will be displayed to the right of the network name when you are within coverage of that network. If you incorrectly entered the name, the signal strength will never indicate any signal. * Note that with certain Wi-Fi adapters the signal strength for Wi-Fi networks is not accurate until you connect to the network. Edit: If you select a connection in the Preferred Network list, the Edit button will become active. Pressing it will provide you with three additional tabs that will be discussed below. Remove: This will remove any other Wi-Fi networks you have added or connected to in the past. Just select the network, then select “Remove”. Network Tab From the Wi-Fi tab (above, “Tools”, “Preferences”, “Wi-Fi” tab) if you select a network listed under “Preferred Networks” then select the “Edit” button or if you select the “Add” button, one of the following options will be displayed: PC5740 User’s Manual 30 The following options exist on the Network tab: Network Name: On the Network tab, for private networks you can edit or enter the Network name and specify if it is a closed network. Note: The name has to match the network to work. If the network broadcasts it's SSID, instead of manually adding it, select the Wi-Fi network connection when it appears, and then select “Connect”. If it is password protected you will be prompted to enter your WEP (Wired Equivalent Privacy) key. * The name has to match the network to work. Note that this name is case sensitive when entering it. Set Password: This option allows you to modify, delete or enter your Wi-Fi WEP keys for a private Wi-Fi network. Connect Tab The following options exist on the Connect tab (“Tools”, “Preferences”, “Wi-Fi” tab, select “Add” or a network in the “Preferred Network” list and “Edit”, then “Connect”): Do not open my browser: With this option selected, when you connect to a Wi-Fi network, VZAccess Manager will not automatically launch your web browser. Open my browser to my default home page: With this option selected, when you connect to a Wi-Fi network VZAccess Manager will automatically launch your web browser and your default home page will load. Open my browser to this URL: With this option selected, when you connect to a Wi-Fi network, VZAccess Manager will automatically launch your web browser but do it in such a way that the URL you specify will load instead of your home page. Disable IE Proxy settings for this connection: This option provides an automatic method to turn off proxy settings when connecting to a Wi-Fi network. This would typically be used if you normally use proxy settings at work to access the Internet and you wanted to access the Internet directly via Wi-Fi without using VPN (Virtual Private Networking) software. Run program on connection: This allows automatically running a program when you use VZAccess Manager to connect to a Wi-Fi network. Select the browse button to browse to the desired application you want to run when you connect to a Wi-Fi network using VZAccess Manager. The application will run for all Wi-Fi connections made from VZAccess Manager. PC5740 User’s Manual 31 VPN Tab The following options exist on the VPN tab (“Tools”, “Preferences”, “Wi-Fi” tab, select “Add” or a network in the “Preferred Network” list and “Edit”, then “VPN”): VPN Client: VZAccess Manager automatically detects if certain VPN clients like Microsoft, Cisco, CheckPoint, etc are installed on the compuuter and allows you to select the one you wish to use. Check with your network administrator to setup your VPN connection. If the VPN client you wish to use does not appear in the list, you can select Other VPN Application Other VPN Application: This allows automatically running any VPN program when you use VZAccess Manager to connect to the Wi-Fi network you added or edited. Select the browse button to browse to the desired VPN application you want to run when you connect to the Wi-Fi network you added or edited, using VZAccess Manager. If you have a shortcut you normally use to launch your VPN application you may want to right click on it and select properties to see where the program is located and how it's named. Option Tab The last tab in Preferences that has Wi-Fi specific settings is the Options tab (“Options”, “Preferences”, “Options”): Only show preferred wireless networks at start up: This only applies to Wi-Fi networks. If checked, at startup, only networks in your Preferred list on the Wi-Fi tab are displayed (networks you have connected to in the past) otherwise, all detected networks are displayed. You also have the option in the main screen of VZAccess Manager of selecting “Show All Networks” when only preferred networks are displayed and you have the option to select “Show Preferred” networks when VZAccess Manager is set to show all detected networks. Display advanced Wi-Fi network information: This only applies to Wi-Fi networks. If checked, additional information will be displayed for Wi-Fi networks such as the channel, MAC address and type of security. The rest of the features on this tab are explained in the section on Setting Your Preferences. PC5740 User’s Manual 32 4.4 TXT Messaging Settings The following options are available for PC Cards only that support TXT Messaging. TXT Messaging Preferences Click on “Tools”, then “Preferences. . .”. Incoming message options • Open TXT window on arrival of new message: VZAccess Manager will automatically switch to the TXT view when a new message arrives. • Play sound on arrival of new messages: A sound file (.WAV) can be selected to play when new messages arrive. Outgoing message options • Message delivery duration: The duration of time that the Verizon Wireless network will attempt to deliver the message. The default is a duration of 1 week. Confirmations: The following confirmation dialogs can be turned on or off: • Warn before deletion of messages • Confirm deletion of messages • Confirm sent messages PC5740 User’s Manual 33 5. INSTALLING PC5740 5.1 Precautions 1) Do not insert the PC5740 before installing the software in laptop computer. When you complete the software installation, the system will prompt you to insert the PC5740 into the Type II PC card slot. 2) Once the card has been inserted into the laptop, do not remove it from your laptop without first completing the unplugging/ejection process. (See page 36 for more information on this process.) 5.2 Recommended System Requirements To successfully install and use the PC5740 card in your laptop, the following system specifications are required. Item Required Specification Operating system Windows® 98SE / Windows® Me / Windows® XP / Windows® 2000 Card slots Type II PC Card slot (CardBus) Processor Pentium 150MHz or faster Disk drive CD-ROM Memory 32 MB Disk space 14MB Dial-up networking DUN bound to TCP/IP * PC5740 is not designed for hand-held or Pocket PC. SMS or voice service is not also supported. * Windows 98 SE : You may need the original Microsoft Windows 98 installation CD. PC5740 User’s Manual 34 5.3 Installing Software 5.3.1 Installation • If you install VZAccess Manager, it will install USB Driver for PC5740. You can just follow the instruction from VZAccess Manager installation. 5.3.2 Warnings • Make sure to complete the unplugging/ejection process before removing the PC5740. If you remove the card improperly, the product may be damaged. • Before inserting the PC5740 into your laptop’s PC Card slot, remove the Installation CD from the CD-ROM drive. 5.3.3 Notes • If you have inserted the card properly, Windows will inform you of the new hardware. Wait for a while until Windows completes “Found New Hardware” task. In Windows 98SE/2000/ME, several windows similar to “Found New Hardware” window can appear and disappear automatically. In Windows XP, several tool tips similar to the “Found New Hardware” function will appear and disappear in the system tray automatically. Once hardware detection is complete, you will be prompted to start activation. • You hear a short beep sound each time you insert or remove the PC5740, which is quite normal. It is an audible notification that your laptop recognizes the new hardware. PC5740 User’s Manual 35 5.3.4 Unplugging or Ejecting the Card • Make sure to complete the unplug/eject process before removing the PC5740. If you remove the card improperly, the product can become damaged. • Double click the Unplug/Eject Hardware icon in the system tray. Windows 2000 & ME PC5740 User’s Manual Windows 98 Windows XP 36 1) Unplug or Eject Hardware with Win2000 • As shown in the above figure, two “NEC PCI to USB Open Host Controller” will be displayed in the Hardware devices list of Win2000. However, one of them is disabled and marked with “x”. Select the device with no “x” mark. If you select it and click the “Stop” button, the following window will appear. • Select one of two “NEC PCI to USB Open Host Controller” and click the [OK] button. • The dialog box above will appear. Click the [OK] button. PC5740 User’s Manual 37 • Then, the above window will appear. Now, you can unplug PC5740. 2) Unplug or Eject Hardware with Win XP • As shown above, only one “NEC PCI to USB Open Host Controller” will be displayed in Windows XP. Select “NEC PCI to USB Open Host Controller” and click the “Stop” button. • Then, two “NEC PCI to USB Open Host Controller” will be displayed. Select one of them and click the [OK] button. PC5740 User’s Manual 38 • Click the [Close] button. Now, you can unplug PC5740. 3) Unplug or Eject Hardware with Win ME • Click the “Unplug or Eject Hardware” icon on the Windows task bar to display the following window. • Select “NEC USB Open Host Controller (E13+)” and click the [Stop] button to display the following window. PC5740 User’s Manual 39 • Select “NEC USB Open Host Controller (E13+)” and click the [OK] button. • Click the [OK] button on the above dialog box. • Click the [Close] button on the above window. Now, you can unplug the PC card. 4) Unplug or Eject Hardware with Win98 SE • Click the “PC Card (PCMCIA) Status” icon to display the following window. PC5740 User’s Manual 40 • Select “NEC USB Open Host Controller – Socket 1” and click the [Stop] button. • Then, the above dialog box appears to notify you that you can safely remove the device. Click the [OK] button and unplug the PC card. • Now, you can remove the PC5740 from your laptop. When removing the PC5740, always grip the either sides of the card rather than the top and bottom of the card. Gripping the top and bottom of the cards and pulling the card and put pressure on the antenna and cause damage. Use the Card Ejector tool on your laptop, if it is available. When Inserting and removing the PC Card, grip both sides. PC5740 User’s Manual Do not handle or remove the PC Card by pulling on the antenna. 41 6. REGULATORY AND SAFETY INFORMATION 6.1 Regulatory Notices PC5740 complies with Parts 15, 22, and 24 of the FCC rules. It has been tested with the typical laptop computer with the side loading PCMCIA bay. This PC card must not be co-located or operated in conjunction with any other antenna or transmitter. If you use this PC card in any other configuration, the FCC RF Exposure compliance limit can be exceeded. 6.2 Operating Conditions 1) This device may not cause harmful interference, and this device must accept any interference received, including interference that may cause undesirable operations. 2) The manufacturer stipulates that the antenna should be more than 1.5 cm (0.60”) from by-standers and 1.0cm (0.39”) from the user. 6.3 Warnings and Cautions 1) Modifying or changing this PC card without express authorization can nullify compliance with RF exposure guidelines. 2) This PC card has been tested and found to comply with the limits pursuant to Part 15, 22, and 24 of the FCC Rules. These limits are designed to provide reasonable protection against harmful interference when appropriately installed. This PC card generates, uses, and can radiate radio frequency and, if not installed and used according to the instructions provided, it may cause harmful interference to radio communication. However, there is no guarantee that interference will not occur in any particular installation. PC5740 User’s Manual 42 3) If this PC card does cause harmful interference with radio or television signals (determine this by turning the PC card off and on), attempt to correct the interference by trying one or more of the following: • Reorient or relocate the antenna. • Increase the separation between the PC card and receiver. • Connect the PC card into an outlet on a circuit different from that to which the receiver is connected. • Consult the dealer or an experienced radio/TV technician for help. 4) This PC card does not exceed the Class B limits for radio noise emissions from digital apparatus as set out in the interference causing equipment standard entitled “Digital Apparatus”, ICES-003 of the Department of Communications. 5) If you have purchased this product under a United States Government contract, it shall be subject to restrictions as set forth in subparagraph (C)(1)(ii) of Defense Federal Acquisitions Regulations (DFARs) Section 252.227-7013 for Department of Defense contracts, and as set forth in Federal Acquisitions Regulations (FARs) Section 52.227-19 for civilian agency contracts or any successor regulations. If further government regulations apply, it is your responsibility to ensure compliance with such regulations. 6.4 Safety Precautions 1) Data transmission and reception cannot be guaranteed because of the nature of wireless communications. Data can be delayed, corrupted or lost during transmission. Even though it is quite rare that significant data delay or loss occurs if the PC card is used in a normal manner, this PC card should not be used in cases that data transmission or reception failure could result in damage of any kind to the user or another party, including but not limited to personal injury, death or loss of personal property. Audiovox bears no responsibility for damages or losses of any kind resulting from delays or errors in data transmission using the PC card, or for failure of the PC card to transmit or receive such data. PC5740 User’s Manual 43 2) Do not use this PC card in areas where blasting is in progress, where explosive atmospheres may be present, near medical equipment, life support equipment, or any equipment which may be susceptible to any form of radio interference. Turn of this PC card in these areas, since it can transmit signals that could interfere with this equipment. 3) Do not use this PC card in any aircraft whether the aircraft is on the ground or in flight. Make sure to turn off this PC card in aircraft. If used in aircraft, it can transmit signals that could interfere with various aircraft systems. 4) Do not use this PC card while driving a car, since it can distract driver’s driving. In some area, using the communication device while driving a car is illegal. * WARNING: This product contains a chemical known to the State of California to cause cancer. * WARNING: This product contains a chemical known to the State of California to cause birth defects or other reproductive harm." PC5740 User’s Manual 44 7. LIMITED WARRANTY 1) UTStarcom/Audiovox Communications (the “Company”) warrants to the original retail purchaser of this PC card that should this product or any part thereof during normal consumer usage and conditions, be proven defective in material or workmanship that results in product failure within the first twelve (12) month period from the date of purchase, such defect(s) will be repaired or replaced (with new or rebuilt parts) at the Company’s option, without charge for parts or labor directly related to the defect(s). 2) This Warranty extends only to consumers who purchase the product in the United States or Canada. This Warranty cannot be transferred or assigned to the third party. 3) This Warranty shall not be applicable to; • Product subjected to abnormal use or conditions, accident, mishandling, neglect, unauthorized alteration, misuse, improper installation or repair or improper storage; • Product whose mechanical serial number or electronic serial number has been removed, altered or defaced; • Damage from exposure to moisture, humidity, excessive temperatures or extreme environmental conditions; • Damage resulting from connection to, or use of any accessory or other product not approved or authorized by the Company; PC5740 User’s Manual 45 • Defects in appearance, cosmetic, decorative or structural items such as framing and non-operative parts; • Damage from external causes such as fire, flooding, dirt, sand, weather conditions, battery leakage, blown fuse, theft or improper usage of any electrical source. 4) The Company disclaims liability for removal or reinstallation of the product, for geographic coverage, for inadequate signal reception by the antenna or for communications range or operation of the cellular system as a whole. To obtain repairs or replacement within the terms of this Warranty, the product should be delivered with proof of Warranty coverage (e.g. dated bill of sale), the consumer’s return address, daytime phone number and/or fax number and complete description of the problem, transportation prepaid, to the Company at the address shown below or to the place of purchase for repair or replacement processing. In addition, for reference to an authorized Warranty station in your area, you may telephone in the United States (800) 229-1235. 5) The extent of the Company’s liability under this Warranty is limited to the repair or replacement provided above and, in no event, shall the Company’s liability exceeded the purchase price paid by purchaser or the product. Any implied warranties, including any implied warranty of merchantability or fitness for a particular purpose, shall be limited to the duration of this written Warranty. Any action for breach of any warranty must be brought within a period of 18 months from date of original purchase. In no case shall the Company be liable for any special consequential or incidental damages for breach of this or any other warranty, express or implied, what so ever. The Company shall not be liable for the delay in rendering service under this Warranty or loss of use during the time the product is being repair or replaced. 6) No person or representative is authorized to assume for the Company any liability other than expressed herein in connection with the sale of this product. PC5740 User’s Manual 46 7) Some states or provinces do not allow limitations on how long an implied warranty lasts or the exclusion or limitation of incidental or consequential damage so the above limitation or exclusions may not apply to you. This Warranty gives you specific legal rights, and you may also have other rights which vary from state to state or province to province. IN USA: UTStarcom/Audiovox Communications 555 Wireless Blvd. Hauppauge, NY 11788 (800) 229-1235 IN CANADA: UTStarcom Canada Company 5155 Spectrum Way, Unit #5 Mississauga, Ontario L4W 5A1 (800) 465-9672 PC5740 User’s Manual 47