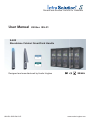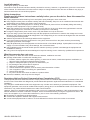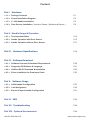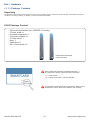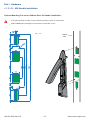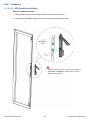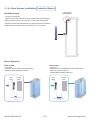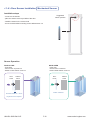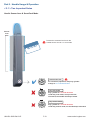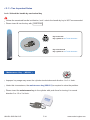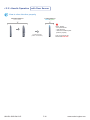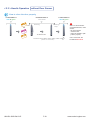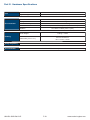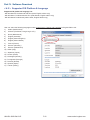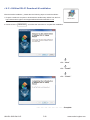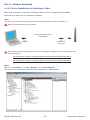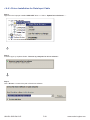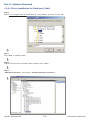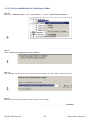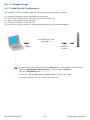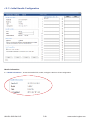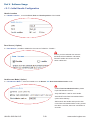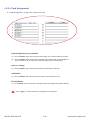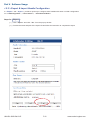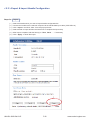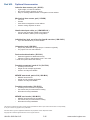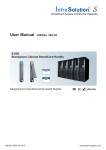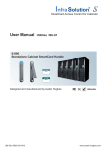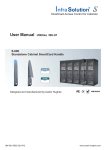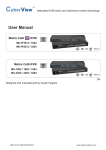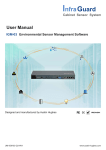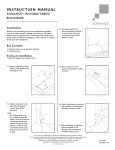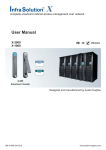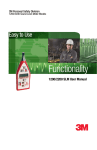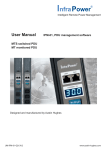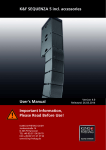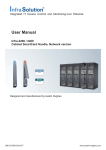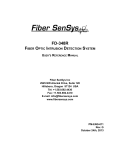Download User Manual - S600 Standalone
Transcript
SmartCard Access Control for Cabinets User Manual Utilities ISU-01 S-600 Standalone Cabinet SmartCard Handle Designed and manufactured by Austin Hughes UM-ISU-S600-Q413V5 www.austin-hughes.com Legal Information First English printing, October 2002 Information in this document has been carefully checked for accuracy; however, no guarantee is given to the correctness of the contents. The information in this document is subject to change without notice. We are not liable for any injury or loss that results from the use of this equipment. Safety Instructions Please read all of these instructions carefully before you use the device. Save this manual for future reference. ■ ■ ■ ■ ■ ■ ■ ■ ■ ■ ■ Unplug equipment before cleaning. Don’t use liquid or spray detergent; use a moist cloth. Keep equipment away from excessive humidity and heat. Preferably, keep it in an air-conditioned environment with temperatures not exceeding 40º Celsius (104º Fahrenheit). When installing, place the equipment on a sturdy, level surface to prevent it from accidentally falling and causing damage to other equipment or injury to persons nearby. When the equipment is in an open position, do not cover, block or in any way obstruct the gap between it and the power supply. Proper air convection is necessary to keep it from overheating. Arrange the equipment’s power cord in such a way that others won’t trip or fall over it. If you are using a power cord that didn’t ship with the equipment, ensure that it is rated for the voltage and current labeled on the equipment’s electrical ratings label. The voltage rating on the cord should be higher than the one listed on the equipment’s ratings label. Observe all precautions and warnings attached to the equipment. If you don’t intend on using the equipment for a long time, disconnect it from the power outlet to prevent being damaged by transient over-voltage. Keep all liquids away from the equipment to minimize the risk of accidental spillage. Liquid spilled on to the power supply or on other hardware may cause damage, fire or electrical shock. Only qualified service personnel should open the chassis. Opening it yourself could damage the equipment and invalidate its warranty. If any part of the equipment becomes damaged or stops functioning, have it checked by qualified service personnel. What the warranty does not cover ■ ■ ■ Any product, on which the serial number has been defaced, modified or removed. Damage, deterioration or malfunction resulting from: Accident, misuse, neglect, fire, water, lightning, or other acts of nature, unauthorized product modification, or failure to follow instructions supplied with the product. Repair or attempted repair by anyone not authorized by us. Any damage of the product due to shipment. Removal or installation of the product. Causes external to the product, such as electric power fluctuation or failure. Use of supplies or parts not meeting our specifications. Normal wear and tear. Any other causes which does not relate to a product defect. Removal, installation, and set-up service charges. □ □ □ □ □ □ □ □ Regulatory Notices Federal Communications Commission (FCC) This equipment has been tested and found to comply with the limits for a Class B digital device, pursuant to Part 15 of the FCC rules. These limits are designed to provide reasonable protection against harmful interference in a residential installation. Any changes or modifications made to this equipment may void the user’s authority to operate this equipment. This equipment generates, uses, and can radiate radio frequency energy and, if not installed and used in accordance with the instructions, may cause harmful interference to radio communications. However, there is no guarantee that interference will not occur in a particular installation. If this equipment does cause harmful interference to radio or television reception, which can be determined by turning the equipment off and on, the user is encouraged to try to correct the interference by one or more of the following measures: ■ Re-position or relocate the receiving antenna. ■ Increase the separation between the equipment and receiver. ■ Connect the equipment into an outlet on a circuit different from that to which the receiver is connected. UM-ISU-S600-Q413V5 www.austin-hughes.com Content Part I. Hardware < 1.1 > Package Contents P.1 < 1.2 > Overall Installation Diagram P.2 < 1.3 > S - 600 Handle Installation P.3 < 1.4 > Door Sensor Installation ( Inductive Sensor / Mechanical Sensor ) P.9 Part II. Handle Usage & Operation < 2.1 > Two Important Notes P.13 < 2.2 > Handle Operation with Door Sensor P.15 < 2.3 > Handle Operation without Door Sensor P.17 Part III. Hardware Specifications P.19 Part IV. Software Download < 4.1 > Software Features & Hardware Requirements P.20 < 4.2 > Supported OS Platform & Language P.21 < 4.2 > Utilities ISU-01 Download & Installation P.22 < 4.3 > Driver Installation for Data Input Cable P.23 Part V. Software Usage < 5.1 > Initial Handle Configuration P.27 < 5.2 > Card Assignment P.30 < 5.3 > Export & Import Handle Configuration P.31 Part VI. FAQ P.33 Part VII. Troubleshooting P.34 Part VIII. Optional Acccessories P.35 UM-ISU-S600-Q413V5 www.austin-hughes.com Part I. Hardware < 1.1 > Package Contents Unpacking The equipment comes with the standard parts shown on the package contents. Check and make sure they are included and in good condition. If anything is missing, or damage, contact the supplier immediately. S-600 Package Content - 600 smart card handle, pair ( MiFARE / Proximity ) - Y-Power cable x 1 - Activated smartcard x 1 - 2.5A power adapter x 1 - 6’ Power cord x 1 - Key x 1 - Cable clip x 8 - M5 x 12mm screw x 6 Patented and Worldwide Patents Pending Each package bundled with activated smartcard x 1. The card on the bottom right shows two information : < 1 > Card number < 2 > Handle ID number x 2 for two handles Card# 12345678 Card# 12 ID# 1234 ID# 123456789-S8P001 This bundled smartcard has been activated in advance and authorized to unlock these two handles in the package. UM-ISU-S600-Q413V5 P.1 www.austin-hughes.com < 1.2 > Overall Installation Diagram 2 5 2 6 5 3 3 1 2 1 2 4 7 4 Rear Door Front Door 1 S-600P Proximity / S-600M MiFARE SmartCard handle 2 Optional door sensor with cable : 2pcs for front & rear door ( 2m ) 3 Power cable ( door section ) : 2pcs for front & rear door ( 2m ) 4 Data input connector ( for handle activation / data input / configuration ) 5 Joint connector of 6 Y-Power cable ( cabinet section ) 7 Universal Auto switching 2.5A power adapter & 6’ power cord UM-ISU-S600-Q413V5 3 & 6 P.2 www.austin-hughes.com Part I. Hardware < 1.3 > S - 600 Handle Installation Custom Mounting Cut-out on Cabinet Door for Handle Installation : It is highly important to make a correct handle mounting cut-out on cabinet door. Please 100% follow the diagram on the below to make the cut-out. Unit : mm Cabinet >>>>> door UM-ISU-S600-Q413V5 P.3 www.austin-hughes.com < 1.3 > S - 600 Handle Installation Side View Close Side View Open 54° 273 Unit : mm 36 S-600 handle design supports left side & right side open UM-ISU-S600-Q413V5 P.4 www.austin-hughes.com Part I. Hardware < 1.3 > S - 600 Handle Installation Handle Installation Steps 1. Mount S-600 handle to the custom handle mounting cut-out position. 2. Insert the bundled M5 x 12mm screw x 3 pcs to secure the handle in place. M5 x 12mm screw While insert the screws to secure the handle with electronic screwdriver, please set the torque NOT exceed 8 kgf/cm UM-ISU-S600-Q413V5 P.5 www.austin-hughes.com < 1.3 > S - 600 Handle Installation Parts of Cabinet Door Locking Bar Three parts available for cabinet manufacturer 3 to produce the cabinet door locking bar system integrated with S-600 handle . 2 1 Locking bar handle bracket, pc Order part no. : 404 - 8 - 02111 material : alloy ( fixing screw not provided ) >>>>> Dimension Diagram on next page 2 Locking Bar 1 3 2 Locking bar retaining bracket, pc Order part no. : 314 - 0 - 10010 material : alloy ( fixing screw not provided ) 2 Dimension Diagram on next page 3 Locking bar roller, pc Order part no. : 314 - 0 - 10020 material : alloy ( fixing screw not provided ) Dimension Diagram on next page 3 UM-ISU-S600-Q413V5 P.6 2 www.austin-hughes.com Part I. Hardware < 1.3 > S - 600 Handle Installation 1 Locking bar handle bracket, pc Order part no. : 404 - 8 - 02111 material : alloy ( fixing screw not provided ) UM-ISU-S600-Q413V5 P.7 www.austin-hughes.com < 1.3 > S - 600 Handle Installation 2 Locking bar retaining bracket, pc Order part no. : 314 - 0 - 10010 material : alloy ( fixing screw not provided ) 3 Locking bar roller, pc Order part no. : 314 - 0 - 10020 material : alloy ( fixing screw not provided ) UM-ISU-S600-Q413V5 P.8 www.austin-hughes.com Part I. Hardware < 1.4 > Door Sensor Installation Inductive Sensor Optional door sensor is an essential accessories as users can be alerted by visual and audio alarm for unauthorized access. Inductive Door Sensor, pair ( S-DSI ) Features light weight / adhesive mini size ( 32.5 x 12.2 x 9.2 mm ) no custom cutting required on door Front View 12.2 mm 2 1 32.5 mm 3 4 9.2 mm Side View 1 Sensor area 2 Red LED ( light up while door opening ) 3 2m cable 4 Cable jack ( connect to handle ) 5 2mm adhesive tape 5 Package content Inductive sensor w/ 2m cable x 2 2mm adhesive tape x 6 Requirements cabinet frame made of ferrous metal ( iron ) sensing distance 3mm UM-ISU-S600-Q413V5 P.9 www.austin-hughes.com < 1.4 > Door Sensor Installation Inductive Sensor Suggested sensor position Installation steps - connect to the handle - guide & fix the cable with cable clips ( bundle with handle package ) - place the sensor at the top of the door, close to the opening side - adjust the sensor with adhesive tape to ensure the sensing distance between door to frame within 3mm while door in close status Sensor Operation DOOR OPEN - open door - inductive sensor lose detection with cabinet frame - Red LED of sensor light up - DOOR OPEN SIGNAL sends out DOOR CLOSE - close door - inductive sensor detects the cabinet frame - DOOR CLOSE SIGNAL sends out Door frame Cabinet frame Door frame CLOSED Cabinet frame OPENED Sensing distance < 3mm UM-ISU-S600-Q413V5 Sensing distance > 3mm P.10 www.austin-hughes.com Part I. Hardware < 1.4 > Door Sensor Installation Mechanical Sensor Mechanical Door Sensor ( S-DSW ) Features low cost / precise cost efficient integration to new cabinet Front View unit : mm Top View 1 Side View 11 7.3 22.5 3 15.0 2 3 1 Steel mounting plate with 2 screw holes 2 Cable connector 3 Press button ( total travel distance : 9.25 mm 15.75 6.5 52.0 9.25 ) ( min. actuation distance : 3.00 mm ) Package content Mechanical sensor w/ 2m cable x 2 Mounting screws 6#32x4.5mm x 2 unit : mm Requirements 37.5 custom hole cutting required on doors 23 ordering a sample for custom cutting is highly suggested 2- 12.5 6.3 min. actuation distance : 3.00 mm total travel distance : 9.25 mm 3 .5 Dimension of door cutting hole - circle hole x 2 for screw mounting - rectangle hole x 1 for sensor installation UM-ISU-S600-Q413V5 P.11 www.austin-hughes.com < 1.4 > Door Sensor Installation Mechanical Sensor Installation steps Suggested sensor position - connect to the handle - place the sensor at the top middle of the door - install the sensor in the custom hole - secure it with bundled mounting screws 6#32x4.5mm x 2 Sensor Operation DOOR CLOSE - close door - Sensor button is pressed on DOOR OPEN - open door - Sensor button is released - DOOR CLOSE SIGNAL sends out - DOOR OPEN SIGNAL sends out Door frame Door frame Cabinet frame Cabinet frame OPENED CLOSED Button released Actuation distance > 3mm Physical touch required UM-ISU-S600-Q413V5 P.12 www.austin-hughes.com Part II. Handle Usage & Operation < 2.1 > Two Important Notes Handle Sensor Area & SmartCard Mode Sensor area Present the smartcard and touch the handle sensor area for 1 to 2 seconds Smartcard mode For smartcard operation, keep key cylinder always to 12 o’clock direction. Key lock mode Key cylinder to 9 o’clock direction Under key lock mode, even present the smartcard, the handle still keeps locked. Key unlock mode Key cylinder to 3 o’clock direction Under key unlock mode, the handle keeps unlocked. UM-ISU-S600-Q413V5 P.13 www.austin-hughes.com < 2.1 > Two Important Notes Lock / Unlock the handle by mechanical key Unless the smartcard handle is defective, lock / unlock the handle by key is NOT recommended Please insert & turn the key with push force Key lock mode Key cylinder to 9 o’clock direction. Key unlock mode Key cylinder to 3 o’clock direction. Maintenance Key ( MK-001 ) Improper key usage may cause the cylinder stuck at abnormal direction 1 to 2 o’ clock. Under this circumstance, the maintenance key (MK-001) is required to solve the problem. Please insert the maintenance key to the cylinder with push force for turning it to normal direction 9 or 12 or 3 o’clock. UM-ISU-S600-Q413V5 P.14 www.austin-hughes.com Part II. Handle Usage & Operation < 2.2 > Handle Operation with Door Sensor How to unlock the handle & open the door properly Locked status in blue or green Unlocked status in silver white >>> Flashing Flashing Stop OR + To open the door ( within 10 seconds ) Within 10 seconds after smartcard detection, users should : - lift up the handle - open the door - return the handle to park position properly in case reckless collision causes handle damage. Over 10 seconds, the handle still keeps unlock. Unlock the handle but NOT open the door Locked status in blue or green Unlocked status in silver white Unlocked status in red Flashing OR >>> + ( over 10 seconds ) If DO NOT lift up the handle and open the door within 10 seconds, the LED will change to RED to draw user’s attention that the handle in unlock status and cabinet security at risk now. Unauthorized door-open Locked status in blue or green Unlocked status in red Flashing NO Authenticated Smartcard Detection UM-ISU-S600-Q413V5 Door Opening improperly or by force P.15 If the door is opened improperly or by force, handle LED will turn to red flashing with audio alarm ‘beep’ sound. www.austin-hughes.com < 2.2 > Handle Operation with Door Sensor How to close the door properly Unlocked status in silver white Locked status in blue or green Users should : - lift up the handle - close the door - return the handle to park position properly To close the door ( within 10 seconds ) UM-ISU-S600-Q413V5 Over 10 seconds, the handle will auto-lock. P.16 www.austin-hughes.com Part II. Handle Usage & Operation < 2.3 > Handle Operation without Door Sensor How to unlock the handle & open the door properly Locked status in blue or green Unlocked status in silver white >>> Flashing Flashing Stop OR + Locked status in blue or green To open the door ( within 10 seconds ) Within 10 seconds after smartcard detection, users should : - lift up the handle - open the door - return the handle to park position properly in case reckless collision causes handle damage. Over 10 seconds, the handle will auto-lock. Unlock the handle but NOT open the door Locked status in blue or green Unlocked status in silver white Locked status in blue or green Flashing OR If DO NOT lift up the handle and open the door within 10 seconds, the LED will change to BLUE or GREEN and the handle returns locked. >>> + ( over 10 seconds ) Unauthorized door-open Locked status in blue or green NO Authenticated Smartcard Detection UM-ISU-S600-Q413V5 Unlocked status in blue or green Door Opening improperly or by force P.17 If the door is opened improperly or by force, handle LED remains in BLUE or GREEN but no any audio alarm “ beep ” sounds for warning. www.austin-hughes.com < 2.3 > Handle Operation without Door Sensor How to close the door properly Locked status in blue or green Unlocked status in silver white >>> Flashing Flashing Stop OR + Locked status in blue or green To close the door ( within 10 seconds ) UM-ISU-S600-Q413V5 P.18 Within 10 seconds after smartcard detection, users should : - lift up the handle - close the door - return the handle to park position properly Over 10 seconds, the handle will auto-lock. www.austin-hughes.com Part III. Hardware Specifications Item Power 100~240VAC, 50 / 60Hz 0.5A via AC / DC cord Regulation Approval FCC, CE Operation 0˚ to 50˚C Degree Storage Environmental -5˚ to 60 ˚C Degree Relative Humidity 90%, non-condensing Shock 50G peak acceleration (11 ms, half-sine wave) Vibration 58~100Hz / 0.98G (11ms / cycle) Gross Weight 1.82 kg / 4.0 lbs Packing 310 x 310 x 95 mm 12.2 x 12.2 x 3.7 inch Carton size ( W x L x H ) Safety Regulatory Environmental UM-ISU-S600-Q413V5 FCC & CE certified RoHS2 & REACH compliant P.19 www.austin-hughes.com Part IV. Software Download < 4.1 > Software Features & Hardware Requirements Software Features Utilities ISU-01 Max. 500 pairs of handle Max. 50 user card authentication per handle Dual or single card mode authentication** Enable or disable door sensor detection** Detailed user card information Reporting on configuration details Log in password ** Optional feature Hardware Requirements Please prepare a notebook computer with the hardware specifications as below for InfraSolution S Utilities ISU-01. Recommended hardware : - Processor: Dual Core 2GHz or above - Memory: 2GB RAM - Available Disk Space: 2GB - Display: 1024 x 768 or higher resolution USB port x 1 required for the data input cable & smartcard handle configuration UM-ISU-S600-Q413V5 P.20 www.austin-hughes.com Part IV. Software Download < 4.2 > Supported OS Platform & Language Supported OS platform & language list : - MS Windows XP Professional with SP3 (32bit, English edition only) - MS Windows 7 Professional with SP1 (32bit & 64bit, English edition only) - MS Windows 8 Professional (32bit & 64bit, English edition only) User can select the following languages under Control Panel > Region and Language in English Edition OS: 1) Arabic (Saudi Arabia) 2) Chinese (Traditional, Hong Kong S.A.R.) 3) Dutch (Netherlands) 4) English (Australia) 5) English (United Kingdom) 6) English (United States) 7) French (France) 8) German (Germany) 9) German (Switzerland) 10) Italian (Italy) 11) Japanese (Japan) 12) Korean (Korea) 13) Norwegian (Norway) 14) Portuguese (Portugal) 15) Russian (Russia) 16) Spanish (Spain) 17) Turkish (Turkey) UM-ISU-S600-Q413V5 P.21 www.austin-hughes.com < 4.3 > Utilities ISU-01 Download & Installation After the handle installation, please take the following steps to install the utilities : 1. Prepare a notebook computer to download the handle setup utilities from the link : http://www.austin-hughes.com/support/utilities/infrasolutionS/ISU-01.msi 2. Double click the ISU-01.msi ISU-01.msi and follow the instruction to complete the installation. click “ Next ” click “ Install ” click “ Finish ” Complete UM-ISU-S600-Q413V5 P.22 www.austin-hughes.com Part IV. Software Download < 4.4 > Driver Installation for Data Input Cable Before initial configuration for handles, user MUST install the driver for the data input cable ONCE. Please follow 13 steps below to complete the installation. Step 1. Connect the handle to the notebook computer via the handle data input cable ( ISW-USB-1.8 ). Make sure the handle in power ON status Handle Data Input Cable ISW-USB-1.8 To USB port To handle data connector If the notebook is MAC model, users may need to download the USB driver to run Windows OS under MAC notebook PC. http://www.austin-hughes.com/support/utilities/infrasolutionS/ISW-USBV20828-32bit.7z OR http://www.austin-hughes.com/support/utilities/infrasolutionS/ISW-USBV20828-64bit.7z Step 2. Right click “ My computer “ & Select “ Manage “. Click “ Device Manager “. Then user can see an improper USB UART driver installed under “ Other devices ” . UM-ISU-S600-Q413V5 P.23 www.austin-hughes.com < 4.4 > Driver Installation for Data Input Cable Step 3. Right Click the improper installed USB UART driver & Select “ Update Driver Software… “. Step 4. A window pops up & please Select “ Browse my computer for driver software “. Step 5. Click “ Browse “ to search the path of the driver software. UM-ISU-S600-Q413V5 P.24 www.austin-hughes.com Part IV. Software Download < 4.4 > Driver Installation for Data Input Cable Step 6. Select C:\ > Program Files > InfraSolution S – Setup Utilities > Driver & Click “ OK “ Step 7. Click “ Next “ to install the driver. Step 8. It takes a few seconds to complete. When complete, Click “ Close “ Step 9. “ USB Serial Converter “ shows under “ Universal Serial Bus controllers ”. UM-ISU-S600-Q413V5 P.25 www.austin-hughes.com < 4.4 > Driver Installation for Data Input Cable Step 10. Right Click “ USB Serial Port “ under “ Other devices “ & Select “ Update Driver Software… ”. Step 11. Select “ Browse my computer for driver software “. Step 12. Click “ Browse “ to search the correct path of the driver software & Click “ Next “ to install the driver. Step 13. It takes a few seconds to complete. When complete, Click “ Close ” Complete UM-ISU-S600-Q413V5 P.26 www.austin-hughes.com Part V. Software Usage < 5.1 > Initial Handle Configuration After hardware & software installation, please take the following steps to configure the handle. ( 1 ) Prepare the notebook computer installed with utilities ISU-01 ( 2 ) Connect to the handle via the handle data input cable ( ISW-USB-1.8 ) ( 3 ) Make sure the handle in power ON status ( 4 ) Configure the handle according to the UI ( 5 ) After finish the handle configuration, please repeat the steps for other handles One by One Handle Data Input Cable ISW-USB-1.8 To USB port To handle data connector If the OS platform of the notebook computer is MS Windows 7, please take the following steps : - Right Click InfraSolution S Utilities ISU-01 , and then Select “ Properties “. - Click the “ Compatibility “ tab. - Tick the box “ Run this program as an administrator ”, and then Click “ OK ” . If don’t take the above steps, the UI will not display properly. UM-ISU-S600-Q413V5 P.27 www.austin-hughes.com < 5.1 > Initial Handle Configuration Handle Information In < Handle Information >, shows the handle ID #, model, card type & the time of last configuration. UM-ISU-S600-Q413V5 P.28 www.austin-hughes.com Part V. Software Usage < 5.1 > Initial Handle Configuration Handle Location In < Handle Location >, record the Zone, Rack and Handle position of the handle. Door Sensor ( Option ) In < Door Sensor >, enable or disable the door sensor. Default is “ Disable “. Ensure you have ordered door sensors and finished the installation. Otherwise, DO NOT enable door sensor as it will cause malfunction. Card Access Mode ( Option ) In < Card Access Mode >, select the handle to run as Normal OR Dual Card Authentication mode. - If select Dual Card Authentication, please input Administrator card no. . - Only ONE admin. card for each handle. - User MUST order Dual card authentication option before delivery. - While unlock the handle and open the door under Dual card authentication mode, present the admin. card first, then user card within 10 seconds. UM-ISU-S600-Q413V5 P.29 www.austin-hughes.com < 5.2 > Card Assignment In < Card Assignment >, assign, edit or delete user card. Card Assignment by two methods ( 1 ) Click Card Edit, then direct input the last 8 digits of the card number to the field ( 2 ) Click Card Edit, then present the smartcard to the handle and the last 8 digits of the card number will be input to the field simultaneously & automatically Card no. Change ( 1 ) Click Card Edit, then change the existing card numbers in the field Card Delete ( 1 ) Click Card Edit, then delete the card number in the field one by one All Card Delete ( 1 ) Click Delete, then confirm this command and all card assignment will be deleted Click “ Apply “ to finish the above configuration for smartcard. UM-ISU-S600-Q413V5 P.30 www.austin-hughes.com Part V. Software Usage < 5.3 > Export & Import Handle Configuration In < Export > and < Import >, provide a quick way to configure other handles with same or similar configuration on < Card Assignment >, < Door Sensor >, < Card Access Mode >. Steps for Export : ( 1 ) Click “ Export “ and Click “ Yes “ from the pop up window ( 2 ) Provide the name and path of the export file and follow the instruction to complete the export UM-ISU-S600-Q413V5 P.31 www.austin-hughes.com < 5.3 > Export & Import Handle Configuration Steps for Import : ( 1 ) Select the handle which you want to import handle configuration file ( 2 ) Connect the handle to the notebook computer via the handle data input cable ( ISW-USB-1.8 ) ( 3 ) Click “ Import “ and Click “ Yes “ from the pop up window ( 4 ) Select the file to import & follow the instruction to complete the import step ( 5 ) After import completed, edit the field (s) on Zone , Rack …… if necessary ( 6 ) Click “ Apply “ to finish file import UM-ISU-S600-Q413V5 P.32 www.austin-hughes.com Part VI. FAQ Utilities – ISU-01 1. What is Utilities – ISU-01 ? - ISU-01 is a Windows based utility to provide a simple & user friendly way for initial handle setup 2. Which OS platform does ISU-01 support ? - MS Windows XP Professional with SP3 (32bit) - MS Windows 7 Professional with SP1 3. Why the handle ID no. NOT show in UI ? - ensure the handle is in power ON status - ensure the driver installation for data input cable ( ISW-USB-1.8 ) completed 4. How to do if lost the user card ? - open the door by key and edit the card assignment 5. Why can’t select “ Dual card authentication “ in ISU-01 ? - ensure you have ordered this option before delivery - if this option required after handle installation, you need to order a new handle with this option & replace the existing one Smartcard Handle 1. How many user card can I assign to each handle ? - up to 50 2. How many Administrator card can I assign to each handle ? - one 3. Why does the LED light change to RED after I present a valid user card without open the door ? - remind you the cabinet security at risk now because the handle in unlock status but the door not open yet 4. Why can’t open the door even I presented a valid user card to the handle ? - ensure the handle lock under the smartcard mode that key cylinder at 12 o’clock direction. Please refer user manual “ Part II < 2.1 > Two Important Notes ” . Others 1. Where can I get the USB driver for the data input cable ( ISW-USB-1.8 ) ? - for 32 bit OS : http://www.austin-hughes.com/support/utilities/infrasolutionS/ISW-USBV20828-32bit.7z - for 64 bit OS : http://www.austin-hughes.com/support/utilities/infrasolutionS/ISW-USBV20828-64bit.7z 2. Where can find the Catalog / User manual / Model list of Cabinet Smart Card Handle ? - please visit www.austin-hughes.com 3. How can get further support ? - please send email to [email protected] or [email protected] UM-ISU-S600-Q413V5 P.33 www.austin-hughes.com Part VII. 1. Troubleshooting Handle ID no. not shown in UI Step 1 - Handle is OFF ? ensure the handle is in power ON status Step 2 - Check the driver of the data input cable installed properly ? ensure the driver is installed properly. Please refer to user manual “ Part IV < 4.4 > Driver installation for Data Input Cable “ Step 3 - Check the USB port of the notebook computer ? Try to plug the data input cable into another USB port of the notebook computer. Step 4 - Data input cable defective ? Replace another data input cable. 2. Handle can’t be locked after closed the door Step 1 - Check door sensor is installed ? If NO door sensor is installed, please select disable in < Door sensor > in ISU-01. Otherwise, the handle CANNOT be locked after you unlock it. Step 2 - Door sensor sensing distance when door close greater than 3mm ( Inductive sensor only ) ? Ensure the distance between the door sensor and cabinet frame is LESS than 3 mm. Please refer to user manual “ Part I < 1.4 > Door Sensor Installation ” Step 3 - Handle lock under key unlock mode and key cylinder at 3 o’clock direction ? Ensure the handle lock under the smartcard mode that key cylinder at 12 o’clock. Please refer to user manual “ Part II < 2.1 > Two Important Notes “ UM-ISU-S600-Q413V5 P.34 www.austin-hughes.com Part VIII. Optional Acccessories Inductive door sensor, pair ( S-DSI ) • • • Light weight, mini size & adhesive No custom cutting required on doors Easy for existing cabinet retrofit or integration to new cabinet Mechanical door sensor, pair ( S-DSW ) • • • • Low cost Precise Cost efficient integration to new cabinet Custom cutting required on doors Handle data input cable, pc ( ISW-USB-1.8 ) • Connect the smartcard handle to the laptop for handle activation, data input & configuration Individual key lock, set of two for front & rear door ( ISK-C051 ) • Up to 500 individual key-locks available Unique key lock ( ISK-UKL ) • • Unique key dedicated to single project / customer regionally For project size over 500 cabinets Dual card authentication ( DCS-01 ) • Software upgrade for additional security • Cabinet access by administrator card + user card ** Order this option before the delivery Proximity smartcard, pack of 10 ( ISC-P10 ) • • • Proximity 26-bit format Single card for multiple application Custom card layout available MiFARE smartcard, pack of 10 ( ISC-M10 ) • • • MiFARE 26-bit format Single card for multiple application Custom card layout available Proximity card reader ( ISC-PCR ) • • • Proximity 26-bit smartcard compatible Convenient way for smartcard ID reading Driverless for easy installation MiFARE card reader ( ISC-MCR ) • • • MiFARE 26-bit smartcard compatible Convenient way for smartcard ID reading Driverless for easy installation The company reserves the right to modify product specifications without prior notice and assumes no responsibility for any error which may appear in this publication. All brand names, logo and registered trademarks are properties of their respective owners. Copyright 2013 Austin Hughes Electronics Ltd. All rights reserved. UM-ISU-S600-Q413V5 P.35 www.austin-hughes.com