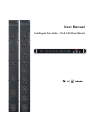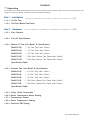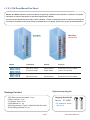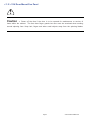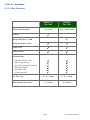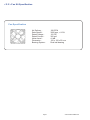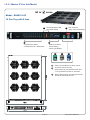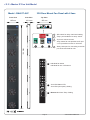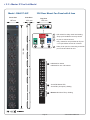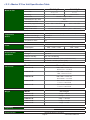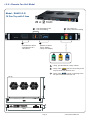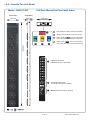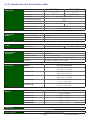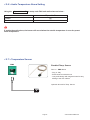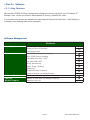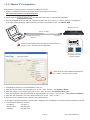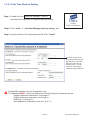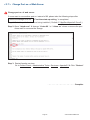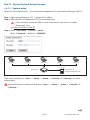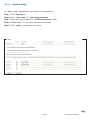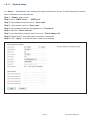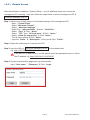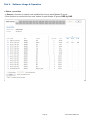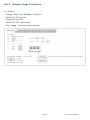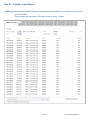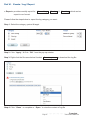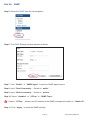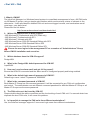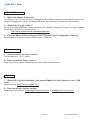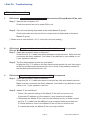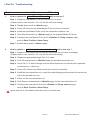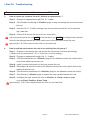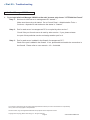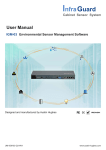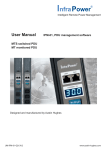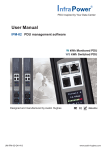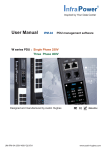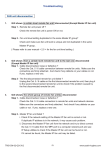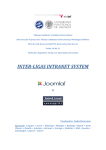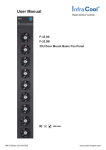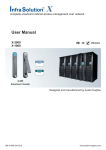Download User Manual
Transcript
Toll Free: 1-888-865-6888 Tel: 510-226-8368 Fax: 510-226-8968 Email: [email protected] User Manual Intelligent Fan Units - 1U & 33U Door Mount Legal Information First English printing, October 2002 Information in this document has been carefully checked for accuracy; however, no guarantee is given to the correctness of the contents. The information in this document is subject to change without notice. We are not liable for any injury or loss that results from the use of this equipment. Safety Instructions Please read all of these instructions carefully before you use the device. Save this manual for future reference. ■ ■ ■ ■ ■ ■ ■ ■ ■ ■ ■ Unplug equipment before cleaning. Don’t use liquid or spray detergent; use a moist cloth. Keep equipment away from excessive humidity and heat. Preferably, keep it in an air-conditioned environment with temperatures not exceeding 40º Celsius (104º Fahrenheit). When installing, place the equipment on a sturdy, level surface to prevent it from accidentally falling and causing damage to other equipment or injury to persons nearby. When the equipment is in an open position, do not cover, block or in any way obstruct the gap between it and the power supply. Proper air convection is necessary to keep it from overheating. Arrange the equipment’s power cord in such a way that others won’t trip or fall over it. If you are using a power cord that didn’t ship with the equipment, ensure that it is rated for the voltage and current labeled on the equipment’s electrical ratings label. The voltage rating on the cord should be higher than the one listed on the equipment’s ratings label. Observe all precautions and warnings attached to the equipment. If you don’t intend on using the equipment for a long time, disconnect it from the power outlet to prevent being damaged by transient over-voltage. Keep all liquids away from the equipment to minimize the risk of accidental spillage. Liquid spilled on to the power supply or on other hardware may cause damage, fire or electrical shock. Only qualified service personnel should open the chassis. Opening it yourself could damage the equipment and invalidate its warranty. If any part of the equipment becomes damaged or stops functioning, have it checked by qualified service personnel. What the warranty does not cover ■ ■ ■ Any product, on which the serial number has been defaced, modified or removed. Damage, deterioration or malfunction resulting from: Accident, misuse, neglect, fire, water, lightning, or other acts of nature, unauthorized product modification, or failure to follow instructions supplied with the product. Repair or attempted repair by anyone not authorized by us. Any damage of the product due to shipment. Removal or installation of the product. Causes external to the product, such as electric power fluctuation or failure. Use of supplies or parts not meeting our specifications. Normal wear and tear. Any other causes which does not relate to a product defect. Removal, installation, and set-up service charges. □ □ □ □ □ □ □ □ Regulatory Notices Federal Communications Commission (FCC) This equipment has been tested and found to comply with the limits for a Class B digital device, pursuant to Part 15 of the FCC rules. These limits are designed to provide reasonable protection against harmful interference in a residential installation. Any changes or modifications made to this equipment may void the user’s authority to operate this equipment. This equipment generates, uses, and can radiate radio frequency energy and, if not installed and used in accordance with the instructions, may cause harmful interference to radio communications. However, there is no guarantee that interference will not occur in a particular installation. If this equipment does cause harmful interference to radio or television reception, which can be determined by turning the equipment off and on, the user is encouraged to try to correct the interference by one or more of the following measures: ■ Re-position or relocate the receiving antenna. ■ Increase the separation between the equipment and receiver. ■ Connect the equipment into an outlet on a circuit different from that to which the receiver is connected. www.RackmountMart.com Content *** Unpacking The equipment comes with the standard parts shown on the package contents. Check and make sure they are included and in good condition. If anything is missing, or damage, contact the supplier immediately. P.1 Part I. Installation < 1.1 > 1U Fan Tray < 1.2 > 33U Door Mount Fan Panel P.6 Part II. Hardware < 2.1 > Key Features < 2.2 > Fan Kit Specification < 2.3 > Master IP Fan Unit Model & Specification RA4015-3-IP ( 1U Fan Tray with 3 fans ) RA4015-6-IP ( 1U Fan Tray with 6 fans ) RA4015-9-IP ( 1U Fan Tray with 9 fans ) RA4017-6-IP ( 33U Door Mount Fan Panel with 6 fans ) RA4017-9-IP ( 33U Door Mount Fan Panel with 9 fans ) Specification Table < 2.4 > Remote Fan Unit Model & Specification RA4015-3-R ( 1U Fan Tray with 3 fans ) RA4015-6-R ( 1U Fan Tray with 6 fans ) RA4015-9-R ( 1U Fan Tray with 9 fans ) RA4017-6-R ( 33U Door Mount Fan Panel with 6 fans ) RA4017-9-R ( 33U Door Mount Fan Panel with 9 fans ) Specification Table < 2.5 > Daisy Chain Connection < 2.6 > Audio Temperature Alarm Setting < 2.7 > Temperature Sensor < 2.8 > Alarm Temperature Setting < 2.9 > Fan Unit CFM Setting www.RackmountMart.com Part III. Software P.25 < 3.1 > Key Features < 3.2 > Master IP Configuration < 3.3 > Hardware Requirements of the Management PC < 3.4 > Supported OS Platform & Language < 3.5 > Software Download < 3.6 > First Time Start-up Setting < 3.7 > Change Port no. of Web Server Part IV. System Setup & Remote Access P.31 < 4.1 > System Setup < 4.2 > Remote Access Part V. Software Usage & Operation P.38 Part VI. Events / Log / Report P.41 Part VII. SNMP P.44 Part VIII. FAQ P.46 Part IX. Troubleshooting P.48 < Part I > Installation < 1.1 > 1U Fan Tray Package Content - 1U rackmount fan tray x 1 pc - Temp. sensor x 1 pc - 6 ft power cord x 1 pc - Rear mounting bracket x 1 pair * Bracket for RA4015-6 / -9 Series only * M6 screws for fixing are not included Installation RA4015-3-R / RA4015-3-IP M6 screws RA4015-6-R / RA4015-6-IP Rear mounting brackets M6 screws RA4015-9-R / RA4015-9-IP M6 screws Rear mounting brackets Page 1 www.RackmountMart.com < 1.2 > 33U Door Mount Fan Panel RA4017-R & RA4017-IP Door mount Fan Panel are typically installed on the outside of a cabinet’s rear perforated door to improve extraction of heat from high density cabinet. The unit can be attached to most 42U or taller cabinets. If aisle is relatively narrow for exterior mounting, the unit may be installed on the inside of the perforated door. For details, please refer to the model table below : Front Door Cool Air In Rear Door Hot Air Out Model Installation Airflow Purpose RA4017-6-IP-A RA4017-9-IP-A RA4017-6-R-A RA4017-9-R-A RA4017-6-IP-B RA4017-9-IP-B RA4017-6-R-B RA4017-9-R-B Rear door outside Extract airflow Exhaust air out from cabinet Front door inside Intake airflow Cool air in from aisle Front door outside Intake airflow Cool air in from aisle Rear door inside Extract airflow Exhaust air out from cabinet Optional mounting kit Package Content - 33U door mount fan panel x 1 pc - Temp. sensor x 1 pc - 6 ft power cord x 1 pc - User Manual x 1 pc - Mounting screw x 6 pcs ( attached with the unit ) - Air blocking material x 1 pc Page 2 Hanging bracket kit Part no. : PT-HFBK * For installation, please refer to p.5 www.RackmountMart.com < 1.2 > 33U Door Mount Fan Panel Caution - Power off the fans if the door is to be opened for maintenence or service of items within the cabinet. The fans have finger guards but care must be excerised when working around spinning fans. Keep hair, fingers and other small objects away from the spinning blades. Page 3 www.RackmountMart.com < 1.2 > 33U Door Mount Fan Panel Installation steps The weight of the unit is less than 5.5 kg, so in most cases, holes in perforated cabinet doors can be used to mount the unit. 1 Lift the unit to the desired position. 2 Place attached 6 screws then through the door and tighten them. 3 To eliminate bypass air to maximize heat removal from the cabinet, cut the air blocking material to the size necessary with cutter or scissors then apply the material to the inside surface of the door with screws or adhesive backing. Ensure all open perforations are covered by the material. 4 Connect the power cord to the PDU of the cabinet through the cable entry hole on the rear top of the cabinet. 5 If no cable entry on the top, the unit may be installed on the inside but the model need to be changed. Please refer to P.2 . Use cable clip to hold the power cord if necessary Power cord Mounting screws Cable clip ON / OFF Button Perforated Cabinet Door Page 4 www.RackmountMart.com < 1.2 > 33U Door Mount Fan Panel Hanging bracket installation 1 Install the hanging bracket kit at the rear side of the fan panel. 2 Hang the unit on the door. 3 Place attached 4 screws then through the door and tighten them. 4 Follow steps 3 - 5 on P.4 . Power cord Cable clip ON / OFF Button Hanging bracket kit Mounting screws Perforated Cabinet Door Page 5 www.RackmountMart.com < Part II > Hardware < 2.1 > Key Features Daisy Chain Position Master IP Fan Unit Remote Fan Unit 1st Level 2nd - 16th Level 3 / 6 / 9 fans 3 / 6 / 9 fans 6 / 9 fans 6 / 9 fans IP Port Daisy Chain Port - LINK Daisy Chain Port - OUT Temp. Port Temp. Sensor Control Panel : - Individual Fan On / Off - Alarm Temp. Setting - Unit CFM ( fan speed ) Setting - Temperature LED - Fan Status LED - CFM Status LED 1U Fan Tray Door Mount Fan Panel Page 6 www.RackmountMart.com < 2.2 > Fan Kit Specification Fan Specification Air Delivery : Rate Speed : Rated Voltage : Rated Current : Noise Level : Dimension : Bearing System : Page 7 108 CFM 3000 rpm, +/-10% 12V DC 350 mA 41 dB 120 x 120 x 25 mm Dual ball bearing www.RackmountMart.com < 2.3 > Master IP Fan Unit Model Model : RA4015-3-IP 1U Fan Tray with 3 fans 2 - Unit CFM Status LED - Unit CFM Setting 1 - Individual fan status - Individual fan On / Off buttons 4 - DIP switch for daisy chain level setting 3 - Buttons for Alarm Temp. Setting - Temp. LED display 5 6 7 TEMP IP OUT 5 - Temp. port bundled w/ a temp. sensor 6 - IP port for remote access - Only master fan unit provides an IP port - 1 x IP port allows access to 16 levels 7 - Daisy chain port for connecting to the link port of the 2nd level fan unit 43.5 463 Page 8 www.RackmountMart.com < 2.3 > Master IP Fan Unit Model Model : RA4015-6-IP 1U Fan Tray with 6 fans 2 - Unit CFM Status LED - Unit CFM Setting 1 4 - DIP switch for daisy chain level setting 3 - Individual fan status - Individual fan On / Off buttons - Buttons for Alarm Temp. Setting - Temp. LED display 5 6 7 TEMP IP OUT 5 - Temp. port bundled w/ a temp. sensor 6 - IP port for remote access - Only master fan unit provides an IP port - 1 x IP port allows access to 16 levels 7 - Daisy chain port for connecting to the link port of the 2nd level fan unit 43.5 463 Page 9 www.RackmountMart.com < 2.3 > Master IP Fan Unit Model Model : RA4015-9-IP 1U Fan Tray with 9 fans 2 - Unit CFM Status LED - Unit CFM Setting 1 4 - DIP switch for daisy chain level setting 3 - Individual fan status - Individual fan On / Off buttons - Buttons for Alarm Temp. Setting - Temp. LED display 5 6 7 TEMP IP OUT 5 - Temp. port bundled w/ a temp. sensor 6 - IP port for remote access - Only master fan unit provides an IP port - 1 x IP port allows access to 16 levels 7 - Daisy chain port for connecting to the link port of the 2nd level fan unit 43.5 463 Page 10 www.RackmountMart.com < 2.3 > Master IP Fan Unit Model Model : RA4017-6-IP 33U Door Mount Fan Panel with 6 fans Front View Side View Top View 195 mm 42.9 mm 195 mm 4 TEMP 5 IP 6 OUT 7 1466 mm Page 11 4 - DIP switch for daisy chain level setting 5 - Temp. port bundled w/ a temp. sensor 6 - IP port for remote access - Only master fan unit provides an IP port - 1 x IP port allows access to 16 levels 7 - Daisy chain port for connecting to the link port of the 2nd level fan unit 1 - Individual fan status - Individual fan On / Off buttons 2 - Unit CFM Status LED - Unit CFM ( fan speed ) Setting 3 - Buttons for Alarm Temp. Setting www.RackmountMart.com < 2.3 > Master IP Fan Unit Model Model : RA4017-9-IP 33U Door Mount Fan Panel with 9 fans Front View Side View Top View 195 mm 42.9 mm 195 mm 4 TEMP 5 IP 6 OUT 7 1466 mm Page 12 4 - DIP switch for daisy chain level setting 5 - Temp. port bundled w/ a temp. sensor 6 - IP port for remote access - Only master fan unit provides an IP port - 1 x IP port allows access to 16 levels 7 - Daisy chain port for connecting to the link port of the 2nd level fan unit 1 - Individual fan status - Individual fan On / Off buttons 2 - Unit CFM Status LED - Unit CFM ( fan speed ) Setting 3 - Buttons for Alarm Temp. Setting www.RackmountMart.com < 2.3 > Master IP Fan Unit Specification Table Master IP Fan Model RA4015_IP RA4017_IP No. of Fan 3 / 6 / 9 6 / 9 Mounting 1U Door mount CFM Level Normal / High / Max. Individual Fan ON / OFF Yes Individual Fan CFM 108 CFM Unit CFM ( Approximately ) Temperature Sensor Power 324 / 648 / 972 CFM IP Remote Access Yes Daisy Chain Level 1st level, cascade remote fan ( 2nd ~ 16th level ) Temperature Port 1 x temperature sensor port ( sensor bundled ) Measurement Range 0 to 99.9°C Measurement Accuracy +/- 1.5% Temperature Alarm Yes Input 100V or 240V AC at 50 or 60Hz via IEC type cord Consumption Environmental Conditions Dimensions Weight 20W / 40W / 60W Operating 0 to 50°C Storage -5 to 60°C Relative Humidity 90%, non-condensing 40W / 60W Shock 50G peak acceleration ( 11ms, half-sine wave ) Vibration 58~100Hz / 0.98G ( 11ms / cycle ) Model Product Dimension RA4015-3-IP 480 x 298.3 x 43.5 mm 18.9 x 11.7 x 1.71 inch RA4015-6-IP 480 x 458.3 x 43.5 mm 18.9 x 18 x 1.71 inch RA4015-9-IP 480 x 623.3 x 43.5 mm 18.9 x 24.5 x 1.71 inch RA4017-6-IP 195 x 42.9 x 1466 mm 7.7 x 1.7 x 57.7 inch RA4017-9-IP 195 x 42.9 x 1466 mm 7.7 x 1.7 x 57.7 inch Model Net Weight RA4015-3-IP 4 kgs / 8.8 lbs RA4015-6-IP 6.8 kgs / 15 lbs RA4015-9-IP 9 kgs / 19.8 lbs RA4017-6-IP 4.3 kgs / 9.5 lbs RA4017-9-IP 5 kgs / 11 lbs FCC & CE Regulatory Environmental 648 / 972 CFM RoHS2 & REACH compliant Page 13 www.RackmountMart.com < 2.4 > Remote Fan Unit Model Model : RA4015-3-R 1U Fan Tray with 3 fans 2 - Unit CFM Status LED - Unit CFM Setting 1 - Individual fan status - Individual fan On / Off buttons 4 - DIP switch for daisy chain level setting 3 - Buttons for Alarm Temp. Setting - Temp. LED display 5 6 7 TEMP LINK OUT 5 - Temp. port bundled w/ a temp. sensor 6 - Daisy chain LINK port for connecting to the out port of the last level fan unit 7 - Daisy chain OUT port for connecting to the link port of the next level fan unit 43.5 463 Page 14 www.RackmountMart.com < 2.4 > Remote Fan Unit Model Model : RA4015-6-R 1U Fan Tray with 6 fans 2 - Unit CFM Status LED - Unit CFM Setting 1 4 - DIP switch for daisy chain level setting 3 - Individual fan status - Individual fan On / Off buttons - Buttons for Alarm Temp. Setting - Temp. LED display 5 6 7 TEMP LINK OUT 5 - Temp. port bundled w/ a temp. sensor 6 - Daisy chain LINK port for connecting to the out port of the last level fan unit 7 - Daisy chain OUT port for connecting to the link port of the next level fan unit 43.5 463 Page 15 www.RackmountMart.com < 2.4 > Remote Fan Unit Model Model : RA4015-9-R 1U Fan Tray with 9 fans 2 - Unit CFM Status LED - Unit CFM Setting 1 4 - DIP switch for daisy chain level setting 3 - Individual fan status - Individual fan On / Off buttons - Buttons for Alarm Temp. Setting - Temp. LED display 5 6 7 TEMP LINK OUT 5 - Temp. port bundled w/ a temp. sensor 6 - Daisy chain LINK port for connecting to the out port of the last level fan unit 7 - Daisy chain OUT port for connecting to the link port of the next level fan unit 43.5 463 Page 16 www.RackmountMart.com < 2.4 > Remote Fan Unit Model Model : RA4017-6-R 33U Door Mount Fan Panel with 6 fans Front View Side View Top View 195 mm 42.9 mm 195 mm 4 TEMP 5 LINK 6 OUT 7 4 - DIP switch for daisy chain level setting 5 - Temp. port bundled w/ a temp. sensor 6 - Daisy chain LINK port for connecting to the out port of the last level fan unit 7 - Daisy chain OUT port for connecting to the link port of the next level fan unit 1466 mm Page 17 1 - Individual fan status - Individual fan On / Off buttons 2 - Unit CFM Status LED - Unit CFM ( fan speed ) Setting 3 - Buttons for Alarm Temp. Setting www.RackmountMart.com < 2.4 > Remote Fan Unit Model Model : RA4017-9-R Front View Side View 195 mm 42.9 mm 33U Door Mount Fan Panel with 9 fans 195 mm 4 TEMP 5 LINK 6 OUT 7 4 - DIP switch for daisy chain level setting 5 - Temp. port bundled w/ a temp. sensor 6 - Daisy chain LINK port for connecting to the out port of the last level fan unit 7 - Daisy chain OUT port for connecting to the link port of the next level fan unit 1466 mm Page 18 1 - Individual fan status - Individual fan On / Off buttons 2 - Unit CFM Status LED - Unit CFM ( fan speed ) Setting 3 - Buttons for Alarm Temp. Setting www.RackmountMart.com < 2.4 > Remote Fan Unit Specification Table Remote Fan Model RA4015_R RA4017_R No. of Fan 3 / 6 / 9 6 / 9 Mounting 1U Door mount CFM Level Normal / High / Max. Individual Fan ON / OFF Yes Individual Fan CFM 108 CFM Unit CFM ( Approximately ) Temperature Sensor Power 324 / 648 / 972 CFM IP Remote Access Not available, must be via Master IP fan on the 1st level Daisy Chain Level 2nd to 16th level Temperature Port 1 x temperature sensor port ( sensor bundled ) Measurement Range 0 to 99.9°C Measurement Accuracy +/- 1.5% Temperature Alarm Yes Input 100V or 240V AC at 50 or 60Hz via IEC type cord Consumption Environmental Conditions Dimensions Weight 20W / 40W / 60W 40W / 60W Operating 0 to 50°C Storage -5 to 60°C Relative Humidity 90%, non-condensing Shock 50G peak acceleration ( 11ms, half-sine wave ) Vibration 58~100Hz / 0.98G ( 11ms / cycle ) Model Product Dimension RA4015-3-R 480 x 298.3 x 43.5 mm 18.9 x 11.7 x 1.71 inch RA4015-6-R 480 x 458.3 x 43.5 mm 18.9 x 18 x 1.71 inch RA4015-9-R 480 x 623.3 x 43.5 mm 18.9 x 24.5 x 1.71 inch RA4017-6-R 195 x 42.9 x 1466 mm 7.7 x 1.7 x 57.7 inch RA4017-9-R 195 x 42.9 x 1466 mm 7.7 x 1.7 x 57.7 inch Model Net Weight RA4015-3-R 4 kgs / 8.8 lbs RA4015-6-R 6.8 kgs / 15 lbs RA4015-9-R 9 kgs / 19.8 lbs RA4017-6-R 4.3 kgs / 9.5 lbs RA4017-9-R 5 kgs / 11 lbs FCC & CE Regulatory Environmental 648 / 972 CFM RoHS2 & REACH compliant Page 19 www.RackmountMart.com < 2.5 > Daisy Chain Connection Steps : ■ ■ ■ ■ Only Master IP fan unit built-in IP remote access module. Master IP fan unit MUST be set on the 1st daisy chain level according to the table below. For the 2nd - 16th levels ( remote fan unit models ), please make the level setting according to the table below. For the cabling connection, please refer to the next page. ON OFF Daisy chain level setting Using the dip switch no. 1, 2, 3, 4, 5, 6 & 8 to setup each FAN unit level as below : Cascaded FAN units 1st level Master IP Fan Unit 2nd level Remote Fan Unit 3rd level Remote Fan Unit 4th level Remote Fan Unit 5th level Remote Fan Unit 6th level Remote Fan Unit 7th level Remote Fan Unit 8th level Remote Fan Unit 9th level Remote Fan Unit 10th level Remote Fan Unit 11th level Remote Fan Unit 12th level Remote Fan Unit 13th level Remote Fan Unit 14th level Remote Fan Unit 15th level Remote Fan Unit 16th level Remote Fan Unit Model Model Model Model Model Model Model Model Model Model Model Model Model Model Model Model 1 On Off On Off On Off On Off On Off On Off On Off On Off 2 On On Off Off On On Off Off On On Off Off On On Off Off Dip switch no. 3 4 5 On On On On On On On On On On On On Off On On Off On On Off On On Off On On On Off On On Off On On Off On On Off On Off Off On Off Off On Off Off On Off Off On 6 On On On On On On On On On On On On On On On On 8 Off Off Off Off Off Off Off Off Off Off Off Off Off Off Off Off ** No. 7 dip switch only for audio alarm setting Page 20 www.RackmountMart.com < 2.5 > Daisy Chain Connection Remarks : ■ ■ ■ ■ ■ Each Master IP group supports 16 daisy chain levels. The 1st level fan unit must be one of the Master IP fan unit models. 1 x Master IP fan unit allows access to 16 levels. For IP fan unit access, simply connect 1 x Master IP fan unit. The 2nd - 16th level fan unit must be one of the Remote fan unit models. 2nd level Remote fan unit model 1st level Master IP fan unit model IP OUT 3rd level Remote fan unit model LINK OUT Cat5 / 6 cable max. 20 meters LINK OUT Cat5 / 6 cable max. 20 meters To LINK port of next level Remote Fan Unit (max level: 16) To Network Device for IP Access via WAN Page 21 www.RackmountMart.com < 2.6 > Audio Temperature Alarm Setting Using the dip switch no. 7 to setup each FAN unit audio alarm as below : Enable Disable Dip switch 7 On Off If enable the audio alarm, the buzzer will sound when the outside temperature is over the preset alarm temperature. < 2.7 > Temperature Sensor TEMP Bundled Temp. Sensor Part no. : EMS-101-2 - Plug & Play - External sensor with 2M cord - Low profile design with magnetic base for easy affixing to the rack cabinet Optional 4M cord for Temp. Sensor Page 22 www.RackmountMart.com < 2.7 > Temperature Sensor Temp. Sensor Part no. Temperature Sensitivity EMS-101-2 Range 0 to 80°C ( 32 to 176°F ) Accuracy ±1°C ( ±2°F) Resolution 0.1°C ( 0.2°F ) Response Time Power Requirement Housing 5 to 30 sec Voltage 12VDC, powered by sensor port Current Consumption 20mA Power consumption 0.24 Watt Power on indicator Green Chassis & Cover Plastic Color Installation Connection Dark gray Magnetic base for unrestricted installation T sensor w/ 2m cable ( standard ) T sensor w/ 4m cable ( option ) Cable Length Cable Specification 4-wired 3.5mm to RJ11 Cable Color Beige Operating 0 to 80°C Degree Storage -5 to 80°C Degree Humidity 0~100%, non-condensing Dimensions Product 30L x 25W x 18H mm Weight Net Supply includes 1 Temperature Sensor 2 4-wired 3.5mm to RJ11 cable ( 2m, black color ) Environmental Compatibility 66g InfraPower W / WS / Wi / WSi series PDU InfraSolution X-2000 series InfraGuard Safety Regulatory Environmental EC-300M & EC-300 FCC & CE certified RoHS2 & REACH compliant Page 23 www.RackmountMart.com < 2.8 > Alarm Temperature Setting How to set alarm temperature : ■ Hold ■ Press for 5 seconds. button to set the alaram temperature. The alarm temp. can be set either by these buttons or software. How to set temp. unit ( Celsius or Fahrenheit ) : ■ Hold ■ Press for 5 seconds. button to set the temp. unit. The above steps are only for local LED temp. display. Users need to set the temp. unit ( °C or °F ) in the software GUI separately. < 2.9 > Fan Unit CFM Setting To save the energy, the fan unit provides a CFM setting by three levels : - Normal ( Approx. 60% of the unit CFM ) - High ( Approx. 75% of the unit CFM ) - Max. ( Approx. 100% of the unit CFM ) Please set the CFM according to the environmental conditions. How to set unit CFM : ■ Press button to change the fan unit CFM setting. However, if the outside temperature is over alarm temperature, the unit CFM will be automatically changed to Max. level. Under this condition, all fan kits will be turned on. Page 24 www.RackmountMart.com < Part III > Software < 3.1 > Key Features We provide a FREE Air Flow management software to remote & monitor up to 30 Master IP Groups ( max. 16 fan unit levels in each Master IP Group), total 480 fan units. 5 concurrent user access are bundled for achieving the demand of multi-user / multi-tasking in nowadays’ time sharing data center operation. Software Management Features Capacity Master IP Group ( Just 1 IP for remote Fan unit levels ) Remote Fan unit number Concurrent user Features 30 480 5 Unit CFM ( fan speed ) Setting Auto CFM Control Setting Individual Fan ON / OFF Fan Unit ON / OFF Temp. Monitoring Alarm Temp. Setting Reporting Graphical User Interface Remote Access via Web Browser Software Platform Fan Unit Models Support Windows Master IP Fan Unit (IP dongle built-in) Remote Fan unit Page 25 www.RackmountMart.com < 3.2 > Master IP Configuration Please take the following steps to configure the Master IP fan unit : 1. Prepare a notebook computer to download the IP setup utilities from the link : http://www.rackmountmart.com/downloads.html 2. Double click the IPSetupUtilities.msi and follow the instruction to complete the installation. 3. Go to each Master IP fan unit with the notebook computer & a piece of CAT. 5 / 6 cable to set up the configuration by IP setup utilities as below. Please take the procedure for all Master IP fan unit ONE BY ONE. Master IP fan unit CAT. 5 / 6 cable To notebook computer LAN port To IP port Reconnect the Master IP fan unit with the network device ( router or hub ), after finish the configuration. IP OUT Ensure the FAN unit in power ON status Write down the new IP address & password for < Setup > purpose, refer to P.33 4. Click Scan to search the connected Master IP fan unit. 5. Enter the device name in the name field ( min. 4 char. / max. 16 char. ). The default is Name. 6. Enter the location in the location field ( min. 4 char. / max. 16 char. ). The default is Rack_001. 7. Enter the password in the password field for authentication ( min. 8 char. / max. 16 char. ). The default is 00000000. 8. Enter the new password in the new password field ( min. 8 char. / max. 16 char. ). 9. Re-enter the new password in the Confirm new password field. 10. Change the desired IP address / Subnet mask / Gateway, then click Save to confirm the setting to Master IP fan unit. 11. The default IP address is as below: IP address : 192.168.0.1 Subnet mask : 255.255.255.0 Gateway : 192.168.0.254 Page 26 www.RackmountMart.com < 3.3 > Hardware Requirement of the Management PC Please prepare a management PC with the hardware requirements as below for software Recommended hardware requirements : - Processor: Dual Core 2GHz or above - Memory: 2GB RAM - Available Disk Space: 500GB - Drive: DVD ROM drive - Display: 1440 x 900 or higher resolution monitor - The default service port of web server is 80. - A dedicated PC to run software is recommended. - Make sure the management PC is POWER ON & ICM-02 is under operation. Otherwise, daily data backup will NOT be proceeded. < 3.4 > Supported OS Platform & Language Our Software supports the OS platforms & languages as below: - MS Windows XP Professional with SP3 (32bit only) - MS Windows 7 Professional with SP1 - MS Windows 7 Ultimate with SP1 - MS Windows Server 2003 R2 Standard Edition with SP2 - MS Windows Server 2008 Standard Edition SP2 - MS Windows Server 2008 R2 Standard Edition SP1 Ensure the user logins in the management PC as a member of “Administrators” Group before Installation and execution. User can select the following languages under Control Panel > Region and Language in English Edition OS: 1) Arabic (Saudi Arabia) 2) Chinese (Traditional, Hong Kong S.A.R.) 3) Dutch (Netherlands) 4) English (Australia) 5) English (United Kingdom) 6) English (United States) 7) French (France) 8) German (Germany) 9) German (Switzerland) 10) Italian (Italy) 11) Japanese (Japan) 12) Korean (Korea) 13) Norwegian (Norway) 14) Portuguese (Portugal) 15) Russian (Russia) 16) Spanish (Spain) 17) Turkish (Turkey) Page 27 www.RackmountMart.com < 3.5 > Software Download Our Cool Manager, ICM-02, is a AIR FLOW management software to monitor the temperature change by providing a centralized and remote management platform, and total reporting with detailed logs & event occurrences. Our Cool Manager ICM-02 can support max. 5 concurrent login users and manage multi- Master IP group max. 30, hence the concurrent login users can access & remote FAN units max. 480 ( 30 Master IP groups x 16 level fan units ). Software download Please download the software to the management PC from the link http://www.rackmountmart.com/downloads.html Double click the ICM-02.msi and follow the instruction to complete the installation. ICM-02.msi click “ Next ” click “ Install ” click “ Finish ” Complete Page 28 www.RackmountMart.com < 3.6 > First Time Start-up Setting Step 1. Double click the InfraCool Manager - ICM-02 and follow the instruction to complete start-up setting. ICM-02 InfraCool Manager Step 2. Click “ Next “ in “ InfraCool Manager start-up setting “ box Step 3. Input the fields of the following window & Click “ Install “ If the port of web server is not 80, please input the appropriate no. here and follow the instruction in “ Change port no. of web server“ on next page to make the change effective. PostgreSQL password can be changed by user. The password MUST contain at least three of the following four character groups: English uppercase characters ( A through Z ) English lowercase characters ( a through z ) Numerals ( 0 through 9 ) Non-alphabetic characters ( such as !, $, #, % ) Page 29 www.RackmountMart.com < 3.7 > Change Port no. of Web Server Change port no. of web server. If users want to use another port no. instead of 80, please take the following steps after InfraCool Manager ICM-02 “ First time start-up setting “ is completed. Step 1. Go to the path of web server being installed. ( Default: C:\AppServ\Apache2.2\conf\ ) Step 2. Open “ httpd.conf “ & change “ Listen 80 “ to “ Listen xx “ where xx means the port users want to use save the change Step 3. Restart Apache services. Go to Control Panel > Administrative Tools > Services > Apache2.2 & Click “ Restart “ Complete Page 30 www.RackmountMart.com Part IV. System Setup & Remote Access < 4.1 > System setup Users can follow below step 1 - 3 to access the management PC and InfraCool Manager ICM-02 Step 1. Open Internet Explorer ( I.E. ), version 8.0 or above Step 2. Enter the URL of management PC into the address bar ( If fail to access, please ask MIS to check if the port for web server is enable. Default port : 80 ) e.g. http://192.168.0.1/ICM-02/ Step 3. Enter “ User name “ . Default is “ admin “ Enter “ Password “ . Default is “ 00000000 “ 1 Login user 2 3 Login user Login user Router or hub 4 Login user 5 Login user Management PC InfraPower Manager IPM-03 Then users should go to < User >, < Setup >, < Alarm >, < General > & < Backup > for initial system setup Only Administrator is authorised to access < User >, < Setup >, < Alarm >, < General > & < Backup > Page 31 www.RackmountMart.com < 4.1 > System setup In < User > page, administrator can create 4 more operators. Step 1. Tick “ Operator 1: “ Step 2. Input “ User name “ & “ User login password “ Step 3. Input user login password in “ Confirm password “ again Step 4. Repeat Step 1 to 3 for other operators if necessary Step 5. Click “ Apply “ to finish the user setup Page 32 www.RackmountMart.com < 4.1 > System setup In < Setup > page, administrator can activate max. 30 Master IP groups & set the group command password Step 1. “ Activate “ Master IP group 01 Step 2. Input “ IP address “ & “ password “ of the Master IP group 01 Step 3. “ Enable “ Command password Step 4. Input “ New command password ”. Default is “ 00000000 “ Step 5. Input new command password in “ Confirm new password “ again. Step 6. Click “ Apply “ to finish the Master IP group setup Step 7. Repeat step 1 to 6 for other Master IP groups if necessary Page 33 www.RackmountMart.com < 4.1 > System setup In < Alarm > , administrator can configure the alarm email server & max. 5 email recipients to receive alarm notifications from the software Step 1. “ Enable “ alarm email Step 2. Input “ SMTP server “ , “ SMTP port “ Step 3. Input sender email account in “ User email “ Step 4. Input sender name in “ User name “ Step 5. Input sender email account password in “ Password “ Step 6. Input the “ Alarm interval “ Step 7. Input the alarm recipient email account in “ Email address 01 “ Step 8. Repeat step 7 from other alarm recipients if necessary Step 9. Click “ Apply “ to finish the alarm email server settings Page 34 www.RackmountMart.com < 4.1 > System setup In < General > , administrator can change the “ Refresh rate “ , “ Scan rate “ & “ Temperature unit “ across all Master IP groups In < Backup > , administrator can “ Enable “ or “ Disable “ the daily data backup. When “ Enable “, the backup path can be changed Page 35 www.RackmountMart.com < 4.1 > System setup < Sys log > provides last 2000 events in < User >, < Setup >, < Alarm >, < General > & < Backup > . Page 36 www.RackmountMart.com < 4.2 > Remote Access After administrator completes < System Setup >, up to 4 additional users can access the management PC remotely. User can follow the steps below to access management PC & InfraCool Manager ICM-02 Step 1. Add the port of web server in the firewall settings of the management PC. - Open “ Control Panel ” - Select “ Windows Firewall “ - Select “ Advanced settings ” - Right Click “ Inbound Rules ” & select “ New Rule… “ - Select “ Port ” & Click “ Next> ” - Select ” TCP ” then “ All local ports ” & Click “ Next> ” - Select “ Allow the connection “ & Click “ Next> “ - Tick all three options & Click “ Next> “ - Input the “ Name “ & “ Description “ of the port & Click “ Finish “ Step 2. Open the web browser of remote client PC Step 3. Input the URL of InfraCool Manager ICM-02 in the address bar e.g. http://192.168.0.1/ICM-02/ If the port no. of web server is not 80, please enter the appropriate port no. follow the IP address e.g. http://192.168.0.1:81/ICM-02/ Step 4. System authentication page pops up automatically. Input “ User name “, “ Password “ & Click “ Login “ Page 37 www.RackmountMart.com Part V. Software Usage & Operation < Status > provides - < Search > function to search new installed fan units in each Master IP group. - Scan function to monitor the fan units’ status of each Master IP group ONE by ONE Page 38 www.RackmountMart.com Part V. Software Usage & Operation In < Details >, - Change “ Rack “ and “ Position ” of Fan unit - Switch ON / OFF fan unit - Change fan unit CFM - Switch ON / OFF individual fan - Click “ Apply ” to finish the above settings Page 39 www.RackmountMart.com Part V. Software Usage & Operation In < Temp setting >, - “ Activate ” or “ Deactivate ” Temp sensor - Change “ Location ”, “Alarm Setting ” & “ R. alert setting “ of Temp sensor - “ Enable “ or “ Disable “ auto CFM control - Click “ Apply ” to finish the above settings The default Temp setting is Deactivate . - When install Temp sensor, please tick - DON’T Activate . Otherwise, no readings display. activate Temp sensor if no sensor installed. Page 40 www.RackmountMart.com Part VI. Events / Log / Report < Event > provides past 2000 events about FAN unit’s configuration & connection in a certain Master IP Group. < FAN unit log > provides past 2000 FAN unit log records about a certain FAN unit by the user’s selection. The software will generate a FAN unit log record in every 10 mins. Page 41 www.RackmountMart.com Part VI. Events / Log / Report < FAN log > provides past 2000 FAN log records about an individual fan of specific fan unit by the user’s selection. The software will generate a FAN log record in every 10 mins. Page 42 www.RackmountMart.com Part VI. Events / Log / Report < Report > provides monthly report for export to csv format. Fan unit log , Fan log & Event log which can be Please follow the steps below to export the log category you want : Step 1. Select the category, period & target. Step 2. Click “ Apply ” & Click “ OK “ from the pop up window Step 3. Right click the file name below & select Save target as to download the log file. Step 4. Click “ Close “ to complete or “ Open “ to view the content of log file Page 43 Complete www.RackmountMart.com Part VII. SNMP SNMP Management The Master IP fan unit can manage the connected remote fans ( up to 16 remote fans), using tools that support SNMP v2c ( Simple Network Management Protocol). Only for Master IP fan unit with built-in IPD-02-S ( I ). Accessing MIB Files Use the World Wide Web (WWW) to download the SNMP MIB file at this URL: http://www.rackmountmart.com/downloads.html ( II ). Enabling SNMP Support The following procedure summarizes how to enable the Master IP fan unit for SNMP support. Step 1. Connect the Master IP fan unit to a computer. ( Please refer to P.26 ) Step 2. Open the Internet Explorer ( I.E. ) version 7.0 or above Step 3. Enter the configured IP dongle address into the I.E. address bar. Default IP address is “ 192.168.0.1 “ Step 4. Enter “ Login name “ & “ Password “. Default login name & password are “ 00000000 “ Page 44 www.RackmountMart.com Part VII. SNMP Step 5. Select the SNMP from the left navigation Step 6. The SNMP Settings window appears as below: Step 7. Click “ Enable “ in “ SNMP Agent “ to start the SNMP agent service Step 8. Input “ Read Community “. Default is “ public ” Step 9. Input “ Write Community “. Default is “ private ” Step 10. Select “ disabled “ or “ V2Trap “ in “ SNMP Traps “ If select “ V2Trap “ , please input IP address of the SNMP management station in “ Station IP: “ Step 11. Click “ Apply “ to finish the SNMP settings Page 45 www.RackmountMart.com < Part VIII > FAQ 1. What is ICM-02? The InfraCool Manager is a Windows based system to consolidate management of max. 480 FAN units via 30 Master IP groups, using a simple web interface which monitors temp. status of cabinets in the data center. It also provides the detailed FAN unit and event logged records, and sends alarm email once temp. over alarm level. Please find the link below: http://www.rackmountmart.com/downloads.html 2. Which OS platform does ICM-02 support? - MS Windows XP Professional with SP3 (32bit only) - MS Windows 7 Professional with SP1 - MS Windows 7 Ultimate with SP1 - MS Windows Server 2003 R2 Standard Edition with SP2 - MS Windows Server 2008 Standard Edition SP2 - MS Windows Server 2008 R2 Standard Edition SP1 Ensure the user logins in the management PC as a member of “Administrators” Group before ICM-02 Installation and execution. 3. Which database does the ICM-02 support? PostgreSQL 4. What is the PostgreSQL default password for ICM-02? 1qaz2WSX 5. How can I receive alarm email and get full log report? Ensure that ICM-02 is executed and the alarm server is configured properly and being enabled. 6. What is the default login name & password of ICM-02? Default login name “admin” & password “00000000” 7. What is the command password of ICM-02? Each Master IP Group has its command password. It will be requested for any FAN unit configuration and control. The administrator can set different command password for different Master IP Group or all Master IP Groups use the same password. 8. The FAN units can’t be found by ICM-02? Please double check the cable connection and the level setting of each FAN unit. If a cascade chain has duplicate the level FAN units, it will cause this problem. 9. Is it possible to manage the FAN units from different workstations? Yes, the InfraCool manager supports 5 concurrent login users from different workstations. Page 46 www.RackmountMart.com < Part VIII > FAQ Master IP fan unit 1. What is the Master IP fan unit? The Master IP fan unit has a built-in IP dongle which provides a simple and economical way to consolidate management of max. 16 remote FAN units, by a single IP connection to the network. 2. What is the IP setup utilities? This is a windows application used to assign the IP address of Master IP fan unit. You can download the IP setup utilities from the link below: http://www.rackmountmart.com/downloads.html 3. Does the Master IP fan unit support DHCP (Dynamic Host Configuration Protocol)? No, the Master IP fan unit only works with static IP-address. Temp. sensor 1. How accurate is the Temp. sensor? It is accurate to ± 1.5°C ( typical ). 2. How to install the Temp. sensor ? Plug in the Temp. sensor to the temp. port of the FAN unit at any time. Others 1. Where can I find the Catalogue / User manual /Model list / Wire diagram of your FAN units? Please visit the www.RackmountMart.com 2. How can we get a further support? Please send the email to [email protected] or [email protected] Page 47 www.RackmountMart.com < Part IX > Troubleshooting FAN unit disconnection 1. GUI shows a certain level remote fan unit disconnected (Except Master IP fan unit) Step 1 - Remote fan unit power off ? Check the remote fan unit is power ON or not. Step 2 - Fan unit level setting duplicated in the same Master IP group? Check and make sure fan unit level is unique and not duplicated in the same Master IP group. ( Please refer to user manual < 2.5 > for the fan unit level setting ) 2. GUI shows from a certain level remote fan unit to the last one disconnected (Except Master IP fan unit) Step 1 - Cable disconnected, loose or defective ? Check the Cat. 5 / 6 cable connection between remote fan units. Make sure the connectors are firmly attached. And check if any defects on your cables or not. If yes, replace a new one. Step 2 - The first disconnected remote fan unit failed ? Unplug the Cat. 5 / 6 cable on the first disconnected remote fan unit, then plug it to the second disconnected remote fan unit to check if the problem caused by the first disconnected remote fan unit. 3. GUI shows the whole group of remote fan unit(s) disconnected Step 1 - Cable disconnected, loose or defective ? Check the Cat. 5 / 6 cable connection to remote fan units and network devices. Make sure the connectors are firmly attached. And check if any defects on your cable or not. If yes, replace a new one. Step 2 - Master IP fan unit failed ? i. Check if the network setting of the Master IP fan unit is correct or not. If duplicate IP address is in the network, it may cause such problem. ii. Disconnect the Master IP fan unit from the network and try to direct connect the Cat. 5 / 6 cable from the <IP> port to a computer network port and use IP Setup utilities to check if the Master IP fan unit can be found or not. If it cannot be found, the Master IP fan unit may be failed. Page 48 www.RackmountMart.com < Part IX > Troubleshooting Replacement, removal or addition for remote FAN unit 1. How to replace the failed Master IP fan unit with a new one ? Step 1 - Prepare a new Master IP fan unit and set it to 1st level. ( Please refer to user manual < 2.5 > for the fan unit level setting ) Step 2 - Disable alarm email in <Alarm> page. Step 3 - Power off & remove the failed Master IP fan unit from connection. Step 4 - Install the new Master IP fan unit to the connection & power it on. Step 5 - Click Start Connection in <Status> page for the relevant Master IP Group. Step 6 - Configure the new Master IP fan unit in <Details> & <Temp. sensor> page such as Rack, Position, Alarm Temp... Step 7 - Enable alarm email in <Alarm> page. 2. How to replace a failed certain level remote fan unit with a new one ? Step 1 - Prepare a new remote fan unit and set the remote fan unit level accordingly. ( Please refer to user manual < 2.5 > for the fan unit level setting ) Step 2 - Prepare an appropriate length Cat. 5 / 6 cable. Step 3 - Click Set maintenance in <Details> page for the failed remote fan unit. Step 4 - Use a Cat. 5 / 6 cable to bridge over the failed remote fan unit which will be replaced to minimize log / data loss. Step 5 - Power off & remove the failed remote fan unit from connection. Step 6 - Install the new remote fan unit, cancel the cable-bridging and reconnect the remote fan unit to the last and next one. Step 7 - Power on the new remote fan unit. Step 8 - Click Remove maintenance in <Details> page for the new remote fan unit. Step 9 - Configure the new remote fan unit in <Details> & <Temp. sensor> page such as Rack, Position, Alarm Temp... Ignore step 2 & 4 if the failed remote fan unit is in the last level. Page 49 www.RackmountMart.com < Part IX > Troubleshooting Replacement, removal or addition for remote FAN unit 3. How to move out a remote fan unit ( without a replacement ) ? Step 1 - Prepare an appropriate length Cat. 5 / 6 cable. Step 2 - Click Disable monitoring in <Details> page to stop monitoring the removed remote fan unit. Step 3 - Use the Cat. 5 / 6 cable to bridge over the removed remote fan unit to minimize log / data loss. Step 4 - Power off & remove the fan unit from connection. If the removed remote fan unit NOT in the last level, you MUST reconfigure and reset the level for the affected remote fan unit(s) which next to the removed remote fan unit. Ignore step 1 & 3 if the removed fan unit is in the last level. 4. How to add an extra remote fan unit to an existing fan unit group ? Step 1 - Prepare a new remote fan unit and set the remote fan unit level accordingly. ( Please refer to user manual < 2.5 > for the fan unit level setting ) Step 2 - Prepare an appropriate length Cat. 5 / 6 cable. Step 3 - Click Set maintenance in <Details> page for the affected remote fan unit(s) which next to the added remote fan unit. Step 4 - Install, connect and power on the new remote fan unit. Step 5 - Reconfigure & reset the level for the affected remote fan unit(s) which next to the added remote fan unit. Step 6 - Click Remove maintenance in <Details> page for the affected remote fan unit(s). Step 7 - Click Search in <Status> page to search the new installed remote fan unit. Step 8 - Configure the new remote fan unit in <Details> & <Temp. sensor> page such as Rack, Position, Alarm Temp... Ignore step 3, 5 & 6 if the added remote fan unit is in the last level. Page 50 www.RackmountMart.com < Part IX > Troubleshooting InfraCool Manager ICM-02 1. Try to login InfraCool Manager ICM-02 but the web browser only shows “ HTTP 404 Not Found ” Step 1 - Services for Web server in management PC started ? Make sure the services is started. Go to Control Panel -> Administrative Tools -> Services -> Apache2.2 and make sure the status is “ Started ”. Step 2 - Port for web server in management PC is occupied by other service ? Check if the port for web server is used by other service. If yes, please release the port of that particular service and assign another port for it. Step 3 - Port for web server is added in the firewall of management PC ? Check if the port is added in the firewall. If not, please add and enable the connection in the firewall. Please refer to user manual < 4.2 > for details. The company reserves the right to modify product specifications without prior notice and assumes no responsibility for any error which may appear in this publication. All brand names, logo and registered trademarks are properties of their respective owners. Copyright 2013 Synergy Global Technology Inc. All rights reserved. Page 51 www.RackmountMart.com