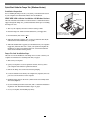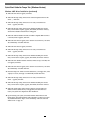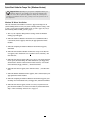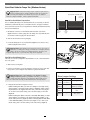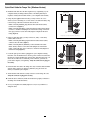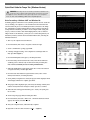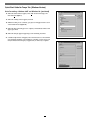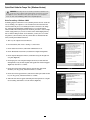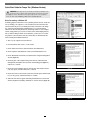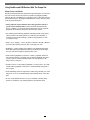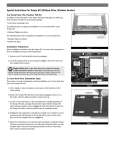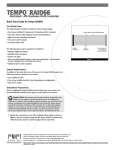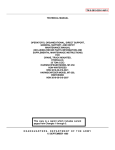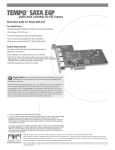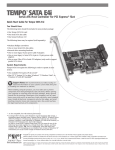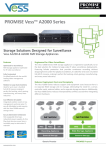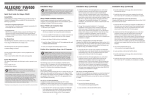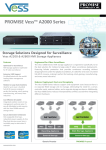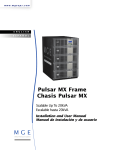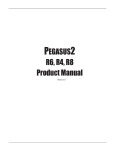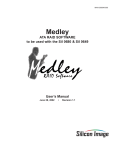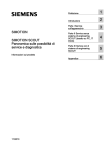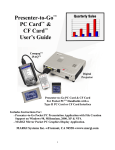Download Now - Sonnet Technologies
Transcript
For Windows® PCs PCI Adapter Combo Card with ATA/133, FireWire®, and USB 2.0 Quick Start Guide for Tempo Trio You Should Have The following items should be included in your product package: • One Tempo Trio PCI Combo Card for Windows PCs • One Ultra ATA Cable (supporting two internal hard drives) • Eight screws (for mounting hard drives) • One Tempo Trio Windows Drivers diskette The following items may be required for installation: • Medium Phillips screwdriver • Small flat blade screwdriver • Needle nose pliers • Drive mounting brackets/carriers or drive mounting sleds (sold separately) • One additional Ultra ATA Cable (sold separately) • One or more power cable Y-adapters (sold separately) You may need the following items to connect peripherals to the Tempo Trio: • One or more FireWire (IEEE 1394) cables (sold separately) • One or more USB cables (sold separately) • One or more USB hubs (sold separately) Hardware and Operating System Requirements The Tempo Trio requires the following in order to operate in your system: • One available PCI 2.1 slot • Pentium II (or equivalent) or higher • Windows 98SE, Windows Me, Windows 2000, or Windows XP • One or more available drive bays (depending on configuration) . Support Note: We recommend that you make a backup of important information on your system’s current hard drive(s) prior to installing new hardware or software. When handling computer products, you must take care to prevent components from being damaged by static electricity. Before opening your computer or removing parts from their packages, always ground yourself first by touching an unpainted metal part of the computer, such as a port access cover, and work in an area free of static electricity; avoid carpeted areas. Handle all electrical components only by their edges, and avoid touching connector traces and component pins. Remember to register your product online at http://registration.sonnettech.com to be informed of future upgrades and product releases. Software updates and links are available from the Sonnet web site at www.sonnettech.com. • Online support form available at http://supportform.sonnettech.com. Sonnet Technologies Customer Service hours are Mon.-Fri., 7 a.m.–5 p.m. Pacific Time • Customer Service Phone: 1-949-472-2772 • E-mail: [email protected] Sonnet Technologies, Inc., 15 Whatney, Irvine, California 92618-2808 USA • Tel: 1-949-587-3500 Fax: 1-949-457-6350 ©2002 Sonnet Technologies, Inc. All rights reserved. Sonnet, the Sonnet logotype, Simply Fast, the Simply Fast logotype, and Tempo are trademarks of Sonnet Technologies, Inc.Tempo Trio includes technology by FirmTek, LLC. Other product names are trademarks of their respective owners. All specifications subject to change without notice. Printed in the USA. QS-FWU2-W-E-112102 Quick Start Guide for Tempo Trio (Windows Version) Installation Preparation Prior to installing the Tempo Trio into your system, you should read the section in your computer’s user manual that addresses PCI card installation. Tempo Trio START HERE! USB 2.0 Driver Installation—All Windows Versions PCI slots This section describes the installation of USB 2.0 drivers to enable USB 2.0 device support through the Tempo Trio; you must install these drivers prior to installing the Tempo Trio card. 1. Turn on your computer, and wait for Windows startup to finish. 2. Insert the Tempo Trio Windows Drivers diskette into your floppy drive. 3. From the taskbar, click on Start > Run… 4. When the Run window appears, type A:\U2V2_08, and then click OK; the USB 2.0 drivers will be installed into your system. 5. When the Finished window appears, eject the diskette from your computer’s floppy drive, and then click Close to restart your system and complete the installation. You may now install the Tempo Trio card and the additional driver software included with this product. Tempo Trio Card Installation Steps This section covers the installation of the Tempo Trio PCI combo card into your computer. For information on attaching hard drives, see page 8. 1. Shut down your computer. 2. Open your computer to access its expansion card area (PCI slots); refer to your computer’s user manual for specific information. 3. Remove the Tempo Trio card from its anti-static packaging. 4. Locate an available PCI slot inside your computer and, if present, remove its port access cover from the rear of the computer. 5. Install the Tempo card into the PCI slot; make sure the card is firmly seated and secured (Figure 1). 6. If you are installing hard drives at this time, refer to “Hard Drive Installation Preparation” and “Hard Drive Installation Steps” on page 8. 7. Close your computer (after installing any drives). 2 The location of your computer’s PCI slots may vary from this illustration. Figure 1 Quick Start Guide for Tempo Trio (Windows Version) Support Note: You must use the Windows 98SE CD-ROM to install some of the drivers necessary to support the Tempo Trio in your system. Depending on your system’s configuration before you install the Tempo Trio (for example, you’ve previously installed a USB card), some of the drivers required to support the Tempo Trio card may have already been installed. If this is the case, you may not need to perform some of the steps listed. Windows 98SE Driver Installation This section describes the installation of drivers to support the Tempo Trio in systems running Windows 98SE. If your system is running Windows Me, skip to page 5. If your system is running Windows 2000, skip to page 6. If your system is running Windows XP, skip to page 7. 1. Turn on your computer; during Windows startup, New Hardware Found windows will briefly appear. 2. When the Add New Hardware Wizard (PCI Standard PCI-to-PCI Bridge) window appears, click Next. 3. When the next window appears, insert the Windows 98SE CD into your computer’s CD-ROM drive, select “Search for best driver for your device (Recommended),” and then click Next. 4. When the next window appears, click Next. 5. When the message stating “Windows is now ready to install the best driver…” appears, click Next. 6. When the message stating “Windows has finished installing the software that your new device requires,” appears, click Finish; the window will close, and then several New Hardware Found windows will briefly appear. 7. When the next Add New Hardware Wizard (NEC USB Open Host Controller) window appears, click Next. 8. When the next window appears, select “Search for best driver for your device (Recommended),” and then click Next. 9. When the next window appears, click Next. 10. When the message stating “Windows has found an updated driver for this device…,” click Next. 11. When the message stating “Windows is now ready to install the best driver…” appears, click Next. 12. When the message stating “Windows has finished installing the software that your new device requires,” appears, click Finish; the window will close. 13. When the next Add New Hardware Wizard (NEC USB Open Host Controller) window appears, click Next. Note: This is correct; this driver is installed two times (once for each USB port). 14. When the next window appears, select “Search for best driver for your device (Recommended),” and then click Next. 3 Quick Start Guide for Tempo Trio (Windows Version) Windows 98SE Driver Installation (continued) 15. When the next window appears, click Next. 16. When the message stating “Windows has found an updated driver for this device…,” click Next. 17. When the message stating “Windows is now ready to install the best driver…” appears, click Next. 18. When the message stating “Windows has finished installing the software that your new device requires,” appears, click Finish; the window will close, and then New Hardware Found windows will appear. 19. When the Add New Hardware Wizard (PCI OHCI Compliant IEEE 1394 Host Controller) window appears, click Next. 20. When the next window appears, select “Search for best driver for your device (Recommended),” and then click Next. 21. When the next window appears, click Next. 22. When the message stating “Windows is now ready to install the best driver…” appears, click Next. 23. When the message stating “Windows has finished installing the software that your new device requires,” appears, click Finish; the window will close. 24. When the next Add New Hardware Wizard (PCI Mass Storage Controller) window appears, click Next. 25. When the next window appears, select “Search for best driver for your device (Recommended),” and then click Next. 26. Insert the Tempo Trio Windows Drivers diskette into your floppy drive, select “Specify a location,” then type A:\WIN9X-ME, and then click Next. 27. When the message stating “Windows is now ready to install the best driver…” appears, click Next. 28. When the message stating “Windows has finished installing the software that your new device requires,” appears, click Finish; the window will close. 29. When the System Settings Change window appears, eject the Tempo Trio Windows Drivers diskette from your floppy drive, and then click Yes to restart your system and complete the driver installation. 30. Upon restarting your system, several New Hardware Found windows will briefly appear, and additional drivers will be installed; you must now format any attached hard drives. Skip to “Drive Formatting—Windows 98SE and Windows Me” on page 10. 4 Quick Start Guide for Tempo Trio (Windows Version) Support Note: Depending on your system’s configuration before you install the Tempo Trio (for example, you’ve previously installed a USB card), some of the drivers required to support the Tempo Trio card may have already been installed. If this is the case, you may not need to perform some of the steps listed. Windows Me Driver Installation This section describes the installation of drivers to support the Tempo Trio in systems running Windows Me. If your system is running Windows 98SE, go back to page 3. If your system is running Windows 2000, skip to page 6. If your system is running Windows XP, skip to page 7. 1. Turn on your computer; during Windows startup, an Updating Hardware Info window will appear. 2. When the Add New Hardware Wizard (PCI Standard PCI-to-PCI Bridge) window appears, click Next. 3. When the next window appears, select “Automatic Search for a better driver (Recommended),” and then click Next. 4. When the next window appears, click Finish; the window will close, and then another New Hardware Found window will briefly appear. 5. When the next Add New Hardware Wizard (PCI OHCI Compliant IEEE 1394 Host Controller, or PCI Mass Storage Controller) window appears, click Next. 6. When the next window appears, select “Automatic Search for a better driver (Recommended),” and then click Next. 7. When the next window appears, click Finish; the window will close, and then New Hardware Found windows will appear. 8. When the Add New Hardware Wizard (Win9x-Me Promise Ultra133 (tm) IDE Controller) window appears, click Next. 9. When the next window appears, select “Specify the location of the driver (Advanced),” and then click Next. 10. Insert the Tempo Trio Windows Drivers diskette into your floppy drive, and then click Next. 11. When the message stating “Windows has found multiple software packages…” appears, click Next. 12. When the message stating “Windows is now ready to install the best driver…” appears, click Next. 13. When the message stating “Windows has finished installing the software that your new device requires,” appears, click Finish; the window will close. 14. At the next prompt, eject the Tempo Trio Windows Drivers diskette from your floppy drive, and then click Yes to restart your system; you must now format any attached hard drives. Skip to “Drive Formatting—Windows 98SE and Windows Me” on page 10. 5 Quick Start Guide for Tempo Trio (Windows Version) Support Note: Depending on your system’s configuration before you install the Tempo Trio (for example, you’ve previously installed a USB card), some of the drivers required to support the Tempo Trio card may have already been installed. If this is the case, you may not need to perform some of the steps listed. Windows 2000 Driver Installation This section describes the installation of drivers to support the Tempo Trio in systems running Windows 2000. If your system is running Windows 98SE, go back to page 3. If your system is running Windows Me, go back to page 5. If your system is running Windows XP, skip to page 7. 1. Turn on your computer; during Windows startup, several New Hardware Found windows will appear. 2. When the Found New Hardware Wizard window appears, click Next. 3. When the Install Hardware Device Drivers window appears, select “Search for a suitable driver for my device (recommended),” and then click Next. 4. When the Locate Driver Files window appears, insert the Tempo Trio Windows Drivers diskette into your floppy drive, and then click Next. 5. When the Driver Files Search Results window appears, select “Install on of the other drivers,” and then click Next. 6. From the list that appears, select “Win2000 Promise Ultra133...,” and then click Next. 7. When the Digital Signature Not Found window appears, click Yes; the Mass Storage Controller driver will be installed. 8. When the Completing the Found New Hardware Wizard window appears, click Finish; the window will close, several New Hardware Found windows will appear, and additional drivers will be installed. 9. Eject the Tempo Trio Windows Drivers diskette from your floppy drive, and then restart your computer to complete the installation. You must now format any attached hard drives. Skip to “Drive Formatting—Windows 2000” on page 12. 6 Quick Start Guide for Tempo Trio (Windows Version) Support Note: Depending on your system’s configuration before you install the Tempo Trio (for example, you’ve previously installed a USB card), some of the drivers required to support the Tempo Trio card may have already been installed. If this is the case, you may not need to perform some of the steps listed. Windows XP Driver Installation This section describes the installation of drivers to support the Tempo Trio in systems running Windows XP. If your system is running Windows 98SE, go back to page 3. If your system is running Windows Me, go back to page 5. If your system is running Windows 2000, go back to page 6. 1. Turn on your computer; during Windows startup, several New Hardware Found pop-ups will appear. 2. When the Found New Hardware Wizard (NEC PCI to USB Enhanced Host Controller B1) window appears, click Next; the appropriate driver will be installed. 3. When the Completing the Found New Hardware Wizard window appears, click Finish. 4. When the next Found New Hardware Wizard (Mass Storage Controller) window appears, select “Install from a list or specific location (Advanced),” and then click Next. 5. When the next window appears asking you to choose your search and installation options, insert the Tempo Trio Driver diskette into your floppy drive, and then select “Search for the best drivers in these locations,” and “Search removable media (floppy, CD-ROM…,” and then click Next. 6. When the next window appears, select “WinXP Promise…,” and then click Next. 7. When the Hardware Installation window appears, click Continue Anyway; the appropriate driver will be installed. 8. When the Completing the Found New Hardware Wizard window appears, eject the Tempo Trio Driver diskette from your floppy drive, and then click Finish. 9. When the next window appears, click Yes to restart your system and complete the driver installation. You must now format any attached hard drives. Skip to “Drive Formatting—Windows XP” on page 14. 7 Quick Start Guide for Tempo Trio (Windows Version) Support Note: Technical knowledge may be required to gain access to the drive expansion bays in certain computer models. We recommend you first consult your computer’s user manual. If you feel you are unable to install the computer hardware, contact a qualified technician. 40-pin/80-wire Ultra ATA cable connects to Tempo Trio Hard Drive Installation Preparation: Prior to installing the Tempo Trio and hard drives into your system, you should familiarize yourself with the parts to be installed. We also strongly recommend that you read the sections in your computer’s user manual that address hard drive and PCI card installation. 1. Identify the connectors on the included Ultra ATA cable as shown in Figure 2; the host connector plugs into the Tempo Trio card, while the master and slave connectors plug into the hard drives. master connector (black) host connector (blue) slave connector (gray) Figure 2 2. Remove the hard drive from its packaging. 3. Locate the jumper block on your hard drive. Figure 3 shows the two most common jumper block locations. Support Note: Most hard drives are factory preset for use as a single or master drive. To change the setting, you will need to reconfigure the hard drives’ jumpers. Be sure the jumpers are configured properly, otherwise, your computer may not boot, or your new drives may not be recognized. jumper block Hard Drive Installation Steps This section covers the configuration and installation of one or more hard drives into your system. jumper block 1. Shut down your computer. 2. Open your computer to access the expansion card area (PCI slots) and drive bay(s); refer to your computer’s user manual for specific information. . Support Note: Refer to the hard drive user’s manual for jumper setting information specific to your drives. Alternately, you may find jumper setting information printed on your hard drives’ labels. Make sure the drives are oriented the same way as the illustration before moving jumpers. 3. Configure the hard drives’ jumpers as follows: • When installing one drive, you must set its jumpers to the single setting when available, or the master setting when not (Figure 4). When connecting two drives to the supplied Ultra ATA cable, you must set the jumpers on one drive to the master setting, and to the slave setting on the other (Figure 4). • When installing two drives connected to two Ultra ATA cables, you must set the jumpers on each drive to the single setting when available, or the master setting when not (Figure 4). When connecting three or four drives to two Ultra ATA cables, you must set the jumpers on two drives to the master setting, and to the slave setting on the other drive(s) (Figure 4). 8 Figure 3 Drive Jumper Settings One Cable Two Cables One Drive single (or master) — Two Drives master, slave master (or single), master (or single) Three Drives — master, master, slave Four Drives — master, master, slave, slave Figure 4 Quick Start Guide for Tempo Trio (Windows Version) 4. Install the hard drives into the drive expansion bays. (Depending on your computer model, mounting brackets/carriers or mounting sleds may be required to install your hard drives. Refer to your computer’s user manual.) Tempo Trio Windows PCI Host Adapter 5. Using only the supplied Ultra ATA cable, you may connect one or two drives. If you are connecting two or more drives to two Ultra ATA cables, skip to the next step; otherwise connect the drives as follows: • When connecting one drive, plug the Ultra ATA cable’s master (black) connector into it (Figure 5). • When connecting two drives, connect the Ultra ATA cable’s master (black) connector to the drive with jumpers set in the master setting; connect the slave (gray) connector to the drive with jumpers configured in the slave setting (Figure 5). Ultra ATA cable slave - jumpers single or master* *jumpers must be set to master setting when two drives connected 6. Using two Ultra ATA cables, you may connect two, three, or four drives; connect them as follows: • When connecting two drives, plug the Ultra ATA cables’ master (black) connectors into the drives (Figure 6). • When connecting three or four drives, connect the Ultra ATA cables’ master (black) connectors to the drives with jumpers set in the master setting; connect the slave (gray) connectors to the drives with jumpers set in the slave setting (Figure 6). 7. Locate the 4-pin power connector plugged into your computer’s existing hard drive. You should find at least one extra power connector near the existing drive; if you have installed only one new drive, plug the extra power connector into it. If there are no additional power connectors, you must use power cable Y-adapters (sold separately). Verify the connectors are plugged in securely. Figure 5 Tempo Trio Windows PCI Host Adapter Ultra ATA cable slave slave - jumpers single (or master*) single (or master*) 8. Route the Ultra ATA cable to the Tempo Trio card; avoid heat sinks and make sure the cable(s) will not get crushed or pinched by any part of the case when you reassemble your computer. 9. Attach the Ultra ATA cables’ host (blue) connectors to the Tempo Trio card. Verify the connector is plugged in securely. 10. Check the cable connections; make sure all cables are properly connected to the Tempo Trio and the hard drives. 11. Close your computer and carefully replace its cover; be very careful not to crimp the cables. 9 *jumpers must be set to master setting when two drives connected to one cable Figure 6 Quick Start Guide for Tempo Trio (Windows Version) WARNING: Until they have been formatted, hard drives attached to the Tempo Trio will not appear under My Computer, and can’t be used; this also applies to drives with data on them, previously used in other computers. Please be aware that formatting a drive erases any data present. Drive Formatting—Windows 98SE and Windows Me Formatting prepares a hard drive for use by dividing the data area into tracks and sectors, enabling your computer to store and retrieve data from the drive. This section describes the process of formatting hard drives connected to the Tempo Trio, using FDISK on systems running Windows 98SE or Windows Me. The following instructions detail the procedure to create a simple volume (single partition); if you need to format a drive with multiple partitions, refer to Windows Help for details. As an alternative, you may choose to format and partition your hard drive(s) with any software that was included with the drive, following the included instructions. Figure 7 1. Turn on your computer and start Windows. 2. From the taskbar, click on Start > Programs > MS-DOS Prompt. 3. At the C:\WINDOWS > prompt, type FDISK. 4. A message will appear stating, “Your computer has a disk larger than 512 MB;” press Enter (Figure 7). 5. From the FDISK Options screen, press 5, and then press Enter. 6. From the Change Current Fixed Disk Drive screen, select the last disk listed (assuming you’ve connected only one drive at this time), and then press Enter. Do not accidentally choose an existing formatted drive. 7. When the FDISK Options screen appears again, select “Create DOS Partition or Logical DOS Drive,” and then press Enter. 8. From the Create DOS Partition or Logical DOS Drive screen, select “Create Primary DOS Partition,” and then press Enter. 9. As the primary DOS partition is created, the progress will be displayed. When drive integrity verification is complete, press Enter. 10. The progress will be displayed again, followed by the message “Primary DOS Partition created, drive letters changed or added;” press Esc to continue. 11. When the next screen appears instructing you to restart your system, press Esc two times. 12. At the DOS prompt, type EXIT, and then press Enter. 13. From the taskbar, select Start > Shut Down… When the Shut Down window appears, select Restart, and then click OK. 14. After your computer restarts, double-click My Computer. 15. Right click on the new drive and select “Format…” (Figure 8). 10 Figure 8 Quick Start Guide for Tempo Trio (Windows Version) Drive Formatting—Windows 98SE and Windows Me (continued) 16. When the Format window appears, select “Full” under Format Type, and then click Start (Figure 9). 17. When the warning window appears, click OK. 18. While the format process continues, a progress bar will appear at the bottom of the Format window (Figure 10). 19. When the drive formatting process is complete, a Format Results window will appear; press Enter. 20. When the dialogue appears suggesting you run ScanDisk; press Enter. 21. A Windows Help window will appear; follow the instructions to run ScanDisk. Once ScanDisk is finished, your installation is complete; you may access your newly-formatted drive through your applications, as well as My Computer. Figure 9 Figure 10 11 Quick Start Guide for Tempo Trio (Windows Version) WARNING: Until they have been formatted, hard drives attached to the Tempo Trio will not appear under My Computer, and can’t be used; this also applies to drives with data on them, previously used in other computers. Please be aware that formatting a drive erases any data present. Drive Formatting—Windows 2000 Formatting prepares a hard drive for use by dividing the data area into tracks and sectors, enabling your computer to store and retrieve data from the drive. This section describes the process of formatting hard drives connected to the Tempo Trio, using the Disk Management Administrative Tool on systems running Windows 2000. The following instructions detail the procedure to create a simple volume (single partition); if you need to format a drive with multiple partitions, refer to Windows Help for details. As an alternative, you may choose to format and partition your hard drive(s) with any software that was included with the drive, following the included instructions. Figure 11 1. Turn on your computer and start Windows. 2. From the taskbar, click on Start > Settings > Control Panel. 3. In the Control Panel window, double-click Administrative Tools. 4. In the Administrative Tools window, double-click Computer Management. 5. In the Computer Management window, double-click Storage in the right window pane (Figure 11). 6. In the right pane of the Computer Management window, double-click Disk Management (Local); the Write Signature and Upgrade Disk Wizard will appear (Figure 12). Click Next to continue. 7. In the Select Disk to Write Signature window, select the new disk (which should be your only option), and then click Next to continue. Figure 12 8. In the Select Disk to Upgrade window, select the new disk again (which should be your only option), and then click Next to continue. 9. When the next window appears (indicating the write signature was completed successfully), click Finish to close the window (Figure 13). Figure 13 12 Quick Start Guide for Tempo Trio (Windows Version) Drive Formatting—Windows 2000 (continued) 10. Back in the Computer Management window, scroll down to locate the new drive (listed as “unallocated”) in the lower right window pane, right-click on it, and then select “Create Volume…” (Figure 14). 11. When the Create New Volume Wizard appears, click Next. 12. When the Select Volume Type window appears, select “Simple Volume,” and then click Next (Figure 15). 13. When the Select Disks window appears, click Next. 14. When the Assign Drive Letter or Path window appears, select either the default letter or choose a new one, and then click Next. Figure 14 WARNING: By default, NTFS will be selected as the file system to use when you format drives. Unless you need to move the Tempo Trio and hard drive(s) to another computer running Windows 98SE or Windows Me, you should use the default (NTFS) file system choice. Windows 98SE and Windows Me are incapable of using NTFS-formatted drives; those operating systems require FAT32-formatted drives. If you choose to change the default setting to FAT32, you should do so only when formatting hard drives with a capacity of less than35GB. Windows 2000 and Windows XP cannot “see” more than 35GB of a FAT32-formatted drive, regardless the capacity. 15. When the Format Volume screen appears, select “Perform a Quick Format,” and then click Next (Figure 16). 16. When the Completing the Create Volume Wizard screen appears, click Finish to complete the formatting procedure. Once the formatting procedure is finished, your installation is complete; you may access your newly-formatted drive through your applications, as well as My Computer. Please note, depending on the capacity of the drive you are working with, the formatting procedure may take anywhere from a few seconds to a few minutes to complete. Figure 15 Figure 16 13 Quick Start Guide for Tempo Trio (Windows Version) WARNING: Until they have been formatted, hard drives attached to the Tempo Trio will not appear under My Computer, and can’t be used; this also applies to drives with data on them, previously used in other computers. Please be aware that formatting a drive erases any data present. Drive Formatting—Windows XP Formatting prepares a hard drive for use by dividing the data area into tracks and sectors, enabling your computer to store and retrieve data from the drive. This section describes the process of formatting hard drives connected to the Tempo Trio, using the Disk Management Administrative Tool on systems running Windows XP. The following instructions detail the procedure to create a simple volume (single partition); if you need to format a drive with multiple partitions, refer to Windows Help for details. As an alternative, you may choose to format and partition your hard drive(s) with any software that was included with the drive, following the included instructions. Figure 17 1. Turn on your computer and start Windows. 2. From the taskbar, click on Start > Control Panel. 3. In the Control Panel window, click Performance and Maintenance. 4. In the Performance and Maintenance window, click Administrative Tools. 5. In the Administrative Tools window, double-click the Computer Management shortcut (Figure 17). 6. In the left pane of the Computer Management window, double-click Disk Management; the Initialize and Convert Disk Wizard will appear (Figure 18). Click Next to continue. 7. In the Select Disks to Initialize window, select the new disk (which should be your only option), and then click Next to continue. Figure 18 8. In the Select Disks to Convert window, select the new disk again (which should be your only option), and then click Next to continue. 9. When the next window appears (indicating the Initialize and Convert Disk Wizard completed successfully), click Finish to close the window (Figure 19). Figure 19 14 Quick Start Guide for Tempo Trio (Windows Version) Drive Formatting—Windows XP (continued) 10. Back in the Computer Management window, scroll down to locate the new drive (listed as “unallocated”) in the lower right window pane, right-click on it, and then select “New Volume…” (Figure 20). 11. When the New Volume Wizard appears, click Next. 12. When the Select Volume Type window appears, select “Simple Volume,” and then click Next (Figure 21). 13. When the Select Disks window appears, click Next. 14. When the Assign Drive Letter or Path window appears, select either the default letter or choose a new one, and then click Next. Figure 20 WARNING: By default, NTFS will be selected as the file system to use when you format drives. Unless you need to move the Tempo Trio and hard drive(s) to another computer running Windows 98SE or Windows Me, you should use the default (NTFS) file system choice. Windows 98SE and Windows Me are incapable of using NTFS-formatted drives; those operating systems require FAT32-formatted drives. If you choose to change the default setting to FAT32, you should do so only when formatting hard drives with a capacity of less than35GB. Windows 2000 and Windows XP cannot “see” more than 35GB of a FAT32-formatted drive, regardless the capacity. 15. When the Format Volume screen appears, select “Perform a Quick Format,” and then click Next (Figure 22). 16. When the Completing the New Volume Wizard screen appears, click Finish to complete the formatting procedure. Once the formatting procedure finishes, your installation is complete; you may access your newly-formatted drive through your applications, as well as My Computer. Please note, depending on the capacity of the drive you are working with, the formatting procedure may take anywhere from a few seconds to a few minutes to complete. Figure 21 Figure 22 15 Using FireWire and USB Devices With The Tempo Trio Known Issues and Advice FireWire and USB interfaces have many technological advantages over older interfaces such as serial and SCSI, not the least of which is hot-plugging capability. However, there are some limitations you should be aware of, and some advice we have listed here. Refer to the peripheral manufacturers’ web sites and user’s guides for more specific information. • Many peripherals require additional drivers and application software to operate or have full functionality. Software should be included with the device, or available to download from the manufacturer’s web site. Check the peripheral’s user manual for information about necessary software. • Disconnecting USB or FireWire peripherals (including external storage devices, cameras, memory card readers, printers, etc.) while they are transferring or receiving data, may result in damage to the file(s) being transferred or cause your system to hang. • Always “stop”, “unplug”, or “eject” any drive connected to the USB or FireWire ports before disconnecting it from its cable or the Tempo Trio card. • Remember to connect external power supplies to the peripherals that require them. Although many peripherals may draw power directly from the Tempo Trio card, other devices require an external power source. • When a USB 2.0 peripheral is connected to a USB 1.1 peripheral, which is in turn connected directly to the Tempo Trio, the USB 2.0 peripheral will operate at USB 1.1 speeds. Connect USB 2.0 and USB 1.1 devices separately to the Tempo Trio’s two USB ports. • Should you need to connect USB 2.0 peripherals to a hub, be sure to use a USB 2.0 hub; USB 2.0 peripherals connected to a standard USB hub will operate at USB 1.1 speed. • When transferring data from a digital video camera using a FireWire port on the Tempo Trio, we do not recommend using another FireWire device at the same time. • Do not connect FireWire devices in a loop, nor terminate a FireWire chain; there are no terminators or ID settings required for any FireWire device. 16