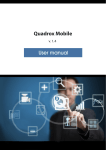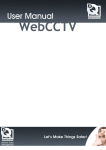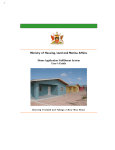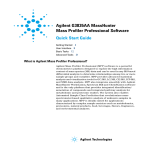Download Quadrox Fast Touch Video Browser User manual
Transcript
Quadrox Fast Touch Video Browser User manual Quadrox Fast Touch Video Browser User manual Contents 1. Introduction . . .................................... . . . . . . . . . . . . . . . . . . . . . . . . . . . . . . . . . . . . . . . . . . . . . . . . . . . . . . . . . . . . . . . . . . . . ....... 2. Minimal hardware requirements............. . . . . . . . . . . . . . . . . . . . . . . . . . . . . . . . . . . . . . . . . . . . . . . . . . . . . . . . . . . . . . . . . . . . . . ....... 3. Installation. . . . . . ................................... . . . . . . . . . . . . . . . . . . . . . . . . . . . . . . . . . . . . . . . . . . . . . . . . . . . . . . . . . . . . . . . . . . . . . ....... 4. Interface overview ............................. . . . . . . . . . . . . . . . . . . . . . . . . . . . . . . . . . . . . . . . . . . . . . . . . . . . . . . . . . . . . . . . . . . . . . ....... 4.1. First start . .................................... . . . . . . . . . . . . . . . . . . . . . . . . . . . . . . . . . . . . . . . . . . . . . . . . . . . . . . . . . . . . . . . . . . . . ...... 4.1. Controls . . .................................... . . . . . . . . . . . . . . . . . . . . . . . . . . . . . . . . . . . . . . . . . . . . . . . . . . . . . . . . . . . . . . . . . . . . . ...... 5. Operating. . . . . . . ................................... . . . . . . . . . . . . . . . . . . . . . . . . . . . . . . . . . . . . . . . . . . . . . . . . . . . . . . . . . . . . . . . . . . . . . ....... 5.1. Adding Recorder ........................... . . . . . . . . . . . . . . . . . . . . . . . . . . . . . . . . . . . . . . . . . . . . . . . . . . . . . . . . . . . . . . . . . . . . ...... 5.2. Viewing video from cameras ........... . . . . . . . . . . . . . . . . . . . . . . . . . . . . . . . . . . . . . . . . . . . . . . . . . . . . . . . . . . . . . . . . . . . . ....... 5.3. Active view controls ...................... . . . . . . . . . . . . . . . . . . . . . . . . . . . . . . . . . . . . . . . . . . . . . . . . . . . . . . . . . . . . . . . . . . . . ....... 5.4. Layouts . . . .................................... . . . . . . . . . . . . . . . . . . . . . . . . . . . . . . . . . . . . . . . . . . . . . . . . . . . . . . . . . . . . . . . . . . . . . ..... 5.5. PTZ controls ................................. . . . . . . . . . . . . . . . . . . . . . . . . . . . . . . . . . . . . . . . . . . . . . . . . . . . . . . . . . . . . . . . . . . . . ...... 5.6. Recording and Playback ............... . . . . . . . . . . . . . . . . . . . . . . . . . . . . . . . . . . . . . . . . . . . . . . . . . . . . . . . . . . . . . . . . . . . . . . ...... 5.7. Smart Search ............................... . . . . . . . . . . . . . . . . . . . . . . . . . . . . . . . . . . . . . . . . . . . . . . . . . . . . . . . . . . . . . . . . . . . . ....... 3 3 4 7 7 8 9 9 10 11 12 14 15 18 Quadrox Fast Touch Video Browser User manual 1. Introduction Quadrox Fast-Touch Video Browser is a native touch enabled video browser that guarantees the finest user experience: simple, flexible and smart navigation among multiple recorders and cameras. Fast-Touch Video Browser is built for speed and touch from the ground up giving you the fastest possible access to live and recorded video. It intuitively anticipates your next move by already having those images ready at your fingertips. Fast-Touch Video Browser’s immersive experience allows you to navigate the past through video images rather then traditional time controls. Unlike time controls, video images bring meaning and content to your queries into the past. Fast-Touch Video Browser revolutionizes the playback process. Key Features: • Thumbnails for precise choice of the moment • Kinetic scroll on playback, camera and recorder lists • Variety of mosaics (from 1 to 20-cell mosaic) • Touch-enabled controls • Floating camera lists • Kinetic zoom in/out of thumbnails to access days, hours and minutes of recordings • Settings saved after reboot or closing • In view access to PTZ camera controls (if available) • Traditional date and time controls are a thing of the past 2. Minimal hardware requirements 3 • Windows 7 OS • 2 GB RAM • 100 MB storage • DirectX 9 hardware optimized graphical card (Intel, ATI, NVIDIA, etc). Quadrox Fast Touch Video Browser User manual 3. Installation To install Fast-Touch Video Browser you have to do the following steps: 1. Run the installation file as administrator. 2. Click Next in the appeared window. 3. Read the License Agreement carefully. If you agree, mark the checkbox “I accept the terms in the License Agreement” and click Next. 4 Quadrox Fast Touch Video Browser User manual 1. Choose the destination folder where Fast-Touch Video Browser will be installed. You can use the default location or change it if necessary. Click Next. 2. The installer will inform you that everything is ready for proper installation and suggest you to continue. Click Install to proceed or Back to change the installation settings. 3. The installer will inform you that everything is ready for proper installation and suggest you to continue. Click Install to proceed or Back to change the installation settings. 5 Quadrox Fast Touch Video Browser User manual 1. You will see the progress of installation. Wait until it finishes. 2. The installation is completed. Click Finish. If you need to uninstall Fast-Touch Video Browser for some reason, you can do this using the Windows Control Panel. 6 Quadrox Fast Touch Video Browser User manual 4. Interface overview 4.1. First start When the installation is finished, you will see an icon on your desktop: Launch the application. After the first start you will see a window as shown below. Recorders/Layouts panel Main view controls Server settings window Recorders/Layouts controls At first launch the application will suggest you to add a new recording server; the Server settings window will appear. If you had Fast-Touch Video Browser installed on your PC before your settings will remain unchanged. 7 Quadrox Fast Touch Video Browser User manual The Server settings window allows you to enter basic recording server options, as Friendly name, IP and user credentials. If you need to set additional options (port or domain), click on Additional settings. 8 Quadrox Fast Touch Video Browser User manual 4.2. Controls The main view controls of Fast-Touch Video Browser are located on the top part of the application. There are three buttons, the active ones are highlighted in green: Show/Hide recordings panel This button allows you to show or hide the panel with recorders. It helps to increase the main window to a more comfortable usage, especially when there is a big amount of cameras in the mosaic view. Show/Hide layouts panel This button allows you to show or hide the panel with layouts. Like the previous button, it helps to increase the main window if neccessary. Fullscreen mode This button allows you to extend Fast-Touch Video Browser to fullscreen mode. This function allows you to fill up the complete interface with useful information. When this mode is enabled, the standard window controls and Windows taskbar are not visible. 9 Quadrox Fast Touch Video Browser User manual At the bottom of the window, under the Recorders/Layouts panel, are located panel-specific controls. Using these, you can add, remove or edit your recorders or layouts. Add Recorder/Layout. Pressed in the appropriate panel, this button allows you to add a new Recorder or Layout. Remove Recorder/Layout. Pressed in the appropriate panel, this button allows you to add/remove existing Recorder or Layout. Notice that if you have only one layout in the panel, it can not be removed and the “Remove” button will be unavailable. Settings. This button opens the window with settings for the selected Recorder or Layout. 5. Operating 5.1. Adding Recorder First, you need to add a Recorder if you have not done this when starting the application and enter the required data in the window shown below. The for the first time. Click on information shown below is a sample, you need to fill in your own data. In this case we named our recorder “New Recorder”. When you have finished and pressed the OK button, the new recorder will appear in the recorders panel. 10 Quadrox Fast Touch Video Browser User manual As you can see, in case of a successfull conection to the server, Fast-Touch Video Browser will provide you basic information about the recorder, such as connection state (online or offline) and amount of cameras. If you have entered wrong credentials you will receive the message “Wrong log on credentials”. 5.2. Viewing video from cameras You will also see an arrow next to the name of the Recorder. If you click on the arrow, it will display the list of cameras connected to that recorder. 11 Quadrox Fast Touch Video Browser User manual In our example we have two cameras called “Street 1” and “Street 2”. The names of the cameras and their particular settings have been set up on the server. It is impossible to change settings of a camera in FastTouch Video Browser. It is designed only for viewing purposes. Default, only Single layout is added to Fast-Touch Video Browser. So, if you drag one of your cameras to the main window it will be fully filled with the view of the camera you have dragged in. 5.3. Active view controls Clicking on the camera view in the layout reveals additional controls on the shadowed stripe on the top of the view. On the left side of the stripe you will see the name of the camera and the server. On the right side you will see active view controls. 12 Quadrox Fast Touch Video Browser User manual Playback Opens playback of recordings from the current camera. Maximize Maximizes current camera view to fill full main window area. Useful option if you are using layouts containing multiple cameras and need to expand one of your cameras to see details on the video. Close This button closes the current camera view and the layout cell becomes empty. 5.4. Layouts Pressing the button you will see the Layouts panel instead of the Recorders panel. By default, only Single layout is available. Notice that you are not able to delete this default layout. It will always be present in the list. button at the bottom of the Layouts panel you will see a new window which allows you to By clicking the add a new layout with average types of mosaics. In the picture above you can see default options for every new added layout. You can change the layout name, frame rate, enable or disable the “low bandwidth” mode and, of course, change the template of the layout. 13 Quadrox Fast Touch Video Browser User manual There are lots of options available to select under the Template drop-down list. According to your needs you can use the following templates with camera mosaics: • • • • • • Single 2x1 2x2 3x2 3x3 4x4 • • • • • • 5x3 5x4 Zoom+3 Zoom+5 Zoom+7 2Zoom+8H All templates have small icons next to their names which can show you a basic view of the layout, so you are able to select right a mosaics template that fits your needs perfectly. As an example, we added a few new mosaics layouts. It doesn’t matter how many cameras you have, because you can drag the same camera into multiple cells if you want. It is also possible to mix cameras from several Recorders into one Layout. 14 Quadrox Fast Touch Video Browser User manual When you have all layouts added and filled their cells with cameras you can easily switch between the layouts in Layouts panel by clicking on their names. If you have a PTZ camera (pan-tilt-zoom) you can operate it in Fast-Touch Video Browser. Maximize the view of your PTZ camera cell and you will see the PTZ controls in the right lower corner. It contains a 8-directional control pad (buttons with arrows) and zoom buttons. The button allowing access to the PTZ-presets is located in the center of the control pad. When you click on this button, a panel with the thumbnails of the PTZpresets will appear. By clicking on a thumbnail, you will send a command to the camera to return to the position and zoom settings as stored in the preset. Presets need to be set up on the camera or on the server. 15 Zoom controls PTZ Presets Pan-Tilt controls Quadrox Fast Touch Video Browser User manual 5.6. Recordings and Playback To access video recorded by a camera you have to click on the button on the active view controls stripe. Click this button on the control stripe of the camera you want to see. If the camera made some recordings and the server was set up properly you will see the window shown below. Return to Layout button Live View Hide Timeline button Timeline The biggest amount of space is used by Live view; the current view from your camera. Under Live View you can see a Timeline with thumbnails of recordings from the current camera. You can scroll through the Timeline and select the period of time you want to watch. Between Live View and Timeline you will see a small button with an arrow. It allows you to hide the timeline to extend your Live View area if needed. Once you clicked on a thumbnail with the recording you would like to see, Live View will be replaced with Playback View. At the same time Live View will be minimized to the right lower corner so you can always see what is going on. To return back to the maximized Live View just click on the window. When the selected thumbnail becomes green, you are watching the video recorded by the selected camera. The correct time of the recording is visible in the timestamp in the right upper corner. 16 Quadrox Fast Touch Video Browser User manual Recording’s timestamp Playback View Selected thumbnail with recorded video Live View Also, you are able to change the scale of the Timeline. Use your scroll wheel to change it. You will see stretching or shrinkage of the Timeline and the amount of thumbnails will increase or decrease accordingly. At the highest scale you will see a thumbnail for every 5 seconds of recording. It is useful when you are searching for a short incident caught on video. On the other hand, at the lowest scale thumbnails will shrink to one day per thumbnail. Now, if you click on the playback window you will see a panel with additional controls and a shadowed stripe with info at the top of the playback view. Back to Layout button Camera and Recorder info Playback controls 17 Quadrox Fast Touch Video Browser User manual The Playback control panel has the following buttons: Calendar Allows you to set playback precisely. When you push it, the button will change its icon to see the following window: and you will In this window you can define the date and time of the recording you would like to see. When your time and date are selected, you can push the button and the recordings from the defined period of time will start to play. If you just click on the button without defining a time period, playback will start from the first recording made by the current camera. Snapshot Makes a snapshot of the current playback frame. The “Save as” window opens and allows you to save your snapshot on the storage drive in jpg format. Frame back Shows you one frame before the current frame. Allows you to watch frames step-by-step in reverse direction. If you had clicked this button during playback of a recording, playback would have stopped and Fast-Touch Video Browser would have displayed you one frame before the one present at the moment you clicked. Pause/Play Allows you to pause the current playback or to continue if the playback was paused. Frame forward Shows you one frame after the current frame. Allows you to watch frames step-by-step in forward direction. If you had clicked this button during playback of a recording, playback would have stopped and Fast-Touch Video Browser would have displayed you one frame after the one present at the moment you clicked. Smart Search. Opens the Smart Search function. 18 Quadrox Fast Touch Video Browser User manual 5.7. Smart Search This function allows you to make a search in the recorded videos according to a user-defined search mask. It means that you can search for videos containing activity that only takes place in the selected areas. When you click on the Smart Search button, you will see additional buttons in the playback controls panel. Close Smart Search Closes the Smart Search function and returns the view to normal playback mode. Add area to search Allows you to define the area with activity you want to to search for. This button is enabled by default. The image below demonstrates an example of using Smart Search. You have a camera that shows you a room with a door. If you want to search recordings containing only activity related with the door (door opening\closing, someone entering the room, etc) you have to select the area with the door using your mouse. The selected area will be marked green. When you have selected the area you need, click on the timeline only videos containing activity in the selected areas. 19 button and smart search will show in the Quadrox Fast Touch Video Browser User manual Exclude area from search. Allows you to exclude an area from the Smart Search selection. f you want to decrease an area you have selected before you can use this option. Click on the mark the area you want to exclude (it will be marked in red). When done, press videos according to the updated criteria. button and and Smart Search will search If you want to disable the Smart Search function and return to normal video playback with all recordings in the Timeline, just unmark all selections using the 20 button and press . Quadrox Fast Touch Video Browser User manual http://www.quadrox.com

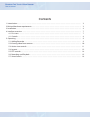


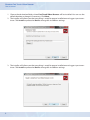
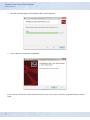
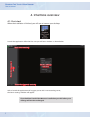
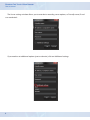
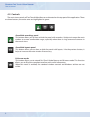
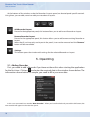
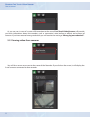


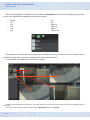
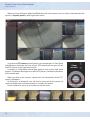
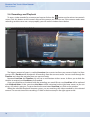

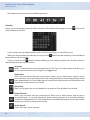
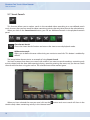
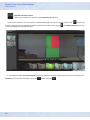

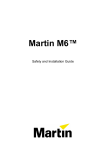
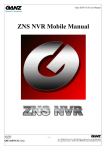
![[MANUAL] GuardNVR Installation Manual 4.4.0.0](http://vs1.manualzilla.com/store/data/005799040_1-22ffd5d438f0b0c95843f8ff9431bc2d-150x150.png)
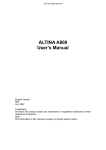
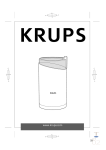


![[MANUAL] WebCCTV User Manual 4.4.0.0](http://vs1.manualzilla.com/store/data/005886634_1-9e25e0c8c7fa6f72c2b69bbb4cc67aa8-150x150.png)