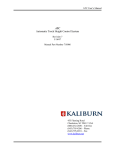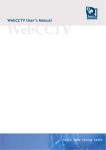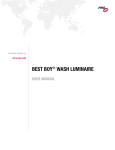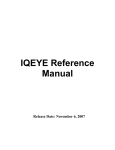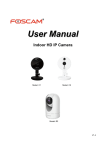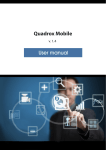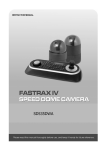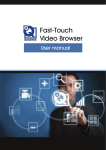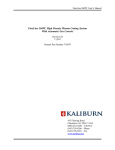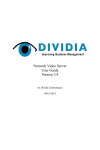Download WebCCTV User Manual
Transcript
WebCCTV WebCCTV User Manual 2 Contents CONTENTS .................................................................................................................................................................................................................. 2 PREFACE ..................................................................................................................................................................................................................... 6 INTRODUCTION ....................................................................................................................................................................................................... 7 GETTING STARTED................................................................................................................................................................................................. 9 1.1 1.2 1.3 1.4 1.5 WEBCCTV IIS SPLIT ...................................................................................................................................................................................... 9 ACCESS WEBCCTV VIA I NTERNET EXPLORER ........................................................................................................................................... 12 ACCESS WEBCCTV LOCALLY ...................................................................................................................................................................... 14 ADD WEBCCTV AS TRUSTED SITE ............................................................................................................................................................... 16 ADD WEBCCTV AS DEFAULT HOMEPAGE ................................................................................................................................................... 17 VIDEO MANAGER .................................................................................................................................................................................................. 18 1.6 VIDEO MANAGER C ONTROL PANEL ............................................................................................................................................................. 18 1.7 USERS ............................................................................................................................................................................................................. 19 1.7.1 General Information ............................................................................................................................................................................. 19 1.7.1.1 The Operator/User Account ......................................................................................................................................................... 20 1.7.1.2 The Administrator Account ......................................................................................................................................................... 20 1.7.2 Users - Add New User .......................................................................................................................................................................... 21 1.7.3 Change Your Password ........................................................................................................................................................................ 23 1.7.4 User Actions Log................................................................................................................................................................................... 24 1.7.4.1 Log Search .................................................................................................................................................................................... 24 1.7.4.2 Event Logger Configuration ........................................................................................................................................................ 26 1.7.5 Connected Users ................................................................................................................................................................................... 26 1.8 SETTINGS ........................................................................................................................................................................................................ 28 1.8.1 Cameras................................................................................................................................................................................................. 29 1.8.1.1 Camera Search Wizard ................................................................................................................................................................. 30 1.8.1.1.1 Authentication .......................................................................................................................................................................... 31 1.8.1.1.2 IP Address ................................................................................................................................................................................. 31 1.8.1.2 Camera Wizard ............................................................................................................................................................................. 32 1.8.1.2.1 Name & Type ........................................................................................................................................................................... 33 1.8.1.2.2 Connection ................................................................................................................................................................................ 33 1.8.1.2.3 Video ......................................................................................................................................................................................... 34 1.8.1.2.4 Activity...................................................................................................................................................................................... 35 1.8.1.2.5 VCA .......................................................................................................................................................................................... 38 1.8.1.2.6 VCA Config .............................................................................................................................................................................. 39 1.8.1.2.7 PTZ ............................................................................................................................................................................................ 40 1.8.1.2.8 Virtual Patrol ............................................................................................................................................................................ 40 1.8.1.2.9 Location .................................................................................................................................................................................... 42 1.8.1.2.10 Users .......................................................................................................................................................................................... 42 1.8.1.2.11 Audio ......................................................................................................................................................................................... 43 1.8.1.3 Network Video Server Wizard .................................................................................................................................................... 43 1.8.1.3.1 Name & Type ........................................................................................................................................................................... 44 1.8.1.3.2 Connection ................................................................................................................................................................................ 45 1.8.1.3.3 Video Settings........................................................................................................................................................................... 45 1.8.1.3.4 Name ......................................................................................................................................................................................... 46 1.8.1.3.5 Recordings ................................................................................................................................................................................ 46 1.8.1.3.6 Activity...................................................................................................................................................................................... 47 1.8.1.3.7 VCA .......................................................................................................................................................................................... 49 1.8.1.3.8 VCA Config .............................................................................................................................................................................. 49 1.8.1.3.9 PTZ ............................................................................................................................................................................................ 50 1.8.1.3.10 Virtual Patrol ............................................................................................................................................................................ 51 1.8.1.3.11 Location .................................................................................................................................................................................... 52 1.8.1.3.12 Users .......................................................................................................................................................................................... 53 1.8.2 Alarms .................................................................................................................................................................................................... 54 1.8.2.1 PMD I/O Device ........................................................................................................................................................................... 54 1.8.2.1.1 Name ......................................................................................................................................................................................... 55 1.8.2.1.2 Configuration ............................................................................................................................................................................ 55 1.8.2.1.3 Outputs ...................................................................................................................................................................................... 57 Version 6.0 Series WebCCTV User Manual 3 1.8.2.1.4 Delete PMD I/O Device ........................................................................................................................................................... 58 1.8.2.1.5 PMD I/O serial number ............................................................................................................................................................ 58 1.8.2.2 Generic Alarm Driver................................................................................................................................................................... 59 1.8.2.2.1 Name ......................................................................................................................................................................................... 59 1.8.2.2.2 Protocol ..................................................................................................................................................................................... 60 1.8.2.2.3 Connection ................................................................................................................................................................................ 60 1.8.2.3 RedLight Alarm Driver ................................................................................................................................................................ 60 1.8.2.3.1 Name ......................................................................................................................................................................................... 61 1.8.2.3.2 Protocol ..................................................................................................................................................................................... 61 1.8.2.3.3 Connection ................................................................................................................................................................................ 62 1.8.2.4 Alarm Configuration Wizard ....................................................................................................................................................... 62 1.8.2.4.1 Name ......................................................................................................................................................................................... 63 1.8.2.4.2 PTZ ............................................................................................................................................................................................ 63 1.8.2.4.3 Recordings ................................................................................................................................................................................ 64 1.8.2.4.4 FTP ............................................................................................................................................................................................ 64 1.8.2.4.5 Outputs ...................................................................................................................................................................................... 65 1.8.2.4.6 Notification ............................................................................................................................................................................... 65 1.8.2.4.7 Mail ........................................................................................................................................................................................... 66 1.8.2.4.8 SMS ........................................................................................................................................................................................... 67 1.8.2.4.9 Schedule .................................................................................................................................................................................... 67 Schedule tab allow you to make a schedule for this particular alarm........................................................................................................ 67 1.8.3 POS ........................................................................................................................................................................................................ 68 1.8.3.1 Serial Port POS ............................................................................................................................................................................. 69 1.8.3.1.1 Device Name ............................................................................................................................................................................ 70 1.8.3.1.2 Device Protocol ........................................................................................................................................................................ 70 1.8.3.1.3 Device Connection ................................................................................................................................................................... 70 1.8.3.1.4 POS Name................................................................................................................................................................................. 70 1.8.3.1.5 POS Recordings........................................................................................................................................................................ 71 1.8.3.2 Generic POS ................................................................................................................................................................................. 72 1.8.3.2.1 Device Name ............................................................................................................................................................................ 72 1.8.3.2.2 Device Protocol ....................................................................................................................................................................... 73 1.8.3.2.3 Device Connection ................................................................................................................................................................... 73 1.8.3.2.4 POS Name................................................................................................................................................................................. 73 1.8.3.2.5 POS Recordings........................................................................................................................................................................ 74 1.8.3.3 TP.Net ........................................................................................................................................................................................... 75 1.8.3.3.1 Device Name ............................................................................................................................................................................ 75 1.8.3.3.2 Device Protocol ........................................................................................................................................................................ 75 1.8.3.3.3 Device Connection ................................................................................................................................................................... 76 1.8.3.3.4 POS Name................................................................................................................................................................................. 76 1.8.3.3.5 POS Recordings........................................................................................................................................................................ 77 1.8.3.4 NAMOS ........................................................................................................................................................................................ 78 1.8.3.4.1 Device Name ............................................................................................................................................................................ 78 1.8.3.4.2 Device Protocol ........................................................................................................................................................................ 78 1.8.3.4.3 Device Connection ................................................................................................................................................................... 79 1.8.3.4.4 POS Name................................................................................................................................................................................ 79 1.8.3.4.5 POS Recordings........................................................................................................................................................................ 79 1.8.3.5 Quadrox POS Printer .................................................................................................................................................................... 80 1.8.3.5.1 Device Name ............................................................................................................................................................................ 81 1.8.3.5.2 Device Protocol ........................................................................................................................................................................ 81 1.8.3.5.3 Device Connection ................................................................................................................................................................... 82 1.8.3.5.4 POS Name................................................................................................................................................................................. 82 1.8.3.5.5 POS Recordings........................................................................................................................................................................ 82 1.8.4 Storage Manager .................................................................................................................................................................................. 84 1.8.4.1 Adding, configuring & deleting a Volume ................................................................................................................................. 84 1.8.4.1.1 Location .................................................................................................................................................................................... 85 1.8.4.1.2 Cameras..................................................................................................................................................................................... 86 1.8.4.1.3 Storage Parameters ................................................................................................................................................................... 86 1.8.4.2 Advanced Storage Settings .......................................................................................................................................................... 88 1.8.4.2.1 Movie Lifetime ......................................................................................................................................................................... 88 1.8.4.2.2 Alarms ....................................................................................................................................................................................... 88 1.8.4.2.3 POS............................................................................................................................................................................................ 89 1.8.4.3 Detailed Storage Information ...................................................................................................................................................... 90 Version 6.0 Series WebCCTV User Manual 4 1.8.5 Single View ............................................................................................................................................................................................ 91 1.8.5.1 Frame rate ..................................................................................................................................................................................... 92 1.8.5.2 Sequence ....................................................................................................................................................................................... 92 1.8.6 Mosaics .................................................................................................................................................................................................. 94 1.8.7 Web Publishing ..................................................................................................................................................................................... 96 1.8.8 Network Settings ................................................................................................................................................................................... 97 1.8.9 Network Video Recorders..................................................................................................................................................................... 98 1.8.9.1 Network Video Recorder Wizard ................................................................................................................................................ 98 1.8.10 Certificate Management ..................................................................................................................................................................... 100 1.8.10.1 Self-signed certificates ............................................................................................................................................................... 100 1.8.10.2 CA signed certificates ................................................................................................................................................................ 101 1.9 INFO .............................................................................................................................................................................................................. 102 1.9.1 System Info .......................................................................................................................................................................................... 102 1.9.1.1 System Configuration ................................................................................................................................................................. 102 1.9.1.1.1 Saving Configuration ............................................................................................................................................................. 103 1.9.1.1.2 Restoring Configuration......................................................................................................................................................... 103 1.9.1.2 System Information .................................................................................................................................................................... 104 1.9.2 Network Diagnostics........................................................................................................................................................................... 105 1.9.2.1 Port Scanning .............................................................................................................................................................................. 105 1.9.2.2 Camera Scanning ........................................................................................................................................................................ 106 1.9.3 Load ..................................................................................................................................................................................................... 107 1.9.4 Server Messages Log .......................................................................................................................................................................... 107 1.9.4.1 Log Search .................................................................................................................................................................................. 108 1.9.4.2 Event Logger Configuration ...................................................................................................................................................... 110 1.9.5 System Downloads .............................................................................................................................................................................. 111 VIDEO BROWSER ................................................................................................................................................................................................. 112 1.10 VIDEO BROWSER CONTROL PANEL ............................................................................................................................................................ 112 1.11 LIVE .............................................................................................................................................................................................................. 113 1.11.1 Single View .......................................................................................................................................................................................... 114 1.11.1.1 Sequences .................................................................................................................................................................................... 115 1.11.1.2 Mosaics ....................................................................................................................................................................................... 115 1.11.1.3 Low/Mid/High Bandwidth Mode .............................................................................................................................................. 116 1.11.1.4 Snapshots .................................................................................................................................................................................... 116 1.11.1.5 PTZ .............................................................................................................................................................................................. 117 1.11.1.6 Digital Zoom ............................................................................................................................................................................... 118 1.11.1.7 Audio ........................................................................................................................................................................................... 118 1.11.1.8 Quick Playback ........................................................................................................................................................................... 119 1.11.1.9 Full Screen Mode ....................................................................................................................................................................... 120 1.11.2 Mosaic View ........................................................................................................................................................................................ 120 1.11.2.1 Sequences .................................................................................................................................................................................... 121 1.11.2.2 Mosaics ....................................................................................................................................................................................... 122 1.12 RECORDINGS ................................................................................................................................................................................................ 123 1.12.1 Select Time Period .............................................................................................................................................................................. 124 1.12.2 Single Playback ................................................................................................................................................................................... 125 1.12.2.1 Single Playback Controls ........................................................................................................................................................... 126 1.12.2.2 Switching sources ....................................................................................................................................................................... 126 1.12.2.3 Activity Level ............................................................................................................................................................................. 126 1.12.2.4 Slider ........................................................................................................................................................................................... 126 1.12.2.5 Full Screen Mode ....................................................................................................................................................................... 126 1.12.2.6 Low/Mid/High Bandwidth Mode .............................................................................................................................................. 127 1.12.2.7 Snapshots .................................................................................................................................................................................... 128 1.12.2.8 Digital Zoom ............................................................................................................................................................................... 128 1.12.3 Synchronized Playback....................................................................................................................................................................... 128 1.12.3.1 Synchronized Playback Controls ............................................................................................................................................... 129 1.12.3.2 Switching sources ....................................................................................................................................................................... 130 1.12.3.3 Slider ........................................................................................................................................................................................... 130 1.12.3.4 Full Screen Mode ....................................................................................................................................................................... 130 1.12.4 Smart Search ....................................................................................................................................................................................... 131 1.12.4.1 Smart Search Interface ............................................................................................................................................................... 131 1.12.4.2 Smart Search Playback Controls ............................................................................................................................................... 135 1.12.4.3 Full Screen Mode ....................................................................................................................................................................... 135 Version 6.0 Series WebCCTV User Manual 5 1.12.4.4 Low/Mid/High Bandwidth Mode .............................................................................................................................................. 136 1.12.4.5 Snapshots .................................................................................................................................................................................... 136 1.12.4.6 Digital Zoom ............................................................................................................................................................................... 136 1.12.5 Movie Export ....................................................................................................................................................................................... 137 1.12.5.1 Creating Export........................................................................................................................................................................... 137 1.12.5.2 Saving Export Files to Hard Disk .............................................................................................................................................. 138 1.12.5.3 Saving Export Files to CD ......................................................................................................................................................... 138 1.12.5.4 Checking Digital Signature ........................................................................................................................................................ 140 1.12.6 Alarms listing ...................................................................................................................................................................................... 147 1.12.7 POS ...................................................................................................................................................................................................... 148 1.13 ALARMS ....................................................................................................................................................................................................... 149 1.13.1 View Alarm Movie .............................................................................................................................................................................. 150 1.13.2 Export Alarm Movie ........................................................................................................................................................................... 150 1.13.3 Slider .................................................................................................................................................................................................... 150 1.13.4 Alarm Playback Controls ................................................................................................................................................................... 150 1.13.5 Low/Mid/High Bandwidth Mode........................................................................................................................................................ 151 1.13.6 Snapshots ............................................................................................................................................................................................. 152 1.13.7 Digital Zoom ....................................................................................................................................................................................... 152 1.14 POS .............................................................................................................................................................................................................. 153 APPENDIX A ........................................................................................................................................................................................................... 154 APPENDIX B ........................................................................................................................................................................................................... 159 GLOSSARY .............................................................................................................................................................................................................. 164 Version 6.0 Series WebCCTV User Manual 6 Preface This document This manual is intended for administrators and operators of a WebCCTV Video Recorder and is applicable for WebCCTV software version 6.0 and higher. Safety Notices Please observe all safety notes and instructions carefully when using this product. Liability The information in this publication is believed to be accurate in all respects. Quadrox assumes no responsibility for incidental or consequential damages incurred directly or indirectly from errors, omissions or discrepancies in connection with the furnishing, performance or use of this manual. The information contained herein is subject to change without notice. Revisions or new editions to this publication may be issued to incorporate such changes. All rights reserved. Under the copyright laws, no part of this manual can be reproduced in any form without written permission of Quadrox. Legal considerations Please check your local regional laws and regulations before using WebCCTV for surveillance purposes. Camera surveillance maybe prohibited by laws, which may vary from country to country. Trademark Acknowledgments Quadrox, WebCCTV, Internet Explorer, Windows are registered trademarks of the respective holders. Support Services Should you require any technical assistance, please contact your installer. If your questions cannot be answered immediately, your installer will forward your queries through the appropriate channels to ensure a fast response. Version 6.0 Series WebCCTV User Manual 7 Introduction WebCCTV is a unique digital video surveillance solution, which combines three major functions in one Network Video Recorder (NVR) or Digital Video Recorder (DVR): local digital recording, multiplexing and simultaneous transmission of the video via existing networks (TCP/IP). To a standard WebCCTV, up to 16 cameras can be permanently recorded while multiple operators at different locations on the network are accessing the WebCCTV device. Being a networked device, WebCCTV utilizes two basic principles of the Internet/Intranet technology: WebCCTV works over the TCP/IP network protocol, which provides maximum connectivity. This means that the existing computer network infrastructure can be used eliminating extra installation expenses. WebCCTV uses a web-based user interface to view live images, recordings, etc. More specific it uses Microsoft Internet Explorer. Remote and Local Monitoring To remotely monitor the connected cameras, the WebCCTV uses Web Browser technology. To locally monitor video, the WebCCTV also provides a local interface via a PC monitor directly connected to the WebCCTV. This local interface allows an operator to see live video from the connected cameras without the need for additional client computers on a network. Continuous Activity-Based Recording By default, a WebCCTV continuously records all images from all the connected cameras based on activity detection. In this case, only movement is recorded. If there is no movement, no recording takes place. If necessary, the WebCCTV can be set to record continuously. Intelligent Storage Option WebCCTV uses a first-in/first-out (FIFO) overwrite principle. Once the disk is full, the oldest images are overwritten. Semi-Continuous recording (recording based on activity detection) allows a WebCCTV to store pre- and post-alarm video. Pre- and Post-alarm images are often more important than the images at the time of the alarm event itself. Up to 5 minutes of pre- and post-alarm video can be stored. Version 6.0 Series WebCCTV User Manual 8 WebCCTV makes a distinction between common activity recordings and pre/post alarm recordings. In the way that, alarm recordings have a higher storage priority and will not be overwritten by non-alarm recordings. The WebCCTV is operational even when no live monitoring occurs. While the WebCCTV continuously records images from all the cameras, video is transmitted from the server to the client only when an Internet browser is connected to WebCCTV and someone is live-viewing images from one or more cameras. Version 6.0 Series WebCCTV User Manual 9 Getting Started This chapter provides information to get you started using your WebCCTV. It covers the following topics: Accessing WebCCTV via Internet Explorer. Accessing WebCCTV locally. Setting up WebCCTV application as default homepage. Add WebCCTV as a trusted site. 1.1 WebCCTV IIS Split As stated before, the WebCCTV application is a real web application which increases the flexibility and connectivity considerably. This web application is managed by IIS (Internet Information Services) which is installed on a computer of choice which can run IIS. Versions prior to version 4.0.8.0 only have the ability to install IIS on the Video Server itself. By having the option to install the web application (by using IIS) onto a computer of choice, it is possible to simplify the connection and scalability of the global security installation as the server itself and the web application don’t have to be installed on the same unit. In the beginning of the installation, you will be able to choose whether to use the split functionality or not. You must choose one of the options: typical or custom. The Typical (single server) option will install the web application and the video server on the same machine. Setup Type Selection Screen If Custom (multiple servers) is selected, there will be three possible options: Video Server with User Interface Server (default) – Both the video server and the web application will be installed on the unit. Option Typical (single server) or first option in the Custom menu. This is default installation and recommended if you have only one WebCCTV system. Version 6.0 Series WebCCTV User Manual 10 Video Server without User Interface Server – Only the Video Server is installed. This means you have installed the Web Application (User Interface) on another system. Option Custom (multiple severs). User Interface Server without Video Server – Only the Web Application is installed. Ideally this web application will be used as the central web application for all the WebCCTV systems in your network. Option Custom (multiple severs). You can choose one of the three options during the installation of your system by selecting Custom. Ask your installer for more information if you didn’t install the system yourself. Setup Type Selection Screen The following pictures give you an idea how it works: Centralized IIS Server on separate unit Version 6.0 Series WebCCTV User Manual 11 Centralized IIS Server on a Video Server Let us explain how this works in reality! If you have multiple Video Servers installed and have installed a centralized IIS server (On one of the Video Server or even on a separate PC), then you can connect to each Video Server by connecting first to the centralized Web Application by typing the IP of that unit. At that time you can choose which server you want to connect to in the network from the extended logon screen. In this case you only need to remember one IP address to connect to all your WebCCTV servers. This means that when you connect to a Video Server that also has the Web Application installed you will need the basic logon screen shown below: Basic Logon Screen Version 6.0 Series WebCCTV User Manual 12 If you want to connect through the centralized Web Server, you have to use the extend logon screen by clicking Options. There you select or type the video server IP or DNS name: For more information about the configuration of this setup, see chapter 3.3.7. Network Video Recorders where you can define all servers which are reachable through a centralized Web Server. You can choose which server you want to use as the default server to connect to. For more information, see chapter 3.3.7. Network Video Recorders. Extended Logon Screen 1.2 Access WebCCTV via Internet Explorer WebCCTV automatically starts recording the moment it is turned on and booted. The booting process takes about two minutes. The WebCCTV can be accessed via Internet Explorer. This Internet Explorer browser can reside on three places: 1. A capable client LAN PC: This is a PC in the same network as the WebCCTV 2. A capable client WAN PC: This is a PC on the wide area network. Your router/firewall has to be configured properly in order to connect to WebCCTV. 3. The WebCCTV: On the desktop of the WebCCTV, you can click the video browser icon which will open the Internet Explorer browser on the WebCCTV itself automatically redirecting you to the WebCCTV server. Only ‘ActiveX’ supporting Internet Browsers are designed to be used with the WebCCTV. Internet browsers like Netscape, Opera and other browsers that do not support ‘ActiveX’, are not suitable for use with WebCCTV. Version 6.0 Series WebCCTV User Manual 13 To access the WebCCTV server via Internet Explorer, follow the steps below: 1. Obtain the exact IP address for the WebCCTV from your System Administrator and make note of it for future reference. ‘http://192.168.100.1/’ is the factory default IP-address for a WebCCTV. Please note that your installer could have changed it to fit the specifications of your own network. 2. Open Internet Explorer. Click the Start button on your PC or WebCCTV and find Internet Explorer in the All Programs tab. An Internet Explorer link can often be found on the desktop. 3. Once Internet Explorer is opened, click on the address field and enter the IP-address as shown in the example below (without the quotes): ‘http://192.168.100.1/’ Make sure to include the http prefix into the IP-address. This is a protocol used for communication with a World Wide Web server. Since WebCCTV uses the same technology, the http prefix should be included. WebCCTV IP-address When you changed the TCP/IP communication port, you need to add the port in the IP-address. For example, is you changed the TCP/IP port to 81 (80 is default port), the IP-address becomes ‘http://192.168.100.1:81/’. If you want to connect to a WebCCTV or GuardDVR, your IP-address becomes ‘http://192.168.100.1/WebCCTV’ or ‘http://192.168.100.1/guarddvr’ If the WebCCTV is accessed for the first time with a client PC, you will need to install the ActiveX component. Follow the instructions on your screen. Installation of the component is done (semi) automatically on the first connection to a WebCCTV. The installation only has to be done once. Version 6.0 Series WebCCTV User Manual 14 1.3 Access WebCCTV locally The WebCCTV Local User Interface allows you to view video footage in real time by connecting a monitor directly to WebCCTV while recording at the same time. Compared to Internet Explorer access, accessing WebCCTV via the Local Interface has limited user functionality. The Local Interface access does not consume much CPU and memory. Accessing WebCCTV via Local Interface slightly increases image quality. To access WebCCTV locally, please follow the steps below: 1. Connect a monitor, a keyboard and a mouse directly to the WebCCTV. 2. By default, a standard Windows Login window will appear on the screen. Login with administrative credentials. Please contact your installer for the correct details. 3. Depending on how you accessed the WebCCTV last time, you will see either a WebCCTV Local Interface directly on the screen or a WebCCTV Local Interface icon on the system tray in the right bottom corner. 4. Double click the Local Interface icon to restore the Local Interface. It’s possible to configure the WebCCTV not to show the Windows logon screen after a restart and go directly to the Local Interface. To achieve this double-click the icon “Operator Mode” on the WebCCTV desktop. WebCCTV Local Interface Single View Screen Version 6.0 Series WebCCTV User Manual 15 WebCCTV Local Interface Mosaic View Screen WebCCTV Local Interface Control Panel WebCCTV Local Interface provides basic Live view functionality (in Single or Mosaic View). For complete WebCCTV functionality including settings, recordings, exporting, and accessing the WebCCTV server via Internet Explorer. WebCCTV Local Interface Buttons Single View Click on this button to access live view from a single camera. Mosaic View Click on this button to live view multiple cameras. Full Screen Button Click on this button to extend the application window to full screen view. Close Child Windows Button Click on this button to close all the windows on the screen Change Mosaic View Button This button is applicable only if more than 4 cameras are connected; it allows you to jump from one mosaic view to another. Version 6.0 Series WebCCTV User Manual 16 1.4 Add WebCCTV as trusted site The trusted sites zone contains sites you trust; sites that you believe you can download or run files from without worrying about damage to your computer or data. The default security level for the trusted sites zone is Low, therefore, Internet Explorer will allow all cookies and ActiveX controls from Web sites in this zone to be saved on your computer and read by the Web site that created them. We recommend adding WebCCTV to the trusted sites zone. To add the WebCCTV application as a trusted site, follow the steps below: 1. Select Tools on the Internet Explorer menu bar. 2. Select Internet Options. 3. Go to the Security tab. Select Trusted Sites there. Internet Options Screen Version 6.0 Series WebCCTV User Manual 17 4. Click the Sites button. In the window that appears deselect Require server verification (https:) for all sites in this zone check box. Trusted Sites Screen 5. Specify correct WebCCTV server address in the corresponding field and click Add button. 6. Address you specified appears in the Web sites filed. 7. Click OK. 1.5 Add WebCCTV as default homepage To make WebCCTV a default start page on a client PC, follow the steps below: 1. 2. 3. 4. Select Tools on the Internet Explorer menu bar. Select Internet Options. Select General. Click Use Current button or enter http://192.168.100.1 IP-address (or the correct WebCCTV IP-address) as your new default homepage. Version 6.0 Series WebCCTV User Manual 18 Video Manager To log on to the Video Manager application, you need administrative rights. This chapter provides an overview of the WebCCTV Video Manager Control Panel and the following WebCCTV functions: Users Server Settings General Server Information 1.6 Video Manager Control Panel Users Click this button to access the Users screens where you can add or delete users, give different user rights, check Connected Users and User Actions logs. Settings Click this button to change the WebCCTV settings to your requirements. Info Click this button to see general server information. This section also provides access to Network Diagnostics, System Downloads and the Server logs. Hide Control Panel Click this button to hide or retrieve the control panel. Restart Click this button to restart the video server. Usually there’s no need to restart the server unless the Restart button becomes red. Video Click this button to open the Video Browser application. Help Click this button to access WebCCTV Online help. Log Off Click this button to change user. Exit Click this button to exit the WebCCTV application. Version 6.0 Series WebCCTV User Manual 19 1.7 Users This chapter provides an overview of the Users section of WebCCTV. 1.7.1 General Information WebCCTV is a multi user system capable of supporting an unlimited number of users. Every registered user can have the following properties and user rights: Property Name Password Description Is used for the identification of the user Password related to the user for login Language Preferable language for the user Limitation Must be unique No limitation English, Dutch, French, Italian, German, Spanish, Russian, Ukrainian User Rights Live PTZ* Recordings Export Alarms POS User management** Description Access to live view Access to PTZ controls Access to view the recorded video footage Access to the export menu Access to view alarms and related video footage Access to view POS transactions and related video footage Access to change user privileges, view user actions log, view connected users System configuration** Access to modify system options * setting presets are only available to users with administrator rights ** only available to users with administrator rights Users with administrator rights can allow or block the viewing of certain cameras for non-administrative users. By default WebCCTV has two user accounts: Operator Account Administrator Account The default operator and administrator account can’t be deleted. WebCCTV Users management is fully integrated into the Windows Operating System users system, which results in very strong and safe access procedures. Version 6.0 Series WebCCTV User Manual 20 1.7.1.1 The Operator/User Account A non-administrative user can have different privileges and rights. He doesn’t have access to the video manager application. The default operator account can’t be deleted. 1.7.1.2 The Administrator Account A user with Administrator Rights can: Add new users Change passwords Delete users Set user privileges View User Actions Logs View Connected Users The default administrator account can’t be deleted. A User name cannot be changed once it has been added. It can only be deleted. The only parameters that can be changed are User Type, User Password, User Language and User privileges. Only an Administrator can grant, limit and edit user rights. The screen shown below is displayed when you click on the Users button (TEST09 here is the name of the PC; in new system it will be WEBCCTV): Users Screen Version 6.0 Series WebCCTV User Manual 21 The screen shown below is displayed with available Windows Users: Users Screen with Windows Users The subsections of the users menu are: Users Change Your Password User Actions Log Connected Users 1.7.2 Users - Add New User By clicking the Users button, you are automatically taken to the Users menu. Adding a user can be done in two ways: Add an existing Windows user or domain user: 1. Click the Show Windows Users button 2. Select the existing Windows or domain user in the right panel and click the left arrow. Your user is added as an Operator/User account. Click Edit. Go now to Step 3. Add a totally new user: 1. Click the Add New User button 2. Enter a Name. Go now to step 3. Version 6.0 Series WebCCTV User Manual 22 3. Enter a Password. If you added an existing user, the assigned default password is videouser. We strongly advise you to change the password. 4. Confirm the Password. 5. Select the interface language for the new user. 6. Define the ability for a user to change his password by (de)selecting the User cannot change password check box. 7. Select the Password never expires check box if you don’t want the password to expire. Otherwise a user will be forced to change the password every 6 weeks. General Screen 8. Select the privileges for the new user. Functionality Access Screen Version 6.0 Series WebCCTV User Manual 23 9. Define which cameras the user should be able to view on the Camera Access tab. Cameras Access Screen By default, a newly-added user has access to all the cameras. You cannot limit access to any functionalities and cameras for the user with Administrator rights. 10. Define the session parameters in the Sessions tab: Session expires – Time after which the user will be disconnected from the application. The user can login again afterwards. Time is measured in minutes. Limit concurrent number of sessions – Number of sessions the user can open simultaneously. Sessions Screen 11. Click Finish to apply the changes. 1.7.3 Change Your Password Changing your password from time to time helps to protect your system from unauthorized access. To change the password, follow the steps below: 1. 2. 3. 4. Enter the old password. Enter the new password. Enter the password confirmation. Click Apply. The new password should be set now. WebCCTV has no specific minimum password length limitation. When choosing a password, try to take a password of at least 8 characters and use both capital and small letters, both letters and figures or other characters (at least one of each). Version 6.0 Series WebCCTV User Manual 24 Change Your Password Screen Click on Cancel if you want to reset your form. 1.7.4 User Actions Log WebCCTV stores all user actions in its User Actions Log. Example of user actions are live views, recording views, user management changes, etc. This log is kept inside the Windows operating system itself. Technically, it is kept inside a specific WebCCTV event log container in the Windows event logging subsystem. The amount of logged user actions (number of days contained in the log) depends on the defined size of the event viewer. In normal circumstances, the log is large enough to keep WebCCTV user logs for approximately 60 days. 1.7.4.1 Log Search The search option allows you to retrieve all or specific actions that a certain user has performed. Log Search Screen Version 6.0 Series WebCCTV User Manual 25 All possible actions are described in the following table and can be found in the picture above. Category Security Streaming Recording View Export Description Activity of the user’s actions related to users management. Activity of the cameras that have been watched in live view. Activity of viewing video footage. Activity of video footage files that were made for exporting. To do a search, follow the steps below: 1. 2. 3. 4. Specify the user for which you want to search (Optional). Define the time frame in which you want to search. Check the required categories checkboxes. Click the Search button. The figure below provides a sample overview of a User Actions Log (Security, Streaming, Playback, Export): User Actions Logbook Screen User Actions Log allows you to check all user actions at all times. In order to conduct a new log search, click on the New search button. The reset filter button will clear all the checked boxes so that you can make a new selection. Version 6.0 Series WebCCTV User Manual 26 1.7.4.2 Event Logger Configuration The Event Logger Configuration defines the priority levels for the recorded events. Depending on the selected option, WebCCTV will or will not store certain events. Event Logger Configuration Screen There are three Recorded Events levels: Only Critical Events – WebCCTV stores the most important system events that occur when proper WebCCTV performance is impossible, e.g. recording break, failure to detect a system component, etc. Important Events – WebCCTV stores system events labelled as “Only Critical Events” and system events that play a significant role in the WebCCTV operating, e.g. playback stream creating, system logging on, etc. All Events – WebCCTV stores all system events. To apply new settings, click Apply. To cancel your changes, click Cancel. To go back to the Users Actions Log screen, click Return. Event Logger Settings functionality is unique for both User Actions Log and Server Actions Log. 1.7.5 Connected Users This screen enables you to observe specific information about connected users such as: User Name – Name of the connected user. Client IP Address – In the Client IP address column you can observe two parameters, which are separated by a colon. IP address is the IP address of the client computer from which a user is connected to the WebCCTV server. Port number is the TCP port of the client computer through which a user is connected to the WebCCTV server. Action – Click the Disconnect button to disconnect a user. You can’t disconnect your own administrator session. Version 6.0 Series WebCCTV User Manual Connected Users Screen In the Client IP address column you can observe two parameters, which are separated by a colon: IP address is the IP address of the client computer from which a user is connected to the WebCCTV server. Port number is the TCP port of the client computer from which a user is connected to the WebCCTV server. Click the Refresh button to update the Connected Users list. Version 6.0 Series 27 WebCCTV User Manual 28 1.8 Settings Settings Control Panel The System Settings enable the user to change the WebCCTV behavior and adapt it to the specific requirements. This chapter covers the following sections: Cameras Alarms POS Storage Manager Single View Mosaics Web Publishing Network Settings Network Video Recorders Certificate Management Time Synchronization Use System Settings with extreme caution, some of them can seriously affect the WebCCTV performance and even stop proper functioning of the system. Some of the System Settings require the WebCCTV to be rebooted for the settings to take effect. You will be informed to reboot the WebCCTV server by a red message on the screen. To restart the WebCCTV, click the Restart button which will turn red or click the Restart now link that appears at the end of the message. While restarting the server, you will get a message that the server is restarting. Once restarted, a successful reboot message will be displayed. Version 6.0 Series WebCCTV User Manual 29 1.8.1 Cameras The Cameras overview screen is automatically displayed, when entering Settings menu. The WebCCTV supports both Analogue and Network cameras. Analogue cameras can also be added and edited through a Network Video Server. To add a Network camera click the Add IP Camera and follow the on-screen instructions in the Camera Wizard (See 3.3.1.1 Camera Wizard). To add a Network Video Server click the Add Network Video Server and follow the onscreen instructions in the NVS Wizard (See 3.3.1.2 Network Video Server Wizard). To change Camera or Network Video Server settings, click the Edit button to enter the Camera or Network Video Server Wizard which will guide you through the setting process for that camera or network video server. To directly access a Network camera or a Network Video Server, click the Go to button. This function is available for IP-cameras only. To delete a Network camera, click the Delete button. To delete a Network Video Server, click the Delete button. Cameras Screen To disable or enable a camera click its number. The button will become red when the camera is disabled in the system. Version 6.0 Series WebCCTV User Manual 30 1.8.1.1 Camera Search Wizard To enter the Auto-configuration wizard, click the Add IP Camera Automatically button. The Camera Search screen will be opened and will start searching automatically for cameras in the Local Area Network (LAN). Following vendors are supported by Camera Search: Approtech: o All models supported. (See supported camera list for all models) Arecont: o All models supported. (See supported camera list for all models) o o o AXIS 2XX video products with firmware versions 4.03/4.10 or higher Exceptions: AXIS 205 / 230 / 250S / 262 / 292. AXIS 1XXX, 3XXX, PXXXX and QXXXX series Axis: IQEye: o o o o o IQEye Sentinel Series IQEye Alliance Series IQEye 700/750 Series IQEye 500 Series IQEye HD1080p Series Panasonic: o BL-C1 / 10 / 20 / 30 / 101 / 111 / 121 / 131 / 140 / 160 / 210 / 230 BB-HCM311 / 331 / 371 / 381 / 403 / 511 / 515 / 527 / 531 / 547 / 580 / 581 / 701 / 705 / 715 / 735 BB-HCE481 o All models supported. (See supported camera list for all models) o o Zavio: Cameras Search Screen To add a camera, specify the name you want to give to the camera (Optional), select the check box next to the camera and click the Add selected cameras button. You don’t have to wait till the search has stopped to start adding cameras. The Camera Auto Configuration Wizard will open and has the following tabs: Authentication IP Address Version 6.0 Series WebCCTV User Manual 31 1.8.1.1.1 Authentication This screen allows you to enter the login credentials for your cameras. Select the radio button which is applicable for your cameras. There are two possibilities: Cameras with factory default settings – The cameras have factory default settings. Enter a password and confirm it. This password will be assigned to the Administrator account of the cameras. Cameras are pre-configured – The cameras have been configured in the past and are located in the correct network. Enter the user name and password that were used at that time. If preferred, you can assign a new password in the new password field, otherwise leave this field empty. Quadrox recommends using one password for all the cameras for your convenience. This might however affect security. If the password leaks, all cameras are compromised. If you want a fully secured video network, manually assign different passwords to every camera after completing this configuration. Authentication Screen Click Next to enter the next Camera Search screen. 1.8.1.1.2 IP Address In this screen you configure the Starting IP Address for the cameras you are adding. Depending on the network settings of your computer (Subnet Mask), fields will be disabled in order to enforce that the camera is added in the correct network. Each selected camera will be assigned a consecutive IP address, starting with the address which will be prompted. Only free addresses will be used. If the camera already has an IP address in the correct subnet, it will not be changed. Version 6.0 Series WebCCTV User Manual 32 IP Address Screen Click Finish to add the cameras. A Camera Adding Result screen will open with the results and the server will restart automatically if necessary. To start a new search, click the New Camera Search button. Camera Adding Result Screen Click Cancel to go back to the Camera Search screen. You can always add cameras manually by clicking the Add IP Camera Manually button in the Cameras Screen. 1.8.1.2 Camera Wizard To enter the Camera Wizard click the Edit or the Add IP Camera Manually button in the Cameras Screen. The Camera Wizard can consist of ten tabs with easy to follow instructions. Read this chapter to learn all about camera settings. The following Camera Wizard tabs are described in this chapter: Name & Type Connection Video Activity VCA VCA Config PTZ Virtual Patrol Location Users Audio By default, some of the settings are already selected. It is advisable to keep these settings to assure the best performance. Version 6.0 Series WebCCTV User Manual 33 Depending on the camera type (network or analogue) and camera model, some tabs may not be present or may be disabled. During the configuration, you may be asked to restart the server. This must be done first before finishing the configuration to assure the proper working of the WebCCTV server. 1.8.1.2.1 Name & Type In this screen, you define the camera name, type and model of the camera. Once the camera is added, you cannot change its type. Name & Type (Network camera) Screen Click Next to enter each camera and go to the next Camera Wizard screen. 1.8.1.2.2 Connection This tab is only available for network cameras. If you are adding an analogue camera, this screen will not appear. This screen allows you to define the parameters needed for a network camera connection: Camera IP address or DNS name Port User name Password Unmask password To obtain these parameters, contact your system administrator or read the user manual of the camera itself. Use camera Administrator credentials in order to get all WebCCTV functionality. A DNS name is a meaningful and easy-to-remember "handle" for an Internet address or IP address. Version 6.0 Series WebCCTV User Manual 34 Connection (Network camera) Screen The delivery mode parameter is only available when the network camera supports MPEG streaming: Unicast – normal connection type of a camera. It is simple in organization and efficient when one connected client uses the camera. So if WebCCTV is the only user of the camera, please use this type. Multicast – this connection type is efficient when multiple applications use the cameras. This approach decreases the bandwidth usage. MPEG cameras allow sending the images to multicast IP addresses. These addresses are reserved in the IP protocol for multicast information distribution. To program a camera to send the images to a multicast address, you have to configure it in the camera’s native software software. Specify the IP address on the Connection Screen of the camera wizard. Multicast IP addresses are in the range 224.0.0.0 through 239.255.255.255. Click Next to enter the next Camera Wizard screen. 1.8.1.2.3 Video This tab is only available for network cameras. If you are adding an analogue camera, this screen will not appear. This screen allows you to configure video streams and select which stream should be used for different purposes. 1) Enable/Disable – this checkbox enables or disables the stream. 2) Codec – set the image compression format based on camera’s capabilities. Depending on the camera, can be set to JPEG, MPEG or H264. Version 6.0 Series WebCCTV User Manual 35 3) Resolution – set the resolution of the stream depending on camera’s capabilities. Resolution list is grouped by aspect ratio: 4:3 or 16:9. 4) FPS – set the framerate of the streams. Please note that for H264 streams framerate once and will be the same for Single View, Mosaic, AD/VCA and recordings! It will override the settings specified in Single View and Mosaic sections of Video Manager. For JPEG streams framerate can be configured individually. This control sets the framerate used for Activity Detection/VCA. Single View and Mosaic framerates are configured in Single View and Mosaic sections of Video Manager, respectively. Recordings Framerate is configured in Record FPS control. 5) Singe Views – defines which stream will be used for the Single View and 2x1 mosaics. 6) Mosaic – defines which stream will be used for Mosaics (2x2 and bigger). 7) Enable/Disable Activity Detection/VCA – if this checkbox is checked, recordings from this camera will be activity-based: only video with certain activity level will be recorded. Activity threshold can be configured in the next tab. If this checkbox is unchecked, camera will record all frames 24/7 regardless of whether any activity is present. 8) AD/VCA – defines which stream will be used for activity detection and VCA. 9) Record – defines if the stream should be recorded. Only Primary stream or both streams can be recorded: you cannot set Secondary stream to be recorded without recording Primary stream. 10) Record FPS – selects the framerate for recordings. Active only for JPEG streams; for H264 streams the value from FPS control will be used instead. 7 1 2 3 4 5 6 8 9 10 Video (Network camera) Screen Dual-streaming is a new feature that allows you to optimize your network and CPU load by using different streams from the same camera for different purposes. You can choose which of two streams should be used for Single View, Mosaics and Activity Detection, and which stream (or both) should be recorded. For best results we recommend using low-resolution (VGA or less) stream for AD/VCA and Mosaic, and high-resolution H264 stream for Live View and Recordings. Click Next to enter the next Camera Wizard screen. 1.8.1.2.4 Activity By enabling activity detection, only images where movement is above a certain threshold will be recorded. This significantly increases the ability to store more video footage. If you want to record at all time, uncheck the AD/VCA checkbox in the previous tab (Video). Version 6.0 Series WebCCTV User Manual 36 If you use activity detection, you can always calculate activity on the server, but if the camera allows, you can configure the server to calculate activity on the camera instead of on the server: Server – When activity is calculated on the server, this will result in excellent recordings but introduces a higher load on the server. Furthermore you’re able to use the masking feature. By using the Masking feature, only activity in a specified area(s) will be recorded. This significantly increases the ability to store video footage. When adding a network camera, the Masking and Activity functionality is only available after a server restart. This will be requested automatically by a notification. The current activity level is represented by the green line on the control panel below the video. To adjust the activity detection threshold, move the slider on the right side of the control panel up and down to shift the red line. All the video activity that stays above the red line will be recorded. Activity on Server (Analogue and Network camera) Screen Masking makes it possible to disable the recording of activity in so called ‘curtain areas’. ‘Curtain areas’ contain constant movement classified as not important for surveillance (e.g. moving trees in the wind, ceiling fan etc.). The green grid, shown on the masking screen, divides the image into masking cells. Click on a cell and the activity detection in this cell will be disabled. Once disabled, a masking cell turns green. This means that activity occurring in this cell will not trigger recording. Version 6.0 Series WebCCTV User Manual 37 When you access the Activity screen for the first time on a client PC, it may be that the green masking grid doesn’t appear. In order to be able to draw the grid, the video card of the client PC has to have at least 16 MB of internal video memory and DirectX accelerations fully enabled. This can be done as follows: 1. Exit the camera wizard by clicking Finish or Cancel. 2. Go to Start/Settings/Control Panel. 3. Click on Display/ Settings/Advanced/Troubleshoot. 4. Set Hardware acceleration on full. Troubleshoot Screen Click OK and return to the Activity Screen in the Camera Wizard. The masking grid should be visible on your screen now. The masking functionality does not depend on whether you can visualize it on a particular client PC or not. It is possible to set up masking on one client PC and use another client PC which is not able to show masking. The masking will stay applied. To (un)mask the desired area, follow the steps below: 1. Click on the cell you wish to (un)mask. 2. Check the Mask or Unmask button depending on whether you want to mask or unmask. 3. Click the Apply mask button to activate the selection. To mask multiple cells, left-click one cell and drag the cursor over the cells you would like to mask and release your mouse. Click on the question mark icon in the right hand corner of the masking screen to access on-screen masking instructions. Low Bandwidth button – Low bandwidth mode is mostly used in very slowspeed LAN or Internet connections. When Low Bandwidth mode is enabled, the frame rate and the resolution of the images are extremely reduced. This leads to a reduced bandwidth usage for streaming. For the basis is taken the secondary stream which processed to the lower quality. Version 6.0 Series WebCCTV User Manual 38 High Bandwidth button - High Bandwidth mode is used preferably on local computers (when the WebCCTV client is located on the same machine as the WebCCTV server), in local area networks or with high-speed Internet connections. When High Bandwidth mode is enabled, the frame rate and the resolution of the images is taken from the primary stream which usually has maximum value of these indicators.Click Next to enter the next Camera Wizard screen. Camera – When activity is calculated on the camera, this will result in acceptable recordings and a lower load on the server. The masking feature is disabled and has to be done on the camera. By default nothing has to be configured on the camera, nevertheless some models require configuration on the camera itself. See Appendix C for more information. Activity calculated on camera is supported for most models of the following brands: ACTi, Axis, Ernitec, IQEye. If activity is recorded or not depends on the camera activity detection algorithm. If you notice problems with recordings, please contact the camera manufacturer for support. Activity on Camera (Network camera) Screen Click Next to enter the next Camera Wizard screen. 1.8.1.2.5 VCA The VCA Menu allows you to activate and set up camera and VCA parameters. To work with VCA you should have VCA licence. If you still need to activate your VCA license, please contact Quadrox support for the activation of this license via [email protected] or +32 (16) 582585. Version 6.0 Series WebCCTV User Manual 39 VCA Screen For more detailed information see VCA Installation and Configuration User Manual for version 4.9. Click Next to enter the next Camera Wizard screen. 1.8.1.2.6 VCA Config The VCA Config Menu allows you to configure the zones in which the VCA needs to happen, and the rules you want to track. VCA Configuration Screen For more detailed information see VCA Installation and Configuration User Manual for version 4.9. Click Next to enter the next Camera Wizard screen. Version 6.0 Series WebCCTV User Manual 40 1.8.1.2.7 PTZ This tab is present for both analogue and network PTZ cameras, however only analogue PTZ cameras can be configured PTZ stands for Pan Tilt Zoom, or a "movable" camera. To enable the PTZ camera settings, select the PTZ camera checkbox. PTZ camera – check this if your camera is a PTZ camera PTZ control protocol – select the brand of the PTZ camera Extended PTZ – Some protocols have extended PTZ features; e.g. Pelco. By checking this, these extended features will be made available. Communication port – serial communication port used for PTZ communication. Camera unique number – most PTZ cameras require a unique serial number to be referred by. Click Next to enter the next Camera Wizard screen. 1.8.1.2.8 Virtual Patrol The Virtual Patrol screen allows you to configure a PTZ camera in several ways: Use Home preset – this functionality prevents the misplacement of the camera and ensures proper recordings after monitoring. If the Home Preset is enabled, the first preset position becomes automatically the Home status and looks like in the Live view. When a user moves the PTZ camera, by manual manipulation or using preset positions, the camera will return to its Home Preset after the assigned Recovery Time has elapsed. By default this time is 300 seconds. Use Virtual Patrol – select one of the Virtual Patrols you previously created. Manual PTZ Control – check this radio button if you don’t use either the Home Preset or the Virtual Patrol functionality. Version 6.0 Series WebCCTV User Manual 41 Virtual Patrol (Analogue and network camera) Screen Only specially designed cameras designated by the manufacturer as "Continuous movement use", "Continuous duty cycle" or "24h duty cycle" can effectively utilize the Virtual Patrol feature. Using consumer-grade cameras with Virtual Patrol may cause premature failure and may invalidate the cameras warranty. We strongly advise customers to check the camera specifications before using the Virtual Patrol feature and strongly advise setting the virtual patrol sequence time to a minimum of 120 seconds for those cameras. You can create multiple Virtual Patrols with different settings. Click the Add Virtual Patrol button to add a new Virtual Patrol. To change or create the Virtual Patrol settings, click the Edit link. Virtual Patrol Configuring Screen 1. Specify a Name for the Virtual Patrol 2. Choose one of the available Presets from the drop-down list and click Add Preset button. Version 6.0 Series WebCCTV User Manual 42 3. Specify the Sequence time for every Preset. This is the time after which the camera is switched to the next defined preset in the queue. 4. If necessary, use the Sort buttons to change the position of a Preset in the Virtual Patrol sequence. 5. Click Apply button. You may delete any Preset from the Virtual Patrol sequence by clicking the Delete link. Due to some technology designs of Panasonic cameras, it is recommended to use no more than 2-3 Panasonic cameras with virtual patrol configured at the same time, since this can cause server overloading. Each time a user takes control over the PTZ camera manually (via the PTZ Camera Control Panel), the automatic Virtual Patrol is interrupted. Once the user stops his manual control, the WebCCTV resumes the Virtual Patrol after 30 seconds. Click Next to enter the next Camera Wizard screen. 1.8.1.2.9 Location In this tab you can specify following camera location parameters: Longitude – geographic coordinate that specifies the east-west position of a point on the Earth's surface Latitude – geographic coordinate that specifies the north-south position of a point on the Earth's surface Height – camera elevation above street level Direction – camera direction from North Tilt angle – camera tilt angle, that normally varies between -450 and +450 Horizontal FOV – defines the width angle of the camera lens. Usual lenses have around 45-500; a Tele lens has a smaller width and Wide angle lenses can have more Location Configuring Screen Click Next to enter the next Camera Wizard screen. 1.8.1.2.10 Users Select which users have access to the selected camera. The Users functionality is only available after you have added the camera, and restarted the server. Follow the notification that will automatically be shown. Version 6.0 Series WebCCTV User Manual 43 Users with Administrator rights have access to all cameras. Users with restricted rights can be denied access to certain cameras. Users (Analogue and network camera) Screen Click Next to enter the next Camera Wizard screen. 1.8.1.2.11 Audio The audio tab is only available for network cameras that support audio. For more information about audio support, go to 4.2.1.10 Audio. This screen allows you to define the audio parameters for a network camera: Live audio – This enables live listen-in audio. External IP-address – Configure this if you want to enable remote live listen-in audio. Audio (Network camera) Screen Click Finish to save configuration of current camera. Camera is configured now. 1.8.1.3 Network Video Server Wizard In this manual, we will refer to a Network Video Server as NVS. To enter the Network Video Server Wizard, click the Edit device or Add Network Video Server link/button in the Cameras screen. The Network Video Server Wizard consists of three tabs with easy to follow instructions. The following Network Video Server Wizard tabs are described in this chapter: Name & Type Connection Video Settings If you need to change camera settings from cameras that are connected to the NVS, click the Edit link of the camera in the cameras screen which will display the Network Video Server Version 6.0 Series WebCCTV User Manual 44 Cameras Wizard. The Network Video Server Camera Wizard consists of six tabs with easy to follow instructions. The following Network Video Server Camera Wizard tabs are described in this chapter: Name Recordings Activity VCA VCA Config PTZ Virtual Patrol Location Users You need to install the Quadrox Codecs Pack for proper NVS usage. The NVS Wizard displays settings which are common for all cameras connected to the NVS. In the NVS Camera Wizard you are able to adjust the specific settings for an individual camera connected to the NVS. By default, some of the settings are already selected. It is recommended that you keep these settings to ensure the best performance. Cameras Screen (Network Video Server) 1.8.1.3.1 Name & Type In this tab, you can adjust the NVS name, type and model. It’s a part of the Network Video Server Wizard. Choose a descriptive name for each NVS for easy future reference. Version 6.0 Series WebCCTV User Manual 45 Name & Type (Network Video Server) Screen Click Next to enter the next NVS Wizard screen. 1.8.1.3.2 Connection This tab allows you to define the parameters needed for the NVS connection. It’s a part of the Network Video Server Wizard: NVS IP address User name Password The Default Admin ID for the NVS400 series is ‘admin’ and the default Admin password is ‘pass’. For the NVS1000/2000/4000 series the Admin ID becomes ‘root’ and the default Admin password is ‘pass’. Connection (Network Video Server) Screen Click Next to enter the next NVS Wizard screen. 1.8.1.3.3 Video Settings This tab is a part of the Network Video Server Wizard and allows configuring following settings: Version 6.0 Series WebCCTV User Manual 46 Video format – selection of the video standards format in which images are transmitted from the cameras. PAL video standard is used in Europe, NTSC video standard is used in the USA. Image resolution – a higher resolution gives a better quality image. A higher image resolution will lead to a lower frame rate. Frame rate – possible frame rates depend on the chosen image resolution. Volume – storage volume on which the camera is recorded. You can change the volume for each camera (see 3.3.4 Storage Manager) Settings you are adjusting in this screen are applied to all NVS cameras for live view and recordings. Video Settings (Network Video Server) Screen Complete the procedure by clicking Finish button and Restart the WebCCTV server. 1.8.1.3.4 Name This tab is a part of the Network Video Server Camera Wizard. You can assign a name to the camera in this screen. Name (Network Video Server) Screen Click Next to enter the next NVS Camera Wizard screen. 1.8.1.3.5 Recordings This tab is a part of the Network Video Server Camera Wizard. The following parameters can be configured: Version 6.0 Series WebCCTV User Manual 47 Record this camera – the camera will be recorded if the box is checked. Volume – storage volume on which the camera is recorded. You can change the volume for each camera (see 3.3.4 Storage Manager) Recordings (Network Video Server) Screen Click Next to enter the next NVS Camera Wizard screen. 1.8.1.3.6 Activity This tab is a part of the Network Video Server Camera Wizard. The following parameters can be configured: When adding a NVS, the Masking and Activity functionality is only available after server restart. This will be automatically requested by a notification. Activity Detection – by enabling Activity Detection, only images where movement is above a certain threshold will be recorded. This increases the ability to store more video footage significantly. If you want to record at all time, uncheck the AD/VCA checkbox in the Video tab. Activity (Network Video Server) Screen The current activity level is represented by the green line on the control panel below the video. To adjust the activity detection threshold, move the slider on the right side Version 6.0 Series

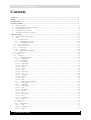
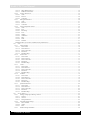
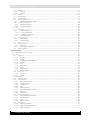

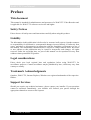
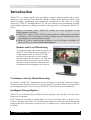
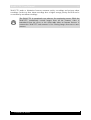
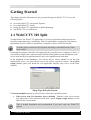

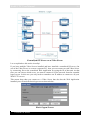
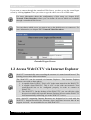

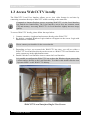
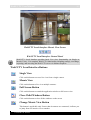
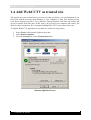
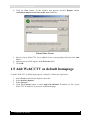

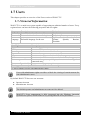
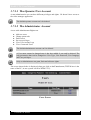
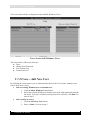

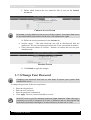

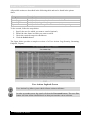
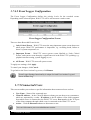
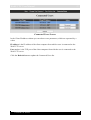
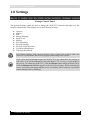

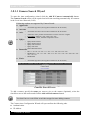
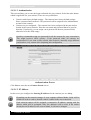
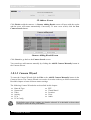
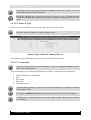

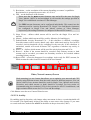

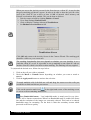

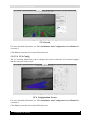



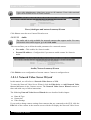
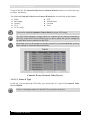

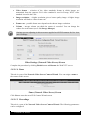
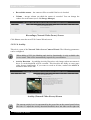
![[MANUAL] WebCCTV Installation Manual 4.4.0.0](http://vs1.manualzilla.com/store/data/005935803_1-1275fe61ae4b5b7c0ce4f62506e594f6-150x150.png)
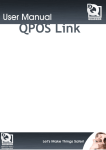

![[MANUAL] WebCCTV User Manual 4.4.0.0](http://vs1.manualzilla.com/store/data/005886634_1-9e25e0c8c7fa6f72c2b69bbb4cc67aa8-150x150.png)