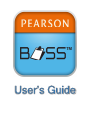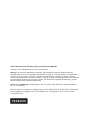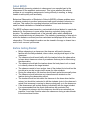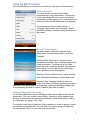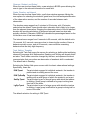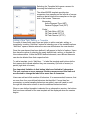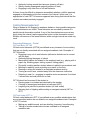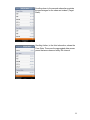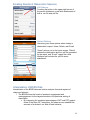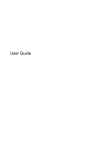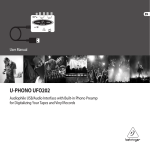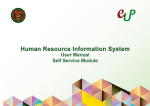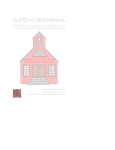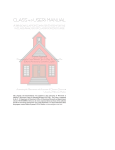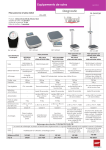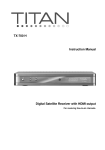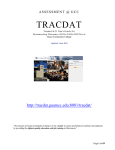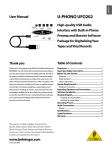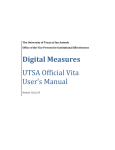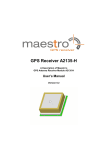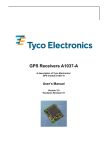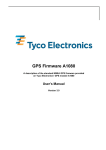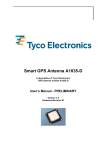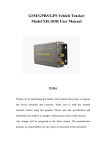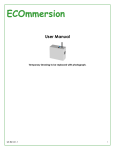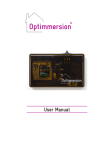Download BOSS User`s Guide - Clinical Assessment
Transcript
Pearson Executive Office 5601 Green Valley Drive Bloomington, MN 55437 Copyright © 2013 NCS Pearson, Inc. All rights reserved. Warning: This manual is protected by copyright, and permissions should be obtained from the copyright owner prior to any prohibited reproduction, storage in a retrieval system, or transmission in any form or by any means, electronic, mechanical, photocopying, recording, or likewise. Pearson hereby grants permission to print these pages, in part or in whole, or download to the user’s computer for instructional purposes only and not for resale. For information regarding permission(s), contact Pearson’s Rights and Permissions department. Pearson and the BOSS logo are trademarks in the U.S. and/or other countries of Pearson Education, Inc., or its affiliate(s). Portions of the user’s manual were adapted from Academic Skills Problems Fourth Edition Workbook by Edward S Shapiro, Copyright 2011 by The Guilford Press, 72 Spring Street, New York, NY 10012 www.guilford.com. About BOSS Systematically observing students in classrooms is an essential part in the assessment of the academic environment. This is true whether the referral problem is not completing assignments, having difficulty in reading, or being unable to add quickly and accurately. Behavioral Observation of Students in Schools (BOSS) software enables users to observe students in a school environment and record students’ behaviors in real time. This method for recording behaviors is efficient and eliminates the need for hand calculations of behavioral statistics. The BOSS software uses interactive, customizable buttons labeled to a particular behavior for the observer to press while observing a student during a given duration. The software keeps track of the intervals within which a behavioral button is selected during an observation. The statistics (percentage of intervals in which the behavior occurred) are then calculated and displayed at the end of the observation. This recorded information can be viewed in the app or shared via email in both .csv and .pdf formats. Before Getting Started Before observing in a classroom, the observer will need to become familiar with the daily schedule, class routine, and physical layout of the classroom. The observer should meet briefly with the teacher before the observation, to learn about classroom rules or procedures that may be in effect during the observation. The observer should ask the teacher where the best place to sit or stand is to directly observe the target student. The observer needs to have a clear view of the student, but should not be too obtrusive nor be in major traffic areas for other students. During the observation, the teacher should teach as he/she normally does. The observer should minimize any interactions with students or the teacher during the observation period. The teacher should not introduce the observer to the class when he/she arrives, but should be instructed to tell the students (prior to the observer’s arrival) that someone is coming to observe what goes on in the classroom. If the assessment will include working individually with the target student, it is recommended that the direct observations be conducted first. The observer’s entrance into the classroom should be as naturalistic as possible. It can help if he/she enters the classroom during a natural break in the instructional routine. Using the BOSS Software When the BOSS icon is touched on your device, it will open the home screen. iOS Home Screen The home screen provides a list of fields associated with a new observation. Touching any of the fields allows the user to input the relevant information by either typing it in on a new screen or selecting it from the pull-down menu that appears. The home screen also provides access to “Previous” observations and information “About” the BOSS software via buttons along the bottom of the screen. Android™ Home Screen The home screen offers three options: New Observation, Previous Observations, and New Template. Selecting “New Observation” will open a new window that provides a list of fields associated with a new observation. Touching any of the fields allows the user to input the relevant information by either typing it in on a new screen or selecting it from a pull-down menu that appears. Selecting “Previous Observations” opens a listing of all observations already completed and saved. Selecting “New Template” takes the user to a series of screens to label the template and buttons associated with that template, defining their names and indicating whether they are momentary (left side of screen) or partial (right side of screen). Entering Observation Information On the New Observation screen, BOSS provides a list of fields to describe the observation. The user selects a given field by touching it, which opens a new window to either select the relevant information for a pull-down menu or define the information by typing it into a field. For devices using Android platforms, after a selection is made or an entry saved, the software auto-advances to the next field. For devices using iOS platforms, the user selects “Done” to save and close the window. 2 Observer, Student, and School When the user touches these fields, a new window in BOSS opens allowing the user to type in the relevant information for each field. Grade, Duration, and Interval When the user touches these fields, a pull-down window appears offering the user options for selecting the student’s grade level, the total anticipated duration of the observation session, and the number of seconds between each observation. The duration menu ranges from 2 minutes to 60 minutes, with 10 minutes selected as the default. Users should select a duration that is likely to be longer than the planned observation. Stopping the observation short of the full planned duration will provide calculations of observed intervals based on what was actually collected. Otherwise, BOSS will calculate the percentages based on the full duration once it has been attained. The interval menu ranges from 2 seconds to 60 seconds, with the default set to 15 seconds. At 2 seconds, users are close to observing the number of times a behavior actually occurs, and at 60 seconds, users would be examining behaviors that are fairly high frequency. Task, Setting, Template Selecting the Task field opens the screen for selecting or defining the task being observed. Language Arts, Mathematics, Reading, and Writing are already listed as tasks. These tasks cannot be changed by the user, and represent the most common tasks that occur when an observation of academic skill is conducted. The default task is Reading. Selecting the Setting field opens a menu with four basic observational settings. Specifically, these are: Target student engaged in individual seatwork, the teacher is present and circulating around the room. ISW:TpSmGp Target student engaged in individual seatwork, the teacher is working with a small group of which the student is not a part. SmGp:Tpsnt Target student is part of a small group with which the teacher is working. Small group is defined as a group involving less than half of the class. Target student is part of a large group with which the teacher LgGp:Tpsnt is working. Large group is defined as a group involving half or more of the class. ISW:Tpsnt The default selection for setting is ISW:Tpsnt. 3 Selecting the Template field opens a screen for choosing the behaviors to track. The default BOSS template provides two momentary time samples on the left side of screen and three partial interval time samples on the right side of the screen. These are: Momentary Active Engaged Time (AET) Passive Engaged Time (PET) Partial Off-Task Motor (OFT-M) Off-Task Verbal (OFT-V) Off-Task Passive (OFT-P) Adding a New Task, Setting, or Template For each of these fields users have an option to add a new task, setting, or template by touching “Add New” instead of selecting one of the available options. “Add New” opens a window where the user can define/name the new element. Once the new element has been defined it will appear in the list of options. Users then have the option of selecting the newly defined task, setting, or template for future observations. Unlike the BOSS-defined elements, user-defined elements can also be deleted from their respective lists. To add a template, touch “Add New…” to label the template and buttons define their names and indicate whether they are momentary (left side of screen) or partial (right side of screen). One important limitation is that button labels are limited to 6 characters. The user receives an error message if button names exceed this limit and are directed to change the label to no more than 6 characters. Users can add an infinite number of behaviors. It is recommended, however, that no more than four user-defined behaviors be identified. If more than four momentary or partial sampling behaviors are added, users will need to scroll through the observation screen to see the additional behaviors listed. When a user-defined template is selected for an observation session, the buttons that have been defined for the new template will be displayed when the session begins. 4 Setting the Date (iOS only) BOSS uses the current date as the default date for the observation. Tap the date field in order to change the date. Once the date has been entered, touch “Done” to save the date and return to the home screen. Touching “New Observation” will return the user to the home screen without saving changes to the date. There is not an option for changing the date in Android platforms, the default is the current date. TDI On/Off Option (iOS only) The Teacher Directed Instruction (TDI) field offers the user the opportunity to select the Use TDI Button, which appears on every fifth interval when a peer is observed. The default is YES. The user can change this to “No” by selecting the field and turning TDI off. For Android platforms turning TDI off is not an option, it will appear at every fifth interval. 5 Coding Academic Engagement The BOSS template divides academic engagement into two subcategories: active (AET) or passive engaged time (PET). In either case, the student is considered to be on-task. Each of these behaviors is recorded as a momentary time sample. At the beginning of each cued interval, the observer looks at the targeted student: determines whether the student is on task, and, if so, whether the on-task behavior constitutes an active or passive form of engagement as defined below. At the start of each interval, the BOSS makes a soft “click” sound and vibrates lightly, cueing the user to record the momentary behavior evident by touching either AET or PET. Touching the button turns the button blue. If the user feels they made an error, retouching the button within the interval returns the button to a white background. The user can only record either AET or PET at the start of the interval. These buttons work as either one or the other. If neither AET nor PET is present at the start of the interval, neither button should be touched. The “clicking” or tone sound can be turned off by muting the sound on the device. The occurrence of the behavior at that moment is recorded by tapping the appropriate button on the observation screen. Recording Behaviors – Momentary Active Engaged Time (AET) Active engaged time (AET) is defined as those times when the student is actively attending to the assigned work. Examples of AET include: Writing Reading aloud Raising a hand Talking to the teacher about the assigned material Talking to a peer about the assigned material Looking up a word in a dictionary AET should not be scored if the student is: Talking about nonacademic material (verbal off task) Walking to the worksheet bin (motor off task) Calling out (verbal off task) unless it is considered an appropriate response style for that classroom Aimlessly flipping the pages of a book (motor off task) Engaging in any other form of off-task behavior Passive Engaged Time (PET) Passive engaged time (PET) is defined as those times when the student is passively attending to assigned work. Examples of PET include: Listening to a lecture Looking at an academic worksheet Silently reading assigned material Looking at the blackboard during teacher instruction Listening to a peer respond to a question PET should not be scored if the student is: 6 Aimlessly looking around the classroom (passive off task) Silently reading unassigned material (passive off task) Engaging in any other form of off task behavior At times it may be difficult to determine immediately whether a child is passively engaged or daydreaming at the first moment of an interval. In this case, it is appropriate to code PET if it becomes apparent later during that interval that the student was indeed passively engaged. Coding Nonengagement When a student is not engaged in academic behavior, three possible categories of off-task behavior are coded. These behaviors are recorded by means of a partial interval observation method: if any of the three behaviors occurs at any point during the interval, tap the appropriate button on the observation screen. Multiple occurrences of the same behavior within a single interval are noted only once. Recording Behaviors – Partial Off-Task Motor (OFT-M) Off-task motor behaviors (OFT-M) are defined as any instance of motor activity that are not directly associated with an assigned academic task. Examples of OFT-M include: Engaging in any out-of-seat behavior (defined as buttocks not in contact with the seat) Aimlessly flipping the pages of a book Manipulating objects not related to the academic task (e.g., playing with a paper clip, throwing paper, twirling a pencil, folding paper) Physically touching another student when not related to an academic task. Bending or reaching, such as picking up a pencil on the floor Drawing or writing not related to an assigned academic activity Turning around in seat, oriented away from the classroom instruction Fidgeting in seat (i.e., engaging in repetitive motor movements for at least 3 consecutive seconds) while not on task OFT-M should not be scored if the student is: Passing paper to a student as instructed by the teacher Coloring on an assigned worksheet as instructed (AET) Laughing at a joke told by another student (off-task verbal) Swinging feet or fidgeting while working on assigned material (AET or PET) Off-Task Verbal (OFT-V) Off-task verbal behaviors (OFT-V) are defined as any audible verbalizations that are not permitted and/or are not related to an assigned academic task. Examples of OFT-V include: Making any audible sound, such as whistling, humming, forced burping Talking to another student about issues unrelated to an assigned academic task 7 Talking to another student about an assigned academic task when such talk is prohibited by the teacher Making unauthorized comments or remarks Calling out answers to academic problems when the teacher has not specifically asked for an answer or permitted such behavior OFT-V should not be scored if the student is: Laughing at a joke told by the teacher Talking to another student about the assigned academic work during a cooperative learning group (AET) Calling out the answer to a problem when the teacher has permitted such behavior during instruction (AET) Off-Task Passive (OFT-P) Off-task passive behaviors (OFT-P) are defined as those times when a student is passively not attending to an assigned academic activity for a period of at least 3 consecutive seconds. Included are those times when a student is quietly waiting after the completion of an assigned task, but is not engaged in an activity authorized by the teacher. Examples of OFT-P behavior include: Sitting quietly in an unassigned activity Looking around the room Staring out the window Passively listening to other students talk about issues unrelated to the assigned academic activity It is important to note that the student must be passively off-task for 3 consecutive seconds within an interval to be scored. Should the interval end before the full 3 second period occurs, OFT-P is not scored for that interval, and a new consecutive 3 second period is required for the next interval. For instance, suppose a student begins to stare out the window during the third interval of observation. The observer counts only 2 seconds before the fourth interval begins. The student continues to stare out the window for over 3 seconds in this interval. In this case, only the fourth interval should be scored for OFT-P. If the student stops staring out the window after 2 seconds of the fourth interval, than OFT-P should not be scored for either interval. In addition, OFT-P should not be scored if the student is: Quietly reading an assigned book (PET) Passively listening to other students talk about the assigned work in a cooperative learning group (PET) 8 Conducting a New Observation Session Starting the Observation The following example uses the default BOSS template. When the user touches “Start,” the buttons for recording behaviors are displayed along with the interval and a running time. All buttons are toggled as “on” and “off” switches within the intervals. The name of the target student is displayed at the top and the buttons are positioned as Momentary or Partial on each side of the screen. As an example, during the first interval of an observation session, Sally L was observed writing in her journal, so AET is selected to indicate that Active Engaged Time (AET) was evident at the start of the interval. During the remainder of Interval 1, Sally L was also observed calling out to a peer (Off-Task Verbal), and then leaving her seat to speak to that peer (Off-Task Motor). At the end of the interval, three behaviors are recorded by BOSS as having occurred, AET, OFT-M, and OFT-V. During an interval, if the user feels he or she made an error, touching the button again will return it to an unselected state. At the end of each interval, BOSS records buttons that are selected. The buttons then reset to an unselected state. 9 At Interval 4/40, Sally L was observed to be reading silently, so her score is Passive Engaged Time (PET) at the start of the interval. During interval 4/40, Sally L was also observed starring out the window for at least 3 seconds, so her score is OFT-P. At the end of the interval, BOSS records PET and OFT-P. Peer Observation & Teacher Directed Instruction (TDI) Fifth Interval Observing Peer Comparison Students A behavioral observation is more meaningful if the target student’s behavior is compared to the same behavior displayed by peers. Peer observations are conducted every fifth observation interval. During each of these intervals, observations are conducted on a randomly selected peer rather than the target student. Before beginning the observation, the observer should decide the sequence of peer comparison observations. For example, the observer may decide to start in the front left of the classroom and observe a different peer each fifth interval, moving down the row and then from back to front. In truth, it does not matter in which order the peer comparison data are collected. It does help, however, for the observer to have an observation plan in mind before beginning the observation of the target student. Data from intervals in which different peers are observed are combined to derive a peer comparison score for each of the behaviors. At every fifth interval the screen changes color and the TDI button appears. “Peer” is displayed at the top of the screen instead of the target student’s name. 10 As an example, at the start of the fifth interval, Sally L’s peer was observed answering a teacher’s question and recorded as AET. During the remainder of the fifth interval, the peer remained on-task so no other off-task behaviors were recorded. Coding Teacher-Directed Instruction Teacher Directed Instruction (TDI) is coded every fifth interval along with the peer observation, again by means of a partial interval observation method. The purpose of these observations is to provide a sampling of time in which the teacher is actively engaged in directed instruction of the classroom. TDI is defined as those times when the teacher is directly instructing the class or individuals within the class. Some examples of TDI include times when the teacher is: Instructing the whole class or group Demonstrating academic material at the board Individually assisting a student with a task TDI should not be scored if the teacher is: Scolding the class or an individual student for misbehavior Giving instructions for an academic activity Sitting at his/her desk grading papers Speaking to an individual student or the class about nonacademic issues The teacher in Sally L’s classroom was observed asking questions of the group so Teacher Directed Instruction (TDI) was recorded. In this case, AET and TDI are recorded by BOSS at the end of the fifth interval. At the start of the sixth interval, the observation screen returns to the targeted student. 11 Pausing the Observation iOS Platforms On any screen, the observation can be paused by touching the pause button in the lower left corner. The user has two options – continue or exit. Touching “Continue” allows the observation to continue from the point where it was paused. Touching “Exit” ends the observation and shows the outcomes of the observation based on the number of observations observed to that point. Android Platforms There are two options available, the pause button and “End”. Selecting the pause button will pause the session and timer, allowing the session to resume when the play button is touched. Selecting “End” will end the current session. Results of the Observation Sessions – On the Device Observation sessions are stored on the device under the “Previous” tab. The observation sessions are listed chronologically. By default, the newest observation sessions are listed at the top. In the first subsection of a report, the session details are provided including Observer Name, Student Name, School, Grade, Task, Setting, Duration, and Interval Length. Each defined category is reported as percentage of intervals observed and is seen by swiping the screen (upward) to scroll down to see all the target and peer information. 12 Scrolling down to the second subsection provides the percentages for the observed student (Target Stats). Scrolling further, to the third subsection, shows the Peer Stats. These are the aggregated data across peers that were observed every fifth interval. 13 Emailing Results of Observation Sessions iOS Platforms Touching the button in the upper right corner of the screen initiates an e-mail with attachments of both a .csv file and .pdf file. Android Platforms Users are given three options when viewing a observation’s report: Home, Delete, and E-mail. “Home” returns you to the home screen, “Delete” deletes the observation and the .pdf file generated by the report, and “E-mail” opens the e-mail interface and includes the .pdf file as an attachment. Interpretation of BOSS Data Interpretation of the BOSS data can involve analysis of several aspects of classroom behavior. 1. The BOSS shows the levels of academic engagement and nonengagement for the targeted student in the particular setting of observation. By comparing the combined percentages of AET and PET against those of the three OFT categories, the observer can establish the amounts of a student’s on- and off-task behavior. 14 These data can provide the observer with information about the extent to which the target student is effectively engaged in the learning process. 2. Observations across multiple settings make it possible to determine relative differences among the target student’s levels of academic engagement in different instructional environments. For example, it may be found that a student has much higher levels of on-task behavior when he/she is in a teacher-led setting than when he/she is involved in independent seatwork. 3. By examining the relative differences between AET and PET, the observer can determine whether the opportunities to respond (AET level) for a student is high enough to provide clear evidence of academic progress. Students who are struggling in school are often found to have relatively low levels of AET even when they are on task. 4. The observer can compare the performance of the target student against that of the student’s peers. Use of this type of local normative data is crucial in understanding the degree to which the levels of behavior obtained for the target student differ from the expected performance of the student’s classmates. At times, a student who appears to have a very low level of on-task behavior may be found to have a level equivalent to those of his/her peers, suggesting that the student’s behavior may not be beyond the expectations set by the classroom teacher. On the other hand, a student appearing to have a very high level of ontask behavioral performance may be viewed as not meeting classroom expectations. When comparisons are made to the student’s peers, it may become evident that although the student’s level is high, it is significantly lower than the levels of his/her peers. 15