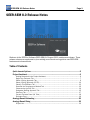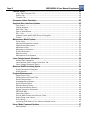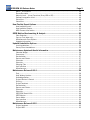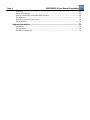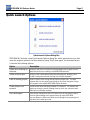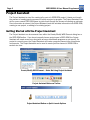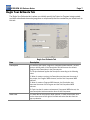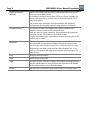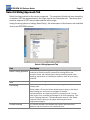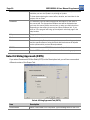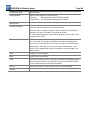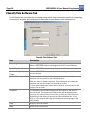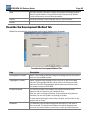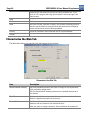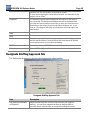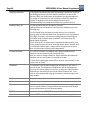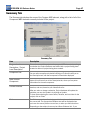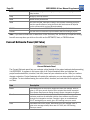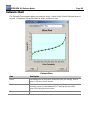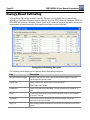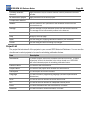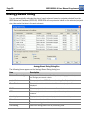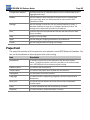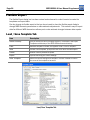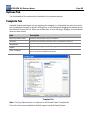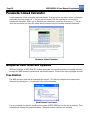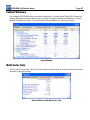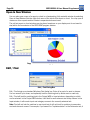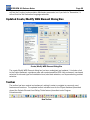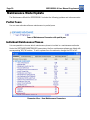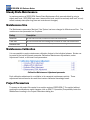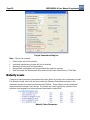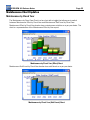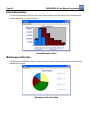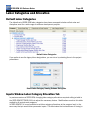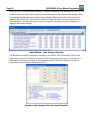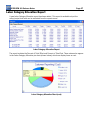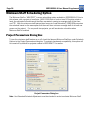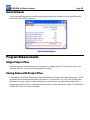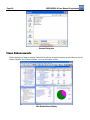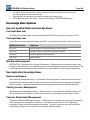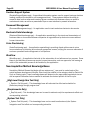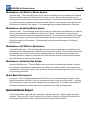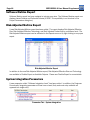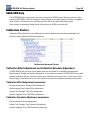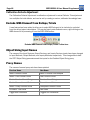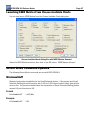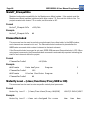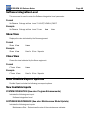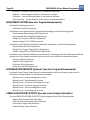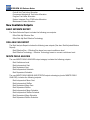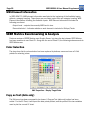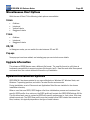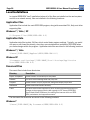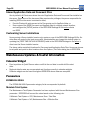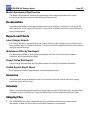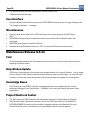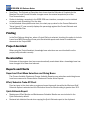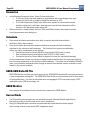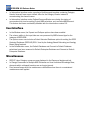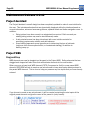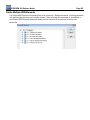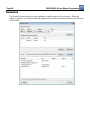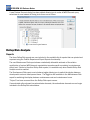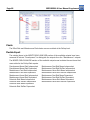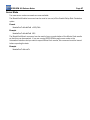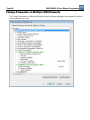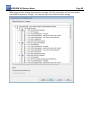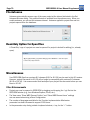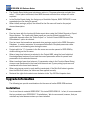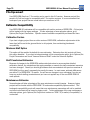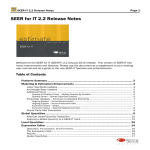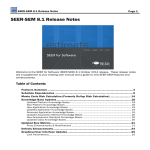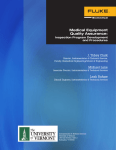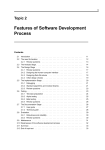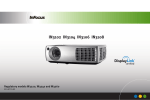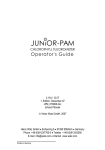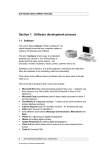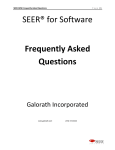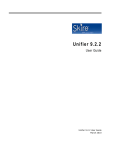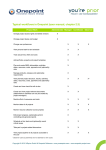Download SEER-SEM 8.0 Release Notes
Transcript
SEER-SEM 8.0 Release Notes
Page 1
SEER-SEM 8.0 Release Notes
Welcome to the SEER for Software (SEER-SEM) 8.0 August 2011 maintenance release. These
release notes are a supplement to your existing user manual and a guide to new SEER-SEM
features and enhancements.
Table of Contents
Quick Launch Options ................................................................................................... 5
Project Assistant ........................................................................................................... 6
Getting Started with the Project Assistant ........................................................................... 6
Begin Your Estimate Tab ...................................................................................................... 7
Select A Sizing Approach Tab ............................................................................................... 9
Select A Sizing Approach (COTS) ........................................................................................ 10
Classify This Software Tab ................................................................................................. 12
Describe the Development Method Tab ............................................................................ 13
Characterize the Risk Tab .................................................................................................. 14
Designate Staffing Approach Tab ...................................................................................... 15
Summary Tab ..................................................................................................................... 17
Current Estimate Panel (All Tabs) ...................................................................................... 18
Estimate Chart ................................................................................................................... 19
Analogy-Based Estimating ......................................................................................... 20
Analogy-Based Sizing ................................................................................................. 22
Project List ......................................................................................................................... 23
Page 2
SEER-SEM 8.0 User Manual Supplement
Flexible Export ........................................................................................................... 24
Load / Save Template Tab ................................................................................................. 24
Options Tab ........................................................................................................................ 25
Template Tab ..................................................................................................................... 25
Parameter Linked Calculator .................................................................................... 26
Graphical User Interface Updates ............................................................................. 26
Tree Control ....................................................................................................................... 26
Tabbed Windows ................................................................................................................ 27
Multi-Color Tabs ................................................................................................................. 27
Open in New Window ......................................................................................................... 28
Edit / Find .......................................................................................................................... 28
Updated Create/Modify WBS Element Dialog Box ............................................................. 29
Toolbar ............................................................................................................................... 29
Maintenance Model Update ...................................................................................... 30
Partial Years....................................................................................................................... 30
Individual Maintenance Phases ......................................................................................... 30
Steady State Maintenance ................................................................................................. 31
Maintenance Size .............................................................................................................. 31
Maintenance Calibration .................................................................................................... 31
Project Parameters ............................................................................................................ 31
Maturity Levels .................................................................................................................. 32
Maintenance Chart Updates .............................................................................................. 33
Labor Categories and Allocation ............................................................................... 35
Default Labor Categories ................................................................................................... 35
Inputs Window Labor Category Allocation Tab ................................................................... 35
Labor Category Allocation Report ...................................................................................... 37
Minimum Staff Scheduling Option ............................................................................ 38
Project Parameters Dialog Box .......................................................................................... 38
Quick Estimate ................................................................................................................... 39
Program Enhancements ............................................................................................ 39
Single Project Files ............................................................................................................ 39
Saving Notes with Project Files .......................................................................................... 39
Views Enhancements ......................................................................................................... 40
Knowledge Base Updates .................................................................................................. 41
Quick Estimate Report ....................................................................................................... 43
Software Metrics Report .................................................................................................... 44
Risk-Adjusted Metrics Report............................................................................................. 44
System Integration Parameters ......................................................................................... 44
SEER-SEM Help .................................................................................................................. 45
Calibration Factors ............................................................................................................. 45
Exclude WBS Element from Rollups/Totals ....................................................................... 46
Object Sizing Input Names ................................................................................................. 46
Proxy Names ...................................................................................................................... 46
Launching SEER Metrics From Choose Available Charts ................................................... 47
Server Mode Command Updates ............................................................................... 47
MinimumStaff .................................................................................................................... 47
SEER-SEM 8.0 Release Notes
Page 3
Maint7_3Compatible ......................................................................................................... 48
ElementIncluded ................................................................................................................ 48
Maturity Level – (Lines/Functions/Proxy NDR or DR) ........................................................ 48
Software Integration Level ................................................................................................. 49
Show View .......................................................................................................................... 49
Close View .......................................................................................................................... 49
New Flexible Export Options ..................................................................................... 49
New Available Inputs ......................................................................................................... 49
New Available Outputs ....................................................................................................... 51
WBS Element Information .................................................................................................. 52
SEER Metrics Benchmarking & Analysis .................................................................. 52
Color Selection ................................................................................................................... 52
Copy as Text (data only) ..................................................................................................... 52
Miscellaneous Chart Options ............................................................................................. 53
Upgrade Information .......................................................................................................... 53
Updated Installation Options..................................................................................... 53
Local Installations .............................................................................................................. 54
Server/Client Installations ................................................................................................. 55
Maintenance Updates & Useful Information ............................................................ 56
Calendar Widget ................................................................................................................ 56
Parameters ........................................................................................................................ 56
Recalculation ..................................................................................................................... 57
Reports and Charts ............................................................................................................ 57
Scenarios ........................................................................................................................... 57
Schedule ............................................................................................................................ 57
Shipping Files .................................................................................................................... 57
User Interface .................................................................................................................... 58
Miscellaneous .................................................................................................................... 58
Maintenance Release 8.0.14 .................................................................................... 58
Find .................................................................................................................................... 58
Help Window Update .......................................................................................................... 58
Knowledge Bases ............................................................................................................... 58
Project Monitor & Control .................................................................................................. 58
Printing .............................................................................................................................. 59
Project Assistant ................................................................................................................ 59
Recalculation ..................................................................................................................... 59
Reports and Charts ............................................................................................................ 59
Scenarios ........................................................................................................................... 60
Schedule ............................................................................................................................ 60
SEER-SEM Data.INI file ...................................................................................................... 60
SEER Metrics ..................................................................................................................... 60
Server Mode ....................................................................................................................... 60
User Interface .................................................................................................................... 61
Miscellaneous .................................................................................................................... 61
Maintenance Release 8.0.20 .................................................................................... 62
Project Assistant ................................................................................................................ 62
Project WBS ....................................................................................................................... 62
Page 4
SEER-SEM 8.0 User Manual Supplement
Scenarios ........................................................................................................................... 64
Rollup Risk Analysis ........................................................................................................... 65
Change Parameters in Multiple WBS Elements ................................................................. 68
File Autosave ..................................................................................................................... 70
Read-Only Option for Open Files ........................................................................................ 70
Miscellaneous .................................................................................................................... 70
Upgrade Information .................................................................................................. 71
Installation ......................................................................................................................... 71
File Upconvert .................................................................................................................... 72
Estimate Compatibility ....................................................................................................... 72
SEER-SEM 8.0 Release Notes
Page 5
Quick Launch Options
Quick Launch Options Dialog Box
SEER-SEM 8.0 includes a new Quick Launch Options dialog box, which appears when you first
open the program (unless it has been disabled using "Don't show again," as described below).
It includes the following options:
Option
Guide me in creating an
estimate
Create a new project
Description
Load an existing project
Opens a popup menu listing recently opened project files. The More
projects entry on the popup menu brings up the Open dialog box, listing
the projects in the default SEER-SEM Project directory.
Create project from
scenario
Create a new SEER-SEM project based on a scenario. The scenario will
guide you through a series of dialog boxes in which you can select work
elements or parameter settings.
Don't show again
Click on this checkbox so that it is marked if you do not want the Quick
Launch Options dialog box to appear when you open SEER-SEM.
You can always re-display the Quick Launch dialog box by pressing the Q
key while in the start-up screen.
Brings up the SEER for Software Project Assistant, which gives you onestep-at-a-time help in creating a new SEER-SEM estimate.
Brings up the Create/Modify WBS Element dialog box, allowing you to
create a new project without the help of the Project Assistant.
Page 6
SEER-SEM 8.0 User Manual Supplement
Project Assistant
The Project Assistant is a tool for creating all or part of a SEER-SEM project. It leads you through
the process of creating each component of either a project or program. The Project Assistant is an
aid for new or casual SEER-SEM users to guide them through the process of creating an estimate.
Once information is entered, the Project Assistant loads the estimate information into SEER-SEM;
creating a new project, or adding to an existing project.
Getting Started with the Project Assistant
The Project Assistant can be accessed from within the Create/Modify WBS Element dialog box or
the SEER-SEM toolbar. If you do not currently have a project open in SEER-SEM, the Project
Assistant will create a new one, along with as many subordinate programs as you specify. If a
project is currently open, the Project Assistant will create a program element plus subordinate
components. The Project Assistant can be used to create just one element in SEER-SEM or
several at a time.
Create/Modify WBS Element – Guide Me Using Project Assistant
Project Assistant Button on Toolbar
Project Assistant Button on Quick Launch Options
SEER-SEM 8.0 Release Notes
Page 7
Begin Your Estimate Tab
The Begin Your Estimate tab is where you initially specify the Project or Program being created,
and also subordinate elements (programs or components) that are created as you iterate back to
this tab.
Begin Your Estimate Tab
Item
Description
Description
Start Date
The start date of the project or WBS element. To enter a start date, click
on the down-arrow to the right of the field and select the date from the
pop-up calendar.
The name of the Project, Program or Component WBS element. The text
that you initially enter in the Description field will become the default
Program Level Description in the Summary tab.
The Project Assistant applies the Description according to the following
rules:
1. When it creates a project, the Description text becomes the name of
the project, the Program WBS element, and the first Component WBS
element.
2. When it creates a Program WBS element, the Description text
becomes the name of the Program and the first Component WBS
element.
3. Each time that it creates a subsequent Component WBS element, the
new Description text becomes the name of that Component.
Page 8
SEER-SEM 8.0 User Manual Supplement
Origin (Acquisition
Method)
Select a SEER-SEM Acquisition Method knowledge base for the project
or for the current WBS element.
If you select Commercial Off-the-Shelf (COTS), the Project Assistant will
skip the Development tab, and the Size tab will display special, COTSonly sizing options.
For all other Origin selections, the Project Assistant will display the
Development tab, along with standard sizing options in the Size tab.
Current Estimate
The Current Estimate Panel displays the project's estimated effort,
duration, and cost, based on your selections so far.
After you make or change a selection, Project Assistant will update the
estimate; you can also update it by clicking on Update.
To view charts showing the current effort, duration, and cost risks for the
project, click on Chart.
Guidance
The Guidance panel provides background information on the items in
the current tab. The appropriate Guidance text will be displayed when
you hover the mouse pointer over an item, or when you select that item.
Depending on the subject, there may be a More Guidance link. If you
click on it, the program will bring up the subject's main help page in the
help browser.
Help
Brings up this help system.
Back
Return to the previous tab.
Next
Go to the next tab. Each tab is a step in the process of creating a project,
and the specific effects of using the Back and Next buttons will depend
on the options which you have already selected.
Cancel
Exit the SEER for Software Project Assistant without creating a project.
SEER-SEM 8.0 Release Notes
Page 9
Select A Sizing Approach Tab
Select the sizing method for the current component. The contents of this tab will vary depending
on whether COTS has been selected in the Origin input on the Description tab. This shows what
would be expected if COTS has not been selected as the origin.
Among the sizing options is Analogy Based Sizing. See a description of this feature, also available
in the main SEER-SEM interface.
Select A Sizing Approach Tab
Item
Select a Sizing Approach
Description
New
Double-click on a sizing method in the New tab to size new code.
Pre-existing
Double-click on a sizing method in the Pre-existing tab to size preexisting code.
Reuse details: Click on the Reuse details button to bring up the Reuse
details dialog box, and set the percentages of redesign,
reimplementation, and retest required for pre-existing code. You can
enter Least, Likely, and Most percentages for all three categories. Click
on the "Redesign required," "Reimplementation required," and "Retest
required" labels to bring up help pages describing each reuse
requirement category.
Current Estimate
The Current Estimate Panel displays the project's estimated effort,
duration, and cost, based on your selections so far.
Select and specify the sizing method by double clicking on it. Sizing
methods are listed in both the New and Pre-existing tabs in treestructure format, with related types of sizing methods grouped under
headings; double-click on a heading to expand or close its list of sizing
methods.
Page 10
SEER-SEM 8.0 User Manual Supplement
After you make or change a selection, Project Assistant will update the
estimate; you can also update it by clicking on Update.
To view charts showing the current effort, duration, and cost risks for the
project, click on Chart.
Guidance
The Guidance panel provides background information on the items in
the current tab. The appropriate Guidance text will be displayed when
you hover the mouse pointer over an item, or when you select that item.
Depending on the subject, there may be a More Guidance link. If you
click on it, the program will bring up the subject's main help page in the
help browser.
Help
Brings up this help system.
Back
Return to the previous tab.
Next
Go to the next tab. Each tab is a step in the process of creating a project,
and the specific effects of using the Back and Next buttons will depend
on the options which you have already selected.
FINISH
Create an estimate in SEER-SEM and exit the Project Assistant.
Cancel
Exit the SEER for Software Project Assistant without creating a project.
Select A Sizing Approach (COTS)
If you select Commercial Off-the-Shelf (COTS) in the Description tab, you will see a somewhat
different version of the Scope Tab.
Select A Sizing Approach Tab (COTS)
Item
Off-the-Shelf
Description
Select a SEER-SEM COTS Component Type knowledge base for the COTS
SEER-SEM 8.0 Release Notes
Page 11
Component Type
WBS element.
Sizing Method
Select a SEER-SEM COTS sizing method:
Features
Sizing based on typical COTS functionality.
Object Sizing For components implemented as objects.
Specify Size
Click on the Specify Size button to bring up the Sizing dialog box.
Current Estimate
The Current Estimate Panel displays the project's estimated effort,
duration, and cost, based on your selections so far.
After you make or change a selection, Project Assistant will update the
estimate; you can also update it by clicking on Update.
To view charts showing the current effort, duration, and cost risks for the
project, click on Chart.
Guidance
The Guidance panel provides background information on the items in
the current tab. The appropriate Guidance text will be displayed when
you hover the mouse pointer over an item, or when you select that item.
Depending on the subject, there may be a More Guidance link. If you
click on it, the program will bring up the subject's main help page in the
help browser.
Help
Brings up this help system.
Back
Return to the previous tab.
Next
Go to the next tab. Each tab is a step in the process of creating a project,
and the specific effects of using the Back and Next buttons will depend
on the options which you have already selected.
FINISH
Create an estimate in SEER-SEM and exit the Project Assistant.
Cancel
Exit the SEER for Software Project Assistant without creating a project.
Page 12
SEER-SEM 8.0 User Manual Supplement
Classify This Software Tab
In the Classify tab, you select the knowledge bases which most accurately describe the operating
environment, purpose, and development standards of the software under development.
Classify This Software Tab
Item
Operating Environment
Description
Type of Application
Select a SEER-SEM Application knowledge base for the current element.
Standard or Quality
Target
Current Estimate
Select a SEER-SEM Development Standard knowledge base for the
current element.
Guidance
The Guidance panel provides background information on the items in
the current tab. The appropriate Guidance text will be displayed when
you hover the mouse pointer over an item, or when you select that item.
Depending on the subject, there may be a More Guidance link. If you
click on it, the program will bring up the subject's main help page in the
help browser.
Brings up this help system.
Help
Back
This sets the type of environment in which the program will operate.
Select a SEER-SEM Platform knowledge base for the current element.
The Current Estimate Panel displays the project's estimated effort,
duration, and cost, based on your selections so far.
After you make or change a selection, Project Assistant will update the
estimate; you can also update it by clicking on Update.
To view charts showing the current effort, duration, and cost risks for the
project, click on Chart.
Return to the previous tab.
SEER-SEM 8.0 Release Notes
Next
FINISH
Cancel
Page 13
Go to the next tab. Each tab is a step in the process of creating a project,
and the specific effects of using the Back and Next buttons will depend
on the options which you have already selected.
Create an estimate in SEER-SEM and exit the Project Assistant.
Exit the SEER for Software Project Assistant without creating a project.
Describe the Development Method Tab
Select the component's development method and programming language.
Describe the Development Method Tab
Item
Development Process
Description
Language or Toolset
Select a programming language for the project or for the current WBS
element. The Language selection will be used for the Component WBS
element's Function Implementation Method parameter selection when
the project is output to SEER-SEM.
Current Estimate
The Current Estimate Panel displays the project's estimated effort,
duration, and cost, based on your selections so far.
After you make or change a selection, Project Assistant will update the
estimate; you can also update it by clicking on Update.
To view charts showing the current effort, duration, and cost risks for the
project, click on Chart.
Guidance
The Guidance panel provides background information on the items in
the current tab. The appropriate Guidance text will be displayed when
you hover the mouse pointer over an item, or when you select that item.
Select a SEER-SEM Development Method knowledge base for the project
or for the current WBS element.
Page 14
Help
Back
Next
FINISH
Cancel
SEER-SEM 8.0 User Manual Supplement
Depending on the subject, there may be a More Guidance link. If you
click on it, the program will bring up the subject's main help page in the
help browser.
Brings up this help system.
Return to the previous tab.
Go to the next tab. Each tab is a step in the process of creating a project,
and the specific effects of using the Back and Next buttons will depend
on the options which you have already selected.
Create an estimate in SEER-SEM and exit the Project Assistant.
Exit the SEER for Software Project Assistant without creating a project.
Characterize the Risk Tab
The Risk tab is where you set the main risk factors for the project.
Characterize the Risk Tab
Item
Requirements Volatility
Description
Risk Tolerance
Set the probability that the project will be completed on schedule. See
Risk for a detailed description of the choices.
Current Estimate
The Current Estimate Panel displays the project's estimated effort,
duration, and cost, based on your selections so far.
After you make or change a selection, Project Assistant will update the
Set the anticipated frequency and scope of change in the requirements
after preliminary design starts.
See the Requirements Volatility parameter for a detailed description of
the choices.
SEER-SEM 8.0 Release Notes
Page 15
estimate; you can also update it by clicking on Update.
To view charts showing the current effort, duration, and cost risks for the
project, click on Chart.
Guidance
The Guidance panel provides background information on the items in
the current tab. The appropriate Guidance text will be displayed when
you hover the mouse pointer over an item, or when you select that item.
Depending on the subject, there may be a More Guidance link. If you
click on it, the program will bring up the subject's main help page in the
help browser.
Help
Brings up this help system.
Back
Return to the previous tab.
Next
Go to the next tab. Each tab is a step in the process of creating a project,
and the specific effects of using the Back and Next buttons will depend
on the options which you have already selected.
FINISH
Create an estimate in SEER-SEM and exit the Project Assistant.
Cancel
Exit the SEER for Software Project Assistant without creating a project.
Designate Staffing Approach Tab
The Staffing tab is where you set the main factors which affect staffing.
Designate Staffing Approach Tab
Item
Key Staffing Constraint
or Objective
Description
Select the basic approach that the project will take with regard to
staffing. You can select between two types of staffing objective,
minimum time or optimal effort, or set specific staffing constraints.
Page 16
SEER-SEM 8.0 User Manual Supplement
Staffing Constraint
If you select Constrained staff under Key Staffing Constraint or Objective,
the Staffing Constraint inputs will become available. You can set the
Minimum Staff (the least number of developers who will be assigned to
the project at the same time), and the Maximum Staff (the maximum
number of developers who can be assigned to the project).
Estimated staffing may be below the maximum, but never above it.
Staffing Ramp Up
The rate at which staff can be added to a project.
Staffing Ramp Up corresponds to the Complexity (Staffing) input in the
following way:
The Very Rapid Ramp Up selection equals the Very Low Complexity
setting, while the Extremely Slow Ramp Up selection is the equivalent of
Extra High Complexity, with the other settings mapped accordingly, so
that faster ramp Up equals lower Complexity, and slower Ramp Up
equals higher Complexity.
This is because in a complex project, interdependencies between parts
of the project limit the amount of work that can be done in parallel, while
in a relatively simple project, a large number of people may be able to
work on various parts of the project independently.
Current Estimate
The Current Estimate Panel displays the project's estimated effort,
duration, and cost, based on your selections so far.
After you make or change a selection, Project Assistant will update the
estimate; you can also update it by clicking on Update.
To view charts showing the current effort, duration, and cost risks for the
project, click on Chart.
Guidance
The Guidance panel provides background information on the items in
the current tab. The appropriate Guidance text will be displayed when
you hover the mouse pointer over an item, or when you select that item.
Depending on the subject, there may be a More Guidance link. If you
click on it, the program will bring up the subject's main help page in the
help browser.
Help
Brings up this help system.
Back
Return to the previous tab.
Next
Go to the next tab. Each tab is a step in the process of creating a project,
and the specific effects of using the Back and Next buttons will depend
on the options which you have already selected.
FINISH
Create an estimate in SEER-SEM and exit the Project Assistant.
Cancel
Exit the SEER for Software Project Assistant without creating a project.
SEER-SEM 8.0 Release Notes
Page 17
Summary Tab
The Summary tab displays the name of the Program WBS element, along with a list of all of the
Component WBS elements currently included in the project.
Summary Tab
Item
Program Level
Description / Project
Level Description
Component List
Description
Start Another
Component
To create a new component, click on the Start Another Component
button; this will return you to the Description tab, where you may enter
information for the new component.
Current Estimate
The Current Estimate Panel displays the project's estimated effort,
duration, and cost, based on your selections so far.
After you make or change a selection, Project Assistant will update the
estimate; you can also update it by clicking on Update.
To view charts showing the current effort, duration, and cost risks for the
project, click on Chart.
Guidance
The Guidance panel provides background information on the items in
the current tab. The appropriate Guidance text will be displayed when
you hover the mouse pointer over an item, or when you select that item.
Depending on the subject, there may be a More Guidance link. If you
Shows the name of the project or the program WBS element, depending
on whether the Project Assistant was started with a project having been
created or without a project having been created.
Lists each of the components in the project, along with its sizing method.
You can edit a component by double-clicking on it; this will return you to
the Description tab, with that component's information displayed.
Page 18
Help
Back
Next
FINISH
Cancel
SEER-SEM 8.0 User Manual Supplement
click on it, the program will bring up the subject's main help page in the
help browser.
Brings up this help system.
Return to the previous tab.
Go to the next tab. Each tab is a step in the process of creating a project,
and the specific effects of using the Back and Next buttons will depend
on the options which you have already selected.
Create an estimate in SEER-SEM and exit the Project Assistant.
Exit the SEER for Software Project Assistant without creating a project.
Note: If you have at least one un-sized item in the Summary Tab, the Size by Comparison dialog
box will come up when you click on the click on the ESTIMATE, Next, or FINISH buttons.
Current Estimate Panel (All Tabs)
Current Estimate Panel
The Current Estimate panel lets you evaluate critical details of the project estimate before sending
it to SEER-SEM. It appears in the upper right of all Project Assistant tabs, and displays the
project's estimated effort, duration, and cost, based on your selections so far. After you make or
change a selection, Project Assistant will update the estimate; you can also update it by clicking
on Update. To view charts showing the current effort, duration, and cost risks for the project, click
on Chart.
Item
Effort
Duration
Cost
Description
Estimated effort for the project, determined from your settings. Effort is
given in 152-hour person months. Effort includes direct labor expended
from System Requirements Design through System Integration activities.
Estimated duration for the project, determined from your settings. This
estimate combines all estimated activities from software requirements
through final integration and test. Duration is given as a standardized
21.67 working days per month, given 152 working hours per month.
Estimated cost for the project, determined from your settings. Cost is
given at an average monthly labor rate of 17400, with 152 working
hours per month.
SEER-SEM 8.0 Release Notes
Page 19
Estimate Chart
The Estimate Chart appears when you press the chart… button in the Current Estimate area on
any tab. It displays a risk profile chart for effort, duration or cost.
Estimate Chart
Item
Effort
Description
Duration
Estimated duration for the project, determined from your settings.
Duration is given as a standardized 21.67 working days per month,
given 152 working hours per month.
Cost
Estimated cost for the project, determined from your settings.
Estimated effort for the project, determined from your settings. Effort is
given in 152-hour person months.
Page 20
SEER-SEM 8.0 User Manual Supplement
Analogy-Based Estimating
Analogy-Based Estimating (available from the Estimate menu) allows you to automatically
calibrate your estimate based on projects selected from the SEER Historical Database (SEER-HD).
SEER-SEM will compute calibration factors based on the selected projects' estimated and actual
development schedule and effort, then apply those factors to your estimate.
Analogy-Based Estimating Dialog Box
The following items appear on the Analogy-Based Estimating dialog box:
Item
Retrieve Records Again
Description
project list
Select projects from SEER-HD to use for calibration.
Brings up the Retrieve Items From Repository dialog again so that you
can change your search criteria.
See Project List, below.
Calibration
Chose the factors to be calibrated. You can choose effort, schedule, or
both.
Effort
To calibrate effort based on the selected projects, click on the checkbox
so that it is marked.
Schedule
To calibrate schedule based on the selected projects, click on the
checkbox so that it is marked.
Apply To
Apply analogy-based calibration to the current work element or the entire
project.
SEER-SEM 8.0 Release Notes
Currently selected
element
All elements in project
Page 21
Apply calibration only to the work element currently selected in the WBS
window.
Apply calibration to the entire project.
Computation Method
Median
Use the median or 50th percentile of the calibration factors from the
selected data set.
Average
Use the average or mean calibration factor from the selected data set.
The average can be influenced by outliers in the data set.
Help
Brings up this help page.
Apply
Exit the dialog box, applying calibration based on your selections.
Cancel
Exit the dialog box without making any changes.
Project List
The project list includes all of the projects in your current SEER Historical Database. You can use the
checkboxes to select projects to be used in calculating calibration factors.
Item
checkboxes
Description
Element Name
The name of the work element.
Project Name
The name of the project which includes the work element.
Description
The description of the work element.
Language
The work element's programming language (Function Implementation
Mechanism).
SLOC
The size of the work element in source lines of code.
UFP
The size of the work element in unadjusted function points.
Effort
The effort associated with the work element, in months.
Schedule
The work element's schedule duration, in months.
To select a project, click on the checkbox to the left of its name. To select
all projects, click on the checkbox in the column header row. SEER-SEM
will use all selected projects in calculating calibration factors.
Page 22
SEER-SEM 8.0 User Manual Supplement
Analogy-Based Sizing
You can automatically estimate the size of a work element based on projects selected from the
SEER Historical Database (SEER-HD). SEER-SEM will compute size based on the selected projects'
size, then enter that size in the work element.
Analogy-Based Sizing Dialog Box
The following items appear on the Analogy-Based Sizing dialog box:
Item
Retrieve Records Again
Description
project list
Select projects from SEER-HD to use for sizing. See Project List, below.
Show Size In
Choose the metric in which the size of the selected project will be
displayed.
SLOC
Filter on projects that have use source lines of code as a size measure.
UFPs
Filter on projects that have use unadjusted function points as a size
measure.
size display
Displays the size of the selected project in the metric which you chose.
Enter Into
Choose where the size will be entered.
New
Enters the analogy-based size as new code.
Pre-existing
Enters the analogy-based size as pre-existing code.
Brings up the Retrieve Items From Repository dialog again so that you
can change your search criteria.
SEER-SEM 8.0 Release Notes
Page 23
Computation Method
Describes how size (or calibration factors) from the selected data set are
aggregated and used.
Median
Use the median or 50th percentile of the sizes from the selected data
set for the Likely value, the 10th percentile for Least, and the 90th
Percentile for Most.
Average
Use the average or mean size from the selected data set for Likely, -1
standard deviation for Least, and +1 standard deviation for Most. The
average can be influenced by outliers in the data set.
Sum
Total the sizes from the selected data set and uses that value for Least,
Likely, and Most.
Help
Brings up this help page.
Apply
Exit the dialog box, applying size based on your selections.
Cancel
Exit the dialog box without making any changes.
Project List
The project list includes all of the projects in your system's current SEER Historical Database. You
can use the checkboxes to select projects to be used in sizing.
Item
checkboxes
Description
Element Name
The name of the work element.
Project Name
The name of the project which includes the work element.
Description
The description of the work element.
Language
The work element's programming language (Function Implementation
Mechanism).
SLOC/UFP
The size of the work element in source lines of code or unadjusted
function points.
Effort
The effort associated with the work element, in months.
Schedule
The work element's schedule duration, in months.
To select a project, click on the checkbox to the left of the project's
name. To select all projects, click on the checkbox in the column header
row. SEER-SEM will use all selected projects in sizing.
Page 24
SEER-SEM 8.0 User Manual Supplement
Flexible Export
The flexible Export dialog box has been resized and enhanced to make it easier to create the
templates and export data.
One key change to flexible export is that you do not need to close the flexible export dialog to
change WBS elements, parameters or make estimate adjustments. This makes it easy to export
data for different WBS elements or allows you to make estimate changes between data exports.
Load / Save Template Tab
Item
Select Directory
Description
Load
Selected template is loaded, and appears under “Current Template.”
New
Creates a new template, prompts the user for a name and description.
Delete
Deletes currently selected template.
Export
Exports data using the current settings.
Save Template
Saves the current settings as a template. The user is asked to confirm
the name of the template to be saved.
Lets you select the Flex-Ex template directory. The default is the Export
Templates subdirectory of the SEER-SEM documents directory.
Load/Save Template Tab
SEER-SEM 8.0 Release Notes
Page 25
Options Tab
The functionality of the options tab is identical to the previous versions.
Template Tab
Available Outputs and Inputs are now organized by category in a collapsible tree structure. Items
can be selected for export by double clicking them, or by clicking and dragging the desired item to
the Selected Choices list box. When you double click, or click and drag a category, its subordinate
items are also moved.
Item
Move Up/Move Down
Description
Remove
Removes the selected parameter from the Selected Choice list.
Remove All
Removes all parameters from the Selected Choice list.
Export
Exports data using the current settings.
Save Template
Saves the current settings as a template. The user is asked to confirm
the name of the template to be saved.
Reorders the Selected Choice parameters.
Template Tab
Note: The Copy Special option is a shortcut to the Flexible Export Template tab.
For a list of new items available for flexible export, see New Export Options
Page 26
SEER-SEM 8.0 User Manual Supplement
Parameter Linked Calculator
A new parameter linked calculator has been added. To bring up the calculator, select a numerical
parameter and then press the "=" key on your key board. Use the keyboard or the mouse to
operate the calculator. When you‟ve finished your calculation, press the Enter key or “=” key to
close the calculator and have the value directly entered into the currently selected parameter.
Parameter Linked Calculator
Graphical User Interface Updates
SEER for Software or SEER-SEM 8.0 release has many new interface updates, including new tree
controls for WBS elements, parameters, and flexible export. A few of the major highlights include:
Tree Control
The WBS structure now has an improved tree control. This lets you collapse and expand work
elements by clicking the +/- boxes next to the rollup elements.
Work Element Tree Control
The tree controls can also be found in other areas of SEER-SEM such as the Inputs window. They
automatically display the parameter notes. Resizable column headers are included.
SEER-SEM 8.0 Release Notes
Page 27
Tabbed Windows
The updated SEER-SEM interface combines Parameters, Function Based Sizing, PMC Snapshots
(Project Manager and Studio edition only), and Labor Category Allocation (see below) in a single
tabbed window called Inputs. The Reports and Charts windows now have tabs as well.
Inputs Window
Multi-Color Tabs
You can use the new View / Multi-color Tabs option to display tabs in both the Reports and Charts
windows in distinctive colors.
Reports Window with Multi-color Tabs
Page 28
SEER-SEM 8.0 User Manual Supplement
Open in New Window
You can also open a copy of a report or chart in a freestanding, fully resizable window by selecting
Open in New Window from the right-click menu of the tab for that report or chart. You may open a
maximum of ten reports and ten charts in separate windows at once.
The pull-out report or chart windows can be placed anywhere on your display and do not need to
stay within the boundaries of the SEER-SEM program window.
Copy to Window - Labor Category Allocation chart
Edit / Find
Edit / Find Dialog Box
Edit / Find brings up a standard Windows Find dialog box. Enter all or part of a word or phrase.
You can search up or down, and optionally look for matching text by whole word or case only.
Edit / Find will look for matching text in the Project WBS or Input windows, depending on which
one is selected. In the Project WBS window, it will look for work element and rollup names. In the
Input window, it will search input and category names in the currently-selected tab.
Note: Find will not look for matches in user input text; it will only look for matches in parameter
and work element names. For example, if you search for "Implementation" in the Parameter tab, it
SEER-SEM 8.0 Release Notes
Page 29
will find the Function Implementation Mechanism parameter, but if you look for "Generation," it
will not find the 3rd Generation Languages selection.
Updated Create/Modify WBS Element Dialog Box
Create/Modify WBS Element Dialog Box
The create/Modify WBS Element dialog box has been redesigned and updated. It includes a link
to the Project Assistant, a guidance pane with context-sensitive HTML help, enhanced, icon-based
selection for element type and indentation level, start date selection, and improved sizing method
selection.
Toolbar
The toolbar has been resized and enhanced, making it easier to navigate to commonly used
features and functions. The updated toolbar includes icons for the Project Assistant (described
above) the Exclude Element from Rollup/Totals feature (described under Program
Enhancements).
New Toolbar
Page 30
SEER-SEM 8.0 User Manual Supplement
Maintenance Model Update
The Maintenance Model for SEER-SEM 8.0 includes the following updates and enhancements:
Partial Years
You can now estimate software maintenance in partial years.
Years of Maintenance Parameter with partial year
Individual Maintenance Phases
It is now possible to choose which maintenance phase to include in a maintenance estimate.
Under the SOFTWARE MAINTENANCE parameters, the four maintenance phases are listed with
corresponding YES/NO entries. To omit a phase from the estimate, change the YES to NO.
Parameter View – New Maintenance Parameters
SEER-SEM 8.0 Release Notes
Page 31
Steady State Maintenance
In previous versions of SEER-SEM, Steady State Maintenance Only was calculated by using a
steady staff level. SEER-SEM now uses a steady effort level, as well as a steady staff level, to truly
reflect a steady state (after bug fixes and environment changes).
Maintenance Size
The Maintenance parameter Maintain Total System has been changed to Maintenance Size. The
maintenance size parameter has 3 options:
Rating
New Size
Description
Total Size
All size from both new and existing lines, functions or other size metrics used.
Effective Size
Only effective size based on new size plus rework of existing size.
All new size from lines, functions or other size metrics used.
Maintenance Calibration
It is now possible to apply maintenance calibration factors to the individual phases. Entries can
be made at the top level parent parameter Calibration Maintenance Adjustments, under
Adjustment Factors, or the lower level parameters.
Calibration Maintenance Adjustment parameter
Each calibration adjustment is a multiplier to its respected maintenance activity. These
adjustment factors can also be used to set custom calibrated knowledge bases.
Project Parameters
To access an old project file created in an earlier version of SEER-SEM (7.3 or earlier) without
applying the maintenance model changes, click on SEM 7.3 (or earlier) Compatibility under the
Maintenance heading in the Project Parameters dialog box.
Page 32
SEER-SEM 8.0 User Manual Supplement
Project Parameters dialog box
Note: If the box is checked:
Partial years will not be enabled.
Individual maintenance phases will not be enabled.
Maturity line factors will not be enabled.
Steady State maintenance will be calculated like previous versions.
New Size under the Maintenance Size parameter will take default value of Total Size.
Maturity Levels
A new set of complementary parameters have been added to enhance the maintenance model.
The Maturity Levels, which can be found under the Software Code Metrics section in the
parameter window, are used to estimate Latent Defects. These defects can be considered
dormant defects unknown upon arrival. The factors are used to gauge the maturity of the
software code ranging from newly delivered/developed to defect free.
Maturity Factor Parameters
SEER-SEM 8.0 Release Notes
Page 33
Maintenance Chart Updates
Maintenance by Fiscal Year
The Maintenance by Fiscal Year Chart is a bar chart with a toggle that allows you to switch
between Maintenance Effort by Fiscal Year and Maintenance Staff Level by Fiscal Year.
Maintenance Effort by Fiscal Year breaks down maintenance activities on a per year basis. The
chart is a representation of the Maintenance Effort by Year report.
Maintenance by Fiscal Year (Effort) Chart
Maintenance Staff Level by Fiscal Year breaks down staff levels on a per year basis.
Maintenance by Fiscal Year (Staff Level) Chart
Page 34
SEER-SEM 8.0 User Manual Supplement
Annual Expenditure
The Annual Expenditure chart is a bar chart which breaks down the annual cost of development
and maintenance on a per year basis.
Annual Expenditure Chart
Maintenance Allocation
The Maintenance Allocation chart is a pie chart which breaks out the total maintenance effort by
maintenance activity.
Maintenance Allocation Chart
SEER-SEM 8.0 Release Notes
Page 35
Labor Categories and Allocation
Default Labor Categories
The default set of SEER-SEM labor categories have been revamped to better reflect roles and
disciplines used for a wide range of software development projects.
Default Labor Categories
If you prefer to use the legacy labor designations, you can do so by selecting them in the project
parameters.
Select Labor Category Naming Scheme Dialog Box
Inputs Window Labor Category Allocation Tab
In previous versions of SEER-SEM, changing labor category allocations required editing a table in
the SEER-SEM SETTINGS.INI file to adjust the necessary factors. Modifications made to this table
applied to all projects and programs.
In SEER-SEM 8.0, it is now possible to set labor category allocations at the program level, in the
same way that you would enter parameter inputs. This eliminates the inconvenience of having to
Page 36
SEER-SEM 8.0 User Manual Supplement
alter the .INI file, and also allows for greater flexibility in allocating labor categories to activities. In
addition, the values will be stored as parameters, allowing them to be saved in Knowledge Bases.
The redesigned Inputs window includes a Labor Category Allocation tab with a full set of labor
category allocation inputs. This makes it possible to customize effort and cost allocation of the
labor categories. Double clicking an activity row brings up a dialog box with percentage-value
inputs for each labor category.
Inputs Window – Labor Category Allocation
The allocation for all labor categories must add up to a total of 100, representing 100% of the
activity being allocated. If they do not add up to 100, the program will warn you, and ask you to
either adjust the values, or to click on the Normalize button in the input dialog box in order to
adjust them automatically so that they total 100.
Example of Labor Category Allocation Input Dialog Box
SEER-SEM 8.0 Release Notes
Page 37
Labor Category Allocation Report
A new Labor Category Allocation report has been added. This report is available only at the
rollup/project level and can be activated from the reports menu.
Labor Category Allocation Report
The report includes the Percent of Total Effort and Percent of Total Cost. These values also appear
in the Labor Category Allocation pie chart (shown below), which can display hours or cost.
Labor Category Allocation Chart (cost)
Page 38
SEER-SEM 8.0 User Manual Supplement
Minimum Staff Scheduling Option
The Minimum Staff or “MIN STAFF” is a new scheduling option available in SEER-SEM 8.0. Prior to
this release, with a project of small size, (1000-2000 lines of code or less, 50 function points or
less); the estimated schedule would be often overstated, causing an average staff of less than
one FTE. With the minimum staff feature (also known as "small schedule"), SEER-SEM computes
the schedule based on the assumption that there will be a minimum average staff of at least one
person on the project. For very small size projects, you will see shorter schedules when
Minimum Staff is enabled.
Project Parameters Dialog Box
To turn the minimum staff feature on or off, check the Assume Minimum Staff box under Schedule
Options in the Project Parameters dialog box. To maintain backwards compatibility, this option will
be turned off by default for projects created in SEER-SEM 7.3 or earlier.
Project Parameters Dialog box
Note: Use Extended Schedule Adjustment must be checked in order to activate Minimum Staff.
SEER-SEM 8.0 Release Notes
Page 39
Quick Estimate
If your estimate falls into the small schedule range, this will be indicated in your Quick Estimate
report with a MIN STAFF constraint.
Quick Estimate Report
Program Enhancements
Single Project Files
Saved project and scenarios files are now stored in a single project file. There are no more .cdx,
.dbf, and .fpt files. A .prl file is still generated for linking.
Saving Notes with Project Files
A new option in the Save As Dialog box has been added to include or exclude saving notes. This is
to support the new compressed project file feature. In the past the .cdx, .dbf, and .fpt files were
generated for notes, and to exclude notes from a saved project, you could delete those files. To
exclude saving notes with the compressed project file, you may uncheck the option “Include notes
in SEER file” when you save your project.
Page 40
SEER-SEM 8.0 User Manual Supplement
Save as Dialog box
Views Enhancements
When you select a View for display, by default it will now occupy the space usually taken up by the
Inputs, Reports, and Charts windows. You can still resize a View.
New Default Views Display
SEER-SEM 8.0 Release Notes
Page 41
The Views menu now includes a Delete View command; it will delete the view that is
currently selected in the Views selector.
Server Mode now includes commands to display and close a view.
SEER-SEM now stores the Views / Views Active setting in SEER-SEM Settings.ini.
Knowledge Base Updates
New and Updated Platform Knowledge Bases
Cost Input Base Year
All Platform knowledge bases have been updated with the Cost Input Base Year set to 2010.
Cost Input Base Year
Labor Rates have been updated to base year 2010. Current default rates (per effort month) are:
Monthly Labor Rate
$22,000
Platforms
$17,600
Business Systems, Enterprise Client-Server Systems
$25,100
Avionics, Missiles, & Unmanned Air
$29,100
Space Systems
Ground, Mobile, or Sea Based Mission Critical Systems
Web Based Development
(INTERNET.plt) – Renamed from Internet Development. Software that is accessed through a web
browser over the internet or an intranet using web service transport mechanisms and protocols. This
knowledge base is appropriate for the development of web-based or browser-based applications.
New Application Knowledge Bases
Business Intelligence
(ExecutiveInformationSystem.app) – Specialized information system for top executives to provide
information and decision support related to executive level performance monitoring and strategic
decision making. Examples include dashboards showing key metrics with drilldown capability.
Catalog/Inventory Management
(CatalogueInventoryManagment.app) – Software used to track sales and available inventory as
well as interface with suppliers, all with the objective of maintaining optimal inventory levels.
Customer Relationship Management
(CustomerRelationshipManagement.app) – Software used to support the tracking and interaction
with customers and prospective customers. The software maybe used to aid in organizing,
automating, and synchronizing business processes. Typically in sales but can also be used for
marketing, customer service, and technical support related activities.
Page 42
SEER-SEM 8.0 User Manual Supplement
Decision Support System
(DecisionSupportSystem.app) – A specialized information system used to support business decision
making, usually at the tactical or mid-management level. These systems feature the ability to
access to data such as sales and inventory figures combined with business rules or a model to
evaluate such data, as well as a presentation layer or user interface to present information.
Document Management
(DocumentManagement.app) – An application used to track and store electronic documents.
Electronic Data Interchange
(ElectronicDataInterchange.app) – An application specializing in the structured transmission of
business data or documents between companies or organizations by electronic means without
human intervention.
Voice Provisioning
(VoiceProvisioning.app) – An application specializing in providing clients with access to voice
communications by providing accounts and appropriate access, unifying the common elements of
end-user operations and management of call systems.
Workflow
(Workflow.app) – An application that aids in the automation of and adherence to a process. Some
steps in the workflow process may require human intervention, such as approvals, but leaving as
much of the automated process to be handled by the application.
New Acquisition Method Knowledge Bases
Acquisition Method Kbases that begin with an underscore (_) are used to model parts of the
overall software development lifecycle. Size should be entered in the category used for Partial Life
Cycle or Existing code. These knowledge bases will determine the appropriate equivalent size as
well as special calibration factors needed to estimate the desired portion of the life cycle.
_(High Level Design thru Test Only)
(_Des thru Tst Only.end) – This knowledge base will estimate the effort and schedule for
preliminary design though program test.
_(Requirements Only)
(_Req Only.end) – This knowledge base can be used to estimate only the requirements effort and
corresponding schedule.
_(System Test Only)
(_System Test Only.end) – This knowledge base can be used to estimate only the System
Integration and Test effort and corresponding schedule.
SEER-SEM 8.0 Release Notes
Page 43
Maintenance, Full Effort for Mature System
(maintful.end) – This knowledge base can be used for maintenance-only estimates for software
that is considered mature or operational for 5 years or more. Size should be entered as preexisting source lines of code or as pre-existing functions. All maintenance activities are included
(corrective, adaptive, perfective and enhancements) however, the corrective maintenance level
will reflect the maturity of the system. This knowledge base replaces Maintenance Complete.
Maintenance, Sustaining Mature System
(maintmin.end) – This knowledge base can be used for maintenance-only estimates for software
that is newly deployed or operational for fewer than 3 years. Size should be entered as preexisting source lines of code or as pre-existing functions. All maintenance activities are included
(corrective, adaptive, perfective and enhancements) and the corrective maintenance level will
reflect the maturity of the system. This knowledge base replaces Maintenance, Sustaining
(MainMin.end).
Maintenance, Full Effort for New System
(maintfulNewSys.end) – This knowledge base can be used for maintenance-only estimates for
software that is newly deployed or operational for fewer than 3 years. Size should be entered as
pre-existing source lines of code or as pre-existing functions. All maintenance activities are
included (corrective, adaptive, perfective and enhancements) and the corrective maintenance
level will reflect the maturity of the system.
Maintenance, Sustaining New System
(maintminNewSys.end) – This knowledge base can be used for estimating essential corrective
and adaptive maintenance (modifications and additions) or software that is newly deployed or
operational for fewer than 3 years. Size should be entered as pre-existing source lines of code or
as pre-existing functions.
Model Based Development
(mbd.end) – This knowledge base should be used for code that is developed using the model
based development tools and if you are using source lines of code as a sizing metric. New size
should be entered under pre-exists, designed for reuse parameter. The rework parameters will
calculate an equivalent effective size that is calibrated to this type of development.
Quick Estimate Report
The Quick Estimate report has been updated to include proxy size. The following outputs are
affected: Total Lines Only, Total Functions Only, Effective Lines Only, Effective Functions Only,
Productivity Lines/Person Month, and Productivity Functions/Person Month.
Page 44
SEER-SEM 8.0 User Manual Supplement
Software Metrics Report
Software Metrics report has been updated to include proxy size. The Software Metrics report now
displays Latent Defects and Delivered Defects (if SEM 7.3 compatibility is not checked in the
Project Parameters dialog box).
Risk-Adjusted Metrics Report
A new Risk-Adjusted Metrics report has been added. The report displays Risk Adjusted Effective
Size, Risk Adjusted Effective Technology, and Risk Adjusted Productivity by confidence level. The
Risk-Adjusted Metrics report can be activated in the Reports menu or by right clicking on any open
report.
Risk-Adjusted Metrics Report
In addition to the new Risk-Adjusted Metrics report, Risk Adjusted Effective Size and Technology
are available in Flexible Export as Available Outputs. Please see Flexible Export for more details.
System Integration Parameters
A new parameter called “Software Integration Level” has been added. In addition, the Programs
Concurrently Integrating parameter will now have a least, likely and most entry available as
opposed to a single entry.
Parameter Tab – System Integration
SEER-SEM 8.0 Release Notes
Page 45
SEER-SEM Help
The SEER-SEM online help system has been converted to HTML format. When you select a Help
option in SEER-SEM, it will now appear in Internet Explorer; the Help system includes a navigation
pane (Table of Contents, Index, and Search) to the left of the main Help display pane.
Help content in parameter dialog boxes will now use the HTML format as well.
Calibration Factors
Calibration Effort Adjustment and Calibration Schedule Adjustment have been expanded, and
there is a new Calibration Defects Adjustment.
Calibration Adjustment Factors
Calibration Effort Adjustment and Calibration Schedule Adjustment
In SEER-SEM, there are three main phases that are accounted for in software development:
Requirements, Design and System Integration. In the previous versions of SEER-SEM, when users
applied calibration factors, all three phases were calibrated at the same time. Now, users will be
able to apply a calibration factor on each individual phase of the software development process.
Calibration Effort Adjustment parameters:
Requirements Before Design Effort Adjustment
Requirements After Design Effort Adjustment
Design Thru Program Test Effort Adjustment
System Integrate Thru OT&E Effort Adjustment
Calibration Schedule Adjustment parameters:
Requirements Schedule Adjustment
Design Thru Program Test Schedule Adjustment
System Integrate Thru OT&E Schedule Adjustment
Page 46
SEER-SEM 8.0 User Manual Supplement
Calibration Defects Adjustment
The Calibration Defects Adjustment is calibration adjustment for actual Defects. This adjustment
is a multiplier for total defects, and can be set by creating a custom, calibrated knowledge base.
Exclude WBS Element from Rollups/Totals
A new feature has been added to allow you to select WBS element to be included or excluded
from the rollup/project calculations. This can be found under Estimate menu, right clicking on the
WBS element or by accessing it from the SEER-SEM toolbar.
Exclude WBS Element from Rollups/Totals Toolbar Icon
Object Sizing Input Names
The names of the Input Services, Output Services, and Inquiry Services inputs have been changed
to Input Methods, Output Methods, and Inquiry Methods, respectively. This change affects both
the COTS Object Sizing parameters and the inputs for the Detailed Object Sizing proxy.
Proxy Names
The names of several proxy sets have been updated:
Previous Name
Mark II Function Points
New Name
Mark II Function Point Analysis
Metric - Fast Function Points
Fast Function Points
Metric - Function Based Sizing
Function Based Sizing
Metric - Source Lines of Code
Source Lines of Code
Metric - Unadj Function Points
Unadjusted Function Points
OO Metric - Use Cases
Use Cases
Trigger and Procedures
Triggers and Procedures
SEER-SEM 8.0 Release Notes
Page 47
Launching SEER Metrics From Choose Available Charts
You can now launch SEER Metrics from the Choose Available Charts dialog box.
Choose Available Charts Dialog Box with SEER Metrics Selected
Select the SEER Metrics checkbox, then click on the OK button. SEER Metrics will open.
Server Mode Command Updates
The following Server Mode commands are new with SEER-SEM 8.0:
MinimumStaff
Maintain backwards compatibility for the Small Schedule feature. If the project used Small
Schedule Staffing (for small projects, with 1,000 to 2,000 lines of code or less), then set this
value to Yes. For projects created before the introduction of Small Schedule Staffing (before
version 8.0), set this value to NO.
Format
MinimumStaff
<YES/NO>
Example
MinimumStaff
YES
Page 48
SEER-SEM 8.0 User Manual Supplement
Maint7_3Compatible
Maintain backwards compatibility for the Maintenance Model update. If the project used the
Maintenance Model updates introduced with after version 7.3, then set this value to Yes. For
projects created with version 7.3 or earlier, set this value to NO.
Format
Maint7_3Compatible
<YES/NO>
Example
Maint7_3Compatible
NO
ElementIncluded
This command can be used to exclude a work element from rollup totals. In the WBS window,
such elements are crossed out in red. The ElementIncluded command is placed after the
WBSCreate command which makes it relevant to that work element.
If the ElementIncluded command is not used, SEER-SEM assumes ElementIncluded = YES. When
using export commands, the ElementIncluded command is automatically exported indicating the
state of each element within the project.
Format
ElementIncluded
<YES/NO>
Example
WBSCreate
Data Analyzer
Program
ElementIncluded
YES
WBSCreate
Mission Simulator Program
ElementIncluded
NO
1
1
Maturity Level – (Lines/Functions/Proxy NDR or DR)
This command can be used to enter a specific maturity level parameter.
Format
Maturity Level – (Lines/Functions/Proxy NDR/DR)
LEAST/LIKELY/MOST
Example
Maturity Level – Lines not designed for reuse
Nom
Nom
Nom
SEER-SEM 8.0 Release Notes
Page 49
Software Integration Level
This command is used to enter the Software Integration Level parameter.
Format
Software Integration Level LEAST/LIKELY/MOST
Example
Software Integration Level Low
Nom
Nom
Show View
Displays the view indicated by the Name argument.
Format
Show View
Name
Example
Show View
Basic Size Inputs
Close View
Closes the view indicated by the Name argument.
Format
Close View
Name
Example
Close View
Basic Size Inputs
New Flexible Export Options
Flexible Export includes the following new export options.
New Available Inputs
SYSTEM INTEGRATION (See also: Program Enhancements)
Includes the following new input:
Software Integration Level
SOFTWARE MAINTENANCE (See also: Maintenance Model Update)
Includes the following new inputs:
Maintenance Size – Determines the size of the maintenance estimate.
Page 50
SEER-SEM 8.0 User Manual Supplement
Corrective – Include Corrective effort in maintenance estimate.
Adaptive – Include Adaptive effort in maintenance estimate.
Perfective – Include Perfective effort in maintenance estimate.
Enhancements – Include Enhancements effort in maintenance effort.
ADJUSTMENT FACTORS (See also: Program Enhancements)
Includes the following new input:
Calibration Defects Adjustment
Includes the new Calibration Effort Adjustment subcategory, with the following inputs:
Requirements Before Design Effort Adjustment
Requirements After Design Effort Adjustment
Design Thru Program Test Effort Adjustment
System Integrate Thru OT&E Adjustment
Includes the new Calibration Schedule Adjustment subcategory, with the following inputs:
Requirements Schedule Adjustment
Design Thru Program Test Schedule Adjustment
System Integrate Thru OT&E Schedule Adjustment
Includes the new Calibration Maintenance Adjustment subcategory (See also: Maintenance Model
Update), with the following calibration factor inputs for each individual maintenance phase:
Corrective Effort Adjustment
Adaptive Effort Adjustment
Perfective Effort Adjustment
Enhancements Effort Adjustment
SOFTWARE CODE METRICS (Optional) (See also: Program Enhancements)
Includes the new Existing Code Maturity Level subcategory, with the following, inputs, used in
calculation of latent defects for maintenance estimates:
Maturity Level - Lines not designed for reuse
Maturity Level - Lines designed for reuse
Maturity Level - Functions not designed for reuse
Maturity Level - Functions designed for reuse
Maturity Level - Proxy not designed for reuse
Maturity Level - Proxy designed for reuse
LABOR ALLOCATION BY ACTIVITY (See also: Labor Category Allocation)
The new LABOR ALLOCATION BY ACTIVITY input category includes the following inputs:
System Requirements Labor Allocation
S/W Requirements Analysis Labor Allocation
Preliminary Design Labor Allocation
Detailed Design Labor Allocation
SEER-SEM 8.0 Release Notes
Page 51
Code & Unit Test Labor Allocation
Component Integrate & Test Labor Allocation
Program Test Labor Allocation
System Integrate Thru OT&E Labor Allocation
Maintenance Labor Allocation
New Available Outputs
BASIC ESTIMATE REPORT
The Basic Estimate Report includes the following new outputs:
Effort Risk Adj Effective Size
Effort Risk Adj Risk Effective Technology
RISK ANALYSIS REPORT
The Risk Analysis Report includes the following new outputs (See also: Risk Adjusted Metrics
Report):
Risk Effective Size – Effective Size based on current confidence level
Risk Effective Technology – Effective Technology based on current confidence level.
MONTE CARLO ANALYSIS
The new MONTE CARLO ANALYSIS output category includes the following outputs:
Risk Confidence Level
Risk Independent Cost
Risk Dependent Cost
Risk Independent Schedule
Risk Dependent Schedule
The new MONTE CARLO MEANS AND STDDEVS output subcategory (under MONTE CARLO
ANALYSIS), includes the following outputs:
Risk Independent Mean Cost
Risk Independent StdDev
Risk Dependent Mean Cost
Risk Dependent StdDev
Risk Independent Mean Schedule
Risk Independent StdDev Schedule
Risk Dependent Mean Schedule
Risk Dependent StdDev Schedule
Page 52
SEER-SEM 8.0 User Manual Supplement
WBS Element Information
In SEER-SEM 7.3, WBS element information was listed at the beginning of the Available Inputs,
without a category heading. These items are now listed under their own category heading, WBS
Element Information, following the Available Inputs. WBS Element Information includes the
following new items:
Output Level – outputs the currently WBS level in tree.
ElementIncluded – Indicates whether a work element is included in Rollups/Totals
SEER Metrics Benchmarking & Analysis
Previous versions of SEER Metrics used Graphic Server, but since the last release, SEER Metrics
has been rewritten to use Chart FX. Along with the use of Chart FX, the following enhancements to
SEER Metrics are:
Color Selection
The drop down list for color selection has been replaced by buttons; users now have a 24-bit
palette for selecting colors.
X&Y Properties – Display Target Data
Copy as Text (data only)
The Edit menu has been revamped to be clearer. A Copy as Text (data only) option has been
added. For the XY Chart, it will export the data points plotted, and the points of the two variables
used to plot the current XY chart.
SEER-SEM 8.0 Release Notes
Page 53
Miscellaneous Chart Options
With the use of Chart FX the following chart options are available:
X-Axis
Gridlines
Interlaced
Vertical Labels
Staggered Labels
Y-Axis
Gridlines
Interlaced
Staggered Labels
2D/3D
In Histogram mode, you can switch the view between 2D and 3D.
Pop-ups
New pop-ups have been added, and existing pop-ups now include more details.
Upgrade Information
This release of SEER Metrics uses a different file format. The new file format is .sp3; there is
backwards compatibility to support previous file formats (.sp2). New files and older files opened
and saved from the current version will have the .sp3 extension.
Updated Installation Options
SEER-SEM 8.0 has been updated to run more effectively on Windows XP, Windows Vista, and
Windows 7 operating systems, and within Terminal Server environments.
During installation, a set of Document and Application Data files are installed in the chosen
installation directory.
When a user first runs SEER, SEER begins a first time initialization process and creates a User
specific SEER profile. As a minimum, the SEER profile will contain the SEER-SEM Settings.INI file.
This file allows each user to customize SEER with specific preferences i.e. font colors, font sizes,
default reports etc. The SEER User profile may also contain other SEER related documents and
files; however, this typically depends on the type of install chosen.
Page 54
SEER-SEM 8.0 User Manual Supplement
Local Installations
In a typical SEER-SEM "local" installation (where all of the files are installed on the user's system,
and not on a network server), files are installed in the following locations:
Application Files
Application files include the main SEER-SEM program, along with associated DLL, Help, and other
supporting files.
Windows 7 / Vista / XP
C:\Program Files\SEER\SEER-SEM 8.0\
Application Data
Application data files include .INI files, which control basic program settings. Typically, you would
not open or edit these files directly, since they are maintained and updated by SEER-SEM when
you make changes within the program. Application data files are stored in the following locations:
Windows 7 / Vista
\Users\[USER NAME]\AppData\SEER\SEER-SEM 8.0\
Windows XP
\Documents and Settings\[USER NAME]\Local Settings\Application
Data\SEER\SEER-SEM 8.0\
Document Files
Document files include these directories:
Directory
Export Templates
Description
KBases
The SEER-SEM knowledge base and proxy files.
Projects
Default location for your project files, along with sample project files.
Scenarios
Default SEER-SEM scenario directory.
Tools
The SEER-SEM manual supplement (which includes a detailed description of
changes to the program since the last upgrade) in PDF format, SEER-SEM
Server Mode Details, SEMacros (for creating Excel macros which run SEERSEM), worksheets, and support documents.
Default location for flexible export templates.
The document file directories are stored in the following locations:
Windows 7
\Users\[USER NAME]\My Documents\SEER\SEER-SEM 8.0\
SEER-SEM 8.0 Release Notes
Page 55
Windows Vista
\Users\[USER NAME]\Documents\SEER\SEER-SEM 8.0\
Windows XP
\Documents and Settings\[USER NAME]\My Documents\SEER\SEER-SEM 8.0\
Finding Your User Path
On your system the section of the path represented by [USER NAME] will consist of your user
name. If, for example, you log in using the name SEM_user_1, the application data files path in
Vista or Windows 7 would look like this:
\Users\SEM_user_1\AppData\SEER\SEER-SEM 8.0\
In Windows XP, it would look like this:
\Documents and Settings\SEM_user_1\Local Settings\Application
Data\SEER\SEER-SEM 8.0\
Note: The actual SEER-SEM directory name will depend on the version of the program being
installed. SEER-SEM version 8.0 will be installed in the SEER-SEM 8.0 directory, and the default
installation directories for later versions will be numbered accordingly (SEER-SEM 8.1, SEER-SEM
8.2, etc.).
Server/Client Installations
The default configuration during first time initialization for a Client user, or a user that runs SEER
directly from the server, is for SEER not to copy Document and Application Data files to the SEER
local user profile.
Instead SEER only copies the SEER-SEM Settings.INI file to the SEER user profile. The SEER-SEM
Settings.INI file for client/server users is copied to the Roaming application data location. This
insures that clients with roaming profiles will retain their SEER-SEM Settings.INI file as they log
onto different servers or computers to run SEER.
The SEER-SEM Settings.INI file will be stored in the following location, depending on the operating
system:
Windows 7 / Vista
\Users\[USER NAME]\AppData\Roaming\SEER\SEER-SEM 8.0\
Windows XP
\Documents and Settings\[USER NAME]\Application Data\SEER\SEER-SEM
8.0\
See Finding Your User Path, above, for more information on user file locations.
Page 56
SEER-SEM 8.0 User Manual Supplement
Shared Application Data and Document Files
Also by default, all Client users share the set of Application Data and Document files installed on
the server. Since some of the document files require write privileges, the person responsible for
installing SEER on the server is advised to either,
Provide Clients with write access to the Documents and/or AppData folder, or
Save copies of the SEER Document and AppData files to a shared network location,
and configure the [PATHS] section of the SEER-SEM Settings.INI file before clients
run SEER.
Customizing Server Installations
Users running a Server installed version only receive a copy of the SEER-SEM Settings.INI file. No
other files are copied to the local user profile. Administrators can change this default option by
updating the [FIRST-TIME-INIT-AND-UPGRADES] table in the SEER-SEM Settings.ini file before a
client runs the Server installed version.
The above paths are default locations for Document and Application Data Files. Users may choose
to set paths and point to other locations from the Options / Set Paths dialog box in SEER-SEM.
Maintenance Updates & Useful Information
Calendar Widget
Fixed a problem in Quick Planner where a shift in the end date in would shift the start
date.
Regional date formats are now accepted and function correctly in calendar widgets.
Calendar widgets can be found throughout SEER-SEM where dates are accepted.
Parameters
ESTABLISH GOALS
The ESTABLISH GOALS parameter category list is now expanded by default.
Maintain Total System
The Maintenance Total System Parameter has been replaced with the new Maintenance Size
parameter. SEER-SEM will convert the value based on the following rule:
If Maintain Total System = YES, Maintenance Size = Total Size
If Maintain Total System = NO, Maintenance Size = Effective Size
SEER-SEM 8.0 Release Notes
Page 57
Modern Development Practices Use
The Modern Development Practices Use parameter under category Development Support
Environment has been renamed to Development Practices Use.
Recalculation
Automatic recalculation is now permanently turned on for Program, Component, Unit, and COTS
work elements. At the Project/Rollup level, it may still be necessary at times to use the F9 key to
force a recalculation.
Reports and Charts
Labor Category Reports
The Person Months by Labor Category and Person Hours by Labor Category reports layouts have
been updated to be in a continuous report. The Activities are no longer split up and can be viewed
using the horizontal scroll.
Maintenance Effort by Year Report
The Maintenance Effort by Year report now displays the Total for the Corrective, Adaptive,
Perfective, and Enhancements Efforts.
Project/Rollup Risk Reports
Project/Rollup Schedule Risk and Cost Risk reports now include the standard deviation.
Publish Reports/Export Report
Print Preview for Export/Publish reports is now initialized correctly.
Scenarios
Fixed a problem where a parameter query for a numeric input with choices that have a range
would only load the likely value.
Schedule
When a user-entered required schedule is longer than the optimal effort schedule, the effort and
complexity outputs for Minimum Time and Optimal Effort are now consistent with each other.
Shipping Files
The SEER-SEM Server Mode Details.xls has been updated to reflect the new server mode
commands. Please see Server Mode Commands Updates for more details
Page 58
SEER-SEM 8.0 User Manual Supplement
Two sample project files have been added: Illinois Outreach and
TaxSystemAccountReporting.
User Interface
Using the Windows Start Menu key when the SEER-SEM window is active no longer brings up the
"To change parameters..." message.
Miscellaneous
Fixed an issue where when Link to MS Project was not working properly with MS Project
2007.
SEER-SEM no longer tries to re-establish links from a project which had been linked, but
not saved.
SEER-SEM is now able to handle 64-bit time.
Updated the Cost Escalation Factor to 1.13%, the current BLS factor for the industry.
Maintenance Release 8.0.14
Find
In the Parameters window, the Find feature will now continue to find the next match instead of
stopping at the first match.
Help Window Update
HTML help is now opened in an internal help window instead of in Internet Explorer. You no longer
have to click the 'Allow ActiveX content' security setting to open the help page. If a new help topic
is called, it re-uses the same help window and the help window will appear in the foreground.
Knowledge Bases
The Commercial Low (CMRCL-LO.std) knowledge base has been updated with the correct
parameter settings for the Specification – Reliability, Test Level, and Quality Assurance Level
parameters.
Project Monitor & Control
The PMC menu and PMC Snapshots tab have been renamed to Project Monitor & Control.
New Flexible Export outputs are available. Under the PMC Report section, the MONTHLY
ACCOMPLISHMENTS branch includes monthly progress outputs for the Baseline Plan and
Current Estimate, and it includes the Time Now snapshot that is currently applied.
SEER-SEM 8.0 Release Notes
Page 59
New Chart: The Estimate at Complete chart shows how the Estimate at Complete for the
Baseline Plan and Current Estimate changes across the entered snapshots (as of the
Time Now selection)
Similar to deleting a snapshot in the SEER-SEM user interface, a snapshot can be deleted
via server mode by entering 0 for the date.
In the Schedule Accomplishments chart, the chart pop-up value for the Current Estimate‟s
"Actual (spent) %" now correctly displays the percentage against the Current Estimate and
not the Baseline Plan.
Printing
In the Print Options dialog box, when a Project/Rollup is selected, checking the option to Include
Lower Level WBS Elements will now print the selected reports and charts for subordinate
elements in the Project WBS.
Project Assistant
When using the Project Assistant, knowledge base selections are now inherited from the
project/rollup element correctly.
Recalculation
Estimates at the program level are now automatically recalculated after a knowledge base has
been changed for a lower level element.
Reports and Charts
Report and Chart Menu Selections and Dialog Boxes
The Choose Available Charts and Choose Available Reports menu selections and dialog boxes
have been renamed to Choose Active Charts and Choose Active Reports.
Effort/Schedule Trade-Off Chart
Fixed an issue in the chart when a program element has small size while the Minimum Staff
Schedule Option is selected and the Productive Hours Per Month setting is greater than 152.
Quick Estimate Report
Maintenance Effort Months and Maintenance Schedule Months are now included in the
Quick Estimate by default.
Restored tab delimited format when copying the Quick Estimate report to the clipboard.
Page 60
SEER-SEM 8.0 User Manual Supplement
Scenarios
In the Scenario Parameter Query, Query Choices dialog box:
If a Choose Query has been applied to a parameter with a percentage entry type,
selecting a choice will no longer multiply the selection by 100.
The Linear Adjustment Option entry will now be applied to the selected choices
while the dialog box is still open, allowing you to see the final values that will be
entered in the parameter entry dialog box.
While a scenario is being loaded, the Prev, Next, and KBase buttons have been removed
from the parameter entry dialog box.
Schedule
Fixed some calculation anomalies when both a required schedule and schedule
calibration factor were entered.
Fixed a calculation anomaly that caused estimates to erroneously have schedules
adjusted for the minimum staff constraint. This fix should not impact your estimates
unless you had a combination of key settings:
Productive Hours Per Person Month is large (usually 180 hours or more)
Size is relatively small (usually fewer than 20 UFP or 3000 lines)
Productive Hours Per Person Month is applied to hours (the non-default setting)
In the maintenance release, you will see a slightly longer schedule since it is no longer applying
the erroneous adjustment for the minimum staff constraint. If you also had a Required Schedule
input, you will see the estimated effort change as well as the schedule benefit or penalty is now
based on the correct schedule.
SEER-SEM Data.INI file
SEER-SEM factors and data previously stored in the SEER-SEM Properties.INI have been moved to
a new configuration settings file. The SEER-SEM Data.INI file is a customizable text file that is part
of the AppData files. It is used to store data such as languages, COTS component types, COTS
application types, PMC terminology, etc.
SEER Metrics
Proxy size (as it translates to lines or functions) is now sent to SEER Metrics.
Server Mode
The FlexportOutput command can now be used to export individual flexible export items
that have a period or double quote in the item‟s description.
Using the FlexportOutput command now automatically recalculates the entire project
after running a server mode script (MSP Integration issue).
SEER-SEM 8.0 Release Notes
In Automation Interface mode, exporting a flexible export template containing Category
Header Items will now export a blank value for the Category Header instead of
concatenating the element name.
In Automation Interface mode, GetLastCommandStatus now checks the status of
commands which involve making Project WBS selections, such as SelectWBSElement.
This feature had been accidentally disabled with the introduction version 8.0.
User Interface
In the Window menu, the Expand and Collapse options have been enabled.
The column widths in the input tabs are now preserved by WBS element type for the
instance of SEER-SEM.
The Options menu now includes a Select Historical Database option for setting the SEER
Historical Database (SEER-HD) DSN. Used by the Analogy Based Estimating and Analogy
Based Sizing features.
In the Collaboration menu, the Default Database and Connect to Default Database
selections have been renamed to Default Enterprise Database and Connect to Default
Enterprise Database.
Miscellaneous
SEER-IT Labor Category names are now displayed in the Resource Assignment tab.
In Change Parameters in Multiple WBS Elements and Load Individual Knowledge Base,
elements within collapsed branches are no longer ignored.
Fixed several issues with the maintenance calculations when there is a constrained
maintenance staff applied.
Page 61
Page 62
SEER-SEM 8.0 User Manual Supplement
Maintenance Release 8.0.20
Project Assistant
The Project Assistant‟s overall design has been completely updated to make it more intuitive for
the user. This includes estimates that are dynamically displayed within the interface based on
current information, enhanced onscreen guidance, updated labels and better navigation cues. In
addition:
Sizing options have been recast in a categorized tree control. Both new and preexisting sizing entries may now be simultaneously made.
A risk-oriented screen has been introduced with more intuitive controls for
specifying requirements volatility and risk tolerance.
A new staffing approach screen permits you to determine the type of estimate
(minimum time versus optimal effort, or constrained staffing), in addition to
staffing ramp up.
Project WBS
Drag and Drop
WBS elements can now be dragged and dropped in the Project WBS. Rollup elements that are
dragged and dropped will also move their subordinate elements to the new location.
When you move a lower level WBS element (COTS, Component or Unit) to a new parent WBS
element, SEER-SEM will ask to create a new sub-element to keep size inputs already entered in
the parent WBS element. This is done to help you preserve any size inputs that you have already
entered.
If you choose to create a new sub-element, it will be created containing the size inputs of the
original parent element and give the name of the parent in {curly braces}.
SEER-SEM 8.0 Release Notes
Page 63
Delete Multiple WBS Elements
The Delete WBS Element functionality has been enhanced. Multiple elements, including elements
with subordinate elements, can now be deleted. After selecting the element(s) to be deleted, a
new Delete WBS Elements dialog will display all the elements to be deleted to confirm the
selections.
Page 64
SEER-SEM 8.0 User Manual Supplement
Scenarios
The Scenario Search dialog has been updated to make it easier to find a scenario. When the
dialog is opened, it will now automatically populate the list with all scenarios saved in the Scenario
path location.
SEER-SEM 8.0 Release Notes
Page 65
A new Preview Scenario dialog has been added allowing you to make all WBS Element query
selections at once instead of having to do them one at a time.
Rollup Risk Analysis
Reports
The three Rollup Risk reports are now included in the available list of reports that can printed and
exported using the Publish Reports and Export Reports functionality.
The new Maintenance Risk report shows a statistically defensible estimate of the relative
contribution of various WBS element uncertainties towards overall uncertainty in maintenance
effort/cost. Similar to the other Rollup Risk reports, it is available only when Enable Rollup Risk
Analysis mode is enabled.
The Development Risk report now includes a toggle allowing you to switch the display between
development cost and development hours. The toggle is also available in the Maintenance Risk
report for switching the display between maintenance cost and maintenance hours.
“Project” has been removed from the Rollup Risk report names.
If an excluded rollup element has subordinate elements, the subordinate elements are no longer
included in the Rollup Risk calculations.
Page 66
SEER-SEM 8.0 User Manual Supplement
Charts
The Effort Risk and Maintenance Risk charts are now enabled at the Rollup level.
Flexible Export
The existing items in the MONTE CARLO ANALYSIS section of the available outputs have been
renamed to include “Development” to distinguish the outputs from the “Maintenance” outputs.
The MONTE CARLO ANALYSIS section of the available outputs now includes the new items that
were added to the Rollup Risk reports:
Development Hours Risk Independent
Development Hours Risk Dependent
Maintenance Cost Risk Independent
Maintenance Cost Risk Dependent
Maintenance Hours Risk Independent
Maintenance Hours Risk Dependent
Schedule Risk Mean Independent
Schedule Risk StdDev Independent
Schedule Risk Mean Dependent
Schedule Risk StdDev Dependent
Maintenance Cost Risk Mean Independent
Maintenance Cost Risk StdDev Independent
Maintenance Hours Risk Mean Independent
Maintenance Hours Risk StdDev Independent
Maintenance Cost Risk Mean Dependent
Maintenance Cost Risk StdDev Dependent
Maintenance Hours Risk Mean Dependent
Maintenance Hours Risk StdDev Dependent
SEER-SEM 8.0 Release Notes
Page 67
Server Mode
Two new server mode commands are now available:
The MonteCarloEnabled command can be used to turn on/off the Enable Rollup Risk Calculation
option.
Format
MonteCarloEnabled <YES/NO>
Example
MonteCarloEnabled YES
The MonteCarloRecalc command can be used to force a recalculation of the Monte Carlo results
so that they can be exported. If you are running SEER-SEM through server mode or the
Automation Interface and you want to export Monte Carlo results, this command must be issued
before exporting the data.
Example
MonteCarloRecalc
Page 68
SEER-SEM 8.0 User Manual Supplement
Change Parameters in Multiple WBS Elements
The Change Parameters in Multiple Elements dialog has been redesigned and updated to make it
more intuitive for the user.
SEER-SEM 8.0 Release Notes
Page 69
When you are done making the parameter changes, click the next button and you can choose
which WBS elements to change. You have the option annotate the block change
Page 70
SEER-SEM 8.0 User Manual Supplement
File Autosave
Autosave automatically saves a copy of the open project at the interval indicated in the Set
Autosave Minutes dialog. This optional feature is enabled from the options menu. When you
enable autosave, you can set the autosave interval. Autosave applies to project files and not
projects opened from the database.
Read-Only Option for Open Files
A „Read-Only‟ copy of a project can now be opened if a project is locked for editing (i.e., already
open).
Miscellaneous
Your SEER-SEM files from previous 8.0 releases (8.0.6 or 8.0.14) can be used in this 8.0 version.
However, project files saved in 8.0.20 will no longer be compatible with previous 8.0 releases
(8.0.6 or 8.0.14). It is recommended that backups of your project files are made before you use
them in 8.0.20.
Other Enhancements
Projects can now be opened in SEER-SEM by dragging and dropping the *.prj file into the
SEER-SEM window (e.g., from Windows Explorer, Email, etc.).
The View menu “Show WBS Element Outline” and “Show WBS Element Icons” settings
are now saved when doing a Save Configuration.
The number of languages available for the Function Implementation Mechanism
parameter has been increased to support 1000 items.
In the parameter entry dialog, added a keyboard shortcut, > key, for the “>” button.
SEER-SEM 8.0 Release Notes
Page 71
The Flexible Export dialog now includes an option to “Suppress elements excluded from
rollup”. If this option is selected, then WBS elements excluded from rollups will not be
exported.
In the Flexible Export dialog, the first group of Available Outputs, BASIC ESTIMATE, is now
expanded when the dialog is opened.
When initially saving a project, the default for the file name will now be the project
element description.
Fixes
Fixed an issue with the Inputs with Notes report when using the Publish Reports or Export
Report feature. The Inputs with Notes report can now be printed/exported for all
applicable elements when the “Entire Project” or “Include Current WBS Element Plus
Subordinates” option is selected.
Fixed an issue that sometimes appeared when saving a project to the SEER Enterprise
Database. In certain scenarios, an erroneous Estimate to Complete parameter value
would result in a misleading error during the save.
Projects with the “%” character in the file name can now be opened in SEER-SEM by
double-clicking on the file name.
When a lower level element is selected in the Project WBS, using the Load Individual
Knowledge Base feature will now load the correct parameter values for parent level
parameters for the selected element.
When inserting a lower level element, 1) parameter notes in the Function Based Sizing
view are now transferred to the lower level element and 2) proxy sizing inputs are now
transferred to the lower level element.
When using server mode to apply staffing constraints, if the Min Staff value is greater
than the Max Staff value, the values are now applied correctly.
Restored the right-click context menu behavior in the Top 10 Effort Impacts chart.
Upgrade Information
The following are special considerations for the users of earlier SEER-SEM versions.
Installation
You do not have to uninstall SEER-SEM 7.3 to install SEER-SEM 8.0. In fact, it is recommended
that you maintain your SEER-SEM 7.3 installations. We do recommend, however, that you
uninstall any beta release versions you have installed.
Page 72
SEER-SEM 8.0 User Manual Supplement
File Upconvert
Your SEER-SEM files from 7.3 or earlier can be used in this 8.0 version. However project files
saved in 8.0 will no longer be compatible with 7.3 or earlier versions. It is recommended that
backups of your project files are made before you use them in 8.0.
Estimate Compatibility
Your SEER-SEM 8.0 estimates will be compatible with earlier versions of SEER-SEM. Old projects
will be loaded with the legacy settings. To take advantage of new estimate options, go to
Options/Set Project Parameters. Specific areas of estimate compatibility are described here.
Calibration Factors
If you load a legacy project from an older version of SEER-SEM, calibration adjustments at the
lower level will be set to the general factor in old projects, thus maintaining backwards
compatibility.
Minimum Staff Option
This option will be enabled by default for new estimates. Estimates from old projects will have
this option disabled. If you want to take advantage of this new estimate option, go to Options/Set
Project Parameters and check "Assume Minimum Staff" under the Schedule Options.
Staff Constrained Estimates
Because of changes to the SEER-SEM mathematical structure to accommodate detailed
calibration factors, the calculations that apply penalties or rewards for staff constrained scenarios
has been changed. Overall you should get answers that are consistent with previous versions of
SEER-SEM, but they won‟t necessarily be exactly the same. In most cases, estimate differences
are within 2% of SEER-SEM 7.3 results. You will see no changes in your estimates if you do not
have any explicit staffing constraints and you have not applied any of the new SEER-SEM 8.0
math options.
Maintenance Estimates
New estimates will take advantage of the new maintenance model changes. However, legacy
projects will be loaded with the SEER-SEM 7.3 backwards compatibility option enabled. This
backwards compatibility mode will mean that new maintenance parameters will not be enabled
and effort calculated will be based on legacy math. To take advantage of the new maintenance
estimate options, go to Options/Set Project and make sure "SEM 7.3 (or earlier) Compatibility" is
unchecked.