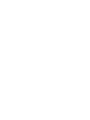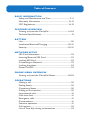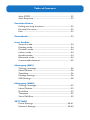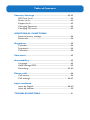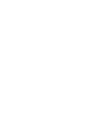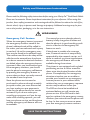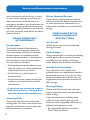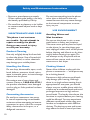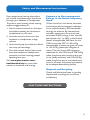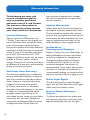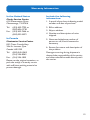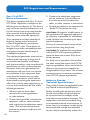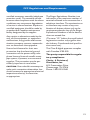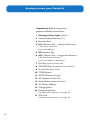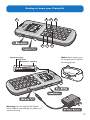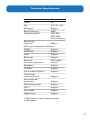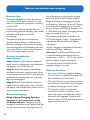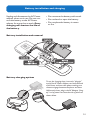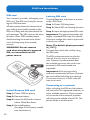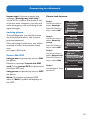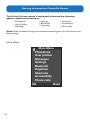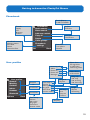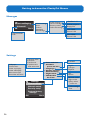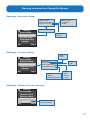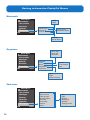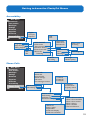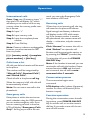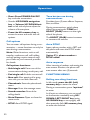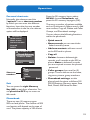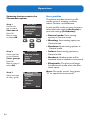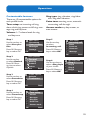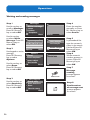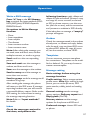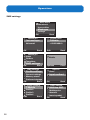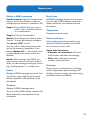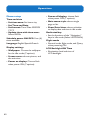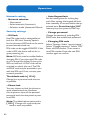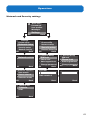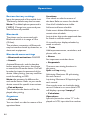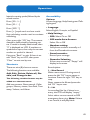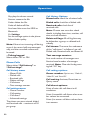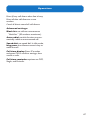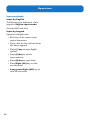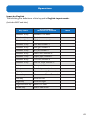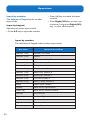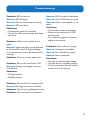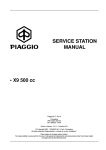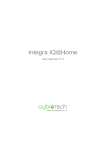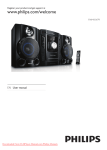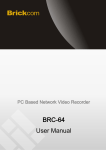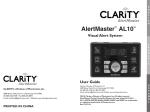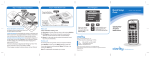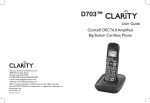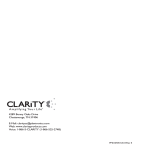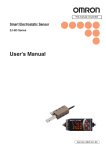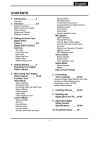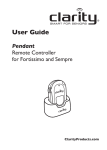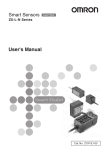Download User Guide - Clarity Products
Transcript
User Guide Clarity Pal TM Amplified Mobile Phone ClarityProducts.com Table of Contents BASIC INFORMATION Safety and Maintenance and Care.......................................7-11 Warranty Information......................................................... 12-13 FCC Regulations................................................................... 14-15 FEATURES OVERVIEW Getting to know the ClarityPal........................................16-18 Technical Specifications............................................................. 19 BATTERY Use..................................................................................................20 Installation/Removal/Charging...........................................20-21 Security....................................................................................20-21 NETWORK SETUP SIM Card Information................................................................22 Inserting/Removal SIM Card....................................................22 Locking SIM Card........................................................................22 Connecting to Network...........................................................22 Locking the phone......................................................................23 Power On/OFF............................................................................23 PHONE MENU OVERVIEW Getting to know the ClarityPal Menus...........................24-29 OPERATIONS Making a call.................................................................................30 Dialing Status................................................................................30 Connecting Status.......................................................................30 Calling to an extension..............................................................30 International calls........................................................................ 31 Calls from lists............................................................................. 31 Emergency calls........................................................................... 31 Conversations.............................................................................. 31 Function operation..................................................................... 31 Call options..................................................................................32 Use of Tone Key during conversations.................................32 Table of Contents Auto DTMF..................................................................................32 Auto Response............................................................................32 Function Menus Rolling searching functions.......................................................32 Personal shortcuts......................................................................33 Exit..................................................................................................33 Phonebook.......................................................................................33 User Profiles General mode..............................................................................34 Meeting mode..............................................................................34 Outdoor mode............................................................................34 Indoor mode................................................................................34 Headset mode.............................................................................34 Bluetooth mode..........................................................................34 Customizable features...............................................................35 Messaging (SMS) Writing a message......................................................................36 Inbox/Outbox..............................................................................36 Templates......................................................................................36 Message Settings.........................................................................36 SMS Settings.................................................................................38 Messaging (MMS) Writing a message......................................................................39 Inbox/Outbox..............................................................................39 Draft Box......................................................................................39 Templates......................................................................................39 Voice Mail-Box.............................................................................39 SETTINGS Phone Settings...................................................................... 40-41 Network Settings................................................................ 42-43 Table of Contents ecurity Settings.....................................................................42-43 S SIM Card Lock.............................................................................42 Phone Lock...................................................................................42 Keypad Lock.................................................................................42 Changing Password....................................................................42 Changing PIN code.....................................................................42 ADDITIONAL FUNCTIONS Restore factory settings............................................................44 Bluetooth......................................................................................44 Organizer..........................................................................................44 Calendar........................................................................................44 Stopwatch.....................................................................................44 Calculator.....................................................................................44 Shortcuts...........................................................................................45 Accessibility.....................................................................................45 Language........................................................................................45 Help Settings/SOS......................................................................45 Recording.................................................................................45-46 Phone calls........................................................................................46 Call history...................................................................................46 Call settings.............................................................................46-47 I nput methods Input by English.......................................................................48-49 Input by number..........................................................................50 TROUBLESHOOTING.............................................................. 51 Safety and Maintenance Instructions Please read the following safety instructions before using your Clarity Pal Dual Band Mobile TM Phone and accessories. Please keep these instructions for your reference. When using this product, these safety precautions and warnings should be followed to reduce the risk of fire, electric shock, injury to persons and damage to property. Additional warnings may be present on the product, packaging, or in the user instructions. WARNINGS Emergency Call Feature When the emergency button is pressed the emergency numbers saved in the phone’s address book will be called in the order you have selected until a party is reached. Up to five emergency numbers may be saved in the address book. The numbers and the order they will be called must be entered into the phone in order to ensure the desired numbers are dialed when the emergency button is pressed. After you have entered your five emergency numbers, you should test the phone’s emergency call feature by pressing the emergency button to ensure that you have correctly entered the numbers into the phone. Since the phone service must be purchased in advance through monthly pre-paid credits, you must ensure that you have made your pre-payment in order for the phone service to remain activated. If you do not make your monthly pre-payment or if you do not make a full monthly payment, you will lose your phone service, and the phone and the emergency call feature will not be available. You must also ensure that the phone’s battery is fully charged at all times and that the phone is in good working condition in order for the emergency call feature to work. If the phone is outside of a coverage area, if network service is temporarily suspended by the network carrier, or if there is network or phone interference, the emergency call feature will not be available during those times. This phone is not equipped with a global positioning service or other means to deter-mine the physical location of the phone. Consequently, if an emergency situation arises but you are unable to provide your location to an emergency contact person in your address book, neither they nor an emergency response service may be able to locate you. The SIM card must be installed and activated before you will receive any phone service. If the SIM card is damaged or replaced, the emergency contact numbers you entered into the phone will be lost. In that case you must re-enter your five emergency contact numbers SAVE THESE INSTRUCTIONS 7 Safety and Maintenance Instructions into the phone’s address book in order to restore the emergency call feature. After you have re-entered your five emergency numbers, you should test the phone’s emergency call feature by pressing the emergency button to ensure that you have correctly entered the numbers into the phone. RADIO FREQUENCY INTERFERENCE Pacemakers The Health Industry Manufactuers Association recommends that a minimum separation of (6) inches be maintained between a handheld wireless phone and a pacemaker to avoid potential interference with the pacemaker. Persons with pacemakers: •Should always keep the phone more than (6) inches from their pacemaker when the phone is turned on. • Should not carry the phone in a breast pocket. • Should use the ear opposite the pace- maker to minimize the potential for interference. If you have any reason to suspect that interference is taking place, turn the phone off immediately. Hearing Aids The phone may interfere with some hearing aids. If it does, consult the hearing aid manufacturer or your physician for alternatives or remedies. 8 Other Medical Devices If you use any other personal medical device, consult the device manufacturer or your physician to determine if it is adequately shielded from external (RF) energy. COMPLIANCE WITH MOBILE PHONE USE RESTRICTIONS Air Travel Mobile phone use may be prohibited during air travel. Posted Signs Obey posted signs or notices prohibiting mobile phone use in certain locations, including but not limited to blasting areas, health care facilities and aircraft. Health Care Facilities Turn the phone off in health care facilities when any regulations posted in these areas instruct you to do so. Hospitals and health care facilities may use equipment that is sensitive to external (RF) energy. Driving Safely Check and follow local laws and regulations regarding use of a mobile phone while driving. If you decide to use a mobile phone while driving a vehicle, give your full attention to driving safely and keep the following driving tips in mind:* • Be responsible behind the wheel. Don’t Text and Drive! Safety and Maintenance Instructions • Get to know your wireless device and its features such as speed dial and redial. • Position your wireless device within easy reach. •Dial sensibly and assess the traffic; place calls when you are not moving. •Let the person you are speaking with know you are driving; if necessary suspend the call in heavy traffic or hazardous weather conditions. • Do not take notes or look up phone numbers while driving. • Use a hands-free device for conven- ience and comfort. accessories designed for use with this product. •Do not disassemble the product or AC adapter as this may expose you to dangerous voltages or other risks. Incorrect reassembly can cause electric shock or fire when the product is subsequently used. •Use only the charger supplied by Clarity to charge the product. Do not use the chargers for any other purpose. Ensure that the voltage rating corresponds to the power supply you intend to use, for example 100-240 V; 50/60 Hz; 0.2 A. •Do not engage in stressful or emotional conversations that might divert your attention from the road. •Never store or use the product or charge the battery where the temperature may fall below 0°C (32°F) or rise above 40°C (104°F). •Dial 911 or other local emergency numbers to report serious emergencies — it’s free from your wireless phone. To avoid the risk of explosion, fire or leakage of toxic chemicals, please observe the following warnings: • Use your wireless phone to help others in emergencies. • Do not dispose of the product or battery in a fire or heat above 40°C (104°F). • Call roadside assistance or a special non-emergency wireless number when necessary. * Driving Tips used with permission from CTIA–The Wireless Association® For Vehicles Equipped with an Air Bag An air bag inflates with great force. Do not store the phone or any of its accessories in the area over the air bag or in the air bag deployment area. •Use only those Clarity products and • Do not open, deform or mutilate the battery. There may be corrosive materials which can cause damage to eyes or skin and may be toxic if swallowed. Removable Battery This phone contains a removable battery. Change the battery only as directed in this User Manual. • Always store batteries where children cannot reach them. 9 Safety and Maintenance Instructions • Remove a spent battery promptly. When replacing the battery, use only the battery provided by Clarity. • Do not allow any battery or its holder to contact metal objects such as keys or coins. MAINTENANCE AND CARE This phone is not customer serviceable. Do not attempt to repair or modify the phone. Doing so may result in injury or void your warranty. Product Cleaning Use only a slightly damp lint-free cloth to clean the phone. Use of household cleaners, alcohol, or other chemicals may damage your mobile phone. Handling the Phone Do not drop, disassemble, open, crush, bend, deform, puncture, shred, microwave, incinerate, paint, or insert foreign objects into the phone. Discontinue use of your phone and contact Clarity at 1-800-426-3738 if the product overheats, has a damaged cord or plug or if the product has been damaged. Connecting Accessories Do not force connectors into ports. In case of experiencing unreasonable resistance when attempting to insert a connector in a port, check for compatibility, obstruction in the port, or a disfigured connector. 10 Do not insert anything into the phone other than as directed in the user manual because this may cause damage to the internal components or cause injury to you. USE ENVIRONMENT Avoiding Water and Wet Locations Do not use the phone in rain, or near wash basins or other wet locations. Take care not to spill any food or liquid on the phone. In case the phone gets wet, unplug all cables, turn off the phone before cleaning, and allow it to dry thoroughly before turning it on again. Do not attempt to dry the phone with an external heat source, such as a microwave oven or hair dryer. Choking Hazard Never allow children to play with the phone or accessories — small parts may be a choking hazard. Exposure to high volume sound levels may damage your hearing. Although there is no single volume setting that is appropriate for everyone, you should always use your mobile phone with the volume set at moderate levels and avoid prolonged exposure to high volume sound levels. The louder the volume, the less time is required before your hearing could be affected. You may experience different sound levels when using your headset or headphones with different devices. The device you use and its settings affect the level of sound you hear. Safety and Maintenance Instructions If you experience hearing discomfort, you should stop listening to the device through your headset or headphones. To protect your hearing, some hearing experts suggest that you: 1.Set the volume control in a low position before putting the head set or headphones on your ears. 2. Limit the amount of time you use headsets or headphones at high volume. 3.Avoid turning up the volume to block out noisy surroundings. 4.Turn the volume down if the sound from the headset or headphones prevents you from hearing people speaking near you. Visit www.plantronics.com/ healthandsafety for more information on headsets and hearing. Exposure to Electromagnetic Energy in the Radio Frequency Band When turned on, this device transmits and receives electromagnetic radiation in the radio frequency (RF) bandwidth through its antenna. By international scientific agreement, the unit of measurement of (RF) energy is the “specific absorption rate”, or SAR. In the United States, the applicable SAR limit for the C900, set by the FCC is 1.60 mW/g (thousandths of watts per gram of mass), or 1.60 W/Kg (watts per kilogram of mass). The max-imum SAR exposure measured for the C900 was 0.738 W/Kg when the phone was turned on but not in use (body position), and 0.264 W/Kg when the phone was in use (cheek position). In all cases, the phone was passed by an independent testing facility. Disposal and Recycling Check and follow local laws re-garding disposal and recycling of your phone and battery. SAVE THESE INSTRUCTIONS 11 Warranty Information The following warranty and service information applies only to products purchased and used in the U.S. and Canada. For warranty information in other countries, please contact your local retailer or distributor. Limited Warranty Clarity, a division of Plantronics, Inc. (“Clarity”) warrants to the original consumer purchaser that, except for limitations and exclusions set forth below, this product shall be free from defects in materials and workmanship for a period of one (1) year from the date of original purchase (“Warranty Period”). The obligation of Clarity under this warranty shall be at Clarity‘s option, without charge, of any part or unit that proves to be defective in material or workmanship during the Warranty Period. Exclusions from Warranty This warranty applies only to defects in factory materials and factory workmanship. Any condition caused by accident, abuse, misuse or improper operation, violation of instructions furnished by Clarity, destruction or alteration, improper electrical voltages or currents, or repair or maintenance attempted by anyone other than Clarity or an authorized service center, is not a defect covered by this warranty. Telephone companies manufacture different types of equipment and Clarity does not 12 warrant that its equipment is compatible with the equipment of a particular phone company. Implied Warranties Under state law, you may be entitled to the benefit of certain implied warranties. These implied warranties will continue in force only during the warranty period. Some states do allow limitations on how long an implied warranty lasts, so the above limitation may not apply to you. Incidental or Consequential Damages Neither Clarity nor your retail dealer or selling distributors has any responsibility for any incidental or consequential damages including without limitation, commercial loss or profit, or for any incidental expenses, loss of time, or inconvenience. Some states do not allow exclusion or limitation of incidental or consequential damage, so the above limitation or exclusion may not apply to you. Other Legal Rights This warranty gives you specific legal rights and you may also have other rights which vary from state to state. How to Obtain Warranty Service To obtain warranty service, please prepay shipment and return the unit to the appropriate facility listed to the right. Warranty Information In the United States Clarity Service Center 6131 Preservation Drive, Chattanooga, TN 37416 Include the following information: 1. A proof-of-purchase indicating model number and date of purchase. Tel: Fax: 2. Bill-to address. (423) 622-7793 or (800) 426-3738 (423) 622-7646 or (800) 325-8871 3. Ship-to address. 4. Number and description of units shipped. In Canada Plantronics Service Center 8112 Trans-Canada Hwy. Ville St. Laurent. Que. Canada H4S 1M5 5. Name and telephone number of person to call, should contact be necessary. Tel: (800) 540-8363 (514) 956-8363 Fax: (514) 956-1825 Damage occurring during shipment is deemed the responsibility of the carrier, and claims should be made directly with the carrier. Please use the original container, or pack the unit(s) in a sturdy carton with sufficient packing material to prevent damage. 6. Reason for return and description of the problem. 13 FCC Regulations and Requirements Part 15 of FCC Rules Information This device complies with Part 15 of the FCC Rules. Operation is subject to the following two conditions: (1) This device may not cause harmful interference, and (2) this device must accept any interference received, including interference that may cause undesired operation. Your equipment has been tested and found to comply with the limits of a Class B digital device, pursuant to Part 15 of FCC rules. These limits are designed to provide reasonable protection against harmful interference in residential installation. This equipment generates, uses and can radiate radio frequency energy and, if not installed and used in accordance with the instructions, may cause harmful interference to radio communications. However, there is no guarantee that interference will not occur in a particular installation; if this equipment does cause harmful interference to radio or television reception, which can be determined by turning the equipment off and on, you are encouraged to try to correct the interference by one of the following measures: 1.Where it can be done safely, reorient the receiving televsion or radio antenna. 2.To the extent possible, relocate the television, radio or other receiver with respect to the telephone equipment. (This increases the separation between the telephone equipment and the receiver.) 14 3.Connect the telephone equipment into an outlet on a circuit different from that to which the television, radio, or other receiver is connected. 4.Consult the dealer or an experienced Radio/TV Technician for help. CAUTION: Changes or modifications to this equipment not expressly approved by the party responsible for compliance could void the user’s authority to operate the equipment. Privacy of communications may not be ensured when using this phone. CAUTION: To maintain the compliance with the FCC’s RF exposure guideline, place the base unit at least 20cm from nearby persons. For body worn operation, this handset has been tested and meets the FCC RF exposure guidelines when used with the (Plantronics) accessories supplied or designated for this product. Use of other accessories may not ensure compliance with FCC RF exposure guidelines. Industry Canada Technical Specifications This product meets the applicable Industry Canada technical specifications. Before installing this equipment, users should ensure that it is permissible to be connected to the facilities of the local telecommunications company. The equipment must also be installed using an acceptable method of connection. In some cases, the company’s inside wiring associated with a single line individual service may be extended by means of a FCC Regulations and Requirements certified connector assembly (telephone extension cord). The customer should be aware that compliance with the above conditions may not prevent degradation of service in some situations. Repairs to certified equipment should be made by an authorized Canadian maintenance facility designated by the supplier. Any repairs or alterations made by the user to this equipment, or equipment malfunctions, may give the telecommunications company cause to request the user to disconnect the equipment. Users should ensure for their own protection that the electrical ground connections of the power utility, telephone lines and internal metallic water pipe system, if present, are connected together. This precaution may be particularly important in rural areas. CAUTION: Users should not attempt to make such connections themselves, but should contact the appropriate electrical inspection authority, or electrician, as appropriate. The Ringer Equivalence Number is an indi-cation of the maximum number of terminals allowed to be connected to a telephone interface. The termination on an interface may consist of any combination of devices subject only to the requirement that the sum of the Ringer Equivalence Numbers of all the devices does not exceed five. (The term “IC:” before the certification/ registration number only signifies that the Industry Canada technical specifications were met.) This Class B digital apparatus complies with Canadian ICES-003. The party responsible for regulatory compliance: Clarity, A Division of Plantronics, Inc. 6131 Preservation Drive, Chattanooga, TN 37416 Phone: 1-800-552-3368 15 Getting to know your ClarityPal Important: Before using phone, please read Safety Instructions. 1 Message Alert Light (Flashes) 2 Volume Adjust Buttons (+/–) 3 Headset Port 4 M1* Memory Key – Long-press/Memory ( Press key to access and select menu options.) 5 M2 Memory Key 6 M3* Memory Key – Long-press/Memory ( Also press key to access and select menu options – short press.) 7 Dial Key (Press to connect call) 8 ON/OFF Key (Press/Hold to Power ON/OFF) 9 Arrow Key (Menu Scroll) 10 TONE Button 11 BOOST Button (Amplify) 12 AC Adapter Power Port 13 Phone Status Icons (LCD Menu) 14 AC Power Adapter 15 Charging Base 16 Emergency Button (Located on back of phone – see page 18) 17 SIM Card (Located on back of phone – see page 18) 16 Getting to know your ClarityPal 1 5 6 8 2 3 4 7 9 Note: Phone battery may be charged with or without the charging base. Signal Strength Ring Tone Bluetooth Battery 15 13 10 12 11 14 Warning: Use the supplied AC Adapter Other adapters may damage the phone and void the warranty. 17 Getting to know your ClarityPal Back view 16 17 18 Technical Specifications Function Specification Model Pal Size 5 x 2.5 x .5 in. SIM type * Regular Built-in Memory 506K Frequency band * GSM 900 GSM 1800 Dual Frequency Phonebook Capacity *250pcs (SIM capacity depends on SIM type.) GPRS *Support SMS/MMS Support WAPSupport Bluetooth Support Recorder WAV digital (Can record ring tones.) record Backlights Support Meoldies Support Call transfer/call limit *Support Call waiting/ conference call *Support Alarm/calendar/ world time Support Phonebook groups Support STK *Support Auto redial Support English input Support * This function or service requires network or SIM support. 19 Battery installation and charging Battery Use Recharge the battery when the phone is powered OFF automatically or when there is a low battery indicator showing on the LCD. side of the phone, or by using the charging base connected to the AC power adapter. Begin the battery charging process by inserting the “plug-tip” of the AC Power cord into the charging port (11) of the phone. Plug the AC Power Adapter into If the battery has not completely run out of energy before charging, the mobile a 110V electrical outlet. Charging time is approximately 2-3 hours. will adjust and reduce the time of charging. The battery indication on the phone LCD will begin to “blink.” If the phone The idle and talk time of the phone is powered off, the LCD will display specified by the factory is based on a “charging”. perfect working environment. In reality, the working time of the battery will vary When charging is complete the battery with the network status, work environindicator will stop “blinking”. ment and usage requirements. Warning: The phone should be stored in Battery Installation and removal Step 1: Remove the battery compartment cover by sliding the cover towards the bottom end of the phone. Step 2: Install the battery by pushing the battery into the compartment while ensuring that the contacts on the battery and battery compartment are correctly aligned and engaged. Step 3: Replace the battery compartment cover by sliding the cover towards the upper end of the phone. Make sure it snaps securely into place. Battery charging Note: Phone Charging Options: See page 21 for correct use of the AC power adapter. The phone may be charged by connecting the AC power cord (tip) directly into the phones charging port on the 20 a well-ventilated environment where the temperature is -40˚C — +55˚C. Use only the factory supplied charger and battery. The warranty will be void if the factory supplied charger is not used. Battery Security •Use only the factory supplied battery. The use of non-original parts will void the manufacturer’s warranty. •The new battery can achieve the best per-formance only after two or three complete charging and use cycles. •The battery may be charged for hundred’s of times. However, over time, the power will degrade and performance will degrade. Install a new battery when the idle and talk time are apparently shortened. Battery installation and charging Unplug and disconnect the AC Power adapter when not in use. Do not connect the battery to the AC Power adapter for more than a week. Overcharging will shorten the life of the battery. • Do not store the battery with metal. • Do not bend or open the battery. • Do not place the battery in water or fire. Battery installation and removal Battery charging options To use the charging-base, insert the “plug-tip” end of the AC Power Adapter cord into the back of the base, and insert the phone making sure contacts engage between the phone and base. Without the base, plug in the AC Adapter “plugtip” end of power cord into the side of phone as shown below. 21 SIM Card Installation SIM card Your network provider will supply you a SIM card. The SIM card is key for accessing the GSM network. Locking SIM card To avoid illegal use, the phone is protected by a PIN code. All information about the network and your calling record will be saved to the SIM card, along with the phonebook list and messages. The SIM card can be transferred to other GSM mobile phones. Step 2: Select SIM card locking function. Avoid touching the metal areas of the card, and keep away from metalic sources. WARNING: Do not remove card when the phone is powered ON, or connected to an AC power source. Step 1: Power ON the phone. Step 3: Input the appropriate PIN code. Important: The network provider will supply a standard PIN code. You should choose to change this code to a personal code of your choice. Note: The default phone password is [ 1122 ]. You may also unlock the card by using the PIN code. The PIN code protection can also be cleared, if errors occur in in the process. However, be advised that after this unlocking process, the card is not protected, and unauthorized use is possible. Important: If the wrong code is inserted continuously for three (3) times, the card will be locked by the network. To correct this error, a PUK code will have to be used. Install/Remove SIM card Step 1: Power OFF the phone. Step 2: Remove battery. Step 3: Insert the SIM card as shown below. Metal face down. Step 4: Re-install battery. (See page 21 for battery installa- tion instructions.) 22 Connecting to a network After unlocking the SIM card, the phone will search for the registered network, or other available network. Once connected, the name of the network provider will show in the middle of the LCD. The phone will be in an idle mode. Connecting to a Network Important: If phone prompts the message “Emergency call only” on the LCD, it means the phone is out of service area. However, you may still make emergency calls according to the signal strength. Locking phone To avoid illegal use, you should choose the lock phone function, and create a personal password. Once choosing this function, you will be required to enter this password each time you input a PIN code. Power ON/OFF Long press the power key to turn ON the phone. If there is a prompt “insert the SIM card,” then power OFF the phone and check the SIM card. Long press the power key to turn OFF the phone. Note: The phone is powered OFF when a “flash” symbol will displays on the LCD. Phone lock feature Main menu Phonebook User profiles Messages Step 1 Use Arrow key to select Settings. Press M1 Memory key to select OK. Settings OK Settings Phone setup Network setup Step 2 Use Arrow key to select Security setup. Press M1 Memory key to select OK. Security setup Restore factory se OK Back Step 3 Use Arrow key to select Phone lock. Press M1 Memory key to select ON. Step 4 Back 1 2 Security Setup SIM lock Phone lock Off Auto keypad lock 4 Change password On Back 3 Input password Use keypad to enter password. Back 23 Getting to know the ClarityPal Menus The Clarity Pal main menu is organized to feature the following options, features and funtions. • Settings • Shortcuts • Phonebook • Bluetooth • Accessibility • User Profiles • Organizer • Phone calls • Messages Note: Please see additional pages for instructions concerning each menu item listed on the following pages. Main Menu Main Menu Phonebook User profiles Messages Settings Bluetooth Organizer Shortcuts Accessibility Phone calls OK 24 Back Getting to know the ClarityPal Menus Phonebook Check Balance CLARITY DEMO Friends Family VIP Business Others Phonebook Quick search Name search Add new contact Copy all To SIM To Phone From SIM From Phone Delete M1/M2/M3 Setting Memory status Save Path Detail Name list filter Caller groups Phonebook settings OK Back From SIM From phone Selected User profiles 1 Incoming call 2 Alarm 3 Power on 4 Power off 5 Message User profiles General Meeting Outdoor Indoor Headset –Or– Customize Customize Bluetooth Options Activate Back Tone setup Volume Alert type Ring type Extra tone Answer mode Tone setup Volume Alert type Ring type Extra tone Answer mode 1 Ringtone 2 Keyone Warning Error Camp on Connect • Select from 25 ring tones • or add custo mized ring tones • Select silent or10 sounds • Ring only • Vib. only • Vib. and ring • Vib. then ring • Single • Repeat • Ascending • Any key 25 Getting to know the ClarityPal Menus Messages Messages Text messaging Voicemail OK Back Write message Inbox Outbox Templates SMS settings Profile settings General settings Memory status Preferred storage 1 Call voicemail 2 Edit • Profiles 1– 5 Delivery report Reply path SIM: 0.00% Phone: 0.00 SIM: 0.00% Phone: 0.00 Settings Wallpaper Screen saver Power on display Power off display Main menu style Show date and time 1 Set time zone 2 Set time 3 Set format 4 Update time with time zone • Time and date •Schedule power on/off •Language •Display settings •Dedicated key •Flight mode •LCD backlit On Time Settings Phone setup Network setup Security setup Restore factory settings OK 26 Back 12:00 AM •English •Français •Español 1 Up 2 Down •Normal mode •Flight mode •Query when power on 1 LCD backlight Time Getting to know the ClarityPal Menus Settings – Network Setup 1 New search 2 Select network 3 Selection mode Network selection Settings Phone setup • Automatic • Manual Network setup Security setup Restore factory settings OK Network List • T-mobile • AT&T Back Settings – Security Setup Settings Phone setup Network setup Security setup Restore factory settings OK • ON • OFF SIM lock Phone lock Auto keypad lock Change password Back • PIN • PIN 2 • Phone password • ON • OFF • None • 5 sec • 30 sec • 1 min Settings – Restore Factory Settings Settings Phone setup Network setup Security setup Restore factory settings OK Back Input password to restore settings 27 Getting to know the ClarityPal Menus Bluetooth Main Menu Phonebook User profiles Messages Settings Bluetooth OK Back • OFF • ON 1 Bluetooth 2 Search 3 Paired device Searches for bluetooth device Indicates paired device Organizer Main Menu Phonebook User profiles Messages Settings Bluetooth Organizer OK Back • Set a date • Set a call • Set Event Calendar Tasks Alarm Stopwatch Calculator Option to set 4 alarm times 1 Split 2 Lap 3 View records Shortcuts Main Menu Phonebook User profiles Messages Settings Bluetooth Organizer Shortcuts OK 28 Back Add new contact Name search Caller groups Memory status Save Path Tone setup Volume Alarm Add Edit Delete Delete all Disable Change order Getting to know the ClarityPal Menus Accessibility Main Menu Phonebook User profiles Messages Settings Bluetooth Organizer • English • Français • Español Shortcuts Accessibility OK • ON • OFF Back Language Help settings Talking keypad • Off • On • Keystroke • Select from Phonebook 1 SOS ON/OFF 2 SOS mode Auto answer 3 Number setting 4 Sound recorder 5 Recorder Selecting 1 New record 2 List 3 Settings Make a new recording Recordings list 1 Storage 2 Audio quality • Select a recording Phone Calls Main Menu Phonebook User profiles Messages Settings Bluetooth Organizer Shortcuts Accessibility Phone Calls OK Back Missed calls Dailed calls Received calls Delete call logs Call timers Text message counter 1 Default 2Hide ID 3 Send ID 1 Activate 2 Deactivate 3 Query status Call history Call settings Owner number Call waiting Call divert Advanced settings 1 Block list 2 Auto redial 3 Speed dial 4 Call time display 5 Call time reminder 1 Divert all voice calls 2 Divert if unreachable 3 Divert if no answer 4 Divert if busy 5 Divert all data 6 Cancel all diverts 29 Operations Making a call The icon on the top left corner of the LCD indicates the signal strength. * key three (3) times to input “P”, which can be used for DTMF functions. Signal strength Connecting status After dialing the number, the LCD will display signal strength and battery indications. If the number is not in the phonebook, the number will be displayed — otherwise the name will be displayed. There are three methods to make a call. •Phonebook — Find the number to dial, then press the dial key. •Call history — Enter the list of missed calls, received calls or dialed calls, then choose the record, press the dial key. •Manual — In idle mode, you can input the number by numeric keys, then press the dial key. Dialing status Enter the dialing status. The signal strength and other icons will be displayed when dialing. A “blicking” stick indicates the location of the cursor. Steps for inputting the number: Step 1: Delete the character before the cursor. Calls outside local service area The simpliest method to make a call is to input the number by numeric keys, then press the dial key. If you make an mistake, touch the M3 key to clear the error. • To make calls out of your local service area, enter the area code, followed by the phone number, and then press the dial key. •After dialing the number and pressing the dial key, a “calling” message will display on the LCD. • Short Press the Power Key to end or abort the call. Calls to extension numbers Some fixed phone numbers to not allow direct access. If so, dial the switchboard number, then the extension number. Step 2: Dial the number by using the dial key. Insert “P” between the switchboard number and extension to complete the call. Step 3:Press * key twice to input “+”, which can be used to make international calls. Press [Area code] + [swithboard number] + [P] + [extension number] + [dial key] 30 Operations International calls Press * key two (2) times to input “+”, then the LCD will display “+” which will allow you to make a call from any country when the country prefix number is known. work, you can make Emergency Calls even without a SIM card. Step 1: Input “+”. Signal strength and battery indication will display on the LCD while receiving. If the contact number is saved in the phonebook, the contact name will display — otherwise, only the contact number. Step 2: Input country code Step 3: Input the complete phone number Step 4: Press Dial key Note: Country codes are unchangeable, however, you must remove the “0” from city codes. [+] + [country code] + [complete phone number] + [dial key] Calls from a list All calls you dial and receive will be saved in the phone. The numbers will be categorized by: “Missed Calls”, Received Calls”, and “Dialed Calls”. Check all calls in the phone call log. When the memory is full, old calls will be automatically erased. Receiving calls When there is an incoming call, the ring will sound or the phone will vibrate. Click “Answer” to answer the call, or click “Refuse” to reject the call. Receive a call by pressing the option, or by pressing the “DIAL” (connect) key. To reject the call, press the POWER ON/OFF Key. Note: If the headset is inserted, you can receive the call with the headset. If auto answer function is ON, and the headset is inserted, the call will be autoanswered after 2 seconds. Conversation process The conversation begins once connected. Note: You can save a new call to the phonebook. LCD display: caller’s photo (if present), number or name, call duration (if this function is open). Emergency calls If the phone is within the service network, whether using the GSM network, you can make emergency calls. If you have no roaming services in the area, LCD will display “Emergency Calls Only”. As long as you are in the net- Function operation During the conversation, enter the talking options, press POWER ON/OFF key to end the call; or use the numeric dial key. If you make a new call, the current call will remain. 31 Operations • Short Press POWER ON/OFF key: ends the converstion. •Use the UP/DOWN navigation key, or Volume UP/DOWN button on left side of phone adjust the volume of the earpiece. •Press the M1 memory key to access the menu and enter the call options. Call options You can enter call options during a converstaion — some functions can only be seen during a conversation. Note: Other functions, such as call transfer, conference call, call holding, and call waiting require network support. Refer to your network provider for details. Tone button use during conversations Provides three (3) tone effects: Soprano, Bass, and Alto. During conversations, switch these effects by pressing the TONE and BOOST (25dB) buttons on the right side of the phone. The BOOST (25dB) button increases or recovers the volume. Auto DTMF Input a phone number with a “P”, and the phone will enter the DTMF mode automatically. [letter P] + phone number = DTMF mode • Hold single call: Pause one of the conversations during a multi-party call. Auto response After inserting a headset, and setting the auto answer function, the phone will auto answer after two (2) seconds. • End single call: End the current call. FUNCTION MENUS Call options functions: • New call: After pausing of in-prog- ress calls, you can dial a new call. • Phonebook: Enter the phonebook menu. • Message: Enter the message menu. • Sound recorder: Record the calling details. • Mute/Resume: Open or close the mute mode. • DTMF: Send DTMF signal. 32 Rolling searching functions In idle mode, press the M1 (left) memory key to enter the menu. During a conversation, press “options” to enter. In all main or submenus, you can scroll to the function needed by using UP/ DOWN/LEFT/RIGHT key (using UP/DOWN key to turn pages), and then press the (left )M1 memory key to enter the function. Operations Personal shortcuts Normally, the submenus and the “options” have a shortcut number by which you can enter the different functions. Input the shortcut number of the submenu in the list, the relevant option will be displayed. • Quick search • Name search: you can search the linked record by name. Delete Caller groups Phonebook list Phonebook settingsCheck Balance CLARITY DEMO OK Back abc Back Options Call 2 View 3 Edit 4 Delete Back OK 1 Shortcut numbers There are a number of options available such as Quick search, Name search, Add new contact, Copy all, Delete and Caller Groups, and Phonebook settings. You can choose the following functions within the phonbook: Phonebook Quick search Name search Add new contact Copy all Options Press the M1 memory key to select MENU, choose Phonebook, and press the M1 memory key again (OK). Exit You can press the right Memory Key (M3) to exit from a function. You can press the OFF key to return to idle mode. • Add new contact: add new record to the SIM card or phone. • Copy all • Delete: choose to delete single records or all records on the SIM or phone. Note: to delete all records, you are required to enter the phone’s password. • Caller groups: there are five (5) groups. You are able to set the name, ring-tone, picture, group members. • Phonebook settings: set the phone-book functions as follows: M1/ M2/M3 Settings, Memory status, Save Path, Detail, and Name list filter. Phonebook There are two (2) memory types: SIM card and phone. The number of SIM card entries will depend on the type of card. The phone capacity is 250 entries. 33 Operations Selecting funtions under the Phonebook option: Step 1 Use Arrow key to select Phonebook. Press M1 Memory key to select OK. Main Menu Phonebook User profiles Messages Settings OK Back User profiles The phone includes six basic profile modes: general, meeting, outdoor, indoor, headset, and bluetooth. In each profile mode you may choose to select the basic settings (Activate) or personal settings (Customize). •General mode: Same setting options as General mode. •Meeting: Same setting options as General mode. •Outdoor: Same setting options as General mode. Phonebook Add new contact Copy all Delete Step 2 Use arrow key to scroll/select Caller groups. Press M1 Memory key to select OK. Caller groups OK Caller groups Step 3 Select the type of caller group. 1 2 3 4 5 Friends Family VIP Business Others OK 34 Back Back • Indoor: Same setting options as General mode. • Headset: Headset mode will be activated when a headset is connected. • Bluetooth: The phone will enter into Bluetooth mode when the Blue tooth opens. Note: On stanby screen, Long press “#” to open/close mute mode. Operations Customizable features There are (5) customizable options for each profile mode. Tone setup: set incoming call ring, alarm clock ring, power on/off ring, message ring and key tone. Ring type: ring, vibration, ring/vibra- tion, ring after vibration. Extra tone: warning, error, network- connecting, call-through. Answer mode: any key answer, or auto answer. Volume: 1– 7 volume levels for ring and key tone. Step 1 Use Arrow key to select User profiles. Press M1 Memory key to select OK. Main menu Phonebook User profiles Messages Settings OK Back Step 5 Use Arrow key to select In-coming call. Press M1 Memory key to select OK. Tone setup Incoming call 1 Alarm Power on 2 3 Power off 4 Message 5 OK Step 2 General Use Arrow key to select General. Meeting Press M1 MemOutdoor ory key to select Indoor Options. Options Back G 1 Incoming call 1 Use Arrow key to select a Ring style 2 of your choice. 3 Press M1 Memory 4 key to select OK. OK Ring 1 Ring 2 Ring 3 Ring 4 Back Customize 2 OK Back Customize Step 4 Use Arrow key to select Tone setup. Press M1 Memory key to select OK. Step 6 Profile options Activate Step 3 Use Arrow key to select Customize. Press M1 Memory key to select OK. Back User profiles 1 2 3 4 5 6 OK Tone setup Volume Alert type Ring type Extra tone Answer mode Back 35 Operations Writing and sending messages Messages Step 1 Use Arrow key to scroll to Messages. Press M1 Memory key to select OK. Use Arrow key to select Write Message. Press M1 Memory key to select OK. Step 2 Use keypad to write message. Press M1 Memory key to select Options. Use Arrow key to select Done. Press M1 Memory key to select OK. Write message Inbox Outbox Templates OK Back ABC Write message 123 Search abc Write sample message here, then click Options Options Back Options 1 Done Insert templates 3 Insert object 4 Text format OK Back 2 Enter number 123 Phonebook list John Sample Susan Sample Back Enter number 1234567890 OK Clear Sending Please wait Step 3 Use Arrow key to select Send only. Press M1 Memory key to select OK. Cancel Send options 1 Send only Sending Save and send 3 Save 4 Send to many OK Back 2 OK Sent OK 36 Enter the number manually, or Press M1 Memory key to select Search. Back Joe Sample OK Step 4 Cancel Step 5 In phonebook list type the contact’s name in the search field and Press M1 Memory Key to select OK. Step 6 When contact’s number appears in screen, Press M1 Memory Key to select OK. Step 7 Message sending prompt appears on screen. Step 8 Confirmation of message sent prompt appears on screen. Operations Write a SMS message Press “#” key or the M1 Memory key to switch the input methods: ENGLISH (ABC)(abc); SPANISH/spanish; FRENCH/french. Six options to Write Message function: • Done • Insert templates • Insert object • Text format • Insert contact number • Insert contact name Note: After editing the message, you can send, save and send, save, send to multiple contacts, or send to a group. following functions: reply, delete and delete all, edit and edit all, forward, copy, and copy all, move, move all, and move to SIM or phone memory, use the number (dial out or save), use the connection and (connect to website in SMS directly. If the inbox has no message, a “empty” prompt will appear. Outbox Check the messages saved in the outbox already sent, or unsent and reply, delete, edit, forward, copy to phone/SIM, move to phone/SIM, delete all, copy all, move all, use the number, and use USSD. Save and send: save the message to outbox, and then send it out. Templates You can set some common templates for convenience. Templates can be modified or deleted. Or, you may choose to create a new template. Save: save the message to the outbox. Message setting Send: send it to the corresponding person. Send to many: send the message to more than one contact. Send to group: send the message to all members of a group. After sending the message, the phone will return to the SMS menu. If message reporting has been set, you will receive a successful delivery report. Refer to the SMS setting, for instructions in setting the message reporting function. Basic settings before using the message function: Profile setting: Select an appropriate profile name. Note: After entering a single format, you can set the file name, SMS center number, validity period and sending format. General setting: set the message report options: Delivery report and Reply path (On/Off). Note: Refer to “input methods” for details. Memory status: set the storage options for the phone and SIM card. Inbox Check the messages received in the inbox, and perform the Preferred storage: choose SIM card or phone. 37 Operations SMS settings Main Menu Phonebook User profiles Messages Settings OK Back Messages Text messages Voicemail OK Back Messages Inbox Outbox Templates SMS settings OK Back Profile name T-Mobile +13123149810 Edit Profile settings General settings Memory status 4 Preferred storage OK Back 2 T-Mobile Options 1 2 3 Profile 2 Profile 3 Profile 4 Edit 38 Input method Back Input method 1 Multitap ABC Multitap abc Numeric 4 Insert symbol OK Back 2 3 Back Clear Options Done OK Profile settings T-Mobile Profile name abc SMS settings 1 Back Operations Write a MMS message Send to many: input the contact information, which may include a single or multiple phone numbers. (maximum 20). Step 1: Press left M1 Memory key to select “edit”. Add the number or e-mail address. Step 2: Choose “add number.” Note: If the editing area is blank, press “search” to view phonebook numbers, then press “OK” to add. You can edit or delete the phone number of the contact if necessary. If you select “delete all” — all numbers and e-mail addresses for that contact are deleted. Note: After writing a new MMS, you may choose to send, save/send, save to draft, or edit message settings by choosing “sending options,” or simply exit. Inbox Display all MMS messages received. You can check, reply, reply to all, forward, delete, delete all, view details and use the details. Draft box All MMS messages written, but not sent. You can check MMS details, send, edit, delete, delete all, view details and use the details. Templates Template formats saved. Voice mail box Voice mails received are saved in your network. Dial the number of the mail box to listen to voice mail. Voice mail functions: • Connect to voice mail: dial voice mail number and listen to message. • Edit: add or edit the name and number of the mail box. Settings Options are set in the phone, including screen adjustment, phone setting, call setting, network setting, security setting, and restore factory defaults. Outbox Display all MMS messages sent. You can check MMS details, resend, edit, dlete, delete all, view details and use the details. 39 Operations Phone setup Time and date • Set time zone: Set home city • Set Time and Date • Set format: Time /Date MM/DD/ YYYY • Update time with time zone: Select Off/On Schedule power ON/OFF: Four (4) times available. Language: English/Spanish/French Display settings •Wallpaper: Choose the wallpaper for the idle mode (7 options). • Screen saver: choose picture, and the wait time. •Power on display: Choose flash when power ON (7 options). 40 •Power off display: choose flash when power OFF (7 options). •Main menu style: choose single page or list. • Show Date/time: choose whether to display date and time in idle mode. Dedicated key •Set the functions of the “Navigation” keys in idle mode (Select UP/DOWN). Flight mode • Normal mode, flight mode, and Query when powering ON. LCD Backlight ON Time • Illumination level and time of LCD backlight. Operations Phone Setup (Time and date — Schedule power on/off — Language) Main Menu Phonebook User profiles Messages Settings OK Settings Phone setup Network setup Security setup Restore factory OK Back Phone setup 1 Time and date Schedule power Language 4 Display settings OK Back 2 3 Time and date 1 Set time zone Set time/date Set format 4 Update time with OK Back 2 3 1 2 Back Phone setup Time and date Schedule power Language Display settings OK Back 3 4 Sched. power on/o 12:00 AM 12:00 AM 12:00 AM 12:00 AM Edit Phone setup Time and date 2 Schedule power on 3 Language 4 Display settings OK Back 1 Language English Français Español Back OK Back Edit power on/off Status Disable Power on 00:00 OK Back Set home city GMT -6.00 Mexico Ci GMT -5.00 Bogota GMT -5.00 Montreal GMT-5.00 New Yo OK Back 41 Operations Network setting • Network selection –New search –Select network (Automatic) –Selection mode (Automatic/Manual • Auto Keypad lock Set the waiting time for locking keypad. After setting, the keypad will lock auto-matically, if not used within the appointed time. Press the right “M3” memory key, then press the “#” key. Security settings • Change password •SIM lock Use PIN code (code is changeable) to lock the SIM card. Security options for the phone and SIM card can be set to prevent unauthorized use. Change the password, including PIN, PIN2 code, and mobile lock password. •Changing PIN code Select “Settings. Select “security setup.” Select “Change password.” Select “PIN.” PIN code can be toggled ON/OFF. If the Enter old PIN number. Then create a code is OFF, the phone will ask for it new PIN number. Enter the new PIN upon powering-on. number again to confirm. Note: SIM lock must be enabled before changing PIN. If you input the PIN code in error more than three (3) times, the SIM card will lock. A PUK code will be required to unlock the card. The PIN and PUK code may be provided to you with the SIM card. If not, contact your network provider. The default code is [ 1234 ]. Change it to a personal code as soon as possible. •Phone lock You may choose to lock the phone to avoid unauthorized use. However, this requires an input of the personal password each time the phone is powered ON. Note: The default phone password is [ 1122 ]. Change it to a personal pass word as soon as possible. 42 Operations Network and Security settings Main menu Phonebook User profiles Messages OK Settings Settings Phone setup Network setup Settings Phone setup Network setup Security setup Restore factory OK Back Security setup Restore factory se OK Back Network setup 1 Network selection Back Security Setup 1 SIM lock 1 Phone lock 3 Auto keypad lock 4 Change password On Back 2 OK 1 2 3 Back Network selection New search Select network Selection mode OK Back 2 Security Setup SIM lock Phone lock Auto keypad lock Change password On Back 3 4 Input Password Input PIN Trials remain: 3 Back Back Network list T-Mobile AT&T OK Back 43 Operations Restore factory settings Input the password of the mobile lock. The factory default may also be reset. Functions: View: check or edit the memo of the date. Refer to memo for details. Note: The default phone password is [ 1122 ]. Change it to a personal pass word as soon as possible. View all: all schedules are visible. Bluetooth The phone can be connected with Bluetooth which is in range of 10m (32 feet). The wireless connection of Bluetooth may be interfered with by obstacles, or electronic equipment. Bluetooth menu settings •Bluetooth activation: ON/OFF •Search ctivate Bluetooth, and the headset A before entering the menu, then begin to search for the audio device. You will be asked to input the password of the device. After pairing, you may use Bluetooth for talking or MP3. ote: the password is different for N each audio device. Refer to your audio device manual for specific instructions. •Paired device The name of audio device will be displayed after pairing. Organizer •Calendar You can check or edit the memo of the appointed date. 44 Add event: add new schedule. Delete event: delete all/delete past or certain time schedule. Jump to date: skip to the appointed date to check or edit the memo. Go to weekly view: display calendar by week or month. • Tasks Add important events, reminders, and phone-calls, etc. • Alarm Set important reminder alerts. •Stopwatch There are two timing functions in the menu: Split and Lap timing. Split timing: Maximum 20 split timing for each record. Lap timing: Maximum 20 lap timing for each record. View records: enter to check the timig record. If there is no record,the LCD willdisplay a prompt “empty.” •Calculator Operations: Input the first number: when “0” is displayed on LCD, input the first number. Operations Input the counting symbol followed by the second number: Press [ M + / + ] Press [ M - / - ] Press [ MC/ * ] Accessibility Options: Access Language, Help Settings and Talking keypad. •Language Press [ = ] equal mark to show result. Select English, Français, or Español. Keep calculating: use the resul to continue calculating. • Help Settings –SOS: Select On or Off Clear: press right “M3” key. The content cleared is determined by inputting status. If result is already determined, then “0” is displayed on LCD. If numbers or symbols are input, then only the current number or symbol is cleared. – SOS mode Auto Answer: Select On or Off Exit: press “Back” to exit. If there is no soft “Back” key on LCD, then press “Clear” to exit one-by-one. Shortcuts There are nine (8) shortcut menus. The following functions are available: Add, Edit, Delete, Delete all, Disable, and Change order. The following standard menus may be added as a shortcut menu: Add new contact, Name search, Caller groups, Memory status, Save Path, Tone setup, Volume, and Alarm. –Number setting: Add phone numbers manually or f from the Phonebook contacts. –Sound recorder: Record your message. –Recorder Selecting If there are no entries, “Empty” will display in the menu. Record options: 1 – New Record Make a new record. During record, press the left “M1” key to pause or continue. Press the right “M3” key to stop. Next, rename the file and press the left “M1” key to save. 2 – List In recording files list, if there is no entry, the LCD will display “empty.” Select: select current record as SOS emergency alarm ring. Note: If there is no record, it will play blank. 45 Operations Play: play the chosen record. Rename: rename the file. Call History Options: Missed calls: check list of missed calls. Delete: delete the file. Dialed calls: check list of dialed calls. Delete all: delete all files. Received calls: check list of received calls. Send: send the record to MMS or Bluetooth. 3 – Settings Set the storage option in the phone. Select Audio quality. Note: If there is an incoming call during record, the record will stop automatically, and the recorded content will be saved. Delete call logs: All call log lists may be deleted as a group, or deleted individually. Call timers: There are four submenus of the “call timers” as follows: Last call, Dialed calls, Received calls, and Reset all. • Talking keypad Select either OFF or ON. Text message counter: Phone Calls Select either “Call history” or “Call settings”. Received: total number of messages received. Note: Clear the list by pressing left “M1” key. Call history menu: –Missed Calls –Dialed calls –Received calls –Delete call logs –Call timers –Text message counter Call settings options: Call settings menu: –Owner number –Call waiting –Call divert –Advanced settings Divert all voice calls: call divert in all conditions. The phone can store missed, dialed, and received calls – maximum of 20 per group. 46 Note: Choose one record to check details, including date, time, number, call time, and call duration. Sent: total number of messages sent. Owner number: Options are, “Default”, “Hide ID”, and “Send ID”. Call waiting: Activate, Deactivate or Query status. Call divert options: Divert if unreachble: call divert when number cannot be connected. Divert if no answer: call divert when there is no answer. Operations Divert if busy: call divert when line is busy. Divert all data: call divert to a new number. Cancel all diverts: cancel all call diverts. Advanced settings: Block list: set calls to not answer as “black list.” (20 numbers maximum.) uto redial: set this function to autoA matically redial an unconnected call. Speed dial: set speed dial. In idle mode, long press the relevant numeric key to make the call. Call time display: Enter IP number and press OK to confirm settings, then cancel or edit. Call time reminder: options are OFF, Single, and Periodic. 47 Operations Input methods Input by English The following are definitions of the keypad in English-input mode. (Includes ABC and abc.) Input by keypad Operations of English input: • Each key can be used to input several characters. •Quick click the key until the letter you desire appears. • Press (*) key to input English symbol. • Press (#) key to switch input methods. • Press (0) key to input blank. • Press Right (M1) key to clear one character. • Long-press Right (M3) key to clear all characters. 48 Operations Input by English The following are definitions of the keypad in English-input mode. (Includes ABC and abc.) Key name Corresponding character or function Number 0 key Number 0 or blank Number 1 key Symbol Number 2 key ABC, abc, number 2 Number 3 key DEF, def, number 3 Number 4 key GHI, ghi, number 4 Number 5 key JKL, jkl, number 5 Number 6 key MNO, mno, number 6 Number 7 key PQRS, pqrs, number 7 Number 8 key TUV, tuv, number 8 Number 9 key WXYZ, wxyz, number 9 * key Get symbol list # key Switch input method Up key Move cursor Up/Forward Down key Move cursor Down/Forward Left key Scroll to Left Right key Scroll to Right Right function key Return or clear Power key Exit to idle mode Note 49 Operations Input by number The definition of keypad under number input mode. • Press ( # )key to switch the input method. • Press Right (M3) key to clear one character. Long-press Right (M3) key to clear all characters. Input by keypad Operations of number input method: • Press 0-9 key to input the number. Input by number The definition of keypad under number input mode. Corresponding character or function Key name 50 Number 1 key Number 0 or blank Number 2 key Symbol Number 3 key ABC, abc, number 2 Number 4 key DEF, def, number 3 Number 5 key GHI, ghi, number 4 Number 6 key JKL, jkl, number 5 Number 7 key MNO, mno, number 6 Number 8 key PQRS, pqrs, number 7 Number 9 key TUV, tuv, number 8 Number 0 key WXYZ, wxyz, number 9 # key Switch input method Up key Move cursor Up/Forward Down key Move cursor Down/Forward Left key Scroll to Left Right key Scroll to Right Left function key Options Right function key Return or clear Power key Exit to idle mode Troubleshooting Problem: SIM card error. Reason: SIM is invalid or defective. Reason: SIM damaged. Reason: Out of GSM service area. Reason: SIM card not setup correctly. Reason: SIM card dirty. Reason: Weak, interrupted, or no signal. Solutions: Solutions: • Contact the network provider. • Check the SIM card settings, and clean the card. • Contact the network provider. • Move the phone into the GSM service area. • Try connecting again in a better signal environment. Problem: Weak, interrupted, or no signal. Reason: Signal strength can be affected by obstructions such as high buildings, or confinements such as basements and subways. Solution: Move to a more open area. Problem: Phone will not Power ON. Reason: Battery uncharged, used-up, or defective. Problem: Phone will not charge. Reason: Voltage is unsuitable. Reason: Non-standard charger. Reason: Not connected. Solutions: • Use the recommended voltage. • Use the factory supplied charger. • Check connections at AC power outlet, and at the phone. Solutions: • Charge battery. • Replace battery. Problem: Phone will not connect a call. Reason: Barring function is activated. Solution: Cancel barring dialing function. Problem: No connection to network. 51 Clarity, a Division of Plantronics, Inc. 6131 Preservation Drive Chattanooga,TN 37416 Tel: 800-426-3738 Fax: 800-325-8871 E-mail: [email protected] Website: www.clarityproducts.com ©2012 Clarity, a Division of Plantronics, Inc. All rights reserved. Clarity, ClarityPal, and Smart for Seniors are trademarks or registered trademarks of Plantronics, Inc. Rev. A (7-12)