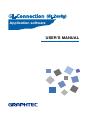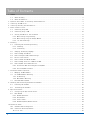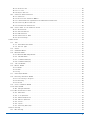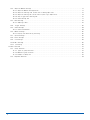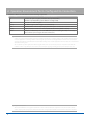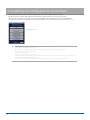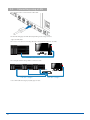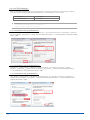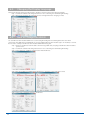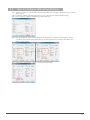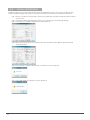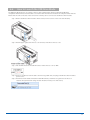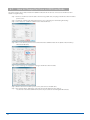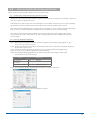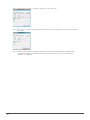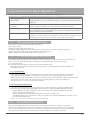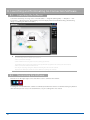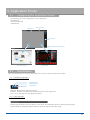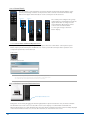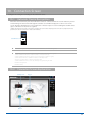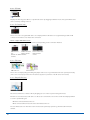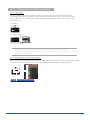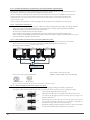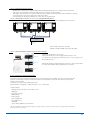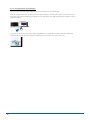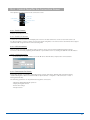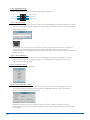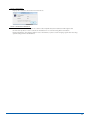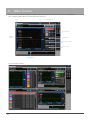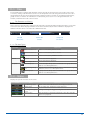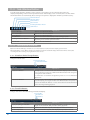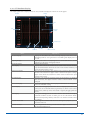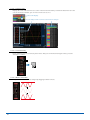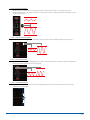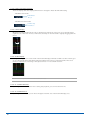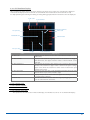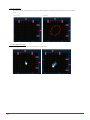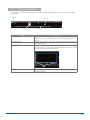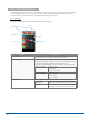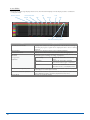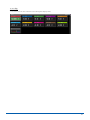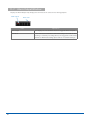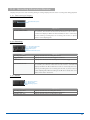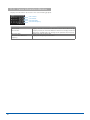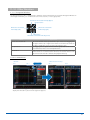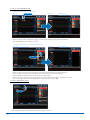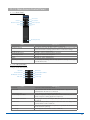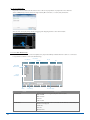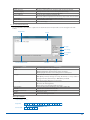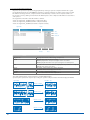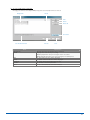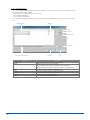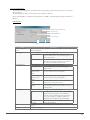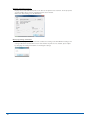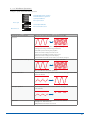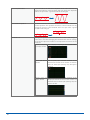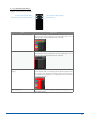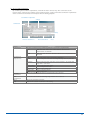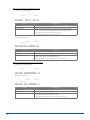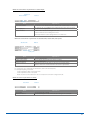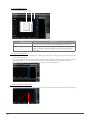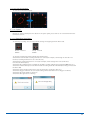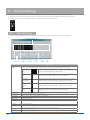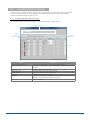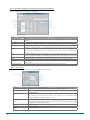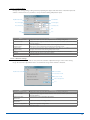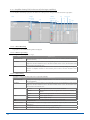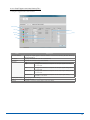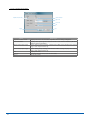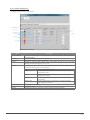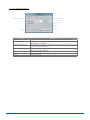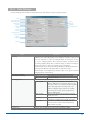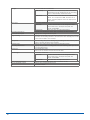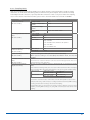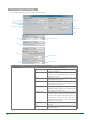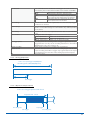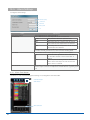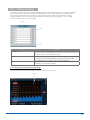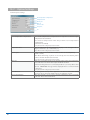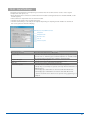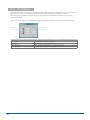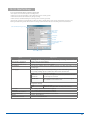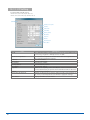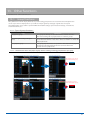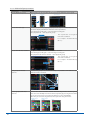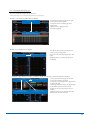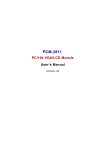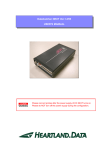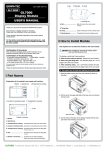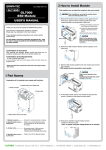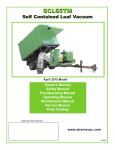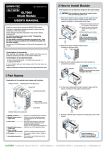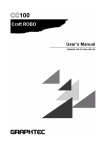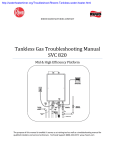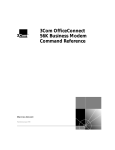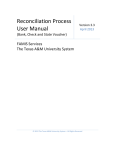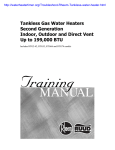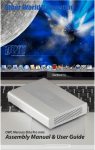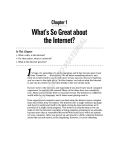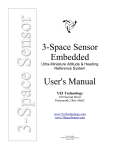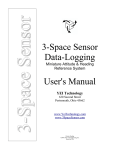Download GL Connection User Manual
Transcript
GL-Connection (GL-Config) Application software USER’S MANUAL MANUAL NO. APS(GL-Connection)-UM-151 Table of Contents 1.PREFACE..........................................................................................................5 1-1. About GL-Config...........................................................................................5 1-2. About GL-Connection.......................................................................................5 2. Operation Environment for GL-Config and GL-Connection............................................................6 3. Installing the USB driver........................................................................................7 4. Installing GL-Config and GL-Connection...........................................................................8 5. How to connect to a PC...........................................................................................9 5-1. Connecting using USB......................................................................................9 5-2. Connecting using a LAN...................................................................................10 5-3. Setting the USB ID or the IP address.....................................................................11 5-3-1. When setting using GL-Config.........................................................................11 5-3-2. When setting using the Display Module................................................................11 5-3-3. PC TCP-IP Settings..................................................................................12 6.GL-Config.......................................................................................................13 6-1. Launching and terminating GL-Config......................................................................13 6-1-1. Launching............................................................................................13 6-1-2. Terminating..........................................................................................13 6-2. Changing the Display Language............................................................................14 6-3. How to Change the USB ID.................................................................................14 6-4. How to Configure LAN-related Settings....................................................................15 6-5. Device Initialization....................................................................................16 6-6. How to Launch the USB Drive Mode.........................................................................17 6-7. How to Change the Drive in USB Drive Mode................................................................18 6-8. How to Update the Firmware Version.......................................................................19 6-8-1. Precautions when Performing Version Updates..........................................................19 6-8-2. Version Update Procedure.............................................................................19 7. GL-Connection Basic Operation...................................................................................21 7-1. Managing the Main Module.................................................................................21 7-2. PC and Main Module Recording.............................................................................21 7-2-1. PC Recording.........................................................................................21 7-2-2. Main Module Recording................................................................................21 7-3. Recorded Data Playback...................................................................................21 8. Launching and Terminating GL-Connection Software................................................................22 8-1. Launching the Software...................................................................................22 8-2. Terminating the Software.................................................................................22 9. Application Screen..............................................................................................23 9-1. Configuring the Application Screen.......................................................................23 9-2. Base Window..............................................................................................23 9-2-1. Window Operations....................................................................................23 9-2-2. Help Window..........................................................................................23 9-2-3. Control Panel........................................................................................24 9-2-4. Window Expansion/Reduction Area......................................................................24 10.Connection Screen...............................................................................................25 10-1. Automatic Device Recognition.............................................................................25 10-2. Connection Screen Explanation............................................................................25 10-2-1. PC Icon.............................................................................................26 2 10-2-2. GL Device Icon......................................................................................26 10-2-3. File Icon...........................................................................................26 10-2-4. Recycle Bin Icon....................................................................................26 10-3. Connection and Disconnection.............................................................................27 10-3-1. Connection..........................................................................................27 10-3-2. Device Colors and Device Numbers....................................................................27 10-3-3. Linked Connections (Synchronous and Simultaneous Connections)........................................28 10-3-4. Preserving Device Condition.........................................................................29 10-3-5. Disconnection and Deletion..........................................................................30 10-4. Control Panel for the Connection Screen..................................................................31 10-4-1. Switch Screen.......................................................................................31 10-4-2. Search GL Devices...................................................................................31 10-4-3. LAN connection......................................................................................31 10-4-4. Connections for Demo................................................................................31 10-4-5. Option Settings.....................................................................................32 11.Main Screen.....................................................................................................34 11-1.Tabs.....................................................................................................35 11-1-1. Tab Elements and Status.............................................................................35 11-1-2. Tab Icon Types......................................................................................35 11-2.Status...................................................................................................35 11-3. Sub-Window Button........................................................................................36 11-4. Waveform Window..........................................................................................36 11-4-1. Waveform Mode Change Button.........................................................................36 11-4-2. Time/DIV Button.....................................................................................36 11-4-3. Y-T Waveform Display................................................................................37 11-4-4. X-Y Waveform Display................................................................................41 11-5. Time Line Window.........................................................................................43 11-6. Monitor Window...........................................................................................44 11-6-1. Normal..............................................................................................44 11-6-2. Wide................................................................................................46 11-6-3. Big.................................................................................................47 11-7. Alarm Output Window......................................................................................48 11-8. Recording Information Window.............................................................................49 11-8-1. Free-running in Progress............................................................................49 11-8-2. Recording...........................................................................................49 11-8-3. Review..............................................................................................49 11-9. Cursor Information Window................................................................................50 11-10.Other Windows............................................................................................51 11-10-1. Navigation Window..................................................................................51 11-11.Main Screen Control Panel................................................................................53 11-11-1. Main Panel.........................................................................................53 11-11-2. File Operations....................................................................................53 11-11-3. Waveform Operations................................................................................61 11-11-4. Monitor Operations.................................................................................63 11-11-5. Action.............................................................................................64 11-11-6. Option.............................................................................................69 11-11-7. Recording Start/Stop...............................................................................69 12.Device Settings.................................................................................................70 12-1. Main Settings............................................................................................70 3 12-2. Amplifier Module Settings................................................................................71 12-2-1. Amplifier Module Settings Screen ...................................................................71 12-2-2. Amplifier Settings Tab (In the case of analog amplifier)............................................72 12-2-3. Amplifier Setting Tab (in the case of pulse logic amplifiers)........................................74 12-2-4. Stop Trigger-start Setting Tab......................................................................75 12-2-5. Alarm Setting Tab...................................................................................77 12-3. Data Settings............................................................................................79 12-3-1. Sampling Limits.....................................................................................81 12-4. Trigger Settings.........................................................................................82 12-5. Alarm Settings...........................................................................................84 12-5-1. Alarm Clear Button..................................................................................84 12-6. Marker Settings..........................................................................................85 12-6-1. Display user mark during recording..................................................................85 12-7. Option Settings..........................................................................................86 12-8. Excel Settings...........................................................................................87 12-9. X-Y Settings.............................................................................................88 12-10.Mail Settings............................................................................................89 12-11.I/F Setting..............................................................................................90 13.Other functions ................................................................................................91 13-1. Group functions..........................................................................................91 13-1-1. Types of group functions............................................................................91 13-1-2. Method of group creation............................................................................92 13-1-3. Example of Group use................................................................................93 13-2. Keyboard Shortcuts.......................................................................................94 4 1.PREFACE This is the user's manual for the GL-Connection application software and the GL7000 management software, GL-Config. Set up the software according to the following procedures depending on the application environment. - For customers who will not use the GL7000 Display Module Step 1: Install the USB driver from the CD-ROM (if using a USB connection) Step 2: Configure the LAN and USB ID settings in GL-Config. Step 3: Install and open GL-Connection. - For customers who will use the GL7000 Display Module and GL-Connection Step 1: Install the USB driver from the CD-ROM (if using a USB connection) Step 2: Configure the LAN and USB ID settings on the GL7000. Step 3: Install and open GL-Connection. - For customers who will use the GL7000 Display Module and will not use GL-Connection Step 1: There is no need to install GL-Config and GL-Connection. 1-1. About GL-Config The GL-Config application software is a software for GL7000 that manages by connecting the GL7000 to a PC. This software is necessary for configuring transmission settings for the GL7000, especially when the GL7000 Display Module is not used. The main features of GL-Config are as follows. (* A USB connection is required for all features other than firmware version upgrades) 1) USB ID settings and reference 2) LAN settings and reference 3) Version reference 4) Device formats (built-in flash, SD Card, and SSD Module) 5) USB drive mode device changes 6) Firmware version upgrades 1-2. About GL-Connection The GL-Connection application software is software used to perform USB and LAN connections with the GL, to configure GL settings, and to carry out data recording, data playback and real-time display of input signals. The main functions of GL-Connection are as follows. 1) Multiple module connections to the GL device: Connect up to 10 modules mixing USB and LAN connections. 2) Automatic recognition of the GL device: Automatically recognizes a GL connected to a PC and displays a device icon. Connections are possible with one click. 3) Waveform and digital displays: There are diverse display options including digital values, and Y-T and X-Y displays. 4) Multi-screen functionality: Simultaneously displays different waveforms on up to 4 screens. 5) Data recording function: Records in realtime on the PC with sampling of up to 1 ms in GBD (binary) or CSV (text) formats. Recording is possible (*There are limits to the sampling according to conditions) 6) Data playback function: Plays back recorded GBD (binary) and CSV (text) formatted files. Data recorded on the PC using this software can be played back at high-speed due to data compression. 7) Statistical calculation function: Displays the maximum value, minimum value, average value, peak value and the root mean squared value (*for playback data only) for both real-time and playback data. 8) Group function: A useful function that multilaterally displays the signal and playback data for one device. 9) E-mail notification function: A function that sends mail to a specified address when an alarm occurs due to the alarm function. 10) Direct Excel function: A function that transfers recorded data directly to Excel. Template file path creates a data file with a free format using a template file. 11) Synchronization and simultaneous connection functions: Records data without error using sync cables between multiple GL7000 modules. Also simultaneously starts recording even if the device doesn't support the sync cable. (*Simultaneous recording may produce data errors) 5 2. Operation Environment for GL-Config and GL-Connection Install the software on a PC that meets the following requirements. OS Item Necessary Conditions Windows XP (SP2 or higher) or Windows Vista (32-Bit/64-Bit) Windows 7 (32-Bit/64-Bit) (*Starter Edition not supported) CPU Pentium 4: 1.7 GHz or higher Memory 512 MB or higher (1 GB or higher is recommended) HDD 200MB (1 GB recommended) of empty hard drive space is needed to install the software. Display Display 800x600 resolution or above, 65,535 colors or more (16-Bit or above) Others USB port, an Ethernet port and a CD-ROM drive (when installing from CD) are necessary. Microsoft Excel (For using the Direct Excel function) *※ CHECKPOINT *There are occasions when recording cannot be performed normally due to recording settings or the condition of the PC (such as if another application is running or if there is not enough free space for the recording medium) even if the PC in use has met the operating environment requirements for measured data recording. Close all other applications and record data on an internal hard disk when recording data. *Do not launch any other applications when using this software. Also do not execute processes or operations other than this software as much as possible. (Ex: screen savers, virus scanners, file copying or moving processes, file search processes, etc.) ※ * Registered trademarks *Microsoft and Windows are registered trademarks or brands of the US Microsoft Corporation in the USA and other countries. *Other company names and product names mentioned here are registered trademarks or brands of their respective companies. 6 3.Installing the USB driver Installing the USB driver is necessary if connecting GL-Config and/or GL-Connection using USB. USB driver installation will begin when selecting the automatic "USB driver installation" program on the attached CD-ROM. Launch MultiSetup.exe on the CD-ROM if the program doesn't launch automatically. For details, refer to the “Read the USB driver installation instructions” in the user's manual. Installing the USB driver Read the instruction manual for installing the driver 7 4.Installing GL-Config and GL-Connection GL-Config and GL-Connection are installed together. One cannot be installed independently. The GL-Connection installer will launch and the installation will begin when selecting the automatic “GL-Connection Installation” program on the attached CD-ROM. Launch MultiSetup.exe on the CD-ROM if the program doesn't launch automatically. Continue following the instructions from the installer from this point on. Installing GL-Connection ※* Be careful of the following points when connecting a GL device to a PC. *Install using an administrator level account. *Do not connect anything other than the mouse and the keyboard to the PC's USB connection terminals. *Set the PC's energy saving function to Off. *Set the screen saver to Off. *Set the PC so that it does not go to sleep. *Notebook PCs may go into stand-by mode when the LCD (screen) is closed, so be sure that it doesn't go into stand-by mode when the LCD is closed when using this software. *Set virus and security software's automatic update function, and Windows' automatic update functions to Off. 8 5.How to connect to a PC 5-1. Connecting using USB This explains how to connect using a USB cable. ※ * CHECKPOINT *Installing the USB driver on the PC is necessary when using a USB cable to connect. Refer to the "USB driver installation instructions" regarding the installation methods. *Be sure not to mistakenly insert the USB cable into the wrong terminal since it is adjacent to the LAN connector. Use an A-B-type cable when connecting the device to the PC. A connector B connector 9 5-2. Connecting using a LAN This explains how to connect using a LAN cable. Use the following type of LAN cables depending on the usage context. - Types of LAN cables Use a cross over cable if connecting directly to the PC without the use of a hub. LAN cable(cross over) Use a straight cable if using a hub to connect to a PC. Hub LAN cable(straight) * Use a LAN cable of Category 5 (Cat5) type or later. 10 LAN cable(straight) 5-3. Setting the USB ID or the IP address Configure the GL device's I/F settings in order to connect it to the PC. 5-3-1. When setting using GL-Config You can configure the LAN settings and USB settings using the GL-Config software packaged with GL-Connection. Please refer to “6. GL-Config” on page 13. 5-3-2. When setting using the Display Module Configures LAN and USB settings using the Display Module options. 5-3-2-1. USB Settings Set the USB ID. It can be set between 0 and 9. Assign separate numbers for each GL device so that the USB IDs do not overlap when connecting multiple GL devices with USB. 1. Click [Home] on the bottom-right corner of the screen or press the [Home] key from the launch screen. 2. Click [Main Module] on the screen. 3. Click [I/F USB Settings] on the screen. 4. Set the number by clicking the [USB ID] number section. (1) (2) (3) (4) 5-3-2-2. LAN Settings 1. 2. 3. 4. (1) Click [Home] on the bottom-right corner of the screen or press the [Home] key from the launch screen. Click [Main Module] on the screen. Click [Network Settings] on the screen. Change each of the network settings. (2) (3) (4) Configure the LAN settings to match the network environment for each PC in use. Refer to the main module user’s manual on CD-ROM for a detailed explanation of the LAN setting parameters. *The IP address can be acquired automatically if a DHCP server is being used in the identical network segment and if it uses automatic IP address acquisition. 11 5-3-3. PC TCP-IP Settings Refer to the following settings when connecting one PC to one GL device (when not connecting to a network such as an internal company LAN). Connect the GL device to the PC using a crossover cable. ※ * PC IP address 192.168.1.1 GL device IP address 192.168.1.2 CHECKPOINT Set the subnet mask normally in this case to "255.255.255.0". Set the port number normally in this case to "8023". 5-3-3-1. PC IP Address Settings (for Windows XP) [Start Menu] → [Control Panel] → [Network Connections] → [Local Area Connections] → [Properties] → [Internet Protocol (TCP/IP)] → [Properties] → Check "Use the following IP address" → Set the [IP Address] and [Subnet Mask] fields → [OK] 5-3-3-2. PC IP Address Settings (for Windows Vista) [Start Menu] → [Control Panel] → [Network and Sharing Center] → [Local Area Connections] → [Status Window] → [Properties] → [Internet Protocol (TCP/IP)] → [Properties] → Check "Use the following IP address" → Set the [IP Address] and [Subnet Mask] fields → [OK] 5-3-3-3. PC IP Address Settings (for Windows 7) [Start Menu] → [Control Panel] → [Network and Sharing Center] → [Local Area Connections] → [Properties] → [Internet Protocol (TCP/IP)] → [Properties] → Check "Use the following IP address" → Set the [IP Address] and [Subnet mask] fields → [OK] 12 6.GL-Config 6-1. Launching and terminating GL-Config 6-1-1. Launching Launch the software by choosing "Start" on the OS taskbar → "Programs (All Programs)" → "Graphtec" → "GLConnection" → "GL-Config". The following screen will display when it's finished launching. 6-1-2. Terminating Click the [X] button on the title bar to terminate the program. 13 6-2. Changing the Display Language Changes the display language for GL-Config to English or Japanese (the initial setting is English). Step 1. Launch the software following instructions in “6-1. Launching and Terminating GL-Config”. Step 2. Change the language by selecting Japanese or English from the "Language" menu. 6-3. How to Change the USB ID Set each GL7000 main module USB ID one at a time using GL-Config before launching GL-Connection when connecting using USB cables and USB hubs to connect multiple GL7000 main modules (up to 10 modules) to one PC. Be sure not to overlap each GL7000 main module USB ID when doing this. Step 1. Connect one GL7000 main module to the PC using a USB cable, and plug in the GL7000 main module's power source. Step 2. Launch the software following instructions in “6-1. Launching and Terminating GL-Config”. Step 3. Select "Read" to establish communication with the GL7000. Step 4. The current GL7000's USB ID will be displayed, so change it to the appropriate value. Step 5. Select "Set", and apply settings to the GL7000. 14 6-4. How to Configure LAN-related Settings Step 1. Connect one GL7000 main module to the PC using a USB cable, and plug in the GL7000 main module's power source. Step 2. Launch the software following instructions in “6-1. Launching and Terminating GL-Config”. Step 3. Select "Read" to establish communication with the GL7000. Step 4. The current GL7000's LAN-related settings will be displayed, so configure the appropriate settings according to the network environment. Refer to the main module user's manual on the CD for more details on each setting. Step 5. Select "Set", and apply the settings to the GL7000 main module. 15 6-5. Device Initialization Initialize the memory device (built-in flash memory/SD Card/SSD Module) that is connected to the GL7000 main module using GL-Config. Be aware that all of the data on the memory device will be deleted when initialized. Step 1. Connect one GL7000 main module to the PC using a USB cable, and plug in the GL7000 main module's power source. Step 2. Launch the software following instructions in “6-1. Launching and Terminating GL-Config”. Step 3. Select "Read" to establish communication with the GL7000. Step 4. Chose the memory device to be initialized from the initialization menu. (Built-in flash memory/SD Card/SSD Module) Step 5. Select "Execute" and then "OK" when the confirmation screen is displayed. Step 6. Select "OK" when the completion screen is displayed. 16 6-6. How to Launch the USB Drive Mode The USB Drive Mode function recognizes a memory device (built-in flash memory/SD Card/SSD Module) compatible with the GL7000 main module as an external drive from the PC. This allows for simple transfers with the PC that feel the same as PC data of data saved on the memory device connected to the GL7000 main module. Step 1. Remove the GL7000 main module's fixed screws (in two locations on the side of the module). Step 2. Pull the upper right tab of the face cover forward, and remove the face cover. Step 3. Turn the DIP switch for the USB drive that is under the face cover to "ON". Step 4. Connect one GL7000 main module to the PC using a USB cable, and plug in the GL7000 main module's power source. Step 5. The GL7000 main module will launch in USB Drive Mode, and will be recognized on the PC as an external drive.(It will launch using the main module's memory in its initial state) 17 6-7. How to Change the Drive in USB Drive Mode Select the memory device that will launch in USB Drive Mode from the devices connected to the GL7000 main module using GL-Config. Step 1. Connect one GL7000 main module to the PC using a USB cable, and plug in the GL7000 main module's power source. Step 2. Launch the software following instructions in “6-1. Launching and Terminating GL-Config”. Step 3. Select "Read" to establish communication with the GL7000. Step 4. Choose the memory device to launch with from the USB Drive Mode menu. (Built-in flash memory/ SD Card/SSD Module) Step 5. Select "Settings", and apply the settings to the GL7000 main module. Step 6. Remove the main module's power source, then remove the USB cable. Step 7. The settings will be applied the next time the main module launches. Refer to “6-6. How to Launch the USB Drive Mode” for the procedure for launching USB Drive Mode. 18 6-8. How to Update the Firmware Version Update the GL7000 main module's firmware version using GL-Config. 6-8-1. Precautions when Performing Version Updates *Update the version when the main module is at hand. If performed when isolated, such as through a network, it may cause a failure to update the version. *Absolutely do not remove the power source during the version update. If the power source is removed during the operation, the main module's firmware will be destroyed, and it may be impossible to restore. *The settings will be initialized when carrying out the version update. Save the setting parameters beforehand. Refer to “11-11-2-2. Main module Data” in the GL-Connection manual for how to save the settings. *The settings in the I/F menu (such as USB-ID, etc.) may change due to the version update. The I/F menu settings cannot be saved to a file. Make a note of the settings beforehand and reconfigure them after the version update. 6-8-2. Version Update Procedure Step 1. Download the latest GL7000 firmware from this company's website (http://www.graphtec.co.jp/). (*Please answer our simple questionnaire.) Step 2. Connect one GL7000 main module to the PC using a USB cable or a LAN cable, and plug in the GL7000 main module's power source. Step 3. Launch the software following instructions in “6-1. Launching and Terminating GL-Config”. Step 4. Select "Read" to establish communication with the GL7000. Step 5. The "MainVerxxxRevyyyyAzz.GL7000" file will be created after extracting the downloaded "GL7000Vxxx.exe" by double clicking. Name Explanation xxx: Version Information yyyy: Revision 100 0001 → → V1.00 Rev0001 Information zz: Special Item Number 00 → Reference Standard Step 6. Select "Firmware Update" and the firmware update screen will be displayed. Step 7. Select "Browse" and select the extracted file from step 5. 19 Step 8. Configure the I/F settings according to the type of cable connected. Step 9. Select "Start" to start the update. When the confirmation screen is displayed after the update is finished, select "OK". Step 10. A buzzer will ring when the update is completed if the GL7000 Display Module is equipped. When the update is complete, the SD Card LED will go from from flashing to solid, even if the Display Module is not equipped. 20 7.GL-Connection Basic Operation The basic operation of the GL-Connection software consists of the following 4 configurations. Description 1. Managing the GL device (main module) Explanation Manages the operations and settings for the main module, and loads the main module's setting information on to this software through the connection between the GL device and the PC. 2. Confirmation of the input data Confirms the input signals to the main module in real-time using this sof tware's graphical displays through the connection between the GL device and the PC. 3. Data Recording Saves transmitted data to the PC through the connection between the GL device and the PC. And either the PC or the GL device can be used as a backup due to the ability to save recorded data on the main module. 4. Recorded data playback Plays back recorded data files on the PC. Also plays back saved data on the main module through the connection between the GL device and the PC. Played back data may be split into important segments and converted to, then saved in other formats. 7-1. Managing the Main Module This software allows the following management functions. *Start/stop recording *Amplifier settings (input, range, filter, etc.) *Recording settings (sampling interval, main module recording destination, external sampling setting, etc.) *Trigger and alarm settings (trigger level settings, alarm level settings, etc.) *Other settings (temperature unit changes, factory settings, etc.) 7-2. PC and Main Module Recording This software allows management of PC and main module recording. PC recording saves data received from the GL device on a file on the PC. Main module recording saves recordings performed on the main module on a recording medium. PC recording and main module recording can be performed simultaneously. *Recording to the PC cannot be performed if the main module's recording destination is built-in RAM or the SSD Module (optional). 7-2-1. PC Recording The recording capacity depends on the OS limits, but recordings can be over 2TB (terabytes) when using the general Windows XP/Vista/7 NTFS file system. PC recording can also be continuously performed even if the disk becomes full on the main module recording. PC recording creates separate Min/Max compression data with the recorded data. This data reduces the number of data reads during playback to improve operability. For information, refer to “11-11-2-4. Create Compressed Data”. 7-2-2. Main Module Recording Saves data to the main module's recording medium. The recording destination can be built-in RAM, built-in flash memory (standardly equipped with 2GB), external SD Card, or expanded 64GB SSD Module (optional). *Built-in RAM: Records from a maximum of 1 microsecond due to the equipped amplifier. PC recording cannot be performed simultaneously. *Built-in flash memory and SD Cards: Records from a maximum of 1 millisecond. *SSD Module: Records from a maximum of 1 microsecond due to the equipped amplifier. PC recording cannot be performed simultaneously. (*Refer to “12-3-1. Sampling limits” for the sampling intervals that can be set.) 7-3. Recorded Data Playback Data recorded as GBD (binary) data or CSV (text) data can be played back with this software. It is possible to confirm the played back data's signal level, and to display statistical values such as maximum value or minimum value, etc., for a specified range. There is also a conversion saving function, which splits and saves only important data segments, and a file connection function, which combines multiple connected data segments. 21 8. Launching and Terminating GL-Connection Software 8-1. Launching the Software Launch the software by choosing "Start" on the OS taskbar → "Programs (All Programs)" → "Graphtec" → "GLConnection" → "GL-Connection". The following screen will display when it's finished launching. (The following image is confirming two GL7000 modules.) ※* When the software does not launch Try the following when the software does not launch. <When it cannot launch initially> Confirm whether the PC being used meets the operating requirements. The installation may not have been performed correctly. Delete the program from the control panel and reinstall it. <When it cannot launch after the initial launch> There may be competing settings files. Delete the following files and launch the software. My Documents → Graphtec → GL-Connection → Delete everything in the Ini folder 8-2. Terminating the Software Click the "X" on the upper right corner of the main screen to terminate the software. A settings file is created when the software is terminated, but when the software is terminated using any method other than the previous one (i.e. forced termination, etc.), the settings file is not created. 22 9.Application Screen 9-1. Configuring the Application Screen The following screen is this application's screen configuration. *Base Window *Connection Window *Main Window Help window Window operation Control panel ベースウィンドウ Window Expansion/Reduction area Base window Connection window 9-2. Main window Base Window This is the window that acts as a base that includes the connection window and the main window. 9-2-1. Window Operations 1. Minimize button 2. Maximize button 3. Close button Minimize - Minimizes the application window. Maximize - Maximizes the application window, and returns to the original size. Close - Closes and terminates the application window. 9-2-2. Help Window Displays help information for mouse buttons and so forth. The help window allows for efficient browsing of the help file whether scrolling through the numerous character data up, down, left or right. 23 9-2-3. Control Panel The window that controls both the connection window and the main window. Buttons on the control panel change in relation to the presence of the connection and main windows. Help balloons will appear when the buttons on the control panel are moused over. Main buttons Sub buttons The control panel configures two groups of main buttons and sub buttons. Click the upper main button to change it to the lower sub button like sliding a remote control cover. Click the slide bar to once again change to the main button display. 9-2-3-1. Control Panel and Window Operations Lock It is possible to lock operations by closing the control panel. Press the lock from the control panel's option button, input a password and press the OK button to create a password lock. Repeat these operations and re-input the password to remove the lock. Lock Status Password Input Screen ※ Be sure not to forget the password when using a lock with a password. The lock status doesn't support the forced termination of this application. The software will launch unlocked the next time it is launched. 9-2-4. Window Expansion/Reduction Area Window Expansion/Reduction area Change the screen size by dragging the bottom right (window expansion/reduction area) of the base window. The minimum screen size is 800 x 600 dot. One screen section display is recommended at minimum size. When multi-windows are at their minimum size, they may display overlapped, and may not be forcefully displayed in the internal window. In that case, increase the screen size, or section it into one screen. 24 10. Connection Screen Configure the settings for connecting the PC and the GL device. 10-1. Automatic Device Recognition GL-Connection automatically searches for GL devices that are connected when the "Search" button is pressed and launching. The devices found through the automatic search will be displayed as a device icon on the screen. Click the displayed device icon to initiate the connection. Up to 20 icons including files and GL devices (up to 10 GL device icons) can be recognized. (*When the limit of device and file icons has been reached, new icons won't be displayed, and connection or playback cannot be performed. In that case, delete icons to reduce their number.) Search GL Devices ※* Automatic recognition through LAN will only occur within the same network segment. ※* Confirm the following and perform these operations when a device is not recognized. Confirm whether the GL device's interface cable is connected correctly. Confirm whether the GL device's power source is plugged in (or plug it in again). Confirm that the GL device's USB ID or IP address is not duplicated. Change to another number or address if it is duplicated. Confirm whether the devices can be automatically recognized using the LAN. Relaunch the application. Relaunch the PC. 10-2. Connection Screen Explanation GL Device Icon File Icon PC Icon Rcycle Bin Icon 25 10-2-1. PC Icon Displays the PC being used. Move to a preferred location by dragging it with the mouse. Also, perform the same device search by clicking a PC icon. 10-2-2. GL Device Icon This is an icon for a recognized GL device. It is displayed when a GL device is recognized using a USB or LAN connection. Click the icon to initiate the connection. 10-2-2-1. Types of GL Device Icons The following types of GL device icons will occur depending on the connection method. USB ConnecLAN Connection tion (States the IP (States the USB address) number) Demo Connection (States Demo mode) 10-2-3. File Icon GBD File Icon CSV File Icon This is the icon displayed by performing file playback. Use it as a log of files that have been opened previously. (*The icon won't be displayed when main module data playback is performed on the GL device main module) 10-2-4. Recycle Bin Icon Disconnect a GL device or delete a file by dropping its icon on the recycle bin using the mouse. GL Device Icons: Disconnects a GL device or deletes its icon from the screen. The icon will be redisplayed when a search is performed again. While disconnected: Deletes the icon While connected: Disconnects the device then deletes the icon File Icon: Deletes the icon from the screen and erases the previously opened log. The file itself will not be deleted. 26 10-3. Connection and Disconnection 10-3-1. Connection Initiate a connection by clicking a displayed device icon (Clicking a file icon performs file playback). A bar will be displayed above the icon while it acquires the GL device information. Cancel the connection by clicking the icon again while it's connecting. Also, it will automatically configure the GL device's time to the PC's time when connecting. Connecting Connection Complete ※* CHECKPOINT *Connections cannot be made when the GL device is in playback. Confirm the GL device's operational status. *This software can only stop recording for the GL device when connecting while the GL device is recording. Normal operations are possible after recording is stopped. 10-3-2. Device Colors and Device Numbers Device colors and device numbers will be assigned automatically in the order the devices are recognized. It is possible to confirm the device by using these device colors and numbers when mixing groups of multiple devices. 27 10-3-3. Linked Connections (Synchronous and Simultaneous Connections) Manages the simutaneous stopping and starting of recording for multiple GL devices. Linked Connections have two methods, synchronous connections and simultaneous connections. *Device settings are required for both synchronous and simultaneous connections. Configure the synchronous settings the same as in “12-3. Data settings” for the data settings and as in “12-4. Trigger settings”for the trigger settings. (* Recording may still be able to be performed even if the settings are not identical, but the data may not be synchronized correctly) *Files recorded to the PC will be created separately for both synchronous and simultaneous connections. 10-3-3-1. Synchronous Connections Synchronous connections can connect up to 5 GL7000 modules using optional sync cables. Recordings without errors are possible using multiple GL7000s by synchronizing the recording start timing with the hardware. The following things are made in synchronous connections *A start/stop is synchronized by each main module. *When Trigger is used, Trigger is synchronized by each main module. (Synchronized Recording start) *Since a clock is synchronized by each main module, even if it records for a long period of time, the time error of each main module is settled in a fixed interval. 10-3-3-2. How to Wire Synchronous Connections (Using USB Connections) Connect the USB cables and sync cables according to the following diagram for synchronous connections. The device that only has the sync cable connected to the OUT terminal will be the master for planning synchronous timing. (*The sync cable is optional) Master OUT OUT Synchronous cable Slave Slave IN IN Synchronous cable USB cable USB cable USB cable USB hub USB cable ↓To PC Cross-section of the Sync Cable Terminal OUT Connector *Also in LAN, it becomes the same. *Mixture of LAN and USB cannot be performed. IN Connector (*Do not connect the same cable into the IN and OUT terminal in one GL7000 module) 10-3-3-3. How to Configure Synchronous Connection Settings Configure the connection settings according to the following diagram using this software. Synchronous connection cannot be performed automatically, so perform the same connections as those using sync cables. Master Slave Slave 28 1. Connect the master GL device to the PC. 2. Drag the slave GL device icon's plug to the master device icon. 3 . Co nt i n u e by d ra g gi n g a n o t h e r s l ave G L d e v i ce ' s p l u g to t h e previous slave device. *Recordings may not be processed correc tly if the connec tions are not performed in the same way as sync cables, so perform the connections in the same order as the sync cables. *Waveform display and Recording file creation to PC are performed for every main module during synchronous connection. 10-3-3-4. Simultaneous Connections Simultaneous connections is attained when the main module which does not correspond to synchronous connection also makes link connection. Simultaneous connections is by hardware. Although a synchronization is not performed, operation in which it is mentioned in order and which is carrying out synchronous connections of the start control is possible. *The simultaneous timing in simultaneous connection is not guaranteed. 10-3-3-5. How to Wire Simultaneous Connections (Using USB Connections) Connect the USB cables and sync cables according to the following diagram for simultaneous connections. USB Cable USB Cable USB Cable USB Hub USB Cable ↓To PC *Also in LAN, it becomes the same. *Mixture of LAN and USB cannot be performed. 10-3-3-6. How to Configure Simultaneous Connection Settings Device1 Device2 1. Connect the GL device 1 to the PC. 2. Drag the GL device 2 icon's plug to the GL device 1 icon. 3. Continue by dragging another GL device 3 icon's plug to the previous GL device 2. *Waveform display and Recording file creation to PC are performed for every main module during synchronous connection. Device3 10-3-4. Preserving Device Condition Played back data files and devices that have been connected at least once will be saved to an internal list, and previous icons will be preserved as when the software is launched the next time. The contents of preserved statuses are as follows. Saved files are stored in the following location. My Documents → Graphtec → GL-Connection → Ini → IniFile.cnd Saved Contents •Display locations for PC icons and device icons •Wallpaper •Language settings •Mail settings •Print settings •CSV configuration •File playback log •Time/DIV •Y-axis display width for each channel *GL device information (such as amplifier settings, recording settings, etc.) will not be saved to the PC. Settings will be read from the GL device when it is connected. 29 10-3-5. Disconnection and Deletion Disconnection and deletion have different operations for device icons and file icons. Remove a plug connected to the PC to disconnect the transmission. And drop the device icon into the recycle bin to disconnect the transmission and delete the icon. (The device icon will reappear when the device search is performed again) Drop a file icon into the recycle bin to delete the playback log, and the file icon will no longer be displayed automatically the next time the software is launched. (*The file itself will not be deleted from the PC) 30 10-4. Control Panel for the Connection Screen This explains the control panel on the connection screen. Switch screen Search equipment Review PC Connect LAN Connections for demo Option 10-4-1. Switch Screen Changes the displayed screen. 10-4-2. Search GL Devices Searches for connected devices and displays the icons for the detected devices on the screen. Devices that can be detected using a search are either connected to the PC using USB, or are devices such as the GL7000 that support automatic LAN recognition when connected using LAN. 10-4-3. LAN connection Devices that do not support automatic LAN recognition can be connected using LAN with manual settings. Connect to a GL device by inputting the IP address or port number set in “5-3. Setting the USB ID or the IP address”. 10-4-3-1. Connection Screen Set the IP address and port number set on the GL device main module, and press the connect button. 10-4-4. Connections for Demo Repeatedly displays recorded files and displays them as demo waveforms. Default demo waveforms will be installed during this software's installation (Go to My Documents → Graphtec → GL-Connection → Data → Demo.gbd on the PC). The following operations can be performed using demo connections. - Waveform display/Waveform operation - Display the digital monitor - Browse the settings - Group Creation 31 10-4-5. Option Settings Used for changing the password to lock operations, display language, etc. Protect Language Information Change wallpaper Configure CSV Initialize settings 10-4-5-1. Protect Setting You can set the password used to lock your device. Pressing the OK button will end the application, lock the operation and you will be unable to bring up the control panel, use window controls, or end the application. Password Input Screen Device Lock Icon To release the lock on the device, press the device lock icon, end enter the password. The control panel and window operations will be displayed again, and you may resme operations. In the event of a forced termination of the software, the locked condition will not be preserved. The next time it is started up, it will be unlocked. 10-4-5-2. Change Wallpaper You may load a custom BMP file and set it to be your wallpaper. If you set your wallpaper to a picture of measurement environment, aligning your PC location and GL device location will lead to a closer measurement environment image. 10-4-5-3. Language Setting You can change the display language. 10-4-5-4. CSV Configuration Settings Sends you to CSV Data Delimiter and separator options. Please set to the same language as the PC you are currently using. CSV Config settings for Recording and Output must be the same as CSV data for playback, or else it will not properly play back. Decimal Point Characters: You can change the character used for decimal points.Please use the (.) Punctuation Characters: You can change the character used to separate two items.Please use the(,)comma as the default. 32 10-4-5-5. Information Displays the software's current version and revisions. 10-4-5-6. Installation Initialization You can set initialize the setting for the software. After implemented, the initialization will happen after the next start up. Please see the contents of initialization in “10-3-4. Preserving Device Condition”. During initialization, the language will be reset to the default, so please set the language again after rebooting. System settings will not be initialized. 33 11. Main Screen You can access the Waveform Display and Digital Display from the main screen. The main screen can separate into up to 4 window displays. On start up 1window will be displayed. Status Tab Sub-window buttons Monitor window Waveform window Alarm window Record status window Cursor window TimeLine window 4 Section Display Example 34 11-1. Tabs Connected GL devices and files will displayed on their own tabs in the Connection Screen. Tabs can be active or inactive, clicking a tab will make it active. You can manipulate active tabs using the Control Panel. If a tab is dragged with the mouse, the navigation window is displayed, and it is possible to use multi-window features, group creation, or deletion. For information on tab features, please see “11-10-1. Navigation Window”. In 1 window, a maximum of 20 tabs can be created. 11-1-1. Tab Elements and Status There are device tabs, filter tabs, and group tabs. Currently selected tabs will be displayed in blue as active tabs and inactive tabs will be displayed in black. In the device and file tabs, the device number is displayed. This number is like the device color and used to differentiate tabs. File tab Device tab Group tab (No active) (Active) (No active) 11-1-2. Tab Icon Types Elements Device Tab Name USB Connection Icon Explanation Devices connected by USB are shown. LAN Connection Icon Devices connected by LAN are shown. Demo Connection Icon Devices connected by DEMO are shown. File Tab Group Tab File Icon Shows tabs with file playback. Device Playback Icon Shows tabs with file playback. Open Group Icon Shows the Open Group tab. For information on group functions, refer to “13-1. Group functions”. Displays the Free Running Group tab. For information on group functions, refer to “13-1. Group functions”. Displays the File Group tab. For information on group functions, refer to “13-1. Group functions”. Free Running Group Icon File Group Icon 11-2. Status Displays the operational status of the Screen. Screen Name Free-Running Status Explanation When connected to GL functions, this displays waveform. Armed Status In recording state, waiting for trigger detection. Recording In Progress Status Review Status During recording, the trigger is being detected and will record. Files of the PC are currently in playback, or the data of the GL device is in playback. 35 11-3. Sub-Window Button From the main window, 6 windows can be opened or closed. There are also windows that cannot be displayed depending on their current operational status. If the display screen is narrow, there are times where the window will close automatically. Please change it every time to display the windows you find necessary. Waveform window Time Line window Monitor window Cursor window Recording Information window Alarm window Name Explanation Waveform Window Time Line Window Monitor Window Cursor Window Recording Information Window Open or close Waveform Window. Open or close Time Line Window. Open or close Monitor Window. Open or close Cursor Window. Only available during playback. Open or close Recording Information Window. The content will change Alarm Window depending on the current operational status. Open or close Alarm Window. 11-4. Waveform Window Opens the Waveform Display window. You can switch between Y-T,X-Y, and other display options for the Waveform Display Screen. When changing to waveform mode the waveform display information will be cleared, but recording data for recordings in progress will not be erased. 11-4-1. Waveform Mode Change Button Change waveform mode. Y-T waveform window X-Y waveform window Name Y-T Waveform Window Explanation Change screen to Y-T wave form. If the waveform display screen is already set to Y-T display, pressing the Y-T Waveform Window button will change the arrangement of the waveform. For information on waveform arrangement, please see “11-11-3. Waveform X-Y Waveform Window Operations”. Change screen to X-Y waveform. If the waveform display screen is already set to X-Y display, pressing the X-Y Wave form Window button will operate to clear the X-Y waveform. Refer to “11-11-5. Action”. The X-Y waveform window cannot be changed during playback. 11-4-2. Time/DIV Button Changes waveform's Time/DIV during Y-T waveform display. Entire Time/DIV Time/DIV down Time/DIV up Name Display everyhing on Time/DIV Time/DIV Reduction Time/DIV Expansion 36 Explanation Calculate and change to the optimal Time/DIV to display the complete length of the waveform. Only available during playback. Reduce the Time/DIV setpoint, and display the reduced waveform. Raise the Time/DIV set point, and display the expanded waveform. 11-4-3. Y-T Waveform Display The input signal level is displayed on the Y axis, and time is displayed on the X axis of this graph. Time/DIV Sampling 1 Mark1 TestMarkABCDEFG Scale Mark Waveform Level bar Scroll bar vertical Cursor Tmie scale Stretch Line Name Time/DIV Display Sampling Display Waveform Display Scale Display Stretch Line Display Level Bar Display Time Scale Display Cursor Display Mark Display Scroll Bar Horizontal Scroll Bar Vertical Scroll bar horizontal Explanation Display the Time/DIV value of the currently displayed waveform. Time/ DIV displays time to one 1 grid axis. For 1sec/DIV1 grid's display axis is 1 second. D i s p l ay s t h e v a l u e o f s a m p l i n g f ro m a c o n n e c t e d d e v i c e, o r t h e sampling of a file that is being played back. Displays the waveform. Displays the scale of the channel set to active in the monitor window. If you break the button the leave the scale in the monitor window, you can view several scales at once. The stretch line displays the channel set to ac tive in the monitor window. The stretch line's upper value is found in the Span Setting's upper value, while the stretch line's lower value is found in the Span Setting's lower value. Displays each channel's signal position. If the level bar is dragged with the mouse, the upper and lower values of the waveform can be changed. The X axis displays time. The displayed information is changed to match the Time/DIV setting. While data is being played back the cursor is displayed, and above the cursor you can see the time frame, signal level, etc. There is an A cursor, and B cursor, and they can be moved left or right by dragging with the mouse. During Recording you can record a mark in the waveform display information. Marks set after an alarm goes are are called alarm marks, while marks depicting arbitrary characters are called user marks. There are 8 marks. If you drag the scroll bar with the mouse during data playback, you can move the time axis. If you drag with the mouse, you can move the upper and lower area of the waveform display area. 37 11-4-3-1. Leaving a Scale Displays the scale of the channel set to active in the monitor window. If you break the button the leave the scale in the monitor window, you can view several scales at once. Select scale display The scale display remains even if the active channel is changed 11-4-3-2. Scale Value Entry If you click the boxes you can directly enter values. After you are finished entering the values, press the enter key to confirm. Enter 11-4-3-3. Move Scale Position The position of the scale can be changed by dragging it with the mouse. 38 11-4-3-4. Span Zoom In/Out When the mouse is above the scale, the mouse wheel can be used to zoom in or out of the span. (For situations where there is no mouse wheel, you can perform the same operations from the waveform section of the Control Panel). 11-4-3-5. Stretch Line Zoom In/Out If the stretch line is dragged up or down with the mouse, the wave form display width can be changed. 11-4-3-6. Span Slider Control The span can be changed by dragging the span slider on the left side of the stretch line up or down with the mouse.(Span slider is then drawn in nearby grid.) 11-4-3-7. Level Bar Operation Displays all CH signal value. If the level bar is dragged with the mouse, the upper and lower values of the waveform can be changed. 39 11-4-3-8. Time Scale Display Contents The X axis displays time. The displayed information is changed to match the Time/DIV setting. Time/DIV: below 200ms hour:min:sec ms μs Time/DIV: more than 500ms year-mon-day hour:min:sec 11-4-3-9. Cursor Display While data is being played back the cursor is displayed, and above the cursor you can see the time frame, signal level, etc. There is an A cursor, and B cursor, and they can be moved left or right by dragging with the mouse. 11-4-3-10. Mark Display During Recording you can record a mark in the waveform display information. Marks set after an alarm goes are are called alarm marks, while marks depicting arbitrary characters are called user marks. There are 8 marks. For information on entering a mark, please refer to “11-11-5-2. Mark insertion”. ※* You cannot change the position of a mark once it's been entered 11-4-3-11. Scroll Bar Horizontal If you drag the scroll bar with the mouse during data playback, you can move the time axis. 11-4-3-12. Scroll Bar Vertical If you drag with the mouse, you can move the upper and lower area of the waveform display area. 40 11-4-4. X-Y Waveform Display After assigning the input signal to the X axis and the Y axis,the X and Y 's signal can correlatively be displayed with wave form display. The X-Y waveform can at maximum show 4 channels. The X-Y waveform can only be displayed during free running and during recording. During playback the X-Y waveform cannot be displayed. X-axis scale X-axis level bar X-axis stretch line Y-axis scale Y-axis span slider Waveform area Y-axis level bar X-axis span slider X-Y pen Name X/Y Axis Scale X/Y Axis Level Bar X/Y Axis Stretch Line X/Y Axis Span Slider X-Y Pen Waveform Area Y-axis stretch line Explanation Displays the X-Y channel set to active in the Monitor window on the X and Y axises. Displays each channel's signal position. If the level bar is dragged with the mouse, the upper and lower values of the waveform can be changed. The stretch line displays the channel set to ac tive in the monitor window. The stretch line's upper value is found in the Span Setting's upper value, while the stretch line's lower value is found in the Span Setting's lower value. The wave form's span axis can be changed by dragging the span slider with the mouse up or down, and left to right. Displays the plot of the active channel's signal value. During recording, it is drawn with a solid line. The X-Y wave form is used to draw the range. By dragging the mouse, you can control the X-Y axis values. 11-4-4-1. X/Y Axis Scale 11-4-4-2. X/Y Axis Level Bar 11-4-4-3. X/Y Axis Stretch Line 11-4-4-4. X/Y Axis Span Slider The operation is the same as the Y-T wave form display. For information, refer to “11-4-3. Waveform Display”. 41 11-4-4-5. X-Y Pen The X-Y pen shows tracking of the pen up condition during free running. Tracking is shown after recording starts. Free running Recording.. 11-4-4-6. Wave Form Area By dragging the mouse, you can control the X-Y axis values. 42 11-5. Time Line Window You can use the Y-T wave form window to view everything. The digital monitor allows 1 channel's wave form to be displayed. Time/DIV Waveform View box Name Time/DIV Display Waveform Display View Box Scroll Bar Scroll bar Explanation Display the Time/DIV value of the currently displayed waveform. Time/ DIV displays time to one 1 grid axis. For 1sec/DIV1 grid's display axis is 1 second. Displays the waveform. The active channel's wave form is displayed on the digital monitor. The wave form display windows display range is shown in a semitranslucent box. The wave form display windows display value can be changed by dragging it with the mouse. If you drag the scroll bar with the mouse during data playback, you can move the time axis. 43 11-6. Monitor Window This window displays the signal's level value. During free running or recording, new information is updated every 0.5 seconds During playback, selecting either cursor A or B will display the signal level value of the chosen cursor. Depending on the window size, all modes(normal, wide, big) can be used. 11-6-1. Normal This display mode shows wave form displays lined up with each other. Channel Number Scale Selected channel Trace Digital values Scroll bar +1.23 Device color Name Channel Number Selected Channel Alarm channel Explanation The displayed channel's number and wave form color are displayed. The channel number is [module Number]-[Channel Number]. From the selected channel, you can view the next item, or operate it. By pressing the keyboard's Shift key or Ctrl key and clicking the mouse at the same time, multiple channels can be selected at once. *Channel by which multiple selection was made cannot be operated. Waveform Window Time Line Window Monitor Window Digital Values Displays signal level during free running, recording, or playback. Free running Recording Review 44 Display in front Scale Display Stretch Line Display Waveform Display Scale Change Trace Change Group Creation Displays the newest entered signal level from a device. It is refreshed every 0.5 seconds. Selecting either cursor A or B will display the signal level value of the chosen cursor. Scale Change Pressing the scale button with leave the scale display in the waveform window. You can display the scale of all channels where the scale button has been pushed. Trace Change Pressing the trace button allows the chosen channel's wave forms to be displayed. Even if it not being displayed, there is no effect on the recording data. Trace Off channel (Undisplayed) Scroll Bar Device Color The channel display can be moved by dragging it up or down with the mouse. Connected devices and files being played are automatically assigned colors as device colors. In the event assigned device colors become mixed in monitor windows according to group function, it is possible to view which device the signal belongs to. For information on group functions, refer to “13-1. Group functions”. Device A Device B Device C Device D Alarm Channel Channels where an alarm has gone off will be Displayed with a red background. Alarm channel 45 11-6-2. Wide This mode is a wide range display that does not show waveform display. In wide display, statistics calculations can be performed. Real time / Cursor A Min B-A Increment value Cursor B Max Peak Average RMS Display mode Inter-cursor statistical operation Name Real Time/Cursor A Value Cursor B Value B-A Increment value Max Value Min Value Average Value Peak Value Explanation Displays the newest real time signal level value from free running or recording in progress. Signal level is displayed above cursor A during playback. Signal level is displayed above cursor A during playback. Displays Cursor B and Cursor A's increment value during playback. Show the Maximum Value, Minimum Value, Average Value, Peak to Peak Value during free running, recording, or playback. Free-running Recording Review RMS (Root Mean Squared) value Inter-cursor statistical operation Display Mode 46 Displays the value after free-running starts. Displays the value after recording starts and and the trigger is activated. Performs the calculations for statistics where the cursor is, and displays them. Performs statistics operation for the area between cursors in playback, and displays root mean squared value. Performs the statistics operation for the area between Cursor A and Cursor B during statistics operation playback for cursor area. Changes to big mode display. 11-6-3. Big You can increase the size of the characters during wide display mode. 47 11-7. Alarm Output Window Displays the Alarm Output Lamp. Displays the alarm data of the selected cursor during playback. Alarm output Alarm clear Name Alarm output Alarm Clear 48 Explanation The output port of an alarm that has been triggered will be lit up red. If the alarm clear is used when alarm hold setting is set to On for freerunning or currently recording device, the triggered alarm will be cleared. For Alarm hold settings, please refer to “12-5. Alarm settings”. 11-8. Recording Information Window Displays time passed or time remaining during recording. Displays the time of the recording data during playback. 11-8-1. Free-running in Progress Discarded data points Name Discarded Data Points Explanation Discarded Data Count When Free-running data is sent from the device in real time, the amount of data that could not be sent in time is counted and displayed. When the Discarded Data Count is counted up, the free-running recording data are not being sent in time, so please select a lower sampling time. 11-8-2. Recording Recording start time Triggered time Time Passed Discarded data points Name Recording Start Time Triggered Time Time Passed Discarded Data Points Explanation Displays the time that recording was started. Displays the time that the start trigger is activated. Displays the amount of time that has passed since the trigger activated. Discarded Data Count When Free-running data is sent from the device in real time, the amount of data that is sent in time is counted and displayed. When the Discarded Data Count is counted up, the freerunning recording data are not being sent in time, so please select a lower sampling time. When recording to the GL device itself, there is no effect on the data in the device. 11-8-3. Review Recording start time Triggered time Recording stop time Name Recording Start Time Triggered Time Recording Stop Time Explanation Displays the time that recording was started. Displays the time that the start trigger is activated. Displays the time when recording was stopped. 49 11-9. Cursor Information Window Displays time information above Cursor A or Cursor B during playback. Cursor A time Cursor B time Cursor B-A Time Cursor B-A frequency Name Cursor A time Cursor B time Cursor B-A Time Cursor B-A Time Difference Frequency 50 Explanation Displays the time informations above the various cursors. Or, if the [A] or [B] is pressed, the A and the B Cursors will move to display waveform and, Cursor A and B's time also changes to the point that was moved to. Displays the time for Cursor B-A Displays the frequency for Cursor B-A 11-10. Other Windows 11-10-1. Navigation Window The Drag function for tabs or digital monitor windows can be performed by accessing the Navigation Window. In the Navigation Window, you can divide the screen into sections, or create group tabs. Divides the selected tab vertically (Upper) Group Creation Divides the selected tab Divides the selected tab horizontally (Left) horizontally (right) Tab Deletion Divides the selected tab vertically (Lower) Name Divides the selected tab Explanation The main window can be separated into up to 4 sections. Dragging into the upper, lower, left, or right section of the screen will create divisions. In order to divide the screen, at least 2 tabs must be open. By dragging tabs or digital monitor channels group tabs can be created. For information, refer to “13-1. Group functions”. Tabs can be deleted by dragging the tab to the navigation windows D elete button. I f a device tab is deleted, the device will become disconnected. If a file tab is deleted, the playback will stop. Group Creation Tab Deletion 11-10-1-1. Divided Screen <Default> Tab 1 <Divides the tab horizontally> Tab 2 Drag Tab 1 Tab 2 When the Tab 2 is dragged on “Right Section” in the active navigation window, the two-screen section display that the tab 2 is placed on the right side appears. 51 11-10-1-2. Screen with Group Tabs <Example of group creation from the Device tab> Device tab Device tab Drop Copy group tab When the Device tab is dropped into “group creation“ in the navigation window, the group tab that the Equipment tab is copied is created. <Example of group creation from the Monitor Window channel> Device tab Device tab Copy group tab Drop When the channel on the monitor window is selected and then dropped into “Group Creation” in the navigation window, the group tab that the selected channel is copied is created, and the Waveform Display with the selected channel only appears. *When canceling a group window, please delete the group tab using the follow "Tab Deletion Screen" *CH cannot copy in the state of Trace OFF.Please copy in the state of Trace ON. 11-10-1-3. Tab Deletion Screen <Delete tab> Drop By dropping any tab into “Tab Deletion”, the tab display is deleted. 52 11-11. Main Screen Control Panel 11-11-1. Main Panel Switch screen condition File operations Waveform operation Monitor operations Action Option Recording Start/Stop Name Switch Screen Condition Settings File Operations Waveform Operations Monitor Operations Action Option Recording Start/Stop Explanation Connection window and Main window are changed. Set options for main module. This is available when a Device Tab is selected. For Device Settings, please refer to “12. Device Settings”. Change to panel related to file. Change to panel related waveform operation. Changes to monitor related panel. Changes to action related panel. Changes to option related panel. To start/stop recording. You can only perform starting and stopping from the Device Tab. 11-11-2. File Operations Changes to file related panel. Review PC Convert then save CSV file batch conversion Print screen Name Review PC Device Data Convert then save Create Compressed Data CSV file batch conversion Combine files Print screen Screen Copy Device data Create Compressed Data Combine files Screen Copy Explanation Play backs a file recorded to the PC Data from the main module can be manipulated or played back. Only available when the device is connected. Saves changes to the file being played back. Create a separate compressed version of the main file, where the function response during playback in improved. Changing the formats of multiple GBD (binary) files to CSV (text) format as a batch. Connect multiple GBD (binary) files above the time axis. Only possible for files with the same conditions. Waveforms can be printed on a printer. To print,the PC must be in a mode that allows printing. The displayed screen will be saved as a BMP file. 53 11-11-2-1. Review PC Play back a file recorded to the PC. Please select a file to be played back. To play back a file it must be either a GBD (Binary) format device file supported by GL-Connection, or a CSV (Text) format file. Also, the file can be played by directly dragging and dropping the file to the main window. 11-11-2-2. Main Module Data Data from the main module can be manipulated or played back. Only available when the device is connected. It is possible to initialize a device from GL-Config. File window Tree window File name File size Time Built-in RAM Built-in FLASH SD Card SSD module Save condition Load conditions File transfer Delete Name Tree Window File Window 54 Create directry Review device Close File name display Explanation display all devices recognized by the main module. Built-in RAM Built-in flash SD card SSD module A general over view of the contents of the device selected by Tree Window is displayed. File Name File Size Update Time Delete Create directory File Name Display Save conditions Load conditions Deletes a folder or file. Creates a new folder in the designate path of the tree window. Displays the file name entered during File Name Entry. Saves the main settings to the main module. Loads the previously saved settings file. (*Files with a different organization from the device's amp module cannot be loaded). File transfer Review Device Close Sends the file on the main module to the PC. Plays back the device data. Closes the display. 11-11-2-3. Convert then save For recorded files, when there is a split and save between Cursor A-B ,the format can be changed to the CSV format. Original File Result File type Store range Spot samples Save file Save Destination Path Execute Name Close Explanation The unchanged file name is displayed. The result of the change is displayed. OK: Displayed when the change has been successful. NG: Displayed when the correct change has not taken place Select the file format to be changed. GBD (Binary Format): Changes to binary file format. It's not possible to change from CVS (Text Format) to GBD (Binary Format). CVS (Text Format): Changes to text format Select the range to save. All: Saves all unchanged files. Cursor Area: Saves the Cursor AB area range. Saves the designated sampling points of the original file. Sets the save destination for the file. Displays the save destination path. Saves all changes. Closes Save Changes window. Original File Result File type Store range Spot Samples Save file Save Destination Path Execute Close About Spot Samples <Spot samples 3→1> Original file 1 Converted file 1 5 2 3 4 10 15 5 55 11-11-2-4. Create Compressed Data Improves the operation response during playbacks by creating a separate compressed file from a signal peak sampling from the recorded GBD file. Deleting a compressed file has no effect on the main recorded file. When recording to the PC, compressed data is automatically created. Several compressed files can be created at once by adding various files from different places. The compressed file will be created in the same place as the original file. The name of the file will be as follows. *name of original file_T1.GMD (10times compressed data) *name of original file_T2.GMD (100times compressed data) *name of original file_T3.GMD (10000times compressed data) Original File Result Add Delete Delete all Execute Name Original File Result Add Delete Delete all Execute Close Close Explanation Displays the names of files being compressed. Displays the result of the processing. OK: Displayed when the processing has been successful. NG: Displayed when the correct processing has not taken place. To add a file to the list of files displayed It is possible to compress multiple files at the same time. To delete a file from the list of files displayed. To delete all the files displayed in the list. To execute conversion procedure. To close the window for file compression. The relationship between compressed data and Time/DIV Example Speeds up the operational response by reading the optimal compressed data from the displayed Tim/DIV. Original Data Time/DIV = 1ms Reference Original Compressed Data1/10 Time/DIV =10ms Reference 1/10 Compressed Data 1/100 Time/DIV = 1s Reference 1/100 Compressed Data 1/10000 Time/DIV =24h Reference 1/10000 56 11-11-2-5. CSV file batch conversion Changing the formats of multiple GBD (binary) files to CSV (text) format as a batch. Original File Result Add Delete Delete all Save folder Save Destination Path Name Original File Result Add Delete Delete all Execute Close Execute Close Explanation Displays the name of the file being converted. Displays the result of the processing. OK: Displayed when the processing has been successful. NG: Displayed when the correct processing has not taken place. To add a file to the list of files displayed. To delete a file from the list of files displayed. To delete all the files displayed in the list. To execute conversion procedure. To close the CSV batch conversion window. 57 11-11-2-6. Combine Files To connect multiple GBD (binary)files along the temporal axis. The requirement for the recorded files is that this only works for identical files. Conditions for files that are able to be connected - Same Amplifier Modules - Same channel configuration File settings like sampling, annotations and user marks settings will follow those of the file at the top of the list. Original File Result Add Delete Delete all Save file Save destination Path Name Original File Result Add Delete Delete all Execute Close 58 Execute Close Explanation Displays the names of files being connected. Displays the result of the processing. OK: Displayed when the processing has been successful. NG: Displayed when the correct processing has not taken place. To add a file to the list of files displayed. To delete a file from the list of files displayed. To delete all the files displayed in the list. To execute connection procedure. To close the file connection window. 11-11-2-7. Print Screen To print the screen displayed or waveform data using a printer. To print, the PC must be in a mode that allows printing. The printing process will occur according to the sequence as follows. (1) Print window[OK] → (2) Window standard print screen[OK] → (3) Multi-page printing confirmation → (4) Print Print window White background chart Print range Expand/Reduce X-axis range OK Name White background chart Print range Explanation Switch on to print the waveform window and digital monitor window with a white background. To set the range of screen that is to be printed. Entire screen waveform only Expand/Reduce Fit to vertical width of print sheet Fit to horizontal width of print sheet Fit to the print sheet Fit to the print quality Between Cursor A and B Cancel Fit to printing paper when maintaining the aspect ratio. Print by fitting the vertical range of the print screen to that of the printing paper. Print by fitting the horizontal range of the print screen to that of the printing paper. Print by fitting to the print paper, ignoring the aspect ratio of the print screen. Print by abjecting the screen to the performance of the printer. Cannot set to freerunning mode. Effective when the print range is set to waveform only. All OK To print everything that is displayed on the screen. Select this to print everything that you see on the screen. Can only print the waveform window during data playback. Everything including the scroll bar in the waveform window will be printed. Will be effective when the print range is set to full screen. Fix aspect ratio X axis range Cancel Print all the time axis data during data playback. Before printing is initiated, it is possible to choose to print multiple pages by moving the cursor to the place in between A-B or by adjusting the Time/DIV of the wave display. Print the waveform in between cursor A-B during data playback. Completes the print window settings and displays the Window standard print screen. Cancels the printing. 59 Windows standard print screen Displays the standard Windows print screen. Choose the printer to be used here. As the properties of printers differ, please refer to individual printer's user's manual. When done with setting, press the OK button. Multi-page printing confirmation The number of pages to be printed will be calculated according to the Print Window Settings and setting in Windows Standard Print Screen. If the number of prints are not suitable, please adjust by changing the setting in Time/DIV or reviewing the settings. 60 11-11-3. Waveform Operations Change to panel related waveform operation. Time/DIV (Waveform) operation Time/DIV (TimeLine) operation Span Expand/Reduce Move span Position Reset span Stretch Expand/Reduce Move waveform Position Waveform sort Name Waveform window Time/DIV operation Explanation Operates the active tab waveform window's Time/DIV. *Time/DIV operation during free-running or recording Changes the newly scrolled through waveforms. *Time/DIV operation during data playback When cursor A,B is displayed on the screen Changes the Time/DIV around the active cursor. When cursor A,B is displayed on the display The Time/DIV around the center of the screen will be changed. Time Line Window Time/DIV operation Operates the active tab time line window's Time/DIV. Time Line Window Time/DIV operation Span expand/reduce Expands/reduces the span of the active channel. Changes ±10% of the full scale amount. Move span position Moves the position of the active channel. Changes ±10% of the full scale amount. Span reset Changes the span of the active channel back to default. Voltage:±1/2 of the full scale Temperature: from 2000º C to 200º C 61 Stretch Expand/reduce Expands/reduces the waveform amplitude of the active channel. The expansion/reduction of the waveform will only change the amplitude and not the span value. 1 grid/2 module will be changed. 62 Move waveform position Up/down movement of the waveform Moves the waveform of the active channel up/down. The up/down movement of the waveform will only change the position of the waveform and not its span value. 1 grid/2 module will be changed. Waveform Sort Changes the position of the waveform. The 3 modes will change in order. Please note that arranging the waveform will clear the settings of waveform expansion/reduction and up/down movement of the waveform. Display everything on display window Set to display everything on the waveform field. Equal split of full window Set to equally split individual channels of the full waveform window. If the number of channels does not allow equal splitting, they will appear stacked. Equal split of display window Set to equally split individual channels of the displayed waveform field. If the number of channels does not allow equal splitting, they will appear stacked. 11-11-4. Monitor Operations Changes to panel related to monitors. Trace On channel only filter display Alarm generating channel only filter display Trace Off channel only filter display Filter display reset Name Trace On channel only filter display Explanation Extracts and displays only the Trace On channels. All the other c h a n n e l s w i l l n o t b e d i s p l aye d. Eve n t h o u g h t h e y a re n o t displayed, the recorded data will not be affected. Trace Off channel only filter display Extracts and displays only the Trace Off channels. All the other c h a n n e l s w i l l n o t b e d i s p l aye d. Eve n t h o u g h t h e y a re n o t displayed, the recorded data will not be affected. Alarm generating channel only filter display Extracts and displays only the alarm generating channels. All the other channels will not be displayed. The filter description will not change even though the channel's alarm status has been changed. Even though they are not displayed, the recorded data will not be affected. Filter display reset Resets filter status like TraceOn, traceOff, alarm generation to their defult setting. 63 11-11-5. Action Changes to panel related to action. Call cursor A Move cursor B Move to trigger Move to center Move to first Move to last Cursor sync Data search Mark insertion Clear pulse Name Call Cursor A Call Cursor B Move Cursor A Move Cursor B Move to the position of start trigger Move to center Move to first position Move to last position Cursor synchronization Search/Move data Mark insertion Create group tab Clear X-Y waveform 64 Call cursor B Move cursor A Create group tab Clear XY waveform Explanation Call cursor A or cursor B to the waveform displayed. Cursor A will appear at the place 1/4 from the left of the, screen cursor B will appear at the place 3/4 from the right of the screen. Only available during playback. To move the position of cursor A or cursor B in the waveform displayed. Only available during playback. To move the position of the start trigger in the waveform displayed. Only available during playback. To move the waveform displayed to the respective positions. Only available during playback. To move cursor A and cursor B in synchronization with each other. Only available during playback. By combining the four main requirements, search/move data in various ways. The search starts at the position of the selected cursor and the cursor will be moved to a new position that satisfies the requirements of the search/move. Only available during playback. Refer to “11-11-5-1. Data search/move”. Can insert a mark into a new data position during recording. Able to insert a maximum of 8 user marks. Every user mark has a maximum of 30characters. Refer to “11-11-5-2. Mark insertion”. Creates an empty group tab. For information on the group tab functions , refer to “13-1. Group functions”. To clear the X-Y waveform display. 11-11-5-1. Data search/move By combining the four main requirements, search/move data in various ways. The search starts at the position of the selected cursor and the cursor will be moved to a new position that satisfies the requirements of the search/move. This function will only be effective during playback. Search/Move requirement Settings Combination Help Previous search/move Name Combination AND Previous search/move Next Search/move Close help Close Explanation To start search/move by combining effective search/move requirements. OR Search/move requirements Next search/move Effective when either one of the effective search/move requirements is satisfied. Effective when all of the effective search/move requirements are satisfied. Off Level Makes the search/move requirements ineffective. Search using the level values of analog data, logic data or pulse data. CH alarm Search using the alarm generation of each channel in the analog data, Alarm output Absolute time Relative time Data Points Mark logic data or pulse data. Search using the alarm output. Search using absolute time. Search using relative time. Search using data Points. Search using mark. Search/move the within the previous range with the cursor selected. Search/move the within the following range with the cursor selected. Closes the search/move window. Explains the contents of each item in the setting. 65 When the search/move requirements are level <In the case of analog/pulse> Level Channel Method Name Explanation CH Selection To set the channel code used in search. Level settings To set the level used in search. Detection method H: Detects when the set level value is exceeded from below the set level value. L: Detects when the set level value falls under from over the set level value. or more: Detects in the range higher than the set level. or less: Detects in the range lower than the set level. <In the case of logic> Select bit Method Channel Name Explanation CH Selection To set the channel code used in search. Select bit To set the channel code used in search. Detection method H: Detects when the set bit is changed from L to H. L: Detects when the set bit is changed from H to L. HL: Detects when the set bit is changed from L to H or from H to L. When the search/move requirements are CH alarm <In the case of analog pulse> Channel Method <In the case of logic> Select bit Method Channel Name Explanation CH Selection To set the channel code used in search. Select bit To set the channel code used in search. Detection method H: Detects when the set bit is changed from L to H. L: Detects when the set bit is changed from H to L. HL: Detects when the set bit is changed from L to H or from H to L. 66 When the search/move requirements are alarm output Output port Device number Method Name Explanation Select device number To select the device number. The device number is the number written on the tab of Select output port the device. In the case of multiple devices with group tabs, please select one device. To select the alarm output port. Detection method H: Detects when the set bit is changed from L to H. L: Detects when the set bit is changed from H to L. HL: Detects when the set bit is changed from L to H or from H to L. When the search/move requirements are absolute time, relative time, data points Absolute time Method Relative Time Data points Name Absolute time setting Relative time setting Data points setting Detection method Explanation To set to absolute time. To set relative time from the start of the recording. To set to data points. After:To detect the results that are after the search requirements. Before:To detect the results that before the search requirements. It is convenient to use a combination of absolute time, relative time and data points. For example) Everything is consistent Search requirement 1: After 1st of October 2012 Search requirement 2: CH1-1 level 0.5V H Detail of search: Search results that are after 1st of October 2012 and CH1-1 is higher than 0.5V. When the search requirements are marks Select mark Name Select mark Detection method Method Explanation To select the type of marks. Consistence:Register results where the set mark types are consistent. 67 11-11-5-2. Mark insertion To insert mark while recording. User mark Input Name Mark Explanation Able to change the user mark character even while recording. However only the last character output will be remembered in the data file. When the input button is pressed, a scroll will appear on the right side of the Y-T waveform. A mark will appear at the same position during data replay. User mark Input 11-11-5-3. Create group tab The group function enables combinations of device tabs and file tabs of any channel, thus allowing freedom in presentation methods. Here, a new group tab can be created. By pressing the group tab button, an empty group tab will be created. By dropping the tabs of other channels into this tab, a tab that only displays the desired channels can be created. For information on group functions, refer to “13-1. Group functions”. 11-11-5-4. Clear pulse accumulation To clear the pulse accumulation value. The value will also be automatically cleared when the recording starts. Clear pulse 68 11-11-5-5. Clear X-Y waveform To clear the X-Y waveform display. 11-11-6. Option Changes to option related panel. For details on the option panel, please refer to “10-4. Control Panel for the Connection Screen”. 11-11-7. Recording Start/Stop To start/stop recording. You can only perform starting and stopping from the Device Tab. Start record button Stop record button To check if recording has failed, perform the following steps. *Check if the main module recording destination is correct (for example, even though an SD card is not inserted, recording destination is set as the SD card.) *Check if PC recording destination is correct (for example, check settings have not been made to non-existent disk and pass) *Check that the sampling value is suitable (for example, module configuration and format (GBD/CSV) etc.) *Check the available disk space in the main module recording destination medium (Recording cannot start if the disk is full) *Check the device tab (Recording cannot start at replay tabs, group tabs, demo etc.) *Check that trigger conditions are correct (Recording cannot start with incorrect trigger conditions) *Check that the main module is turned on *Check that this application is running 69 12. Device Settings This is the screen to set recording and connection device settings. Device setting is available when the device is connected and not recording. The settings items in the following settings screen shows the setting of the device transmission when the basic parameters have been changed. To go to the device setting screen, press the control panel button in the main window. 12-1. Main Settings Individual functional buttons are shown in the main setting. By pressing a button, the window of the function will be opened. Amplifier module settings - Data settings Trigger settings Alarm settings Mark settings Option settings EXCEL settings X-Y settings Mail settings I/F settings Infomation Name 70 Close Explanation Amplifier Module Performs connected amplifier module setting, analog input setting, logic pulse input setting, trigger level setting, alarm level setting, Settings etc. By pressing the connected amplifier module setting button, setting window of individual modules will be opened. Main module Shows the GL7000 device module. Does not operate as a button. It is Icon displayed no matter the settings in option display. V(Voltage) Displayed when the voltage amplifier module is connected. The amplifier Icon setting screen will be opened by clicking on the icon button. M(Voltage/ Displayed when the voltage temperature amplifier module is connected. The Temperature) amplifier setting screen will be opened by clicking on the icon button. Icon HSV(High Speed Displayed when the high speed voltage amplifier module is connected. The Voltage) amplifier setting screen will be opened by pressing on the icon button. Icon LP(Logic Pulse) Displayed when the logic pulse amplifier module is connected. The amplifier Icon setting screen will be opened by pressing on the icon button. Data settings Performs settings related to recording like sampling interval setting, device recording setting, PC recording setting. Trigger settings Sets conditional trigger for the start and stop of recording. Alarm settings Sets the requirements for signal sending to the alarm output port. Mark settings Sets the marks displayed on the waveform. Option Settings Configure option settings. Excel settings Configure direct Excel transfer settings. For this function to work, Microsoft Excel must be installed and able to be used. X-Y settings To set X-Y waveform mode. Mail settings For mails that alerts the occurring of alarms when using the alarm function. To use this function, the PC must allows sending of mails. I/F setting Depending on the mail-sending SMTP server, there are cases in which mails cannot be sent. To perform interface settings. Information Shows information like the device version. 12-2. Amplifier Module Settings Performs connected amplifier module setting, analog input setting, logic pulse input setting, trigger level setting, alarm level setting, etc. By pressing the connected amplifier module setting button, setting window of individual modules will be opened. 12-2-1. Amplifier Module Settings Screen Can change the tabs related to the amplifier in the amplifier module settings display. Amplifier module settings Logic/Pulse Amp tab Trigger start tab Alarm tab Trigger stop tab Scroll bar OK Name Amplifier Module Settings Logic pulse switch Amp tab Trigger-start tab Trigger stop tab Alarm tab Scroll Bar OK Explanation Displays the settings of the connected amplifier module. Switching of logic pulse. Amplifier module only shows logic/pulse modules. Configure input related settings. Configure Trigger-start tab related settings. Performs settings related to trigger stop. Performs settings related to alarm. Appears when more than 10 channels are displayed in the amplifier tab and allows the switching between channel lists. Closes the window. 71 12-2-2. Amplifier Settings Tab (In the case of analog amplifier) Set the analog tab when using analog module. Channel Number Filter Line Color Unit Span Annotation Input Scaling Auto zero settings Range Name Explanation Channel Number Displays the input signal's module number and channel number. [ Module Number ]-[ Channel Line Color Annotation Input Number] It is possible to set the waveform color. It is possible to input signal names to each channel. A maximum of 31 characters is allowed. To select input. There may be difference in the selection value depending on the type of Range machine or amplifier module. For more details, please refer to the main module's user's manual. To select the input range. There may be difference in the selection value depending on the type of machine or amplifier module. For more details, please refer to the main module's user's Filter manual. To select a filter There may be difference in the selection value depending on the type of Unit Span Scaling machine or amplifier module. For more details, please refer to the main module's user's manual. Displays the unit. To set the upper value and lower value of the signal displayed in the waveform window. Unit conversion. When the voltage input is set to 4-point, it is possible to set the temperature Auto zero settings input as offset. To adjust the current input value of each channel to the zero-point position. 12-2-2-1. Span Setting To set the span. The setting is done by inputting numerical values. Amplifier module name Channel Number Upper level Lower level Unit Apply Close Name Explanation Amplifier module name Channel Number Displays the names of all module amplifiers that are being configured. Displays the input signal's module number and channel number. [ Module Number ]-[ Upper level Channel Number] To input the span upper value. The largest value during voltage input is ±110% of the full scale (range). That temperature input is from +2000º C to -270º C (Celsius). That during humidity input is from +110% to -110%. Lower level Inputs span lower value. The largest value during voltage input is ±110% of the full scale (range). That temperature input is from +2000º C to -270º C (Celsius). That during Unit Settings Close 72 humidity input is from +110% to -110%. Displays the unit. Transmits entered values to the main module. Closes the screen. 12-2-2-2. Scaling Setting Changes the scaling setting. Setting is done by inputting the upper and lower values of both the input side and the conversion side. It is possible to set 2-point offset during temperature input. Channel Number Amplifier module name Meas. Value (Upper) Scal. Value (Upper) Meas. Value (Lower) Scal. Value (Lower) Unit Close Apply Name Explanation Amplifier module name Channel Number Displays the names of all module amplifiers that are being configured. Displays the input signal's module number and channel number. [Module Number]- Measured value [Channel Number] To set the upper value/ lower value of the original value. There is not difference (Upper/Lower) Scaling value between the upper value/lower value during temperature input. To set the post-conversion upper value/lower value There is not difference between (Upper/Lower) Unit Settings Close the upper value/lower value during temperature input. To input the post-conversion unit. Can input up to a maximum of 8 characters. Transmits entered values to the main module. Closes the screen. 12-2-2-3. Auto zero settings To adjust the current input value to zero-point. The automatic adjustment range is ±10% of the setting range. The automatic adjustment value is reset when the range of the channel is switched. Channel Number Amplifier module name Perform auto zero ADJ. Reset auto zero ADJ. Value for the adjustment Close Name Explanation Amplifier module name Channel Number Displays the names of all module amplifiers that are being configured. Displays the input signal's module number and channel number. [Module Number]- Perform auto zero [Channel Number] To perform zero-point automatic adjustment. adjustment Reset auto zero To delete the zero-point voltage value. adjustment Value for the adjustment Close Displays the adjusted voltage value. Closes the screen. 73 12-2-3. Amplifier Setting Tab (in the case of pulse logic amplifiers) To set amplifier tab during logic pulse modules. The setting screen changes with the switch of logic/pulse. <Off> <Logic> Channel Number Line Color <Pulse> Filter Channel Number Filter Line Color Pulse per revolve Unit Input Span Scaling Slope 12-2-3-1. When Off Setting Logic pulse is set as Off. Nothing will be displayed. 12-2-3-2. When Logic Setting The logic pulse setting is set to logic. Name Explanation Channel Number Displays the input signal's module number and channel number. [Module Number]- Line Color [Channel Number] It is possible to set the waveform color. Depending on the connected device, some devices might not save the waveform color to the main module. If this occurs, the waveform color will reverted to the default color. To select a filter There may be difference in the selection value depending on the type of Filter machine or amplifier module. For more details, please refer to the main module's user's manual. 12-2-3-3. Pulse Setting The Pulse Setting is automatically set to Logic Pulse defaults Name Explanation Channel Number Displays the input signal's module number and channel number. [Module Number]- Line Color [Channel Number] It is possible to set the waveform color. Depending on the connected device, some devices might not save the waveform color to the main module. If this occurs, the waveform color will reverted to the default color. Input Slope 74 Revolve Counts Instant Pulses generated per minute will be counted. Will estimate and count the generation of internal sampling pulses. Will count the generation of internal sampling pulses. High Low Tallies signal build-up. Tallies signal decay. Filter Unit Pulse per revolve. Setting the pulse filter. The filter conforms approximately -3dB at 30Hz. Displays the unit. Sets the number of pulses in a single rotation. Available for input only when under "Number Span Scaling of Rotations". Setting the pulse span. Please refer to the analog amplifier span. Unit conversion. Please refer to the analog amplifier scaling. 12-2-4. Stop Trigger-start/stop Setting Tab Setting the trigger level for each channel. Channel Number Line Color Unit Annotation Settings Function Level Name Channel Number Line Color Annotation Function Explanation Displays the input signal's module number and channel number. [Module Number][Channel Number] Displays the waveform color for each channel. Displays the annotation for each channel. Off High Low Window In Window Out Display level value Unit Settings Is invalid A trigger will activate it's set level. A trigger will activate it's set level. A trigger will activate it's set level. A trigger will activate outside it's set level. in response to an input signal exceeding in response to an input signal falling below in response to the input signal falling inside in response to the input signal falling Displaying the level setting. Displays the unit. Displays a screen for setting upper and lower limits. 75 12-2-4-1. Trigger-level Setting Amplifier module name Channel Number Upper level Lower level Unit Apply Name Amplifier module name Channel Number Upper level (input range) Lower level (input range) Unit Settings Close 76 Close Explanation Displays the names of all module amplifiers that are being configured. Displays the input signal's module number and channel number. [Module Number]-[Channel Number] Inputs during build-up setting, and Window In/Out setting. Displays the setting range of the input within the(). Inputs during decay setting, and Window In/Out setting. Displays the setting range of the input within the(). Displays the unit. Transmits entered values to the main module. Closes the screen. 12-2-5. Alarm Setting Tab Setting the alarm level for each channel. Channel Number Line Color Unit Annotation Settings Output Function Level Name Channel Number Line Color Annotation Output Function Explanation Displays the input signal's module number and channel number. [Module Number][Channel Number] Displays the waveform color for each channel. Displays the annotation for each channel. Displays the alarm module's output channel. If multiple channels are set to the same number, the unit will output as <1> or <2> Comparative mode will be set to each channel's alarm level. Sets combinations for conditional level triggers for each channel. Off High Low Window In Window Out Display level value Unit Settings Alarm is not set to channel. An alarm will activate in response exceeding its level. An alarm will activate in response falling below its level. An alarm will activate in response internalizing. An alarm will activate in response goes outside its set level. to the set input signal to the set input signal to the set input signal to an input signal that Displaying the level setting. Displays the unit. Displays the screen for setting the upper and lower alarm level limits. 77 12-2-5-1. Alarm Level Settings Amplifier module name Channel Number Upper level Lower level Unit Apply Name Amplifier module name Channel Number Upper level (input range) Lower level (input range) Unit Settings Close 78 Close Explanation Displays the names of all module amplifiers that are being configured. Displays the input signal's module number and channel number. [Module Number]-[Channel Number] Inputs during rise setting, and Window In/Out setting. Displays the setting range of the input within the (). Inputs during fall setting, and Window In/Out setting. Displays the setting range of the input within the (). Displays the unit. Transmits entered values to the main module. Closes the screen. 12-3. Data Settings Sets the sampling, main module recording destination, and method of data recording on the PC. Sampling Main module settings File type Main module recording Recording device Name type Data points Destination Possible range Save destination Path File type Name type Destination Save destination Path Ring recording Datapoints Possible range Information OK Name Sampling Main module settings Main module recording Recording devices Explanation Sets the data recording intervals. The sampling intervals and connected amplifiers will adjust depending on the number of channel settings and the save -destination of the recording medium. For information, refer to “12-3-1. Sampling limits”. Also, transfers may be incomplete when exceeding sampling limits due to network delays, etc. When recording to PC by connecting to a device in real-time, please confirm the discarded data count under Recording Information Window during freerunning mode. When the discarded data is counted, the data is discarded due to incomplete data transfer. If this occurs, please reset the sampling rate to a lower speed. Sets the option to record the data to the connecting main module. On Off Sets the recording destination. Built-in RAM Built-in flash SD card SSD module Data points Possible range Saves data to the connecting main module. Data is not saved. Saves to Build-in RAM. Data saved to the Built-in RAM will be erased when power to the GL main module is lost. Please set Built-in RAM when doing high speed recording under 1ms (fastest sampling speed conforms to module). The PC cannot record real-time data during Built-in RAM setting. Records onto Built-in drive. Records sampling slower that 1ms. Records to the external SD card. We ask all our customers to please have your SD card ready. Records to the SSD module (64GB) (Option) The PC cannot record real-time data during SSD module recording. Sets the recording data points during Built-in RAM setting. Displays the recording data points range of the Built-in RAM. 79 File type Sets the format of recorded data. GBD (binary) Records as our unique binary data. Data can be played back at high speed because the recording CSV (Text) Name type Sets how to name files. Automatic Unspecified Recording destination Save destination path Ring recording Data points Possible range Recording Information PC file type PC name type Unspecified 80 Creates dated folders in the designated folder and creates files. (Example: No1_2012-0404_12-34-56.GBD) Sets the name of unspecified folders. Sets the save-destination of the data recorded to the main module. Displays the saving destination path. Ring recording function records while simultaneously erasing the old data, once the set recording marks are exceeded. For more details, please refer to the main module's user's manual. Sets recording data points during ring recording. For more details, please refer to the main module's user's manual. Displays the setting range of the ring recording data points. Displays the possible recording time and total remaining disk space at the recording destination. Sets the PC file format. Please refer to the file format of the main module. Sets how to name files. Automatic PC recording destination PC save destination path OK size is comparatively smaller than CSV. Records as text format that can be displayed by Excel, etc. Compared to GBD, the data size is larger and data playback cannot be displayed at high speed. Creates dated folders in the designated folder and creates files. (Example: No1_2012-0404_12-34-56.GBD) Sets the name of unspecified folders. Sets the save-destination of the data recorded to the PC. Displays the saving destination pass. Closes the screen. 12-3-1. Sampling Limits High speed sampling is limited by the number of recording channels, connected modules, and the recording destination, etc. Even within the following limits, transmission may be incomplete due to transmission delays with multiple module connections, especially with LAN connections. If this occurs, please reduce the sampling rate. For more details on the GL device limits, please refer to the main module user's manual on CD-ROM. Name module-based limits (GL device limits) Explanation Voltage module Voltage / Temperatuer module High Speed Voltage module Logic / Pulse module 1ms 10ms 1us Logic: 1us/ Pulse: 100us Recording destination-based limits (GL device limits) Built-in RAM Built-in flash SD card SSD module 1us 1ms 1ms 1 to 2 modules:1us; however, the pulse runs only until 8ch 3 to 4 modules: 2us; however, the pulse is only until 16ch Over 5 modules: 5us Main module recording format-based limits (GL device limits) Repeat recording-based limit. (GL device limits) GBD (binary) CSV (Text) 1us 10ms Calculation function-based limits (GL device limits) Transmission-based limits (Application limits) Repeat recording-based limit. (GL device main module limits) When repeat recording is on:100ms (Only when Built-in Flash, SD card, SSD module) 100ms *The GL device's calculation function cannot be used with this application. There is no calculation function in this application. The PC's recorded sampling capacity is limited based on transmission volume limits. *Even within the following limits, there are occasions when transmission will be incomplete when connecting LAN to the existing network. If this occurs, please slow the sampling setting. USB connection GBD (binary) format CSV (text) format LAN connection GBD (binary) format CSV (text) format 1ms/1Module (*) 1ms/1ch (*) 10ms/1Module (*) 10ms/1Module (*) *The number of channels includes channels that are off. The HSV amplifier is treated as 10ch Example1) when using a USB connection, recording destination built-in flash, GBD recording, an analog 5 modules 50ch recording to PC: Fastest 5ms sampling. Example2)when there are two GL devices (analog 3 modules amplifier, analog 4 modules amplifier), recording GBD recording to PC, using LAN connection (total 70ch): Fastest 100ms sampling. 81 12-4. Trigger Settings Sets conditional trigger for the start and stop of recording. Stop source Start source Combinations Level settings Pretrigger points Repeat Repeat Interval OK Date Detaermination button Alarm Weekly Determination button Time Name start/stop source Determination button Explanation Sets conditions for the start and stop of measuring. Off Level Alarm Date Date (Daily) External input Weekly Time 82 Starts unconditional recording. (There are no stopping conditions) Starts (or stops) recording the designated channel's input signal once the set level's conditions are met. Recording starts (or stops) once the designated alarm goes off. Recording starts (or stops) once the designated date and time is reached. Active when repeat recording is off. Recording starts (or stops) once the designated date and time is reached. Active when repeat recording is on. Recording starts (or stops) with the external terminal signal. There are approximately 2 external drive signals. Recording starts (or s t o p s ) w h e n a f a l l u n d e r 5V i s d e t e c t e d . Both start/stop cannot be externalized when sampling is externalized. Recording starts (or stops) on the set time and day. Recording starts (or stops) when the specified time has lapsed. Combinations Sets combinations for conditional level triggers for each channel. For more details, please refer to Main module’s user’s manual on CD-ROM. Level Edge OR Requirements determine operation level. Requirements determine operation edge. Recording starts (or stops) as long as at least one of the set level requirements is satisfied. Recording starts (or stops) when all the set level requirements are satisfied. AND Level settings Sets the level's determined requirements once the start/stop trigger's conditions are "leveled". Sets the start/stop requirements for the target alarm number once the alarm is set. Possible settings for alarm numbers may differ depending on the device. Determines the start/stop requirements for the date once the "set date" is set. Configures with each trigger. Alarm settings Date Setting Date and Time Date requirements Time requirements Weekly requirements Pre-trigger points Used to to set the date and time. Used to to set the time. Used to to set the time and day. Sets data points for recording before a trigger is generated. The pretrigger function can only set the recording destination to the built-in RAM when the start source setting is off. Starts repeat recording once a trigger stop is generated. Sets time intervals between the time recording begins and the next repeat recording starts. Once a trigger stop is generated, instant repeat recording begins once the time of the existing repeat interval passes. Closes the screen. Repeat recording Repeat interval OK 12-4-1-1. Pre-trigger Operation In the case of pretrigger=500,000points Recording points(Max2,000,000points) 500,000 Start Trigger 12-4-1-2. Operation of Repeat Intervals In the case of trigger repeat interval=1hour Repeat interval(1hour) Recording start Stop trigger Start trigger Recording start 83 12-5. Alarm Settings Configures alarm settings. Alarm level settings Combinations Alarm hold Burnout alarm OK Name Alarm level settings Combinations Explanation Sets requirements for alarm generation. Sets combination for alarm requirements for each channel. Level Edge OR AND Alarm hold Though alarm hold was set as Off when combination was edge OR/AND, as for the channel generated once, alarm continues holding alarm. Sets whether or not to clear of preserve a generated alarm status. On Off Burn-out alarm Requirements determine operation level. Requirements determine operation edge. Recording starts (or stops) as long as at least one of the set level requirements is satisfied. Recording starts (or stops) when all the set level requirements are satisfied. Preserves alarm generation. Click "clear alarm" on the alarm window to clear all channels of alarms. Does no preserve alarm generation. Restores alarm status and output for each CH once the alarm status is released. Once this is set to On, an alarm will be generated in response to thermocouple connection temperature measurements registering burn out. 12-5-1. Alarm Clear Button Alarm Clear is only available during free-running or recording when alarm hold is On. Sub-window button Alarm window Alarm clear button 84 12-6. Marker Settings This function inputs a mark to the unspecified position above the waveform during data recording. The inputted mark can perform searches and confirmations during playback. The inserted characters are configured here. By setting the characters before recording, you can insert other marks quickly and easily while recording (character marks can also be set during recording). While recording, insert mark from the “11-11-5-2. Mark insertion” under action on the control panel. User mark Input OK Name User mark Input OK Explanation Yo u c a n i n s e r t 1 - 8 u n s p e c i f i e d c h a r a c t e r s. Yo u c a n i n s e r t u p t o 3 0 characters. Marks inserted during recording will be saved; however, only the characters inserted last will be effective. Clicking the input button shows the location update on the upper-right hand side above the waveform where a user mark was inserted. The mark will show the inserted position during data playback. Clicking OK closes the screen. This transmits the user mark character information to the GL main module. 12-6-1. Display user mark during recording Insert mark from the "insert mark" under the action panel in the control panel. User mark 85 12-7. Option Settings Perform option settings. Room temperature compensation Temperature unit AC line cycle Burn out Power on start Factory Init. OK Name Room temperature compensation Explanation S ets room temperature compensation in response to thermocouple temperature measurements. Sets internal temperature when the per forms room temperature compensation. (Set interior to default) *Only effective with voltage/temperature modules. Temperature unit Unit of temperature for the temperature display can be changed between degrees of Celsius (º C) or Fahrenheit (º F) Only effective with *voltage/temperature modules. AC line cycle Please set the power to the main module to the local area frequency. (50Hz or 60Hz) This effects denoising, so please set it correctly. For more details, please refer to the main module user's manual. *Only effective with voltage/temperature modules. Burn-out Will carry out regular checks on the thermocouple connection break when set to On. Please use the thermocouple in OFF mode when other measuring devices are connected parallel to it, as it may effect other devices. A BURN OUT message will be displayed when a connection break is detected. *Only effective with voltage/temperature modules. 86 Power On start Recording starts once power is applied to the main module. This setting Factory Initialization operates only on the main module. Please set default to inactive. The main module is set to factory settings. Initialization may occasionally take time. Please wait a little while. 12-8. Excel Settings This function transmits data currently being recorded to Excel in real-time. Can be used to create original template files and reports, etc. *Direct Excel functions cannot be used when the main module recording destination is the Built-in RAM, or SSD module (option). * Microsoft Excel is required for the use of main module. * Transfers to the graph cannot exceed 32000 lines. * Transfers to Excel may occasionally be incomplete depending on sampling and the number of channels. If this occurs, please slow down sampling. Export to direct EXCEL file function Template file Template file Path Destination sheet Start cell Switch sheet points Name Direct Excel functions Template files Template file path Transfer destination sheet Start cell Switch sheet points Explanation Sets direct Excel functions to On or Off. Performs direct Excel transfer destination template settings. This can be used for "xlt "or "xltx"file types. Standard templates are available under the "Temp" folder under the main software's installed folder. Displays the template path. Sets the sheet name for the designated template folder. Sets the start cell the data will be transfered to. Transmits data to a differ sheet when it reaches a set points. * Graph may occasionally not operate correctly when transferred to a different sheet. * Can display up to 65536 lines on versions earlier than Excel 2007. * Can display up to 1048576 line on versions later than Excel 2007. * Cannot transmit more than 32000 points using graphing to a template. 87 12-9. X-Y Settings This waveform display can show the correlating waveform after assigning the respective analog input channel to the X and Y axis. There are a maximum of 4 X-Y channels available that can be assigned respective unspecified analog channels. Furthermore, it can also perform span and position controls, etc. (* Does not support pulse input) * Ver1.00 does not support X-Y display during playback. Support in upgraded versions is under development. X-Axis Channel X-Y Channel Y-Axis Channel Line color Name X-Y channel Line Color X axis channel Y axis channel 88 Explanation Displays the X-Y channel number. Displays the X-Y waveform color. Displays the analog channel assigned to the X axis. Displays the analog channel assigned to the Y axis. 12-10. Mail Settings You can send emails when an alarm is generated. * This requires an environment capable of sending emails. * Emails may not be sent depending on the sending email server's security system. * Email transmission function effective only during recording. * Emails cannot be transmitted during free-running even if an alarm is generated. * Because the system does not transmit large volumes of email, no further emails can be sent for 1 minute after an email is sent. Alarms generated during periods where email is not being sent will send them based on the timing of the next transmission. Send email when alarm is generated Sender address SMTP sever Port number Security type User name Pass word Destination email address CC email address Subject Mail transmission test Name Send email when alarm is generated Sender's email address Transmitting email server Port number Security type Explanation Checking off " レ "mark generates an alarm during recording, which then sends emails to the set email address. Sets the sender's email address. Sets the transmitting email server (SMTP). Sets the port number. The port number settings may differ depending on the security type. Sets security settings as needed depending on the transmitting email server. For security settings, please confirm the email server transmission. None Plain-text passwords CRAM-MD5 There is no security. Security is not tight with plain-text password and they flow through the network. Plain-text passwords that are not shared throughout the network are the safest ones. Encryption settings None SSL User name Passwords Destination email address CC email addresses Subject Mail transmission test Will not encrypt. Emails are encrypted both sending and receiving. Sets security authentication when required. Sets security authentication when required. Sets the transmission destination for emails. Sets the transmission destination for CC emails. Sets the email subject. Performs a test transmission 89 12-11. I/F Setting Configure USB and LAN setting. * When connected via USB, only IP can be set. * When connected via LAN, only USB ID can be set. USB ID IP address auto acquire IP address Subnet mask Port number Gateway address DNS address Keep alive ID Name Restart network MAC address Name USB ID Automatic IP acquisition IP address Subnet Mask Port number Gateway address DNS address Keep alive ID Name Relaunching the Network MAC address 90 Explanation S e t s U S B I D n u m b e r. P l e a s e m a k e s u re n o t t o c o py U S B I D w h e n connecting a single PC to multiple devices via USB. Set automatic IP acquisition. A server that is able to assign functions to the connecting network is required. Sets the IP address. Sets the subnet mask. Sets the port number. Sets the Gateway address. Sets the DNS address. When set to anything other than Off, the socket connection will be severed automatically if a period of non-transmission time is detected. Set the device's identifier. Applies IP settings. The connection will be forcibly severed during setup. It may occasionally take about 1 minute to apply the settings. Displays the MAC set to the device. 13. Other functions Introduction to other useful functions. 13-1. Group functions Many different waveform display methods are possible using group and screen section functions. Group function creates copies of basic display tabs. It is possible to analyze signals by setting up original tabs and copied abs independently. It is possible to perform different Time/DIV settings, span and stretch settings, Y-T waveform, and X-Y waveforms, etc. 13-1-1. Types of group functions Name Empty (Free) group Free running/Recording In Progress group Data playback group Explanation Free group tab. Groups are determined when channels from the free-run/recording tabs or playback tabs are added to groups. Data can be grouped by the free-running or recording tab. It is possible to mix identical families of data. Data cannot be mixed if it is under the data playback tab. This group plays back data. It is possible to mix data from PC playback and the main module playback tab. Data cannot be mixed if it is under the data playback tab. 13-1-1-1. Determination of the data playback group and free-running /recording group from the open group Drop the free-running tab channel into the empty group. Set as free-running group. Data playback groups cannot be mixed with free-running group. CH2-2 TEST +0.0123 V Drop the playback tab channel into the empty group. Set as data playback group. Free-rnning group cannot be mixed with data playback groups. CH1-1 TEST +1.2345 V 91 13-1-2. Method of group creation Name Creates Open Free group Explanation Open groups can be created from the action panel under the control panel. Control panel MAIN Creates from tab copy Control panel Action Create empty tab Creates group tab by copying displayed tab. Copies monitor channel and waveform display information under the same requirements. Free-running/recording tab → free-running/recording tab Data playback tab → data playback group The copied tabs are assigned new device numbers. Fo r e x a m p l e " Fre e R u n G ro u p (No.1 )" Drop Creates from Monitor channel Groups are created from the chosen monitor channel. Free-running/recording tab → free-running/recording tab Data playback tab monitor channel → data playback group The copied tabs are assigned new device numbers. Fo r e x a m p l e " Fre e R u n G ro u p (No.1 )" Drop Adds group tab monitor Provided the group is of an identical family, it is possible to mix different tabs channels with the monitor channels. Drop Deletes group tab monitor channels Choose more than 1 monitor channel when deleting monitor channel group tabs. Can select multiple monitor channels separately by pressing the PC's shift key to select two points or by using the Ctrl key to select individually. Once they are selected, drag them to the recycle bin using the mouse. Multiple Selection (Shift Key) 92 Multiple Selection (Ctrl Key) Delete 13-1-3. Example of Group use Here is an example using the group function. * Group tab settings are not saved by this application or the GL device. Example 1. Y-T Display and Wide Monitor Display Device tab(Free running) 1) Copy the free running group tab and create a free running group. 2) Separate the free running group to the bottom 3) Wide monitor display for the free running group Group tab(Free running) Tab copy → Tab divides → Wide monitor display Example 2. Y-T Display and X-Y Display Group tab(Free running) Device tab(Free running) Tab copy → Tab divides → XYdisplay 1) Copy the free running group tab and create a free running group. 2) Separate the free running group to the right 3) Change the free running group to the X-Y display Example 3. Only display Y-T display, X-Y display, Big Monitor display and Specified Monitor Channel Device tab(Free running) Group tab(Free running) Tab copy → Tab divides → X-Y display Group tab(Free running) Tab copy → Tab divides → Big monitor display Group tab(Free running) Tab copy → Tab divides → Arbitrary channel display 1) Copy the free running group tab and create a free running group X3 2) Separate each group to the right, bottom, and bottom right 3) Change the first group to the big display by maximizing the monitor window 4) Change the second group to the X-T display 5) Delete unnecessary channels from the third group's monitor channel 93 13-2. Keyboard Shortcuts Functions can be accessed quickly using the PC keyboard. Function 10. Connection Screen Control Panel Multi Screen Control Panel Settings File Name Waveform Operations Action 94 Assigned Keys Screen Change Device Search LAN connection Information Screen Change Open/Close Waveform Window Open/Close Time Line Window Open/Close Monitor Window Open/Close Cursor Window Open/Close Recording Information Window Open/Close Alarm Window Screen Horizontal Scroll Screen Horizontal Scroll (Big) Screen Vertical Scroll Screen Vertical Scroll (Big) Channel Change Channel Trace Settings PC Playback Main Module Data Printing Whole Waveform Display F2 F3 F4 F12 F2 Ctrl + 1 Ctrl + 2 Ctrl + 3 Ctrl + 4 Ctrl + 5 Ctrl + 6 Ctrl + Left/Right Ctrl + Shift + Left/Right Ctrl + Up/Down Ctrl + Shift + Up/Down Up/Down Ctrl + T F5 Ctrl + O Ctrl + Shift + O Ctrl + P A (Waveform Window) Time/DIV (Waveform Window) Whole Waveform Display D/U Shift + A (Time Line Window) Time/DIV (Time Line Window) Span Change Position Change Stretch Change Stretch Position Change Call Cursor A Call Cursor B Active Cursor Change Cursor Movement Cursor Movement (Big) Data Search Create group tab Start recording Stop Recording Shift + D/U 1/2 3/4 5/6 7/8 Ctrl + A Ctrl Cursor Movement B C Right/Left Shift + Right/Left F3 Ctrl + G F7 F8 -Specifications are subject to change without notice. GL-Connection user's manual APS (GL-Connection) -UM-151 July 1, 2012 1st edition GRAPHTEC CORPORATION 95