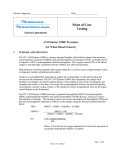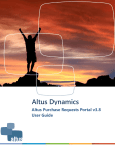Download OLE Purchase Order Data Elements
Transcript
OLE Purchase Order Data Elements The following table lists and describes each data field on the OLE Purchase Order eDoc. Data fields that have not been altered or added by the OLE project have definitions provided by the KFS user manual. The KFS User Manual describes the Purchase Order eDoc at http://testdrive.kfs.kuali.org/kfsptd/static/help/default.htm?turl=WordDocuments%2Fpurchaseorder.htm. Purchase Order Document Header – completed automatically Doc Nbr Status Initiator Created Purchase Order # Purchase Order Status Financial Document Detail Section Year A unique, sequential, system-assigned number for a document Also known as Route Status. The current location of the document in its routing path. An OLE user role for a person who creates (initiates or authors) a new document for routing. Any Kuali user may initiate most of the document types, however, an Initiator may be required to belong to a Role for certain restricted document types (for example, Journal Voucher). The date on which a document is created An identifying number assigned to this PO. The PO number may be used for queries specific to the Purchasing/AP module of the KFS. This number differs from the Doc Nbr entry, which identifies the PO as a unique document for general KFS and Workflow queries. A status that indicates where the PO is in the Purchasing/AP process. This indicator is similar to the status a document receives in Workflow, but it is specific to the purchasing process. Examples of PO status include 'In Process,' 'Awaiting Purchasing Approval,' 'Out for Quote,' and 'Closed'. Required. The default is the current fiscal year and this field isn't editable until the 'ALLOW ENCUMBER NEXT FY DAYS' parameter has been met. If the FY is set to the future then funds will not be encumbered until that next fiscal year. This field automatically defaults to the current fiscal year. Total Amount Display-only. The total PO amount. Purchase Order Detail section Chart/Org Required. Automatically completed based on the requisition's chart/organization. May be changed manually by clicking the lookup . Receiving Required Optional. This flag can be set by a Purchasing Processor while a PO is 'in process'. If the field is checked manually, the system will not use receiving thresholds to determine whether receiving is 1 OLE Purchase Order Data Elements required. If the field is checked, a line item Receiving document must be processed with sufficient quantities received before a payment will route to the fiscal officer. After the PO is approved, this value cannot be changed. Contract Manager Display-only. The name of the contract manager for this PO. If the PO status is 'In Process,' 'Waiting for Vendor,' or 'Waiting on Department,' the Contract Manager lookup may be used to change the contract manager. Assigned to User Allows a user to take ownership of an in-process document. Users can then easily find documents they are working on. Use Tax Indicator Display-only if the 'ENABLE SALES TAX IND' parameter is set to 'Y;' otherwise, this field does not display at all. Indicates whether or not sales or use tax applies to this PO. Order Type Identifies the type of order, possible values could be one-time, standing, subscription. System default data value is "Firm, Fixed". Funding Source Display-only. The funding source for the PO; derived from the requisition. Payment Request Positive Approval Required Optional. The 'DEFAULT POS APPRVL LMT' parameter determines the dollar limit at which payment requests must receive positive approval from a fiscal officer. If selected, this field overrides the parameter and requires positive approval on the payment request regardless of the total of the payment. Previous Purchase Order # Optional. Identifies the previous PO number associated with this purchase order. This field is typically used to identify the converted PO number from a legacy purchasing system. Purchase Order Confirmed Indicator Optional. Select this box to indicate that this PO is being created after the purchase has been made. This field may be used to track instances in which users did not properly create a requisition before making a purchase. In this case, the PO is being processed only to enter the transaction into the KFS. Requisition Source Display-only. Indicates whether the requisition that created this PO was input directly or created in some other way such as B2B. Status Changes section Waiting on Additional Info Optional. If the PO is 'In Process' and additional information is required, select the Vendor or Department radio button (depending on whom additional information is needed from) and then click the save button to change the PO status to 'Waiting for Department' or 'Waiting for Vendor'. The system requires an explanatory note to complete the status update. The PO cannot be routed for approval until the status of the PO is 'In Process'. Selecting the None radio button and the save button updates the status of the PO to 'In Process'. 2 OLE Purchase Order Data Elements Delivery Tab Delivery Campus Required. Defaults to the delivery campus that was selected on the requisition. Search for another campus by clicking the lookup button. Building Required. Search for the building to which goods should be delivered from the building lookup . Only buildings that correspond with the delivery campus will be displayed. Selection of a building automatically completes the Address, City, State and Postal Code fields. Address 1 Required (display-only); automatically populated from data in Building. May be entered manually if you clicked the building not found button. Address 2 Optional; Entered manually if an additional line of address is needed. Room Required. Enter the room number to which delivery should be made. City Display-only. Automatically populated from data in Building. May be entered manually if you clicked the building not found button. State Display-only. Automatically populated from data in Building. May be entered manually you clicked the building not found button. Postal Code Display-only. Automatically populated from data in Building. May be entered manually if you clicked the building not found button. Country Display-only. Automatically populated from data in Building. May be entered manually you clicked the building not found button. Delivery To Required. This entry defaults to the user's name on the requisition. The User lookup can be used if the name needs to be changed. Phone Number Optional. This entry defaults to the phone number from the requisition. Email Optional. This entry defaults to the email address from the requisition. Date Required Optional. Defaults to the date required from the requisition. Change or enter a date on which delivery is required or use the date from the calendar . Date Required Reason Optional. If a date required has been specified, select the appropriate date required reason from the list. Delivery Instructions Optional. Enter text describing any special delivery instructions for the item(s). Receiving Address Display-only after the PO has been approved. Defaults to the central receiving address from the requisition. May be changed by 3 OLE Purchase Order Data Elements using the lookup . Shipping Address Presented Required. Defaults to the indicator selected on the requisition. to Vendor Vendor Address section Vendor Required and Display-only. The vendor's name is automatically updated from the Vendor record. Vendor # Display-only. The KFS-generated identifying number assigned to this vendor. Address 1 Required. The default address is the PO address defined as the default for the campus. This field is editable. Address 2 Optional. The default address is the PO address defined as the default for the campus. This field is editable. Attention Optional. If the attention line on the PO address is present this information will be populated although this field is always editable. City Required. Enter the city associated with this vendor address. State Required. Select the state from the State list or search for it from the lookup . State may be required under certain circumstances (such as when entering a U.S. address). Province Optional. Non-U.S. vendor addresses may include a province. Enter the province here. This field should always be used for Canadian vendors. Postal Code Enter the postal code for this address. Postal code may be required under certain circumstances (such as when entering a U.S. address). Country Required. Select a country from the Country list or search for it from the lookup . Vendor Info section Vendor Choice Required. Select the reason that this vendor was selected to fill this purchase order from the Vendor Choice list. Acquisition Unit’s Vendor Account / Vendor Info Customer # Optional. Enter or look up a customer number that identifies your institution or department for this vendor's reference. Notes to Vendor Optional. Include any text you want the vendor to see on the PO. Contract Name Optional. If a contract exists with the vendor for these goods or services, search for it from the Contact lookup . Phone Number Optional. Enter the selected vendor's phone number. Fax Number Optional. Enter the selected vendor's fax number. Payment Terms Optional. Select the payment terms from the Payment Terms list. 4 OLE Purchase Order Data Elements Shipping Title Optional. Select the shipping title from the Shipping Title list. Shipping Payment Terms Optional. Select the shipping payment terms from the Shipping Payment Terms list. Contacts Optional. If the vendor has multiple contacts, select the appropriate contact for this PO. Supplier Diversity Display-only. The information appears if the selected vendor has been assigned a supplier diversity type. Alternate Vendor for NonPrimary Vendor Payment Optional. Used any time a purchasing needs to give accounts payable the option to pay one vendor or another. Examples include third-party receivables or escrow accounts for construction payments. To search for a vendor, use the lookup . To remove an alternate vendor, click remove alternate vendor. Stipulations tab Note Text Required. Enter text to be viewed by the vendor of this PO or search for pre-defined text from the lookup . Actions Click to add new text. Titles Tab Add Item/Current Items section Item Line # After the line has been added, the system assigns a number to it. This item may be moved up or down in the sequence of lines by using the arrow buttons. Item Type* Required. Select the type of item being specified on this line, such as 'Qty or 'No Qty'. The default is 'Qty'. Required if Item Type is 'Qty'. Enter the quantity of the item in this field. No quantity should be entered when the Item Type is 'No Qty'. This is the number of individual pieces that must be accounted for upon payment/receipt of a requisitioned item. Not used when Item Type is “No Qty” Required if the Item Type value is 'Qty'. Enter the UOM (unit of measure) or use the lookup to find the UOM. Concatenated data values from the related bibliographic description. Quantity No. of Parts UOM Description* 5 OLE Purchase Order Data Elements List Price* Discount Discount Type Unit Cost* Extended Cost Tax Amount Total Amount Route to Requestor Public View 6 Basic price of an item before any discounts are taken. Discount provided by the vendor/customer number/organization combination. Automatically populated from the Vendor customer number table based on the selected vendor and customer number. Can be modified for a specific title. If the vendor record has a Vendor currency noted other than the default system currency (aka US dollar), then the Vendor discount will populate the Foreign Discount field. Choose # (for Amount) or % (for Percentage). Calculated cost per unit for the item on this line. Calculation is the List Price less Discount amount. Display-only. If a Quantity and unit cost have been provided, OLE automatically calculates the extended cost for this line (UOM x Unit Cost). Display-only. If the 'ENABLE SALES TAX IND' is 'N' this column will not be displayed. If sales tax is turned on, the amount that displays here is automatically calculated based the delivery address. Display-only. If tax has been calculated this will be the Extended Cost + Tax Amount. Otherwise, it will be the Extended Cost. Optional. Yes/No indicator as to whether not requestor should be notified when item has been purchased. System default data value shall be "No". Optional. Indicates whether or not a bibliographic description shall be exposed to users prior to purchase/receipt. Default is Yes. Currency Type. Display only. Identifies the associated vendor's currency as identified on the vendor record that is identified in the Link to Vendor/Supplier Foreign List Price Basic foreign price of an item before any discounts are taken. Foreign Discount Foreign discount provided by the vendor/customer number/organization combination when the vendor record has a Currency Type different from the system default currency. Should be automatically populated from the Vendor customer number table based on the selected vendor and customer number (PUR_VNDR_CUST_NBR_T: VNDR_CUST_NBR). This data can be changed for the specific title. Must identify the type of discount (amount or %.) If the vendor record does not have a Currency Type noted other than the default system currency (aka US dollar), then the discount should populate the Discount field. Foreign Discount Type Choose # (for Amount) or % (for Percentage). Foreign Discount Amt Foreign Discount Amount is a calculated value in the foreign currency. Foreign Unit Cost Calculated foreign cost per unit for the item or service on this OLE Purchase Order Data Elements line. Calculation is the Foreign List Price less Foreign Discount amount. Exchange Rate Currency conversion rate populates from the Currency rate column in the Currency Type maintenance table (which is populated each night into system as Batch from bank files). The rate will populate when user clicks action button "Calculate" on conversion tab. Optionally: when currency tab opens, currency rate may auto-populate. This may be updated up until the Requisition is approved. After that point, it may no longer be modified. USD Unit Cost Cost converted to the system's default currency type exchange rate. Bib Info Title* Title of the bibliographic item being requested. Must be entered Author via the Bib Editor . Author of the bibliographic item being requested. Must be entered Requestor Category Format Item Price Source Request Source Vendor Item Identifier Notes Note Type Note Action Actions Accounting Lines for ‘Add Item/Current Items’ section Chart Account Number Sub-Account Object Sub-Object 7 via the Bib Editor . Defaults to the selector's user name. If the Requestor is different than the selector, you may use the Requestor lookup to find the requesting individual’s name or create a new Requestor. Optional. Select the Category assigned to the requested item. Optional. Select the Format of the requested item. Optional. Select the Price Source of the requested item. Optional. Select the Request Source of the requested item. Optional. Identifies a vendor item identifier if one has been provided by a vendor. Optional. Select a Note Type to identify the note. Optional. Free text note to include additional information about the requested item. Add or delete notes as appropriate. Add or delete lines as appropriate. After a line has been added, it is moved to the Current Items section, where the details may be viewed or modified by opening the item using the show button. Required. Select the chart code from the Chart list. Required. Enter the account number or search for it from the Account lookup . Optional. Enter the sub-account number or search for it from the Sub-Account lookup . Required. Enter the object code or search for it from the Object Code lookup . Optional. Enter the sub-object code or search for it from the Sub- OLE Purchase Order Data Elements Project Org Ref Id Dollar $* Percent* Object lookup . Optional. Enter the project code or search for it from the Project lookup . Optional. Enter the appropriate data for the transactions. Display only. Calculated total dollar amount that will be applied to the Line Account. Indicates the Percentage that will be applied to the Line Account. System default data value 100%. Add or delete lines as appropriate. Actions Additional Charges section: This section can be repeated for the following additional charges: ● Freight ● Shipping Handling ● Full Order Discount ● Trade In Item Type Display-only. Describes the type of miscellaneous item (freight or shipping and handling) being defined in this line. Description* Required if the extended cost has been entered. Enter text describing the additional charges item line. Extended Cost* Required. Enter the dollar amount for this item line. Tax Amount Display-only. Automatically calculated based on responses in other fields. Total Amount Display-only. Automatically calculated based on responses in other fields. Displays the total of the requisition after taxes and fees. Accounting Lines section for each type of Additional Charge Chart Required. Select the chart code from the Chart list. Account Number Required. Enter the account number or search for it from the Account lookup . Sub-Account Optional. Enter the sub-account number or search for it from the Sub-Account lookup . Object Required. Enter the object code or search for it from the Object Code lookup . Sub-Object Optional. Enter the sub-object code or search for it from the SubObject lookup . Project Optional. Enter the project code or search for it from the Project lookup . Org Ref Id Optional. Enter the appropriate data for the transactions. Amount Display only. Calculated total dollar amount that will be applied to the Line Account. Percent Indicates the Percentage that will be applied to the Line Account. System default data value 100%. Actions Add or delete lines as appropriate. Totals section Total Prior to Tax Display-only. Displays a total of all current item lines and additional 8 OLE Purchase Order Data Elements Total Tax Grand Total Internal Purchasing Limit charges lines. Display-only. Displays a total tax. Display-only. Displays the sum of the two totals above. Display-only. Displays the dollar amount above which a PO will route to the Internal Purchasing route level if a purchasing processor who is not a contract manager submits the order. Payment Info section Type of Recurring Payment Optional. Select the proper recurring payment schedule from the list. Examples include 'Fixed Schedule, Fixed Amount,' 'Fixed Schedule, Variable Amount' and 'Variable Schedule, Variable Amount'. Begin/End Date Required if Type of Recurring Payment has been selected. Enter dates indicating the time period during which the order is active, or search for the dates from the calendar . Recurring Payment Amount Optional. If a recurring payment type of 'fixed schedule' or 'fixed amount' has been selected, complete the remaining fields in this section. Amount Optional. Enter the dollar amount of the recurring payment. First Payment Date Optional. Enter the date on which the first recurring payment should be made or search for the date from the calendar . This date is used to determine subsequent payments based on the frequency. For example, if the frequency is 'monthly' and the first payment date is 01/01/2010, the subsequent payments occur on the first of the month. Frequency Optional. Select a number to indicate how often recurring payments should be made. Initial & Final Payment Amount Optional. Enter the amount of the initial and final payments if those amounts differ from the amount in the Amount field above. Initial & Final Payment Date Optional. Enter the dates on which the initial and final payments are to be made if those dates differ from the date in the First Payment Date field. Or search for the dates from the calendar . Billing Address section Address Display-only. The address to which vendor invoices are to be mailed. This address is based on the campus specified for delivery on the Delivery tab. Additional Institutional Info tab Method of PO Transmission Required. From the list, select the PO transmission method that should be used to send the related PO to the vendor. Choices include 'Print' and 'No Print'. Cost Source 9 Required. This field indicates how the pricing on the PO was determined. Select the appropriate cost source from the list. OLE Purchase Order Data Elements Contact Name Optional. Enter the name of the person to be contacted if Purchasing (or vendor if the order is an APO) has questions about the order or search for it from the Person lookup . Contact Phone Optional. Enter the phone number of the person specified in the Contact Name field. Contact Email Optional. Enter the email address of the person specified in the Contact Name field. PO Total Cannot Exceed Optional. This information is typically entered on the requisition and indicates to Purchasing that the order has a limited amount of resources. Requestor Name Required. The name of the person who requested the goods or services. This field may be changed by entering a new name or searching for it from the Person lookup . Requestor Phone Required. Enter the phone number of the person specified in the Requestor Name field. Requestor Email Required. Enter the email address of the person specified in the Requestor Name field. Sensitive Data Display-only. This displays the currently assigned sensitive data entries created using the sensitive data button at the bottom of the document. Quote tab Quote Init Date Display-only. Defaults to the current date. Quote Due Date Required. Enter the date on which the quote is due. Defaults to ten days from the current date. Quote Type Code Required. Select the quote type from the list. Notes to Vendor Required. Enter information the vendor needs in order to quote. Vendor Name Required. Enter the vendor name associated with this quote or use the Vendor lookup to search for a vendor. Address 1 Required. Enter the first line of the address for the selected vendor. Address 2 Optional. Enter the second line of the address for the selected vendor. City Required. Enter the city associated with this vendor address. State Required. Select the state from the State list. This entry may be required under certain circumstances (such as when entering a US address). Postal Code Required. Enter the postal code for this address. This entry may be required under certain circumstances (such as when entering a US address). 10 OLE Purchase Order Data Elements Country Required. Select a country from the Country list. Vendor # Display-only. The KFS-generated identifying number assigned to this vendor. Vendor Phone Number Optional. Enter the selected vendor's phone number. Vendor Fax Number Optional. Enter the selected vendor's fax number. Attention Optional. Enter the name of the individual or department to which the PO should be sent. Account Summary Tab Click to reload the page and view all the fiscal years, accounting lines and dollar amounts for this requisition. View Related Documents Tab Date User Note View Payment History – Payment Requests section PREQ# Display-only. The date the related document was created. Display-only. The user who created the related document. The entry 'Kuali System User' means the document was automatically created by the system. Display-only. The note describing the document. Display-only. The payment request number. Invoice # Display-only. The invoice number. PO# Display-only. The purchase order number. 11 OLE Purchase Order Data Elements PREQ Status Display-only. The payment request status. Hold Display-only. Displays 'yes' if the payment request in on hold. Displays 'no' if the payment request is not on hold. Req Canc Display-only. Displays 'true' if the payment request has been canceled. Displays 'false' if the payment request has not been canceled. Vendor Name Display-only. The vendor name. Customer # Display-only. The customer number. Amount Display-only. The payment request amount. Pay Date Display-only. The date to make payment on this payment request. PDP Extract Date Display-only. The date the payment request was requested for processing by Pre-Disbursement Processor. Paid? Display-only. Displays 'yes' if the payment has been disbursed. Displays 'no' if the payment has not been disbursed. View Payment History – Credit Memos section CM# Display-only. The credit memo number defined in KFS. Vendor CM# Display-only. The credit memo number defined by vendor. PREQ# Display-only. The payment request number. PO# Display-only. The purchase order number. Credit Memo Status Display-only. The credit memo status. Hold Display-only. Displays 'yes' if the credit memo is on hold. Displays 'no' if it is not on hold. Vendor Name Display-only. The vendor name. Customer # Display-only. The customer number. Amount Display-only. The credit memo amount. APAD Date Display-only. The Accounts Payable approved date (that is, the date the Accounts Payable review group approved the credit memo). PDP Extract Date Display-only. The date the credit memo was requested for processing by Pre-Disbursement Processor. Paid? Display-only. Displays 'true' if a payment has been disbursed to which this credit memo was applied. Displays 'false' if it has not yet been included in a payment. General Ledger Pending Entries tab Seq # 12 Display-only. Assigns a number to the entry in sequential order. OLE Purchase Order Data Elements Fiscal Year Display-only. Identifies the fiscal year of the debit or credit. Chart Display-only. Identifies the chart to which the pending entry is assigned. Account Display-only. Identifies the account number to which the pending entry is assigned. Sub-Account Display-only. Identifies the sub-account, if one exists, to which the pending entry is assigned. Object Display-only. Identifies the object code of the item being ordered. Sub-Object Display-only. Identifies the sub-object code of the item being ordered, if one exists. Project Display-only. Identifies the project code, if one exists, to which the PO is assigned. Doc. Type Code Display-only. Identifies the document type code of the document. When working with POs, this value will almost always be PO. Balance Type Display-only. Identifies the different balances (actuals, budget, encumbrances, etc.) recorded in KFS to facilitate reporting and financial queries. Obj. Type Display-only. Categorizes object codes into general categories identifying income, expenses, assets, liabilities, fund balance or transfers. Amount Display-only. Indicates the amount charged to each account on the PO. D/C Display-only. Indicates whether the entry is a debit (D) or credit (C) to the account. Notes and Attachments Tab Posted Timestamp Author Note Text Attached File Notification Recipient Actions Ad Hoc Recipients Tab Person Requests section Action Requested Person Actions 13 Display-only. The time and date when the attachment or note was posted. Display-only. The full name of the user who has added the notes or attachments. Required. Enter comments. Optional. Select the file to attach by clicking Browse and using the standard Choose File dialog box. Click Cancel to clear the file name you have selected. Click to add a note. Required. Select the desired action from the Action Requested list. The choices are APPROVE, ACKNOWLEDGE, and FYI. Required when routing the document to an individual. Enter a user ID or select it from the lookup . Click to add an ad hoc request to a person. OLE Purchase Order Data Elements Ad Hoc Group Requests section - Required when routing the document to a group. Enter a group name or select it from the lookup . Action Requested Namespace Code Name Actions Route Log Tab ID Title Type Initiator Route Status Node(s) Created Last Modified Last Approved Finalized Actions Taken section Action Taken by For Delegator Time/Date Annotation Pending Action Requests section Action Requested of Time/Date Annotation Detail section Node Priority 14 The action one needs to take on a document; also the type of action that is requested by an Action Request. Code for the group selected in Name. Enter the group name or use the Lookup icon to search for the appropriate group name. Click to add a an ad hoc request to a group. A short summary of the notification message. The document type. The full name of the transaction used to identify this document type in Workflow. An OLE user role for a person who creates (initiates or authors) a new document for routing. The workflow status of a document in the course of its routing. The current route node of the document—that is, the current step that the document is on, on its route path. Route nodes are also referred to as 'route levels’. The time and date that the document was created. The time and date that the document was modified last. The time and date that the last action was taken on this document. The time and date that the document reached' Final,' 'Canceled,' or 'Disapproved' status. System action. Name of the person who took the action. Name of a delegate that took action on someone else's behalf. Time and date the action was taken. Indicates whether the document is in a user or group's action list or is pending their approval. Displays the name of the user or group responsible for the pending action. The route node at which this request was generated. The priority assigned to this workflow request. If multiple requests are generated at the same workflow node, the system generates requests with low priority numbers before requests with higher priority numbers. OLE Purchase Order Data Elements Approval Policy Forced Action Future Action Requests section Action Requested of Time/Date Annotation Log Action Message section Action Message 15 A value indicating whether members of a role receiving this request must each take action to fulfill the request or if only a single role member must take action. A true/false indicator specifying whether a user must take action on this document even if he or she has acted on it previously. If 'True,' then the user must take another action. If 'False,' then the previous action will automatically fulfill this request. Message that is generated based on the KIM responsibilities being referenced by Workflow
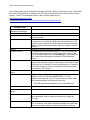
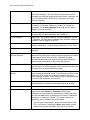
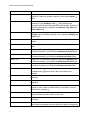
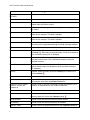



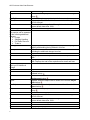

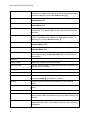


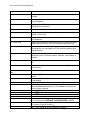

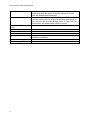
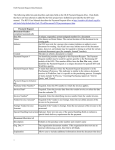
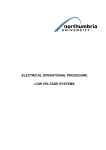
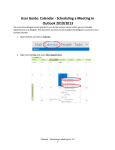
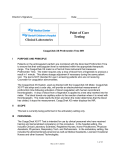
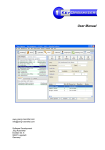
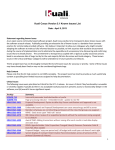

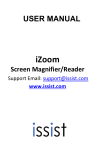

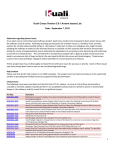

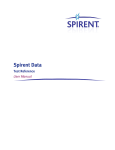
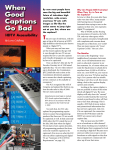
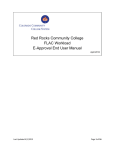
![[December] [2011] Oracle Part Number E51535-01](http://vs1.manualzilla.com/store/data/005639894_1-7cab28abe75641f653b0af59966ce958-150x150.png)